Tutorial R E G I O N S. Using Regions. with. TNTmips. TNTedit TNTview
|
|
|
- Helena Black
- 5 years ago
- Views:
Transcription
1 Tutorial R E G I O N S Using Regions with TNTmips TNTedit TNTview
2 Before Getting Started A region is an area used for selection or extraction. Region seems to be a pretty vague term. Perhaps that s because regions can be used for so much and generated in so many different ways. So rather than vague, think of region as an all inclusive term. Through a series of exercises, this booklet familiarizes you with the powerful functions that generate regions and uses them for selection and extraction. These functions are found throughout TNTmips as well as in TNTedit and TNTview. Prerequisite Skills This booklet assumes you have completed the exercises in the Displaying Geospatial Data and TNT Product Concepts tutorial booklets. The exercises in those booklets provide basic knowledge on how to use the TNT products including how to select and view raster, geometric, and database objects stored in Project Files. You should know how to zoom, pan, and enhance display objects. Please be sure you remember how to add and remove layers from a multilayer view. This booklet does not present these basic skills again. Sample Data The exercises presented in this booklet use sample data distributed with the TNT products. If you do not have access to a TNT products DVD, you can download the data from MicroImages web site. The first exercises use objects in the CB_DATA data collection in the DATA directory. Additional objects and Project Files are found in the REGIONS and BEREA data collections. More Documentation This booklet is intended only as an introduction to the functions associated with creating and using regions. For more information, search the documentation, which includes discussion of these topics in conjunction with Spatial Display and the Spatial Editor. TNTmips Pro and TNTmips Free TNTmips (the Map and Image Processing System) comes in three versions: the professional version of TNTmips (TNTmips Pro), the low cost TNTmips Basic version, and the TNTmips Free version. All versions run exactly the same code from the TNT products DVD. If you did not purchase the professional version (which requires a software license key) or TNTmips Basic, then TNTmips operates in TNTmips Free mode. This booklet refers to TNTmips, TNTedit, TNTmips Free, and TNTview as TNT. Merri P. Skrdla, Ph.D., 16 November 2010 MicroImages, Inc It may be difficult to identify the important points in some illustrations without a color copy of this booklet. You can print or read this booklet in color from MicroImages web site. The web site is also your source of the newest tutorial booklets on other topics. You can download an installation guide, sample data, and the latest version of TNTmips. page 2
3 A region is a simple object used to define what may be a complex geographic area of interest. There are no separate element types in a region object. Nor do regions have associated databases with attached attributes. Regions have rudimentary topology in that alternating nested polygons are inside then outside the region. For all their simplicity, however, regions provide very sophisticated and powerful selection capabilities for analytical tasks that use the attributes of one object to determine the elements selected in another object. For example, if you have a contour map of the distance from the surface to the groundwater, a soil map with attributes such as permeability attached to soil type polygons, and point locations for hazardous materials storage, you can identify areas most in need of monitoring for groundwater contamination. You can identify target marketing areas from demographic point data and political boundaries, such as counties or ZIP codes. You can identify areas in greatest need of public health information for a variety of diseases. In short, regions let you relate the previously disjoint information you have available in a number of new and innovative ways. A region is a geographic area, which means regions are made up of one or more polygons but may also contain points or lines. Region generation is embedded in TNTmips powerful GeoToolbox and right mouse button operations found in processes throughout TNTmips. TNTmips supplies additional means for interactive GIS by providing methods for region combination to generate new regions. Intersection, union, exclusive union, and subtract operations are supported for region combinations. Thus you can generate a region that is more than 200 but less than 400 meters from a stream or that has a specified soil type and is within 100 feet of a road. Interactive Region Analysis Introducing Regions Vocabulary: A region is a scalable mask generated from selected vector points, lines, or polygons; selected CAD elements; or raster cell values. The elements for region generation can also be drawn directly. launch TNT copy the files in the REGIONS data collection, as well as CB_DLG and CB_ELEV in the CB_DATA data collection, to your local drive Pages 4 7 introduce the element selection tools that are an integral part of region generation. Pages 8 12 introduce region generation techniques that work directly on selected elements. Pages describe region generation methods that require a reference raster. Pages introduce the Extract Via Region operation and associated database features that can be applied to vector layers. Pages describe the advanced options, region combinations, and adding regions to vector objects. page 3
4 Before Regions: Element Selection select Main / Display from the TNTmips menu choose Options / View Options in the Display Manager, and turn on Default to redraw primary views after any change on the View panel choose Display / New / 2D Display and select CBSOILS_LITE from the REGIONS Project File, then select HYDROLOGY from the CB_DLG Project File (both in the REGIONS data collection) expand the HYDROLOGY layer click on the Select tool icon in the View window click on one of the lines in the HYDROLOGY object note that the Select icons for HYDROLOGY lines and polygons are now turned on and the region creation options have been added to the right mouse button menu for lines The TNT products offer two tools for element selection: the Select tool for simple selection and the GeoToolbox for more complex selection. The Select tool lets you select just one element at a time. You can, however, create a selection set with either of the selection modes (Mark Exclusive or Toggle Marked) or by starting with selection by query (or select all) and directly using or modifying that selection set. In order to create regions from selected vector or CAD elements or from rasters, you need to show the details for the layer. Regions cannot be generated from TIN elements and regions generated from CAD elements are limited to regions generated from selected elements. When you click on the plus icon for a layer, the information for that layer is exposed. Vector and TIN layers have a row for each element type. Raster layers have a row for each component of the layer (one for single, three for RGB, four for RGBI, and so on). CAD layers have a single element row. When you expand an element row, the database tables for that element type are shown. The available right mouse button menu choices change with the level in the object hierarchy you click on. When you select a vector element, the region creation options for that element type are added to its right mouse button menu in the Display Manager. mode for modifying the selected set using the current selection tool Keep this display open for the next exercises. Unmark All Select GeoToolbox page 4
5 Element Selection Tools and Modes Two selection-related icons are in the View window by default: Mark Exclusive and Toggle Marked. These control the mode for the Select tool s operation. If you prefer separate icons for adding to and removing from the selected set, you can add them to your toolbar using Options/Hidden Features in the View window (Mark Additional and Unmark, respectively). The View window also has an Unmark All icon and icons for the Select and GeoToolbox tools. The GeoToolbox icon opens another window that contains the selection and region drawing tools (also used for measuring and sketching). The tool icon selected in the GeoToolbox determines which drawing tool is active for identifying elements for selection. Elements clicked on are immediately highlighted when the single select tool is active. The other tools require a right mouse click (perhaps accompanied by a menu choice) or a click on the Select Elements button on the Select panel in the GeoToolbox window to select elements. A right mouse click and menu choice is also necessary to generate a region from the current tool. Vocabulary: The selectable set is the set of element types chosen for display that also have their Select icon turned on in the Display Manager. When an element type is not part of the selectable set, none are selected even though they fall within the area defined by a selection tool. If none of the Select icons are on when you use the Select tool, the Select icons for all drawn element types in the active layer are turned on. (The first table that has a primary key or for the first displayed element type if no primary key is also opened.) The selected, or marked, set is those elements that have been marked with the mouse, by query, or using a region. Toggle Marked See the Displaying Geospatial Data booklet for identification of all icons. Mark Exclusive The Mark Additional and Unmark icons are inserted here if you choose to add them. Region Select Regular Polygon Circle Point Arc Polygon Line Rectangle Arc Chord Multi- Ruler Ellipse Point Arc Wedge In the GeoToolbox, the Select tool or an area drawing tool is required for selection to be active (point, line, segment, and arc tools cannot be used for element selection). Any of the drawing tools can be used for region generation. The type of regions that can be generated depends on the drawing tool selected. If no element types are turned on for marking and you use a selection tool, all element types in the active layer are turned on for marking and the first table with a primary key is opened. page 5
6 Other View Tools and Manager Options Vocabulary: A form is an alternative layout for a database table in single record view. It draws its fields from an existing table, but need not include all fields and can incorporate headings or other labels not associated with an individual field (see the Managing Relational Databases booklet for more information). These two icons found on the View window toolbar let you step through all elements in a selected set, highlighting the element and associated records in open tables as you go. The RMBM also provides these functions. vector polygon RMBM expand/ collapse The element/component row in the Display Manager lets you activate selection for an object (CAD, raster, pinmap) or individual element type (vector, TIN). Use the expand/collapse icon to list database tables and forms. Raster layer components do not have a select icon or expand/collapse icon unless associated database tables are present. The element/component row has a right mouse button menu (RMBM) that varies with layer and element type. Composite raster layers do not have a right mouse button menu. Many marking and database functions are found on the RMBM, such as creating new tables and forms, and electing to mark by query. You can also create regions from selected elements and step through database information about the elements in the selected set while automatically repositioning the view to show the element if zoomed in. You cannot create regions from pin map, TIN, or composite color raster layers or from non-geospatial layers, such as legends and text. An element must be in the selectable set to be selected by mouse action in the View window. You need not turn on the Select icon to select elements using the choices on the RMBM, such as Mark by Query or Mark All. Each layer row in the Display Manager also has a check box to hide/show the layer and an RMBM appropriate to the layer type that includes zooming and other options. CAD element RMBM raster component RMBM pinmap point RMBM enable/ disable marking hide/show checkbox for pinmap layer Each component of a multiple component raster layer has its own RMBM. page 6
7 GeoToolbox Options and Features Selecting elements and generating regions are only two of the GeoToolbox s functions, which also include sketching and measuring. The right mouse button function can be set to decrease the effort needed when the Geo- Toolbox is used repeatedly for only one of its tasks. For example, if the tools are in repeated use for selection only, you can elect to make a right mouse click select elements by applying the region test chosen (partially inside, completely inside, partially outside, or completely outside). Generating regions from graphic tools requires that the Right Mouse Button option be set to Choose from Menu*. Including region management in the GeoToolbox means that measurements are immediately available for any region created. You can also know the ground dimensions of the graphic tools before using them for selection. Measurements are for the current graphic tool, which in this case is the rectangle. When the Region tool is active, the measurements apply to the region selected on the Regions panel. * Use Current Panel also works if the Region panel is active. click on the Geo- Toolbox icon select Options / Right Mouse Button / Choose from Menu and Options/ Measure/Layer Information/All Layers in the GeoToolbox window click on the Rectangle icon use the mouse to draw a rectangle near the upper right of CBSOILS_LITE click on the Measure tab and note the measurement details you have about the rectangle check that the Select Elements option on the Select tabbed panel is set to Partially Inside click on the Unmark All icon in the View window expand the CBSOILS_LITE layer turn on the polygon Enable for Marking icon right-click over the canvas area of the View window and choose Select Elements from the menu The exercise on the following page starts where this one leaves off. The measurements provided at the top of the Measure panel are in the units selected from the Options menu. The object specific measurements are in object coordinates. For more information on other aspects of the GeoToolbox, refer to the Sketching and Measuring booklet. page 7
8 Selected Polygon Regions click on the Toggle Marked icon in the View window drag the Rectangle tool to the lower right of CBSOILS_LITE right-click over the canvas area of the View window and choose Select Elements from the menu choose Marked Polygons Region from the polygon RMBM click [OK] in the Marked Element Region Generation window that opens click on the Region icon in the GeoToolbox to see the newly created region outline and on the Region tab to view the list of region management tools The point of dwelling on element selection is that elements must be selected to create regions. The region drawing tools let you directly draw the selected elements (a feature that will be described later), but for the most part regions are generated from selected elements in existing objects. Because regions are areas, polygons are the only element type that can be converted directly to a region. You can select polygons to define a region using any selection method, such as the mouse, a query, or with another region. Lines between adjacent selected polygons are dissolved when a region is created. A region generated from selected polygons can include spatially separated polygons, each referred to as a subregion. They can also contain islands. The Marked Polygons Region option appears on the RMBM as soon as at least one polygon is selected. A region is added to the list on the Region panel of the GeoToolbox window as soon as you click on [OK] in any Region Generation window. We will use this region to select line elements for buffering in the next exercise. All region manipulations are handled from the Region tabbed panel. Keep this region open for use in the next exercise. page 8
9 You can use an existing region to select elements in any displayed object whenever the Region selection tool is active and a region is selected on the Region panel. Let s use the region we created on the previous page to select elements from another object, specifically the HYDROLOGY object already chosen for display. The polygons used to create the region in the previous exercise remain selected after the region is created. It is not necessary to deselect these elements to proceed, especially since we are switching the selection mode to exclusive, but deselection makes the results of each step clearer to the novice. Turn off selection of lines and polygons in the CBSOILS_LITE object, then turn line selection on in the HYDROLOGY object. It wouldn t hurt to leave the CBSOILS_LITE object active for selection, but the selected hydrology lines are much easier to see when selection of soil map elements is disabled. Once you have created a region or opened a saved region, using that region to select is as simple as clicking on the Region icon then right-clicking over the View window and choosing Select Elements. Interactive Region Analysis Using a Region to Select click on the Unmark All icon turn on line selection for the HYDROLOGY layer change the selection mode from Toggle Marked to Mark Exclusive click on the Select tab in the GeoToolbox window and check that the Test option is set to Partially Inside click on the Region icon right-click in the View window and choose Select Elements CBSOILS_LITE and CB_DLG / HYDROLOGY in overlay with selected polygon region selected polygon region with CBSOILS_LITE layer hidden elements selected page 9
10 Buffer Zone Regions right-click on the HYDROLOGY lines in the Display Manager and select Buffer Zone Region from the drop down menu set the buffer (line setback) distance to 200 meters and the Line Width to 2 pixels click on [Apply] click on [OK] right-click on the HYDROLOGY lines again, and select Buffer Zone Region from the menu set the buffer distance to 400 meters then click on [Apply] click on [OK] click on the Save icon on the Region panel save HYDROLOGY1 as HYDROLOGY400 then highlight HYDROLOGY, click on Save and name it HYDROLOGY200 Now that you have selected lines, you can use them to generate a region (in this case, a buffer zone region). Buffer zone regions can also be generated from selected points and polygons. Generating buffer zones around polygons results in setback lines around the outside of the polygons only. Generating buffer zones around lines that form polygons results in setbacks on both the interior and exterior of the polygons if the polygon dimensions are more than twice the buffer distance. Once a region is generated, it is a temporary object for use only in the current display session unless you explicitly save it. You can save a region in the same Project File with the same name as the object it was generated from because it is a different object type (two objects of the same type cannot have the same name in the same file, but different object types, for example a vector and region, can have the same name in a single Project File). The default region name is the name of the object it was generated from, but you may want to add more information to the name or description, such as the region generation method. You can make a set of buffer zones with different setback distances around the same selected lines by choosing Buffer Zone Region from the RMBM again, changing the setback distance, and accepting the new prototype region. page 10
11 When you click on the OK button in any of the Region Generation windows, the Region is automatically added to the list on the Region panel and highlighted. A region is created as a temporary object with a default name that is the same as the object from which region generation was initiated. If you create multiple regions based on the same object, the new region names will be appended with a 1, then a 2, and so on. Click on the Edit icon if you want to change the default name without creating a permanent region object. Click on the Save icon if you want to save the region as a permanent object for use in later display sessions or other processes. The current region name is offered as the default in the New Object window when you save. You can change the name and edit the description if desired. You can also open previously saved region objects or any vector object to serve as a region by clicking on the Add icon. When you open a vector object as a region, all polygon boundaries are dissolved and you are left with the object outline. You can use the Region tool without first generating any regions in the current display session by clicking on the Add button to select an existing region or vector object, which will then be drawn in position if it falls within the area currently shown in the View window. The drawn region changes as you change the region selected in the list. There is also a Delete icon so that you can remove regions you no longer need from the list. Remember that a newly generated region is a temporary object; if you haven t used the Save button, you cannot select this region in a subsequent display session. The last icon at the left of the region list is the Combine icon, which is active when there are two or more regions in the list. Region combinations are discussed at the end of this booklet. Interactive Region Analysis The Region Panel click on the Add icon on the Region panel select the CBSOILS_LITE vector object and click [OK] in the Select Objects window hide the CBSOILS_LITE vector layer Note: The CBSOILS_LITE vector object you added as a region was renamed CBSOILS_LITE1 to distinguish it from the region generated from selected soil polygons in the exercise on page 8. highlight each entry in the region list in turn and note the changes in the objects drawn when done with this exercise, choose Display / Close in the Display Manager window page 11
12 Cluster and Polygon Fitting Regions click on the Add Objects icon in the Display Manager and select the POINTS object in the REGIONS Project File expand the layer listing in the Display Manager right-click on the point element row and choose Mark All right-click on the point element row again and choose Cluster Region set the Method to K Means and Distance to 70.00, then click [OK] in the Cluster Region Generation window right-click on the point element row, choose Mark By Query, and enter the query below Internal.ElemNum <= 54 or Internal.ElemNum >= 144 click on [Apply] right-click on the point element row, choose Cluster Region, then click [OK] in the Cluster Region Generation window right-click on the point element row and choose Polygon Fit Region, then select Tessellation and set the Percentage to 95, then click [OK] right-click on the point element row and choose Voronoi Region, then click [OK] click on the GeoToolbox icon and highlight each of the regions in turn Region generation methods that use points as input without also requiring a reference raster include Buffer Zones, Polygon Fitting, Clustering, and Voronoi Regions. Buffer Zones for points work just as they do for lines; you specify a setback distance, and any overlap of the buffers around individual points is resolved to form a single polygon. The polygon fitting algorithms were derived originally to define an All Selected animal s home range based on swarms of observation points. The Minimum Polygon, Harmonic Mean, Fourier, Tessellation, Minimum Convex, and Kernel algorithms for Polygon Fitting are available for regions. The Clustering algorithms for points are adaptations of those used for automatic raster classification. K Means, Fuzzy C Means, Minimum Distribution Angle, Self Organization, Adaptive Resonance, and ISODATA Classification methods are available. Query Selected Polygon Fitting (Tessellation) Changes in parameters while generating these regions are immediately applied to the displayed regions. Voronoi page 12
13 Basin Region Generation and Histogram A basin region identifies the watershed basin for one or more selected points using an elevation raster to determine the cells that contribute to water flow through the selected points. Points can be selected from any existing vector object or drawn directly over a reference object as you do in this exercise. When the Region tool is active, you can update the histogram for any raster that has an open Raster Histogram window so that it includes only the histogram of those cells that fall within the selected region. Your display will appear with a rainbow color map instead of in gray-scale as shown here. If you would rather view the raster in grayscale, set the Color Palette option to None. You select the color map again for the exercise on page 15. Keep this elevation raster open in the View window for the next two exercises. click on the New icon, choose 2D Display, and select the DEM_16BIT object in the CB_ELEV Project File click on the Geo- Toolbox icon click on the Point drawing tool position the cursor approximately as shown and click the left mouse button to place the tool right-click and select Basin Region from the dropdown menu click on [Input Raster] and select DEM_16BIT if not selected click on [Apply] click on [OK] (results will vary with point position) right-click on the row for the DEM_16BIT layer and select View Histogram from the menu view the Histogram Display then click on the Update Histograms icon in the GeoToolbox window and note the difference full raster histogram histogram for region page 13
14 Viewshed Region Generation click on the Add Objects icon,and select the POINTS object in the REGIONS Project File expand the POINTS layer, right-click on the point select row, and choose Mark by Query choose Internal for the Table and ElemNum for the Field choose Number from the second [Choose Type/ Table] option menu, enter 35 in the field that appears to the right, and click [OK] right-click on the point selection row and choose Viewshed Region from the menu click on [Input Raster] and select DEM_16BIT from the CB_ELEV Project File set the Height of View to 1.5 (meters), then click on [Apply] click on [OK] click on the Edit icon in the Region panel and change the name to Viewshed A viewshed is the area that can be seen from one or more selected points, and thus requires elevation information (both terrain information and the height of the viewer above the surface at the selected point). Because of the ups and downs in elevation surfaces, a viewshed is generally made up of many discrete polygons some of which may be very small. The viewshed functions allow you to pick multiple viewpoints and designate the percentage of the selected points that must be able to see a particular location for it to be included in the viewshed. A percentage of 0.00 means that the location must be visible from at least one of the selected points. A maximum distance to search for components of the viewshed can also be entered. The default value is somewhat larger than the largest dimension of the elevation ElemNum 35 raster. This region outline indicates which areas can be seen from 1.5 meters above the surface at point 35. Note that the regions on these two facing pages are drawn in the same color even though the color shown for the prototype region differs. The final regions are drawn with the Graphic Tools color set from the Options menu in the GeoToolbox window. page 14
15 Flood Zone Region Generation Flood zone regions enable you to determine the area that would be flooded if a dam represented by a selected location and a specified height happened to break and, alternatively, to determine the area that would be covered by the lake behind the dam. You may have a vector object with designated potential sites or you may be looking for a suitable site. The dam line you draw or select must cross a valley or you will receive the message that the element is improperly positioned. Use the Line tool to evaluate a potential dam site. Hold the left (shown) or right mouse button to get DataTips. The histogram shows either the area covered by or the volume of water with increasing dam height. right mouse button DataTip remove the POINTS layer open the Layer Controls for the DEM_16BIT layer and choose ColorMap on the Color Palette option menu with the cursor over the View window canvas, type a 1 (to zoom oneto-one) and check that a position report on the Options menu (View window) is toggled on with the Projection set to Lat / Lon position the cursor near N 42 44' W ' and press the + key click on the Geo- Toolbox icon then on the Line tool draw a line across the narrow, darker blue finger near the center of the view, then right-click and select Flood Zone click on [Input Raster] and select the DEM_16BIT object from the CB_ELEV Project File enter 6.0 meters for the Maximum height and click [Update] after observing the region that would flood if the dam broke, change the Histogram option menu to Volume, click on the Change Flood Side toggle, and [Update] page 15
16 Raster Area-Trace Regions choose New / 2D Display, and select the object in the BERCRPCL Project File in the BEREA data collection click on the Geo- Toolbox icon, then on the Point tool position the cursor over one of the several connected bean fields (dark green, cell value = 5) at the center right of the raster and left-click right-click and choose Raster Area-Trace Region from the menu click on [Raster] and again select CLS_MAXLIKE, then click [OK] click on the Region tool and the Measure tab to see both the region outline and the measurements for the rather rambling bean field Raster Area-Trace region generation creates a region that encloses an area of uniform cell value defined by the position of the point tool. This type of region is best generated from categorical data, such as automatic classification or feature map rasters. The position of the point tool defines both the origin and the cell value for the region. The region is generated by searching from the origin in all directions until any different cell value is found, which defines the region boundary. You can use the Multi-Point tool on the Controls panel of the GeoToolbox to define multiple origin and cell value pairs. The region polygons generated from multiple points still enclose just one cell value (unless you happen to place points so that region polygons would share a common boundary, which is dissolved), but that cell value can be different for each polygon. Another region generation method, Raster Boundary-Trace, uses the point tool to define an origin and one or more boundary cell values. Such regions include the origin and extend until the boundary values are encountered. raster set to 50% transparency to make region visible (black outline) page 16
17 Raster Cell Region Generation A Raster Cell Region is generated by first selecting one or more points, lines, or polygons. The cell values that fall within the selected polygons, along the selected lines, or at the selected points define the cell values to find throughout the raster. (You can also use the GeoToolbox to draw the points, lines, or areas for cell value identification.) The resulting region outlines the cells that match those initially identified by selected elements. You can set a range around the identified cell values to expand the raster values matched when generating the region. We leave the range at zero in this exercise so that only the values Internal.ElemNum == 66 that fall within the selected polygon are matched throughout the raster. We use an elevation raster as input so the resulting region includes the cells with the same elevations as those enclosed by a specific polygon. A more sophisticated usage might involve a classification raster, say clustering of a multitemperal, multispectral image, and a vegetation map or surface geology vector object. Then the raster cell region would represent the image classes that were associated with a particular vegetation type or surface geology. Polygon element number 66 selected. You will use this region in the exercises on the next two pages. choose New / 2D Group, select DEM_16BIT from the CB_ELEV Project File, CBSOILS_LITE from the REGIONS Project File set the Color Palette option menu to None for DEM_16BIT expand the CBSOILS_LITE layer in the Display Manager right-click on the polygon row, choose Mark By Query, and enter the query at the left click [Apply] in the Mark Polygons By Query window right-click on the polygons row and choose Raster Cell Region click [Raster] and select DEM_16BIT click [Apply] click [OK] click on the Geo- Toolbox icon, the Region tab, then the Save icon, and save the region to your REGIONS Project File naming it RasterCells A Raster Cell region identifies those cells with the same elevation values as enclosed by the selected polygon(s). page 17
18 Extract via Region check that the Region tool is active and the RasterCells region is selected on the Region panel right-click on the CBSOILS_LITE layer in the Display Manager and select Extract Clipping Inside from the lower panel of the menu change to some tool in the GeoToolbox or in the View window so the drawn region doesn t obscure your view of the extracted elements When you start this exercise, the Region tool and Region tab are selected if you have just completed the previous exercise. This tool may be automatically selected after generating a region, but it depends on the options used to generate the region. Making the Region tool active does not necessarily activate the Region panel, which lets you open, save, delete, and rename regions, as well as initiate region combinations. Note that the vector object you are extracting from becomes a hidden layer and the extracted layer is drawn when the extract function is completed. If the original layer was not hidden, you wouldn t be able to tell the extracted layer was also there. This extracted layer is only a temporary object; when you exit the display process, it is gone (so be sure not to exit the display process before completing the next exercise). If the extraction is done in TNT s Editor, you can paste the extracted elements into a new or existing vector object. You can also use the Copy function in the Editor to extract only selected elements within a region. The extract functions in display extract all elements within the region whether or not they are selected. A later exercise in this booklet tells you how to add regions to vector objects using the TNT s Editor. Although temporary, the extracted layer has all the element selection features and database viewing capabilities of any permanent object. The database information is adjusted when you extract so that only the records attached to the extracted elements remain in the tables. page 18
19 New Tables from Extracted Elements The extracted layer is identified by DataTip and in the Layer Controls window as located in a file named TEMP0001.TMP (or a higher number if you have other temporary files on your machine) with the original object name. You will note that all the display controls are available for this temporary layer. You can click on the Layer Controls icon and change the display parameters. You can expand the layer in the Display Manager and view all the associated database information, which is the same as for the original object except only those records related to the elements in the extracted object are present. You can use the Save As feature found in tabular database viewing to create a new and permanent table that will continue to identify the attributes of the elements that were part of this extraction. The elements themselves can also be identified using either the selection tools or by selecting from database records. The tables associated with extracted elements, or any tables, can be saved in TNTmips internal format (RVC), in dbase III/IV format, in a predefined ODBC format, as comma separated values, as tab delimited text, as a CAD snapshot, or as HTML. You need not save all records in a table; you can save only those records attached to the active element or all marked elements or only records that are selected in the tabular view. You also have the option of whether or not to save any fields hidden at the time and whether to save with the units as currently shown or as stored. expand the extracted vector layer and its polygon row open the DESCRIPTN table and switch to tabular view choose Save As from the Table menu check that Format is set to RVC, Records to All Records, and Values is set to Data, then click [OK] select CBSOILS_LITE as the destination vector object, click [OK] in the Select database object window, set the element type to Polygon, and click [OK] again in the Edit Name and Description window note the new table at the end of the CBSOILS_LITE (not the extracted version) polygon list close this group and delete the region The number of records in the extracted and saved database table is fewer than in the original. page 19
20 Advanced Options click on New, choose 2D Display, and select the HYDROLOGY object in the CB_DLG Project File expand the HYDROLOGY layer, and turn on selection for lines click on the Geo- Toolbox icon in the View window click on the Rectangle icon, draw a box that inscribes the upper left of the vector, right-click, and choose Select Elements right-click on the lines selection row and choose Buffer Zone Region set the line buffer distance to 400 m click on [Apply] then on the Advanced Options button toggle on the Remove All Islands button, click [Apply] and note how the region changes toggle off the Remove All Islands button, click once in the trough to the right of the Minimum Island Size slider, click [Apply], and note the changes click once in the trough to the right of the Minimum Subregion Size slider, click [Apply], and note the changes click [OK] in the Region Generation window click on Save and save this region as ADVANCEDOPTIONS The advanced options, which are available for all region types, let you remove islands and subregions less than a specified size from a prototype region. The advanced options are only active while this drop down panel is active, so you must click on [OK] with the panel open for the settings to become part of the actual region. area selected all islands removed 400m buffer zones advanced options off only smaller islands removed small islands and small subregions removed Be sure you ve turned this toggle off when you want to remove only some of the islands. page 20
21 Region Combinations: Intersect The Combine icon on the Region panel of the GeoToolbox becomes active as soon as two regions are listed. These regions can be newly created or added from a previous display session. The four combination choices are Intersect (AND), Union (OR), Exclusive Union (XOR), and Subtract. Intersect results include areas found in both regions. Union results include areas found in either region. Exclusive Union results include the areas present in one or the other, but not both, regions. Subtract results remove all areas in the operator region from the source. For more information on these operations see the Vector Analysis Operations booklet. Many questions can be answered using region combinations. You can identify areas that are more than one mile but less than five miles from features of interest, areas that have a slope > 5% and face north, areas of specified soil types within potential development sites, and so on. In this exercise, you identify areas within 200 meters of water features that also have one of two specified soil types. Selected polygon region (above left, white outline) and 200 m hydrology buffer (above right, black outline) and intersection result (right, white outline, enlarged). click on New, choose 2D Display, and select the CBSOILS_LITE object from the REGIONS Project File expand the layer in the Display Manager and turn on polygon selection open the CLASS table click on the Show All Records icon in tabular view, scroll and click in the Select Record box for GoB and JmC polygons click on the Exclusive icon in tabular view right-click on the polygon selection row, choose Marked Polygons Region, and click OK click on the Geo- Toolbox icon, then on the Region tab, and on the Add icon select the hydrology200 region you made on p. 10 click on the Combine icon on the Region panel with the operation set to Intersect and HYDROL- OGY200 as the Source and CBSOILS_LITE (selected polygons) as the Operator, click on [Combine] page 21
22 Region Combinations: Subtract in a new 2D Display, select the CACOUNTIES and CALIFCITIES objects in the REGIONS Project File expand the CALIFCITIES* layer, right-click on the point selection row, choose Mark By Query, enter the query at the right on the Script panel, and click on [Apply] in the Mark Points by Query window right-click on the point selection row and choose Buffer Zone Region set the distance to 10 miles, click [Apply], then [OK] click on the Unmark All icon in the View window, change the selection query for the points to match that at the right, and click on [Apply] right-click on the point selection row, select Buffer Zone Region, set the distance to 100 miles, click [Apply], then [OK] click on the Geo- Toolbox icon, on the Region tab, then on the Combine icon choose CalifCities as the Source and CalifCities1 as the Operator, click on the Subtract icon, then on [Combine] click on the Region icon to see the results Subtract is the only region combination in which it matters which region is the source and which is the operator. (The source / operator assignment in vector combinations does matter for vector combinations for the other operations because of element selection and attribute transfer considerations.) The purpose of this exercise is to locate areas to live in Population.POP > and Population.POP < California within 10 miles of a city with a population between 20,000 and 90,000 but at least 100 miles from a city with a population > 500,000. Such areas can be identified by subtraction of two buffer zones (intersection would find areas within 10 miles of moderately sized cities that were also within 100 miles of large cities). The importance of which region is the source and which the operator is apparent in this example. If the 100 mile buffer zone is the source, the result identifies areas that are within 100 miles of a large city but not within 10 miles of a city with population between 20,000 and 90,000. For this example, the 10 mile buffer zone is the source and the 100 mile buffer zone is the operator. Population.POP > When you subtract the buffer zones of 100 mile radius (far right) from the buffer zones of 10 mile radius (near right), the region left represents area within 10 miles of cities with 20,000 90,000 population that are more than 100 miles from cities over 500,000 population (bottom right). * If showing descriptions rather than object names in the Group Controls window, CALIFCITIES is POPULATION > page 22
23 Adding Regions to Vector Objects This is the only exercise in this booklet that cannot be completed in TNTview, as well as in TNTmips and TNTedit. The features of TNT s spatial Editor are required. Most illustrations in this booklet use a white background in the View window, which is the default color for lines in the Editor. It appears as though nothing has been drawn if you open an object for editing over a white background. Also note that after you add the region, you need to change to some tool other than the Add Region tool in order to see the changed appearance of the vector object. In this example we add the region without assigning any attributes. Attribute assignment is the topic of another Getting Started booklet (Managing Geoattributes). It is up to you whether you save or discard this object when exiting the Editor (the original is not affected in any way). region and vector before adding vector after adding region choose Main / Edit from the TNTmips menu click on the Open Object for Editing icon and select HYDROLOGY from the CB_DLG Project File click on the Add Region icon in the Add Element panel of the Vector Tools window, then click on the Add Region icon in the Add Region Parameters panel that opens This panel opens below the Operations toolbar in the Vector Tools window. select the ADVANCEDOPTIONS object you saved on page 20 click on Element [Add ] below the Add Region Parameters panel change the tool selected in the Add Element panel to see the added elements page 23
24 Advanced Software for Geospatial Analysis MicroImages, Inc. publishes a complete line of professional software for advanced geospatial data visualization, analysis, and publishing. Contact us or visit our web site for detailed product information. TNTmips Pro TNTmips is a professional system for fully integrated GIS, image analysis, CAD, TIN, desktop cartography, and geospatial database management. TNTedit TNTedit provides interactive tools to create, georeference, and edit vector, image, CAD, TIN, and relational database project materials in a wide variety of formats. TNTview TNTview has the same powerful display features as TNTmips and is perfect for those who do not need the technical processing and preparation features of TNTmips. TNTatlas TNTatlas lets you publish and distribute your spatial project materials on CD- ROM at low cost. TNTatlas CDs can be used on any popular computing platform. TNTserver TNTserver lets you publish TNTatlases on the Internet or on your intranet. Navigate geodata atlases with your web browser and TNTmap, which is WMS compliant. TNTmips Basic TNTmips Basic is a very low cost version of TNTmips for students and professionals with small projects with large object size limits than TNTmips Free. TNTmips Free TNTmips Free is a free version of TNTmips for students and professionals with small projects. You can download TNTmips Free from MicroImages web site. R E G I O N S adding regions to vectors...23 advanced options...20 basin regions...13 buffer zone regions... 10, 22 clear selectable set... 5 cluster regions database form... 6 database tables for extracted elements...19 deselect all... 5 element selection , 8 extract using region...18 flood zone regions...15 GeoToolbox... 4, 5, 7 histogram for region...13 intersecting regions polygon fitting regions prototype color...14 Index raster cells region...17 raster histograms...13 raster solid-trace regions...17 raster transparency...16 rectangle tool... 7 region combinations... 21, 22 region definition... 2, 3 Region panel, GeoToolbox...11 removing islands...20 removing subregions...20 select by query...12 selectable set... 5 selected polygon regions... 8 selected set... 5 selecting with region... 9 subtracting regions...22 update histogram...13 viewshed regions...14 MicroImages, Inc. Voice: (402)
Tutorial E D I T. Editing TIN Geodata T I N. TNTmips. and TNTedit
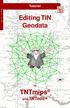 E D I T T I N Tutorial Editing TIN Geodata in TNTmips and TNTedit Before Getting Started This booklet introduces techniques for creating, altering, and updating TIN geospatial objects in the powerful Spatial
E D I T T I N Tutorial Editing TIN Geodata in TNTmips and TNTedit Before Getting Started This booklet introduces techniques for creating, altering, and updating TIN geospatial objects in the powerful Spatial
Operating with a GPS Unit
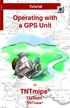 G P S Tutorial Operating with a GPS Unit in TNTmips TNTedit TNTview Before Getting Started This booklet introduces techniques for using input from Global Positioning System (GPS) receivers in TNTmips,
G P S Tutorial Operating with a GPS Unit in TNTmips TNTedit TNTview Before Getting Started This booklet introduces techniques for using input from Global Positioning System (GPS) receivers in TNTmips,
Tutorial Introduction to the Display Interface I N T R D I S P L A Y. TNTmips TNTedit. page 1. TNTview
 I N T R 0 D I S P L A Y Tutorial Introduction to the Display Interface Introduction to the Display Interface in TNTmips TNTedit page 1 TNTview Before Getting Started The geospatial Display process is common
I N T R 0 D I S P L A Y Tutorial Introduction to the Display Interface Introduction to the Display Interface in TNTmips TNTedit page 1 TNTview Before Getting Started The geospatial Display process is common
Introduction to. Introduction to GIS I N T R O G I S GIS. with. TNTmips page 1. TNTedit and TNTview
 I N T R O G I S Introduction to GIS Introduction to GIS with TNTmips page 1 TNTedit and TNTview Introduction to GIS Before Getting Started TNTmips, TNTview, and TNTedit all offer a wide variety of tools
I N T R O G I S Introduction to GIS Introduction to GIS with TNTmips page 1 TNTedit and TNTview Introduction to GIS Before Getting Started TNTmips, TNTview, and TNTedit all offer a wide variety of tools
Creating 3D Animations
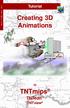 3 D A N I M A T I O N Tutorial Creating 3D Animations in TNTmips TNTedit TNTview Creating 3D Animations Before Getting Started This booklet introduces techniques for constructing and manipulating animated
3 D A N I M A T I O N Tutorial Creating 3D Animations in TNTmips TNTedit TNTview Creating 3D Animations Before Getting Started This booklet introduces techniques for constructing and manipulating animated
Tutorial P I N M A P P I N G. Pin Mapping. with. TNTmips TNTedit. TNTview
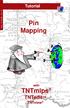 Tutorial P I N M A P P I N G Pin Mapping with TNTmips TNTedit TNTview Before Getting Started Visualization of point locations directly from database materials is a very powerful tool in TNTmips and TNTview,
Tutorial P I N M A P P I N G Pin Mapping with TNTmips TNTedit TNTview Before Getting Started Visualization of point locations directly from database materials is a very powerful tool in TNTmips and TNTview,
Changing Languages (Localization)
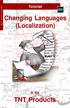 L O C A L I Z A T I O N Tutorial Changing Languages (Localization) in the TNT Products Changing Languages (Localization) Before Getting Started This booklet surveys the steps necessary to localize the
L O C A L I Z A T I O N Tutorial Changing Languages (Localization) in the TNT Products Changing Languages (Localization) Before Getting Started This booklet surveys the steps necessary to localize the
Using TNTatlas for X Windows
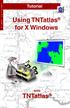 T N T a t l a s F O R X Tutorial Using TNTatlas for X Windows with TNTatlas Before Getting Started TNTatlas is a free product available from MicroImages for viewing hierarchical atlases prepared in TNTmips
T N T a t l a s F O R X Tutorial Using TNTatlas for X Windows with TNTatlas Before Getting Started TNTatlas is a free product available from MicroImages for viewing hierarchical atlases prepared in TNTmips
Vector Analysis Operations
 V E C T O R A N A L Y S I S Tutorial Vector Analysis Operations DXF ORACLE SPATIAL MDB with TNTmips Before Getting Started This booklet introduces techniques used for common GIS tasks, such as updating
V E C T O R A N A L Y S I S Tutorial Vector Analysis Operations DXF ORACLE SPATIAL MDB with TNTmips Before Getting Started This booklet introduces techniques used for common GIS tasks, such as updating
Tutorial P I N M A P P I N G. Pin Mapping. with. TNTmips. TNTedit TNTview
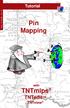 Tutorial P I N M A P P I N G Pin Mapping with TNTmips TNTedit TNTview Before Getting Started Visualization of point locations directly from database materials is a very powerful tool in TNTmips and TNTview,
Tutorial P I N M A P P I N G Pin Mapping with TNTmips TNTedit TNTview Before Getting Started Visualization of point locations directly from database materials is a very powerful tool in TNTmips and TNTview,
Managing Geoattributes
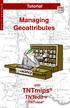 M A N A G I N G A T T R I B Tutorial Managing Geoattributes with TNTmips TNTedit TNTview Before Getting Started TNTmips, TNTedit, and TNTview provide a complete set of tools for associating attributes
M A N A G I N G A T T R I B Tutorial Managing Geoattributes with TNTmips TNTedit TNTview Before Getting Started TNTmips, TNTedit, and TNTview provide a complete set of tools for associating attributes
Tutorial G E O R E F E R E N C E. Georeferencing. with. TNTmips. and TNTedit
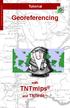 G O R F R N C Tutorial Georeferencing with TNTmips and TNTedit Before Getting Started This Getting Started booklet introduces the techniques for adding geographic control to your project materials. You
G O R F R N C Tutorial Georeferencing with TNTmips and TNTedit Before Getting Started This Getting Started booklet introduces the techniques for adding geographic control to your project materials. You
Making Topographic Maps
 T O P O Applications N Making Topographic Maps M A P S Making Topographic Maps with TNTmips page 1 Before Getting Started TNTmips provides a variety of tools for working with map data and making topographic
T O P O Applications N Making Topographic Maps M A P S Making Topographic Maps with TNTmips page 1 Before Getting Started TNTmips provides a variety of tools for working with map data and making topographic
Managing Relational Databases
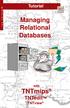 M A N A G I N G D B s Tutorial Managing Relational Databases with TNTmips TNTedit TNTview Before Getting Started TNTmips, TNTedit, and TNTview provide great flexibility when working with database materials.
M A N A G I N G D B s Tutorial Managing Relational Databases with TNTmips TNTedit TNTview Before Getting Started TNTmips, TNTedit, and TNTview provide great flexibility when working with database materials.
Analyzing Terrain and Surfaces
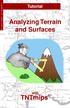 T E R R A I N Tutorial Analyzing Terrain and Surfaces A N A L Y S I S Analyzing Terrain and Surfaces with TNTmips page 1 Before Getting Started Topography profoundly influences many physical and biological
T E R R A I N Tutorial Analyzing Terrain and Surfaces A N A L Y S I S Analyzing Terrain and Surfaces with TNTmips page 1 Before Getting Started Topography profoundly influences many physical and biological
I M A G E. Applications M A P S. Making Image Maps. with. TNTmips
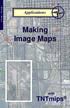 I M A G E M A P S Applications N Making Image Maps with TNTmips Before Getting Started TNTmips provides a variety of tools for working with imagery and related vector data toward a variety of ends including
I M A G E M A P S Applications N Making Image Maps with TNTmips Before Getting Started TNTmips provides a variety of tools for working with imagery and related vector data toward a variety of ends including
Import, view, edit, convert, and digitize triangulated irregular networks
 v. 10.1 WMS 10.1 Tutorial Import, view, edit, convert, and digitize triangulated irregular networks Objectives Import survey data in an XYZ format. Digitize elevation points using contour imagery. Edit
v. 10.1 WMS 10.1 Tutorial Import, view, edit, convert, and digitize triangulated irregular networks Objectives Import survey data in an XYZ format. Digitize elevation points using contour imagery. Edit
F E A T U R E. Tutorial. Feature Mapping M A P P I N G. Feature Mapping. with. TNTmips. page 1
 F E A T U R E M A P P I N G Tutorial Feature Mapping Feature Mapping with TNTmips page 1 Before Getting Started This tutorial booklet introduces the Feature Mapping process, which lets you classify multiband
F E A T U R E M A P P I N G Tutorial Feature Mapping Feature Mapping with TNTmips page 1 Before Getting Started This tutorial booklet introduces the Feature Mapping process, which lets you classify multiband
City of La Crosse Online Mapping Website Help Document
 City of La Crosse Online Mapping Website Help Document This document was created to assist in using the new City of La Crosse online mapping sites. When the website is first opened, a map showing the City
City of La Crosse Online Mapping Website Help Document This document was created to assist in using the new City of La Crosse online mapping sites. When the website is first opened, a map showing the City
Understanding and Maintaining Project Files
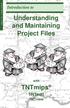 P R O J E C T F I L E S Introduction to Understanding and Maintaining Project Files with TNTmips TNTedit TNTview Before Getting Started The Project File is a key component of the TNT products. Project
P R O J E C T F I L E S Introduction to Understanding and Maintaining Project Files with TNTmips TNTedit TNTview Before Getting Started The Project File is a key component of the TNT products. Project
GIS OPERATION MANUAL
 GIS OPERATION MANUAL 1. Computer System Description Hardware Make Compaq Presario 5004 CPU AMD Athlon 1.1 Ghz Main Memory 640MB CD-ROM 52 X CD-RW 8 X HD 57GB Monitor 19 inch Video Adapter 16 Mb Nvidia
GIS OPERATION MANUAL 1. Computer System Description Hardware Make Compaq Presario 5004 CPU AMD Athlon 1.1 Ghz Main Memory 640MB CD-ROM 52 X CD-RW 8 X HD 57GB Monitor 19 inch Video Adapter 16 Mb Nvidia
Geographical Information Systems Institute. Center for Geographic Analysis, Harvard University. LAB EXERCISE 1: Basic Mapping in ArcMap
 Harvard University Introduction to ArcMap Geographical Information Systems Institute Center for Geographic Analysis, Harvard University LAB EXERCISE 1: Basic Mapping in ArcMap Individual files (lab instructions,
Harvard University Introduction to ArcMap Geographical Information Systems Institute Center for Geographic Analysis, Harvard University LAB EXERCISE 1: Basic Mapping in ArcMap Individual files (lab instructions,
Displaying Geospatial Data
 Tutorial D I S P L A Y I N G Displaying Geospatial Data with TNTmips TNTedit TNTview Before Getting Started This tutorial booklet introduces you to the TNT products from MicroImages, Inc. You may be a
Tutorial D I S P L A Y I N G Displaying Geospatial Data with TNTmips TNTedit TNTview Before Getting Started This tutorial booklet introduces you to the TNT products from MicroImages, Inc. You may be a
STUDENT PAGES GIS Tutorial Treasure in the Treasure State
 STUDENT PAGES GIS Tutorial Treasure in the Treasure State Copyright 2015 Bear Trust International GIS Tutorial 1 Exercise 1: Make a Hand Drawn Map of the School Yard and Playground Your teacher will provide
STUDENT PAGES GIS Tutorial Treasure in the Treasure State Copyright 2015 Bear Trust International GIS Tutorial 1 Exercise 1: Make a Hand Drawn Map of the School Yard and Playground Your teacher will provide
Crop Counting and Metrics Tutorial
 Crop Counting and Metrics Tutorial The ENVI Crop Science platform contains remote sensing analytic tools for precision agriculture and agronomy. In this tutorial you will go through a typical workflow
Crop Counting and Metrics Tutorial The ENVI Crop Science platform contains remote sensing analytic tools for precision agriculture and agronomy. In this tutorial you will go through a typical workflow
Creating and Using Styles
 Tutorial S T Y L E S Creating and Using Styles with TNTmips TNTedit TNTview Before Getting Started TNTmips, TNTview, and TNTedit provide many tools for assigning drawing styles for vector, shape, CAD,
Tutorial S T Y L E S Creating and Using Styles with TNTmips TNTedit TNTview Before Getting Started TNTmips, TNTview, and TNTedit provide many tools for assigning drawing styles for vector, shape, CAD,
GSSHA WMS Basics Loading DEMs, Contour Options, Images, and Projection Systems
 v. 10.0 WMS 10.0 Tutorial GSSHA WMS Basics Loading DEMs, Contour Options, Images, and Projection Systems Learn how to work with DEMs and images and to convert between projection systems in the WMS interface
v. 10.0 WMS 10.0 Tutorial GSSHA WMS Basics Loading DEMs, Contour Options, Images, and Projection Systems Learn how to work with DEMs and images and to convert between projection systems in the WMS interface
v Introduction to WMS WMS 11.0 Tutorial Become familiar with the WMS interface Prerequisite Tutorials None Required Components Data Map
 s v. 11.0 WMS 11.0 Tutorial Become familiar with the WMS interface Objectives Import files into WMS and change modules and display options to become familiar with the WMS interface. Prerequisite Tutorials
s v. 11.0 WMS 11.0 Tutorial Become familiar with the WMS interface Objectives Import files into WMS and change modules and display options to become familiar with the WMS interface. Prerequisite Tutorials
Introduction to SAGA GIS
 GIS Tutorial ID: IGET_RS_001 This tutorial has been developed by BVIEER as part of the IGET web portal intended to provide easy access to geospatial education. This tutorial is released under the Creative
GIS Tutorial ID: IGET_RS_001 This tutorial has been developed by BVIEER as part of the IGET web portal intended to provide easy access to geospatial education. This tutorial is released under the Creative
Designing Electronic Atlases
 Introduction to A T L A S E S Designing Electronic Atlases with TNTmips TNTserver and TNTatlas Before Getting Started TNTmips provides all the tools needed to create hierarchical or single layout atlases.
Introduction to A T L A S E S Designing Electronic Atlases with TNTmips TNTserver and TNTatlas Before Getting Started TNTmips provides all the tools needed to create hierarchical or single layout atlases.
Lab 3: Digitizing in ArcGIS Pro
 Lab 3: Digitizing in ArcGIS Pro What You ll Learn: In this Lab you ll be introduced to basic digitizing techniques using ArcGIS Pro. You should read Chapter 4 in the GIS Fundamentals textbook before starting
Lab 3: Digitizing in ArcGIS Pro What You ll Learn: In this Lab you ll be introduced to basic digitizing techniques using ArcGIS Pro. You should read Chapter 4 in the GIS Fundamentals textbook before starting
ArcView QuickStart Guide. Contents. The ArcView Screen. Elements of an ArcView Project. Creating an ArcView Project. Adding Themes to Views
 ArcView QuickStart Guide Page 1 ArcView QuickStart Guide Contents The ArcView Screen Elements of an ArcView Project Creating an ArcView Project Adding Themes to Views Zoom and Pan Tools Querying Themes
ArcView QuickStart Guide Page 1 ArcView QuickStart Guide Contents The ArcView Screen Elements of an ArcView Project Creating an ArcView Project Adding Themes to Views Zoom and Pan Tools Querying Themes
v Introduction to WMS Become familiar with the WMS interface WMS Tutorials Time minutes Prerequisite Tutorials None
 s v. 10.0 WMS 10.0 Tutorial Become familiar with the WMS interface Objectives Read files into WMS and change modules and display options to become familiar with the WMS interface. Prerequisite Tutorials
s v. 10.0 WMS 10.0 Tutorial Become familiar with the WMS interface Objectives Read files into WMS and change modules and display options to become familiar with the WMS interface. Prerequisite Tutorials
GGR 375 QGIS Tutorial
 GGR 375 QGIS Tutorial With text taken from: Sherman, Gary E. Shuffling Quantum GIS into the Open Source GIS Stack. Free and Open Source Software for Geospatial (FOSS4G) Conference. 2007. Available online
GGR 375 QGIS Tutorial With text taken from: Sherman, Gary E. Shuffling Quantum GIS into the Open Source GIS Stack. Free and Open Source Software for Geospatial (FOSS4G) Conference. 2007. Available online
Tutorial. T N T s i m 3 D. Using F R E E. for Windows. page 1
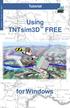 T N T s i m 3 D F R E E Tutorial Using TNTsim3D TM FREE for Windows page 1 Before Getting Started TNTsim3D FREE is a free, standalone version of TNTsim3D for Windows. It provides you with the ultimate
T N T s i m 3 D F R E E Tutorial Using TNTsim3D TM FREE for Windows page 1 Before Getting Started TNTsim3D FREE is a free, standalone version of TNTsim3D for Windows. It provides you with the ultimate
Chapter 17 Creating a New Suit from Old Cloth: Manipulating Vector Mode Cartographic Data
 Chapter 17 Creating a New Suit from Old Cloth: Manipulating Vector Mode Cartographic Data Imagine for a moment that digital cartographic databases were a perfect analog of the paper map. Once you digitized
Chapter 17 Creating a New Suit from Old Cloth: Manipulating Vector Mode Cartographic Data Imagine for a moment that digital cartographic databases were a perfect analog of the paper map. Once you digitized
Welcome to the Surface Water Data Viewer!
 1 Welcome to the Surface Water Data Viewer! The Surface Water Data Viewer is a mapping tool for the State of Wisconsin. It provides interactive web mapping tools for a variety of datasets, including chemistry,
1 Welcome to the Surface Water Data Viewer! The Surface Water Data Viewer is a mapping tool for the State of Wisconsin. It provides interactive web mapping tools for a variety of datasets, including chemistry,
Watershed Modeling Advanced DEM Delineation
 v. 10.1 WMS 10.1 Tutorial Watershed Modeling Advanced DEM Delineation Techniques Model manmade and natural drainage features Objectives Learn to manipulate the default watershed boundaries by assigning
v. 10.1 WMS 10.1 Tutorial Watershed Modeling Advanced DEM Delineation Techniques Model manmade and natural drainage features Objectives Learn to manipulate the default watershed boundaries by assigning
WMS 9.1 Tutorial Watershed Modeling DEM Delineation Learn how to delineate a watershed using the hydrologic modeling wizard
 v. 9.1 WMS 9.1 Tutorial Learn how to delineate a watershed using the hydrologic modeling wizard Objectives Read a digital elevation model, compute flow directions, and delineate a watershed and sub-basins
v. 9.1 WMS 9.1 Tutorial Learn how to delineate a watershed using the hydrologic modeling wizard Objectives Read a digital elevation model, compute flow directions, and delineate a watershed and sub-basins
IntraMaps End User Manual
 IntraMaps End User Manual For IntraMaps Version 8 Date: 6 th July 2014 Contents Introduction... 4 What is IntraMaps?... 4 Application... 5 Main Toolbar... 6 View... 7 Original View:... 7 Pan:... 7 Zoom
IntraMaps End User Manual For IntraMaps Version 8 Date: 6 th July 2014 Contents Introduction... 4 What is IntraMaps?... 4 Application... 5 Main Toolbar... 6 View... 7 Original View:... 7 Pan:... 7 Zoom
New Features in TNTmips 2010
 61st Release February 2010 New Features in TNTmips 2010 A tileset is a collection of small image files called tiles in a predefined file size, format, and directory structure. It is designed for efficient
61st Release February 2010 New Features in TNTmips 2010 A tileset is a collection of small image files called tiles in a predefined file size, format, and directory structure. It is designed for efficient
Exercise 1: Introduction to MapInfo
 Geog 578 Exercise 1: Introduction to MapInfo Page: 1/22 Geog 578: GIS Applications Exercise 1: Introduction to MapInfo Assigned on January 25 th, 2006 Due on February 1 st, 2006 Total Points: 10 0. Convention
Geog 578 Exercise 1: Introduction to MapInfo Page: 1/22 Geog 578: GIS Applications Exercise 1: Introduction to MapInfo Assigned on January 25 th, 2006 Due on February 1 st, 2006 Total Points: 10 0. Convention
MAPLOGIC CORPORATION. GIS Software Solutions. Getting Started. With MapLogic Layout Manager
 MAPLOGIC CORPORATION GIS Software Solutions Getting Started With MapLogic Layout Manager Getting Started with MapLogic Layout Manager 2011 MapLogic Corporation All Rights Reserved 330 West Canton Ave.,
MAPLOGIC CORPORATION GIS Software Solutions Getting Started With MapLogic Layout Manager Getting Started with MapLogic Layout Manager 2011 MapLogic Corporation All Rights Reserved 330 West Canton Ave.,
Introduction to GIS 2011
 Introduction to GIS 2011 Digital Elevation Models CREATING A TIN SURFACE FROM CONTOUR LINES 1. Start ArcCatalog from either Desktop or Start Menu. 2. In ArcCatalog, create a new folder dem under your c:\introgis_2011
Introduction to GIS 2011 Digital Elevation Models CREATING A TIN SURFACE FROM CONTOUR LINES 1. Start ArcCatalog from either Desktop or Start Menu. 2. In ArcCatalog, create a new folder dem under your c:\introgis_2011
Select Objects for Use
 System In TNTgis you select geospatial data for viewing and analysis using the Select objects window (which may have varying names depending on the context). The upper part of the window has several tabbed
System In TNTgis you select geospatial data for viewing and analysis using the Select objects window (which may have varying names depending on the context). The upper part of the window has several tabbed
Undo Button Clicking this tool will undo the last action. Clicking on this tool multiple times will undo all subsequent changes that were made.
 SMS Featured Icons: Editor Window This document includes a brief description of the tools in the SMS Desktop Software Editor windows, as well as showing you the toolbar shortcuts to easily access these
SMS Featured Icons: Editor Window This document includes a brief description of the tools in the SMS Desktop Software Editor windows, as well as showing you the toolbar shortcuts to easily access these
Geography 281 Mapmaking with GIS Project One: Exploring the ArcMap Environment
 Geography 281 Mapmaking with GIS Project One: Exploring the ArcMap Environment This activity is designed to introduce you to the Geography Lab and to the ArcMap software within the lab environment. Please
Geography 281 Mapmaking with GIS Project One: Exploring the ArcMap Environment This activity is designed to introduce you to the Geography Lab and to the ArcMap software within the lab environment. Please
Tutorial for Lane County Mapping Applications
 Tutorial for Lane County Mapping Applications Contents Overview... 2 Tools... 2 Navigation Tools... 3 Display Tools... 5 Information Tools... 6 Sharing Tools... 7 Common Tasks... 9 Identify or Show Data
Tutorial for Lane County Mapping Applications Contents Overview... 2 Tools... 2 Navigation Tools... 3 Display Tools... 5 Information Tools... 6 Sharing Tools... 7 Common Tasks... 9 Identify or Show Data
Tutorial 1 Exploring ArcGIS
 Tutorial 1 Exploring ArcGIS Before beginning this tutorial, you should make sure your GIS network folder is mapped on the computer you are using. Please refer to the How to map your GIS server folder as
Tutorial 1 Exploring ArcGIS Before beginning this tutorial, you should make sure your GIS network folder is mapped on the computer you are using. Please refer to the How to map your GIS server folder as
ATNS. USING Google EARTH. Version 1
 ATNS USING Google EARTH Version 1 ATNS/HO/Using Google Earth Page 1 25/04/2013 CONTENTS 1. BASIC SETUP 2. NAVIGATING IN GOOGLE EARTH 3. ADDING OBJECTS TO GOOGLE EARTH 4. USER HELP REFERENCES ATNS/HO/Using
ATNS USING Google EARTH Version 1 ATNS/HO/Using Google Earth Page 1 25/04/2013 CONTENTS 1. BASIC SETUP 2. NAVIGATING IN GOOGLE EARTH 3. ADDING OBJECTS TO GOOGLE EARTH 4. USER HELP REFERENCES ATNS/HO/Using
_Tutorials. Arcmap. Linking additional files outside from Geodata
 _Tutorials Arcmap Linking additional files outside from Geodata 2017 Sourcing the Data (Option 1): Extracting Data from Auckland Council GIS P1 First you want to get onto the Auckland Council GIS website
_Tutorials Arcmap Linking additional files outside from Geodata 2017 Sourcing the Data (Option 1): Extracting Data from Auckland Council GIS P1 First you want to get onto the Auckland Council GIS website
Installation and Setup Guide
 I N S T A L L Windows and Macintosh Installation and Setup Guide for TNTmips, TNTedit, and TNTview Contents Key and License Information...4 Overview...5 TNTgis Professional Software...6 TNTmips Free...7
I N S T A L L Windows and Macintosh Installation and Setup Guide for TNTmips, TNTedit, and TNTview Contents Key and License Information...4 Overview...5 TNTgis Professional Software...6 TNTmips Free...7
Fusion. CBR Fusion MLS Level 1 Core Functions. Class Handout
 Fusion 1 CBR Fusion MLS Level 1 Core Functions Class Handout GETTING STARTED IN FUSION Logging On and Off To log on to Fusion MLS: 1. Type your user name in the User ID box. 2. Type your password in the
Fusion 1 CBR Fusion MLS Level 1 Core Functions Class Handout GETTING STARTED IN FUSION Logging On and Off To log on to Fusion MLS: 1. Type your user name in the User ID box. 2. Type your password in the
Mn/DOT MnCMAT Crash Analysis Application Help
 Mn/DOT MnCMAT Crash Analysis Application Contents Login... 5 User Login Dialog... 5 Login... 5 Request Access Dialog... 5 Forgotten Password Dialog... 6 Create/Open Project... 7 Create/Open Project Dialog...
Mn/DOT MnCMAT Crash Analysis Application Contents Login... 5 User Login Dialog... 5 Login... 5 Request Access Dialog... 5 Forgotten Password Dialog... 6 Create/Open Project... 7 Create/Open Project Dialog...
4. If you are prompted to enable hardware acceleration to improve performance, click
 Exercise 1a: Creating new points ArcGIS 10 Complexity: Beginner Data Requirement: ArcGIS Tutorial Data Setup About creating new points In this exercise, you will use an aerial photograph to create a new
Exercise 1a: Creating new points ArcGIS 10 Complexity: Beginner Data Requirement: ArcGIS Tutorial Data Setup About creating new points In this exercise, you will use an aerial photograph to create a new
Press the Plus + key to zoom in. Press the Minus - key to zoom out. Scroll the mouse wheel away from you to zoom in; towards you to zoom out.
 Navigate Around the Map Interactive maps provide many choices for displaying information, searching for more details, and moving around the map. Most navigation uses the mouse, but at times you may also
Navigate Around the Map Interactive maps provide many choices for displaying information, searching for more details, and moving around the map. Most navigation uses the mouse, but at times you may also
Exercise 1: An Overview of ArcMap and ArcCatalog
 Exercise 1: An Overview of ArcMap and ArcCatalog Introduction: ArcGIS is an integrated collection of GIS software products for building a complete GIS. ArcGIS enables users to deploy GIS functionality
Exercise 1: An Overview of ArcMap and ArcCatalog Introduction: ArcGIS is an integrated collection of GIS software products for building a complete GIS. ArcGIS enables users to deploy GIS functionality
Overview of ArcGIS Online Applications. Champaign County
 Overview of ArcGIS Online Applications Champaign County Champaign County GIS Consortium Updated: April 2017 Table of Contents ArcGIS Online Application Overview... 3 Map Interface Symbology and Terminology...
Overview of ArcGIS Online Applications Champaign County Champaign County GIS Consortium Updated: April 2017 Table of Contents ArcGIS Online Application Overview... 3 Map Interface Symbology and Terminology...
Step by Step GIS. Section 1
 Step by Step GIS Section 1 Contact the web page given below for the data required to do the exercises (http://www.pasda.psu.edu/default.asp) Before beginning the tutorials please visit the Preparation
Step by Step GIS Section 1 Contact the web page given below for the data required to do the exercises (http://www.pasda.psu.edu/default.asp) Before beginning the tutorials please visit the Preparation
Chapter 2 Surfer Tutorial
 Chapter 2 Surfer Tutorial Overview This tutorial introduces you to some of Surfer s features and shows you the steps to take to produce maps. In addition, the tutorial will help previous Surfer users learn
Chapter 2 Surfer Tutorial Overview This tutorial introduces you to some of Surfer s features and shows you the steps to take to produce maps. In addition, the tutorial will help previous Surfer users learn
for ArcSketch Version 1.1 ArcSketch is a sample extension to ArcGIS. It works with ArcGIS 9.1
 ArcSketch User Guide for ArcSketch Version 1.1 ArcSketch is a sample extension to ArcGIS. It works with ArcGIS 9.1 ArcSketch allows the user to quickly create, or sketch, features in ArcMap using easy-to-use
ArcSketch User Guide for ArcSketch Version 1.1 ArcSketch is a sample extension to ArcGIS. It works with ArcGIS 9.1 ArcSketch allows the user to quickly create, or sketch, features in ArcMap using easy-to-use
Field-Scale Watershed Analysis
 Conservation Applications of LiDAR Field-Scale Watershed Analysis A Supplemental Exercise for the Hydrologic Applications Module Andy Jenks, University of Minnesota Department of Forest Resources 2013
Conservation Applications of LiDAR Field-Scale Watershed Analysis A Supplemental Exercise for the Hydrologic Applications Module Andy Jenks, University of Minnesota Department of Forest Resources 2013
v Overview SMS Tutorials Prerequisites Requirements Time Objectives
 v. 12.2 SMS 12.2 Tutorial Overview Objectives This tutorial describes the major components of the SMS interface and gives a brief introduction to the different SMS modules. Ideally, this tutorial should
v. 12.2 SMS 12.2 Tutorial Overview Objectives This tutorial describes the major components of the SMS interface and gives a brief introduction to the different SMS modules. Ideally, this tutorial should
Modeling Watershed Geomorphology
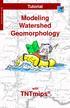 W A T E R S H E D S Tutorial Modeling Watersheds Modeling Watershed Geomorphology with TNTmips page 1 Before Getting Started The movement of water over land surfaces is an important environmental factor
W A T E R S H E D S Tutorial Modeling Watersheds Modeling Watershed Geomorphology with TNTmips page 1 Before Getting Started The movement of water over land surfaces is an important environmental factor
New Features in TNTmips 2010
 61st Release February 2010 New Features in TNTmips 2010 A tileset is a collection of small image files called tiles in a predefined file size, format, and directory structure. It is designed for efficient
61st Release February 2010 New Features in TNTmips 2010 A tileset is a collection of small image files called tiles in a predefined file size, format, and directory structure. It is designed for efficient
Learn how to delineate a watershed using the hydrologic modeling wizard
 v. 11.0 WMS 11.0 Tutorial Learn how to delineate a watershed using the hydrologic modeling wizard Objectives Import a digital elevation model, compute flow directions, and delineate a watershed and sub-basins
v. 11.0 WMS 11.0 Tutorial Learn how to delineate a watershed using the hydrologic modeling wizard Objectives Import a digital elevation model, compute flow directions, and delineate a watershed and sub-basins
Map Library ArcView Version 1 02/20/03 Page 1 of 12. ArcView GIS
 Map Library ArcView Version 1 02/20/03 Page 1 of 12 1. Introduction 1 ArcView GIS ArcView is the most popular desktop GIS analysis and map presentation software package.. With ArcView GIS you can create
Map Library ArcView Version 1 02/20/03 Page 1 of 12 1. Introduction 1 ArcView GIS ArcView is the most popular desktop GIS analysis and map presentation software package.. With ArcView GIS you can create
Draft FPC Hatchery Release Data Mapping Application
 Draft FPC Hatchery Release Data Mapping Application 1 Table of Contents To open the Hatchery Release Data Mapping Query 4 Quick Reference Instructions to Search for Hatchery Release Data 5 Notes about
Draft FPC Hatchery Release Data Mapping Application 1 Table of Contents To open the Hatchery Release Data Mapping Query 4 Quick Reference Instructions to Search for Hatchery Release Data 5 Notes about
Bombardier Business Aircraft Customer Services. Technical Publications. SmartPubs Viewer 3.0 User Guide. Updated January 2013 [2013]
![Bombardier Business Aircraft Customer Services. Technical Publications. SmartPubs Viewer 3.0 User Guide. Updated January 2013 [2013] Bombardier Business Aircraft Customer Services. Technical Publications. SmartPubs Viewer 3.0 User Guide. Updated January 2013 [2013]](/thumbs/90/103657167.jpg) Bombardier Business Aircraft Customer Services Technical Publications SmartPubs Viewer 3.0 User Guide Updated January 2013 [2013] Table of Contents Application Views... 5 Collection View... 5 Manual View...
Bombardier Business Aircraft Customer Services Technical Publications SmartPubs Viewer 3.0 User Guide Updated January 2013 [2013] Table of Contents Application Views... 5 Collection View... 5 Manual View...
Watershed Modeling Orange County Hydrology Using GIS Data
 v. 9.1 WMS 9.1 Tutorial Watershed Modeling Orange County Hydrology Using GIS Data Learn how to delineate sub-basins and compute soil losses for Orange County (California) hydrologic modeling Objectives
v. 9.1 WMS 9.1 Tutorial Watershed Modeling Orange County Hydrology Using GIS Data Learn how to delineate sub-basins and compute soil losses for Orange County (California) hydrologic modeling Objectives
Geography 281 Mapmaking with GIS Project One: Exploring the ArcMap Environment
 Geography 281 Mapmaking with GIS Project One: Exploring the ArcMap Environment This activity is designed to introduce you to the Geography Lab and to the ArcMap software within the lab environment. Before
Geography 281 Mapmaking with GIS Project One: Exploring the ArcMap Environment This activity is designed to introduce you to the Geography Lab and to the ArcMap software within the lab environment. Before
Mosaic Tutorial: Advanced Workflow
 Mosaic Tutorial: Advanced Workflow This tutorial demonstrates how to mosaic two scenes with different color variations. You will learn how to: Reorder the display of the input scenes Achieve a consistent
Mosaic Tutorial: Advanced Workflow This tutorial demonstrates how to mosaic two scenes with different color variations. You will learn how to: Reorder the display of the input scenes Achieve a consistent
INTRODUCTION TO GIS WORKSHOP EXERCISE
 111 Mulford Hall, College of Natural Resources, UC Berkeley (510) 643-4539 INTRODUCTION TO GIS WORKSHOP EXERCISE This exercise is a survey of some GIS and spatial analysis tools for ecological and natural
111 Mulford Hall, College of Natural Resources, UC Berkeley (510) 643-4539 INTRODUCTION TO GIS WORKSHOP EXERCISE This exercise is a survey of some GIS and spatial analysis tools for ecological and natural
WMS 9.1 Tutorial Hydraulics and Floodplain Modeling Floodplain Delineation Learn how to us the WMS floodplain delineation tools
 v. 9.1 WMS 9.1 Tutorial Hydraulics and Floodplain Modeling Floodplain Delineation Learn how to us the WMS floodplain delineation tools Objectives Experiment with the various floodplain delineation options
v. 9.1 WMS 9.1 Tutorial Hydraulics and Floodplain Modeling Floodplain Delineation Learn how to us the WMS floodplain delineation tools Objectives Experiment with the various floodplain delineation options
GIS Basics for Urban Studies
 GIS Basics for Urban Studies Date: March 21, 2018 Contacts: Mehdi Aminipouri, Graduate Peer GIS Faciliator, SFU Library (maminipo@sfu.ca) Keshav Mukunda, GIS & Map Librarian Librarian for Geography (kmukunda@sfu.ca)
GIS Basics for Urban Studies Date: March 21, 2018 Contacts: Mehdi Aminipouri, Graduate Peer GIS Faciliator, SFU Library (maminipo@sfu.ca) Keshav Mukunda, GIS & Map Librarian Librarian for Geography (kmukunda@sfu.ca)
Starting the QGIS Program. Exercise 1: Exploring QGIS
 Exercise 1: Exploring QGIS In this exercise you will learn how to open maps, manipulate layers, add spatial data, change symbols, and navigate within QGIS. You will also learn to repair broken data links.
Exercise 1: Exploring QGIS In this exercise you will learn how to open maps, manipulate layers, add spatial data, change symbols, and navigate within QGIS. You will also learn to repair broken data links.
Lab 11: Terrain Analyses
 Lab 11: Terrain Analyses What You ll Learn: Basic terrain analysis functions, including watershed, viewshed, and profile processing. There is a mix of old and new functions used in this lab. We ll explain
Lab 11: Terrain Analyses What You ll Learn: Basic terrain analysis functions, including watershed, viewshed, and profile processing. There is a mix of old and new functions used in this lab. We ll explain
City of Richmond Interactive Map (RIM) User Guide for the Public
 Interactive Map (RIM) User Guide for the Public Date: March 26, 2013 Version: 1.0 3479477 3479477 Table of Contents Table of Contents Table of Contents... i About this
Interactive Map (RIM) User Guide for the Public Date: March 26, 2013 Version: 1.0 3479477 3479477 Table of Contents Table of Contents Table of Contents... i About this
Lab 11: Terrain Analysis
 Lab 11: Terrain Analysis What You ll Learn: Basic terrain analysis functions, including watershed, viewshed, and profile processing. You should read chapter 11 in the GIS Fundamentals textbook before performing
Lab 11: Terrain Analysis What You ll Learn: Basic terrain analysis functions, including watershed, viewshed, and profile processing. You should read chapter 11 in the GIS Fundamentals textbook before performing
Manitowoc County, WI Advanced Access GIS Viewer User Documentation
 Manitowoc County, WI Advanced Access GIS Viewer User Documentation Introduction Extensive time was put into developing this website both from a display, and from a printing and scaling perspective. This
Manitowoc County, WI Advanced Access GIS Viewer User Documentation Introduction Extensive time was put into developing this website both from a display, and from a printing and scaling perspective. This
Sharing Geodata with Other Popular Products
 Tutorial S H A R I N G Sharing Geodata with Other Popular Products with TNTmips TNTedit TNTview Before Getting Started MicroImages realizes that although the TNT products provide all the features you need
Tutorial S H A R I N G Sharing Geodata with Other Popular Products with TNTmips TNTedit TNTview Before Getting Started MicroImages realizes that although the TNT products provide all the features you need
Objectives Learn how GMS uses rasters to support all kinds of digital elevation models and how rasters can be used for interpolation in GMS.
 v. 9.1 GMS 9.1 Tutorial Using rasters for interpolation and visualization in GMS Objectives Learn how GMS uses rasters to support all kinds of digital elevation models and how rasters can be used for interpolation
v. 9.1 GMS 9.1 Tutorial Using rasters for interpolation and visualization in GMS Objectives Learn how GMS uses rasters to support all kinds of digital elevation models and how rasters can be used for interpolation
Chapter 1 : Getting Started with Integrity... Chapter 2 : Interface Layout... Chapter 3 : Navigation... Chapter 4 : Printing...
 .0 User s Manual Table of Contents Chapter : Getting Started with Integrity... Chapter : Interface Layout... Chapter : Navigation... Chapter : Printing... Chapter : Quick Search and Results Pane... Results
.0 User s Manual Table of Contents Chapter : Getting Started with Integrity... Chapter : Interface Layout... Chapter : Navigation... Chapter : Printing... Chapter : Quick Search and Results Pane... Results
Understanding Geospatial Data Models
 Understanding Geospatial Data Models 1 A geospatial data model is a formal means of representing spatially referenced information. It is a simplified view of physical entities and a conceptualization of
Understanding Geospatial Data Models 1 A geospatial data model is a formal means of representing spatially referenced information. It is a simplified view of physical entities and a conceptualization of
Terrain Analysis. Using QGIS and SAGA
 Terrain Analysis Using QGIS and SAGA Tutorial ID: IGET_RS_010 This tutorial has been developed by BVIEER as part of the IGET web portal intended to provide easy access to geospatial education. This tutorial
Terrain Analysis Using QGIS and SAGA Tutorial ID: IGET_RS_010 This tutorial has been developed by BVIEER as part of the IGET web portal intended to provide easy access to geospatial education. This tutorial
v. 8.4 Prerequisite Tutorials Watershed Modeling Advanced DEM Delineation Techniques Time minutes
 v. 8.4 WMS 8.4 Tutorial Modeling Orange County Rational Method GIS Learn how to define a rational method hydrologic model for Orange County (California) from GIS data Objectives This tutorial shows you
v. 8.4 WMS 8.4 Tutorial Modeling Orange County Rational Method GIS Learn how to define a rational method hydrologic model for Orange County (California) from GIS data Objectives This tutorial shows you
Organizing Design Data
 Organizing Design Data Module Overview This module explains how to use the data in different files for reference purposes. Module Prerequisites Knowledge of MicroStation s interface Some knowledge about
Organizing Design Data Module Overview This module explains how to use the data in different files for reference purposes. Module Prerequisites Knowledge of MicroStation s interface Some knowledge about
BD CellQuest Pro Analysis Tutorial
 BD CellQuest Pro Analysis Tutorial Introduction This tutorial guides you through a CellQuest Pro Analysis run like the one demonstrated in the CellQuest Pro Analysis Movie on the BD FACStation Software
BD CellQuest Pro Analysis Tutorial Introduction This tutorial guides you through a CellQuest Pro Analysis run like the one demonstrated in the CellQuest Pro Analysis Movie on the BD FACStation Software
Geography 281 Map Making with GIS Project Three: Viewing Data Spatially
 Geography 281 Map Making with GIS Project Three: Viewing Data Spatially This activity introduces three of the most common thematic maps: Choropleth maps Dot density maps Graduated symbol maps You will
Geography 281 Map Making with GIS Project Three: Viewing Data Spatially This activity introduces three of the most common thematic maps: Choropleth maps Dot density maps Graduated symbol maps You will
MapInfo Location Intelligence Component
 MapInfo Location Intelligence Component version 1.1 for MicroStrategy USER GUIDE Information in this document is subject to change without notice and does not represent a commitment on the part of the
MapInfo Location Intelligence Component version 1.1 for MicroStrategy USER GUIDE Information in this document is subject to change without notice and does not represent a commitment on the part of the
Texas Connector Training Manual. For TDCJ Users [2016]
![Texas Connector Training Manual. For TDCJ Users [2016] Texas Connector Training Manual. For TDCJ Users [2016]](/thumbs/79/80112153.jpg) Texas Connector Training Manual For TDCJ Users [2016] CONTENTS OneStar Foundation and Texas Connector Overview... 3 The Data... 3 How To Log In... 4 TDCJ Quick Report Generator... 4 The Map... 8 Support
Texas Connector Training Manual For TDCJ Users [2016] CONTENTS OneStar Foundation and Texas Connector Overview... 3 The Data... 3 How To Log In... 4 TDCJ Quick Report Generator... 4 The Map... 8 Support
ENVI Tutorial: Introduction to ENVI
 ENVI Tutorial: Introduction to ENVI Table of Contents OVERVIEW OF THIS TUTORIAL...1 GETTING STARTED WITH ENVI...1 Starting ENVI...1 Starting ENVI on Windows Machines...1 Starting ENVI in UNIX...1 Starting
ENVI Tutorial: Introduction to ENVI Table of Contents OVERVIEW OF THIS TUTORIAL...1 GETTING STARTED WITH ENVI...1 Starting ENVI...1 Starting ENVI on Windows Machines...1 Starting ENVI in UNIX...1 Starting
ADOBE ILLUSTRATOR CS3
 ADOBE ILLUSTRATOR CS3 Chapter 2 Creating Text and Gradients Chapter 2 1 Creating type Create and Format Text Create text anywhere Select the Type Tool Click the artboard and start typing or click and drag
ADOBE ILLUSTRATOR CS3 Chapter 2 Creating Text and Gradients Chapter 2 1 Creating type Create and Format Text Create text anywhere Select the Type Tool Click the artboard and start typing or click and drag
v Modeling Orange County Unit Hydrograph GIS Learn how to define a unit hydrograph model for Orange County (California) from GIS data
 v. 10.1 WMS 10.1 Tutorial Modeling Orange County Unit Hydrograph GIS Learn how to define a unit hydrograph model for Orange County (California) from GIS data Objectives This tutorial shows how to define
v. 10.1 WMS 10.1 Tutorial Modeling Orange County Unit Hydrograph GIS Learn how to define a unit hydrograph model for Orange County (California) from GIS data Objectives This tutorial shows how to define
LAB 1: Introduction to ArcGIS 8
 LAB 1: Introduction to ArcGIS 8 Outline Introduction Purpose Lab Basics o About the Computers o About the software o Additional information Data ArcGIS Applications o Starting ArcGIS o o o Conclusion To
LAB 1: Introduction to ArcGIS 8 Outline Introduction Purpose Lab Basics o About the Computers o About the software o Additional information Data ArcGIS Applications o Starting ArcGIS o o o Conclusion To
MARS v Release Notes Revised: May 23, 2018 (Builds and )
 MARS v2018.0 Release Notes Revised: May 23, 2018 (Builds 8302.01 8302.18 and 8350.00 8352.00) Contents New Features:... 2 Enhancements:... 6 List of Bug Fixes... 13 1 New Features: LAS Up-Conversion prompts
MARS v2018.0 Release Notes Revised: May 23, 2018 (Builds 8302.01 8302.18 and 8350.00 8352.00) Contents New Features:... 2 Enhancements:... 6 List of Bug Fixes... 13 1 New Features: LAS Up-Conversion prompts
GY461 GIS 1: Environmental Campus Topography Project with ArcGIS 9.x
 I. Introduction GY461 GIS 1: Environmental In this project you will use data from a topographic survey of the USA campus to generate 2 separate maps: 1. A color-coded 2-dimensional topographic contour
I. Introduction GY461 GIS 1: Environmental In this project you will use data from a topographic survey of the USA campus to generate 2 separate maps: 1. A color-coded 2-dimensional topographic contour
Building 3D models with the horizons method
 ARC HYDRO GROUNDWATER TUTORIALS SUBSURFACE ANALYST Building 3D models with the horizons method Arc Hydro Groundwater (AHGW) is a geodatabase design for representing groundwater datasets within ArcGIS.
ARC HYDRO GROUNDWATER TUTORIALS SUBSURFACE ANALYST Building 3D models with the horizons method Arc Hydro Groundwater (AHGW) is a geodatabase design for representing groundwater datasets within ArcGIS.
SNOWFLAKES PHOTO BORDER - PHOTOSHOP CS6 / CC
 Photo Effects: Snowflakes Photo Border (Photoshop CS6 / CC) SNOWFLAKES PHOTO BORDER - PHOTOSHOP CS6 / CC In this Photoshop tutorial, we ll learn how to create a simple and fun snowflakes photo border,
Photo Effects: Snowflakes Photo Border (Photoshop CS6 / CC) SNOWFLAKES PHOTO BORDER - PHOTOSHOP CS6 / CC In this Photoshop tutorial, we ll learn how to create a simple and fun snowflakes photo border,
GIS Virtual Workshop: Buffering
 This workshop will teach the different methods of buffering data. They will include: Basic buffering of data Merging buffering zones Clipping the buffer Concentric rings around the object You will find
This workshop will teach the different methods of buffering data. They will include: Basic buffering of data Merging buffering zones Clipping the buffer Concentric rings around the object You will find
