User s Guide Grades K-5
|
|
|
- Brett Carpenter
- 5 years ago
- Views:
Transcription
1 V ersion 2.1 User s Guide Grades K-5
2 Credits Kidspiration is designed, developed and marketed by Inspiration Software, Inc. Original Creators Don Helfgott and Mona Westhaver Product Managers Megan Murphy, Linnea Johnsson Systems Analyst Jack Bennett Programming Managers Sid Snyder, Jason Stafford Technical Leads John Shankland, Dave Goldman Programmers Steve Bernard, Michael Fawver, Mark Fornia, Dave Goldman, Craig Kemper, John Shankland, Sid Snyder, Jason Stafford, Wyatt Webb Quality Assurance Manager Richard Stone Quality Assurance Lead Ken Rueckert Quality Assurance Staff Kim Russell Testers Ted Assur, Loren Barr, Ryland Bell, Jim Clarke, Dan Kirk, Jason Meinzer, Keith Miller, Dorna Phillips, Adrian Quan, Will Riley, April Schuff, Erik Witkamp, David Zuttermeister Interface & Symbol Designers Glenn Green, Linnea Johnsson, Jonathan Maier, Thomas Webb Activities & Examples Authors Mary Chase, Linnea Johnsson, Bob Madar Help System Authors Rebecca Rudd, Linnea Johnsson Prior Contributors Michael Beale, John Cromett, Brad DeWitt, Shauna Gonzales 2005 Inspiration Software, Inc. All rights reserved. Inspiration, Inspiration Software, Kidspiration, SuperGrouper and the Kidspiration design mark are registered trademarks of Inspiration Software, Inc. Portions Copyright Halcyon Software. All rights reserved. The Sentry Spelling- Checker Engine Copyright Wintertree Software, Inc. GIF-LZW is licensed under U.S. Patent No. 4,558,302 and foreign counterparts from Unisys. Other brands and trademarks are the property of their respective owners.
3 Contents Chapter 1: Getting Started... 1 What s new in Kidspiration 2!... 2 Installing Kidspiration... 6 Registering Kidspiration About Kidspiration customer service Viewing and printing Kidspiration documentation Removing Kidspiration Chapter 2: Kidspiration Basics Starting and closing Kidspiration Opening an activity Opening an existing project Saving a project About Picture View About Writing View Chapter 3: Learning Kidspiration, a Tutorial Mini-Lesson One: Creating a diagram in Picture View Mini-Lesson Two: Working with ideas in Writing View Mini-Lesson Three: Sorting ideas using the SuperGrouper tool Mini-Lesson Four: Creating activities using the Teacher menu Chapter 4: Working in Picture View Working with visual ideas Working with symbols Drawing a symbol using the Symbol Maker tool Working with links Working with SuperGrouper categories Using custom symbols and graphics Changing the view iii
4 Chapter 5: Working in Writing View Working with written ideas Changing the view Chapter 6: Changing the Appearance of Projects Formatting text Formatting symbols and SuperGrouper shapes Formatting links Formatting the page Chapter 7: Editing Text Editing text in a symbol Editing text in an idea Copying and pasting text Checking your spelling Editing the user dictionary Chapter 8: Using Audio in Projects Choosing the voice the computer uses Reading the text in the Kidspiration interface Listening to the text in a project Recording sounds or words Playing a recorded sound Erasing a recorded sound Chapter 9: Printing Printing a project Printing page numbers on a writing project Printing your name at the top of the page Selecting paper size Setting page orientation Scaling a project for printing iv Contents
5 Chapter 10: Teacher s Reference Enabling or disabling the Teacher menu Using the Kidspiration activities Adding Internet hyperlinks to projects Changing the default look for projects Setting Application Options Working with the symbol libraries Using Kidspiration projects with other programs Publishing a project in a word processor Saving projects in other file formats Chapter 11: Accessibility Accessibility for people with disabilities Using keyboard shortcuts Appendix A: Using Kidspiration with Whiteboards and Other Stylus-Based Systems Appendix B: Using Kidspiration with Handhelds Inspiration Software, Inc. License Agreement Index v
6 vi Contents
7 Chapter 1: Getting Started Kidspiration is the visual way for young learners to think, write and comprehend. Students create graphic organizers by combining pictures, text and spoken words. Working visually, young learners build important early literacy skills, while more advanced students are able to better understand information and communicate ideas. Research shows that visual learning is one of the most effective means for teaching thinking skills. Kidspiration builds on these proven techniques, inspiring young students to improve comprehension, clarify thinking, increase retention and strengthen organization creating a foundation for academic success. Use Kidspiration in reading and writing, social studies, science and math or anytime students need to visualize, organize or categorize information. This guide is designed to help you get started using Kidspiration, quickly and easily. It contains: What s new in Kidspiration 2 System requirements Installation instructions Customer service information Tutorial Instructions for using Kidspiration commands and features 1
8 Where to find more information The Kidspiration Help system contains detailed information about using Kidspiration commands and features. To access Help while you are using Kidspiration, click Kidspiration Help on the Help menu. The Kidspiration User s Guide contains a tutorial for new users and all the information in the Help system. The User s Guide is available as a PDF document in the Documentation folder inside the Kidspiration 2 folder. To access the User s Guide while you are using Kidspiration, click Kidspiration Documentation on the Help menu. Kidspiration Technical Support is available online. To connect to Technical Support while you are using Kidspiration, on the Teacher menu, point to Kidspiration Online, and then click Technical Support. What s new in Kidspiration 2! Kidspiration includes the following improvements and new features: Draw Symbol Maker tool. To support emerging readers, Kidspiration 2 introduces the powerful Symbol Maker drawing tool. Students use familiar paint tools to easily create their own symbols. Drawings become an important element of their graphic organizers, allowing young learners to refine and personalize meaning. Group Unlimited SuperGrouper shapes. Now, with just one click, teachers and students can transform any symbol into a SuperGrouper shape. For example, students might place items for school into a backpack, rather than a plain circle or box. As a result, the activity becomes more engaging and meaningful. 2 Chapter 1: Getting Started
9 Venn diagram SuperGrouper shape. A new Venn diagram shape enables students to use this classic technique to show understanding of similarities and differences. Connect Picture feedback in Writing View. Kidspiration 2 displays symbols in Writing View to reinforce the relationship between words and their meanings. And, as always, emerging readers and writers can use the Listen tool to hear their work read aloud. Research shows this combination of pictures, writing and spoken words improves young learners retention and comprehension. And more Features for teachers 75 standards-based activities. Engaging activities offer opportunities for learning across the curriculum, including math! Easily modified, activities can be adapted to meet the demands of any curriculum. Share activities over a network. Activities can be saved and launched from any location, making it a snap for classrooms to use customized lessons. Flexible access enables educators to collaborate and create new projects to build an exciting portfolio of curriculum-aligned lessons. Lock items in place. Educators can now freeze the position of items in Picture or Writing View to ensure that young students do not accidentally move or delete symbols or SuperGrouper shapes that are core to a teacher-prepared activity. Limit symbol libraries. The Activity Wizard permits teachers to limit the number of symbol libraries available for a specific project, removing distractions and focusing learning time. Kidspiration User s Guide 3
10 Show or hide symbol captions. To add flexibility to lessons, Picture View symbol captions can be easily toggled on and off. A first click hides all symbol captions, while the second click labels all captioned symbols. Teacher symbols for Picture View instructions. Kidspiration 2 allows educators to add Teacher symbols that appear only in Picture View. This new Teacher menu command eliminates the transfer of irrelevant information to Writing View. Align and evenly space items. Now educators can effortlessly align and evenly space symbols and SuperGrouper shapes to fine-tune activities. Password-protected Teacher menu. A password on the Teacher menu prevents students from changing teacher preferences. Fast font selection. Fonts and text sizes are accessed via a pop-up menu, enabling users to quickly select their desired style. Accessibility for all learners. A full range of keyboard shortcuts and other accessibility options empowers all learners to see, organize and develop their great ideas. Kidspiration and Inspiration compatibility. Educators and students can access and share any document created in Kidspiration 1 or Inspiration. Kidspiration 2 documents can also be saved as version 1, allowing projects to be opened and manipulated in the earlier version. Whiteboard compatibility. Kidspiration 2 is enhanced to support interactive whiteboards and other stylus-based systems. Use the stylus to create and connect symbols. Kidspiration even moves all tools to the bottom of the whiteboard to ensure that elementary level students can access everything they need to create a graphic organizer or outline. Sync to handheld. Kidspiration documents can be synced to handheld devices, including the AlphaSmart Dana, running Inspiration for Palm OS. 4 Chapter 1: Getting Started
11 Student-friendly enhancements One-click publishing. The Publish tool makes it a snap for students to finalize their Kidspiration writing projects in a word processor. With one click, this powerful tool launches AppleWorks, Microsoft Word or Scholastic Keys and transfers student work from Kidspiration. Educators can modify settings to best fit the purpose of activities, allowing topics, notes and even a picture of the diagram to appear in the final draft. Intuitively delete symbols. Kidspiration 2 works the way kids do! When students drag a symbol back to the palette, it s deleted just as they expected. See student name on screen. Student names are now visible on screen so teachers can quickly see if students entered their identifying information. Student name is file name. To simplify file saving and better utilize valuable learning time, text entered into the Student Name dialog becomes the suggested file name when students save a project. Fit entire picture onto screen. A new view option perfectly sizes an entire Picture View project on screen. Quick scroll symbol libraries. Descriptive library names make locating the perfect image a fast and easy task. Plus, instant feedback permits students to see each library as they scroll through the list. Easily reverse a link. Using the Arrow tool on the Formatting toolbar, students can freely reverse links and change the structure of the items in Writing View. Kidspiration User s Guide 5
12 Installing Kidspiration Kidspiration requires certain hardware and software components to run. Before installing, make sure your computer meets the following minimum requirements: System requirements Macintosh Macintosh or Power Macintosh System 7.1, 8.x, 9.x or OS X 4 MB available RAM 640 x 480, 256 color display 7 MB available hard disk space; 35 MB for full install CD-ROM drive (for installation only) Optional: Macintosh compatible printer Internet browser Microphone Interactive electronic whiteboard 6 Chapter 1: Getting Started
13 Windows Pentium 75 MHz or faster Windows 95, 98, 2000, NT 4.0, ME or XP (including the Tablet PC Edition) 5 MB of available hard disk space; 20 MB for full install 8 MB of RAM 640 x 480, 256 color display CD-ROM drive (for installation only) Optional: Windows compatible printer Internet browser Soundcard and speakers Microphone Interactive electronic whiteboard About upgrading from an earlier version of Kidspiration When you install Kidspiration 2, it does not overwite any earlier version of Kidspiration installed on your computer. This enables you to keep custom activities and custom symbol libraries created in the earlier version of Kidspiration. After you install Kidspiration 2, you can copy custom activities and symbol libraries from the earlier version of Kidspiration to the Kidspiration 2 folder. Copy symbol libraries from the earlier version of Kidspiration to a folder inside the Kidspiration Libraries folder. You can copy the libraries to an existing folder or to a folder you create. Copy activities from the earlier version of Kidspiration to the Kidspiration Activities folder inside the Kidspiration 2 folder. After you copy the activities and libraries you want to keep, you can remove the earlier version of Kidspiration. Any files you created using Kidspiration 1 can be opened by Kidspiration 2. Kidspiration User s Guide 7
14 Macintosh installation 1. Close all programs, including screen saver and anti-virus programs. 2. Insert the Kidspiration CD-ROM into your CD-ROM drive. If you are using Mac OS x, double-click the Kidspiration 2 Install icon to install Kidspiration. If necessary, the installer will ask to add the required text-tospeech software to your computer. Click OK to install. After updating the computer s system software, your computer will restart and automatically continue the Kidspiration installation. or If you are using Mac OS X, simply drag the Kidspiration 2 folder to your Applications folder. 3. Choose Easy Install or Custom Install: Select Easy Install to install the full Kidspiration program, including symbols, activities, examples and the Help system. or Select Custom Install to selectively install Kidspiration program components. Select this option if you have limited hard disk space and you do not want to install the full Kidspiration program. 4. Follow the instructions on your screen to complete the installation process. A message appears when installation is complete. 5. Kidspiration starts automatically and the Personalize Kidspiration dialog appears. Enter your name and/or organization and your serial number. Note: Your serial number can be found on the CD-ROM sleeve. The serial number identifies your copy of Kidspiration; it is required to personalize your Kidspiration application. Click OK. To register your copy of Kidspiration, see Registering Kidspiration on page Chapter 1: Getting Started
15 Windows installation 1. Close all programs including screen saver and anti-virus programs. 2. Insert the Kidspiration CD-ROM into your CD-ROM drive. 3. Click the Install button to install Kidspiration. 4. Select Easy Install or Custom Install: Select Easy Install to install the full Kidspiration program, including symbols, activities, examples and the Help system. or Select Custom Install to selectively install Kidspiration program components. Select this option if you do not want to install the full Kidspiration program or are installing Kidspiration on a server or network. 5. Follow the instructions on your screen to complete the installation process. If necessary, the installer will ask to add the required text-tospeech software to your computer. Click OK to install. After updating the computer s system software, you can choose to restart your computer now or later. Note that the text-tospeech software will work only after restarting your computer. A message appears when installation is complete. 6. Kidspiration starts automatically and the Personalize Kidspiration dialog appears. Enter your name and/or organization and your serial number. Note: Your serial number can be found on the CD-ROM sleeve. The serial number idenfies your copy of Kidspiration; it is required to personalize your Kidspiration application. Click OK. To register your copy of Kidspiration, see Registering Kidspiration on page 10. Kidspiration User s Guide 9
16 Network installation Refer to the network installation instructions provided with your volume license. Volume licenses are available from Inspiration Software, Inc. For more information, call Registering Kidspiration If you purchased a single copy of Kidspiration, you can register online or send in the printed registration card provided. To register online, click Register Online after you personalize Kidspiration. Your browser starts and opens Kidspiration s online registration form. Follow the on-screen instructions. (Note: You must have a modem and a browser installed to register online.) If you are unable to register online, please complete and mail the printed registration form. To register a volume license, please complete and mail or fax the printed license agreement. When you register, you re entitled to special benefits from Inspiration Software, Inc. As a registered customer, you receive: Free telephone, fax and technical support Substantial discounts on Kidspiration upgrades Tips on using Kidspiration Information about new products and product updates Flashes, the Inspiration Software, Inc. newsletter 10 Chapter 1: Getting Started
17 About Kidspiration customer service Inspiration Software, Inc. is committed to assisting our customers. If you have comments, questions or need assistance while working with Kidspiration, please contact us by , telephone or fax. You can also connect to Kidspiration Technical Support while you are using Kidspiration. On the Teacher menu, point to Kidspiration Online, and then click Technical Support. Inspiration Software, Inc. provides free customer service and technical support for registered users. Be sure to register so you can take advantage of our support services. When you contact us, please be prepared to provide your serial number. Our support services are open Monday through Friday from 7 a.m. to 5 p.m. Pacific Time. Telephone Monday Friday Fax techsupport@inspiration.com Kidspiration User s Guide 11
18 Viewing and printing Kidspiration documentation The Kidspiration User s Guide and other written documentation is available in the form of PDF files. To view or print this information, you need Adobe Reader installed on your computer. If your computer does not have Adobe Reader, you can download a free copy from Adobe at To view or print Kidspiration documentation on a Macintosh: 1. Double-click the Kidspiration 2 folder on your hard drive. 2. Double-click the Kidspiration Documentation folder to open it. The folder contains three PDFs: User s Guide.pdf Symbol Guide.pdf Activity Guide.pdf Kidspiration User s Guide, including installation instructions and tutorial Illustrated listing of all builtin symbol libraries Overview of built-in activities with instructions and standards match 3. Double-click a PDF to view or print it. To view or print Kidspiration documentation in Windows: 1. On the desktop, double-click My Computer. 2. In My Computer, double-click the icon for the drive where Kidspiration is installed. 3. Double-click the Kidspiration 2 folder to open it. 12 Chapter 1: Getting Started
19 4. Double-click the Kidspiration Documentation folder to open it. The folder contains three PDFs: User s Guide.pdf Symbol Guide.pdf Activity Guide.pdf Kidspiration User s Guide, including installation instructions and tutorial Illustrated listing of all builtin symbol libraries Overview of built-in activities with instructions and standards match 5. Double-click a PDF to view or print it. Removing Kidspiration Macintosh Drag the Kidspiration 2 folder to the Trash, and then empty the Trash. Windows 1. Click the Start button, point to Settings, and then click Control Panel. 2. Double-click Add/Remove Programs. 3. Click Kidspiration 2 in the list box, and then click Add/ Remove. Kidspiration User s Guide 13
20 14 Chapter 1: Getting Started
21 Chapter 2: Kidspiration Basics Starting and closing Kidspiration To start Kidspiration: Open the Kidspiration 2 folder, and then double-click the Kidspiration 2 icon (Macintosh). or Click the Start button, point to Programs, and then click Kidspiration 2 (Windows). To close Kidspiration: On the File menu, click Quit (Macintosh) or Exit (Windows). Starting a new Kidspiration project 1. Start Kidspiration. or To return to the Kidspiration Starter from an open project, click Linky, the Kidspiration character. 15
22 2. Do one of the following: To start with a diagram, click the Picture button. To start with words, click the Writing button. Opening an activity 1. Start Kidspiration. or On the File menu, click New to return to the Kidspiration Starter. 2. Under Activities, click a category, for example Science. 3. Click the activity you want to open, and then click OK. Note: You cannot open a Kidspiration 2 activity using an earlier version of Kidspiration. To use a Kidspiration 2 activity with an earlier version of Kidspiration, first open the activity in Kidspiration 2, and save it in Kidspiration 1 format. See Also Saving a project in Kidspiration 1 format on page Chapter 2: Kidspiration Basics
23 Opening an existing project 1. On the File menu, click Open. or From the Kidspiration Starter, click the Open File button. 2. Open the folder where the file is located. 3. In the list box, click the file you want to open, and then click OK. See Also Opening a document created in another program on page 156. Adding your name to a project You can add a student name to a project. The name is displayed in the following locations: In the title bar of the document. As the suggested file name when the project is saved the first time. (You can change the suggested name if you want.) At the top of every page when you print. To add your name to a project: 1. Click the Student Name button. Kidspiration User s Guide 17
24 2. Type the name in the box where indicated. 3. To choose where you want the name to appear on the page, select Left, Center or Right. A preview of how the name will appear on the page is displayed in the box on the right side of the dialog box. 4. Click OK. Saving a project You should save your work frequently to prevent losing any changes if the computer quits unexpectedly. To save a project: 1. On the File menu, click Save to save the latest changes to your work. The first time you save, select the folder where you want to save the project and type a name for the project. If you have entered a student name for the project using the Student Name tool, the student name is the suggested file name. You can change the suggested name if you want. 2. In the Save dialog box, click Save. Each time you save a project, you are prompted to replace the existing file. Click Replace to save the project. Saving a project under a different name 1. On the File menu, click Save. 2. Select the folder where you want to save the project. 3. Type a new name for the project, and then click Save. About Picture View In Picture View, Kidspiration gives you many different tools to map, organize and display ideas visually. 18 Chapter 2: Kidspiration Basics
25 The buttons on the Picture toolbar provide easy access to the key features of the program. Point at a button on the toolbar to see and hear a brief description of the button s purpose. Click a button to carry out the function. The Symbol palette includes hundreds of symbols you can use to show your ideas visually. Point at a symbol to see a magnified preview. To place a symbol on your diagram, drag the symbol from the Symbol palette. The Main Idea symbol provides a starting point for your diagram. Type text in the Main Idea symbol or change it to a symbol that represents your idea. Use the tools on the Formatting toolbar to change the look of the text, symbols and links on your diagram. To return to the Kidspiration Starter at any time, click Linky, the Kidspiration character. You will be prompted to save the open project. Linky Picture toolbar Main Idea symbol Symbol palette Formatting toolbar Kidspiration User s Guide 19
26 Toolbar buttons in Picture View Click this button to do this Go to Writing View. Go to Writing Add Symbol Add a linked or unconnected symbol to your diagram. Link symbols on your diagram. Link Symbols SuperGrouper Clear Add, create or change a SuperGrouper shape. Clear the current selection (symbol, link, SuperGrouper shape or text) from your diagram. Undo the last change you made. Undo Listen Student Name Turn on the Listen tool. Click a symbol, link or SuperGrouper shape to hear the computer read the text in the selection. Add your name to a project. After you add your name, it appears in the title bar of the document. When you print, it appears at the top of every page. Draw your own symbol using the Symbol Maker tool. Symbol Maker 20 Chapter 2: Kidspiration Basics
27 The Symbol palette Kidspiration offers over 1,200 colorful, high-resolution symbols, including several hundred photographic-quality images and animated symbols. The symbols are organized into categories and libraries. To choose a symbol on the Symbol palette: 1. Click the Pick Library button, and then click the symbol library you want in the list. Point to a library in the list to see a preview of the library on the Symbol palette. 2. Click the Next Library buttons to move between the symbol libraries. Click to see the next library. Click to see the previous library. Click to select a library. To see a preview of a symbol, point to it. Kidspiration User s Guide 21
28 Formatting toolbar in Picture View When you change the look of a symbol or link, the change applies not only to that symbol, but also to new symbols and links that you add from that point on. For example, if you select a basic symbol shape, such as an oval or rectangle, and you change its colors to green and black, any basic symbols you add to your diagram will also be green and black. New symbols and links are not affected by changes to selected text within symbols and links. Click this button to do this Change the font of the selected text, symbol, SuperGrouper shape or link. Change the text size of the selected text, symbol, SuperGrouper shape or link. Apply bold formatting to the words in the selected text, symbol, SuperGrouper shape or link. Apply italic formatting to the words in the selected text, symbol, SuperGrouper shape or link. Underline the words in the selected text, symbol, SuperGrouper shape or link. Change the color of the words in the selected symbol, SuperGrouper shape or link. Change the arrowhead style for the selected link. Change the line width of the selected symbol, SuperGrouper shape or link. Hide symbol captions. 22 Chapter 2: Kidspiration Basics
29 Show symbol captions. Change the colors of the selected symbol. Note: The colors that appear on the Formatting toolbar are the colors in the selected symbol. About Writing View If you started your project in Picture View, your work is transferred when you switch views. In Writing View, Kidspiration gives you many different tools for organizing and expanding your ideas in writing. The buttons on the Writing toolbar provide easy access to the key Kidspiration features. Point at a button on the toolbar to see and hear a brief description of the button s purpose. Click a button to carry out the function. If you are beginning a new project in Writing View, the Main Idea provides a starting point for your writing. Type an idea into the Main Idea and go from there. Use the tools on the Formatting toolbar to change the look of the text and the page. To return to the Kidspiration Starter at any time, click Linky, the Kidspiration character. You will be prompted to save the open project. Kidspiration User s Guide 23
30 Writing toolbar Main Idea Linky Formatting toolbar 24 Chapter 2: Kidspiration Basics
31 Toolbar buttons in Writing View Click this button to do this Go to Picture View. Go to Pictures Add a new idea to your project. Add Idea Move Left Move Right Clear Move the selected idea up one level in the hierarchy. Move the selected idea down one level in the hierarchy. Clear the selected text or idea from your project. Undo the last change you made. Undo Listen Student Name Turn on the Listen tool. Click an idea to hear the computer read it. Add your name to a project. After you add your name, it appears in the title bar of the document. When you print, it appears at the top of every page. Transfer your writing project to a word processor. Publish Kidspiration User s Guide 25
32 Formatting toolbar in Writing View When you change the look of an idea, the change applies to new ideas you add to your writing project. For example, if you select an idea and change its text color to green, any ideas you add to your writing project will also have green text. New ideas are not affected by changes to selected text within an idea. Click this button to do this Change the font of the selected text or idea. Change the text size of the selected text or idea. Apply bold formatting to the words in the selected text or idea. Apply italic formatting to the words in the selected text or idea. Underline the words in the selected text or idea. Change the color of the words in the selected text or idea. Change the prefix style. Show or hide the lined paper. 26 Chapter 2: Kidspiration Basics
33 Chapter 3: Learning Kidspiration, a Tutorial This section of the User s Guide is a tutorial that introduces basic Kidspiration diagram and writing tools. The tutorial takes about 30 minutes from start to finish. You use Kidspiration the same way as most Mac OS and Windows programs. For example, as you work, you use the mouse to drag objects and to select text. You also click and double-click, and enter information using the keyboard. If you are not familiar with doing these things, take a moment now and refer to the user s guide that came with your computer. Conventions we used When you are asked to enter specific text, the text you type appears in bold. For example, All About Me. When referring to a symbol or name you already entered, it appears in italics, like All About Me. How we organized the tutorial In the Kidspiration tutorial, you follow a series of step-by-step instructions to create a diagram, which is a simple visual representation of an idea. You also work with your ideas in writing. The tutorial is organized into mini-lessons. They are designed to be completed in order, but you do not have to do them all at one time. Each mini-lesson introduces you to several of the unique features in Kidspiration. When you finish the tutorial, you will be ready to create diagrams, writing projects and activities on your own. 27
34 Mini-Lesson One: Creating a diagram in Picture View In this lesson you will create a diagram called All About Me using symbols, words and links. You will learn to do the following: Start Kidspiration Start a new diagram Add your name to a project Save your work Add symbols to a diagram Use the Symbol palette Show and hide symbol captions Draw a symbol using the Symbol Maker tool Move symbols Change the colors of symbols Connect symbols using links Remove part of the diagram Fix a mistake Change the look of text using font, text size and color Close a project and return to the Kidspiration Starter Starting Kidspiration Note: Before you can start the program, Kidspiration needs to be installed. If you have not installed Kidspiration on your computer yet, see Installing Kidspiration on page 6. To start Kidspiration on a Macintosh: Open the Kidspiration 2 folder, and then double-click the Kidspiration icon. 28 Chapter 3: Learning Kidspiration, a Tutorial
35 The Kidspiration Starter opens. To start Kidspiration in Windows: Click the Start button, point to Programs, and then click Kidspiration 2. The Kidspiration Starter opens. The Kidspiration Starter is the place where you start new projects, open existing projects, and use the many different Kidspiration activities. You will begin by starting a new diagram. Starting a new diagram 1. To start a new diagram, click the Picture button. To start a new diagram, click the Picture button. A new document opens with a Main Idea symbol. The Main Idea symbol provides a starting point for your work. 2. In the Main Idea symbol, type All About Me. To add text to a symbol, select the symbol, and then type. Kidspiration User s Guide 29
36 Adding your name to a project 1. On the Picture toolbar, click the Student Name button. To add your name to a project, click the Student Name button. 2. Type your name in the box where indicated. For the examples in this tutorial we will use the name Glenna. 3. To choose where you want the name to appear on the page, select Left, Center or Right. A preview of how the name will appear on the page is displayed in the box on the right side of the dialog box. 4. Click OK. The student name appears in the title bar of the document. The student name appears in the title bar of the document. Saving your work You should save your work often so you do not lose any changes if the computer quits unexpectedly. The first time you save, you type a name for the project. 1. On the File menu, click Save. 2. In the folder list, click the folder where you want to save the project. 30 Chapter 3: Learning Kidspiration, a Tutorial
37 3. Type a name for the project, and then click Save. Kidspiration suggests the name Glenna based on the student name, but you can use a different name. Adding symbols to your diagram There are many different ways to add symbols in Picture View. An easy way to add a linked symbol is the Add Symbol tool. 1. Click the All About Me symbol to select it. To select a symbol, click it. 2. To add two symbols that are connected to the All About Me symbol, click the Add Symbol button two times. To add a linked symbol to the selected symbol, click the Add Symbol button. Now your diagram looks like this. 3. Select the left symbol, and then type the word Home. 4. Select the right symbol, and then type the word School. Now the diagram looks like this. Kidspiration User s Guide 31
38 Using the Symbol palette Now you will use the Symbol palette to add more symbols to the diagram. The Symbol palette has hundreds of symbols that you can use to show your ideas. Here is the Symbol palette. Click to see the next library. Click to see the previous library. Click to select a library. To see a preview of a symbol, point to it. 1. On the Symbol palette, drag the heart symbol onto the diagram, and then type 2 sisters. 2. Click the Next Library button one time. Drag your favorite pet symbol onto the diagram. 32 Chapter 3: Learning Kidspiration, a Tutorial
39 3. On the Symbol palette, click the Pick Library button. 4. Scroll down the list to School, and then click Classroom. 5. Drag the books symbol onto the diagram. Adjust the position of the symbol so the diagram looks like this. Showing symbol captions To add flexibility to lessons, you can show or hide the symbol captions. To hide the symbol captions, click the Hide Captions button on the Formatting toolbar. Kidspiration User s Guide 33
40 To show the symbol captions, click the Show Captions button on the Formatting toolbar. The captions appear below all the symbols in the diagram. Drawing a symbol using the Symbol Maker tool The Kidspiration Symbol Maker enables you to create your own symbols using draw and paint tools. You can draw lines and shapes, then fill the shapes with different colors. The Stamp tool is an easy way to add images, numbers and letters to your drawing. Opening the Symbol Maker 1. Select the All About Me symbol. 2. On the Picture toolbar, click the Symbol Maker button. To open the Symbol Maker, click the Symbol Maker button. The Kidspiration Symbol Maker opens. Use the tools on the Tool palette to draw lines and shapes and edit the drawing. Use the Nib palette to define the shape and width of the line for the selected tool. Use the Color palette to choose a color for the selected tool. Draw on the canvas in the center of the dialog box. 34 Chapter 3: Learning Kidspiration, a Tutorial
41 Click a tool to select it. Draw on the canvas. Click a color for the selected tool. Click a nib to define the shape and width of the line. Click to add the drawing to the diagram. Tips before you begin drawing There are some special tools on the Tool palette you may find useful as you begin drawing. If you make a mistake and you want to undo what you just did, click the Undo tool. If you want to clear the canvas and start over, click the Clear All tool. If you want to erase part of the drawing, click the Erase tool, and then drag the pointer over the area you want to erase. You Kidspiration User s Guide 35
42 can click a nib on the Nib palette to define the shape and width of the eraser. Drawing the face, including eyes, nose and mouth 1. On the Tool palette, click the Paintbrush button. 2. On the canvas, drag the Paintbrush to draw a face that looks something like this. Filling the face and shirt with color 1. On the Tool palette, click the Paint Bucket button. 2. On the Color palette, click a color for the face. 3. On the canvas, click inside the face. 4. On the Color palette, click a color for the shirt. 5. On the canvas, click inside the shirt. Now the drawing looks something like this. 36 Chapter 3: Learning Kidspiration, a Tutorial
43 Adding hair to the top of the head 1. On the Tool palette, click the Spray Can button. 2. To increase the width of the Spray Can pattern, click a larger nib on the Nib palette. To increase the width of the Spray Can pattern, select a larger nib. 3. On the Color palette, click a color for the hair. 4. On the canvas, drag the Spray Can to draw hair that looks something like this. Kidspiration User s Guide 37
44 Adding glasses to the face using the Stamp tool 1. On the Tool palette, click the Stamp tool. 2. On the Stamp palette, use the Up or Down arrow to locate the glasses. Click the glasses stamp. To select a stamp, click it on the palette. To view more stamps, click the Up or Down arrow. 3. On the Color palette, click a color for the glasses. 4. To change the size of the glasses, click one of the Size buttons. To change the stamp size, click the Small, Medium or Large button. 5. Roll the pointer over the face to see a preview of the glasses. 6. Position the glasses where you want them on the face, and then click to add the glasses to the drawing. Now the drawing looks something like this. 38 Chapter 3: Learning Kidspiration, a Tutorial
45 Adding the drawing to your diagram To add the drawing to the diagram, click the Done button. The All About Me symbol is replaced with the symbol you created. Kidspiration User s Guide 39
46 Moving symbols In Kidspiration you can always move symbols by dragging them. When you do, any links automatically adjust. Drag the All About Me symbol up so your diagram looks like the one below. Changing the look of symbols using color Color is great for customizing the look of symbols. You can change the colors of two-color symbols and multicolor symbols. 1. Select the Home symbol. The Symbol Colors tool appears on the Formatting toolbar. Fill Color Line Color 2. On the Symbol Colors tool, click the Fill Color button, and then click a new color on the palette. 40 Chapter 3: Learning Kidspiration, a Tutorial
47 To change the fill color of the selected symbol, click the Fill Color button and then click a new color on the palette. 3. Now change the line color of the symbol. On the Symbol Colors tool, click the Line Color button, and then click a new color on the palette. 4. Next change the colors of the All About Me symbol. Select the All About Me symbol. The Symbol Colors tool appears on the Formatting toolbar. 5. On the Symbol Colors tool, click the shirt color, and then click a new color on the palette. 6. On the Symbol Colors tool, click the glasses color, and then click a new color on the palette. Kidspiration User s Guide 41
48 Connecting symbols using links Now it is time to add links. The Link tool is used to demonstrate comprehension and show relationships. 1. Select the Home symbol. This is the symbol where the link will start. 2. On the Picture toolbar, click the Link button. The cursor now looks like this. 3. Click the 2 sisters symbol to complete the link. 4. Follow these steps to link the remaining symbols. Your diagram should look like this. 42 Chapter 3: Learning Kidspiration, a Tutorial
49 Removing part of the diagram Here is a quick way to remove part of your diagram. 1. Select the books symbol. 2. On the Picture toolbar, click the Clear button. To remove part of the diagram, select it, and then click the Clear button. Fixing a mistake The Undo tool is a quick way to fix something you did not mean to do. To undo what you just did, click the Undo button. To undo what you just did, click the Undo button. The books symbol reappears on the diagram. Changing the look of text You can customize text using font, text size and color. 1. Select the All About Me symbol. 2. Click inside the symbol s text area, and then select the word Me. To format text, select the text, and then use the tools on the Formatting toolbar. Kidspiration User s Guide 43
50 3. On the Formatting toolbar, click in the Font box, and then click a new font in the list. 4. On the Formatting toolbar, click the Text Color button, and then click a new color on the palette. To change the color of text, select the text, and then click the Text Color button and then click a color on the palette. 5. Press the Escape key to end text editing and select the symbol. Now the text looks like this. 44 Chapter 3: Learning Kidspiration, a Tutorial
51 Closing your project and returning to the Kidspiration Starter Congratulations! You have completed Mini-Lesson One. Close this lesson and continue to Mini-Lesson Two. To close your project and return to the Kidspiration Starter, click Linky, the Kidspiration character. When you return to the Kidspiration Starter, you are prompted to save the open project. Click Yes to save the project. Each time you save a project, you are prompted to replace the existing file. Click Replace to save the project. Kidspiration User s Guide 45
52 Mini-Lesson Two: Working with ideas in Writing View In this lesson you will open the diagram you created in the previous lesson and work with it in Writing View. You will learn to do the following: Open a project Switch to Writing View Add ideas Change the level of ideas Change the order of ideas Add details to ideas Change the look of text Hide the lined paper Change the prefix style Add your name to your project Save your project Publish your project in a word processor Opening a project 1. On the File menu, choose Open. or From the Kidspiration Starter, click the Open File button. To open a project from the Kidspiration Starter, click the Open File button. 2. Open the folder where you saved the file from the previous lesson. 3. In the list box, click the file you saved from the previous lesson, and then click Open. 46 Chapter 3: Learning Kidspiration, a Tutorial
53 Switching to Writing View While you have been working in Picture View, Kidspiration has been building a written project using the ideas in your diagram. To view your ideas in Writing View, click the Go to Writing button. To switch to Writing View, click the Go To Writing button. In Writing View, the ideas in your diagram are organized from top to bottom, with your main idea All About Me at the top. Each idea appears on its own piece of lined paper. Symbols at the beginning of each idea help emerging readers develop wordmeaning skills. Adding an idea You can add a new idea in Writing View as easily as you added a new symbol in Picture View. Kidspiration User s Guide 47
54 1. On the Writing toolbar, click the Add Idea button. To add a new idea to a writing project, click the Add Idea button. 2. Type the word Dad in the new idea. This is what your project looks like now. 48 Chapter 3: Learning Kidspiration, a Tutorial
55 Changing the level of an idea There are many ways to organize ideas in Writing View. The Move Left and Move Right buttons on the Writing toolbar change the level of an idea in the hierarchy. On the Picture toolbar, click the Move Right button two times. To move an idea down a level in the hierarchy, click the Move Right button. Now the outline looks like this. Kidspiration User s Guide 49
56 Changing the order of ideas You can also change the order of ideas by dragging and dropping. 1. Select the Home idea. 2. Point to the left or top edge of the idea. When the appears, drag the idea above the School idea. While you drag, the idea remains in the original position until you release the mouse button. You can see where the idea s new location will be by watching the black line as you drag. When the line is at the level you want the idea to appear, release the mouse button. Watch the black line as you drag. When the line is at the level where you want the idea to appear, release the mouse button. 50 Chapter 3: Learning Kidspiration, a Tutorial
57 Now the project looks like this. Adding details to an idea Notes are a great way to add more information about an idea. You can add as many lines of notes as you wish. 1. The notes area is below the top line of the idea. Click in the notes area of the All About Me idea, and then type by Glenna. Click in the notes area of an idea, and then type to add details. 2. Type details in the notes area of each idea. Kidspiration User s Guide 51
58 Changing the look of text The tools on the Formatting toolbar are used to customize the look of text in ideas or notes. 1. Click in the notes area of the All About Me idea, and then select the words by Glenna. To format text, select the text, and then use the tools on the Formatting toolbar. 2. To apply bold formatting to the selected words, click on the Formatting toolbar. 3. Select the All About Me idea. Now the text by Glenna is bold. Hiding the lined paper Turning off the lined paper gives a writing project the look of a more traditional outline. To turn off the lined paper, click the Hide Lined Paper button on the Formatting toolbar. Now the project looks like this. 52 Chapter 3: Learning Kidspiration, a Tutorial
59 Kidspiration User s Guide 53
60 Changing the prefix style As students become more advanced, Kidspiration can be used as a full-fledged outliner with a range of prefix options. To change the prefix, click the Prefix button on the Formatting toolbar until you see the prefix that you want. Now the project looks something like this. Saving your work Remember to save your work! 1. On the File menu, click Save. 2. Click Save. Each time you save a project, you are prompted to replace the existing file. Click Replace to save the project. 54 Chapter 3: Learning Kidspiration, a Tutorial
61 Publishing your work in a word processor The Publish tool transfers a writing project to Microsoft Word or Appleworks, where you can put the finishing touches on your composition. 1. On the Writing toolbar, click the Publish button. To transfer a writing project to a word processor, click the Publish button. 2. If necessary, select Microsoft Word or Appleworks, and then click OK. If your computer has only one of these word processing programs, Kidspiration automatically opens the available program. The selected word processor opens with a new document containing the information in your Kidspiration project. A graphic of the diagram in Picture View appears, followed by the text, including topics and notes. You can control how a document is published for example, you can transfer only the notes in a project using the Publish Options on the Teacher menu. 3. On the File menu, click Close to close the word processing document. 4. When you are prompted to save the document, click Don t Save (AppleWorks) or No (Microsoft Word). Kidspiration User s Guide 55
62 Closing your project and returning to the Kidspiration Starter Now, close this project and continue to Mini-Lesson Three. To close your project and return to the Kidspiration Starter, click Linky, the Kidspiration character. When you return to the Kidspiration Starter, you are prompted to save the open project. Click Yes to save the project. Each time you save a project, you are prompted to replace the existing file. Click Replace to save the project. 56 Chapter 3: Learning Kidspiration, a Tutorial
63 Mini-Lesson Three: Sorting ideas using the SuperGrouper tool In Kidspiration there are two basic ways to organize ideas in Picture View: links and SuperGrouper categories. You have already seen how links work. Now you will take a look at the SuperGrouper tool. Categorizing and sorting are important skills for K-5 students, and the SuperGrouper tool makes these activities easy and fun. In many cases, teachers will find it most effective to create the SuperGrouper categories as part of an activity and let students simply sort ideas into their respective categories. In this lesson, you will learn to do the following: Start a new diagram Save your work Add a SuperGrouper category Create a new SuperGrouper shape Add a title to a SuperGrouper category Change the colors of a SuperGrouper category Remove symbols from a SuperGrouper category Add symbols to a SuperGrouper category View SuperGrouper categories in Writing View Close a project and return to the Kidspiration Starter Starting a new diagram If you have not started Kidspiration, do so now. In the Kidspiration Starter, click the Picture button. To start a new diagram, click the Picture button. A new diagram opens with the Main Idea symbol selected. Kidspiration User s Guide 57
64 Saving your work The first time you save, you type a name for your project. 1. On the File menu, click Save. 2. In the folder list, click the folder where you want to save the project. 3. Type SuperGrouper Lesson for the name of the project, and then click Save. Adding a SuperGrouper category There are several ways to add SuperGrouper categories to your project. 1. On the Picture toolbar, click the SuperGrouper button. 2. On the SuperGrouper menu, click the rectangle SuperGrouper shape to add it to your diagram. To add a SuperGrouper category, click the SuperGrouper button and then click the SuperGrouper shape. The new SuperGrouper category automatically contains any selected symbols in this example, the Main Idea symbol on the diagram. 58 Chapter 3: Learning Kidspiration, a Tutorial
65 Creating a new SuperGrouper shape Any symbol can be transformed into a SuperGrouper shape. 1. Click the Previous Library button two times to go to the Groupers 1 library. 2. Drag the basket symbol onto the diagram and place it to the left of the rectangle. 3. On the Picture toolbar, click the SuperGrouper button, and then click Create SuperGrouper. Kidspiration User s Guide 59
66 To create a SuperGrouper shape, select the symbol, and click the SuperGrouper button and then click Create SuperGrouper. The basket symbol becomes a SuperGrouper category with a title area at the top. The symbol handles become stars and the new SuperGrouper is larger. If necessary, drag the SuperGrouper shapes to adjust their location. Now the diagram looks like this. Adding a title to a SuperGrouper category SuperGrouper labels appear at the top of each shape. 60 Chapter 3: Learning Kidspiration, a Tutorial
67 1. Select the basket SuperGrouper category, and then type Fruits. 2. Select the rectangle SuperGrouper category, and then type Vegetables. Here is what the diagram looks like now. Changing the colors of a SuperGrouper shape SuperGrouper shapes are formatted in the same way as symbols. 1. Select the Vegetables SuperGrouper category. The Symbol Colors tool appears on the Formatting toolbar. Fill Color Line Color 2. On the Symbol Colors tool, click the Fill Color button, and then click a new color on the palette. Kidspiration User s Guide 61
68 To change the fill color of the selected symbol, click the Fill Color button and then click a new color on the palette. 3. Select the Fruits SuperGrouper category. 4. Using the Symbol Colors tool on the Formatting toolbar, try changing the colors of the Fruits SuperGrouper category. Removing a symbol from a SuperGrouper category To remove the Main Idea symbol from the Vegetables SuperGrouper category, select the Main Idea symbol, and then click the Clear button on the Picture toolbar. To remove a symbol, select it, and then click the Clear button. or Drag the symbol to the Symbol palette to delete it. Adding symbols to a SuperGrouper category To add symbols to each SuperGrouper category you simply drag and drop them from the Symbol palette. 62 Chapter 3: Learning Kidspiration, a Tutorial
69 1. On the Symbol palette, click the Pick Library button, 2. Scroll down the list to Food and Health, and then click Fruits and Veggies. 3. Drag several symbols to the Fruits SuperGrouper category. 4. Drag several symbols to the Vegetables SuperGrouper category. Viewing SuperGrouper categories in Writing View Switching to Writing View provides a visual and written list of the items in each SuperGrouper category. To switch to Writing View, click the Go to Writing button on the Picture toolbar. To switch to Writing View, click the Go to Writing button. This is what the SuperGrouper categories look like in Writing View. Kidspiration User s Guide 63
70 The titles of the SuperGrouper categories assume a top-level position, and the symbols in each SuperGrouper category are supporting ideas. Any changes you make here will be reflected in Picture View. 64 Chapter 3: Learning Kidspiration, a Tutorial
71 Closing your project and returning to the Kidspiration Starter Congratulations! You have completed Mini-Lesson Three of the Kidspiration tutorial. Close this project and continue to Mini- Lesson Four. To close your project and return to the Kidspiration Starter, click Linky, the Kidspiration character. When you return to the Kidspiration Starter, you are prompted to save the open project. Click Yes to save the project. Each time you save a project, you are prompted to replace the existing file. Click Replace to save the project. Kidspiration User s Guide 65
72 Mini-Lesson Four: Creating activities using the Teacher menu The Teacher menu provides controls for setting up and customizing activities. In this lesson, you will open a Kidspiration activity called Five Facts, add information to the diagram and then save it as a new activity. You will learn to do the following: Open an activity Enable the Teacher menu Add a password to the Teacher menu Add an Internet hyperlink Create a Teacher symbol Lock a symbol Listen to the ideas in a diagram Record words or narration Print your work Save a project as an activity using the Activity Wizard Opening an activity 1. Start Kidspiration. 2. Under Activities, click the More button. 3. Select the Five Facts activity, and then click OK. The Five Facts activity opens as a new, untitled document. 66 Chapter 3: Learning Kidspiration, a Tutorial
73 Enabling the Teacher menu When you enable the Teacher menu, you make the commands on the Teacher menu available. To enable the Teacher menu, click Enable Teacher Menu on the Teacher menu. When the Teacher menu is enabled, a check mark appears next to the command. Adding a password to the Teacher menu You can create a password for the Teacher menu to prevent students from changing your preferences. 1. On the Teacher menu, choose Application Options. 2. Select the Password Enabled check box. 3. Click the Set Password button. The Set Password dialog box appears. 4. In the Enter Password box, type the password you want to use. 5. In the Confirm Password box, type the password again, and then click OK. When you enable the Teacher menu, you will be prompted to enter your password. Tip: If you forget your password, you can always use the password Kidspiration 2 to enable the Teacher menu. Adding an Internet hyperlink You can easily add Internet hyperlinks to ideas, notes, symbols and links. Hyperlinks can be added by simply typing the URL, for example, You can also assign a hyperlink to selected text. 1. Click in the upper left corner of the diagram. The crosshair shows you where the new symbol will appear. Kidspiration User s Guide 67
74 2. On the Symbol palette, click the thinking bubble symbol to add it to the diagram, and then type Learn more about elephants on the Internet. 3. Select the text Learn more about elephants on the Internet. 4. On the Teacher menu, click URL Hyperlink. The text Learn more about elephants on the Internet appears in the Hyperlink Text box. 5. In the Hyperlink Address box, type species, and then click OK. The text Learn more about elephants on the Internet is now formatted as a hyperlink. You can click the link to start your browser and go to the web site. 68 Chapter 3: Learning Kidspiration, a Tutorial
75 Creating a Teacher symbol You can format a symbol so it appears only in Picture View. This feature is useful for instructions or symbols that are not relevant in Writing View. 1. Select the Learn more about elephants on the Internet symbol. 2. On the Teacher menu, click Teacher Symbol. The handles on a Teacher Symbol are red triangles. 3. On the Picture toolbar, click the Go to Writing button. The Learn more about elephants on the Internet symbol does not appear in Writing View. Note: The Use pictures and words to tell five facts about a topic symbol was already a Teacher symbol so it does not appear in Writing View either. 4. On the Writing toolbar, click the Go to Pictures button to return to Picture View. Locking the position of a symbol To add additional control to an activity, you can lock the position of a symbol or SuperGrouper shape to ensure that students do not accidentally move or delete it. When a symbol is locked, you can still format the symbol and edit the text. 1. Select the Use pictures and words to tell five facts about a topic symbol at the top of the page. 2. On the Teacher menu, click Locked Item. Kidspiration User s Guide 69
76 When a Teacher symbol is locked, its handles look like this. You cannot move, replace or delete a locked symbol. Listening to the text in the diagram Speech supports auditory learners and helps students develop important text-picture-meaning connections. Using the Listen tool, all text can be read aloud. 1. Select the Topic symbol at the center of the diagram. 2. On the Symbol palette, click the Pick Library button, and then under Animals and Plants, click Wild Animals. 3. Click the elephant symbol to replace the Topic symbol. 4. In the elephant symbol, select the word Topic, and then type Facts About Elephants. 5. Press the Escape key to end text editing and select the symbol. Now your diagram looks like this. 70 Chapter 3: Learning Kidspiration, a Tutorial
77 6. On the Picture toolbar, click the Listen button. To listen to the words in a symbol, click the Listen button. 7. Select the Facts About Elephants symbol. The computer reads the text in the symbol. 8. To turn the Listen tool off, click the Listen button again. Recording words or narration To support emerging readers, you can record words or narration and attach it to a symbol. 1. Select the Facts About Elephants symbol. 2. On the Sound menu, click Record. 3. To begin recording, click the Record button. Kidspiration User s Guide 71
78 To begin recording, click the Record button. To save the recording and attach it to the symbol, click Save. 4. Say, Can you find facts about the native habitats of elephants? When you are finished, click the Save button. 5. To play the recording, click the speaker in the upper right corner of the Facts About Elephants symbol. Click the speaker to play a recorded sound. Printing your work When you print from Picture View, Kidspiration always sizes your diagram to fit on one page. 1. On the File menu, click Print. 2. In the Print dialog box, click Print. 72 Chapter 3: Learning Kidspiration, a Tutorial
79 Saving a project as an activity Now that you have modified the Five Facts diagram, save it as an activity. The Kidspiration Activity Wizard takes you step-by-step through the process of creating an activity. You can save the activity to any location. 1. On the Teacher menu, click Save With Activity Wizard. The Kidspiration Activity Wizard opens. Click Next. 2. Select All Libraries, and then click Next. 3. Review the Picture View Defaults, and then click Next. 4. Review the Text Defaults, and then click Next. 5. Review the Writing View defaults, and then click Next. 6. Select Kidspiration Activities Folder. 7. To save the activity in the More category in the Kidspiration Starter, click the More button. 8. To save the activity, click the Save Activity button. Facts About Elephants is now available as an activity in the Kidspiration Starter under the More category. 9. In the Success dialog box, click OK. The diagram closes and you return to the Kidspiration Starter. Congratulations! You have finished the Kidspiration tutorial. Kidspiration User s Guide 73
80 74 Chapter 3: Learning Kidspiration, a Tutorial
81 Chapter 4: Working in Picture View Working with visual ideas In Picture View, you use symbols to show your ideas. You use links or SuperGrouper categories to show how these ideas flow or connect. After you get your ideas down, it is easy to arrange, group and sort your ideas. You also can add text to symbols and links. Kidspiration gives you many tools to help you capture and organize your ideas visually. Starting a new diagram 1. Start Kidspiration. or On the File menu, click New. 2. Under New, click the Picture button. 75
82 Working with symbols Adding symbols to a diagram There are several ways to add symbols to a diagram: You can add a symbol using the Symbol palette. Drag a symbol from the palette to add it to your diagram. You can add linked symbols using the Add Symbol tool. Click the Add Symbol button on the Picture toolbar. If no symbol is selected, clicking the Add Symbol button adds an unlinked symbol to your diagram. Otherwise, a new symbol appears that is linked to the currently selected symbol. Click the Add Symbol button again, and another symbol appears connected to the selected symbol. Continue clicking to add as many symbols as you need. You can click anywhere and type. A symbol with your idea appears automatically. Adding a symbol using the Symbol palette Use the Symbol palette to add symbols to your diagram. To add a symbol using the Symbol palette: Drag the symbol to your diagram. Tip: To change the shape of a symbol, select it, and then click a new symbol on the Symbol palette. Adding a symbol using the Add Symbol tool Use the Add Symbol tool to add linked symbols to a diagram. Each symbol you add is connected to the currently selected symbol. The Add Symbol tool is great for brainstorming when you want to add a number of linked symbols to one idea. 76 Chapter 4: Working in Picture View
83 To add a symbol using the Add Symbol tool: 1. Select the symbol to which you want to connect the new symbol. 2. On the Picture toolbar, click the Add Symbol button. or If no symbol is selected, click the Add Symbol button to add a new symbol. Click the Add Symbol button again to add a symbol connected to the first. Adding a symbol using point and type Click anywhere on the background of the diagram, and then type. A symbol is automatically created containing the text you typed. Changing the shape of a symbol 1. Select the symbol that you want to change. 2. On the Symbol palette, click the new symbol. Showing or hiding symbol captions in Picture View To add flexibility to lessons, you can show or hide the symbol captions in Picture View. Note: Showing symbol captions labels all symbols in a diagram. Kidspiration User s Guide 77
84 To hide symbol captions in Picture View: On the Formatting toolbar, click the Hide Captions button. To show symbol captions in Picture View: On the Formatting toolbar, click the Show Captions button. Adding text to a symbol Some symbols are shapes, such as a circle or oval, which let you type an idea inside the symbol. Other symbols are captioned, with space below the symbol for text. When you select a symbol, a dotted line surrounds the symbol s text area. Tip: Clicking the Hide/Show Captions button on the Formatting toolbar two times automatically labels all captioned symbols. To add text to a symbol, select the symbol, and then type. To edit the text in a symbol, select the symbol and click inside the text area to make your changes. Basic symbol shapes have a text area inside the symbol. Captioned symbols have a text area below the symbol. 78 Chapter 4: Working in Picture View
85 Changing symbol text You can change the symbol text that appears below the symbol in Picture View. To change symbol text: 1. Select the text you want to change. 2. Type the text you want. To change symbol text, type the new text in the symbol s text area. Moving a symbol To move a symbol, drag it to the new location. Any links attached to the symbol are rearranged automatically. Creating a Teacher symbol that appears only in Picture View You can format a symbol so it appears only in Picture View. This eliminates the transfer of irrelevant information to Writing View. For example, you might create symbols containing instructions in Picture View, but you do not want the instructions to appear in Writing View. To create a Teacher symbol that appears only in Picture View: 1. Select the symbol you want to appear only in Picture View. 2. On the Teacher menu, click Teacher Symbol. When the selected symbol is a Teacher symbol, a check mark appears next to the command. Kidspiration User s Guide 79
86 The handles on a Teacher symbol look like this. The handles on a symbol indicate when it is a Teacher symbol. Locking the position of a symbol You can lock the position of a symbol to ensure that students do not accidentally move, delete or replace specific symbols or SuperGrouper shapes. When a symbol is locked, you can still format the symbol and edit the text in the symbol. To lock the position of a symbol: 1. Select the symbol. 2. On the Teacher menu, click Locked Item. When a symbol is locked, a check mark appears next to the command. When a symbol is locked, its handles look like this. When a SuperGrouper shape is locked, its handles look like this. When a Teacher symbol is locked, its handles look like this. The handles on a symbol indicate when the symbol is locked. 80 Chapter 4: Working in Picture View
87 Aligning symbols or SuperGrouper shapes When you are fine-tuning a diagram, you may find it useful to align symbols and SuperGrouper shapes in various ways. Note: You cannot align locked items. To align symbols or SuperGrouper shapes: 1. Select the symbols or SuperGrouper shapes you want to align. You need to select at least two symbols or SuperGrouper shapes to make the Align command available. 2. On the Teacher menu, click Align, and then click the arrangement you want. Each choice on the Align submenu shows how the selected objects will align. The objects rearrange themselves to reflect your choice. See Also Selecting multiple symbols on page 100. Spacing symbols or SuperGrouper shapes evenly Use the Evenly Space command when you want equal amounts of space between certain symbols or SuperGrouper shapes. Note: You cannot evenly space locked items. To space symbols or SuperGrouper shapes evenly: 1. Select the symbols or SuperGrouper shapes you want to arrange. You need to select at least three symbols or SuperGrouper shapes to make the Evenly Space command available. 2. On the Teacher menu, click Evenly Space, and then do one of the following: Click Vertical to make the vertical distance between the selected items equal. or Kidspiration User s Guide 81
88 Click Horizontal to make the horizontal distance between the selected items equal. See Also Selecting multiple symbols on page 100. Drawing a symbol using the Symbol Maker tool You can use the Symbol Maker tool to draw your own symbols. After you create a symbol, you can install it in the symbol libraries so it is available for other projects. To draw a symbol using the Symbol Maker tool: 1. On the Picture toolbar, click the Symbol Maker button. The Tool palette is on the left side of the dialog box. The Color palette is on the right side of the dialog box. The area where you draw the canvas is in the center of the dialog box. The Nib palette (for the Paintbrush, Spray Can, Line, Circle and Square tools) is at the bottom of the dialog box. 82 Chapter 4: Working in Picture View
89 Click a tool to select it. Draw on the canvas. Click a color for the selected tool. Click a nib to define the shape and width of the line. Click to add the drawing to the diagram. 2. To select a tool, click it on the Tool palette. For the Paintbrush, Spray Can, Line, Circle or Square tool, click a nib on the Nib palette to define the shape and width of the line. or For the Stamp tool, click a stamp on the Stamp palette. 3. To choose a color for the selected tool, click a color on the Color palette. 4. Draw on the canvas by dragging the selected tool. 5. Click Done to place the new symbol on the diagram. After you add the new symbol to the diagram, you can make changes to it by selecting it, and then clicking the Symbol Maker button on the Picture toolbar. Note: Once you install the graphic in the symbol libraries you cannot edit it. See Also Inserting custom symbols and graphics into the symbol libraries on page 148. Kidspiration User s Guide 83
90 About the Symbol Maker tools The Kidspiration Symbol Maker has tools for creating your own symbols. You can draw a variety of lines and shapes, then fill the shapes with different colors. You can use the Stamp tool to add images, numbers and letters. After you create a symbol, you can add it to the symbol libraries. Use this tool to do this Draw a solid freeform line. Paintbrush Paint Bucket Fill the background or a specific contiguous area of the drawing with the selected color. Draw a freeform line with a spray paint pattern. Spray Can Draw a solid straight line. Line Draw the outline of a circle. Circle Draw a solid circle. Solid circle Draw the outline of a square. Square Draw a solid square. Solid square 84 Chapter 4: Working in Picture View
91 Select Lasso Select a rectangular section of the drawing. To move the selection, click inside the selection and drag. Select part of the drawing. To move the selection, click inside the selection and drag. Add a stamp to the drawing. Stamp Undo the last action. Undo Remove part of the drawing. Eraser Remove everything on the drawing. Clear All Drawing lines using the Symbol Maker tools You can draw a variety of lines using the Symbol Maker tools. To draw a freeform line: 1. On the Tool palette, click the Paintbrush tool. 2. On the Nib palette, click the shape and width you want the line to be. Kidspiration User s Guide 85
92 To choose the shape and width of the line, click a nib on the Nib palette. 3. On the Color palette, click a color. 4. On the canvas, click where you want to begin, and then drag. Release the mouse button where you want the line to end. To draw a freeform line with a spray paint pattern: 1. On the Tool palette, click the Spray Can tool. 2. On the Nib palette, click the shape and width you want the line to be. 3. On the Color palette, click a color. 4. On the canvas, click where you want to begin, and then drag. Release the mouse button where you want the line to end. To draw a straight line: 1. On the Tool palette, click the Line tool. 2. On the Nib palette, click the shape and width you want the line to be. 86 Chapter 4: Working in Picture View
93 To choose the shape and width of the line, click a nib on the Nib palette. 3. On the Color palette, click a color. 4. On the canvas, click where you want to begin, and then drag. Release the mouse button where you want the line to end. To constrain the Line tool to a horizontal, vertical or 45-degree angle, press the Shift key while drawing the line. Drawing shapes using the Symbol Maker tools You can draw circles and squares using the Symbol Maker tools. To draw the outline of a circle: 1. On the Tool palette, click the Circle tool. 2. On the Nib palette, click the shape and width you want the outline of the circle to be. To choose the shape and width of the line, click a nib on the Nib palette. 3. On the Color palette, click a color. 4. On the canvas, drag until the circle is the size and shape you want. Kidspiration User s Guide 87
94 To maintain a circular shape, press the Shift key while you draw. To draw a circle that is filled: 1. On the Tool palette, click the Solid Circle tool. 2. On the Color palette, click a color. 3. On the canvas, drag until the circle is the size and shape you want. To maintain a circular shape, press the Shift key while you draw. To draw the outline of a square: 1. On the Tool palette, click the Square tool. 2. On the Nib palette, click the shape and width you want the outline of the square to be. To choose the shape and width of the line, click a nib on the Nib palette. 3. On the Color palette, click a color. 4. On the canvas, drag until the square is the size and shape you want. To maintain equal-length sides, press the Shift key while you draw. 88 Chapter 4: Working in Picture View
95 To draw a square that is filled: 1. On the Tool palette, click the Solid Square tool. 2. On the Color palette, click a color. 3. On the canvas, drag until the square is the size and shape you want. To maintain equal-length sides, press the Shift key while you draw. Using the Stamp tool The Stamp tool enables you to add a variety of images to a symbol. Developed for K-5 students, stamps are easy to fill and color. To add an image using the Stamp tool: 1. On the Tool palette, click the Stamp tool. 2. On the Stamp palette, click the stamp you want. To choose a stamp, click it on the Stamp palette. To view more stamp choices, click the up and down arrows. To view more stamp choices, click the up and down arrows on the Stamp palette. 3. On the Color palette, click a color. 4. Click the location on the drawing where you want the stamp to appear. Kidspiration User s Guide 89
96 To select the stamp size: Click the Small, Medium or Large button. To see a preview of the stamp before you add it to the drawing, point to the canvas. To rotate the stamp: Click the Rotate button. Each time you click the Rotate button, the stamp rotates 90 degrees. Click the Rotate button until the stamp is in the desired position. To see a preview of the rotated stamp before you add it to the drawing, point to the canvas. To flip the stamp horizontally: Click the Flip button. To see a preview of the flipped stamp before you add it to the drawing, point to the canvas. 90 Chapter 4: Working in Picture View
97 Filling an area with a color using the Symbol Maker tools You can fill the background or any other contiguous area of the drawing when you create a symbol using the Symbol Maker tool. To fill an area with a color: 1. On the Tool palette, click the Paint Bucket tool. 2. On the Color palette, click a color. 3. Click the area you want to fill. Selecting, moving, copying and pasting using the Symbol Maker tools You can select, move, copy and clear areas of the drawing when you create a symbol using the Symbol Maker tool. To select a rectangular area: 1. On the Tool palette, click the Select tool. 2. On the canvas, drag until the rectangle encloses the area you want to select. 3. To move the selection, click inside the selection and drag. 4. To delete the selection, drag it off the canvas. To select an irregular area: 1. On the Tool palette, click the Lasso tool. Kidspiration User s Guide 91
98 2. On the canvas, click where you want the shape to begin, and then drag. Release the mouse button when the shape is the size and shape you want. Release the mouse button when you have selected the area you want. 3. To move the selection, click inside the selection and drag. 4. To delete the selection, drag it off the canvas. To copy and paste a selection: Press the Command key (Macintosh) or Ctrl key (Windows) when dragging the selected area. To draw using the selected area as a brush: Press the Shift key when dragging the selected area. Clearing part or all of the drawing using the Symbol Maker tools To clear part of the drawing: 1. On the Tool palette, click the Eraser tool. 2. On the Nib palette, click the shape and width you want the tool to have when you erase. To erase a narrow area, select a small nib. For a wide area, select a large nib. To choose the shape and width of the eraser, click a nib on the Nib palette. 92 Chapter 4: Working in Picture View
99 3. On the canvas, drag the Eraser tool over the area you want to remove. To clear all of the drawing: On the Tool palette, click the Clear All tool. Working with links Connecting symbols using links Links show relationships between ideas. When you add links in Kidspiration, they automatically adjust as you move symbols or add symbols to your diagram. To connect symbols using links: 1. Click the Link Symbols button. 2. Click the symbol where you want the link to start, and then click the symbol where you want the link to end. Select the symbol, and then click the Link Symbols button and then click the symbol you want to create a link to. Kidspiration User s Guide 93
100 Moving a link You can drag the end of a link to another location on the current symbol or to a different symbol. To move a link: 1. Click the link. 2. Drag the end of the link to the new location. Select the end of the link you want to move and then drag it to the new location. 94 Chapter 4: Working in Picture View
101 Reversing the direction of a link Changing the direction of a link reverses the relationship between the ideas and affects the hierarchy of items in Writing View. To reverse a link: 1. Select the link or links that you want to reverse. 2. On the Formatting toolbar, click the Arrow button until the arrowheads on the links are reversed. Adding text to a link You can add text to a link to expand your ideas or explain a relationship between two ideas. When you select a link, a dotted line surrounds the link s text area. To add text to a link, select the link, and then type. To edit the text on a link, select the link and click inside the text area to make your changes. To add text to a link, select the link, and then type in the text area. Kidspiration User s Guide 95
102 Moving the text on a link To move the text on a link, select the link, and then drag the handle on the text box to adjust the location of the text. To move the text on a link, drag the handle on the text box. Working with SuperGrouper categories Sorting ideas using SuperGrouper categories SuperGrouper categories provide an easy way to create logical groupings of ideas. For example, you might create two SuperGrouper categories one titled Things that are alive and one titled Things that are not alive and ask students to put appropriate symbols in each category. To simplify an exercise like this, you can create a custom symbol library that contains symbols of your choosing. A SuperGrouper category has a text area at the top for labeling the group. In Writing View, the SuperGrouper title assumes a toplevel position, and the symbols it contains appear as supporting ideas below the SuperGrouper category. 96 Chapter 4: Working in Picture View
103 Adding SuperGrouper shapes to a diagram There are several ways to add SuperGrouper shapes to a diagram: You can add a SuperGrouper shape using the SuperGrouper menu. On the Picture toolbar, click the SuperGrouper button, and then click a shape on the palette to add it to your diagram. The Venn diagram SuperGrouper shape can be used in lessons where students identify and categorize differences and similarities between objects and ideas. On the Picture toolbar, click the SuperGrouper button, and then click Venn. You can transform any symbol into a SuperGrouper shape. Select the symbol. On the Picture toolbar, click the SuperGrouper button, and then click Create SuperGrouper. To add a SuperGrouper shape to a diagram: 1. On the Picture toolbar, click the SuperGrouper button. 2. Click the SuperGrouper shape you want to add to the diagram. Tip: Any symbols that are selected when you add a SuperGrouper category are automatically added to the SuperGrouper category. Kidspiration User s Guide 97
104 To add a Venn diagram SuperGrouper shape to a diagram: 1. On the Picture toolbar, click the SuperGrouper button. 2. On the SuperGrouper menu, click Venn. The Venn diagram SuperGrouper shape appears on your diagram. You can change the Group A and Group B titles and begin adding symbols to all three areas of the diagram. To create a SuperGrouper shape: 1. Select the symbol. 2. On the Picture toolbar, click the SuperGrouper button. 3. On the SuperGrouper menu, click Create SuperGrouper. Adding a title to a SuperGrouper category You can add a title to the top of a SuperGrouper category. Select the SuperGrouper category, and then type. Adding symbols to a SuperGrouper category You can add symbols to a SuperGrouper category using any of the following methods: Drag a symbol into the SuperGrouper category. 98 Chapter 4: Working in Picture View
105 or Select the SuperGrouper category, and then click the Add Symbol button. You can add as many default symbols to the SuperGrouper category as you want. or Select the symbols that you want to add to the SuperGrouper category, and then add the SuperGrouper category to your diagram. Removing a symbol from a SuperGrouper category To remove a symbol from a SuperGrouper category, drag the symbol to another location on your diagram. or To remove the symbol from the diagram, select it, and then click the Clear button on the Picture toolbar. or Drag it back to the Symbol palette. Kidspiration User s Guide 99
106 Cutting, copying and pasting symbols and links Selecting a symbol To select a symbol, click it. When you select a symbol, a resize handle appears at each corner of the symbol, and a dotted line surrounds the symbol s text area. To select a symbol, click it. Selecting multiple symbols To select multiple symbols, press Shift, and then click each symbol you want to select. or Drag the pointer so the marquee surrounds the symbols you want to select. See Also Selecting part of a diagram on page 101. Selecting both symbols and links To select both symbols and links, press Shift, and then click each symbol and link you want to select. or Drag the pointer so the marquee surrounds the symbols you want to select. 100 Chapter 4: Working in Picture View
107 Selecting part of a diagram Drag the pointer so the marquee surrounds the part of the diagram you want to select. To select part of a diagram, drag the pointer so the marquee surrounds the symbols you want to select. Selecting everything on a diagram To select everything on a diagram, click Select All on the Edit menu. Removing a symbol To remove a symbol from a diagram, select it, and then click the Clear button on the Picture toolbar. or Select the symbol, and then press the Delete key. or Drag the symbol back to the Symbol palette. Kidspiration User s Guide 101
108 Removing a link When you remove a link, you remove the relationship between the symbols that are connected by the link. To remove a link: 1. Select the link you want to remove. 2. On the Picture toolbar, click the Clear button. or Press the Delete key. Removing a symbol and its links When you remove a symbol, you automatically remove any links that connect it to other symbols. To remove a symbol and its links: 1. Select the symbol you want to remove. 2. On the Picture toolbar, click the Clear button. or Press the Delete key. or Drag the symbol back to the Symbol palette. Cutting and pasting symbols 1. Select the symbols you want to remove from their current location and paste into another location in your diagram. 2. On the Edit menu, click Cut. 102 Chapter 4: Working in Picture View
109 3. Click where you want the selection to appear, and then click Paste on the Edit menu. Tip: To select multiple symbols, press Shift, and then select each symbol. Copying and pasting symbols 1. Select the symbols you want to paste into another location in your diagram. 2. On the Edit menu, click Copy. 3. Click in your diagram where you want the selection to appear, and then click Paste on the Edit menu. Undoing changes To undo the last change you made, click the Undo button. Using custom symbols and graphics Inserting a graphic into a diagram You can insert graphics created in other programs into a diagram. On the Macintosh, you can insert PICT, JPEG and GIF files. In Windows, you can insert WMF, BMP, JPEG and GIF files. To insert a graphic into a diagram: 1. On the File menu, click Import a Graphic. 2. Open the folder where the graphic is located. 3. Click the graphic file in the list, and then click Open. Tips: You can drag and drop graphics files into a diagram. Turn off Hide Desktop in Application Options (click Application Kidspiration User s Guide 103
110 Options on the Teacher menu) before you drag and drop a graphics file. You can copy and paste graphics into a diagram. Copy the graphic, and then open your diagram and click Paste on the Edit menu. See Also Inserting custom symbols and graphics into the symbol libraries on page 148. Changing the view Magnifying or reducing the view of a diagram To magnify or reduce the view of a diagram, click the Magnify button in the lower left corner of the Kidspiration window. Click once to fit the entire diagram in the window. Click twice to show the entire page. Click three times to view the diagram at actual size. Fitting the entire diagram in the window To fit the entire diagram in the window, click the Magnify button in the lower left corner of the Kidspiration window until the entire diagram fits in the window. Switching to Writing View To view your diagram as a written project, click the Go to Writing button on the Picture toolbar. 104 Chapter 4: Working in Picture View
111 Chapter 5: Working in Writing View Working with written ideas In Writing View, you can expand on the ideas you captured in Picture View. Each symbol becomes a topic with a notes area where you can add details. Icons help emerging readers develop important word-meaning skills. You can even start a writing project from scratch using the Kidspiration tools to arrange, organize and expand ideas. Starting a new writing project 1. Start Kidspiration. or On the File menu, click New to return to the Kidspiration Starter. 2. Under New, click the Writing button. Using the ideas in a diagram to begin writing You can use the ideas in a diagram to begin writing by switching to Writing View. In Writing View, symbol text becomes ideas. When a symbol has no text, the symbol s label appears. For example, a symbol with the label Sun becomes the idea Sun in Writing View. This special function, called picture-to-topic 105
112 (click Picture-to-Topic on the Teacher menu), helps emerging readers and writers associate words with images. If you do not want symbol labels to appear as ideas in Writing View, you can turn off the picture-to-topic setting. To use the ideas in a diagram to begin writing: 1. Add symbols and words that represent ideas to your diagram. If you use symbols, they must be pictorial, for example, a symbol of a dog or a sun, to take advantage of picture-to-topic. Basic symbols, such as ovals and rectangles, are not labeled. 2. To switch to Writing View, click the Go to Writing button on the Picture toolbar. The symbol labels appear as ideas in Writing View. See Also Changing symbol text on page 79. Turning picture-to-topic on or off on page Chapter 5: Working in Writing View
113 Adding an idea in Writing View 1. On the Writing toolbar, click the Add Idea button, and then type the new idea. 2. If necessary, adjust the location of the idea by doing one of the following: Drag the new idea to the location where you want it. or To move the idea up or down a level in the hierarchy, click the Move Left button or Move Right button. Adding details to an idea You can expand your ideas by adding details also called notes. A line separates an idea from its notes. The notes area is always available. As you add more notes text, the notes area automatically expands. To add details to an idea: Click in the area below the idea, and then type. To add details, click in the area below the idea, and then type. Kidspiration User s Guide 107
114 Moving an idea up or down To move an idea up or down, point to the top or left edge of the idea. When the appears, drag the idea to the new location. You can also drag an idea to the left or right to adjust its level. Moving an idea left or right You can change the level of an idea in the hierarchy by moving it to the left or to the right. To move an idea left or right: 1. Select the idea. 2. On the Writing toolbar, do one of the following: To move the idea up one level in the hierarchy, click the Move Left button. or To move the idea down one level in the hierarchy, click the Move Right button. 108 Chapter 5: Working in Writing View
115 Locking an idea in Writing View You can lock the level of an idea in Writing View. When an idea is locked, you cannot change its level in the hierarchy. However, you can still move the idea up or down to change where it is located in the order of ideas. You can also format the idea and edit the text. To lock the level of an idea in Writing View: 1. Select the idea. 2. On the Teacher menu, click Locked Item. When an idea is locked, a check mark appears next to the command. When an idea is locked, the corners of the idea look like this. The handles on an idea indicate when the idea is locked. Selecting ideas in Writing View Selecting an idea in Writing View To select an idea in Writing View, click the top or left edge of the symbol. When you select an idea, the border that surrounds the idea becomes bold. Kidspiration User s Guide 109
116 Selecting multiple ideas in Writing View To select multiple ideas in Writing View, press Shift, and then click the top or left edge of each idea you want to select. Selecting all the ideas in Writing View To select all the ideas in Writing View, click Select All on the Edit menu. Removing an idea in Writing View When you remove an idea in your writing project, all supporting ideas below that idea are removed as well. To remove an idea, select it, and then click the Clear button on the Writing toolbar. Cutting, copying and pasting ideas in Writing View When you copy an idea, you also copy any supporting ideas below the idea. You cannot copy an idea when you are in text editing. To copy and paste ideas in Writing View: 1. Select the ideas that you want to paste into another location in your project. 2. On the Edit menu, click Copy. 3. Click where you want the selection to appear. 4. On the Edit menu, click Paste. Tip: To select multiple ideas, press Shift, and then select each idea. See Also Selecting an idea in Writing View on page 109. Editing text in an idea on page Chapter 5: Working in Writing View
117 Cutting and pasting ideas in Writing View When you click Cut on the Edit menu, you also remove any supporting ideas below the idea. You cannot cut an idea when you are in text editing. To cut and paste ideas in Writing View: 1. Select the idea or ideas that you want to remove from the current location and paste into another location in your project. 2. On the Edit menu, click Cut. 3. Click in your project where you want the selection to appear. 4. On the Edit menu, click Paste. Tip: To select multiple ideas, press Shift, and then select each idea. See Also Selecting an idea in Writing View on page 109. Editing text in an idea on page 123. Undoing changes To undo the last change you made, click the Undo button. Kidspiration User s Guide 111
118 Changing the view Switching to Picture View To view your writing project as a diagram, click the Go to Pictures button on the Writing toolbar. 112 Chapter 5: Working in Writing View
119 Chapter 6: Changing the Appearance of Projects Formatting text You can change the look of the text in Picture View or Writing View using font, text size, text style and color. You can change all the text in a symbol, link or idea by selecting the symbol, link or idea. You can change the formatting of words or single characters by selecting the words or characters. Changing the font 1. Select the symbol, link, idea or words that you want to change. 2. On the Formatting toolbar, click in the Font box, and then click a font on the list. When you select a symbol, link or idea, and change its font, the change applies to new symbols, links and ideas. New symbols and links are not affected by font changes to text selections within symbols, links and ideas. Changing the text size 1. Select the symbol, link, idea or words that you want to change. 2. On the Formatting toolbar, click the Text Size box, and then click a text size on the list. When you select a symbol, link or idea, and change its text size, the change applies to new symbols, links and ideas. New symbols and links are not affected by text size changes to text selections within symbols, links or ideas. 113
120 Applying bold formatting to text 1. Select the symbol, link, idea or words that you want to change. 2. On the Formatting toolbar, click. When you select a symbol, link or idea, and apply bold formatting, the change applies to new symbols, links and ideas. New symbols and links are not affected by bold formatting applied to text selections within symbols, links or ideas. Applying italic formatting to text 1. Select the symbol, link, idea or words that you want to change. 2. On the Formatting toolbar, click. When you select a symbol, link or idea, and apply italic formatting, the change applies to new symbols, links and ideas. New symbols and links are not affected by italic formatting applied to text selections within symbols, links or ideas. Underlining text 1. Select the symbol, link, idea or words that you want to change. 2. On the Formatting toolbar, click. When you select a symbol, link or idea, and apply underline formatting, the change applies to new symbols, links and ideas. New symbols and links are not affected by underline formatting applied to text selections within symbols, links or ideas. Changing the color of text 1. Select the symbol, link, idea or words that you want to change. 2. On the Formatting toolbar, click, and then click the color that you want. 114 Chapter 6: Changing the Appearance of Projects
121 When you select a symbol, link or idea, and change its colors, the change applies to new symbols, links and ideas. New symbols and links are not affected by changes to text selections within symbols, links and ideas. Formatting symbols and SuperGrouper shapes You can change the look of symbols and SuperGrouper shapes using color, line thickness and size. Changing the line width of a symbol or SuperGrouper shape You can choose from three line widths for symbols and SuperGrouper shapes. To change line width of a symbol or SuperGrouper shape: 1. Select the symbol or SuperGrouper shape you want to change. 2. On the Formatting toolbar, click until the outline of the symbol or SuperGrouper shape is the width you want. Any new symbols or SuperGrouper shapes you add will have the same line width. Kidspiration User s Guide 115
122 Changing the colors of a symbol or SuperGrouper shape You can change the look of symbols and SuperGrouper shapes using color. You can select one symbol or SuperGrouper shape and then change the colors of the selection. You can also select multiple basic symbols (for example, oval or rounded rectangle) and change the colors of all the symbols at one time. To change the colors of a symbol or SuperGrouper shape: 1. Select the symbol or SuperGrouper shape. The Symbol Colors tool appears on the Formatting toolbar. Only the colors that appear in the symbol appear in the Symbol Colors tool. 2. Click the color you want to change, and then click a new color to replace the existing color. If you change the colors of a basic symbol (oval, rectangle, text or rounded rectangle), any new basic symbols you add will be the same colors. Note: You cannot change the colors of photographic images. To revert to a symbol s original colors: When you change the colors in a multicolor symbol, an X appears in the Symbol Colors tool. Click the X to revert to the symbol s original colors. Click to revert to the symbol s original colors. 116 Chapter 6: Changing the Appearance of Projects
123 Changing the size of a symbol or SuperGrouper shape You can change the size of symbols and SuperGrouper shapes. To change the size of a symbol or SuperGrouper shape: 1. Select the symbol. 2. Drag the lower right handle to resize a symbol proportionally. or Drag any of the other handles to stretch the symbol vertically or horizontally. Select the lower right handle then drag to increase or decrease the size of the symbol proportionally. Kidspiration User s Guide 117
124 Formatting links You can change the look of links using color, line width, line style and arrowhead style. Changing the width of a link You can choose from three line widths for a link. You can also make a link a dashed line. To change the width of a link: 1. Select the link or links that you want to change. 2. On the Formatting toolbar, click until the links are the line width you want. Any new links you create will be the same line width. Creating a dashed link 1. Select the link or links you want to change. 2. On the Formatting toolbar, click until the links are dashed lines. Any new links you create will be dashed lines. Changing arrowhead style You can choose from two arrowhead styles: single arrowhead or double arrowhead. You can also choose a link with no arrowhead. You can use a single arrowhead to indicate a one-way relationship between symbols. A double arrowhead indicates a two-way relationship between symbols. For example, in a diagram describing a journey from one place to another you might use 118 Chapter 6: Changing the Appearance of Projects
125 single arrowheads. In a diagram showing how you and a friend communicate using , you might use double arrowheads. To change arrowhead style: 1. Select the link or links you want to change. 2. On the Formatting toolbar, click until the links have the arrowhead style you want. Any new links you create will have the same arrowhead style. See Also Reversing the direction of a link on page 95. Changing the color of a link 1. Select the link. The Link Color tool appears on the Formatting toolbar. 2. Click the color to change it, and then click a new color to replace the existing color. Any new links you create will be the new color. Formatting the page You can change the look of the page by changing the background color, changing the colors of the lined paper, changing the prefix style and showing or hiding the lined paper. Changing the background color of a project Changing the background color of your project is another way to customize the look of your work. For instance, if you are working Kidspiration User s Guide 119
126 on a project about the world s oceans, you might want to use a blue background. To change the background color of your project: 1. On the Goodies menu, click Background Color. 2. Click the color that you want. When you print your project on a black and white printer, the background color appears as a shade of gray. Changing the colors of the lined paper Changing the colors of the lined paper in Writing View is another way to customize the look of your work. To change the colors of the lined paper: 1. On the Goodies menu, click Lined Paper Colors. 2. Click a color to change it. When you print on a black and white printer, the colors of the lined paper appear as shades of gray. Choosing the prefix style There are five prefix styles to choose from. You can also choose to have no prefix. The default prefix style is Symbol, which displays the Picture View symbols at the beginning of each idea. To choose the prefix style: On the Formatting toolbar, click until you see the prefix style you want. 120 Chapter 6: Changing the Appearance of Projects
127 Showing or hiding the lined paper For some projects, you may want your writing to appear in a more continuous format. Hiding the lined paper removes the visual distinction between ideas in Writing View. To show or hide the lined paper, click on the Formatting toolbar. Kidspiration User s Guide 121
128 122 Chapter 6: Changing the Appearance of Projects
129 Chapter 7: Editing Text Editing text in a symbol To add text to or edit text in a symbol, select the symbol, click in the symbol s text area, and then type. Basic symbol shapes have a text area inside the symbol. Captioned symbols have a text area below the symbol. Editing text in an idea To edit text in an idea, click in the idea, and then type. To edit an idea, click inside it. The border around the idea becomes a dashed line when you are adding or editing text. 123
130 Selecting a word There are two ways to select a word. Double-click the word. or Click in front or behind the word, and then drag the mouse pointer across the word. Copying and pasting text 1. Select the text you want to paste into another place in your project. 2. On the Edit menu, click Copy. 3. Click in your project where you want the selection to appear, and then click Paste on the Edit menu. Cutting and pasting text 1. Select the text you want to cut and paste into another place in your project. 2. On the Edit menu, click Cut. 3. Click in your project where you want the selection to appear, and then click Paste on the Edit menu. Checking your spelling 1. On the Goodies menu, click Spell Check to check the spelling in your project. 2. When the spelling checker finds a misspelled word, you have several options: To change the spelling of a word to the suggested dictionary spelling, click Change. or 124 Chapter 7: Editing Text
131 To keep the spelling of the word as it is throughout the project, click Ignore All. or To keep the spelling of the word in this instance only, click Ignore Once. The spelling checker will continue to find other occurrences of this word. or To add the word to the user dictionary, click Add Word. After you add a word to the dictionary, the spelling checker will not suggest other spellings for the word. Editing the user dictionary You can add words to and edit words in the dictionary as you are checking the spelling in your project. To edit the user dictionary: 1. On the Goodies menu, click Spell Check. 2. Do one of the following: To add a word to the user dictionary, click Add Word. After you add a word to the dictionary, the spelling checker will not suggest other spellings for that word. or To edit the spelling of a word, click Edit. Change the spelling of the word to your preferred spelling. The spelling checker will use the new spelling for the word. Kidspiration User s Guide 125
132 126 Chapter 7: Editing Text
133 Chapter 8: Using Audio in Projects You can use audio in your Kidspiration projects in several ways: Talking interface For developing readers, the talking interface reads menus, buttons and other on-screen program elements. You can turn the talking interface on or off in Application Options (click Application Options on the Teacher menu). Listen tool The Listen tool helps students with reading and writing by reading the words in their projects. Record command (click Record on the Sound menu) Students use the Record command to record sounds and attach them to symbols or ideas to expand and reinforce learning. Teachers can also record instructions for students to use in an activity. Choosing the voice the computer uses You can choose the voice the computer uses when you use the Listen tool or the talking interface. To choose the voice that the computer uses: 1. On the Sound menu, click Voice. 2. Click the voice in the list box, and then click Choose. 127
134 Reading the text in the Kidspiration interface The computer reads all the text in the Kidspiration interface, including menus, buttons and dialog boxes, when the talking interface is turned on in Application Options (click Application Options on the Teacher menu). To read the text in the Kidspiration interface: Point to a menu or button. The computer reads the text in the menu or button. See Also Turn the talking interface on or off on page 143. Listening to the text in a project The Listen tool is available only when the Listen tool is turned on in Application Options (click Application Options on the Teacher menu). You can use the Listen tool to read any text that is added to a project in either Picture or Writing View. To listen to the text in a project: 1. Click the Listen button. 2. Click the object you want the computer to read. 3. To turn the Listen tool off, click the Listen button. Recording sounds or words You can record sounds or words and attach them to a symbol or idea to expand and reinforce learning. The Record command is only available when Record Sounds is turned on in Application 128 Chapter 8: Using Audio in Projects
135 Options (click Application Options on the Teacher menu). Your computer needs a microphone to record sounds. To record a sound or words: 1. Select the symbol or idea. 2. On the Sound menu, click Record. 3. In the recording controls box, click the Record button to begin recording. Click to begin recording. Click to stop recording. Click to pause recording. Click to play recording. 4. Generate the sound you want to record. The maximum length of a recorded sound is fifteen seconds. You can click Stop at any time to end recording. 5. When you finish recording, click Save to save the recording and attach it to the selected symbol or idea. In Picture View, a speaker symbol appears in the upper right corner of a symbol when a recorded sound is attached. In Writing View, a speaker symbol appears to the left of an idea when a recorded sound is attached. Note: You cannot attach a recorded sound to a link. See Also Click to save recording. Turning sound recording on or off on page 144. Kidspiration User s Guide 129
136 Playing a recorded sound To play a recorded sound, click the speaker on the symbol or idea. Erasing a recorded sound 1. Select the symbol or idea. 2. On the Sound menu, click Erase. 130 Chapter 8: Using Audio in Projects
137 Chapter 9: Printing Printing a project To print a project, click Print on the File menu. In Picture View, a diagram always prints on one page. See Also Selecting paper size on page 132. Setting page orientation on page 133. Printing page numbers on a writing project Page numbers appear only when you print a project in Writing View. To print page numbers on a writing project: 1. Click the Student Name button. 2. Select the check box where indicated. When you print, the page numbers appear at the bottom of the page. 131
138 Printing your name at the top of the page You can add your name to a project, so when you print, your name appears at the top of every page. Your name also appears in the title bar of the document. To print your name at the top of every page: 1. On the Toolbar, click the Student Name button. 2. Type your name in the box where indicated. 3. To choose where you want your name to appear on the page, select Left, Center or Right. A preview of how your name will appear on the page is displayed in the box on the right side of the dialog box. Selecting paper size You can choose the paper size for a Kidspiration project. In Picture View, the workspace is scaled to the paper size selected in Page Setup (click Page Setup on the File menu). If you change the paper size in Picture View, the paper size also changes in Writing View. To select the paper size: 1. On the File menu, click Page Setup. 2. In the Paper list, select the paper size you want (Macintosh). or Under Paper, select the paper size you want in the Size list (Windows). 132 Chapter 9: Printing
139 Setting page orientation You can choose landscape or portrait orientation for a project. In Picture View, landscape orientation is the default. In Writing View, portrait orientation is the default. If you change the page orientation in one view, it does not change in the other view. To set page orientation: 1. On the File menu, click Page Setup. 2. Next to Orientation, click the Portrait or Landscape icon (Macintosh). or Under Orientation, select Portrait or Landscape (Windows). Scaling a project for printing In Picture View, a diagram always prints on one page. You cannot scale a diagram in Kidspiration. However, you can change the page size, and then design a diagram to fill the new page size. See Also Selecting paper size on page 132. Kidspiration User s Guide 133
140 134 Chapter 9: Printing
141 Chapter 10: Teacher s Reference Enabling or disabling the Teacher menu The Teacher menu provides access to settings and features that allow teachers to customize Kidspiration and create their own classroom activities. When the Teacher menu is enabled, a check mark appears next to the command, and the items on the Teacher menu are available. To enable or disable the Teacher menu, click Enable Teacher Menu on the Teacher menu. When the Teacher menu is on, a check mark appears next to the command. Setting a password for the Teacher menu You can create a password for the Teacher menu to prevent students from changing teacher preferences. Note: If you forget your password, you can access the Teacher menu by using the password Kidspiration 2. To create a password for the Teacher menu: 1. On the Teacher menu, click Application Options. 2. Select the Password Enabled check box. 3. Click Set Password. The Set Password dialog box appears. 4. Type the password you want to use in the Enter Password box. 5. Type the password again in the Confirm Password box, and then click OK. When you enable the Teacher menu, you will be prompted to enter your password. 135
142 Using the Kidspiration activities The Kidspiration activities focus on a specific subject or skill. Each activity is a separate document that includes instructions on how to use the activity. Students can complete an activity and then save it as their own project. In addition to the activities that come with Kidspiration, teachers can create their own activities or modify an existing activity. Opening an activity 1. Start Kidspiration. or On the File menu, click New to return to the Kidspiration Starter. 2. Under Activities, click a category, for example Science. 3. Click the activity you want to open, and then click OK. Note: You cannot open a Kidspiration 2 activity using an earlier version of Kidspiration. To use a Kidspiration 2 activity with an earlier version of Kidspiration, first open the activity in Kidspiration 2, and save it in Kidspiration 1 format. See Also Saving a project in Kidspiration 1 format on page Chapter 10: Teacher s Reference
143 Creating an activity You can create a project in Picture View or Writing View, and then save it as an activity so it will be available in the Activities menu in the Kidspiration Starter. You can also save an activity in another location, for example, on a server. When you save the activity, the Kidspiration Activity Wizard prompts you to choose the symbol libraries and default settings for the activity, and a name, description and location for the activity. To create an activity: 1. Create the project in Picture View or Writing View. See the Tips below for creating activities. 2. Enable the Teacher menu. 3. On the Teacher menu, click Save With Activity Wizard. 4. Select All Libraries or Selected Libaries: Select All Libraries to make all libraries available. or Select Selected Libaries to make selected libraries available. To remove a library from the list of available libraries, select it in the list, and then click Remove. To remove all libraries from the list of available libraries, click Remove All. To make a library available, click it in the list, and then click Select. 5. Select the default settings you want for the activity. 6. In the Activity Name box, type a name for the activity. 7. In the Description of Activity box, type a description for the activity. The description appears when you select from the list of activities. 8. Select the folder where you want to save the activity: Select Kidspiration Activities Folder to save the activity on the same computer where the Kidspiration program is Kidspiration User s Guide 137
144 installed. Click the category that you want the activity to appear under, for example, Science, and then click Save Activity. or Select Another Location to save the activity to a location other than the computer where the Kidspiration program is installed, for example, a server. Click Save Activity. Navigate to the folder where you want to save the activity. Tips: Numbered Steps: Many of the Kidspiration activities include step-by-step instructions. To create numbered steps in your own activities, use the numbered symbols under Numbers and Letters on the Symbol palette. Lock Items: Freeze the position of items, for example, SuperGrouper shapes in an activity, using the Locked Item command on the Teacher menu. Locking items prevents students from accidentally moving, replacing or deleting specific symbols or SuperGrouper shapes. Custom Symbol Libraries: If you would like specific symbols to be available for an activity, you can create a custom symbol library that contains the symbols you want, and then select the custom library as the Default Library for the activity. Note: The custom symbol library must be copied to each computer. Publish Options: In the Kidspiration Activity Wizard, select the options that control how the project looks when you transfer it to a word processor using the Publish tool. See Also Locking the position of a symbol on page 80. Locking an idea in Writing View on page 109. Creating a new symbol library on page 154. Publishing a project in a word processor on page Chapter 10: Teacher s Reference
145 Modifying an activity Kidspiration comes with a variety of activities for you to use in the classroom. You may want to modify an activity in some cases. To modify an activity: 1. Open the activity. 2. Make any changes. 3. Enable the Teacher menu. 4. On the Teacher menu, click Save With Activity Wizard. 5. Select All Libraries or Selected Libaries: Select All Libraries to make all libraries available. or Select Selected Libaries to make selected libraries available. To remove a library from the list of available libraries, select it in the list, and then click Remove. To remove all libraries from the list of available libraries, click Remove All. To make a library available, click it in the list, and then click Select. 6. Select the default settings you want for the activity. 7. In the Activity Name box, type a name for the activity. 8. Select the folder where you want to save the activity: Select Kidspiration Activities Folder to save the activity on the same computer where the Kidspiration program is installed. Click the category that you want the activity to appear under, for example, Science, and then click Save Activity. or Select Another Location to save the activity to a location other than the computer where the Kidspiration program is installed, for example, a server. Click Save Activity. Navigate to the folder where you want to save the activity. Kidspiration User s Guide 139
146 Tip: If you would like specific symbols to be available for an activity, you can create a custom symbol library that contains the symbols you want, and then select the custom library as the Default Library for the activity. Note: To distribute an activity with a custom symbol library to multiple computers, you must also copy the custom library file to the Kidspiration Libraries folder on these computers. See Also Creating a new symbol library on page 154. Sharing an activity with another computer There are two ways you can share an activity on your computer with multiple computers. You can use the Activity Wizard to save an activity to any location, for example on a network server, where other computers can access it. Or, you can copy the activity file to the Kidspiration Activities folder on another computer. To share an activity with another computer by copying the file: 1. Open the Kidspiration Activities folder inside the Kidspiration 2 folder on the hard drive of your computer. 2. Copy the activity file to a network server or floppy disk. 3. Copy the activity file to the Kidspiration Activities folder on the other computer. Adding Internet hyperlinks to projects Adding a hyperlink to a project You can add hyperlinks to ideas, notes, symbols and links. Hyperlinks are only active when URL Hyperlink Auto-detection is turned on in Application Options (click Application Options on the Teacher menu). 140 Chapter 10: Teacher s Reference
147 To add a hyperlink: Type the Internet address where you want the hyperlink to appear. For example: After you add the hyperlink, when you move the mouse pointer over the link, the pointer looks like this. This pointer indicates the hyperlink is active. Clicking the hyperlink starts the default browser and opens the site. Adding a hyperlink to selected text You can assign hyperlinks to selected text in ideas, notes, symbols and links. The hyperlinks are active in Picture View and Writing View. This allows you to create hyperlinks without long cryptic names, for example, Read about our science project rather than project.htm. To add a hyperlink to selected text: 1. Select the text to which you want to assign the hyperlink. 2. Enable the Teacher menu. 3. On the Teacher menu, click URL Hyperlink. The text you selected appears in the Hyperlink Text box. You can edit the text if you wish. 4. In the Hyperlink Address box, type the Internet address you want to assign to the text. For example: Removing a hyperlink Select the hyperlink, and then click the Clear button. or Kidspiration User s Guide 141
148 1. Select the text to which the Internet address is assigned. 2. On the Teacher menu, click URL Hyperlink. 3. Click Remove Hyperlink. Changing the default look for projects You can customize the default settings for new projects. You can choose default settings for font, text size, text color and formatting. The default settings you choose for text apply to both Picture View and Writing View. In Picture View, you can choose the default settings for the following: symbol library, symbol, symbol fill color, symbol line color and thickness, link arrow, link color, link thickness and symbol captions (show or hide). In Writing View, you can choose the default settings for the following: lined paper (on or off), picture-to-topic (on or off), paper colors (background, horizontal lines and border) and prefix style. You can also choose options that control how a writing project appears when you transfer it to a word processor using the Publish tool. To change the default look for new projects: 1. On the Teacher menu, click Save Default Settings. 2. Use the Default Settings Wizard to select the settings that you want. 3. When you are finished choosing default settings, click Finish. New projects you start will use the settings that you selected. See Also Sharing the default look for new projects with another computer on page Chapter 10: Teacher s Reference
149 Sharing the default look for new projects with another computer You can share the default look for new documents on your computer with multiple computers. To share the default settings for new projects with another computer: 1. Open the Kidspiration Activities folder inside the Kidspiration 2 folder on the hard disk of your computer. 2. Copy the Default Settings file to a network server or floppy disk. 3. Copy the Default Settings file to the Kidspiration Activities folder on the other computer. Setting Application Options Turn the talking interface on or off The talking interface reads all text in the Kidspiration interface, including all menus, buttons and dialog boxes. The talking interface is designed to help developing readers and writers use the software on their own. To turn the talking interface on or off: 1. Enable the Teacher menu. 2. On the Teacher menu, click Application Options. 3. Select or clear the Talking Interface check box. Kidspiration User s Guide 143
150 Turning the Listen tool on or off The Listen tool reads the words in an idea or symbol. To turn the Listen tool on or off: 1. Enable the Teacher menu. 2. On the Teacher menu, click Application Options. 3. Select or clear the Listen tool check box. Turning sound recording on or off The Record command lets you record a sound and attach it to a symbol or idea. To turn sound recording on or off: 1. Enable the Teacher menu. 2. On the Teacher menu, click Application Options. 3. Select or clear the Record Sounds check box. Tip: Turning off sound recording does not prevent students from playing sounds that have already been recorded. This allows a teacher to record instructions, and then turn off sound recording. Students can click the speaker icon to hear the teacher instructions, but cannot record their own sounds. Turning animation on or off Animated symbols can add a new dimension to your diagrams. A number of animated symbols are included in the symbol libraries. One example is the Traffic light symbol in the Basic library. You can also create your own animated symbols by inserting animated GIF files into the symbol libraries. 144 Chapter 10: Teacher s Reference
151 To turn animation on or off: 1. Enable the Teacher menu. 2. On the Teacher menu, click Application Options. 3. Select or clear the Animation Enabled check box. See Also Inserting custom symbols and graphics into the symbol libraries on page 148. Showing or hiding the desktop Kidspiration includes a hidden desktop feature. This hides the computer workspace behind Kidspiration to minimize distractions and prevent students from inadvertently leaving Kidspiration. In some cases, you may want the programs and files on the computer s desktop to show when Kidspiration is running, such as if you are adding new symbols to the symbol libraries. To show or hide the desktop running behind Kidspiration: 1. Enable the Teacher menu. 2. On the Teacher menu, click Application Options. 3. Select or clear the Hide Desktop check box. Turning the spelling checker on or off You can use the spelling checker to check your work. To turn the spelling checker on or off: 1. Enable the Teacher menu. 2. On the Teacher menu, click Application Options. 3. Select or clear the Spell Check Enabled check box. Kidspiration User s Guide 145
152 Turning URL hyperlinks on or off URL hyperlinks are links to the Internet in a Kidspiration project. When you click a URL hyperlink, your web browser starts and opens the associated Internet address. You may not want hyperlinks to be active in some cases. For example, when you are editing Internet addresses in a project or when you do not want a project to provide access to the Internet. To turn URL hyperlinks on or off: 1. Enable the Teacher menu. 2. On the Teacher menu, click Application Options. 3. Select or clear the Live Hyperlinks check box. Automatically formatting Internet addresses as URL hyperlinks When you type an Internet address in a Kidspiration project, the address is automatically formatted as an URL hyperlink. To turn on or off automatic formatting of Internet addresses: 1. Enable the Teacher menu. 2. On the Teacher menu, click Application Options. 3. Select or clear the URL Hyperlink Auto-detection check box. Turning picture-to-topic on or off Picture-to-topic translates pictorial symbol labels in Picture View to words in Writing View. This setting is designed for developing writers. To turn picture-to-topic on or off: On the Teacher menu, click Picture-to-Topic. When picture-to-topic is on, a check mark appears next to the command. 146 Chapter 10: Teacher s Reference
153 Enabling or disabling the Teacher menu password When the Teacher menu password is enabled, you must enter a password to access the commands on the Teacher menu. To enable or disable the Teacher menu password: 1. Enable the Teacher menu. 2. On the Teacher menu, click Application Options. 3. Select or clear the Password Enabled check box. See Also Setting a password for the Teacher menu on page 135. Selecting the preferred word processor Kidspiration starts the preferred word processor when you use the Publish tool in Writing View. To select the preferred word processor: 1. Enable the Teacher menu. 2. On the Teacher menu, click Application Options. 3. On the Preferred Word Processor menu, select Microsoft Word, AppleWorks or Scholastic Keys, and then click OK. See Also Publishing a project in a word processor on page 157. Working with the symbol libraries Teachers have complete control of the Kidspiration symbol libraries. It is easy to add, change or remove symbols to meet the needs of your classroom. Often you may wish to create a custom symbol library for use with a particular classroom activity you are creating. Kidspiration User s Guide 147
154 Inserting custom symbols and graphics into the symbol libraries You can insert custom symbols and graphics into the symbol libraries so they are available for use on a regular basis. There are several ways to insert graphics into the symbol libraries: Inserting a symbol or graphic on a diagram into a symbol library Inserting a graphics file into a symbol library Copying and pasting a graphic into a symbol library See Also Creating a new symbol library on page 154. Inserting a symbol or graphic on a diagram into a symbol library 1. On your diagram, select the symbol or graphic you want to insert into a symbol library. 2. On the Symbol palette, display the library to which you want to add the symbol. There must be an open slot at the bottom of the library in order to insert the symbol. If there are no open slots in the library, Kidspiration places the symbol in the Custom category. 3. Enable the Teacher menu. 4. On the Teacher menu, click Install User Symbol. 5. Select the size you want the symbol to be, and then click OK. Select Standard Symbol Size to size the symbol equivalent to the other Kidspiration symbols. Select Actual Size to retain the original size of the graphic. When your symbol is installed, it appears at the bottom of the symbol library entries. It is now ready for your use. See Also Inserting a graphics file into a symbol library on page 149. Creating a new symbol library on page Chapter 10: Teacher s Reference
155 Inserting a graphics file into a symbol library You can insert graphics files into the symbol libraries so the graphics are available as symbols. On the Macintosh, you can insert PICT, JPEG and GIF files. In Windows, you can insert WMF, BMP, JPEG and GIF files. To insert a graphics file into a symbol library: 1. Enable the Teacher menu. 2. On the Teacher menu, click Edit Symbol Libraries. The Edit Symbol Libraries dialog box appears. 3. On the left list, select the library to which you want to add the graphic. There must be an open slot at the bottom of the library in order to add the symbol. If there are no open slots in the library, Kidspiration creates a new library called User 1 under the Custom category. When no slots are available in User 1, Kidspiration creates a User 2 library and so on. 4. Click Import Graphic. 5. Select the graphic you want to install, and then click Open. 6. Select the size you want the symbol to be, and then click OK. Select Standard Symbol Size to size the symbol equivalent to the other Kidspiration symbols. or Select Actual Size to retain the original size of the graphic. 7. In the Label box, type a name for the symbol. When your symbol is installed, it appears in the first available slot in the symbol library entries. It is now ready for your use. Tip: You can also drag and drop a graphics file into a symbol library. On the Macintosh, you can drag and drop PICT, JPEG and GIF files. In Windows, you can drag and drop WMF, BMP, JPEG and GIF files. On the Symbol palette, display the library to which you want to insert the graphic, and then drag the file to the Symbol palette. If there is no available slot for the graphic, Kidspiration places the graphic in the Custom category as described above. Turn off Hide Desktop in Application Options Kidspiration User s Guide 149
156 (click Application Options on the Teacher menu) before you drag and drop a graphics file. See Also Creating a new symbol library on page 154. Copying and pasting a graphic into a symbol library You can copy and paste graphics from other programs into the symbol libraries so the graphics are available as symbols. To copy and paste a graphic into a symbol library: 1. Copy the graphic. 2. In Kidspiration, enable the Teacher menu. 3. On the Teacher menu, click Edit Symbol Libraries. 4. On the left list, select the library to which you want to insert the graphic. There must be an open slot at the bottom of the library. If there are no open slots, Kidspiration creates a new library called User 1 under the Custom category. When no slots are available in User 1, Kidspiration creates a User 2 library and so on. 5. Click Paste Graphic. 6. Select the size you want the symbol to be, and then click OK. Select Standard Symbol Size to size the symbol equivalent to the other Kidspiration symbols. or Select Actual Size to retain the original size of the graphic. 7. In the Label box, type a name for the symbol. When your symbol is installed, it appears in the first available slot in the symbol library. It is now ready for your use. 150 Chapter 10: Teacher s Reference
157 Copying a symbol from one library to another You can copy symbols from one library to another. The library you copy the symbol to must have an available slot for the symbol. Copying symbols is useful when you want to create a symbol library with symbols you use frequently. To copy a symbol from one library to another: 1. On the Teacher menu, click Edit Symbol Libraries. The Edit Symbol Libraries dialog box appears. 2. On the left list, select the library that contains the symbol you want to copy. 3. On the right list, select the library to which you want to copy the symbol. 4. Select the symbol you want to copy, and then drag it to the location where you want it in the other library. A copy of the symbol appears in its new location. 5. In the Label box, type a name for the symbol. 6. Do one of the following: To apply your changes, click OK. or To cancel your changes, click Cancel. Tip: You can also change the order of symbols within a library. Drag a symbol to move it to a new location. The other symbols are automatically rearranged. Deleting a symbol from a library When you delete a symbol from a library, it is no longer available to use in projects. To delete a symbol from a library: 1. On the Teacher menu, click Edit Symbol Libraries. The Edit Symbol Libraries dialog box appears. Kidspiration User s Guide 151
158 2. On either the left or right list, select the library that contains the symbol you want to delete. A symbol cannot be deleted if it appears in a project that is open. 3. Drag the symbol to the Trash icon. 4. Do one of the following: To apply your changes, click OK. or To cancel your changes, click Cancel. Changing the order of symbols in a symbol library You can change the order of symbols in a symbol library. To change the order of symbols in a library: 1. On the Teacher menu, click Edit Symbol Libraries. The Edit Symbol Libraries dialog box appears. 2. On the left list, select the library for which you want to change the order of the symbols. 3. Select a symbol you want to move, and then drag it to the new location. The other symbols are automatically rearranged. 4. Move as many symbols as you wish. 5. Do one of the following: To apply your changes, click OK. or To cancel your changes, click Cancel. 152 Chapter 10: Teacher s Reference
159 Creating a new symbol category When you create a new symbol library, it is automatically stored in the Custom category on the Symbol palette unless you specify a different category. You can create your own symbol categories to store the symbol libraries you create or libraries that you copy. To create a new symbol category: 1. On the File menu, click Quit (Macintosh) or Exit (Windows) to quit Kidspiration. 2. On the computer, open the Kidspiration Libraries folder inside the Kidspiration 2 folder. 3. Create a new folder inside the Kidspiration Libraries folder. Name the folder the same name as the category you want to appear on the Symbol palette. For example, if you want a category called Student Symbols, then name the folder Student Symbols. Tip: You can renumber the folders in the Kidspiration Libraries folder to change the order of the categories on the Symbol palette. 4. Copy the symbol libraries you want to appear in your new category into this folder. Note: To appear on the list of libraries, the new category must contain at least one symbol library. For this reason, it may be helpful to create your symbol libraries first, and then create the new category. 5. Start Kidspiration. The new category appears at the bottom of the list of categories on the Symbol palette. You can now place symbol libraries in the new category. See Also Inserting custom symbols and graphics into the symbol libraries on page 148. Creating a new symbol library on page 154. Copying a symbol library on page 154. Kidspiration User s Guide 153
160 Creating a new symbol library You can create new symbol libraries for symbols you import, create or copy from other libraries. For example, you might want to create a new symbol library for the symbols you use frequently or for an activity you create. You can place a new symbol library under any category on the Symbol palette. If you do not choose a category, the symbol library is automatically stored in the Custom category. To create a new symbol library: 1. Enable the Teacher menu. 2. On the Teacher menu, click New Symbol Library. 3. In the Category list, select the category you want the new library to appear under on the Symbol palette. 4. In the Library box, type a name for the new library. See Also Inserting custom symbols and graphics into the symbol libraries on page 148. Creating a new symbol category on page 153. Copying a symbol library You may want to copy the custom symbol libraries you create so you can make them available to other computers. Each symbol library is a file with an INL extension that is stored in the Kidspiration Libraries folder inside the Kidspiration 2 folder. To copy a symbol library: 1. Open the Kidspiration 2 folder on your computer. 2. Double-click the Kidspiration Libraries folder to open it. 3. Double-click the folder that contains the symbol library. The name of the folder is the Category name that the library appears under on the Symbol palette. For example, Custom. 4. Select the symbol library file. 5. Copy the file. 154 Chapter 10: Teacher s Reference
161 Sharing a symbol library with another computer You can share a custom symbol library with another computer running Kidspiration by copying the symbol library file to a floppy disk (or network server), and then copying the file to the Kidspiration Libraries folder inside the Kidspiration folder on the other computer. To share a symbol library with another computer: 1. Copy the symbol library file to a floppy disk or network server. 2. Insert the floppy disk in the computer with which you want to share the symbol library or connect to the network server. 3. On the computer, open the Kidspiration Libraries folder inside the Kidspiration 2 folder. 4. Select the symbol category under which you want the library to appear (for example, Custom ), and then open the folder. 5. Copy the symbol library file from the floppy disk or network server to the category folder. Tip: You can share Inspiration symbol libraries with Kidspiration. See Also Copying a symbol library on page 154. Kidspiration User s Guide 155
162 Using Kidspiration projects with other programs Opening a document created in another program Kidspiration can open the following types of documents: Kidspiration 1 and later (Macintosh or Windows) In Windows, Kidspiration files must have the.kid extension. Inspiration 7 and later (Macintosh or Windows) In Windows, Inspiration files must have the.isf extension.when you open an Inspiration document in Kidspiration, you may lose some elements and formatting in the document. See Also Opening an Inspiration document on page 157. To open a document created in another program: 1. On the File menu, click Open. The Open dialog box appears. Kidspiration shows you the names of any files that can be opened. 2. Select the folder where the file is located. 3. Click the file you want to open in the list, and then click Open. If you are using Windows, you can specify the type of file you want to open. On the Files of Type list, select the file type. Here are your choices: Kidspiration (.kid) opens other Kidspiration documents. Inspiration (.isf) opens Inspiration documents. 156 Chapter 10: Teacher s Reference
163 Opening an Inspiration document Kidspiration 2 can open documents created in Inspiration 7 and later versions of Inspiration. When you open an Inspiration document, you may lose elements and formatting in the document. Note: You cannot open an Inspiration document with more than ten levels of topics. To open an Inspiration document: 1. On the File menu, click Open. 2. In the Open dialog box, navigate to the Inspiration file, and then click Open. The Inspiration document opens as an untitled document. Publishing a project in a word processor You can use the Publish tool to transfer a project in Writing View to Microsoft Word, AppleWorks or Scholastic Keys. You can control how projects are published using the publish options (click Publish Options on the Teacher menu). You can also set publish options when you choose default settings for a project and when you save a project as an activity. In the word processing document, ideas and notes text appear on separate lines with no indentation. Ideas are the text size of the Writing View default font with bold formatting. Notes are the text size of the Writing View default font. A blank line appears between each note card. To publish a project in a word processor: On the Formatting toolbar, click the Publish button. Kidspiration User s Guide 157
164 The Kidspiration project is transferred to the word processing document. The preferred word processor starts and opens the document. The word processing document is saved in one of the following locations: If you save the Kidspiration project before you publish it, the word processing document is saved in the same folder as the Kidspiration project. or If you do not save the Kidspiration project before you publish it, the word processing document is saved in the user Documents folder (Mac OS X), the root Documents folder (Mac OS 9) or My Documents folder (Windows). See Also Creating an activity on page 137. Changing the default look for projects on page 142. Selecting the preferred word processor on page 147. Setting publish options You can control how projects are published using the Publish Options on the Teacher menu. Note: You can set the publish options for an activity using the Activity Wizard. For more information, see Creating an activity on page 137. To set publish options: 1. On the Teacher menu, click Publish Options. 2. To include a graphic of the diagram in the word processing document, select the Diagram check box. 3. On the Writing menu, select the text to include in the word processing document: Select Only Notes to include only the notes in the Kidspiration writing project. or 158 Chapter 10: Teacher s Reference
165 Select Topics and Notes to include both the topics and notes in the Kidspiration writing project. A preview of the word processing document appears on the right side of the dialog box. 4. After you select the options, click OK. Saving projects in other file formats You can save Kidspiration projects in a variety of file formats that can be opened in other programs. To find out which file format you can use with another program, refer to the documentation that came with the program. In Picture View, you can save a diagram in the following file formats: BMP (Windows) Saves a diagram in the standard Microsoft Windows graphic bitmap format (BMP). PICT (Macintosh) Saves a diagram as a PICT or PICT2 file that can be opened in graphics, presentation and page layout programs. JPEG Saves the diagram as a graphic that can be opened in graphics, presentation and page layout programs or Web pages. GIF Saves the diagram as a 256 color graphic that can be opened in graphics, presentation and page layout programs or Web pages. HTML Saves a diagram as an HTML document, which can be viewed on the Internet. The diagram shrinks so that it fits on a 640-pixel-wide screen. The height is adjusted proportionally. Any hyperlinks in the diagram are included as hyperlinks in the HTML document. This export makes two files: an HTM file and GIF file. Both files need to remain together to view the HTML file in a browser. Kidspiration User s Guide 159
166 In Writing View, you can save a project in the following file formats: Plain Text Saves a writing project as an unformatted textonly document with outline levels. AppleWorks (RTF) Saves a writing project as a formatted document that can be opened in AppleWorks. Microsoft Word (RTF) Saves a writing project as a formatted document that can be opened in Microsoft Word. When you open the document in Word, a dialog box may appear, asking if you want to convert the RTF data. Click Yes to open the formatted document. HTML Saves a writing project as a one-page HTML document, which can be opened by an Internet browser. When you save a writing project as a one-page HTML document, the text entered into the Student Name dialog box becomes the title of the HTML document. The title of the page appears in large type at the top of the page. Ideas and notes appear as the body of the document. At the end of the page, a Back to Top link appears. When you click Back to Top, you return to the top of the page. Any hyperlinks in the writing project are retained in the HTML document. Saving a project in Kidspiration 1 format You can save Kidspiration 2 projects and activities in Kidspiration 1 format so you can open them using Kidspiration 1. When you save as a Kidspiration 1 document, you may lose elements and formatting in the document. To save a project in Kidspiration 1 format: 1. On the File menu, click Save. 2. On the Format menu, click Kidspiration 1 document, and then click Save. 3. To make an activity available to Kidspiration 1, move the activity file into the Kidspiration 1 Activities folder. 160 Chapter 10: Teacher s Reference
167 Saving a diagram as a graphic 1. Open the diagram. 2. On the File menu, click Export. 3. Select the file format you want, and then click Save. 4. Select the folder where you want to save the file. 5. Type a name for the file. Kidspiration automatically uses the text entered into the Student Name dialog box as the name and assigns the appropriate extension. You can change the name of the file if you want. 6. Click Save. See Also Adding your name to a project on page 17. Saving projects in other file formats on page 159. Saving a diagram as an HTML document You can save a diagram as a one-page HTML document, which can be opened by an Internet browser. To save a diagram as an HTML document: 1. Open the diagram. 2. On the File menu, click Export. 3. Select HTML, and then click Save. 4. Select the folder where you want to save the document. 5. Type a name for the document. Kidspiration automatically uses the text entered into the Student Name dialog box as the name and assigns the appropriate extension. You can change the name of the file if you want. 6. Click Save. The HTML export makes two files: an HTM file and a GIF file. The GIF file appears in the same location as the HTM file. Kidspiration User s Guide 161
168 Both files need to remain together to view the HTM file in a browser. See Also Adding your name to a project on page 17. Saving a writing project as an HTML document You can save a project in Writing View as a one-page HTML document, which can be opened by an Internet browser. When you save a writing project as a one-page HTML document, the text entered into the Student Name dialog box becomes the title of the HTML document. The title of the page appears in large type at the top of the page. Ideas and notes appear as the body of the document. At the end of the page, a Back to Top link appears. When you click Back to Top, you return to the top of the page. Any hyperlinks in the writing project are retained in the HTML document. To save a writing project as an HTML document: 1. Open the writing project. 2. On the File menu, click Export. 3. Select HTML, and then click Save. 4. Select the folder where you want to save the document. 5. Type a name for the document. Kidspiration automatically uses the text entered into the Student Name dialog box as the name and assigns the appropriate extension. You can change the name of the file if you want. 6. Click Save. Saving a writing project as a text file You can save a writing project as a text file, which can be opened by a text editor or word processing program. 162 Chapter 10: Teacher s Reference
169 To save a writing project as a text file: 1. Open the project. 2. On the File menu, click Export. 3. Select Plain Text, AppleWorks or Microsoft Word, and then click Save. 4. Select the folder where you want to save the document. 5. Type a name for the document. 6. Click Save. Note: When you open the document in Microsoft Word, a dialog box may appear asking if you want to convert the RTF data. Click Yes to open the formatted document. See Also Publishing a project in a word processor on page 157. Kidspiration User s Guide 163
170 164 Chapter 10: Teacher s Reference
171 Chapter 11: Accessibility Accessibility for people with disabilities Inspiration Software is committed to making products that everyone can use. Kidspiration provides features to help people with disabilities use the software successfully. You can magnify a diagram to make text and symbols appear larger on the screen. For more information, see Magnifying or reducing the view of a diagram on page 104. You can make the default text size larger. For more information, see Changing the default look for projects on page 142. You can change the default colors for symbols, text and the lined paper. For more information see Changing the default look for projects on page 142. You can use the keyboard to do many tasks. For more information, see Using keyboard shortcuts on page 165. You can use the talking interface to read the text in menus, toolbars and dialog boxes. For more information, see Turn the talking interface on or off on page 143. You can use the Listen tool to read the text in a document. For more information, see Listening to the text in a project on page 128. Using keyboard shortcuts Kidspiration provides many keyboard shortcuts that can save you time and make it easier to edit projects in Picture View or Writing View. There are keyboard shortcuts for many Kidspiration commands, including: 165
172 Shortcuts for common commands such as opening and saving projects To: Macintosh Windows Open new document Command+N Ctrl+N Open existing document Command+O Ctrl+O Save open document Command+S Ctrl+S Print open document Command+P Ctrl+P Quit/Exit Kidspiration Command+Q Ctrl+Q Add student name Command+J Ctrl+J Cut Command+X Ctrl+X Copy Command+C Ctrl+C Paste Command+V Ctrl+V Undo/Redo Command+Z Ctrl+Z Clear Delete Delete or Backspace Help F1 F1 Spell check F7 F7 Insert Hyperlink F6 F6 Shortcuts for changing the view To: Macintosh Windows Fit to Window Command+E Ctrl+E Zoom In Command+(=) Ctrl+(=) Switch to Writing View Command+T Ctrl+T Switch to Picture View Command+T Ctrl+T Hide Kidspiration Command+H NA (Mac OS X only) 166 Chapter 11: Accessibility
173 Shortcuts for navigating in Picture View To: Macintosh Windows Go to the first symbol Home Home Shortcuts for navigating in Writing View To: Macintosh Windows Go to the first idea Home Home Go to the last idea End End Shortcuts for moving between symbol libraries To: Macintosh Windows Previous Library Command+(,) Ctrl+(,) Next Library Command+(.) Ctrl+(.) Kidspiration User s Guide 167
174 Shortcuts for adding symbols To: Macintosh Windows Open Symbol Maker tool Command+M Ctrl+M Add SuperGrouper shape Command+K Ctrl+K Add oval symbol Command+1 Ctrl+1 Add rectangle symbol Command+2 Ctrl+2 Add text only symbol Command+3 Ctrl+3 Add rounded rectangle Command+4 Ctrl+4 symbol Add first symbol shape Shift+F1 Shift+F1 from palette Add second symbol shape Shift+F2 Shift+F2 from palette Add third symbol shape Shift+F3 Shift+F3 from palette Add fourth symbol shape Shift+F4 Shift+F4 from palette Add fifth symbol shape Shift+F5 Shift+F5 from palette Add sixth symbol shape Shift+F6 Shift+F6 from palette Add seventh symbol Shift+F7 Shift+F7 shape from palette Add eighth symbol shape Shift+F8 Shift+F8 from palette Add ninth symbol shape Shift+F9 Shift+F9 from palette Add new linked symbol to Command+Left Arrow Ctrl+Left Arrow the left Add new linked symbol to Command+Right Arrow Ctrl+Right Arrow the right Add new linked symbol Command+Up Arrow Ctrl+Up Arrow up Add new linked symbol down Command+Down Arrow Ctrl+Down Arrow 168 Chapter 11: Accessibility
175 Shortcuts for adding links To: Macintosh Windows Turn Link tool on or off Command+\ Ctrl+\ Extend link right Right Arrow Right Arrow Extend link left Left Arrow Left Arrow Extend link up Up Arrow Up Arrow Extend link down Down Arrow Down Arrow Select origin or target symbol Return or 10-key Enter Enter or 10-key Enter Shortcuts for selecting and moving symbols To: Macintosh Windows Select first main idea Home Home Nudge symbol right Shift+Right Arrow Shift+Right Arrow Nudge symbol left Shift+Left Arrow Shift+Left Arrow Nudge symbol up Shift+Up Arrow Shift+Up Arrow Nudge symbol down Shift+Down Arrow Shift+Down Arrow Shortcuts for adding ideas in Writing View To: Macintosh Windows Add topic Command+G Ctrl+G Shortcuts for selecting and moving ideas in Writing View To: Macintosh Windows Select first idea Home Home Select last idea End End Select next idea up in Command+Up Arrow Ctrl+Up Arrow hierarchy Select next idea down in Command+Down Arrow Ctrl+Down Arrow hierarchy Move idea left Command+L Ctrl+L Move idea right Command+R Ctrl+R Flip idea down Command+/ Ctrl+/ Flip idea up Command+(') Ctrl+(') Kidspiration User s Guide 169
176 Shortcuts for editing and formatting text To: Macintosh Windows Extend selection to Shift+Home Shift+Home beginning of line Extend selection to end of Shift+End Shift+End line Extend selection left one Shift+Left Arrow Shift+Left Arrow character Extend selection right one Shift+Right Arrow Shift+Right Arrow character Bold Command+B Ctrl+B Italics Command+I Ctrl+I Underline Command+U Ctrl+U Increase text size Shift+Command+(.) Shift+Ctrl+(.) Decrease text size Shift+Command+(,) Shift+Ctrl+(,) Add a new line of text Return or 10-key Enter Enter or 10-key Enter End text editing and select the idea or symbol Shift+Return or Shift+10-key Enter Spell check F7 F7 Insert Hyperlink F6 F6 Shift+Enter or Shift+10-key Enter Shortcuts for using audio features To: Macintosh Windows Turn Listen tool on or off Shift+Command+D Shift+Ctrl+D Read text in selection Command+D Ctrl+D 170 Chapter 11: Accessibility
177 Appendix A: Using Kidspiration with Whiteboards and Other Stylus-Based Systems You can use Kidspiration with stylus-based systems, including Promethean ACTIVboard and SMART Board interactive whiteboards, Tablet PCs and Wacom tablets. Kidspiration is designed to take full advantage of these stylusbased systems. You can use the stylus to create symbols, including circles, ovals, squares, rectangles and diamonds. Kidspiration also recognizes text written with the stylus. This appendix will tell you about: Using the stylus to create symbols Moving the tools to the bottom of the Kidspiration window Flipping the Symbol palette Entering text with the stylus, including recommended settings for the supported platforms Using the stylus to create symbols You can use the stylus to create symbols. Kidspiration recognizes a variety of symbol shapes, including circle, oval, square, rectangle and diamond. 1. Enable the Teacher menu. 2. On the Teacher menu, choose Application Options. 3. Select the Stylus Mode check box and click OK. 4. In the Kidspiration workspace, draw a shape. 171
178 Moving tools to the bottom of the whiteboard Moving the Picture and Writing View toolbars to the bottom of the whiteboard When using Kidspiration with interactive whiteboards, you may want to move the Picture and Writing toolbars to the bottom of the whiteboard. This ensures that younger students can access all the tools they need to create graphic organizers and outlines. 1. Enable the Teacher menu. 2. On the Teacher menu, choose Application Options. 3. Select the All Tools to Bottom check box and click OK. Flipping the Symbol palette In addition to moving the toolbars to the bottom of the Kidspiration window, you can flip the Symbol palette. 1. Enable the Teacher menu. 2. On the Teacher menu, choose Application Options. 3. Select the All Tools to Bottom check box and click OK. 4. On the Symbol palette, click the Flip Symbols button. Entering text with the stylus or pen You can use the stylus or pen to enter text in Kidspiration. This section will tell you about the recommended handwriting recognition settings for Kidspiration and other devices. Tip: When using the stylus or pen to write text, you will also want to use the stylus to accomplish cursor actions, such as creating symbols and links, using the Kidspiration toolbars and Symbol palette and accessing the menus. 172 Appendix A: Using Kidspiration with Whiteboards and Other Stylus-Based Systems
179 In general, stylus strokes initiated immediately after placing the stylus or pen down are taken as handwriting. Stylus strokes initiated after a delay after placing the stylus or pen down are taken as cursor control. This delay can be changed by the user at the system level. You may want to experiment with different settings to see what feels the most natural to you. Enabling handwriting recognition in Kidspiration 1. Enable the Teacher menu. 2. On the Teacher menu, choose Application Options. 3. Select the Stylus Mode check box and click OK. 4. Write your text. Mac OS X When using an ACTIVboard or SMART Board interactive whiteboard or a Wacom tablet in conjunction with Kidspiration running on OS X, handwriting recognition is accomplished through the native capabilities of OS X, called Inkwell. Note: The Inkwell driver must be installed separately. Please refer to the documentation that came with your device for installation information. Recommended Inkwell settings 1. Access the System Preferences under the Apple menu. 2. Click on Ink in the System Preferences dialog. 3. Turn Handwriting Recognition on. 4. Turn Allow me to write anywhere off. Note: Use the Pen icon in the menu bar to toggle this setting on or off depending on your preferred text entry method. 5. Turn Show Ink window on 6. Turn Show Ink in menu bar on. Kidspiration User s Guide 173
180 Basic use Inkwell supports two modes: Write Anywhere and Ink Pad. Use the Pen icon in the menu bar to toggle between these two modes. In Write Anywhere mode, yellow notebook paper appears under the pen as you write. In the Ink Pad, handwriting is recognized only in the Ink Pad. Write your text and then click Send to enter your text in the document. Windows Kidspiration 2.1 (and later) running on a Windows machine is fully integrated with the software and programs available for Promethean ACTIVboard and SMART Board interactive whiteboards, Tablet PCs and Wacom tablets. Promethean ACTIVboard Recommended settings Verify that Handwriting Recognition is enabled for the current user. Please refer to the ACTIVstudio documentation for more information. Basic use 1. Launch ACTIVstudio (or ACTIVprimary) and click the handwriting button on the tools palette to display the handwriting control palette. 2. In the handwriting control palette, click the button to toggle between handwriting mode and mouse mode. Use handwriting mode to enter text. Use mouse mode to create symbols and use Kidspiration s tools. Showing or hiding the Handwriting Area If you are using a Promethean ACTIVboard in conjunction with Kidspiration running on a Windows machine, you can use the Handwriting Area to enter text. 174 Appendix A: Using Kidspiration with Whiteboards and Other Stylus-Based Systems
181 1. Make sure the ACTIVboard is connected to your computer. 2. Launch Kidspiration. 3. Enable the Teacher menu. 4. On the Teacher menu, choose Application Options. 5. Select the Stylus Mode check box and then click OK. 6. On the Formatting toolbar, click the Show/Hide Handwriting area button. SMART Board Basic use You can use one of two modes on the SMART Board interactive whiteboard to write text: the Writing Pad or the Floating Tools palette. The Writing Pad is the recommended method for entering text. The Writing Pad is displayed by pressing the Keyboard button on the SMART Board tray. Press the Write/Keyboard button to toggle between the Writing Pad and the Keyboard. When the Writing Pad is displayed, use the stylus to write your text in the writing area. When the Keyboard is displayed, text can be entered directly from the keyboard. Tablet PC Recommended settings Kidspiration and the Tablet PC are fully compatible. You should not need to change any settings on your Tablet PC to access handwriting or shape recognition in Kidspiration. Kidspiration User s Guide 175
182 Basic use 1. Tap the Tablet PC Input Panel button on the Task bar to access the text entry area. 2. In the Input Panel, tap the Writing Pad button to open the handwriting area. When you are finished writing your text, tap Insert to enter your text into the Kidspiration document. or 3. Access the on-screen keyboard by tapping the On-Screen Keyboard button. Tap your text on the keyboard to automatically add it to your Kidspiration document. 176 Appendix A: Using Kidspiration with Whiteboards and Other Stylus-Based Systems
183 Appendix B: Using Kidspiration with Handheld Devices You can sync to move Kidspiration documents to handheld devices running Inspiration for Palm OS. You can also open documents created in Inspiration for Palm OS in Kidspiration. Moving a Kidspiration document to a handheld device Kidspiration 2.1 (and later) can save documents so that they can be opened on a handheld device running Inspiration for Palm OS. Note: Some Kidspiration-only features and formatting may be lost when moving a document to Inspiration for Palm OS. In particular, SuperGrouper shapes, Teacher symbols, Symbol prefix, locked items and recorded sounds are not supported in Inspiration for Palm OS. 1. On the File menu, choose Send to Handheld. 2. In the list, select the handheld devices to which you want to move the document. To move the document to handheld devices that have not yet been synced to this desktop, select New Handhelds. To select all handheld devices in the list, click the Select All button. 3. Choose a format for the document. To save the file as an Inspiration document, choose Document. To save the file as an Inspiration template, choose Template. 4. In the Save As box, enter the name of the document. 177
184 5. Click Save. 6. Sync your handheld (or handhelds). 7. On the handheld device, start Inspiration for Palm OS. On the File menu, choose Open and select the document in the list. Opening a handheld document in Kidspiration You can open a document created with Inspiration for Palm OS in Kidspiration. 1. Sync your handheld. 2. Start Kidspiration 2.1 (or later). 3. On the File menu, choose Open from Handheld. 4. On the From menu, select the handheld where you created the document you want to open. 178 Appendix B: Using Kidspiration with Handheld Devices
185 5. To open the document, select it in the list, and then click Open. Kidspiration User s Guide 179
Kidspiration Quick Start Tutorial
 Kidspiration Quick Start Tutorial This is a tutorial that introduces basic Kidspiration diagram and writing tools. The tutorial takes about 30 minutes from start to finish. You use Kidspiration the same
Kidspiration Quick Start Tutorial This is a tutorial that introduces basic Kidspiration diagram and writing tools. The tutorial takes about 30 minutes from start to finish. You use Kidspiration the same
Starting a new diagram. To start a new diagram, click the Picture button. A new document opens with a Main Idea symbol.
 Kidspiration Tutorial This is a tutorial that introduces basic Kidspiration diagram and writing tools. The tutorial takes about 30 minutes from start to finish. You use Kidspiration the same way in most
Kidspiration Tutorial This is a tutorial that introduces basic Kidspiration diagram and writing tools. The tutorial takes about 30 minutes from start to finish. You use Kidspiration the same way in most
Kidspiration is designed, developed and marketed by Inspiration Software, Inc.
 Getting Started Windows Macintosh Credits Kidspiration is designed, developed and marketed by Inspiration Software, Inc. Original Creators/Product Managers Don Helfgott and Mona Westhaver Product Management
Getting Started Windows Macintosh Credits Kidspiration is designed, developed and marketed by Inspiration Software, Inc. Original Creators/Product Managers Don Helfgott and Mona Westhaver Product Management
Kidspiration 3 Basics Website:
 Website: http://etc.usf.edu/te/ Kidspiration is the visual learning tool for K-5 learners from the makers of Inspiration. With Kidspiration, students can build graphic organizers such as webs, concept
Website: http://etc.usf.edu/te/ Kidspiration is the visual learning tool for K-5 learners from the makers of Inspiration. With Kidspiration, students can build graphic organizers such as webs, concept
Inspiration Quick Start Tutorial
 Inspiration Quick Start Tutorial 1 Inspiration Quick Start Tutorial This tutorial is a great starting point for learning how to use Inspiration. Please plan on about 45 minutes from start to finish. If
Inspiration Quick Start Tutorial 1 Inspiration Quick Start Tutorial This tutorial is a great starting point for learning how to use Inspiration. Please plan on about 45 minutes from start to finish. If
Starting Kidspiration. To start Kidspiration on a Macintosh: Open the Kidspiration 3 folder and double-click the Kidspiration icon.
 Tutorial Seven: Creating an open-ended problem in the Free Workspace The Free Workspace allows for the creation of an open-ended problem where students can choose any tool with which to complete their
Tutorial Seven: Creating an open-ended problem in the Free Workspace The Free Workspace allows for the creation of an open-ended problem where students can choose any tool with which to complete their
To start Kidspiration on a Macintosh: Open the Kidspiration 3 folder and double-click the Kidspiration icon.
 Tutorial Six: Using steps to show progression of work The Step Workspace allows students to show and explain each step as they progress through a math project. Because their work is preserved and duplicated
Tutorial Six: Using steps to show progression of work The Step Workspace allows students to show and explain each step as they progress through a math project. Because their work is preserved and duplicated
The Fundamentals. Document Basics
 3 The Fundamentals Opening a Program... 3 Similarities in All Programs... 3 It's On Now What?...4 Making things easier to see.. 4 Adjusting Text Size.....4 My Computer. 4 Control Panel... 5 Accessibility
3 The Fundamentals Opening a Program... 3 Similarities in All Programs... 3 It's On Now What?...4 Making things easier to see.. 4 Adjusting Text Size.....4 My Computer. 4 Control Panel... 5 Accessibility
Quick Start Guide for Windows
 for Windows The Eudora 5.1 User Manual for Windows is on the Eudora CD included in the product box. If you prefer a printed and bound copy, you can purchase one from www.eudora.com or call 1-800-2-EUDORA
for Windows The Eudora 5.1 User Manual for Windows is on the Eudora CD included in the product box. If you prefer a printed and bound copy, you can purchase one from www.eudora.com or call 1-800-2-EUDORA
SMART Board Quick Reference
 The Ready Light Your SMART Board interactive whiteboard includes a Ready Light that indicates the status of your interactive whiteboard. Color of Ready Light Not lit Solid green Flashing green Solid red
The Ready Light Your SMART Board interactive whiteboard includes a Ready Light that indicates the status of your interactive whiteboard. Color of Ready Light Not lit Solid green Flashing green Solid red
Digital Media and the CSI Rich Learning Model
 Digital Media and the CSI Rich Learning Model CSI whole-group texts are included as digital files on the interactive CD-ROMs for use with an interactive whiteboard and/or a data projector in the classroom.
Digital Media and the CSI Rich Learning Model CSI whole-group texts are included as digital files on the interactive CD-ROMs for use with an interactive whiteboard and/or a data projector in the classroom.
Read Naturally SE Software Guide. Version 2.0
 Read Naturally SE Software Guide Version 2.0 Under the terms of the Read Naturally Software Edition License Agreement, you have permission to use only the levels you purchased with the number of users
Read Naturally SE Software Guide Version 2.0 Under the terms of the Read Naturally Software Edition License Agreement, you have permission to use only the levels you purchased with the number of users
Read&Write 5 GOLD FOR MAC MANUAL
 Read&Write 5 GOLD FOR MAC MANUAL ABBYY FineReader Engine 8.0 ABBYY Software Ltd. 2005. ABBYY FineReader the keenest eye in OCR. ABBYY, FINEREADER and ABBYY FineReader are registered trademarks of ABBYY
Read&Write 5 GOLD FOR MAC MANUAL ABBYY FineReader Engine 8.0 ABBYY Software Ltd. 2005. ABBYY FineReader the keenest eye in OCR. ABBYY, FINEREADER and ABBYY FineReader are registered trademarks of ABBYY
Basic Classroom Tools Promethean Module 1 (ActivInspire)
 Basic Classroom Tools Promethean Module 1 (ActivInspire) Section 1: Power On The Promethean ActivBoard is activated when the power cord is plugged into the wall outlet. The flame icon in the upper right
Basic Classroom Tools Promethean Module 1 (ActivInspire) Section 1: Power On The Promethean ActivBoard is activated when the power cord is plugged into the wall outlet. The flame icon in the upper right
Table of Content. Installing Read & Write Gold New & Enhanced Features General Options 31-33
 Table of Content Installing Read & Write Gold 11 4-22 New & Enhanced Features 23-30 General Options 31-33 Reading Features 34-44 o Dictionary o Picture Dictionary 1 P age o Sounds Like o Screenshot Reader
Table of Content Installing Read & Write Gold 11 4-22 New & Enhanced Features 23-30 General Options 31-33 Reading Features 34-44 o Dictionary o Picture Dictionary 1 P age o Sounds Like o Screenshot Reader
Top Producer 7i Remote
 Top Producer 7i Remote Quick Setup Top Producer Systems Phone number: 1-800-830-8300 Email: support@topproducer.com www.topproducer.com Fax: 604.270.6365 Top Producer 7i Remote Quick Setup Trademarks Information
Top Producer 7i Remote Quick Setup Top Producer Systems Phone number: 1-800-830-8300 Email: support@topproducer.com www.topproducer.com Fax: 604.270.6365 Top Producer 7i Remote Quick Setup Trademarks Information
OnPoint s Guide to MimioStudio 9
 1 OnPoint s Guide to MimioStudio 9 Getting started with MimioStudio 9 Mimio Studio 9 Notebook Overview.... 2 MimioStudio 9 Notebook...... 3 MimioStudio 9 ActivityWizard.. 4 MimioStudio 9 Tools Overview......
1 OnPoint s Guide to MimioStudio 9 Getting started with MimioStudio 9 Mimio Studio 9 Notebook Overview.... 2 MimioStudio 9 Notebook...... 3 MimioStudio 9 ActivityWizard.. 4 MimioStudio 9 Tools Overview......
SMART Notebook software 10 for Windows and Mac computers
 PLEASE THINK BEFORE YOU PRINT Release notes SMART Notebook software 10 for Windows and Mac computers About these release notes These release notes document changes in SMART Notebook 10 collaborative learning
PLEASE THINK BEFORE YOU PRINT Release notes SMART Notebook software 10 for Windows and Mac computers About these release notes These release notes document changes in SMART Notebook 10 collaborative learning
WINDOWS XP. iii. Contents
 C O N T E N T S Preface INTRODUCTION TO 1 Chapter 1 Navigating Windows XP 3 Launching Windows 3 Working with the Mouse 4 Moving the Mouse 4 Clicking 6 Double-clicking 6 Right-clicking 6 Dragging and Dropping
C O N T E N T S Preface INTRODUCTION TO 1 Chapter 1 Navigating Windows XP 3 Launching Windows 3 Working with the Mouse 4 Moving the Mouse 4 Clicking 6 Double-clicking 6 Right-clicking 6 Dragging and Dropping
Was this document helpful? smarttech.com/docfeedback/ SMART Ink 5.2 USER S GUIDE
 Was this document helpful? smarttech.com/docfeedback/171190 SMART Ink 5.2 USER S GUIDE Trademark notice SMART Ink, SMART Notebook, SMART Meeting Pro, Pen ID, smarttech, the SMART logo and all SMART taglines
Was this document helpful? smarttech.com/docfeedback/171190 SMART Ink 5.2 USER S GUIDE Trademark notice SMART Ink, SMART Notebook, SMART Meeting Pro, Pen ID, smarttech, the SMART logo and all SMART taglines
Inspiration 8 IE: tutorial
 Inspiration 8 IE: tutorial Edition 3a, June 2006 If you would like this document in an alternative format please ask at The Library Help and Information Point where a folder of examples is available. On
Inspiration 8 IE: tutorial Edition 3a, June 2006 If you would like this document in an alternative format please ask at The Library Help and Information Point where a folder of examples is available. On
HYPERSTUDIO TOOLS. THE GRAPHIC TOOL Use this tool to select graphics to edit. SPRAY PAINT CAN Scatter lots of tiny dots with this tool.
 THE BROWSE TOOL Us it to go through the stack and click on buttons THE BUTTON TOOL Use this tool to select buttons to edit.. RECTANGLE TOOL This tool lets you capture a rectangular area to copy, cut, move,
THE BROWSE TOOL Us it to go through the stack and click on buttons THE BUTTON TOOL Use this tool to select buttons to edit.. RECTANGLE TOOL This tool lets you capture a rectangular area to copy, cut, move,
SMART Board Training Packet. Notebook Software 10.0
 SMART Board Training Packet Notebook Software 10.0 Bob Mallory SMART Certified Trainer Bob.Mallory@avispl.com Brian Leeser SMART Certified Trainer Brian.Leeser@avispl.com Chris de Treville Chris.deTreville@avispl.com
SMART Board Training Packet Notebook Software 10.0 Bob Mallory SMART Certified Trainer Bob.Mallory@avispl.com Brian Leeser SMART Certified Trainer Brian.Leeser@avispl.com Chris de Treville Chris.deTreville@avispl.com
DRAFT. Table of Contents About this manual... ix About CuteSITE Builder... ix. Getting Started... 1
 DRAFT Table of Contents About this manual... ix About CuteSITE Builder... ix Getting Started... 1 Setting up... 1 System Requirements... 1 To install CuteSITE Builder... 1 To register CuteSITE Builder...
DRAFT Table of Contents About this manual... ix About CuteSITE Builder... ix Getting Started... 1 Setting up... 1 System Requirements... 1 To install CuteSITE Builder... 1 To register CuteSITE Builder...
Credits. Inspiration Getting Started Guide
 ii Inspiration Getting Started Guide Credits Inspiration is designed, developed and marketed by Inspiration Software, Inc. Original Creators Don Helfgott and Mona Westhaver Product Director Mona Westhaver
ii Inspiration Getting Started Guide Credits Inspiration is designed, developed and marketed by Inspiration Software, Inc. Original Creators Don Helfgott and Mona Westhaver Product Director Mona Westhaver
Getting Started with Microsoft PowerPoint 2003
 Getting Started with Microsoft PowerPoint 2003 Overview: This handout provides basic introductory information about Microsoft PowerPoint and its application in the classroom. Audience: All instructional
Getting Started with Microsoft PowerPoint 2003 Overview: This handout provides basic introductory information about Microsoft PowerPoint and its application in the classroom. Audience: All instructional
Credits. Inspiration Getting Started Guide
 ii Inspiration Getting Started Guide Credits Inspiration is designed, developed and marketed by Inspiration Software, Inc. Original Creators Don Helfgott and Mona Westhaver Product Director Mona Westhaver
ii Inspiration Getting Started Guide Credits Inspiration is designed, developed and marketed by Inspiration Software, Inc. Original Creators Don Helfgott and Mona Westhaver Product Director Mona Westhaver
Lesson 2 page 1. ipad # 17 Font Size for Notepad (and other apps) Task: Program your default text to be smaller or larger for Notepad
 Lesson 2 page 1 1/20/14 Hi everyone and hope you feel positive about your first week in the course. Our WIKI is taking shape and I thank you for contributing. I have had a number of good conversations
Lesson 2 page 1 1/20/14 Hi everyone and hope you feel positive about your first week in the course. Our WIKI is taking shape and I thank you for contributing. I have had a number of good conversations
Bridgit Conferencing Software User s Guide. Version 3.0
 Bridgit Conferencing Software User s Guide Version 3.0 ii Table Of Contents Introducing Bridgit Conferencing Software... 1 System Requirements... 1 Getting Bridgit Conferencing Software... 2 The Bridgit
Bridgit Conferencing Software User s Guide Version 3.0 ii Table Of Contents Introducing Bridgit Conferencing Software... 1 System Requirements... 1 Getting Bridgit Conferencing Software... 2 The Bridgit
SMART Board Interactive Whiteboard Basics
 SMART Board Interactive Whiteboard Basics This Quick Reference Guide provides an overview of the information you need to begin using a SMART Board interactive whiteboard. Before you begin, make sure the
SMART Board Interactive Whiteboard Basics This Quick Reference Guide provides an overview of the information you need to begin using a SMART Board interactive whiteboard. Before you begin, make sure the
Kurzweil 3000 for Windows Getting Started
 Kurzweil 3000 Products Kurzweil 3000 for Windows Getting Started Kurzweil 3000 Web License Subscription A yearly subscription to licenses that includes several components working together to support students
Kurzweil 3000 Products Kurzweil 3000 for Windows Getting Started Kurzweil 3000 Web License Subscription A yearly subscription to licenses that includes several components working together to support students
CLEAR TOOL... 7 BASIC NAVIGATION... 7 PAGE SORTER... 7
 Interwrite Workspace WHAT IS WORKSPACE?...2 INSTALLATION...2 SETUP...2 CONNECTING DEVICES... 2 NAMING DEVICES... 3 CALIBRATING DEVICES... 3 THE PEN...3 INTERACTIVE MODE...4 THE TOOLBAR...4 MOVING THE TOOLBAR...
Interwrite Workspace WHAT IS WORKSPACE?...2 INSTALLATION...2 SETUP...2 CONNECTING DEVICES... 2 NAMING DEVICES... 3 CALIBRATING DEVICES... 3 THE PEN...3 INTERACTIVE MODE...4 THE TOOLBAR...4 MOVING THE TOOLBAR...
Top Producer for Palm handhelds
 Top Producer for Palm handhelds User Guide Top Producer Systems Phone number: 1-800-830-8300 E-mail: support@topproducer.com Web site: www.topproducer.com Fax number: 604.270.6365 Top Producer for Palm
Top Producer for Palm handhelds User Guide Top Producer Systems Phone number: 1-800-830-8300 E-mail: support@topproducer.com Web site: www.topproducer.com Fax number: 604.270.6365 Top Producer for Palm
ClickFORMS Quickstart Tutorial
 ClickFORMS Quickstart Tutorial A ClickFORMS Tutorial 2003 by Bradford Technologies. All Rights Reserved. No part of this document may be reproduced in any form or by any means without the written permission
ClickFORMS Quickstart Tutorial A ClickFORMS Tutorial 2003 by Bradford Technologies. All Rights Reserved. No part of this document may be reproduced in any form or by any means without the written permission
To return to the Home Page from anywhere within myngconnect, click the Home icon at the top of the screen.
 myngconnect Overview Navigation for Students User Manual Returning to the Home Page To return to the Home Page from anywhere within myngconnect, click the Home icon at the top of the screen. Signing out
myngconnect Overview Navigation for Students User Manual Returning to the Home Page To return to the Home Page from anywhere within myngconnect, click the Home icon at the top of the screen. Signing out
Software User's Guide
 Software User's Guide The contents of this guide and the specifications of this product are subject to change without notice. Brother reserves the right to make changes without notice in the specifications
Software User's Guide The contents of this guide and the specifications of this product are subject to change without notice. Brother reserves the right to make changes without notice in the specifications
a child-friendly word processor for children to write documents
 Table of Contents Get Started... 1 Quick Start... 2 Classes and Users... 3 Clicker Explorer... 4 Ribbon... 6 Write Documents... 7 Document Tools... 8 Type with a Keyboard... 12 Write with a Clicker Set...
Table of Contents Get Started... 1 Quick Start... 2 Classes and Users... 3 Clicker Explorer... 4 Ribbon... 6 Write Documents... 7 Document Tools... 8 Type with a Keyboard... 12 Write with a Clicker Set...
FileMaker. Mobile 2.1. User s Guide. For Windows, Mac, Palm OS, and Pocket PC. Companion for Palm OS and Pocket PC
 For Windows, Mac, Palm OS, and Pocket PC FileMaker Mobile 2.1 Companion for Palm OS and Pocket PC User s Guide 2000-2002 FileMaker, Inc. All Rights Reserved. FileMaker, Inc. 5201 Patrick Henry Drive Santa
For Windows, Mac, Palm OS, and Pocket PC FileMaker Mobile 2.1 Companion for Palm OS and Pocket PC User s Guide 2000-2002 FileMaker, Inc. All Rights Reserved. FileMaker, Inc. 5201 Patrick Henry Drive Santa
FileMaker. Mobile 7. User s Guide. For Windows, Mac, Palm OS, and Pocket PC. Companion for Palm OS and Pocket PC
 For Windows, Mac, Palm OS, and Pocket PC FileMaker Mobile 7 Companion for Palm OS and Pocket PC User s Guide 2000-2004 FileMaker, Inc. All Rights Reserved. FileMaker, Inc. 5201 Patrick Henry Drive Santa
For Windows, Mac, Palm OS, and Pocket PC FileMaker Mobile 7 Companion for Palm OS and Pocket PC User s Guide 2000-2004 FileMaker, Inc. All Rights Reserved. FileMaker, Inc. 5201 Patrick Henry Drive Santa
Click Here to Begin OS X. Welcome to the OS X Basics Learning Module.
 OS X Welcome to the OS X Basics Learning Module. This module will teach you the basic operations of the OS X operating system, found on the Apple computers in the College of Technology computer labs. The
OS X Welcome to the OS X Basics Learning Module. This module will teach you the basic operations of the OS X operating system, found on the Apple computers in the College of Technology computer labs. The
In this tutorial, you will learn how to perform basic tasks for setting up a course site in Moodle.
 Curriculum and Instructional Materials Center 1-800-654-4502 www.okcimc.com 1: INTRO TO MOODLE WELCOME TO THE INTRO TO MOODLE TRAINING ACTIVITY! In this tutorial, you will learn how to perform basic tasks
Curriculum and Instructional Materials Center 1-800-654-4502 www.okcimc.com 1: INTRO TO MOODLE WELCOME TO THE INTRO TO MOODLE TRAINING ACTIVITY! In this tutorial, you will learn how to perform basic tasks
Introduction to Microsoft Windows
 Introduction to Microsoft Windows lab 1 Objectives: Upon successful completion of Lab 1, you will be able to Describe some of the basic functions of an operating system, and Windows in particular Describe
Introduction to Microsoft Windows lab 1 Objectives: Upon successful completion of Lab 1, you will be able to Describe some of the basic functions of an operating system, and Windows in particular Describe
Fundamentals. Training Kit. Presentation Products, Inc. 632 W 28th St, 7th fl New York, NY f presentationproducts.
 Fundamentals Training Kit Presentation Products, Inc. 632 W 28th St, 7th fl New York, NY 10001 212.736.6350 f 212.736.6353 presentationproducts.com Table of Contents Getting Started How Does the SMART
Fundamentals Training Kit Presentation Products, Inc. 632 W 28th St, 7th fl New York, NY 10001 212.736.6350 f 212.736.6353 presentationproducts.com Table of Contents Getting Started How Does the SMART
Software User's Guide
 Software User's Guide The contents of this guide and the specifications of this product are subject to change without notice. Brother reserves the right to make changes without notice in the specifications
Software User's Guide The contents of this guide and the specifications of this product are subject to change without notice. Brother reserves the right to make changes without notice in the specifications
LESSON PLAN FOR INFORMATION & COMMUNICATION TECHNOLOGY (ICT) PRATOMSUKSA 2
 LESSON PLAN FOR INFORMATION & COMMUNICATION TECHNOLOGY (ICT) PRATOMSUKSA 2 CHAPTER SUBCHAPTER WEEK LEARNING OBJECTIVES POSSIBLE TEACHING ACTIVITIES POSSIBLE LEARNER ACTIVITIES LEARNING OUTCOMES KEY VOCABULARY
LESSON PLAN FOR INFORMATION & COMMUNICATION TECHNOLOGY (ICT) PRATOMSUKSA 2 CHAPTER SUBCHAPTER WEEK LEARNING OBJECTIVES POSSIBLE TEACHING ACTIVITIES POSSIBLE LEARNER ACTIVITIES LEARNING OUTCOMES KEY VOCABULARY
User Guide. 4th Edition, March 2005 Copyright , 2Simple Software/think ICT Ltd. PAGE
 User Guide a 4th Edition, March 2005 Copyright 2002-5, 2Simple Software/think ICT Ltd. info@2simple.com www.2simple.com PAGE 2Investigate User Guide Copyright 2002-3, 2Simple Software/thinkICT Ltd. All
User Guide a 4th Edition, March 2005 Copyright 2002-5, 2Simple Software/think ICT Ltd. info@2simple.com www.2simple.com PAGE 2Investigate User Guide Copyright 2002-3, 2Simple Software/thinkICT Ltd. All
CONTENTS... 1 OVERVIEW OF SIMNET...
 CONTENTS CONTENTS... 1 OVERVIEW OF SIMNET... 3 COMPUTER REQUIREMENTS... 3 OPTIMIZING YOUR COMPUTER TO RUN SIMNET ONLINE... 3 Changing Pop-Up Blocker Setting... 3 Changing Screen Resolution Settings...
CONTENTS CONTENTS... 1 OVERVIEW OF SIMNET... 3 COMPUTER REQUIREMENTS... 3 OPTIMIZING YOUR COMPUTER TO RUN SIMNET ONLINE... 3 Changing Pop-Up Blocker Setting... 3 Changing Screen Resolution Settings...
Hardware Basics for Front Projection SMART Board Interactive Whiteboards
 Hardware Basics for Front Projection SMART Board Interactive Whiteboards The SMART Board interactive whiteboard is touch sensitive and operates as part of a system that includes a computer and a projector.
Hardware Basics for Front Projection SMART Board Interactive Whiteboards The SMART Board interactive whiteboard is touch sensitive and operates as part of a system that includes a computer and a projector.
AppleWorks 5 Installation Manual. Includes information about new features FOR MAC OS
 apple AppleWorks 5 Installation Manual Includes information about new features FOR MAC OS K Apple Computer, Inc. 1998 Apple Computer, Inc. All rights reserved. Under the copyright laws, this manual may
apple AppleWorks 5 Installation Manual Includes information about new features FOR MAC OS K Apple Computer, Inc. 1998 Apple Computer, Inc. All rights reserved. Under the copyright laws, this manual may
SuperNova. Screen Reader. Version 14.0
 SuperNova Screen Reader Version 14.0 Dolphin Computer Access Publication Date: 09 April 2014 Copyright 1998-2014 Dolphin Computer Access Ltd. Technology House Blackpole Estate West Worcester WR3 8TJ United
SuperNova Screen Reader Version 14.0 Dolphin Computer Access Publication Date: 09 April 2014 Copyright 1998-2014 Dolphin Computer Access Ltd. Technology House Blackpole Estate West Worcester WR3 8TJ United
Birdville ISD_Third Grade Technology TEKS Checklist Teacher School
 Technology Application TEKS Checklist Suggested Learning Activities Foundations-Demonstrates knowledge and appropriate use of hardware components 3.1A Use technology terminology appropriate to the task
Technology Application TEKS Checklist Suggested Learning Activities Foundations-Demonstrates knowledge and appropriate use of hardware components 3.1A Use technology terminology appropriate to the task
Promethean Board. Guide to Basics
 Promethean Board Guide to Basics 1 Table of Contents Introduction... 3 Aligning the Projector Image... 3 Calibrating the ACTIVboard... 4 Opening ACTIVstudio/Creating a Profile... 4 Features Located Within
Promethean Board Guide to Basics 1 Table of Contents Introduction... 3 Aligning the Projector Image... 3 Calibrating the ACTIVboard... 4 Opening ACTIVstudio/Creating a Profile... 4 Features Located Within
Inspiration Quick Start Tutorial
 Inspiration Quick Start Tutorial 1 Inspiration Quick Start Tutorial This tutorial is a great starting point for learning how to use Inspiration. Please plan on 45-60 minutes from start to finish. If you
Inspiration Quick Start Tutorial 1 Inspiration Quick Start Tutorial This tutorial is a great starting point for learning how to use Inspiration. Please plan on 45-60 minutes from start to finish. If you
Basic Microsoft Word
 (Demonstrated using Windows XP) An Introduction to Word Processing Adapted from Taskstream Word Tutorial (2005) < http://www.taskstream.com > Updated 4/05 by Dr. Bruce Ostertag What can Microsoft Word
(Demonstrated using Windows XP) An Introduction to Word Processing Adapted from Taskstream Word Tutorial (2005) < http://www.taskstream.com > Updated 4/05 by Dr. Bruce Ostertag What can Microsoft Word
Intermediate/Advanced. Faculty Development Workshop FSE Faculty retreat April 18, 2012
 Intermediate/Advanced Faculty Development Workshop FSE Faculty retreat April 18, 2012 Remote Desktop Sharing Quick Reference Guide for Moderators The Moderator or a Participant may request control of another
Intermediate/Advanced Faculty Development Workshop FSE Faculty retreat April 18, 2012 Remote Desktop Sharing Quick Reference Guide for Moderators The Moderator or a Participant may request control of another
Wimba Pronto. Version 2.0. User Guide
 Wimba Pronto Version 2.0 User Guide Wimba Pronto 2.0 User Guide Welcome to Wimba Pronto 1 What's New in Wimba Pronto 2.0 2 Getting Started 3 Wimba Pronto System Requirements 3 Creating a New Wimba Pronto
Wimba Pronto Version 2.0 User Guide Wimba Pronto 2.0 User Guide Welcome to Wimba Pronto 1 What's New in Wimba Pronto 2.0 2 Getting Started 3 Wimba Pronto System Requirements 3 Creating a New Wimba Pronto
User s Guide. Know Your USA
 User s Guide Children's Technology Review Editor's Choice Award "If you are looking for clean, affordable geography practice, this is a good choice. or 4.4 As featured in their Back to School technology
User s Guide Children's Technology Review Editor's Choice Award "If you are looking for clean, affordable geography practice, this is a good choice. or 4.4 As featured in their Back to School technology
Introducing Office
 Contents Contents 1 2 Introducing Office 2007 9 Microsoft Office 2007 10 Ribbon Technology 11 What s Needed 12 Installing Office 2007 13 Start an Application 14 The Application Window 15 Live Preview 16
Contents Contents 1 2 Introducing Office 2007 9 Microsoft Office 2007 10 Ribbon Technology 11 What s Needed 12 Installing Office 2007 13 Start an Application 14 The Application Window 15 Live Preview 16
Software User's Guide
 Software User's Guide Brother QL-series The contents of this guide and the specifications of this product are subject to change without notice. Brother reserves the right to make changes without notice
Software User's Guide Brother QL-series The contents of this guide and the specifications of this product are subject to change without notice. Brother reserves the right to make changes without notice
QuickStart An Easy-to-Follow Step by Step Guide
 QuickStart An Easy-to-Follow Step by Step Guide About This QuickStart Guide This QuickStart guide shows you how to install, launch, and use IntelliTools Classroom Suite IntelliPics Studio 3 right out of
QuickStart An Easy-to-Follow Step by Step Guide About This QuickStart Guide This QuickStart guide shows you how to install, launch, and use IntelliTools Classroom Suite IntelliPics Studio 3 right out of
PowerPoint Tips and Tricks
 PowerPoint Tips and Tricks Viewing Your Presentation PowerPoint provides multiple ways to view your slide show presentation. You can access these options either through a toolbar on your screen or by pulling
PowerPoint Tips and Tricks Viewing Your Presentation PowerPoint provides multiple ways to view your slide show presentation. You can access these options either through a toolbar on your screen or by pulling
USING POWERPOINT IN THE CLASSROOM LESSON 1 POWERPOINT BASICS
 USING POWERPOINT IN THE CLASSROOM LESSON 1 POWERPOINT BASICS Objectives Start PowerPoint. Open an existing presentation. Save a presentation. Navigate through a presentation, and use the menus and toolbars.
USING POWERPOINT IN THE CLASSROOM LESSON 1 POWERPOINT BASICS Objectives Start PowerPoint. Open an existing presentation. Save a presentation. Navigate through a presentation, and use the menus and toolbars.
AppleWorks 6.1: What s New
 AppleWorks 6.1: What s New AppleWorks still has word processing, database, and spreadsheet, but there are some changes in each one. A new presentation module takes the place of the old slide show feature
AppleWorks 6.1: What s New AppleWorks still has word processing, database, and spreadsheet, but there are some changes in each one. A new presentation module takes the place of the old slide show feature
Contents. Introducing Clicker Paint 5. Getting Started 7. Using The Tools 10. Using Sticky Points 15. Free resources at LearningGrids.
 ClickerPaintManualUS.indd 2-3 13/02/2007 13:20:28 Clicker Paint User Guide Contents Introducing Clicker Paint 5 Free resources at LearningGrids.com, 6 Installing Clicker Paint, 6 Getting Started 7 How
ClickerPaintManualUS.indd 2-3 13/02/2007 13:20:28 Clicker Paint User Guide Contents Introducing Clicker Paint 5 Free resources at LearningGrids.com, 6 Installing Clicker Paint, 6 Getting Started 7 How
Understanding File Management
 UNIT B Windows 2007 Understanding File Management Files You Will Need: Win B-1.bmp Win B-2.bmp Most of your work on a computer involves using programs to create files. For example, you might use WordPad
UNIT B Windows 2007 Understanding File Management Files You Will Need: Win B-1.bmp Win B-2.bmp Most of your work on a computer involves using programs to create files. For example, you might use WordPad
Detailed Table of Contents
 Detailed Table of Contents INTRODUCTION...1 I.1 THE OBJECTIVES OF THIS TEXT...1 I.2 WHY LibreOffice?...1 I.3 WHAT IS SPECIAL ABOUT THIS TEXT?...1 I.4 THE STATUS OF COMPUTING IN SCHOOLS...2 I.5 TEACHING
Detailed Table of Contents INTRODUCTION...1 I.1 THE OBJECTIVES OF THIS TEXT...1 I.2 WHY LibreOffice?...1 I.3 WHAT IS SPECIAL ABOUT THIS TEXT?...1 I.4 THE STATUS OF COMPUTING IN SCHOOLS...2 I.5 TEACHING
STORYTELLING-PowerPoint-Windows Movie Maker 2
 Judy Honaker Storytelling Using PowerPoint & Movie Maker 2 1 STORYTELLING-PowerPoint-Windows Movie Maker 2 By: Judy Honaker-Instructional Technology Resource Teacher Introduction This tutorial is designed
Judy Honaker Storytelling Using PowerPoint & Movie Maker 2 1 STORYTELLING-PowerPoint-Windows Movie Maker 2 By: Judy Honaker-Instructional Technology Resource Teacher Introduction This tutorial is designed
HOW TO. In this section, you will find. miscellaneous handouts that explain. HOW TO do various things.
 In this section, you will find miscellaneous handouts that explain do various things. 140 SAVING Introduction Every time you do something, you should save it on the DESKTOP. Click Save and then click on
In this section, you will find miscellaneous handouts that explain do various things. 140 SAVING Introduction Every time you do something, you should save it on the DESKTOP. Click Save and then click on
Mind Power Math: Middle School Algebra, Part 1
 Mind Power Math: Middle School Algebra, Part 1 Mind Power Math: Middle School contains four CDs: Mind Power Math: Basic Mathematics includes arithmetic topics traditionally taught at the middle school
Mind Power Math: Middle School Algebra, Part 1 Mind Power Math: Middle School contains four CDs: Mind Power Math: Basic Mathematics includes arithmetic topics traditionally taught at the middle school
About Kid Pix Deluxe 3
 About Kid Pix Deluxe 3 In this chapter, you ll learn about: Getting Started with Kid Pix Deluxe 3 Introducing the Paint Zone Introducing the SlideShow Getting Help Welcome to Kid Pix Deluxe 3! Since its
About Kid Pix Deluxe 3 In this chapter, you ll learn about: Getting Started with Kid Pix Deluxe 3 Introducing the Paint Zone Introducing the SlideShow Getting Help Welcome to Kid Pix Deluxe 3! Since its
SOS 2009 User Manual. Student Basics. Alpha Omega Publications
 SOS 2009 User Manual Student Basics Alpha Omega Publications MMVI Alpha Omega Publications, Inc. Switched-On Schoolhouse 2009, Switched-On Schoolhouse. Switched-On, and their logos are registered trademarks
SOS 2009 User Manual Student Basics Alpha Omega Publications MMVI Alpha Omega Publications, Inc. Switched-On Schoolhouse 2009, Switched-On Schoolhouse. Switched-On, and their logos are registered trademarks
PowerPoint Creating Presentations 25
 Contents Contents 3 PowerPoint 00 7 What is PowerPoint? 8 PowerPoint Requirements 9 New and Improved Features 0 Installing PowerPoint 00 Starting PowerPoint 00 3 Exploring the Ribbon 4 003 Commands in
Contents Contents 3 PowerPoint 00 7 What is PowerPoint? 8 PowerPoint Requirements 9 New and Improved Features 0 Installing PowerPoint 00 Starting PowerPoint 00 3 Exploring the Ribbon 4 003 Commands in
Paint Tutorial (Project #14a)
 Paint Tutorial (Project #14a) In order to learn all there is to know about this drawing program, go through the Microsoft Tutorial (below). (Do not save this to your folder.) Practice using the different
Paint Tutorial (Project #14a) In order to learn all there is to know about this drawing program, go through the Microsoft Tutorial (below). (Do not save this to your folder.) Practice using the different
Fundamentals. Training Kit. Presentation Products, Inc. 632 W 28th St, 7th fl New York, NY f presentationproducts.
 Fundamentals Training Kit Presentation Products, Inc. 632 W 28th St, 7th fl New York, NY 10001 212.736.6350 f 212.736.6353 presentationproducts.com How Does the SMART Board Interactive Whiteboard Work?
Fundamentals Training Kit Presentation Products, Inc. 632 W 28th St, 7th fl New York, NY 10001 212.736.6350 f 212.736.6353 presentationproducts.com How Does the SMART Board Interactive Whiteboard Work?
A new clients guide to: Activating a new Studio 3.0 Account Creating a Photo Album Starting a Project Submitting a Project Publishing Tips
 Getting Started With Heritage Makers A Guide to the Heritage Studio 3.0 Drag and Drop Publishing System presented by Heritage Makers A new clients guide to: Activating a new Studio 3.0 Account Creating
Getting Started With Heritage Makers A Guide to the Heritage Studio 3.0 Drag and Drop Publishing System presented by Heritage Makers A new clients guide to: Activating a new Studio 3.0 Account Creating
Windows XP. A Quick Tour of Windows XP Features
 Windows XP A Quick Tour of Windows XP Features Windows XP Windows XP is an operating system, which comes in several versions: Home, Media, Professional. The Windows XP computer uses a graphics-based operating
Windows XP A Quick Tour of Windows XP Features Windows XP Windows XP is an operating system, which comes in several versions: Home, Media, Professional. The Windows XP computer uses a graphics-based operating
ESSENTIAL LibreOffice Tutorials for Teachers
 ESSENTIAL LibreOffice Tutorials for Teachers by Bernard John Poole Associate Professor Emeritus University of Pittsburgh at Johnstown Johnstown, PA, USA Copyright Bernard John Poole, 2016 All rights reserved
ESSENTIAL LibreOffice Tutorials for Teachers by Bernard John Poole Associate Professor Emeritus University of Pittsburgh at Johnstown Johnstown, PA, USA Copyright Bernard John Poole, 2016 All rights reserved
Lesson Plans. Put It Together! Combining Pictures with Words to Create Your Movie
 Lesson Plans L e s s o n 4 : Put It Together! Combining Pictures with Words to Create Your Movie National Language Arts Standard 3: Students apply a wide range of strategies to comprehend, interpret, evaluate,
Lesson Plans L e s s o n 4 : Put It Together! Combining Pictures with Words to Create Your Movie National Language Arts Standard 3: Students apply a wide range of strategies to comprehend, interpret, evaluate,
MCDOUGAL LITTELL EASYPLANNER USER S GUIDE
 MCDOUGAL LITTELL EASYPLANNER USER S GUIDE 1 Introduction The McDougal Littell EasyPlanner allows you to quickly and easily access Resource materials such as tests, quizzes, books, and other supporting
MCDOUGAL LITTELL EASYPLANNER USER S GUIDE 1 Introduction The McDougal Littell EasyPlanner allows you to quickly and easily access Resource materials such as tests, quizzes, books, and other supporting
Gamco Installation Guide for Worksheet Magic Plus. Version 4.5 WINDOWS and MAC OS X
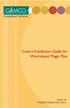 Gamco Installation Guide for Worksheet Magic Plus Version 4.5 WINDOWS and MAC OS X Dear Educator, Thank you for purchasing a Gamco product. Our programs succeed in classrooms and computer labs because
Gamco Installation Guide for Worksheet Magic Plus Version 4.5 WINDOWS and MAC OS X Dear Educator, Thank you for purchasing a Gamco product. Our programs succeed in classrooms and computer labs because
myngconnect.com Teacher User Manual
 myngconnect.com Teacher User Manual Table of Contents Teacher & Student eeditions... 2 Resources... 6 Accessing Resources... 6 Digital Library... 6 Teacher Resource Directory... 7 Assessment Resource Directory...
myngconnect.com Teacher User Manual Table of Contents Teacher & Student eeditions... 2 Resources... 6 Accessing Resources... 6 Digital Library... 6 Teacher Resource Directory... 7 Assessment Resource Directory...
ACTIVPRIMARY. Foundation Skills
 ACTIVPRIMARY Foundation Skills COPYRIGHT INFORMATION Activprimary Foundation Skills Issue 3 2008 Promethean Limited. All rights reserved. If this guide is distributed with Activprimary software, it may
ACTIVPRIMARY Foundation Skills COPYRIGHT INFORMATION Activprimary Foundation Skills Issue 3 2008 Promethean Limited. All rights reserved. If this guide is distributed with Activprimary software, it may
Karlen Communications
 Karlen Communications Karen McCall, M.Ed. Adding Images to Training Material Phone: E-mail: Web: info@karlencommunications.com karlencommunications.com This material copyright 2009 Karen McCall, Karlen
Karlen Communications Karen McCall, M.Ed. Adding Images to Training Material Phone: E-mail: Web: info@karlencommunications.com karlencommunications.com This material copyright 2009 Karen McCall, Karlen
Bridge Program Computer Skills Self-Inventory
 Name Date Bridge Program Computer Skills Self-Inventory This inventory is a lengthy but non-comprehensive list of beginning, intermediate and advanced computer skills a typical college graduate would have.
Name Date Bridge Program Computer Skills Self-Inventory This inventory is a lengthy but non-comprehensive list of beginning, intermediate and advanced computer skills a typical college graduate would have.
FrontPage. Directions & Reference
 FrontPage Directions & Reference August 2006 Table of Contents Page No. Open, Create, Save WebPages Open Webpage... 1 Create and Save a New Page... 1-2 Change the Background Color of Your Web Page...
FrontPage Directions & Reference August 2006 Table of Contents Page No. Open, Create, Save WebPages Open Webpage... 1 Create and Save a New Page... 1-2 Change the Background Color of Your Web Page...
Remote Access Synchronization DL Parent
 Remote Access Synchronization DL Parent 205 Distance Learning Features Switched-On Schoolhouse 2008 School Edition has two optional distance learning features available: SOS Remote Access and SOS Synchronization.
Remote Access Synchronization DL Parent 205 Distance Learning Features Switched-On Schoolhouse 2008 School Edition has two optional distance learning features available: SOS Remote Access and SOS Synchronization.
User s Guide. For Windows, Mac, Palm OS, and Pocket PC. Companion for Palm OS and Pocket PC
 For Windows, Mac, Palm OS, and Pocket PC FileMMobile aker8 Companion for Palm OS and Pocket PC User s Guide 2000-2006 FileMaker, Inc. All Rights Reserved. FileMaker, Inc. 5201 Patrick Henry Drive Santa
For Windows, Mac, Palm OS, and Pocket PC FileMMobile aker8 Companion for Palm OS and Pocket PC User s Guide 2000-2006 FileMaker, Inc. All Rights Reserved. FileMaker, Inc. 5201 Patrick Henry Drive Santa
SOFTWARE SKILLS BUILDERS
 CREATING AN ALL Hyperstudio is an easy to use but powerful multimedia authoring tool that lets you and your students create a series of linked cards, called a stack. Each card can contain text, graphics,
CREATING AN ALL Hyperstudio is an easy to use but powerful multimedia authoring tool that lets you and your students create a series of linked cards, called a stack. Each card can contain text, graphics,
MICROSOFT WORD. Table of Contents. What is MSWord? Features LINC TWO
 Table of Contents What is MSWord? MS Word is a word-processing program that allows users to create, edit, and enhance text in a variety of formats. Word is a powerful word-processor with sophisticated
Table of Contents What is MSWord? MS Word is a word-processing program that allows users to create, edit, and enhance text in a variety of formats. Word is a powerful word-processor with sophisticated
Microsoft Word. An alternative to following these steps are to double click on the Microsoft Word Icon on the desktop.
 Microsoft Word To access this Lesson Plan on-line, open up the library website www.bellevillelibrary.com and go to the tab that reads Adults. Scroll down and click on FREE Computer Lessons. On this page
Microsoft Word To access this Lesson Plan on-line, open up the library website www.bellevillelibrary.com and go to the tab that reads Adults. Scroll down and click on FREE Computer Lessons. On this page
BookFlix User s Guide
 BookFlix User s Guide For use with Scholastic Big Day for PreK Copyright 2010 by Scholastic Inc. All rights reserved. Published by Scholastic Inc. SCHOLASTIC, SCHOLASTIC BIG DAY, BOOKFLIX, SCHOLASTIC RED,
BookFlix User s Guide For use with Scholastic Big Day for PreK Copyright 2010 by Scholastic Inc. All rights reserved. Published by Scholastic Inc. SCHOLASTIC, SCHOLASTIC BIG DAY, BOOKFLIX, SCHOLASTIC RED,
DesignPro Tools for Xerox Elixir Technologies Corporation. All rights reserved.
 Follow the Crop Marks DesignPro Tools for Xerox Getting Started Guide C 1998-2008 Elixir Technologies Corporation. All rights reserved. Elixir Technologies Corporation 721 East Main Street Ventura, CA
Follow the Crop Marks DesignPro Tools for Xerox Getting Started Guide C 1998-2008 Elixir Technologies Corporation. All rights reserved. Elixir Technologies Corporation 721 East Main Street Ventura, CA
Boise State University. Getting To Know FrontPage 2000: A Tutorial
 Boise State University Getting To Know FrontPage 2000: A Tutorial Writers: Kevin Gibb, Megan Laub, and Gayle Sieckert December 19, 2001 Table of Contents Table of Contents...2 Getting To Know FrontPage
Boise State University Getting To Know FrontPage 2000: A Tutorial Writers: Kevin Gibb, Megan Laub, and Gayle Sieckert December 19, 2001 Table of Contents Table of Contents...2 Getting To Know FrontPage
Students are placed in System 44 based on their performance in the Scholastic Phonics Inventory. System 44 Placement and Scholastic Phonics Inventory
 System 44 Overview The System 44 student application leads students through a predetermined path to learn each of the 44 sounds and the letters or letter combinations that create those sounds. In doing
System 44 Overview The System 44 student application leads students through a predetermined path to learn each of the 44 sounds and the letters or letter combinations that create those sounds. In doing
Introducing Office
 1 2 Contents Contents Introducing Office 2010 9 Microsoft Office 2010 10 Ribbon Technology 11 What s Needed 12 Installing Office 2010 13 Start an Application 14 The Application Window 15 Live Preview 16
1 2 Contents Contents Introducing Office 2010 9 Microsoft Office 2010 10 Ribbon Technology 11 What s Needed 12 Installing Office 2010 13 Start an Application 14 The Application Window 15 Live Preview 16
Computer Literacy Guide. for use in a Family Literacy Center
 Computer Literacy Guide for use in a Family Literacy Center ISBN: 1-931507-94-5 2003 FAMILY LITERACY CENTERS, INC. All rights reserved. No part of this book may be reproduced or used in any form, including
Computer Literacy Guide for use in a Family Literacy Center ISBN: 1-931507-94-5 2003 FAMILY LITERACY CENTERS, INC. All rights reserved. No part of this book may be reproduced or used in any form, including
Top Producer for Palm Handhelds
 Top Producer for Palm Handhelds Quick Setup Top Producer Systems Phone number: 1-800-830-8300 Email: support@topproducer.com www.topproducer.com Fax: 604.270.6365 Top Producer for Palm handhelds Quick
Top Producer for Palm Handhelds Quick Setup Top Producer Systems Phone number: 1-800-830-8300 Email: support@topproducer.com www.topproducer.com Fax: 604.270.6365 Top Producer for Palm handhelds Quick
Wimba Pronto. Version 3.1. User Guide
 Wimba Pronto Version 3.1 User Guide Wimba Pronto 3.1 User Guide Welcome to Wimba Pronto 1 Top Wimba Pronto Features 1 What's New in Wimba Pronto? 3 Getting Started 4 Wimba Pronto System Requirements 4
Wimba Pronto Version 3.1 User Guide Wimba Pronto 3.1 User Guide Welcome to Wimba Pronto 1 Top Wimba Pronto Features 1 What's New in Wimba Pronto? 3 Getting Started 4 Wimba Pronto System Requirements 4
Code X Digital User s Guide
 Code X Digital User s Guide PDF0531 (PDF) Houghton Mifflin Harcourt Publishing Company Table of Contents Introduction... 4 Code X Digital and Scholastic Achievement Manager... 5 Enrolling Students and
Code X Digital User s Guide PDF0531 (PDF) Houghton Mifflin Harcourt Publishing Company Table of Contents Introduction... 4 Code X Digital and Scholastic Achievement Manager... 5 Enrolling Students and
Help us make this document better smarttech.com/docfeedback/ SMART Ink 3.1 USER S GUIDE FOR WINDOWS OPERATING SYSTEMS
 Help us make this document better smarttech.com/docfeedback/170830 SMART Ink 3.1 USER S GUIDE F WINDOWS OPERATING SYSTEMS Trademark notice SMART Ink, SMART Notebook, SMART Meeting Pro, Pen ID, smarttech,
Help us make this document better smarttech.com/docfeedback/170830 SMART Ink 3.1 USER S GUIDE F WINDOWS OPERATING SYSTEMS Trademark notice SMART Ink, SMART Notebook, SMART Meeting Pro, Pen ID, smarttech,
