Digital Media and the CSI Rich Learning Model
|
|
|
- Christiana Haynes
- 5 years ago
- Views:
Transcription
1 Digital Media and the CSI Rich Learning Model CSI whole-group texts are included as digital files on the interactive CD-ROMs for use with an interactive whiteboard and/or a data projector in the classroom. These digital texts contain special benefits for teachers and students in the form of UMAJIN, an easy-to-use, attractive interface for displaying the text during whole-group instruction. The UMAJIN Presentation Interface in CSI UMAJIN makes it easy for teachers to display texts and interact with them on an interactive whiteboard or any suitable surface. Note: To use the interactive CSI files please ensure your computer has the following specs: Windows 2000/ XP/2003/Vista; Mac OS X v.10.4 or later; CPU 800Mhz minimum; Ram 256 MB minimum, recommend 512MB (for PC) or any Mac computer capable of running 10.4 and above. For technical support or further information on UMAJIN, please visit 12
2 Selected UMAJIN Tools and Their Functions Use the mouse cursor or your finger to control the following tools. Zoom To quickly zoom in and out of your document, select and hold down the magnifying glass. Then move left and right or up and down to zoom in and out. You can also choose from a list of preset zoom amounts from the dropdown menu. Mask Tool to focus on the title or a part of the text Select the mask tool to instantly hide selected text. Once you are in Mask Mode, you can move and resize the mask area to focus on a particular area of your document. Select, hold, and drag the black area around the mask to move its position. Select, hold, and drag to move the mask around the document. Select the magnifying glass to zoom in on the selected area. Click again to zoom out. Select, hold, and drag the handles in or out to change the size of the mask rectangle. Select the mask icon to turn Mask Mode off. Please note: The digital glossaries work best with the mask tool off. Home The home page presents a table of contents. Select texts from the content areas are displayed. You can save and print any of your annotations and highlights made during the lesson from this home page. Note to annotate the text Select the note tool to create a virtual sticky note. Use this function to model how to annotate texts while reading. Start typing on your keyboard to make notes on the sticky note. Change fonts by selecting from the dropdown menu. Adjust font size up or down using points or the sliding scale. To type into your note while at the board, select the keyboard icon and use the onscreen keyboard. Select, hold, and drag to move the note around the document. Select, hold, and rotate to rotate the note. Selection Mode to select objects to move or edit Choose the selection icon to select any object you wish to move or edit. With this tool, you can also drag your cursor over an area of the screen and select multiple objects. This group of objects can be deleted by clicking on the trash icon in the top left-hand corner or by pressing the delete key on your computer. 13
3 Drawing to write or draw over the text Select the pen tool to draw or write on the digital texts. Use the palettes to choose the color and width of pen stroke. Highlighter to highlight any part of the text Select the highlighter tool to highlight words or sentences. Use the palettes to choose the translucent color and the width of the highlighter stroke. Trash Select the trash icon to remove any annotations or drawings you have added on the screen. Once in Trash Mode, you can click on an object to delete it. Glossary Bolded words within the text are linked to a hypertext definition. Click or touch a bolded word to see the definition. Click once to turn each definition on and once more to turn it off. Please note: We recommend circling or underlining glossary words rather than highlighting or drawing over them during a lesson. This will enable the definition to pop up when selected rather than the highlight or pen stroke being accidentally selected. Save a Copy To save a text that you are working on, click on the home icon to bring up the home menu. Click on Save a Copy. Name your file and choose a location for it on your computer or server. Continue to click save from the home menu when you wish to save any new annotations on the same text. Please note: On your first save, always choose Save a Copy. Master files on the CD-ROM cannot be overwritten, so if you have not initially made a copy of your annotated text, additional changes on the text will not be retained by using the save function. Open To open a previously annotated text, go to the home menu and select open. Locate your previously saved text and click open in the prompt box. Your copy of the text will open. All CSI whole-group texts and graphic organizers are provided as PDFs should you decide not to view them using the UMAJIN viewer. Explore the CD-ROM root menu and open the folder titled CSI PDFs. 14
4 Video Content and Picture Glossaries in CSI A number of CSI texts for whole-group instruction contain embedded video content and picture glossary definitions, for projection onto an interactive whiteboard or any suitable viewing surface. The video content and glossary pictures have been specially selected to promote the explicit instruction of comprehension and vocabulary. Teachers and students will find the audio/visual content helpful for: 1. The activation and development of background (prior) knowledge*, thereby improving comprehension 2. Vocabulary instruction providing visual support for new words encountered in the text 3. Visual literacy Video content is indicated by a Play / Stop button on the interactive file. * The research base provides good evidence to support the use of prior knowledge activation strategies; prior knowledge activation is regarded as a research-validated approach for improving children s memory and comprehension of text. (Pressley, Johnson, Symons, McGoldrick, & Kurita, 1989) in Strangman, N., & Hall, T. (2004). Background knowledge. Wakefield, MA: National Center on Accessing the General Curriculum 15
5 Using CSI on an Interactive Whiteboard The UMAJIN interface and all of its tools will operate on any brand of interactive whiteboard (IWB) simply by using the IWB touch-screen. Connect the computer to the IWB, insert the interactive CD-ROM, and choose a text from the contents page. Using CSI with a Data Projector and Any Screen In classrooms not equipped with an IWB, the UMAJIN interface will work on any screen-like surface using any computer that is attached to a projector. Simply project the text and control the UMAJIN functions from the computer desktop, using the mouse. Please note that the CSI interactive files will run directly from the disk. No software or files will be installed on your computer. If you wish to protect the disk you may load the files onto one computer for classroom use. Using CSI in the Classroom CSI has been designed for flexible delivery and ease of use. It supports teachers to implement researchbased instructional principles with minimal preparation time. It provides teachers with the tools to model the effective use of comprehension strategies to increase understanding of content-area texts, and to improve vocabulary, fluency, and writing. Content-area teachers don t have to be literacy experts! With its comprehensive lesson plan folders, CSI is specially designed to support content-area teachers of math, science, and social studies to teach literacy in their content area without having to be literacy experts. CSI encourages teacher initiative and flexibility. CSI allows for and encourages teachers to use their initiative and their knowledge of their own students for instructional delivery. It also offers flexible teaching and learning options. CSI texts can be used for a range of literacy lessons, such as vocabulary building, critical literacy, and discussion about text types and the author s purpose. CSI offers a breakthrough in literacy instruction. By incorporating the groundbreaking research of Graham Nuthall and Adrienne Alton-Lee with the work of other leading researchers, learning activities have been designed that enable all students to make progress, whatever their reading ability. The following diagram shows how classroom experiences are processed by students. 16
Fundamentals. Training Kit. Presentation Products, Inc. 632 W 28th St, 7th fl New York, NY f presentationproducts.
 Fundamentals Training Kit Presentation Products, Inc. 632 W 28th St, 7th fl New York, NY 10001 212.736.6350 f 212.736.6353 presentationproducts.com Table of Contents Getting Started How Does the SMART
Fundamentals Training Kit Presentation Products, Inc. 632 W 28th St, 7th fl New York, NY 10001 212.736.6350 f 212.736.6353 presentationproducts.com Table of Contents Getting Started How Does the SMART
Activity / Time Description Resources Notes Introduction 12 min.
 Computers and Literacy Microsoft Word Curriculum Created Fall 2009, Emma Sheppard Word Processing Day 1 Introduction to Your Computer Daily Objectives (Students will be able to) Computer Skills: Identify
Computers and Literacy Microsoft Word Curriculum Created Fall 2009, Emma Sheppard Word Processing Day 1 Introduction to Your Computer Daily Objectives (Students will be able to) Computer Skills: Identify
Hardware Basics for Front Projection SMART Board Interactive Whiteboards
 Hardware Basics for Front Projection SMART Board Interactive Whiteboards The SMART Board interactive whiteboard is touch sensitive and operates as part of a system that includes a computer and a projector.
Hardware Basics for Front Projection SMART Board Interactive Whiteboards The SMART Board interactive whiteboard is touch sensitive and operates as part of a system that includes a computer and a projector.
Welcome & Introduction
 Welcome & Introduction Welcome to ebeam Interactive Suite 3. Overview ebeam Interactive Suite 3 allows you to create lessons with provided resources and enhances curriculum delivery with dynamic annotation
Welcome & Introduction Welcome to ebeam Interactive Suite 3. Overview ebeam Interactive Suite 3 allows you to create lessons with provided resources and enhances curriculum delivery with dynamic annotation
EASY INTERACTIVE WHITEBOARD
 EASY INTERACTIVE WHITEBOARD CONNECT COMPUTER/TURN ON PROJECTOR LAPTOP For the projectors in the labs, a computer is connected. These instructions are for you to connect a laptop computer to the projector.
EASY INTERACTIVE WHITEBOARD CONNECT COMPUTER/TURN ON PROJECTOR LAPTOP For the projectors in the labs, a computer is connected. These instructions are for you to connect a laptop computer to the projector.
Code X Digital User s Guide
 Code X Digital User s Guide PDF0531 (PDF) Houghton Mifflin Harcourt Publishing Company Table of Contents Introduction... 4 Code X Digital and Scholastic Achievement Manager... 5 Enrolling Students and
Code X Digital User s Guide PDF0531 (PDF) Houghton Mifflin Harcourt Publishing Company Table of Contents Introduction... 4 Code X Digital and Scholastic Achievement Manager... 5 Enrolling Students and
Fundamentals. Training Kit. Presentation Products, Inc. 632 W 28th St, 7th fl New York, NY f presentationproducts.
 Fundamentals Training Kit Presentation Products, Inc. 632 W 28th St, 7th fl New York, NY 10001 212.736.6350 f 212.736.6353 presentationproducts.com How Does the SMART Board Interactive Whiteboard Work?
Fundamentals Training Kit Presentation Products, Inc. 632 W 28th St, 7th fl New York, NY 10001 212.736.6350 f 212.736.6353 presentationproducts.com How Does the SMART Board Interactive Whiteboard Work?
OnPoint s Guide to MimioStudio 9
 1 OnPoint s Guide to MimioStudio 9 Getting started with MimioStudio 9 Mimio Studio 9 Notebook Overview.... 2 MimioStudio 9 Notebook...... 3 MimioStudio 9 ActivityWizard.. 4 MimioStudio 9 Tools Overview......
1 OnPoint s Guide to MimioStudio 9 Getting started with MimioStudio 9 Mimio Studio 9 Notebook Overview.... 2 MimioStudio 9 Notebook...... 3 MimioStudio 9 ActivityWizard.. 4 MimioStudio 9 Tools Overview......
Basic Classroom Tools Promethean Module 1 (ActivInspire)
 Basic Classroom Tools Promethean Module 1 (ActivInspire) Section 1: Power On The Promethean ActivBoard is activated when the power cord is plugged into the wall outlet. The flame icon in the upper right
Basic Classroom Tools Promethean Module 1 (ActivInspire) Section 1: Power On The Promethean ActivBoard is activated when the power cord is plugged into the wall outlet. The flame icon in the upper right
SMARTBOARD TRAINING HANDBOOK
 SMARTBOARD TRAINING HANDBOOK Created by Nicki Callahan Library Media Specialist, RLMS Computer Resource Teacher, FWMS Image from: Teacher Training Online, http://teacheronlinetraining.com/images/smartboard1.gif
SMARTBOARD TRAINING HANDBOOK Created by Nicki Callahan Library Media Specialist, RLMS Computer Resource Teacher, FWMS Image from: Teacher Training Online, http://teacheronlinetraining.com/images/smartboard1.gif
Promethean Board. Guide to Basics
 Promethean Board Guide to Basics 1 Table of Contents Introduction... 3 Aligning the Projector Image... 3 Calibrating the ACTIVboard... 4 Opening ACTIVstudio/Creating a Profile... 4 Features Located Within
Promethean Board Guide to Basics 1 Table of Contents Introduction... 3 Aligning the Projector Image... 3 Calibrating the ACTIVboard... 4 Opening ACTIVstudio/Creating a Profile... 4 Features Located Within
This guide will help you with many of the basics of operation for your Epson 485wi BrightLink Projector with interactive functionality.
 This guide will help you with many of the basics of operation for your Epson 485wi BrightLink Projector with interactive functionality. If you need further assistance with questions, you can refer to the
This guide will help you with many of the basics of operation for your Epson 485wi BrightLink Projector with interactive functionality. If you need further assistance with questions, you can refer to the
SMART Board Interactive Whiteboard Basics
 SMART Board Interactive Whiteboard Basics This Quick Reference Guide provides an overview of the information you need to begin using a SMART Board interactive whiteboard. Before you begin, make sure the
SMART Board Interactive Whiteboard Basics This Quick Reference Guide provides an overview of the information you need to begin using a SMART Board interactive whiteboard. Before you begin, make sure the
AppleWorks 6.1: What s New
 AppleWorks 6.1: What s New AppleWorks still has word processing, database, and spreadsheet, but there are some changes in each one. A new presentation module takes the place of the old slide show feature
AppleWorks 6.1: What s New AppleWorks still has word processing, database, and spreadsheet, but there are some changes in each one. A new presentation module takes the place of the old slide show feature
SmartBoard and Notebook Part 2
 SmartBoard and Notebook Part 2 The SmartBoard is an Interactive Whiteboard that allows you to touch the board and interact with the computer using your finger as the mouse. 4/2009 Floating Tools Control
SmartBoard and Notebook Part 2 The SmartBoard is an Interactive Whiteboard that allows you to touch the board and interact with the computer using your finger as the mouse. 4/2009 Floating Tools Control
Edupen Pro User Manual
 Edupen Pro User Manual (software for interactive LCD/LED displays and monitors) Ver. 3 www.ahatouch.com Some services in Edupen Pro require dual touch capability. In order to use dual touch, your computer
Edupen Pro User Manual (software for interactive LCD/LED displays and monitors) Ver. 3 www.ahatouch.com Some services in Edupen Pro require dual touch capability. In order to use dual touch, your computer
SMART Board Training Packet. Notebook Software 10.0
 SMART Board Training Packet Notebook Software 10.0 Bob Mallory SMART Certified Trainer Bob.Mallory@avispl.com Brian Leeser SMART Certified Trainer Brian.Leeser@avispl.com Chris de Treville Chris.deTreville@avispl.com
SMART Board Training Packet Notebook Software 10.0 Bob Mallory SMART Certified Trainer Bob.Mallory@avispl.com Brian Leeser SMART Certified Trainer Brian.Leeser@avispl.com Chris de Treville Chris.deTreville@avispl.com
Using the Mac Instructor Station
 Using the Mac Instructor Station Instructor Station Handouts Index Page 1 Getting Started Page 2 Using the Touch Screen Page 3 Connecting your Peripherals Page 4 Using the Blu ray DVD player Page 5 Using
Using the Mac Instructor Station Instructor Station Handouts Index Page 1 Getting Started Page 2 Using the Touch Screen Page 3 Connecting your Peripherals Page 4 Using the Blu ray DVD player Page 5 Using
InDesign CS Basics. To learn the tools and features of InDesign CS to create publications efficiently and effectively.
 InDesign CS Basics InDesign Basics Training Objective To learn the tools and features of InDesign CS to create publications efficiently and effectively. What you can expect to learn from this class: How
InDesign CS Basics InDesign Basics Training Objective To learn the tools and features of InDesign CS to create publications efficiently and effectively. What you can expect to learn from this class: How
D5510. Quick Start Guide
 D5510 Quick Start Guide Contents Screen Layout... 2 1. General... 3 A. Using Finger to Highlight Screen... 4 B. Using Fingers to Zoom in or Move Image... 5 C. Undo / Redo... 6 D. Magnify... 5 E. Page management...
D5510 Quick Start Guide Contents Screen Layout... 2 1. General... 3 A. Using Finger to Highlight Screen... 4 B. Using Fingers to Zoom in or Move Image... 5 C. Undo / Redo... 6 D. Magnify... 5 E. Page management...
ECB Digital - Our World (5th Grade)
 ECB Digital - Our World (5th Grade) There are several ways to navigate around the Whiteboard Digital Books: 1 Go to a chosen unit or feature by clicking on a button on the main menu. 2 Go to a specific
ECB Digital - Our World (5th Grade) There are several ways to navigate around the Whiteboard Digital Books: 1 Go to a chosen unit or feature by clicking on a button on the main menu. 2 Go to a specific
ECB Digital - Way to Go! (7th Grade)
 ECB Digital - Way to Go! (7th Grade) There are several ways to navigate around the Whiteboard Digital Books: 1 Go to a chosen unit or feature by clicking on a button on the main menu. 2 Go to a specific
ECB Digital - Way to Go! (7th Grade) There are several ways to navigate around the Whiteboard Digital Books: 1 Go to a chosen unit or feature by clicking on a button on the main menu. 2 Go to a specific
Getting Started with Featured Promethean Apps
 Getting Started with Featured Promethean Apps Welcome to an introductory guide to using the featured Promethean apps. These are apps designed by teachers for teachers, and they are built into version 2.3
Getting Started with Featured Promethean Apps Welcome to an introductory guide to using the featured Promethean apps. These are apps designed by teachers for teachers, and they are built into version 2.3
This guide will show you how to create a basic multi-media PowerPoint presentation containing text, graphics, charts, and audio/video elements.
 This guide will show you how to create a basic multi-media PowerPoint presentation containing text, graphics, charts, and audio/video elements. Before starting the steps outlined in this guide, it is recommended
This guide will show you how to create a basic multi-media PowerPoint presentation containing text, graphics, charts, and audio/video elements. Before starting the steps outlined in this guide, it is recommended
ECB Digital - Click 3 (4th Grade)
 ECB Digital - Click 3 (4th Grade) There are several ways to navigate around the Whiteboard Digital Books: 1 Go to a chosen unit or feature by clicking on a button on the main menu. 2 Go to a specific page
ECB Digital - Click 3 (4th Grade) There are several ways to navigate around the Whiteboard Digital Books: 1 Go to a chosen unit or feature by clicking on a button on the main menu. 2 Go to a specific page
Notability in the Classroom. St. Vrain Valley Tech Camp 2017 Presenter: Kevin Custis
 Notability in the Classroom St. Vrain Valley Tech Camp 2017 Presenter: Kevin Custis Warm-up Activity Please make sure you are logged on to your St. Vrain Google accounts so that you may access your Google
Notability in the Classroom St. Vrain Valley Tech Camp 2017 Presenter: Kevin Custis Warm-up Activity Please make sure you are logged on to your St. Vrain Google accounts so that you may access your Google
MimioClassroom User Guide
 MimioClassroom User Guide for Windows gkpglobalsolutions.com Mimio LLC. All rights reserved. Revised 10/21/2010. No part of this document or the software may be reproduced or transmitted in any form or
MimioClassroom User Guide for Windows gkpglobalsolutions.com Mimio LLC. All rights reserved. Revised 10/21/2010. No part of this document or the software may be reproduced or transmitted in any form or
Kidspiration 3 Basics Website:
 Website: http://etc.usf.edu/te/ Kidspiration is the visual learning tool for K-5 learners from the makers of Inspiration. With Kidspiration, students can build graphic organizers such as webs, concept
Website: http://etc.usf.edu/te/ Kidspiration is the visual learning tool for K-5 learners from the makers of Inspiration. With Kidspiration, students can build graphic organizers such as webs, concept
Overview Guide NEW. Improved Toolbar. Lockable Objects. Transparent Objects. Improved Gallery. Multimedia Support.
 Overview Guide NEW Improved Toolbar Lockable Objects Transparent Objects Improved Gallery Multimedia Support Import Documents mimio Toll Free Support: 877.846.3721 email: training@mimio.com Overview There
Overview Guide NEW Improved Toolbar Lockable Objects Transparent Objects Improved Gallery Multimedia Support Import Documents mimio Toll Free Support: 877.846.3721 email: training@mimio.com Overview There
Help us make this document better smarttech.com/docfeedback/ SMART Ink 3.1 USER S GUIDE FOR WINDOWS OPERATING SYSTEMS
 Help us make this document better smarttech.com/docfeedback/170830 SMART Ink 3.1 USER S GUIDE F WINDOWS OPERATING SYSTEMS Trademark notice SMART Ink, SMART Notebook, SMART Meeting Pro, Pen ID, smarttech,
Help us make this document better smarttech.com/docfeedback/170830 SMART Ink 3.1 USER S GUIDE F WINDOWS OPERATING SYSTEMS Trademark notice SMART Ink, SMART Notebook, SMART Meeting Pro, Pen ID, smarttech,
Create a new document: Save your document regularly! The Big Picture: File>New
 Create a new document: File>New 1. On the menu bar, click File, then New. (Note: From now on, this will be indicated using the following notation style: File>New.) 2. Type in the dimensions for the publication
Create a new document: File>New 1. On the menu bar, click File, then New. (Note: From now on, this will be indicated using the following notation style: File>New.) 2. Type in the dimensions for the publication
Vision Pointer Tools
 Vision Pointer Tools Pointer Tools - Uses Pointer Tools can be used in a variety of ways: during a Vision Demo to annotate on the master station s screen during a Remote Control session to annotate on
Vision Pointer Tools Pointer Tools - Uses Pointer Tools can be used in a variety of ways: during a Vision Demo to annotate on the master station s screen during a Remote Control session to annotate on
PHOTOSHOP WORKSPACE. Interface Overview. Menus. The Tools. Palettes. Presets and Preferences PHOTOSHOP WORKSPACE UNIVERSAL TASKS PHOTO AND VIDEO TASKS
 12/30/03 2:19 PM Page 1 CHAPTER 1 Interface Overview 3 AL Menus RI 13 27 CHAPTER 4 59 ED Palettes CHAPTER 5 87 PRINT TASKS PY R IG HT Presets and Preferences PHOTO AND VIDEO TASKS MA TE CHAPTER 3 The Tools
12/30/03 2:19 PM Page 1 CHAPTER 1 Interface Overview 3 AL Menus RI 13 27 CHAPTER 4 59 ED Palettes CHAPTER 5 87 PRINT TASKS PY R IG HT Presets and Preferences PHOTO AND VIDEO TASKS MA TE CHAPTER 3 The Tools
Adobe Acrobat Reader 4.05
 Adobe Acrobat Reader 4.05 1. Installing Adobe Acrobat Reader 4.05 If you already have Adobe Acrobat Reader installed on your computer, please ensure that it is version 4.05 and that it is Adobe Acrobat
Adobe Acrobat Reader 4.05 1. Installing Adobe Acrobat Reader 4.05 If you already have Adobe Acrobat Reader installed on your computer, please ensure that it is version 4.05 and that it is Adobe Acrobat
2. To change the view of the pictures, click the Thumbnail View button.
 1 2 3 4 5 7 6 8 9 1. Click the down arrow to find your picture(s). 2. To change the view of the pictures, click the Thumbnail View button. 3. If you are only resizing ONE picture: Click on the picture
1 2 3 4 5 7 6 8 9 1. Click the down arrow to find your picture(s). 2. To change the view of the pictures, click the Thumbnail View button. 3. If you are only resizing ONE picture: Click on the picture
Contents I - Navigating is easy p. 2. III - Controls p. 7. II - Using Whiteboard Active pages: making a new page, saving, opening, printing p.
 Tutorial Getting started with Whiteboard Active Whiteboard Active range is simple to use. It has been designed to be used on an interactive whiteboard as a whole class resource. You can also use it on
Tutorial Getting started with Whiteboard Active Whiteboard Active range is simple to use. It has been designed to be used on an interactive whiteboard as a whole class resource. You can also use it on
Mississippi University for Women
 Mississippi University for Women Objectives Connect to Doceri Learn the Doceri Interface Remote Mouse Mode Drawing Mode Doceri Desktop Mode Using Doceri, your presentations are right at your fingertips.
Mississippi University for Women Objectives Connect to Doceri Learn the Doceri Interface Remote Mouse Mode Drawing Mode Doceri Desktop Mode Using Doceri, your presentations are right at your fingertips.
Kidspiration Quick Start Tutorial
 Kidspiration Quick Start Tutorial This is a tutorial that introduces basic Kidspiration diagram and writing tools. The tutorial takes about 30 minutes from start to finish. You use Kidspiration the same
Kidspiration Quick Start Tutorial This is a tutorial that introduces basic Kidspiration diagram and writing tools. The tutorial takes about 30 minutes from start to finish. You use Kidspiration the same
Was this document helpful? smarttech.com/docfeedback/ SMART Ink 5.2 USER S GUIDE
 Was this document helpful? smarttech.com/docfeedback/171190 SMART Ink 5.2 USER S GUIDE Trademark notice SMART Ink, SMART Notebook, SMART Meeting Pro, Pen ID, smarttech, the SMART logo and all SMART taglines
Was this document helpful? smarttech.com/docfeedback/171190 SMART Ink 5.2 USER S GUIDE Trademark notice SMART Ink, SMART Notebook, SMART Meeting Pro, Pen ID, smarttech, the SMART logo and all SMART taglines
SMARTBOARD TRAINING HANDBOOK
 SMARTBOARD TRAINING HANDBOOK Created by Nicki Callahan Library Media Specialist, RLMS Computer Resource Teacher, FWMS Image from: Teacher Training Online, http://teacheronlinetraining.com/images/smartboard1.gif
SMARTBOARD TRAINING HANDBOOK Created by Nicki Callahan Library Media Specialist, RLMS Computer Resource Teacher, FWMS Image from: Teacher Training Online, http://teacheronlinetraining.com/images/smartboard1.gif
Contents. Introduction.1. Specification Data and Package.2. Working Environment Software Installation 3. Hardware Installation.
 User Manual V 1.0N Contents Introduction.1 Specification Data and Package.2 Working Environment...... 3 Software Installation 3 Hardware Installation.4 Calibration Software Manual 7 tboard Software Manual..
User Manual V 1.0N Contents Introduction.1 Specification Data and Package.2 Working Environment...... 3 Software Installation 3 Hardware Installation.4 Calibration Software Manual 7 tboard Software Manual..
LESSON PLAN FOR INFORMATION & COMMUNICATION TECHNOLOGY (ICT) PRATOMSUKSA 2
 LESSON PLAN FOR INFORMATION & COMMUNICATION TECHNOLOGY (ICT) PRATOMSUKSA 2 CHAPTER SUBCHAPTER WEEK LEARNING OBJECTIVES POSSIBLE TEACHING ACTIVITIES POSSIBLE LEARNER ACTIVITIES LEARNING OUTCOMES KEY VOCABULARY
LESSON PLAN FOR INFORMATION & COMMUNICATION TECHNOLOGY (ICT) PRATOMSUKSA 2 CHAPTER SUBCHAPTER WEEK LEARNING OBJECTIVES POSSIBLE TEACHING ACTIVITIES POSSIBLE LEARNER ACTIVITIES LEARNING OUTCOMES KEY VOCABULARY
Student eedition About Student eedition
 User Manual Student eedition About Student eedition The Student eedition includes online versions of the following NG Science student books: Big Ideas Books for Grades 1-5 Become an Expert for kindergarten
User Manual Student eedition About Student eedition The Student eedition includes online versions of the following NG Science student books: Big Ideas Books for Grades 1-5 Become an Expert for kindergarten
Orchard Book Maker. From the main menu you may select one of the following options:
 Book Maker is a versatile program for making books of different sizes. Designed to assist children in adding the finishing touches to their writing, this program provides an effortless and creative way
Book Maker is a versatile program for making books of different sizes. Designed to assist children in adding the finishing touches to their writing, this program provides an effortless and creative way
BrightLink Welcome Kit
 BrightLink Welcome Kit Welcome to BrightLink! This kit has everything you need to get started with BrightLink. Here s how: 1 First, follow the steps on the Start Here card to get up and running. 2 Install
BrightLink Welcome Kit Welcome to BrightLink! This kit has everything you need to get started with BrightLink. Here s how: 1 First, follow the steps on the Start Here card to get up and running. 2 Install
Starter. Getting Started Guide
 Starter Getting Started Guide Contents Introduction... 1 Installing and Licensing Easiteach... 1 Expand and Enhance your Use of Easiteach... 1 Key Features... 3 Screen Menus... 3 File... 3 Toolbars...
Starter Getting Started Guide Contents Introduction... 1 Installing and Licensing Easiteach... 1 Expand and Enhance your Use of Easiteach... 1 Key Features... 3 Screen Menus... 3 File... 3 Toolbars...
PECS IV+ Getting Started. Designed for a stress-free transition from traditional PECS to a tablet-based communication
 PECS IV+ Getting Started Designed for a stress-free transition from traditional PECS to a tablet-based communication 2017 Pyramid Educational Consultants, PECS IV+ PECS IV+ is the solution for transitioning
PECS IV+ Getting Started Designed for a stress-free transition from traditional PECS to a tablet-based communication 2017 Pyramid Educational Consultants, PECS IV+ PECS IV+ is the solution for transitioning
Hip Hip Hooray! Second Edition. Active Teach User Guide
 Hip Hip Hooray! Second Edition Active Teach User Guide Navigation Click to jump to a unit. Click to select one of the teacher resources. Navigation Tools Home Website Help Minimize Maximize Close/Quit
Hip Hip Hooray! Second Edition Active Teach User Guide Navigation Click to jump to a unit. Click to select one of the teacher resources. Navigation Tools Home Website Help Minimize Maximize Close/Quit
Promethean ActivInspire
 New Features What s New? The newest version of Promethean software, ActivInspire, can be used only on an Intel based Mac, such as a Macbook. It will not run on an ibook. The flipchart is already set to
New Features What s New? The newest version of Promethean software, ActivInspire, can be used only on an Intel based Mac, such as a Macbook. It will not run on an ibook. The flipchart is already set to
Lesson 4 - Creating a Text Document Using WordPad
 Lesson 4 - Creating a Text Document Using WordPad OBJECTIVES: To learn the basics of word processing programs and to create a document in WordPad from Microsoft Windows. A word processing program is the
Lesson 4 - Creating a Text Document Using WordPad OBJECTIVES: To learn the basics of word processing programs and to create a document in WordPad from Microsoft Windows. A word processing program is the
End User Guide. 2.1 Getting Started Toolbar Right-click Contextual Menu Navigation Panels... 2
 TABLE OF CONTENTS 1 OVERVIEW...1 2 WEB VIEWER DEMO ON DESKTOP...1 2.1 Getting Started... 1 2.1.1 Toolbar... 1 2.1.2 Right-click Contextual Menu... 2 2.1.3 Navigation Panels... 2 2.1.4 Floating Toolbar...
TABLE OF CONTENTS 1 OVERVIEW...1 2 WEB VIEWER DEMO ON DESKTOP...1 2.1 Getting Started... 1 2.1.1 Toolbar... 1 2.1.2 Right-click Contextual Menu... 2 2.1.3 Navigation Panels... 2 2.1.4 Floating Toolbar...
SMART Board Quick Reference
 The Ready Light Your SMART Board interactive whiteboard includes a Ready Light that indicates the status of your interactive whiteboard. Color of Ready Light Not lit Solid green Flashing green Solid red
The Ready Light Your SMART Board interactive whiteboard includes a Ready Light that indicates the status of your interactive whiteboard. Color of Ready Light Not lit Solid green Flashing green Solid red
WORKSPACE PC FOR NEW USERS
 WorkSpace PC for New Users 1 WORKSPACE PC FOR NEW USERS Before Class Charging the MobiView The MobiView should arrive partially charged and ready to be installed. Turning Technologies recommends that MobiView
WorkSpace PC for New Users 1 WORKSPACE PC FOR NEW USERS Before Class Charging the MobiView The MobiView should arrive partially charged and ready to be installed. Turning Technologies recommends that MobiView
The MimioTeach package contains the following items: 1 MimioTeach bar 5 Mounting plates. 2 USB power adapter 6 MimioStudio DVD
 Chapter 3 MimioTeach What's Included Using MimioTeach with a projector, you can deliver lessons and presentations directly from your whiteboard. Using MimioStudio Interactive mode, you control the movement
Chapter 3 MimioTeach What's Included Using MimioTeach with a projector, you can deliver lessons and presentations directly from your whiteboard. Using MimioStudio Interactive mode, you control the movement
Shell Education #50672 Interactive Whiteboard Activities: Mathematics 1
 Shell Education #50672 Interactive Whiteboard Activities: Mathematics 1 Table of Contents Introduction......................................4 Overview.......................................4 Getting Started..................................4
Shell Education #50672 Interactive Whiteboard Activities: Mathematics 1 Table of Contents Introduction......................................4 Overview.......................................4 Getting Started..................................4
Using the Realidades etext
 Using the Realidades etext Introduction This guide provides an overview of the Realidades etext. It describes various tools and features that enhance instruction and improve student learning. Use the etext
Using the Realidades etext Introduction This guide provides an overview of the Realidades etext. It describes various tools and features that enhance instruction and improve student learning. Use the etext
Starting a new diagram. To start a new diagram, click the Picture button. A new document opens with a Main Idea symbol.
 Kidspiration Tutorial This is a tutorial that introduces basic Kidspiration diagram and writing tools. The tutorial takes about 30 minutes from start to finish. You use Kidspiration the same way in most
Kidspiration Tutorial This is a tutorial that introduces basic Kidspiration diagram and writing tools. The tutorial takes about 30 minutes from start to finish. You use Kidspiration the same way in most
Standards of Learning Introduction to TestNav 8: Writing Tool
 Standards of Learning Introduction to TestNav 8: Writing Tool For use with the Practice Writing Tool in TestNav TM 8 Introduction to TestNav 8: Practice Writing Tool Page 1 Table of Contents Introduction...
Standards of Learning Introduction to TestNav 8: Writing Tool For use with the Practice Writing Tool in TestNav TM 8 Introduction to TestNav 8: Practice Writing Tool Page 1 Table of Contents Introduction...
USER GUIDE.
 USER GUIDE www.wizteach.com Support Information Support Contact: Please contact your supplier or distributor for support. Alternatively email: support@wizteach.com Minimum System Requirements: Windows
USER GUIDE www.wizteach.com Support Information Support Contact: Please contact your supplier or distributor for support. Alternatively email: support@wizteach.com Minimum System Requirements: Windows
ACTIVINSPIRE BASICS. Chapter 1 - Connecting the Equipment. Two things to remember--power and connection!
 ACTIVINSPIRE BASICS Chapter 1 - Connecting the Equipment Two things to remember--power and connection! 1. The ActivBoard must be plugged into an outlet, and the power button on the left side must be pushed
ACTIVINSPIRE BASICS Chapter 1 - Connecting the Equipment Two things to remember--power and connection! 1. The ActivBoard must be plugged into an outlet, and the power button on the left side must be pushed
Contents A. COLLABORATE INTRODUCTION... 1 B. SYSTEM REQUIREMENTS... 1 C. CANVAS COLLABORATE... 2 D. SETTING OF AUDIO (COMPULSORY)...
 Contents A. COLLABORATE INTRODUCTION... B. SYSTEM REQUIREMENTS... I. OPERATING SYSTEM... II. BROWSER... III. JAVA APPLICATION... C. CANVAS COLLABORATE... I. CREATING COLLABORATE SESSION... II. JOINING
Contents A. COLLABORATE INTRODUCTION... B. SYSTEM REQUIREMENTS... I. OPERATING SYSTEM... II. BROWSER... III. JAVA APPLICATION... C. CANVAS COLLABORATE... I. CREATING COLLABORATE SESSION... II. JOINING
Quick Start Guide for EOS / TES
 1 Quick Start Guide for EOS / TES (If you are not comfortable with the basic functions of a computer, seek local assistance before proceeding.) How to install EOS/TES Important: for Windows 2000 or XP
1 Quick Start Guide for EOS / TES (If you are not comfortable with the basic functions of a computer, seek local assistance before proceeding.) How to install EOS/TES Important: for Windows 2000 or XP
y texthelp Read&Write for Google Chrome Quick Reference Guide Docs, Slides and Web read&write - j & Google Docs
 y texthelp Read&Write for Chrome Quick Reference Guide 12.17 f m El 11 s, Slides and i >» := n i* - j Tool Symbol Where it works How it works Text to Speech Reads text aloud with dual color highlighting
y texthelp Read&Write for Chrome Quick Reference Guide 12.17 f m El 11 s, Slides and i >» := n i* - j Tool Symbol Where it works How it works Text to Speech Reads text aloud with dual color highlighting
National Weather Map
 Weather Map Objectives Each student will utilize the Google Docs drawing application to create a map using common weather map symbols that show the current state of the weather in the United States. Benchmarks
Weather Map Objectives Each student will utilize the Google Docs drawing application to create a map using common weather map symbols that show the current state of the weather in the United States. Benchmarks
Projecting The Digital Teacher s Edition in READ 180 Universal
 Projecting The Digital Teacher s Edition in To project the Digital Teacher s Edition to your class, connect the projector to your computer, set your Responses, then select Display from the Lesson Screen.
Projecting The Digital Teacher s Edition in To project the Digital Teacher s Edition to your class, connect the projector to your computer, set your Responses, then select Display from the Lesson Screen.
Digital Content e-reader Features Overview
 Digital Content e-reader Features Overview Announcing the launch of our new digital content e-reader. This brief overview will demonstrate some of the most important features of our new e-reader. Once
Digital Content e-reader Features Overview Announcing the launch of our new digital content e-reader. This brief overview will demonstrate some of the most important features of our new e-reader. Once
Inspire Ten Minute Task #1
 Inspire Ten Minute Task #1 Pen Power Take advantage of virtual pens with their variety of colours, pen thicknesses and transparency levels, there is so much more they enable you to do. 1. Look on the toolbar
Inspire Ten Minute Task #1 Pen Power Take advantage of virtual pens with their variety of colours, pen thicknesses and transparency levels, there is so much more they enable you to do. 1. Look on the toolbar
Center for Faculty Development and Support Creating Powerful and Accessible Presentation
 Creating Powerful and Accessible Presentation PowerPoint 2007 Windows Tutorial Contents Create a New Document... 3 Navigate in the Normal View (default view)... 3 Input and Manipulate Text in a Slide...
Creating Powerful and Accessible Presentation PowerPoint 2007 Windows Tutorial Contents Create a New Document... 3 Navigate in the Normal View (default view)... 3 Input and Manipulate Text in a Slide...
SmartBoard & Smart Notebook Software
 SmartBoard & Smart Notebook Software A SMART Board is an interactive whiteboard that is connected to a computer, touch sensitive display acting as both a monitor and input device. SMART Notebook software
SmartBoard & Smart Notebook Software A SMART Board is an interactive whiteboard that is connected to a computer, touch sensitive display acting as both a monitor and input device. SMART Notebook software
QOMO Journey Touch Panel. The QOMO Journey is a touch screen smart panel that you can control with a stylus or with your fingers.
 QOMO Journey Touch Panel The QOMO Journey is a touch screen smart panel that you can control with a stylus or with your fingers. Displaying and controlling the Computer image: When you first turn on the
QOMO Journey Touch Panel The QOMO Journey is a touch screen smart panel that you can control with a stylus or with your fingers. Displaying and controlling the Computer image: When you first turn on the
Operating Instructions
 Providing presentation solutions V iewer Software Program Operating Instructions NIPPON AVIONICS CO., LTD. 1 This manual describes the functions and operations for conducting presentations using ip Viewer.
Providing presentation solutions V iewer Software Program Operating Instructions NIPPON AVIONICS CO., LTD. 1 This manual describes the functions and operations for conducting presentations using ip Viewer.
CLEAR TOOL... 7 BASIC NAVIGATION... 7 PAGE SORTER... 7
 Interwrite Workspace WHAT IS WORKSPACE?...2 INSTALLATION...2 SETUP...2 CONNECTING DEVICES... 2 NAMING DEVICES... 3 CALIBRATING DEVICES... 3 THE PEN...3 INTERACTIVE MODE...4 THE TOOLBAR...4 MOVING THE TOOLBAR...
Interwrite Workspace WHAT IS WORKSPACE?...2 INSTALLATION...2 SETUP...2 CONNECTING DEVICES... 2 NAMING DEVICES... 3 CALIBRATING DEVICES... 3 THE PEN...3 INTERACTIVE MODE...4 THE TOOLBAR...4 MOVING THE TOOLBAR...
Microsoft Word. An alternative to following these steps are to double click on the Microsoft Word Icon on the desktop.
 Microsoft Word To access this Lesson Plan on-line, open up the library website www.bellevillelibrary.com and go to the tab that reads Adults. Scroll down and click on FREE Computer Lessons. On this page
Microsoft Word To access this Lesson Plan on-line, open up the library website www.bellevillelibrary.com and go to the tab that reads Adults. Scroll down and click on FREE Computer Lessons. On this page
Introduction to Overlay Maker Windows Tutorial
 Introduction to Overlay Maker Windows Tutorial WIN About Overlay Maker Overlay Maker is a simple, easy-to-use drawing program that allows you to create your own custom overlays for IntelliKeys. It comes
Introduction to Overlay Maker Windows Tutorial WIN About Overlay Maker Overlay Maker is a simple, easy-to-use drawing program that allows you to create your own custom overlays for IntelliKeys. It comes
Application of Skills: Microsoft PowerPoint 2013 Tutorial
 Application of Skills: Microsoft PowerPoint 2013 Tutorial Throughout this tutorial, you will progress through a series of steps to create a presentation about yourself. You will continue to add to this
Application of Skills: Microsoft PowerPoint 2013 Tutorial Throughout this tutorial, you will progress through a series of steps to create a presentation about yourself. You will continue to add to this
Interactive White Board
 Interactive White Board Handout: Level 1 elearning Department 16 Contents 1) Introduction to Interactive White Board... 3 1.1 Interactive White Board (IWB)... 3 1.2 HARDWARE used in IWB... 3 1.3 Operating
Interactive White Board Handout: Level 1 elearning Department 16 Contents 1) Introduction to Interactive White Board... 3 1.1 Interactive White Board (IWB)... 3 1.2 HARDWARE used in IWB... 3 1.3 Operating
Electronic Portfolios in the Classroom
 Electronic Portfolios in the Classroom What are portfolios? Electronic Portfolios are a creative means of organizing, summarizing, and sharing artifacts, information, and ideas about teaching and/or learning,
Electronic Portfolios in the Classroom What are portfolios? Electronic Portfolios are a creative means of organizing, summarizing, and sharing artifacts, information, and ideas about teaching and/or learning,
Contents. Preparation for Software Installation Recommended Configuration Installing Motic Images Plus 2.0 Mac OS X...
 Contents Preparation for Software Installation... 1 Recommended Configuration... 1 Installing... 1 Precise Calibration... 2 The Menus... 3 File Menu...3 Edit Menu...6 View Menu...6 Image Menu...7 Paint
Contents Preparation for Software Installation... 1 Recommended Configuration... 1 Installing... 1 Precise Calibration... 2 The Menus... 3 File Menu...3 Edit Menu...6 View Menu...6 Image Menu...7 Paint
Operating Instructions WhiteBoard Software for Mac 1.4
 Operating Instructions WhiteBoard Software for Mac 1.4 Please read these instructions carefully before using this product, and save this manual for future use. Panasonic Corporation 2018 Contents INTRODUCTION...
Operating Instructions WhiteBoard Software for Mac 1.4 Please read these instructions carefully before using this product, and save this manual for future use. Panasonic Corporation 2018 Contents INTRODUCTION...
InDesign Basics. Adobe
 Adobe InDesign Basics Craig Polanowski 1. Begin by creating a new document. Chances are pretty good that you will want to turn off the facing pages setting and create single pages instead of spreads. One
Adobe InDesign Basics Craig Polanowski 1. Begin by creating a new document. Chances are pretty good that you will want to turn off the facing pages setting and create single pages instead of spreads. One
USING SMART NOTEBOOK SOFTWARE
 USING SMART NOTEBOOK SOFTWARE THE NOTEBOOK INTERFACE The Notebook interface is easy to use and many functions (such as inserting pictures, saving files etc.) will be famillar as they are simillar to those
USING SMART NOTEBOOK SOFTWARE THE NOTEBOOK INTERFACE The Notebook interface is easy to use and many functions (such as inserting pictures, saving files etc.) will be famillar as they are simillar to those
What is Crocodoc? To Open Crocodoc
 What is Crocodoc? Crocodoc is a tool that allows teacher and peer review annotations to be added directly to student submissions of online assignments in Canvas. If Crocodoc cannot convert a submission,
What is Crocodoc? Crocodoc is a tool that allows teacher and peer review annotations to be added directly to student submissions of online assignments in Canvas. If Crocodoc cannot convert a submission,
Creating Postcards in Microsoft Publisher
 Creating Postcards in Microsoft Publisher Open Publisher either from the desktop or through the Start menu. Once Publisher opens, select Postcards from the menu on the right hand side of the screen. Scroll
Creating Postcards in Microsoft Publisher Open Publisher either from the desktop or through the Start menu. Once Publisher opens, select Postcards from the menu on the right hand side of the screen. Scroll
Need Help? Quick Start Guide
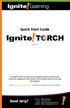 Quick Start Guide Version 3.6 The Ignite! Torch is a plug and teach digital content system for your classroom configured to your specific state standards and/or local scope and sequence. Go to http://www.ignitetorch.com/
Quick Start Guide Version 3.6 The Ignite! Torch is a plug and teach digital content system for your classroom configured to your specific state standards and/or local scope and sequence. Go to http://www.ignitetorch.com/
User Guide CM2 MAX. Powerful Interactive Presentations Anywhere Anytime. Portable Interactive Whiteboard System
 User Guide Powerful Interactive Presentations Anywhere Anytime No device/cable attached to projection screen! Transform any flat surface into a touch screen instantly! Contents Introduction.. 1 Product
User Guide Powerful Interactive Presentations Anywhere Anytime No device/cable attached to projection screen! Transform any flat surface into a touch screen instantly! Contents Introduction.. 1 Product
USING POWERPOINT IN THE CLASSROOM LESSON 1 POWERPOINT BASICS
 USING POWERPOINT IN THE CLASSROOM LESSON 1 POWERPOINT BASICS Objectives Start PowerPoint. Open an existing presentation. Save a presentation. Navigate through a presentation, and use the menus and toolbars.
USING POWERPOINT IN THE CLASSROOM LESSON 1 POWERPOINT BASICS Objectives Start PowerPoint. Open an existing presentation. Save a presentation. Navigate through a presentation, and use the menus and toolbars.
VisualPST 2.4. Visual object report editor for PowerSchool. Copyright Park Bench Software, LLC All Rights Reserved
 VisualPST 2.4 Visual object report editor for PowerSchool Copyright 2004-2015 Park Bench Software, LLC All Rights Reserved www.parkbenchsoftware.com This software is not free - if you use it, you must
VisualPST 2.4 Visual object report editor for PowerSchool Copyright 2004-2015 Park Bench Software, LLC All Rights Reserved www.parkbenchsoftware.com This software is not free - if you use it, you must
New projection system in MM31
 The new classrooms projection system in Maria de Molina 31 consist of two touch screens displays that will serve as a computer and as well as a projector. They will be located behind the whiteboards, as
The new classrooms projection system in Maria de Molina 31 consist of two touch screens displays that will serve as a computer and as well as a projector. They will be located behind the whiteboards, as
Introduction. Download. SMARTBoard
 Page 1 of 21 SMARTBoard Introduction Interactive whiteboards are an excellent way to involve students in classroom learning by providing the look and feel of a regular whiteboard with computer-based technology
Page 1 of 21 SMARTBoard Introduction Interactive whiteboards are an excellent way to involve students in classroom learning by providing the look and feel of a regular whiteboard with computer-based technology
PDF Expert for ipad User guide
 PDF Expert for ipad User guide 2011 Readdle Inc. 2 Contents Introduction Chapter 1: Copying documents to PDF Expert USB file transfer using itunes File Sharing Saving attachments from Mail and other ipad
PDF Expert for ipad User guide 2011 Readdle Inc. 2 Contents Introduction Chapter 1: Copying documents to PDF Expert USB file transfer using itunes File Sharing Saving attachments from Mail and other ipad
Click Install View Touch. Installation starts. Click Next. Click Finish.
 1. Please read the instructions carefully. Improper installation may cause permanent damages, which may not be covered by the warranty. 2. Check all the parts in the package against the following parts
1. Please read the instructions carefully. Improper installation may cause permanent damages, which may not be covered by the warranty. 2. Check all the parts in the package against the following parts
Tactile and Advanced Computer Graphics Module 7. Introduction to Illustrator
 Tactile and Advanced Computer Graphics Module 7 Introduction to Illustrator Module #7 Introduction to Illustrator Tactile and Advanced Computer Graphics Module 7 Introduction to Illustrator Summary Goal(s):
Tactile and Advanced Computer Graphics Module 7 Introduction to Illustrator Module #7 Introduction to Illustrator Tactile and Advanced Computer Graphics Module 7 Introduction to Illustrator Summary Goal(s):
UNIVERSITY OF SHEFFIELD SYMPODIUM USER GUIDE (2011)
 UNIVERSITY OF SHEFFIELD SYMPODIUM USER GUIDE (2011) Index Overview... 1 Switching On... 2 Using Pen Tool Buttons... 3 Using Sympodium Pen as a Mouse... 3 Using Sympodium Pen to Write... 4 Using Floating
UNIVERSITY OF SHEFFIELD SYMPODIUM USER GUIDE (2011) Index Overview... 1 Switching On... 2 Using Pen Tool Buttons... 3 Using Sympodium Pen as a Mouse... 3 Using Sympodium Pen to Write... 4 Using Floating
To return to the Home Page from anywhere within myngconnect, click the Home icon at the top of the screen.
 myngconnect Overview Navigation for Students User Manual Returning to the Home Page To return to the Home Page from anywhere within myngconnect, click the Home icon at the top of the screen. Signing out
myngconnect Overview Navigation for Students User Manual Returning to the Home Page To return to the Home Page from anywhere within myngconnect, click the Home icon at the top of the screen. Signing out
PowerPoint Tips and Tricks
 PowerPoint Tips and Tricks Viewing Your Presentation PowerPoint provides multiple ways to view your slide show presentation. You can access these options either through a toolbar on your screen or by pulling
PowerPoint Tips and Tricks Viewing Your Presentation PowerPoint provides multiple ways to view your slide show presentation. You can access these options either through a toolbar on your screen or by pulling
Gamco Installation Guide for Worksheet Magic Plus. Version 4.5 WINDOWS and MAC OS X
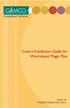 Gamco Installation Guide for Worksheet Magic Plus Version 4.5 WINDOWS and MAC OS X Dear Educator, Thank you for purchasing a Gamco product. Our programs succeed in classrooms and computer labs because
Gamco Installation Guide for Worksheet Magic Plus Version 4.5 WINDOWS and MAC OS X Dear Educator, Thank you for purchasing a Gamco product. Our programs succeed in classrooms and computer labs because
Disclaimer. Page 2. Information in this manual is subject to change without notice and does not represent a commitment.
 Disclaimer This User Guide is provided as is without any representations or warranties, express or implied. Salasil makes no representations or warranties in relation to this User Guide or the information
Disclaimer This User Guide is provided as is without any representations or warranties, express or implied. Salasil makes no representations or warranties in relation to this User Guide or the information
with Wonderland ActiveTeach
 1 with Wonderland ActiveTeach Welcome to ActiveTeach Software for the Interactive Whiteboard Hundreds of new interactive activities for Wonderland with check-answers,plus videos, songs, festival worksheets,
1 with Wonderland ActiveTeach Welcome to ActiveTeach Software for the Interactive Whiteboard Hundreds of new interactive activities for Wonderland with check-answers,plus videos, songs, festival worksheets,
Using a Wacom Interactive Pen Display and Microsoft Ink for Annotation
 Using a Wacom Interactive Pen Display and Microsoft Ink for Annotation When used as instructor displays in classrooms, Wacom Interactive Pen Displays allow the instructor to annotate presentations using
Using a Wacom Interactive Pen Display and Microsoft Ink for Annotation When used as instructor displays in classrooms, Wacom Interactive Pen Displays allow the instructor to annotate presentations using
Exporting and Importing Data
 Exporting and Importing Data Upload as a Google spreadsheet You can save your data as a Google spreadsheet by tapping the share button in the bottom right corner of the home screen and then tapping Upload
Exporting and Importing Data Upload as a Google spreadsheet You can save your data as a Google spreadsheet by tapping the share button in the bottom right corner of the home screen and then tapping Upload
