MyNursingLab Installation Checklist and Troubleshooting Guide
|
|
|
- Fay Waters
- 6 years ago
- Views:
Transcription
1 MyNursingLab Installation Checklist and Troubleshooting Guide Audience Overview This document is intended for users, computer lab administrators, field support personnel, and others responsible for installing and supporting any of Pearson s MyNursingLab series. The document details system and plug-in requirements and other key information for ensuring optimal course performance for initial MyNursingLab course installation and when application updates occur. CONTENTS: CONTENTS:... 1 INTRODUCTION... 2 INSTALLATION CHECKLIST... 2 INSTALLATION SETUP AND CONFIGURATION SYSTEM REQUIREMENTS RUN THE BROWSER TUNEUP TO CONFIRM REQUIRED BROWSER PLUGINS AND PLAYERS ARE INSTALLED AND ENABLED... 4 a. Tune-up... 4 b. Confirm QuickTime is Configured to Play Streaming Media... 4 c. Ensure Flash Files Open in Flash/Shockwave WEB BROWSER CONFIGURATION... 8 a. Manage Pop-Up Blockers... 8 b. Ensure Web Files Open in the... 9 c. Enable JavaScript d. Set to Look for New Web Pages Automatically e. Explorer Trusted Site Settings FIREWALL SETTINGS TROUBLESHOOTING CLEAR BROWSER CACHE AFTER UPDATES CHECK PROXY SERVER SETTINGS DEEP FREEZE CONSIDERATIONS ADDITIONAL CONSIDERATIONS General Troubleshooting Add Privacy Sites (if applicable) Add Content Advisor Sites (if applicable) Modify Parental Controls of Managed Accounts (if applicable) TECHNICAL SUPPORT Pegasus Version 3.x Page 1 of 1 Doc Version Feb 5, 2009
2 INTRODUCTION The MyNursingLab product architecture consists of a server environment that houses the Web pages. A user logs in to the MyNursingLab server through a browser and works with web pages to organize, administer, activate or launch specific content. Often, security settings on your network or browser may impact users ability to effectively work in their MyLab course. INSTALLATION CHECKLIST Pearson recommends that you complete the steps outlined in this guide prior to log in to a course. You should also review this information if you notice frequent server errors, connection and access errors, or other issues related to content access such as playing videos and animations, and submitting activities for grading. Details are provided in this document, and a check list is provided below for you reference: 1) Confirm your computer meets the system requirements 2) Confirm you have the appropriate plug-ins, players, and readers installed and enabled 3) Ensure web browser configurations are set correctly 4) Ensure your firewall is not blocking access to your course Pegasus Version 3.x Page 2 of 2 Doc Version June 6, 2009
3 INSTALLATION SETUP AND CONFIGURATION 1. System Requirements Any computer running a MyNursingLab product must meet the minimum system requirements to successfully take advantage of the program. To find a list of the most up-to-date system requirements, go to and select System Requirements from the top menu. Operating System PC Windows XP (service pack 3) Software Windows Vista (service pack 1) Explorer 6.0 (service pack 1) Explorer 7.0 Macintosh Macintosh OS Safari Operating System PC Windows XP (service pack 3) Hardware* Windows Vista (service pack 1) Memory (RAM) 512MB or higher 1GB RAM Processor 1.4Ghz processor 2.0Ghz processor Screen Resolution 1024 x DPI Sound Card Headphones or speakers Connection Speed Any MCI compliant sound card Built-in or external Macintosh N/A Broadband connection [cable or DSL] or higher is recommended. Dial-up/56K modem connection is the minimum requirement, which may result in slow download times trying to run video, audio, or other course components. It is better to have 128k modem (ISDN) per lab computer. * You may require additional memory and processor speed if you are simultaneously running other CPUintensive programs, such as a virus checker. The noted increase in the requirements for Windows Vista are due to the additional memory and CPU overheads imposed by the operating system itself. Pegasus Version 3.x Page 3 of 3 Doc Version June 6, 2009
4 2. Run the Tuneup to Confirm Required Plugins and Players are Installed and Enabled To use all of MyNursingLab s capabilities, the following software is needed: Java or 1.5 Macromedia Flash player version 8 or higher Macromedia Shockwave versions 7 through 10 QuickTime 6.5.x or better Adobe Acrobat Reader version 7 or higher Microsoft PowerPoint 2003 or PowerPoint Viewer 2003 or higher a. Tune-up Complete the browser tune-up on for all computers. The tune-up will verify you have the correct plug-ins installed, or display the link from which you can download the appropriate versions of the plug-ins you need to install or update. 1. To start the tune-up, click Tune-up at the left side of the page. Step 1: Detects which browser and version is installed. Confirm you have a required browser. Step 2: Confirms Flash is installed and enabled. Click Test to ensure you see can see and hear the Flash video. Click Stop. Step 3: Confirms the Shockwave player is installed and enabled. Step 4: Confirms Java is enabled. 2. Click Close to end the tune-up. Note: When troubleshooting, you should run the browser tune-up first to verify you have all of the correct plug-ins. Having the incorrect plug-ins is the most common cause of reported issues. b. Confirm QuickTime is Configured to Play Streaming Media Choose your operating system listed below and follow the directions to configure QuickTime for your system. Windows 2000 (Windows XP using "Classic Start menu") - QuickTime 6.5.x 1. Open the Control Panel by clicking on your Start button, choosing Settings, and selecting "Control Panel". When the control panel opens, double-click on blue QuickTime icon. 2. You will now see a QuickTime Settings window which has a drop-down menu close to the top of the window. Please click on the arrow that is on the right-hand side of that drop-down menu. 3. Select " Plug-in" and click on the "MIME Settings..." box. In the MIME Settings window, click the "Use Defaults" button, and then click "OK". Pegasus Version 3.x Page 4 of 4 Doc Version June 6, 2009
5 4. In the drop-down menu, select "Connection Speed" from the list and choose 512 Kbps DSL/Cable. From the drop-down menu, next select "File Type Associations". Click on the "Use Defaults" button, and then click the "OK" button. 5. Go to the drop-down menu again and select "Sound Out". In the text box where it states "choose a device for playback" make sure "DirectSound" is selected, if it is not an option just leave whatever is selected. Set the Rate to 22,050 khz. 6. Go back to the drop-down menu and choose "Streaming Transport" from the list. 7. If QuickTime is set up to "Automatically determine the best protocol and port ID," click the radio button that says "Use this protocol and port ID:" and then the button that says: "Use HTTP, Port ID:" and the radio button for "80." Choose "Video Settings" from the drop-down list and select the "Safe Mode" setting. 8. Close QuickTime Settings by clicking on the "X" in the top right of the QuickTime Settings window. Windows XP/Vista Directions - QuickTime 6.5.x 1. Open the Control Panel by clicking on your Start button and then on the "Control Panel" icon. 2. When the Control Panel opens, click on "Switch to Classic View" that is on the left hand side of the window. 3. Double click on the blue QuickTime icon to open the QuickTime settings window. You will now see a QuickTime Settings window which has a drop-down menu close to the top of the window. 4. Click the arrow that is on the right-hand side of that drop-down menu. Select " Plug-in" and click on the "MIME Settings..." box. 5. In the MIME Settings window, click the "Use Defaults" button, and then click "OK". 6. In the drop-down menu, select "Connection Speed" from the list and choose 512 Kbps DSL/Cable. 7. From the drop-down menu, next select "File Type Associations". Click on the "Use Defaults" button, and then click the "OK" button. 8. Go to the drop-down menu again and select "Sound Out". In the text box where it states "choose a device for playback" make sure "DirectSound" is selected, if it is not an option just leave whatever is selected. Set the Rate to 22,050 khz. 9. Go back to the drop-down menu and choose "Streaming Transport" from the list. If QuickTime is set up to "Automatically determine the best protocol and port ID," click the radio button that says "Use this protocol and port ID:" and then the button that says: "Use HTTP, Port ID:" and the radio button for "80." 10. Choose "Video Settings" from the drop-down list and select the "Safe Mode" setting. 11. Close QuickTime Settings by clicking on the "X" in the top right of the QuickTime Settings window. Windows 2000 (WinXP using "Classic Start menu") - QuickTime 7 1. Open the Control Panel by clicking on your Start button, choosing Settings, and selecting "Control Panel". 2. When the control panel opens, double-click on blue QuickTime icon. You will now see a QuickTime Settings window with several tabs along the top. 3. Go to the "Audio" tab. In the Sound Out section set the Rate to: 32 khz, the Size to: 16 bit, and the Channels to: Stereo (L R) 4. Select the "" tab and make sure that the "Play movies automatically" box is checked, 5. Click on the "MIME Settings..." button at the bottom. In the MIME Types window that opens, click the "Use Defaults" button and then click "OK". 6. Select the "Streaming" tab and choose 512 kbps DSL/Cable in the drop-down menu under "Streaming Speed". Select the "File Types" tab and click on the "Use Defaults" button. 7. Select the "Advanced" Tab. If "Transport Setup" is set up to Automatic, click the down arrow in the dropdown menu and choose custom. For Transport Protocol choose "HTTP", and for Port ID: "80." Click the "OK" button. Next, click the "Empty Cache" button. Pegasus Version 3.x Page 5 of 5 Doc Version June 6, 2009
6 8. While still on the "Advanced" tab, under the "Video" section, check the "Safe mode (GDI only)" radio button. Click the "Apply" button on the lower right. 9. Close the QuickTime Settings window by clicking on the "OK" button. **Note for QuickTime 7 users: If at any time you inadvertently close the QuickTime settings window before clicking the "Apply" button on the bottom-right side, you must start changing the recommended settings again from the beginning as the settings are not saved until the "Apply" button is clicked.** Windows XP/Vista Directions - QuickTime 7 1. Open the Control Panel by clicking on your Start button and then on the "Control Panel" icon. 2. When the Control Panel opens, click on "Switch to Classic View" that is on the left hand side of the window. 3. Double click on the blue QuickTime icon to open the QuickTime settings window. You will now see a QuickTime Settings window with several tabs along the top. 4. Go to the "Audio" tab. In the Sound Out section set the Rate to: 32 khz, the Size to: 16 bit, and the Channels to: Stereo (L R) 5. Select the "" tab and make sure that the "Play movies automatically" box is checked, then click on the "MIME Settings..." button at the bottom. In the MIME Types window that opens, click the "Use Defaults" button and then click "OK". 6. Select the "Streaming" tab and choose 512 kbps DSL/Cable in the drop-down menu under "Streaming Speed". 7. Select the "File Types" tab and click on the "Use Defaults" button. 8. Select the "Advanced" Tab. If "Transport Setup" is set up to Automatic, click the down arrow in the dropdown menu and choose custom. For Transport Protocol choose "HTTP", and for Port ID: "80." Click the "OK" button. 9. Next, click the "Empty Cache" button. 10. While still on the "Advanced" tab, under the "Video" section, check the "Safe mode (GDI only)" radio button. 11. Click the "Apply" button on the lower right. 12. Close the QuickTime Settings window by clicking on the "OK" button. **Note for QuickTime 7 users: If at any time you inadvertently close the QuickTime settings window before clicking the "Apply" button on the bottom-right side, you must start changing the recommended settings again from the beginning as the settings are not saved until the "Apply" button is clicked.** Mac OS X - QuickTime 7 1. Open up the System Preferences by clicking on the apple in the upper left hand side of the screen. Select System Preferences. 2. You will now see Quicktime as one of your options. Click it to open. 3. Select the "" tab and make sure that the "Play movies automatically" box is checked. 4. Then click on the Advanced tab and select the "MIME Settings..." button at the bottom. In the MIME Types window that opens, click the "Use Defaults" button and then click "OK". 5. Select the "Streaming" tab. In the event that "automatic" does not work, click and change to 512 kbps DSL/Cable in the drop-down menu under "Streaming Speed". 6. Select the "Advanced" Tab. If "Transport Setup" is set up to Automatic, click the down arrow in the dropdown menu and choose custom. For Transport Protocol choose "HTTP", and for Port ID: "80." Click the "OK" button. 7. Next, click the tab and click on the "Empty Cache" button. 8. When finished, you may close the window. There is no buttons to Apply changes. They will be made upon clicking your selections. If this doesn't correct the situation go to and download and install the latest version of QuickTime for free. Pegasus Version 3.x Page 6 of 6 Doc Version June 6, 2009
7 If adjusting these settings does not help, you will also want to make sure that there is nothing filtering the flow of information from the internet to the browser. This can include security software, toolbars, pop-up blockers, etc. Please refer to the user information for any software such as this for how to allow streaming content. c. Ensure Flash Files Open in Flash/Shockwave Make sure that Flash, not QuickTime, is associated with.swf file types. For PC users: 1. On your desktop, double-click the My Computer icon. 2. From the menu bar, click Tools and select Folder Options. 3. Click the File Types tab. 4. In the Registered file types list, scroll to locate the SWF extension. 5. Ensure the SWF extension is associated with the file type: Shockwave Flash Object. If you cannot locate the SWF extension: a. Click New. b. Enter SWF and click Advanced, and select Shockwave Flash Object for the Associated File type. If any other File Type appears other than Shockwave Flash Object: a. Highlight SWF in the Registered file types list. b. Click Delete and click Yes to confirm you want to remove the extension. c. Confirm you have installed Adobe Shockwave (or reinstall the plug-in) and follow the steps above. Pegasus Version 3.x Page 7 of 7 Doc Version June 6, 2009
8 3. Web Configuration Certain browser options and security settings can disable or interfere with MyNursingLab functionality. To ensure that browser-level options or policies do not affect MyNursingLab, Pearson recommends the following settings. a. Manage Pop-Up Blockers As pop-up blockers may interfere with the installation of plug-ins and players used in your course, depending on your preference, you can either allow pop-ups from specific sites or disable browser pop-up blockers for all web sites. Allow Pop-ups from Specific Sites Safari When you see the yellow Information Bar at the top of the web page about a pop-up being blocked, click the bar and select Always allow pop-ups from this site, and click Yes to confirm. or 1. From the browser Tools menu, select Pop-up Blocker, then Pop-up Blocker Settings. 2. Add *.pearsoned.com and *.pearsoncmg.com as allowed sites. 3. Click Close. 1. From browser Tools menu, click Options. 2. Click the Content tab, and click Exceptions next to the Block pop-up windows option. 3. Add *.pearsoned.com and *.pearsoncmg.com as allowed sites. 4. Click Close. Disable Pop-up Blockers for All Sites Safari From the browser Tools menu, select Pop-up Blocker, then Turn off Pop-up Blocker. From the Safari menu, clear the checkmark for Block pop-up windows. Third-party Pop-Up Blockers (Google, AOL, Yahoo, and others) While using your course you should disable any third-party pop-up blockers that may be installed in your browser, such as those included with Google, AOL, Yahoo, MSN, EarthLink, and other toolbars. Most third-party toolbars have hidden pop-up blockers and other security features that may block your course. To check if any of these are active in Explorer: To permanently disable third-party toolbar pop-up blockers: 1. From the browser View menu, select Toolbars. 2. If any entries are checked between Links and Lock the Toolbars, remove the checkmark for that entry. If you have more than one entry use must repeat this step for each entry to remove the checkmark and disable the popup blocker for that toolbar. Pegasus Version 3.x Page 8 of 8 Doc Version June 6, 2009
9 Note: To temporarily disable many third-party pop-up blockers you can click the program's icon in either the Windows System Tray or in the browser itself. With most popular pop-up blockers, you can allow pop-ups from specific locations. This setting is generally found in the Settings, Preferences, or Options portion of your pop-up blocker. For specific instructions, please refer to the online help for your pop-up blocker. Tips for managing pop-up blockers: Most popular pop-up blockers produce an audio alert when they block a pop-up window. If you have speakers installed, raise your volume so you can hear whether a pop-up blocker is being used. Many pop-up blockers let you use the "Ctrl" key on your keyboard to allow an individual pop-up window. If you are unsure how to configure your pop-up blocker, hold down the "Ctrl" key when clicking the "Install" or "Detect" buttons on the Installation Wizard. It is common to have multiple pop-up blockers installed, so you will need to configure each popup blocker. For example, you may have Explorer 6.0 (with Service Pack 2), the Google Toolbar, and Norton Security. Each has its own, independent pop-up blocker. Be aware that if you install third-party applications on your computer, the installation process may be configured to install new toolbars by default. You will have to disable pop-up blockers for any toolbar you install. Alternately, during the installation process you can clear the option to install the new toolbar. b. Ensure Web Files Open in the If you are using Windows, ensure that Web documents are set to open in the browser and not download automatically. When a user clicks to open a course file, the following dialog should appear: If a user clears the Always ask before opening this type of file option, the next time a user tries to open a course file, they may not be to locate the file on the machine. To reset this option to ensure the file opens in their course: Pegasus Version 3.x Page 9 of 9 Doc Version June 6, 2009
10 OS Windows XP Windows Vista 1. From the Start menu, click Run, type Control Folders, and click OK. 2. Click the File Types tab, and select the file type or extension from the list (for example DOC). 3. Click Advanced, and click the confirm open after download option. 4. Click OK. 5. Repeat for each file type or extension (Word, Excel, PowerPoint, Access, and PDF). 1. To open the Registry Editor, type regedit in the Start Search bar, and press Enter. 2. Navigate to the following registry key, which is for the IE application object: HKEY_CURRENT_USER\Software\Microsoft\Windows\Shell\AttachmentExec ute\{0002df c } 3. For this registry key, there is a list of value data on the right that corresponds to all the file types for which the Always ask before opening this type of file option has been cleared. 4. Delete any registry values for the following file types or extensions: Word, Excel, PowerPoint, Access, and PDF. c. Enable JavaScript 1. From the browser Tools menu, click Options. 2. Click the Security tab and then click Custom Level. 3. Scroll down to locate the Scripting section, and under Active Scripting, click Enable. 4. Click OK. Safari From the browser Edit menu, click Preferences. 2. Select Security and check to Enable JavaScript and close the dialog box. d. Set to Look for New Web Pages Automatically Set your browser to check for newer versions of stored pages automatically instead of on every visit to the page. Safari From the browser Tools menu, click Options. 2. On the General tab, in the Temporary files section, click Settings. 3. Select Automatically, and click OK. 1. From the browser Tools menu, click Options. 2. On the General tab, in the Browsing History section, click Settings. 3. Select Automatically, and click OK. You will need to clear your cache to see any updated pages (see the section on clearing cache). Pegasus Version 3.x Page 10 of 10 Doc Version June 6, 2009
11 e. Explorer Trusted Site Settings If you are using Explorer you can define various security levels to protect your computer from harmful programs and to still allow the appropriate MyNursingLab functionality. Add Trusted Sites and Security Level 1. From the browser Tools menu, click Options. 2. On the Security tab, click Trusted Sites. 3. Drag the slider to set the security level to Medium-low or Low. 4. If you are using Windows Vista, uncheck Enable Protected Mode. 5. Click Sites. 6. Uncheck Require server verification for all sites in this zone. 7. Add *.pearsoned.com and *.pearsoncmg.com as allowed sites. 8. Click Close. 4. Firewall Settings If you are using a firewall such as McAfee, ZoneAlarm, or Norton on your computer, you may need to change some settings to ensure you course runs correctly. Usually firewall users can allow permitted applications to transfer data. If you have a firewall that displays a block or allow type question at any time while you are accessing course content, choose the option that allows the firewall to access the site permanently and your firewall will set the ports and other parameters appropriately. Note that your course communicates via the HTTP protocol via Port 80, so workstations that are accessing any MyNursingLab course must be able to communicate via this port. The full domain name and IP addresses associate with MyNursingLabs are: Pearson Media Server Pearson Log In Pearson Registration Pearson Support Name: media.pearsoncmg.com Address: Name: login.pearsoncmg.com Address: Name: register.pearsoncmg.com Address: Name: 247.support.pearsoned.com Address: Note that the domains and IP addresses listed above are subject to change. To verify you have the most current IP address you can contact Technical Support (contact information provided at the end of this document) or use the NSLookup function to return the current IP Address (you can search to find a web page that provides this function or from the command prompt, type nslookup <domain name> and press ENTER. For example: Pegasus Version 3.x Page 11 of 11 Doc Version June 6, 2009
12 Ask your IT/Network staff to make sure access to the MyNursingLab, Wimba, and Pearson IP addresses is not blocked, and if possible, have your IT/Network staff raise the priority of these IP addresses. This will increase overall performance if traffic shaping (or packet shaping) is used to control computer network traffic in your lab. Pegasus Version 3.x Page 12 of 12 Doc Version June 6, 2009
13 TROUBLESHOOTING Clear Cache after Updates Pegasus uses your browser cache to store application-related JavaScript files, which support specific application functionality. Occasionally, after an application update you may experience usability issues because the files stored in your browser cache are out of date. For example, when you click on a link from a page, nothing happens or an error is displayed. This is because your web browser has cached (stored) the page on your hard drive and rather than going over the network to load the page, it has loaded the cached copy. Therefore, we recommend that if your course begins to exhibit unexpected behavior you should clear your browser cache to see if that resolves the error. To delete all of the files currently stored in your browser cache, follow the directions provided for your specific browser. Safari From the browser Tools menu, click Options. 2. On the General tab, in the Temporary files section, click Delete Files. 3. Select Delete all offline content, and click OK. 1. From the browser Tools menu, click Options. 2. On the General tab, in the Browsing history section, click Delete. 3. In the Temporary Files section, click Delete files. 4. To confirm the deletion, click Yes. 1. From browser Safari menu, click Empty Cache. 2. To confirm the deletion, click Empty. Check Proxy Server Settings If your network is using a proxy server you will also have to ensure that server has the appropriate permissions. Ask your network administrator to clear the cache on the proxy server, and allow the server to download the appropriate files types for your course. To determine if you are using a Proxy server, follow the directions provided for your specific browser. Safari From the browser Tools menu, click Options. 2. On the Connections tab, click LAN Settings. 3. Select Delete all offline content, and click OK. 4. In the Local Area Network (LAN) Settings window you can see if any Proxy servers are listed. 1. From the Apple Menu, select System Preferences. 2. Click Network. 3. From the Network window, click the Advanced button and select Proxies to see if any proxy servers are listed. Pegasus Version 3.x Page 13 of 13 Doc Version June 6, 2009
14 Deep Freeze Considerations If you have any type of sweep or deep freeze software on your computers: Be sure to complete all of the recommended procedures provided in this document and verify all required files are in place below the sweep threshold or prior to freezing the computer. If you make any changes to your browser settings, cache, or firewall after you capture the image your changes will not be included in the image. You should reimage the master image to include any new files or settings that you may have updated. A technical whitepaper that contains guidelines for retaining user data in a lab environment that uses a reboot or restore application is provided here for your reference: Additional Considerations General Troubleshooting Run the MyNursingLab tune-up browser tune-up (see page Error! Bookmark not defined.) Add Privacy Sites (if applicable) If you are using Privacy settings to manage cookies on a per-site basis, you will need to add the Pearson MyNursingLab sites to this list as noted below. 1. From the browser Tools menu, click Options. 2. On the Privacy tab, click Sites. 3. Add *.pearsoned.com and *.pearsoncmg.com as allowed sites. 4. Click OK. Add Content Advisor Sites (if applicable) If you are using Content Advisor, which lets you specify a list of sites users can access on the Web, you will need to add the Pearson MyNursingLab sites to this list as noted below. If the sites are not added to your Content Advisor list, this feature will prevent users from being able to access the course. 1. From the browser Tools menu, click Options. 2. On the Content tab, click Enable. 3. Click the Approved Sites tab, and add *.pearsoned.com and Pegasus Version 3.x Page 14 of 14 Doc Version June 6, 2009
15 *.pearsoncmg.com as sites that are always viewable. 4. Click OK. 5. When the window asking you to Create a Supervisor Password opens, click Cancel. Modify Parental Controls of Managed Accounts (if applicable) If you are using managed accounts in your MAC OS, you will need to add the Pearson MyLanguageLab sites as noted below. Safari From Apple menu, click System Preferences. 2. Click Parental Controls. 3. Follow the on-screen instructions to unlock the settings. You are prompted to enter your Admin password. 4. Select the managed account and click Content. 5. Select Allow access only to these websites and add *.pearsoned.com, *.pearsoncmg.com, and *.mynursinglab.com 6. Close the window. Pegasus Version 3.x Page 15 of 15 Doc Version June 6, 2009
16 TECHNICAL SUPPORT Technical Support is available for lab administrators, faculty, staff and students utilizing or working with Pearson products. Phone Support (for instructors only) Live, phone support is available at Toll Free The phones are staffed from Monday - Friday 8AM-8PM EST, Sunday 5PM-12 AM EST. You can leave a message after hours. Chat support (for instructors and students) Contact our chat support at available Monday-Thursday, 8:00am- 11:00pm Eastern, Friday, 8:00am 8pm Eastern, Sunday, 5:00 pm 12:00am Eastern Web Support For additional support, visit then click Support > Instructor or Student Support. From there, select Contact Customer Technical Support.. From here you can Search FAQs in our Online Knowledgebase, submit help requests, or start an on-line chat session with a customer technical support representative. FAQ Visit click Support. Pegasus Version 3.x Page 16 of 16 Doc Version June 6, 2009
Browser Settings for MyCompLab and MyLiteratureLab. October 5, 2010
 Browser Settings for MyCompLab and MyLiteratureLab October 5, 2010 Copyright 2010 by Pearson Education, Inc. All rights reserved. No part of the contents of this book may be reproduced or transmitted in
Browser Settings for MyCompLab and MyLiteratureLab October 5, 2010 Copyright 2010 by Pearson Education, Inc. All rights reserved. No part of the contents of this book may be reproduced or transmitted in
School Installation Guide ELLIS Academic 5.2.6
 ELLIS Academic 5.2.6 This document was last updated on 2/16/11. or one or more of its direct or indirect affiliates. All rights reserved. ELLIS is a registered trademark, in the U.S. and/or other countries,
ELLIS Academic 5.2.6 This document was last updated on 2/16/11. or one or more of its direct or indirect affiliates. All rights reserved. ELLIS is a registered trademark, in the U.S. and/or other countries,
SAM 2010 Instructor Manual
 SAM 2010 Instructor Manual 2011 Course Technology. 20 Channel Center Street. Boston, MA 02210. SAM 2010 Contents SAM 2010 Instructor Manual 1 Using This Manual... 1 2 Introduction to SAM 2010... 1 2.1
SAM 2010 Instructor Manual 2011 Course Technology. 20 Channel Center Street. Boston, MA 02210. SAM 2010 Contents SAM 2010 Instructor Manual 1 Using This Manual... 1 2 Introduction to SAM 2010... 1 2.1
PLATO Learning Environment (v2.0) System and Configuration Requirements
 PLATO Learning Environment (v2.0) System and Configuration Requirements For Workstations July 30, 2010 Windows XP Home and Professional (SP3) Windows Vista Home/Premium/Business/Ultimate Windows 7 Home/Premium/Business/Ultimate
PLATO Learning Environment (v2.0) System and Configuration Requirements For Workstations July 30, 2010 Windows XP Home and Professional (SP3) Windows Vista Home/Premium/Business/Ultimate Windows 7 Home/Premium/Business/Ultimate
Table of Contents. Troubleshooting Guide for Home Users
 Table of Contents Introduction... 1 Chapter 1: System Requirements... 2 Recommended and Minimum Supported Requirements... 2 Additional Information... 3 Internet Connectivity... 3 Tablet Compatibility...
Table of Contents Introduction... 1 Chapter 1: System Requirements... 2 Recommended and Minimum Supported Requirements... 2 Additional Information... 3 Internet Connectivity... 3 Tablet Compatibility...
PLATO Learning Environment System and Configuration Requirements
 PLATO Learning Environment System and Configuration Requirements For Workstations December 13, 2010 1 Content About This Document... 3 Document Change Log... 4 System & Configuration Requirements... 5
PLATO Learning Environment System and Configuration Requirements For Workstations December 13, 2010 1 Content About This Document... 3 Document Change Log... 4 System & Configuration Requirements... 5
QuestionPoint chat The Guide to IE browser setup Last updated: 2009 June 23
 QuestionPoint chat The Guide to IE browser setup Last updated: 2009 June 23 This guide provides a procedure for initially configuring your Internet Explorer (IE) browser to use Flash Chat. Note: If you
QuestionPoint chat The Guide to IE browser setup Last updated: 2009 June 23 This guide provides a procedure for initially configuring your Internet Explorer (IE) browser to use Flash Chat. Note: If you
SAM Assessment, Training and Projects for Microsoft Office
 SAM Assessment, Training and Projects for Microsoft Office December 2015 System Requirements Contents Overview 2 Introduction 2 System Requirements 3 Workstation Requirements 3 Setting Up SAM Workstations
SAM Assessment, Training and Projects for Microsoft Office December 2015 System Requirements Contents Overview 2 Introduction 2 System Requirements 3 Workstation Requirements 3 Setting Up SAM Workstations
SAM 2010 Student Manual
 SAM 2010 Student Manual 2012 Course Technology. 20 Channel Center Street. Boston, MA 02210. SAM 2010 SAM 2010 Student Manual Contents 1 Introduction to SAM 2010... 1 2 Before You Begin... 1 2.1 System
SAM 2010 Student Manual 2012 Course Technology. 20 Channel Center Street. Boston, MA 02210. SAM 2010 SAM 2010 Student Manual Contents 1 Introduction to SAM 2010... 1 2 Before You Begin... 1 2.1 System
Learning Center Computer and Security Settings
 Learning Center Computer and Security Settings Learning Center Computer Settings Please Note: To allow your computer to communicate most effectively with the Learning Center, and update your training record
Learning Center Computer and Security Settings Learning Center Computer Settings Please Note: To allow your computer to communicate most effectively with the Learning Center, and update your training record
CulinarE-Companion. Version 4.3 TABLE OF CONTENTS
 CulinarE-Companion Version 4.3 Copyright 2012 by John Wiley & Sons Ltd. All rights reserved. TABLE OF CONTENTS 1. ABOUT THE SOFTWARE 2. SYSTEM REQUIREMENTS 3. INSTALLING AND RUNNING THE PROGRAM 3.1. Installing
CulinarE-Companion Version 4.3 Copyright 2012 by John Wiley & Sons Ltd. All rights reserved. TABLE OF CONTENTS 1. ABOUT THE SOFTWARE 2. SYSTEM REQUIREMENTS 3. INSTALLING AND RUNNING THE PROGRAM 3.1. Installing
Recommended Browser Settings
 Recommended Browser Settings Internet Explorer Settings (PC) Mozilla Firefox Settings (PC) Mozilla Firefox Settings (Mac) Safari Settings (Mac) Chrome Settings (PC) Infinite Campus recommends modifying
Recommended Browser Settings Internet Explorer Settings (PC) Mozilla Firefox Settings (PC) Mozilla Firefox Settings (Mac) Safari Settings (Mac) Chrome Settings (PC) Infinite Campus recommends modifying
Student User Guide Table Of Contents
 Student User Guide Table Of Contents Getting Started... 1 Using myitlab... 1 Getting Started in myitlab... 1 Contacting myitlab Student Support... 1 myitlab System Requirements... 1 Logging in to myitlab...
Student User Guide Table Of Contents Getting Started... 1 Using myitlab... 1 Getting Started in myitlab... 1 Contacting myitlab Student Support... 1 myitlab System Requirements... 1 Logging in to myitlab...
RNDC / NDC MicroStrategy Supplier Web Troubleshooting Guide
 RNDC / NDC MicroStrategy Supplier Web Troubleshooting Guide Where do I log into MicroStrategy for RNDC markets? 2 Where do I log into MicroStrategy for NDC markets? 3 Why can t I log in? Most common log
RNDC / NDC MicroStrategy Supplier Web Troubleshooting Guide Where do I log into MicroStrategy for RNDC markets? 2 Where do I log into MicroStrategy for NDC markets? 3 Why can t I log in? Most common log
Scholastic Red Professional Development Technical Support Package
 Scholastic Red Professional Development Technical Support Package Technology Coordinator Welcome Letter Welcome to Scholastic RED Professional Development! Your school/district is participating in Scholastic
Scholastic Red Professional Development Technical Support Package Technology Coordinator Welcome Letter Welcome to Scholastic RED Professional Development! Your school/district is participating in Scholastic
Learning Center Computer and Security Settings
 Learning Center Computer and Security Settings Learning Center Computer Settings Please Note: To allow your computer to communicate most effectively with the Learning Center, and update your training record
Learning Center Computer and Security Settings Learning Center Computer Settings Please Note: To allow your computer to communicate most effectively with the Learning Center, and update your training record
ecollege and VitalSource System and Hardware Specifications
 ecollege and VitalSource System and Hardware Specifications As with any software, the faster the processor, the more RAM, and the larger hard drive space you provide, the better the performance. Users
ecollege and VitalSource System and Hardware Specifications As with any software, the faster the processor, the more RAM, and the larger hard drive space you provide, the better the performance. Users
Adobe Reader (AR) and Internet Explorer (IE) Browser Settings. Adobe Reader and Internet Explorer Browser settings
 Adobe Reader and Internet Explorer Browser settings Table of Contents 1. INTERNET EXPLORER (IE) BROWSER SETTINGS... 2 1.1 Locating the menu bar... 2 1.2 Clearing cache... 2 1.3 Allow pop-ups from *.cap.org...
Adobe Reader and Internet Explorer Browser settings Table of Contents 1. INTERNET EXPLORER (IE) BROWSER SETTINGS... 2 1.1 Locating the menu bar... 2 1.2 Clearing cache... 2 1.3 Allow pop-ups from *.cap.org...
Welcome to MyKangan! A how to guide for student. Welcome to MyKangan. A How to guide for students
 Welcome to MyKangan A How to guide for students May 2015 Contents Welcome to MyKangan... 1 Logging in... 2 Accessing MyKangan via the Student Portal ONSITE... 2 Accessing MyKangan via the Student Portal
Welcome to MyKangan A How to guide for students May 2015 Contents Welcome to MyKangan... 1 Logging in... 2 Accessing MyKangan via the Student Portal ONSITE... 2 Accessing MyKangan via the Student Portal
User s Guide. This User Guide contains information that can help you navigate through your professional development session.
 This User Guide contains information that can help you navigate through your professional development session. The Table of Contents, found on the left of your screen, allows you to navigate to the major
This User Guide contains information that can help you navigate through your professional development session. The Table of Contents, found on the left of your screen, allows you to navigate to the major
Instructions for Configuring Your Browser Settings and Online Security FAQ s
 Instructions for Configuring Your Browser Settings and Online Security FAQ s General Settings The following browser settings and plug-ins are required to properly access Digital Insight s webbased solutions.
Instructions for Configuring Your Browser Settings and Online Security FAQ s General Settings The following browser settings and plug-ins are required to properly access Digital Insight s webbased solutions.
Online Geometry Computer Requirements (For students using computers other than the HCPS Dell issued laptops)
 Online Geometry Computer Requirements (For students using computers other than the HCPS Dell issued laptops) What are the SchoolSpace System Requirements for a PC? Microsoft Windows XP or Microsoft Windows
Online Geometry Computer Requirements (For students using computers other than the HCPS Dell issued laptops) What are the SchoolSpace System Requirements for a PC? Microsoft Windows XP or Microsoft Windows
Browser Guide for PeopleSoft
 Browser Guide for PeopleSoft Business Process Guide For Academic Support Specialists (Advisors) TABLE OF CONTENTS PURPOSE...2 INTERNET EXPLORER 7...3 GENERAL TAB...4 SECURITY TAB...6 PRIVACY TAB...10 CONTENT
Browser Guide for PeopleSoft Business Process Guide For Academic Support Specialists (Advisors) TABLE OF CONTENTS PURPOSE...2 INTERNET EXPLORER 7...3 GENERAL TAB...4 SECURITY TAB...6 PRIVACY TAB...10 CONTENT
System Requirements July 2017
 System Requirements July 2017 Contents Overview to the SAM System Requirements Guide 3 Setting Up Your Computer 4 Workstation Requirements 4 Necessary Software 5 Disk Protection Software 5 Monitor Resolution
System Requirements July 2017 Contents Overview to the SAM System Requirements Guide 3 Setting Up Your Computer 4 Workstation Requirements 4 Necessary Software 5 Disk Protection Software 5 Monitor Resolution
Browser Configuration Reference
 Sitecore CMS 7.0 or later Browser Configuration Reference Rev: 2013-09-30 Sitecore CMS 7.0 or later Browser Configuration Reference Optimizing Internet Explorer and other web browsers to work with Sitecore
Sitecore CMS 7.0 or later Browser Configuration Reference Rev: 2013-09-30 Sitecore CMS 7.0 or later Browser Configuration Reference Optimizing Internet Explorer and other web browsers to work with Sitecore
User Manual. Users can use Adobe Acrobat functionality to further assist in locating a specific section of the manual.
 Technology User Manual Search the Manual Users can use Adobe Acrobat functionality to further assist in locating a specific section of the manual.. Select to Search document (this symbol can be found at
Technology User Manual Search the Manual Users can use Adobe Acrobat functionality to further assist in locating a specific section of the manual.. Select to Search document (this symbol can be found at
C4C Compliance Portal User FAQ. Logging in/getting Started-
 C4C Compliance Portal User FAQ Logging in/getting Started- How do I receive my User Id and Password? If you have an email address you will receive an email with this information when your training is ready
C4C Compliance Portal User FAQ Logging in/getting Started- How do I receive my User Id and Password? If you have an email address you will receive an email with this information when your training is ready
User s Guide For Instructors
 User s Guide For Instructors Section Page 1. GETTING STARTED (Instructor and Student) A. First Time Registration 2 B. Logging In 4 C. System Requirements 5 D. Icons Used in MyNorthStarLab 6 E. Getting
User s Guide For Instructors Section Page 1. GETTING STARTED (Instructor and Student) A. First Time Registration 2 B. Logging In 4 C. System Requirements 5 D. Icons Used in MyNorthStarLab 6 E. Getting
PrimePay System Requirements
 PrimePay Web-Based System Requirements Document Title Document Goal PrimePay System Requirements Detail the system requirements for PrimePay s Web based application. Table of Contents 1.0 Minimum Software
PrimePay Web-Based System Requirements Document Title Document Goal PrimePay System Requirements Detail the system requirements for PrimePay s Web based application. Table of Contents 1.0 Minimum Software
Recommended Browser Settings
 Recommended Browser Settings August 2015 This document is intended for restricted use only. Infinite Campus asserts that this document contains proprietary information that would give our competitors undue
Recommended Browser Settings August 2015 This document is intended for restricted use only. Infinite Campus asserts that this document contains proprietary information that would give our competitors undue
I AM A RETAIL DEALER EMPLOYEE
 I AM A RETAIL DEALER EMPLOYEE Follow the steps below to navigate My Learning Homepage. 1 2 6 3 1. My Learning Assignments: This tab shows all the learning courses that have been assigned to a specific
I AM A RETAIL DEALER EMPLOYEE Follow the steps below to navigate My Learning Homepage. 1 2 6 3 1. My Learning Assignments: This tab shows all the learning courses that have been assigned to a specific
Pegasus 2.6 May, Pegasus 2.6 Student Access Kit
 Pegasus 2.6 May, 2007 Pegasus 2.6 Student Access Kit Contents Pegasus 2.6 Student Access Kit... 1 Getting Started!... 3 1. System Requirements... 3 2. Before You Register... 4 3. Registering for Your Course...
Pegasus 2.6 May, 2007 Pegasus 2.6 Student Access Kit Contents Pegasus 2.6 Student Access Kit... 1 Getting Started!... 3 1. System Requirements... 3 2. Before You Register... 4 3. Registering for Your Course...
IP e-learning Course Manual
 IP e-learning Course Manual (For PC Users) Ver6.0 Contents Introduction... 1 1.IP e-learning Framework... 2 2. IP e-learning System environment Requirements... 3 3.Course Procedure (1)Course Procedure...
IP e-learning Course Manual (For PC Users) Ver6.0 Contents Introduction... 1 1.IP e-learning Framework... 2 2. IP e-learning System environment Requirements... 3 3.Course Procedure (1)Course Procedure...
SAM. Assessment, Training and Projects for Microsoft Office. Lab Admin Guide
 SAM Assessment, Training and Projects for Microsoft Office Lab Admin Guide Contents Overview 1 Introduction 1 Product Architecture Review 1 Definitions 1 System Requirements 2 Workstation Requirements
SAM Assessment, Training and Projects for Microsoft Office Lab Admin Guide Contents Overview 1 Introduction 1 Product Architecture Review 1 Definitions 1 System Requirements 2 Workstation Requirements
Getting Started with
 Getting Started with Contents Getting Started with myitlab!...2! System Requirements...2 @ Before You Register...3 # Registering for myitlab...3 $ Enrolling in a myitlab Course...6 % Accessing Your myitlab
Getting Started with Contents Getting Started with myitlab!...2! System Requirements...2 @ Before You Register...3 # Registering for myitlab...3 $ Enrolling in a myitlab Course...6 % Accessing Your myitlab
Republicbank.com Supported Browsers and Settings (Updated 03/12/13)
 Republicbank.com Supported Browsers and Settings (Updated 03/12/13) We support the Internet Explorer 8.0 & 9.0. If you are using Internet Explorer 7.0 or earlier you will need to update your browser. Click
Republicbank.com Supported Browsers and Settings (Updated 03/12/13) We support the Internet Explorer 8.0 & 9.0. If you are using Internet Explorer 7.0 or earlier you will need to update your browser. Click
Support User Manual. For Enterprise Clients and their Readers. Vitrium Systems [October 18 th, 2010]
![Support User Manual. For Enterprise Clients and their Readers. Vitrium Systems [October 18 th, 2010] Support User Manual. For Enterprise Clients and their Readers. Vitrium Systems [October 18 th, 2010]](/thumbs/95/124572739.jpg) Support User Manual For Enterprise Clients and their Readers Vitrium Systems [October 18 th, 2010] COMMON READER QUESTIONS Are my protectedpdf documents compatible with the ipad? Subject Line: Compatibility
Support User Manual For Enterprise Clients and their Readers Vitrium Systems [October 18 th, 2010] COMMON READER QUESTIONS Are my protectedpdf documents compatible with the ipad? Subject Line: Compatibility
KNOXPLANS for New Users
 KNOXPLANS for New Users Version 9.1, October 2018 Contents KNOXPLANS for New Users... 1 Welcome to KnoxPlans, Version 9.1... 2 Recommended Client Hardware and O/S Specifications... 2 Browser Requirements...
KNOXPLANS for New Users Version 9.1, October 2018 Contents KNOXPLANS for New Users... 1 Welcome to KnoxPlans, Version 9.1... 2 Recommended Client Hardware and O/S Specifications... 2 Browser Requirements...
Blackboard Collaborate Classroom in D2L Brightspace Daylight Experience
 Blackboard Collaborate Classroom in D2L Brightspace Daylight Experience Moderators Guide University Information Technology Services Learning Technology, Training, Audiovisual, and Outreach Copyright 2018
Blackboard Collaborate Classroom in D2L Brightspace Daylight Experience Moderators Guide University Information Technology Services Learning Technology, Training, Audiovisual, and Outreach Copyright 2018
Jigsaw Troubleshooting Tips
 Jigsaw Troubleshooting Tips September 11, 2015 Page 1 of 15 Table of Contents Help I click Join Using Browser button, but nothing happens.... 3 Tip # 1: Clear the Internet browser s cache or settings....
Jigsaw Troubleshooting Tips September 11, 2015 Page 1 of 15 Table of Contents Help I click Join Using Browser button, but nothing happens.... 3 Tip # 1: Clear the Internet browser s cache or settings....
Ministry of Education EFIS User Set Up Guide Version 1.9
 Ministry of Education EFIS 2.0 - User Set Up Guide Version 1.9 August 22, 2016 1 Table of Contents 1 Table of Contents... 2 2 Document History... 3 3 Description and System Requirements... 4 3.1 Description...
Ministry of Education EFIS 2.0 - User Set Up Guide Version 1.9 August 22, 2016 1 Table of Contents 1 Table of Contents... 2 2 Document History... 3 3 Description and System Requirements... 4 3.1 Description...
Browser Settings. Updated 4/30/ SSF
 Browser Settings Updated 4/30/2014 - SSF Contents How to Locate the Online Banking URL... 3 Initial Steps for Browser Settings... 8 Internet Explorer... 9 Firefox... 13 Chrome... 18 Safari 6.0.5 and up...
Browser Settings Updated 4/30/2014 - SSF Contents How to Locate the Online Banking URL... 3 Initial Steps for Browser Settings... 8 Internet Explorer... 9 Firefox... 13 Chrome... 18 Safari 6.0.5 and up...
Getting Started with. Contents. Getting Started ! System Requirements... Before You Register # Registering for Your Course...
 MySpanishLab_booklet.qxd 6/13/07 5:59 AM Page 1 Getting Started with Contents Getting Started... 2! System Requirements... 3 @ Before You Register... 4 # Registering for Your Course... 4 $ Enrolling in
MySpanishLab_booklet.qxd 6/13/07 5:59 AM Page 1 Getting Started with Contents Getting Started... 2! System Requirements... 3 @ Before You Register... 4 # Registering for Your Course... 4 $ Enrolling in
System 44 Installation Guide
 System 44 Installation Guide For use with System 44 version 2.5 or later and Student Achievement Manager version 2.5 or later Table of Contents Introduction... 3 Getting Started... 3 Windows and Mac OS
System 44 Installation Guide For use with System 44 version 2.5 or later and Student Achievement Manager version 2.5 or later Table of Contents Introduction... 3 Getting Started... 3 Windows and Mac OS
The Reading Inventory Installation Guide
 The Reading Inventory Installation Guide For use with The Reading Inventory version 2.5 or later and Student Achievement Manager version 2.5 or later Table of Contents Introduction... 3 Getting Started...
The Reading Inventory Installation Guide For use with The Reading Inventory version 2.5 or later and Student Achievement Manager version 2.5 or later Table of Contents Introduction... 3 Getting Started...
Airtel PC Secure Trouble Shooting Guide
 Airtel PC Secure Trouble Shooting Guide Table of Contents Questions before installing the software Q: What is required from my PC to be able to use the Airtel PC Secure? Q: Which operating systems does
Airtel PC Secure Trouble Shooting Guide Table of Contents Questions before installing the software Q: What is required from my PC to be able to use the Airtel PC Secure? Q: Which operating systems does
OASIS Mobile Installation Guide
 OASIS Mobile Installation Guide Table of Contents I. Preparation... 1 A. Verify System Requirements... 1 B. Uninstall Java... 3 C. Configure Internet Explorer... 3 II. Install OASIS Mobile... 5 III. Install
OASIS Mobile Installation Guide Table of Contents I. Preparation... 1 A. Verify System Requirements... 1 B. Uninstall Java... 3 C. Configure Internet Explorer... 3 II. Install OASIS Mobile... 5 III. Install
Streaming Media System Requirements and Troubleshooting Assistance
 Test Your System Streaming Media System Requirements and Troubleshooting Assistance Test your system to determine if you can receive streaming media. This may help identify why you are having problems,
Test Your System Streaming Media System Requirements and Troubleshooting Assistance Test your system to determine if you can receive streaming media. This may help identify why you are having problems,
MAC CHECKING MINDTAP SYSTEM REQUIREMENTS
 MAC CHECKING MINDTAP SYSTEM REQUIREMENTS Contents Introduction 3 Platforms 4 Hardware 5 Screen Resolution 6 Using System Check 9 Browsers 10 Chrome 11 Firefox 13 Safari 15 Enabling Cookies on your Browser
MAC CHECKING MINDTAP SYSTEM REQUIREMENTS Contents Introduction 3 Platforms 4 Hardware 5 Screen Resolution 6 Using System Check 9 Browsers 10 Chrome 11 Firefox 13 Safari 15 Enabling Cookies on your Browser
Workstation Configuration
 Workstation Configuration September 22, 2015 - Version 9 & 9.1 - - - - - - - - - - - - - - - - - - - - - - - - - - - - - - - - - - - - - - - - - - - - - - - - - - - - - - - - - - - - - - - - - - - - -
Workstation Configuration September 22, 2015 - Version 9 & 9.1 - - - - - - - - - - - - - - - - - - - - - - - - - - - - - - - - - - - - - - - - - - - - - - - - - - - - - - - - - - - - - - - - - - - - -
Workstation Configuration
 Workstation Configuration December 15, 2017 - Version 9.3 - - - - - - - - - - - - - - - - - - - - - - - - - - - - - - - - - - - - - - - - - - - - - - - - - - - - - - - - - - - - - - - - - - - - - - - -
Workstation Configuration December 15, 2017 - Version 9.3 - - - - - - - - - - - - - - - - - - - - - - - - - - - - - - - - - - - - - - - - - - - - - - - - - - - - - - - - - - - - - - - - - - - - - - - -
Make Your Computer Get Along With the MLS - 7 Easy Steps - (with pictures!)
 Make Your Computer Get Along With the MLS - 7 Easy Steps - (with pictures!) You click a Search button in the MLS and you get a message that the page cannot be displayed. Or you click the Reports button
Make Your Computer Get Along With the MLS - 7 Easy Steps - (with pictures!) You click a Search button in the MLS and you get a message that the page cannot be displayed. Or you click the Reports button
1. LOGIN & CLASS PREPARATION
 1. LOGIN & CLASS PREPARATION At the end of this topic, you should be able to: 1 Know the hardware requirements for accessing GOALS system. 2 Know how to log into GOALS system. 3 Updating personal profile.
1. LOGIN & CLASS PREPARATION At the end of this topic, you should be able to: 1 Know the hardware requirements for accessing GOALS system. 2 Know how to log into GOALS system. 3 Updating personal profile.
Blackboard Collaborate for Faculty
 New York City College of Technology Instructional Technology & Technology Enhancement Center -- itec Blackboard Collaborate for Faculty Contact Information: 718-254-8565 ITEC@citytech.cuny.edu System Requirements:
New York City College of Technology Instructional Technology & Technology Enhancement Center -- itec Blackboard Collaborate for Faculty Contact Information: 718-254-8565 ITEC@citytech.cuny.edu System Requirements:
PANOPTO GUIDE Version 1.2 October 2016
 Version 1.2 October 2016 Contents INTRODUCTION:... 2 PREREQUISITES... 2 INSTRUCTIONS... 2 Log into Panopto Online... 2 Using the Recorder... 2 Larger Recorder Preview (Broadcast)... 5 View Your Session...
Version 1.2 October 2016 Contents INTRODUCTION:... 2 PREREQUISITES... 2 INSTRUCTIONS... 2 Log into Panopto Online... 2 Using the Recorder... 2 Larger Recorder Preview (Broadcast)... 5 View Your Session...
New. MediaShare Instructor Interactive Training Guide. Page 1
 New MediaShare Instructor Interactive Training Guide Page 1 1/16/2014 New MediaShare Instructor Interactive Training Guide...1 System Requirements... 3 Operating Systems and Browsers... 3 Additional Software...
New MediaShare Instructor Interactive Training Guide Page 1 1/16/2014 New MediaShare Instructor Interactive Training Guide...1 System Requirements... 3 Operating Systems and Browsers... 3 Additional Software...
Elluminate Live! Troubleshooting Guide
 Elluminate Live! Troubleshooting Guide Windows 95/98/Me/NT/2000/XP Elluminate Live!, vtutor, vmentor, Jinx, Active Objects, Direct Messaging and AppSnap are all trademarks of Elluminate, Inc. PowerPoint
Elluminate Live! Troubleshooting Guide Windows 95/98/Me/NT/2000/XP Elluminate Live!, vtutor, vmentor, Jinx, Active Objects, Direct Messaging and AppSnap are all trademarks of Elluminate, Inc. PowerPoint
Troubleshooting Web Inbox
 , page 1 Introduction The Web Inbox application provides access to voice messages and receipts stored on the Cisco Unity Connection server. The Web Inbox enables users to play, compose, reply to or forward,
, page 1 Introduction The Web Inbox application provides access to voice messages and receipts stored on the Cisco Unity Connection server. The Web Inbox enables users to play, compose, reply to or forward,
Getting Started with
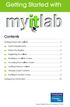 Getting Started with Contents Getting Started with myitlab!...2! System Requirements...2 @ Before You Register...3 # Registering for myitlab...3 $ Enrolling in a myitlab Course...6 % Accessing Your myitlab
Getting Started with Contents Getting Started with myitlab!...2! System Requirements...2 @ Before You Register...3 # Registering for myitlab...3 $ Enrolling in a myitlab Course...6 % Accessing Your myitlab
Instructions For Configuring Your Browser Settings and Online Banking FAQ's
 Instructions For Configuring Your Browser Settings and Online Banking FAQ's Instructions By Browser Type Google Chrome Firefox Internet Explorer 8 Internet Explorer 9 Safari Online Banking FAQ's Google
Instructions For Configuring Your Browser Settings and Online Banking FAQ's Instructions By Browser Type Google Chrome Firefox Internet Explorer 8 Internet Explorer 9 Safari Online Banking FAQ's Google
[Frequently Asked Questions] Accommodation Booking Website
![[Frequently Asked Questions] Accommodation Booking Website [Frequently Asked Questions] Accommodation Booking Website](/thumbs/88/116143199.jpg) [Frequently Asked Questions] Accommodation Booking Website Q. 1 I cannot register or log in. Please check the following settings. If checking the settings does not resolve the problem, changing the browser
[Frequently Asked Questions] Accommodation Booking Website Q. 1 I cannot register or log in. Please check the following settings. If checking the settings does not resolve the problem, changing the browser
Etudes Login Information
 Etudes Login Information REMEMBER: WRITE DOWN YOUR USER ID AND PASSWORD. AND STORE IT IN A SAFE PLACE FOR FUTURE REFERENCE. http://etudes-ng.fhda.edu/portal WELCOME TO YOUR ONLINE ETUDES CLASS! ETUDES
Etudes Login Information REMEMBER: WRITE DOWN YOUR USER ID AND PASSWORD. AND STORE IT IN A SAFE PLACE FOR FUTURE REFERENCE. http://etudes-ng.fhda.edu/portal WELCOME TO YOUR ONLINE ETUDES CLASS! ETUDES
Onesource Dataflow. Data Provider Guide. Tax & Accounting. Last updated May 2012
 Onesource Dataflow Data Provider Guide Last updated May 2012 Tax & Accounting Copyright 2012 Thomson Reuters/ONESOURCE. All Rights Reserved. Proprietary Materials No use of these Proprietary materials
Onesource Dataflow Data Provider Guide Last updated May 2012 Tax & Accounting Copyright 2012 Thomson Reuters/ONESOURCE. All Rights Reserved. Proprietary Materials No use of these Proprietary materials
READ 180 Next Generation Installation Guide
 READ 180 Next Generation Installation Guide rskills including College & Career For use with READ 180 Next Generation suite and Student Achievement Manager version 2.5 or higher Table of Contents Introduction...
READ 180 Next Generation Installation Guide rskills including College & Career For use with READ 180 Next Generation suite and Student Achievement Manager version 2.5 or higher Table of Contents Introduction...
Georgia Department of Education
 Browser Setting Specifications for Statewide Longitudinal Data System (SLDS) Version 5.0 Table of Contents 1. Introduction 4 1.1 Purpose 4 2. Silverlight 4 2.1 Installing Silverlight 4 2.2 Silverlight
Browser Setting Specifications for Statewide Longitudinal Data System (SLDS) Version 5.0 Table of Contents 1. Introduction 4 1.1 Purpose 4 2. Silverlight 4 2.1 Installing Silverlight 4 2.2 Silverlight
SealedMedia Unsealer. Installation Guide. For Macintosh
 SealedMedia Unsealer For Macintosh SealedMedia, worldwide rights reserved. www.sealedmedia.com 2009 Table of Contents About this document...3 System requirements...3 Hardware...3 Supported Browsers...3
SealedMedia Unsealer For Macintosh SealedMedia, worldwide rights reserved. www.sealedmedia.com 2009 Table of Contents About this document...3 System requirements...3 Hardware...3 Supported Browsers...3
STEP 1 STEP 2 STEP 3 STEP 4 You may see the following. Then click OK. information on your screen: Click on the more apps to expand the list.
 Using Adobe Flash Software The S.T.A.B.L.E. Program Learner Course PowerPoint slides are packaged with Adobe Flash and will play using a Flash Player. This means you do not have to have PowerPoint installed
Using Adobe Flash Software The S.T.A.B.L.E. Program Learner Course PowerPoint slides are packaged with Adobe Flash and will play using a Flash Player. This means you do not have to have PowerPoint installed
Troubleshooting. Cisco WebEx Meetings Server User Guide Release 2.7 1
 Participants List Displays Multiple Entries for the Same User, page 2 Internet Explorer Browser Not Supported, page 2 404 Page Not Found Error Encountered, page 2 Cannot Start or Join Meeting, page 3 SSO
Participants List Displays Multiple Entries for the Same User, page 2 Internet Explorer Browser Not Supported, page 2 404 Page Not Found Error Encountered, page 2 Cannot Start or Join Meeting, page 3 SSO
System 44 Installation Guide
 System 44 Installation Guide For use with System 44 version 2.4 or later and Student Achievement Manager version 2.4 or later PDF0883 (PDF) Houghton Mifflin Harcourt Publishing Company Table of Contents
System 44 Installation Guide For use with System 44 version 2.4 or later and Student Achievement Manager version 2.4 or later PDF0883 (PDF) Houghton Mifflin Harcourt Publishing Company Table of Contents
IQ Center Manual. Installation & Administration
 IQ Center Manual Installation & Administration ii P a g e 2011 CCI Learning Solutions Inc. Table of Contents Table of Contents... iii Overview... 1 System Requirements... 1 Steps to update to a "Complete"
IQ Center Manual Installation & Administration ii P a g e 2011 CCI Learning Solutions Inc. Table of Contents Table of Contents... iii Overview... 1 System Requirements... 1 Steps to update to a "Complete"
Blackboard Collaborate for Students
 New York City College of Technology Blackboard Collaborate for Students Contact Information: 718-254-8565 ITEC@citytech.cuny.edu System Requirements: Windows XP (32 bit), Windows Vista (32 or 64 bit) or
New York City College of Technology Blackboard Collaborate for Students Contact Information: 718-254-8565 ITEC@citytech.cuny.edu System Requirements: Windows XP (32 bit), Windows Vista (32 or 64 bit) or
University of Massachusetts
 You should verify the following minimum desktop requirements before logging on to the HR Direct Application. It is recommended that you have the minimum requirements listed below to ensure the HR application
You should verify the following minimum desktop requirements before logging on to the HR Direct Application. It is recommended that you have the minimum requirements listed below to ensure the HR application
Web Browser Application Troubleshooting Guide. Table of Contents
 Web Browser Application Troubleshooting Guide The following trouble shooting guide outlines tips for common problems which may resolve incorrect or unexpected behavior of NMFTA s web based applications.
Web Browser Application Troubleshooting Guide The following trouble shooting guide outlines tips for common problems which may resolve incorrect or unexpected behavior of NMFTA s web based applications.
SpeechClass Instructor Quick Start for A Speaker s Guidebook, Fourth Edition
 SpeechClass Instructor Quick Start for A Speaker s Guidebook, Fourth Edition 2 System Requirements The following Web browsers are formally supported and tested for use with SpeechClass: Windows: Internet
SpeechClass Instructor Quick Start for A Speaker s Guidebook, Fourth Edition 2 System Requirements The following Web browsers are formally supported and tested for use with SpeechClass: Windows: Internet
Blackboard Collaborate for Students
 Blackboard Collaborate for Students Participants Guide University Information Technology Services Training, Outreach, Learning Technologies and Video Production Copyright 2014 KSU Department of University
Blackboard Collaborate for Students Participants Guide University Information Technology Services Training, Outreach, Learning Technologies and Video Production Copyright 2014 KSU Department of University
Learning Management System (LMS) Student Instructions
 Learning Management System (LMS) Student Instructions CLUB LEARNING INSTITUTE Page 1 of 16 Table of Contents How do I login to the learning management system (LMS)?... 3 Navigation Panel... 4 How do I
Learning Management System (LMS) Student Instructions CLUB LEARNING INSTITUTE Page 1 of 16 Table of Contents How do I login to the learning management system (LMS)?... 3 Navigation Panel... 4 How do I
Table of Content. Last updated: June 16th, 2015
 BROWSER SETTINGS MASTER DOCUMENT Last updated: June 16th, 2015 Table of Content General Information... 2 Internet Explorer 8,9, & 11 Settings... 3 Safari Settings... 5 Firefox Settings... 6 Google Chrome
BROWSER SETTINGS MASTER DOCUMENT Last updated: June 16th, 2015 Table of Content General Information... 2 Internet Explorer 8,9, & 11 Settings... 3 Safari Settings... 5 Firefox Settings... 6 Google Chrome
Frequently Asked Technical Questions
 Frequently Asked Technical Questions The first step in resolving any technical problem is to make sure that you meet the technical requirements. A basic requirement for taking a PLS online course is to
Frequently Asked Technical Questions The first step in resolving any technical problem is to make sure that you meet the technical requirements. A basic requirement for taking a PLS online course is to
SoCalGas ENVOY. Troubleshooting Envoy Getting Started
 SoCalGas ENVOY Troubleshooting Envoy Getting Started TABLE OF CONTENTS 1 Troubleshooting Envoy... 3 1.1 Browser Not Supported Error upon Accessing Login Page... 3 1.2 Tabbed Browser Settings for Internet
SoCalGas ENVOY Troubleshooting Envoy Getting Started TABLE OF CONTENTS 1 Troubleshooting Envoy... 3 1.1 Browser Not Supported Error upon Accessing Login Page... 3 1.2 Tabbed Browser Settings for Internet
FASTT Math Installation Guide
 FASTT Math Installation Guide For use with FASTT Math Enterprise Edition version 2.4 or later and Student Achievement Manager version 2.4 or later PDF0885 (PDF) Houghton Mifflin Harcourt Publishing Company
FASTT Math Installation Guide For use with FASTT Math Enterprise Edition version 2.4 or later and Student Achievement Manager version 2.4 or later PDF0885 (PDF) Houghton Mifflin Harcourt Publishing Company
MyLanguageLabs Instructions for St. Olaf Faculty
 World Languages Center St. Olaf College January 2014 MyLanguageLabs Instructions for St. Olaf Faculty DIRECTIONS FOR INTERNET EXPLORER 1. Open Internet Explorer and go to http://www.mylanguagelabs.com.
World Languages Center St. Olaf College January 2014 MyLanguageLabs Instructions for St. Olaf Faculty DIRECTIONS FOR INTERNET EXPLORER 1. Open Internet Explorer and go to http://www.mylanguagelabs.com.
Your Computer. Tonight s Collaborate Session will begin at 7pm AEST.
 Your Computer Tonight s Collaborate Session will begin at 7pm AEST. While you re waiting please make sure your audio is working run the audio setup wizard located under the tools setting Your Computer:
Your Computer Tonight s Collaborate Session will begin at 7pm AEST. While you re waiting please make sure your audio is working run the audio setup wizard located under the tools setting Your Computer:
How to Troubleshoot Panopto Viewing Issues
 How to Troubleshoot Panopto Viewing Issues Overview This documentation will go over how to troubleshoot Panopto Viewing Issues. Our current release of Panopto uses a combination of Adobe Flash Player and
How to Troubleshoot Panopto Viewing Issues Overview This documentation will go over how to troubleshoot Panopto Viewing Issues. Our current release of Panopto uses a combination of Adobe Flash Player and
Frequently Asked Questions
 Application and Document Sharing, page 1 Hosting, Joining, and Setting up Meetings, page 2 Joining a WebEx Meeting or Playing Back a Meeting Recording on Chrome and Firefox, page 4 Cisco WebEx for Mobile
Application and Document Sharing, page 1 Hosting, Joining, and Setting up Meetings, page 2 Joining a WebEx Meeting or Playing Back a Meeting Recording on Chrome and Firefox, page 4 Cisco WebEx for Mobile
Troubleshooting. Cisco WebEx Meetings Server User Guide Release 3.0 1
 Participants List Displays Multiple Entries for the Same User, page 2 404 Page Not Found Error Encountered, page 2 Cannot Start or Join a Meeting, page 2 SSO Does Not Work with ios Devices, page 4 Meeting
Participants List Displays Multiple Entries for the Same User, page 2 404 Page Not Found Error Encountered, page 2 Cannot Start or Join a Meeting, page 2 SSO Does Not Work with ios Devices, page 4 Meeting
Luther Consulting, LLC August 2015 All rights reserved. Enabling Pop-ups in EvaluationWeb
 Luther Consulting, LLC August 2015 All rights reserved. Enabling Pop-ups in EvaluationWeb Contents Enabling Pop-ups in EvaluationWeb... 3 Internet Explorer (Version 9 or later):... 4 Firefox Windows...
Luther Consulting, LLC August 2015 All rights reserved. Enabling Pop-ups in EvaluationWeb Contents Enabling Pop-ups in EvaluationWeb... 3 Internet Explorer (Version 9 or later):... 4 Firefox Windows...
Workstation Configuration
 Workstation Configuration December 12, 2017 - Version 9.4 - - - - - - - - - - - - - - - - - - - - - - - - - - - - - - - - - - - - - - - - - - - - - - - - - - - - - - - - - - - - - - - - - - - - - - - -
Workstation Configuration December 12, 2017 - Version 9.4 - - - - - - - - - - - - - - - - - - - - - - - - - - - - - - - - - - - - - - - - - - - - - - - - - - - - - - - - - - - - - - - - - - - - - - - -
Client Installation Guide
 Client Installation Guide Version 2.3 April 2014 Purpose of this document This document is designed to assist you in installing the RMS client onto your workstations. The RMS client needs to be installed
Client Installation Guide Version 2.3 April 2014 Purpose of this document This document is designed to assist you in installing the RMS client onto your workstations. The RMS client needs to be installed
Armatus 2.0 Administrator Procedures
 2015 Armatus 2.0 Administrator Procedures Praesidium 2015. All rights reserved. Armatus 2.0 Administrator Procedures Overview Introduction This guide shows you how to perform tasks in Armatus 2.0 Administrator
2015 Armatus 2.0 Administrator Procedures Praesidium 2015. All rights reserved. Armatus 2.0 Administrator Procedures Overview Introduction This guide shows you how to perform tasks in Armatus 2.0 Administrator
Click on a link below to navigate this document, or use bookmarks in Adobe.
 Website Instructions Click on a link below to navigate this document, or use bookmarks in Adobe. Logging in and User Registration MyUSG Quoting Online with Westchester, A Chubb Company Quoting Online with
Website Instructions Click on a link below to navigate this document, or use bookmarks in Adobe. Logging in and User Registration MyUSG Quoting Online with Westchester, A Chubb Company Quoting Online with
Data Warehouse: User Computer Configuration Guide
 University of Texas at San Antonio Data Warehouse: User Computer Configuration Guide Sponsored by the Vice Provost of Institutional Effectiveness DOCUMENT HISTORY This is an on-line document. Paper copies
University of Texas at San Antonio Data Warehouse: User Computer Configuration Guide Sponsored by the Vice Provost of Institutional Effectiveness DOCUMENT HISTORY This is an on-line document. Paper copies
TxEIS on Internet Explorer 8
 TxEIS on Internet Explorer 8 General Set Up Recommendations: Several modifications will need to be made to the computer settings in Internet Explorer to ensure TxEIS runs smoothly, reports pop up as desired,
TxEIS on Internet Explorer 8 General Set Up Recommendations: Several modifications will need to be made to the computer settings in Internet Explorer to ensure TxEIS runs smoothly, reports pop up as desired,
Web Browser Settings Guide
 Web Browser Settings Guide Table of Contents Operating Systems and Browser Versions...2 Mozilla Firefox...2 Using Adobe Reader Instead of the FireFox PDF Viewer...4 Google Chrome...8 Google Chrome PDF
Web Browser Settings Guide Table of Contents Operating Systems and Browser Versions...2 Mozilla Firefox...2 Using Adobe Reader Instead of the FireFox PDF Viewer...4 Google Chrome...8 Google Chrome PDF
COMPASS. Metropolitan Community College Installation and Configuration Guide. Version
 COMPASS Metropolitan Community College Installation and Configuration Guide Version 2013-01-16 Table of Contents 1 Introduction... 1 1.1 Workstation Requirements... 2 1.2 Network Requirements... 2 2 Installing
COMPASS Metropolitan Community College Installation and Configuration Guide Version 2013-01-16 Table of Contents 1 Introduction... 1 1.1 Workstation Requirements... 2 1.2 Network Requirements... 2 2 Installing
CONTENTS... 1 OVERVIEW OF SIMNET...
 CONTENTS CONTENTS... 1 OVERVIEW OF SIMNET... 3 COMPUTER REQUIREMENTS... 3 OPTIMIZING YOUR COMPUTER TO RUN SIMNET ONLINE... 3 Changing Pop-Up Blocker Setting... 3 Changing Screen Resolution Settings...
CONTENTS CONTENTS... 1 OVERVIEW OF SIMNET... 3 COMPUTER REQUIREMENTS... 3 OPTIMIZING YOUR COMPUTER TO RUN SIMNET ONLINE... 3 Changing Pop-Up Blocker Setting... 3 Changing Screen Resolution Settings...
IT Essentials v6.0 Windows 10 Software Labs
 IT Essentials v6.0 Windows 10 Software Labs 5.2.1.7 Install Windows 10... 1 5.2.1.10 Check for Updates in Windows 10... 10 5.2.4.7 Create a Partition in Windows 10... 16 6.1.1.5 Task Manager in Windows
IT Essentials v6.0 Windows 10 Software Labs 5.2.1.7 Install Windows 10... 1 5.2.1.10 Check for Updates in Windows 10... 10 5.2.4.7 Create a Partition in Windows 10... 16 6.1.1.5 Task Manager in Windows
Read Naturally SE Software Guide. Version 2.0
 Read Naturally SE Software Guide Version 2.0 Under the terms of the Read Naturally Software Edition License Agreement, you have permission to use only the levels you purchased with the number of users
Read Naturally SE Software Guide Version 2.0 Under the terms of the Read Naturally Software Edition License Agreement, you have permission to use only the levels you purchased with the number of users
Panopto. End-User Guide
 Panopto End-User Guide Table of Contents INTRODUCTION... 3 PROVISIONING A COURSE... 3 LOGGING IN... 7 NAVIGATION... 8 PREPARING TO RECORD... 9 CREATING A SIMPLE RECORDING (AUDIO AND VIDEO ONLY)... 10 CREATING
Panopto End-User Guide Table of Contents INTRODUCTION... 3 PROVISIONING A COURSE... 3 LOGGING IN... 7 NAVIGATION... 8 PREPARING TO RECORD... 9 CREATING A SIMPLE RECORDING (AUDIO AND VIDEO ONLY)... 10 CREATING
Workstation Configuration Guide
 Workstation Configuration Guide August 13, 2018 Version 9.6.134.78 For the most recent version of this document, visit our documentation website. Table of Contents 1 Workstation configuration 4 1.1 Considerations
Workstation Configuration Guide August 13, 2018 Version 9.6.134.78 For the most recent version of this document, visit our documentation website. Table of Contents 1 Workstation configuration 4 1.1 Considerations
Java Vulnerability. Contents. There is a security vulnerability in Oracle Java 6 & 7 that may present a security threat to your computer.
 Java Vulnerability There is a security vulnerability in Oracle Java 6 & 7 that may present a security threat to your computer. Java 7 is the latest release of a programming language and computing platform
Java Vulnerability There is a security vulnerability in Oracle Java 6 & 7 that may present a security threat to your computer. Java 7 is the latest release of a programming language and computing platform
