2019 OWNER S MANUAL FOR SKI NAUTIQUE MODELS
|
|
|
- Sarah Hubbard
- 5 years ago
- Views:
Transcription
1 2019 OWNER S MANUAL FOR SKI NAUTIQUE MODELS
2 TABLE OF CONTENTS OVERVIEW Product Information Zero Off GPS Speed Control Care and Maintenance Touchscreen Display Helm Command User Interface Split Interface Mode General Layout Fullscreen Mode and Layout Using Helm Command Rotary Knob Button Shortcuts 3-EVENT WATERSKIING Interface for 3-Event Events Slalom Tournament/Recreation Jump Tournament/Recreation Trick Tournament/Recreation Speed Control Only Ballast Notifications RIGHT SECTION Event Details Switchboard Tab Editing the Functions Vitals Tab HOME MENU Main Tab Course Manager Tab Mapping a New Course Saved Courses AUDIO MENU Main Tab Dynamic Source Tab Audio Setup Tab GOPRO MENU Control Tab Settings Tab Connecting a GoPro Camera Saved Cameras Gallery Tab BALLAST MENU Manual Tab Set Level Tab SWITCHING MENU Lights Tab Climate Tab Features Tab MAP MENU Mini Map Tab Full Map Tab Waypoints and Tracks PREFERENCES MENU Settings Tab Display Tab System Tab Power Diagnostics Engine Diagnostics System Info WARNINGS AND POP-UP MESSAGE Engine Diagnostic Message Circuit Fault Message
3 OVERVIEW For slalom and jump skiing, Zero Off can control the boat speed with the same precision and similar feel as an expert hand driver. Zero Off responds to how the skier pulls on the boat, and adjusts accordingly to allow the skier to get free of the boat at the appropriate times as they pass through the course. Zero Off developers work closely with world-class slalom and jump skiers to ensure that the boat speed and course timing are controlled accurately and smoothly. Zero Off is developed to provide an outstanding feel of the pull and a pull that is in synch with the skier s needs while skiing a course. PRODUCT INFORMATION The Nautique LINC Panoray system is designed for instrumentation and control on electronically controlled engines communicating via SAE J1939 and NMEA The display is a multifunctional tool that provides GPS tracking, multimedia display, speed control, and enables equipment operators to view many different engine parameters and service codes. CARE AND MAINTENANCE OF LINC PANORAY General maintenance is not required; however, a soft cloth can be used for cleaning the unit. Window cleaner or alcohol can also be used to clean the glass portion of the display. Do not use harsh or abrasive cleaners on the unit. ZERO OFF GPS SPEED CONTROL Boats that are equipped for 3-Event water skiing feature Zero Off speed control software within the LINC Panoray system. Zero Off uses GPS technology to control boat speed for recreational and tournament water sports such as slalom and jump water skiing, wakeboarding, and trick water skiing. Zero Off uses true closed loop control of boat speed. This means that as long as the boat motor has enough power, the boat automatically tracks the desired speed without having to enter complicated setup information into the system. With Zero Off in control of the boat speed, all that the driver has to focus on is maintaining his boat path. 4 5
4 OVERVIEW OVERVIEW TOUCHSCREEN DISPLAY LINC Panoray features a 12.4 wide touchscreen display. Operators can easily change settings and viewed information by tapping certain touch point icons on the screen. When the display recognizes that the operator has touched the screen, a small, grey, circular graphic will appear at the location where the operator has touched. Operators can also scroll and swipe certain functions, lists and menus on the touchscreen display. To ensure proper use, make sure that hands and fingers are dry and clean of any oils or lotions before touching the display. HELM COMMAND In addition to the touchscreen, the LINC Panoray interface can also be fully controlled with the Helm Command (pictured above) located on the driver s armrest adjacent to the throttle arm. Helm Command features a machined, aluminum knob. This knob is able to 1) rotate clockwise and counterclockwise, 2) tilt up, down, left and right like a joystick and 3) can be pressed down like a button. The functions of each of the three physical actions listed above can change depending on the particular menu that is displayed. A black, rubber keypad surrounds the knob with 5 different buttons. These buttons act like shortcuts, or hot keys, and allow the user to quickly jump to certain menus, tabs and frequently used settings. Please refer to the following pages for a step-by-step instruction on how to use Nautique s Helm Command with the user interface. 6 7
5 OVERVIEW LEFT SECTION CENTER SECTION RIGHT SECTION USER INTERFACE - SPLIT INTERFACE MODE In most circumstances, the LINC Panoray interface is split into three, broad visual sections; the center section, the left section and the right section. CENTER SECTION - displays critical gauges, settings and information (e.g. speed, speed control on/off) that can be seen at a glance under most scenarios. LEFT SECTION - displays specific, detailed information and functions which is dictated by the currently selected menu and menu tab. The operator should use this section when he/she wants to take their time and get an in-depth look into certain boat features. For example, if an operator wants to turn on some of the boat lighting, he/she should look at the left side of the screen, navigate to the Switching menu and then select the proper menu tab to turn on specific lights. RIGHT SECTION - also displays information and functions, but is meant for quicker operation. The right section does not use menus and contains three tabs at all times: Event Details, Switchboard, and the Vitals tab. The Event Details tab allows the operator to select one of seven event profiles to change the driving characteristics/settings of the boat to match the desired water-sports activity (e.g. select Slalom Tournament if you want to drive someone who wants to ski through a slalom course under professional, tournament conditions). The Switchboard tab allows the operator to select his/her four favorite functions so that they can be quickly adjusted from the right section without having to navigate to any left section menus. Think of the switchboard tab as if it were containing shortcuts to an operator s most used/viewed features. The third tab is the Vitals tab, which contains vital engine gauges and information. 8 9
6 OVERVIEW OVERVIEW UPPER STATUS BAR AREA FOR CRITICAL GAUGES & SETTINGS AUDIO BAR USER INTERFACE - GENERAL LAYOUT (CONTINUED) CURRENT SPEED VOLUME LEVEL VIEWING AREA OF CURRENT MENU & MENU TAB (AKA PAGE ) - Each tab under each menu displays unique information, settings, and functions in this area (which can be referred to as a page ). Most settings and functions are illustrated here as a stack-up of smaller horizontal bars with curved ends. Please note that the Main tab on the Home menu which feature a list of settings according to the selected event profile, which can be changed on the Event Details tab of the right side of the screen. For example, if Slalom Tournament is your selected event, then you will see boat settings here that only pertain to Slalom skiing. VIEWING AREA OF CURRENT MENU & MENU TAB (AKA PAGE ) MENU TAB BAR DEPTH GAUGE MENU WHEEL USER INTERFACE - GENERAL LAYOUT FUEL GAUGE RIGHT TAB BAR VIEWING AREA OF CURRENT RIGHT TAB* AREA FOR CRITICAL GAUGES & SETTINGS - This area displays the Zero Off speed control on/off, current speed, set speed, rudder position gauge, fuel gauge, and depth gauge. This area also duplicates the 5 buttons on the Helm Command. UPPER STATUS BAR - This area always displays the selected Event Profile icon, time, satellite GPS connections, engine temperature, oil pressure, voltage, and RPM. The operator can tap on the engine temperature, oil pressure, or voltage for a numerical readout of that particular gauge. MENU WHEEL - Different menus can be selected here by tapping individual menu icons or by rotating the Helm Command knob if the Menu Wheel is highlighted. There can be up to 7 menus: Home, Audio, Video, Ballast, Switching, Map, and Preferences. The middle icon of the Menu Wheel shows which menu is currently being viewed. AUDIO BAR - This area always displays the current stereo source and the volume level of the audio system. Tapping the + or the - on the volume level will increase or decrease the volume. Tapping the volume horn icon will mute or unmute the audio system. RIGHT TAB BAR - This tab bar always features three tabs: the event details tab, the switchboard tab and the vitals tab. The event details tab allows the operator to select one of seven event profiles to change the driving characteristics/settings of the boat to match the desired watersports activity (shown in screenshot). The switchboard tab features 4 functions that can be customized by a user (see pages 46-49). The vitals tab displays all of the vital engine gauges and system information for the boat in a large, easy to read format. This includes engine temperature, engine oil pressure, battery charging voltage, engine RPM, air temperature and water temperature. The vitals tab also includes the Speed Control On/Off so that users can quickly turn that on or off as needed. VIEWING AREA OF CURRENT RIGHT TAB* - this area will display information, settings, and functions from the event details, switchboard or the vitals tab, whichever is selected. *NOTE: Certain menus and menu tabs from the left side may temporarily occupy this space when there are more than 5 functions or settings. MENU TAB BAR - This tab bar changes depending on the current menu. Each tab contains a separate page of information that relates back to the current menu. Menus contain either 2, 3 or 4 unique tabs
7 OVERVIEW FULLSCREEN STATUS BAR CURRENT SPEED VOLUME LEVEL MENU TAB BAR DEPTH GAUGE FUEL GAUGE VIEWING AREA OF FULLSCREEN PAGE USER INTERFACE - FULLSCREEN MODE AND LAYOUT Some menus and menu tabs will adjust the appearance of the user interface in order to increase the viewing area of certain features; these are called fullscreen pages. Examples of full screen pages include the following: Map Menu - Full Map tab Preferences Menu - System tab, diagnostic pages and dealer menu pages Full screen pages will slightly re-position critical gauges and settings to the top and bottom of the screen. Current speed and volume level move to the top in the FULLSCREEN STATUS BAR whereas the depth and fuel gauges move to the bottom in the MENU TAB BAR
8 OVERVIEW OVERVIEW USING HELM COMMAND - ROTARY KNOB (CONTINUED) To return to a previously viewed menu, simply rotate the knob the opposite way. The menu will appear with the tab that was last selected (see Fig. A2 below). HELM COMMAND LINC INTERFACE (LEFT SECTION) USING HELM COMMAND - ROTARY KNOB When LINC Panoray has completed its start-up sequence, a highlight will appear over the Menu Wheel. This highlight graphic is similar to a computer cursor; it shows the current position for user interaction and it will respond to input from the rotary knob or the 5 buttons on the Helm Command unit. The highlight will stay in the same location until it is moved to a new function/setting or until a new menu or menu tab is selected. When the highlight is over the Menu Wheel, simply rotate the Helm Command knob clockwise or counter-clockwise to view another menu (see fig. A1 below). FIG. A2 - ROTATING COUNTER-CLOCKWISE BACK TO THE HOME MENU FROM THE MEDIA MENU To move the highlight to the page area of the screen (to the left side), the operator can either press down on the knob or can joystick over to the left. (See Fig. A3 below) PUSH OR FIG. A1 - ROTATING CLOCKWISE FROM THE HOME MENU TO THE MEDIA MENU FIG. A3 - MOVING THE HIGHLIGHT TO THE PAGE AREA 14 15
9 OVERVIEW USING HELM COMMAND - ROTARY KNOB (CONTINUED) After moving the highlight to the page area, the operator can select functions/ settings by pushing down on the knob. (see Fig. A4 below). This will change the background color behind the function/setting to white to increase visibility over the other functions/settings. OVERVIEW USING HELM COMMAND - ROTARY KNOB (CONTINUED) When the operator is comfortable with where the setting is at, he/she may push down on the knob to de-select from the setting (see Fig, A6 below). PUSH PUSH FIG. A6 - PUSHING DOWN TO DE-SELECT A SETTING FIG. A4 - PUSHING DOWN TO SELECT A SETTING When a setting is selected, simply rotate clockwise or counter-clockwise to increase or decrease that setting. In Fig. A5 below, the operator has rotated counter-clockwise twice to change the Rope Length setting to 38 feet off (or meters in total length). The operator may now rotate the knob to highlight another setting. In the image below (Fig. A7) the operator has rotated counter-clockwise once to highlight the Auto Rope Advance setting. FIG. A7 - ROTATING COUNTER-CLOCKWISE TO HIGHLIGHT A DIFFERENT SETTING FIG. A5 - ROTATING TO CHANGE A SETTING 16 17
10 OVERVIEW USING HELM COMMAND - ROTARY KNOB (CONTINUED) Once again, an operator can select functions/settings by pushing down on the knob; in Fig A8. below the operator has selected the Auto Rope Advance setting. OVERVIEW USING HELM COMMAND - ROTARY KNOB (CONTINUED) As mentioned previously, when the operator is comfortable with where the setting is at, he/she may push down on the knob to de-select from that setting (see Fig. A10 below). PUSH PUSH FIG. A8 - PUSHING DOWN TO SELECT A SETTING FIG. A10 - PUSHING DOWN TO DE-SELECT A SETTING When an ON/OFF function (like Auto Rope Advance in Fig A9. below) is selected, rotate clockwise to turn ON or rotate counter-clockwise to turn OFF. In Fig. A9 below, the operator has rotated counter-clockwise twice to turn OFF the Auto Rope Advance setting. FIG. A9 - ROTATING COUNTER-CLOCKWISE TO TURN OFF A SETTING 18 19
11 OVERVIEW OVERVIEW USING HELM COMMAND - BUTTON SHORTCUTS A black, rubber keypad surrounds the knob with 5 different buttons. These buttons act like shortcuts, or hot keys, and allow the user to quickly jump to certain menus, tabs and frequently used settings. USING HELM COMMAND - VOLUME BUTTON Pressing the Volume button opens a pop-up to allow the operator to quickly change the volume and the track from any menu (see Fig. B1). VOLUME CHANGE EVENT SPEED CONTROL FIG. B1 - POP-UP AFTER PRESSING THE VOLUME BUTTON ON HELM COMMAND Once the Volume pop-up appears in the center of the screen, the operator can perform the following functions: TAB HELM COMMAND HOME The Volume, Change Event and Speed Control buttons will each open up a unique pop-up menu when pressed. Each of those pop-up menus will close when that same button is pressed again. Changing the Volume - by either rotating the Helm Command knob either direction or by pressing the plus and minus icons via touchscreen Pause/Play (or Mute/Un-mute) - by pressing down on the Helm Command knob or by pressing the pause icon via touchscreen. Changing the Track (or Frequency) - by either joysticking the Helm Command knob either left or right, or by pressing the next track and previous track icons via touchscreen NOTE: If the stereo is off is listed in this pop-up, simply press down on the knob to turn the stereo on
12 OVERVIEW OVERVIEW USING HELM COMMAND - CHANGE EVENT BUTTON Pressing the Change Event button opens a pop-up menu to allow the operator to quickly change event profiles (see Fig. B2). USING HELM COMMAND - SPEED CONTROL BUTTON Pressing the Speed Control button opens a pop-up to allow the operator to quickly change the set speed from any menu (see Fig. B3). FIG. B2 - POP-UP AFTER PRESSING THE CHANGE EVENT BUTTON ON HELM COMMAND Once the pop-up menu appears, the operator can change the event profile to one of the following options: Slalom Tournament Jump Tournament Trick Tournament Slalom Recreation Jump Recreation Trick Recreation Speed Control Only Each event profile will display boat settings that are available to that event type. All event profiles will remember your last used settings for each event type. Please note that the Tournament event profiles will only allow the driver to select Tournament approved (AWSA and IWWF) set speeds. The Recreation event profiles will allow the driver to select any set speed. FIG. B3 - POP-UP AFTER PRESSING THE SPEED CONTROL BUTTON ON HELM COMMAND Once the Speed Control pop-up appears, the operator can perform the following functions: Changing the Set Speed - by either rotating the Helm Command knob either direction or by pressing the plus and minus icons via touchscreen Speed Control On/Off- by pressing down on the Helm Command knob or by pressing the pause icon via touchscreen. The colors of this graphic will reflect the current state of the Zero Off Speed control
13 OVERVIEW OVERVIEW USING HELM COMMAND - TAB BUTTON Pressing the Tab button will change the currently viewed page from the current tab to the next tab. Pressing the tab button multiple times will cycle through all of the tabs. The two screenshots below illustrate an example of pressing the Tab button on the Home menu. USING HELM COMMAND - HOME BUTTON Pressing the Home button will always take the operator back to the Home menu in order to have quick access to vital settings and gauges. The two screenshots below illustrate an example of pressing the Home button to transition from the Preferences menu back to the Home menu. FIG. B4 - PRESSING THE TAB BUTTON ON HELM TO CHANGE TO THE COURSE MANAGER TAB FIG. B5 - PRESSING THE HOME BUTTON TO RETURN TO THE HOME MENU 24 25
14 3 EVENT WATERSKIING INTERFACE FOR 3 EVENT The LINC Panoray software for Nautique waterski boats has been optimized for 3 Event waterskiing. The Home menu screenshot below illustrates how all 3 Event tournament settings and data can be displayed all at once (Slalom event shown). CURRENT SPEED SELECTED COURSE CENTER SECTION ZERO OFF SPEED CONTROL ON/OFF 3 EVENT WATERSKIING Selected Course - displays the active course for Slalom and Jump events; those events require GPS mapped courses for timing accuracy. If no course is selected, then Course Not Active message will appear (shown in screenshot on previous page) Tournament Label - appears if the Tournament mode is selected for Slalom, Jump or Trick events. The Tournament mode ensures that all settings are within Tournament approved parameters. EVENT SETTINGS (MAIN TAB)- When viewing the Main tab, this area shows all of the boat/skier settings for the currently selected Event. In the example on the previous page, Slalom Tournament is selected, so Slalom-related settings are shown. Please see the following pages for detailed descriptions for every possible Event-related setting. EVENT SETTINGS (MAIN TAB) HOME MENU TAB BAR TOURNAMENT LABEL ZERO OFF SET SPEED CHANGE EVENT FUNCTION EVENT DETAILS PAGE EVENT DETAILS PAGE - This area allows the user to change the current Event to another Event with the Change Event function. This area will display information or functions related to the particular Event chosen. If Tournament mode is selected for Slalom or Jump events, then the latest and last course times will be shown above the Change Event function. For more information on all of the possible combinations of information and functions that are displayed in this area for different events, please see the following pages. CENTER SECTION - The Center Section features key settings and information for 3 Event waterskiing, including the following: Zero Off Speed Control On/Off* - Located in the upper right corner of the center section, this toggles the GPS speed control on or off. Zero Off Set Speed* - This area controls the set speed of the boat. To decrease or increase the set speed, press the - or + symbols. Tournament mode will only allow you to change the set speed to tournament approved increments, whereas the Recreation mode will allow you to change the set speed to anything you like. The selected unit of measurement is displayed larger and on top of the alternate unit of measurement (in the screenshot above, the selected unit of measurement is English). Also, if Zero Off Speed Control is ON, then the set speed area will be green (Tournament mode) or blue (Recreation mode). If speed control is OFF, then the set speed area will be red. *NOTE: The Zero Off Speed Control On/Off and Set Speed can also be adjusted with the Speed Control button on the Helm Command keypad
15 3 EVENT WATERSKIING 3 EVENT WATERSKIING Plus Setting - This On/Off setting is included in the Pull Type pop-up menu. The plus setting is for heavier/stronger skiers who are looking for a faster start and quicker throttle response. This setting is independent of the Pull Type setting, but works in conjunction with Pull Type. Rope Length - this setting requires the operator select the rope length of the Slalom skier. LINC will take this setting, cross-reference it with the set speed, and will determine how to use the Microtuners and Hydrogate to ensure a flat wake at the proper location for the skier. Auto Rope Advance - when turned on, will automatically go to the next shortest rope length after each pass through the slalom course. EVENTS - SLALOM TOURNAMENT The image above shows a screenshot in the Slalom Tournament event. The Slalom Tournament event only makes tournament official set speeds available and ensures that all other settings are also tournament compliant. The screenshot above is showing that the operator is 1) on the Home Menu, Main tab and 2) is on the Event Details tab on the right side of the screen. The Slalom Tournament event will display the following items on the Main tab on the Home Menu (left side of screen): Pull Type - determines how the engine will react to a skier s pull in order to accelerate/decelerate according to the skier s preference. There are 9 different settings with B2 being the default setting. The letters A, B and C dictate how quickly the engine will respond. The numbers 1, 2, and 3 dictate the intensity of the throttle response to the skier s pull. A B C FIG. C1 - SCREENSHOT OF SLALOM TOURNAMENT EVENT Slower engine response out of the buoy, but boat will tend to move ahead as skier approaches the next buoy Moderate, balanced engine response compared to A and C Faster engine response out of the buoy, but the boat will tend to hold back as the skier approaches the next buoy (used by Advanced skiers) 1 Softest pull from the boat. This requires the smallest amount of load from the skier before the system initiates an RPM change 2 Moderate pull from the boat as compared to 1 and 3 3 Hardest pull from the boat. This requires the largest amount of load from the skier before the system initiates an RPM change Wait Time - this setting determines the amount of time a skier can wait in the water before the warning timer starts to beep, which indicates that it is time to start the skier s pass. This setting is mostly used for actual tournaments where consistent wait times ensure the same course conditions for each skier. The chief officials will help determine the proper wait time in an actual tournament. The Slalom Tournament event also contains the following items on the Event Details tab (right side of screen). Current and Previous Course Times - the buoy times will be displayed top-to-bottom according to the skier score (0-6). The Rope Length used for that pass will be displayed above the buoy times. Change Event - this function will bring up a pop-up menu with the 7 available Events. When the pop-up appears, the desired event may be selected by touching the screen or by using the Helm Command knob. Please note that a gold Tournament label will be displayed in the very center of the screen when the boat is in Tournament mode. Just below, the Zero Off set speed area will change color based on the status of the Zero Off speed control. If it is turned on, then that area will be green (as shown in the screenshot in the previous page). If Zero Off speed control is turned off, then that area will be red
16 3 EVENT WATERSKIING 3 EVENT WATERSKIING Plus Setting - This On/Off setting is included in the Pull Type pop-up menu. The plus setting is for heavier/stronger skiers who are looking for a faster start and quicker throttle response. This setting is independent of the Pull Type setting, but works in conjunction with Pull Type. Rope Length - this setting requires the operator select the rope length of the Slalom skier. LINC will take this setting, cross-reference it with the set speed, and will determine how to use the Microtuners and Hydrogate to ensure a flat wake at the proper location for the skier. Auto Rope Advance - when turned on, will automatically go to the next shortest rope length after each pass through the slalom course. FIG. C2 - SCREENSHOT OF SLALOM RECREATION EVENT EVENTS - SLALOM RECREATION The image above shows a screenshot in the Slalom Recreation event. The Slalom Recreation event unlocks all speeds for the Zero Off set speed; please note that official tournaments should not be run in this event. The screenshot is also showing that the operator is 1) on the Home Menu, Main tab and 2) is on the Event Details tab on the right side of the screen. The Slalom Recreation event will display the following items on the Main tab on the Home Menu (left side of screen): Pull Type - determines how the engine will react to a skier s pull in order to accelerate/decelerate according to the skier s preference. There are 9 different settings with B2 being the default setting. The letters A, B and C dictate how quickly the engine will respond. The numbers 1, 2, and 3 dictate the intensity of the throttle response to the skier s pull. Wait Time - this setting determines the amount of time a skier can wait in the water before the warning timer starts to beep, which indicates that it is time to start the skier s pass. This setting is mostly used for actual tournaments where consistent wait times ensure the same course conditions for each skier. The chief officials will help determine the proper wait time in an actual tournament. The Slalom Recreation event also contains the following items on the Event Details tab (right side of screen). Course Diagram with Current times- the buoy times for the current pass will be displayed according to the course diagram. The Rope Length used for that pass will be displayed above the course diagram Change Event - this function will bring up a pop-up menu with the 7 available Events. When the pop-up appears, the desired event may be selected by touching the screen or by using the Helm Command knob. A B C Slower engine response out of the buoy, but boat will tend to move ahead as skier approaches the next buoy Moderate, balanced engine response compared to A and C Faster engine response out of the buoy, but the boat will tend to hold back as the skier approaches the next buoy (used by Advanced skiers) Please note that the Zero Off set speed area will change color based on the status of the Zero Off speed control. If it is turned on, then that area will be blue (as shown in the screenshot in the previous page). If Zero Off speed control is turned off, then that area will be red. 1 Softest pull from the boat. This requires the smallest amount of load from the skier before the system initiates an RPM change 2 Moderate pull from the boat as compared to 1 and 3 3 Hardest pull from the boat. This requires the largest amount of load from the skier before the system initiates an RPM change 30 31
17 3 EVENT WATERSKIING 3 EVENT WATERSKIING RTB - this setting stands for Return to Baseline and should only be turned on for a beginner or more novice jumper that wants the boat to slow down more in the 3rd course segment to help make riding out the jumps easier. Rope SW Timeout - this setting stands for Rope Switch Timeout and it is set to 1.8 seconds by default to keep a consistent speed during counter cut. It is recommended to keep this setting at 1.8 unless a) there is a significant head or tail wind or b) if the jumper wants to take a threequarter cut. FIG. C3 - SCREENSHOT OF JUMP TOURNAMENT EVENT EVENTS - JUMP TOURNAMENT The image above shows a screenshot in the Jump Tournament event. The Jump Tournament event only makes tournament official set speeds available and ensures that all other settings are also tournament compliant. The screenshot above is showing that the operator is 1) on the Home Menu, Main tab and 2) is on the Event Details tab on the right side of the screen. The Jump Tournament event will display the following items on the Main tab on the Home Menu (left side of screen): Jump Letter - this setting represents how much throttle will be applied once the Rope Switch is closed as the jump skier pulls. Selecting this setting will open up a pop-up menu to select the Jump letter (please note that you can use the Weight/Distance input feature if you are unsure of what letter to use). The higher the Jump Letter (towards the end of the alphabet), the more aggressive the pull. The Jump Tournament event also contains the following items on the Event Details tab (right side of screen). Current and Previous Course Times - the course times will be displayed top-to-bottom. MT is listed below the course times and shows the boat speed at the MT buoy Change Event - this function will bring up a pop-up menu with the 7 available Events. When the pop-up appears, the desired event may be selected by touching the screen or by using the Helm Command knob. Please note that a gold Tournament label will be displayed in the very center of the screen when the boat is in Tournament mode. Just below, the Zero Off set speed area will change color based on the status of the Zero Off speed control. If it is turned on, then that area will be green (as shown in the screenshot in the previous page). If Zero Off speed control is turned off, then that area will be red. Hydrogate - this setting determines the Hydrogate position at the rear of the boat. The Hydrogate will provide a flatter wake towards 0 and the slalom text, and will provide a larger wake towards 10 and the jump text. PF:SSA - this shows the Power Factor and the Second Segment Adder settings. Power Factor raises or lowers the Baseline speed; the lower the number, the slower the boat enters the course. Please set the Power Factor according to the strength of the engine. Second Segment Adder is a setting meant for lower powered boats that raises the speed in the 41m segment of the jump course. Start at 0 and raise as necessary to achieve desired times
18 3 EVENT WATERSKIING 3 EVENT WATERSKIING RTB - this setting stands for Return to Baseline and should only be turned on for a beginner or more novice jumper that wants the boat to slow down more in the 3rd course segment to help make riding out the jumps easier. Rope SW Timeout - this setting stands for Rope Switch Timeout and it is set to 1.8 seconds by default to keep a consistent speed during counter cut. It is recommended to keep this setting at 1.8 unless a) there is a significant head or tail wind or b) if the jumper wants to take a threequarter cut. EVENTS - JUMP RECREATION FIG. C4 - SCREENSHOT OF JUMP RECREATION EVENT The image above shows a screenshot in the Jump Recreation event. The Jump Recreation event unlocks all speeds for the Zero Off set speed; please note that official tournaments should not be run in this event. The screenshot above is showing that the operator is 1) on the Home Menu, Main tab and 2) is on the Event Details tab on the right side of the screen. The Jump Recreation event will display the following items on the Main tab on the Home Menu (left side of screen): Jump Letter - this setting represents how much throttle will be applied once the Rope Switch is closed as the jump skier pulls. Selecting this setting will open up a pop-up menu to select the Jump letter (please note that you can use the Weight/Distance input feature if you are unsure of what letter to use). The higher the Jump Letter (towards the end of the alphabet), the more aggressive the pull. The Jump Recreation event also contains the following items on the Event Details tab (right side of screen). Course Diagram with current times - the buoy times and MT speed for the current pass will be displayed according to the course diagram. Change Event - this function will bring up a pop-up menu with the 7 available Events. When the pop-up appears, the desired event may be selected by touching the screen or by using the Helm Command knob. Please note that the Zero Off set speed area will change color based on the status of the Zero Off speed control. If it is turned on, then that area will be blue (as shown in the screenshot in the previous page). If Zero Off speed control is turned off, then that area will be red. Hydrogate - this setting determines the Hydrogate position at the rear of the boat. The Hydrogate will provide a flatter wake towards 0 and the slalom text, and will provide a larger wake towards 10 and the jump text. PF:SSA - this shows the Power Factor and the Second Segment Adder settings. Power Factor raises or lowers the Baseline speed; the lower the number, the slower the boat enters the course. Please set the Power Factor according to the strength of the engine. Second Segment Adder is a setting meant for lower powered boats that raises the speed in the 41m segment of the jump course. Start at 0 and raise as necessary to achieve desired times
19 3 EVENT WATERSKIING 3 EVENT WATERSKIING The Trick Tournament event also contains the following items on the Event Details tab (right side of screen). Ballast Tank Status graphic - (only appears if boat is equipped with optional ballast tanks) this will show a 3D graphic of the boat with the rear ballast tanks. This graphic will show how much weight is in each tank and if the tanks are currently filling /draining with up/down arrow animations. River Mode - this setting will factor the river current into the Zero Off set speed. Turning this on will populate the right side of the screen with two additional settings: River Current and River Offset. FIG. C5 - SCREENSHOT OF TRICK TOURNAMENT EVENT EVENTS - TRICK TOURNAMENT The image above shows a screenshot in the Trick Tournament event. The Trick Tournament ensures that all settings are also tournament compliant. The screenshot above is showing that the operator is 1) on the Home Menu, Main tab and 2) is on the Event Details tab on the right side of the screen. The Trick Tournament event will display the following items on the Main tab on the Home Menu (left side of screen): Pull Type - this setting determines how the engine will react to a skier s pull in order to accelerate/decelerate according to the skier s preference. A1 through A3 will give the skier a soft pull, B1 through B3 will give the skier a moderate pull, and C1 through C3 will give the skier a hard pull. Plus Setting - this On/Off setting is included in the Pull Type pop-up menu. The plus setting is for heavier/stronger skiers who are looking for a faster start and quicker throttle response. This setting is independent of the Pull Type setting, but works in conjunction with Pull Type. River Current - should be pressed when driver is changing directions from traveling against-the-current to traveling withthe-current, or vice versa. River Offset - should be adjusted up or down to equal the estimated current speed. This offset number will be added to or subtracted from the GPS speed depending on the River Current direction. Change Event - this function will bring up a pop-up menu with the 7 available Events. When the pop-up appears, the desired event may be selected by touching the screen or by using the Helm Command knob. Please note that a gold Tournament label will be displayed in the very center of the screen when the boat is in Tournament mode. Just below, the Zero Off set speed area will change color based on the status of the Zero Off speed control. If it is turned on, then that area will be green (as shown in the screenshot in the previous page). If Zero Off speed control is turned off, then that area will be red. Hydrogate - this setting determines the Hydrogate position at the rear of the boat. The Hydrogate will provide a flatter wake towards 0 and the slalom text, and will provide a larger wake towards 10 and the trick text. Total Ballast Set Level - (only appears if boat is equipped with optional ballast tanks) this setting determines how much the ballast tanks will be filled in increments of 25%. The more full the ballast tanks are, the bigger the wake
20 3 EVENT WATERSKIING 3 EVENT WATERSKIING Ballast Shift - (only appears if boat is equipped with optional ballast tanks) this setting will help balance out boat at the rear of the boat by adding more water to one tank and removing water from the other. Set the right amount of weight to be shifted to the Port or Starboard sides and the pumps will automatically start filling/draining in order to achieve that desired weight shift. Run Timer - this is a timer that the driver can use as a stopwatch for training purposes. Press to start the timer, press to stop when the timer is running, and press and hold to reset the timer back to 0.0 seconds. The stopwatch will have an audible 5-beep chime when the timer reaches 20.0 seconds. FIG. C6 - SCREENSHOT OF TRICK RECREATION EVENT (W/ OPTIONAL BALLAST EQUIPPED) EVENTS - TRICK RECREATION The image above shows a screenshot in the Trick Recreation event. The Trick Recreation event unlocks additional settings, like the run timer; please note that official tournaments should not be run in this event. The screenshot above is showing that the operator is 1) on the Home Menu, Main tab and 2) is on the Event Details tab on the right side of the screen. The Trick Recreation event will display the following items on the Main tab on the Home Menu (left side of screen): Pull Type - this setting determines how the engine will react to a skier s pull in order to accelerate/decelerate according to the skier s preference. A1 through A3 will give the skier a soft pull, B1 through B3 will give the skier a moderate pull, and C1 through C3 will give the skier a hard pull. Plus Setting - this On/Off setting is included in the Pull Type pop-up menu. The plus setting is for heavier/stronger skiers who are looking for a faster start and quicker throttle response. This setting is independent of the Pull Type setting, but works in conjunction with Pull Type. Hydrogate - this setting determines the Hydrogate position at the rear of the boat. The Hydrogate will provide a flatter wake towards 0 and the slalom text, and will provide a larger wake towards 10 and the trick text. Total Ballast Set Level - (only appears if boat is equipped with optional ballast tanks) this setting determines how much the ballast tanks will be filled in increments of 25%. The more full the ballast tanks are, the bigger the wake. The Trick Recreation event also contains the following items on the Event Details tab (right side of screen). Ballast Tank Status graphic - (only appears if boat is equipped with optional ballast tanks) this will show a 3D graphic of the boat with the rear ballast tanks. This graphic will show how much weight is in each tank and if the tanks are currently filling /draining with up/down arrow animations. River Mode - this setting will factor the river current into the Zero Off set speed. Turning this on will populate the right side of the screen with two additional settings: River Current and River Offset. River Current - should be pressed when driver is changing directions from traveling against-the-current to traveling withthe-current, or vice versa. River Offset - should be adjusted up or down to equal the estimated current speed. This offset number will be added to or subtracted from the GPS speed depending on the River Current direction. Change Event - this function will bring up a pop-up menu with the 7 available Events. When the pop-up appears, the desired event may be selected by touching the screen or by using the Helm Command knob. Please note that the Zero Off set speed area will change color based on the status of the Zero Off speed control. If it is turned on, then that area will be blue (as shown in the screenshot in the previous page). If Zero Off speed control is turned off, then that area will be red
21 3 EVENT WATERSKIING 3 EVENT WATERSKIING The Speed Control Only event also contains the following items on the Event Details tab (right side of screen). Ballast Tank Status graphic - (only appears if boat is equipped with optional ballast tanks) this will show a 3D graphic of the boat with the rear ballast tanks. This graphic will show how much weight is in each tank and if the tanks are currently filling /draining with up/down arrow animations. River Mode - this setting will factor the river current into the Zero Off set speed. Turning this on will populate the right side of the screen with two additional settings: River Current and River Offset. FIG. C7 - SCREENSHOT OF SPEED CONTROL ONLY EVENT EVENTS - SPEED CONTROL ONLY NOTE: Do not use the Speed Control Only event for any 3-Event waterskiing tournaments or training sessions. The image above shows a screenshot in the Speed Control Only event. Select this event if you are trying to wakeboard, tube, free-ski or do any other watersports activity besides Slalom, Jump or Trick. The Speed Control Only event will display the following items on the Main tab on the Home Menu (left side of screen): Hydrogate - this setting determines the Hydrogate position at the rear of the boat. The Hydrogate will provide a flatter wake towards 0 and the slalom text, and will provide a larger wake towards 10 and the trick text. River Current - should be pressed when driver is changing directions from traveling against-the-current to traveling withthe-current, or vice versa. River Offset - should be adjusted up or down to equal the estimated current speed. This offset number will be added to or subtracted from the GPS speed depending on the River Current direction. Change Event - this function will bring up a pop-up menu with the 7 available Events. When the pop-up appears, the desired event may be selected by touching the screen or by using the Helm Command knob. Please note that the Zero Off set speed area will change color based on the status of the Zero Off speed control. If it is turned on, then that area will be blue (as shown in the screenshot in the previous page). If Zero Off speed control is turned off, then that area will be red. Total Ballast Set Level - (only appears if boat is equipped with optional ballast tanks) this setting determines how much the ballast tanks will be filled in increments of 25%. The more full the ballast tanks are, the bigger the wake. Ballast Shift - (only appears if boat is equipped with optional ballast tanks) this setting will help balance out the rear of the boat by adding more water to one tank and removing water from the other. Set the right amount of weight to be shifted to the Port or Starboard sides and the pumps will automatically start filling/draining in order to achieve that desired weight shift
22 3 EVENT WATERSKIING 3 EVENT WATERSKIING FIG. C8 - DRAIN BALLAST POP-UP MESSAGE FIG. C9 - DRAIN BALLAST BUTTON/GRAPHIC (TANKS SHOULD BE EMPTY FOR SLALOM/JUMP EVENTS) BALLAST NOTIFICATIONS AND POP-UP MESSAGES* *NOTE: The ballast tanks are optional and are not equipped on every boat. This section only applies to boat models that are equipped with ballast tanks. Ballast notifications and pop-up messages may appear on the screen under certain conditions, including the following scenarios: 1. If there is still water remaining in one or both ballast tanks and the driver switches to an event where ballast is undesired (e.g. - switching from Trick Tournament with ballast to Slalom Tournament). A message will prompt the driver to drain the ballast tanks. 2. If the driver switches to an event that allows ballast and has the Total Ballast Set Level to something that is different than the actual level in the ballast tanks (e.g. - switching from Slalom Tournament to Trick Tournament where the Total Ballast Set Level was previously set to 50%). A message will prompt the driver to fill the ballast tanks. FIG. C10 - FILL BALLAST BUTTON/GRAPHIC (TANKS AREN T CURRENTLY AT THE 100% SET LEVEL) 3. If the actual level in the ballast tanks are different than the set level. (e.g. someone accidentally stopped the ballast tank pumps or shut down the boat in the middle of the pumps filling or draining). 4. If the ballast pumps are currently running, then a blue Stop Pumps button/graphic will appear to right of the speedometer. GENERAL ADVICE: if there is an orange-colored button/graphic to right of the speedometer, then that means the operator may want to double check the current ballast level to see if it matches the current event or desired outcome. The buttons/graphics to the right of the speedometer are touch points only and cannot be accessed with the rotary encoder. FIG. C11 - STOP PUMPS BUTTON/GRAPHIC (BALLAST PUMPS ARE CURRENTLY RUNNING) 42 43
23 RIGHT SECTION RIGHT SECTION FIG. D2 - CHANGE EVENT POP UP MENU EVENT DETAILS - CHANGE EVENT EVENT DETAILS FIG. D1 - EVENT DETAILS TAB ON THE RIGHT SECTION OF THE SCREEN The right section of the screen does not contain any menus, but contains three permanent tabs: Event Details, Switchboard and Vitals. The Event Details tab shows information and functions that pertain to the currently selected Event. This area allows the user to change to another Event with the Change Event function. Please see the previous section for a detailed look to see what each of the 7 Events look like in the Event Details tab. Selecting the Change Event function will bring up a pop-up menu with the 7 available events (see screenshot above). The desired event may be selected by touching the screen or by using the Helm Command knob. Here are the 7 available Events to choose from: Slalom Tournament Jump Tournament Trick Tournament Slalom Recreation Jump Recreation Trick Recreation Speed Control Only The Events with the Tournament mode will only allow you to change the set speed to tournament approved (AWSA and IWWF) increments, whereas the Events with Recreation mode will allow you to change the set speed to anything you like. All Event profiles will remember your last used settings for each event type. If you are trying to wakeboard, tube, free-ski or do any other water-sports activity besides Slalom, Jump or Trick, please use the Speed Control Only event
24 RIGHT SECTION RIGHT SECTION SWITCHBOARD TAB - EDITING THE FUNCTIONS There are two ways to select or edit which functions are displayed in the switchboard tab: 1. Pressing the pencil icon touch-point (next to the SWITCHBOARD name) when viewing the Switchboard tab, like the example below. FIG. D3 - SWITCHBOARD TAB ON THE RIGHT SECTION OF THE SCREEN SWITCHBOARD TAB The Switchboard tab allows the operator to select his/her four favorite functions so that they can be quickly adjusted (or turned on/off) from the right side of the screen without having to navigate to any left side menus. The operator can freely mix and match functions from various menus on the Switchboard tab; these functions will operate exactly as they do from their native menus. OR 2. Press-and-Hold on the tab button on the Helm Command keypad when the operator has a function highlighted in the Switchboard tab (Radio Source is highlighted in the example below). Please see the following pages for detailed instructions on how to edit the functions listed in the Switchboard tab. PRESS & HOLD (see following pages for further instructions) 46 47
25 RIGHT SECTION RIGHT SECTION FIG. D4 - EDIT SWITCHBOARD FUNCTIONS POP-UP FIG. D5 - EDIT SWITCHBOARD FUNCTIONS POP-UP, SELECTING A LINE 1 FUNCTION SWITCHBOARD TAB - EDITING THE FUNCTIONS After touching the pencil icon or performing a press-and-hold on the tab button on the Helm Command, the operator will then see a pop-up message prompting him/her to Edit Switchboard Functions. The first step is to select which current function (Lines 1, 2, 3 or 4) you would like to replace (see picture on this page). You can either make your selection via touchscreen or through Helm Command by rotating the knob and pressing down. The second step is to then select which new function you would like for that particular line via touchscreen or Helm Command (see picture on next page). SWITCHBOARD TAB - EDITING THE FUNCTIONS Also note that there may be a scroll bar on the left side of the screen, indicating that you may need to scroll down to see additional functions. Some switchboard functions are dependent upon certain optionally equipped items (e.g., certain functions for the Ballast option) and those functions will not be displayed if certain options are not equipped. After selecting your desired function, the Edit Switchboard dialog box will close and will display the new function in its proper location on the right side of the screen under the switchboard tab. Please note that all of the different possible switchboard functions are organized into tabs at the bottom of the screen. You may change which tab is visible through the touchscreen or through the tab button on the Helm Command keypad
26 RIGHT SECTION FIG. D6 - SWITCHBOARD TAB ON THE RIGHT SECTION OF THE DISPLAY VITALS TAB This tab displays all of the vital engine gauges and system information for the boat in a large, easy to read format. This includes: Engine temperature Engine oil pressure Battery charging voltage Engine RPM Air Temperature Water Temperature The tab also includes the Speed Control On/Off so that users can quickly turn that on or off as needed
27 HOME MENU FIG. E1 - MAIN TAB ON THE HOME MENU (SLALOM TOURNAMENT EVENT) MAIN TAB The settings on this tab will dynamically change depending on which event is selected. The screenshot above shows that the Slalom Tournament is selected. The settings that change the skiing/riding characteristics of the boat and the boat s wake will always appear here on the Main tab, on the Home menu. For a detailed description of each setting for each event, please see pages
28 HOME MENU HOME MENU MAPPING A NEW COURSE To map a GPS based course, select the Map A New Course function from the Course Manager tab. A Pop-up window will appear (see image below). Step 1 will ask the operator to select the proper course type from the following four options: Slalom 6 Buoy, Jump, Slalom 8 Buoy, and Slalom 4 Buoy. COURSE MANAGER TAB FIG. E2 - COURSE MANAGER TAB ON THE HOME MENU This tab displays the Zero Off Course Manager functions. Slalom and Jump courses must be mapped through this menu in order for the Zero Off GPS speed control to work properly and to record accurate times. FIG. E3 - MAPPING A NEW COURSE, STEP 1: SELECTING COURSE TYPE Step 2 will ask the driver to drive the boat through the course in order to map it correctly. The driver should idle through the entry gate and press the Entry Gate button when the GPS antenna (Slalom courses) or ski pylon (Jump Courses) passes through the plane of the entry gate. The currently active course will appear towards the top. If no course is selected, then Course Not Active text will appear. Saved Courses - will open up a pop-up menu of all the previously saved courses in the system. A maximum of 10 courses may be saved here. Map A New Course - will open up a pop-up menu that provides stepby-step instructions on how to map a course Course Auto Detect - This setting will detect any previously saved courses nearby and will choose the closest course for the currently selected Event. Zero Off auto-detects previously mapped courses within a 1-km radius of the boat. FIG. E4 - MAPPING A NEW COURSE, STEP 2: IDLING THROUGH ENTRY GATE 54 55
29 HOME MENU MAPPING A NEW COURSE After pressing Entry Gate when the ski pylon crosses the plane of the entry gate, the driver should continue to drive slowly through the center of the course. The driver should idle through the end of the course and press the Exit Gate button when the GPS antenna (Slalom courses) or ski pylon (Jump Courses) passes through the plane of the exit gate. HOME MENU MAPPING A NEW COURSE Step 3 will ask the driver to enter a course name through the on-screen keyboard. Once entered, the new course s GPS coordinates will be saved in the saved Courses list. FIG. E5 - MAPPING A NEW COURSE, STEP 2: IDLING THROUGH EXIT GATE FIG. E7 - MAPPING A NEW COURSE, STEP 3: NAMING A MAPPED COURSE If the driver has performed the live course mapping correctly, a message will appear saying course successfully mapped!. Press the continue button to move to the final step. The screenshot below illustrates what an error text might look like during the live course mapping process. This error text will be orange colored. Pressing Cancel at any time will exit out of live course mapping and will not save any partial progress. FIG. E6 - COURSE SUCCESSFULLY MAPPED MESSAGE FIG. E8 - EXAMPLE OF A LIVE COURSE MAPPING ERROR 56 57
30 HOME MENU HOME MENU FIG. E9 - SAVED COURSES POP-UP MENU FIG. E10 - OPTIONS FOR EACH SAVED COURSE SAVED COURSES After pressing Saved Courses button on the Course Manager tab, a pop-up will appear showing the list of previously mapped courses (see image above). The <EMPTY> denotes the available slots remaining for additional courses; you may save up to 10 different courses. The blue skier icon to the left of the course name will represent the course type, either Slalom or Jump. When pressing on a particular course name, either by touch or the encoder, options will be displayed to go back, select that course or delete that course (see image on next page). Selecting a course will also select the corresponding event profile to that newly selected course type. For example, if the current event profile is on Jump Tournament, then selecting a Slalom course from the Saved Courses menu would automatically change to the Slalom Tournament event profile
31 AUDIO MENU AUDIO MENU MAIN TAB If the stereo is turned off, the screenshot depicted below will appear. The operator can turn the stereo on through LINC 3.0 by selecting the source function throughout the Helm Command knob or by tapping the press to turn stereo on text via touchscreen. The stereo can also be turned on and off from the stereo head unit, which is located inside the glove box in passenger s side of the boat, just above the observer s seat. FIG. F1 - MAIN TAB ON THE HOME MENU MAIN TAB The Media Menu provides universal control to the audio system, containing all of the same controls and settings as the stereo head unit. The Main tab contains the following items, in order from top to bottom: Currently playing track and artist, radio station, or Stereo Off text Previous Track/Next Track (or seek backward/seek forward) - skips to the previous song or the next song if using Bluetooth or USB inputs (or it will change the frequency/channel if using AM, FM or SirusXM radio inputs) FIG. F2 - SCREENSHOT OF LINC 3.0 IF STEREO IS TURNED OFF Play/Pause or Unmute/Mute - will toggle Play/Pause if using Bluetooth or USB inputs. It will toggle Unmute/Mute if using AM, FM, SirusXM or Auxiliary inputs. Source - displays the currently selected audio source. The operator can change between the AM radio, FM radio, Auxiliary input, SirusXM satellite radio, USB device, Weather Band, Bluetooth audio and turning the stereo off in this area
32 AUDIO MENU AUDIO MENU DYNAMIC SOURCE TAB The Dynamic Source tab is the second tab from the left on the Media menu. The title of this tab changes dynamically according to the currently selected audio source. This tab will display different functions according to the selected source. This tab will be removed when certain sources are selected. The different possible sources are listed below: Stereo Off - stereo is turned off and the dynamic source tab is removed AM radio - stereo plays AM radio frequencies and the dynamic source tab is removed FM radio - stereo plays FM radio frequencies and the dynamic source tab is removed Auxiliary input - stereo plays from the 3.5 mm Auxiliary input and the dynamic source tab is removed SiriusXM satellite radio - stereo plays SiriusXM channels and the dynamic source tab is removed USB device - stereo plays from a device connected to the USB port in the passenger s side glove box. The USB MENU tab contains additional functionality to control playlists from USB devices. The Browse Files function will bring up a pop-up menu that will allow the operator to navigate through the folders and files that are on the USB connected device. Please note that it may take a while for the system to load all of the folders/files that are stored on the USB connected device. FIG. F3 - USB MENU TAB ON THE MEDIA MENU Weather Band - stereo plays Weather Band frequencies and the dynamic source tab is removed Bluetooth Audio - stereo plays audio from a bluetooth connected phone or device. The BLUETOOTH MENU tab contains additional pairing and connecting functionality. Pair searches for nearby Bluetooth devices to pair with. Please ensure that the Bluetooth device you are trying to connect with is in discoverable mode before pressing pair. The connect/disconnect icon and text at the bottom of the page connects or disconnects the currently paired Bluetooth device. Once connected, music from the Bluetooth device can be played through LINC. Please see the screenshots on the following page for examples of the USB and Bluetooth dynamic source tabs. FIG. F4 - BLUETOOTH MENU TAB ON THE MEDIA MENU 62 63
33 AUDIO MENU AUDIO MENU AUDIO SETUP TAB Auto Vol- a feature that gradually increases the overall volume of the audio system as the operator increases the speed of the boat and it also gradually decreases the overall volume of the audio system as the operator decreases the speed of the boat. These Auto Volume Minimum/Maximum values will automatically adapt to volume changes that the operator makes while driving. For example, if the operator is at 2 mph and he/she lowers the volume to 5, then the volume will lower to 5 whenever the operator is below 5 mph again. If the operator is driving at the set speed and he/she increases the volume to 31, the volume will then become 31 whenever he/she reaches set speed again. The Minimum and Maximum values will not change until the operator changes the volume again below 5 mph (thus changing the Minimum) or changes the volume at set speed (thus changing the Maximum). FIG. F5 - AUDIO SETUP TAB ON THE MEDIA MENU AUDIO SETUP TAB The Audio Setup Tab enables operators to fine tune the audio system to their preferences. The operator can adjust the overall bass, mid, treble, and Auto Volume (Auto Vol) settings from this tab. Bass - modifies sounds from the audio system that are low in pitch Mid - modifies sounds from the audio system that are in the frequency range between Hz Treble - modifies sounds from the audio system that are high in pitch Balance - adjusts the sound port-to-starboard (left-to-right). Increasing the fade will increase the volume on the port side of the boat and decrease the volume on the starboard side of the boat and vice versa (not available if Zone Control is equipped) (Auto Volume explained on following page) 64 65
34 GOPRO MENU GOPRO MENU CONTROL TAB FIG. G1 - CONTROL TAB ON THE GOPRO MENU SETTINGS TAB FIG. G2 - SETTINGS TAB ON THE GOPRO MENU The GoPro Menu allows the operator to control a GoPro camera through a WiFi connection with the LINC screen. In order to connect to the LINC screen, you must use a GoPro camera with built in WiFi functionality (HERO4 or newer). The Control tab contains the following information/functions, in order from top to bottom: Camera Info/Preview - If a GoPro camera is connected, this area will contain the resolution/frames per second, current battery level, and recording time remaining (or number of images remaining). This area also contains a preview window that can display a live video feed from the connected camera. Please note that this preview feature will be unavailable while the camera is recording/in-use. GoPro Record/Capture/Timelapse - If in video mode, this will start or stop video recording. If in single photo mode, this will take one picture. If in burst photo mode, this will take multiple pictures. If in Timelapse photo mode, it will start or stop the timelapse recording. GoPro Mode - selects the mode of the connected GoPro camera. The four selectable modes are 1) Video 2) Single Photo 3) Burst Photo and 4) Timelapse Photo. The Settings tab contains the following information/functions, in order from top to bottom: Camera Name - The upper area will contain the name of the currently connected GoPro camera and the current battery status. If a camera is not connected through WiFi, then this area will display a not connected message. New GoPro Camera - Will bring up a pop-up menu so that the operator can connect a new GoPro camera through WiFi. (Please see the following pages for further instructions of the connecting process) Saved GoPro Cameras - Will bring up a pop-up menu of the previously used GoPro cameras. The operator may then choose to connect or delete any previously used cameras. GoPro Auto Record - If video or photo timelapse mode are selected, Auto Record will automatically start recording once the boat s speed is greater than 8 mph and will automatically stop recording once the boat s speed is less than 7 mph
35 GOPRO MENU GOPRO MENU FIG. G3 - CONNECTING TO A NEW GOPRO CAMERA* FIG. G4 - POP-UP MENU FOR CONNECTING A NEW GOPRO CAMERA SETTINGS TAB - CONNECTING A NEW GOPRO CAMERA *NOTE - Before initiating the connecting process through LINC, make sure that your wireless network is turned on from your GoPro camera. To add a new camera, select New GoPro Camera and a pop-up menu will appear. From the pop-up menu, select Scan for GoPro Cameras so that LINC can search for nearby wireless networks. When the scanning process is complete, a list of available wireless networks will appear with the signal strength indicated to the left of the network name. Scroll down to select the desired camera. From there, a keyboard will pop up for you to enter the password for the GoPro WiFi (the password may be displayed on your camera s screen). After entering the password, the pop-up menu will disappear, the system will finish the connecting process with the camera, and then the name of the camera will appear with a battery status icon and the Connected text. At this stage, you may now remotely control your GoPro camera through the Control tab or you may view the saved files on your GoPro camera through the Gallery tab. FIG. G5 - POP-UP MENU FOR ENTERING WIFI PASSWORD FOR A GOPRO CAMERA 68 69
36 GOPRO MENU GOPRO MENU FIG. G6 - CONNECTING TO A SAVED GOPRO CAMERA* FIG. G7 - POP-UP MENU FOR CONNECTING A NEW GOPRO CAMERA SETTINGS TAB - SAVED GOPRO CAMERAS *NOTE - Before initiating the connecting process through LINC, make sure that your wireless network is turned on from your GoPro camera. To re-connect to a previously connected GoPro camera, select Saved GoPro Cameras and a pop-up menu will appear (see screenshot on next page). Scroll through the list of previously connected GoPro cameras and select the desired camera. The pop-up menu will then disappear and the name of the camera will appear with a battery status icon and the Connected text. At this stage, you may now remotely control your GoPro camera through the Control tab or you may view the saved files on your GoPro camera through the Gallery tab
37 GOPRO MENU GOPRO MENU FIG. G8 - GALLERY TAB ON THE GOPRO MENU FIG. G9 - SELECTING A FILE ON THE GALLERY TAB GALLERY TAB The Gallery tab allows the operator to preview files on a connected GoPro camera through the LINC screen. The main purpose of the Gallery tab is to allow the operator to quickly sort through files and see which ones should be kept and which ones should be deleted. The file menu below the viewing area will allow the operator to scroll through all files that are stored on the connected GoPro camera. As the operator highlights a file, an image preview will appear in the viewing area. Please note that when a video is highlighted, only a still image will appear in the viewing area. When the file is selected, the operator can choose to go back to the file menu or can choose to delete that file. If there is no GoPro camera connected, then a message will appear saying GoPro Gallery is Currently Unavailable. FIG. G10 - APPEARANCE OF GALLERY TAB IF NO GOPRO CAMERA IS CONNECTED 72 73
38 BALLAST MENU BALLAST MENU FIG. H1 - MANUAL TAB ON THE BALLAST MENU FIG. H2 - SET LEVEL TAB ON THE BALLAST MENU MANUAL TAB* *NOTE - the ballast tank functions shown in the above example are optional and are not equipped on every boat. Some models contain integrated ballast tanks that use pumps to fill or drain the tanks with water for the purposes of enhancing the wake size/shape for trick skiing or wakeboarding. The Ballast Menu allows the operator to adjust how those ballast tanks are filled or drained. The Manual tab will allow the operator to manually turn the ballast pumps on/off to fill or drain the ballast tanks. If an operator presses Fill on a particular tank, the pump will stay on and continue to fill that tank until it is 100% full. The operator may, at any time, press stop pump(s) to turn the pump(s) off. SET LEVEL TAB* The Set Level tab enables the operator to set desired ballast tank levels in 5% increments. To set a ballast tank level, select a ballast tank and increase or decrease the level as desired. The set level is indicated by a triangle icon; this triangle icon will move along the tank s segmented bar gauge graphic. When all tank levels are properly set, press Go to Set Levels and the pumps will automatically fill or drain each tank to their set levels. Once again, the operator may, at any time, press stop pump(s) to turn the pump(s) off. If an operator presses Drain on a particular tank, the pump will stay on and continue to drain that tank until it is completely empty, at 0%. Once again, the operator may, at any time, press stop pump(s) to turn the pump(s) off. The Quick Toggle feature allows the operator the fill or drain all ballast tanks simultaneously
39 SWITCHING MENU SWITCHING MENU FIG. J1 - LIGHTS TAB* ON THE SWITCHING MENU FIG. J2 - CLIMATE TAB* ON THE SWITCHING MENU LIGHTS TAB The Switching Menu displays digital switches for lights, the heater fan and the seat heater pads in the driver s seat. The Lights tab shows on/off switches for some of the boat s lighting. Please note that the Nav/Anchor light switch is located on the keypad below the LINC display. The Lights tab also displays the current air and water temperatures in the top portion of the page. The current on/off state of the passenger seat heater (if equipped) is also shown on this page, but it cannot be controlled by LINC; that switch is located in the glove box compartment on the passenger s side CLIMATE TAB* *NOTE - the heater switches shown in the above example are optional and are not equipped on every boat. This tab only exists if those heater switch options are equipped. From the Climate tab, the operator may turn on/off the heater fan and driver seat heater. The Climate tab also displays the current air and water temperatures in the top portion of the page. The current on/off state of the passenger seat heater (if equipped) is also shown on this page, but it cannot be controlled by LINC; that switch is located in the glove box compartment on the passenger s side 76 77
40 SWITCHING MENU FIG. J3 - FEATURES TAB ON THE SWITCHING MENU FEATURES TAB The Features tab displays the locations of key features of the boat on a 3D model. This includes the following features: 12 Volt Outlets USB Inputs 3.5 mm Auxiliary Input T-Handle drain Batteries Bilge Pump The operator cannot control any of the above features through LINC, this tab is meant to just simply display the location of those features for reference
41 MAP MENU MAP MENU FIG. K2 - FULL MAP ON THE MAP MENU MINI MAP TAB FIG. K1 - MINI MAP ON THE MAP MENU FULL MAP TAB The Full Map tab shows a larger, fullscreen view of the map. The Full Map tab includes the same four functions as the Mini Map tab, but also features a slideout window for waypoints and tracks. To view the slideout window, either press the yellow arrow icon on the screen (on the right side of the screenshot above) or joystick over to the right with the Helm Command knob The Map Menu displays an overhead map of the boat, represented by a green boat icon, and shows surrounding bodies of water. Latitude and Longitude coordinates are displayed at the bottom of the pages in the gray transparent box. Also, a scale bar is shown in the lower left corner of the page to reference scale of land masses and bodies of water. The Mini Map tab contains four mapping functions: Waypoints allow the operator to mark certain areas of interest with one of the four map waypoint icons (fish, anchor, gas pump, or flag). Tracks allow the operator to save the track, or path, of the boat. Please see the next couple of pages to learn about the operation of the slideout menu, waypoints, and tracks on the full map tab. Enable Joystick - if selected, enables the operator to move around the map by moving the Helm Command knob like a joystick. The operator can joystick in four directions: up, down, left, and right Course Up/North Up - toggles orientation of the map. Course Up will rotate the map according to where the front of the boat is pointed to. North Up will always orient the map to where North is at the top of the screen. Zoom In (plus sign) - Zooms in on the map Zoom Out (minus sign) - Zooms out on the map 80 81
42 MAP MENU MAP MENU FIG. K3 - FULL MAP WITH SLIDEOUT WINDOW FOR WAYPOINTS AND TRACKS FIG. K4 - FULL MAP WITH WAYPOINT MANAGER FULL MAP TAB - WAYPOINTS AND TRACKS When the Slideout window is open, the map size will decrease in width to a Mini Map size. To hide the Slideout window, just press on the yellow arrow on the screen or joystick over to the left with the Helm Command knob. The slideout window contains five functions: Waypoint Manager - takes the Operator to the waypoint manager, where saved waypoints can be edited and deleted Save Waypoint - saves a new waypoint where the cursor is currently located Track Manager - takes the Operator to the track manager, where saved waypoints can be edited and deleted Save Track- saves the current track Clear Track- clears the current track FULL MAP TAB - WAYPOINTS AND TRACKS Once a waypoint is selected from the list of saved waypoints the operator may do the following from the Waypoint Manager: Change Icon/ Edit Name - changes the icon or edits the name of the waypoint Show On Map - moves the map to the saved waypoint Delete Waypoint - deletes the waypoint Go Back - goes back to the list of waypoints The Track Manager is very similar and contains the following functions: Edit Name - allows operator to edit the name of the track Show/Hide - toggles whether the track is shown or hidden Delete Track - deletes the track Go Back - goes back to the list of tracks 82 83
43 PREFERENCES MENU PREFERENCES MENU FIG. L1 - SETTINGS TAB ON PREFERENCES MENU FIG. L2 - DISPLAY TAB ON PREFERENCES MENU SETTINGS TAB The Preferences menu contains the interface/interaction settings of the LINC 3.0 unit. The Settings tab contains the following settings: Auto Awareness Cam - will automatically display the live video feed from the awareness camera when moving below 5 mph. Auto Volume - automatically increases/decreases the volume as speed increases/decreases Depth Buzzer - the LINC unit audibly buzzes when the boat is in shallow waters, and buzzes when the minimum depth is reached DISPLAY TAB The Display tab contains the following settings: Display Brightness - adjusts the brightness of the LINC display Units - toggles the units displayed on LINC between English and Metric Time Zone - sets the time zone according to GMT offset standards Daylight Savings Time - toggles daylight savings time on/off Clock Mode - toggles the clock between 12 hour and 24 hour mode Minimum Depth- sets when the Depth Buzzer goes off 84 85
44 PREFERENCES MENU PREFERENCES MENU FIG. L3 - SYSTEM TAB ON PREFERENCES MENU FIG. L4 - POWER DIAGNOSTICS ON PREFERENCES MENU SYSTEM TAB The System tab contains the following: Power Diagnostics - displays a list of circuit fault codes and descriptions; the operator can reset faults here. Engine Diagnostics - displays a list of engine fault codes and descriptions; on some engines, corrective action will be shown. GPS Utilities - contains options to set up track and position, chart and time, and waypoint manager. Also displays satellite status. System Info - identifies the LINC display and the current software installed on the display. SYSTEM TAB - POWER DIAGNOSTICS PAGE Power Diagnostics shows all of the electrical circuits and shows which circuits have a fault. This page also shows voltage from the Ballast senders (if Ballast option is equipped). NOTE: It is strongly advised that you contact your Nautique dealer immediately if a circuit fault appears. If an electrical problem has been fixed by a technician, the technician can then navigate to the circuit that had a problem and then hit Reset Fault to then reset the status of that particular circuit. Dealer Settings - displays a menu that give dealers/technicians access to change critical settings/options for the boat. This menu is password protected to prevent the customer from adjusting critical boat settings that may significantly affect the operation of the boat. Surf Select - if turned on, it allows certain settings to be changed by someone who is riding/surfing behind the boat with the Surf Select Remote or Surf Select App on a Pebble Watch. Pair Remote (for Surf Select) - allows a surfer to switch surf sides behind the boat with the Surf Select Remote Pair Pebble (for Surf Select)- allows a surfer/rider to switch surf sides, change set speed, change NSS setting, change NCRS setting, and to adjust the volume through a Pebble watch with the Surf Select App
45 PREFERENCES MENU PREFERENCES MENU FIG. L5 - ENGINE DIAGNOSTICS ON PREFERENCES MENU SYSTEM TAB - ENGINE DIAGNOSTICS PAGE Engine Diagnostics displays a list of engine fault codes and descriptions; on some engines, corrective action will be shown. This screen shows the current engine hours. There is also a vertical Fault Log tab that will show prior stored faults. SYSTEM TAB - SYSTEM INFO FIG. L6 - SYSTEM INFO ON PREFERENCES MENU System Info identifies the LINC display and the current software installed on the display. When pressed, the Factory Reset Settings button will reset everything in LINC back to the factory default settings. NOTE: The Reboot to Bootloader button is intended for Nautique or Dealer technicians only. This button allows technicians to load LINC software files (via the LINC USB port) to the display screen
46 WARNING AND POP-UP MESSAGES WARNING AND POP-UP MESSAGES FIG. Q1 - ENGINE DIAGNOSTICS ON PREFERENCES MENU ENGINE DIAGNOSTIC MESSAGE - WARNING It is strongly advised that you contact your Nautique dealer immediately when a diagnostic message appears. If an engine diagnostic message appears, it will give you the DTC number (Diagnostic Trouble Code) and message, the SPN (Suspect Parameter Number) and FMI (Failure Mode Indicator) number. These numbers follow standards set by the engine manufacturer or SAE J1939. Pressing Previous or Next will cycle through the diagnostic messages and pressing Ignore will close the diagnostic message window. If ignore is pressed, a smaller message will appear in upper left hand corner of the screen until the problem is corrected (see image below). FIG. Q2 - ENGINE DIAGNOSTICS ON PREFERENCES MENU CIRCUIT FAULT MESSAGE - WARNING It is strongly advised that you contact your Nautique dealer immediately when a circuit fault appears. If a circuit fault message is displayed, a brief description will appear. Pressing Details will provide more information on the circuit fault and pressing Ignore will close the diagnostic message window. If ignore is pressed, a smaller message will appear in upper left hand corner of the screen until the problem is corrected (see image below)
Nautique LINC Event Supplemental Owners Manual
 Nautique LINC 2.0 3-Event Supplemental Owners Manual 1010636 05-09-2012 Table of Contents Tournament Events... 3 Tournament Slalom... 5 Tournament Jump... 11 3-Event Trick... 16 Tournament Events The 3-Event
Nautique LINC 2.0 3-Event Supplemental Owners Manual 1010636 05-09-2012 Table of Contents Tournament Events... 3 Tournament Slalom... 5 Tournament Jump... 11 3-Event Trick... 16 Tournament Events The 3-Event
Moomba Boats PV480 Color Display
 Moomba Boats PV480 Color Display 2018 Owner s Manual 1715055 2017-08-30 We continually strive to bring you the highest quality, full-featured products. As a result, you may find that your actual display
Moomba Boats PV480 Color Display 2018 Owner s Manual 1715055 2017-08-30 We continually strive to bring you the highest quality, full-featured products. As a result, you may find that your actual display
USER. 3-Event in LINC 2.0. (NOTE: Final artwork/graphics may not be 100% accurate with this document)
 3-Event in LINC 2.0 (NOTE: Final artwork/graphics may not be 100% accurate with this document) 1 Home Map Media USER User Switching 3 Event Preferences Hard buttons will always go to that particular menu,
3-Event in LINC 2.0 (NOTE: Final artwork/graphics may not be 100% accurate with this document) 1 Home Map Media USER User Switching 3 Event Preferences Hard buttons will always go to that particular menu,
ODES Zeus Touch Owner s Manual
 ODES Zeus Touch 2017 Owner s Manual 2016-09-15 1611997 We continually strive to bring you the highest quality, full-featured products. As a result, you may find that your actual display screens may be
ODES Zeus Touch 2017 Owner s Manual 2016-09-15 1611997 We continually strive to bring you the highest quality, full-featured products. As a result, you may find that your actual display screens may be
OWNER S MANUAL USER S U P E R A I R N A U T I Q U E
 OWNER S MANUAL USER SUPER AIR NAU TIQUE Nautique LINC 2.0 Product Information The Nautique LINC 2.0 display is designed for instrumentation and control on electronically controlled engines communicating
OWNER S MANUAL USER SUPER AIR NAU TIQUE Nautique LINC 2.0 Product Information The Nautique LINC 2.0 display is designed for instrumentation and control on electronically controlled engines communicating
MasterCraft 2008 PerfectPass Integrated System With Digital Video Display. Table of Contents
 MasterCraft 2008 PerfectPass Integrated System With Digital Video Display Table of Contents Page No. Quick Reference Guide 1 Section 1 Using WakeboardPro 2 Wakeboard Speed Mode 2 Adjustable Parameters
MasterCraft 2008 PerfectPass Integrated System With Digital Video Display Table of Contents Page No. Quick Reference Guide 1 Section 1 Using WakeboardPro 2 Wakeboard Speed Mode 2 Adjustable Parameters
Table of Contents. Section 2 Using RPM Mode 5. Section 3 Using Slalom Mode 6. Section 4 Using Name List 7. Section 5 Other Features 8
 Table of Contents Page No. Section 1 Using WakeboardPro 1 Wakeboard Speed Mode 1 Adjustable Parameters KDW, NN 2 CS (Engagement Value) 2 Smart Plate (Auto Wake Plate) 3 Section 2 Using RPM Mode 5 Section
Table of Contents Page No. Section 1 Using WakeboardPro 1 Wakeboard Speed Mode 1 Adjustable Parameters KDW, NN 2 CS (Engagement Value) 2 Smart Plate (Auto Wake Plate) 3 Section 2 Using RPM Mode 5 Section
2016 Service School - LINC
 2016 Service School - LINC LINC Basics Powered by the accessory circuit (PDM1) Accessory circuit powers LINC, the GPS antenna, Helm Command, stereo relay, paddle wheel, and 3 Event Dongle. On boats 2015
2016 Service School - LINC LINC Basics Powered by the accessory circuit (PDM1) Accessory circuit powers LINC, the GPS antenna, Helm Command, stereo relay, paddle wheel, and 3 Event Dongle. On boats 2015
WakeboardPro for DBW Engines Graphics Display. User Manual
 WakeboardPro for DBW Engines Graphics Display User Manual January 2006 Table of Contents Page No. Section 1 Using WakeboardPro 1 Wakeboard Speed Mode 1 Adjustable Parameters KDW, NN 2 Section 2 Using RPM
WakeboardPro for DBW Engines Graphics Display User Manual January 2006 Table of Contents Page No. Section 1 Using WakeboardPro 1 Wakeboard Speed Mode 1 Adjustable Parameters KDW, NN 2 Section 2 Using RPM
CL7 DISPLAY QUICK START MANUAL 6YD-F819U-E0
 CL7 DISPLAY QUICK START MANUAL 6YD-F819U-E0 Introduction WARNING See the Important Safety and Product Information guide in the product box for product warnings and other important information. Device Overview
CL7 DISPLAY QUICK START MANUAL 6YD-F819U-E0 Introduction WARNING See the Important Safety and Product Information guide in the product box for product warnings and other important information. Device Overview
CL7 DISPLAY QUICK START MANUAL 6YD-2819U-E0
 CL7 DISPLAY QUICK START MANUAL 6YD-2819U-E0 Introduction WARNING See the Important Safety and Product Information guide in the product box for product warnings and other important information. Device Overview
CL7 DISPLAY QUICK START MANUAL 6YD-2819U-E0 Introduction WARNING See the Important Safety and Product Information guide in the product box for product warnings and other important information. Device Overview
Table of Contents pg " Display pg Cruise Mode pg Map Screen pg Stereo Screen pg Depth Screen pg.
 USER GUIDE TABLE OF CONTENTS Table of Contents pg. 2 12.3" Display pg. 3-4 Cruise Mode pg. 5-6 Map Screen pg. 6-13 Stereo Screen pg. 14-17 Depth Screen pg. 17 Settings Screen pg. 18-24 Media Screen pg.
USER GUIDE TABLE OF CONTENTS Table of Contents pg. 2 12.3" Display pg. 3-4 Cruise Mode pg. 5-6 Map Screen pg. 6-13 Stereo Screen pg. 14-17 Depth Screen pg. 17 Settings Screen pg. 18-24 Media Screen pg.
IS35 Color Display. User Manual ENGLISH. simrad-yachting.com
 IS35 Color Display User Manual ENGLISH simrad-yachting.com Preface Navico is continuously improving this product, therefore we retain the right to make changes to the product at any time which may not
IS35 Color Display User Manual ENGLISH simrad-yachting.com Preface Navico is continuously improving this product, therefore we retain the right to make changes to the product at any time which may not
Table of Contents. Introduction 2 1. Intelligent Remote Control 2 2. Charging the Remote Control 3
 Table of Contents Introduction 2 1. Intelligent Remote Control 2 2. Charging the Remote Control 3 Getting Started 6 1. Activating the Remote Control 6 2. Selecting a Device 7 3. Operating a Device 8 4.
Table of Contents Introduction 2 1. Intelligent Remote Control 2 2. Charging the Remote Control 3 Getting Started 6 1. Activating the Remote Control 6 2. Selecting a Device 7 3. Operating a Device 8 4.
HelmView Model HVS780. Operations Manual Section 78
 HelmView Model HVS780 Operations Manual 00-02-0883 2013-02-20 Section 78 In order to consistently bring you the highest quality, full featured products, we reserve the right to change our specifications
HelmView Model HVS780 Operations Manual 00-02-0883 2013-02-20 Section 78 In order to consistently bring you the highest quality, full featured products, we reserve the right to change our specifications
Android (A7-40) Y5 Classrooms: User Guide
 Android (A7-40) Y5 Classrooms: User Guide Provided by the SDUSD Ed Tech Team i21 2015 Teachers - Version 1.20.2015 Table of Contents Basic Functionality... Navigation Tips... Taking a Screenshot... Finding
Android (A7-40) Y5 Classrooms: User Guide Provided by the SDUSD Ed Tech Team i21 2015 Teachers - Version 1.20.2015 Table of Contents Basic Functionality... Navigation Tips... Taking a Screenshot... Finding
Android (A1000) Y4 Classrooms: User Guide
 Android (A1000) Y4 Classrooms: User Guide Provided by the SDUSD Ed Tech Team i21 2014 Teachers - Version 3.25.2014 Table of Contents Basic Functionality... Navigation Tips... Taking a Screenshot... Finding
Android (A1000) Y4 Classrooms: User Guide Provided by the SDUSD Ed Tech Team i21 2014 Teachers - Version 3.25.2014 Table of Contents Basic Functionality... Navigation Tips... Taking a Screenshot... Finding
Table of Contents. Taking a First Look 2 Intelligent Remote Control 2 Before You Start 4
 Table of Contents Taking a First Look 2 Intelligent Remote Control 2 Before You Start 4 Getting Started 6 Activating the Remote Control 6 Defining the Brands of Your Devices 7 Working with the Home Panel
Table of Contents Taking a First Look 2 Intelligent Remote Control 2 Before You Start 4 Getting Started 6 Activating the Remote Control 6 Defining the Brands of Your Devices 7 Working with the Home Panel
Personalize your pen with a color ring
 Work with your pen All pen tablets and pen displays include a cordless, battery-free pen that you use to interact with your device. You can hold, write, and draw as you normally would with a pen or pencil.
Work with your pen All pen tablets and pen displays include a cordless, battery-free pen that you use to interact with your device. You can hold, write, and draw as you normally would with a pen or pencil.
HelmView Model HV750; Model HVS750. Operations Manual Section 78
 HelmView Model HV750; Model HVS750 Operations Manual 00-02-0805 03-07-12 Section 78 In order to consistently bring you the highest quality, full featured products, we reserve the right to change our specifications
HelmView Model HV750; Model HVS750 Operations Manual 00-02-0805 03-07-12 Section 78 In order to consistently bring you the highest quality, full featured products, we reserve the right to change our specifications
ProntoPro Intelligent Remote Control. User Guide
 ProntoPro Intelligent Remote Control User Guide Table of Content Taking a First Look... 3 Intelligent Remote Control... 3 Before You Start... 5 Getting Started... 7 Activating the Remote Control... 7 Defining
ProntoPro Intelligent Remote Control User Guide Table of Content Taking a First Look... 3 Intelligent Remote Control... 3 Before You Start... 5 Getting Started... 7 Activating the Remote Control... 7 Defining
HelmView 450 Model HV450. Operation Manual Section 78
 HelmView 450 Model HV450 Operation Manual 00-02-0870 2015-04-16 Section 78 In order to consistently bring you the highest quality, full-featured products, we reserve the right to change our specifications
HelmView 450 Model HV450 Operation Manual 00-02-0870 2015-04-16 Section 78 In order to consistently bring you the highest quality, full-featured products, we reserve the right to change our specifications
COMPUTER DESCRIPTION...
 Conventions used in this document: Keyboard keys that must be pressed will be shown as Enter or Ctrl. Controls to be activated with the mouse will be shown as Start button > Settings > System > About.
Conventions used in this document: Keyboard keys that must be pressed will be shown as Enter or Ctrl. Controls to be activated with the mouse will be shown as Start button > Settings > System > About.
Manual. LC-16 system. LC-16 Inkjet Printer 1
 Manual LC-16 system LC-16 Inkjet Printer 1 Index ENVIRONMENT. 3 OPERATOR S SAFETY 3 OPERATION SAFETY 3 PART 1 INSTALLATION AND PARAMETER SETTING 4 1) Preparing 4 2) Installation 4 3) Priming 4 4) Parameter
Manual LC-16 system LC-16 Inkjet Printer 1 Index ENVIRONMENT. 3 OPERATOR S SAFETY 3 OPERATION SAFETY 3 PART 1 INSTALLATION AND PARAMETER SETTING 4 1) Preparing 4 2) Installation 4 3) Priming 4 4) Parameter
NETWORK THE HOME 10 FOLDERS APPS
 NID-7006 NAXA NID Tablet User s Guide Table of Contents GETTING STARTED 4 CONNECTING TO A WIRELESS NETWORK 4 USING THE TOUCHSCREEN 4 USING THE HOME SCREENS 5 USING THE NAVIGATION ICONS 6 USING THE ALL
NID-7006 NAXA NID Tablet User s Guide Table of Contents GETTING STARTED 4 CONNECTING TO A WIRELESS NETWORK 4 USING THE TOUCHSCREEN 4 USING THE HOME SCREENS 5 USING THE NAVIGATION ICONS 6 USING THE ALL
B. HDS-5m & HDS-7m. GPS Mapping Receiver. Operations Guide
 988-0176-02B HDS-5m & HDS-7m GPS Mapping Receiver Operations Guide Software updates for your unit. Occassionally check the Lowrance website for free software upgrades for your unit. Go to www.lowrance.com
988-0176-02B HDS-5m & HDS-7m GPS Mapping Receiver Operations Guide Software updates for your unit. Occassionally check the Lowrance website for free software upgrades for your unit. Go to www.lowrance.com
Software User s Manual
 1 About the manual 2 Navigating the manual 2 3 Opening the control panel 3 Control panel overview 4 Control panel settings 5 Calibrating the interactive pen display 6 Adjusting frequency and tracking (VGA
1 About the manual 2 Navigating the manual 2 3 Opening the control panel 3 Control panel overview 4 Control panel settings 5 Calibrating the interactive pen display 6 Adjusting frequency and tracking (VGA
Lionel icab version 2 User s Guide
 Lionel icab version 2 User s Guide 2017, Lionel LLC Table of Contents Introduction... 3 Connect to the LCS WiFi... 3 Launch icab... 3 Navigating Through icab s Views... 4 Swiping to access additional screens...
Lionel icab version 2 User s Guide 2017, Lionel LLC Table of Contents Introduction... 3 Connect to the LCS WiFi... 3 Launch icab... 3 Navigating Through icab s Views... 4 Swiping to access additional screens...
Quick guide to connectivity and the ReSound Smart 3D app
 Quick guide to connectivity and the ReSound Smart 3D app Content Compatibility: Hearing aids and mobile devices...4 Get started with your iphone, ipad or ipod touch...6 Pair with your ReSound Smart Hearing
Quick guide to connectivity and the ReSound Smart 3D app Content Compatibility: Hearing aids and mobile devices...4 Get started with your iphone, ipad or ipod touch...6 Pair with your ReSound Smart Hearing
Vulcan. Getting Started ENGLISH. bandg.com
 Vulcan Getting Started ENGLISH bandg.com Vulcan Getting Started 3 4 Vulcan Getting Started Contents 9 Introduction 9 The Home page 10 Application pages 11 Integration of 3 rd party devices 12 GoFree wireless
Vulcan Getting Started ENGLISH bandg.com Vulcan Getting Started 3 4 Vulcan Getting Started Contents 9 Introduction 9 The Home page 10 Application pages 11 Integration of 3 rd party devices 12 GoFree wireless
Pronto. User Guide. User Guide
 Pronto EN 1 Pronto Copyright 2005 Royal Philips Electronics, Interleuvenlaan 72-74, 3000 Leuven (Belgium) Remark: All rights are reserved. Reproduction in whole or in part is prohibited without prior consent
Pronto EN 1 Pronto Copyright 2005 Royal Philips Electronics, Interleuvenlaan 72-74, 3000 Leuven (Belgium) Remark: All rights are reserved. Reproduction in whole or in part is prohibited without prior consent
ipads in the Classroom
 ipads in the Classroom Session Agenda: 1. Guidelines for ipad Labs 2. ipad Basics 3. ipad Tips and Tricks 4. Apps for Education 5. Workflow Management 6. Lesson Activities 7. Resources 1 ipad B a s i c
ipads in the Classroom Session Agenda: 1. Guidelines for ipad Labs 2. ipad Basics 3. ipad Tips and Tricks 4. Apps for Education 5. Workflow Management 6. Lesson Activities 7. Resources 1 ipad B a s i c
Premiere Pro Desktop Layout (NeaseTV 2015 Layout)
 Premiere Pro 2015 1. Contextually Sensitive Windows - Must be on the correct window in order to do some tasks 2. Contextually Sensitive Menus 3. 1 zillion ways to do something. No 2 people will do everything
Premiere Pro 2015 1. Contextually Sensitive Windows - Must be on the correct window in order to do some tasks 2. Contextually Sensitive Menus 3. 1 zillion ways to do something. No 2 people will do everything
Computer Basics. Page 1 of 10. We optimize South Carolina's investment in library and information services.
 Computer Basics Page 1 of 10 We optimize South Carolina's investment in library and information services. Rev. Oct 2010 PCs & their parts What is a PC? PC stands for personal computer. A PC is meant to
Computer Basics Page 1 of 10 We optimize South Carolina's investment in library and information services. Rev. Oct 2010 PCs & their parts What is a PC? PC stands for personal computer. A PC is meant to
Chapter 1 Preparing Your ipads for Q-interactive
 Chapter 1 Preparing Your ipads for Q-interactive Q-interactive User Guide December 2016! Configuring Your ipad Settings for Q-interactive Before you can administer tests with Q-interactive, you need complete
Chapter 1 Preparing Your ipads for Q-interactive Q-interactive User Guide December 2016! Configuring Your ipad Settings for Q-interactive Before you can administer tests with Q-interactive, you need complete
MULTI-FUNCTION DISPLAYS A3416: 8 INCH / A3417: 13.3 INCH
 Multi-Function Displays (A3416 & A3417) - Overview, Configuration MULTI-FUNCTION DISPLAYS A3416: 8 INCH / A3417: 13.3 INCH The OctoPlex A3416/A3417, Multi-Function Displays allow for the users to control
Multi-Function Displays (A3416 & A3417) - Overview, Configuration MULTI-FUNCTION DISPLAYS A3416: 8 INCH / A3417: 13.3 INCH The OctoPlex A3416/A3417, Multi-Function Displays allow for the users to control
USER GUIDE. Apple CarPlay
 USER GUIDE Available on select models, seamlessly integrates your iphone with your vehicle s MAZDA CONNECT display, allowing you to access useful features and apps while staying focused on the road ahead.
USER GUIDE Available on select models, seamlessly integrates your iphone with your vehicle s MAZDA CONNECT display, allowing you to access useful features and apps while staying focused on the road ahead.
Cellular Shades MOTORIZED SKYLIGHT. Simplicity with rechargeable batteries. Installation & Care Instructions
 Cellular Shades MOTORIZED SKYLIGHT Simplicity with rechargeable batteries Installation & Care Instructions 152741B 7/2/2018 GETTING STARTED A few simple tools are required: - Measuring tape - Power drill,
Cellular Shades MOTORIZED SKYLIGHT Simplicity with rechargeable batteries Installation & Care Instructions 152741B 7/2/2018 GETTING STARTED A few simple tools are required: - Measuring tape - Power drill,
Stream Map USA Manual
 1. INTRODUCTION When Stream Map USA is launched, a map of North America opens showing your current location and a colored area highlighting the states covered. Stream Map USA Manual This manual is designed
1. INTRODUCTION When Stream Map USA is launched, a map of North America opens showing your current location and a colored area highlighting the states covered. Stream Map USA Manual This manual is designed
PowerView Model PV780. Operations Manual Section 78
 PowerView Model PV780 Operations Manual 00-02-0859 2013-03-19 Section 78 In order to consistently bring you the highest quality, full featured products, we reserve the right to change our specifications
PowerView Model PV780 Operations Manual 00-02-0859 2013-03-19 Section 78 In order to consistently bring you the highest quality, full featured products, we reserve the right to change our specifications
General Guide. Welcome to Buster Q! Overview. Quick Start. Available Applications. Technology. Application icons:
 General Guide en Welcome to Buster Q! To facilitate a new way of boating, Buster Boats has completely rethought the way you interact with the boat. Inspired by the automotive and smartdevice industries,
General Guide en Welcome to Buster Q! To facilitate a new way of boating, Buster Boats has completely rethought the way you interact with the boat. Inspired by the automotive and smartdevice industries,
Electronic data system application end user manual
 The MalariaCare Toolkit Tools for maintaining high-quality malaria case management services Electronic data system application end user manual Download all the MalariaCare tools from: www.malariacare.org/resources/toolkit.
The MalariaCare Toolkit Tools for maintaining high-quality malaria case management services Electronic data system application end user manual Download all the MalariaCare tools from: www.malariacare.org/resources/toolkit.
SPORTS DOOD. User Guide v1
 SPORTS DOOD User Guide v1 TOOLBAR contains the main tools as well as the playbook (clipboard) and the menu button for things like saving and sharing SUBMENU contains a relevant selection of options, properties
SPORTS DOOD User Guide v1 TOOLBAR contains the main tools as well as the playbook (clipboard) and the menu button for things like saving and sharing SUBMENU contains a relevant selection of options, properties
CommCare for Android Smartphones
 CommCare for Android Smartphones The information on this page reflects the old design of CommCare This page is primarily useful for programs using older versions of CommCare. A page directed at the newer
CommCare for Android Smartphones The information on this page reflects the old design of CommCare This page is primarily useful for programs using older versions of CommCare. A page directed at the newer
CHAPTER 1 COPYRIGHTED MATERIAL. Getting to Know AutoCAD. Opening a new drawing. Getting familiar with the AutoCAD and AutoCAD LT Graphics windows
 CHAPTER 1 Getting to Know AutoCAD Opening a new drawing Getting familiar with the AutoCAD and AutoCAD LT Graphics windows Modifying the display Displaying and arranging toolbars COPYRIGHTED MATERIAL 2
CHAPTER 1 Getting to Know AutoCAD Opening a new drawing Getting familiar with the AutoCAD and AutoCAD LT Graphics windows Modifying the display Displaying and arranging toolbars COPYRIGHTED MATERIAL 2
YagTracker Mobile APRS Terminal and Tracker User s Manual REV C.
 YagTracker Mobile APRS Terminal and Tracker User s Manual REV C. Table of Contents 1. Introduction 2. Package Contents 3. Basic Device Overview a. User Interface b. LCD Layout c. Rotary Encoder Functions
YagTracker Mobile APRS Terminal and Tracker User s Manual REV C. Table of Contents 1. Introduction 2. Package Contents 3. Basic Device Overview a. User Interface b. LCD Layout c. Rotary Encoder Functions
User Manual Games Addendum
 User Manual Games Addendum 1 Games Addendum Effective as of 11/30/18 DaVinci Pro has been updated with a new Games feature. This represents a substantial change to the organization of the DaVinci Pro Menu.
User Manual Games Addendum 1 Games Addendum Effective as of 11/30/18 DaVinci Pro has been updated with a new Games feature. This represents a substantial change to the organization of the DaVinci Pro Menu.
Hindenburg Journalist Guide - Windows
 Hindenburg Journalist! 1 Hindenburg Journalist Guide - Windows Introduction! 4 Overview! 5 Menu Bar! 5 Tool Bar! 5 Tracks! 5 Workspace! 5 Transport bar! 6 QPPM Meter & Counter! 6 Clipboard! 6 Favorites!
Hindenburg Journalist! 1 Hindenburg Journalist Guide - Windows Introduction! 4 Overview! 5 Menu Bar! 5 Tool Bar! 5 Tracks! 5 Workspace! 5 Transport bar! 6 QPPM Meter & Counter! 6 Clipboard! 6 Favorites!
STUDIO 7.0 USER MANUAL
 STUDIO 7.0 USER MANUAL 1 Table of Contents Safety Information... 3 Appearance and Key Functions... 4 Introduction... 5 Call Functions... 6 Notifications Bar... 7 Contacts... 8 Messaging... 9 Internet Browser...
STUDIO 7.0 USER MANUAL 1 Table of Contents Safety Information... 3 Appearance and Key Functions... 4 Introduction... 5 Call Functions... 6 Notifications Bar... 7 Contacts... 8 Messaging... 9 Internet Browser...
Shirley Stitcher. Users Manual
 Shirley Stitcher Users Manual Shirley Stitcher user s manual is to help you learn the buttons and features of the Shirley Stitcher Remote. We will show you screens and help you learn to set Quilt area,
Shirley Stitcher Users Manual Shirley Stitcher user s manual is to help you learn the buttons and features of the Shirley Stitcher Remote. We will show you screens and help you learn to set Quilt area,
Valet App Operation Settings and Control. System Status Page
 Valet App Operation Settings and Control This document is meant to get the end-user (you) familiar with some basic and not-so-basic settings and controls within the Valet App. Instructions for syncing
Valet App Operation Settings and Control This document is meant to get the end-user (you) familiar with some basic and not-so-basic settings and controls within the Valet App. Instructions for syncing
Quick Reference Card Please consult your spa user manual for complete info on the features of your spa system. in.k1000. touch screen keypad
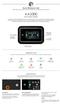 Quick Reference Card Please consult your spa user manual for complete info on the features of your spa system. in.k1000 touch screen keypad No buttons, keys and overlays! Mode and function selection wheels,
Quick Reference Card Please consult your spa user manual for complete info on the features of your spa system. in.k1000 touch screen keypad No buttons, keys and overlays! Mode and function selection wheels,
Quick Reference Card Please consult your spa user manual for complete info on the features of your spa system. in.k1000. touch screen keypad
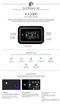 Quick Reference Card Please consult your spa user manual for complete info on the features of your spa system. in.k1000 touch screen keypad No buttons, keys and overlays! Mode and function selection wheels,
Quick Reference Card Please consult your spa user manual for complete info on the features of your spa system. in.k1000 touch screen keypad No buttons, keys and overlays! Mode and function selection wheels,
Tips & Tricks on Ipad
 Tips & Tricks on Ipad PAGE 1 Page 1 Copying & Pasting Page 2 Splitting the Keyboard Page 3 Capitalizing & Zooming Page 4 App Searching Page 5 Organizing Apps Page 6 Screen Shot & Finger Functions 1.) How
Tips & Tricks on Ipad PAGE 1 Page 1 Copying & Pasting Page 2 Splitting the Keyboard Page 3 Capitalizing & Zooming Page 4 App Searching Page 5 Organizing Apps Page 6 Screen Shot & Finger Functions 1.) How
MEDALLION INSTRUMENTATION SYSTEMS MasterCraft Viper system
 MEDALLION INSTRUMENTATION SYSTEMS 2010 MasterCraft Viper system MEDALLION INSTRUMENTATION SYSTEMS VIPER CHART PLOTTING OPERATORS MANUAL MAP SCREEN This manual will attempt to familiarize the
MEDALLION INSTRUMENTATION SYSTEMS 2010 MasterCraft Viper system MEDALLION INSTRUMENTATION SYSTEMS VIPER CHART PLOTTING OPERATORS MANUAL MAP SCREEN This manual will attempt to familiarize the
User s Guide. Contents. Get started 3
 Contents User s Guide Get started 3 Get around 3 Touch & type 4 Use the lock screen 5 Make yourself at home 6 Change the wallpaper 6 Arrange & work with apps 7 Use folders 8 Add widgets 9 Try some apps
Contents User s Guide Get started 3 Get around 3 Touch & type 4 Use the lock screen 5 Make yourself at home 6 Change the wallpaper 6 Arrange & work with apps 7 Use folders 8 Add widgets 9 Try some apps
Aspera R7. User Manual
 1 Aspera R7 User Manual Contents Safety Information... 3 Appearance and Key Function... 5 Introduction... 6 Call Functions... 7 Notifications Bar... 8 Contacts... 9 Messaging... 9 Bluetooth and Wi-Fi...
1 Aspera R7 User Manual Contents Safety Information... 3 Appearance and Key Function... 5 Introduction... 6 Call Functions... 7 Notifications Bar... 8 Contacts... 9 Messaging... 9 Bluetooth and Wi-Fi...
Important Instructions for Use
 USER MANUAL Important Instructions for Use The following instructions and warnings must be observed: Remove Fusion and its power supply adapter from the carry case during use. Use only the power supply
USER MANUAL Important Instructions for Use The following instructions and warnings must be observed: Remove Fusion and its power supply adapter from the carry case during use. Use only the power supply
iphones for beginners
 iphones for beginners This handout uses text and images from gcflearnfree.org. Check out www.gcflearnfree.org/iphonebasics for more information! The parts of the iphone: Note: The headphone jack was removed
iphones for beginners This handout uses text and images from gcflearnfree.org. Check out www.gcflearnfree.org/iphonebasics for more information! The parts of the iphone: Note: The headphone jack was removed
AUDIO AND TELEMATICS GUIDE
 AUDIO AND TELEMATICS GUIDE On-line handbook line... CITROËN website, under "MyCITROËN". If the "MyCITROËN" function is not available on the CITROËN public address: http://service.citroen.com/ddb/ this
AUDIO AND TELEMATICS GUIDE On-line handbook line... CITROËN website, under "MyCITROËN". If the "MyCITROËN" function is not available on the CITROËN public address: http://service.citroen.com/ddb/ this
Tangents. In this tutorial we are going to take a look at how tangents can affect an animation.
 Tangents In this tutorial we are going to take a look at how tangents can affect an animation. One of the 12 Principles of Animation is called Slow In and Slow Out. This refers to the spacing of the in
Tangents In this tutorial we are going to take a look at how tangents can affect an animation. One of the 12 Principles of Animation is called Slow In and Slow Out. This refers to the spacing of the in
Copyright 2013 Rovi Corporation. DTA user manual
 Copyright 2013 Rovi Corporation DTA user manual contents In this guide used with the following gadgets for your home: Motorola DTA Welcome to DTA Guide... 4 Accessing DTA Guide... 5 Exploring the Remote
Copyright 2013 Rovi Corporation DTA user manual contents In this guide used with the following gadgets for your home: Motorola DTA Welcome to DTA Guide... 4 Accessing DTA Guide... 5 Exploring the Remote
EDGE, MICROSOFT S BROWSER
 EDGE, MICROSOFT S BROWSER To launch Microsoft Edge, click the Microsoft Edge button (it s the solid blue E) on the Windows Taskbar. Edge Replaces Internet Explorer Internet Explorer is no longer the default
EDGE, MICROSOFT S BROWSER To launch Microsoft Edge, click the Microsoft Edge button (it s the solid blue E) on the Windows Taskbar. Edge Replaces Internet Explorer Internet Explorer is no longer the default
Forston Labs LabNavigator
 Forston Labs LabNavigator (Order Code LabNavigator) Overview Welcome to LabNavigator. This guide will get you started with basic data collection. More information is available in the LabNavigator Reference
Forston Labs LabNavigator (Order Code LabNavigator) Overview Welcome to LabNavigator. This guide will get you started with basic data collection. More information is available in the LabNavigator Reference
GEOCIRRUS 3D Viewer. User Manual: GEOCIRRUS 3D Viewer Document version 1.6 Page 1
 GEOCIRRUS 3D Viewer Page 1 Table of Contents 3D Viewer Functionality... 3 Line of Sight (LoS)... 4 Identify... 8 Measurement... 9 3D Line Measure Tool... 10 3D Area Measure Tool... 11 Environment... 12
GEOCIRRUS 3D Viewer Page 1 Table of Contents 3D Viewer Functionality... 3 Line of Sight (LoS)... 4 Identify... 8 Measurement... 9 3D Line Measure Tool... 10 3D Area Measure Tool... 11 Environment... 12
Intermediate Microsoft Office 2016: Word
 Intermediate Microsoft Office 2016: Word Updated January 2017 Price: $1.20 Lesson 1: Setting Margins A margin is the distance from the text to the paper s edge. The default setting is 1 all around the
Intermediate Microsoft Office 2016: Word Updated January 2017 Price: $1.20 Lesson 1: Setting Margins A margin is the distance from the text to the paper s edge. The default setting is 1 all around the
1. Introduction P Package Contents 1.
 1 Contents 1. Introduction ------------------------------------------------------------------------------- P. 3-5 1.1 Package Contents 1.2 Tablet Overview 2. Using the Tablet for the first time ---------------------------------------------------
1 Contents 1. Introduction ------------------------------------------------------------------------------- P. 3-5 1.1 Package Contents 1.2 Tablet Overview 2. Using the Tablet for the first time ---------------------------------------------------
QOMO Journey Touch Panel. The QOMO Journey is a touch screen smart panel that you can control with a stylus or with your fingers.
 QOMO Journey Touch Panel The QOMO Journey is a touch screen smart panel that you can control with a stylus or with your fingers. Displaying and controlling the Computer image: When you first turn on the
QOMO Journey Touch Panel The QOMO Journey is a touch screen smart panel that you can control with a stylus or with your fingers. Displaying and controlling the Computer image: When you first turn on the
NewVission Portable Interactive Pad
 NewVission Portable Interactive Pad U-15WF User Guide Contents I. General Information... 1 1. Overview... 1 2. Pen Tablet Functions... 1 3. System Requirements... 1 4. Installing the Driver Software on
NewVission Portable Interactive Pad U-15WF User Guide Contents I. General Information... 1 1. Overview... 1 2. Pen Tablet Functions... 1 3. System Requirements... 1 4. Installing the Driver Software on
Contents Using the 4SK909 Twister
 Contents About this manual... 1 Notices for use... 1 Know the product... 2 Using the 4SK909 Twister... 3 Charging... 3 Inserting the TF memory card... 4 Powering ON/OFF the Dash Cam... 4 Installing in-vehicle
Contents About this manual... 1 Notices for use... 1 Know the product... 2 Using the 4SK909 Twister... 3 Charging... 3 Inserting the TF memory card... 4 Powering ON/OFF the Dash Cam... 4 Installing in-vehicle
Smarty Touch User Guide
 Smarty Touch User Guide Thank you for purchasing the Smarty Touch! We have put a lot of hard work into the production of this tuner, and we sincerely hope you enjoy it. This is a guide that explains most
Smarty Touch User Guide Thank you for purchasing the Smarty Touch! We have put a lot of hard work into the production of this tuner, and we sincerely hope you enjoy it. This is a guide that explains most
NEO 4.5. User Manual
 1 NEO 4.5 User Manual Table of Contents Safety Information... 3 Appearance and Key Function... 4 Introduction... 5 Call Functions... 6 Contacts... 7 Messaging... 8 Internet Browser... 9 Bluetooth & Wi-Fi...
1 NEO 4.5 User Manual Table of Contents Safety Information... 3 Appearance and Key Function... 4 Introduction... 5 Call Functions... 6 Contacts... 7 Messaging... 8 Internet Browser... 9 Bluetooth & Wi-Fi...
Pro Series LED Controllers Part numbers: pro-4-in-1-receiver, dim-pro-knob-us-w dim-pro-knob-wa, dim-pro-knob-rgb, rgbw-pro-touch, rgb-pro-remote
 11235 West Bernardo Court, Suite 102 San Diego, CA 92127 888-880-1880 Fax: 707-281-0567 EnvironmentalLights.com Pro Series LED Controllers Part numbers: pro-4-in-1-receiver, dim-pro-knob-us-w dim-pro-knob-wa,
11235 West Bernardo Court, Suite 102 San Diego, CA 92127 888-880-1880 Fax: 707-281-0567 EnvironmentalLights.com Pro Series LED Controllers Part numbers: pro-4-in-1-receiver, dim-pro-knob-us-w dim-pro-knob-wa,
Common iphone problems, tips and tricks
 Common iphone problems, tips and tricks F. M. Spowart Upd April 2018 Page 2 of 9 Randomly losing contacts; iphone does this for some strange reason. The reason why numbers disappear unlike other phones,
Common iphone problems, tips and tricks F. M. Spowart Upd April 2018 Page 2 of 9 Randomly losing contacts; iphone does this for some strange reason. The reason why numbers disappear unlike other phones,
NSS evo3 Quick Start Guide
 NSS evo3 Quick Start Guide EN Front panel 2 3 4 5 6 7 8 9 10 11 12 12 1 No. Description 1 Touch screen. Pages/Home key - press to open the Home page for page selection and setup 2 options. WheelKey - user
NSS evo3 Quick Start Guide EN Front panel 2 3 4 5 6 7 8 9 10 11 12 12 1 No. Description 1 Touch screen. Pages/Home key - press to open the Home page for page selection and setup 2 options. WheelKey - user
MOTO TM VE465. Quick Start Guide
 MOTO TM VE465 Quick Start Guide congratulations! Congratulations on your new MOTO VE465 CDMA wireless phone! Its rugged, sporty design fits your energetic lifestyle. Rich Multimedia Take pictures and
MOTO TM VE465 Quick Start Guide congratulations! Congratulations on your new MOTO VE465 CDMA wireless phone! Its rugged, sporty design fits your energetic lifestyle. Rich Multimedia Take pictures and
CINCINNATIR CINCINNATI HYDRAULIC SHEAR WITH TOUCHSCREEN SHEAR CONTROL A SUPPLEMENT TO THE OPERATION MANUAL FOR THE
 SECTION 7 OPERATION A SUPPLEMENT TO THE OPERATION MANUAL FOR THE CINCINNATI HYDRAULIC SHEAR WITH TOUCHSCREEN SHEAR CONTROL Edited for CINCINNATI Shear Software Version 1.4 CINCINNATIR CINCINNATI INCORPORATED
SECTION 7 OPERATION A SUPPLEMENT TO THE OPERATION MANUAL FOR THE CINCINNATI HYDRAULIC SHEAR WITH TOUCHSCREEN SHEAR CONTROL Edited for CINCINNATI Shear Software Version 1.4 CINCINNATIR CINCINNATI INCORPORATED
DOWNLOAD PDF DELL VENUE 8 PRO 5830 MANUAL
 Chapter 1 : Dell Tablet Venue 8 Pro () Accessories - Adapter, Laptop Bag, Lid, External Hard Drive Dell Get user or pdf manual for your Dell Venue Pro. Search. Sign In. My Account. Place orders quickly
Chapter 1 : Dell Tablet Venue 8 Pro () Accessories - Adapter, Laptop Bag, Lid, External Hard Drive Dell Get user or pdf manual for your Dell Venue Pro. Search. Sign In. My Account. Place orders quickly
Operation Guide CT32 ENGLISH
 Operation Guide CT32 The CT32 communicating thermostat operates via a high-quality, easy-to-use touch screen. To set or adjust your CT32, simply touch your finger firmly to the screen. The screen will
Operation Guide CT32 The CT32 communicating thermostat operates via a high-quality, easy-to-use touch screen. To set or adjust your CT32, simply touch your finger firmly to the screen. The screen will
Android User Guide. Last Updated On: April 07, 2018
 Android User Guide Last Updated On: April 07, 2018 Copyright Notice Copyright 2018 ClickSoftware Technologies Ltd. All rights reserved. No part of this publication may be copied without the express written
Android User Guide Last Updated On: April 07, 2018 Copyright Notice Copyright 2018 ClickSoftware Technologies Ltd. All rights reserved. No part of this publication may be copied without the express written
Polycom VVX Series. Table of Contents. Business Media Phone User Guide
 Table of Contents Getting Started...2 Phone Keys, Hardware and Features...3 Phone Views...5 Phone Icons and Status Indicators...8 Navigation, Fields, and Data Entry...9 Cleaning the Touchscreen (VVX501)...13
Table of Contents Getting Started...2 Phone Keys, Hardware and Features...3 Phone Views...5 Phone Icons and Status Indicators...8 Navigation, Fields, and Data Entry...9 Cleaning the Touchscreen (VVX501)...13
GO XSE Quick Start Guide
 GO XSE Quick Start Guide EN Front panel 1 No. Key Function 1 Power Press once to display the System control dialog. Press and hold to turn the unit ON/OFF. The System controls dialog Used for quick access
GO XSE Quick Start Guide EN Front panel 1 No. Key Function 1 Power Press once to display the System control dialog. Press and hold to turn the unit ON/OFF. The System controls dialog Used for quick access
Operation of DynaFlight-SeisBag And Simulator
 THIS MANUAL CONTAINS INSTRUCTIONS FOR: Operation of DynaFlight-SeisBag And Simulator DynaNav Systems Inc. 121 18799 Airport Way Pitt Meadows. BC, Canada, V3Y 2B4 www.dynanav.com DynaFlight-SeisBag Deployment
THIS MANUAL CONTAINS INSTRUCTIONS FOR: Operation of DynaFlight-SeisBag And Simulator DynaNav Systems Inc. 121 18799 Airport Way Pitt Meadows. BC, Canada, V3Y 2B4 www.dynanav.com DynaFlight-SeisBag Deployment
Using the Magellan explorist
 www.carid.com Using the Magellan explorist The Magellan explorist GPS receiver is designed to be easy enough for the casual explorer as well as having all of the advance features the enthusiast requires.
www.carid.com Using the Magellan explorist The Magellan explorist GPS receiver is designed to be easy enough for the casual explorer as well as having all of the advance features the enthusiast requires.
User Guide. BlackBerry Curve 8330 Smartphone
 User Guide BlackBerry Curve 8330 Smartphone SWD-319876-1213120259-001 Contents BlackBerry basics...11 Switch typing input methods...11 Switch applications...11 Assign an application to a Convenience key...11
User Guide BlackBerry Curve 8330 Smartphone SWD-319876-1213120259-001 Contents BlackBerry basics...11 Switch typing input methods...11 Switch applications...11 Assign an application to a Convenience key...11
Operation Guide CT101
 Operation Guide CT101 PG 1 The CT101 communicating Z-Wave thermostat operates via a high-quality, easy-to-use touch screen. To set or adjust your CT101, simply touch your finger firmly to the screen. The
Operation Guide CT101 PG 1 The CT101 communicating Z-Wave thermostat operates via a high-quality, easy-to-use touch screen. To set or adjust your CT101, simply touch your finger firmly to the screen. The
XnView 1.9. a ZOOMERS guide. Introduction...2 Browser Mode... 5 Image View Mode...15 Printing Image Editing...28 Configuration...
 XnView 1.9 a ZOOMERS guide Introduction...2 Browser Mode... 5 Image View Mode...15 Printing... 22 Image Editing...28 Configuration... 36 Written by Chorlton Workshop for hsbp Introduction This is a guide
XnView 1.9 a ZOOMERS guide Introduction...2 Browser Mode... 5 Image View Mode...15 Printing... 22 Image Editing...28 Configuration... 36 Written by Chorlton Workshop for hsbp Introduction This is a guide
Table of contents. Getting Started. Other Features. Unlocking. Lock ID & Maintenance. Finding & Sharing
 Table of contents Getting Started Download the app- P.3 Sign in with Facebook P.3 Create a LockSmart account / Log in P.4 Add a lock-p.5 Log out P.6 Unlocking Tap to unlock P.7 Touch ID / Fingerprint-
Table of contents Getting Started Download the app- P.3 Sign in with Facebook P.3 Create a LockSmart account / Log in P.4 Add a lock-p.5 Log out P.6 Unlocking Tap to unlock P.7 Touch ID / Fingerprint-
GO XSE. Getting Started. simrad-yachting.com ENGLISH
 GO XSE Getting Started ENGLISH simrad-yachting.com Contents 7 Introduction 7 The Home page 8 Application pages 10 Basic operation 10 System Controls dialog 10 Turning the system on and off 11 Selecting
GO XSE Getting Started ENGLISH simrad-yachting.com Contents 7 Introduction 7 The Home page 8 Application pages 10 Basic operation 10 System Controls dialog 10 Turning the system on and off 11 Selecting
Satellite Radio Functions
 Satellite Radio Functions 1 ENTER - Select in the menu, activate a selection. 2 ON/OFF - Press for audio On / Off. 3 VOLUME - Volume control. 4 MUTE - Press to mute the volume at any time. Press again
Satellite Radio Functions 1 ENTER - Select in the menu, activate a selection. 2 ON/OFF - Press for audio On / Off. 3 VOLUME - Volume control. 4 MUTE - Press to mute the volume at any time. Press again
Basic Computer and Mouse Skills Windows 10
 Basic Computer and Mouse Skills Windows 10 Hardware--is a term for the physical parts of the computer. The computer consists of four basic pieces of hardware. The Monitor The monitor displays the content
Basic Computer and Mouse Skills Windows 10 Hardware--is a term for the physical parts of the computer. The computer consists of four basic pieces of hardware. The Monitor The monitor displays the content
Profile Modeler Profile Modeler ( A SuperControl Product )
 Profile Modeler ( A SuperControl Product ) - 1 - Index Overview... 3 Terminology... 3 Launching the Application... 4 File Menu... 4 Loading a File:... 4 To Load Multiple Files:... 4 Clearing Loaded Files:...
Profile Modeler ( A SuperControl Product ) - 1 - Index Overview... 3 Terminology... 3 Launching the Application... 4 File Menu... 4 Loading a File:... 4 To Load Multiple Files:... 4 Clearing Loaded Files:...
SafeTime ios App Wireframes Created by Zach Kuzmic 12/1/13
 SafeTime ios App Wireframes Created by Zach Kuzmic 12/1/13 About this document This is the complete set of wireframe specifications for the SafeTime ios app. They are meant to communicate the user flow,
SafeTime ios App Wireframes Created by Zach Kuzmic 12/1/13 About this document This is the complete set of wireframe specifications for the SafeTime ios app. They are meant to communicate the user flow,
WNS Waves Noise Suppressor
 WNS Waves Noise Suppressor Table of Contents Chapter 1 Introduction... 3 1.1 Welcome...3 1.2 Product Overview...3 1.3 Concepts and Terminology...4 1.4 Components...5 Chapter 2 Quick Start Guide... 6 Chapter
WNS Waves Noise Suppressor Table of Contents Chapter 1 Introduction... 3 1.1 Welcome...3 1.2 Product Overview...3 1.3 Concepts and Terminology...4 1.4 Components...5 Chapter 2 Quick Start Guide... 6 Chapter
Version Beta, pre-release. zspace Studio Users Guide
 zspace Studio Users Guide Version 1.0-2014 Beta, pre-release zspace.com zspace Studio Users Guide zspace is a registered trademark of zspace, Inc. All other trademarks are the property of their respective
zspace Studio Users Guide Version 1.0-2014 Beta, pre-release zspace.com zspace Studio Users Guide zspace is a registered trademark of zspace, Inc. All other trademarks are the property of their respective
First Communications Cloud IP PBX User Guide (Polycom)
 First Communications Cloud IP PBX User Guide (Polycom) 2017 Property of First Communications Contents Introduction... 3 General Phone Operations... 4 Polycom VVX 300 Series... 4 Polycom VVX 300 Series
First Communications Cloud IP PBX User Guide (Polycom) 2017 Property of First Communications Contents Introduction... 3 General Phone Operations... 4 Polycom VVX 300 Series... 4 Polycom VVX 300 Series
GO XSE Quick Guide. Front panel. The System controls dialog. No. Key Function
 GO XSE Quick Guide EN Front panel 1 No. Key Function 1 Power Press and hold to turn the unit ON/OFF. Press once to display the System control dialog. The System controls dialog Used for quick access to
GO XSE Quick Guide EN Front panel 1 No. Key Function 1 Power Press and hold to turn the unit ON/OFF. Press once to display the System control dialog. The System controls dialog Used for quick access to
VesselView 403 OPERATION MANUAL
 VesselView 403 OPERATION MANUAL 2018 Mercury Marine VesselView 403 8M0124182 1217 eng TABLE OF CONTENTS Section 1 - Getting Started Declaration of Conformity... 2 Standard... 2 Test Report...2 VesselView
VesselView 403 OPERATION MANUAL 2018 Mercury Marine VesselView 403 8M0124182 1217 eng TABLE OF CONTENTS Section 1 - Getting Started Declaration of Conformity... 2 Standard... 2 Test Report...2 VesselView
Studio 5.5. User Manual
 Studio 5.5 User Manual 1 Table of Contents Safety Information... 3 Appearance and Key Function... 4 Introduction... 5 Call Functions... 6 Contacts... 7 Messaging... 8 Internet Browser... 9 Bluetooth...
Studio 5.5 User Manual 1 Table of Contents Safety Information... 3 Appearance and Key Function... 4 Introduction... 5 Call Functions... 6 Contacts... 7 Messaging... 8 Internet Browser... 9 Bluetooth...
Capstone Appendix. A guide to your lab computer software
 Capstone Appendix A guide to your lab computer software Important Notes Many of the Images will look slightly different from what you will see in lab. This is because each lab setup is different and so
Capstone Appendix A guide to your lab computer software Important Notes Many of the Images will look slightly different from what you will see in lab. This is because each lab setup is different and so
