Winter Modular Eloquencer Manual
|
|
|
- Merry Cameron
- 6 years ago
- Views:
Transcription
1 Eloquencer Manual Eloquencer OS V1.0 / Manual Revision V1.0 Introduction Eloquencer is a powerful and versatile Eurorack sequencer that can be used both as a performance and a composition tool. It s designed to be intuitive, easy to use, and quick to edit. It has been built around the controlled chance concept. This means you can decide when and where there will be randomness and how much this randomness will affect your sequences. It features 8 tracks of CV and Gate outputs which are fed by a 16 step sequencer, with the optional ability to define larger bar counts as well as chaining patterns to build multiple song parts of 256 steps each. Parameters like CV, Gate, Gate Length and Ratcheting can be randomized in different ways to obtain permanently evolving patterns. Many of the parameters can be linked to the CV inputs to give additional layers of variation. An OLED screen provides contextual feedback for all the parameters and is used to navigate through the menus. Features: Inputs and Outputs: 8x V/Oct CV Outputs 8x Trigger/Gate Outputs Reset Input External Clock Input Aux Output (configurable as EOC, accent, reset out...) Clock Output (can be used as a clock divider/multiplier) 2 CV Inputs (assignable to different parameters) Main Features: Track start/end point length independent for each track Gate probability independent for each step Tie notes CV, CV Variation Probability, and CV Variation. Probability range adjustable for each step or track. Gate Length, Gate Length Variation Probability, and Gate Length Variation. Probability range adjustable for each step or track 1
2 Roll Type, Roll Type Probability, and Roll Type Variation Probability are adjustable for each step or track Adjustable Tempo and Shuffle CV Outputs can be quantized in tone and scale Different step modes (pendulum, backwards, random, clock divided, step repeater...) Fill in mode (pressing the track button will trigger all the gate events in the desired track) Quantized Live Recording (CVs and Gates) and Free Play mode. Patterns can be chained to create Parts Song Mode (different Parts can be created and chained to create a Song) LFO Mode (available soon) MOD Mode (available soon) Track Mutes CV and gates can be linked or unlinked (send CV s when a gate is active, or independently) Patterns longer than 16 steps can be obtained (64 steps max.) with the use of the Master track settings in combination with different track lengths and step modes System Structure The project is at the top level of the system structure. It s composed of a group of 64 patterns with common characteristics like configuration, tempo and shuffle. The total amount of projects is 128, with a total of 8192 patterns. Inside each Project we have 4 banks of 16 patterns each. Each bank can be accessed while in Pattern mode by pressing the first 4 Track buttons. The step buttons will function as pattern selectors. Each Pattern contains all the information and settings for each of the steps and tracks. All patterns in a project share the same Scale setting. 2
3 Each of the eight tracks inside a pattern has their own independent parameters like track length, clock division, or step mode. Each of the sixteen steps inside a track has its own parameters: Cv Cv Variation Probability Cv Variation Range Gate Gate Probability Tie Gate Length Gate Length Variation Probability Gate Length Variation Range Ratcheting Ratcheting Probability Ratcheting Variation Probability Patterns can be chained as Song Parts. A Part is a sequence of patterns with a maximum length of 16 patterns. A total of 64 Parts can be created in a project. Every project can store a Song, A Song is a sequence of Parts with a maximum length of 256 Parts The microsd card stores the 128 projects. Once we load a project from the microsd card the project with all its data associated will be loaded into memory. If we power off the system without saving the current project all the changes will be lost. Remember to save your projects if you want to keep all your edits and changes. Due to microsd transfer capacity, saving or loading a project may cause a small drift in the tempo. Have this in mind if you need to save or load projects during live performances or recording sessions. Panel Description and Features Overview Encoder: A rotary encoder is used to adjust parameters or navigate through menus. Press the encoder to navigate menus, activate functions or activate alternative behaviors like CV fine/coarse. MicroSD card reader: The microsd card reader is used to load and save the different projects, configurations and default states. It also stores the default tuning for the CV outputs. When you receive your Eloquencer it is important to do a backup of the tuning files ('default_tuning.elo' and 'current_tuning.elo'). A copy of the microsd card can be made in order to backup the information, or different SD cards can be used to have different sets. If you want to use another microsd card you will have to copy the tuning files ('default_tuning.elo' and 'current_tuning.elo') onto the microsd card. CV Inputs 1 & 2: Two assignable CV Inputs can be used to control step parameters including their probabilities, track shifting, mutes or fills. 3
4 On the back of the PCB there are two physical switches that can be used to adjust the input voltage range of the CV inputs (-5V/+5V or 0/10V). This adjustment must be paired with a software configuration (Options>CV assign>cv IN range). It is very important that these two parameters (physical and software) are paired for the correct behaviour of the CV inputs. Reset Input: This resets all track sequences to the first pattern step synchronously. Clock input: For external clock signals. The input can be divided or multiplied. Aux Output: An auxiliary trigger/gate output that can be configured with different functionalities, e.g. accent out, end of cycle (EOC) or reset out. Play / Stop button: Used to stop and play the sequencer. When STOP is pressed all the playheads will move to the first step of the current pattern. If we have the AUX output configured as Trigg reset on stop the AUX output will launch a trigger every time we press STOP. Clock Output: Used to send the internal clock signal. It can be configured to send multiplications and divisions of the internal clock. Step Edit Buttons: These buttons are used to set the different step or track parameters. Each parameter has different editing layers that can be reached by pressing the button repeatedly. The adjustable parameters are : CV: CV value (red), CV Variation Probability (green), CV Variation Probability range (orange) Gate: Gate and Tie (red), Gate Probability (green) Gate Length: Gate Length value (red), Gate Length Variation Probability (green), Gate Length Variation Probability range (orange) Ratcheting: Ratcheting value (red), Ratcheting Probability (green), Ratcheting Variation Probability (orange). To change a parameter press and hold the button for the step you want to modify while rotating the encoder to the desired value. Additionally, press and hold a track button and rotate the rotary encoder to change all the track parameters at once. Function Button: Used to access the various functionalities (Tempo, Shuffle, Scale - orange coloured in the panel) of the sequencer. It works by holding the FUNC button and pressing the corresponding step button. To access the second functionality layer (Pattern, Copy, Paste...), press and hold the FUNC button and long press the corresponding step button for at least 1/2 second. Track Buttons: Used to choose which track to edit; to enable, disable, or assign tracks within the different modes and functionalities; or to switch between banks in Pattern, Song and Project modes. In LIVE REC mode pressing a track button for more than 1/2 second will delete the corresponding track. 4
5 Trigger / Gate output: Gate outputs for each of the 8 tracks. LOW 0 Volts / HIGH 8 Volts CV outputs: 1V/Oct CV output for each of the 8 tracks, 0/10V range. 12 bits precision Step buttons: Used to activate or modify steps, to choose modes, or to choose start and end points for each track, among other things. Press the step buttons in GATE mode to activate/deactivate gates. In theother step edit modes, hold a step button to modify the corresponding step parameters with the encoder. The step buttons can also activate or deactivate gates in those modes if you press them for less than 1/2 second. OLED Screen: Used to display menus, parameter values and configurations of the different modes. LED Matrix: It displays the gate state for each of the 16 steps of each track. It also displays the current step for each track. Depending on the state of song mode this screen will have a different behavior as follows: Song Mode Active: If we are in Song Mode it will show the pattern in play. If we are in any other mode but song is active, it will show the pattern to be edited. Song Mode inactive: It will show the pattern in play and the pattern to be edited (which in this case is the same thing). Step Edit Modes There are 4 Step Edit Modes: CV, GATE, GATE LENGTH and RATCHETING These editing modes allow us to edit steps one by one, or edit all the steps in a track at the same time. Each of these modes have additional layers to control probability and probability range. Press an edit button once to access the first layer (value), a second time to access the second layer and a third time to access the third layer when available. Once the mode is selected, hold the button for the step you want to modify and turn the encoder to reach the desired value. Release the step button when the value is selected. Whenever it is needed you can change the track using the track selection buttons to edit the steps on the selected track. Gates can be activated or deactivated in any of the step edit modes (CV, GATE, GATE LENGTH and RATCHETING) by pressing the step button for less than ½ second. Changing all step values on a track at the same time is possible by holding the track button while moving the encoder. The procedure is the same as changing an individual step value. In all the edit modes the OLED screen will show 16 rectangles or vertical bars, each displaying the value of the 16 steps on the current track. In the case of Gate values, active steps will appear as a filled square, and non-active steps will appear as empty squares. 5
6 Encoder Fine and Coarse Modes: Hold the step button while you rotate the encoder. If the encoder button is not pressed while it is turned, the rotary encoder will work in Fine Edit mode and the value will change in one step increments. When the encoder button is pressed the encoder will work in Coarse Edit mode and the value will change in four step increments. Let s take a more in-depth look at each of the Step Edit modes. CV Edit Mode CV (Red lit CV button) In this page we set the CV V/Oct of each step. When we press any step the OLED screen will show the current note associated to the step (e.g., C4). Modifying the CV value when the scale quantization is activated does not necessarily mean that the note pitch will change in the output, the CV output will default to the nearest note available in the selected scale. As an example, if we go from the C3 to C#3 and we have set the scale to octaves, we will see the C#3 value in the OLED screen, but since we are quantizing in an scale that only have C s the note output will still be C3, since this is the nearest scale note, but if we move the encoder 8 steps to A, the output now will be C4 since A it s closer to C4. CV Variation Probability (Green lit CV button) In this mode we set the probability of a CV value to either change to a random value or remain the same. To vary, hold the desired step and rotate the encoder. There are 8 possible probability values which means that each forward step of the encoder adds a 14.3% of variation probability increment, from 0% to 100% The lowest value (0%) means that a CV variation will never occur. The next value (14.3%) means that there is a 1 in 7 chance of a CV variation happening. If we were to set it to 100% a CV variation will always happen. 6
7 If a CV variation occurs, the resulting note value will be within a range defined in the CV probability range. CV Variation Range (Orange lit CV button) In this mode we set the note range within which a CV variation will take place. Hold the desired step or track and rotate the encoder to change the range values. The parameter has a bipolar range so an increment of 1 means that the note can change between 1 note below and 1 note above the value set in CV mode. The maximum range is +/- 64 notes. The display will show the range limits surrounding the nominal note and the range in numerical values. C5 >> Upper limit *C4 >> Nominal value C3 >> Bottom limit +/-12 >> Range Gate & Tie Edit Mode Gate & Tie (Red lit GATE button) In this mode you can activate or de-activate the steps by pressing the step button with the desired track activated. This mode can also be used to activate or deactivate Tie s. Press and hold the step button to activate or deactivate a Tie. When you activate a Tie, that gate will remain open until the next non-tied active gate and will close when the next gate closes according to the Gate Length value of that second Gate. The steps can also be activated in any of the other step edit modes by holding down a step button for less than ½ second. Gate Probability (Green lit GATE button) In this mode we can set the step Gate Probability. Press and hold the desired step or track and rotate the encoder. There are 8 possible probability values which means each encoder step will increase the probability for a gate to happen by 12.5%. By default all gates are set to 100%. 7
8 The lowest value displayed in the OLED screen is 12.5% which means that there s a 1 in 8 chance of that Gate happening. A Gate probability of 100% means that a Gate will always be sent at the output. A setting of 100% Gate probability when a gate is deactivated results in no gate being sent to the output. In the case of Gates there is no probability range parameter because a Gate is a binary value. Gate Length Edit Mode Gate Length (Red lit GATE LEN button) There are four different lengths of gate (1/16, 1/32, 1/64 and 1/128). To set the Gate Length, press and hold the desired step or track button while rotating the encoder. The vertical bars in the OLED screen will reflect the chosen length (a short bar means short Gate length, long bar means long Gate Length). The OLED will also show the length value in numeric values. Gate Length Variation Probability (Green lit GATE LEN button) In this mode we set the probability of a variation in the Gate Length to happen. Press and hold the desired step or track button and rotate the encoder. There are 8 possible probability values which means each encoder step adds a 14.3% of variation probability (from 0% to 100%). The lowest value displayed in the OLED screen is 0% which means that a Gate Length change will never happen. The next value is 14.3%. This means that there s a 1 in 7 change of a Gate Length variation happening. A setting of 100% will always trigger a variation on the Gate Length. 8
9 Gate Length Variation Range (Orange lit GATE LEN button) In this mode we set the range within which a Gate Length variation will take place. Press and hold the desired step or track and rotate the encoder to change the range values. There are 4 possible Gate Length values, so there are 3 possible range settings. In the table below you can see all the possible variations of Gate Lengths depending on your Gate Length setting and the range. The nominal Gate Length value (the one chosen in the GATE LEN mode) defines the Gate Length that will normally be output (dark grey in the table). If we set up a Probability greater than 0%, other Gate Length values will be output depending on the range value (dark and bright grey). Depending on the Gate Length Probability value, we can give more chance for the nominal (dark grey) value to happen. Ratcheting Edit Mode Ratcheting (Red lit RATCHET button) There are nine different types of ratcheting divided into 3 groups: No ratcheting Duplets xx -x Triplets xxx 9
10 xxx-x -x- -xx --x To set the ratcheting type press and hold the desired step or track button while rotating the encoder. The OLED screen will display a graphic illustrating the chosen ratcheting type. Ratcheting Probability (Green lit RATCHET button) In this mode we can set the the probability of a step ratcheting to happen. Press and hold the desired step or track and rotate the encoder to set the probability. There are 8 possible probability values and each encoder step will add a 14.3% of probability for a gate to happen. Step ratcheting probability is set to 100% by default. The lowest value displayed in the OLED screen is 0%. At this value a step ratcheting will never happen. The next value, 14.3% means that there s a 1 in 7 chance of a step ratcheting to happen. A setting of 100% will always trigger a ratchet for the selected step. Ratcheting Variation Probability (Orange lit RATCHET button) In this mode we can set the probability of the selected step ratcheting type to change to another type. Press and hold the desired step or track and rotate the encoder to change the probability. There are 8 possible probability values, that means each encoder step will add a 14.3% of probability of a ratcheting type to change. 10
11 The lowest value displayed in the OLED screen is 0%, this means that a variation in the Ratcheting type will never happen. The increment is 14.3%. A setting of 100% will always trigger a variation of the Ratcheting type. Note : If the Ratcheting Probability is set to 0% the variation probability has no effect. Secondary Modes All the secondary parameters and modes are located in the step button area. They can be accessed using the function key. To access the first set of secondary parameters (the ones above the step buttons - TEMPO, SHUFFLE, SCALE, LIVE REC, FREEZE, REVERT...) press and hold the function button while pressing the desired button. To access the second part of secondary modes (the ones below the second row of buttons - PATTERN, SONG, COPY, PASTE...) press and hold the function button while pressing the desired button for more than 1/2 second. To go out of any of the secondary modes just press any of the main step edition modes. Tempo Choose between internal or external clock. To select an external clock select Ext. Tempo and press the encoder. The incoming clock speed in BPM will be calculated and displayed in the OLED screen. To use the internal clock choose Int. Tempo and press the encoder. After pressing the encoder you can change the tempo in BPM by rotating the encoder knob. Shuffle Choose the shuffle amount by rotating the encoder knob. By incrementing the shuffle value you will be adding a delay to the even steps in a pattern. Since tracks inside a pattern can have different lengths, odd and even steps can sometimes sound misplaced. If that happens, you can set track to be the Master and determine the shuffle for all tracks in a pattern. Check the OPTIONS mode for info on how to do that. As we will see later, the Master track can be any one of the 8 tracks or an internal counter. Scale The Scale Mode is used to choose the scale in which the CV notes will be quantized. Choose the scale by rotating the encoder knob, the different scale names will be displayed in the OLED screen. In scale mode the step buttons will act like a single octave piano keyboard. The notes belonging to the selected scale will be lit in bright orange in the step buttons area. The rest of the notes will be a dimmer orange. Note: The printed rectangles between the two rows of buttons are there to aid in identifying which steps act as the white keys and which ones act as the black keys. 11
12 There is a special user scale where you can decide which notes to add the your scale. Add or remove notes from the user scale by pressing the corresponding step button. There are some elements in the scale list (octaves, triads...) that are not strictly scales but since they might be useful they are included in the list nevertheless. Step Mode The step mode is used to decide the behavior of each track of the step sequencer (backward, forward, ping pong, random...) A different step mode can be applied to each track. Once the Step Mode is selected you will have to choose which tracks you want to modify. By default, every time you go into this mode all the tracks will be selected. Deselect the tracks you don t want to be affected and turn the rotary encoder to change the step mode. In the Step Repetition Mode and the Clock Divider Mode you can choose the number of repetitions/divisions per step. Press the encoder to select the number of repetitions/divisions and press the encoder again to confirm. Below is a list of all possible step modes alongside some examples. The examples given try to describe the behaviour on a 16 step track. FWD Forward BCKW Backward PEND Pendulum For the PEND mode to finish its cycle, in the case of a 16 step pattern, the Master track needs to be 32 steps or longer. We can also unlink the track from the Master track reset for the cycle to finish (check OPTION / Reset track config). RAND Random REP X Step repetition (Rep = 3) 1,1,1,2,2,2,3,3,3,4,4,4,5,5,5,6,6,6... (same requirement as PEND relating to the Master Track) DIV X Clock Division (with the clock divided X times) (same requirement as PEND relating to the Master Track) Fill FILL is a performance oriented tool. While in this mode you can hold the track buttons to activate all steps in the corresponding tracks, momentarily overriding all Gate and Gate probability settings. You can fill all tracks simultaneously by holding all tracks buttons at the same time. Live Rec This mode allows you to introduce gates and CVs during playback. There are three different modes: Gates Mode: This mode is useful for introducing rhythmic patterns on the fly on all 8 tracks at the same time. Similarly to how you would record a beat by using the pads on an MPC or similar. To introduce gates on the fly, press one or more track buttons while the sequencer is running. The corresponding gates will be recorded on the playhead position in each of the corresponding tracks. 12
13 CV Mode: This mode is focused on introducing melodies or CV Values and Gates a single track at a time (the notes or gates introduced are set to the closest gate). Once you are in CV Live Rec mode a chromatic keyboard will appear in the steps area. The active scale notes will be brighter. Choose the track you want to introduce a melody or CV change. Press the desired note in the desired moment. You can change the octave using the green buttons at the keyboard ends. At any moment you can change the track to record by pressing the desired track button. You can quickly delete the content of a track by holding down the corresponding track button. Free Play Mode: Same as CV mode but without recording. It will send non-time quantized gates and scale quantized CVs (a gate will be open as long as you keep the button pressed). Once you choose a track, the gates recorded in that track will no longer take effect and that track will be only reproducing the notes played on the small keyboard. Track Length The length of each track can be defined by using a start and end point to define the portion of the track that will be played. For example, press and hold Step 2 followed by Step 5: the length of the track will be 4 and that track will keep playing these 4 steps in loop until you change the track length or you change the pattern. These track length values are stored for each track and pattern, so every time you change the pattern, the previous track length values will still be there. As with other parameters or values in the sequence these values are stored in volatile memory so they are only stored in the microsd card once you save the project. Pattern/Track Shift When creating patterns, especially if you do it live, it s quite common to end up with a great beat or melody only to realise your downbeat is displaced by a few steps. So this mode will allow you to shift the pattern to your originally intended position. Alternatively this mode can be used as a performance tool by shifting patterns just to obtain interesting variations on the fly. Once you are into the pattern shift mode turn the encoder to shift the sequence. By default all the tracks will be shifted. In case you just want to shift a track or a group of tracks, deselect the unwanted tracks, and proceed as mentioned before, turning the encoder to shift the track(s). Mute As the names suggests, this mode mutes tracks. Select the track button to mute it. Red button means muted, no light means not muted. Aux In the AUX menu you can choose the behavior of the AUX output. It can be used as an auxiliary gate, or as a global accent out (by editing the steps as you would do in GATE mode), or it can be used to send a pulse every time you press Stop (usually to send to a reset input in another sequencer). Clock Here we can configure the following: 13
14 Clock In Mult (x2 x4 x8 /2 /3 /4 /5 /6 /7 /8 /9 /10 /11 /12 /13 /14 /15 /16) Clock Out Mult (x2 /2 /4 /8 /16 / 32) Master Track: This is an important parameter in the sequencer. The Master Track defines when we reach the end of the pattern. The Master Track can be configured as any of the tracks or as an internal counter that can go from 1 to 64 steps. When the Master Track reaches its end, it will send a Reset order to the other tracks to go to their firsts steps, unless one of this tracks is de-attached from Master Track orders (Options>Reset track config). Pattern changes, song and song parts behaviours will be affected by how you setup this parameter. A pattern change will always take place when the master track reaches its end. For example if we choose that our Master Track is Track A, and we create a song part using patterns that have different track lengths, the song part length will be defined by the length of all A sections of the different patterns we have chosen to create the song part. Patt. Length: Here we chose the pattern length if we have chosen the internal counter as the Master track ( int. ). Options CV IN assigns 1 & 2 Choose the parameters you want to assign to the CV ins and choose the tracks that this parameter will affect. Each assignment will remember which track it was previously affecting. For example if you choose that CV 1 assign is CV ADD for tracks 1 and 2, and then you choose CV 1 assign is MUTE BIN for tracks 3 and 4, when you go back and assign CV ADD again, the track assign will be still 1 and 2. It's very important to remember to assign tracks, If you don't assign any track to a CV INPUT assign, the CV input won't work. CV ADD: The voltage of CV INPUT will be added to the existing CV value for the current Step. CV Q: (CV Quantized). The voltage of the CV INPUT will be quantized and sent to the chosen tracks CV OUTPUTS. Regardless of what the current CV value of that step is, the CV INPUT will be expressed. CVP: The voltage of the CV INPUT will be added to the existing CV Variation Probability value in the current Step for the assigned tracks. GP: The voltage of the CV INPUT will define the Gate Probability value in the current Step for the assigned tracks. 14
15 GL: The voltage of the CV INPUT will define the Gate Length value in the current Step for the assigned tracks. GLP: The voltage of the CV INPUT will be added to the existing GL Probability value in the current Step for the assigned tracks. R: The voltage of the CV INPUT will define the Ratcheting value in the current Step for the assigned tracks. RP: The voltage of the CV INPUT will be the RATCHETING Probability value in the current Step for the assigned tracks. PATTERN SHIFT: The voltage of the CV INPUT will define the pattern shift position. Some things have to be taken into consideration when shifting patterns from the CV inputs: - When used while in song mode, a pattern shift will only affect the pattern that is being edited, not the pattern in play. - The pattern shift position is relative to the voltage value in the CV Input. If the cable is removed the track shift will be reverted to its original position. - If we change the pattern while CV Input is changing the track shift, the last track shifting value will be the one that will remain in that pattern. This last consideration is important to keep in mind since it can modify your patterns in a destructive way. We recommend that you save your work before playing with the CV in Pattern Shifting. MUTE ONE: Depending on the voltage of the CV INPUT it will mute one of the assigned tracks. MUTE BIN: The voltage of the the CV INPUT will be transformed into a digital binary code and will be used to MUTE the assigned tracks. It is very similar to a clock divider; Track-A changes fast, Track-H changes slower. MUTE TRKs: If the voltage value is over 50% of the voltage range it will MUTE the assigned tracks. FILL ONE: Depending on the voltage of the CV INPUT it will FILL one of the assigned tracks. FILL BIN The voltage of the CV INPUT will be transformed into a digital binary code and will be used to FILL the relevant tracks. It is very similar to a clock divider; Track-A changes fast, Track-H changes slower. FILL TRKs If the voltage value is over 50% of the voltage range it will FILL the assigned tracks. Tuning Every unit comes with a default CV-out tuning that has been set in-factory with a precision voltmeter. This tuning is stored in the microsd card so it would be a good idea to do a backup copy of the two files related with CV OUT tuning ( current_tune.elo & default_tune.elo ) 15
16 Additionally there is the possibility to create a user tuning. This tuning has to be done using a precision voltmeter (at least 1mV precision), following the instructions on the screen, moving the encoder to reach the value displayed in Volts. Random A pattern or a part of a pattern can be randomized in order to create a different sequence. To randomize a sequence, navigate to this mode and choose the desired random mode. Deactivate the things you don t want to randomize (Tracks, CV, Gate, Gate Length, Ratcheting, Track length, step mode, scale ) and press the encoder again to randomize. There are four different types of random: RND 1-Lay WideRng: Random 1 Layer Wide Range. This means that the Random will take place over the first layer of the chosen step parameters. If we have chosen CV, Gate, Gate Length and Ratcheting it will only affect the nominal values, not the Probability or range values. The random values will be within a wide range. RND 1-Lay NarrowRng: Random 1 Layer Narrow Range. This means that the Random will take place over the first layer of the chosen step parameters. If we have chosen CV, Gate, Gate Length and Ratcheting it will only affect the nominal values, not the Probability or range values. The random values will be within a narrow range. RND 3-Lay WideRng: Random 3 Layers Wide Range. This means that the Random will take place over all the layers of the chosen step parameters. If we have chosen CV, Gate, Gate Length and Ratcheting random will be on Nominal values, Probability and Range values. The random values will be within a wide range. RND 3-Lay NarrowRng: Random 3 Layers Narrow Range. This means that the Random will take place over all the layers of the chosen step parameters. If we have chosen CV, Gate, Gate Length and Ratcheting random will be on Nominal values, Probability and Range values. The random values will be within a narrow range. Freeze / Revert Freeze / Revert is a performance oriented tool. Freeze is used to take a snapshot of the current pattern. Once this snapshot is done we can modify all the pattern parameters and when we press Revert we will go back to the frozen pattern. To freeze a pattern state, press and hold function + Freeze for at least ½ second To get a frozen state back, press and hold function + Revert for at least ½ second You can only revert a pattern while you are in the previously frozen pattern. A frozen pattern is stored in memory until a new pattern is frozen. Patterns And Projects Management The module can store 128 projects in the microsd card. A project contains 64 patterns that are organized in 4 banks of 16 patterns each. So the total amount of patterns that can be stored in the system is
17 The system works with a project loaded in volatile memory (RAM). If you want to keep your edits and settings you will need to save the project before turning the power off. Every time you load a project, that project will be loaded into the volatile memory, and the previous project changes will disappear if they haven t been saved. Let s have a look at how to work with patterns and projects... Pattern This mode allows you to activate, copy, save and edit patterns. Patterns can be fully or partially copied. Pattern Change Access Pattern Mode by holding the FUNC button while pressing the Pattern key. Use the track keys to navigate through banks and the step keys to select or trigger the desired pattern. The first 4 tracks represent the 4 banks inside a project and the 16 step buttons represent the 16 patterns inside a bank. The system will wait until the end of the master track to move on to the next pattern. Pattern Copy / Paste Patterns can be copied to a new pattern slot. To do this, navigate to Pattern mode (Function + Pattern) then press and hold Function + Copy for at least ½ second. Notice that while you hold the buttons the step edition modes LEDs will light up. This means that you are copying all the parameters. If you don t want to copy some of the parameters press the button of the unwanted parameter while you are still holding Function + Copy. Once Function + Copy is released the desired pattern parameters will be copied. Now we have to go to the new pattern. Using the first 4 track buttons (bank) and the 16 steps (pattern) choose the new pattern where you want to paste the copied pattern. To paste it, press and hold Function + Paste for at least ½ second. Summary : 1. We are in pattern mode (Function + Pattern) and we have chosen the desired pattern to be copied [Track button (bank) followed by Step button (pattern)] 2. Copy (press Function + Copy and hold) 3. Deselect the parameters you don t want to copy with the edit mode keys (while still holding Function + Copy) 4. Release Function + Copy 5. Go to the destination pattern [Track button (bank) followed by Step button (pattern)] 6. Paste (Function + Paste for at least ½ second) 17
18 Track Copy / Paste We can also copy a single track from a pattern and copy it into another track on any pattern. We can choose if we want to copy only certain parameters (CVs, Gates, Gate Lengths or Ratcheting). Copy A Track To Another Track Within The Same Pattern Navigate to any of the step edition modes (CV, Gate, Gate Length or Ratcheting) and choose the track you want to copy. Now press and hold Function + Copy and notice that the edit mode LEDs will light up. This means that you are copying all the parameters.to deselect certain parameters, press the button of the unwanted parameter while you are still holding Function + Copy. Once Function + Copy are released the desired track parameters will be copied. Finally select the destination track and press and hold the Function + Paste. Summary: 1. Navigate to an edit mode (CV, Gate, Gate Length, Ratcheting) and choose the track we want to copy. 2. Copy (press Function + Copy and hold) 3. Deselect the parameters you don t want to copy with the edit mode keys (while still holding Function + Copy) 4. Release Function + Copy 5. Choose the new destination track 6. Paste ( Function + Paste for at least 1 second) Copy A Track To Another Track In A Different Pattern Navigate to any of the step edition modes (CV, GATE, GATE LEN, RATCHET) and choose the track you want to copy.hold Function + Copy and notice that the edit modes LEDs will light up. This means that you are copying all the parameters. If you don t want to copy all the parameters press the button of the unwanted parameter while you are still pressing the combination Function + Copy to deselect them. Once Function + Copy is released, the desired track parameters will be copied. Next go to Pattern mode (press and hold Function + Pattern) to choose the desired pattern [track(bank), step(pattern)]. After choosing the pattern, choose any of the step edition modes (CV, Gate, Gate Length or Ratcheting). Then select the destination track and press and hold Function + Paste Summary: We are in edit mode (CV, GATE, GATE LEN, RATCHET) and we have chosen the track we want to copy. 1. Copy (press Function + Copy and hold) 2. (While holding) deselect the parameters you don t want to copy by pressing the relevant green lit edit mode buttons 18
19 3. Release Function + Copy 4. Go to Pattern Mode (hold Function + Pattern for at least ½ second) 5. Choose the desired Bank and Pattern (via the Track then Step buttons) 6. Go to any of the editing modes (CV, Gate, Gate Length, Ratcheting) 7. Select the desired track you want to paste the track to 8. Paste (Function + Paste for at least ½) Duplicate Pattern Duplicating is a fast way to make a copy of the current pattern and having it pasted it into the next free pattern slot (inside the current project), while continuously playing the current pattern. To use it, navigate to Step Edit mode or Pattern mode then simply press and hold Function + Duplicate for at least ½ second. You will automatically be moved to the next free pattern slot which contains the same sequence data as the previous one. Clear Clear can be used to delete patterns and tracks. Depending on where you are, this function will take a different action. If you are in any of the step editing modes (CV, Gate, Gate Length or Ratcheting) you will delete the selected track. If you are in Pattern mode you will delete the entire pattern. In both cases partial clear can be done. While holding Function + Clear deselect the parameters you do not wish to remove. When in Project Mode if you press Function + Clear and hold for at least 1 second, you can erase the whole project. You will be asked for a confirmation, use the encoder and its button to choose your option. If you choose Yes it will erase the whole project and all of its contents. Project All the projects are stored in the MicroSD card. Each card can store 128 projects. The projects have to be saved before powering off the sequencer in order to keep all the changes. Go to Pattern Mode by holding the FUNC button while pressing the PROJECT button. Use the track and step buttons to choose the desired bank and pattern. The 8 track buttons represent the 8 banks and the 16 step buttons represent the 16 projects inside a bank. To access a project, press and release the bank (track button) and then press and release the project (step button), then use the encoder to choose Save or Load and press the encoder to confirm. You can also copy, paste and clear projects. Projects can be copied to a new project slot. To do this, navigate to Project mode (Function + Project), choose the desired project to be copied using the 8 track buttons (bank) and the 16 steps (project) then press and hold Function + Copy for at least ½ second. Now we have to go to the new project. Do so using the 8 track buttons (bank) and the 16 steps (project) and choose the new project where you want to paste the copied project. To paste it, press and hold Function + Copy for at least ½ second. 19
20 To clear a project, navigate to Project mode (Function + Project) and choose the desired project to be deleted using the 8 track buttons (bank) and the 16 steps (project), then press and hold Function + Clear for at least ½ second. Song In SONG mode we can find two different abstractions: Part and Song. A Part is a sequence of patterns. A total of 16 patterns can be chained to create a Part. Parts can be accessed using the PLAY PARTS mode. Press step buttons to select the different Parts. Press the track buttons to swap between the different Banks of 16 Parts A Song is a sequence of Parts. A total of 256 Parts can be chained to create a Song. Create Part Choose Create Part in the SONG menu. Choose the Part you want to create using the track buttons (bank) and the step buttons to choose the desired Part to edit. There are 64 Parts in every project (4 Banks of 16 Parts each). Once you have chosen the Part to edit, press the encoder button to start introducing patterns in this Part. Notice that the chosen Part will be lit in green and the previously edited Parts will be lit in orange. Empty parts will not be lit. If song mode is active and you want to edit the same Part that is currently in play, you will be asked to stop the sequencer. In all the other cases it is not necessary to stop. Once you have pressed the encoder button you will delete the previous information in the desired part. Next use track and step buttons to choose the desired patterns. Following the same color scheme the edited patterns will be lit in orange, and the empty patterns will not be lit. In this case it's not possible to choose empty patterns to create a Part. Once you are done and you have chosen all the patterns to create that Part, press the encoder to finish. If you reach the maximum amount of patterns per Part (16) it will automatically stop the Part creation. Play Part Choose Play Part in the SONG menu. Use track and step buttons to choose the desired Part. If the sequencer is not running when you press the desired Part it will automatically start that Part, and the SONG mode will be activated. If you change the Part during play it will wait until the end of the current pattern and will jump to the first Pattern of the new chosen Part. If the SONG mode is in Loop it will play that Part until you either: - Change to a new part - Deactivate the SONG mode 20
21 - Press the Start / Stop button Create Song Choose Create Song in the SONG menu. Press the encoder to start. Use track and step buttons to choose the desired Parts to sequence. Following the usual color scheme the edited parts will be lit in orange, and the empty parts will not be lit. In this case it's not possible to choose an empty Part to create a Song. Once you are done and you have chosen all the Parts to create that Song, press the encoder to finish. The maximum song length is 256 Parts (bearing in mind that a Part can have 16 Patterns, the maximum number of Patterns that can be sequenced is 4096). Play Song Choose Play Song in the SONG menu. The Song will automatically start to play. If the SONG mode Loop is active it will loop that Song until either: - SONG mode is off - Start / Stop button is pressed 21
Winter Modular Eloquencer Manual
 Eloquencer Manual Eloquencer OS V1.0.4 / Manual Revision V0.2 Introduction Eloquencer is a powerful and versatile Eurorack sequencer that can be used both as a performance and a composition tool. It s
Eloquencer Manual Eloquencer OS V1.0.4 / Manual Revision V0.2 Introduction Eloquencer is a powerful and versatile Eurorack sequencer that can be used both as a performance and a composition tool. It s
PSQ-1684 Operation Manual
 PSQ-1684 Operation Manual Version 3.0.0 1 Table of Contents Table of Contents Introduction Quick Start Main Clock Section Run Sync & Rate Shuffle Reset CV Reset CV Run Chaining PSQs Pulse Section Generator
PSQ-1684 Operation Manual Version 3.0.0 1 Table of Contents Table of Contents Introduction Quick Start Main Clock Section Run Sync & Rate Shuffle Reset CV Reset CV Run Chaining PSQs Pulse Section Generator
RHIZOME HOST USER GUIDE V 2.1
 o RHIZOME HOST USER GUIDE V 2.1 1. INTRODUCTION... 5 2. UNIT WORKFLOW... 6 2.1. Displays... 6 2.2. Matrix Edit... 6 2.3. Transport bar... 7 2.4. Common function buttons... 8 2.5. Left zone white printed
o RHIZOME HOST USER GUIDE V 2.1 1. INTRODUCTION... 5 2. UNIT WORKFLOW... 6 2.1. Displays... 6 2.2. Matrix Edit... 6 2.3. Transport bar... 7 2.4. Common function buttons... 8 2.5. Left zone white printed
Bitbox User s Manual
 Bitbox User s Manual Welcome to bitbox. Bitbox is a very useful tool for capturing and playing back samples. This manual will walk you through all of the features of bitbox. If you want to start playing
Bitbox User s Manual Welcome to bitbox. Bitbox is a very useful tool for capturing and playing back samples. This manual will walk you through all of the features of bitbox. If you want to start playing
x0xb0x Bassline Synthesizer ( Sokkos OS ) User Manual
 x0xb0x Bassline Synthesizer ( Sokkos OS 1.9.1 ) User Manual Contents Synthesizer Section 1. Knobs, buttons & LED s 1.1 Function knob 1.2 Bank knob 1.3 Tempo knob & LED 1.4 Bank LED s 1.5 Buttons & LED
x0xb0x Bassline Synthesizer ( Sokkos OS 1.9.1 ) User Manual Contents Synthesizer Section 1. Knobs, buttons & LED s 1.1 Function knob 1.2 Bank knob 1.3 Tempo knob & LED 1.4 Bank LED s 1.5 Buttons & LED
PSP Rhythm User s Manual
 PSP Rhythm User s Manual Introduction pg. 02 Main Menu pg. 03 Button Icon Legend pg. 03 User Interface pg. 04 Pattern View pg. 05 Track View pg. 07 Wave View pg. 09 Effects View pg. 11 Song View pg. 14
PSP Rhythm User s Manual Introduction pg. 02 Main Menu pg. 03 Button Icon Legend pg. 03 User Interface pg. 04 Pattern View pg. 05 Track View pg. 07 Wave View pg. 09 Effects View pg. 11 Song View pg. 14
Crazy8 User Manual Mar 2017
 Crazy8 User Manual Mar 2017 Welcome! Welcome to Crazy8, your crazy companion to handle all your sequencing needs! Be sure to check out the walkthrough videos on the Crazy8 page Twisted-electrons.com/crazy8
Crazy8 User Manual Mar 2017 Welcome! Welcome to Crazy8, your crazy companion to handle all your sequencing needs! Be sure to check out the walkthrough videos on the Crazy8 page Twisted-electrons.com/crazy8
Circuit v1.7 New Features User Guide
 Circuit v1.7 New Features User Guide CONTENTS New Features in Circuit version 1.7... 3 Tied / Drone Notes... 3 Pattern Chain Sequences... 5 Here s how it works:... 5 Track Selection... 5 Sequence Banks...
Circuit v1.7 New Features User Guide CONTENTS New Features in Circuit version 1.7... 3 Tied / Drone Notes... 3 Pattern Chain Sequences... 5 Here s how it works:... 5 Track Selection... 5 Sequence Banks...
User Guide Version 1.0.0
 obotic ean C R E A T I V E User Guide Version 1.0.0 Contents Introduction... 3 Getting Started... 4 Loading a Combinator Patch... 5 The Front Panel... 6 On/Off... 6 The Display... 6 Reset... 7 Keys...
obotic ean C R E A T I V E User Guide Version 1.0.0 Contents Introduction... 3 Getting Started... 4 Loading a Combinator Patch... 5 The Front Panel... 6 On/Off... 6 The Display... 6 Reset... 7 Keys...
Digitakt OS 1.06 Release Information
 Digitakt OS 1.06 Release Information Elektron Music Machines February 12, 2018 How to upgrade: Upgrading from within the OS Select SYSTEM in the SETTINGS menu, and then select OS UPGRADE. Send the SysEx
Digitakt OS 1.06 Release Information Elektron Music Machines February 12, 2018 How to upgrade: Upgrading from within the OS Select SYSTEM in the SETTINGS menu, and then select OS UPGRADE. Send the SysEx
Digitakt OS 1.07 Release Information
 Digitakt OS 1.07 Release Information Elektron Music Machines March 9, 2018 How to upgrade: Upgrading from within the OS Select SYSTEM in the SETTINGS menu, and then select OS UPGRADE. Send the SysEx firmware
Digitakt OS 1.07 Release Information Elektron Music Machines March 9, 2018 How to upgrade: Upgrading from within the OS Select SYSTEM in the SETTINGS menu, and then select OS UPGRADE. Send the SysEx firmware
Hermod user interface is laid out into 4 main modes:
 HERMOD QUICKSTART Wire up First, be sure that the supplied micro SD card (1GB) is inserted in the back of Hermod (Hermod can't work without its SD memory). Connect Hermod to your eurorack system power
HERMOD QUICKSTART Wire up First, be sure that the supplied micro SD card (1GB) is inserted in the back of Hermod (Hermod can't work without its SD memory). Connect Hermod to your eurorack system power
Frame Editor 2 Manual
 Chaos Culture Frame Editor 2 Manual Setup... 2 Editing clips... 2 Editing basics... 4 Managing colors... 6 Using effects... 7 Descriptions of the effects... 9 Fixed velocity... 9 Random velocity... 9 Rotate...
Chaos Culture Frame Editor 2 Manual Setup... 2 Editing clips... 2 Editing basics... 4 Managing colors... 6 Using effects... 7 Descriptions of the effects... 9 Fixed velocity... 9 Random velocity... 9 Rotate...
CARBON. User Manual - firmware ver Manual Sections. Download a PDF version of the manual here: carbon-manual.pdf
 CARBON User Manual - firmware ver. 1.12 Download a PDF version of the manual here: carbon-manual.pdf Note that PDF manuals are automatically generated from webpages. Links and embedded media will not be
CARBON User Manual - firmware ver. 1.12 Download a PDF version of the manual here: carbon-manual.pdf Note that PDF manuals are automatically generated from webpages. Links and embedded media will not be
User Manual. Drum Machine
 User Manual Drum Machine Overview Interface Overview Interface 1 Nithonat s interface is split into three parts: Internal sequencer Responsible for editing patterns in Int.Seq. mode. Internal sequencer
User Manual Drum Machine Overview Interface Overview Interface 1 Nithonat s interface is split into three parts: Internal sequencer Responsible for editing patterns in Int.Seq. mode. Internal sequencer
ZETAOHM FLXS1. USER MANUAL v16d 10/13/17
 ZETAOHM FLXS1 USER MANUAL v16d 10/13/17 Photo by Kurt Kurasaki 2017 TABLE OF CONTENTS TABLE OF CONTENTS 2 I. Front Panel Layout 3 II. Features 4 III. Menus 5 1. Accessing Menus 5 IV. Tempo Menu 8 V. Saving
ZETAOHM FLXS1 USER MANUAL v16d 10/13/17 Photo by Kurt Kurasaki 2017 TABLE OF CONTENTS TABLE OF CONTENTS 2 I. Front Panel Layout 3 II. Features 4 III. Menus 5 1. Accessing Menus 5 IV. Tempo Menu 8 V. Saving
StepPolyArp Unit. Step Polyphonic Arpeggiator / Sequencer App & Audio Unit MIDI effect for ios
 StepPolyArp Unit Step Polyphonic Arpeggiator / Sequencer App & Audio Unit MIDI effect for ios Presentation... 1 Application setup... 2 MIDI connections between ios applications... 2 MIDI over WiFi on macos...
StepPolyArp Unit Step Polyphonic Arpeggiator / Sequencer App & Audio Unit MIDI effect for ios Presentation... 1 Application setup... 2 MIDI connections between ios applications... 2 MIDI over WiFi on macos...
Hardware Control Reference
 Hardware Control Reference Disclaimer The information in this document is subject to change without notice and does not represent a commitment on the part of Native Instruments GmbH. The software described
Hardware Control Reference Disclaimer The information in this document is subject to change without notice and does not represent a commitment on the part of Native Instruments GmbH. The software described
Digitakt OS 1.10 Release Information
 Digitakt OS 1.10 Release Information Elektron Music Machines June 29, 2018 How to upgrade: Upgrading from within the OS Select SYSTEM in the SETTINGS menu, and then select OS UPGRADE. Send the SysEx firmware
Digitakt OS 1.10 Release Information Elektron Music Machines June 29, 2018 How to upgrade: Upgrading from within the OS Select SYSTEM in the SETTINGS menu, and then select OS UPGRADE. Send the SysEx firmware
DER OTO. With this firmware revision, you can use your Biscuit as a standard one (Revision 1.2) or as Der OTO.
 User Manual Rev 2.3 February 2012 1 DER OTO PRESENTATION Der OTO is the new Biscuit firmware (revision 2) and turns your Biscuit into a monophonic synth. You can play Der OTO with a standard MIDI keyboard,
User Manual Rev 2.3 February 2012 1 DER OTO PRESENTATION Der OTO is the new Biscuit firmware (revision 2) and turns your Biscuit into a monophonic synth. You can play Der OTO with a standard MIDI keyboard,
Inear Display AMALGAME
 Inear Display AMALGAME User Guide Version 1.1 Table Of Contents Introduction 3 Overview 4 Installation and First Launch 5 Interface Overview 6 Loading and Saving Presets 7 Effects 8 XY Pad 9 Sequences
Inear Display AMALGAME User Guide Version 1.1 Table Of Contents Introduction 3 Overview 4 Installation and First Launch 5 Interface Overview 6 Loading and Saving Presets 7 Effects 8 XY Pad 9 Sequences
Push. Figure A4.1 Push.
 Push Figure A4.1 Push. Push is a hardware controller designed by Ableton and Akai to drive Live s Session View. Simply connect the Push unit using the provided USB cable to your computer and off you go.
Push Figure A4.1 Push. Push is a hardware controller designed by Ableton and Akai to drive Live s Session View. Simply connect the Push unit using the provided USB cable to your computer and off you go.
The TENORI-ON is provided with the four manuals listed below.
 1 EN About the Manuals About the Manuals The TENORI-ON is provided with the four manuals listed below. Quick Guide The Quick Guide provides instructions on setup and basic operation that will get you started
1 EN About the Manuals About the Manuals The TENORI-ON is provided with the four manuals listed below. Quick Guide The Quick Guide provides instructions on setup and basic operation that will get you started
The PedalSync Master Control Development Board sends Program Change, Clock, and SelfProgramming commands to other PedalSync devices.
 PedalSync Master Control Development Board MV-58 and MV-58B Key Features Fully functional stand-alone Master Controller for the PedalSync system Large vivid display -- very easy to read Backwards-Compatible
PedalSync Master Control Development Board MV-58 and MV-58B Key Features Fully functional stand-alone Master Controller for the PedalSync system Large vivid display -- very easy to read Backwards-Compatible
User Manual. Manual Sections. Download a PDF version of the manual here: carbon-manual.pdf
 CARBON User Manual Download a PDF version of the manual here: carbon-manual.pdf Manual Sections Introduction Precautions Getting Started User Interface Sequencer Song Mode Arpeggiator Loading and Saving
CARBON User Manual Download a PDF version of the manual here: carbon-manual.pdf Manual Sections Introduction Precautions Getting Started User Interface Sequencer Song Mode Arpeggiator Loading and Saving
User Manual V
 By User Manual V1.0 http://polyversemusic.com/support support@polyversemusic.com Gatekeeper User Manual Table of Contents Getting Started 4 Installation 4 Presets 5 With or Without MIDI? 5 Ableton Live
By User Manual V1.0 http://polyversemusic.com/support support@polyversemusic.com Gatekeeper User Manual Table of Contents Getting Started 4 Installation 4 Presets 5 With or Without MIDI? 5 Ableton Live
TB-303. Software Bass Line Owner s Manual Roland Corporation 01
 TB-303 Software Bass Line Owner s Manual 2019 Roland Corporation 01 Introduction For details on the settings for the DAW software that you re using, refer to the DAW s help or manuals. About Trademarks
TB-303 Software Bass Line Owner s Manual 2019 Roland Corporation 01 Introduction For details on the settings for the DAW software that you re using, refer to the DAW s help or manuals. About Trademarks
nativekontrol PXT-Live Plus User Manual Version 1.0.8
 nativekontrol PXT-Live Plus User Manual Version 1.0.8 1 CHANGES IN THIS VERSION 2 GENERAL OVERVIEW 3 SETUP 3.1 Live Settings 3.2 UserPlusPreferences 4 GLOBAL CONTROLS 4.1 Touch Strip 5 PLUS MATRIX MODES
nativekontrol PXT-Live Plus User Manual Version 1.0.8 1 CHANGES IN THIS VERSION 2 GENERAL OVERVIEW 3 SETUP 3.1 Live Settings 3.2 UserPlusPreferences 4 GLOBAL CONTROLS 4.1 Touch Strip 5 PLUS MATRIX MODES
SEQ-03 Module. Operating Manual
 SEQ-03 Module Operating Manual Table of Contents 1 Introduction...3 2 Setup...4 3 General...5 4 First start - track types...6 5 Track Mute...9 6 Record Mode...10 7 Working with bars...13 8 Loading and
SEQ-03 Module Operating Manual Table of Contents 1 Introduction...3 2 Setup...4 3 General...5 4 First start - track types...6 5 Track Mute...9 6 Record Mode...10 7 Working with bars...13 8 Loading and
QUICK-START GUIDE ROLAND DJ-808
 QUICK-START GUIDE ROLAND DJ-808 Installation and Setup The Roland DJ-808 requires drivers for both Windows and MacOS operating systems. IMPORTANT NOTE: Please ensure you have the latest available drivers
QUICK-START GUIDE ROLAND DJ-808 Installation and Setup The Roland DJ-808 requires drivers for both Windows and MacOS operating systems. IMPORTANT NOTE: Please ensure you have the latest available drivers
Axiom DirectLink for Reason and Record User Guide
 User Guide Legal Notices This guide is copyrighted 2010 by Avid Technology, Inc., with all rights reserved. Under copyright laws, this guide may not be duplicated in whole or in part without the written
User Guide Legal Notices This guide is copyrighted 2010 by Avid Technology, Inc., with all rights reserved. Under copyright laws, this guide may not be duplicated in whole or in part without the written
Portable Music Studio
 Everything you need, all in one. いつでも どこでも 作曲 Instruction Manual (08-2018) Portable Music Studio 1 Contents Features... 3 Basic Controls...4 - Menus and saving.. 5 Pattern Mode... 6 Global Pattern Settings...7
Everything you need, all in one. いつでも どこでも 作曲 Instruction Manual (08-2018) Portable Music Studio 1 Contents Features... 3 Basic Controls...4 - Menus and saving.. 5 Pattern Mode... 6 Global Pattern Settings...7
FPDJ. Baltazar Ortiz, Angus MacMullen, Elena Byun
 Overview FPDJ Baltazar Ortiz, Angus MacMullen, Elena Byun As electronic music becomes increasingly prevalent, many listeners wonder how to make their own music. While there is software that allows musicians
Overview FPDJ Baltazar Ortiz, Angus MacMullen, Elena Byun As electronic music becomes increasingly prevalent, many listeners wonder how to make their own music. While there is software that allows musicians
OPERATION MANUAL VST / AU
 OPERATION MANUAL VST / AU This manual is under construction. If you want to help to improve it contact: info@audiorealism.se Introduction AudioRealism Bass Line 3 (ABL3) is an emulation of a classic pattern
OPERATION MANUAL VST / AU This manual is under construction. If you want to help to improve it contact: info@audiorealism.se Introduction AudioRealism Bass Line 3 (ABL3) is an emulation of a classic pattern
Show Designer 1. Software Revision 3.11
 Show Designer 1 Software Revision 3.11 OVERVIEW The Show Designer 1 is a lighting controller based on the successful and simple to use Show Designer. The Show Designer 1 adds to the existing features of
Show Designer 1 Software Revision 3.11 OVERVIEW The Show Designer 1 is a lighting controller based on the successful and simple to use Show Designer. The Show Designer 1 adds to the existing features of
MV-8000 Production Studio. When asked So what s up with the new MV-8000? Here are the opening points to hit The MV-8000 has:
 The Main Points When asked So what s up with the new MV-8000? Here are the opening points to hit The MV-8000 has: Integrated Sampling, MIDI Sequencing, and Audio Recording 2 Samplers In One High Quality
The Main Points When asked So what s up with the new MV-8000? Here are the opening points to hit The MV-8000 has: Integrated Sampling, MIDI Sequencing, and Audio Recording 2 Samplers In One High Quality
Meta-Gest. A flexible and adaptable performance environment created in Max/MSP for real-time audio processing.
 Meta-Gest A flexible and adaptable performance environment created in Max/MSP for real-time audio processing. Konrad Kaczmarek November 2007 Meta-Gest: A flexible and adaptable performance environment
Meta-Gest A flexible and adaptable performance environment created in Max/MSP for real-time audio processing. Konrad Kaczmarek November 2007 Meta-Gest: A flexible and adaptable performance environment
Steppy 1U Manual. Steppy 1U. 4-Track 64-Step Programmable Gate Sequencer. Manual Revision:
 Steppy 1U 4-Track 64-Step Programmable Gate Sequencer Manual Revision: 2018.10.10 Table of Contents Table of Contents Compliance Installation Before Your Start Installing Your Module Overview Quick Start:
Steppy 1U 4-Track 64-Step Programmable Gate Sequencer Manual Revision: 2018.10.10 Table of Contents Table of Contents Compliance Installation Before Your Start Installing Your Module Overview Quick Start:
DMX Revision 3 Firmware / Memory Expansion Owner's Manual Addendum 12/12/83
 DMX Revision 3 Firmware / Memory Expansion Owner's Manual Addendum 12/12/83 The DMX memory expansion board with Revision 3 software makes the DMX a more powerful ally of the composer/performer than ever
DMX Revision 3 Firmware / Memory Expansion Owner's Manual Addendum 12/12/83 The DMX memory expansion board with Revision 3 software makes the DMX a more powerful ally of the composer/performer than ever
01V96 Editor. Owner s Manual. Special Notices. Contents. Yamaha Pro Audio Global Site
 01V96 Editor Owner s Manual Special Notices The software and this owner s manual are the exclusive copyrights of Yamaha Corporation. Copying of the software or reproduction of this manual in whole or in
01V96 Editor Owner s Manual Special Notices The software and this owner s manual are the exclusive copyrights of Yamaha Corporation. Copying of the software or reproduction of this manual in whole or in
Studio Manager. for. Owner s Manual
 Studio Manager for Owner s Manual E i Important Information Exclusion of Certain Liability Trademarks Copyright Manufacturer, importer, or dealer shall not be liable for any incidental damages including
Studio Manager for Owner s Manual E i Important Information Exclusion of Certain Liability Trademarks Copyright Manufacturer, importer, or dealer shall not be liable for any incidental damages including
EM-1 Main Features. EasyStart CONTENTS
 EasyStart EM-1 Main Features Pattern performance with emphasis on realtime operation All functions are right on the surface, with no menus or pages to slow you down! Familiar 16-step key interface to build
EasyStart EM-1 Main Features Pattern performance with emphasis on realtime operation All functions are right on the surface, with no menus or pages to slow you down! Familiar 16-step key interface to build
FRONT PANEL OVERVIEW...1 REAR PANEL OVERVIEW...3 HOOKUP DIAGRAM...4 DISPLAYING INFORMATION...6
 TABLE OF CONTENTS FRONT PANEL OVERVIEW...1 REAR PANEL OVERVIEW...3 HOOKUP DIAGRAM...4 DISPLAYING INFORMATION...6 OCTAVE AND TRANSPOSITION...6 NOTE...6 NOTE AFTERTOUCH (Channel Pressure)...6 CONTROL CHANGE...6
TABLE OF CONTENTS FRONT PANEL OVERVIEW...1 REAR PANEL OVERVIEW...3 HOOKUP DIAGRAM...4 DISPLAYING INFORMATION...6 OCTAVE AND TRANSPOSITION...6 NOTE...6 NOTE AFTERTOUCH (Channel Pressure)...6 CONTROL CHANGE...6
Welcome. Welcome to Channel Robot s Slice Version 4. Thanks for buying the product, and we hope you enjoy your time with it.
 Welcome Welcome to Channel Robot s Slice Version 4. Thanks for buying the product, and we hope you enjoy your time with it. Slice is a loop playing instrument, and has a range of features we think are
Welcome Welcome to Channel Robot s Slice Version 4. Thanks for buying the product, and we hope you enjoy your time with it. Slice is a loop playing instrument, and has a range of features we think are
nativekontrol MXT-Live User Manual Version 1.0.5
 1 CHANGES IN THIS VERSION 2 GENERAL OVERVIEW 3 SETUP 3.1 Live Settings 3.2 UserPreferences 4 LAYOUT OVERVIEW 5 GLOBAL CONTROLS 5.1 Upper Left Buttons 5.2 Master Section 5.3 Groups Section 5.4 Transport
1 CHANGES IN THIS VERSION 2 GENERAL OVERVIEW 3 SETUP 3.1 Live Settings 3.2 UserPreferences 4 LAYOUT OVERVIEW 5 GLOBAL CONTROLS 5.1 Upper Left Buttons 5.2 Master Section 5.3 Groups Section 5.4 Transport
nativekontrol PXT-Live User Manual Version 1.1.5
 nativekontrol PXT-Live User Manual Version 1.1.5 1 CHANGES IN THIS VERSION 2 GENERAL OVERVIEW 3 SETUP 3.1 Installing PXT-Live 3.2 Live Settings 3.3 UserPreferences 4 GLOBAL CONTROLS 4.1 Buttons/Pedals
nativekontrol PXT-Live User Manual Version 1.1.5 1 CHANGES IN THIS VERSION 2 GENERAL OVERVIEW 3 SETUP 3.1 Installing PXT-Live 3.2 Live Settings 3.3 UserPreferences 4 GLOBAL CONTROLS 4.1 Buttons/Pedals
Software Revision 1.13
 Software Revision 1.13 OVERVIEW...1 REAR PANEL CONNECTIONS...1 TOP PANEL...1 MENU AND SETUP FUNCTIONS...3 CHOOSE FIXTURES...3 PATCH FIXTURES...4 PATCH CONVENTIONAL DIMMERS...4 COPY FIXTURE...5 LOAD FIXTURE
Software Revision 1.13 OVERVIEW...1 REAR PANEL CONNECTIONS...1 TOP PANEL...1 MENU AND SETUP FUNCTIONS...3 CHOOSE FIXTURES...3 PATCH FIXTURES...4 PATCH CONVENTIONAL DIMMERS...4 COPY FIXTURE...5 LOAD FIXTURE
Mark III Series Full-Function Models
 English Mark III Series Full-Function Models (B) Advanced Operation Manual English Table of Contents Advanced Playback Chapter 1 Storing & Managing Songs on Disks Using Memory Disks... 1 Specifying a
English Mark III Series Full-Function Models (B) Advanced Operation Manual English Table of Contents Advanced Playback Chapter 1 Storing & Managing Songs on Disks Using Memory Disks... 1 Specifying a
+ => Pattern Edit Tap mode. + => Config mode (To access the Second page press SHIFT + TEMPO again) => Select pattern to be Played (0 to 15)
 Yocto² user manual Yocto² user manual 1 1. selecting mode => Ptrn Play / Ptrn Edit + => Pattern Edit Tap mode => Track Play / Track Edit + => Config mode (To access the Second page press SHIFT + TEMPO
Yocto² user manual Yocto² user manual 1 1. selecting mode => Ptrn Play / Ptrn Edit + => Pattern Edit Tap mode => Track Play / Track Edit + => Config mode (To access the Second page press SHIFT + TEMPO
Gotharman s FuZioN. Music WorkStation. User Manual V 10.60
 Gotharman s FuZioN Music WorkStation User Manual V 10.60 Contents Of This Manual Introduction 5 Very special thanks to 7 Getting Started 8 Structure 14 User Interface 16 Preset Select Screen 19 Synth Triggers
Gotharman s FuZioN Music WorkStation User Manual V 10.60 Contents Of This Manual Introduction 5 Very special thanks to 7 Getting Started 8 Structure 14 User Interface 16 Preset Select Screen 19 Synth Triggers
Grooving with Cyclone DXi
 } bonus Cyclone DXi is a virtual instrument included with both the Producer and Studio Editions of SONAR. It represents a major step forward in manipulating audio loops, allowing you to go beyond mere
} bonus Cyclone DXi is a virtual instrument included with both the Producer and Studio Editions of SONAR. It represents a major step forward in manipulating audio loops, allowing you to go beyond mere
FOUR BRICKS ROOK User Manual
 FOUR BRICKS ROOK User Manual Introduction Tap your beat! Far beyond basic step sequencing logic, the Four Bricks Rook brings a highly intuitive interface to all your rhythmic duties and provides a diverse
FOUR BRICKS ROOK User Manual Introduction Tap your beat! Far beyond basic step sequencing logic, the Four Bricks Rook brings a highly intuitive interface to all your rhythmic duties and provides a diverse
[KRM-100] MIDI-CV-Arpeggiator
![[KRM-100] MIDI-CV-Arpeggiator [KRM-100] MIDI-CV-Arpeggiator](/thumbs/91/107539188.jpg) [KRM-100] MIDI-CV-Arpeggiator 2016-12-02 Manual v1.7 Hardware v1.1 Firmware v1.08 Table of Contents 1 Quick Setup Instructions...1 1.1 MIDI Controllable Features...1 1.2 Arpeggiator, Mini Sequencer, and
[KRM-100] MIDI-CV-Arpeggiator 2016-12-02 Manual v1.7 Hardware v1.1 Firmware v1.08 Table of Contents 1 Quick Setup Instructions...1 1.1 MIDI Controllable Features...1 1.2 Arpeggiator, Mini Sequencer, and
Chapter 2: Basic Operation...17
 Chapter 1: Introduction...1 Top Panel...1 Front Panel...7 Rear Panel...8 Bottom Panel...9 Output Connectivity Example...10 Analog Input Connectivity Example...10 Digital Connectivity Example...11 USB Connectivity...11
Chapter 1: Introduction...1 Top Panel...1 Front Panel...7 Rear Panel...8 Bottom Panel...9 Output Connectivity Example...10 Analog Input Connectivity Example...10 Digital Connectivity Example...11 USB Connectivity...11
User Guide. English. Manual Version 1.0
 User Guide English Manual Version 1.0 Table of Contents (Click a chapter/section to skip to it.) Introduction... 5 Box Contents... 5 Support... 5 About This User Guide... 5 Initial Setup... 6 1. Software/Driver
User Guide English Manual Version 1.0 Table of Contents (Click a chapter/section to skip to it.) Introduction... 5 Box Contents... 5 Support... 5 About This User Guide... 5 Initial Setup... 6 1. Software/Driver
BeatMaker 3 User Manual. Revision:
 BeatMaker 3 User Manual Revision: 3.0.10 What s new in version 3.0.10 of this manual - Updated section Quick Start Guide: 1.3 Transport toolbar - Added section Performance View: 2.7 Select mode - Updated
BeatMaker 3 User Manual Revision: 3.0.10 What s new in version 3.0.10 of this manual - Updated section Quick Start Guide: 1.3 Transport toolbar - Added section Performance View: 2.7 Select mode - Updated
Using Panorama with Bitwig Studio
 www.nektartech.com www.nektartech.com Using Panorama with Bitwig Studio Bitwig Studio Integration Setup and Configuration The Panorama Bitwig Studio Integration is compatible with Bitwig Studio 1.3.5 and
www.nektartech.com www.nektartech.com Using Panorama with Bitwig Studio Bitwig Studio Integration Setup and Configuration The Panorama Bitwig Studio Integration is compatible with Bitwig Studio 1.3.5 and
Axiom. User Guide. English
 Axiom User Guide Table of Contents.......................................................................... 3 Introduction...................................................................... 3 What
Axiom User Guide Table of Contents.......................................................................... 3 Introduction...................................................................... 3 What
SH-2. PLUG-OUT Software Synthesizer Owner s Manual
 SH-2 PLUG-OUT Software Synthesizer Owner s Manual Copyright 2014 ROLAND CORPORATION All rights reserved. No part of this publication may be reproduced in any form without the written permission of ROLAND
SH-2 PLUG-OUT Software Synthesizer Owner s Manual Copyright 2014 ROLAND CORPORATION All rights reserved. No part of this publication may be reproduced in any form without the written permission of ROLAND
KARMA Motif Using the Remote Mode S70/S90 XS
 KARMA Motif Using the Remote Mode S70/S90 XS Revision 07-Oct-2014 by Stephen Kay www.karma-lab.com Overview Note: the use of S90 XS in this document refers to either an S70 XS or an S90 XS. The information
KARMA Motif Using the Remote Mode S70/S90 XS Revision 07-Oct-2014 by Stephen Kay www.karma-lab.com Overview Note: the use of S90 XS in this document refers to either an S70 XS or an S90 XS. The information
Table of Contents. Introduction Support Installation About Engine Prime Engine Prime Library vs. Engine Prime Target...
 User Guide English Table of Contents Introduction... 5 Support... 5 Installation... 5 About Engine Prime... 5 Engine Prime Library vs. Engine Prime Target... 5 Overview... 6 Toolbar... 6 Deck... 7 Deck
User Guide English Table of Contents Introduction... 5 Support... 5 Installation... 5 About Engine Prime... 5 Engine Prime Library vs. Engine Prime Target... 5 Overview... 6 Toolbar... 6 Deck... 7 Deck
PROGRAMMER OPERATIONS MANUAL
 MODEL 700 PROGRAMMER OPERATIONS MANUAL Sequential Circuits Inc. 1979 PDF Version by the Emulator Archive 2002 PROGRAMMER OPERATIONS MANUAL 1.0 Operation The Model 700 Programmer consists of two envelope
MODEL 700 PROGRAMMER OPERATIONS MANUAL Sequential Circuits Inc. 1979 PDF Version by the Emulator Archive 2002 PROGRAMMER OPERATIONS MANUAL 1.0 Operation The Model 700 Programmer consists of two envelope
METRON ADVANCED TRIGGER AND GATE SEQUENCER USER MANUAL
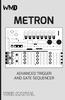 METRON ADVANCED TRIGGER AND GATE SEQUENCER USER MANUAL METRON ADVANCED TRIGGER AND GATE SEQUENCER TABLE OF CONTENTS 1. INTRODUCTION...4 1.1 CONVENTIONS OF THIS MANUAL...5 2. USER INTERFACE AND CONNECTIONS...6
METRON ADVANCED TRIGGER AND GATE SEQUENCER USER MANUAL METRON ADVANCED TRIGGER AND GATE SEQUENCER TABLE OF CONTENTS 1. INTRODUCTION...4 1.1 CONVENTIONS OF THIS MANUAL...5 2. USER INTERFACE AND CONNECTIONS...6
A-112 SAMPLER. 1. Introduction. doepfer System A Sampler A-112
 doepfer System A - 100 Sampler A-112 1. Introduction MIDI In MIDI Out A-112 SAMPLER Modus Module A-112 (SAMPLER) is a combination module, including a voltage controlled 8 bit Sampler and a voltage controlled
doepfer System A - 100 Sampler A-112 1. Introduction MIDI In MIDI Out A-112 SAMPLER Modus Module A-112 (SAMPLER) is a combination module, including a voltage controlled 8 bit Sampler and a voltage controlled
Reason Remote support for Mackie control surfaces
 Reason Remote support for Mackie control surfaces This document describes the Remote implementation for Mackie Control, Extender and C4. For general information about how to use Remote in Reason, please
Reason Remote support for Mackie control surfaces This document describes the Remote implementation for Mackie Control, Extender and C4. For general information about how to use Remote in Reason, please
Paint Your Microtonal Music. User Manual
 Paint Your Microtonal Music User Manual Introduction Paint Your Microtonal Music is a programme designed for painting microtonal music in a simple and intuitive manner. Trough very simple operations you
Paint Your Microtonal Music User Manual Introduction Paint Your Microtonal Music is a programme designed for painting microtonal music in a simple and intuitive manner. Trough very simple operations you
Notes September 22, Recording User Styles on the G-800
 G-800 ÂØÒňΠSupplemental arranger Workstation Notes September 22, 1997 Recording User Styles on the G-800 The G-800 Arranger Workstation is one of the most innovative instruments offered by Roland. It
G-800 ÂØÒňΠSupplemental arranger Workstation Notes September 22, 1997 Recording User Styles on the G-800 The G-800 Arranger Workstation is one of the most innovative instruments offered by Roland. It
Introduction: -The Beat Kangz
 Introduction: Thank you for choosing Beat Thang Virtual as part of your creative process. As artists ourselves, we know how important this decision is. We understand that you have many products to choose
Introduction: Thank you for choosing Beat Thang Virtual as part of your creative process. As artists ourselves, we know how important this decision is. We understand that you have many products to choose
Chapter 3 User Interface Basics
 Chapter 3 User Interface Basics Mode Buttons Navigation The Display Chapter 3 will show you how to get around the front panel of your K2500. Your interactions can be divided into three primary operations:
Chapter 3 User Interface Basics Mode Buttons Navigation The Display Chapter 3 will show you how to get around the front panel of your K2500. Your interactions can be divided into three primary operations:
PS04 Pattern Editor. Last Update: Feb,
 PS04 Pattern Editor www.soundside.de Last Update: Feb,12 2004 Index 1. Introduction. 2. Overview of the Pattern Editor. 3. Setting up the Pattern Editor. 4. Loading and playing a Rhythm Pattern in the
PS04 Pattern Editor www.soundside.de Last Update: Feb,12 2004 Index 1. Introduction. 2. Overview of the Pattern Editor. 3. Setting up the Pattern Editor. 4. Loading and playing a Rhythm Pattern in the
What s needed is a reasonably priced, versatile, low-hp module that can effectively bridge the gap between MIDI and CV.enter, the Mutant Brain!
 The Mutant Brain 16 output MIDI to trigger, gate, polyphonic cv and more Thank you for your interest in/purchase of the Mutant Brain. We would like to thank you for considering a place for the Mutant Brain
The Mutant Brain 16 output MIDI to trigger, gate, polyphonic cv and more Thank you for your interest in/purchase of the Mutant Brain. We would like to thank you for considering a place for the Mutant Brain
MainStage 2. Exploring MainStage
 MainStage 2 Exploring MainStage KKApple Inc. Copyright 2011 Apple Inc. All rights reserved. Your rights to the software are governed by the accompanying software license agreement. The owner or authorized
MainStage 2 Exploring MainStage KKApple Inc. Copyright 2011 Apple Inc. All rights reserved. Your rights to the software are governed by the accompanying software license agreement. The owner or authorized
Worlde TUNA MINI MIDI Controller User s Manual
 HANGZHOU WORLDE DIGITAL PIANO CO.,LTD WEBSITE: WWW.WORLDE.COM.CN EMAIL:SALES@WORLDE.COM.CN TEL:86 571 88730848 Worlde TUNA MINI MIDI Controller User s Manual -1- Contents 1. INTRODUCTION... 3 2. FEATURES...
HANGZHOU WORLDE DIGITAL PIANO CO.,LTD WEBSITE: WWW.WORLDE.COM.CN EMAIL:SALES@WORLDE.COM.CN TEL:86 571 88730848 Worlde TUNA MINI MIDI Controller User s Manual -1- Contents 1. INTRODUCTION... 3 2. FEATURES...
FILE
 FILE www.tiptopaudio.com ONE manual The ONE module was born out of a desire to bring the entire world of sampled sound into the modular system with a tight coupling to the beat. ONE combines the great
FILE www.tiptopaudio.com ONE manual The ONE module was born out of a desire to bring the entire world of sampled sound into the modular system with a tight coupling to the beat. ONE combines the great
Owner s Manual. Copyright 2017 ROLAND CORPORATION
 Owner s Manual Before using this unit, carefully read USING THE UNIT SAFELY and IMPORTANT NOTES (Startup Guide). After reading, keep the document(s) where it will be available for immediate reference.
Owner s Manual Before using this unit, carefully read USING THE UNIT SAFELY and IMPORTANT NOTES (Startup Guide). After reading, keep the document(s) where it will be available for immediate reference.
MOTIF XS Editor VST Owner s Manual
 MOTIF XS Editor VST Owner s Manual Contents What is the MOTIF XS Editor VST?...2 Data Structure of the MOTIF XS Editor VST...3 Starting the MOTIF XS Editor VST...4 An Example of MOTIF XS Editor VST in
MOTIF XS Editor VST Owner s Manual Contents What is the MOTIF XS Editor VST?...2 Data Structure of the MOTIF XS Editor VST...3 Starting the MOTIF XS Editor VST...4 An Example of MOTIF XS Editor VST in
Stereo Triggered Sampler 4ms Company
 Stereo Triggered r 4ms Company New features in Firmware v1.4 October 26, 2017 (Addendum to User Manual 1.0: http://4mscompany.com/sts/sts-manual-1.0.pdf) Table of Contents: Introducing firmware 1.4 1 What
Stereo Triggered r 4ms Company New features in Firmware v1.4 October 26, 2017 (Addendum to User Manual 1.0: http://4mscompany.com/sts/sts-manual-1.0.pdf) Table of Contents: Introducing firmware 1.4 1 What
Using The Akai MPC With Ableton Live
 Using The Akai MPC With Ableton Live Written By Andy Avgousti (MPC-Tutor) Copyright Andy Avgousti 2012 Published by MPC-Samples.com 2012 All rights reserved. No part of this book, nor any of its associated
Using The Akai MPC With Ableton Live Written By Andy Avgousti (MPC-Tutor) Copyright Andy Avgousti 2012 Published by MPC-Samples.com 2012 All rights reserved. No part of this book, nor any of its associated
Operation Manual. 1 Introduction to Geist2. Browser. Slicing. Sampler. 5 Pads and Layers. 6 Engines and Global Mixer. Geist2
 2 Operation Manual 1 Introduction to 4 1.1... Architecture and Interface 5 1.2 Loading... sounds for the first time 10 1.3 Playing... pads and recording a pattern 13 1.4 Slicing... loops 17 1.5 More...
2 Operation Manual 1 Introduction to 4 1.1... Architecture and Interface 5 1.2 Loading... sounds for the first time 10 1.3 Playing... pads and recording a pattern 13 1.4 Slicing... loops 17 1.5 More...
User Guide English. Manual Version 1.0
 User Guide English Manual Version 1.0 Table of Contents Welcome to the MPC... 5 System Requirements and Product Support... 5 About This Manual... 6 Important Notes... 7 Installation... 7 MPC Hardware Overview...
User Guide English Manual Version 1.0 Table of Contents Welcome to the MPC... 5 System Requirements and Product Support... 5 About This Manual... 6 Important Notes... 7 Installation... 7 MPC Hardware Overview...
Description - model 225e MIDI Decoder / Preset Manager
 Description - model 225e MIDI Decoder / Preset Manager The 225e MIDI decoder translates incoming MIDI messages into analog voltages and pulses. These control signals appear on three kinds of "busses" for
Description - model 225e MIDI Decoder / Preset Manager The 225e MIDI decoder translates incoming MIDI messages into analog voltages and pulses. These control signals appear on three kinds of "busses" for
TR-808. Software Rhythm Composer Owner s Manual. Copyright 2018 ROLAND CORPORATION 01
 TR-808 Software Rhythm Composer Owner s Manual Copyright 2018 ROLAND CORPORATION 01 Introduction For details on the settings for the DAW software that you re using, refer to the DAW s help or manuals.
TR-808 Software Rhythm Composer Owner s Manual Copyright 2018 ROLAND CORPORATION 01 Introduction For details on the settings for the DAW software that you re using, refer to the DAW s help or manuals.
USER S GUIDE for the. Polyglot. by the staff of Buchla USA V1.3 4/5/ Buchla USA
 USER S GUIDE for the Polyglot by the staff of Buchla USA V1.3 4/5/18 2018 Buchla USA Polyglot 40HP Eurorack active adaptor: The Polyglot is for adapting cables, converting voltage ranges, and powering
USER S GUIDE for the Polyglot by the staff of Buchla USA V1.3 4/5/18 2018 Buchla USA Polyglot 40HP Eurorack active adaptor: The Polyglot is for adapting cables, converting voltage ranges, and powering
MIDI Player Pro v1.3.0 basic users guide By Hans Petter Selasky, November 2015
 MIDI Player Pro v1.3.0 basic users guide By Hans Petter Selasky, November 2015 1. Device configuration Before you can start using MIDI Player Pro you need to select the «Config» tab and press the «DEV»
MIDI Player Pro v1.3.0 basic users guide By Hans Petter Selasky, November 2015 1. Device configuration Before you can start using MIDI Player Pro you need to select the «Config» tab and press the «DEV»
Mixman StudioXPro QUICK REFERENCE GUIDE
 Mixman StudioXPro QUICK REFERENCE GUIDE THE CONTROL ROOM 1 Control Room Audio Meter Lights Mix name / Megs Display Go to Remixing Studio Go to Editing Studio Loaded Single Single Auto-Loader Go to Recording
Mixman StudioXPro QUICK REFERENCE GUIDE THE CONTROL ROOM 1 Control Room Audio Meter Lights Mix name / Megs Display Go to Remixing Studio Go to Editing Studio Loaded Single Single Auto-Loader Go to Recording
JX-3P. PLUG-OUT Software Synthesizer Owner s Manual Roland Corporation 01
 JX-3P PLUG-OUT Software Synthesizer Owner s Manual 2018 Roland Corporation 01 Introduction When using the JX-3P for the first time, you must specify the MIDI Input/Output setting in the Setting window
JX-3P PLUG-OUT Software Synthesizer Owner s Manual 2018 Roland Corporation 01 Introduction When using the JX-3P for the first time, you must specify the MIDI Input/Output setting in the Setting window
FORM2. Analog Audio Circuit. Digital Audio Circuit. Expression Functions. Programming. Programs
 FORM2 FORM2 is a programmable effect pedal built around the Spin FV-1 digital signal processor (DSP). The pedal is made up of a DSP core, a "wrapper" consisting of an analog dry/wet mixer with various
FORM2 FORM2 is a programmable effect pedal built around the Spin FV-1 digital signal processor (DSP). The pedal is made up of a DSP core, a "wrapper" consisting of an analog dry/wet mixer with various
Version 2.0 Release Notes for Kurzweil Mark 150/10 & Young Chang DG 150
 Version 2.0 Release Notes for Kurzweil Mark 150/10 & Young Chang DG 150 This document describes the changes and new features that are part of version 2.0 software for the Kurzweil Mark 150/10 and Young
Version 2.0 Release Notes for Kurzweil Mark 150/10 & Young Chang DG 150 This document describes the changes and new features that are part of version 2.0 software for the Kurzweil Mark 150/10 and Young
KARMA Motif Getting Started
 KARMA Motif Getting Started Revision 07-Oct-2014 by Stephen Kay www.karma-lab.com Prerequisites Please perform the steps in the Installation and First Launch tutorial before beginning this one. Note: the
KARMA Motif Getting Started Revision 07-Oct-2014 by Stephen Kay www.karma-lab.com Prerequisites Please perform the steps in the Installation and First Launch tutorial before beginning this one. Note: the
Eventide Inc. One Alsan Way Little Ferry, NJ
 Copyright 2017, Eventide Inc. P/N: 141254, Rev 4 Eventide is a registered trademark of Eventide Inc. AAX and Pro Tools are trademarks of Avid Technology. Names and logos are used with permission. Audio
Copyright 2017, Eventide Inc. P/N: 141254, Rev 4 Eventide is a registered trademark of Eventide Inc. AAX and Pro Tools are trademarks of Avid Technology. Names and logos are used with permission. Audio
Q170 MIDI Gates. Q170 MIDI Gates Specifications. Aug 23, 2018
 Aug 23, 2018 The MIDI Gates module produces gate signals from a stream of MIDI messages, either from a keyboard, a DAW or any MIDI source. Each of the 8 outputs can be programmed for one or more MIDI note
Aug 23, 2018 The MIDI Gates module produces gate signals from a stream of MIDI messages, either from a keyboard, a DAW or any MIDI source. Each of the 8 outputs can be programmed for one or more MIDI note
LME Software Block Quick Reference 1. Common Palette
 LME Software Block Quick Reference Common Palette Move Block Use this block to set your robot to go forwards or backwards in a straight line or to turn by following a curve. Define how far your robot will
LME Software Block Quick Reference Common Palette Move Block Use this block to set your robot to go forwards or backwards in a straight line or to turn by following a curve. Define how far your robot will
VirtualDJ 8 Hercules Universal DJ 1
 VirtualDJ 8 Hercules Universal DJ 1 Table of Contents A. Installation... 3 Drivers... 3 VirtualDJ 8 Setup... 3 Advanced Setup... 4 B. Controls... 5 C. Pads... 8 HotCues... 8 Effects... 8 Sampler... 9 Loops...
VirtualDJ 8 Hercules Universal DJ 1 Table of Contents A. Installation... 3 Drivers... 3 VirtualDJ 8 Setup... 3 Advanced Setup... 4 B. Controls... 5 C. Pads... 8 HotCues... 8 Effects... 8 Sampler... 9 Loops...
VirtualDJ 8 Rane Sixty-Four 1
 VirtualDJ 8 Rane Sixty-Four 1 Table of Contents Installation... 3 Connections... 3 Drivers... 4 VirtualDJ 8 Setup... 4 Advanced Setup... 5 A. Deck Controls... 7 HotCues (Layer 1)... 8 Sampler (Layer 2)...
VirtualDJ 8 Rane Sixty-Four 1 Table of Contents Installation... 3 Connections... 3 Drivers... 4 VirtualDJ 8 Setup... 4 Advanced Setup... 5 A. Deck Controls... 7 HotCues (Layer 1)... 8 Sampler (Layer 2)...
Analog Four/Keys OS 1.24C Release information
 Analog Four/Keys OS 1.24C Release information Elektron Music Machines February 13, 2017 How to upgrade: Upgrading from within the OS Select OS UPGRADE in the GLOBAL MENU Send the SysEx firmware file to
Analog Four/Keys OS 1.24C Release information Elektron Music Machines February 13, 2017 How to upgrade: Upgrading from within the OS Select OS UPGRADE in the GLOBAL MENU Send the SysEx firmware file to
ypercontrol Guide Logic Pro Manual Version 1.0
 ypercontrol Guide Logic Pro Manual Version 1.0 Table of Contents Introduction... 3 System Requirements and Product Support... 3 Setup... 3 Operation... 4 Faders... 5 Fader Buttons... 6 Knobs... 7 Transport
ypercontrol Guide Logic Pro Manual Version 1.0 Table of Contents Introduction... 3 System Requirements and Product Support... 3 Setup... 3 Operation... 4 Faders... 5 Fader Buttons... 6 Knobs... 7 Transport
J74 Volca Control - Instructions and FAQ
 J74 Volca Control - Instructions and FAQ http://www.fabriziopoce.com/vc_faq.html [1] - What do I need to make use of the VolcaControl devices (VKeys, VBeats, VBass)? You need the Volca unit or units, a
J74 Volca Control - Instructions and FAQ http://www.fabriziopoce.com/vc_faq.html [1] - What do I need to make use of the VolcaControl devices (VKeys, VBeats, VBass)? You need the Volca unit or units, a
GLOBAL SETTINGS. Control Surface Active
 GHOSTS The Arcade Series is a collection of generative sequencers that can be used on their own or integrated with Ableton supported controllers. Designed and created by Ableton Certified Trainer Mark
GHOSTS The Arcade Series is a collection of generative sequencers that can be used on their own or integrated with Ableton supported controllers. Designed and created by Ableton Certified Trainer Mark
CV.OCD USER MANUAL. CV.OCD has four assignable continuous analog CV outputs and twelve assignable gate/trigger outputs. MIDI-TO-CV
 six4pix.com/cvocd CV.OCD USER MANUAL Introduction CV.OCD is a device which converts MIDI signals to the Control Voltage (CV) and Trigger/Gate signals which are used to control traditional analog synthesizers.
six4pix.com/cvocd CV.OCD USER MANUAL Introduction CV.OCD is a device which converts MIDI signals to the Control Voltage (CV) and Trigger/Gate signals which are used to control traditional analog synthesizers.
MOOG SUB 37 - FIRMWARE UPDATE UPDATE INSTRUCTIONS FOR WINDOWS (Skip to the next section for Mac OSX instructions)
 MOOG SUB 37 - FIRMWARE UPDATE 1.2.0 WHAT YOU WILL NEED A computer A program for sending MIDI SysEx data to your Sub 37. We recommend Bome SendSX for Windows, or SysEx Librarian for Macintosh. DOWNLOAD
MOOG SUB 37 - FIRMWARE UPDATE 1.2.0 WHAT YOU WILL NEED A computer A program for sending MIDI SysEx data to your Sub 37. We recommend Bome SendSX for Windows, or SysEx Librarian for Macintosh. DOWNLOAD
