Steppy 1U Manual. Steppy 1U. 4-Track 64-Step Programmable Gate Sequencer. Manual Revision:
|
|
|
- Anissa Dorsey
- 5 years ago
- Views:
Transcription
1 Steppy 1U 4-Track 64-Step Programmable Gate Sequencer Manual Revision:
2 Table of Contents Table of Contents Compliance Installation Before Your Start Installing Your Module Overview Quick Start: Create a Track Load an Empty Preset Connect a Clock & Program a Track Save the Preset Next Step Front Panel Inputs & Outputs Controls Reference Play Mode Select Mode Edit Mode Ratcheting Tap Recording Steppy Architecture Copying Patterns Copying Pages Firmware Firmware Version Display Technical Specifications Page 1
3 Compliance This device complies with Part 15 of the FCC Rules. Operation is subject to the following two conditions: (1) this device may not cause harmful interference, and (2) this device must accept any interference received, including interference that may cause undesired operation. Changes or modifications not expressly approved by Intellijel Designs, Inc. could void the user s authority to operate the equipment. Any digital equipment has been tested and found to comply with the limits for a Class A digital device, pursuant to part 15 of the FCC Rules. These limits are designed to provide reasonable protection against harmful interference when the equipment is operated in a commercial environment. This equipment generates, uses, and can radiate radio frequency energy and, if not installed and used in accordance with the instruction manual, may cause harmful interference to radio communications. This device meets the requirements of the following standards and directives: EMC: 2014/30/EU EN55032:2015 ; EN :2009 (EN55024) ; EN ; EN Low Voltage: 2014/35/EU EN 60065:2002+A1:2006+A11:2008+A2:2010+A12:2011 RoHS2: 2011/65/EU WEEE: 2012/19/EU Page 2
4 Installation This module is designed for use within an Intellijel-standard 1U row, such as contained within the Intellijel 4U and 7U Eurorack cases. Intellijel s 1U specification is derived from the Eurorack mechanical specification set by Doepfer that is designed to support the use of lipped rails within industry standard rack heights. Before Your Start Intellijel Eurorack modules are designed to be used with a Eurorack-compatible case and power supply. We recommend you use Intellijel cases and power supplies. Before installing a new module in your case, you must ensure your power supply has a free power header and sufficient available capacity to power the module: Sum up the specified +12V current draw for all modules, including the new one. Do the same for the -12 V and +5V current draw. The current draw will be specified in the manufacturer's technical specifications for each module. Compare each of the sums to specifications for your case s power supply. Only proceed with installation if none of the values exceeds the power supply s specifications. Otherwise you must remove modules to free up capacity or upgrade your power supply. You will also need to ensure your case has enough free space (hp) to fit the new module. To prevent screws or other debris from falling into the case and shorting any electrical contacts, not leave gaps between adjacent modules, and cover all unused areas with blank panels. Similarly, do not use open frames or any other enclosure that exposes the backside of any module or the power distribution board. Page 3
5 You can use a tool like ModularGrid to assist in your planning. Failure to adequately power your modules may result in damage to your modules or power supply. If you are unsure, please contact us before proceeding. Installing Your Module When installing or removing a module from your case always turn off the power to the case and disconnect the power cable. Failure to do so may result in serious injury or equipment damage. Ensure the 10-pin connector on the power cable is connected correctly to the module before proceeding. The red stripe on the cable must line up with the -12V pins on the module s power connector. The pins are indicated with the label -12V, a white stripe next to the connector, the words red stripe, or some combination of those indicators. Most modules will come with the cable already connected but it is good to double check the orientation. Be aware that some modules may have headers that serve other purposes so ensure the cable is connected to the right one. The other end of the cable, with a 16-pin connector, connects to the power bus board of your Eurorack case. Ensure the red stripe on the cable lines up with the -12V pins on the bus board. On Intellijel power supplies the pins are labelled with the label -12V and a thick white stripe: If you are using another manufacturer s power supply, check their documentation for instructions. Page 4
6 Once connected, the cabling between the module and power supply should resemble the picture below: Before reconnecting power and turning on your modular system, double check that the ribbon cable is fully seated on both ends and that all the pins are correctly aligned. If the pins are misaligned in any direction or the ribbon is backwards you can cause damage to your module, power supply, or other modules. After you have confirmed all the connections, you can reconnect the power cable and turn on your modular system. You should immediately check that all your modules have powered on and are functioning correctly. If you notice any anomalies, turn your system off right away and check your cabling again for mistakes. Page 5
7 Overview Steppy is a 4-track programmable gate sequencer with eight internal memory slots, external clocking, various playback options, and a performance-first design aesthetic. Each track features numerous parameters that govern its playback independently of the other tracks. Specifically: Each track has its own length, which can range from 1-step to 64-steps, allowing for polyrhythms, fills, or constantly evolving gate interactions between tracks. Each track has its own gate length, which ranges from very short to very long, with tied gates possible at the extreme setting. Each track has its own clock divider, allowing patterns to play out over completely different periods of time. Each track has its own swing setting, which offsets the timing of every other step. Each track has its own delay setting, which offsets the timing of every step. Each track has its own probability control, which sets the likelihood that each programmed gate will fire when called upon by the pattern. Each track can be shifted (or rotated ) forward or backward by a number of steps. So if you ve created a pattern that feels like it has its downbeat on step 3, you can shift that pattern two steps backward, so that the downbeat sits on step 1. Tracks can be selected and modified in real time as the sequence plays. A SELECT button allows you to access each track (and each page of 16 steps within that track) directly through Steppy s intuitive multifunction buttons array. Tracks can be individually muted and unmuted, and a special performance mode (called Loopy ) enables you to touch any two gate steps and instantly create a performance that loops between those steps. In addition, each step within a track can be assigned a different number of ratchets (repeats), and a special Tap Record mode lets you record patterns in real-time, rather than via a step-recording grid. Track patterns can be cleared without clearing their playback parameters, and all track patterns (along with their individual playback and performance parameters) can be saved as a preset to one of eight internal memory slots. Page 6
8 Quick Start: Create a Track This tutorial is designed to get you up and running with Steppy as quickly as possible. Detailed descriptions of all functions, features and methodologies appear later in the manual. Load an Empty Preset First thing s first. Just so we re all on the same page, it s probably a good idea to load an empty preset into Steppy s active memory. To do so: 1. Press the red EDIT button at the bottom left to enter Edit mode. The red Edit Mode LED lights, and any lit multifunction buttons glow red. Edit functions are labelled in the text beneath the bottom row of multifunction buttons. 2. Press the LOAD button (bottom-right button). The LOAD button will glow red, and the top row of buttons will be used to select which patch you want to load (and subsequently clear). If a top-row button has a solid red light, it means a preset is stored in that slot. The flashing red button indicates the currently loaded preset. If a button isn t lit, then the slot has no preset saved to it. In this next operation, you are going to first load a preset into Steppy s active memory. You will eventually be clearing (erasing) this preset, so make sure to select one that s expendable. 3. Press whichever of the 8 top-row buttons corresponds to the preset number you wish to load. In this example, we ll assume you press the first (top-left) button. The buttons will all flash briefly to confirm that you ve loaded a preset. 4. Press and hold the LOAD button (bottom-right) for 1 second (long-press) to clear the contents of the preset. All buttons will flash, and the contents of the loaded preset will be deleted. 5. Press the red EDIT button to exit Edit Mode (turning off its red indicator LED) and return to Play Mode. Page 7
9 Connect a Clock & Program a Track 1. Connect the output from an external clock module to Steppy s CLK input. An external clock is needed to make Steppy start stepping. Steppy will advance one-step per clock pulse (unless you use the clock divider feature, discussed later in the manual). Notice that the LED next to the CLK input flashes with each input trigger, and that a red button marches across Steppy s 16 multifunction buttons, beginning at the top-left (step 1) and ending at the bottom-right (step 16) before repeating. Notice, also, that the bottom-right button is constantly pulsing green. This indicates it s the last step in the pattern, which (in this case) means the pattern is 16-steps long. Patterns can be of any length from 1-step up to 64-steps (requiring multiple Pages, which gives you potential insight into some of the panel labels). For now, we ll stick with the default 16-step pattern length. 2. Connect a cable from Steppy s OUT A jack to another module (such as a trigger input on a drum module or an envelope). In this example, we re triggering a kick drum sound on an Intellijel Plonk. Each Steppy preset consists of up to four Tracks (A, B, C, and D), each with its own gate output. Because you previously loaded an empty patch, Steppy s Play Mode defaults to showing and controlling the gates and parameters for Track A. 3. Unless you got overly anxious and started pressing buttons already (it happens), then all 16 steps are currently off meaning no gates are being sent to OUT A. Press one of Steppy s 16 multifunction buttons to assign a gate to that step. Press another, and another. You will see the OUT A LED flash every time Steppy plays a step with a gate. You should also hear the sonic impact of those steps (assuming you ve got everything patched up right). 4. Continue to turn various steps on and off until you ve got a kick drum pattern you like. 5. Next, patch OUT B into a gate or trigger input on another module (such as a snare drum sound on a second Intellijel Plonk). 6. Press the black SELECT button in the upper left corner. Its yellow LED lights to indicate you re in Select mode, and the 16 multifunction buttons will now take on different functionality, as indicated by their yellow color. Select Mode functions are indicated by text labels with black backgrounds. Notice the four left buttons in the top row are used for track selection, and that the Track A button is currently lit (indicating Play Mode controls Track A). Page 8
10 7. Press the button corresponding to Track B (causing it to light instead of Track A), then press the black SELECT button again to exit Select Mode, and return to Play Mode. 8. The 16 multifunction buttons now control Track B, so start punching out patterns for your snare module. Save the Preset 1. Press the red EDIT button at the bottom left to enter Edit mode. Edit functions are labelled in the text beneath the bottom row of multifunction buttons. 2. Press the SAVE button (bottom row, second from right). Presets are saved into one of 8 locations, which map to each of the 8 multifunction buttons in the top-row. If a button has a solid red light, it means a preset is already saved in that slot, and if you select it, you will overwrite that preset. The flashing red button indicates the currently loaded preset, which you are actively modifying. If a button is off, then the preset slot is currently empty. 6. Decide which of the 8 preset slots you wish to save your work to, and press its corresponding top-row button. Next Step All the buttons will flash briefly to confirm that you ve saved the preset. This has been a very simple and rudimentary tutorial designed only to help you get comfortable with some operational basics and navigation. Steppy features numerous additional techniques for modifying and fine-tuning your tracks, be it through pattern length adjustments; gate length changes; clock division; swing; gate probabilities, or playback and performance features such as the Page Follow ( ) and Loopy ( ) settings. All will be discussed, in depth, later in this manual. So this next tutorial has but a single step: 1. Read the rest of the manual. Knowledge is good. Page 9
11 Front Panel Inputs & Outputs A. OUT A - Gate output (+5V) for Track A. Corresponding LED lights when gate is high. B. OUT B - Gate output for Track B. Corresponding LED lights when gate is high. C. OUT C - Gate output for Track C. Corresponding LED lights when gate is high. D. OUT D - Gate output for Track D. Corresponding LED lights when gate is high. E. CLOCK (CLK) IN - Connect an external clock (or any other trigger source) to this input. Each time the Clock input voltage goes high, the sequence advances one step (unless you re using the built-in clock divider). The corresponding LED lights every time it detects an input pulse. Note that Steppy will not play without a CLK input. NOTE: Steppy performs best when driven by a steady clock signal. Syncopated gate sequences or random triggers may result in unpredictable gate lengths, delay settings, swing and ratcheting patterns, since these are derived from the Clock input. F. RESET (RST) IN - Accepts a trigger or gate signal, which resets all patterns (across all four tracks) back to their first step. This is particularly useful if your tracks have different lengths and you wish to re-align them to their first beats. Controls 1. MULTIFUNCTION Buttons - These backlit button perform different functions depending on Steppy s current mode. Play Mode : In Play Mode, the buttons set and display gate patterns. Play Mode is indicated when neither the yellow Select Mode nor the red Edit Mode LEDs are lit. You can also tell you re in Play Mode because (in general) the Page 10
12 majority of lit MULTIFUNCTION buttons are GREEN. See Play Mode for detailed information. Sixteen steps are displayed at one time, with steps 1-8 on the top row, and steps 9-16 on the bottom row. Patterns can be up to 64 steps long (spread across 4 pages); and four entirely different patterns can exist simultaneously (in Tracks A-D). A GREEN button indicates that a step is on (meaning it will send a gate to the corresponding output). A flashing GREEN button indicates the last step in a sequence (sequences can be any length from 1 to 64 steps). A button turns RED when it s the active step in a sequence. Select Mode : In Select mode, the buttons perform the functions indicated by the labels with the black backgrounds. Enter Select Mode by pressing the black SELECT button. In Select mode, the top row of buttons select the current track and page, and the bottom row turns mute on/off for each track, as well as enabling the Page Follow ( ) function, the performance looping feature ( ), pattern clearing and reset. YELLOW buttons indicate the selected Track and Page (top row), as well as the state of the Page Follow ( ) and Loopy ( ) features in the bottom row. Buttons in the bottom row (immediately beneath the four Track buttons) light YELLOW when the corresponding track is Muted. Select Mode is indicated when the yellow Select Mode LED is lit. You can also tell you re in Select Mode because (in general) most buttons are YELLOW. See Select Mode for detailed information. Edit Mode : In Edit Mode, the buttons select and modify various parameters, as indicated by the labels beneath the bottom row of buttons. Enter Edit Mode by pressing the red EDIT button. In Edit mode, the bottom row of buttons select which parameter you wish to edit (GATE, CLK, etc), and the top row of buttons sets its value. In general, the leftmost button in the top row sets the minimum value for a parameter, and the rightmost button sets the maximum value, with interim values spread across the middle six buttons. Buttons are RED in Edit Mode, with the red button in the bottom row indicating the active parameter, and the lit button(s) in the top row indicating the parameter value. Edit Mode is indicated when the red Edit Mode LED is lit. You can also tell you re in Edit Mode when (in general) most buttons are RED. See Edit Mode for detailed information. Page 11
13 2. SELECT button - This button turns Select Mode on and off. In Select Mode, the MULTIFUNCTION buttons perform the tasks indicated by the labels with black backgrounds (visually linking them with the black color of the SELECT button). The yellow LED next to the SELECT button turns on when Select Mode is on. If pressed and released, the SELECT button functions as a toggle button putting Steppy into Select Mode, where it remains until the SELECT button is pressed again to exit Select Mode. If pressed and held, the SELECT button functions as a momentary switch temporarily putting Steppy into Select Mode while you press the desired MULTIFUNCTION button. Releasing both the SELECT button and the MULTIFUNCTION button automatically exits Select Mode. This is great if you want to make quick on-the-fly changes. For example, if you re currently viewing Track A and you want to view Track B, simply press and hold the SELECT button while pressing the Track B MULTIFUNCTION button. Release both buttons and Steppy returns to Play mode (which now shows the pattern for Track B) without remaining in Select mode. 3. EDIT button - This button turns Edit Mode on and off. Edit Mode uses the bottom row of MULTIFUNCTION buttons to select which parameter to edit (as indicated by the labels below the bottom buttons, such as GATE, CLK, SWING, etc). Edit Mode uses the top row of MULTIFUNCTION buttons to adjust the selected parameter value (with, in general, the lowest possible value corresponding to the leftmost button, and the highest possible value corresponding to the rightmost button). When Steppy is in Edit Mode, it lights the red LED adjacent to the EDIT button. Press and hold (long-press) the EDIT button to enable a special mode for programming ratchets, as discussed in the Ratcheting section. Page 12
14 Reference The following sections discuss Steppy s various modes, and the function of the buttons within those modes. Play Mode Play Mode is Steppy s default mode. In Play Mode, the sixteen Multifunction buttons are used to program and display gate patterns, and are lit green when a gate is on. In Play Mode, neither the yellow LED next to the SELECT button nor the red LED next to the EDIT button are lit. Steppy can play back up to four tracks simultaneously (labeled A, B, C and D, and which appear at the A, B, C, and D outputs). Each track contains a pattern with an independently assignable length (up to 64-steps), along with several additional playback and performance parameters. Steppy requires an external clock source (patched into the CLK input) to run, and will advance one step for each pulse it receives (unless the clock is divided, as described later). With Steppy in Play Mode and a clock sent to its input, Steppy will step through each step and play back all four tracks, though the multifunction buttons can display only one track pattern at a time (and only in 16-step blocks, called Pages). The Track displayed in Play Mode is selected using the TRACK and PAGE buttons discussed in Select Mode. In Play Mode (and with an incoming clock driving playback), a RED button steps left-to-right across the top row of buttons, then left-to-right across the bottom row of buttons to indicate the current position within the pattern. Gates can be turned on or off by pressing their respective buttons, with a GREEN button indicating the presence of a gate. NOTE: If there is no CLOCK input (or if the clock is very slow), and the RED position button is currently lit on a step for which you re trying to set a gate, you can tell whether or not a gate is present by whether the RED button glows steady (no gate present) or flashes RED / GREEN (gate is present). You can set the length of the pattern by long-pressing (>1 sec) the button you wish to be the final step in the pattern. Steppy indicates the pattern length by pulsing (in YELLOW ) the button that corresponds to the final step in the pattern. Gates that are contained within the chosen pattern length glow GREEN, while gates that are outside the length of the current pattern glow YELLOW. Page 13
15 The following illustrations show identical patterns; but in the top example, the track length is set to 16-steps, and in the bottom example, it s set to 5-steps: Track patterns can be as long as 64-steps. To create patterns that are longer than 16-steps, use the PAGE select options (as discussed in Select Mode ) to navigate to the page that contains the desired final step, then long-press the desired step button. For example, if you wanted a 32-step pattern, hold the SELECT button while you press the PAGE 2:4 button (which changes Steppy s display to the second page of steps, numbered 17-32). Long-press (>1 sec) the right-most button in the bottom row to set the Track length to 32-steps. NOTE : If a Track has multiple pages (meaning it s more than 16-steps), then you can choose whether or not you want Steppy to automatically update its page view such that the currently playing gate is always visible, or if you want the display to remain on a particular page. This is done with the Page Follow ( ) function, described later. Page 14
16 Select Mode In Select Mode, the Multifunction buttons are used to select tracks for viewing & editing; to select pages within those tracks; and for enabling/disabling various track display and performance options. Note: Steppy can be in both Select mode ( yellow LED) and Edit mode ( red LED) simultaneously. If you re currently in Edit Mode (discussed later), you can enter Select mode to select which track you wish to edit. 1. SELECT button Press this button to put Steppy into Select Mode. The yellow LED next to the SELECT button turns on when Select Mode is on. In Select Mode, the labels with the black backgrounds correspond to the buttons functions (matching the black color of the SELECT button). If pressed and released, the SELECT button functions as a toggle button putting Steppy into Select Mode, where it remains until the SELECT button is pressed again to exit Select Mode. If pressed and held, the SELECT button functions as a momentary switch temporarily putting Steppy into Select Mode while you press the desired Multifunction button. Releasing both the SELECT button and the Multifunction button automatically exits Select Mode. This is great if you want to make quick on-the-fly changes. For example, if you re currently viewing Track A and you want to view Track B, simply press and hold the SELECT [1] button while pressing the TRACK B [2] button. Release both buttons and Steppy returns to Play mode (which will now be showing the pattern for Track B) without remaining in Select mode. 2. TRACK buttons When in Select mode, these four buttons select which of the four tracks (A, B, C or D) you wish to display/edit. A yellow button indicates the selected track. Page 15
17 3. PAGE buttons When in Select mode, these four buttons select which of the four pages (1, 2, 3, or 4) you wish to display/edit. Each page displays 16 steps at a time, meaning there are a total of 64 available steps per pattern. A yellow button indicates the selected page. A flashing yellow button indicates that the pattern s last step is on that page. 4. MUTE buttons When in Select mode, these four buttons function as Track Mutes for the track immediately above it. In other words, the left-most button mutes/unmutes Track A ; the next-to-left button mutes/unmutes Track B ; etc. When a Track is muted, the corresponding Mute button turns yellow. 5. PAGE FOLLOW button ( ) When in Select mode, press this button to enable the Page Follow function. Page Follow is on when the button glows yellow. If Steppy is in Play mode and currently playing a Track that extends across multiple pages (that is, it s longer than 16 steps), then activating Page Follow allows Steppy to update its display to follow the page changes. NOTE: If you re in Select mode and you press a Page button to select a page, Steppy will automatically turn off the Page Follow function, enabling to you make the desired changes to the selected page. 6. LOOPY button ( ) When in Select mode, press this button to enable the performance looper feature ( Loopy ). When Loopy is active, its button glows yellow. When Loopy is activated, Steppy gives you the ability to loop small segments of a larger pattern when you re back in Play mode. Specifically, playback will loop between any two buttons you hold while in Play mode. If you hold only a single button down, that single step will repeat until you release the button. When Loopy is active, the yellow Select LED and red Edit LED flash rapidly back-and forth. If Loopy is active and you hold a pair of buttons in Play mode (to create a loop), the gates within the loop will have green buttons and gates outside the loop will have yellow buttons. Page 16
18 For example, assume this is your current pattern: If Loopy( ) is active, pressing one button loops playback of that single step, repeating it over-and-over for as long as you hold the button. The button is red because red indicates the current playback position, which is endlessly repeating on a single step. The other buttons are yellow indicating they are programmed into the pattern, but are not within the currently playing loop. If Loopy ( ) is active, pressing two buttons loops playback between those steps, inclusive of the buttons you hold. So in the following example, Steps 1-4 loop for as long as you hold the buttons. Again, buttons outside the currently playing loop are yellow to indicate they are programmed into the pattern, but are not within the currently playing loop. The standard Track position continues to advance normally as a loop plays. This means, when you release the buttons, the pattern reverts to playing exactly the step it would have played had you not looped a section. Page 17
19 All edited track parameters (Swing, Delay, Probability, etc) are respected when looping, and looping applies to all tracks when engaged. 7. RESET button When in Select mode, press this button to reset all patterns (across all four tracks) back to their first step. This is particularly useful if your tracks have different lengths and you wish to re-align them to the first beat. This button replicates the functionality of the RST input jack. Pressing the RESET button causes all 16 buttons to briefly flash green indicating the reset operation has occurred. PANIC feature: In Select mode, if you long press the RESET button (i.e hold the RESET button for >1 second), you ll send a gate off to all the outputs. This is useful in the unlikely event that one of the outputs gets stuck on when Steppy s input clock is stopped or removed. 8. CLEAR button When in Select mode, the button performs two different functions depending on how long it s held down. Specifically; Short-press (button pressed and quickly released): Short-press the CLEAR button to clear all steps from the active track (turning all gates to off). This causes all 16 buttons to briefly flash red indicating that the gates have been cleared. Short-pressing the CLEAR button only clears the trigger pattern from a Track. Any track parameters (such as Gate Length, Clock Division, or Probability) remain part of the track and will affect any new pattern you create. Long-press (button pressed and held for 1-second): Press and hold the CLEAR button for 1 second to clear the entire contents of a Track, meaning its gate pattern plus all its Track parameters (such as Gate Length, Clock Division, and Probability). Page 18
20 Edit Mode In Edit Mode, the Multifunction buttons select and modify various parameters (such as gate length, clock division, swing, etc.), as indicated by the labels beneath the bottom row of buttons. The red LED next to the EDIT button turns on when Edit Mode is on. Note: Steppy can be in both Select mode ( yellow LED) and Edit mode ( red LED) simultaneously. If you re currently in Edit Mode, you can enter Select mode to select which track you wish to edit. 1. EDIT button Press this button to put Steppy into Edit Mode. The red LED next to the EDIT button turns on when Edit Mode is on. Edit Mode uses the bottom row of multifunction buttons to select which parameter to edit (as indicated by the labels below the bottom buttons, such as GATE, CLK, SWING, etc). Edit Mode uses the top row of buttons [10] to modify the selected parameter value (with, in general, the lowest possible value corresponding to the leftmost button, and the highest possible value corresponding to the rightmost button). Press and hold (long-press) the EDIT button to enable a special mode for programming ratchets, as discussed in the Ratcheting section. Page 19
21 2. Gate Length (GATE) button When in Edit mode, press this button to edit the gate length for all steps in the selected Track (each track has its own gate length setting). Gate Length editing is available when the GATE button glows red. When editing gate lengths, the top row of buttons sets the actual length. The leftmost buttons pins the gate length to the width of the input pulse; the rightmost button makes a gate last the full width of the step (allowing for ties). Middle values result in steadily increasing gates of fixed length, with the shortest gates occurring toward the left, and growing increasingly longer as you move to the right. To set the Gate Length for the selected track, simply press the top row button corresponding to the desired value. If you long-press (>1 sec) the value button, you apply the Gate Length setting to all four tracks simultaneously. In the following example, the Gate Length is set to a value slightly more than halfway between short and long. Page 20
22 3. Clock Division (CLK ) button When in Edit mode, press this button to edit the clock rate at which the selected track plays (each track has its own clock division). The playback speed is expressed as a division of the input CLK. Clock Division editing is available when the CLK button glows red. When editing clock divisions, the top row of buttons sets the actual division, with no clock division (/1) occurring at the leftmost button, and /64 occuring at the rightmost (meaning the sequence advances one step for every 64 CLK input pulses). To set the Clock Division for the selected track, simply press the top row button corresponding to the desired value. If you press and hold the value button (long-press), you apply the Clock Division setting to all four tracks simultaneously. In the following example, the clock division is set to /4 (meaning the sequence advances one step for every 4 CLK input pulses). Page 21
23 4. SWING button When in Edit mode, press this button to edit the swing percentage for the selected Track (each track has its own swing rate). Swing options conform to MPC standard (with the addition of 78%), and apply the delay to every other step in a pattern (thus, causing it to swing ). Swing editing is available when the SWING button glows red. When editing swing values, the top row of buttons set the values from 50% (no swing) on the leftmost button, to 78% swing on the rightmost button. To set the Swing amount for the selected track, simply press the top row button corresponding to the desired value. If you press and hold the value button, you apply the Swing setting to all four tracks simultaneously. In the following example, Swing is set to 54%. NOTE: If a track employs both a Swing amount and a Delay amount (discussed below), those delays will be summed. Gate lengths are maintained, however if a step is swung and/or delayed so much that the requested gate length would overlap into the next step, then Steppy automatically shortens the gate to insure every step triggers. Page 22
24 5. DELAY button When in Edit mode, press this button to edit the amount of delay to apply to every step in a track. Unlike Swing, which delays every other step, the delay parameter causes every step to lag behind the clock at the selected rate. Delay editing is available when the DELAY button glows red. When editing delay values, the top row of buttons sets the amount all steps are delayed (in percent). That is, delay options range from 0% (no delay) on the leftmost button, to 58% delay on the rightmost button. To set the Delay amount for the selected track, simply press the top row button corresponding to the desired value. If you press and hold the value button (long-press), you apply the Delay setting to all four tracks simultaneously. In the following example, Delay is set to 33%. NOTE : If a track employs both a Delay and Swing (discussed above), those offsets will be summed. Gate lengths are maintained, however, if a step is swung and/or delayed so much that the requested gate length would overlap into the next step then Steppy automatically shortens the gate to insure every step triggers. Page 23
25 6. Probability (PROB) button When in Edit mode, press this button to set the probability that any step within the pattern will actually play when requested. Probability editing is available when the PROB button glows red. When editing probability values, the top row of buttons set the probability percentage. Pressing buttons toward the left result in low probability; pressing buttons to the right result in a higher probability that any programmed step will play. The rightmost button (100%) is the default. This means your pattern will play exactly as programmed every single time. To set a Probability for the selected track, simply press the top row button corresponding to the desired value. If you press and hold the value button, you apply the Probability setting to all four tracks simultaneously. In the following example, probability is set to 75%. That means each step in the track has a 75% chance of playing. Which means, on average, each step will play 3 out of the 4 times you programmed it to play. Page 24
26 7. SHIFT button When in Edit mode, press this button to enable pattern shifting. Pattern shifting allows you to rotate the active pattern forward or backward by a specified number of steps. Pattern shifting is available when the SHIFT button glows red. When shifting patterns, the top row of buttons sets the amount of shift (by step). The further a button is left-of-center, the more the pattern will shift to the left (up to 4 steps). The further a button is right-of-center, the more the pattern will shift right (up to 4 steps). When you press a button in the top row to set a shift amount, the display will flash rapidly (the same number of times as the shift amount) to confirm the shift has occurred. To set a Shift amount for the selected track, simply press the top row button corresponding to the desired value. If you press and hold the value button (long-press), you apply the Shift to all four tracks simultaneously. In the following example, pressing the 2 > button shifts the pattern to the right by two steps, meaning any gate that was once assigned to step 1 is now assigned to step 3 (1+2); any gate that was once assigned to step 2 is now assigned to step 4 (2+2), etc... NOTE : Pattern shifting only affects those steps included within the programmed track length. For example, if a pattern is 16-steps long, the pattern shift will affect only those 16-steps. Steps 17-64, because they are not active, will not be shifted. Page 25
27 8. SAVE button When in Edit mode, press this button to enable Preset saving. Steppy can store up to 8 presets (assigned to each of the 8 buttons in the top row of multifunction buttons). A preset contains the settings assigned to all 4 tracks, plus the patterns within those tracks (as shown in Steppy Architecture, later in this manual). To save a preset: a. Press the red EDIT button to enter Edit mode. b. Press the SAVE button. c. The SAVE button glows red and the top row of buttons lights, displaying the status of the eight presets. If a button is lit solid, it means a preset already exists on that button. If a button is not lit, it means there is no preset assigned to that button. A rapidly flashing button indicates that it s the currently active preset. d. Press one of the 8 buttons in the top row. 9. LOAD button All buttons will flash quickly to indicate that the preset has been saved. When in Edit mode, press this button to enable Preset loading. Steppy can store up to 8 presets (assigned to each of the 8 buttons in the top row of multifunction buttons), and the Load function lets you choose which of these to load into active memory for performance. To load a preset: a. Press the red EDIT button to enter Edit mode. b. Press the LOAD button. The LOAD button glows red and the top row of buttons lights, displaying the status of the eight presets. If a button is lit solid, it means it contains a preset to load. If a button is not lit, it means there is no preset (and, thus, nothing to load). A rapidly flashing button indicates that it s the currently active preset. c. Quickly press one of the 8 buttons in the top row. All buttons will flash quickly to indicate that the preset has been loaded and is now active (further indicated by the fact that the button corresponding to the loaded preset is now flashing rapidly). You can also delete a preset from memory using the LOAD button. To do so: a. Press the red EDIT button to enter Edit mode. b. Quickly press the LOAD button followed by the top-row button corresponding to the preset you want to delete. Page 26
28 This loads that preset into active memory (as indicated by the rapidly flashing button). c. Press and hold the LOAD button for 1 second (long-press). All buttons will flash, and the contents of the previously selected preset will be deleted. NOTE 1 : To erase ALL presets from memory, turn off Steppy, then press-and-hold the LOAD button while you power it back on. NOTE 2 : If you power Steppy off and back on, it will reload that last saved or loaded preset it does not retain any unsaved pattern or track changes. So remember to always save your work if you wish to return to it later. 10. Value buttons Use this top row of buttons to set values for the parameters you select with the bottom row of buttons. In general, this row behaves like a horizontal value slider, with lower values to the left and higher values to the right. The specific values assigned to each button depend on the parameter being edited, and these exact values are detailed under each parameter button s description, above. Page 27
29 Ratcheting Steppy has a special Edit mode for creating and editing ratchets. Unlike Steppy s other editing functions (which apply equally to every step in a pattern), ratchet editing is applied per-step. In normal (non-ratcheting) operation, each step in a sequence fires off a single gate. Ratcheting occurs when one or more of those steps fires off multiple gates before the next step. Each step in a pattern can be programmed to trigger as many as 12 gates in a single step, and each step can have a different number of ratchets (repeats). The following example illustrates a 4-step pattern. The top line shows how the pattern plays without ratcheting. In the second line, step 1 has been set to ratchet four times. In the bottom line, step 1 has been set to ratchet eight time, and step 3 to ratchet two times. To Create and Edit Ratchets: 1. Select the Track and Page you wish to edit (using techniques previously discussed). 2. Press and hold (long-press) the EDIT button until its corresponding red LED begins to blink. The blinking red Edit Mode LED indicates you re in ratchet editing mode. Any steps that currently contain multiple ratchets are indicated by solid red step buttons. Page 28
30 3. Press whichever of the 16 multifunction buttons corresponds to the step you wish to ratchet. If you press buttons 1-8, the bottom row of buttons will then be used to assign the number of ratchets. If you press buttons 9-16, the top row of buttons will then be used to assign the number of ratchets. 4. In this example, we ll press the bottom-left button, which corresponds to step 9, so the top row of buttons will be used for assigning the number of ratchets. Ratchets range from 1 (no ratcheting, at the far left); to 2, 4, 6, 8, 12, and random (every pass produces a random number of ratchets). 5. In the following example, we have assigned eight ratchets to step Press and quickly release the EDIT button to exit ratchet editing for that step. Alternately, you could press the step button a second time to exit ratchet editing for that step. 7. If you want to add ratchets to other steps in the pattern, repeat steps 3-6, above. 8. If you want to copy a ratchet setting from one step to another, press the button corresponding to the step you want to copy from, then (while continuing to hold that button), press the button corresponding to the step you want to copy it to. 9. When you re done entering and editing ratchets, press and hold (long-press) the EDIT button. The red Edit LED stops blinking and Steppy returns to Play mode. SHORTCUT: After assigning ratchets to a step (as mentioned in step 5 above), you can press another step button in that same row to edit its ratchets without needing to back out of ratchet editing. For example, if you created ratchets on Step 9, you could press any of Steps to then edit those ratchets. NOTE: Ratcheting automatically makes the step s Gate length equal to 1 tick (a clock pulse is divided into 24 ticks). Page 29
31 Tap Recording Tap Recording is a special, alternate way to program trigger patterns into Steppy. Instead of manually turning steps on/off in a grid, Tap Recording lets you tap out your rhythms in real-time. Tapped recordings always play back in sync with the clock input (using whatever Clock Division, Gate, Probability, Ratchets and any other settings you ve currently assigned to a Track. To enter TAP Recording Mode: 1. Hold the SELECT button while pressing the EDIT button. The yellow SELECT LED and red EDIT LED will pulse slowly in unison. To exit TAP Recording Mode: 1. If currently in TAP Recording Mode (both LEDs pulsing), press the EDIT button to exit the mode. To use TAP Recording Mode: Each of the four buttons on the top-left correspond to the four track patterns (A, B, C and D). With a CLK signal at the CLK input, tap these buttons to record trigger patterns in real time into the corresponding track. Each of the four buttons on the lower-left also correspond to the four track patterns (A, B, C and D). Only in this case, pressing a button clears any trigger assigned to the next step. To clear multiple steps, hold the button down. The longer you hold the button, the more steps you clear (you can even clear an entire pattern this way). Each of the four buttons on the upper-right illuminate when the corresponding Track plays Step 1 of its pattern. The four buttons on the bottom-right light sequentially to provide visual indication of the incoming clock (tempo). Page 30
32 Steppy Architecture The following diagram illustrates the architecture of a Steppy preset: Page 31
33 Copying Patterns You can copy the pattern from one track to another (without copying its edit parameters). To do so: 1. Press the SELECT button to enter Select Mode. 2. Hold the button corresponding to the track you want to copy from (A, B, C or D). 3. While holding the source track s button, press the button corresponding to the track you want to copy to (A, B, C, or D). The display flashes rapidly. 4. Release both buttons. You have now copied the pattern from one track to another. Note that this only copies that pattern itself. Various edited parameters (such as Swing, Probability, etc) are not copied. Copying Pages Similar to the way you can copy patterns from one track to another (described above), you can also copy from one Track Page to another. Copying pages is useful if, for example, you originally created a one page pattern, decide to extend its length to two pages, and wish to copy the pattern from the original page to the second page. 1. Press the SELECT button to enter Select Mode. 2. Hold the button corresponding to the page you want to copy from (1, 2, 3 or 4). 3. While holding the source page s button, press the button corresponding to the page you want to copy to (1, 2, 3, or 4). The display flashes rapidly. 4. Release both buttons. You have now copied the pattern from one page to the other. NOTE: Copying pages does not automatically extend the pattern length. For example, if you have a one page pattern that ends on Step 16, copying Page 1 to Page 2 will not automatically extend the pattern length to 32 bars. If you wanted the pattern to now play for 32 steps, go to Page 2 (by holding down the SELECT button while clicking the PAGE 2 button), then long-press (>1 sec) the 16th button (bottom-right) to define that step as the final step in the pattern. In this case, because we re on Page 2, the 16th button corresponds to Step 32. Page 32
34 Firmware v1.0 Initial release Firmware Version Display Steppy displays the current version number during start up. Specifically, the top row of buttons indicates the first digit in the FW version, and the second row of buttons indicates the second digit. For example, if Steppy was running firmware version 2.4, then it would light the second button in the top row and the fourth button in the bottom row, as show below: Technical Specifications Width Maximum Depth 28 hp 29 mm Current Draw V <1 -12V Page 33
35
36
Audio I/O 1U Manual. Audio I/O 1U System. Dual Balanced Line Audio Input and Balanced Line Audio Output. Manual Revision:
 Audio I/O 1U System Dual Balanced Line Audio Input and Balanced Line Audio Output Manual Revision: 2018.09.13 Table of Contents Table of Contents Compliance Overview Features System Installation Before
Audio I/O 1U System Dual Balanced Line Audio Input and Balanced Line Audio Output Manual Revision: 2018.09.13 Table of Contents Table of Contents Compliance Overview Features System Installation Before
Mixup Manual. Mixup. Chainable Stereo Audio Utility Mixer. Manual Revision:
 Mixup Chainable Stereo Audio Utility Mixer Manual Revision: 2017.12.07 Table of Contents Table of Contents Overview Installation Before Your Start Installing Your Module Front Panel Controls Inputs & Outputs
Mixup Chainable Stereo Audio Utility Mixer Manual Revision: 2017.12.07 Table of Contents Table of Contents Overview Installation Before Your Start Installing Your Module Front Panel Controls Inputs & Outputs
Dubmix Manual. Dubmix. Quad Input Stereo VC Mixer. Manual Revision: 1.0
 Dubmix Quad Input Stereo VC Mixer Manual Revision: 1.0 Table of Contents Table of Contents Overview Installation Before Your Start Installing Your Module Dubmix Front Panel Dubmix Master Section Dubmix
Dubmix Quad Input Stereo VC Mixer Manual Revision: 1.0 Table of Contents Table of Contents Overview Installation Before Your Start Installing Your Module Dubmix Front Panel Dubmix Master Section Dubmix
Octalink 1U Manual. Octalink 1U. Passive 8-Channel Patchbay. Manual Revision:
 Octalink 1U Passive 8-Channel Patchbay Manual Revision: 2018.08.03 Installation This module is designed for use within an Intellijel-standard 1U row, such as contained within the Intellijel 4U and 7U Eurorack
Octalink 1U Passive 8-Channel Patchbay Manual Revision: 2018.08.03 Installation This module is designed for use within an Intellijel-standard 1U row, such as contained within the Intellijel 4U and 7U Eurorack
Crazy8 User Manual Mar 2017
 Crazy8 User Manual Mar 2017 Welcome! Welcome to Crazy8, your crazy companion to handle all your sequencing needs! Be sure to check out the walkthrough videos on the Crazy8 page Twisted-electrons.com/crazy8
Crazy8 User Manual Mar 2017 Welcome! Welcome to Crazy8, your crazy companion to handle all your sequencing needs! Be sure to check out the walkthrough videos on the Crazy8 page Twisted-electrons.com/crazy8
DMX Revision 3 Firmware / Memory Expansion Owner's Manual Addendum 12/12/83
 DMX Revision 3 Firmware / Memory Expansion Owner's Manual Addendum 12/12/83 The DMX memory expansion board with Revision 3 software makes the DMX a more powerful ally of the composer/performer than ever
DMX Revision 3 Firmware / Memory Expansion Owner's Manual Addendum 12/12/83 The DMX memory expansion board with Revision 3 software makes the DMX a more powerful ally of the composer/performer than ever
Show Designer 1. Software Revision 3.11
 Show Designer 1 Software Revision 3.11 OVERVIEW The Show Designer 1 is a lighting controller based on the successful and simple to use Show Designer. The Show Designer 1 adds to the existing features of
Show Designer 1 Software Revision 3.11 OVERVIEW The Show Designer 1 is a lighting controller based on the successful and simple to use Show Designer. The Show Designer 1 adds to the existing features of
User Guide Version 1.0.0
 obotic ean C R E A T I V E User Guide Version 1.0.0 Contents Introduction... 3 Getting Started... 4 Loading a Combinator Patch... 5 The Front Panel... 6 On/Off... 6 The Display... 6 Reset... 7 Keys...
obotic ean C R E A T I V E User Guide Version 1.0.0 Contents Introduction... 3 Getting Started... 4 Loading a Combinator Patch... 5 The Front Panel... 6 On/Off... 6 The Display... 6 Reset... 7 Keys...
Push. Figure A4.1 Push.
 Push Figure A4.1 Push. Push is a hardware controller designed by Ableton and Akai to drive Live s Session View. Simply connect the Push unit using the provided USB cable to your computer and off you go.
Push Figure A4.1 Push. Push is a hardware controller designed by Ableton and Akai to drive Live s Session View. Simply connect the Push unit using the provided USB cable to your computer and off you go.
X-keys. Product Manual. PS/2 Programmable Keyboards by. X-keys Pro (58 keys) X-keys Desktop (20 keys) X-keys Stick (16 keys) X-keys Foot Pedal
 X-keys PS/2 Programmable Keyboards by X-keys Pro (58 keys) X-keys Desktop (20 keys) X-keys Stick (16 keys) X-keys Foot Pedal (3 keys) Product Manual October, 02 X-keys PS/2 Programmable Keyboards - Quick
X-keys PS/2 Programmable Keyboards by X-keys Pro (58 keys) X-keys Desktop (20 keys) X-keys Stick (16 keys) X-keys Foot Pedal (3 keys) Product Manual October, 02 X-keys PS/2 Programmable Keyboards - Quick
The Solution. Multi-Input Module IMPORTANT: READ AND UNDERSTAND ALL INSTRUCTIONS BEFORE BEGINNING INSTALLATION
 The Solution Multi-Input Module INSTALLATION INSTRUCTIONS Model: MIM-62 IMPORTANT: READ AND UNDERSTAND ALL INSTRUCTIONS BEFORE BEGINNING INSTALLATION MIM-62 connects up to 6 monitored entrapment protection
The Solution Multi-Input Module INSTALLATION INSTRUCTIONS Model: MIM-62 IMPORTANT: READ AND UNDERSTAND ALL INSTRUCTIONS BEFORE BEGINNING INSTALLATION MIM-62 connects up to 6 monitored entrapment protection
Worlde TUNA MINI MIDI Controller User s Manual
 HANGZHOU WORLDE DIGITAL PIANO CO.,LTD WEBSITE: WWW.WORLDE.COM.CN EMAIL:SALES@WORLDE.COM.CN TEL:86 571 88730848 Worlde TUNA MINI MIDI Controller User s Manual -1- Contents 1. INTRODUCTION... 3 2. FEATURES...
HANGZHOU WORLDE DIGITAL PIANO CO.,LTD WEBSITE: WWW.WORLDE.COM.CN EMAIL:SALES@WORLDE.COM.CN TEL:86 571 88730848 Worlde TUNA MINI MIDI Controller User s Manual -1- Contents 1. INTRODUCTION... 3 2. FEATURES...
PSQ-1684 Operation Manual
 PSQ-1684 Operation Manual Version 3.0.0 1 Table of Contents Table of Contents Introduction Quick Start Main Clock Section Run Sync & Rate Shuffle Reset CV Reset CV Run Chaining PSQs Pulse Section Generator
PSQ-1684 Operation Manual Version 3.0.0 1 Table of Contents Table of Contents Introduction Quick Start Main Clock Section Run Sync & Rate Shuffle Reset CV Reset CV Run Chaining PSQs Pulse Section Generator
Installation Instructions
 Alliance Arming Station AL-1111, AL-1116 1048520C September 2006 Copyright 2006, GE Security Inc. Introduction This is the GE Alliance Arming Station for models AL-1111 (four-line LCD) and AL-1116 (four-line
Alliance Arming Station AL-1111, AL-1116 1048520C September 2006 Copyright 2006, GE Security Inc. Introduction This is the GE Alliance Arming Station for models AL-1111 (four-line LCD) and AL-1116 (four-line
Digitakt OS 1.06 Release Information
 Digitakt OS 1.06 Release Information Elektron Music Machines February 12, 2018 How to upgrade: Upgrading from within the OS Select SYSTEM in the SETTINGS menu, and then select OS UPGRADE. Send the SysEx
Digitakt OS 1.06 Release Information Elektron Music Machines February 12, 2018 How to upgrade: Upgrading from within the OS Select SYSTEM in the SETTINGS menu, and then select OS UPGRADE. Send the SysEx
ZETAOHM FLXS1. USER MANUAL v16d 10/13/17
 ZETAOHM FLXS1 USER MANUAL v16d 10/13/17 Photo by Kurt Kurasaki 2017 TABLE OF CONTENTS TABLE OF CONTENTS 2 I. Front Panel Layout 3 II. Features 4 III. Menus 5 1. Accessing Menus 5 IV. Tempo Menu 8 V. Saving
ZETAOHM FLXS1 USER MANUAL v16d 10/13/17 Photo by Kurt Kurasaki 2017 TABLE OF CONTENTS TABLE OF CONTENTS 2 I. Front Panel Layout 3 II. Features 4 III. Menus 5 1. Accessing Menus 5 IV. Tempo Menu 8 V. Saving
Digitakt OS 1.07 Release Information
 Digitakt OS 1.07 Release Information Elektron Music Machines March 9, 2018 How to upgrade: Upgrading from within the OS Select SYSTEM in the SETTINGS menu, and then select OS UPGRADE. Send the SysEx firmware
Digitakt OS 1.07 Release Information Elektron Music Machines March 9, 2018 How to upgrade: Upgrading from within the OS Select SYSTEM in the SETTINGS menu, and then select OS UPGRADE. Send the SysEx firmware
LP1lightplane User s Manual. Introduction Care and feeding Specifications. LP1lightplane
 User s Manual Introduction Care and feeding Specifications soundmachines user manual 1 Introduction The is a capacitive surface that generates three- dimensional CVs plus a GATE signal along with finger
User s Manual Introduction Care and feeding Specifications soundmachines user manual 1 Introduction The is a capacitive surface that generates three- dimensional CVs plus a GATE signal along with finger
CV.OCD USER MANUAL. CV.OCD has four assignable continuous analog CV outputs and twelve assignable gate/trigger outputs. MIDI-TO-CV
 six4pix.com/cvocd CV.OCD USER MANUAL Introduction CV.OCD is a device which converts MIDI signals to the Control Voltage (CV) and Trigger/Gate signals which are used to control traditional analog synthesizers.
six4pix.com/cvocd CV.OCD USER MANUAL Introduction CV.OCD is a device which converts MIDI signals to the Control Voltage (CV) and Trigger/Gate signals which are used to control traditional analog synthesizers.
FOUR BRICKS ROOK User Manual
 FOUR BRICKS ROOK User Manual Introduction Tap your beat! Far beyond basic step sequencing logic, the Four Bricks Rook brings a highly intuitive interface to all your rhythmic duties and provides a diverse
FOUR BRICKS ROOK User Manual Introduction Tap your beat! Far beyond basic step sequencing logic, the Four Bricks Rook brings a highly intuitive interface to all your rhythmic duties and provides a diverse
Mytek DIO DANTE Card. User Manual
 Mytek DIO DANTE Card User Manual ver. 1.2 / March 2015 Mytek 2015 Page: 1 / 25 This manual may be updated Download the newest version at: http:///download_library/ For technical support, technical tips
Mytek DIO DANTE Card User Manual ver. 1.2 / March 2015 Mytek 2015 Page: 1 / 25 This manual may be updated Download the newest version at: http:///download_library/ For technical support, technical tips
AT&T and the globe symbol are registered trademarks of AT&T Corp. licensed to Advanced American Telephones.
 1 USER S MANUAL Part 2 Tapeless Digital Answering System Telephone with Time/Day 1817 Fold open this manual for information about this telephone s installation and operation. Please also read Part 1 Important
1 USER S MANUAL Part 2 Tapeless Digital Answering System Telephone with Time/Day 1817 Fold open this manual for information about this telephone s installation and operation. Please also read Part 1 Important
Front Panel. 3- Bus switch, This selects which bus the channel is output to. 4- INPUTS these are the inputs to the channels. They accept CV and audio
 Mutamix Manual v0. Draft Mutamix in brief Like all Intellijel products the Mutamix was designed to help you make interesting music sounds with less time effort. The Mutamix is designed to be a modern hybrid
Mutamix Manual v0. Draft Mutamix in brief Like all Intellijel products the Mutamix was designed to help you make interesting music sounds with less time effort. The Mutamix is designed to be a modern hybrid
Home Automation, Inc. Model 53A00-1. OmniTouch 5.7 Touchscreen with Video
 Home Automation, Inc. Model 53A00-1 OmniTouch 5.7 Touchscreen with Video Installation Manual Document Number 53I00-1 Rev A June, 2007 FCC NOTICE This device complies with FCC Rules Part 15. Operation is
Home Automation, Inc. Model 53A00-1 OmniTouch 5.7 Touchscreen with Video Installation Manual Document Number 53I00-1 Rev A June, 2007 FCC NOTICE This device complies with FCC Rules Part 15. Operation is
Software Revision 1.13
 Software Revision 1.13 OVERVIEW...1 REAR PANEL CONNECTIONS...1 TOP PANEL...1 MENU AND SETUP FUNCTIONS...3 CHOOSE FIXTURES...3 PATCH FIXTURES...4 PATCH CONVENTIONAL DIMMERS...4 COPY FIXTURE...5 LOAD FIXTURE
Software Revision 1.13 OVERVIEW...1 REAR PANEL CONNECTIONS...1 TOP PANEL...1 MENU AND SETUP FUNCTIONS...3 CHOOSE FIXTURES...3 PATCH FIXTURES...4 PATCH CONVENTIONAL DIMMERS...4 COPY FIXTURE...5 LOAD FIXTURE
What s needed is a reasonably priced, versatile, low-hp module that can effectively bridge the gap between MIDI and CV.enter, the Mutant Brain!
 The Mutant Brain 16 output MIDI to trigger, gate, polyphonic cv and more Thank you for your interest in/purchase of the Mutant Brain. We would like to thank you for considering a place for the Mutant Brain
The Mutant Brain 16 output MIDI to trigger, gate, polyphonic cv and more Thank you for your interest in/purchase of the Mutant Brain. We would like to thank you for considering a place for the Mutant Brain
MintySynth Software Manual v. 4.2
 MintySynth Software Manual v. 4.2 mintysynth.com info@mintysynth.com Contents Introduction I. Demo Song and Live Mode a. Demo Song b. Tempo c. Swing d. Waveform e. Duration f. Envelope II. III. IV. Photocell
MintySynth Software Manual v. 4.2 mintysynth.com info@mintysynth.com Contents Introduction I. Demo Song and Live Mode a. Demo Song b. Tempo c. Swing d. Waveform e. Duration f. Envelope II. III. IV. Photocell
User Guide. ThinkPad Compact USB Keyboard with TrackPoint and ThinkPad Compact Bluetooth Keyboard with TrackPoint
 User Guide ThinkPad Compact USB Keyboard with TrackPoint and ThinkPad Compact Bluetooth Keyboard with TrackPoint http://www.lenovo.com/safety Note: Before installing the product, be sure to read the warranty
User Guide ThinkPad Compact USB Keyboard with TrackPoint and ThinkPad Compact Bluetooth Keyboard with TrackPoint http://www.lenovo.com/safety Note: Before installing the product, be sure to read the warranty
User Manual. Manual Sections. Download a PDF version of the manual here: carbon-manual.pdf
 CARBON User Manual Download a PDF version of the manual here: carbon-manual.pdf Manual Sections Introduction Precautions Getting Started User Interface Sequencer Song Mode Arpeggiator Loading and Saving
CARBON User Manual Download a PDF version of the manual here: carbon-manual.pdf Manual Sections Introduction Precautions Getting Started User Interface Sequencer Song Mode Arpeggiator Loading and Saving
INSTRUCTION/INSTALLATION SHEET lyriq High Performance Keypad Volume Control With IR
 1. Introduction The Volume Control with IR, P/N AU1000-xx (see Figure 1), is an integral part of the lyriq Multi-Room Audio System. It is a component which, when combined with other essential components
1. Introduction The Volume Control with IR, P/N AU1000-xx (see Figure 1), is an integral part of the lyriq Multi-Room Audio System. It is a component which, when combined with other essential components
Elapsed Timer Control Panel
 Installation Manual V6.2 Elapsed Timer Control Panel Current as of August 2017 The Sapling Company, Inc. Elapsed Timer Control Panel Table of Contents Table of Contents 2 Important Safety Instructions
Installation Manual V6.2 Elapsed Timer Control Panel Current as of August 2017 The Sapling Company, Inc. Elapsed Timer Control Panel Table of Contents Table of Contents 2 Important Safety Instructions
Frame Editor 2 Manual
 Chaos Culture Frame Editor 2 Manual Setup... 2 Editing clips... 2 Editing basics... 4 Managing colors... 6 Using effects... 7 Descriptions of the effects... 9 Fixed velocity... 9 Random velocity... 9 Rotate...
Chaos Culture Frame Editor 2 Manual Setup... 2 Editing clips... 2 Editing basics... 4 Managing colors... 6 Using effects... 7 Descriptions of the effects... 9 Fixed velocity... 9 Random velocity... 9 Rotate...
REVISED 5/1/01. AT&T and the globe symbol are registered trademarks of AT&T Corp. licensed to Advanced American Telephones.
 REVISED 5/1/01 1 USER S MANUAL Part 2 1818 Digital Answering System Speakerphone Fold open this manual for information about this product s installation and operation. Please also read Part 1 Important
REVISED 5/1/01 1 USER S MANUAL Part 2 1818 Digital Answering System Speakerphone Fold open this manual for information about this product s installation and operation. Please also read Part 1 Important
Stereo Triggered Sampler 4ms Company
 Stereo Triggered r 4ms Company New features in Firmware v1.4 October 26, 2017 (Addendum to User Manual 1.0: http://4mscompany.com/sts/sts-manual-1.0.pdf) Table of Contents: Introducing firmware 1.4 1 What
Stereo Triggered r 4ms Company New features in Firmware v1.4 October 26, 2017 (Addendum to User Manual 1.0: http://4mscompany.com/sts/sts-manual-1.0.pdf) Table of Contents: Introducing firmware 1.4 1 What
Visit us at AT&T and the Globe Design are trademarks of AT&T Corp. licensed to Advanced American Telephones.
 Visit us at www.telephones.att.com 2002 Advanced American Telephones. All rights reserved. AT&T and the Globe Design are trademarks of AT&T Corp. licensed to Advanced American Telephones. Printed in China.
Visit us at www.telephones.att.com 2002 Advanced American Telephones. All rights reserved. AT&T and the Globe Design are trademarks of AT&T Corp. licensed to Advanced American Telephones. Printed in China.
Using Panorama with Bitwig Studio
 www.nektartech.com www.nektartech.com Using Panorama with Bitwig Studio Bitwig Studio Integration Setup and Configuration The Panorama Bitwig Studio Integration is compatible with Bitwig Studio 1.3.5 and
www.nektartech.com www.nektartech.com Using Panorama with Bitwig Studio Bitwig Studio Integration Setup and Configuration The Panorama Bitwig Studio Integration is compatible with Bitwig Studio 1.3.5 and
FRONT PANEL OVERVIEW...1 REAR PANEL OVERVIEW...3 HOOKUP DIAGRAM...4 DISPLAYING INFORMATION...6
 TABLE OF CONTENTS FRONT PANEL OVERVIEW...1 REAR PANEL OVERVIEW...3 HOOKUP DIAGRAM...4 DISPLAYING INFORMATION...6 OCTAVE AND TRANSPOSITION...6 NOTE...6 NOTE AFTERTOUCH (Channel Pressure)...6 CONTROL CHANGE...6
TABLE OF CONTENTS FRONT PANEL OVERVIEW...1 REAR PANEL OVERVIEW...3 HOOKUP DIAGRAM...4 DISPLAYING INFORMATION...6 OCTAVE AND TRANSPOSITION...6 NOTE...6 NOTE AFTERTOUCH (Channel Pressure)...6 CONTROL CHANGE...6
Manual. Network Expansion Port 2 NEP-2. English. Brands by Navico - Leader in Marine Electronics
 Manual Network Expansion Port 2 NEP-2 English www.lowrance.com www.simrad-yachting.com Brands by Navico - Leader in Marine Electronics Disclaimer As Navico is continuously improving this product, we retain
Manual Network Expansion Port 2 NEP-2 English www.lowrance.com www.simrad-yachting.com Brands by Navico - Leader in Marine Electronics Disclaimer As Navico is continuously improving this product, we retain
Learning to use the drawing tools
 Create a blank slide This module was developed for Office 2000 and 2001, but although there are cosmetic changes in the appearance of some of the tools, the basic functionality is the same in Powerpoint
Create a blank slide This module was developed for Office 2000 and 2001, but although there are cosmetic changes in the appearance of some of the tools, the basic functionality is the same in Powerpoint
Welcome. Welcome to Channel Robot s Slice Version 4. Thanks for buying the product, and we hope you enjoy your time with it.
 Welcome Welcome to Channel Robot s Slice Version 4. Thanks for buying the product, and we hope you enjoy your time with it. Slice is a loop playing instrument, and has a range of features we think are
Welcome Welcome to Channel Robot s Slice Version 4. Thanks for buying the product, and we hope you enjoy your time with it. Slice is a loop playing instrument, and has a range of features we think are
User Manual. Drum Machine
 User Manual Drum Machine Overview Interface Overview Interface 1 Nithonat s interface is split into three parts: Internal sequencer Responsible for editing patterns in Int.Seq. mode. Internal sequencer
User Manual Drum Machine Overview Interface Overview Interface 1 Nithonat s interface is split into three parts: Internal sequencer Responsible for editing patterns in Int.Seq. mode. Internal sequencer
COPYRIGHT AND LEGAL NOTICES
 English Novation A division of Focusrite Audio Engineering Ltd. Windsor House, Turnpike Road, Cressex Business Park, High Wycombe, Bucks, HP12 3FX. United Kingdom Tel: +44 1494 462246 Fax: +44 1494 459920
English Novation A division of Focusrite Audio Engineering Ltd. Windsor House, Turnpike Road, Cressex Business Park, High Wycombe, Bucks, HP12 3FX. United Kingdom Tel: +44 1494 462246 Fax: +44 1494 459920
Professional Entertainment Technology. imove 50SR. Innovation, Quality, Performance 21-
 Innovation, Quality, Performance 21- imove 50SR User Guide Professional Entertainment Technology EC Declaration of Conformity We declare that our products (lighting equipments) comply with the following
Innovation, Quality, Performance 21- imove 50SR User Guide Professional Entertainment Technology EC Declaration of Conformity We declare that our products (lighting equipments) comply with the following
Table of Contents Confirming the camera location
 Table of Contents 1. What is the SenseView PORTABLE...1 2. Safety precaution...2 3. Package...3 4. Configuration...4 5. After purchasing...6 (1)... Charging...6 (2)Remove LCD protective film...6 6. How
Table of Contents 1. What is the SenseView PORTABLE...1 2. Safety precaution...2 3. Package...3 4. Configuration...4 5. After purchasing...6 (1)... Charging...6 (2)Remove LCD protective film...6 6. How
LED Maintenance Instructions
 Chapter 5 LED Maintenance Instructions This guide describes the maintenance procedures for the LED portion of your DayStar or TekStar sign. 1.800.237.3928 stewartsigns.com Rev1802 Intentionally Left Blank
Chapter 5 LED Maintenance Instructions This guide describes the maintenance procedures for the LED portion of your DayStar or TekStar sign. 1.800.237.3928 stewartsigns.com Rev1802 Intentionally Left Blank
Noise Engineering. Mimetic Sequent. Overview
 Overview Type CV Randomized sequencer Size 6HP Eurorack Depth.8 Inches Power 10-pin Eurorack +12 ma 50 ma -12 ma 50 ma Mimetic sequent is a sixty-four step pitch-aware CV recorder and randomizer with the
Overview Type CV Randomized sequencer Size 6HP Eurorack Depth.8 Inches Power 10-pin Eurorack +12 ma 50 ma -12 ma 50 ma Mimetic sequent is a sixty-four step pitch-aware CV recorder and randomizer with the
Drum Machine Manual V1.2.0
 Drum Machine Manual V1.2.0 Rugged Circuits and Wusik Dot Com 2011 Welcome to Beat707 Arduino Shield This board requires an Arduino Board plugged on the bottom of the Beat707, you can also use a NetDuino
Drum Machine Manual V1.2.0 Rugged Circuits and Wusik Dot Com 2011 Welcome to Beat707 Arduino Shield This board requires an Arduino Board plugged on the bottom of the Beat707, you can also use a NetDuino
Blaze Audio Karaoke Sing-n-Burn
 Blaze Audio Karaoke Sing-n-Burn Manual Copyright 2005 by Singing Electrons, Inc. Contents 1.0 Getting Started...3 1.1 Welcome to Karaoke Sing-n-Burn!...3 1.2 Features...3 1.3 Learning to Use Karaoke Sing-n-Burn...3
Blaze Audio Karaoke Sing-n-Burn Manual Copyright 2005 by Singing Electrons, Inc. Contents 1.0 Getting Started...3 1.1 Welcome to Karaoke Sing-n-Burn!...3 1.2 Features...3 1.3 Learning to Use Karaoke Sing-n-Burn...3
Home Automation, Inc. Model 32A00-5. OmniTouch with Video Touchscreen
 Home Automation, Inc. Model 32A00-5 OmniTouch with Video Touchscreen Installation Manual Document Number 32I00-5 Rev A November, 2005 PLANNING In selecting a place to mount the touchscreen, be sure to
Home Automation, Inc. Model 32A00-5 OmniTouch with Video Touchscreen Installation Manual Document Number 32I00-5 Rev A November, 2005 PLANNING In selecting a place to mount the touchscreen, be sure to
Security and Convenience Components 519H Three-Channel Receiver
 Security and Convenience Components 519H Three-Channel Receiver FCC/ID Notice This device complies with Part 15 of FCC rules. Operation is subject to the following two conditions: (1) This device may not
Security and Convenience Components 519H Three-Channel Receiver FCC/ID Notice This device complies with Part 15 of FCC rules. Operation is subject to the following two conditions: (1) This device may not
Streaming Smart Stick. Quick Start Guide
 Streaming Smart Stick Quick Start Guide GETTING STARTED 1.1 Inside the Box 1 1.2 Equiso Streaming Smart Stick 2 1.3 Equiso Remote 3 1.4 Using Your Equiso Remote 4 1.5 What You Need 5 1.6 Charging the Remote
Streaming Smart Stick Quick Start Guide GETTING STARTED 1.1 Inside the Box 1 1.2 Equiso Streaming Smart Stick 2 1.3 Equiso Remote 3 1.4 Using Your Equiso Remote 4 1.5 What You Need 5 1.6 Charging the Remote
Kvaser Linx J1587 User's Guide
 Kvaser Linx J1587 User's Guide Copyright 2007-2011 Kvaser AB, Mölndal, Sweden http://www.kvaser.com Last updated Thursday, 28 April 2011 We believe that the information contained herein was accurate in
Kvaser Linx J1587 User's Guide Copyright 2007-2011 Kvaser AB, Mölndal, Sweden http://www.kvaser.com Last updated Thursday, 28 April 2011 We believe that the information contained herein was accurate in
Bluetooth Google TV Keyboard. - Multi-language supporting - Multi-Touch & Scrolling bar. User Manual
 Bluetooth Google TV Keyboard - Multi-language supporting - Multi-Touch & Scrolling bar User Manual Introduction: EFO Bluetooth Google TV keyboard consists of keyboard, mouse, touchpad, and laser pointer
Bluetooth Google TV Keyboard - Multi-language supporting - Multi-Touch & Scrolling bar User Manual Introduction: EFO Bluetooth Google TV keyboard consists of keyboard, mouse, touchpad, and laser pointer
Wireless headset user guide
 Dragon speech recognition Professional solution Guide Wireless headset user guide For Nuance Dragon product family Contents Wireless headset user guide 1 Contents 2 Overview 3 Charging your headset 4 Wearing
Dragon speech recognition Professional solution Guide Wireless headset user guide For Nuance Dragon product family Contents Wireless headset user guide 1 Contents 2 Overview 3 Charging your headset 4 Wearing
SAS e PCI Express to 12Gb/s SAS Host Bus Adapter
 SAS 9305-16e PCI Express to 12Gb/s SAS Host Bus Adapter User Guide Version 1.1 pub-005244 For a comprehensive list of changes to this document, see the Revision History. Corporate Headquarters San Jose,
SAS 9305-16e PCI Express to 12Gb/s SAS Host Bus Adapter User Guide Version 1.1 pub-005244 For a comprehensive list of changes to this document, see the Revision History. Corporate Headquarters San Jose,
Introduction. See page #6 for device requirements.
 W-FI CAMERA USER MANUAL Contents Introduction 4 Camera LED Indicators 5 Wi-Fi Requirements 6 Mobile Device Requirements 6 Download the Momentum App 7 Create an Account 8 Setup 10 Pairing 10 Connecting
W-FI CAMERA USER MANUAL Contents Introduction 4 Camera LED Indicators 5 Wi-Fi Requirements 6 Mobile Device Requirements 6 Download the Momentum App 7 Create an Account 8 Setup 10 Pairing 10 Connecting
Home Automation, Inc. Model 32A00-1. OmniTouch Touchscreen
 Home Automation, Inc. Model 32A00-1 OmniTouch Touchscreen Installation Manual Document Number 32I00-1 Rev A July, 2003 FCC NOTICE This device complies with FCC Rules Part 15. Operation is subject to the
Home Automation, Inc. Model 32A00-1 OmniTouch Touchscreen Installation Manual Document Number 32I00-1 Rev A July, 2003 FCC NOTICE This device complies with FCC Rules Part 15. Operation is subject to the
SMARTClock Gen3. User Manual
 SMARTClock Gen3 User Manual 2 of 9 Revision History: vbeta4 reworked MIDI thru settings added INT interface mode vbeta3 vbeta2 Initial Release SMARTClock Gen3 Quick Start 3 of 9 Thanks for purchasing a
SMARTClock Gen3 User Manual 2 of 9 Revision History: vbeta4 reworked MIDI thru settings added INT interface mode vbeta3 vbeta2 Initial Release SMARTClock Gen3 Quick Start 3 of 9 Thanks for purchasing a
QUICK-START GUIDE ROLAND DJ-808
 QUICK-START GUIDE ROLAND DJ-808 Installation and Setup The Roland DJ-808 requires drivers for both Windows and MacOS operating systems. IMPORTANT NOTE: Please ensure you have the latest available drivers
QUICK-START GUIDE ROLAND DJ-808 Installation and Setup The Roland DJ-808 requires drivers for both Windows and MacOS operating systems. IMPORTANT NOTE: Please ensure you have the latest available drivers
1738 Digital Answering System USER S MANUAL. Visit us at Part 2
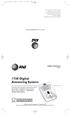 1738_Panels 120904 12/9/04 8:25 AM Page 1 Visit us at www.telephones.att.com 2004 Advanced American Telephones. All Rights Reserved. AT&T and the Globe Design are trademarks of AT&T Corp., licensed to
1738_Panels 120904 12/9/04 8:25 AM Page 1 Visit us at www.telephones.att.com 2004 Advanced American Telephones. All Rights Reserved. AT&T and the Globe Design are trademarks of AT&T Corp., licensed to
USB 2.0 RG2324/ Port USB 2.0 Fiber Optic Extender System. User Guide
 USB 2.0 RG2324/2344 4-Port USB 2.0 Fiber Optic Extender System User Guide Thank you for purchasing the USB 2.0 RG2324 or RG2344. This document applies to the following part numbers: Please read this guide
USB 2.0 RG2324/2344 4-Port USB 2.0 Fiber Optic Extender System User Guide Thank you for purchasing the USB 2.0 RG2324 or RG2344. This document applies to the following part numbers: Please read this guide
Emotiv Insight User Manual. Revision 1.0 June 2015 Emotiv Inc, 2015
 Emotiv Insight User Manual Revision 1.0 June 2015 Emotiv Inc, 2015 Before first use - check the parts are in the box - assemble the Insight - charge the Insight - obtain software - check operation - read
Emotiv Insight User Manual Revision 1.0 June 2015 Emotiv Inc, 2015 Before first use - check the parts are in the box - assemble the Insight - charge the Insight - obtain software - check operation - read
Percussa SSP Quick start Manual V1.0
 Percussa SSP Quick start Manual V1.0 June 24, 2018 Contents 1 Acknowledgements 3 2 Getting started 3 2.1 microsd card................................... 3 2.2 Power.......................................
Percussa SSP Quick start Manual V1.0 June 24, 2018 Contents 1 Acknowledgements 3 2 Getting started 3 2.1 microsd card................................... 3 2.2 Power.......................................
Using Flash Animation Basics
 Using Flash Contents Using Flash... 1 Animation Basics... 1 Exercise 1. Creating a Symbol... 2 Exercise 2. Working with Layers... 4 Exercise 3. Using the Timeline... 6 Exercise 4. Previewing an animation...
Using Flash Contents Using Flash... 1 Animation Basics... 1 Exercise 1. Creating a Symbol... 2 Exercise 2. Working with Layers... 4 Exercise 3. Using the Timeline... 6 Exercise 4. Previewing an animation...
FIRING SYSTEMS 270 Old Dublin Rd PETERBOROUGH N.H PHONE FAX
 FIRING SYSTEMS 270 Old Dublin Rd PETERBOROUGH N.H. 03458 PHONE 603-924-4251 FAX 603-924-6748 www.pyromate.com pyromate@monad.net Firmware Version 2.02 Page 1 of 19 Table of Contents Features of the Night
FIRING SYSTEMS 270 Old Dublin Rd PETERBOROUGH N.H. 03458 PHONE 603-924-4251 FAX 603-924-6748 www.pyromate.com pyromate@monad.net Firmware Version 2.02 Page 1 of 19 Table of Contents Features of the Night
ANTUMBRA KLIK MANUAL
 ANTUMBRA KLIK MANUAL TABLE OF CONTENTS 01. INSTALLATION 4 02. FRONT 5 03. STEPS PAGE 6 04. MENU 8 05. EUCLIDEAN MODE 10 06. PLAYMODE MENU 11 07. LAST STEP MENU 12 08. RANDOM AMOUNT 13 09. SOFTWARE MODIFICATIONS
ANTUMBRA KLIK MANUAL TABLE OF CONTENTS 01. INSTALLATION 4 02. FRONT 5 03. STEPS PAGE 6 04. MENU 8 05. EUCLIDEAN MODE 10 06. PLAYMODE MENU 11 07. LAST STEP MENU 12 08. RANDOM AMOUNT 13 09. SOFTWARE MODIFICATIONS
Personal MiniDisc System
 3-866-600-11(1) Personal MiniDisc System Operating Instructions Owner's Record The model number and the serial number are located on the right side. Record the serial number in the space provided below.
3-866-600-11(1) Personal MiniDisc System Operating Instructions Owner's Record The model number and the serial number are located on the right side. Record the serial number in the space provided below.
Sylphit-Duo DSK-Series. KVM Drawer (with integrated KVM switch)
 Sylphit-Duo DSK-Series KVM Drawer (with integrated KVM switch) User Guide Version 1.0 Technology Corporation Rackit Technology Corporation 274 Madison Avenue, New York, NY 10016 Tel: (212) 679-0050 Fax:
Sylphit-Duo DSK-Series KVM Drawer (with integrated KVM switch) User Guide Version 1.0 Technology Corporation Rackit Technology Corporation 274 Madison Avenue, New York, NY 10016 Tel: (212) 679-0050 Fax:
CounselLink Reporting. Designer
 CounselLink Reporting Designer Contents Overview... 1 Introduction to the Document Editor... 2 Create a new document:... 2 Document Templates... 3 Datasets... 3 Document Structure... 3 Layout Area... 4
CounselLink Reporting Designer Contents Overview... 1 Introduction to the Document Editor... 2 Create a new document:... 2 Document Templates... 3 Datasets... 3 Document Structure... 3 Layout Area... 4
DT6I Series 2 INTERROGATABLE 6 CHANNEL TALKING DIALLER. INSTALLATION MANUAL 2 nd EDITION.
 INTERROGATABLE 6 CHANNEL TALKING DIALLER 2 nd EDITION. NEW FEATURES Simplified memory layout allowing for quicker and easier programming. Can now record individual messages for each of the 5 external alarm
INTERROGATABLE 6 CHANNEL TALKING DIALLER 2 nd EDITION. NEW FEATURES Simplified memory layout allowing for quicker and easier programming. Can now record individual messages for each of the 5 external alarm
Circuit v1.7 New Features User Guide
 Circuit v1.7 New Features User Guide CONTENTS New Features in Circuit version 1.7... 3 Tied / Drone Notes... 3 Pattern Chain Sequences... 5 Here s how it works:... 5 Track Selection... 5 Sequence Banks...
Circuit v1.7 New Features User Guide CONTENTS New Features in Circuit version 1.7... 3 Tied / Drone Notes... 3 Pattern Chain Sequences... 5 Here s how it works:... 5 Track Selection... 5 Sequence Banks...
ATP1000 Touchpad/Display Installation Instructions
 ATP1000 Touchpad/Display Installation Instructions Product summary The ATP1000 lets you control all programming and operation of compatible security systems (see the Specifications section). The large
ATP1000 Touchpad/Display Installation Instructions Product summary The ATP1000 lets you control all programming and operation of compatible security systems (see the Specifications section). The large
EM-1 Main Features. EasyStart CONTENTS
 EasyStart EM-1 Main Features Pattern performance with emphasis on realtime operation All functions are right on the surface, with no menus or pages to slow you down! Familiar 16-step key interface to build
EasyStart EM-1 Main Features Pattern performance with emphasis on realtime operation All functions are right on the surface, with no menus or pages to slow you down! Familiar 16-step key interface to build
Installation and User Guide
 D5 Installation and User Guide 8-Channel DALI Controller (478) Introduction The 478 is for controlling DALI ballasts, drivers and load interface units (except for the 490 Blinds Controller). Do not connect
D5 Installation and User Guide 8-Channel DALI Controller (478) Introduction The 478 is for controlling DALI ballasts, drivers and load interface units (except for the 490 Blinds Controller). Do not connect
Winter Modular Eloquencer Manual
 Eloquencer Manual Eloquencer OS V1.0 / Manual Revision V1.0 Introduction Eloquencer is a powerful and versatile Eurorack sequencer that can be used both as a performance and a composition tool. It s designed
Eloquencer Manual Eloquencer OS V1.0 / Manual Revision V1.0 Introduction Eloquencer is a powerful and versatile Eurorack sequencer that can be used both as a performance and a composition tool. It s designed
TC200 Operation & Installation Guide. Revision 1.0
 TC200 Operation & Installation Guide Revision 1.0 2006 2007 Monit Limited. Product of New Zealand. Introduction Thank you for your purchase of this rally computer product. At monit, we take pride in everything
TC200 Operation & Installation Guide Revision 1.0 2006 2007 Monit Limited. Product of New Zealand. Introduction Thank you for your purchase of this rally computer product. At monit, we take pride in everything
Nemo SX - Multifunction control module
 Via Travaglia 7, 20094 Corsico (MI) - Italia Tel. +39 0244878.1 - Fax +39 024503448 Contents Pages 1. Description - Use... 1 2. Range... 1 3. Overall dimensions... 1 4. Preparation - Connection... 1 5.
Via Travaglia 7, 20094 Corsico (MI) - Italia Tel. +39 0244878.1 - Fax +39 024503448 Contents Pages 1. Description - Use... 1 2. Range... 1 3. Overall dimensions... 1 4. Preparation - Connection... 1 5.
900 MHz Cordless Answering System with Caller ID/Call Waiting 9357 DRAFT 7/6/01
 9357_book/wc_1ATT 7/6/01 4:10 PM Page ii USER S MANUAL Part 2 900 MHz Cordless Answering System with Caller ID/Call Waiting 9357 DRAFT 7/6/01 Please also read Part 1 Important Product Information AT&T
9357_book/wc_1ATT 7/6/01 4:10 PM Page ii USER S MANUAL Part 2 900 MHz Cordless Answering System with Caller ID/Call Waiting 9357 DRAFT 7/6/01 Please also read Part 1 Important Product Information AT&T
Halloween Pumpkinusing. Wednesday, October 17, 12
 Halloween Pumpkinusing Blink LED 1 What you will need: 1 MSP-EXP430G2 1 3 x 2 Breadboard 3 560 Ohm Resistors 3 LED s (in Red Color Range) 3 Male to female jumper wires 1 Double AA BatteryPack 2 AA Batteries
Halloween Pumpkinusing Blink LED 1 What you will need: 1 MSP-EXP430G2 1 3 x 2 Breadboard 3 560 Ohm Resistors 3 LED s (in Red Color Range) 3 Male to female jumper wires 1 Double AA BatteryPack 2 AA Batteries
SHUTTERBOSS VERSION II USER MANUAL
 SHUTTERBOSS VERSION II USER MANUAL 1 INTRODUCTION Thank you for choosing the Vello ShutterBoss. This device is more than just a remote shutter release. It features many timer functions: self-timer, interval
SHUTTERBOSS VERSION II USER MANUAL 1 INTRODUCTION Thank you for choosing the Vello ShutterBoss. This device is more than just a remote shutter release. It features many timer functions: self-timer, interval
TimerTools, v4.0 User s Manual. TimerTools 2006, 2011, 2017 Kagan Publishing
 TimerTools, v4.0 User s Manual TimerTools 2006, 2011, 2017 Kagan Publishing www.kaganonline.com 1.800.933.2667 2 TimerTools User s Manual Table of Contents COUNTDOWN TIMERS Countdown Timer... 5 Hourglass
TimerTools, v4.0 User s Manual TimerTools 2006, 2011, 2017 Kagan Publishing www.kaganonline.com 1.800.933.2667 2 TimerTools User s Manual Table of Contents COUNTDOWN TIMERS Countdown Timer... 5 Hourglass
The MPC X & MPC Live Bible (Example Content)
 The MPC X & MPC Live Bible (Example Content) This tutorial is adapted from MPC-Tutor s tutorial book The MPC X & MPC Live Bible. This example looks at using a number of program parameters to create a fat,
The MPC X & MPC Live Bible (Example Content) This tutorial is adapted from MPC-Tutor s tutorial book The MPC X & MPC Live Bible. This example looks at using a number of program parameters to create a fat,
SHUTTER WORLD. PerfectTilt RF Motorized Shutter. User Manual
 SHUTTER WORLD PerfectTilt RF Motorized Shutter User Manual INTRODUCTION The PerfectTilt RF motorization system features a remote control that utilizes the latest in radio frequency technology. This user
SHUTTER WORLD PerfectTilt RF Motorized Shutter User Manual INTRODUCTION The PerfectTilt RF motorization system features a remote control that utilizes the latest in radio frequency technology. This user
TIME WIZARD MULTI CLOCK DIVIDER BUILDING GUIDE
 TIME WIZARD MULTI CLOCK DIVIDER BUILDING GUIDE Table of Contents 0. Components List + Tools 0. PCB Sides 03. PCB Assembly 04_. Diode N448 04_. Laying Resistors 04_3. Capacitors 04_4. Quartz 04_5. 78L05
TIME WIZARD MULTI CLOCK DIVIDER BUILDING GUIDE Table of Contents 0. Components List + Tools 0. PCB Sides 03. PCB Assembly 04_. Diode N448 04_. Laying Resistors 04_3. Capacitors 04_4. Quartz 04_5. 78L05
THUNDERBAY 4. Assembly Manual & User Guide
 THUNDERBAY 4 Assembly Manual & User Guide CONTENTS Introduction...1 1.1 Minimum System Requirements 1.1.1 Apple Mac Requirements 1.1.2 PC Requirements 1.1.3 Supported Drives 1.2 Package Contents 1.3 About
THUNDERBAY 4 Assembly Manual & User Guide CONTENTS Introduction...1 1.1 Minimum System Requirements 1.1.1 Apple Mac Requirements 1.1.2 PC Requirements 1.1.3 Supported Drives 1.2 Package Contents 1.3 About
Tapeless Digital Answering System with Time/Day Part 2
 2 Tapeless Digital Answering System with Time/Day 1715 Fold open this manual for information about this telephone's installation and operation. Please read Part 1 Important Product Information, included
2 Tapeless Digital Answering System with Time/Day 1715 Fold open this manual for information about this telephone's installation and operation. Please read Part 1 Important Product Information, included
THUNDERBAY 4. Assembly Manual & User Guide
 THUNDERBAY 4 Assembly Manual & User Guide TABLE OF CONTENTS INTRODUCTION...1 1.1 MINIMUM SYSTEM REQUIREMENTS 1.1.1 Apple Mac Requirements 1.1.2 PC Requirements 1.1.3 Supported Drives: up to four 3.5 SATA
THUNDERBAY 4 Assembly Manual & User Guide TABLE OF CONTENTS INTRODUCTION...1 1.1 MINIMUM SYSTEM REQUIREMENTS 1.1.1 Apple Mac Requirements 1.1.2 PC Requirements 1.1.3 Supported Drives: up to four 3.5 SATA
COINTRAX II USER MANUAL. HAMBYWARE LLC P.O. Box 5486 Salem OR
 COINTRAX II USER MANUAL HAMBYWARE LLC P.O. Box 5486 Salem OR 97304 hamby@cyberis.net 2005 Hambyware LLC Page 1 UM102 Revision History Initial release v2.00 UM100 12/20/04 Correction section - All Metal
COINTRAX II USER MANUAL HAMBYWARE LLC P.O. Box 5486 Salem OR 97304 hamby@cyberis.net 2005 Hambyware LLC Page 1 UM102 Revision History Initial release v2.00 UM100 12/20/04 Correction section - All Metal
Wireless Wall Switch Guide
 Wireless Wall Switch Guide Battery-Powered Window Coverings Control Like Never Before This guide shows you how to set up and operate Battery-Powered motorized products using the wireless wall switch. The
Wireless Wall Switch Guide Battery-Powered Window Coverings Control Like Never Before This guide shows you how to set up and operate Battery-Powered motorized products using the wireless wall switch. The
How Computers Work. Processor and Main Memory. Roger Young
 How Computers Work Processor and Main Memory Roger Young Copyright 2001, Roger Stephen Young All rights reserved. No part of this book may be reproduced, stored in a retrieval system, or transmitted by
How Computers Work Processor and Main Memory Roger Young Copyright 2001, Roger Stephen Young All rights reserved. No part of this book may be reproduced, stored in a retrieval system, or transmitted by
Digitakt OS 1.10 Release Information
 Digitakt OS 1.10 Release Information Elektron Music Machines June 29, 2018 How to upgrade: Upgrading from within the OS Select SYSTEM in the SETTINGS menu, and then select OS UPGRADE. Send the SysEx firmware
Digitakt OS 1.10 Release Information Elektron Music Machines June 29, 2018 How to upgrade: Upgrading from within the OS Select SYSTEM in the SETTINGS menu, and then select OS UPGRADE. Send the SysEx firmware
Revision History E F G H J K Revision Description: K > Allegion Rebranding.
 Notes: Enter any notes here. These notes must include: how many sides of the paper are printed ink color (usually black, may also be one or two specific colors, such as a Pantone value, or 17.000 8.500
Notes: Enter any notes here. These notes must include: how many sides of the paper are printed ink color (usually black, may also be one or two specific colors, such as a Pantone value, or 17.000 8.500
Taurus Super-S3 LCM. Dual-Bay RAID Storage Enclosure for two 3.5-inch Serial ATA Hard Drives. User Manual March 31, 2014 v1.2
 Dual-Bay RAID Storage Enclosure for two 3.5-inch Serial ATA Hard Drives User Manual March 31, 2014 v1.2 www.inxtron.com EN Table of Contents Table of Contents 1 Introduction... 1 1.1 Technical Specifications...
Dual-Bay RAID Storage Enclosure for two 3.5-inch Serial ATA Hard Drives User Manual March 31, 2014 v1.2 www.inxtron.com EN Table of Contents Table of Contents 1 Introduction... 1 1.1 Technical Specifications...
THUNDERBAY 4. Assembly Manual & User Guide
 THUNDERBAY 4 Assembly Manual & User Guide CONTENTS Introduction...1 1.1 Minimum System Requirements 1.1.1 Mac Requirements 1.1.2 PC Requirements 1.1.3 Supported Drives 1.2 Package Contents 1.3 About This
THUNDERBAY 4 Assembly Manual & User Guide CONTENTS Introduction...1 1.1 Minimum System Requirements 1.1.1 Mac Requirements 1.1.2 PC Requirements 1.1.3 Supported Drives 1.2 Package Contents 1.3 About This
AWS-3000 Torque Display
 AWS-3000 Torque Display USER'S GUIDE February, 2008 AWS-5000 Shown with External Input Connector ADVANCED WITNESS SERIES, INC. 910 BERN COURT #100 SAN JOSE, CA 95112 (408) 453-5070 www.awitness.com CONTENTS
AWS-3000 Torque Display USER'S GUIDE February, 2008 AWS-5000 Shown with External Input Connector ADVANCED WITNESS SERIES, INC. 910 BERN COURT #100 SAN JOSE, CA 95112 (408) 453-5070 www.awitness.com CONTENTS
KARMA Motif Using the Remote Mode S70/S90 XS
 KARMA Motif Using the Remote Mode S70/S90 XS Revision 07-Oct-2014 by Stephen Kay www.karma-lab.com Overview Note: the use of S90 XS in this document refers to either an S70 XS or an S90 XS. The information
KARMA Motif Using the Remote Mode S70/S90 XS Revision 07-Oct-2014 by Stephen Kay www.karma-lab.com Overview Note: the use of S90 XS in this document refers to either an S70 XS or an S90 XS. The information
CONTENTS CONTENTS AWS-4050 Guide
 CONTENTS 1 CONTENTS CONTENTS...1 INTRODUCTION...2 Description...2 System Specifications...2 OPERATION...3 Display Operation...3 nction...4 Back Panel Inputs...4 Transducer Input (12-pin connector)...4
CONTENTS 1 CONTENTS CONTENTS...1 INTRODUCTION...2 Description...2 System Specifications...2 OPERATION...3 Display Operation...3 nction...4 Back Panel Inputs...4 Transducer Input (12-pin connector)...4
Safety Instructions 1-1 Avoid unintended Start General Description 2-2
 Contents Contents 1 Safety and precautions 1-1 Safety Instructions 1-1 Avoid unintended Start. 1-1 2 Introduction 2-1 General Description 2-2 3 Supported Configuration 3-1 Introduction 3-1 Fixed-speed
Contents Contents 1 Safety and precautions 1-1 Safety Instructions 1-1 Avoid unintended Start. 1-1 2 Introduction 2-1 General Description 2-2 3 Supported Configuration 3-1 Introduction 3-1 Fixed-speed
Lenovo Yoga S730-13IWL
 Lenovo Yoga S730-13IWL User Guide Read the safety notices and important tips in the included manuals before using your computer. Notes Before using the product, be sure to read Lenovo Safety and General
Lenovo Yoga S730-13IWL User Guide Read the safety notices and important tips in the included manuals before using your computer. Notes Before using the product, be sure to read Lenovo Safety and General
Product Features. LED Light. LED Indicator light. Camera Lens. Microphone. IR LEDs. PIR Sensor. Reset button. Micro-SD card slot. Speaker.
 Aria USER MANUAL Contents Introduction 4 Product Features 5 LED Indicators 6 What s Included 7 Wi-Fi Requirements 8 Mobile Device Requirements 8 Installation Requirements 9 Aria Installation 10 App Setup
Aria USER MANUAL Contents Introduction 4 Product Features 5 LED Indicators 6 What s Included 7 Wi-Fi Requirements 8 Mobile Device Requirements 8 Installation Requirements 9 Aria Installation 10 App Setup
