II. Setting up STAC VIP 10. III. Configuring STAC VIP IP information 13. Security Concerns using Dual Ethernet 17. IV. Telephone Connections 18
|
|
|
- Bryce Merritt
- 6 years ago
- Views:
Transcription
1 Product Manual
2 Comrex STAC VIP I. Introduction 4 What STAC VIP Does 4 About STAC VIP audio processing 7 About Mix-Minus 9 II. Setting up STAC VIP 10 Hardware attachments 10 AUDIO Connections 11 Contact Closures 11 Making Connections 12 III. Configuring STAC VIP IP information 13 Introduction 13 More about DHCP Client and DHCP Server modes 16 Security Concerns using Dual Ethernet 17 Setting IP Information 17 IV. Telephone Connections 18 Introduction to SIP 18 Setting up a SIP provider or PBX 19 gaining Access to the web interface 19 Advanced SIP Settings 22 Codecs 23 Codec Choice on STAC VIP 24 Codec Fairness 25 Configuring for a PBX 25 STAC VIP 2.0 Feb 2017
3 Gateways 25 ADVANCED GATEWAY SETTINGS 27 SIP TRUNKS 27 LIne Assignments 29 V. control surfaces 31 VI. System Behavior 32 Introduction 32 - Auto-Attendant Audio Other - 34 VII. Network Configuration Page 35 - PRIMARY/SECONDARY NETWORK SETTINGS - 36 VIII. Security and User Accounts 38 Advanced Options 38 IX. Creating and using web accounts 39 X. More About SIP 40 NAT Router issues with SIP 42 XI. Web Control Interface 43 Line section 44 XII. General Operational Notes 46 Outgoing Calls 46
4 Hold vs. Screened 46 On-Air Locked vs. Unlocked 46 XIII. Transferring Calls With STAC VIP 47 XIV. Split studio mode 50 Introduction 50 ACTIVATING SPLIT STUDIO 51 CHANGES TO CONFIG OPTIONS IN SPLIT STUDIO MODE 51 User accounts 51 XV. Information for IT managers about STAC VIP 57 Mainframe 57 XVI. CONTACT AND SUPPORT 59 XVII. Why do I Hear Hear Myself Myself? 60 Mix-Minus and Eliminating echo 60 XVIII. software licenses 64
5 I. Introduction What STAC VIP Does STAC VIP is a powerful hardware-based telephony system designed for broadcast on-air telephone management. Unlike legacy systems that interfaced to analog and digital dedicated phone lines, STAC VIP interfaces only to IP-based (VoIP or Voice-over-IP) telephone circuits. By this we mean that all phones lines are delivered virtually over a single Ethernet connection to the mainframe. The voice telephony industry has been moving toward IP voice service for many years already because it streamlines connections, enhances management, and reduces costs. IP-based voice carries these benefits for the broadcaster, but there is also one very important advantage that broadcasters can leverage: In a pure IP environment, where a call has run end-to-end over IP networks, it is possible to dramatically increase the voice quality and fidelity of phone calls. While this holds promise for significantly better phone calls in general, it has real appeal for the broadcast industry, where so much programming is contributed via telephones every day. Imagine a future where the majority of thin, fatigue-sounding on-air phone calls are banished... It sounds good to us. As mentioned, STAC VIP (and VoIP in general) brings other advantages to broadcasters: 1 VoIP service is generally much less expensive than dedicated legacy phone lines. 2 STAC VIP implements a codec option (G.729) which allows multiple VoIP lines to be delivered in very little network bandwidth (e.g. 12 lines on a single, low-grade DSL). 3 STAC VIP utilizes a VoIP protocol called SIP, which allows integration with existing and future VoIP gear (e.g. sharing lines and using extensions from PBXs). Besides the advantages of VoIP leveraged by STAC VIP, the product brings other advantages to broadcasters: 1 STAC VIP mainframe serves a web page that allows for full caller data entry and remote control, as well as a caller ID function. 2 STAC VIP control surfaces (up to four per mainframe) allow screening of up to six phone lines and on-air control of up to twelve phone lines. 3 STAC VIP can be easily interfaced to legacy PSTN, ISDN, T1 and E1 phone lines through the use of external gateway devices. 4
6 Figure 1 shows a block diagram of a connected STAC VIP system, with most features fully utilized. 1 A PBX is shown as delivering phone service to the STAC VIP. This is possible only with a PBX that supports the SIP protocol on its extensions. Essentially, the PBX can be programmed to allocate several of its lines to certain extensions. To STAC VIP, these extensions are treated as normal incoming lines. 2 The STAC VIP shown also gets several of its phone lines directly from a SIP telephone service provider, with no PBX in between. There are many of these services available and they can be quite inexpensive when compared to dedicated phone lines. 3 Any SIP-based smartphone app should be able to connect to STAC VIP, and many of them support wideband codecs. 4 Several phone lines are connected to STAC VIP via a VoIP gateway device. This device interfaces with the phones lines via a standard telephone (FXO) port, and delivers these lines to STAC VIP via the SIP protocol. 5 Two computers, a laptop and a desktop, are connected to STAC VIP via the web interface. These computers have opened a web browser and typed the STAC VIP Primary Port IP address. They have the ability to add and view all screening info, and to put lines to air and drop them. 6 Three hardware control surfaces are connected to the LAN network. These units can pick up any phone lines, dial calls, answer incoming calls, and put calls on hold and on-air. Up to four control surfaces can serve each mainframe. 5
7 Figure 1 Connected STAC VIP System 6
8 About STAC VIP audio processing STAC VIP s main function is to make your on-air phone calls sound great. From an audio perspective, it does this by: Making sure the caller you select is presented in the best possible audio quality to your console. Making sure that the caller can hear the studio host(s) clearly. Making sure if multiple callers are on-air, that they can hear each other clearly. Making sure callers with low or high levels are automatically equated (AGC). A block diagram of STAC VIP audio connections is shown in Figure 2. In this simple configuration, a feed of the station s program audio (pre-delay) is fed to the HOLD AUDIO 1 port on the mainframe. A studio mix-minus feed is attached to the SEND 1 input, and the caller(s) audio (for delivery to a single console fader) is available on the CALLER 1 port. Figure 2 STAC VIP Simple Audio Connections Many applications require that multiple callers be put on-air simultaneously. For this reason, STAC VIP contains two separate hybrids* that allow each caller to be presented on a different output from the mainframe. This allows you to balance each caller on a separate console fader. Figure 3 shows this arrangement. Here, two caller outputs are used, but only a single mix-minus feed is applied to the SEND 1 input. This mix-minus must not contain any caller audio from either hybrid. An example of how to create this type of mix-minus is to use an auxiliary bus on your console, deselecting both telephone input ports from that bus. 7
9 Figure 3 * The term Hybrid is a legacy from analog telephony products, which had the task of separating send and receive audio on the phone line. Since VoIP calls don t mix this audio, a Hybrid is technically not employed, but rather a conference is built for each output. For simplicity, we ll continue to use the legacy term for an on-air telephone channel. Some consoles have a dedicated send output for each fader associated with a caller. Often, the console will define these as telephone busses or channels. In this case (Figure 4), each hybrid gets its own send audio from the console, each pre-configured with an appropriate mix-minus feed. These mix-minus feeds will be applied to the SEND 1 and (optionally) SEND 2 input ports. Figure 4 8
10 Finally, STAC VIP is capable of behaving like two, completely independent products for use in two, unrelated studios. This is called Split Studio Mode (outlined in Section XIV) and is shown in Figure 5. Figure 5 About Mix-Minus Comrex support spends a lot of time discussing mix-minus, as it is not an obvious concept. In studio telephony integration, there is a golden rule: People connecting from outside the studio must never be sent their own audio back to themselves. If this rule is not followed, the result will be an unpleasant echo in the caller s ear. It is the responsibility of the studio tech to connect a feed to each return channel that is a mix of all important audio sources--in-studio mics, automation, carts, other remote sources, etc., minus the caller. Most modern consoles can do this easily. If not, other options exist and are discussed in the section Why Do I Hear Hear Myself Myself? (Section XVII) in this manual. Finally, when configuring and connecting for using both send inputs, the mix-minus feeds must contain the audio from the opposite send channel (i.e. when two send channels are used there is no internal path for hybrid 1 callers to hear hybrid 2 callers and vice-versa). 9
11 II. Setting up STAC VIP Hardware attachments GPIO 14 AES3 ANALOG SEND 1/AES3 SEND 2 HOLD 1 HOLD 2 CALLER 1 CALLER 2 AES3 OUT AUX OUT USB PRI SEC SERIAL VGA Figure 6 STAC VIP Mainframe Rear Panel Figure 6 shows the rear panel of the STAC VIP mainframe: 1 Mains Power - Apply universal mains power ( VAC) to the IEC connector here. 2 ANALOG/AES3 Input Switch - This switch determines whether the leftmost XLR connector is used for analog send audio to callers, or is configured as an AES3 digital audio input. 3 SEND 1 INPUT - In analog mode, this XLR connector should be sent a balanced, 0dBu signal that is heard by callers when they are on-air. This is usually a mix-minus feed created on your studio console. In digital AES3 mode, both SEND 1 INPUT and SEND 2 INPUT are applied here (on left and right channel, respectively). 4 SEND 2 INPUT - Use of SEND 2 INPUT is optional. This analog input receives audio to be sent to callers on hybrid 2 when on-air. This input is disabled when in digital mode or when configured for single send input. 5 HOLD 1 INPUT - Analog only, route audio to this port that will be sent to callers on-hold. 6 HOLD 2 INPUT - This input is only used when in Split Studio Mode. See the section on Split Studio Mode (Section XIV) for more information. 7 CALLER 1 OUT - This analog output will deliver the audio from callers who are sent to hybrid 1 on air. Alternately, the system may be configured to present all caller audio on this single output. 8 CALLER 2 OUT - This analog output will deliver the audio from callers who are sent to hybrid 2 on air. 9 AES3 Out - This digital output contains the audio from CALLER 1 OUT on the left side, and CALLER 2 OUT on the right. 10 AUX OUT - This output contains a selectable mix of CALLER 1 OUT, CALLER 2 OUT and SEND audio. 11 USB (x2) - Connect a keyboard and mouse to these ports to utilize the Console IP Setup Interface. 12 Primary Ethernet Port - Connect your network to this gigabit compatible Ethernet port. 10
12 13 Secondary Ethernet Port - Use allows for split network operation, assigning certain services to Primary or Secondary Ethernet port only. Disabled by default. 14 Contact Closure Connector - This contains 4 contact closure input and output signals, for various remote control and tally functions as described further on. 15 Serial Port - This is an RS-232 connector that presents a serial port for future use. 16 VGA - Computer video port. Attach a monitor here for Console IP Setup Interface. AUDIO Connections All analog XLR audio inputs has a nominal level of 0dBu (full scale +20dBu). AES3 inputs support 32, 44.1, and 48KHz sampling rates. If an AES3 input is applied, the AES3 output will rate lock to the input signal. Otherwise, AES3 output is 48KHz. Analog input and output pinouts: AES3 input and output pinouts: Pin 1 Ground Pin 1 Ground Pin 2 Balanced audio + Pin 3 Balanced audio - Pin 2 Data + Pin 3 Data - Contact Closures Contact closure signals are available via the male 9-pin D connector on the back of the STAC VIP. Inputs are triggered by shorting the respective input to Pin 5. Outputs consist of an open collector circuit which, when inactive, will offer a high-impedance path to Pin 5 and, when active, will offer a low-impedance path to Pin 5. These outputs are capable of sinking up to 200mA at a voltage up to 12V. Do not switch AC mains power using these contacts. Contact Closure Pinouts: Pin 1 Input #1 Pin 4 Input #4 Pin 7 Output #2 Pin 2 Input #2 Pin 5 Ground Pin 8 Output #3 Pin 3 Input #3 Pin 6 Output #1 Pin 9 Output #4 11
13 Making Connections Figure 7 STAC VIP Mainframe Front Panel At a minimum, STAC VIP will need two audio connections and a network connection. Levels of all analog audio I/O is 0dBu (0.775V) nominal. This level will provide 20dB headroom before the clipping point. Input audio is reflected on the front panel LED based peak meters as indicated in Figure 7. Clipping is indicated by the red LED on these meters. STAC VIP needs a network connection to be useful. On STAC VIP, network connections are made via a standard 1000Base-T Ethernet connection on an RJ-45 connector. In most ways, STAC VIP will look like an ordinary computer to this network. In fact, STAC VIP contains an embedded computer with a Linux-based operating system and a full network protocol stack. STAC VIP is perfectly capable of working over most LANs, but there may be situations where a LAN is heavily firewalled, subject to overloaded traffic conditions, or has security concerns. Better performance is possible if STAC VIP has its own Internet connection. Since there may be bandwidth, firewall, and security concerns with installing STAC VIP on a managed LAN, it is recommended that your IT manager be consulted in these environments. The details that follow assume a working knowledge of IT topics and network configuration. On STAC VIP, the single Ethernet port handles connections to your phone lines, your control surfaces, and your web clients. IP addressing in this mode can be DHCP or Static, but if you are using the web interface in your system, you will likely need to assign a Static IP address to the Primary network port in order for the browsers to find the mainframe. 12
14 III. Configuring STAC VIP IP information Introduction The STAC VIP features two Ethernet interfaces (Primary and Secondary), which provide the following functionality to the system: 1 Voice-over-IP service provider accounts 2 Attachment to PBXs 3 Attachment to gateway devices (bridges to POTS, ISDN, E1/T1 etc) 4 Attachment of control surface(s) 5 Connection to Comrex Device Manager software 6 Connection to the STAC VIP Web GUI Interface and Web-based Config Utility pages Each of the Ethernet ports can be configured for any and all of these functions in the Web-based Config Utility options. But you will need to set up the Ethernet ports initially using either the Console IP Setup Interface (i.e. connecting a keyboard, mouse and video monitor directly to the mainframe) or via the Comrex Device Manager software (capable of Primary port configuration only). Each Ethernet port can be configured with a Static IP address. This is most common, as it allows you to find the mainframe on your network and call up the STAC VIP Web GUI Interface at the fixed address. In addition, the Primary port may be configured as a DHCP client, where its address gets assigned by the network. The Secondary port can be disabled completely, set for Static addressing, or act as a DHCP server, by which you can create a mini network for control surfaces. The Primary Ethernet port can not be set as a DHCP Server, and the Secondary can not be set as a DHCP client. The table below shows the possibilities of the two Ethernet ports. Mode primary secondary Static x x DHCP Client x DHCP Server x Disabled x The console interface is shown in Figure 8 You will choose one of the possible configurations for each of the Ethernet ports. In the case of Static addressing, you ll need to know the following information: 13
15 1 The Static IP address you d like to assign to the STAC VIP Ethernet port 2 The Network Mask used on the network 3 The Gateway address used on the network 4 The DNS address(es) used by your network Figure 8 This information can be programmed into STAC VIP two ways: 1 You can attach a keyboard and mouse to the USB ports, and a VGA video monitor to the monitor port on the STAC VIP mainframe. [Note: STAC VIP may require a reboot once these are applied.] The Network Settings Configuration Manager will appear on the display and allow you to enter the settings information as shown in Figure 8. 2 You can use the Comrex Device Manager. STAC VIP ships with the Primary Network port set for DHCP, which means the mainframe will be automatically assigned its IP credentials by the network. Using Device Manager on a computer on the same LAN as STAC VIP, you can find the mainframe on the network. This is done by launching the application and choosing Scan For Devices. As shown in Figure 9, STAC VIP will appear in the list. Device Manager will allow you to set the IP information directly into STAC VIP during the first five minutes that STAC VIP is booted up. When a STAC VIP is located in the left list and selected, you can choose the Web Configuration option on the right side to set the IP parameters. But note the countdown clock, which will tell you when those initial five minutes are up. 14
16 Figure 9 Device Manager 15
17 More about DHCP Client and DHCP Server modes The Primary Ethernet is capable of being a DHCP client. This means that no IP information is programmed into the mainframe for the Primary port, and the network will assign all the relevant IP information. This mode is not recommended for ports that will need to deliver the Control and Config web Pages. This is because DHCP addresses are subject to change, so your browsers will no longer be able to find the location of the web page. The Secondary Ethernet is capable of being a DHCP server. This mode is primarily intended to provide a separate LAN for control surfaces. This is shown in Figure 10. Figure 10 In this scenario, the STAC VIP Web GUI Interface page and all Internet-based VoIP services are tied to the Primary port. The Secondary port is reserved for control surfaces. Because control surfaces are set as DHCP clients by default, a single control surface may be attached directly to the Secondary port, and the system will boot and work normally. Alternately, a switch can be attached to the Secondary port and up to four control surfaces can be used there. But no IP configuration is required (other than setting the Secondary port to DHCP server). Note that these options are required to be set for operation in these modes, but additional options must be configured in the STAC VIP web config page to make the system work the way you want. This is described in the Network Configuration Page section (Section VII) of the manual. 16
18 Security Concerns using Dual Ethernet It might seem like a good idea to set up one of your Ethernet ports to face the open Internet, and the other to your internal LAN. Comrex recommends a security review before this is done, as it has the potential to open some security holes. While the product does not inherently allow cross connection between the Ethernet ports, there is also no actual security firewall in place between them. We do not warrant in any way that this configuration will be immune to hacking attempts. Setting IP Information Whether you are using the Device Manager or the Console IP Setup Interface, you will first need to select Network Type to choose whether this location will be Static or DHCP (as mentioned, it s easiest to work with STAC VIP using a Static address). If Static, you ll need to enter the appropriate information in the correct fields (IP address, Network Mask, Gateway and DNS server addresses). It s a good idea to give the STAC VIP mainframe a hard reset (pull the power plug and reseat it) after changing IP settings. 17
19 IV. Telephone Connections Introduction to SIP SIP (Session Initialization Protocol) is the standard used by STAC VIP to talk to virtual phone lines. These lines must be created in some way externally before they are applied to STAC VIP. Applying SIP lines to STAC VIP involves configuring the mainframe with certain information about the lines and the location of the server that delivers them. Then the mainframe can be allowed to register with the SIP server and automatically handle all of the interface with the virtual line. The SIP line can be delivered from several sources: 1 A commercial telephony provider that delivers SIP-based lines over a public or private IP network. 2 A PBX that delivers telephony to extensions via SIP (in this case the STAC VIP mainframe is treated like a PBX extension). 3 A hardware gateway device designed to bridge legacy telephone services to SIP. These devices interface to the outside worlds via analog POTS/PSTN cables, T1/E1 circuits, or ISDN. They interface to STAC VIP via IP over Ethernet. The setup and interface are identical for options 1 & 2 and similar for option 3. The first step in setting up a SIP-based phone line is establishing an account with some kind of SIP based provider or PBX. This process can t be described here, but the result of this process is that you will have access to certain credentials for that account. These typically consist of: Server Domain - The IP address or URL of the server to which you are being registered. Username - The name that STAC VIP will use when logging into the service. Password - The password associated with your account for security purposes. In addition, several SIP providers require an Authorization Username, which is often defaulted to be the same as the username but sometimes is required to be different. SIP is a complex protocol, and is based on Internet standards documents called RFCs. These documents are often subject to interpretation, and some PBXs, Gateways, or telephony providers may have some obscure SIP settings requirements to work best with STAC VIP. But most should work with just the credentials noted above. Once STAC VIP is set up to work with a PBX or Internet Telephony Provider, it will automatically register with the correct server and maintain a connection to the server indefinitely. This way, the provider or PBX can notify STAC VIP of incoming calls to its phone number, as well as route outgoing calls correctly. 18
20 With hardware gateways, the process is reversed. STAC VIP will actually emulate a SIP server to the gateway device. The credentials will be entered into the gateway device. STAC VIP will only need to know the address of the gateway device. Setting up a SIP provider or PBX SIP provider s info is entered using the Web-based Config Utility. Note that this process is entirely different than choosing which physical buttons on the control surfaces (or the lines as displayed on STAC VIP Web GUI Interface) are assigned to these channels. That will happen later. To state this another way, setting up SIP info is entirely removed from the choice of which provider is assigned to line 1, 2 etc. In most arrangements, a SIP provider can deliver several telephone channels to you over a single account. When you subscribe to a SIP provider, make sure you understand how many simultaneous channels are provided with that account. These channels will act like a traditional telephone hunt group, so in the case of channel one being busy, calls will be routed to channel two etc. You are only required to put in your credentials once for each account even if you have multiple channels. Along with account credentials, you ll need a Direct Inward Dial (DID) number associated with your account. This is the old fashioned phone number users will dial to reach you. STAC VIP does not need to know this number translation to the proper SIP channel happens behind the scenes at the SIP provider (although often the DID and SIP account name are the same). gaining Access to the web interface To input SIP provider data, you will need to access the STAC VIP Web GUI Interface. We ll cover more about web accounts later, but for now, you will need to access the admin account on STAC VIP. It is assumed you now have the mainframe set for a Static IP address (or at least know what the address is). You ll need to key this into the address bar on a browser that supports Adobe Flash, as shown in Figure
21 Figure 11 STAC VIP LOGIN You ll be prompted for login credentials here. Enter the user name admin and the password comrex. Note that a warning will appear to notify that the default password has not yet been changed. It s highly recommended that the admin password be changed. That process is covered further on. But for now, click the Configure option as shown in Figure 12 to gain access to the Web-based Config Utility. You will need to enter the admin user name and password again to access this page. Figure 12 CONFIGURE OPTION 20
22 Figure 13 NEW SIP PROVIDER SIP providers are entered using Line Configuration -> VoIP Providers -> Add provider -> SIP Provider. The basic settings for a SIP provider are shown in Figure 13. First, you should give your provider a unique name. On the Web-based Config Utility, this name will be displayed in a small colored banner next to any lines that have been assigned to it. The next entry, Color Code, determines the color of the banner used. Under the SIP Provider entry, we ve provided a list of commonly used providers. Using one of these profiles helps set up some of the more obscure settings that we ve found necessary for these providers to work correctly. If your provider isn t on the list (or if you re setting up a SIP extension from a PBX) leave this set to Generic. The next three fields are where you should enter your account credentials: Account Username, Account Password, and Server/Realm. These should have been provided to you by the SIP provider. Account Username is usually the name at the start of any SIP URI assigned. (more on that later) E.g., username@sip_provider. Make sure to enter only the username part. The Server/Realm is the address of a registration server maintained by the provider. No web prefixes are needed here, just the address e.g. sip.comrex.com or iptel.org. If you are programming a PBX extension here, this will be the IP address (or URL) of the PBX. 21
23 Under most circumstances this is all you should need, setting these parameters, clicking Back then clicking Restart should start the process of VIP registering with the provider or PBX. However, SIP registration can be tricky in some systems, and if registration fails you should check the required SIP settings carefully and use the Advanced SIP settings. Advanced SIP Settings By clicking Show Advanced in the SIP Setup menu, the list expands to include less used options: - under General - Network Port Binding - Chooses whether this provider is connected over the network attached to the Primary or Secondary Ethernet port. If you have not enabled the Secondary port, (or if you re using it exclusively for control surfaces) then this should always be Primary. It s possible, for example, to connect to a SIP provider on a WAN connection on the Primary port, while connecting to a PBX on a LAN connection on the Secondary port. - under Account Information - Auth Username - By default, this field is set internally to the same as the user. Name Entry - Occasionally, SIP providers require this field be something different, and will outline that in their setup instructions. - new section - Codec Settings - These settings will generally not interfere with registration. Codecs are a complex subject and are treated separately in the next section. - under SIP Settings - Outgoing Caller ID Name, Number - If your provider or PBX allows changing the default name and number sent with outgoing calls, you can set these values in these two fields. Many providers will ignore this. Provider Binding Port - This port is assigned by STAC VIP based on the number of providers you have assigned. Unless required, you should leave the default setting as is. Proxy Address - Most providers use the same server address for incoming call registration and proxying SIP traffic. If your provider shows a different address for proxy, enter it here. Register Proxy Address - Some providers require REGISTER messages be sent to a different server. If your provider has specifically required this, enter the address here. From Username - SIP providers will usually automatically fill in the From field on an outgoing SIP call. If allowed, you can change the name used in this field by changing this entry. 22
24 From Domain - Likewise, the From Domain field is set automatically by the SIP provider for outgoing calls. If changeable, enter a desired name here. Expire Time, Retry Time - These values determine how long to wait (without any communication) before the SIP provider will consider the registration connection lost, and once lost, how often to attempt to re-establish. The default values are usually best, unless strictly required to be changed by your provider. Register - If you would like to save SIP provider entries for occasional use, you can set them to be disabled here by setting this value to No. No registration will be attempted until this setting is changed from no back to Yes. Register Transport - Leave set to UDP in all but very unusual circumstances. INVITE Contact Compatibility - Optionally force extension to be sent in Contact field of SIP INVITE. This setting is required by 3Com NBX. INVITE SDP Compatibility - Optionally enable compatibility mode for SIP INVITE lacking SDP. This setting is required by Cisco CUCM and 3Com NBX. Server/Realm - Address of the SIP server/authorization realm. - new section - extra settings - Outgoing Enabled - Controls whether or not the line can make outgoing calls. Transfer Enabled, Transfer Domain - See section on Call Transfers. Destination Match- This field is normally left blank. If an expression is entered here, the system will attempt to match the text in this field with the incoming calls Destination field. Calls that don t match will be rejected. This is required when working with some PBXs. This field can also be set as a regular expression for a dial plan, which is a more complex topic and can be handled by Comrex support. As an example, entering the following value in the field: ^(1\d{3}555210\d)$ Would match the sequence 1xxx555210x where x is any digit. Codecs Codecs refer to the voice coding protocol used to communicate between the provider and the STAC VIP. Here is a list of the supported SIP codecs in STAC VIP: G This is the same codec used in everyday normal telephone calls, and is the most common codec used in VoIP. When your SIP provider (or PBX) bridges incoming or outgoing calls to the legacy phone network, it will use this codec. So if you are using this mode primarily (e.g not taking or making any wideband calls on this provider) this is often the best codec to use, so no transcoding needs to occur. The downside is that by modern standards, G.711 uses a lot of network data bandwidth (64kb/s). There are actually two flavors of G.711 (u-law and a-law) but STAC VIP automatically adapts between these. 23
25 G The function of this codec is to provide nearly the same (narrowband) voice quality as G.711 using a much lower network data bandwidth. This is a good choice for users on constrained bandwidth connections like DSL lines, since the codec only requires 8kb/s per channel (plus overhead) and can cram many telephone channels into a moderate Internet connection. It s also a good choice for any network that s subject to congestion. Your SIP provider must support G.729 (or G.729a) for this codec to work. Not all do. G This codec is the most common used in the HD Voice world to deliver wideband phone calls. It uses the same network bandwidth as G.711 (64kb/s), but delivers much higher fidelity (7KHz vs. 3KHz) sound. isac - This is another wideband codec that delivers HD Voice sound similar to G.722 (7KHz) but uses a lower network bandwidth (24 kb/s). Opus - A newer entry in the HD Voice world that has higher quality at lower bit rates than previous choices. Opus is used primarily to be compatible with VoIP apps that support it. In addition, Opus allows integration with WebRTC, a codec engine that s contained in many web browsers. See Technotes on the Comrex website for more information on integrating with apps and WebRTC. ( Codec Choice on STAC VIP On SIP calls, codecs are negotiated at the beginning of each call. The codec selected between the STAC VIP and SIP provider (or PBX) will be displayed on the STAC VIP Web GUI Interface. Within the SIP provider settings, you can determine how STAC VIP prioritizes the codec choices in the negotiation. The settings are made once for each SIP provider and all calls using that provider will be negotiated with the same settings. The default setting is called Normal, and uses the Opus codec codec as top priority, followed by the isac, G.722, G.711 and G.729 codec. In this mode, you can expect the system to attempt to negotiate an HQ Wideband call first, and fall back to normal narrowband G.711 audio if not possible, and as a last resort, G.729. This will work well for most installations, but there are exceptions. If your SIP provider supports HQ Wideband calls (often referred to as HD Voice), but you don t intend to take any wideband calls, it is possible that the negotiation will end with G.722, and the provider will transcode incoming narrowband G.711 calls to wideband G.722 for connection to STAC VIP. If this happens, there will be no increase in voice quality, but the STAC VIP Web GUI Interface will signify an HQ call. In fact, due to the transcoding, you may experience audio artifacts and extra delay on these calls. To avoid this, you can set the codec priority to Telco and have the system negotiate a G.711 call from the start (with fallback to G.729). You may also be in a situation where your network bandwidth is constrained (e.g. DSL) and want to make sure that all calls are negotiated with the low network bandwidth G.729 codec. In this case set the codec priority to Low Bitrate Only to be sure G.729 is the only choice. Other choices here include HQ Only (Opus, isac and G.722), and a setting where isac and Opus are not offered, but all others are. 24
26 Codec Fairness The Codec Fairness setting determines who has priority in the negotiation between STAC VIP and the provider. The default setting of Fair actually gives a slight edge to STAC VIP and is best for most users. You can also force absolute control to STAC VIP by changing this setting to Favor STAC VIP, or relinquish control with the Favor Remote setting. Configuring for a PBX In the case where you wish to set up incoming lines as extensions of an upstream PBX, the instructions are very similar. Your PBX will deliver channels to STAC VIP in the same way a SIP provider does, and you will need to set up the PBX and retrieve the proper credentials to program into the SIP Provider fields in STAC VIP. IP PBX programming is usually very complex and is usually handled by the PBX vendor. Inform the vendor that you wish to set up an extension with x number of simultaneous channels and without additional features like conferencing, transfer, etc. (since STAC VIP doesn t support these functions). Gateways Gateways allow you to use STAC VIP with traditional analog phone lines, as well as T1, BRI and PRI ISDN, and other legacy telephone trunks. Gateways will convert these telephone channels to SIP-style virtual phone lines. You will need to find Gateways that deliver FXO style channels on their telco side - the ports on the Gateway are designed to point toward the telephone service (and not interface with telephones and PBXs, like an FXS port does). Setup of gateway devices can be quite complex. Comrex maintains some basic instructions on how to set the most popular gateway devices for use with STAC VIP on our website. Gateways deliver their virtual SIP lines differently than SIP providers. With Gateways, STAC VIP becomes the provider and the Gateways register with it. This means the credentials you set up on STAC VIP will be generated by you, and they will need to be mirrored into the Gateway. To use a Gateway, both the Gateway and the STAC VIP must have Static IP addresses so they can find each other. 25
27 Figure 14 NEW SIP GATEWAY Figure 14 shows the settings for Gateways (Line Configuration > VoIP Providers > Add Providers > SIP Gateway Device). Many of the settings are populated automatically by STAC VIP, but can be changed to any value you wish. - General Settings - Name - On the STAC VIP Web GUI Interface, this name will be displayed in a small colored banner next to any lines that have been assigned to it. The next entry, Color Code - determines the color of the banner used. - Account Information - Username and Password - Locally generated values that the Gateway will use to register to STAC VIP - SIP Settings - Address - The IP address of the Gateway. Gateway Binding Port - Automatically populated with an unused port. Must be mirrored into the Gateway settings. 26
28 ADVANCED GATEWAY SETTINGS Network Port Binding Chooses whether this Gateway is connected over the network attached to the Primary or Secondary Ethernet port. If you have not enabled the Secondary port, (or if you re using it exclusively for control surfaces) then this should always be Primary. It s possible, for example, to connect to a SIP provider on a WAN connection on the Primary port, while connecting to a Gateway on a LAN connection on the Secondary port. Dial Prefix Some Gateways require a certain prefix be dialed in order to select a particular legacy port for outgoing calls. If this is required for your Gateway (e.g. 991) enter it here. Outgoing Enabled Allow outgoing calls on channels using this Gateway Transfer Enabled, Transfer Domain See Section on Call Transfers SIP TRUNKS With regard to STAC VIP, we refer to SIP Trunks as provider accounts that don t require registration with a provider s server. These types of services are also referred to as using IP Authorization because call authorization is accomplished by sending calls to a specific, fixed IP address at the customer s site. Likewise, outgoing calls are authorized if they come from the customer s static IP address. In this way, SIP Trunks are simpler on the provider side because there is no username or password associated with the account, and no login procedure. Trunks can be more complex on the STAC VIP side, because STAC VIP must have a way to filter incoming calls as being from your provider, and not some random call on your network. If setting up a SIP trunk behind a router or firewall, special port forwarding rules will need to be applied to your network. Your trunking provider often has guides for this process. You may also come across certain PBXs that must deliver their extensions in this way. In order for STAC VIP to receive these extensions, a SIP trunk must be created instead of a provider account. SIP Trunks also differ from normal SIP providers in several ways. Rather than having STAC VIP pull the SIP channel from a provider, a SIP trunking provider will push the channel to a specific IP address of the user. This means in order to support SIP trunking you need a public, static IP address, and no other devices can be utilizing the SIP ports at that address. 27
29 Unlike normal SIP providers, only a single SIP Trunk is supported on each STAC VIP mainframe. The option to add a new SIP Trunk is located in Line Configuration-> VoIP providers-> Add Provider -> SIP Trunk. Once a new Trunk is created, there will be no option to create another. Although the settings menu for SIP trunking appears the same as for a normal provider, only a few of them are meaningful. You should put your trunking provider s name into the name field, choose your codec options (see normal provider settings) and set the correct SIP port value (usually 5060). Username and Password fields can be ignored. You ll also need to populate the Server/Realm field in the trunk settings menu. This will be the IP address (e.g ) of the Trunking provider. Unlike with registered providers, this field should not be populated with a domain name (e.g. myprovider.com) but needs the actual IP address of the provider s server. This is required for matching as explained below. This is also the destination to which outgoing call requests will be sent. If you are connecting the network with the trunk to the secondary Ethernet port, you should set this via Show Advanced->Network Port Binding->Secondary. Finally, a SIP trunk needs to determine which calls are from your provider, in order to process them to the correct incoming phone line. This is done via a process called matching. The simplest form of matching is the default, where the source address of incoming calls will be matched to the value in the Server/Realm field, and if correct, the incoming call will be routed to the proper line. In some circumstances, this setting isn t correct and needs to be adjusted. You can access the matching settings by clicking Show Advanced and looking under the Extra Settings section. The two options of interest for trunks are: 1 Trunk Incoming Match Parameter - Selects which field within the incoming call parameters (sent at call setup time by the provider) is used for the match. This can be the Network Address (default) or the Destination Number field. 2 Trunk Incoming Match - This is the field where you enter the text that will be matched by the system to the incoming call. If the Network Address option is chosen, It s OK to leave the Trunk Incoming Match field blank - this is the default configuration, and the system will use the Server/Realm field entry for the match. Alternately, you can input a different IP address to be matched, in the case where the source IP of the call is different than the Server/Realm entry. Alternately, if the Destination Number selection is chosen, the Trunk Incoming Match field must be populated. The system will look at the Destination Number field of incoming calls and accept only calls with literal matching text. 28
30 This field can also be set as a regular expression for a dial plan, which is a more complex topic and can be handled by Comrex support. As an example, entering the following value in the field: ^(1\d{3}555210\d)$ Would match the sequence 1xxx555210x where x is any digit. Note the Destination Match field is not used for SIP Trunks. This is used for registered providers only. Putting information in this field for SIP Trunks may result in call failure. Once created, the status of your SIP trunks will always show as registered. In the case of SIP trunks, this status is meaningless, since no actual data has been received from the provider until a call is established. LIne Assignments Once you have configured your SIP Providers, Gateway and PBX extensions, you ll need to map these services to STAC VIP Lines. In STAC VIP, the concept of a Line is simply where that channel appears in the STAC VIP Web GUI Interface and on any attached control surfaces. Go to the Line Assignment menu by accessing the Web-based Config Utility through the STAC VIP Web GUI Interface in a browser (Line Configuration -> Line Assignments). Line assignments are simple. As shown in Figure 15 each line has a pull down menu allowing you to assign it to any Provider, Gateway, or PBX extension. Once a line is assigned, the STAC VIP Web GUI Interface will reflect it with a colored banner, and registration status will be reflected there as well. 29
31 Figure 15 Line Assignments 30
32 V. control surfaces All hardware control surfaces must exist on either the Primary or Secondary Ethernet port on the STAC VIP Mainframe. They can not be split between both ports. As shipped from the factory, the Secondary Ethernet port is disabled and the Primary port assumes all network functions, including control surface connection. In order to use control surfaces on the Secondary port, the port must first be enabled using the Web-based Config Utility (see Section III) and the Secondary Ethernet should be selected as the control surface port in the config page s Network Settings menu (see Network Settings Menu section). Control surfaces must be attached to the same physical LAN as the mainframe. They must share an IP Subnet. Routers between mainframe and control surfaces will cause malfunction. STAC VIP allows up to four hardware control surfaces to work in conjunction with the mainframe. Control surfaces provide all the major functions of the Web Control Page minus the screening information. Details of control surface operation are contained in the Control Surface Manual. Using the handset on a control surface is the only way to screen a call before it enters on-air state. Control surface association is simple and automatic - when the option is selected on the mainframe, the local LAN is scanned for the existence of control surfaces. By selecting one of the unused entries, a list of detected control surfaces is presented by Ethernet MAC Address (The MAC address is printed on a label on the bottom of the control surface). Select up to four surfaces for each mainframe, one for each of the unused entries. All other configuration happens automatically. 31
33 VI. System Behavior Introduction The System Behavior settings in STAC VIP determine several important options of how the system performs in your studio: - Auto-Attendant - Greeting - When enabled on a control surface, Auto-Attendant will automatically answer incoming calls, play out a pre-recorded greeting, and put the call in the hold queue. Auto- Attendant outgoing messages are recorded and managed by control surface functions (see Control Surface Manual for more). There are two separate outgoing messages available for record and playback. This setting allows you to quickly choose the preferred message, or to disable the outgoing message completely and put incoming calls directly to the hold queue. Also in Auto Attendant settings, the Mode option exists to change the default behavior after a message has been played out. During non-broadcast times, it might be better for calls to be dropped after the message is played out rather than put on-hold. - Audio - Studio Audio I/O - This setting determines how many SEND audio inputs are used and how many CALLER audio outputs are used. This setting is only relevant for usage cases where more than one call will be taken at a time. The choices are: 1 Single in/single Out - Only SEND 1 and CALLER 1 ports will be used for all calls. Multiple calls will be conferenced on to the CALLER 1 output. 2 Single in/dual Out - Only SEND 1 port will be used for audio to callers. Incoming caller audio will be routed to CALLER 1 and CALLER 2 output ports based on the setting of Air Channel Order below. 3 Dual in/dual Out - Both SEND and CALLER ports are active, and which call is active on which port is based on the setting of Air Channel Order below. Aux Audio Output - STAC VIP features an additional output labeled AUX. This output is available in analog format only, and is designed to be routed to a recorder or other device that requires a mix of studio and caller audio. The AUX audio output always contains the output of both caller channels. In addition, the audio from each (or both) of the SEND ports may be added into this mix. Air Channel Order - This entry is dependent on the Studio Audio I/O entry above. If Single in/single Out is chosen in the Studio Audio I/O entry, no options appear here, since all calls 32
34 will be routed to the CALLER 1 output. Otherwise, you can choose the sequence of how multiple calls are assigned to the different outputs here. Note that these settings only affect simultaneous calls (i.e. at least one call has been locked on-air and a second call is put to air ). The choices are: 1 Single - Despite the fact that both outputs are active, all calls will be routed to the CALLER 1 output port and will hear the audio present on the SEND 1 input. This is equivalent to setting Single in/single Out on the previous page. 2 Classic - This mode attempts to balance the calls between the output channels. If no calls are on-air, the first call will always default to the CALLER 1 output. The second will go to CALLER 2. The third will also go to CALLER 2, and the fourth will go back to CALLER 1 Additional calls will repeat this sequence. 3 VIP - This scenario assumes there is one call present that should have special treatment. This is assumed to be the first call put on-air and it will default to CALLER 1 output. All other subsequent calls will be applied to the CALLER 2 output. AGC (Automatic Gain Control) - STAC VIP has the ability to automatically adjust caller levels so soft callers and loud callers are equated in level. This setting has the following choices: 1 Off - No AGC is applied at all. 2 On - The level of all caller audio will be automatically raised or lowered by the system to make them approximately the same. Caller Ducking - Sometimes, there s an advantage to having caller audio automatically reduced when the studio host speaks. This function is called ducking and can allow a host to dominate a conversation. This setting has the following choices: 1 Off - No ducking will be employed. 2 Mild (6dB) - Caller audio will be reduced slightly when host audio is detected. 3 Medium (12dB) - Caller audio will be reduced a substantial amount when host audio is detected. 4 High (18dB) - Caller audio will be reduced a dramatic amount when host audio is detected. Caller On-Air Tone - This setting (off by default) provides for a short blip sound to be heard by the caller when he is placed On-Air in any way. It serves as a notification that the caller has moved from the handset, hold or screened hold state and is currently On-Air. The setting is universal--it cannot be disabled only for certain calls or certain studios. 33
35 - Other - Caller ID to Name - On the STAC VIP Web GUI Interface, caller ID info received on incoming calls is always displayed in the Line Status box. This is a simple on/off option that determines whether the caller ID info is also automatically put into the Name field of the screener entry section. Drop All Drops Locked Air - Both the STAC VIP Web GUI Interface and the control surfaces have a function labeled Drop All. This is designed to clear all lines and reject calls for a time when preparing for a contest or other event where a specific start time is required. This option controls the behavior of this mode. Specifically, it determines whether calls that have been locked on-air are dropped when the function is activated. Contact Closures - The STAC VIP mainframe has four input and four output contact closures available. This entry determines the function of the four outputs. The choices are: 1 No Function 2 Call On Air - A call has been put on-air on any line. 3 Call On Air 1 & 2 - A call has been placed on-air and is active on either the CALLER 1 or CALLER 2 output specifically. 4 Call Ringing - An incoming call is ringing on any configured line. Test Modes - These options are used for diagnostics or demo purposes only and will interfere with normal operation when enabled. Call Simulator - When enabled, this will allow creation of a fake provider that will initiate fake incoming calls for product demo purposes. Call Simulator Interval - Adjusts how often the fake incoming calls are generated in the simulator. Audio Test - These options provide for specific audio paths to be enabled (e.g., SEND IN to CALLER OUT). These are used in unit production tests and can also be used to troubleshoot general hookup issues. Modes are also offered that generate a tone from the caller out ports. Contact Closure Test - Likewise, enabling this option puts the contact closure feature in loopback mode with inputs directly driving outputs (e.g., input 1-> output 1 etc). 34
36 VII. Network Configuration Page The Network Configuration page is shown in Figure 16. The settings in this section determine which of the enabled Ethernet ports are allowed to carry certain services like control surfaces, delivery of the STAC VIP Web GUI Interface and Web-based Config Utility, and connection to the Device Manager, among other administrative functions. Figure 16 35
37 - SYSTEM - Giving your STAC VIP system a unique name will help you identify it on the network, especially if more than one mainframe is used. Remote Diagnostics - Comrex support has the ability to connect to your STAC VIP via the SSH protocol to troubleshoot issues. This requires a private keypair that we don t provide. If you have security concerns about SSH, you can disable it by setting this option to No. Control Surface Network - Choose whether hardware control surfaces will be attached to the Primary or Secondary Ethernet port here. Note Secondary Ethernet must be enabled as in Section III before making any change here. You must choose only one (default is Primary) to run all your control surfaces (even, for example, in Split Studio mode). See the Control Surface section for more. System Clock - STAC VIP maintains a network connection to an NTP server that delivers the time-of-day information required to show the clock on the STAC VIP Web GUI Interface page. The specifics of that function can be changed here. The default settings allow for a pool of public servers to be used. - PRIMARY/SECONDARY NETWORK SETTINGS - This section is different and independent from the console-based Ethernet setup function described in Section III. In order to select an Ethernet port to provide any service, it must first be enabled and configured via the process in Section III. When shipped from the factory, the Secondary Ethernet port is disabled, so all services are enabled to run on the Primary port. As shown in Figure 17, each port has a pull-down option to enable or disable certain services: 1 Web and Control Servers - This Ethernet port will deliver the STAC VIP Web GUI Interface and Web-based Config Utility, will allow Device Manager to connect to it and allow control surfaces to connect. 2 Control Server Only - No web page will be served from this port, but Device Manager and control surfaces can connect. 3 None - No web page will be served and Device Manager and control surfaces can not connect. 36
38 Figure 17 Note that none of these options limit the ability of either port to support telephone, PBX, or gateway services. Those options are chosen in the Line Settings Configuration section. The default IP port for all these services is port 80. This can be changed, however it must also be set properly in any browser, Device Manger, or control surface attached to these ports. 37
39 VIII. Security and User Accounts Security settings are accessed through the Web-based Config Utility. Log in to the admin account (default password = comrex) and select the Configure option. You will be prompted to log in again with your admin credentials. Choose Security to open these options. - Security - See the next section to detail user accounts. Admin settings Unit name - The name of this unit. To appear to the Device Manager. Web Server Port - By default, the control and configuration web pages are delivered from the well-known server port 80. To enable web control and configuration outside a LAN, this port should be forwarded to the STAC VIP mainframe in your Gateway router. In the case where you have already have a web server running on TCP 80, and it s already forwarded, you can change the default setting here. Once this setting is changed, you ll need to address it with your browser using the new port number (e.g :81 for port 81). Advanced Options Click Show Advanced to see the following options Diagnostics Enable remote diagnostics (SSH). Enable this to allow Comrex support to access the device during troubleshooting sessions. Surface SIP Password Control surfaces communicate with the STAC VIP mainframe via the SIP protocol. Under most circumstances this is handled automatically, and only a quick selection in the mainframe menu is necessary. In some unusual circumstances you may need to change the SIP password from the default. This can be done here. Note that if this password is changed, it must also changed in the configuration of each control surface. 38
40 IX. Creating and using web accounts When we refer to accounts, we mean the username/password combination used to access the STAC VIP Web GUI Interface and Web-based Config Utility,. So far, we ve only addressed the STAC VIP mainframe via the admin account, and in some situations (e.g. use only over a LAN, with no web page directed to the Internet) this account will suffice. But the admin account user has the ability to make configuration changes to the system, and this isn t always desirable. STAC VIP allows you to generate user accounts without configuration capability. The main admin account is listed here and can not be deleted. It is highly recommended that this account password be changed from the default, especially if the STAC VIP Web GUI Interface is visible to the Internet. Accounts can be created here also. The default password is always comrex, and again, it s important to change as soon as possible. When you create a new account you have three choices in privilege level. These are selectable under the option labeled Role : 1 User - STAC VIP Web GUI Interface is visible only, no configuration is possible. 2 Power user - Access to Web-based Config Utility, but this account will not allow for firmware updates to be applied (e.g. with the Device Manager). 3 Admin - Full access to control, configuration, and firmware update features. 39
41 X. More About SIP Before we get into a conversation about routers and SIP issues, it s important to understand the basics of how SIP works. Figure 18 SIP Chain The great thing about SIP is that the same protocol is used between devices along the chain. In our example shown in Figure 18, a SIP PBX uses the protocol to register and place and receive calls with a SIP service provider on the Internet. In this scenario, the provider is acting like a SIP host and the PBX is acting like a client. Further down the chain, the PBX has a similar but inverse relation with its extensions - the PBX in this link is the host and the extensions are the clients. But in both links, the protocol is the same - the client is registering with the SIP host, the host is notifying the client of incoming calls and handling outbound call routing. The way the clients and hosts are set up is identical. 40
42 If in this scenario, you replace the phone extension with a STAC VIP system, you can see how lines can now be shared between a PBX and your studio telephone system. The VIP acts like a SIP extension to the PBX. This requires some PBX programming to keep straight, but offers the ultimate in flexibility and utility. Of course, since the protocol is the same, the VIP can register with the SIP provider directly, bypassing the PBX entirely. Figure 19 sip channels Technically, as shown in, a SIP client opens one channel to its host when it registers. This channel is kept open indefinitely, and uses the TCP transport layer for reliability. This channel is used by the SIP client to request an outgoing call, as well as by the SIP host to notify the client of incoming calls. The channel is initiated from the client and kept open with keep-alive data so it doesn t have any issue when running through routers that incorporate Network Address Translation (NAT). This signalling channel doesn t actually carry any voice data, the voice data channel is created separately over distinctly different ports on the client, using a protocol called RTP. 41
43 NAT Router issues with SIP The issues with a SIP client (like STAC VIP) behind a NAT router are twofold: 1 When SIP clients (like STAC VIP) are behind NAT routers, they don t know their public IP address. The client only knows the private LAN (e.g x.x) address, but not the public IP used by the NAT router on the Internet. During the negotiation process, the client provides information on how other devices can reach it directly. But this information is flawed, since the LAN address is useless to devices outside the LAN. 2 NAT routers don t know what to do with unsolicited incoming RTP streams. The RTP and RTCP channels that are created as a result of the negotiation over the registration channel for incoming calls are aimed at the router s public IP address and are targeted to temporary or ephemeral ports that are chosen during that negotiation. Issue #1 is usually resolved when using a reputable SIP provider, as they will have the smarts to substitute your public IP address for your private one during the negotiation process. Note that even when this issue is resolved, the second issue remains - the streams created to the proper address will bounce off the router, because the router has no idea where to send them. Issue #2 is more complex, but there are some workarounds: 1 The simplest way of avoiding NAT issues is not to use NAT at all. If your router supports a DMZ function, this will have the effect of putting your client (STAC VIP) open to all incoming traffic on the Internet. Alternately, STAC VIP can be located directly on an open Internet connection with a fixed, public IP programmed into it. 2 Many modern routers and firewalls have a feature called SIP ALG that may be either on or off by default. If SIP ALG is designed correctly (and not all implementations are), your router will be smart enough to sniff the command SIP channel, predict where incoming RTP streams are expected, and route them to the proper ports on your SIP device. The one magic rule of SIP ALG use is to avoid the use of other workarounds simultaneously - SIP ALG assumes it s the only one tasked with NAT traversal and will malfunction if other workarounds are employed. 3 Use a SIP provider that has implemented their own complete NAT solution. Several providers have systems that have been finely tuned to resolve the NAT issue for RTP streams. They can detect the difference between public and private addressing, and proxy all the media data between the clients if necessary, making NAT traversal much simpler. You can inquire whether your SIP provider implements a NAT solution and in particular whether they employ a media relay, which means the provider can act as a proxy for your calls. 42
44 XI. Web Control Interface LINE STATUS Call Queue Figure 20 Web Control Interface Chat Box The heart of the control system for STAC VIP is the STAC VIP Web GUI Interface served by the mainframe. This web page is delivered to browsers when they key in the IP address of the STAC VIP mainframe. The STAC VIP Web GUI Interface is rich and animated, and requires the user install a recent version of Adobe Flash Player into their Internet browser. The control page (Figure 20) is divided into three distinct sections; the largest is Line Status, where each of the available phone lines is given several status fields. The field in the upper right is the screened Call Queue, indicating the calls that in the screened state and the order they will be put on-air with the master AIR button. On the lower right is the Chat Box, allowing anyone logged into the STAC VIP Web GUI Interface to chat between themselves. 43
45 Line section The line section consists of a status bar for each line supported by STAC VIP. The leftmost section of the lines (with the line number) has two controls: 1 The call button allows you to initiate an outgoing call on that line (if enabled in the Web-based Config Utility). 2 The drop call button (X) ends any activity on that line and sets the line back to idle mode. Figure 21 Line status details The next box to the right (Figure 21) shows detailed status of each line. There are several fields: 1 STATUS - Calls on STAC VIP are treated as being in six different states that are reflected in the line status field: a IDLE - No active incoming or outgoing call on this line. b RINGING - A caller is trying to ring in but the call is not yet answered. c DIALING - A call has been placed from the system but not yet answered. d ON-HOLD - The call has been placed on hold, and the caller can hear hold audio, but has not yet been screened. e SCREENED - The caller has been screened via a control surface and is waiting to be put on-air. f ON-AIR - The call is currently routed to one of the hybrids and audio is routed to the send and caller ports. 2 CALL TIMER - This timer starts when an incoming line starts ringing, and continues to count up whether on-hold, screened, or on-air until the call is ended. It helps you manually determine which calls should be given priority (this is done automatically by the Hold Queue). 3 CALLER ID - This field displays whatever is in the incoming calls Caller ID field. In the Config section, you can set STAC VIP to populate the screener name filed with this value also. 4 Lock Icon - If lit, this signifies that the line has been locked on-air, and subsequent calls will be conferenced with this call. 5 HQ Icon - If lit, this call is being presented in fidelity better than normal telephone sound. G.722 and isac calls qualify as HQ. Above this icon, a technical description of the codec used will appear during a call. 44
46 6 Speaker Activity Icon - When lit, this signifies that this caller is currently generating audio. 7 Provider Status Bar - This colored bar indicates which provider a line is currently assigned to, and the status of registration to that provider. 8 Screener Entry Fields - The three fields to the right of the status info box allow text input from a screener once a call has been answered. Caller ID can be configured to populate the name filed automatically. The screener can edit that name (if present) and can add info in the location and notes fields, to be visible by all viewing the page. Other Sections Besides the Line sections, there are five other sections of the control page: 1 AUTO ATTENDANT ON/OFF - This controls whether incoming ringing lines are answered automatically, and (optionally) an outgoing greeting is played out to the caller before placing them on-hold. 2 DROP ALL/NO ANSWER - This control will put all lines in a state where they will not reflect incoming calls. Any calls onhold or on-air will be disconnected (the behavior of on-air calls is adjustable). When the function is disengaged, all ringing lines will be rejected and new calls can be taken. 3 SCREENED CALLS - When a call enters screened state, the call will appear in this queue, ordered with the call with the longest timer value at the top. The call will be identified by the screener name field. This allows the top call to be put on-air via the master on-air button to the right. You can reprioritize calls in this queue by dragging the top calls to a lower position. 4 Big Time (This tab can be selected to replace screened calls) - This section provides a handy network-synched clock readout. There s also a count-up timer that can be shared with anyone else logged in to the STAC VIP Web GUI Interface. 5 Chat Window - To facilitate chat between users of the interface, a chat box is provided. Everyone viewing the page can see all chat. Chatters are identified by their login names. 45
47 XII. General Operational Notes Outgoing Calls It is assumed that outgoing calls placed via the STAC VIP Web GUI Interface need a way for the callers to communicate, so these calls are routed directly to on-air state once the call is established. This way the called party can be spoken to through the send and heard through the caller ports on the mainframe. Outgoing calls can be made to phone numbers or SIP URIs (e.g. quarterback@football.net). Usually, SIP URLs are the only way to place outgoing wideband calls. Note that since the control surfaces have no text input, the STAC VIP Web GUI Interface is the only way to make outgoing calls to non-numeric places. Some SIP providers require a leading 1 ahead of the outgoing numeric number in this field, some don t. You ll need to experiment or contact your provider for this information. Hold vs. Screened On control surfaces, there is a straightforward difference between calls that have been put on-hold and calls that have been screened (the screener has had a pre-chat with the caller). Since the STAC VIP Web GUI Interface has no handset, calls must be screened in the on-air state, (e.g. while the mainframe outputs are in a CUE position on the studio console). But the control surface function of the distinction is maintained putting a call on-hold once places it in on-hold state, and placing it on-hold again (or clicking on-hold a second time) places it into screened state and into the screened queue. On-Air Locked vs. Unlocked Calls that have been put On-Air via the STAC VIP Web GUI Interface have two states, Locked and Unlocked. An unlocked call will be dropped when the next line is selected. This is typical of a call-in show with only one caller at a time. Locking calls is the only way to conference more than one caller at a time - by clicking the Air button for that line a second time, a Lock icon will appear in the call status box to the left. Locked lines will remain on-air until intentionally disconnected via the Drop button (X on the control page). 46
48 XIII. Transferring Calls With STAC VIP STAC VIP has the capability of transferring calls to other phone numbers, SIP addresses, and PBX extensions. This can be accomplished through the STAC VIP Web GUI Interface or through the Control Surface. As shown in Figure 22, the outgoing call button on each line becomes a different function when a call is active (whether on-hold or on-air ). The XFER button enables a slide-out field that allows the user to input a transfer destination. Figure 22 The destination field requires the full SIP address of the transfer destination. This means the full SIP URI in the form of <user@domain> (e.g. techies@comrex.com). It is possible to pre-program the domain field within the configuration settings so the domain portion is always assumed, and it need not be included in the transfer address. The configuration settings that affect how transfers work are tied to the provider/gateway/pbx settings in the Config menus. This means any settings made will be global to all lines assigned to that provider. 47
49 Figure 23 shows the settings available in the Provider Settings menu. Note these are located under Extra Settings and are only visible when Show Advanced is selected. Figure 23 First, you must have outgoing capability enabled on any provider from which you wish to transfer. Second, Transfer Enabled should be set to Yes (default is No). Finally, if your call transfers will usually go to the same domain (e.g. a PBX) you can set the domain in the Transfer Domain field. If no domain is used in the Control page XFER field, this domain will be used. As an example, if STAC VIP is configured as a PBX extension (e.g. ext 5000), with the PBX domain as < >, you could put that domain into the Transfer Domain field. During operation, if the STAC VIP Web GUI Interface user XFER s a call to 5001, the transfer will happen to <5001@ >. If the Transfer Domain field is populated, and a domain is used in the XFER address (i.e. if sign is used in the XFER destination), the Transfer Domain config field is ignored. 48
50 It is also possible to transfer calls from the Control Surface when transfer mode is enabled. Calls can only be transferred from the control surface when they are active on that surface s handset (green light active for the channel). As described above, you must have a transfer domain set in the system in order to transfer via handset (because the handset has only numeric keys). Once the call is active on the handset, pressing CHANGE PRIORITY will put that line in transfer mode and deliver a special dial tone. Key in the numeric extension number on the Control Surface keypad, followed by SEND (#) to transfer the call. Pressing the CHANGE PRIORITY button anytime before SEND, or dropping the handset will end transfer mode and the call will be dropped. 49
51 XIV. Split studio mode Introduction Split Studio mode is a special mode of STAC VIP, allowing it to serve two separate studios with very little interaction between them with regard to configuration and use. As shown in Figure 24, each studio uses its own audio port for SEND IN, HOLD AUDIO IN, and CALLER OUT. STUDIO 1 STUDIO GPIO AES3 ANALOG SEND 1/AES3 SEND 2 HOLD 1 HOLD 2 CALLER 1 CALLER 2 AES3 OUT AUX OUT USB PRI SEC SERIAL VGA Figure 24 It is important not to confuse the functions of Primary and Secondary Ethernet in this mode. When Split Studio mode is engaged, the STAC VIP mainframe shares both the Primary and Secondary Ethernet port with both studios, and each of the services enabled on each port is enabled for both studios. As an example, if the secondary Ethernet port is configured as the port on which to attach control surfaces, all control surfaces for both studios must be attached to Secondary. In Split Studio mode, two separate STAC VIP Web GUI Interface pages are presented. Within each control page, the Config link opens a global configuration page that affects the settings for both studios. New options appear on the Config page to direct specific configurations to Studio 1 or 2. This is outlined in Figure
52 Figure 25 Within the Global Config page, you will set up Providers, Gateways, and PBXs the same way as described in Section IV. These providers will be available for line assignments in either studio. ACTIVATING SPLIT STUDIO Split Studio mode is a licensed feature. The license is applied to your STAC VIP mainframe via the Windows or MACbased Device Manager. The license will automatically allow for usage of twelve phone lines, six on each studio. Single studio operation can only be restored by removing the Split Studio license via Device Manager. Single Studio twelve line licenses should be removed before applying Split Studio. More information on using Device Manager can be found on the Comrex website, as well as in the Device Manager Help menu. CHANGES TO CONFIG OPTIONS IN SPLIT STUDIO MODE User accounts User accounts, as described in Section VIII, are now assignable exclusively to each studio, or can be made global as shown in Figure
53 Figure 26 If the user account is global, the user will be prompted at login time which studio he wishes to access. Figure 27 52
54 Line Selection As shown in Figure 28, there are now two categories of line selection in the Config menu, allowing accounts to be selected between the two studios. Figure 28 Control Surfaces As shown in Figure 29, a new entry appears in the Control Surface setup menu, allowing each surface to be selected for a specific studio. 53
55 Figure 29 54
56 Auto Attendant Auto Attendant for each studio is handled independently, and each studio has its own settings in the System Behavior menu. Figure 30 55
57 Other changes As shown in Figure 30, several options available under the System Behavior menu change with Split Studio activated. 1 Studio Audio I/O (options to use more than one input/output) is disabled, because each studio now has only a single audio I/O port. 2 Air Channel Order (options to assign calls to hybrids in a specific order) is disabled, because each studio now has only a single hybrid. 3 An entry appears to give each studio a unique name, that will appear in the Studio Select page and elsewhere. 4 New options appear in the Contact Closure menus to select closures to activate on activities of a specific studio. (Figure 31) Figure 31 All other entries in the System Behavior menu are global. It is not possible to set independent AGC, Caller Ducking, Caller ID to Name or Drop All settings for each studio. 56
58 XV. Information for IT managers about STAC VIP Mainframe STAC VIP mainframe is an embedded Linux-based device with dual 10/100/1000Base-T Ethernet ports. The device contains an optimized version of the Linux kernel (at this writing, 3.12). The IP parameters are set using a GUI that requires attachment of a keyboard and VGA monitor to the device. Alternately, during the first five minutes of power up, the IP parameters may be set by a PC on the local LAN using a proprietary broadcast UDP protocol. Comrex provides the Device Manager software to perform this function on the local PC. After five minutes of operation, this function is disabled. The device runs several services on different ports, outlined here: incoming services The device hosts a combined HTTP/XML service on TCP 80. If this service is needed outside the firewall, the port will need to be routed to the mainframe. Firmware updates to the device are installed using the Device Manager. This update process is password protected and done via XML over TCP port 80. In addition to the password protection, the update data itself must have a valid cryptographic signature from Comrex, or else it is rejected. In order for the unit to be remotely updated, TCP port 80 must be forwarded to the device. Alternately, updates can be initiated from any local PC using the Device Manager software. The device can support connection to a SIP trunking service, which would require incoming service on a single UDP SIP port (usually 5060) and two UDP RTP ports in the range of The device can support connection to a registered SIP service. In this case, the UDP SIP connection will be outgoing and the two UDP RTP ports will be incoming in the range of Typically, SIP services rely on the presence of a SIP ALG within the firewall to open RTP ports. The device will host a SIP connection to its control surface accessories over UDP 5070 and RTP streams in the range of UDP Connection to control surfaces outside the LAN subnet is not currently supported. If Comrex support is required, we may ask for access to the SSH host on the mainframe on TCP 22. SSH service is protected by a private keypair which is not delivered to customers. SSH service can be disabled in the setup menu. 57
59 outgoing services As described above, the mainframe will make outgoing connections to register with SIP providers (usually to port UDP 5060) combined with incoming and outgoing RTP in the range of UDP An NTP client is implemented by default to UDP 123. The mainframe syncs by default to a Comrex cloud server at TCP This is currently not required for normal operation. SIP connection attempts will sometimes make external STUN connections to UDP Control Surfaces STAC VIP Control Surface is an embedded Linux-based device with a 10/100Base-T Ethernet port. The device contains an optimized version of the Linux kernel. It generally works in DHCP mode. If static IP addressing is required, during the first five minutes of power up the IP parameters may be set by a PC on the local LAN using a proprietary broadcast UDP protocol. The broadcast protocol is also utilized by the mainframe to locate the control surfaces at configuration time. Comrex provides the Device Manager software to perform this function on the local PC. After five minutes of operation, this function is disabled. The device runs a SIP client that makes outgoing connections to its mainframe UDP It also establishes incoming and outgoing RTP connections to the range of UDP
60 XVI. CONTACT AND SUPPORT Comrex Corporation 19 Pine Road Devens, MA USA Technical Support is available Monday-Friday 8:30AM-5PM EST (North America) (International) (FAX) Product manuals and firmware updates available on the web at: 59
61 XVII. Why do I Hear Hear Myself Myself? Mix-Minus and Eliminating echo Studio telephone integration is a two-way process. The caller must send his audio to the studio, but also receive a return feed that allows him to interact with other sources, like a host. An important element of voice telephony involves allowing a speaking party to hear his own voice in his own earpiece. This sidetone provides a speaker the comfort of knowing his voice is getting through, and makes two-way communication flow more easily. But for several reasons, telephone sidetone is always generated locally within the speaker s equipment, rather than on the far end of the call. This is because humans have a very hard time handling even the smallest delay in this sidetone signal. In testing, we find that any delay over around 10mS starts to have an effect called slapback where the speaker is unable to maintain conversation and begins to halt and stutter. 60
62 Even in old-fashioned analog telephone circuits, it s possible to create a 10mS round-trip delay on a long distance call. Now add in the requirement that modern VoIP-based systems have inherent windowing and buffer delays, and its easy to pile up over 100mS round-trip on a call. A delay of this length will typically not impede interactive conversation, but will certainly create an intolerable slapback environment if the caller hears his own voice delayed. The telephone network employs digital echo cancellers at various nodes along the path of a phone call to avoid this scenario. And when they malfunction or are untrained at the start of a call, the effect is a dramatic echo in the caller s ear. Many users installing a studio-based phone system for the first time make the mistake of applying audio to the outgoing send port that contains the main program feed - the same audio used to feed the transmitter or webstream. Since this mix contains the caller s own audio, and there s an inherent delay in modern digital systems, the slapback effect is immediate. The solution here is mix-minus-- a term used for a special mix of audio that explicitly excludes one source--the audio coming from the place the mix-minus is being sent. To put it another way, mix-minus is the entire studio mix minus one audio source. So how do we create this special audio mix? On modern studio systems, this is usually well defined and easy to do. Many consoles feature channels dedicated to telephone interface, and part of the channel is an automaticallycreated mix-minus output. In less full-featured consoles, a mix-minus can often be created with an auxiliary or audition bus function. By selecting all relevant incoming sources on the bus except for the telephone fader, you can do this easily. Figure 32 shows the block diagram of a single mix-minus feed being generated on a mixing console. 61
63 Figure 32 SINGLE MIX-MINUS NO TELEPHONE FEEDS In some environments, it s only important that the caller hear the in-studio host, and less urgent that the on-air caller be able to hear automation, news reports, codecs etc. It s possible that simply routing an amplified version of the studio microphone signal to the send input will meet those needs. Some studio telephone systems, like Comrex STAC VIP, allow telephone callers to appear on one of two outputs (and therefore on two, separate console faders). In this circumstance, you often have a choice of delivering a single mix-minus with neither of the telephone audio sources present, or two distinct mix-minus feeds. In the case of two feeds, it s important to note that mix-minus A must include the caller audio B and vice-versa. Figure 33 illustrates this concept. Many consoles with dual telephone channels are designed to work this way, and should deliver the correct set of mixes automatically. 62
64 Figure 33 TWO MIX-MINUS FEEDS 63
STAC VIP Quickstart Guide
 STAC VIP Quickstart Guide The STAC VIP is a studio telephone interface device designed to work on VoIP telephone systems. This guide will give you the minimum you need to know to get the system hooked
STAC VIP Quickstart Guide The STAC VIP is a studio telephone interface device designed to work on VoIP telephone systems. This guide will give you the minimum you need to know to get the system hooked
I. Introduction 5. What VH2 does 5 about VH2 audio ProceSSIng 5. II. Setting up VH2 10. Hardware attachments 10
 Product Manual VH2 Manual I. Introduction 5 What VH2 does 5 about VH2 audio ProceSSIng 5 about mix-minus 9 II. Setting up VH2 10 Hardware attachments 10 AUDIO Connections 11 Contact Closures 12 Making
Product Manual VH2 Manual I. Introduction 5 What VH2 does 5 about VH2 audio ProceSSIng 5 about mix-minus 9 II. Setting up VH2 10 Hardware attachments 10 AUDIO Connections 11 Contact Closures 12 Making
The VH2 can handle one or two VoIP accounts (a single account can be assigned to both channels).
 VH2 Quickstart Guide The VH2 is a studio telephone interface device designed to work on VoIP telephone systems. This guide will give you the minimum you need to know to get the system hooked up and running.
VH2 Quickstart Guide The VH2 is a studio telephone interface device designed to work on VoIP telephone systems. This guide will give you the minimum you need to know to get the system hooked up and running.
The VH2 can handle one or two VoIP accounts (a single account can be assigned to both channels).
 VH2 Quickstart Guide The VH2 is a studio telephone interface device designed to work on VoIP telephone systems. This guide will give you the minimum you need to know to get the system hooked up and running.
VH2 Quickstart Guide The VH2 is a studio telephone interface device designed to work on VoIP telephone systems. This guide will give you the minimum you need to know to get the system hooked up and running.
Opal Quickstart Guide
 Opal Quickstart Guide Introduction The Comrex Opal is a Web Audio Gateway designed for studio use. The main function of Opal is to allow twoway delivery of audio both to and from remote guests, much like
Opal Quickstart Guide Introduction The Comrex Opal is a Web Audio Gateway designed for studio use. The main function of Opal is to allow twoway delivery of audio both to and from remote guests, much like
Setting up the Grandstream Gateway for use with STAC VIP
 Setting up the Grandstream Gateway for use with STAC VIP Introduction The GXW4108 Gateway is a cost-effective way of converting the Comrex STAC VIP to use with POTS (or PSTN) telephone lines. The gateway
Setting up the Grandstream Gateway for use with STAC VIP Introduction The GXW4108 Gateway is a cost-effective way of converting the Comrex STAC VIP to use with POTS (or PSTN) telephone lines. The gateway
Using Linphone with Comrex STAC VIP
 Using Linphone with Comrex STAC VIP Introduction Linphone is a free SIP calling app available for iphone, Android, and other platforms. Comrex STAC VIP is a multi-line talk show system that can 1) Take
Using Linphone with Comrex STAC VIP Introduction Linphone is a free SIP calling app available for iphone, Android, and other platforms. Comrex STAC VIP is a multi-line talk show system that can 1) Take
Configuring the Grandstream UCM6202 for use with TopView Voice Notification Updated August 2018
 Configuring the Grandstream UCM6202 for use with TopView Voice Notification Updated August 2018 Contents Introduction... 2 Voice Notification in TopView... 2 Options for using VOIP in TopView... 2 How
Configuring the Grandstream UCM6202 for use with TopView Voice Notification Updated August 2018 Contents Introduction... 2 Voice Notification in TopView... 2 Options for using VOIP in TopView... 2 How
EP502/EP504 IP PBX 1.1 Overview
 1.1 Overview The EP502/EP504 is an embedded Voice over IP (VoIP) Server with Session Initiation Protocol (SIP) to provide IP extension phone connection for global virtual office of small-to-medium business
1.1 Overview The EP502/EP504 is an embedded Voice over IP (VoIP) Server with Session Initiation Protocol (SIP) to provide IP extension phone connection for global virtual office of small-to-medium business
Analog Telephone Adapter Setup for Q-SYS Softphone
 Analog Telephone Adapter Setup for Q-SYS Softphone This document applies to this Cisco device: SPA232D Introduction This document covers the use of the SPA232D in the role of analog telephone adapter (ATA)
Analog Telephone Adapter Setup for Q-SYS Softphone This document applies to this Cisco device: SPA232D Introduction This document covers the use of the SPA232D in the role of analog telephone adapter (ATA)
ANSEL FXS / 1 PSTN. VoIP Telephone Adaptor. User Manual V1.10
 ANSEL 5518 1 FXS / 1 PSTN VoIP Telephone Adaptor User Manual V1.10 Quick Guide Step 1: Broadband (ADSL/Cable Modem) Connections for ANSEL 5518 A. Connect ANSEL 5518 WAN port to ADSL NAT Router as the following
ANSEL 5518 1 FXS / 1 PSTN VoIP Telephone Adaptor User Manual V1.10 Quick Guide Step 1: Broadband (ADSL/Cable Modem) Connections for ANSEL 5518 A. Connect ANSEL 5518 WAN port to ADSL NAT Router as the following
SPA400 Internet Telephony Gateway with 4 FXO Ports
 SPA400 Internet Telephony Gateway with 4 FXO Ports Administration and Configuration Guide v1.0 Using the SPA400 The SPA400 features the ability to connect up to four (4) standard analog telephones lines
SPA400 Internet Telephony Gateway with 4 FXO Ports Administration and Configuration Guide v1.0 Using the SPA400 The SPA400 features the ability to connect up to four (4) standard analog telephones lines
VG-422R. User s Guide
 VG-422R User s Guide Trademarks Contents are subject to revise without prior notice. All trademarks belong to their respective owners. FCC Warning This equipment has been tested and found to comply with
VG-422R User s Guide Trademarks Contents are subject to revise without prior notice. All trademarks belong to their respective owners. FCC Warning This equipment has been tested and found to comply with
Integrating VoIP Phones and IP PBX s with VidyoGateway
 Integrating VoIP Phones and IP PBX s with VidyoGateway Updated February 2011 INDEX: I. ABSTRACT.1 II. III. IV. VIDYOGATEWAY OVERVIEW.. 1 NETWORK TOPOLOGIES AND DEFINITIONS...2 CONNECTING TO VIDYOCONFERENCES
Integrating VoIP Phones and IP PBX s with VidyoGateway Updated February 2011 INDEX: I. ABSTRACT.1 II. III. IV. VIDYOGATEWAY OVERVIEW.. 1 NETWORK TOPOLOGIES AND DEFINITIONS...2 CONNECTING TO VIDYOCONFERENCES
InSciTek Microsystems 635 Cross Keys Park Fairport, NY Guide to New Features Release 4.5
 InSciTek Microsystems 635 Cross Keys Park Fairport, NY 14450 585-421-3850 Guide to New Features Release 4.5 Table of Contents Defining Resources...1 Adding an Outside Line...1 Adding Direct Inward Dialing...4
InSciTek Microsystems 635 Cross Keys Park Fairport, NY 14450 585-421-3850 Guide to New Features Release 4.5 Table of Contents Defining Resources...1 Adding an Outside Line...1 Adding Direct Inward Dialing...4
FREUND SIP SW - V SIP-server setup
 FREUND SIP SW - V1.7.13 SIP-server setup Content 1. Product Setup 4 2. Log in and Home 5 3. Menu 9 3.1 Tools 9 3.1.1 Dashboard 9 3.1.2 Extensions 10 3.1.3 Trunks 14 3.1.4 Groups 18 3.1.5 Ring groups 20
FREUND SIP SW - V1.7.13 SIP-server setup Content 1. Product Setup 4 2. Log in and Home 5 3. Menu 9 3.1 Tools 9 3.1.1 Dashboard 9 3.1.2 Extensions 10 3.1.3 Trunks 14 3.1.4 Groups 18 3.1.5 Ring groups 20
Step 3 - How to Configure Basic System Settings
 Before configuring the IP address and network settings, complete Step 2 - How to Configure IP Address, network Settings, and Firewall. Verify the computer and the are connected to the same network, with
Before configuring the IP address and network settings, complete Step 2 - How to Configure IP Address, network Settings, and Firewall. Verify the computer and the are connected to the same network, with
EC-11 Ethernet Converter
 EC-11 Ethernet Converter PSTN Contact ID to TCP Converter Installation and Operations Manual Version 8.H3.MID 1 Table of Contents About EC-11 Ethernet Converter... 3 Circuit Board Layout and Wiring Diagram...
EC-11 Ethernet Converter PSTN Contact ID to TCP Converter Installation and Operations Manual Version 8.H3.MID 1 Table of Contents About EC-11 Ethernet Converter... 3 Circuit Board Layout and Wiring Diagram...
Welltech WellGate User Manual
 Welltech WellGate 2626 An Easy to Use PBX Gateway User Manual Copyright 2009 Welltech Computer Co., Ltd. All right reserved Table of Contents Introduction...2 WellGate 2626 - An Easy to Use PBX Gateway...2
Welltech WellGate 2626 An Easy to Use PBX Gateway User Manual Copyright 2009 Welltech Computer Co., Ltd. All right reserved Table of Contents Introduction...2 WellGate 2626 - An Easy to Use PBX Gateway...2
Grandstream Networks, Inc. UCM6200 Basic Configuration Guide
 Grandstream Networks, Inc. Table of Contents OVERVIEW... 4 SETUP GUIDE SCENARIO... 4 QUICK INSTALLATION... 5 Connecting the UCM6200... 5 Access UCM6200 series Web Interface... 5 CREATE USER EXTENSION...
Grandstream Networks, Inc. Table of Contents OVERVIEW... 4 SETUP GUIDE SCENARIO... 4 QUICK INSTALLATION... 5 Connecting the UCM6200... 5 Access UCM6200 series Web Interface... 5 CREATE USER EXTENSION...
PANASONIC. Optimum Business Trunking and the Panasonic KX-NCP500 IP PBX V Configuration Guide
 PANASONIC Optimum Business Trunking and the Panasonic KX-NCP500 IP PBX V2.0502 Configuration Guide PANASONIC Table of Contents 1. Overview 2. SIP Trunk Adaptor Set-up Instructions 3. Additional Set-up
PANASONIC Optimum Business Trunking and the Panasonic KX-NCP500 IP PBX V2.0502 Configuration Guide PANASONIC Table of Contents 1. Overview 2. SIP Trunk Adaptor Set-up Instructions 3. Additional Set-up
Internet Telephony PBX System IPX Quick Installation Guide
 Internet Telephony PBX System IPX-2000 Quick Installation Guide Overview PLANET IPX-2000 is the next generation voice communication platform for the small to medium enterprise. Designed as an open, scalable,
Internet Telephony PBX System IPX-2000 Quick Installation Guide Overview PLANET IPX-2000 is the next generation voice communication platform for the small to medium enterprise. Designed as an open, scalable,
Configuring Phones to Make Basic Calls
 Last Updated: April 25, 2012 This module describes how to configure Cisco Unified IP phones in Cisco Unified Communications Manager Express (Cisco Unified CME) so that you can make and receive basic calls.
Last Updated: April 25, 2012 This module describes how to configure Cisco Unified IP phones in Cisco Unified Communications Manager Express (Cisco Unified CME) so that you can make and receive basic calls.
O1 Communications, Inc.
 O1 Communications, Inc. VoiceStream Service Installation Overview Welcome to your VoiceStream Service!...2 Service Installation Overview.2 VoiceStream Portals the key to configuring and managing your service...
O1 Communications, Inc. VoiceStream Service Installation Overview Welcome to your VoiceStream Service!...2 Service Installation Overview.2 VoiceStream Portals the key to configuring and managing your service...
EIP 7012 Essence VoIP Phone Administration Guide Version 1.0B
 Essence Technology EIP 7012 Essence VoIP Phone Administration Guide Version 1.0B Table of Contents 1 Introduction... 1 1.1 Hardware Overview... 1 1.2 Software Overview... 1 2 Keypad interface for IP Phone
Essence Technology EIP 7012 Essence VoIP Phone Administration Guide Version 1.0B Table of Contents 1 Introduction... 1 1.1 Hardware Overview... 1 1.2 Software Overview... 1 2 Keypad interface for IP Phone
InterPBX Quick Installation Guide
 InterPBX Quick Installation Guide Prepare Your Telephone Numbering Plan InterPBX Communication System supports flexible numbering plan with maximum 5 digits of extension number. You need to prepare the
InterPBX Quick Installation Guide Prepare Your Telephone Numbering Plan InterPBX Communication System supports flexible numbering plan with maximum 5 digits of extension number. You need to prepare the
KTA1010 INSTALL GUIDE
 KTA1010 INSTALL GUIDE Table of Contents 1 Check for Required Items... 2 2 Installation... 2 2.1 Installation View... 2 2.2 Connection Chart to determine cable types... 3 3 Ready to use... 3 3.1 Network
KTA1010 INSTALL GUIDE Table of Contents 1 Check for Required Items... 2 2 Installation... 2 2.1 Installation View... 2 2.2 Connection Chart to determine cable types... 3 3 Ready to use... 3 3.1 Network
Configuration Notes 281
 Mediatrix 3000 Digital Gateway Corporate Network June 21, 2011 Proprietary 2011 Media5 Corporation Table of Contents Configuration Notes 281... 1 Introduction... 3 Mediatrix 3000 Digital Gateway Overview...
Mediatrix 3000 Digital Gateway Corporate Network June 21, 2011 Proprietary 2011 Media5 Corporation Table of Contents Configuration Notes 281... 1 Introduction... 3 Mediatrix 3000 Digital Gateway Overview...
ZyXEL V120 Support Notes. ZyXEL V120. (V120 IP Attendant 1 Runtime License) Support Notes
 ZyXEL V120 (V120 IP Attendant 1 Runtime License) Support Notes Version 1.00 April 2009 1 Contents Overview 1. Overview of V120 IP Attendant...3 2. Setting up the V120...4 3. Auto Provision...7 4. V120
ZyXEL V120 (V120 IP Attendant 1 Runtime License) Support Notes Version 1.00 April 2009 1 Contents Overview 1. Overview of V120 IP Attendant...3 2. Setting up the V120...4 3. Auto Provision...7 4. V120
SoLink-Lite IP-PBX. Administrator Guide. (Version 1.0)
 SoLink-Lite IP-PBX Administrator Guide (Version 1.0) TABLE OF CONTENT 1.0 Introduction... 1 2.0 Setting Up the IP-PBX... 2 3.0 Logging On... 3 4.0 Configuring Network... 4 5.0 Configuring Hardware... 5
SoLink-Lite IP-PBX Administrator Guide (Version 1.0) TABLE OF CONTENT 1.0 Introduction... 1 2.0 Setting Up the IP-PBX... 2 3.0 Logging On... 3 4.0 Configuring Network... 4 5.0 Configuring Hardware... 5
Setting Up a Mitel SX-2000 Digital PIMG Integration with Cisco Unity Connection
 Up a Mitel SX-2000 Digital PIMG Integration with Cisco Unity Connection Up a Mitel SX-2000 Digital PIMG Integration, page 1 Up a Mitel SX-2000 Digital PIMG Integration Task List for Mitel SX-2000 PIMG
Up a Mitel SX-2000 Digital PIMG Integration with Cisco Unity Connection Up a Mitel SX-2000 Digital PIMG Integration, page 1 Up a Mitel SX-2000 Digital PIMG Integration Task List for Mitel SX-2000 PIMG
Grandstream IP Phone Configuration Guides
 Grandstream IP Phone Configuration Guides Version 1.0 Yeastar Information Technology Co. Ltd. Table of Contents FOR GRANDSTREAM GXP SERIES... 3 Register with MyPBX... 3 Provisioning for MyPBX... 5 Phone
Grandstream IP Phone Configuration Guides Version 1.0 Yeastar Information Technology Co. Ltd. Table of Contents FOR GRANDSTREAM GXP SERIES... 3 Register with MyPBX... 3 Provisioning for MyPBX... 5 Phone
4 Port IP-PBX + SIP Gateway System
 4 Port IP-PBX + SIP Gateway System The IPG-40XG is an embedded Voice over IP (VoIP) PBX Server with Session Initiation Protocol (SIP) to provide IP extension phone connections for global virtual office
4 Port IP-PBX + SIP Gateway System The IPG-40XG is an embedded Voice over IP (VoIP) PBX Server with Session Initiation Protocol (SIP) to provide IP extension phone connections for global virtual office
April AT&T Collaborate SM. Customer Configuration Guide
 April 2018 AT&T Collaborate SM Customer Configuration Guide 1 Content Welcome to the AT&T Collaborate service! This guide will cover the site configurations that need to be configured to work with AT&T
April 2018 AT&T Collaborate SM Customer Configuration Guide 1 Content Welcome to the AT&T Collaborate service! This guide will cover the site configurations that need to be configured to work with AT&T
idor Mobile Setup idor Mobile : idor Mobile System Manual V1.1 1
 idor Mobile Setup Table of Contents Login into the Web-GUI... 3 Network Settings... 4 Set Static IP Address... 5 Apartments... 7 Add an Apartment... 7 Edit an Apartment... 9 Delete an Apartment... 9 SIP
idor Mobile Setup Table of Contents Login into the Web-GUI... 3 Network Settings... 4 Set Static IP Address... 5 Apartments... 7 Add an Apartment... 7 Edit an Apartment... 9 Delete an Apartment... 9 SIP
Setting up Alcatel 4400 Digital PIMG Integration
 up Alcatel 4400 Digital PIMG Integration with Cisco Unity Connection Up an Alcatel 4400 Digital PIMG Integration with Cisco Unity Connection, on page 1 Up an Alcatel 4400 Digital PIMG Integration with
up Alcatel 4400 Digital PIMG Integration with Cisco Unity Connection Up an Alcatel 4400 Digital PIMG Integration with Cisco Unity Connection, on page 1 Up an Alcatel 4400 Digital PIMG Integration with
Setting Up an Alcatel 4400 Digital PIMG Integration with Cisco Unity Connection
 up Alcatel 4400 Digital PIMG Integration with Cisco Unity Connection Up an Alcatel 4400 Digital PIMG Integration with Cisco Unity Connection, page 1 Up an Alcatel 4400 Digital PIMG Integration with Cisco
up Alcatel 4400 Digital PIMG Integration with Cisco Unity Connection Up an Alcatel 4400 Digital PIMG Integration with Cisco Unity Connection, page 1 Up an Alcatel 4400 Digital PIMG Integration with Cisco
AC1200M/MS. User Manual
 AC1200M/MS User Manual Table of Contents User Manual... 1 1 Preface... 1 2 LED Indicators and Connectors... 1 2.1 LED Indicators... 1 2.2 Hardware Installation... 2 3 Voice Prompt (AC1200MS)... 2 4 User
AC1200M/MS User Manual Table of Contents User Manual... 1 1 Preface... 1 2 LED Indicators and Connectors... 1 2.1 LED Indicators... 1 2.2 Hardware Installation... 2 3 Voice Prompt (AC1200MS)... 2 4 User
Version: epbxum_
 epbx-100a-128 User s Manual Version: epbxum_128.300 CH1. Overview 5 1.1 Specifications 5 1.2 Hardware Overview 7 1.2.1 Front Panel and LED Indication...7 1.2.2 Back Panel...8 CH2. Start to configure epbx-100a-128
epbx-100a-128 User s Manual Version: epbxum_128.300 CH1. Overview 5 1.1 Specifications 5 1.2 Hardware Overview 7 1.2.1 Front Panel and LED Indication...7 1.2.2 Back Panel...8 CH2. Start to configure epbx-100a-128
TT11 VoIP Router 1FXS/1FXO TA User Guide
 TT11 VoIP Router 1FXS/1FXO TA User Guide Page 1 Table of Contents: 1.0 Introduction... 3 2.0 Package Contents... 3 3.0 Summary of LED & Connector Descriptions... 4 3.1 The Front LEDs... 4 3.2 The Rear
TT11 VoIP Router 1FXS/1FXO TA User Guide Page 1 Table of Contents: 1.0 Introduction... 3 2.0 Package Contents... 3 3.0 Summary of LED & Connector Descriptions... 4 3.1 The Front LEDs... 4 3.2 The Rear
Setting Up an Avaya Definity ProLogix Digital PIMG Integration with Cisco Unity Connection
 CHAPTER 4 Setting Up an Avaya Definity ProLogix Digital PIMG Integration with Cisco Unity Connection For detailed instructions for setting up an Avaya Definity ProLogix digital PIMG integration with Cisco
CHAPTER 4 Setting Up an Avaya Definity ProLogix Digital PIMG Integration with Cisco Unity Connection For detailed instructions for setting up an Avaya Definity ProLogix digital PIMG integration with Cisco
Configuration Notes 284
 Mediatrix 4400 Digital Gateway VoIP Gateway with the PSTN June 22, 2011 Proprietary 2011 Media5 Corporation Table of Contents Introduction... 3 Mediatrix 4400 Digital Gateway Overview... 3 Deployment Scenario...
Mediatrix 4400 Digital Gateway VoIP Gateway with the PSTN June 22, 2011 Proprietary 2011 Media5 Corporation Table of Contents Introduction... 3 Mediatrix 4400 Digital Gateway Overview... 3 Deployment Scenario...
Setting Up a Serial (SMDI, MCI, or MD-110) PIMG Integration with Cisco Unity Connection
 CHAPTER 11 Setting Up a Serial (SMDI, MCI, or MD-110) PIMG Integration with Cisco Unity Connection For detailed instructions for setting up a serial (SMDI, MCI, or MD-110) PIMG integration with Cisco Unity
CHAPTER 11 Setting Up a Serial (SMDI, MCI, or MD-110) PIMG Integration with Cisco Unity Connection For detailed instructions for setting up a serial (SMDI, MCI, or MD-110) PIMG integration with Cisco Unity
XBLUE QB Setup Guide QB1 QB2
 XBLUE QB Setup Guide QB1 QB2 20180406001 Content About This Guide... 3 Defaults (what is set at the factory):... 3 Before You Start... 4 Package Contents... 4 Online aids... 4 Hardware Overview... 5 LED
XBLUE QB Setup Guide QB1 QB2 20180406001 Content About This Guide... 3 Defaults (what is set at the factory):... 3 Before You Start... 4 Package Contents... 4 Online aids... 4 Hardware Overview... 5 LED
Avaya PBX SIP TRUNKING Setup & User Guide
 Avaya PBX SIP TRUNKING Setup & User Guide Nextiva.com (800) 285-7995 2 P a g e Contents Description... 3 Avaya IP PBX Configuration... 3 Licensing and Physical Hardware... 4 System Tab Configuration...
Avaya PBX SIP TRUNKING Setup & User Guide Nextiva.com (800) 285-7995 2 P a g e Contents Description... 3 Avaya IP PBX Configuration... 3 Licensing and Physical Hardware... 4 System Tab Configuration...
Manual PBX IP Version: 1.0
 Manual PBX IP 2008 Version: 1.0 Content CONTACT ATCOM... 3 CHAPTER 1 THE INTRODUCTION OF PBX-IP 2008... 4 CHAPTER 2 ACCESS TO THE PBX-IP 2008... 7 2.1 WEB PAGE ACCESS BY BROWSER... 7 2.2 SSH ACCESS BY
Manual PBX IP 2008 Version: 1.0 Content CONTACT ATCOM... 3 CHAPTER 1 THE INTRODUCTION OF PBX-IP 2008... 4 CHAPTER 2 ACCESS TO THE PBX-IP 2008... 7 2.1 WEB PAGE ACCESS BY BROWSER... 7 2.2 SSH ACCESS BY
Hybrid IP-PBX Information about IP Proprietary Telephones KX-TDA200. Panasonic KX-TDA100 Panasonic KX-TDA200. Phone:
 Panasonic KX-TDA100 Panasonic KX-TDA200 www.voicesonic.com Phone: 877-289-2829 Hybrid IP-PBX Information about IP Proprietary Telephones Model KX-TDA100 KX-TDA200 Panasonic KX-TDA100, KXTDA100, TDA100,
Panasonic KX-TDA100 Panasonic KX-TDA200 www.voicesonic.com Phone: 877-289-2829 Hybrid IP-PBX Information about IP Proprietary Telephones Model KX-TDA100 KX-TDA200 Panasonic KX-TDA100, KXTDA100, TDA100,
 IPX Voice Communication Features and Services Auto Attendant Direct Inward Dialing (DID) Auto CO Line Hunting Multi Operator Hunting PBX/ATA Dial Plan Speed Call Short Number Life Line Custom Define Call
IPX Voice Communication Features and Services Auto Attendant Direct Inward Dialing (DID) Auto CO Line Hunting Multi Operator Hunting PBX/ATA Dial Plan Speed Call Short Number Life Line Custom Define Call
Application Note 3Com VCX Connect with SIP Trunking - Configuration Guide
 Application Note 3Com VCX Connect with SIP Trunking - Configuration Guide 28 May 2009 3Com VCX Connect Solution SIP Trunking Table of Contents 1 3COM VCX CONNECT AND INGATE... 1 1.1 SIP TRUNKING SUPPORT...
Application Note 3Com VCX Connect with SIP Trunking - Configuration Guide 28 May 2009 3Com VCX Connect Solution SIP Trunking Table of Contents 1 3COM VCX CONNECT AND INGATE... 1 1.1 SIP TRUNKING SUPPORT...
Getting Started. 16-Channel VoIP Gateway Card. Model No. KX-TDA0490
 16-Channel VoIP Gateway Card Getting Started Model No. KX-TDA0490 Thank you for purchasing a Panasonic 16-Channel VoIP Gateway Card. Please read this manual carefully before using this product and save
16-Channel VoIP Gateway Card Getting Started Model No. KX-TDA0490 Thank you for purchasing a Panasonic 16-Channel VoIP Gateway Card. Please read this manual carefully before using this product and save
ATCOM IPPBX IP01 Product Guide Version: VoIPon Tel: +44 (0) Fax: +44 (0)
 Figure: ATCOM IPPBX IP01 ATCOM IPPBX IP01 Product Guide Version: 1.0 2010-05-10 Content CONTACT ATCOM... 3 CHAPTER 1 THE INTRODUCTION OF IP01... 4 CHAPTER 2 ACCESS TO THE IP01... 6 2.1 WEB PAGE ACCESS
Figure: ATCOM IPPBX IP01 ATCOM IPPBX IP01 Product Guide Version: 1.0 2010-05-10 Content CONTACT ATCOM... 3 CHAPTER 1 THE INTRODUCTION OF IP01... 4 CHAPTER 2 ACCESS TO THE IP01... 6 2.1 WEB PAGE ACCESS
Internet Telephony PBX System. (30/100/500 SIP Users Registrations) IPX-330 / IPX-2100 / IPX Quick Installation Guide
 Internet Telephony PBX System (30/100/500 SIP Users Registrations) IPX-330 / IPX-2100 / IPX-2500 Quick Installation Guide Table of Contents 1. IPX-330... 3 1.1. Package Contents... 3 1.2. Hardware Installation...
Internet Telephony PBX System (30/100/500 SIP Users Registrations) IPX-330 / IPX-2100 / IPX-2500 Quick Installation Guide Table of Contents 1. IPX-330... 3 1.1. Package Contents... 3 1.2. Hardware Installation...
APPLICATION NOTE No
 APPLICATION NOTE No. 350020408-01 Date: August 2008 Author: Eli Shmulenson, ITC Solution Support Engineering Product: Avaya Distributed Office, Avaya Modular Messaging General: Avaya DO Private Networking
APPLICATION NOTE No. 350020408-01 Date: August 2008 Author: Eli Shmulenson, ITC Solution Support Engineering Product: Avaya Distributed Office, Avaya Modular Messaging General: Avaya DO Private Networking
Z/IP ONE IP Codec The IP Codec that Drops Jaws. Not Audio.
 Z/IP ONE IP Codec The IP Codec that Drops Jaws. Not Audio. OVERVIEW Z/IP ONE is a 1 RU rack-mount IP codec for remote broadcasting. It s a single-space rack unit perfect for studios, TOCs and remote kits.
Z/IP ONE IP Codec The IP Codec that Drops Jaws. Not Audio. OVERVIEW Z/IP ONE is a 1 RU rack-mount IP codec for remote broadcasting. It s a single-space rack unit perfect for studios, TOCs and remote kits.
SAPEX. The All in One Embedded IP PBX Server
 Warm Welcome SAPEX The All in One Embedded IP PBX Server Introduction Pure IP-PBX Embedded Server Platform Registrar, Proxy, Presence and Voice Mail Servers : All-Integrated Open-Standard SIP Protocol
Warm Welcome SAPEX The All in One Embedded IP PBX Server Introduction Pure IP-PBX Embedded Server Platform Registrar, Proxy, Presence and Voice Mail Servers : All-Integrated Open-Standard SIP Protocol
Dolby Conference Phone. Configuration guide for Avaya Aura Platform 6.x
 Dolby Conference Phone Configuration guide for Avaya Aura Platform 6.x Version 3.1 22 February 2017 Copyright 2017 Dolby Laboratories. All rights reserved. Dolby Laboratories, Inc. 1275 Market Street San
Dolby Conference Phone Configuration guide for Avaya Aura Platform 6.x Version 3.1 22 February 2017 Copyright 2017 Dolby Laboratories. All rights reserved. Dolby Laboratories, Inc. 1275 Market Street San
New System Setup Guide
 New System Setup Guide Logging into PBXact UC Quick Setup Wizard STEP 1: Time Zone and Email STEP 2: Extension Creation STEP 3: Extension Customization Dashboard Module Configuration Extensions IVR Inbound
New System Setup Guide Logging into PBXact UC Quick Setup Wizard STEP 1: Time Zone and Email STEP 2: Extension Creation STEP 3: Extension Customization Dashboard Module Configuration Extensions IVR Inbound
Internet Telephony Gateway VGW-402 / VGW-400FS / VGW-400FO. Quick Installation Guide
 Internet Telephony Gateway VGW-402 / VGW-400FS / VGW-400FO Quick Installation Guide Table of Contents 1. Package Contents... 3 2. Hardware Installation... 4 2.1 Safety Instructions... 4 2.2 Physical Introduction...
Internet Telephony Gateway VGW-402 / VGW-400FS / VGW-400FO Quick Installation Guide Table of Contents 1. Package Contents... 3 2. Hardware Installation... 4 2.1 Safety Instructions... 4 2.2 Physical Introduction...
Application Note Asterisk BE with SIP Trunking - Configuration Guide
 Application Note Asterisk BE with SIP Trunking - Configuration Guide 23 January 2009 Asterisk BE SIP Trunking Table of Contents 1 ASTERISK BUSINESS EDITION AND INGATE... 1 1.1 SIP TRUNKING SUPPORT... 2
Application Note Asterisk BE with SIP Trunking - Configuration Guide 23 January 2009 Asterisk BE SIP Trunking Table of Contents 1 ASTERISK BUSINESS EDITION AND INGATE... 1 1.1 SIP TRUNKING SUPPORT... 2
OneStream Programming Guide
 OneStream Programming Guide Version 7 Document Control Date Document Version Change Oct 2006 Draft 1 First Draft Release of Document Jan 2007 Draft 2 Added Status web page May 2007 3 Added Flexible / Failover
OneStream Programming Guide Version 7 Document Control Date Document Version Change Oct 2006 Draft 1 First Draft Release of Document Jan 2007 Draft 2 Added Status web page May 2007 3 Added Flexible / Failover
Application Notes for Configuring the ADTRAN NetVanta UC Server with Avaya IP Office 6.1 Issue 1.0
 Avaya Solution & Interoperability Test Lab Application Notes for Configuring the ADTRAN NetVanta UC Server with Avaya IP Office 6.1 Issue 1.0 Abstract These Application Notes describe the procedure for
Avaya Solution & Interoperability Test Lab Application Notes for Configuring the ADTRAN NetVanta UC Server with Avaya IP Office 6.1 Issue 1.0 Abstract These Application Notes describe the procedure for
ELK-IP232 INSTALLATION AND CONFIGURATION MANUAL. Ethernet to Serial Bridge /07
 ELK-IP232 Ethernet to Serial Bridge INSTALLATION AND CONFIGURATION MANUAL http://www.ness.com.au email: support@ness.com.au 1/07 Table of Contents Features and Specifications...3 Basics of Networking...4
ELK-IP232 Ethernet to Serial Bridge INSTALLATION AND CONFIGURATION MANUAL http://www.ness.com.au email: support@ness.com.au 1/07 Table of Contents Features and Specifications...3 Basics of Networking...4
VG422R. User s Manual. Rev , 5
 VG422R User s Manual Rev 1.0 2003, 5 CONGRATULATIONS ON YOUR PURCHASE OF VG422R... 1 THIS PACKAGE CONTAINS... 1 CONFIRM THAT YOU MEET INSTALLATION REQUIREMENTS... 1 1. INSTALLATION GUIDE... 2 1.1. HARDWARE
VG422R User s Manual Rev 1.0 2003, 5 CONGRATULATIONS ON YOUR PURCHASE OF VG422R... 1 THIS PACKAGE CONTAINS... 1 CONFIRM THAT YOU MEET INSTALLATION REQUIREMENTS... 1 1. INSTALLATION GUIDE... 2 1.1. HARDWARE
Sipura SPA 3000 How To. (c) Bicom Systems
 Sipura SPA 3000 How To Sipura SPA 3000 How To All rights reserved. No parts of this work may be reproduced in any form or by any means - graphic, electronic, or mechanical, including photocopying, recording,
Sipura SPA 3000 How To Sipura SPA 3000 How To All rights reserved. No parts of this work may be reproduced in any form or by any means - graphic, electronic, or mechanical, including photocopying, recording,
Application Notes for Configuring 2N Telekomunikace Helios IP to interoperate with Avaya IP Office Issue 1.0
 Avaya Solution & Interoperability Test Lab Application Notes for Configuring 2N Telekomunikace Helios IP to interoperate with Avaya IP Office 7.0 - Issue 1.0 Abstract These Application Notes describe the
Avaya Solution & Interoperability Test Lab Application Notes for Configuring 2N Telekomunikace Helios IP to interoperate with Avaya IP Office 7.0 - Issue 1.0 Abstract These Application Notes describe the
CONNECTION ELECTRONICS LTD.
 System Manual Version 1.0 Revised on 16-Apr-2010 CONNECTION ELECTRONICS LTD. NOTICE The information contained in this document is believed to accurate in all respects but is not warranted by Connection
System Manual Version 1.0 Revised on 16-Apr-2010 CONNECTION ELECTRONICS LTD. NOTICE The information contained in this document is believed to accurate in all respects but is not warranted by Connection
VG5000 Analog Voice Gateway
 VG5000 Analog Voice Gateway Administrator Installation and Configuration Guide 07VG50M.AG1.08j.EN1 DSG, DSG logo, InterPBX, InterServer, Blaze Series, Savanna Series, VG5000, VG6000, IP580, IP500, InterClient,
VG5000 Analog Voice Gateway Administrator Installation and Configuration Guide 07VG50M.AG1.08j.EN1 DSG, DSG logo, InterPBX, InterServer, Blaze Series, Savanna Series, VG5000, VG6000, IP580, IP500, InterClient,
Patton Trinity esbc SmartNode with BroadCloud UC & SIP Trunking. May 2018 Document Version 1.0
 Patton Trinity esbc SmartNode with BroadCloud UC & SIP Trunking May 2018 Document Version 1.0 Table of Contents 1 About this Guide...3 2 General Information...4 2.1 Patton SmartNode esbc Series Overview...
Patton Trinity esbc SmartNode with BroadCloud UC & SIP Trunking May 2018 Document Version 1.0 Table of Contents 1 About this Guide...3 2 General Information...4 2.1 Patton SmartNode esbc Series Overview...
Security SSID Selection: Broadcast SSID:
 69 Security SSID Selection: Broadcast SSID: WMM: Encryption: Select the SSID that the security settings will apply to. If Disabled, then the device will not be broadcasting the SSID. Therefore it will
69 Security SSID Selection: Broadcast SSID: WMM: Encryption: Select the SSID that the security settings will apply to. If Disabled, then the device will not be broadcasting the SSID. Therefore it will
ICE-008 IP PBX. 1 Product Information 1.1 New Mini PBX. 1.2 Features System Features Call Handling Features
 ICE-008 IP PBX 1 Product Information 1.1 New Mini PBX ICE008 is a new generation office communication equipment that delivers traditional PBX (private branch exchange) functions and more with advanced
ICE-008 IP PBX 1 Product Information 1.1 New Mini PBX ICE008 is a new generation office communication equipment that delivers traditional PBX (private branch exchange) functions and more with advanced
for VoIP Gateway Series
 Smart Web Manager for VoIP Gateway Series www.addpac.com AddPac Technology 2010, Sales and Marketing Contents Web Connection Main Page Layout System Configuration Language, WAN Setup, LAN Setup, NAT, NTP,
Smart Web Manager for VoIP Gateway Series www.addpac.com AddPac Technology 2010, Sales and Marketing Contents Web Connection Main Page Layout System Configuration Language, WAN Setup, LAN Setup, NAT, NTP,
Application Notes for Configuring Citel s Portico TVA with Avaya IP Office Issue 1.0
 Avaya Solution & Interoperability Test Lab Application Notes for Configuring Citel s Portico TVA with Avaya IP Office Issue 1.0 Abstract These Application Notes describe the configuration steps required
Avaya Solution & Interoperability Test Lab Application Notes for Configuring Citel s Portico TVA with Avaya IP Office Issue 1.0 Abstract These Application Notes describe the configuration steps required
Dolby Conference Phone. Configuration guide for Avaya Aura Platform 6.x
 Dolby Conference Phone Configuration guide for Avaya Aura Platform 6.x Version 3.2 28 June 2017 Copyright 2017 Dolby Laboratories. All rights reserved. Dolby Laboratories, Inc. 1275 Market Street San Francisco,
Dolby Conference Phone Configuration guide for Avaya Aura Platform 6.x Version 3.2 28 June 2017 Copyright 2017 Dolby Laboratories. All rights reserved. Dolby Laboratories, Inc. 1275 Market Street San Francisco,
RP-FSO522 2-Line FXO, 2-Line FXS SIP IP Gateway. Feature
 RP-FSO522 2-Line FXO, 2-Line FXS SIP IP Gateway RP-FSO522 is an 2-Line FXO plus 2-Line FXS gateway with SIP protocol IP device which allows to connect 2 Lines of analog PSTN telephone line and connect
RP-FSO522 2-Line FXO, 2-Line FXS SIP IP Gateway RP-FSO522 is an 2-Line FXO plus 2-Line FXS gateway with SIP protocol IP device which allows to connect 2 Lines of analog PSTN telephone line and connect
Yealink VCS Network Deployment Solution
 Yealink VCS Network Deployment Solution Oct. 2015 V10.6 Yealink Network Deployment Solution Table of Contents Table of Contents... iii Network Requirements... 1 Bandwidth Requirements... 1 Calculating
Yealink VCS Network Deployment Solution Oct. 2015 V10.6 Yealink Network Deployment Solution Table of Contents Table of Contents... iii Network Requirements... 1 Bandwidth Requirements... 1 Calculating
SDP-R25 User Manual 05/06/2015
 SDP-R25 User Manual 05/06/2015 1 Content Production Overview... 4 1. Production... 4 2. Features...4 Configuration...7 1. Web Login... 7 1.1. Obtaining the IP address... 7 1.2. Login the Web...7 2. Status...8
SDP-R25 User Manual 05/06/2015 1 Content Production Overview... 4 1. Production... 4 2. Features...4 Configuration...7 1. Web Login... 7 1.1. Obtaining the IP address... 7 1.2. Login the Web...7 2. Status...8
Internet Telephony PBX System. (30/100/200/500 SIP Users Registrations) IPX-330/IPX-2100/IPX-2200/IPX Quick Installation Guide
 Internet Telephony PBX System (30/100/200/500 SIP Users Registrations) IPX-330/IPX-2100/IPX-2200/IPX-2500 Quick Installation Guide Table of Contents 1. Internet Telephony PBX System... 3 1.1. Package Contents...
Internet Telephony PBX System (30/100/200/500 SIP Users Registrations) IPX-330/IPX-2100/IPX-2200/IPX-2500 Quick Installation Guide Table of Contents 1. Internet Telephony PBX System... 3 1.1. Package Contents...
Cisco IP Phone Configuration Guide
 Version 1.0 Date: 2016.09.21 Yeastar Information Technology Co. Ltd. Introduction This guide introduces how to configure Cisco IP phones with Yeastar S-Series VoIP PBX. You have multiple ways to configure
Version 1.0 Date: 2016.09.21 Yeastar Information Technology Co. Ltd. Introduction This guide introduces how to configure Cisco IP phones with Yeastar S-Series VoIP PBX. You have multiple ways to configure
SIP Trunking using Optimum Business SIP Trunk Adaptor and the Nortel BCM50 IP-PBX (Release 5.0)- V
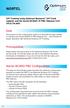 NORTEL SIP Trunking using Optimum Business SIP Trunk Adaptor and the Nortel BCM50 IP-PBX (Release 5.0)- V9.0.1.74.660 Goal The purpose of this configuration guide is to describe the steps needed to configure
NORTEL SIP Trunking using Optimum Business SIP Trunk Adaptor and the Nortel BCM50 IP-PBX (Release 5.0)- V9.0.1.74.660 Goal The purpose of this configuration guide is to describe the steps needed to configure
Please follow the steps that are listed here to get started with your Berkshire 10K ippbx telephone system.
 Please follow the steps that are listed here to get started with your Berkshire 10K ippbx telephone system. Step 1 Power-up and log into your PC. Unplug any existing ethernet cable from your PC. Step 2
Please follow the steps that are listed here to get started with your Berkshire 10K ippbx telephone system. Step 1 Power-up and log into your PC. Unplug any existing ethernet cable from your PC. Step 2
VG5000 Analog Voice Gateway
 VG5000 Analog Voice Gateway Administrator Installation and Configuration Guide 08VG50M.xg2.00g.EN3 DSG, DSG logo, InterPBX, Blaze, Savanna, VG5000, VG6000, VG7000, IP590, IP580, IP500, IP510, InterConsole,
VG5000 Analog Voice Gateway Administrator Installation and Configuration Guide 08VG50M.xg2.00g.EN3 DSG, DSG logo, InterPBX, Blaze, Savanna, VG5000, VG6000, VG7000, IP590, IP580, IP500, IP510, InterConsole,
Beacon Office. User Manual. Radianta Inc. Version - 2.5(1)
 Beacon Office User Manual Version - 2.5(1) Radianta Inc. September 2008 Radianta, Inc. Beacon Office Page 2 Table of Contents Introduction... 3 What is Beacon Office... 3 How to Use This Guide... 3 Conventions...
Beacon Office User Manual Version - 2.5(1) Radianta Inc. September 2008 Radianta, Inc. Beacon Office Page 2 Table of Contents Introduction... 3 What is Beacon Office... 3 How to Use This Guide... 3 Conventions...
2757 VoIP Phone Users Guide
 2757 VoIP Phone Users Guide Rev. 1.0 Table of Contents 1 Introduction... 5 1.1 Package Contents... 5 1.2 Features... 5 1.3 Basic Setup... 6 2 Network Setup... 8 2.1 Static IP Address... 8 2-2 PPPoE...11
2757 VoIP Phone Users Guide Rev. 1.0 Table of Contents 1 Introduction... 5 1.1 Package Contents... 5 1.2 Features... 5 1.3 Basic Setup... 6 2 Network Setup... 8 2.1 Static IP Address... 8 2-2 PPPoE...11
Operafone IP Professional installation guide
 Operafone IP Professional installation guide 1 Specifications are subject to change without notice. Facilities described may or may not be supported by your network. Operafone is the registered trademark
Operafone IP Professional installation guide 1 Specifications are subject to change without notice. Facilities described may or may not be supported by your network. Operafone is the registered trademark
Analog VoIP Gateway (AA50) Configuration Guide Ascom Freeset IP-DECT System
 Analog VoIP Gateway (AA50) Configuration Guide Ascom Freeset IP-DECT System Introduction This document outlines the necessary steps and guidelines to optimally integrate the Ascom Freeset IP-DECT System
Analog VoIP Gateway (AA50) Configuration Guide Ascom Freeset IP-DECT System Introduction This document outlines the necessary steps and guidelines to optimally integrate the Ascom Freeset IP-DECT System
Broadvox Fusion SIP Trunks Configuration Guide PBX Platform: KX-TDA50
 Broadvox Fusion SIP Trunks Configuration Guide PBX Platform: KX-TDA50 3/20/2013 1 Overview This document describes the configuration procedures required for the KX-TDA50 to make full use of the capabilities
Broadvox Fusion SIP Trunks Configuration Guide PBX Platform: KX-TDA50 3/20/2013 1 Overview This document describes the configuration procedures required for the KX-TDA50 to make full use of the capabilities
IP Office Technical Tip
 IP Office Technical Tip Technical Tip No: 026 Configuring IP Office and IP Endpoints across The Public Internet via Manager in a SoHO environment Date: Product: IP Office Version: 2.0(x) Revision: 1.0
IP Office Technical Tip Technical Tip No: 026 Configuring IP Office and IP Endpoints across The Public Internet via Manager in a SoHO environment Date: Product: IP Office Version: 2.0(x) Revision: 1.0
TA Series Analog VoIP Gateway Installation Guide
 TA Series Analog VoIP Gateway Installation Guide Version 1.5 Date: November 17, 2016 Yeastar Information Technology Co. Ltd. Contents About TA Series Analog VoIP Gateway... 3 1. Preparation before Installation...
TA Series Analog VoIP Gateway Installation Guide Version 1.5 Date: November 17, 2016 Yeastar Information Technology Co. Ltd. Contents About TA Series Analog VoIP Gateway... 3 1. Preparation before Installation...
Mediatrix 4400 Digital Gateway VoIP Trunking with a Legacy PBX. Mediatrix 4400
 Mediatrix 4400 Digital Gateway VoIP Trunking with a Legacy PBX Mediatrix 4400 Dgw v2.0 Revision 283 - July 31, 2015 Table of Contents Table of Contents Copyright Notice 3 4 Requirements 6 Configuration
Mediatrix 4400 Digital Gateway VoIP Trunking with a Legacy PBX Mediatrix 4400 Dgw v2.0 Revision 283 - July 31, 2015 Table of Contents Table of Contents Copyright Notice 3 4 Requirements 6 Configuration
Chapter TIMG BOILERPLATE
 Pete is the writer for this content; Julie W. is the editor. This file contains the following flows: File: boilerplate.fm; Flow: Reqs-Serial, page -2 File: boilerplate.fm; Flow: Reqs-In-Band, page -4 File:
Pete is the writer for this content; Julie W. is the editor. This file contains the following flows: File: boilerplate.fm; Flow: Reqs-Serial, page -2 File: boilerplate.fm; Flow: Reqs-In-Band, page -4 File:
Version:V1.1. Yeastar Technology Co., Ltd. Date: 9 th, Aug, 2013
 MyPBX U300 Installation Guide Version:V1.1 Yeastar Technology Co., Ltd Date: 9 th, Aug, 2013 http://www.yeastar.com1/15 Contents 1. PREPARATION BEFORE INSTALLATION... 3 2. HARDWARE SPECIFICATIONS... 4
MyPBX U300 Installation Guide Version:V1.1 Yeastar Technology Co., Ltd Date: 9 th, Aug, 2013 http://www.yeastar.com1/15 Contents 1. PREPARATION BEFORE INSTALLATION... 3 2. HARDWARE SPECIFICATIONS... 4
OfficeMaster SBA (Survivable Branch Appliance)
 OfficeMaster SBA (Survivable Branch Appliance) Resilient branch office solution for Microsoft Lync Server 2010/2013 January 2013 Please send feedback on this documentation to Johann Deutinger (deutinger@ferrari-electronic.de)
OfficeMaster SBA (Survivable Branch Appliance) Resilient branch office solution for Microsoft Lync Server 2010/2013 January 2013 Please send feedback on this documentation to Johann Deutinger (deutinger@ferrari-electronic.de)
ACCREDITED SOLUTION. EXPLORER 500 COMREX ACCESS Rack Stereo BRIC IP Codec
 ACCREDITED SOLUTION EXPLORER 500 COMREX ACCESS Rack Stereo BRIC IP Codec Document Name: EXPLORER 500 COMREX ACCESS Rack Stereo BRIC IP Codec Revision: Introduction: This document describes how to configure
ACCREDITED SOLUTION EXPLORER 500 COMREX ACCESS Rack Stereo BRIC IP Codec Document Name: EXPLORER 500 COMREX ACCESS Rack Stereo BRIC IP Codec Revision: Introduction: This document describes how to configure
SAGEMCOM 5355 GATEWAY
 SAGEMCOM F@ST 5355 GATEWAY Disclaimer This is not an official document. I am not employed by Telstra nor am I an IT person. I wrote this document because setting up my gateway was a hassle due to the lack
SAGEMCOM F@ST 5355 GATEWAY Disclaimer This is not an official document. I am not employed by Telstra nor am I an IT person. I wrote this document because setting up my gateway was a hassle due to the lack
STAC MANUAL. I. Introduction 7. Copyright Notice 6. phone line pinouts 10 xlr pinouts 10. Basics 14
 Product Manual STAC MANUAL About Comrex 6 Warranty and Disclaimer 6 Copyright Notice 6 I. Introduction 7 STAC Features 7 What comes with stac 7 II. Mainframe Diagrams and Installation 8 phone line connections
Product Manual STAC MANUAL About Comrex 6 Warranty and Disclaimer 6 Copyright Notice 6 I. Introduction 7 STAC Features 7 What comes with stac 7 II. Mainframe Diagrams and Installation 8 phone line connections
Pre-Deployment Information
 Customer Pre-Deployment Information This is intended to be used in conjunction with the CSV import spreadsheet located in your system at Configuration>User Import. Please consult the Barracuda Tech library
Customer Pre-Deployment Information This is intended to be used in conjunction with the CSV import spreadsheet located in your system at Configuration>User Import. Please consult the Barracuda Tech library
IS-381 / IS-382 IP Audio gateway. User Manual
 IS-381 / IS-382 IP Audio gateway User Manual IS-381 IS-382 PORTech Communications Inc. Content 1. Introduction... 1 2. Functions... 1 3. Parts list... 2 4.Main body size... 2 5.Panel description... 3 6.Link
IS-381 / IS-382 IP Audio gateway User Manual IS-381 IS-382 PORTech Communications Inc. Content 1. Introduction... 1 2. Functions... 1 3. Parts list... 2 4.Main body size... 2 5.Panel description... 3 6.Link
Programming Guide KX-TDA5480 KX-TDA Channel VoIP Gateway Card. Model
 4-Channel VoIP Gateway Card Programming Guide Model KX-TDA548 KX-TDA484 Thank you for purchasing a Panasonic 4-Channel VoIP Gateway Card. Please read this manual carefully before using this product and
4-Channel VoIP Gateway Card Programming Guide Model KX-TDA548 KX-TDA484 Thank you for purchasing a Panasonic 4-Channel VoIP Gateway Card. Please read this manual carefully before using this product and
Application Notes for Avaya IP Office Release 8.0 with AT&T Business in a Box (BIB) over IP Flexible Reach Service Issue 1.0
 Avaya Solution & Interoperability Test Lab Application Notes for Avaya IP Office Release 8.0 with AT&T Business in a Box (BIB) over IP Flexible Reach Service Issue 1.0 Abstract These Application Notes
Avaya Solution & Interoperability Test Lab Application Notes for Avaya IP Office Release 8.0 with AT&T Business in a Box (BIB) over IP Flexible Reach Service Issue 1.0 Abstract These Application Notes
Application Note Configuration Guide for ShoreTel and Ingate
 Application Note Configuration Guide for ShoreTel and Ingate 29 August 2008 Table of Contents 1 INTRODUCTION... 1 2 SHORETEL CONFIGURATION... 2 2.1 OVERVIEW... 2 2.1.1 Version Support... 2 2.1.2 ShoreTel
Application Note Configuration Guide for ShoreTel and Ingate 29 August 2008 Table of Contents 1 INTRODUCTION... 1 2 SHORETEL CONFIGURATION... 2 2.1 OVERVIEW... 2 2.1.1 Version Support... 2 2.1.2 ShoreTel
