SynapSense 900 MHz Wireless Environmental Monitoring System Enterprise User Guide Version 03
|
|
|
- Sibyl Rogers
- 6 years ago
- Views:
Transcription
1 SynapSense 900 MHz Wireless Environmental Monitoring System Enterprise User Guide Version 03 Copyright 2017 Panduit Corporation. All Rights Reserved.
2 Contents 1. Installation Process Server Hardware Requirements... 5 Recommended... 5 Minimum (<500 Sensors) Server Software Requirements Installation Prerequisites... 5 Web Server... 5 Unlocking the handlers at the Parent Level in IIS (if needed after Enterprise installation)... 7 Server Manager settings (if needed)... 8 SQL Server Installation Initiation... 9 Activation Key... 9 Download Installation Configuration Wizard Activation Create Gateway Service Website Configuration Database Configuration SMTP Configuration Automated and Gateway Configuration Firewall Rule Configuration Wireless Gateway Server Test Installation System Setup First Login Managing Accounts Adding Gateways and Sensors Other Manual Configuration Options Installation Troubleshooting Error in Website Server Error in / Application IIS Configuration Errors Page 2 of 54 Copyright 2017 Panduit Corporation. All Rights Reserved FMA/02
3 HTTP Error Internal Server Error Administration Mode Overview Entering Administration Mode Account Network Administration Proxy Mode Account Creation Information Needed for Creation of an Account Administrative Reports Device Lookup Subscriptions Expiring New Accounts Gateway Activity User Search Gateway and Sensor User Guide Enterprise Out-of-Box Quick Start with External Internet (using SynapSense900.com/point) - preferred Enterprise Out-of-Box Quick Start with No Internet Setup Sensor Network Using the Panduit Ethernet Gateway Using Your Panduit Wireless Sensors Proper Orientation of Wireless Antennas and Sensor Position Sensor and Gateway Distance Using the Panduit Online Wireless Sensor System Advanced Settings and Interfacing with the Panduit Ethernet Gateway through SynapSense Panduit Technical Support Appendix A - How Do I: Add a new Account Add an Administrative User to one of my accounts Add a NON-Administrative User to one of my accounts Assign a network to an account Page 3 of 54 Copyright 2017 Panduit Corporation. All Rights Reserved FMA/02
4 Assign a gateway to a network Assign a sensor to a network Decommission a sensor from a network Determine which networks are due for renewing subscriptions Determine which account a sensor belongs to Modify Account settings Reset someone s Password View interface as if I were logged in as someone else See what sensors have been assigned to an account Delete a network Appendix B Troubleshooting the Ethernet Gateway Appendix C Certifications Page 4 of 54 Copyright 2017 Panduit Corporation. All Rights Reserved FMA/02
5 1. Installation Process 1.1. Server Hardware Requirements Recommended 2 x 2.5 GHz CPU 4-8 GB RAM 50 GB HDD Space Minimum (<500 Sensors) 2.0 GHz CPU 2 GB RAM 50 GB HDD Space 1.2. Server Software Requirements Windows Server 2012 R2 or newer Operating System IIS 7 Web Server SQL Server 2012 or newer Database Server, SQL express Microsoft.NET Framework Version 4.5 SMTP server information 1.3. Installation Prerequisites Web Server 1. Install / Enable IIS Server OS (ex: Windows Server 2012) Look inside Server Manager, add Role Web Server (IIS) When adding this role make sure to add ASP.NET 1.2. Desktop OS (ex: Windows 7) Select Control Panel then Programs and Features (if running Windows 10: Press the Windows + R key combination to bring up the run dialog. Type appwiz.cpl and press enter. This will open up Program and Features in the Windows 10 Control Panel so you can proceed to step 1.2.2) Page 5 of 54 Copyright 2017 Panduit Corporation. All Rights Reserved FMA/02
6 In Programs and Features, go to Turn Windows Features On or Off Then open Internet Information Services Check Web Management Tools and World Wide Web Services Under World Wide Web Services check all under Application dev features See below to unlock handles at the Parent Level (if needed) When you select OK, it will start to reconfigure the PC and must reboot You may also get an error message saying, Not all changes were made. If this occurs, you may need to unlock the handlers at the parent level in IIS or adjust your server manager settings. 2. Install ASP.NET MVC4 from the Web Platform Installer Download from: 3. Install an instance of Microsoft.NET Framework Download from: Note: Make sure to follow these steps in the listed order above to ensure the smoothest installation possible. Page 6 of 54 Copyright 2017 Panduit Corporation. All Rights Reserved FMA/02
7 Unlocking the handlers at the Parent Level in IIS (if needed after Enterprise installation) 1. In the IIS connections tree, go to your server node and then to your website. 2. For the website, in the right window you will see Configuration Editor under Management. 3. Double-click on the Configuration Editor 4. In the window that opens, on top you will find a drop down for sections. Choose system.webserver/handlers from the drop down 5. On the right side, there is another drop down. Choose ApplicationHost.Config Page 7 of 54 Copyright 2017 Panduit Corporation. All Rights Reserved FMA/02
8 6. On the right-most pane, you will find Unlock Section under the Section heading. Click on that. 7. Once the handlers at the applicationhost are unlocked, your website should run fine. Server Manager settings (if needed) 1. Go to Sever Manager and click Add Roles and Features 2. In the roles section, choose: Web Server 3. Under the Security sub-section, choose Everything a. Digest, IP restrictions, and URL authorization can be left excluded if desired. 4. Under Application Development, choose.net Extensibility 4.5 and ASP>NET 4.5 which are both ISAPI entries. 5. In the Features section, choose:.net 3.5,.NET 4.5, ASP.NET In the Web Server Section, choose: Web Server (all), Management Tools (IIS Management Console and Management Service, Windows SQL Server 1. Install an instance of SQL Server (2012 or later) a. For small implementations (single or few networks), Express is sufficient: i. SQL Server 2016 Express (for Windows 10, 8, 8.1, Windows Server 2012, 2016): b. Download and install Service Packs as needed. NOTE: Make sure the SQL Server version you download is compatible with your version of Windows Server 2. During installation, make sure that you select mixed authentication mode. 3. Create login credentials that can be used by the application to access the database. a. SQL Express default server is (the computer name)\sqlexpress. b. You can use the default administrative account sa or create a secondary user and assign permissions to that user. c. Make sure you use a strong password (i.e. at least 8 characters, letters, numbers, and special characters.) d. You can use SQL Server Management Studio to check and manage user permissions. Note: SQL Server Management Studio 2012 requires Microsoft.NET 3.5 service pack 1. If you are unfamiliar with managing SQL Server you may need to contract the aid of a database administrator to assist with the setup and configuration of the database and application. Page 8 of 54 Copyright 2017 Panduit Corporation. All Rights Reserved FMA/02
9 1.4 Installation Initiation Activation Key An activation key is needed to complete the installation. You can obtain an activation key by contacting your sales representative. During the installation, the activation is done online automatically. This does require temporary internet access for the computer where the installation is being performed. After you receive your activation key, keep it in a safe location as the key will only allow for activation of a single computer. However, if you ever need to re-install the software, you can use the same key on the same computer. Download Start by transferring SynapSense 900 Enterprise installation file from panduit.com and putting them onto the local file storage system. The installation file can be found here: Configuration-Utility-Setup.exe Using an administrator account, run the installer by double-clicking it. The installer will add the needed files to your hard drive. Multiple applications will be installed to enable the SynapSense 900 Enterprise system to run properly. There is a step-by-step configuration wizard which will guide you through configuring each of the applications. When the installer is finished, you will have a new icon on your desktop to launch the configuration wizard. Page 9 of 54 Copyright 2017 Panduit Corporation. All Rights Reserved FMA/02
10 1.5 Installation Configuration Wizard Activation This is where you will enter your Activation Key for authentication. If your server is not connected to the Internet, you will need to use the manual activation process. Manual Offline Activation You will need to contact your Panduit representative and give them your token. They will then reply with an with your token. Create Gateway Service This is the server application that enables gateway communication. Select Create, and a command window will be shown momentarily. When this is finished, click Next to continue. Page 10 of 54 Copyright 2017 Panduit Corporation. All Rights Reserved FMA/02
11 Website Configuration The website is the user portal you will use to view and configure sensors. This website will run in Microsoft Internet Information Services (IIS). IIS should have already been enabled as a prerequisite to installation. Enter the information for IIS to be able to create your personal website experience. This step creates the website folder, application bindings, and the hosting site. Physical Path - This field is where you will be storing the website folder. This field also configures IIS to where the folder is located. IP Address This field is the first of three binding fields. By default, this field is set to use all unassigned IP addresses, which means all requests to that server will land at that site. If you are using the same server for multiple websites, you may need to configure different IP addresses. Port This field is the second of three binding fields. By default, this field is set to use port 80 which means all requests to port 80 on the server s IP address will bring up the site. Host Name This field is the last of the three binding fields. By default, this field is set to be blank. If left blank, IIS will route all traffic to the configured IP address and port to this website. Optionally, you can configure the host name so that only requests with this host are routed to the Enterprise web application. This option allows IIS to host multiple sites on a single IP address. Hit Save once you have entered the above information (if needed) and the website will get created. Hit Next to continue. Page 11 of 54 Copyright 2017 Panduit Corporation. All Rights Reserved FMA/02
12 Database Configuration Enter the information to communicate with your SQL Server Instance. Before completing this step, you will have tested communication with the database to ensure credentials are properly configured. Database Server and Instance Name This field is the server where your database is located. If you are using an instance name (default with SQL Server Express), the instance name will be included here also. Server can be either a DNS Resolvable host or an IP Address of the computer. Example: COMPUTERNAME/SQLSERVEREXPRESS. Database Name This will be the name of the database. If you are upgrading and have an existing database, make sure this name matches. If you are installing for the first time, the name entered here will be the name of the database that is created. User Name User authenticated to the database server for selected database. Password Password for user to gain access to database. Requires (8) characters, one of which must be a number. Hit Create New to create the SQL database. Once the database has been created, hit Fill to populate it. Hit Next to continue the installation once the database is fully populated. Page 12 of 54 Copyright 2017 Panduit Corporation. All Rights Reserved FMA/02
13 SMTP Configuration This step creates a connection to your SMTP server, so that the application can send notifications. This information can point to an server, a SMTP forwarder, or a transactional service. SMTP Host - This field is the address of your SMTP server, i.e. Port - This field is the port that your SMTP server uses. User - This field is the admin account that will be used to send notifications, i.e. username@hostname.com. Password - This field is for the password to the account which will be used to send notifications. Use SSL - This field determines if your SMTP server uses SSL or not. From Address - This field is the address that will be sending out the notifications. This field can be different from the User field. From Name - This field is used as the name of the company or the name of the person sending the notification. Return Path - This field is typically the same as the user to negate spam issues with other SMTP servers. Hit Test to validate the settings are working correctly, then click Next to continue the installation. Page 13 of 54 Copyright 2017 Panduit Corporation. All Rights Reserved FMA/02
14 Automated and Gateway Configuration This page determines the type of notifications that will be sent, what port the gateway service should be using, and if any inbound packets from all gateways or a specific gateway should be logged in the database. Send Inactivity Notifications - This field allows for inactivity notifications to be sent. Send Subscription Notifications - This field allows for subscription notifications to be sent. Send Maintenance Notifications - This field allows for maintenance notifications to be sent. Address to Listen On - This field tells the gateway service which port to listen on for gateways to send information. Default is Any: Inbound Packet Retention - This field determines if any gateway messages are stored in the database for troubleshooting. Page 14 of 54 Copyright 2017 Panduit Corporation. All Rights Reserved FMA/02
15 Firewall Rule Configuration This step creates an inbound firewall rule in Windows Firewall for both TCP and UDP. If you have additional firewalls, you will also need to create rules for traffic coming from the gateways to the server. Inbound Port - This field needs to be the same port used for Address to Listen On. Wireless Gateway Server Test This page tests if the gateway will be able to communicate with the database using the gateway service. Because this is run from the same computer as the service is running, it will bypass any firewalls. Host Address - This field by default uses the specific servers NIC Card IP Address; if the test is successful, the installation is complete. Page 15 of 54 Copyright 2017 Panduit Corporation. All Rights Reserved FMA/02
16 1.5 Installation System Setup First Login Before logging in, go to IIS and disable or remove the default website. The default website in IIS uses port 80 by default and will prevent access to the SynapSense 900 Enterprise software. Navigate in your browser to the web application you created in IIS. The credentials that are set when you first install the database are: Username: Admin Password: password After logging in the first time, the system will prompt you to agree to the End User License Agreement (EULA); on your second login, it will prompt you to change the password. Managing Accounts See included Administration Guide pdf for information on managing multiple accounts. Adding Gateways and Sensors SynapSense 900 Enterprise has the ability for the server to download the required metadata of the sensors and gateways from a central online repository using the sensor and gateway IDs and codes. This is only available if the server hosting the web application has access to the Internet. Adding gateways and sensors to the database is done in the same manner as moving them between networks after they are in the database. From the Manage screen, choose Add Gateway/Add Sensor, and you will be prompted for the gateway ID/sensor ID and code. These values are found on the ID labels affixed to the gateways and sensors. As server administrator, there is an area available only to you, which provides a method of adding gateways and sensors to the database manually. This process should only be done if the server is unable to download the information from the central online database. Go to the account and network where you would like to add the device. Under Network Details in the Administration area, you will find the links to manually add gateways and sensors. This area also allows you to quickly move gateways and sensors between your different accounts/networks. If it is necessary to manually add the devices into the database, you can look up the correct metadata from the online portal. Use a web browser to navigate to: Enter the sensor or gateway ID and check-code into the form, and the required metadata will be retrieved. Use this information to complete the Add New Sensor form to populate the database for your users. Once the sensor has been entered into the database, users will be able to move them between accounts using the device ID and code found on the device labels. To add a new gateway into the database: Select Add New Gateway. Enter the gateway ID from the sticker on the gateway. Name the gateway. Page 16 of 54 Copyright 2017 Panduit Corporation. All Rights Reserved FMA/02
17 Choose the correct gateway type. Select the correct radio band (Management use only). Enter the correct APN Firmware Version (Management use only). Enter the correct Gateway Firmware Version (Management use only). MAC Address (not required) can be entered if you look it up on your network. Select Create. To add a sensor: Click Add New Sensor. Select the correct sensor profile (It is critical to operation that this information is entered correctly.) Enter the sensor ID from the bottom of the sensor. Name the sensor. Choose the correct type of sensor. o Commercial o Commercial (AA) o Industrial o Wi-Fi Enter the firmware version. Select the power source. o Commercial (CR2032) o Commercial (AA) o Line Power o Voltage o Industrial (Tadiran) o Industrial (Ind Rech) o Custom (AAA) o Custom (CR123) o Wi-Fi (AA) Other Manual Configuration Options To extend the session time out, add this in the website configuration file: <sessionstate timeout="60" /> (The number 60 is the number of minutes of inactivity before the user is logged out.) Page 17 of 54 Copyright 2017 Panduit Corporation. All Rights Reserved FMA/02
18 1.6 Installation Troubleshooting 404 Error in Website If you are getting a 404 error when opening the application in your browser, it may be that the.net framework isn t registered in IIS. To register or re-register the.net framework with IIS, open a command prompt as administrator and run the following commands: cd \ cd Windows\Microsoft.NET\Framework\v4.xxx.xxx aspnet_regiis -i Replace the xxx.xxx with the exact version of the framework installed on your server. Server Error in / Application If while trying to log in to your new version of Enterprise, the following error is reported, Server Error in / Application. Could not load type System.ServiceModel.Activiation.HttpModule. Make sure the application pool in IIS 7 is set to Framework 4.X with integrated pipeline mode. If the problem persists, re-register the.net framework with IIS. To register or re-register the.net framework with IIS, open a command prompt as administrator and run the following commands: cd \ cd Windows\Microsoft.NET\Framework\V4.xxx.xxx aspnet_regiis /iru Replace the xxx.xxx with the exact version of the framework installed on your server. IIS Configuration Errors If you are getting the following error, "This access control list is not in canonical form and therefore cannot be modified," you most likely do not have permissions to write to the folder to which you have chosen to save your website files. There are two fixes for this issue: 1. Using a web browser, navigate to the folder you chose for website installation. Right click on the folder, click Properties, click the Security tab, and add your user to the permissions list. This will reorder the Security list and fix the issue. 2. Choose a different location to store the website folder and files that you know you have permission to access. HTTP Error Internal Server Error If you are getting the following error, "HTTP Error Internal Server Error. Handler ExtensionslessUrlHandler- Integrated-4.0 has a bad module ManagedPiplineHandler in its module list" you most likely do not have ASP.NET registered in IIS. To fix: Go to command line and enter the following: %windir%\microsoft.net\framework64\v \aspnet_regiis.exe -i Re-start IIS after the command has been executed and ASP.NET should now be correctly registered. Page 18 of 54 Copyright 2017 Panduit Corporation. All Rights Reserved FMA/02
19 2. Administration Mode Overview The SynapSense900 interface was created such that all parent accounts have access to all subaccounts. If your account has been created properly, you will have access to an Administration tab from which you can help manage any subaccounts, troubleshoot problems, find devices, check statuses, manage subscriptions, create new accounts, proxy into subaccounts, run reports, and much more. As a user of an administration account, all permissions can be managed from the green Permissions link. In fact, when you are visiting the subaccounts, you can do everything that the user of that subaccount can do, without limitation. This section will cover what extra features are available to help you manage your subaccounts. It is strongly recommended the administration account is only used for administration of the system and additional accounts under the administration account are used for general operation (including adding devices or other users). 2.1 Entering Administration Mode After logging into SynapSense900 as a user of the administration account (using the IP address assigned during installation), an Administration link will appear on the main navigation bar. Clicking this link will take you to the Account Search Screen. You can easily search for accounts by typing part of their Account Number, Company Name, or name of the primary contact assigned to their account. From this screen, you can: 1. Search for a specific account 2. Update the premier subscription to extend additional permissions to the account users 3. Manage the networks and devices on the account (Manage Link) 4. View the detailed account information and user list (Account Link) 5. View details of the primary contact (Primary Contact Link) 6. Enter Proxy mode to view the account logged in as the primary contact 7. Create new Accounts so you can manage different clients logically 8. Clear any items temporarily cached by the website so you don t have to wait for the cache to reset on its own. Other Screens you can see as Administrator are: Account, Reports and Settings. Finally, the My Network will return you to your standard view of the administration account. Page 19 of 54 Copyright 2017 Panduit Corporation. All Rights Reserved FMA/02
20 2.2 Account Network Administration Arrive here from clicking the Manage link from the account search page. From this page, you can manage their account much the same as you would your own A few key features are: 1. View Network: Clicking on the Network Name from the Sensor Networks drop down allows you to view the sensors that have been assigned to the different networks. 2.1 You can assign new gateways to their network. 2.2 You can assign new sensors to their network 3. Delete sensors or gateways from their network. 4. View types and firmware version information about sensors and gateways. 2.3 Proxy Mode Arrive here by clicking one of these icons: While in Proxy Mode, you will see who you are logged in as in the top right corner of the window, as well as a link to take you back to the Admin Mode. It allows you to see the interface just as they do. You will have the same privileges as the person you are logged in as and will be able to see and edit only the networks they can access. Page 20 of 54 Copyright 2017 Panduit Corporation. All Rights Reserved FMA/02
21 2.4 Account Creation Arrive here by clicking New Account at the bottom of the Account search page. To register a new account, enter the information about the company/individual and the primary contact information. The Primary contact will receive all administrative s, including any system maintenance notifications you may set up, and notifications that the network is coming to the end of its current subscription. Make sure the address entered here is the one that will be appropriate for this. 2.5 Information Needed for Creation of an Account Company Information a) Company Name b) Industry Type c) Business Type d) Time Zone e) Where did you Purchase f) Address (Street, City, State, Zip, Country) Primary Contact Information a) First Name b) Last Name c) User Name d) Password e) Address Page 21 of 54 Copyright 2017 Panduit Corporation. All Rights Reserved FMA/02
22 3. Administrative Reports 3.1 Device Lookup The Device Lookup report will help you identify where a sensor or a gateway belongs and a small snapshot of its status. For instance, if you have a sensor in your inventory but don t know where it is assigned, by entering the Sensor ID, this report will identify which account and network the sensor is assigned to along with the sensor s name and the current status/last check in date. 3.2 Subscriptions Expiring The Subscriptions Expiring report will give you a window of which networks are coming up on the end of their subscription periods. The accounts appear on this report two months before the end of their subscription. At one month, the primary account holder will receive an from the system alerting them to the imminent expiration, again at one week before the subscription expiration date, and finally one notifying them that their subscription has expired. Each account will show up on this report for one month after their subscription has expired. 3.3 New Accounts Allows you to obtain a list of new accounts that have been added within the timeframe specified. 3.4 Gateway Activity Allows you to see the activity of the gateway(s) that are checking in to help monitor the frequency and the amount of data they are delivering. To get data for this, you will need the Network ID. 3.5 User Search Allows you to find users by name, username, , or phone number and allows for partial matches. Page 22 of 54 Copyright 2017 Panduit Corporation. All Rights Reserved FMA/02
23 4. Gateway and Sensor User Guide 4.1 Enterprise Out-of-Box Quick Start with External Internet (using SynapSense900.com/point) - preferred 1. Open a web browser and go to 2. Enter the Gateway ID and Gateway Serial (from the sticker on the bottom) in their respective fields, and click Gateway Server Settings. 3. Edit the gateway server settings to point to your enterprise installation host address and port number and click on Submit Query. 4. Press and release the action button on the gateway to update and save the new configuration. Page 23 of 54 Copyright 2017 Panduit Corporation. All Rights Reserved FMA/02
24 4.2 Enterprise Out-of-Box Quick Start with No Internet (if no external Internet Access is Available) To bypass using SynapSense900.com completely when setting up the Ethernet gateway, follow these steps, using Default DHCP Settings on a PC. 1. Connect Ethernet cable from the Gateway Ethernet jack directly to an Ethernet jack on a PC. Confirm the PC has no other internet connection (disable Wi-Fi). 2. Plug power cable into Ethernet Gateway. 3. While the device is booting, press and hold the Action Button. When the device finishes booting, all three lights will toggle red & green (alternating). 4. Release the button and the device is in local configuration mode. WARNING: Do not hold the Action Button for more than four seconds as this will factory reset the device 5. The lights will flash green once every other second while the device attempts to resolve Ethernet Link State. a) The lights will flash green once every second while the device attempts to resolve IP addresses with the host PC. b) Finally, the lights will flash green twice every second when the device is waiting for valid web traffic 6. Once the PC has setup the direct network, use a web browser (e.g. Chrome) and go to a) The Gateway setup screen should now be displayed (see image below). The lights will all turn solid green once this connection has been established. 7. Edit the configuration pages as needed and save. 8. Once the settings are saved, you will need to reboot the device for them to take effect. You can do this two different ways: a) Press the Reboot button on the screen in your web browser. This must be done before disconnecting the gateway. b) Un-power the Gateway and power it back up upon deployment Page 24 of 54 Copyright 2017 Panduit Corporation. All Rights Reserved FMA/02
25 4.3 Setup Sensor Network If this is your first time using the SynapSense900 online system, you will need to create a new account. If you have already created an account, you can skip to the Logging into the Online System section. The following instructions will guide you through the account creation process. 1. In a web browser, navigate to your enterprise IP address. 2. Go to the manage tab, and click the Add Network button. 3. Enter a name for the network, and click Create Sensor Network. 4. Add the information from your SynapSense900 gateway then click the Assign Gateway button. Page 25 of 54 Copyright 2017 Panduit Corporation. All Rights Reserved FMA/02
26 5. Add the information from your first Panduit wireless sensor then click the Assign Sensor button. 6. On the next screen, enter a name for the wireless sensor and use the drop down to tell us how you are going to be using the wireless sensor. (This allows us to suggest settings for your sensor.) When finished, click the Continue button. 7. Confirmation Screen When you have finished adding the sensor, you will see a confirmation screen. At this point you can assign notifications to the sensor (see Using the Panduit Online Wireless Sensor System), assign additional sensors to your account, or click Done to go to your sensors overview page. Page 26 of 54 Copyright 2017 Panduit Corporation. All Rights Reserved FMA/02
27 4.4 Using the Panduit Ethernet Gateway 1. Understanding the Ethernet Gateway Lights Light 1 (Network Service) Indicates the Ethernet cable is plugged in. A green light indicates ready and working; a red light indicates there is a problem. Light 2 (Internet Servers) - Indicates the Ethernet has internet connectivity and can reach the online monitoring system. A green light indicates ready and working; a red light indicates there is a problem. A flashing green light indicates network traffic to the internet. Light 3 (Sensor Data) - Indicates sensor network activity. A green light indicates ready and working; a red light indicates there is a problem. A flashing green light indicates radio traffic from the sensors. For help troubleshooting Ethernet Gateway lights, read Appendix A of this User Guide. 2. Ethernet Gateway Controls RP SMA Antenna (on reverse side) Side Panel Power Plug Ethernet Port Control Button Using the Control Button 1) A short press will trigger the gateway to immediately send all stored sensor messages to the online system and download any pending system messages to deliver to the sensors. The default heartbeat for the Ethernet gateway is 5 minutes. The heartbeat defines how often the gateway communicates with the server. 2) Press and hold to reset the gateway to factory settings. Factory settings will be Page 27 of 54 Copyright 2017 Panduit Corporation. All Rights Reserved FMA/02
28 reset to defaults, including the heartbeat setting of 5 minutes on both the gateway and in the online system. DHCP, server addressing and port are all restored to default settings. After resetting the gateway, you may reconfigure it to your desired settings (See Section 7: Advanced Settings and Interfacing with the Panduit Ethernet Gateway through SynapSense900). Note: If your gateway powers up with the lights scrolling from left to right, it has entered bootloader mode accidentally. Make sure the button is free from obstruction and reboot the gateway by removing the power plug, waiting for 10 seconds then reinserting the power plug. 4.5 Using Your Panduit Wireless Sensors Insert Batteries into Wireless Sensors (once sensor has been configured) Important: Make sure your sensors are at least 3ft. away from Ethernet Gateway. Remove sticker covering the sensor s AA battery compartment and insert two AA batteries as indicated by the battery compartment. The sensor should power on within seconds. Once online, your sensor is ready to be deployed. If you wish to change a sensor configuration, change the parameter in the software. The new parameters will be transmitted to the sensor on the next heartbeat. If you need a more immediate response from the sensor, power cycle the sensor by removing, then re-inserting the batteries. Manual Sensor Reset Process: 1) Push the batteries out of the sensor 2) Change the sensor heartbeat through the online system 3) Re-insert the batteries into the sensors Page 28 of 54 Copyright 2017 Panduit Corporation. All Rights Reserved FMA/02
29 4.6 Proper Orientation of Wireless Antennas and Sensor Position To get the best performance out of the SynapSense 900 Wireless Sensors, it is important to note proper antenna orientation and sensor positioning. Antennas should all be oriented in the same direction, pointing vertically out of the sensor. If the sensor is mounted flat on a horizontal surface, you should bend the antenna as close to the sensor housing as possible giving you the most amount of antenna pointing vertical. You should make the antenna wire as straight as possible, avoiding any kinks and curving of the wire. For optimum signal strength, determine the height at which most of your sensors will be mounted and position the gateway at the same height. The sensor signal strength will reduce if the sensors are positioned higher than the gateway. Also, the distance each sensor needs to be from the gateway and other sensors depends on antenna type. Correct Antenna Orientation Antennas should all be pointing vertically Horizontal Orientation Vertical Orientation Page 29 of 54 Copyright 2017 Panduit Corporation. All Rights Reserved FMA/02
30 Incorrect Antenna Orientation Antennas should not be pointing vertically and horizontally Horizontal orientation Vertical orientation Incorrect Sensor Positioning Sensors should not be mounting high with gateways mounted low. Also, avoid positioning sensors or gateways on the floor. Page 30 of 54 Copyright 2017 Panduit Corporation. All Rights Reserved FMA/02
31 4.7 Sensor and Gateway Distance The strength of the signal between a sensor and a gateway can vary depending on the antenna equipped. Those sensors which can transmit long distances can sometimes have more difficulty up close. The nearer the sensor to the gateway depending on the strength of the signal, the more garbled the signal can be. The analogy we like to use is if you have a bullhorn and you are right next to someone, they will hear you but they may not be able to understand what you are saying because the signal is too loud. If you move away from the person, they will both be able to hear you and be able to understand what you are saying. The following are suggested distances the sensors should be from the gateway and each other. Sensors need 5 to 7 feet between them and the gateways for effective close transmission. Note: This distance is particularly important during initial set up when the sensors are trying to connect with the gateway. The sensor begins actively scanning the moment the batteries are inserted. Page 31 of 54 Copyright 2017 Panduit Corporation. All Rights Reserved FMA/02
32 4.8 Using the Panduit Online Wireless Sensor System 1. Online System Overview When you log into the online system, the default view shows all of your sensors last recorded data. Page 32 of 54 Copyright 2017 Panduit Corporation. All Rights Reserved FMA/02
33 Menu System Overview Notifications Manage Reports Sensor Maps Support View / Sort Features - Shows all sensors in the account and their last readings. - Manage sensor notifications and show all sent notifications. - Manage networks, sensors, and gateways. - Printable account and sensor network reports. - Visual maps to help you track sensor placement. - Support information for using sensors and software. This section allows you to sort the sensors/gateways being viewed and search for sensors/gateways on your account. Sensor Overview Displays sensors on your account with their last reading and status information. Clicking on a sensor row expands the Sensor Detail View allowing you to view detailed information for the selected sensor. To the left side of each sensor row is an indicator to help you understand the current status of the sensor. Sensor is checking in and within user defined safe parameters. Sensor has met or exceeded a user defined threshold or triggered event. Sensor has not checked in (inactivity alert sent). No sensor readings will be recorded (Inactive) Sensor Details View Clicking on a sensor row on the Overview page expands the row to include a detailed sensor view for the selected sensor. Select a tab to change between: History - Displays a history of the selected sensor s data. Chart - Displays a graphical view of the selected sensor s data. Notifications - Allows you to manage notifications for the sensor. Export - Allows you to archive data by exporting as a.csv file. Edit - Allows you to manage sensor settings. Calibrate - Available on certain sensor types to provide more accurate data. Note: The data shown on the chart, notification, history, and export tabs is based on the date range indicated on the upper right side of the sensor detail information. To change the date range, click inside the date box. Page 33 of 54 Copyright 2017 Panduit Corporation. All Rights Reserved FMA/02
34 2. History and Chart Views Clicking on the History or Chart tabs within the sensor detail panel allows you to view the sensor s data history as time stamped data or in a graphical chart format. Page 34 of 54 Copyright 2017 Panduit Corporation. All Rights Reserved FMA/02
35 3. Configuring Sensor Settings To edit a sensors operation settings, click on the sensor overview row to display the details view. Click on the Edit tab to access the sensor configuration panel. The sensor edit panel allows you to set the primary configurations for the sensor. Hovering over the question mark icon by each setting with your mouse will provide an explanation of that setting. When you have finished making changes, press the Save button at the bottom of this section. Note: Be sure to click the Save button anytime you make a change to any of the sensor parameters. All changes made to the sensor settings will be downloaded to the sensor on the next sensor heartbeat (check-in). Once a change has been made and Saved, you will not be able to edit that sensor s configurations again until the sensor has downloaded the new setting. Page 35 of 54 Copyright 2017 Panduit Corporation. All Rights Reserved FMA/02
36 4. Sensor and/or Gateway Notification(s) Notifications for a single sensor can be created, deleted or edited by clicking the Notifications tab in a sensor s detail view. Notifications can be created, deleted or edited for any sensor or group of sensors by clicking on Notifications in the main menu. When creating a notification, you will need to select the type of notification to create. Page 36 of 54 Copyright 2017 Panduit Corporation. All Rights Reserved FMA/02
37 Sensor Reading Notification - Reading notifications are sensor specific (i.e. water sensor = trigger alert when water present, temp sensor = trigger alert when temp is above 70F, etc.). When a sensor reading notification is created, you will need to choose the sensor type you are creating the alert for. The select box will only show sensor types that are currently being used on your sensor network. Battery Notification - Allows users to define a battery power percentage level that will trigger an alert from the system, warning them to replace batteries. Inactivity Notification - Set-up Inactivity notifications to alert you when your sensors have stopped communicating with the servers. Failure to set up an Inactivity notification will result in no /sms text being sent should your sensors stop communicating with the servers. Advanced Notifications - Allows the user to set notifications based on advanced rules, such as comparing past data points with the current one to determine if a notification should be sent. Notification Settings This area allows the user to set notification parameters such as naming the notification, customizing the notification message and setting sensor conditions that will trigger the notification. People to Notify The list on the left shows all available users on the account. You can type into the search box to filter large lists of users. Select the user(s) to receive the notification and click the arrow button to add them to the recipient list. By default, notifications are activated. Clicking the notification delivery method icon toggles them on and off (green is on, grey is off). If the user should receive text message notifications, click on the phone icon to turn it green. Page 37 of 54 Copyright 2017 Panduit Corporation. All Rights Reserved FMA/02
38 Sent From Allows you to assign devices (sensors and gateways) that will cause the notification to be sent. When a notification is sent from the system, it will automatically include the device name and the data that caused the notification to be sent. A single notification can be assigned to multiple sensors or gateways. Sensor reading notifications can only be assigned to sensors of the same type. General notifications such as battery status, can be assigned to any or all sensors. Page 38 of 54 Copyright 2017 Panduit Corporation. All Rights Reserved FMA/02
39 5. Exporting Sensor Data Clicking on the Export tab within the sensor data window allows you to export sensor data to a comma separated value (.csv) file or send the sensor data to an external web source. To export sensor data, you must first select the date range for the data you want to export. Once the date range is selected, determine whether you want sensor data from the selected sensor, from all sensors in the network, or all sensors assigned to the account. When you are finished, click on Export Data at the bottom of this window. The data will be exported to a comma separated value (.csv) file format. Note: Only the first 2,500 records within the selected date range will be exported. You can alternately send your sensors incoming data to a 3rd party by clicking on the Configure data push button at the bottom of the window. From this area, you can pass data from your wireless sensor network devices to another service in real time. This is done by coding the data into a URL query then sending the data via an http GET request at the time data is received. There is an extensive list of parameters that can be passed, as listed in the viewed window, that allow you to send detailed information about both the data and the sensor. Page 39 of 54 Copyright 2017 Panduit Corporation. All Rights Reserved FMA/02
40 6. Calibrating Sensor Data Certain wireless sensors can be calibrated for more accurate readings (ex. temperature sensors). If calibration is possible for a sensor, the Calibrate tab will be visible in the detail view. To calibrate a sensor, replace the last reading with the more accurate reading and click Calibrate. All future readings from the sensor will be based off the new calibration setting. 7. Manage Sensor Networks To view or edit information about your wireless sensor network(s), click on Manage in the main navigation. This area allows you to edit network details, create new sensor networks, and manage wireless gateways and sensors for your network(s). Page 40 of 54 Copyright 2017 Panduit Corporation. All Rights Reserved FMA/02
41 Note: Some buttons and features are only visible if there is more than one sensor network setup on the account, such as the network selection box in the upper right corner. If more than one sensor network is setup on the account, you can easily move gateways and sensors from one network to another by clicking on the Move Device button at the far right of the device s Status section. If you clear a sensor s data, the data history is deleted from the entire system and cannot be recovered. We recommend exporting a sensor s data history using the export function in the sensor details view ( Overview page) before clearing the sensor s data if you want to have a record of the data. 4.9 Advanced Settings and Interfacing with the Panduit Ethernet Gateway through SynapSense Ethernet Gateway Edit Screen When you log into the online system, the default view shows all of your sensors last recorded data. The name can be edited to whatever you prefer. The gateway type should NOT be edited, unless you are directed to do so by a Panduit Support Representative. The unit s MAC Address is viewable here, should you need to access it. Page 41 of 54 Copyright 2017 Panduit Corporation. All Rights Reserved FMA/02
42 The heartbeat dictates how often the gateway communicates with the server. This is both for communication passed up to the server from the gateway and the communication passed to the gateway from the server. Exceptions to this interval include Aware messages from sensors. The Enterprise Server Host address and Communication Port will always be one of Panduit s servers and ports by default. Should you require that the gateway be pointed to your private servers, the gateway can be configured to do so. Make sure to set the appropriate port as well, if port 3000 will not be used. To set the Static IP, click the toggle (which is set to Dynamic by default): The force transmit on Aware box tells the gateway to deliver immediately the messages marked as Aware from the sensors. If this box is unchecked and the setting is saved, then the gateway only dumps the sensor messages it has been collecting on the Heartbeat Interval. This allows for controlled communication when sporadic communication from the gateway is either unacceptable or not ideal. Page 42 of 54 Copyright 2017 Panduit Corporation. All Rights Reserved FMA/02
43 The force transmit on Aware box tells the gateway to deliver immediately the messages marked as Aware from the sensors. If this box is unchecked and the setting is saved, then the gateway only dumps the sensor messages it has been collecting on the Heartbeat Interval. This allows for controlled communication when sporadic communication from the gateway is either unacceptable or not ideal. Page 43 of 54 Copyright 2017 Panduit Corporation. All Rights Reserved FMA/02
44 2. External Interfaces: Data collected by the Ethernet Gateway from the sensors in the network can be accessed when these interfaces are turned on. Multiple interfaces can be active at the same time. All interfaces require that the Ethernet gateway be set to a Static IP address. (By default, the unit uses DHCP). These interfaces are hidden by default. To enable, go to the Interface Activation tab in the Edit Screen and click the corresponding check box to enable that specific interface. Real Time TCP Interface Poll on the gateway s assigned port to retrieve gateway and sensor data. Mark the interface active and click Save. The default port is 3500, but can be edited. Page 44 of 54 Copyright 2017 Panduit Corporation. All Rights Reserved FMA/02
45 MODBUS TCP Interface Use MODBUS TCP software to pull in gateway and sensor data. Panduit provides a register map. Check the box to make the interface Active and click Save. The MODBUS TCP Interface will store all data values in 16-bit registers. The registers and their data fields are mapped below: GATEWAY REGISTERS SENSOR REGISTERS Field Description Register Data Gateway ID_High Gateway ID_Low Gateway Version Gateway Device Count Sensor ID_High Sensor ID_Low Device Type The first 16 bytes of a 32- byte serial ID number The last 16 bytes of a 32 bytes serial ID number The version of gateway firmware on the device The number of devices (sensors & gateways) in its network The first 16 bytes of a 32- byte serial ID number The last 16 bytes of a 32- byte serial ID number The unique type identifier for the sensor profile Address Page 45 of 54 Copyright 2017 Panduit Corporation. All Rights Reserved FMA/02
46 Data Age Is Device Active The number of seconds that have elapsed since the last data 0 indicates was retrieved no data for this slot Is Aware Becomes aware when a sensor threshold has been breached Voltage Battery voltage RSSI Signal Strength indicator Data 1 Sensor Data Field Data 2 Sensor Data Field Data 3 Sensor Data Field Data 4 Sensor Data Field Data 5 Sensor Data Field Data 6 Sensor Data Field Data 7 Sensor Data Field Data 8 Sensor Data Field SNMP Poll and Trap Interface Use SNMP software to pull in gateway and sensor data using the Panduit provided MIB file. There are four available interfaces. Set the SNMP Interface Address for each one the address of the device sending the SNMP request). Mark the interface Active and click Save. The MIB file is available upon request from customer support. Page 46 of 54 Copyright 2017 Panduit Corporation. All Rights Reserved FMA/02
47 Ethernet Gateway MIB tree with a brief description of each field: EGW Data *GW Section *GW Serial *Version *WD Count *WNetSection *WD Entry *Index *Serial *Type *Age *Active *Alarming *Voltage *RFSignal *Data1 *Data2 *Data3 *Data4 *Data5 *Data6 *Data7 *Data8 Description Gateway Section Gateway Serial ID Gateway Firmware Version Wireless Device Count Wireless Network Section Wireless Device Entry Index Number Wireless Device Serial ID Device Type (e.g. temp, water, motion sensor, etc.) Number of seconds since last data recording Indicates if the wireless device is reporting in as expected Indicates if the wireless device has detected data that is urgent or breaches a threshold Battery voltage recorded at the time of data reading Signal Strength recorded on data reading delivery Data recorded by wireless device (e.g. temperature, water detected, motion detected, etc.) Data recorded by wireless device (e.g. temperature, water detected, motion detected, etc.) Data recorded by wireless device (e.g. temperature, water detected, motion detected, etc.) Data recorded by wireless device (e.g. temperature, water detected, motion detected, etc.) Data recorded by wireless device (e.g. temperature, water detected, motion detected, etc.) Data recorded by wireless device (e.g. temperature, water detected, motion detected, etc.) Data recorded by wireless device (e.g. temperature, water detected, motion detected, etc.) Data recorded by wireless device (e.g. temperature, water detected, motion detected, etc.) Page 47 of 54 Copyright 2017 Panduit Corporation. All Rights Reserved FMA/02
48 5. Panduit Technical Support Severity 1 & 2 Issues: Americas: x86810 during normal Central Standard Time business hours EMEA: APAC: x22761 during normal U.K. business hours or between 8 a.m. and 5 p.m. local time Severity 3 & 4 Issues: - normal business hours: systemsupport@panduit.com Appendix A - How Do I: Add a new Account 1. Log into the Panduit Sensor Portal at the IP address you assigned. 2. Click on the Administration link from the main navigation menu. 3. From the Account Search page, click on the Create New Account button near the bottom of the page. 4. Fill out all required information and click Register Account. Add an Administrative User to one of my accounts 1. Log into the Panduit Sensor Portal at the IP address you assigned. 2. Click on the Administration link from the main navigation menu. 3. Search for the account. 4. Click the Account link by the account you want to add the user to. 5. Click User List link on the main account overview page 6. In the Users box, click Add New User. 7. Enter user information; make sure to check Full Permissions box. 8. Press Save. Add a NON-Administrative User to one of my accounts 1. Log into the Panduit Sensor Portal at the IP address you assigned. 2. Click on the Administration link from the main navigation menu. 3. Search for the account. 4. Click the Account link by the account you want to add the user to. 5. Click User List link on the main account overview page in the Users box, click Add New User. 6. Enter user information; do not check Full Permissions. 7. Press Save. 8. Locate user in the Users box and press the Permissions Icon. 9. Assign appropriate permissions to view or edit one or more networks for their account. (Note: users can receive notifications even if they have no view or edit permissions). Page 48 of 54 Copyright 2017 Panduit Corporation. All Rights Reserved FMA/02
49 Assign a network to an account 1. Log into the Panduit Sensor Portal at the IP address you assigned. 2. Click on the Administration link from the main navigation menu. 3. Search for the account. 4. Click the Manage link by the account you want to add the gateway to. 5. Choose Add Network button. Assign a gateway to a network 1. Log into the Panduit Sensor Portal at the IP address you assigned. 2. Click on the Administration link from the main navigation menu. 3. Search for the account. 4. Click the Manage link by the account you want to add the sensor to. 5. Find name of the network you would like to assign the sensor to. 6. Locate and click the Assign Gateway button (bottom panel of the web page). Assign a sensor to a network 1. Log into the Panduit Sensor Portal at the IP address you assigned. 2. Click on the Administration link from the main navigation menu. 3. Search for the account. 4. Click the Manage link by the account you want to add the sensor to. 5. Find name of the network you would like to assign the sensor to and click the Assign Sensor button. Decommission a sensor from a network 1. Log into the Panduit Sensor Portal at the IP address you assigned. 2. Click on the Administration link from the main navigation menu. 3. Search for your reseller account. 4. Click the Manage link next to it. 5. Click the minus sign in a circle icon on the appropriate sensor. 6. (Note: This sensor can still be re-added through the Assign Sensor feature.) Determine which networks are due for renewing subscriptions 1. Log into the Panduit Sensor Portal at the IP address you assigned. 2. Click on the Administration link from the main navigation menu. 3. Click on the Reports link from the administration navigation menu. 4. Click the Subscriptions Expiring report. Determine which account a sensor belongs to 1. Log into the Panduit Sensor Portal at the IP address you assigned. 2. Click on the Administration link from the main navigation menu. 3. Click on the Reports link from the administration navigation menu. 4. Click the Device Lookup report. Modify Account settings 1. Log into the Panduit Sensor Portal at the IP address you assigned. 2. Click on the Administration link from the main navigation menu. 3. Search for the account. 4. Click the Account link by the account you want to edit. 5. Click the Edit Account Information button located near the middle. 6. Update the information as needed and press Save. Page 49 of 54 Copyright 2017 Panduit Corporation. All Rights Reserved FMA/02
50 Reset someone s Password 1. Log into the Panduit Sensor Portal at the IP address you assigned. 2. Click on the Administration link from the main navigation menu. 3. Search for the account that the user belongs to. 4. Click the Account link. 5. In the Users section, click the edit link next to the person you want to reset. 6. Click the Reset default password link underneath the User Name. 7. Their password will be reset to password and they will be prompted to change it the first time they 8. login. View interface as if I were logged in as someone else 1. Log into the Panduit Sensor Portal at the IP address you assigned. 2. Click on the Administration link from the main navigation menu. 3. Search for the account. 4. Click the proxy icon ( ) next to the account you wish to emulate. See what sensors have been assigned to an account 1. Log into the Panduit Sensor Portal at the IP address you assigned. 2. Click on the Administration link from the main navigation menu. 3. Search for the account. 4. Click the Manage link by the account you want to view. 5. Choose which network you want to view the sensors of by selecting it from the drop-down box. a. All sensors belonging to that network are in the Sensor List. If a sensor is not there, it is NOT on that network. Sensors can only be on one network at a time. Delete a network 1. Remove all gateways and sensors from network a. Gateways and sensors can be added to a different network (recommended option) or b. Delete all gateways and sensors by clicking the remove button next to them in the Manage section. This will remove it from the current network and add it to the Deleted Sensors network. 2. Once all sensors & gateways have been removed, there is a delete network link that will show in the manage page for the empty network. 3. Click delete network to remove this network from the server. Page 50 of 54 Copyright 2017 Panduit Corporation. All Rights Reserved FMA/02
51 Appendix B Troubleshooting the Ethernet Gateway The process for setting up your Panduit Ethernet Gateway should be as simple as plugging in the Ethernet cable and power plug then watching as the lights flash a little then turn solid green. Sometimes the lights may continue to flash red, indicating that there may be a connection or settings issue. We have compiled this troubleshooting information to help you determine what the issue may be. For any initial Ethernet Gateway issue: Try unplugging the power to the gateway, wait 10 seconds, then plug it back in. If that doesn't work, please use a small tool, like a toothpick or paperclip, to press and hold the reset button on the back of the gateway. Press and hold the button for 5 seconds, until you see the LEDs begin to flash. If the Ethernet Gateway 1st LED (on left) stays red or is flashing, potential causes are: 1. There is no internet access available. 2. Port 3000 is blocked. 3. DHCP is not enabled. If it is not enabled, you can configure the gateway to use a static IP address. 4. DNS cannot be resolved. 5. IP address is invalid. 6. The Ethernet cable is not connected. a. The Ethernet cable is broken/damaged. b. The Ethernet jack is broken/damaged. 7. There is an issue with the device MAC address. View the Ethernet Gateway configuration documentation for more information on correctly setting the gateway parameters to address these issues. If the Ethernet network that the gateway is plugged into is not allowing the gateway to connect, put the gateway on a different network, i.e. at home, at work, or another network. See if the gateway comes online. If it does, then the original network that was attempted must be blocking the Ethernet gateway. Troubleshooting at that point would have to be done on the network that is blocking the gateway, not the gateway itself. If the Ethernet Gateway 2nd LED (middle) flashes red: The gateway cannot connect to the server. Either: 1. The gateway configuration settings are not correctly configured. Set the gateway back to the defaults by pressing and holding the reset button. 2. There is a firewall blocking the port. 3. The gateway cannot download a sensor list because it is deleted from a network 4. The Ethernet gateway has been able to contact the server and gets a response; however, the APN is not going from Idle to Active. There may be a problem with the hardware, contact Panduit support at support@panduit.com or Page 51 of 54 Copyright 2017 Panduit Corporation. All Rights Reserved FMA/02
52 If the Ethernet Gateway 3rd LED (on right) is red: 1. Check that there are sensors added to the network. If you are still experiencing any issues that you are unable to troubleshoot with these tips, please contact Panduit support by ing or by calling Page 52 of 54 Copyright 2017 Panduit Corporation. All Rights Reserved FMA/02
53 Appendix C Certifications United States FCC Industry Canada This equipment has been tested and found to comply with the limits for a Class B digital devices, pursuant to Part 15 of the FCC Rules. These limits are designed to provide reasonable protection against harmful interference in a residential installation. This equipment generates, uses, and can radiate radio frequency energy and, if not installed and used in accordance with the instruction manual, may cause harmful interference to radio communications. However, there is no guarantee that interference will not occur in a particular installation. If this equipment does cause harmful interference to radio or television reception, which can be determined by turning the equipment off and on, the user is encouraged to try to correct the interference by one of more of the following measures: Reorient or relocate the receiving antenna Increase the separation between the equipment and receiver Connect the equipment into an outlet on a circuit different from that to which the receiver is connected. Consult the dealer or an experienced radio/tv technician for help. Warning: Changes or modifications not expressly approved by Panduit could void the user s authority to operate the equipment. RF Exposure WARNING: To satisfy FCC RF exposure requirements for mobile transmitting devices, the antenna used for this transmitter must not be co-located in conjunction with any other antenna or transmitter. Panduit Wireless Sensors and Ethernet Gateway Contain: FCC ID: U62-900M This device has been designed to operate with an approved antenna listed below, and having a maximum gain of 5.1 dbi. Antennas not included in this list or having a gain greater than 5.1 dbi are strictly prohibited for use with this device. The required antenna impedance is 50 ohms. To reduce potential radio interference to other users, the antenna type and its gain should be so chosen that the equivalent isotropically radiated power (EIRP) is not more than that required for successful communication. Approved Antennas The following antennas are approved for use with Panduit devices. Hyperlink HG905RD-RSP (5.1 dbi Rubber Duck) Pulse W1063 (3.0 dbi Rubber Duck) ChangHong GSM-09 (2.0 dbi Rubber Duck) Specialized Manufacturing MC-ANT-20/4.0C (4 whip) Page 53 of 54 Copyright 2017 Panduit Corporation. All Rights Reserved FMA/02
and Ethernet Gateway Quick Start Guide
 WEB-ID Wireless Sensors and Ethernet Gateway Quick Start Guide Inside the Box You should find the following items in the box: WEB-ID Wireless Sensors WEB-ID Wireless Ethernet Gateway Power Supply Antenna
WEB-ID Wireless Sensors and Ethernet Gateway Quick Start Guide Inside the Box You should find the following items in the box: WEB-ID Wireless Sensors WEB-ID Wireless Ethernet Gateway Power Supply Antenna
Monnit Wireless Sensors. and Ethernet Gateway Quick Start Guide
 Monnit Wireless Sensors and Ethernet Gateway Quick Start Guide Inside the Box You should find the following items in the box: Monnit Wireless Sensors MonnitLink Wireless Ethernet Gateway Power Supply Antenna
Monnit Wireless Sensors and Ethernet Gateway Quick Start Guide Inside the Box You should find the following items in the box: Monnit Wireless Sensors MonnitLink Wireless Ethernet Gateway Power Supply Antenna
Wireless Sensors and Ethernet Gateway User s Guide
 Wireless Sensors and Ethernet Gateway User s Guide For Use With Online Software and Express PC Software Ethernet Gateway Quick Start Create a user account with assigned wireless gateways and sensors. Attach
Wireless Sensors and Ethernet Gateway User s Guide For Use With Online Software and Express PC Software Ethernet Gateway Quick Start Create a user account with assigned wireless gateways and sensors. Attach
KWJ-WSN & USB Gateway. Quick Start Guide
 KWJ-WSN & USB Gateway Quick Start Guide Inside the Box You should find the following items in the box: KWJ-WSN Wireless Sensors KWJ-WSN Wireless USB Gateway Mounting Hardware Quick Start Guide Batteries.
KWJ-WSN & USB Gateway Quick Start Guide Inside the Box You should find the following items in the box: KWJ-WSN Wireless Sensors KWJ-WSN Wireless USB Gateway Mounting Hardware Quick Start Guide Batteries.
Online Help StruxureWare Data Center Expert
 Online Help StruxureWare Data Center Expert Version 7.2.7 What's New in StruxureWare Data Center Expert 7.2.x Learn more about the new features available in the StruxureWare Data Center Expert 7.2.x release.
Online Help StruxureWare Data Center Expert Version 7.2.7 What's New in StruxureWare Data Center Expert 7.2.x Learn more about the new features available in the StruxureWare Data Center Expert 7.2.x release.
KYOCERA Net Admin User Guide
 KYOCERA Net Admin User Guide Legal Notes Unauthorized reproduction of all or part of this guide is prohibited. The information in this guide is subject to change without notice. We cannot be held liable
KYOCERA Net Admin User Guide Legal Notes Unauthorized reproduction of all or part of this guide is prohibited. The information in this guide is subject to change without notice. We cannot be held liable
Accops HyWorks v3.0. Installation Guide
 Accops HyWorks v3.0 Installation Guide Last Update: 4/25/2017 2017 Accops Technologies Pvt. Ltd. All rights reserved. The information contained in this document represents the current view of Propalms
Accops HyWorks v3.0 Installation Guide Last Update: 4/25/2017 2017 Accops Technologies Pvt. Ltd. All rights reserved. The information contained in this document represents the current view of Propalms
Installation Guide for Pulse on Windows Server 2012
 USER GUIDE MADCAP PULSE 4 Installation Guide for Pulse on Windows Server 2012 Copyright 2018 MadCap Software. All rights reserved. Information in this document is subject to change without notice. The
USER GUIDE MADCAP PULSE 4 Installation Guide for Pulse on Windows Server 2012 Copyright 2018 MadCap Software. All rights reserved. Information in this document is subject to change without notice. The
Installation on Windows Server 2008
 USER GUIDE MADCAP PULSE 4 Installation on Windows Server 2008 Copyright 2018 MadCap Software. All rights reserved. Information in this document is subject to change without notice. The software described
USER GUIDE MADCAP PULSE 4 Installation on Windows Server 2008 Copyright 2018 MadCap Software. All rights reserved. Information in this document is subject to change without notice. The software described
Wireless Sensors and Ethernet Gateway Manual
 Wireless Sensors and Ethernet Gateway Manual - 1 - Contents Creating An Account...5 Setting Up the Hardware...8 Setting Up and Using the Ethernet Gateway Understanding the Ethernet Gateway Lights Ethernet
Wireless Sensors and Ethernet Gateway Manual - 1 - Contents Creating An Account...5 Setting Up the Hardware...8 Setting Up and Using the Ethernet Gateway Understanding the Ethernet Gateway Lights Ethernet
Version Installation Guide. 1 Bocada Installation Guide
 Version 19.4 Installation Guide 1 Bocada Installation Guide Copyright 2019 Bocada LLC. All Rights Reserved. Bocada and BackupReport are registered trademarks of Bocada LLC. Vision, Prism, vpconnect, and
Version 19.4 Installation Guide 1 Bocada Installation Guide Copyright 2019 Bocada LLC. All Rights Reserved. Bocada and BackupReport are registered trademarks of Bocada LLC. Vision, Prism, vpconnect, and
EYE N TIF. NotifEye. Wireless Sensors and Gateway Instructions. Contents. Confirm Your Kit. Creating an Account. Setting Up the Hardware
 TM N TIF EYE POWERED BY TEMPTRAK NotifEye Wireless Sensors and Gateway Instructions 1 2 3 Contents Creating an Account Creating An Account...2 Setting Up the Hardware Setting Up and Using the Gateway...3
TM N TIF EYE POWERED BY TEMPTRAK NotifEye Wireless Sensors and Gateway Instructions 1 2 3 Contents Creating an Account Creating An Account...2 Setting Up the Hardware Setting Up and Using the Gateway...3
Configuring the SMA 500v Virtual Appliance
 Using the SMA 500v Virtual Appliance Configuring the SMA 500v Virtual Appliance Registering Your Appliance Using the 30-day Trial Version Upgrading Your Appliance Configuring the SMA 500v Virtual Appliance
Using the SMA 500v Virtual Appliance Configuring the SMA 500v Virtual Appliance Registering Your Appliance Using the 30-day Trial Version Upgrading Your Appliance Configuring the SMA 500v Virtual Appliance
SynapSense 900 MHz Wireless Environmental Monitoring System Cloud User Guide Version 00
 SynapSense 900 MHz Wireless Environmental Monitoring System Cloud User Guide Version 00 Copyright 2017 Panduit Corporation. All Rights Reserved. Table of Contents 1. Create a Panduit User Account and Setup
SynapSense 900 MHz Wireless Environmental Monitoring System Cloud User Guide Version 00 Copyright 2017 Panduit Corporation. All Rights Reserved. Table of Contents 1. Create a Panduit User Account and Setup
EYE N TIF. NotifEye Wireless Sensors and Ethernet Gateway Manual. Contents. Inside the Box. Creating an Account. Setting Up the Hardware
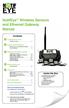 N TIF TM EYE POWERED BY TEMPTRAK NotifEye Wireless Sensors and Ethernet Gateway Manual 1 2 3 4 Contents Creating an Account Creating An Account...2 Setting Up the Hardware Setting up and Using the Ethernet
N TIF TM EYE POWERED BY TEMPTRAK NotifEye Wireless Sensors and Ethernet Gateway Manual 1 2 3 4 Contents Creating an Account Creating An Account...2 Setting Up the Hardware Setting up and Using the Ethernet
Kaseya 2. Installation guide. Version R8. English
 Kaseya 2 Kaseya Server Setup Installation guide Version R8 English October 24, 2014 Agreement The purchase and use of all Software and Services is subject to the Agreement as defined in Kaseya s Click-Accept
Kaseya 2 Kaseya Server Setup Installation guide Version R8 English October 24, 2014 Agreement The purchase and use of all Software and Services is subject to the Agreement as defined in Kaseya s Click-Accept
ebob v5.2 Operator s Manual
 ebob v5.2 Operator s Manual BinMaster Division of Garner Industries 7201 North 98 th Street Lincoln, NE 68507 402-434-9102 info@binmaster.com www.binmaster.com 925-0267 Rev E 10/1/2013 (this page intentionally
ebob v5.2 Operator s Manual BinMaster Division of Garner Industries 7201 North 98 th Street Lincoln, NE 68507 402-434-9102 info@binmaster.com www.binmaster.com 925-0267 Rev E 10/1/2013 (this page intentionally
User Guide. 3CX Enhanced Billing Codes. Version
 User Guide 3CX Enhanced Billing Codes Version 15.5.54 "Copyright VoIPTools, LLC 2011-2018" Information in this document is subject to change without notice. No part of this document may be reproduced or
User Guide 3CX Enhanced Billing Codes Version 15.5.54 "Copyright VoIPTools, LLC 2011-2018" Information in this document is subject to change without notice. No part of this document may be reproduced or
Wireless-G Router User s Guide
 Wireless-G Router User s Guide 1 Table of Contents Chapter 1: Introduction Installing Your Router System Requirements Installation Instructions Chapter 2: Preparing Your Network Preparing Your Network
Wireless-G Router User s Guide 1 Table of Contents Chapter 1: Introduction Installing Your Router System Requirements Installation Instructions Chapter 2: Preparing Your Network Preparing Your Network
Lenovo ThinkAgile XClarity Integrator for Nutanix Installation and User's Guide
 Lenovo ThinkAgile XClarity Integrator for Nutanix Installation and User's Guide Version 1.0 Note Before using this information and the product it supports, read the information in Appendix A Notices on
Lenovo ThinkAgile XClarity Integrator for Nutanix Installation and User's Guide Version 1.0 Note Before using this information and the product it supports, read the information in Appendix A Notices on
IT Essentials v6.0 Windows 10 Software Labs
 IT Essentials v6.0 Windows 10 Software Labs 5.2.1.7 Install Windows 10... 1 5.2.1.10 Check for Updates in Windows 10... 10 5.2.4.7 Create a Partition in Windows 10... 16 6.1.1.5 Task Manager in Windows
IT Essentials v6.0 Windows 10 Software Labs 5.2.1.7 Install Windows 10... 1 5.2.1.10 Check for Updates in Windows 10... 10 5.2.4.7 Create a Partition in Windows 10... 16 6.1.1.5 Task Manager in Windows
NotifEye Digital Cold Chain Instruction Manual
 NotifEye Digital Cold Chain Instruction Manual Table of Contents Creating an Account... 1 New Master Account User... 2 Link Existing NotifEye Account... 3 Initial Landing Page... 4 Setting Up the Hardware...
NotifEye Digital Cold Chain Instruction Manual Table of Contents Creating an Account... 1 New Master Account User... 2 Link Existing NotifEye Account... 3 Initial Landing Page... 4 Setting Up the Hardware...
271 Waverley Oaks Rd. Telephone: Suite 206 Waltham, MA USA
 Contacting Leostream Leostream Corporation http://www.leostream.com 271 Waverley Oaks Rd. Telephone: +1 781 890 2019 Suite 206 Waltham, MA 02452 USA To submit an enhancement request, email features@leostream.com.
Contacting Leostream Leostream Corporation http://www.leostream.com 271 Waverley Oaks Rd. Telephone: +1 781 890 2019 Suite 206 Waltham, MA 02452 USA To submit an enhancement request, email features@leostream.com.
CLIQ Web Manager. User Manual. The global leader in door opening solutions V 6.1
 CLIQ Web Manager User Manual V 6.1 The global leader in door opening solutions Program version: 6.1 Document number: ST-003478 Date published: 2016-03-31 Language: en-gb Table of contents 1 Overview...9
CLIQ Web Manager User Manual V 6.1 The global leader in door opening solutions Program version: 6.1 Document number: ST-003478 Date published: 2016-03-31 Language: en-gb Table of contents 1 Overview...9
Installing and Configuring vcloud Connector
 Installing and Configuring vcloud Connector vcloud Connector 2.6.0 This document supports the version of each product listed and supports all subsequent versions until the document is replaced by a new
Installing and Configuring vcloud Connector vcloud Connector 2.6.0 This document supports the version of each product listed and supports all subsequent versions until the document is replaced by a new
Multi-Sponsor Environment. SAS Clinical Trial Data Transparency User Guide
 Multi-Sponsor Environment SAS Clinical Trial Data Transparency User Guide Version 6.0 01 December 2017 Contents Contents 1 Overview...1 2 Setting up Your Account...3 2.1 Completing the Initial Email and
Multi-Sponsor Environment SAS Clinical Trial Data Transparency User Guide Version 6.0 01 December 2017 Contents Contents 1 Overview...1 2 Setting up Your Account...3 2.1 Completing the Initial Email and
FieldView. Management Suite
 FieldView The FieldView Management Suite (FMS) system allows administrators to view the status of remote FieldView System endpoints, create and apply system configurations, and manage and apply remote
FieldView The FieldView Management Suite (FMS) system allows administrators to view the status of remote FieldView System endpoints, create and apply system configurations, and manage and apply remote
Dell OpenManage Mobile Version 1.0 User s Guide
 Dell OpenManage Mobile Version 1.0 User s Guide Notes, Cautions, and Warnings NOTE: A NOTE indicates important information that helps you make better use of your computer. CAUTION: A CAUTION indicates
Dell OpenManage Mobile Version 1.0 User s Guide Notes, Cautions, and Warnings NOTE: A NOTE indicates important information that helps you make better use of your computer. CAUTION: A CAUTION indicates
New World ERP-eSuite
 New World ERP-eSuite 2018.1 INSTALLATION GUIDE April 9, 2018 Review important information for installing this release: SSL is required for esuite Services and Website servers. 2018 Tyler Technologies.
New World ERP-eSuite 2018.1 INSTALLATION GUIDE April 9, 2018 Review important information for installing this release: SSL is required for esuite Services and Website servers. 2018 Tyler Technologies.
LabTech Ignite Installation
 LabTech LabTech Ignite Installation LABTECH IGNITE INSTALLATION... 1 Overview... 1 Readiness Checklist... 1 Server Installation... 2 Creating a Client Import File... 17 Using SSL Connections... 18 SSL
LabTech LabTech Ignite Installation LABTECH IGNITE INSTALLATION... 1 Overview... 1 Readiness Checklist... 1 Server Installation... 2 Creating a Client Import File... 17 Using SSL Connections... 18 SSL
PMS 138 C Moto Black spine width spine width 100% 100%
 Series MOTOROLA and the Stylized M Logo are registered in the US Patent & Trademark Office. All other product or service names are the property of their respective owners. 2009 Motorola, Inc. Table of
Series MOTOROLA and the Stylized M Logo are registered in the US Patent & Trademark Office. All other product or service names are the property of their respective owners. 2009 Motorola, Inc. Table of
Bomgar Vault Server Installation Guide
 Bomgar Vault 17.2.1 Server Installation Guide 2017 Bomgar Corporation. All rights reserved worldwide. BOMGAR and the BOMGAR logo are trademarks of Bomgar Corporation; other trademarks shown are the property
Bomgar Vault 17.2.1 Server Installation Guide 2017 Bomgar Corporation. All rights reserved worldwide. BOMGAR and the BOMGAR logo are trademarks of Bomgar Corporation; other trademarks shown are the property
10ZiG Manager Cloud Setup Guide
 10ZiG Manager Cloud Setup Guide Welcome to the 10ZiG Manager Cloud Setup guide. This guide will help you install all of the components within the 10ZiG Management suite. Please take note of the following
10ZiG Manager Cloud Setup Guide Welcome to the 10ZiG Manager Cloud Setup guide. This guide will help you install all of the components within the 10ZiG Management suite. Please take note of the following
Viewing System Status, page 404. Backing Up and Restoring a Configuration, page 416. Managing Certificates for Authentication, page 418
 This chapter describes how to maintain the configuration and firmware, reboot or reset the security appliance, manage the security license and digital certificates, and configure other features to help
This chapter describes how to maintain the configuration and firmware, reboot or reset the security appliance, manage the security license and digital certificates, and configure other features to help
Dell EMC OpenManage Mobile. Version User s Guide (ios)
 Dell EMC OpenManage Mobile Version 2.0.20 User s Guide (ios) Notes, cautions, and warnings NOTE: A NOTE indicates important information that helps you make better use of your product. CAUTION: A CAUTION
Dell EMC OpenManage Mobile Version 2.0.20 User s Guide (ios) Notes, cautions, and warnings NOTE: A NOTE indicates important information that helps you make better use of your product. CAUTION: A CAUTION
SynapSense Software. Installation Manual. Release 7.1 Issue 1
 SynapSense Software Installation Manual Release 7.1 Issue 1 Copyright 2017 Panduit Corp. All rights reserved. No part of this book shall be reproduced, stored in a retrieval system, or transmitted by any
SynapSense Software Installation Manual Release 7.1 Issue 1 Copyright 2017 Panduit Corp. All rights reserved. No part of this book shall be reproduced, stored in a retrieval system, or transmitted by any
Installation Manual. Fleet Maintenance Software. Version 6.4
 Fleet Maintenance Software Installation Manual Version 6.4 6 Terri Lane, Suite 700 Burlington, NJ 08016 (609) 747-8800 Fax (609) 747-8801 Dossier@dossiersystemsinc.com www.dossiersystemsinc.com Copyright
Fleet Maintenance Software Installation Manual Version 6.4 6 Terri Lane, Suite 700 Burlington, NJ 08016 (609) 747-8800 Fax (609) 747-8801 Dossier@dossiersystemsinc.com www.dossiersystemsinc.com Copyright
NMS300 Network Management System Application
 NMS300 Network Management System Application Quick Start Guide October 2013 202-11288-02 350 East Plumeria Drive San Jose, CA 95134 USA Support Thank you for purchasing this NETGEAR product. After installing
NMS300 Network Management System Application Quick Start Guide October 2013 202-11288-02 350 East Plumeria Drive San Jose, CA 95134 USA Support Thank you for purchasing this NETGEAR product. After installing
Web Console Setup & User Guide. Version 7.1
 Web Console Setup & User Guide Version 7.1 1 Contents Page Number Chapter 1 - Installation and Access 3 Server Setup Client Setup Windows Client Setup Mac Client Setup Linux Client Setup Interoperation
Web Console Setup & User Guide Version 7.1 1 Contents Page Number Chapter 1 - Installation and Access 3 Server Setup Client Setup Windows Client Setup Mac Client Setup Linux Client Setup Interoperation
EYE N TIF. NotifEye. Wireless Sensors and Gateway Instructions. Contents. Identify Your Kit. Creating an Account. Setting Up the Hardware
 TM N TIF EYE POWERED BY TEMPTRAK NotifEye Wireless Sensors and Gateway Instructions 1 2 3 Contents Creating an Account Creating An Account...2 Setting Up the Hardware Setting Up and Using the Gateway...3
TM N TIF EYE POWERED BY TEMPTRAK NotifEye Wireless Sensors and Gateway Instructions 1 2 3 Contents Creating an Account Creating An Account...2 Setting Up the Hardware Setting Up and Using the Gateway...3
AirCruiser G Wireless Router GN-BR01G
 AirCruiser G Wireless Router GN-BR01G User s Guide i Contents Chapter 1 Introduction... 1 Overview...1 Features...1 Package Contents...2 AirCruiser G Wireless Router Rear Panel...2 AirCruiser G Wireless
AirCruiser G Wireless Router GN-BR01G User s Guide i Contents Chapter 1 Introduction... 1 Overview...1 Features...1 Package Contents...2 AirCruiser G Wireless Router Rear Panel...2 AirCruiser G Wireless
Legal Notes. Regarding Trademarks KYOCERA MITA Corporation
 Legal Notes Unauthorized reproduction of all or part of this guide is prohibited. The information in this guide is subject to change without notice. We cannot be held liable for any problems arising from
Legal Notes Unauthorized reproduction of all or part of this guide is prohibited. The information in this guide is subject to change without notice. We cannot be held liable for any problems arising from
Installation Guide. Cimatron Site Manager 2.0 Release Note
 Installation Guide Cimatron Site Manager 2.0 Release Note Installation Guide i Table of Contents Introduction... 1 Cimatron Site Manager Components... 2 Installation... 3 Hardware Requirements... 3 Software
Installation Guide Cimatron Site Manager 2.0 Release Note Installation Guide i Table of Contents Introduction... 1 Cimatron Site Manager Components... 2 Installation... 3 Hardware Requirements... 3 Software
SafeConsole On-Prem Install Guide. version DataLocker Inc. July, SafeConsole. Reference for SafeConsole OnPrem
 version 5.2.2 DataLocker Inc. July, 2017 SafeConsole Reference for SafeConsole OnPrem 1 Contents Introduction................................................ 2 How do the devices become managed by SafeConsole?....................
version 5.2.2 DataLocker Inc. July, 2017 SafeConsole Reference for SafeConsole OnPrem 1 Contents Introduction................................................ 2 How do the devices become managed by SafeConsole?....................
mycloud GUIDE Remote Support & Management PC Mac Tablet Smartphone Embedded device Introduction WiseMo Host module on your computer or device
 mycloud GUIDE Remote Support & Management PC Mac Tablet Smartphone Embedded device WiseMo Browser Guest module on your PC, Mac or Linux WiseMo Host module on your computer or device Introduction WiseMo
mycloud GUIDE Remote Support & Management PC Mac Tablet Smartphone Embedded device WiseMo Browser Guest module on your PC, Mac or Linux WiseMo Host module on your computer or device Introduction WiseMo
PAN 802.1x Connector Application Installation Guide
 PAN 802.1x Connector Application Installation Guide Version 1.2 "Copyright CodeCentrix. All rights reserved 2015. Version 1.2 Contact Information CodeCentrix www.codecentrix.co.za/contact Email: info@codecentrix.co.za
PAN 802.1x Connector Application Installation Guide Version 1.2 "Copyright CodeCentrix. All rights reserved 2015. Version 1.2 Contact Information CodeCentrix www.codecentrix.co.za/contact Email: info@codecentrix.co.za
scconnect v1.x ADMINISTRATION, INSTALLATION, AND USER GUIDE
 scconnect v1.x ADMINISTRATION, INSTALLATION, AND USER GUIDE GlobalSCAPE, Inc. (GSB) Address: 4500 Lockhill-Selma Road, Suite 150 San Antonio, TX (USA) 78249 Sales: (210) 308-8267 Sales (Toll Free): (800)
scconnect v1.x ADMINISTRATION, INSTALLATION, AND USER GUIDE GlobalSCAPE, Inc. (GSB) Address: 4500 Lockhill-Selma Road, Suite 150 San Antonio, TX (USA) 78249 Sales: (210) 308-8267 Sales (Toll Free): (800)
WINDOWS HOST GUIDE. Remote Support & Management PC Mac Tablet Smartphone Embedded device. WiseMo Host module on your PC or Server
 WINDOWS HOST GUIDE Remote Support & Management PC Mac Tablet Smartphone Embedded device WiseMo Guest module for example on your Windows PC WiseMo Host module on your PC or Server WiseMo develops software
WINDOWS HOST GUIDE Remote Support & Management PC Mac Tablet Smartphone Embedded device WiseMo Guest module for example on your Windows PC WiseMo Host module on your PC or Server WiseMo develops software
Setting up T&D s TR-7wf Data Loggers With the TR-7wf/nw for Windows Software
 Setting up T&D s TR-7wf Data Loggers With the TR-7wf/nw for Windows Software V1.00 The TR-7wf Series of Wi-Fi enabled wireless loggers ship from the factory pre-configured for seamless integration with
Setting up T&D s TR-7wf Data Loggers With the TR-7wf/nw for Windows Software V1.00 The TR-7wf Series of Wi-Fi enabled wireless loggers ship from the factory pre-configured for seamless integration with
User Guide. 3CX Enhanced Billing Codes. Version
 User Guide 3CX Enhanced Billing Codes Version 15.5.54 "Copyright VoIPTools, LLC 2011-2017" Information in this document is subject to change without notice. No part of this document may be reproduced or
User Guide 3CX Enhanced Billing Codes Version 15.5.54 "Copyright VoIPTools, LLC 2011-2017" Information in this document is subject to change without notice. No part of this document may be reproduced or
Microsoft Dynamics GP Web Client Installation and Administration Guide For Service Pack 1
 Microsoft Dynamics GP 2013 Web Client Installation and Administration Guide For Service Pack 1 Copyright Copyright 2013 Microsoft. All rights reserved. Limitation of liability This document is provided
Microsoft Dynamics GP 2013 Web Client Installation and Administration Guide For Service Pack 1 Copyright Copyright 2013 Microsoft. All rights reserved. Limitation of liability This document is provided
Mobile Inventory Tracking & Sales Management Software. Installation Procedure
 Mobile Inventory Tracking & Sales Management Software Installation Procedure Tecom Group, Inc. 2016 Hello! Thank you for choosing HandiFox an award-winning Inventory Tracking and Sales Management solution.
Mobile Inventory Tracking & Sales Management Software Installation Procedure Tecom Group, Inc. 2016 Hello! Thank you for choosing HandiFox an award-winning Inventory Tracking and Sales Management solution.
Anchor User Guide. Presented by: Last Revised: August 07, 2017
 Anchor User Guide Presented by: Last Revised: August 07, 2017 TABLE OF CONTENTS GETTING STARTED... 1 How to Log In to the Web Portal... 1 How to Manage Account Settings... 2 How to Configure Two-Step Authentication...
Anchor User Guide Presented by: Last Revised: August 07, 2017 TABLE OF CONTENTS GETTING STARTED... 1 How to Log In to the Web Portal... 1 How to Manage Account Settings... 2 How to Configure Two-Step Authentication...
Dell OpenManage Mobile Version 1.5 User s Guide (ios)
 Dell OpenManage Mobile Version 1.5 User s Guide (ios) Notes, cautions, and warnings NOTE: A NOTE indicates important information that helps you make better use of your product. CAUTION: A CAUTION indicates
Dell OpenManage Mobile Version 1.5 User s Guide (ios) Notes, cautions, and warnings NOTE: A NOTE indicates important information that helps you make better use of your product. CAUTION: A CAUTION indicates
Altaro Hyper-V Backup User Guide
 Altaro Hyper-V Backup User Guide 1 / 144 Table of contents Introducing Altaro Hyper-V Backup... 4 Different Editions... 5 Getting Started... 6 System requirements... 6 Supported Backup Destinations...
Altaro Hyper-V Backup User Guide 1 / 144 Table of contents Introducing Altaro Hyper-V Backup... 4 Different Editions... 5 Getting Started... 6 System requirements... 6 Supported Backup Destinations...
Dell EMC OpenManage Mobile. Version User s Guide (Android)
 Dell EMC OpenManage Mobile Version 2.0.20 User s Guide (Android) Notes, cautions, and warnings NOTE: A NOTE indicates important information that helps you make better use of your product. CAUTION: A CAUTION
Dell EMC OpenManage Mobile Version 2.0.20 User s Guide (Android) Notes, cautions, and warnings NOTE: A NOTE indicates important information that helps you make better use of your product. CAUTION: A CAUTION
Platform Compatibility... 1 Known Issues... 1 Resolved Issues... 2 Deploying the SRA Virtual Appliance... 3 Related Technical Documentation...
 Secure Remote Access SonicWALL SRA 5.0.0.3 Contents Platform Compatibility... 1 Known Issues... 1 Resolved Issues... 2 Deploying the SRA Virtual Appliance... 3 Related Technical Documentation... 17 Platform
Secure Remote Access SonicWALL SRA 5.0.0.3 Contents Platform Compatibility... 1 Known Issues... 1 Resolved Issues... 2 Deploying the SRA Virtual Appliance... 3 Related Technical Documentation... 17 Platform
Deposit Wizard TellerScan Installation Guide
 Guide Table of Contents System Requirements... 2 WebScan Overview... 2 Hardware Requirements... 2 Supported Browsers... 2 Driver Installation... 2 Step 1 - Determining Windows Edition & Bit Count... 3
Guide Table of Contents System Requirements... 2 WebScan Overview... 2 Hardware Requirements... 2 Supported Browsers... 2 Driver Installation... 2 Step 1 - Determining Windows Edition & Bit Count... 3
Installation Guide. for 6.5 and all add-on modules
 Kaseya Server Setup Installation Guide for 6.5 and all add-on modules February 11, 2014 Agreement The purchase and use of all Software and Services is subject to the Agreement as defined in Kaseya s Click-Accept
Kaseya Server Setup Installation Guide for 6.5 and all add-on modules February 11, 2014 Agreement The purchase and use of all Software and Services is subject to the Agreement as defined in Kaseya s Click-Accept
DSS User Guide. End User Guide. - i -
 DSS User Guide End User Guide - i - DSS User Guide Table of Contents End User Guide... 1 Table of Contents... 2 Part 1: Getting Started... 1 How to Log in to the Web Portal... 1 How to Manage Account Settings...
DSS User Guide End User Guide - i - DSS User Guide Table of Contents End User Guide... 1 Table of Contents... 2 Part 1: Getting Started... 1 How to Log in to the Web Portal... 1 How to Manage Account Settings...
VMware Identity Manager Connector Installation and Configuration (Legacy Mode)
 VMware Identity Manager Connector Installation and Configuration (Legacy Mode) VMware Identity Manager This document supports the version of each product listed and supports all subsequent versions until
VMware Identity Manager Connector Installation and Configuration (Legacy Mode) VMware Identity Manager This document supports the version of each product listed and supports all subsequent versions until
ZENworks 2017 Update 3 System Updates Reference. August 2018
 ZENworks 2017 Update 3 System Updates Reference August 2018 Legal Notices For information about legal notices, trademarks, disclaimers, warranties, export and other use restrictions, U.S. Government rights,
ZENworks 2017 Update 3 System Updates Reference August 2018 Legal Notices For information about legal notices, trademarks, disclaimers, warranties, export and other use restrictions, U.S. Government rights,
MAC HOST GUIDE. Remote Support & Management PC Mac Tablet Smartphone Embedded device. WiseMo Host module on your Mac computer
 MAC HOST GUIDE Remote Support & Management PC Mac Tablet Smartphone Embedded device WiseMo Guest module for example on your Windows PC WiseMo Host module on your Mac computer WiseMo develops software for
MAC HOST GUIDE Remote Support & Management PC Mac Tablet Smartphone Embedded device WiseMo Guest module for example on your Windows PC WiseMo Host module on your Mac computer WiseMo develops software for
GRS Enterprise Synchronization Tool
 GRS Enterprise Synchronization Tool Last Revised: Thursday, April 05, 2018 Page i TABLE OF CONTENTS Anchor End User Guide... Error! Bookmark not defined. Last Revised: Monday, March 12, 2018... 1 Table
GRS Enterprise Synchronization Tool Last Revised: Thursday, April 05, 2018 Page i TABLE OF CONTENTS Anchor End User Guide... Error! Bookmark not defined. Last Revised: Monday, March 12, 2018... 1 Table
LifeSize Control Installation Guide
 LifeSize Control Installation Guide January 2009 Copyright Notice 2005-2009 LifeSize Communications Inc, and its licensors. All rights reserved. LifeSize Communications has made every effort to ensure
LifeSize Control Installation Guide January 2009 Copyright Notice 2005-2009 LifeSize Communications Inc, and its licensors. All rights reserved. LifeSize Communications has made every effort to ensure
Installation Guide. Version R94. English
 Kaseya Server Setup Installation Guide Version R94 English September 20, 2017 Copyright Agreement The purchase and use of all Software and Services is subject to the Agreement as defined in Kaseya s Click-Accept
Kaseya Server Setup Installation Guide Version R94 English September 20, 2017 Copyright Agreement The purchase and use of all Software and Services is subject to the Agreement as defined in Kaseya s Click-Accept
SonicWall Secure Mobile Access SMA 500v Virtual Appliance 8.6. Getting Started Guide
 SonicWall Secure Mobile Access SMA 500v Virtual Appliance 8.6 Getting Started Guide Copyright 2017 SonicWall Inc. All rights reserved. SonicWall is a trademark or registered trademark of SonicWall Inc.
SonicWall Secure Mobile Access SMA 500v Virtual Appliance 8.6 Getting Started Guide Copyright 2017 SonicWall Inc. All rights reserved. SonicWall is a trademark or registered trademark of SonicWall Inc.
Agent and Agent Browser. Updated Friday, January 26, Autotask Corporation
 Agent and Agent Browser Updated Friday, January 26, 2018 2018 Autotask Corporation Table of Contents Table of Contents 2 The AEM Agent and Agent Browser 3 AEM Agent 5 Privacy Mode 9 Agent Browser 11 Agent
Agent and Agent Browser Updated Friday, January 26, 2018 2018 Autotask Corporation Table of Contents Table of Contents 2 The AEM Agent and Agent Browser 3 AEM Agent 5 Privacy Mode 9 Agent Browser 11 Agent
Version 4.1 June Xerox Device Agent (XDA) Lite User Guide
 Version 4.1 June 2013 Xerox Device Agent (XDA) Lite User Guide 2008-2013 Xerox Corporation. All rights reserved. Xerox and Xerox and Design are trademarks of Xerox Corporation in the US and/or other countries.
Version 4.1 June 2013 Xerox Device Agent (XDA) Lite User Guide 2008-2013 Xerox Corporation. All rights reserved. Xerox and Xerox and Design are trademarks of Xerox Corporation in the US and/or other countries.
Sync User Guide. Powered by Axient Anchor
 Sync Powered by Axient Anchor TABLE OF CONTENTS End... Error! Bookmark not defined. Last Revised: Wednesday, October 10, 2018... Error! Bookmark not defined. Table of Contents... 2 Getting Started... 7
Sync Powered by Axient Anchor TABLE OF CONTENTS End... Error! Bookmark not defined. Last Revised: Wednesday, October 10, 2018... Error! Bookmark not defined. Table of Contents... 2 Getting Started... 7
Overview. About the Cisco Context-Aware Mobility Solution CHAPTER
 1 CHAPTER This chapter describes the role of the Cisco 3300 series mobility services engine (MSE), a component of the Cisco Context-Aware Mobility (CAM) solution, within the overall Cisco Unified Wireless
1 CHAPTER This chapter describes the role of the Cisco 3300 series mobility services engine (MSE), a component of the Cisco Context-Aware Mobility (CAM) solution, within the overall Cisco Unified Wireless
ForeScout Extended Module for VMware AirWatch MDM
 ForeScout Extended Module for VMware AirWatch MDM Version 1.7.2 Table of Contents About the AirWatch MDM Integration... 4 Additional AirWatch Documentation... 4 About this Module... 4 How it Works... 5
ForeScout Extended Module for VMware AirWatch MDM Version 1.7.2 Table of Contents About the AirWatch MDM Integration... 4 Additional AirWatch Documentation... 4 About this Module... 4 How it Works... 5
Dell License Manager Version 1.2 User s Guide
 Dell License Manager Version 1.2 User s Guide Notes, Cautions, and Warnings NOTE: A NOTE indicates important information that helps you make better use of your computer. CAUTION: A CAUTION indicates either
Dell License Manager Version 1.2 User s Guide Notes, Cautions, and Warnings NOTE: A NOTE indicates important information that helps you make better use of your computer. CAUTION: A CAUTION indicates either
Workspace Administrator Help File
 Workspace Administrator Help File Table of Contents HotDocs Workspace Help File... 1 Getting Started with Workspace... 3 What is HotDocs Workspace?... 3 Getting Started with Workspace... 3 To access Workspace...
Workspace Administrator Help File Table of Contents HotDocs Workspace Help File... 1 Getting Started with Workspace... 3 What is HotDocs Workspace?... 3 Getting Started with Workspace... 3 To access Workspace...
Dell Repository Manager Business Client Version 2.0 User s Guide
 Dell Repository Manager Business Client Version 2.0 User s Guide Notes, Cautions, and Warnings NOTE: A NOTE indicates important information that helps you make better use of your computer. CAUTION: A CAUTION
Dell Repository Manager Business Client Version 2.0 User s Guide Notes, Cautions, and Warnings NOTE: A NOTE indicates important information that helps you make better use of your computer. CAUTION: A CAUTION
Fencing Time Version 4.3
 Fencing Time Version 4.3 Server System Guide October 2017 Copyright 2017 by Fencing Time, LLC. All rights reserved. Table of Contents Table of Contents Table of Contents... 2 Chapter 1: Fencing Time Server
Fencing Time Version 4.3 Server System Guide October 2017 Copyright 2017 by Fencing Time, LLC. All rights reserved. Table of Contents Table of Contents Table of Contents... 2 Chapter 1: Fencing Time Server
Broadband Router. User s Manual
 Broadband Router User s Manual 1 Introduction... 4 Features... 4 Minimum Requirements... 4 Package Content... 4 Note... 4 Get to know the Broadband Router... 5 Back Panel... 5 Front Panel... 6 Setup Diagram...7
Broadband Router User s Manual 1 Introduction... 4 Features... 4 Minimum Requirements... 4 Package Content... 4 Note... 4 Get to know the Broadband Router... 5 Back Panel... 5 Front Panel... 6 Setup Diagram...7
User Guide Online Backup
 User Guide Online Backup Table of contents Table of contents... 1 Introduction... 2 Getting Started with the Online Backup Software... 2 Installing the Online Backup Software... 2 Configuring a Device...
User Guide Online Backup Table of contents Table of contents... 1 Introduction... 2 Getting Started with the Online Backup Software... 2 Installing the Online Backup Software... 2 Configuring a Device...
EP2 EP8 User Manual. Copyright 2007,ATAL
 EP2 EP8 User Manual Copyright 2007,ATAL 1) Introduction 1. What is EP? 2. What s the difference between the EP2 and the EP8? 3. How to use this manual 4. EP2 5. EP8 2) Installation 1. Assigning an IP address
EP2 EP8 User Manual Copyright 2007,ATAL 1) Introduction 1. What is EP? 2. What s the difference between the EP2 and the EP8? 3. How to use this manual 4. EP2 5. EP8 2) Installation 1. Assigning an IP address
Testing and Restoring the Nasuni Filer in a Disaster Recovery Scenario
 Testing and Restoring the Nasuni Filer in a Disaster Recovery Scenario Version 7.8 April 2017 Last modified: July 17, 2017 2017 Nasuni Corporation All Rights Reserved Document Information Testing Disaster
Testing and Restoring the Nasuni Filer in a Disaster Recovery Scenario Version 7.8 April 2017 Last modified: July 17, 2017 2017 Nasuni Corporation All Rights Reserved Document Information Testing Disaster
WhatsUp Gold 2016 Installation and Configuration Guide
 WhatsUp Gold 2016 Installation and Configuration Guide Contents Installing and Configuring WhatsUp Gold using WhatsUp Setup 1 Installation Overview 1 Overview 1 Security considerations 2 Standard WhatsUp
WhatsUp Gold 2016 Installation and Configuration Guide Contents Installing and Configuring WhatsUp Gold using WhatsUp Setup 1 Installation Overview 1 Overview 1 Security considerations 2 Standard WhatsUp
Transport Gateway Installation / Registration / Configuration
 CHAPTER 4 Transport Gateway Installation / Registration / Configuration This chapter covers the following areas: Transport Gateway requirements. Security Considerations When Using a Transport Gateway.
CHAPTER 4 Transport Gateway Installation / Registration / Configuration This chapter covers the following areas: Transport Gateway requirements. Security Considerations When Using a Transport Gateway.
ForeScout Extended Module for Tenable Vulnerability Management
 ForeScout Extended Module for Tenable Vulnerability Management Version 2.7.1 Table of Contents About Tenable Vulnerability Management Module... 4 Compatible Tenable Vulnerability Products... 4 About Support
ForeScout Extended Module for Tenable Vulnerability Management Version 2.7.1 Table of Contents About Tenable Vulnerability Management Module... 4 Compatible Tenable Vulnerability Products... 4 About Support
Dell OpenManage Mobile Version 1.0 User s Guide
 Dell OpenManage Mobile Version 1.0 User s Guide Notes, Cautions, and Warnings NOTE: A NOTE indicates important information that helps you make better use of your computer. CAUTION: A CAUTION indicates
Dell OpenManage Mobile Version 1.0 User s Guide Notes, Cautions, and Warnings NOTE: A NOTE indicates important information that helps you make better use of your computer. CAUTION: A CAUTION indicates
sensorprobe2 / sensorprobe8 User Manual
 www.akcp.com sensorprobe2 / sensorprobe8 User Manual Help Version updated till firmware 382L Copyright 2007, AKCP Co., Ltd.. 1) Introduction 1. What is sensorprobe? 2. What s the difference between sp2
www.akcp.com sensorprobe2 / sensorprobe8 User Manual Help Version updated till firmware 382L Copyright 2007, AKCP Co., Ltd.. 1) Introduction 1. What is sensorprobe? 2. What s the difference between sp2
The following topics explain how to get started configuring Firepower Threat Defense. Table 1: Firepower Device Manager Supported Models
 The following topics explain how to get started configuring Firepower Threat Defense. Is This Guide for You?, page 1 Logging Into the System, page 2 Setting Up the System, page 6 Configuration Basics,
The following topics explain how to get started configuring Firepower Threat Defense. Is This Guide for You?, page 1 Logging Into the System, page 2 Setting Up the System, page 6 Configuration Basics,
Installation Guide. 3CX CRM Plugin for ConnectWise. Single Tenant Version
 Installation Guide 3CX CRM Plugin for ConnectWise Single Tenant Version "Copyright VoIPTools, LLC 2011-2016" Information in this document is subject to change without notice. No part of this document may
Installation Guide 3CX CRM Plugin for ConnectWise Single Tenant Version "Copyright VoIPTools, LLC 2011-2016" Information in this document is subject to change without notice. No part of this document may
Installation and Configuration Guide
 Installation and Configuration Guide h-series 800-782-3762 www.edgewave.com 2001 2011 EdgeWave Inc. (formerly St. Bernard Software). All rights reserved. The EdgeWave logo, iprism and iguard are trademarks
Installation and Configuration Guide h-series 800-782-3762 www.edgewave.com 2001 2011 EdgeWave Inc. (formerly St. Bernard Software). All rights reserved. The EdgeWave logo, iprism and iguard are trademarks
Virtual Appliance User s Guide
 Cast Iron Integration Appliance Virtual Appliance User s Guide Version 4.5 July 2009 Cast Iron Virtual Appliance User s Guide Version 4.5 July 2009 Copyright 2009 Cast Iron Systems. All rights reserved.
Cast Iron Integration Appliance Virtual Appliance User s Guide Version 4.5 July 2009 Cast Iron Virtual Appliance User s Guide Version 4.5 July 2009 Copyright 2009 Cast Iron Systems. All rights reserved.
Avalanche Remote Control User Guide. Version 4.1
 Avalanche Remote Control User Guide Version 4.1 ii Copyright 2012 by Wavelink Corporation. All rights reserved. Wavelink Corporation 10808 South River Front Parkway, Suite 200 South Jordan, Utah 84095
Avalanche Remote Control User Guide Version 4.1 ii Copyright 2012 by Wavelink Corporation. All rights reserved. Wavelink Corporation 10808 South River Front Parkway, Suite 200 South Jordan, Utah 84095
Two factor authentication for Microsoft Remote Desktop Web Access
 Two factor authentication for Microsoft Remote Desktop Web Access logintc.com/docs/connectors/rd-web-access.html Overview The LoginTC RD Web Access Connector protects access to your Microsoft Remote Desktop
Two factor authentication for Microsoft Remote Desktop Web Access logintc.com/docs/connectors/rd-web-access.html Overview The LoginTC RD Web Access Connector protects access to your Microsoft Remote Desktop
Apptix Online Backup by Mozy User Guide
 Apptix Online Backup by Mozy User Guide 1.10.1.2 Contents Chapter 1: Overview...5 Chapter 2: Installing Apptix Online Backup by Mozy...7 Downloading the Apptix Online Backup by Mozy Client...7 Installing
Apptix Online Backup by Mozy User Guide 1.10.1.2 Contents Chapter 1: Overview...5 Chapter 2: Installing Apptix Online Backup by Mozy...7 Downloading the Apptix Online Backup by Mozy Client...7 Installing
Accops HyWorks v2.5. HyWorks Controller Installation Guide. Last Update: 4/18/2016
 Accops HyWorks v2.5 Last Update: 4/18/2016 2016 Propalms Technologies Pvt. Ltd. All rights reserved. The information contained in this document represents the current view of Propalms Technologies Pvt.
Accops HyWorks v2.5 Last Update: 4/18/2016 2016 Propalms Technologies Pvt. Ltd. All rights reserved. The information contained in this document represents the current view of Propalms Technologies Pvt.
Laserfiche Rio 10.3: Deployment Guide. White Paper
 Laserfiche Rio 10.3: Deployment Guide White Paper January 2018 Table of Contents How Laserfiche Licensing Works... 4 Types of Licenses... 4 Named User Licenses... 4 WebLink Public Portal Licenses... 6
Laserfiche Rio 10.3: Deployment Guide White Paper January 2018 Table of Contents How Laserfiche Licensing Works... 4 Types of Licenses... 4 Named User Licenses... 4 WebLink Public Portal Licenses... 6
Dell SupportAssist Version 1.0 For Microsoft System Center Operations Manager User's Guide
 Dell SupportAssist Version 1.0 For Microsoft System Center Operations Manager User's Guide Notes, Cautions, and Warnings NOTE: A NOTE indicates important information that helps you make better use of your
Dell SupportAssist Version 1.0 For Microsoft System Center Operations Manager User's Guide Notes, Cautions, and Warnings NOTE: A NOTE indicates important information that helps you make better use of your
Installing the Cisco Unified MeetingPlace Web Server Software
 Installing the Cisco Unified MeetingPlace Web Server Software Release 8.5 Revised: 2/19/13 : Install the Application Server (which includes the Software Media Server) : Install the Hardware Media Server
Installing the Cisco Unified MeetingPlace Web Server Software Release 8.5 Revised: 2/19/13 : Install the Application Server (which includes the Software Media Server) : Install the Hardware Media Server
ClientNet Admin Guide. Boundary Defense for
 ClientNet Admin Guide Boundary Defense for Email DOCUMENT REVISION DATE: Feb 2012 ClientNet Admin Guide / Table of Contents Page 2 of 36 Table of Contents OVERVIEW... 3 1 INTRODUCTION... 3 1.1. AUDIENCE
ClientNet Admin Guide Boundary Defense for Email DOCUMENT REVISION DATE: Feb 2012 ClientNet Admin Guide / Table of Contents Page 2 of 36 Table of Contents OVERVIEW... 3 1 INTRODUCTION... 3 1.1. AUDIENCE
Dell EMC License Manager Version 1.5 User's Guide
 Dell EMC License Manager Version 1.5 User's Guide Notes, cautions, and warnings NOTE: A NOTE indicates important information that helps you make better use of your product. CAUTION: A CAUTION indicates
Dell EMC License Manager Version 1.5 User's Guide Notes, cautions, and warnings NOTE: A NOTE indicates important information that helps you make better use of your product. CAUTION: A CAUTION indicates
SureClose Product Line
 SureClose Product Line Release Notes 3.7 June 21, 2013 SureClose 3.7 Release Notes June 2013 1 Table of Contents Overview... 4 Post-Installation Considerations... 4 Features and Functionality... 6 New
SureClose Product Line Release Notes 3.7 June 21, 2013 SureClose 3.7 Release Notes June 2013 1 Table of Contents Overview... 4 Post-Installation Considerations... 4 Features and Functionality... 6 New
Amazon AppStream 2.0: SOLIDWORKS Deployment Guide
 2018 Amazon AppStream 2.0: SOLIDWORKS Deployment Guide Build an Amazon AppStream 2.0 environment to stream SOLIDWORKS to your users June 2018 https://aws.amazon.com/appstream2/ 1 Welcome This guide describes
2018 Amazon AppStream 2.0: SOLIDWORKS Deployment Guide Build an Amazon AppStream 2.0 environment to stream SOLIDWORKS to your users June 2018 https://aws.amazon.com/appstream2/ 1 Welcome This guide describes
