User Manual. Learn how to: Send text, rubrics for assignments, or Write On! lessons to AlphaWord Plus fi les on connected NEOs
|
|
|
- Prosper Lawson
- 5 years ago
- Views:
Transcription
1 Learn how to: Send text, rubrics for assignments, or Write On! lessons to AlphaWord Plus fi les on connected NEOs Get AlphaWord Plus fi les from connected NEOs Retrieve students KeyWords work from NEOs and view reports about student progress in KeyWords Change settings for connected NEOs
2
3 2 version 3.4
4 Contact Information Our Web site is a good source of information about products, sales, support, updates, and the latest news. Visit the Web site at (United States) (United Kingdom) (all other countries) If you can t find the information you re looking for on the Web site, use this contact information: United States Renaissance Learning PO Box 8036 Wisconsin Rapids, WI Technical questions or problems: Phone: (800) support@renlearn.com Web: Purchase NEO products, general information, or sales questions: Web: Phone: (800) answers@renlearn.com United Kingdom Technical questions or problems: Phone: UK-help@alphasmart.com Latest support information: Web: Purchase NEO products: Web: Europe, Middle East, and Africa Technical questions or problems: Phone: UK-help@alphasmart.com Latest support information: Web: Select your country or region. Purchase NEO products: Web: (This Web site also provides a list of resellers and contacts for NEO products.) ii
5 Asia/Pacific, Canada, and Latin America Technical questions or problems: Contact your local reseller. If you do not have a local reseller, Technical Support at support@renlearn.com. Latest support information: Web: Select your country or region. Purchase NEO products: Web: (This Web site also provides a list of resellers and contacts for NEO products.) Copyright Notice Copyright 2009 by Renaissance Learning, Inc. All Rights Reserved. This publication is protected by US and international copyright laws. It is unlawful to duplicate or reproduce any copyrighted material without authorization from the copyright holder. This document may be reproduced only by staff members in schools that own NEO laptops. For more information, contact Renaissance Learning, Inc., at the address for your location. 2Know!, Accelerated Math, Accelerated Reader, AccelTest, AlphaQuiz,, AlphaWord, Beamer, KeyWords, MathFacts in a Flash, NEO, NEO 1, NEO 2, NEO Text2Speech, Renaissance Learning, Renaissance Place, Renaissance Responder, SmartApplet, STAR Math, STAR Reading, Text2Speech, and Write On! are trademarks of Renaissance Learning, Inc., and its subsidiaries, registered, common law, or pending registration in the United States and other countries. Macintosh is a registered trademark of Apple Computer, Inc., registered in the US and other countries. Microsoft and Windows are registered trademarks of Microsoft Corporation in the United States and/or other countries. Co:Writer is a registered trademark of Don Johnston Incorporated. Google Docs is a trademark of Google Inc. As technology advances, it becomes necessary for software companies to drop support for older operating systems and third-party software. It is the responsibility of customers to keep their computers, networks, operating systems, and third-party software up-to-date and functional. Although Renaissance Learning will not discontinue support for older products immediately, we will continue to evaluate system requirements and do our best to provide advance notice when it becomes necessary to raise our requirements. is licensed to you by Renaissance Learning, Inc. according to the license terms therefor. utilizes certain components which are licensed to Renaissance Learning under the Apache License, Version 2.0 (the License ); use of those component files is subject to the terms of the License. You may obtain a copy of the License at: Unless required by applicable law, software distributed under the License is distributed on an AS IS BASIS, WITHOUT WARRANTIES OR CONDITIONS OF ANY KIND, either express or implied. See the License for the specific language governing permissions and limitations under the License E /2009 iii
6 iv
7 CONTENTS Getting Started About NEO, NEO 1, and NEO 2 in This Manual Types of Tips in This Manual System Requirements Mixed Lab Installing Installing on Windows Computers Installing on Macintosh Computers Starting Connecting NEOs to Your Computer Connecting One NEO to Your Computer Connecting a SmartOption Mobile Lab to Your Computer Connecting to a Windows XP Computer for the First Time How Shows that NEOs Are Connected The Tabs in Getting AlphaWord Plus Files from NEOs Viewing, Printing, and Saving Files from Your NEO Time Required to Save or Print Files from a SmartOption Mobile Lab Retrieving Files from Connected NEOs Sending Files, Rubrics, or Lessons to NEOs Creating and Sending Text Files Sending Rubrics or Other Linked Files to NEOs Sending Write On! Lessons to NEOs Sending Empty Files to NEOs Sending a User Dictionary to NEOs v
8 ..... C ONTENTS Managing SmartApplets What Are SmartApplets? Changing the Startup SmartApplet for NEOs Installing SmartApplets on NEOs Using Deleting SmartApplets from NEOs Disabling SmartApplets on NEOs Adding SmartApplets to the List in Viewing SmartApplet Information About SmartApplet Settings KeyWords in What Is KeyWords? Retrieving KeyWords Data and Generating Reports in.. 40 Sorting by Student or by Device on the KeyWords Tab Synchronizing KeyWords Data with KeyWords RP KeyWords Reports in Renaissance Place Changing NEO Settings Changing System Settings How to Change System Settings Using About the System Settings Examples of Keyboard Layouts Changing SmartApplet Settings How to Change Settings for SmartApplets in Disabling SmartApplets in AlphaWord Plus Settings Spell Check Settings Beamer Settings KeyWords Settings Restoring Default Settings How to Restore the Default Settings (SmartApplets and System Settings) Table of Default Settings vi
9 C ONTENTS..... Using Send Lists What s a Send List? Saving Send Lists Opening a Saved Send List Closing a Saved Send List That Is Open Requiring a Password for Changes Sent to NEOs Clearing (Removing) a Send List Password Other Tasks Setting Preferences Resetting All Connected NEOs Updating Your NEO Operating System or SmartApplets Using How to Update NEOs without Preserving Work How to Update NEOs While Preserving AlphaWord Plus Files and KeyWords Data Getting Information about Your NEO(s) Getting Information About Your AlphaHub Troubleshooting When I click the plus sign (or arrow) to check connections, AlphaSmart Manager doesn t show that any AlphaSmart devices are currently connected I have a NEO connected to a port on the AlphaHub, but when I check the connections, the indicator is black instead of green I can t remember the password that I set, and now I can t use AlphaSmart Manager to configure my NEOs I have a SmartApplet installed on my computer, but I can t install it on the NEOs...72 I m managing a group of NEOs in a SmartOption Mobile Lab with an AlphaHub, and I want to change a setting on one of the SmartApplets, but I don t see the SmartApplet in the settings list in When I try to drag and drop text from my Windows computer, AlphaSmart Manager doesn t accept it vii
10 ..... C ONTENTS Write On! Lessons for NEO How to Use Write On! for NEO Retrieving Writing Exercises from NEOs Using to Retrieve Students Exercises Sending an Exercise Directly from NEO to Your Computer Printing Exercises Directly from NEOs Road Map of Write On! Lesson Files Write On! Lesson Categories and Teaching Supplements Elementary School Exercises Middle School Exercises High School Exercises Index viii
11 GETTING STARTED About 2 helps you manage files, settings, and programs (SmartApplets) for NEOs. With, you can manage as many as thirty NEO 1 and/or NEO 2 units connected to an AlphaHub in a SmartOption Mobile Lab. You can also use to manage just one NEO using a direct USB connection. With you can do the following: Send text, linked files, rubrics for assignments, or Write On! lessons to AlphaWord Plus files on connected NEOs. Get AlphaWord Plus files from connected NEOs and view, print, and/or save the files. Retrieving files from all NEOs in is faster than sending files one by one on each NEO. Retrieve students KeyWords work from US NEOs, view reports about student progress in KeyWords, and synchronize the data with Renaissance Place. (In the UK, does not have a KeyWords tab because KAZ is used on NEOs instead of KeyWords.) Install and delete SmartApplets (programs for your NEOs). Change settings for connected NEOs or one of the SmartApplets on the NEOs. For example, you can change the master password or file passwords. You can also set a send list password for. Keep track of the current number of NEOs and their status. With and a SmartOption Mobile Lab, you can make sure an entire group of NEOs has the same files, making it easy to set up NEOs for a class or another group. 1
12 ..... G ETTING STARTED NEO, NEO 1, and NEO 2 in This Manual NEO, NEO 1, and NEO 2 in This Manual This manual describes how to use with both NEO 1 and NEO 2. When the manual refers to NEO, the manual is generally referring to both models. When the manual specifically refers to NEO 1 or NEO 2, it is describing features that are only available for that model. Types of Tips in This Manual In this manual, you ll see two types of tips in the left margin. The icon in the tip shows you which type it is: Tips with a light bulb are software tips. They provide helpful information such as reminders or other ways to do a task. Tips with an apple are teacher tips. They provide ideas for using your NEOs and in a classroom. System Requirements For the latest system requirements, go to works with NEO 1 and/or NEO 2 laptops. (AS3000 laptops are not supported by this version of ; they are only compatible with version 2.3.) You can connect one NEO to your computer using a USB cable, or you can connect a SmartOption Mobile Lab with an AlphaHub, which lets you connect up to thirty NEOs to your computer at the same time. Mixed Lab Starting with 2 version 3.0, you can connect both NEO 1 and NEO 2 laptops to the same SmartOption Mobile Lab. When you check the connection status of the laptops, you ll see a green circle for each NEO 1 and a green circle with a 2 for each NEO 2. For more information, see page 7. 2
13 G ETTING STARTED Installing..... Installing The Renaissance Wireless Server Utility is installed with. This utility is used if you have a Renaissance Receiver and you are using NEO 2 with AccelTest, Accelerated Reader, Accelerated Math, the 2Know! Toolbar, or RF wireless printing. To install, follow the steps for your type of computer. Make sure your computer is running Windows versions 2000, XP, or Vista or Macintosh OS , 10.4.x, or 10.5.x. Note: Macintosh OS X and Windows 2000, XP, and Vista make distinctions between administrators and other users. You need to have administrator privileges or be logged in as an administrator to install and access. If you don t have administrator privileges, see your system administrator for help installing and running. Installing on Windows Computers 1. If you have an CD, insert it into your computer and view the contents of the CD. If you downloaded, extract the files and view the extracted files. 2. Double-click the setup.exe file. 3. Click Next > in the first panel of the installation wizard. 4. Read the license agreement. (You can print the license if you wish by clicking the button provided.) Then, click the first option to accept the terms and click Next >. The installation will start. 5. The program will ask if you want to search for configuration files from previous versions of. If this is the first time you ve installed the program, click No. If you have a previous version and you want to save your configuration, click Yes. If the program can t find the files, you may need to browse for them yourself. 6. On the final panel of the wizard, if the box is checked, the Read Me file will open as soon as the installer closes. Remove the check mark if you don t want this to happen. Click Finish. Installing on Macintosh Computers 1. If you have an CD, insert it into your computer and view the contents of the CD. If you downloaded, open the.dmg file you that you downloaded. 3
14 ..... G ETTING STARTED Starting 2. Double-click Installer. 3. Enter your user name and password for this computer when the installer asks you to do so. Then, click OK. 4. Click Continue. 5. Read the license agreement. (The buttons in this window also allow you to print or save the license.) Click Continue. When the program asks if you want to agree to the license agreement, click Agree. 6. Click Install. Installation will start. 7. The installer will notify you that it may automatically restart your computer after installation. Click OK. 8. The program will ask if you want to search for configuration files from previous versions of. If this is the first time you ve installed the program, click No. If you have a previous version and you want to save your configuration, click Yes. If the program can t find the files, you may need to browse for them yourself. 9. The installer will also ask if you want to add the program to the dock. Click Yes or No. The installation will be completed, and the computer may be restarted. The folders where and the Renaissance Wireless Server Utility were installed will open. Starting After you install on your computer, you can start it by following the instructions for your computer. Windows Computers Click Start Programs 2 Start 2. Macintosh Computers Open the Applications folder on your computer. Then, open the AlphaSmart folder and open the 2 folder. Double-click. (If you added to the dock, you can click the icon in the dock instead.) 4
15 G ETTING STARTED Connecting NEOs to Your Computer..... Connecting NEOs to Your Computer After you have installed, you can follow these instructions to connect your NEO or SmartOption Mobile Lab to your computer. Connecting One NEO to Your Computer Important: The first time that you connect your computer to the NEO, you should not have running, and you should be logged in with administrator rights so that necessary drivers load properly. For more information, refer to the NEO 1 and NEO 2. These instructions describe how to connect the NEO to your computer when you want to use with your NEO. 1. Start (see page 4). 2. Use the USB cable that came with the NEO to connect it to your computer. Connect the end of the cable that is nearly square A to the NEO B, and connect the other of the cable C to a USB port on your computer. C A B Connecting a SmartOption Mobile Lab to Your Computer Important: The first time that you connect your computer to the SmartOption Mobile Lab, you should not have running, and you should be logged in with administrator rights so that necessary drivers load properly. For more information, refer to the SmartOption Mobile Lab Setup for NEOs. 1. Start (see page 4). 5
16 ..... G ETTING STARTED Connecting NEOs to Your Computer 2. You ll find a cable labeled Computer coming out of the cart. This cable has a USB connector that you can connect to your computer. Within the cart, each NEO 1 or NEO 2 laptop is connected to the cart with its own cable. (For more about setting up a SmartOption Mobile Lab, refer to the instructions that came with it.) Connecting to a Windows XP Computer for the First Time If your computer has Windows XP, you will see a Microsoft Hardware Wizard the first time you connect your NEO or SmartOption Mobile Lab to your computer. Follow these steps when the wizard starts: 1. A Found New Hardware message appears in the lower-right corner of the screen; then, the Hardware Wizard starts. Accept the default option to install the software automatically; then, click Next >. 2. A message may appear, saying that the driver is not certified for Windows XP. This is expected. Click Continue Anyway. 3. Click Finish. If a message asks if you want to restart the computer, click Yes or No. 4. In, check the connection status area at the bottom of the window to make sure your NEO, or your AlphaHub and NEOs, are connected. If your NEOs don t appear to be connected in even though you know you connected them properly, it could be because you cancelled the Hardware Wizard or because the drivers weren t installed properly. (Note: If the drivers weren t installed properly, it may be because you don t have sufficient privileges/permissions on the computer.) To fix this problem, disconnect the USB cable from your computer. Make sure is running; then, reconnect the cable to a different USB port. The Hardware Wizard should reappear. Follow the steps above again and recheck the connection status. 6
17 G ETTING STARTED Connecting NEOs to Your Computer..... How Shows that NEOs Are Connected The bottom of the window shows you how many NEO 1 or NEO 2 laptops (AlphaSmart Devices) are connected A. In the example below, just one NEO is connected via a USB cable, but you may have several connected in a SmartOption Mobile Lab. To view the status of the connection for each NEO, click the plus sign (Windows) or (Macintosh) at the bottom of the screen B. You might need to wait a few moments before the connection status information appears. B A When you display the connection status, you ll see a circle for each NEO. The color of the circle shows the status of the connection: Green circles mean a NEO is properly connected. An empty green circle indicates a NEO 1 laptop, and a green circle with a 2 indicates a NEO 2 laptop (C on the next page). Yellow means the connected NEO needs updating. You can set AlphaSmart Manager to always open with the connection status displayed. See Setting Preferences on page 66 for more information. Red means an AS3000 laptop is connected. This version of AlphaSmart Manager does not support AS3000 laptops, and you cannot have both NEOs and AS3000 laptops connected to the SmartOption Mobile Lab. Black means a NEO is not connected or is improperly connected. (See page 71.) 7
18 ..... G ETTING STARTED The Tabs in C The Tabs in has a tab for each type of task in the program: 8
19 G ETTING STARTED The Tabs in..... Get/Print AlphaWord Files: Use this tab to get the AlphaWord Plus files that are in files 1 8 on each connected NEO. You can then view, print, or save the files. For more information, see page 10. AlphaWord Files to Send: Use this tab to send text files, linked files, rubrics for assignments, or Write On! lessons to any of the numbered files on the connected NEOs. For more information, see page 19. KeyWords (US only): Use this tab to retrieve data about student work in KeyWords from the connected NEOs. (Students use KeyWords to learn keyboarding skills.) You can then view and print reports. You can also synchronize the data with KeyWords RP in Renaissance Place so that you can generate reports in Renaissance Place. For more information, see page 39. In the UK, does not have a KeyWords tab because the KAZ SmartApplet is used instead of KeyWords. SmartApplets: Use this tab to install or remove SmartApplets (programs) on the connected NEOs. This is a good way to make sure that all your NEOs have the same SmartApplets. For more information, see page 30. Settings: Use this tab to change the system settings or SmartApplet settings for connected NEOs. For more information, see page 47. Send List: Use this tab to review a list of the files, SmartApplets, or changes that you have chosen to send to the connected NEOs. You can also choose which NEOs to send these items to. When you re ready, you can click Send to begin sending. 9
20 GETTING ALPHAWORD PLUS FILES FROM NEOS Viewing, Printing, and Saving Files from Your NEO You can use to retrieve the numbered files (1 8) from all connected NEOs. You can then view the files, print them, or save them as separate text files. retrieves files 1 8 from NEOs. It doesn t retrieve named files that aren t open in files 1 8. If you want to retrieve a named file, make sure you open it on the NEO. If you retrieve a file that has a linked file associated with it, you retrieve the linked file text as well. When you view, print, or save the file, the linked file text is appended to the end of the main file. For more about linked files, see the NEO 1 and NEO 2. Time Required to Save or Print Files from a SmartOption Mobile Lab If you are using a SmartOption Mobile Lab, you may have as many as 30 NEOs connected to your computer. This means you could be retrieving as many as 240 files (8 files for each of the 30 NEOs). Typically, you should allow minutes to save or print files from 30 NEOs. Retrieving Files from Connected NEOs By following the steps below, you can view the contents of files 1 8 on the connected NEO(s). You can only view one file at a time. 1. In, click the Get/Print AlphaWord Files tab. If you have just one NEO connected, you ll see AlphaSmart USB in the File Contents list as shown on the next page. If you connect an entire SmartOption Mobile Lab, the connected NEOs will be listed by number. 2. If you have one NEO connected, in the File Contents area, click the + A (Windows) or (Macintosh) next to AlphaSmart USB. A message appears briefly to tell you that is retrieving the file(s). 10
21 G ETTING ALPHAW ORD PLUS FILES FROM NEOS Viewing, Printing, and Saving Files from Your NEO..... A If you have more than one NEO connected, use the drop-down list B to choose whether to sort by File Number or Device (NEO). If you sort by file number, you can click the + (Windows) or (Macintosh) next to the file number you want to view for multiple NEOs C. If you sort by Device (by NEO), click the + or next to the NEO for which you want to view files (D on the next page). The NEO numbers match the cable numbers in your cart. C B 11
22 ..... G ETTING ALPHAW ORD PLUS FILES FROM NEOS Viewing, Printing, and Saving Files from Your NEO D How to View One of the Files 1. Click the displayed file text to select the file you want to view A. A B 12
23 G ETTING ALPHAW ORD PLUS FILES FROM NEOS Viewing, Printing, and Saving Files from Your NEO Click View File B to see the selected file. The file appears in its own window. You can save the file from here, or click Close to close the window and return to. If you print a file that has a linked file attached, the linked file prints on a separate page. How to Print One or More Files 1. If you know exactly which files you want to print, check those files in the File Contents list A. A B 2. Click Print Files B. A print dialog box appears. 13
24 ..... G ETTING ALPHAW ORD PLUS FILES FROM NEOS Viewing, Printing, and Saving Files from Your NEO 3. For Macintosh computers only, click the Copies & Pages list and select C. When you do this, the dialog box will display print options specifically for as shown below. Select from the list to display appropriate print options C 4. Choose a printer to send the files to D. Windows E F Macintosh D H G E F D G H 14
25 G ETTING ALPHAW ORD PLUS FILES FROM NEOS Viewing, Printing, and Saving Files from Your NEO Use the Print drop-down list to choose the files you want to print E: All Files. Prints all eight files from your NEO. Checked Items. Prints only the files you checked. File #. Prints only that numbered file. 6. If you have more than one NEO connected, use the From drop-down list to choose which NEOs to print from F: All AlphaSmarts. Prints the file(s) you chose from all connected NEOs. AlphaSmart #. Prints the files from the NEO connected at this numbered cable in the SmartOption Mobile Lab. AlphaSmart USB. Prints from the NEO connected via a USB cable. (This is the only option available if only one NEO is connected.) 7. Click one of the header options G: Print header information on first page. Prints the NEO number (or AlphaSmart USB ) and the file number on the first page only. Print header information on all pages. Prints the NEO number (or AlphaSmart USB ), the file number, and the page number on all pages. Do not print header information. Omits header information from all pages. 8. Check the box if you want empty files to print as a blank page H. This provides a useful visual cue if you re printing several files from multiple NEOs. 9. Click Print. 15
26 ..... G ETTING ALPHAW ORD PLUS FILES FROM NEOS Viewing, Printing, and Saving Files from Your NEO How to Save One of the Files You can use to save any of the numbered files (1 8) that are on your NEO(s). Files are saved in their own folders as text files. If you have connected just one NEO using the USB cable, all files will be saved in a folder named AlphaSmart USB. AlphaWord Plus files saved on a Windows computer AlphaWord Plus files saved on a Macintosh 16
27 G ETTING ALPHAW ORD PLUS FILES FROM NEOS Viewing, Printing, and Saving Files from Your NEO..... If you ve connected a SmartOption Mobile Lab, you will see a folder for each file number. Within that folder, you will see that file number for each connected NEO. Saved files on a Windows computer Saved files on a Macintosh When working with multiple NEOs, consider numbering them 1 30 and assigning students a specific number to use throughout the session. When students are finished working with the NEOs, be sure to connect each student s NEO to the appropriate number in the SmartOption Mobile Lab. When you retrieve and save files, this will help you identify the files from each student. Follow these steps to save the files from your NEO(s): 1. If you know exactly which files you want to save, check those files in the File Contents list A. A B 17
28 ..... G ETTING ALPHAW ORD PLUS FILES FROM NEOS Viewing, Printing, and Saving Files from Your NEO 2. Click Save Files B. A dialog box appears. C D D 3. On Windows computers, click Browse C and go to the location where you want to save the files. On Macintosh computers, navigate to the location where you want to save the files. 4. Click the Save drop-down list D and choose one of these options: All Files. Saves all eight files from your NEO(s). Checked Items. Saves only the files you checked in step 1. File #. Saves only that numbered file. 5. If you have more than one NEO connected, click the From drop-down list and choose the NEO(s) to save files from. 6. Click Save (Windows) or Choose (Macintosh). The file(s) are saved as text files in the location you specified, either in the AlphaSmart USB folder or separate folders for each file number. If that location already has files that were previously saved, you may be asked if you want to replace the files. 18
29 SENDING FILES, RUBRICS, OR LESSONS TO NEOS In, you can send text files to NEOs. You can also create or select linked files or assignment rubrics to send, or you can select Write On! lessons to send to your NEOs. Warning! When you send a file to NEOs, let finish sending it before disconnecting the NEOs from your computer. If you don t, you could corrupt system files on your NEOs. Creating and Sending Text Files can send files you ve created on your computer to NEOs. You can compose text in another program and paste or drag it into, or you can type text directly into. If your computer is connected to a group of NEOs in a SmartOption Mobile Lab, you can send the files to all connected NEOs or just specific NEOs you select. Follow these steps to send a file to NEOs: 1. In, click the AlphaWord Files to Send tab. 2. Check the number of the file where you want to send text A. Note that any existing text in that file number on the NEOs will be overwritten. 3. In the File # area B, type the text you want to transfer, or paste or drag the text from another program. A B 19
30 ..... S ENDING FILES, RUBRICS, OR LESSONS TO NEOS Creating and Sending Text Files 4. Click the Send List tab C and verify that the text you want to send appears in the list. C D 5. If you are using a SmartOption Mobile Lab and you want to send the text to some, but not all, of the NEOs, click Select Devices D, check the devices to which you want to send the text, then click OK. (To send to all connected NEOs, skip this step.) 6. Click Send. If you have set a send list password (see page 64), you must enter the password and click OK. You can send multiple files simultaneously. To do this, repeat steps 2 and 3 until you re ready to send; then, review the Send List tab to make sure all the files appear before clicking Send. 20
31 S ENDING FILES, RUBRICS, OR LESSONS TO NEOS Sending Rubrics or Other Linked Files to NEOs..... Sending Rubrics or Other Linked Files to NEOs You can use linked files for something other than a rubric. For more about linked files, see the NEO 1 and NEO 2. can also send assignment rubrics or other linked files to NEOs. You can create your own linked file to send, open a text file that you want to link, or select one of the sample linked files. The text will be linked to the file that you send it to on the NEO; it won t be in the main file. Follow these steps to send a rubric or another linked file to NEOs: 1. In, click the AlphaWord Files to Send tab. 2. Check the number of each file where you want to send the rubric A. (Note that if there is existing text in that file on the NEOs, that text will be removed.) Tips for using rubrics: Encourage students to use their prewriting to type a rough draft before presenting them with a rubric. This encourages students to use keyboarding skills to actually revise instead of looking for typos. Consider incorporating requirements that are commensurate with current grammar lessons. A B Any text that is outside the <form> </form> tags will be in the file workspace itself, not in the linked file. 3. Click Linked Files B at the bottom of the window. 4. Now, you can create a linked file, select a sample one, or open a file that contains the text that you want to make a linked file: To create your own linked file, type the text between the <form> and </form> tags in the window (C on the next page). If you want to insert a check box, click Insert a checkbox D and change the text that is inserted behind the box. If you want to save the linked file to use again, click Save As E and save it as a text file in the location you select. When the linked file is done, click OK. The text will be shown in the File # area of the AlphaWord Files to Send tab. 21
32 ..... S ENDING FILES, RUBRICS, OR LESSONS TO NEOS Sending Rubrics or Other Linked Files to NEOs C D E To select a sample linked file, use the drop-down list F. When you select one of these files, the text will appear in the window G, and you can change it as needed. Then, click OK. The text will be shown in the File # area of the AlphaWord Files to Send tab. F G 22
33 S ENDING FILES, RUBRICS, OR LESSONS TO NEOS Sending Rubrics or Other Linked Files to NEOs..... To open a text file that you want to make a linked file, click Open H and find and select the text file. Then, click Open. Click OK in the Linked Files window to select the file you ve opened. The text will be shown in the File # area of the AlphaWord Files to Send tab. H 5. Click the Send List tab and verify that the text you want to send appears in the list. 23
34 ..... S ENDING FILES, RUBRICS, OR LESSONS TO NEOS Sending Rubrics or Other Linked Files to NEOs 6. If you are using a SmartOption Mobile Lab and you want to send the linked file to some, but not all, of the NEOs, click Select Devices, check the NEOs that you want to send the text to, then click OK. (To send to all connected NEOs, skip this step.) 7. Click Send. If you have set a send list password (see page 64), you must enter the password and click OK. You can transfer multiple rubrics simultaneously. To do so, repeat steps 2 4 until you re ready to send; then, review the Send List tab to make sure all the files appear before clicking Send. 24
35 S ENDING FILES, RUBRICS, OR LESSONS TO NEOS Sending Write On! Lessons to NEOs..... Sending Write On! Lessons to NEOs can also send Write On! lessons to NEOs. Write On! lessons include writing lessons, literacy skills activities, and vocabulary strategies. Follow these steps to send lessons to NEOs: For more about Write On! lessons, see page In, click the AlphaWord Files to Send tab. 2. Check the number of the file where you want to send the lesson A. (Note that any existing text in that file on the NEOs will be overwritten.) A B You can make your own Write On! lessons. To do this, create a new folder for the lessons. Then, create text files that contain each of your writing prompts or writing lessons. Save each file with a.txt extension. When you ve finished, move the folder into your program folder on your computer. 3. Click WriteOn Lessons B at the bottom of the window. If the file you have chosen already has text, an alert will appear to remind you that the text will be replaced; click Yes to continue. 4. Double-click one of the categories on the left (C on the next page) to find the available lessons, or click the category and click Next. You may need to open a few different subcategories before you see a list of lessons. You can click Back to back up one category level. 25
36 ..... S ENDING FILES, RUBRICS, OR LESSONS TO NEOS Sending Write On! Lessons to NEOs C 5. Click the lesson you want to select D and view the text in the Preview window E. You can continue to click the lesson files until you find the one you want to use; then, click Insert F. The lesson text will be shown in the File # area of the AlphaWord Files to Send tab. D E F 6. Read through the lesson. You can make changes if you d like. Since the lesson includes instruction, examples, and many writing prompts, teachers generally divide the lesson among several files. (The lines made up of = signs are natural places to break the file.) To break up the file, you can cut some of the text from this file, click another file number, and paste the text into that file. When you do this, students will see different parts of the lesson in the different files you send to NEOs. 26
37 S ENDING FILES, RUBRICS, OR LESSONS TO NEOS Sending Write On! Lessons to NEOs Click the Send List tab and verify that the lesson you want to send appears in the list. 8. If you are using a SmartOption Mobile Lab and you want to send the lesson to some, but not all, of the NEOs, click Select Devices, check the NEOs that you want to send the lesson to, then click OK. (To send to all connected NEOs, skip this step.) 9. Click Send. If you have set a send list password (see page 64), you must enter the password and click OK. You can transfer multiple lessons simultaneously. To do so, repeat steps 2 6 until you re ready to send; then, review the send list to make sure all the files appear before clicking Send. 27
38 ..... S ENDING FILES, RUBRICS, OR LESSONS TO NEOS Sending Empty Files to NEOs Sending Empty Files to NEOs Clean files off your NEOs on a regular basis (such as quarterly) to keep too many files from being stored on the NEOs and to remove old files that are no longer needed. In the AlphaWord Files to Send tab, you can check the number of an empty file and send it to your NEO to overwrite any existing text in that file on the NEO. This is a handy trick to use if you ve retrieved text from your NEO and no longer need to keep the text on the NEO. If you want to delete all the AlphaWord Plus files from your NEO, including named files that aren t open in files 1 8, it s better to use the Delete All Files setting described in AlphaWord Plus Settings on page 54. Sending a User Dictionary to NEOs When you do a spell check on NEO, and the spell check finds a word that it doesn t recognize, you can add that word to the user dictionary on the NEO if it is spelled correctly. This is helpful when you are using technical terms or names that spell check does not recognize. When you add a word to the user dictionary, spell check will not mark it as misspelled in the future. Instead of adding words one by one as you do spell checks on your NEOs, you can create a text file on your computer that contains all the words you want to be in the user dictionary on your NEOs. Then, you can use AlphaWord Plus to send that file to your NEOs to replace the user dictionary. You can separate words in a text file with spaces, commas, tabs, or returns. (The example below uses returns.) SpiffyPro Oban Turlock Cumbria Bena Caden Cupertino Islay MegaSync Aptos Surrey 28
39 S ENDING FILES, RUBRICS, OR LESSONS TO NEOS Sending a User Dictionary to NEOs..... You can also delete a user dictionary using the spell check settings in. See page 56. Each NEO can only have one user dictionary. If you want to add or remove words in your NEO user dictionary, you can change the word list in the text file on your computer and resend it to your NEOs. When you send a new list, it overwrites the existing user dictionary on the NEO. Follow these steps to send a user dictionary to NEOs: 1. Using a word-processing program on your computer, create a list of words and save the file as a text file with a.txt file extension in the name (such as mywords.txt). 2. In, click the File menu and choose Send User Dictionary. 3. Browse to select the text file you created; then, click Open (Windows) or Choose (Macintosh). 4. Click the Send List tab and verify that your list of words appears in the SpellCheck Files area of the send list. 5. If you are using a SmartOption Mobile Lab and you want to send the user dictionary to some, but not all, of the NEOs, click Select Devices, check the NEOs that you want to send the user dictionary to; then, click OK. (To send to all connected NEOs, skip this step.) 6. Click Send. If you have set a send list password (see page 64), you must enter that password and click OK. 29
40 MANAGING SMARTAPPLETS What Are SmartApplets? SmartApplets are the programs installed on your NEO. The table below shows the standard list of SmartApplets. For more about how to use these SmartApplets, refer to the Quick Guide for your NEO or to the NEO 1 and NEO 2 SmartApplet on our Web site or the Documentation CD. SmartApplet Responder (NEO 2 only) AlphaWord Plus Accelerated Reader (NEO 2 only) MathFacts in a Flash (NEO 2 only; available spring 2009) KeyWords (US) or KAZ (UK) Control Panel Beamer AlphaQuiz Calculator What to Use It For Use this SmartApplet to use NEO 2 as you would use a Renaissance Responder. You can use it with the 2Know! Toolbar, AccelTest software, and Accelerated Math RP. You must have a Renaissance Receiver to use NEO 2 as you would use a Responder. For more information, see the NEO 1 and NEO 2. Use this SmartApplet to write on your NEO. This SmartApplet opens automatically when you start the NEO unless you have changed the startup SmartApplet (see page 31). If you 1) have an active subscription to Accelerated Reader RP, 2) have installed on teacher computers, and 3) have connected Renaissance Receivers to teacher computers, students can use this SmartApplet on the NEO 2 to take Reading Practice Quizzes, Vocabulary Practice Quizzes, or Other Reading Quizzes for Accelerated Reader. If you 1) have an active subscription to MathFacts in a Flash RP 3.1 or higher, 2) have installed on teacher computers, and 3) have connected Renaissance Receivers to teacher computers, then students can use this SmartApplet on NEO 2 laptops to complete MathFacts in a Flash work. Use this to learn keyboarding or to teach it to your students. Use this to change settings for the NEO itself or for individual SmartApplets. Use this to use the infrared (IR) port to send (or beam ) files to another NEO or to receive files from another NEO. Use this SmartApplet to administer quizzes to students on the NEO. On your computer, you ll need to download QuizDesigner and QuizManager from our Web site and install them on your computer. QuizDesigner allows you to create the quizzes, and QuizManager allows you to send the quizzes to NEOs and retrieve student responses. Use this to perform mathematical calculations. 30
41 M ANAGING SMARTA PPLETS Changing the Startup SmartApplet for NEOs..... To see a list of the installed SmartApplets on a NEO, press applets. To choose the one you want to use, press the arrow keys to move the cursor next to that SmartApplet; then, press enter. Additional SmartApplets, such as Co:Writer, are available from AlphaSmart and other developers. You can order NEO laptops with Co:Writer already installed. If you purchase it for a NEO you already own, contact Renaissance Learning for assistance installing Co:Writer. Changing the Startup SmartApplet for NEOs If you don t set a startup SmartApplet, when you turn on your NEO, it goes to the SmartApplets list, with the cursor next to the SmartApplet you were working in when you turned the NEO off. Normally, AlphaWord Plus is the SmartApplet that starts when you turn on a NEO. If you want to change the startup SmartApplet, you can choose a different one in the System settings on the Settings tab. Follow these steps: 1. Make sure your NEO or SmartOption Mobile Lab is connected to your computer. 2. In, click the Settings tab. 3. Click System in the settings on the left A. 4. In the settings list on the right, click the drop-down list next to Startup SmartApplet B and choose the SmartApplet that you want to start when the NEO(s) are turned on. When you do this, the box for the setting will automatically be checked. A B 5. Click the Send List tab and verify that your system setting change appears in the send list. 31
42 ..... M ANAGING SMARTA PPLETS Installing SmartApplets on NEOs Using 6. If you are using a SmartOption Mobile Lab and you want to send the setting change to some, but not all, of the NEOs, click Select Devices, check the numbers to which you want to send the change, then click OK. (To send to all connected NEOs, skip this step.) 7. Click Send. If you have set a send list password (see page 64), you must enter that password and click OK. Installing SmartApplets on NEOs Using AlphaSmart Manager By following the steps below, you can install new SmartApplets, update SmartApplets, or reinstall SmartApplets that you ve removed. To do this, you install a SmartApplet on your computer, then select it and send it to your NEO(s) using. For more information about available SmartApplets, visit our Web site. If you don t see the SmartApplet you want to install in the list, and you know you installed it on your computer, see page 37 to add it to the list. 1. If you have a new SmartApplet that isn t already available to install in, install the SmartApplet on your computer, following the instructions in the SmartApplet package. 2. In, click the SmartApplets tab. 3. There are two ways to choose the SmartApplets you want to install on NEOs: Click a SmartApplet in the SmartApplet List A and drag it to the Install List B. Select the SmartApplet(s) in the SmartApplet List A; then click Add => to move them to the Install List B. To select more than one SmartApplet to add, you can hold down the Shift key, the Ctrl key in Windows, or the key on Macintosh computers as you click the SmartApplets you want to add. 32
43 M ANAGING SMARTA PPLETS Installing SmartApplets on NEOs Using..... Not everything in the SmartApplet list is a SmartApplet. The list includes your NEO fonts, spell check, the Thesaurus, the Spanish-English word lookup, TTS Updater for NEO Text2Speech devices, and Wireless File Transfer (NEO 2 only). You can install and delete these items just as you would SmartApplets. A B C If you have a mixed SmartOption Mobile Lab with both NEO 1 and NEO 2 laptops, please keep in mind the following: 1. SmartApplets that are only for NEO 2 (the Responder and Accelerated Reader SmartApplets) will not be installed on NEO 1 laptops. 2. NEO 1 laptops don t have as much space as NEO 2 laptops. The information shown in the Memory column is based on the space left on NEO 1 laptops, not NEO 2 laptops, since NEO 1 laptops have the smallest amount of space. As you add SmartApplets to the Install List, check the Memory column C to make sure there is enough memory available on the NEOs to install the SmartApplets you want. The darker color shows the space used on the NEO, and the lighter color shows what is needed by the SmartApplet(s) you want to install. If you don t have enough memory to install the SmartApplets you want, you could delete some SmartApplets from NEOs as described on page Click the Send List tab and verify that the SmartApplets you want to install appear in the list. 33
44 ..... M ANAGING SMARTA PPLETS Deleting SmartApplets from NEOs 5. If you have a SmartOption Mobile Lab and you want to send the SmartApplets to some, but not all, of the NEOs, click Select Devices, check the box for each NEO that you want to send the SmartApplets to, and click OK. (To send to all connected NEOs, skip this step.) 6. Click Send. If you have set a send list password (see page 64), you must enter the password and click OK. Deleting SmartApplets from NEOs If you want to deny users access to a SmartApplet installed on your NEO, consider disabling it instead of removing it. Disabling turns off the SmartApplet until you enable it again. Some SmartApplets take some time to install, so disabling them can save you time if you plan to use the SmartApplets again in the future, but you want to prevent access for specific activities. See page 36 to find out how to disable SmartApplets in AlphaSmart Manager. To remove SmartApplets from your NEOs, select the SmartApplets you want to keep and choose to delete all other SmartApplets as described in the steps below. Normally, you would not need to delete SmartApplets from your NEOs, even if you are not using them. However, you might want to remove SmartApplets to free up memory or because you re beginning a new session or activity in a class. Important: When you remove some SmartApplets, such as AlphaQuiz or KeyWords, you also remove any files associated with them. For example, if you remove KeyWords, you also remove your students KeyWords work and progress reports. If there is information on the NEOs that you want to save, be sure to retrieve the data first. Follow these steps to delete SmartApplets from NEOs: 1. In, click the SmartApplets tab. 34
45 M ANAGING SMARTA PPLETS Deleting SmartApplets from NEOs..... Be careful not to delete non- SmartApplet items that you want to keep. The SmartApplet list includes the fonts included on your NEO, spell check, the Thesaurus, TTS Updater for NEO Text2Speech devices, and Wireless File Transfer (NEO 2 only) for sending files to and from services such as Google Docs. 2. Click each SmartApplet you want to install or keep in the SmartApplets List A, then click Add => to move it to the Install List B. You should add all SmartApplets that you want on your NEOs, including those that are already installed on the NEOs. 3. Check the box above the SmartApplet list C to specify that all SmartApplets that aren t in the Install List should be deleted from NEOs. In the example below, Calculator would be deleted since it isn t included in the Install List. C A B 4. Click the Send List tab and verify that only the SmartApplets you want to keep on your NEOs are in the Send List. 5. If you have a SmartOption Mobile Lab and you want to send the changed SmartApplet list to some, but not all, of the NEOs, click Select Devices, check the boxes for the NEOs that you you want to send the SmartApplets to, and click OK. (To send to all connected NEOs, skip this step.) 6. Click Send. If you have set a send list password (see page 64), you must enter the password and click OK. 35
46 ..... M ANAGING SMARTA PPLETS Disabling SmartApplets on NEOs Disabling SmartApplets on NEOs Follow the steps below to disable a SmartApplet on your NEOs using. When you do this, the SmartApplet can t be used on the NEOs, but it is still installed on the NEOs, and you can enable it again later. You can also disable SmartApplets right on the NEO. Press applets, move the cursor next to the SmartApplet you want to disable, and press ctrl-z-l Then, enter the master password and press enter. 1. In, click the Settings tab. 2. On the left, click the SmartApplet that you want to disable on your NEO(s) A. A B When you re ready to enable the SmartApplet again, repeat these steps and click No instead of Yes for the setting. 3. On the right, after the Disable this SmartApplet setting, click Yes B. The box will be checked. 4. Click the Send List tab and verify that your setting change is in the list. 5. If you have a SmartOption Mobile Lab and you want to send the setting change to some, but not all, of the NEOs, click Select Devices, check the boxes for the NEOs that you want to send the changes to, and click OK. (To send to all connected NEOs, skip this step.) 6. Click Send. If you have set a send list password (see page 64), you must enter the password and click OK. 36
47 M ANAGING SMARTA PPLETS Adding SmartApplets to the List in..... Adding SmartApplets to the List in If you have installed a new or updated SmartApplet on your computer, and you don t see it in the list of SmartApplets that you can install in AlphaSmart Manager, follow these steps to add it to that list: 1. In, click the File menu and choose Add to Applet List. 2. In the dialog box that appears, find the new SmartApplet file and select it. (The file name should end with OS3KApp.) Then, click Open (Windows) or Choose (Macintosh). 3. The SmartApplet will be added. If the SmartApplet is already in the list in, a message may ask whether you want to replace the SmartApplet with the one you ve chosen; click Yes or No. You may also see a message that simply tells you the SmartApplet is already in the list; click OK. Viewing SmartApplet Information Follow these steps to get more information about the SmartApplets that are installed on your computer. 1. In, click the SmartApplets tab. 2. Double-click the SmartApplet for which you want information A, or click the SmartApplet, click the File menu, and choose Get SmartApplet Info. A 37
48 ..... M ANAGING SMARTA PPLETS About SmartApplet Settings 3. The window that appears will show you the name of the SmartApplet, the version, the RAM and ROM size, and the copyright date. To close the window, click OK (Windows) or Close (Macintosh). About SmartApplet Settings Each SmartApplet has its own settings, which you can change in AlphaSmart Manager. (You can also change many settings in the Control Panel on each individual NEO.) To change the SmartApplet settings in AlphaSmart Manager, see page
49 KEYWORDS IN ALPHASMART MANAGER This section describes what you can do on the KeyWords tab in AlphaSmart Manager. This tab is available in the US version of only. The UK version does not include this tab since the KAZ SmartApplet is used on NEOs instead of the KeyWords SmartApplet. What Is KeyWords? KeyWords is a SmartApplet that runs on NEOs. KeyWords helps students develop basic keyboarding skills using fun and interesting lessons. This is how teachers use KeyWords on NEOs: 1. Teachers add up to eight students to KeyWords on each NEO. Do not add the same student to more than one NEO to avoid confusion in reports. 2. For each set of keys that students learn, they progress through these steps: Learn new keys in small combinations (ASKL, DJF, TH, and so on) Build accuracy and speed with practice passages Take accuracy and speed tests 3. Teachers check student and class progress using reports on the NEO, in, or in Renaissance Place. To find out more about how to add students and how students complete lessons, refer to the NEO 1 and NEO 2 SmartApplets on our Web site or the Documentation CD. In, you can do the following with KeyWords data from NEOs: Collect information about students progress in KeyWords from all connected NEOs. Create reports that you can print and save. Synchronize KeyWords information with Renaissance Place so you can view comprehensive reports in KeyWords RP, including diagnostic and schoolwide summary reports. 39
50 ..... K EYW ORDS IN ALPHAS MART MANAGER Retrieving KeyWords Data and Generating Reports in Retrieving KeyWords Data and Generating Reports in Follow the steps below to retrieve your students KeyWords data from NEOs and view, save, or print reports. 1. Click the KeyWords tab in. will retrieve students KeyWords data from connected NEOs. You can use the drop-down list A to choose whether to list by student or to list students under the device (NEO) they ve used. A B 2. Check the boxes next to the students or devices (NEOs) you want to include in reports and click Reports B. (If you don t check any students, the program will assume you want to include all students listed.) 3. First, click the report you want to generate: Student Detail or Student Progress (C on the next page). The Student Detail Report lists each student s information separately by lesson, including the goals, actual words per minute and errors, whether the lesson was passed, and the accuracy and speed builders completed. The Student Progress Report includes information on each student s latest lesson, including the goals, actual words per minute, actual errors, and whether the lesson has been passed. Next, click the group you want to include: the selected (checked) students or all students D. Click OK to continue. 40
51 K EYW ORDS IN ALPHAS MART MANAGER Retrieving KeyWords Data and Generating Reports in..... C D 4. The report will open in a new window. If you save the report as a text file, and the text in the file doesn t line up correctly, try changing the font to a fixedwidth font such as Courier. You can also import saved reports into Microsoft Excel by using the import text file feature and choosing the delimited file type with tabs as the delimiter. To save the report as a text file, click Save, type a name for the report, choose a location for the file, and click Save. To print the report, click Print, choose your printer, and click OK (Windows) or Print (Macintosh). To close the report window, click Close. 41
52 ..... K EYW ORDS IN ALPHAS MART MANAGER Sorting by Student or by Device on the KeyWords Tab Sorting by Student or by Device on the KeyWords Tab By default, lists KeyWords students alphabetically by last name, but you can sort the view by device (NEO) instead by choosing Device from the drop-down list on the KeyWords tab A. When you sort by device (NEO), lists the NEOs by cable number if you have a SmartOption Mobile Lab. If you have just one NEO connected using the USB cable, lists AlphaSmart USB. You will see a plus sign (Windows) or (Macintosh) to the left of each NEO device number. A When you sort by device and you check the device box, all students who used that NEO are checked. Click the plus sign or to expand the view and see the KeyWords students using that device (NEO). 42
53 K EYW ORDS IN ALPHAS MART MANAGER Synchronizing KeyWords Data with KeyWords RP..... Synchronizing KeyWords Data with KeyWords RP By following these steps, you can synchronize your KeyWords data with the KeyWords program in Renaissance Place. Renaissance Place is a Web-based information system that brings together a wealth of student data, giving teachers, principals, and administrators the information they need in one place. You can use KeyWords RP in Renaissance Place if you own and have registered any other Renaissance Place product, such as Accelerated Reader, Accelerated Math, STAR Reading, or STAR Math. Before you synchronize KeyWords data with KeyWords in Renaissance Place, you must do the following: Make sure KeyWords RP is installed on your server. (If you re using your own server, see the Renaissance Place Installation Guide.) Register at least one other Renaissance Place product. Activate your school(s) in Renaissance Place (see the KeyWords section of the NEO 1 and NEO 2 SmartApplet ). Make sure you have your Renaissance Place user name and password. (In 2 version 3.0 or higher, different Renaissance Place users can synchronize KeyWords data from the same computer as long as they log in to the computer itself as different users.) To find manuals in Renaissance Place, click Manuals in the upper-right corner of any page. Then, click the title of the manual you want to open. Add your KeyWords students to Renaissance Place (see the Renaissance Place Software Manual). Make sure that the first and last names are identical to the student names in KeyWords on the NEOs. This is important because students KeyWords data is matched to their records in Renaissance Place. Data can only be synchronized for students who have been added to Renaissance Place. Make sure your KeyWords courses, classes, and teachers have been added to Renaissance Place. Teachers must be assigned to the classes, KeyWords RP must be checked for the teachers, and students must be enrolled in the classes. For instructions, see the Renaissance Place Software Manual. 43
54 ..... K EYW ORDS IN ALPHAS MART MANAGER Synchronizing KeyWords Data with KeyWords RP Follow these steps to synchronize KeyWords data with RP. These steps assume you have connected your NEO(s) to your computer. 1. Click the KeyWords tab in. will retrieve students KeyWords data from connected NEOs. You can use the drop-down list A to choose whether to list by student or to list students under the device (NEO) they ve used. A B 2. Click Synch with RP B. 3. Enter the Web address that you use to access Renaissance Place C. C You don t need to use the same Renaissance Place user name for future synchronizations if you are using 2 version 3.0 or higher. Different Renaissance Place users can synchronize from the same computer as long as they are logged into the computer as different users (with different accounts on the computer). E 4. Enter the user name and password that you use to log in to Renaissance Place D. D 44
55 K EYW ORDS IN ALPHAS MART MANAGER Synchronizing KeyWords Data with KeyWords RP If you have synchronized with RP before, you can choose to automatically synch students that have already been matched, or you can use the full wizard to change previous matches of KeyWords with RP or to match new names. Click an option E. 6. Click Next >. 7. If this is your first time synchronizing, or if you chose to use the full wizard to change previous matches, select the school you want to use if necessary. Click Next >. If you have synchronized before and chose to automatically synch students with Renaissance Place in the previous step, a message will appear telling you how many students were successfully imported into Renaissance Place. Click Finish and go to step Check the class(es) containing the students that you want to synchronize with Renaissance Place. Click Next >. 9. Match the KeyWords students with the Renaissance Place students as The first time you synchronize, described below. performs a basic name match (auto-matching) between the list of Renaissance Place H students and the KeyWords students on the NEOs. F G I J F Click a KeyWords student name that you want to match to a Renaissance Place student. The list is based on the students entered into the NEO(s) connected to your computer. G Click the Renaissance Place student name you want to match to the KeyWords student you selected. The list is based on Renaissance Place students already enrolled in the school and class you selected in the previous dialog boxes. H Click Match >> to match the students and move them to the Matched Students area on the right. I If you do not want to accept a match, click the student names in the Matched Students column and click << Unmatch to separate the names and move them back to their respective columns on the left side. J Click Next > when you have finished. 45
56 ..... K EYW ORDS IN ALPHAS MART MANAGER KeyWords Reports in Renaissance Place 10. After the progress dialog box closes, the program will show you how many students had data successfully imported into Renaissance Place. Click Finish. 11. Open your Web browser and go to the server address (URL) where Renaissance Place is installed. 12. Log in to Renaissance Place as described in the KeyWords section of the NEO 1 and NEO 2 SmartApplet. Then, view and/or print KeyWords RP reports in Renaissance Place. KeyWords Reports in Renaissance Place In Renaissance Place, you can access the following KeyWords reports after you synchronize KeyWords data: Diagnostic: a class progress and summary report Student Record: a summary of students progress Certificate: a certificate for recognizing student progress Class: a list of classes detailing assigned teachers and enrolled students Enrollment: a list of all students enrolled in KeyWords classes Schoolwide Summary: a summary of class and grade performance Student Detail: a list of all students and their personal identification information Student Information: a list of students with user names, passwords, and personal identification information Student Login: a list of students with gender, date of birth, grade, KeyWords user name, and password Teacher: a list of teachers detailing their KeyWords class assignments You can find information about how to use Renaissance Place by clicking Manuals or Help in the upper-right corner of any page within Renaissance Place. For general information about Renaissance Place, visit the Renaissance Learning Web site ( 46
57 CHANGING NEO SETTINGS On your NEO, you can change settings for the NEO itself (System settings) or the settings for each SmartApplet. Changing System Settings System settings are for the NEO itself. No matter which SmartApplet is being used, these settings are in effect. If you find that you make the same system setting changes to your NEOs often, you can save the send list that contains the changes so that you can make them more quickly the next time. For more about send lists, see page 62. How to Change System Settings Using Follow the steps below to change the system settings in. You can find some of the same settings in the Control Panel on each NEO; for more information, see the NEO 1 and NEO Make sure your NEO or NEOs are connected to your computer. 2. In, click the Settings tab. 3. On the left side, click System A. A 47
58 ..... C HANGING NEO SETTINGS Changing System Settings 4. Make your changes to the settings listed on the right (see page 49 for explanations of the settings).you may need to scroll down to see some settings. When you change a setting, the box next to that setting and the one next to System will be checked. The boxes must be checked for the settings to be sent. 5. Click the Send List tab and verify that the setting changes you want to send appear in the list. 6. If you are using a SmartOption Mobile Lab and you want to send the setting changes to some, but not all, of the NEOs, click Select Devices, check the boxes for the NEOs that you want to send the changes to, and click OK. (To send to all connected NEOs, skip this step.) 7. Click Send. If you have set a send list password (see page 64), you must enter the password and click OK. 48
59 C HANGING NEO SETTINGS Changing System Settings..... About the System Settings You can change these system settings for NEOs using : Setting Startup SmartApplet Auto Repeat Sticky Keys Keyboard Layout Idle Time Slow Keys and Slow Key Delay Reset System Font to Default What It Does Lets you designate which SmartApplet starts automatically when you turn on your NEO. If you don t set a startup SmartApplet, NEO will go to the SmartApplets list instead. Sets whether keys repeat when held down. The delay before keys repeat is affected by the Slow Keys setting. If the Slow Keys setting is greater than one second, then that delay also determines how long NEO waits before repeating a key that is held down. Sets whether you must hold keys down together for keyboard commands or whether you can press them sequentially. For example, to copy text, you would normally select it and then press ctrl and C at the same time. However, if the sticky keys setting is on, you could select the text, press ctrl and let go, and then press C. This is useful for those who have difficulty pressing more than one key at the same time. The sticky keys setting affects key combinations that include the shift, option,, or ctrl keys. Lets you select alternate keyboard layouts (such as Dvorak). For more about the keyboard layouts available, see page 51. Sets the length of time that a NEO can be idle before turning off automatically (4 59 minutes). Note that this idle time does not apply when the Responder or Accelerated Reader SmartApplets are running on NEO 2. If the Responder SmartApplet is running, the idle time is always 30 minutes. If the Accelerated Reader SmartApplet is running, the idle time is always 10 minutes. Sets a time delay for holding down a key before the character appears on the screen. This is useful for those who have difficulty typing to ensure that brief accidental key presses aren t recorded. Sets your NEO to the four-line fixed-width system font instead of another font size you ve chosen. The font sizes that are available are: System (a fixed-width font, 4 lines per screen) Small (6 lines per screen) Medium (5 lines per screen) Large (4 lines per screen, but the font is proportional instead of fixed-width like the System font) Very Large (3 lines per screen) Extra Large (2 lines per screen) 49
60 ..... C HANGING NEO SETTINGS Changing System Settings Setting Transfer Speed IR Transfer Speed Master Password Printer Selection Two Button On Mode Speech Enabled What It Does Sets the rate at which text is transferred to your computer when a NEO is connected to the computer with a USB cable. You may need to change the transfer speed if text is missing or jumbled when you send files. These settings are available: Very Slow: This is the slowest speed. It is compatible with all computers and programs, and it s especially recommended for programs that use graphics heavily. Slow: This setting is compatible with all computers and most programs. Fast: This the default speed. It usually works well with most computers. Fastest: This setting provides the quickest transfers, but some word processing programs may experience some data loss when files are transferred using this speed. If you decide to try this speed, experiment to make sure it works for your programs. Sets the rate at which text is transferred to your computer when NEO is beaming to the computer. As with the cable transfer speed, you may need to change this setting if you notice missing or jumbled characters when you beam files to your computer. These settings are available: Fastest speed: This setting provides the quickest IR transfers. However, some programs may experience some data loss when files are transferred using this mode. Compatibility speed: This setting is compatible with all computers and most programs. Lets you set a new master password for your NEO(s). The master password is required when you make certain changes on the NEO itself, such as enabling or disabling SmartApplets, changing spell check settings, enabling file passwords for AlphaWord Plus, changing or resetting those file passwords, or changing teacher options in KeyWords. If you have enabled filed passwords for AlphaWord Plus, you can also use the master password as a substitute for any AlphaWord Plus file password. Doesn t apply to NEO, but is provided for compatibility with other AlphaSmart devices. Lets you specify that two keys must be pressed at the same time enter and on/off to turn your NEO on. When this mode is on, pressing on/off alone does not turn the NEO on. This helps prevent NEO from being turned on accidentally if the on/off key is bumped. Lets you turn on the Text2Speech feature for connected NEOs. For NEOs that have an optional Text2Speech device within range, text typed in AlphaWord Plus is read aloud when this feature is on. To turn it on or off on the NEO itself, press ctrl-j and change the first option. 50
61 C HANGING NEO SETTINGS Changing System Settings..... Examples of Keyboard Layouts In the NEO system settings, you can choose from four different keyboard layouts: QWERTY, the standard default layout of most keyboards Dvorak, a scientifically-designed keyboard layout that requires much less finger reaching and stretching for the most commonly used keys, and results in faster and easier typing Right Hand Only Left Hand Only The Right Hand Only and Left Hand Only layouts help those with special needs type faster. When you switch keyboard layouts, all dialog boxes and keyboard commands conform to the new layout. The command keys (ctrl, option, or, for example) remain in the same location, but letter keys are derived from the new layout. For instance, to access the transfer speed, you still press option- -S, but the S key is in a different location. Examples of each keyboard layout appear below and on the next page. Some language versions of NEO do not support alternate keyboard layouts. on/off file 1 file 2 file 3 file 4 file 5 file 6 file 7 file 8 print spell check ~ `! 2 # 3 $ 4 % 5 ^ 6 & 7 * 8 ( 9 find ) 0 clear file home end applets send _ - + = back space tab Q W E R T Y U I O P { [ } ] \ caps lock A S D F G H J K L : ; " ' enter shift Z X C V B N M <, >.? / shift control alt option cmd esc delete The standard QWERTY keyboard layout 51
62 ..... C HANGING NEO SETTINGS Changing System Settings on/off file 1 file 2 file 3 file 4 file 5 file 6 file 7 file 8 print spell check find clear file home end applets send ~ `! 2 # 3 $ 4 % 5 ^ 6 & 7 * 8 ( 9 ) 0 { [ } ] back space tab " ' <, >. P Y F G C R L? / + = \ caps lock A O E U I D H T N S _ - enter shift : ; Q J K X B M W V Z shift control alt option cmd esc delete The Dvorak keyboard layout on/off file 1 file 2 file 3 file 4 file 5 file 6 file 7 file 8 print spell check find clear file home end applets send ~ ` { [ } ]? / P F M L J $ 4 # 2! 1 back space tab : ; Q B Y U R S O >. ^ 6 % 5 + = \ caps lock _ - K C D T H E A Z * 8 & 7 enter shift " ' X G V W N I <, ) 0 ( 9 shift control alt option cmd esc delete The left one-handed keyboard layout 52
63 C HANGING NEO SETTINGS Changing SmartApplet Settings..... Changing SmartApplet Settings Each SmartApplet has its own settings, which you set in AlphaSmart Manager. (Some of these settings are also available on the NEO itself in the Control Panel. Some settings are different in the two locations.) The number of settings for each SmartApplet varies. AlphaWord Plus, for example, has several settings; other SmartApplets have only one. How to Change Settings for SmartApplets in Follow the steps below to change the settings for SmartApplets on the connected NEO(s). If you have a SmartOption Mobile Lab connected to your computer, you can only change settings for SmartApplets that are installed on all connected NEOs or that you have just chosen to install on the connected NEOs. Only these SmartApplets are listed in the Settings list. This can be especially important if you are using a mixed SmartOption Mobile Lab because SmartApplets that are for NEO 2 only (such as the Accelerated Reader and Responder SmartApplets) are not listed if NEO 1 laptops are connected as well as NEO 2 laptops. Disconnect the NEO 1 laptops if you want to change settings for NEO 2 SmartApplets. If you include setting changes for a SmartApplet in a saved send list (see page 63), and you are using or installing a newer version of the SmartApplet the next time you open the send list, the setting changes won t be used. Setting changes only apply to the version of the SmartApplet that you were using when you selected the settings. 1. In, click the Settings tab. 2. Click the SmartApplet in the Settings List on the left A. 3. Check the settings you want to change B; then, make your changes to the settings on the right. You may need to scroll to see some settings. A B 53
64 ..... C HANGING NEO SETTINGS Changing SmartApplet Settings Note: When you change settings, notice that automatically checks the corresponding SmartApplet check box on the left A. If you remove the check mark from this box, changes you make to those settings won t be sent to your NEOs. 4. Click the Send List tab and verify that the settings you want to transfer appear in the list. 5. Click Send. If you have set a send list password (see page 64), you must enter the password and click OK. Disabling SmartApplets in The Control Panel SmartApplet on NEO gives users access to a variety of settings. If you want to keep your NEO users from changing those settings, you can disable the Control Panel. This can be useful when you are working with a group of students. Every SmartApplet includes the Disable This SmartApplet setting. You can check this box to disable the SmartApplet for connected NEOs so it cannot be used. For example, you might disable Calculator if you want to prevent access to electronic calculations during a quiz or math assignment. To find out how to disable SmartApplets right on the NEO, see the NEO 1 and NEO 2. AlphaWord Plus Settings Some of these settings can also be changed in the NEO Control Panel. You can t set file size limits in the Control Panel, but you can set passwords for individual files instead of setting the same password for all files. For more information, see the NEO 1 and NEO 2 User Manual. For AlphaWord Plus, you can change these settings in : Setting Disable This SmartApplet Passwords Enabled What It Does If checked, this setting prevents the user from using AlphaWord Plus on the NEO. Enables the use of individual file passwords in AlphaWord Plus. If you enable file passwords, NEO users must enter the password for each file as they open it. (Users can substitute the master password for the file password.) When you first enable passwords, the password for each file is set to write until you change the File Passwords setting (see the next setting) or set individual file passwords on the NEO itself. 54
65 C HANGING NEO SETTINGS Changing SmartApplet Settings..... When teachers share a Mobile Lab, enable file passwords and teach students to passwordprotect their files. To find out how to set unique file passwords, see the NEO and NEO 2. Setting File Passwords Maximum File Size (in characters) Minimum File Size (in characters) Show Marks Delete All Files What It Does Specifies a new default password for all AlphaWord Plus files. This gives each file the same new password, but you can assign unique passwords using Control Panel on the NEO. For more information, see the NEO 1 and NEO 2. Set by default to 51,200 characters (approximately 25 pages). See File Sizes below. Set by default to 512 characters (approximately a quarter of a page). See File Sizes below. Sets whether to use arrows to show you tabs and carriage returns as you format your file. For an example, see Show Marks below. Deletes all AlphaWord Plus files on connected NEOs, including files 1 8 as well as named files that aren t in files 1 8. Show Marks When the Show Marks setting is on, tabs appear as right arrows and carriage returns appear as return arrows as shown below. FUNDRAISING EFFORTS as of April 15th Jan Feb Mar Apr When you have Show Marks turned off, tabs and carriage returns appear as spaces on the screen. Regardless of the Show Marks setting, when you send files to your computer, tabs and carriage returns transfer correctly to your computer. You can estimate page lengths using a character count of 2,048. A page is approximately 2,048 characters, though page length can be affected by printer and program settings on your computer. File Sizes In the AlphaWord Plus settings in, you can set minimum and maximum file size limits. (The minimum size limit ensures that a certain amount of space is reserved on the NEO for each file.) The highest maximum file size allowed is 102,400 characters (about 50 pages); the smallest minimum size allowed is 512 characters (about one quarter of a page). To keep track of how many characters and pages are in a file and how much space is left, press ctrl-w while working in the file on the NEO. 55
66 ..... C HANGING NEO SETTINGS Changing SmartApplet Settings If you increase the maximum file size, keep in mind that the total amount of space available on a NEO remains the same, and SmartApplets such as AlphaQuiz and their data files also take up space on the NEO. The space required for SmartApplets affects the amount of space left for AlphaWord Plus files. When working with large files, you might notice some performance issues, depending on the number of SmartApplets on each NEO, the number of files, and the size of files and data on the NEO. Spell Check Settings Spell Check also has its own settings that you can control through : Setting Disable this SmartApplet Allow Adding Words to Dictionary Delete User Dictionary What It Does Prevents users from performing spell checks. Allows users to add words to the custom user dictionary so they are not flagged by a spell check again in the future. Deletes the custom user dictionary on all connected NEOs. Beamer Settings Beamer has these settings in : Setting Disable this SmartApplet Permit Send Warn if Overwriting Clipboard Send to Palm Device as AlphaWord Require Master Password What It Does Prevents users from using the Beamer SmartApplet. Determines whether users are allowed to beam files to another NEO. When a NEO receives a beamed file, this setting determines whether the NEO will warn the user if the incoming file is about to overwrite what is currently in the NEO s clipboard. When a NEO beams a file to a Palm device (including Dana laptops), this setting determines the format of the sent file. If this setting is on, the file will be sent as an AlphaWord file. If it is off, the file will be sent in Memo Pad format. Determines whether the master password is required to change Beamer settings on the NEO itself in the Control Panel. This is helpful if you want to prevent students from changing Beamer settings, especially if you ve decided to turn off the Permit Send setting. 56
67 C HANGING NEO SETTINGS Changing SmartApplet Settings..... KeyWords Settings KeyWords has these settings in : Setting Disable this SmartApplet Delete All Students Set Custom WPM Goals Set Custom Error Goals Reset WPM/Error Goals to Default Turn Require Correct Shift Key OFF What It Does Prevents users from using the KeyWords SmartApplet. Deletes all KeyWords students from the connected NEO(s). Important: When you delete a KeyWords student, there is no way to recover that student s work. If you want to delete individual students instead of deleting all students, use the teacher options in the KeyWords SmartApplet on the NEO. Sets a new speed goal in words per minute for KeyWords students. If you don t change this setting, KeyWords automatically increases the speed goal as students progress through lessons. If you do change the setting, the goal you choose is used for all KeyWords lessons. Sets a new maximum goal for errors. If you don t change this setting, KeyWords automatically decreases the maximum errors goal as students progress through lessons. If you do change the setting, the goal you choose is used for all KeyWords lessons. This sets the KeyWords words per minute and error goals back to the default settings, which change automatically as students progress through the lessons. For detailed information on the default goals, see the NEO 1 and NEO 2 SmartApplet on our Web site or the Documentation CD for NEO 1 and NEO 2. When students type capital letters, they should practice using one hand for the letter and the other for the shift key. This leads to faster and more accurate typing. If you want to require students to follow this practice, the requirement should be on; if not, it should be off. When the requirement is on, NEO will notify students if they use the wrong shift key. 57
68 ..... C HANGING NEO SETTINGS Restoring Default Settings Setting Turn Home Row Confirmation ON Set Spaces Between Sentences What It Does When this requirement is on, students must type the home row keys from left to right at the beginning of each accuracy and speed builder activity and each test (a s d f j k l ;). Students can t go on to the activity until they type the home row characters correctly and in order. Determines whether students will be required to type one or two spaces between sentences. (One space is the standard used by most typesetters, word processing programs, and Web pages.) Restoring Default Settings How to Restore the Default Settings (SmartApplets and System Settings) By following the steps below, you can restore the default settings for one SmartApplet or all SmartApplets on the connected NEOs. 1. In, click the Settings tab. 2. If you want to restore settings for just one SmartApplet (not all), click the SmartApplet in the Settings List on the left A. 3. Click Restore Defaults B. A B 58
69 C HANGING NEO SETTINGS Restoring Default Settings A dialog box will ask you to choose whether to restore the default settings for just the selected SmartApplet or for all SmartApplets (including the System settings). Click one of the options; then, click OK. If you chose to restore default settings for just one SmartApplet, that SmartApplet and all settings will be checked. If you chose to restore default settings for all SmartApplets, all of them will be checked, including the System settings. All settings will be changed to the default settings. 5. Click the Send List tab and verify that the settings you want to transfer appear in the list. 6. Click Send. If you have set a send list password (see page 64), you must enter the password and click OK. Table of Default Settings The following table lists the default settings for the NEO system and SmartApplets. Setting Name System settings Startup SmartApplet Auto Repeat Sticky Keys Keyboard Layout Idle Time Slow Keys Slow Key Delay Reset System Font to Default Transfer Speed IR Transfer Speed Master Password Printer Selection Two-button ON Speech Enabled AlphaWord Plus settings Disable this SmartApplet Default AlphaWord Plus On Off QWERTY 4 minutes Off 0 seconds Off Fast Fastest ***** (Set your own) HP Printer Off No No 59
70 ..... C HANGING NEO SETTINGS Restoring Default Settings Setting Name Passwords Enabled File Passwords Maximum File Size Minimum File Size Show Marks Delete All Files Accelerated Reader settings Disable this SmartApplet AlphaQuiz settings Disable this SmartApplet Beamer settings Disable this SmartApplet Permit Send Warn If Overwriting Clipboard Send to Palm Devices as ALPHAWORD Require Master Password Calculator settings Disable this SmartApplet Control Panel settings Disable this SmartApplet KeyWords settings Disable this SmartApplet Delete All Students Off write if passwords are enabled (by default passwords are not enabled) 51,200 characters 512 characters Set Custom WPM Goals 8 Set Custom Error Goals 12 Reset WPM and Error Goals to Default Turn Require Correct Shift Key Off Turn Home Row Confirmation On Default Set Spaces between Sentences 2 Off Off No No No On On On Off No No No No Yes No No 60
71 C HANGING NEO SETTINGS Restoring Default Settings..... Setting Name Responder settings Disable this SmartApplet Spell Check settings Disable this SmartApplet Allow adding words to dictionary Delete user dictionary Default No No On Off 61
72 USING SEND LISTS What s a Send List? Whenever you choose to send changes to the NEO, whether you are sending files, changes to settings, or SmartApplet changes, you can choose to save your send list so that it s easy to make the same changes again later. Send lists were called configuration files in some previous versions of AlphaSmart Manager. This is helpful when you re managing a group of NEOs in a SmartOption Mobile Lab and you want to restore them to a specific configuration. For example, you can use a send list to set all NEOs to the configuration you want quickly at the beginning of a school year, class period, or marking period. Send lists are also helpful if you find yourself sending the same changes to NEOs over and over. Please note that send lists don t include any information from the Get/Print AlphaWord Files and KeyWords tabs. This is because those tabs retrieve information from NEOs instead of sending it. Create a startup send list to help reset your NEOs at the beginning of the year. The send list could include the master password you want to set, enabling file passwords, and the necessary SmartApplets. At the start of the school year, you might also want to delete your KeyWords and AlphaQuiz students and erase all files on the NEOs. You might want to have different types of send lists for different types of changes. For example, you might have a setup send list that includes the SmartApplets your students will need and any setting changes that are required, and you might have a separate list that sends files used for exercises. When you set up a send list that includes files on the AlphaWord Files to Send tab, you can enter text in all eight files, even if you only check one or two. That text will be saved in your send list, and you can then use it as a master list for the eight files. You can open the send list and choose which of the eight files to send at that time. 62
73 U SING SEND LISTS Saving Send Lists..... Saving Send Lists On Macintosh computers, you may need to click the arrow next to the Save As field to see the full dialog box that allows you to choose the location. 1. In, make the file, setting, or SmartApplet changes that you want to send to NEOs. 2. Click the Send List tab and verify that the changes you want to make are in the list. 3. Click the File menu and choose Save Send List (or Save Send List As if you re basing a new send list on an old one). 4. In the dialog box that appears, go to the folder or drive where you want to save the send list. Type a name for the send list; then, click Save. The send list that you ve saved is now open, so the name of the send list now appears in the title of the window A. A Opening a Saved Send List 1. In, click the File menu and choose Open Send List. 2. Browse to the folder that contains the saved send list. 3. Click the send list you want to open. (Send lists use an.acf file extension.) 4. Click Open. The name of the send list will be shown in the title of the window. 63
74 ..... U SING SEND LISTS Closing a Saved Send List That Is Open 5. Click the Send List tab in to view the opened send list. Important: If the saved send list includes setting changes for a SmartApplet, and you are using or installing a newer version of the SmartApplet when you open the send list, the setting changes won t be used. Setting changes only apply to the version of the SmartApplet that you were using when you selected the settings. Closing a Saved Send List That Is Open If you want to close a send list, click the File menu in and choose Close Send List. Requiring a Password for Changes Sent to NEOs Normally, you don t need to enter a password to send changes to NEOs. However, you can set a send list password so that no one can send changes to your NEOs in without entering the password first. Follow these steps to set a send list password: If you forget your send list password, contact Technical Support for assistance. Send list passwords can only be set in, and you must know your old password to set a new one or to clear the password. 1. Windows computers: Click the Edit menu and choose Preferences. Macintosh computers: Click the menu and choose Preferences. 2. Click Set Send Password (Windows) or Set Password (Macintosh). 3. If you have set a send list password before and you need to change it, enter the old password first in the field provided. 4. Enter the same new send list password in the two fields provided. Make a note of this password. 5. Click OK. 6. Windows computers: Click OK again. Macintosh computers: Close the Preferences dialog box. 64
75 U SING SEND LISTS Clearing (Removing) a Send List Password..... Clearing (Removing) a Send List Password If you no longer want to use a send list password, you can clear it if you know the current send list password. When you clear the send list password, anyone using can send changes to your NEO(s) without entering a password. Follow these steps to clear the send list passwords: 1. Windows computers: Click the Edit menu and choose Preferences. Macintosh computers: Click the menu and choose Preferences. 2. Click Set Send Password (Windows) or Set Password (Macintosh). 3. Type the current password in the Old password field. 4. Leave the New password and Retype new password fields blank and click OK. 5. Windows computers: Click OK again. Macintosh computers: Close the Preferences dialog box. 65
76 OTHER ALPHASMART MANAGER TASKS Setting Preferences has its own set of preferences. Follow these steps to change preferences: 1. Windows computers: Click the Edit menu and choose Preferences. Macintosh computers: Click the menu and choose Preferences. 2. Click one of the options for the Printing preferences A, which affect AlphaWord Plus files that you print out: Print header information on first page. Prints the NEO number (or AlphaSmart USB ) and the file number on the first page only. Print header information on all pages. Prints the NEO number (or AlphaSmart USB ), the file number, and the page number on all pages. Do not print header information. Omits header information from all pages. A B C D E 3. Check the box below the print options if you want empty files to print as a blank page B. This provides a useful visual clue if you re printing several files from multiple NEOs. 66
77 O THER ALPHAS MART MANAGER TASKS Setting Preferences If you want to set or change a password that will be required whenever anyone sends changes to NEOs, click Set Send Password (Windows) or Set Password (Macintosh) C, enter the new password twice (and the old password if necessary), and click OK. 5. Under the other options D, check the boxes for any of the settings you d like to enable: Use 8.3 naming convention: If this box is checked, when you save files, will limit your file names to eight characters before the dot and three after it (as in homework.txt). (The three characters after the dot identify the file type, such as txt for text files.) Connection status display setting: If this is checked, the connection status at the bottom of the window will be open as soon as you start. If the box is not checked, you can still view the connection status by clicking the + (Windows) or (Macintosh) at the bottom of the window. (The connection status shows how many NEOs are connected and their status.) Replace SmartApplets on device with SmartApplets from Computer: When this is checked, if you choose to send a SmartApplet to a NEO and the NEO already has it installed, the new version of the SmartApplet from will overwrite the version on your NEO. This means sending SmartApplets can take more time, but you can be sure all your NEOs are using the same version. For example, if you have some NEOs with AlphaWord Plus and some without, and you install AlphaWord with this preference checked, will install AlphaWord Plus on all connected NEOs, even those that already have it. overwrites the existing version on those NEOs. 6. Use the drop-down list at the bottom of the dialog box E to choose whether to use the default system software for NEO or a specific version. This preference lets you go back to previous point releases of the system files. For example, if your devices are running system 3.x, you could step back to any prior 3.x version. Usually you would use this preference with assistance from Technical Support. 7. When you have finished making preference changes, click OK (Windows) or close the dialog box (Macintosh). 67
78 ..... O THER ALPHAS MART MANAGER TASKS Resetting All Connected NEOs Resetting All Connected NEOs You can reset all connected NEOs to the configuration they had when you first received them. This removes all text in files 1 8 on the NEOs, restores all default settings, and removes any SmartApplets except for the standard ones (AlphaWord Plus, Responder for NEO 2 only, Accelerated Reader for NEO 2 only, KeyWords, Control Panel, Beamer, AlphaQuiz on NEO 1, and Calculator.) The spell check, thesaurus, and font sizes are included with the standard SmartApplets. Resetting all devices is particularly useful when you have several NEOs and you want to begin a new session or school year with a clean slate. Follow these steps to reset all connected NEOs: 1. Make sure all the NEOs you want to reset are connected to the SmartOption Mobile Lab and the cart is connected to your computer. 2. In, click the Setup menu and choose Reset All AlphaSmart Devices. 3. A warning message about loss of data appears. Click Yes (Windows) or OK (Macintosh). will send a new send list that contains the factory default settings to the connected NEOs. Updating Your NEO Operating System or SmartApplets Using When you install a new version of, and a new update is available to the NEO operating system or to one or more SmartApplets, there are two ways to update your NEOs. These methods are described below. How to Update NEOs without Preserving Work If you do not need to save AlphaWord Plus files or student work in the KeyWords SmartApplet, you can follow the steps on the next page to update your NEO laptops. 68
Web:
 NEO 2 Contact Information United States Renaissance Learning PO Box 8036 Wisconsin Rapids, WI 54495-8036 Technical questions or problems: Telephone: (800) 338-4204 Email: support@renlearn.com Website:
NEO 2 Contact Information United States Renaissance Learning PO Box 8036 Wisconsin Rapids, WI 54495-8036 Technical questions or problems: Telephone: (800) 338-4204 Email: support@renlearn.com Website:
AlphaSmart Manager 2. User s Guide
 AlphaSmart Manager 2 User s Guide AlphaSmart Sales and Technical Support For AlphaSmart sales and technical support contact information, see page 81 or visit the AlphaSmart web site at www.alphasmart.com
AlphaSmart Manager 2 User s Guide AlphaSmart Sales and Technical Support For AlphaSmart sales and technical support contact information, see page 81 or visit the AlphaSmart web site at www.alphasmart.com
Dana Admin User s Guide. version 1.2
 Dana Admin User s Guide version 1.2 AlphaSmart Sales and Technical Support For AlphaSmart sales and technical support contact information, see page 21 or visit the AlphaSmart web site at www.alphasmart.com
Dana Admin User s Guide version 1.2 AlphaSmart Sales and Technical Support For AlphaSmart sales and technical support contact information, see page 21 or visit the AlphaSmart web site at www.alphasmart.com
AlphaQuiz. User Guide. AlphaSmart, Inc.
 AlphaQuiz User Guide AlphaSmart, Inc. 20400 Stevens Creek Blvd., Suite 300 Cupertino, CA 95014 Phone: (888) 274-0680 (inside U.S.A.) (408) 252-9400 (international) Fax: (530) 528-3906 email: info@alphasmart.com
AlphaQuiz User Guide AlphaSmart, Inc. 20400 Stevens Creek Blvd., Suite 300 Cupertino, CA 95014 Phone: (888) 274-0680 (inside U.S.A.) (408) 252-9400 (international) Fax: (530) 528-3906 email: info@alphasmart.com
AlphaBeam. Description. Requirements. for PC
 AlphaBeam for PC Description AlphaBeam is a software application you install on your computer that lets you beam text from your IR-capable AlphaSmart device to an IR-capable computer. AlphaBeam sends text
AlphaBeam for PC Description AlphaBeam is a software application you install on your computer that lets you beam text from your IR-capable AlphaSmart device to an IR-capable computer. AlphaBeam sends text
ManagerTM. Simultaneously configure up to 30 AlphaSmart 3000s
 ManagerTM Simultaneously configure up to 30 AlphaSmart 3000s AlphaSmart Manager User s Guide 973 University Avenue Los Gatos, CA 95032 Phone (888) 274-0680 (inside U.S.) (408) 355-1000 (international)
ManagerTM Simultaneously configure up to 30 AlphaSmart 3000s AlphaSmart Manager User s Guide 973 University Avenue Los Gatos, CA 95032 Phone (888) 274-0680 (inside U.S.) (408) 355-1000 (international)
FileMaker. Mobile 2.1. User s Guide. For Windows, Mac, Palm OS, and Pocket PC. Companion for Palm OS and Pocket PC
 For Windows, Mac, Palm OS, and Pocket PC FileMaker Mobile 2.1 Companion for Palm OS and Pocket PC User s Guide 2000-2002 FileMaker, Inc. All Rights Reserved. FileMaker, Inc. 5201 Patrick Henry Drive Santa
For Windows, Mac, Palm OS, and Pocket PC FileMaker Mobile 2.1 Companion for Palm OS and Pocket PC User s Guide 2000-2002 FileMaker, Inc. All Rights Reserved. FileMaker, Inc. 5201 Patrick Henry Drive Santa
Kurzweil 3000 for Macintosh Standalone Installation and Administration Guide. Version 3
 Kurzweil 3000 for Macintosh Standalone Installation and Administration Guide Version 3 Kurzweil 3000 for Macintosh Version 3 Standalone Installation and Administration Guide Copyright 2004-2005 by Kurzweil
Kurzweil 3000 for Macintosh Standalone Installation and Administration Guide Version 3 Kurzweil 3000 for Macintosh Version 3 Standalone Installation and Administration Guide Copyright 2004-2005 by Kurzweil
FileMaker. Mobile 7. User s Guide. For Windows, Mac, Palm OS, and Pocket PC. Companion for Palm OS and Pocket PC
 For Windows, Mac, Palm OS, and Pocket PC FileMaker Mobile 7 Companion for Palm OS and Pocket PC User s Guide 2000-2004 FileMaker, Inc. All Rights Reserved. FileMaker, Inc. 5201 Patrick Henry Drive Santa
For Windows, Mac, Palm OS, and Pocket PC FileMaker Mobile 7 Companion for Palm OS and Pocket PC User s Guide 2000-2004 FileMaker, Inc. All Rights Reserved. FileMaker, Inc. 5201 Patrick Henry Drive Santa
Microsoft Office Word. Part1
 Microsoft Office 2010 - Word Part1 1 Table of Contents What is Microsoft Word?... 4 Creating a document... 5 Toolbar... 6 Typing in MS Word Text Area... 7 Cut, Copy and Paste Text... 9 Paste Preview...
Microsoft Office 2010 - Word Part1 1 Table of Contents What is Microsoft Word?... 4 Creating a document... 5 Toolbar... 6 Typing in MS Word Text Area... 7 Cut, Copy and Paste Text... 9 Paste Preview...
User s Guide. For Windows, Mac, Palm OS, and Pocket PC. Companion for Palm OS and Pocket PC
 For Windows, Mac, Palm OS, and Pocket PC FileMMobile aker8 Companion for Palm OS and Pocket PC User s Guide 2000-2006 FileMaker, Inc. All Rights Reserved. FileMaker, Inc. 5201 Patrick Henry Drive Santa
For Windows, Mac, Palm OS, and Pocket PC FileMMobile aker8 Companion for Palm OS and Pocket PC User s Guide 2000-2006 FileMaker, Inc. All Rights Reserved. FileMaker, Inc. 5201 Patrick Henry Drive Santa
Converting a NEO to be UK Joint Council for Qualifications Compliant for Examinations
 Converting a NEO to be UK Joint Council for Qualifications Compliant for Examinations Summary: This document is designed to enable the user to convert a standard NEO 2 into a NEO 2 that adheres to all
Converting a NEO to be UK Joint Council for Qualifications Compliant for Examinations Summary: This document is designed to enable the user to convert a standard NEO 2 into a NEO 2 that adheres to all
Subject: 7 th Grade Computer Grade: 7th Mr. Holmes Unit Lesson Layer Duration
 Subject: 7 th Grade Computer Grade: 7th Mr. Holmes Unit Lesson Layer Duration Unit 1 Word PROJECT 3: TOURING Applied (do) 2/12/12-2/22/12 Processing SHAKESPEARE S GLOBE Essential Questions What do you
Subject: 7 th Grade Computer Grade: 7th Mr. Holmes Unit Lesson Layer Duration Unit 1 Word PROJECT 3: TOURING Applied (do) 2/12/12-2/22/12 Processing SHAKESPEARE S GLOBE Essential Questions What do you
MCDOUGAL LITTELL EASYPLANNER USER S GUIDE
 MCDOUGAL LITTELL EASYPLANNER USER S GUIDE 1 Introduction The McDougal Littell EasyPlanner allows you to quickly and easily access Resource materials such as tests, quizzes, books, and other supporting
MCDOUGAL LITTELL EASYPLANNER USER S GUIDE 1 Introduction The McDougal Littell EasyPlanner allows you to quickly and easily access Resource materials such as tests, quizzes, books, and other supporting
Install Manual. P2 Software ENGLISH M0509AT5091 -FJ VQT2G26-4
 Install Manual P2 Software M0509AT5091 -FJ ENGLISH VQT2G26-4 Contents Operating Precautions When Using Windows 1. Before Installing................................................... 3 2. Precautions in
Install Manual P2 Software M0509AT5091 -FJ ENGLISH VQT2G26-4 Contents Operating Precautions When Using Windows 1. Before Installing................................................... 3 2. Precautions in
Tutorial. Includes lessons on transferring music to ipod, playing music, and storing files on ipod
 Tutorial Includes lessons on transferring music to ipod, playing music, and storing files on ipod The information in this document is subject to change without notice. Hewlett-Packard Company makes no
Tutorial Includes lessons on transferring music to ipod, playing music, and storing files on ipod The information in this document is subject to change without notice. Hewlett-Packard Company makes no
IBM Notes Client V9.0.1 Reference Guide
 IBM Notes Client V9.0.1 Reference Guide Revised 05/20/2016 1 Accessing the IBM Notes Client IBM Notes Client V9.0.1 Reference Guide From your desktop, double-click the IBM Notes icon. Logging in to the
IBM Notes Client V9.0.1 Reference Guide Revised 05/20/2016 1 Accessing the IBM Notes Client IBM Notes Client V9.0.1 Reference Guide From your desktop, double-click the IBM Notes icon. Logging in to the
A Document Created By Lisa Diner Table of Contents Western Quebec School Board October, 2007
 Table of Contents A Document Created By Lisa Diner Western Quebec School Board October, 2007 Table of Contents Some Basics... 3 Login Instructions... 4 To change your password... 6 Options As You Login...
Table of Contents A Document Created By Lisa Diner Western Quebec School Board October, 2007 Table of Contents Some Basics... 3 Login Instructions... 4 To change your password... 6 Options As You Login...
TeamSpot 3. Introducing TeamSpot. TeamSpot 3 (rev. 25 October 2006)
 TeamSpot 3 Introducing TeamSpot TeamSpot 3 (rev. 25 October 2006) Table of Contents AN INTRODUCTION TO TEAMSPOT...3 INSTALLING AND CONNECTING (WINDOWS XP/2000)... 4 INSTALLING AND CONNECTING (MACINTOSH
TeamSpot 3 Introducing TeamSpot TeamSpot 3 (rev. 25 October 2006) Table of Contents AN INTRODUCTION TO TEAMSPOT...3 INSTALLING AND CONNECTING (WINDOWS XP/2000)... 4 INSTALLING AND CONNECTING (MACINTOSH
Top Producer for Palm Handhelds
 Top Producer for Palm Handhelds Quick Setup Top Producer Systems Phone number: 1-800-830-8300 Email: support@topproducer.com www.topproducer.com Fax: 604.270.6365 Top Producer for Palm handhelds Quick
Top Producer for Palm Handhelds Quick Setup Top Producer Systems Phone number: 1-800-830-8300 Email: support@topproducer.com www.topproducer.com Fax: 604.270.6365 Top Producer for Palm handhelds Quick
Boot Camp Installation & Setup Guide
 Boot Camp Installation & Setup Guide 1 Contents 3 Boot Camp 3 Introduction 4 What You Need 4 If You ve Already Used a Beta Version of Boot Camp 5 Upgrading Windows XP to Windows Vista 5 Installation Overview
Boot Camp Installation & Setup Guide 1 Contents 3 Boot Camp 3 Introduction 4 What You Need 4 If You ve Already Used a Beta Version of Boot Camp 5 Upgrading Windows XP to Windows Vista 5 Installation Overview
m At Ease 3.0 or later (earlier versions of At Ease are not supported)
 1 Getting Started The emate Classroom Exchange software allows you to connect one or several emates to a Mac OS computer and transfer information between the emate devices and the computer simultaneously.
1 Getting Started The emate Classroom Exchange software allows you to connect one or several emates to a Mac OS computer and transfer information between the emate devices and the computer simultaneously.
School Installation Guide ELLIS Academic 5.2.6
 ELLIS Academic 5.2.6 This document was last updated on 2/16/11. or one or more of its direct or indirect affiliates. All rights reserved. ELLIS is a registered trademark, in the U.S. and/or other countries,
ELLIS Academic 5.2.6 This document was last updated on 2/16/11. or one or more of its direct or indirect affiliates. All rights reserved. ELLIS is a registered trademark, in the U.S. and/or other countries,
Contents. Getting Started...1. Managing Your Drives...9. Backing Up & Restoring Folders Synchronizing Folders...52
 Contents Getting Started.....................................................1 Installing the Software...........................................1 Using the Maxtor System Tray Icon................................6
Contents Getting Started.....................................................1 Installing the Software...........................................1 Using the Maxtor System Tray Icon................................6
Introduction to Microsoft Office 2016: Word
 Introduction to Microsoft Office 2016: Word Last Updated: September 2018 Cost: $2.00 Microsoft Word is a word processing software. You can use it to type letters, reports, and other documents. This class
Introduction to Microsoft Office 2016: Word Last Updated: September 2018 Cost: $2.00 Microsoft Word is a word processing software. You can use it to type letters, reports, and other documents. This class
Outlook Web Access. In the next step, enter your address and password to gain access to your Outlook Web Access account.
 Outlook Web Access To access your mail, open Internet Explorer and type in the address http://www.scs.sk.ca/exchange as seen below. (Other browsers will work but there is some loss of functionality) In
Outlook Web Access To access your mail, open Internet Explorer and type in the address http://www.scs.sk.ca/exchange as seen below. (Other browsers will work but there is some loss of functionality) In
Teacher Manual. Teacher Manual Knowledge Adventure, Inc. All rights reserved
 Teacher Manual Under the copyright laws, neither the documentation nor the software may be copied, photocopied, reproduced, translate, or reduced to any electronic medium or machine readable form, in whole
Teacher Manual Under the copyright laws, neither the documentation nor the software may be copied, photocopied, reproduced, translate, or reduced to any electronic medium or machine readable form, in whole
Results Manager Step Sets for Classroom Interface
 How to Log In to SuccessMaker Enterprise: 1. Double-click the SuccessMaker Enterprise icon. The SuccessMaker Enterprise Log In screen appears. 2. Type in your user name and press Tab. 3. Type in your password
How to Log In to SuccessMaker Enterprise: 1. Double-click the SuccessMaker Enterprise icon. The SuccessMaker Enterprise Log In screen appears. 2. Type in your user name and press Tab. 3. Type in your password
Mac OS X 10.6 Snow Leopard Installation and Setup Guide
 Mac OS X 10.6 Snow Leopard Installation and Setup Guide Read this document before you install Mac OS X. It includes important information about installing Mac OS X. For more information about Mac OS X,
Mac OS X 10.6 Snow Leopard Installation and Setup Guide Read this document before you install Mac OS X. It includes important information about installing Mac OS X. For more information about Mac OS X,
Boot Camp Installation & Setup Guide
 Boot Camp Installation & Setup Guide 1 Contents 3 Boot Camp 3 Introduction 4 What You Need 5 If You ve Already Used a Beta Version of Boot Camp 5 Upgrading Windows XP to Windows Vista 6 Installation Overview
Boot Camp Installation & Setup Guide 1 Contents 3 Boot Camp 3 Introduction 4 What You Need 5 If You ve Already Used a Beta Version of Boot Camp 5 Upgrading Windows XP to Windows Vista 6 Installation Overview
Top Producer for Palm handhelds
 Top Producer for Palm handhelds User Guide Top Producer Systems Phone number: 1-800-830-8300 E-mail: support@topproducer.com Web site: www.topproducer.com Fax number: 604.270.6365 Top Producer for Palm
Top Producer for Palm handhelds User Guide Top Producer Systems Phone number: 1-800-830-8300 E-mail: support@topproducer.com Web site: www.topproducer.com Fax number: 604.270.6365 Top Producer for Palm
IT Essentials v6.0 Windows 10 Software Labs
 IT Essentials v6.0 Windows 10 Software Labs 5.2.1.7 Install Windows 10... 1 5.2.1.10 Check for Updates in Windows 10... 10 5.2.4.7 Create a Partition in Windows 10... 16 6.1.1.5 Task Manager in Windows
IT Essentials v6.0 Windows 10 Software Labs 5.2.1.7 Install Windows 10... 1 5.2.1.10 Check for Updates in Windows 10... 10 5.2.4.7 Create a Partition in Windows 10... 16 6.1.1.5 Task Manager in Windows
Version June 2016
 HOSTING GUIDE Version 3.2.3 June 2016 This guide is sold in conjunction with the VETtrak Hosting Serv ice and is current at the time of purchase. Later v ersions are av ailable for download from www.v
HOSTING GUIDE Version 3.2.3 June 2016 This guide is sold in conjunction with the VETtrak Hosting Serv ice and is current at the time of purchase. Later v ersions are av ailable for download from www.v
Boise State University. Getting To Know FrontPage 2000: A Tutorial
 Boise State University Getting To Know FrontPage 2000: A Tutorial Writers: Kevin Gibb, Megan Laub, and Gayle Sieckert December 19, 2001 Table of Contents Table of Contents...2 Getting To Know FrontPage
Boise State University Getting To Know FrontPage 2000: A Tutorial Writers: Kevin Gibb, Megan Laub, and Gayle Sieckert December 19, 2001 Table of Contents Table of Contents...2 Getting To Know FrontPage
User Guide. We protect more people from more online threats than anyone in the world.
 User Guide We protect more people from more online threats than anyone in the world. Care for our Environment, It's the right thing to do. Symantec has removed the cover from this manual to reduce the
User Guide We protect more people from more online threats than anyone in the world. Care for our Environment, It's the right thing to do. Symantec has removed the cover from this manual to reduce the
Creating a Test in TAG
 www.dmac-solutions.net 1.866.988.6777 support@dmac-solutions.net Creating a Test in TAG Log-in to DMAC Solutions at https://www.dmac-solutions.net. *Your user-name and password will be given to you by
www.dmac-solutions.net 1.866.988.6777 support@dmac-solutions.net Creating a Test in TAG Log-in to DMAC Solutions at https://www.dmac-solutions.net. *Your user-name and password will be given to you by
TeamSpot 2. Introducing TeamSpot. TeamSpot 2.5 (2/24/2006)
 TeamSpot 2 Introducing TeamSpot TeamSpot 2.5 (2/24/2006) Table of Contents AN INTRODUCTION TO TEAMSPOT...3 INSTALLING AND CONNECTING (WINDOWS XP/2000)... 4 INSTALLING AND CONNECTING (MACINTOSH OSX 2.8
TeamSpot 2 Introducing TeamSpot TeamSpot 2.5 (2/24/2006) Table of Contents AN INTRODUCTION TO TEAMSPOT...3 INSTALLING AND CONNECTING (WINDOWS XP/2000)... 4 INSTALLING AND CONNECTING (MACINTOSH OSX 2.8
SmartJCForms User Guide
 SmartJCForms User Guide 6/18/2015 C O N T E N T S Part 1: Introduction and Getting Started... 4 Chapter 1 - Introduction SmartJCForms Overview... 5 System Requirements... 6 Installation... 6 Licensing...
SmartJCForms User Guide 6/18/2015 C O N T E N T S Part 1: Introduction and Getting Started... 4 Chapter 1 - Introduction SmartJCForms Overview... 5 System Requirements... 6 Installation... 6 Licensing...
Install Manual. P2 Software ENGLISH
 Install Manual P2 Software M0509KT7033 -PS ENGLISH VQT2G25-6 (E) Contents Operating Precautions............................................ 2 When Using Windows............................................
Install Manual P2 Software M0509KT7033 -PS ENGLISH VQT2G25-6 (E) Contents Operating Precautions............................................ 2 When Using Windows............................................
ipod Tutorial Includes lessons on transferring music to ipod, playing music, and storing files on ipod
 ipod Tutorial Includes lessons on transferring music to ipod, playing music, and storing files on ipod apple Apple Computer, Inc. 2004 Apple Computer, Inc. All rights reserved. Apple, the Apple logo, Apple
ipod Tutorial Includes lessons on transferring music to ipod, playing music, and storing files on ipod apple Apple Computer, Inc. 2004 Apple Computer, Inc. All rights reserved. Apple, the Apple logo, Apple
The Quick Access Toolbar can be either just below the Title Bar or, as in this case, just above the ruler.
 Table of Contents Ribbon... 3 Customizing the Ribbon and Quick Access Toolbars... 3 File Tab... 5 Print and Print Preview... 7 Working in Protected Mode... 8 Accessibility Checker... 9 Compatibility Changes
Table of Contents Ribbon... 3 Customizing the Ribbon and Quick Access Toolbars... 3 File Tab... 5 Print and Print Preview... 7 Working in Protected Mode... 8 Accessibility Checker... 9 Compatibility Changes
AppleWorks 5 Installation Manual. Includes information about new features FOR MAC OS
 apple AppleWorks 5 Installation Manual Includes information about new features FOR MAC OS K Apple Computer, Inc. 1998 Apple Computer, Inc. All rights reserved. Under the copyright laws, this manual may
apple AppleWorks 5 Installation Manual Includes information about new features FOR MAC OS K Apple Computer, Inc. 1998 Apple Computer, Inc. All rights reserved. Under the copyright laws, this manual may
Illustrated Roadmap. for Windows
 Illustrated Roadmap for Windows This Illustrated Roadmap was designed to help the Computer Coordinator customize GradeQuick for their school and for teachers to make further customizations that will affect
Illustrated Roadmap for Windows This Illustrated Roadmap was designed to help the Computer Coordinator customize GradeQuick for their school and for teachers to make further customizations that will affect
ipad + itunes Tips & Tricks 2012
 Contents How to Set Up a Brand New ipad Without Wi-Fi Access... 1 Prevent Syncing... 4 Setting up an itunes Account Without a Credit Card... 5 Purchasing & Transferring Apps to an ipad Using a Laptop...
Contents How to Set Up a Brand New ipad Without Wi-Fi Access... 1 Prevent Syncing... 4 Setting up an itunes Account Without a Credit Card... 5 Purchasing & Transferring Apps to an ipad Using a Laptop...
PBWORKS - Student User Guide
 PBWORKS - Student User Guide Fall 2009 PBworks - Student Users Guide This guide provides the basic information you need to get started with PBworks. If you don t find the help you need in this guide, please
PBWORKS - Student User Guide Fall 2009 PBworks - Student Users Guide This guide provides the basic information you need to get started with PBworks. If you don t find the help you need in this guide, please
xpresso for Dreamweaver Installation Guide Version 4.0
 xpresso for Dreamweaver Installation Guide Version 4.0 EMC Corporation, Hopkinton, MA 01748-9103 1-508-435-1000 www.emc.com EMC Document Sciences xpresso for Dreamweaver Installation Guide Copyright 2005-2010
xpresso for Dreamweaver Installation Guide Version 4.0 EMC Corporation, Hopkinton, MA 01748-9103 1-508-435-1000 www.emc.com EMC Document Sciences xpresso for Dreamweaver Installation Guide Copyright 2005-2010
TeamSpot 3. Introducing TeamSpot. TeamSpot 3 (8/7/2006)
 TeamSpot 3 Introducing TeamSpot TeamSpot 3 (8/7/2006) Table of Contents AN INTRODUCTION TO TEAMSPOT...3 INSTALLING AND CONNECTING (WINDOWS XP/2000)... 4 INSTALLING AND CONNECTING (MACINTOSH OS X 3.9 OR
TeamSpot 3 Introducing TeamSpot TeamSpot 3 (8/7/2006) Table of Contents AN INTRODUCTION TO TEAMSPOT...3 INSTALLING AND CONNECTING (WINDOWS XP/2000)... 4 INSTALLING AND CONNECTING (MACINTOSH OS X 3.9 OR
Part 1: Understanding Windows XP Basics
 542362 Ch01.qxd 9/18/03 9:54 PM Page 1 Part 1: Understanding Windows XP Basics 1: Starting Up and Logging In 2: Logging Off and Shutting Down 3: Activating Windows 4: Enabling Fast Switching between Users
542362 Ch01.qxd 9/18/03 9:54 PM Page 1 Part 1: Understanding Windows XP Basics 1: Starting Up and Logging In 2: Logging Off and Shutting Down 3: Activating Windows 4: Enabling Fast Switching between Users
DRC INSIGHT Portal User Guide TerraNova Christian School Program Online Enrollment for Machine Scoring & Student File Upload
 DRC INSIGHT Portal User Guide TerraNova Christian School Program Online Enrollment for Machine Scoring & Student File Upload Data Recognition Corporation (DRC) 13490 Bass Lake Road Maple Grove, MN 55311
DRC INSIGHT Portal User Guide TerraNova Christian School Program Online Enrollment for Machine Scoring & Student File Upload Data Recognition Corporation (DRC) 13490 Bass Lake Road Maple Grove, MN 55311
To start Kidspiration on a Macintosh: Open the Kidspiration 3 folder and double-click the Kidspiration icon.
 Tutorial Six: Using steps to show progression of work The Step Workspace allows students to show and explain each step as they progress through a math project. Because their work is preserved and duplicated
Tutorial Six: Using steps to show progression of work The Step Workspace allows students to show and explain each step as they progress through a math project. Because their work is preserved and duplicated
Word Processing: Basic Skills
 Word Processing: Basic Skills Name: Main: The purpose of this exercise is to practice the word processing skills that you will need to use each time you produce a "best effort" draft of writing on the
Word Processing: Basic Skills Name: Main: The purpose of this exercise is to practice the word processing skills that you will need to use each time you produce a "best effort" draft of writing on the
Table of Contents. 3. Changing your Lotus Notes Password, page Choosing your Letterhead and Signature, page 6
 Table of Contents 1. Logging onto Lotus Notes, page 3 2. Logging out of Lotus Notes, page 3 3. Changing your Lotus Notes Password, page 4 4. Navigating in Lotus Notes, page 5 5. Choosing your Letterhead
Table of Contents 1. Logging onto Lotus Notes, page 3 2. Logging out of Lotus Notes, page 3 3. Changing your Lotus Notes Password, page 4 4. Navigating in Lotus Notes, page 5 5. Choosing your Letterhead
RWT Network System Installation Guide
 RWT Network System Installation Guide Copyright 2003, Talking Fingers, Inc. Page 1 of 48 This document is Copyright 2003 by Talking Fingers, Inc. All rights are reserved. This document may not be copied
RWT Network System Installation Guide Copyright 2003, Talking Fingers, Inc. Page 1 of 48 This document is Copyright 2003 by Talking Fingers, Inc. All rights are reserved. This document may not be copied
FileMaker. Mobile 2. User s Guide. For Windows, Mac, and Palm OS. Companion for Palm OS
 For Windows, Mac, and Palm OS FileMaker Mobile 2 Companion for Palm OS User s Guide 2000-2002 FileMaker, Inc. All Rights Reserved. FileMaker, Inc. 5201 Patrick Henry Drive Santa Clara, California 95054
For Windows, Mac, and Palm OS FileMaker Mobile 2 Companion for Palm OS User s Guide 2000-2002 FileMaker, Inc. All Rights Reserved. FileMaker, Inc. 5201 Patrick Henry Drive Santa Clara, California 95054
Area Access Manager User Guide
 Area Access Manager User Guide PERPETUAL INNOVATION Lenel OnGuard 2012 Area Access Manager User Guide, product version 6.5 This guide is part 2 of a 2-document suite, item number DOC-800, revision 2.003,
Area Access Manager User Guide PERPETUAL INNOVATION Lenel OnGuard 2012 Area Access Manager User Guide, product version 6.5 This guide is part 2 of a 2-document suite, item number DOC-800, revision 2.003,
Computer Basics: Step-by-Step Guide (Session 2)
 Table of Contents Computer Basics: Step-by-Step Guide (Session 2) ABOUT PROGRAMS AND OPERATING SYSTEMS... 2 THE WINDOWS 7 DESKTOP... 3 TWO WAYS TO OPEN A PROGRAM... 4 DESKTOP ICON... 4 START MENU... 5
Table of Contents Computer Basics: Step-by-Step Guide (Session 2) ABOUT PROGRAMS AND OPERATING SYSTEMS... 2 THE WINDOWS 7 DESKTOP... 3 TWO WAYS TO OPEN A PROGRAM... 4 DESKTOP ICON... 4 START MENU... 5
DRAFT. Table of Contents About this manual... ix About CuteSITE Builder... ix. Getting Started... 1
 DRAFT Table of Contents About this manual... ix About CuteSITE Builder... ix Getting Started... 1 Setting up... 1 System Requirements... 1 To install CuteSITE Builder... 1 To register CuteSITE Builder...
DRAFT Table of Contents About this manual... ix About CuteSITE Builder... ix Getting Started... 1 Setting up... 1 System Requirements... 1 To install CuteSITE Builder... 1 To register CuteSITE Builder...
Table of Contents. Introduction and Contact Information 1. System Requirements 2
 Table of Contents Introduction and Contact Information 1 System Requirements 2 Basics of Using an 3 Text Entry 3 Transfering Text 3 Finishing Process 4 Overview of Cables and Infrared 4 For PC 4 For Mac
Table of Contents Introduction and Contact Information 1 System Requirements 2 Basics of Using an 3 Text Entry 3 Transfering Text 3 Finishing Process 4 Overview of Cables and Infrared 4 For PC 4 For Mac
Writing Practice Tool Guide
 Writing Practice Tool Guide Virginia Standards of Learning Grades 5, 8, & End-of-Course (EOC) Writing February, 2013 Pearson 1 Revised February 14, 2013 Table of Contents OVERVIEW... 3 SYSTEM REQUIREMENTS
Writing Practice Tool Guide Virginia Standards of Learning Grades 5, 8, & End-of-Course (EOC) Writing February, 2013 Pearson 1 Revised February 14, 2013 Table of Contents OVERVIEW... 3 SYSTEM REQUIREMENTS
A new clients guide to: Activating a new Studio 3.0 Account Creating a Photo Album Starting a Project Submitting a Project Publishing Tips
 Getting Started With Heritage Makers A Guide to the Heritage Studio 3.0 Drag and Drop Publishing System presented by Heritage Makers A new clients guide to: Activating a new Studio 3.0 Account Creating
Getting Started With Heritage Makers A Guide to the Heritage Studio 3.0 Drag and Drop Publishing System presented by Heritage Makers A new clients guide to: Activating a new Studio 3.0 Account Creating
Open Transport User s Guide
 apple Open Transport User s Guide K Apple Computer, Inc. 1997 Apple Computer, Inc. All rights reserved. Under the copyright laws, this manual may not be copied, in whole or in part, without the written
apple Open Transport User s Guide K Apple Computer, Inc. 1997 Apple Computer, Inc. All rights reserved. Under the copyright laws, this manual may not be copied, in whole or in part, without the written
DISCLAIMER Whilst every effort has been made
 PUBLISHED BY Gallagher Group Limited Kahikatea Drive, Private Bag 3026 Hamilton, New Zealand www.gallagherams.com Copyright Gallagher Group Limited 2011. All rights reserved. Patents Pending. MyScale Pro
PUBLISHED BY Gallagher Group Limited Kahikatea Drive, Private Bag 3026 Hamilton, New Zealand www.gallagherams.com Copyright Gallagher Group Limited 2011. All rights reserved. Patents Pending. MyScale Pro
Scholastic Reading Inventory Installation Guide
 Scholastic Reading Inventory Installation Guide For use with Scholastic Reading Inventory version 2.1 or later and Scholastic Achievement Manager version 2.1 or later Copyright 2012 by Scholastic Inc.
Scholastic Reading Inventory Installation Guide For use with Scholastic Reading Inventory version 2.1 or later and Scholastic Achievement Manager version 2.1 or later Copyright 2012 by Scholastic Inc.
Remote Access Synchronization DL Parent
 Remote Access Synchronization DL Parent 205 Distance Learning Features Switched-On Schoolhouse 2008 School Edition has two optional distance learning features available: SOS Remote Access and SOS Synchronization.
Remote Access Synchronization DL Parent 205 Distance Learning Features Switched-On Schoolhouse 2008 School Edition has two optional distance learning features available: SOS Remote Access and SOS Synchronization.
Test Information and Distribution Engine
 SC-Alt Test Information and Distribution Engine User Guide 2018 2019 Published January 14, 2019 Prepared by the American Institutes for Research Descriptions of the operation of the Test Information Distribution
SC-Alt Test Information and Distribution Engine User Guide 2018 2019 Published January 14, 2019 Prepared by the American Institutes for Research Descriptions of the operation of the Test Information Distribution
PBWORKS - Student User Guide
 PBWORKS - Student User Guide Spring and Fall 2011 PBworks - Student Users Guide This guide provides the basic information you need to get started with PBworks. If you don t find the help you need in this
PBWORKS - Student User Guide Spring and Fall 2011 PBworks - Student Users Guide This guide provides the basic information you need to get started with PBworks. If you don t find the help you need in this
Introduction to Microsoft Windows
 Introduction to Microsoft Windows lab 1 Objectives: Upon successful completion of Lab 1, you will be able to Describe some of the basic functions of an operating system, and Windows in particular Describe
Introduction to Microsoft Windows lab 1 Objectives: Upon successful completion of Lab 1, you will be able to Describe some of the basic functions of an operating system, and Windows in particular Describe
StatTrak Address Manager Business Edition User Manual
 StatTrak Address Manager Business Edition User Manual Overview... 2 Frequently Asked Questions... 5 Toolbar... 7 Address Listings... 9 Update Main & Details... 11 Update Individual... 12 Back Up Database...
StatTrak Address Manager Business Edition User Manual Overview... 2 Frequently Asked Questions... 5 Toolbar... 7 Address Listings... 9 Update Main & Details... 11 Update Individual... 12 Back Up Database...
TLMC SHORT CLASS: THESIS FORMATTING
 Table of Contents Introduction... 2 Getting Help... 2 Tips... 2 Working with Styles... 3 Applying a Style... 3 Creating A New Style... 3 Setting Margins... 4 Adding Page Numbers... 5 Step 1: Using Sections
Table of Contents Introduction... 2 Getting Help... 2 Tips... 2 Working with Styles... 3 Applying a Style... 3 Creating A New Style... 3 Setting Margins... 4 Adding Page Numbers... 5 Step 1: Using Sections
Achievement Series Working with Scan Station
 Achievement Series Working with Scan Station Information in this document is subject to change without notice and does not represent a commitment on the part of Scantron. The software described in this
Achievement Series Working with Scan Station Information in this document is subject to change without notice and does not represent a commitment on the part of Scantron. The software described in this
Welcome to Mac OS X, the world s most advanced operating system. This book helps you start using Mac OS X. First install the software, then discover h
 Welcome to Mac OS X Welcome to Mac OS X, the world s most advanced operating system. This book helps you start using Mac OS X. First install the software, then discover how easy it is to use. 2 Installing
Welcome to Mac OS X Welcome to Mac OS X, the world s most advanced operating system. This book helps you start using Mac OS X. First install the software, then discover how easy it is to use. 2 Installing
Computer Basics Written by Brian O'Rooney. Copyright 2000 Nanaimo Literacy Association All rights reserved
 Written by Brian O'Rooney Copyright 2000 Nanaimo Literacy Association All rights reserved Windows is a registered trademark of Microsoft Corporation. This product/publication includes images from WordPerfect
Written by Brian O'Rooney Copyright 2000 Nanaimo Literacy Association All rights reserved Windows is a registered trademark of Microsoft Corporation. This product/publication includes images from WordPerfect
CHAPTER 1 COPYRIGHTED MATERIAL. Getting to Know AutoCAD. Opening a new drawing. Getting familiar with the AutoCAD and AutoCAD LT Graphics windows
 CHAPTER 1 Getting to Know AutoCAD Opening a new drawing Getting familiar with the AutoCAD and AutoCAD LT Graphics windows Modifying the display Displaying and arranging toolbars COPYRIGHTED MATERIAL 2
CHAPTER 1 Getting to Know AutoCAD Opening a new drawing Getting familiar with the AutoCAD and AutoCAD LT Graphics windows Modifying the display Displaying and arranging toolbars COPYRIGHTED MATERIAL 2
FASTT Math Next Generation Installation Guide
 FASTT Math Next Generation Installation Guide For use with FASTT Math Next Generation version 2.1 or later and Scholastic Achievement Manager version 2.1 or later Copyright 2012 by Scholastic Inc. All
FASTT Math Next Generation Installation Guide For use with FASTT Math Next Generation version 2.1 or later and Scholastic Achievement Manager version 2.1 or later Copyright 2012 by Scholastic Inc. All
Introduction to Microsoft Word 2010
 Introduction to Microsoft Word 2010 THE BASICS PAGE 02! What is Microsoft Word?! Opening Microsoft Word! The Title Bar! Page View and Zoom MENUS...PAGE 03! Quick Access Toolbar! The Ribbon! File Tab! Home
Introduction to Microsoft Word 2010 THE BASICS PAGE 02! What is Microsoft Word?! Opening Microsoft Word! The Title Bar! Page View and Zoom MENUS...PAGE 03! Quick Access Toolbar! The Ribbon! File Tab! Home
USER GUIDE WASHINGTON ACCESS
 edirect USER GUIDE WASHINGTON ACCESS to INSTRUCTION and MEASUREMENT (WA-AIM) Spring 2018 Administration Produced by Data Recognition Corporation (DRC) 13490 Bass Lake Road Maple Grove, MN 55311 Direct:
edirect USER GUIDE WASHINGTON ACCESS to INSTRUCTION and MEASUREMENT (WA-AIM) Spring 2018 Administration Produced by Data Recognition Corporation (DRC) 13490 Bass Lake Road Maple Grove, MN 55311 Direct:
PowerBook. File Assistant. User s Guide
 apple PowerBook File Assistant User s Guide K Apple Computer, Inc. All rights reserved. No part of this publication may be reproduced, stored in a retrieval system, or transmitted, in any form or by any
apple PowerBook File Assistant User s Guide K Apple Computer, Inc. All rights reserved. No part of this publication may be reproduced, stored in a retrieval system, or transmitted, in any form or by any
Introduction. Paradigm Publishing. SNAP for Microsoft Office SNAP for Our Digital World. System Requirements
 Introduction Paradigm Publishing Paradigm understands the needs of today s educators and exceeds the demand by offering the latest technological advancements for coursework settings. With the success of
Introduction Paradigm Publishing Paradigm understands the needs of today s educators and exceeds the demand by offering the latest technological advancements for coursework settings. With the success of
SMART Board Quick Reference
 The Ready Light Your SMART Board interactive whiteboard includes a Ready Light that indicates the status of your interactive whiteboard. Color of Ready Light Not lit Solid green Flashing green Solid red
The Ready Light Your SMART Board interactive whiteboard includes a Ready Light that indicates the status of your interactive whiteboard. Color of Ready Light Not lit Solid green Flashing green Solid red
College of Pharmacy Windows 10
 College of Pharmacy Windows 10 Windows 10 is the version of Microsoft s flagship operating system that follows Windows 8; the OS was released in July 2015. Windows 10 is designed to address common criticisms
College of Pharmacy Windows 10 Windows 10 is the version of Microsoft s flagship operating system that follows Windows 8; the OS was released in July 2015. Windows 10 is designed to address common criticisms
System 44 Installation Guide
 System 44 Installation Guide For use with System 44 version 2.5 or later and Student Achievement Manager version 2.5 or later Table of Contents Introduction... 3 Getting Started... 3 Windows and Mac OS
System 44 Installation Guide For use with System 44 version 2.5 or later and Student Achievement Manager version 2.5 or later Table of Contents Introduction... 3 Getting Started... 3 Windows and Mac OS
How to Use imageprograf Firmware Update Tool (Version or later) (Mac OS) Canon Inc.
 How to Use imageprograf Firmware Update Tool (Version 24.00 or later) (Mac OS) Canon Inc. 1. Introduction 1.1 imageprograf Firmware Update Tool Features The imageprograf Firmware Update Tool (hereinafter
How to Use imageprograf Firmware Update Tool (Version 24.00 or later) (Mac OS) Canon Inc. 1. Introduction 1.1 imageprograf Firmware Update Tool Features The imageprograf Firmware Update Tool (hereinafter
ipod shuffle User Guide
 ipod shuffle User Guide 2 Contents Chapter 1 3 About ipod shuffle Chapter 2 4 ipod shuffle Basics 4 ipod shuffle at a Glance 5 Using the ipod shuffle Controls 6 Connecting and Disconnecting ipod shuffle
ipod shuffle User Guide 2 Contents Chapter 1 3 About ipod shuffle Chapter 2 4 ipod shuffle Basics 4 ipod shuffle at a Glance 5 Using the ipod shuffle Controls 6 Connecting and Disconnecting ipod shuffle
Sync User Guide. Powered by Axient Anchor
 Sync Powered by Axient Anchor TABLE OF CONTENTS End... Error! Bookmark not defined. Last Revised: Wednesday, October 10, 2018... Error! Bookmark not defined. Table of Contents... 2 Getting Started... 7
Sync Powered by Axient Anchor TABLE OF CONTENTS End... Error! Bookmark not defined. Last Revised: Wednesday, October 10, 2018... Error! Bookmark not defined. Table of Contents... 2 Getting Started... 7
Microsoft Word Introduction
 Academic Computing Services www.ku.edu/acs Abstract: This document introduces users to basic Microsoft Word 2000 tasks, such as creating a new document, formatting that document, using the toolbars, setting
Academic Computing Services www.ku.edu/acs Abstract: This document introduces users to basic Microsoft Word 2000 tasks, such as creating a new document, formatting that document, using the toolbars, setting
University of Sunderland. Microsoft Word 2007
 Microsoft Word 2007 10/10/2008 Word 2007 Ribbons you first start some of the programs in 2007 Microsoft Office system, you may be surprised by what you see. The menus and toolbars in some programs have
Microsoft Word 2007 10/10/2008 Word 2007 Ribbons you first start some of the programs in 2007 Microsoft Office system, you may be surprised by what you see. The menus and toolbars in some programs have
Word 2016 Advanced. North American Edition SAMPLE
 Word 2016 Advanced Word 2016 Advanced North American Edition WORD 2016 ADVANCED Page 2 2015 Cheltenham Group Pty. Ltd. All trademarks acknowledged. E&OE. No part of this document may be copied without
Word 2016 Advanced Word 2016 Advanced North American Edition WORD 2016 ADVANCED Page 2 2015 Cheltenham Group Pty. Ltd. All trademarks acknowledged. E&OE. No part of this document may be copied without
Kurzweil 3000 User and License Management
 Kurzweil 3000 User and License Management Revised July 18, 2018 Contents Kurzweil 3000 Web License Edition customers.... 2 Kurzweil 3000 for Web Browsers.... 2 Working with User Accounts and License Allocation....
Kurzweil 3000 User and License Management Revised July 18, 2018 Contents Kurzweil 3000 Web License Edition customers.... 2 Kurzweil 3000 for Web Browsers.... 2 Working with User Accounts and License Allocation....
EXCEL BASICS: MICROSOFT OFFICE 2007
 EXCEL BASICS: MICROSOFT OFFICE 2007 GETTING STARTED PAGE 02 Prerequisites What You Will Learn USING MICROSOFT EXCEL PAGE 03 Opening Microsoft Excel Microsoft Excel Features Keyboard Review Pointer Shapes
EXCEL BASICS: MICROSOFT OFFICE 2007 GETTING STARTED PAGE 02 Prerequisites What You Will Learn USING MICROSOFT EXCEL PAGE 03 Opening Microsoft Excel Microsoft Excel Features Keyboard Review Pointer Shapes
Resource Center & Messaging System
 SOS 2009 User Manual Resource Center & Messaging System Alpha Omega Publications MMVI Alpha Omega Publications, Inc. Switched-On Schoolhouse 2009, Switched-On Schoolhouse. Switched-On, and their logos
SOS 2009 User Manual Resource Center & Messaging System Alpha Omega Publications MMVI Alpha Omega Publications, Inc. Switched-On Schoolhouse 2009, Switched-On Schoolhouse. Switched-On, and their logos
GRS Enterprise Synchronization Tool
 GRS Enterprise Synchronization Tool Last Revised: Thursday, April 05, 2018 Page i TABLE OF CONTENTS Anchor End User Guide... Error! Bookmark not defined. Last Revised: Monday, March 12, 2018... 1 Table
GRS Enterprise Synchronization Tool Last Revised: Thursday, April 05, 2018 Page i TABLE OF CONTENTS Anchor End User Guide... Error! Bookmark not defined. Last Revised: Monday, March 12, 2018... 1 Table
MOODLE MANUAL TABLE OF CONTENTS
 1 MOODLE MANUAL TABLE OF CONTENTS Introduction to Moodle...1 Logging In... 2 Moodle Icons...6 Course Layout and Blocks...8 Changing Your Profile...10 Create new Course...12 Editing Your Course...15 Adding
1 MOODLE MANUAL TABLE OF CONTENTS Introduction to Moodle...1 Logging In... 2 Moodle Icons...6 Course Layout and Blocks...8 Changing Your Profile...10 Create new Course...12 Editing Your Course...15 Adding
Touring the Mac. S e s s i o n 3 : U S E A N APPLICATION
 Touring the Mac S e s s i o n 3 : U S E A N APPLICATION Touring_the_Mac_Session-3_Jan-25-2011 1 This session covers opening an application and typing a document using the TextEdit application which is
Touring the Mac S e s s i o n 3 : U S E A N APPLICATION Touring_the_Mac_Session-3_Jan-25-2011 1 This session covers opening an application and typing a document using the TextEdit application which is
DRC INSIGHT Portal User Guide TerraNova Christian School Program Online Enrollment for Machine Scoring & Student File Upload
 DRC INSIGHT Portal User Guide TerraNova Christian School Program Online Enrollment for Machine Scoring & Student File Upload Data Recognition Corporation (DRC) 13490 Bass Lake Road Maple Grove, MN 55311
DRC INSIGHT Portal User Guide TerraNova Christian School Program Online Enrollment for Machine Scoring & Student File Upload Data Recognition Corporation (DRC) 13490 Bass Lake Road Maple Grove, MN 55311
Read:OutLoud Bookshare Edition
 Read:OutLoud Bookshare Edition User Guide Copyright 2010 Don Johnston Incorporated www.donjohnston.com To use this guide, click a topic in the Contents to get help. To return to the Contents, click the
Read:OutLoud Bookshare Edition User Guide Copyright 2010 Don Johnston Incorporated www.donjohnston.com To use this guide, click a topic in the Contents to get help. To return to the Contents, click the
Opening Microsoft Word. 1. Double click the Word 2016 icon on the desktop to launch word.
 Intro to Microsoft Word 2016 Class Description: This class will provide an introduction to the word processing program Microsoft Word 2016. Learn how to create a simple document, edit and format text,
Intro to Microsoft Word 2016 Class Description: This class will provide an introduction to the word processing program Microsoft Word 2016. Learn how to create a simple document, edit and format text,
Houghton Mifflin Harcourt and its logo are trademarks of Houghton Mifflin Harcourt Publishing Company.
 Guide for Teachers Updated September 2013 Houghton Mifflin Harcourt Publishing Company. All rights reserved. Houghton Mifflin Harcourt and its logo are trademarks of Houghton Mifflin Harcourt Publishing
Guide for Teachers Updated September 2013 Houghton Mifflin Harcourt Publishing Company. All rights reserved. Houghton Mifflin Harcourt and its logo are trademarks of Houghton Mifflin Harcourt Publishing
User Guide. Chapter 6. Teacher Pages
 User Guide Chapter 6 s Table of Contents Introduction... 5 Tips for s... 6 Pitfalls... 7 Key Information... 8 I. How to add a... 8 II. How to Edit... 10 SharpSchool s WYSIWYG Editor... 11 Publish a...
User Guide Chapter 6 s Table of Contents Introduction... 5 Tips for s... 6 Pitfalls... 7 Key Information... 8 I. How to add a... 8 II. How to Edit... 10 SharpSchool s WYSIWYG Editor... 11 Publish a...
Gamco Installation Guide for Worksheet Magic Plus. Version 4.5 WINDOWS and MAC OS X
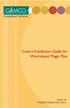 Gamco Installation Guide for Worksheet Magic Plus Version 4.5 WINDOWS and MAC OS X Dear Educator, Thank you for purchasing a Gamco product. Our programs succeed in classrooms and computer labs because
Gamco Installation Guide for Worksheet Magic Plus Version 4.5 WINDOWS and MAC OS X Dear Educator, Thank you for purchasing a Gamco product. Our programs succeed in classrooms and computer labs because
CheckMark User s Manual
 CheckMark 1099 User s Manual 1099 Information in this manual is subject to change without notice. This manual ( Manual or Documentation ) and the software ( Software ) described in it are copyrighted,
CheckMark 1099 User s Manual 1099 Information in this manual is subject to change without notice. This manual ( Manual or Documentation ) and the software ( Software ) described in it are copyrighted,
