CheckMark User s Manual
|
|
|
- Myles Douglas
- 5 years ago
- Views:
Transcription
1 CheckMark 1099 User s Manual 1099
2 Information in this manual is subject to change without notice. This manual ( Manual or Documentation ) and the software ( Software ) described in it are copyrighted, with all rights reserved. By using this Manual and accompanying Software, you, the end user, agree to the terms set forth in the License Agreement. Copyright Under the copyright laws, this Manual or the Software may not be copied, in whole or in part, without the express consent of CheckMark Inc. ( CheckMark Software ), except in the normal use of the Software or to make a backup copy of the Software for your own use. The same proprietary and copyright notices must be affixed to any permitted copies as were affixed to the original. This exception does not allow copies to be made for others, whether or not sold, but all of the material purchased (with all backup copies) may be sold or given to another person. Under the law, copying includes translating into another language or format. Federal copyright law prohibits you from copying the written materials accompanying the Software without first obtaining our permission. You may not alter, modify or adapt the Software or Documentation. In addition, you may not translate, decompile, disassemble or reverse engineer the Software. You also may not create any derivative works based on this Software or Documentation. A derivative work is defined as a translation or other form in which the Software may be recast, transformed or adapted. Limited Warranty on Media and Replacement If you discover a physical defect in the Manual or in the media with which the Software is distributed, CheckMark Inc. will replace the media or Manual at no charge to you, provided you return the item to be replaced with proof of purchase to CheckMark Inc. or a CheckMark Inc. dealer during the 60-day period after you purchased the Software. All implied warranties on the media and Manuals, including implied warranties of merchantability and fitness for a particular purpose, are limited in duration to 60 days from the date of original retail purchase of this product. EVEN THOUGH CHECKMARK INC. HAS TESTED THE SOFTWARE AND REVIEWED THE DOCUMENTATION, CHECKMARK INC. MAKES NO WARRANTY OR REPRESENTATION, EITHER EXPRESS OR IMPLIED, WITH RE-SPECT TO THE SOFTWARE, ITS QUALITY, PERFORMANCE, MERCHANTABILITY, OR FITNESS FOR A PARTIC-ULAR PURPOSE. AS A RESULT, THIS SOFTWARE IS SOLD AS IS, AND YOU THE PURCHASER ARE ASSUMING THE ENTIRE RISK AS TO ITS QUALITY AND PERFORMANCE. IN NO EVENT WILL CHECKMARK INC. BE LIABLE FOR DIRECT, INDIRECT, SPECIAL, INCIDENTAL, OR CONSEQUENTIAL DAMAGES RESULT- ING FROM ANY DEFECT IN THE SOFTWARE OR ITS DOCUMENTATION, EVEN IF ADVISED OF THE POSSIBIL-ITY OF SUCH DAMAGES. The Warranty and remedies set forth above are exclusive and in lieu of all others, oral or written, express or implied. No CheckMark Inc. dealer, agent, Consultant, or employee is authorized to make any modification, extension, or addition to this warranty. Some states do not allow the exclusion or limitation of implied warranties or liability for incidental or consequential damages, so the above limitation or exclusion may not apply to you. This warranty gives you specific legal rights, and you may also have other rights which vary from state to state. Trademarks CheckMark Inc. and MultiLedger are registered trademarks of CheckMark Inc. All other references are trademarks of their respective owners CheckMark Inc. pdf rev 09/17
3 iii Chapter 1 Getting Started 1 System Requirements 1 Software and Patch Updates 1 How to Get More Help 2 Before Contacting Support/Other resources 2 Chapter 2 Installation and Basic Use 3 Opening CheckMark 1099: New User 5 Opening CheckMark 1099: Upgrading Old Files 6 Database Manager 7 Update Company 13 New Company 13 Delete Company 13 Exiting CheckMark Chapter 3 Creating a New Company 15 Creating a New Company 15 Updating an Existing Company 16 Deleting a Company 17 Filtering Companies 17 Sorting Companies 18 Selecting Multiple Companies 19 Chapter 4 Set Up 21 Setting up Users and Passwords 21 Setting Screen Font Size 25 Adjusting Screen Size 26 Chapter 5 Setting Up Recipients 27 Creating New Recipient 27 Updating an Existing Recipient 29 Deleting a Recipient 32 Copy Recipient 33 Filtering Recipients 34 Sort Recipients 35 Status 36 Selecting Multiple Recipients 38 Chapter 6 Exporting and Importing 41 Exporting Recipients from CheckMark Payroll 41 Exporting Companys From CheckMark Payroll 42 Exporting Recipients from MultiLedger 43 Importing Recipients from CheckMark Payroll and Multiledger 44 Importing a Company from CheckMark Payroll 47 Importing using a tab-delimited text file 49 Text File Format for Importing 52
4 iv Chapter 7 Printing 1099 Forms 53 Print 1099 Forms and 1096 Form for Each Company 54 Printing 1099s for Recipients 57 Edit Printing Formats 59 Chapter 8 efile 63 Creating a file to efile 64 Chapter 9 Backup and Restore 67 Backing Up Using the Backup Database Command 67 Restoring Database using Restore Database Command 69
5 Chapter 1 Getting Started Chapter 1 Getting Started 1 CheckMark 1099 helps centralize all your 1099 filing needs. With this program you can print or even e-file all forms needed for filing 1099-MISC, 1099-DIV, 1099-INT, 1099-S, and 1099-R forms. The program has the option to print these forms on a pre-printed 2-up form or a blank sheet. Before starting the set up of your company and recipients, please read through this manual. It covers general setup and 1099 requirements, as well as how you can receive additional support directly from Checkmark, Inc. System Requirements CheckMark 1099 can be installed on a computer running either Macintosh or Windows operating systems. This software is a single-user application and not designed for multiuser access of the data files. DO NOT install the application program on a server. Install the program locally on the user s hard drive even if you save the data on a server. Users will need to have a computer running an operating system of either Windows 7 or higher including Windows 10, or Macintosh OS X 10.6 or higher including El Capitan. Along with a compatible printer, the latest version of Adobe Reader is also required to properly print certain forms from the program. You can download a free copy of Adobe Reader from Adobe s website at Whichever operating system you choose, a working knowledge of the operating system is essential. For more information about the basics and navigation of your operating system, see the user manual that came with your computer. Software and Patch Updates Each year the program is issued with the latest 1099 Forms as well as added features. Program patches are released as needed throughout the year for the current version of the software. Patches are available online at Hard Copy CDs can be purchased by calling the sales department at Renewal notices are sent out each year, in the fall, announcing the next update. Updates must be purchased each year to receive support and the ability to install patches for changes.
6 2 How to Get More Help This manual covers general set up and reporting. There may be items that are specific to your company that are not addressed here except in general terms. For these times, CheckMark, Inc. offers additional support. Only registered users can receive technical support so please, take a moment and read the License Agreement, fill out the Registration Card and send it in. Support is offered via internet submission, , fax or telephone. Whenever you contact support, have your customer number OR product registration number available. It is important that you are at your computer with CheckMark 1099 running when speaking with support to best resolve your question/problem. Before Contacting Support/Other resources Check for latest version 1099 Manual Users with internet access can make sure that they are up-to-date as often as they wish by selecting Check for Updates under the Help menu in the program. If necessary, download and install the latest update (may require purchase if not using the current year s version). Users can access the 1099 program manual from the Help menu while in the CheckMark 1099 program. An updated manual is included with each update. Online Knowledge Base Users with internet access can reference the online Knowledge Base for answers to common questions. You can access the Knowledge Base directly from the CheckMark website at Contacting CheckMark For questions regarding the 1099 software, you can choose one of the following methods to request technical support: Online at: Click on support and select Request Support By Phone: Mail: CheckMark, Inc. 323 West Drake Rd. Suite100 Fort Collins, CO 80526
7 3 Installing CheckMark 1099 Installing CheckMark 1099 Macintosh Installation Chapter 2 Installation and Basic Use 1. Close all programs and disable any anti-virus software. **For CD Installation** 2. Insert the CheckMark 1099 CD-ROM into your computer s drive. 3. When the CD icon appears on the Desktop, open by double-clicking it, then doubleclick the CheckMark 1099 installer. 4. Follow the on-screen instructions to complete installation. **For Download Installation** 5. Click on the link provided to download. After the download is complete, doubleclick the download file. 6. Follow the on-screen instructions to complete installation. The default install location on the hard drive for CheckMark 1099 is: Macintosh HD\Applications\CheckMark\1099\(year). The (year) represents the current calendar year. Install the program on the local drive.
8 4 Installing CheckMark 1099 Windows Install 1. Close all programs and disable any anti-virus software. **For CD Install** 2. Insert the CheckMark 1099 CD-ROM into your computer s drive. 3. The Installer will start automatically. If the installer does not start automatically after a minute, click your Start menu and then select Run. Type in the path and filename in the Run box. That would be the drive name, colon (:), backslash (\), Filename. For example: D:\setup. Then click Ok. 4. Follow the on-screen instructions to complete installation. **For Download Install** 5. Click on the link provided to start the download. After the download is complete, Choose Run or Open. 6. Follow the on-screen instructions to complete installation. The default install location on the hard drive is C:\ProgramFilees\CheckMark\1099\(year). The (year) represents the current calendar year. It is recommended to install the program on the local hard drive.
9 5 Installing CheckMark 1099 Opening CheckMark 1099: New User 1. Open the CheckMark 1099 application. You can use either the shortcut or alias that was created or go to the CheckMark 1099 folder that was installed and dou-ble-click the CheckMark 1099 application file. 2. The first time you open the program the welcome screen appears. This screen provides useful information regarding the set up of Security, Customizing screens and fonts and accessing the Manual. Click the Print button to print out this information. Important: It is recommended that you set up a password to protect your private information. For information on setting up passwords, See Setting up Users and Passwords on page 19.
10 6 Installing CheckMark 1099 Opening CheckMark 1099: Upgrading Old Files The information will be stored in a database that is created the first time you open your previous files. the default location is: Macintosh: HD\Documents\CheckMark\1099\(year) Windows: C:\Documents\CheckMark\1099\(year) 1. Open the CheckMark 1099 application. You can either use the shortcut or alias that was created or go to the CheckMark 1099 folder that was installed and doubleclick the CheckMark 1099 application file. 2. If you have a previous 1099 database from a prior year, the program will ask you if you want to import the Company and Recipient information. 3. Click Yes to continue. Enter the Username and Password from the prior year, if requested. 4. A pop up window asks if you want to clear out the prior amounts. Click Yes to zero out amounts and continue or No to retain the prior year s amount information 5. If you clicked Yes, you ll be notified once the data is successfully imported.
11 7 Installing CheckMark 1099 Database Manager CheckMark 1099 stores company data in a database. When initially opening CheckMark 1099, a database named CheckMark_1099_ Database_[year] is created. If you complete 1099 forms for only one company, this is probably the only database you will need. However, if you process forms for more than one company, you will need to choose one of the following options to manage your companies correctly. You can either store all of your company files in the same database, or you can create separate databases and store individual companies in them. Storing Multiple Company Files in the Same Database Each database can contain multiple companies. The advantage of storing all of your different company files in one database is that when you Backup Database, Restore DataBase, Close Database, or advance to a new year, all companies stored in that database will be backed up, restored, closed or advanced to a new year at the same time, saving you time. Storing Company Files in Separate Databases The advantage of storing each of your company files in separate databases is that you have more control over where your database is stored on your computer, as well as when you want to Backup Database, Restore Database, Close Database, or advance companies to a New Year.
12 8 Installing CheckMark 1099 Using the Database Manager Choose Database Manager from the File menu.
13 9 Installing CheckMark 1099 Create New Database This option allows you to create and save a new database in any location you wish. Keep in mind that each database can store multiple companies. 1. Click Create New Database. 2. Enter a Database Name and Payroll Year. Click the Browse button to select a new location to save the database. 3. Click Create Database to save the new database.
14 10 Installing CheckMark 1099 Add Database to List This button allows you to add an already-existing database to the list. For example, if you copied a database from another computer and the Database Manager does not list this database, you can choose Add Database to List and browse to that location to update the Database Manager s list. 1. Click Add Database. An Open dialog box appears 2. Browse to the location where the database is saved. 3. Select the database and click Open. The database is added to the list in the Database Manager.
15 11 Installing CheckMark 1099 Rename Database This option allows you to rename the database. It is recommended that you use only alphanumeric characters. 1. Click Rename Database. The following alert appears: 2. Click Yes. Otherwise, if you don t want to rename at this time, click no 3. Enter the new name and click Rename Database to save. The Rename Database window appears:
16 12 Installing CheckMark 1099 Remove From List This option allows you to remove a database from the list. Note: This only removes the listing in the Database Manager. It does not delete the database file from the saved location. To delete a database, you will need to manually delete the database (.db) file from your hard drive or saved location. 1. Click Remove From List. A Warning message appears 2. Click Yes to remove the database from the Database Manager list. You can add the database again at anytime by using the Add Database command as long as you don t delete the database from the computer. Open Database This option allows you to choose a different database and open it up to view all saved companies in that particular database. 1. Select the database you want to open and click Open Database. The new database is now open and all companies stored in this database are now available. Close Database Manager This option closes the Database Manager window.
17 13 Installing CheckMark 1099 Update Company This commands allows you to update the currently selected company s information. Once the program is launched, open the database that contains the company you want to update. Highlight the company and click the Update Company command. Enter the information you want to change, then click Update Company to save the changes. New Company This Command allows you to add a new company to the database that is currently open. Once the program is launched open the database you wish save the company in. Click New Company then enter the information for this company. Click Add Company to save the company to the database. Delete Company This command allows you to delete a company from a currently opened database. Once the program is launched open the database that contains the company you want to remove. Click Delete Company and a screen will appear to make sure you want to delete the company. Click Confirm Delete to complete the deletion process. Exiting CheckMark 1099 To exit or quit CheckMark 1099: Choose Exit from the File menu (Windows) Choose Quit from the CheckMark 1099 menu (Mac)
18 15 Chapter 3 Creating a New Company This chapter shows you how to create a new company file and enter basic company information. Creating a New Company 1. On Windows, double click the 1099 shortcut on the desktop or click the Start menu, select Programs, then select CheckMark 1099 from the CheckMark Inc. File. On Macintosh, double click on the CheckMark 1099 alias on the dock or on your Desktop, or double click the CheckMark 1099 icon located in the install folder that was installed on your hard drive 2. Click the New Company button in the middle of the screen.
19 Chapter 3 Creating a New Company 16 Note: If the New Company button is greyed out that means you need to first open a database or create a database. For Creating a Database please see page 9 3. Enter Payer Information for all pertaining fields. 4. Click Add Company button to Save. Updating an Existing Company 1. Highlight the company in the list you wish to update and click the Update Company button. 2. After all changes have been made to the Payer Information, click the Update Company button to save the changes
20 17 Deleting a Company You cannot delete a company if there are any recipients created within the company. You must delete the recipients first before deleting a company. For information on deleting recipients see Deleting a Recipient on page Select the company you wish to delete. 2. Click Delete Company 3. In the pop-up window, click the Confirm Delete button. If no recipients are associated with this company, the company will be deleted. Filtering Companies You can use the Filter button to search for certain companies in the list. To find a particular company, enter all or part of the name of the company into the Filter box area at the top of the screen and click the Filter button. The Filter will search for any companies that contain those variables. You can also use an asterisk (*) to help sort groups. For instance, if you enter the first letter and then asterisk, (ex: N*), you will receive all companies that begin with the letter N.
21 Sorting Companies Chapter 3 Creating a New Company 18 You can sort companies by Ascending or Descending order. To select which type of sort to use, go under the Sort menu at the top of the screen and choose either Sort Companies Ascending or Sort Companies Descending.
22 19 Selecting Multiple Companies You can Select multiple companies if you choose to efile 1099s using the IRS FIRE system. Consecutive Selection Windows: You can select multiple companies by selecting the first company you want while holding down the mouse button and moving the mouse pointer down through the list. You can also click on the first company, hold down the Shift key on the keyboard, and then click on the last company you want in the list. Macintosh: Click on the first company you want in the list, hold down the Shift key on the keyboard, and then click on the last company you want in the list.
23 Chapter 3 Creating a New Company 20 Non-Consecutive Selection Windows: To select specific companies as a group, click on the first company you want, hold down the Ctrl key on the keyboard and click on any other companies you want to include. Macintosh: To select specific companies as a group, click on the first company you want, hold down the Command key (also referred to as the Apple key) on the keyboard and click on any other companies you want to include.
24 21 Chapter 4 Set Up Setting up Users and Passwords IMPORTANT: Although not required, it is recommended you set up a password to protect your private information 1. Click on the Tools menu in the upper left hand corner of the screen and select Admin
25 Chapter 4 Set Up To create a new user click the Add User button. 3. Enter the Name and Password. Note: The Name and Password are case sensitive. 4. Click the checkbox for This user should be granted ADMIN privileges if you want this user to be able to add, update or delete other users. IMPORTANT: The first user set up will have Admin privileges. You cannot delete or change this user s ADMIN privileges until another user with Admin privileges is created. Users with ADMIN privileges can add/delete/update other users, Backup and Restore the database and Check for updates.
26 23 5. Click the Add User button to save. Updating Users 1. Click on the Tools menu in the upper left hand corner of the screen and select Admin. 2. Highlight the user you want to update from the list. 3. Click the Update User button. 4. Make the necessary changes and click the Update User button to save. Deleting Users 1. Click on the Tools menu in the upper left hand corner of the screen and select Admin. 2. Highlight the user you want to delete from the list. 3. Click the Delete User button. 4. In the popup window, verify that the correct user name is selected and click the Confirm Delete button.
27 Chapter 4 Set Up 24 Note: If you delete all users, the software will not prompt for a password upon launching the program.
28 25 Setting Screen Font Size This setting allows you to customize how big or small you want the font on the screen in the program. There are five settings to choose from: Smallest Font, Small Font, Medium Font, Large Font, Largest Font. Selecting Font Size 1. Click on the Font Sizes menu at the top of the screen. 2. Select which font you want to use. You can choose any font at anytime from the main screen window
29 Adjusting Screen Size Chapter 4 Set Up 26 You can adjust the size of each screen to maximize or minimize your viewing area. To increase or decrease the size of any screen, simply click and hold the mouse button on the lower right hand corner of any screen and drag the corner to the desired position.
30 27 Chapter 5 Setting Up Recipients This chapter explains how to setup new Recipients for each company. Creating New Recipient 1. Open the Database that contains the company to which you want to add recipients. If no Database exists you must first create one. See Create New Database on page Select a Company from the list. If no Companies are listed, you must first set up a company before adding recipients. For information on setting up a new company, see Creating a New Company on page Click the New Recipient button. The list of fields for the new recipient corresponds to the same fields found on the 1099 forms 4. Choose which type of 1099 form this recipient should receive and click OK.
31 Chapter 5 Setting Up Recipients Enter the Recipient s ID along with the Recipient s Information. 6. Fill in any fields that are applicable for the recipient. 7. Click the Add Recipient button to Save the information. If any information is invalid, a popup window will open explaining which fields have errors.
32 29 Press cancel to go back to the set up screen to correct any errors, or Continue Anyway to Save the recipient information NOTE: If any field has an invalid entry, once you return to the Recipient set up screen, that field name will show up in Red. In addition, some fields will not save the invalid information and remain empty. For more information on validated information, see Validated Status on page 37. Updating an Existing Recipient 1. Select the company that contains the recipient(s) you wish to update. 2. Highlight the recipient in the list you wish to update and click Update Recipient but-ton. 3. After all changes have been made to the Recipient Information, click Update Recipient button to save changes. If any information is incorrect, a popup window will open explaining which fields have errors.
33 Chapter 5 Setting Up Recipients 30 Press cancel to go back to the set up screen to correct any errors, or Continue Anyway to Save the recipient information. NOTE: If any field has an invalid entry, once you return to the Recipient set up screen, that field name will show up in Red. In addition, some fields will not save the invalid information and remain empty. For more information on validated information, see Validated Status on page 37. Voided Recipient If a 1099 is incorrectly filed, or included in a filing, that was incorrectly filed, you can resubmit the 1099 as a Voided copy to void the original 1099 to the IRS. Please read the IRS Instructions on how to file this. 1. Select the recipient from the list and click Update Recipient button 2. Click the Void check box at the top of the screen. If the recipient s Status is already considered Printed and/or Completed, you ll receive a pop up window asking if you would like to change the status back to Not Printed and/or Not Completed. For information on what the different Statuses mean, see Status on page 36.
34 31 3. Mark the corresponding checkbox next to NOT Printed and/or NOT Complete if you want to change the status and click the Save and Continue button. If you do not want to change the status, click the Cancel button. If you do not select either checkbox, you can still click the Save and Continue button to save any updated recipient information without changing their status. If you initially printed the form, reprint another 1099 with the updated Void status and submit that form to the IRS with a new 1096 form. for instructions on printing 1099 forms, see Printing 1099s for Recipients on page 57. If you initially e-filed, create a new.txt file with that recipient and updated Void information and submit it to the IRS. For information on e-filing, see Creating a file to efile on page 64. Corrected Recipient If a 1099 is filed, or included in a filing, with incorrect information, a Corrected 1099 must be filed with the IRS. 1. Select the recipient from the list and click the Update Recipient button. 2. Click the Corrected check box at the top of the screen, update any information and click the Update Recipient button to Save. If the recipient s Status is already considered Printed and/or Completed, you ll receive a pop up window asking if you would like to change the status back to Not Printed and/or Not Completed. For information on what the different Statuses mean, see Status on page 36.
35 Chapter 5 Setting Up Recipients Mark the corresponding checkbox next to NOT Printed and/or NOT Complete if you want to change the status and click the Save and Continue button. If you do not want to change the status, click the Cancel button. If you do not select either checkbox, you can still click the Save and Continue button to save any updated recipient information without changing their status. If you initially printed the form, reprint another 1099 with the updated Corrected status and submit that form to the IRS with a new for instructions on printing 1099 forms, see Printing 1099s for Recipients on page 57. If you initially e-filed, create a new.txt file with that recipient and updated Corrected information and submit it to the IRS. For information on efiling, see Creating a file to efile on page 64. Deleting a Recipient 1. Select the company that contains the recipient(s) you wish to delete 2. Highlight the recipient in the list you wish to Delete.
36 33 If you want to delete more than one recipient, you can highlight multiple recipients at once. See Selecting Multiple Recipients on page Click Delete Recipient button. 4. A pop-up window appears to confirm that these are the recipients you want to delete. 5. Click Confirm Delete to complete the process. Copy Recipient If you have a recipient that needs to be included in multiple companies or requires different types of 1099 forms, you can easily copy that person s set up information and add them either under a new company and/or with a different type of 1099 form. 1. Select the company that contains the recipient(s) you wish to copy. 2. Highlight the recipient in the list you wish to copy. 3. Click the Copy Recipient button.
37 Chapter 5 Setting Up Recipients A pop-up window appears. Select which company and which type of 1099 form this recipient should be copied as. 5. Click OK to copy the recipient. Filtering Recipients You can use the Filter button to search for certain recipients in the list. To find a particular recipient, enter all or part of the name into the Filter box area above the recipients section and click the Filter button. The Filter will search for any recipients that contain those variables. You can also use an asterisk(*) to help sort groups. For instance, if you enter the first letter and then an asterisk, ex: N*, you will receive all recipients that start with the letter N. IMPORTANT: When filtering, make sure you choose the appropriate form you want to search in. If filtering from All Forms, recipients will be searched from the entire company. If however, you choose DIV Forms for example and filter certain variables, only those recipients set up as receiving a 1099-DIV will be displayed in the results.
38 35 Sort Recipients You can sort recipients by Ascending or Descending order. To select which type of sort to use, go under the Sort menu at the top of the screen and choose either Sort Recipients Ascending or Sort Recipients Descending.
39 Status Chapter 5 Setting Up Recipients 36 The Status drop down menu has certain statuses that are categorized based upon their setup and completion of being printed. You can sort using the different options to see which employees or vendors have been Printed, Completed, Validated, Voided, or Corrected. Recipients can be in multiple statuses at the same time, however you can only sort by one status at a time. NOTE: Before choosing a Status, you should first select one or more companies in the list. For information on selecting multiple companies see Selecting Multiple Companies on page 19.
40 37 Printed Status Printed Status You can easily sort using this status to see which recipients still need the form 1099 printed. You can select either Printed or Not Printed status to sort for recipients by whether or not you have printed a 1099 for them. Once you select the Print Forms for Recipient command from the File menu, that recipient will automatically be moved to the Printed status from the NOT Printed status. Completed Status You can use the Completed status to indicate which recipients have or have not been printed or e-filed this form 1099 for employer related copies. Once you select the Print forms for Filing option under the File menu, recipients listed under NOT Completed will be moved to the Completed status. Validated Status Sorting by Validated or NOT Validated helps you easily determine if there is any recipient that is not set up correctly. In the recipient screen, certain fields require specific characters, numbers, etc. to be accepted upon filing. Select Validated to see which recipients are ready to be filed. Select NOT Validated to see any recipients that have set up criteria which is incorrect for filing purposes. Once you have sorted by NOT Validated, select a recipient and click on the Update Recipient button to view the set up and make necessary changes. Fields marked in RED do not meet the requirements for filing and corrections should be made. Voided Status In the Recipient set up screen, there is a checkbox at the top of the screen for Void. If you filed a 1099 for a recipient that was unintended, you can mark Void to resent the 1099 for that recipient as a void status. Choosing a Voided status will list all recipients marked Void in the Recipient set up screen. All other recipients that are not marked Void in the recipient set up screen are listed as NOT Voided for a status. Corrected Status In the Recipient set up screen, there is a checkbox at the top of the screen for Corrected. If you filed an incorrect 1099 and need to resubmit a new 1099 with updated information, select the Corrected checkbox in the recipients set up screen before submitting the new 1099 information.
41 Chapter 5 Setting Up Recipients 38 The Corrected status indicates all recipients who are marked as Corrected in the recipient set up screen. All other recipients will be listed as Not Corrected. Selecting Multiple Recipients Consecutive Selection Windows: You can select multiple recipients by clicking the first recipient while holding down the mouse and moving the mouse down through the list You can also click the first recipient, hold down the SHIFT key on the keyboard and then click on the last recipient you want in the list. Macintosh: Click on the first recipient you want in the list, hold down the SHIFT key on the keyboard and then click on the last recipient you want in the list
42 39 Corrected Status Non-Consecutive Selection Windows: To select specific recipients as a group, click on the first recipient you want, hold down the CTRL key on the keyboard and click on any other recipients you want to include. Macintosh: To select specific recipients as a group, click on the first recipient you want, hold down the COMMAND key on the keyboard (also known as the Apple key) and click any other recipients you want to include.
43 Chapter 5 Setting Up Recipients 40
44 41 Chapter 6 Exporting and Importing This chapter explains how to export employees and companies from CheckMark Payroll as well as vendors from CheckMark MultiLedger and how to import this information from CheckMark Payroll, MultiLedger or tab-delimited text file. Exporting Recipients from CheckMark Payroll 1. Open up CheckMark Payroll, go under File menu and choose Export Employees 2. Highlight which recipients you want to export from the list. Note: If the recipients to be imported are using different types of 1099 forms, you should create multiple export files for each type of form. Example, one export file for 1099 MISC, one file for 1099 INT, etc. 3. Click the Export 1099 button. The Selected Field list will automatically populate with the correct available fields to import into the 1099 software. 4. A Save dialogue box appears in the File name field, give the file a name if needed and choose a location to save the file to, an example would be your Desktop. 5. Click Save.
45 Exporting Companys From CheckMark Payroll Chapter 6 Exporting and Importing Open CheckMark Payroll, then open the Company you wish to export. 2. Under the File menu select Export Company to A Save dialogue box appears. In the File name field, give the file a name if needed and choose a location to save the file to, an example would be your Desktop. 4. Click Save.
46 43 Exporting Recipients from MultiLedger 1. Open the MultiLedger program, under the File menu select Export Select Vendors from the drop-down menu at the top.
47 Chapter 6 Exporting and Importing Make sure you select the correct period and click the Export to 1099 button. 4. A Save dialogue box appears. In the File name field, give the file a name if needed and choose a location to save the file to, an example would be your desktop. 5. Click Save. Importing Recipients from CheckMark Payroll and Multiledger. 1. Open the CheckMark 1099 application. 2. Open the Database which contains the company you want to import into. Note: If the company you want to import recipients to does not exist, you will need to create a new company or import a company before importing recipients. For information on creating a new company or importing a company, see Creating a New Company on page 15 or Importing a Company on page 47.
48 45 3. Under the File menu select Import Select Recipient in the popup window.
49 Chapter 6 Exporting and Importing In the popup window select which type of 1099 recipient(s) you are importing: MISC, DIV, INT, R or S and which company you want to import the recipients to. 6. Click OK
50 47 7. Click the Import from Payroll or MultiLedger button. The appropriate fields will automatically populate for you. 8. A Look in screen for Windows or choose the file to Import screen for Macintosh appears allowing you to browse to the location where you saved your text file from CheckMark Payroll or MultiLedger. 9. Select the text file and click Open. All recipients will be imported into the selected company. Importing a Company from CheckMark Payroll 1. Open the CheckMark 1099 application. 2. Open the Database you want to imprt the company into. Note: If the database that you want to import recipients to does not exist, you will need to create a new database before importing. For information on creating a new database see Creating a New Database on page Under the File menu select Import...
51 Chapter 6 Exporting and Importing Select Company in the popup window. 5. Click OK 6. Click the Import from Payroll or MultiLedger button. The appropriate fields will automatically populate for you.
52 49 7. A Look in screen for Windows or choose the file to Import screen for Macintosh appears allowing you to browse to the location where you saved your text file from CheckMark Payroll. 8. Select the text file and click Open. All recipients will be imported into the selected company. Importing using a tab-delimited text file. 1. Open up the CheckMark 1099 application. 2. Open the Database which contains the company you want to import into. Note: If the company you want to import recipients to does not exist, you will need to create a new company or import a company before importing recipients. For information on creating a new company or importing a company, see Creating a New Company on page 15 or Importing a Company on page Go under the File menu and select Import...
53 Chapter 6 Exporting and Importing Select Recipient or Company in the popup window. 5. In the popup window select which type of 1099 recipient(s) you are importing: MISC, DIV, INT, R or S and which company you want to import the recipients to.
54 51 6. The import screen allows you to select which fields are being imported. Select the fields in the same order as the text file you re importing. Click the Import button after you have added all fields to the Selected Field list. 7. A Look in screen for Windows or choose the file to Import screen for Macintosh screen appears allowing you to browse to the location where you saved your text file.
55 Chapter 6 Exporting and Importing Select the text file and click Open. All recipients will be imported into the selected company. Text File Format for Importing CheckMark 1099 program uses a tab-delimited.txt file for importing Companies and the Recipients. Each field is separated by a Tab with Return at the end of the record before starting the next recipient. An example of a text file to be imported is shown below and contains the Selected Fields: Company Name/Last Name (required), First Name, Address 1, Address 2, City, State, Zip, Recipients ID. Power[tab]Max[tab]44 Main St[tab]Ste 101[tab]Fort Collins[tab]CO[tab]80525[tab] [return] If any fields are not applicable, for instance the address 2 field, a space can be used as a place holder. For example: Power[tab]Max[tab]44 Main ST[tab] space [tab]fort Collins[tab]CO[tab]80525[tab] [return] If no space is included, two consecutive [tabs] will also work. For example: Power[tab]Max[tab]44 Main St[tab][tab]FortCollins[tab]CO[tab]80525[tab] [return] IMPORTANT: Make sure the items in the Selected Fields list are in the same order as the items in the text file being imported to ensure that all values are imported into the correct fields.
56 53 Summary Report Chapter 7 Printing 1099 Forms This chapter explains how to print 1099 forms for the company and each recipient. While CheckMark Inc. attempts to maintain up-to-date and accurate tax and form information, we cannot be responsible for changes or discrepancies in tax values and forms that are filed incorrectly. IMPORTANT: You must install the latest version of Adobe Reader to print 1099 and 1096 forms properly. Go to to download the latest update. Summary Report The 1099 Summary Report summarizes recipient payments by 1099 type. These totals can be compared to Box 5 on Form Use this report to verify the accuracy of your information before printing. 1. Go under File, select Summary Report. Click Print.
57 Print 1099 Forms and 1096 Form for Each Company 1. Select the company you wish to print 1099s and a 1096 form. Chapter 7 Printing 1099 Forms Select which type of 1099 form you want to print from the Forms drop down menu: MISC, DIV, INT, R, S. 3. Select which recipient(s) in the list you would like to print forms for. If no recipients are selected, all recipients will be included. Note: You can sort the recipients by using the Status drop down menu to group recipients by Printed, Completed, Validated, Corrected, and Void. For more information on using the Status drop down menu and what each Status means, see Status on page Under the File menu, select the Print Forms for Filing option. 5. A popup window appears. The first section pertains to 1096 information. The default choice is to Use all recipients for 1096 totals for the selected company. If you are filing Corrected or Voided 1099s, then choose the Use selected recipients for 1096 totals option.
58 55 Summary Report The second section of the screen pertains to 1099s. The default choice is to Print 1099s for all recipients. If you are filing Corrected or Voided 1099s and only want selected recipients to be included, choose the Print 1099s for selected recipients options. **If printing 1099 MISC or INT Only** If you are printing 1099 MISC or INT forms, you ll be prompted to choose I Sent 2-up forms to recipients or I sent 4-up forms to recipients. Choose the I sent 2-up forms to recipients option if you plan on using 2-up pre-printed forms for all copies of 1099-MISC. If you plan on printing Copy B, Copy 2 and Copy C for the recipient on blank paper, you can select I sent 4-up forms to recipients. After making your selection, click OK.
59 Chapter 7 Printing 1099 Forms 56 NOTE: If you have not selected any recipients for the company selected, all recipients will be printed. 6. A message box will open telling which form to load in the printer and how many. Click OK after you have loaded the correct forms in your printer. Do this for each message box that appears.
60 57 Summary Report Printing 1099s for Recipients 1. Select the company you wish to print 1099 forms for. 2. Select which type of 1099 form you wish to print from the Forms drop down menu: MISC, DIV, INT, R, or S. NOTE: Recipients shown will be for the type of 1099 form that is selected. You can choose SHOW ALL to show all recipients, but you must select a specific 1099 form from the drop down list to be able to print. 3. Select which recipient(s) in the list you wish to print 1099s for. NOTE: You can sort the recipients by Status drop down menu to group recipients as Printed, Completed, Validated, Corrected and Void. For more information on using the Status drop down menu and what each Status means, see Status on page Under the File menu, select the Print Forms for Recipient option.
61 Chapter 7 Printing 1099 Forms 58 **If Printing 1099-MISC and 1099-INT only** If you are printing 1099 MISC forms or 1099 INT forms, you ll be prompted to choose Print 2-up MISC or INT forms or Print 4-up MISC or INT forms. Choose Print 2-up MISC forms option if you plan on using 2-up pre-printed forms for all copies of 1099 MISC. If you plan on printing Copy B, Copy 2, and Copy C for the recipient on blank paper, you can select Print 4-up MISC Forms. After making your selection, click OK. NOTE: Using the 4-up sheet method will produce two Copy Cs instead of one Copy 1 5. If printing 2-up on pre-printed forms, a message box will open telling you which form to load in the printer and how many. Click OK after you have loaded the correct forms in your printer. Do this for each message box that appears for each form.
62 59 Summary Report Edit Printing Formats You can adjust each individual print field if printing on pre-printed forms. 1. Choose Edit Printing Formats located under the Tools menu. 2. Select which forms you want to modify from the drop down menu: MISC 2-up form, DIV form, INT form, R form, S form, 1096 form.
63 Chapter 7 Printing 1099 Forms Click Edit Current Custom Format. A window showing all print fields on the selected form opens. You can adjust any field by dragging it with the mouse. Or click on any field to highlight and use arrow keys on the keyboards. Double-clicking any field will turn the text from black or red or vice versa. Any field labeled in red, will not print. 4. To reset the back to the default format, click the Reset Format button
64 61 Edit Page Format (Mac Only) Edit Page Format (Mac Only) If using a Macintosh computer, you must set the printing preferences the first time you print to correctly format the page. A warning message will appear the first time you try to print. You can access the Edit Page Setup screen by clicking the Edit Page Setup button. You can also access the Edit Page Setup screen under the Tools menu. 1. Click Edit Page Setup under the Tools menu. 2. Follow the instructions in the warning message. You can also print out the instruc-tions to follow along.
65 Chapter 7 Printing 1099 Forms 62
66 63 Summary Report Chapter 8 efile This chapter shows you how to efile 1099 forms using the IRS Filing Information Returns Electronically (FIRE) System. If you have never efiled 1099s in the past, You will need to visit the IRS website at to sign up for a FIRE system account and receive a Transmitter Control Code (TCC), You should do this days before the filing deadline. While CheckMark Inc. attempts to maintain up-to-date and accurate tax and for information, we cannot be held responsible for changes or discrepancies in tax values and forms that are filed incorrectly. NOTE: The ability to efile is only is only available to customers who have purchased the 1099 efile version. If you need to upgrade from the printed version, visit the CheckMark website at Summary Report The 1099 Summary Report Summarizes vendor payments by 1099 type. These totals can be compared to Box 5 on Form Utilize this report to verify the accuracy of your values before printing. 1. Under File, select Summary Report. Click Print.
67 Creating a file to efile Chapter 8 efile Select the company you want to efile for. You can select multiple companies if you wish. For information on selecting multiple companies, see Selecting Multiple Com-panies on page Select the recipients you wish to include. You can sort using the different forms or choose All Forms from the drop down menu to select all recipients. For information on selecting multiple recipients, see Selecting Multiple Recipients on page 38. NOTE: You must choose at least one company, but if you do not choose any recipients, all recipients will be included in the efile. You can sort the recipients by the Status drop down menu to group recipients as Printed, Completed, Validated, Corrected and Void. For more information on using the Status drop down menu and what Status means, see Status on page From the File menu, choose efile...
68 65 Summary Report 4. In the pop-up window. Fill in all applicable fields. 5. Optional: If you need more information on how to set up an E-file account, Click the How to E-file button. A pop-up window with important links on how to first apply, create a FIRE system account. 6. Once all the information is filled in, click the Create E-File Now button.
69 Chapter 8 efile If there are any errors in the transmitter information window, you will see a pop-up window explaining what errors occurred. 8. Click Cancel to go back to the transmitter information window to correct any set up errors. Or click Continue Anyway to proceed with saving the.txt file. 9. A Save as dialog box opens. 10. Enter a name for the file or use the default name if one is given. Save the file to a location that is easy to find. The Desktop is an easy location to save the file to and find it there later when you are ready to submit the file to the IRS FIRE system. Click Save.
70 67 Chapter 9 Backup and Restore Making backups is critical to protecting your data. You should always keep current backups. CheckMark 1099 allows you to easily backup your data to any external source for safekeeping. Backing Up Using the Backup Database Command Using the Backup Database command within the program allows you to backup a duplicate copy of the database. You can restore this database in case of computer failure or to revert back to a previous database in case of an error in your current database. It is recommended that you make current backup databases anytime you modify information. NOTE: Only users with Admin privileges can backup and restore a database. For more information on setting up Admin privileges, see Setting up Users and Passwords on page Click on the Tools menu in the upper left hand corner of the screen and select Backup Database. 2. A Save In dialog box appears. Choose a destination you would like to save the backup database to.
71 Chapter 9 Backup and Restore A default name of backup (with the current date).db is given. Change the name of the backup if you wish and leave the.db extension. 4. Click Save.
72 69 Restoring Database using Restore Database Command In case of computer failure, corruption or if you made a mistake and would like to revert back to a previous database, the Restore Database command will open any previous backups you have saved. You must have a Database created before you can restore a backup. 1. Click on the Tools menu in the upper left hand corner of the screen and select Restore Database.
SonicWALL Network Anti-Virus
 SonicWALL Network Anti-Virus Contents Copyright Notice...2 Limited Warranty...2 Introduction...4 Managing Network Anti-Virus...5 Activating the Network Anti-Virus Subscription...6 Configuring Network Anti-Virus...7
SonicWALL Network Anti-Virus Contents Copyright Notice...2 Limited Warranty...2 Introduction...4 Managing Network Anti-Virus...5 Activating the Network Anti-Virus Subscription...6 Configuring Network Anti-Virus...7
FirePoint 8. Setup & Quick Tour
 FirePoint 8 Setup & Quick Tour Records Management System Copyright (C), 2006 End2End, Inc. End2End, Inc. 6366 Commerce Blvd #330 Rohnert Park, CA 94928 PLEASE READ THIS LICENSE AND DISCLAIMER OF WARRANTY
FirePoint 8 Setup & Quick Tour Records Management System Copyright (C), 2006 End2End, Inc. End2End, Inc. 6366 Commerce Blvd #330 Rohnert Park, CA 94928 PLEASE READ THIS LICENSE AND DISCLAIMER OF WARRANTY
NETWORK PRINT MONITOR User Guide
 NETWORK PRINT MONITOR User Guide Legal Notes Unauthorized reproduction of all or part of this guide is prohibited. The information in this guide is subject to change for improvement without notice. We
NETWORK PRINT MONITOR User Guide Legal Notes Unauthorized reproduction of all or part of this guide is prohibited. The information in this guide is subject to change for improvement without notice. We
KMnet Viewer. User Guide
 KMnet Viewer User Guide Legal Notes Unauthorized reproduction of all or part of this guide is prohibited. The information in this guide is subject to change for improvement without notice. We cannot be
KMnet Viewer User Guide Legal Notes Unauthorized reproduction of all or part of this guide is prohibited. The information in this guide is subject to change for improvement without notice. We cannot be
Legal Notes. Regarding Trademarks KYOCERA MITA Corporation
 Legal Notes Unauthorized reproduction of all or part of this guide is prohibited. The information in this guide is subject to change without notice. We cannot be held liable for any problems arising from
Legal Notes Unauthorized reproduction of all or part of this guide is prohibited. The information in this guide is subject to change without notice. We cannot be held liable for any problems arising from
Financial Management 1099 Processing Year-End Update Guide
 Financial Management 1099 Processing - 2016 Year-End Update Guide December 20, 2016 2016 Tyler Technologies. All Rights Reserved. All rights reserved. Information within this document is the sole property
Financial Management 1099 Processing - 2016 Year-End Update Guide December 20, 2016 2016 Tyler Technologies. All Rights Reserved. All rights reserved. Information within this document is the sole property
Roland CutChoice. Ver. 1 USER S MANUAL
 Roland CutChoice Ver. 1 USER S MANUAL Thank you very much for purchasing the Roland cutter. To ensure correct and safe usage with a full understanding of this product s performance, please be sure to read
Roland CutChoice Ver. 1 USER S MANUAL Thank you very much for purchasing the Roland cutter. To ensure correct and safe usage with a full understanding of this product s performance, please be sure to read
Corona SDK Getting Started Guide
 Corona SDK Getting Started Guide November 29, 2009 2009 ANSCA Inc. All Rights Reserved. 1 Ansca Inc. 2009 Ansca Inc. All rights reserved. Lua 5.1 Copyright 1994-2008 Lua.org, PUC-Rio. Ansca, Corona and
Corona SDK Getting Started Guide November 29, 2009 2009 ANSCA Inc. All Rights Reserved. 1 Ansca Inc. 2009 Ansca Inc. All rights reserved. Lua 5.1 Copyright 1994-2008 Lua.org, PUC-Rio. Ansca, Corona and
2017 Autosoft, Inc. All rights reserved.
 Revised 01/2017 Copyright 2017 Autosoft, Inc. All rights reserved. The information in this document is subject to change without notice. No part of this document may be reproduced, stored in a retrieval
Revised 01/2017 Copyright 2017 Autosoft, Inc. All rights reserved. The information in this document is subject to change without notice. No part of this document may be reproduced, stored in a retrieval
Collector and Dealer Software - CAD 3.1
 Collector and Dealer Software - CAD 3.1 Your Registration Number Thank you for purchasing CAD! To ensure that you can receive proper support, we have already registered your copy with the serial number
Collector and Dealer Software - CAD 3.1 Your Registration Number Thank you for purchasing CAD! To ensure that you can receive proper support, we have already registered your copy with the serial number
Marketing tools for Check-Inn Setup Guide & Manual. Rev. 1/22/16
 Marketing tools for Check-Inn Setup Guide & Manual Rev. 1/22/16 2015 Innsoft, Inc. Contents License & warranty... 5 Customer support... 6 Acknowledgement... 6 Introduction... 7 Getting Started... 8 Installation...
Marketing tools for Check-Inn Setup Guide & Manual Rev. 1/22/16 2015 Innsoft, Inc. Contents License & warranty... 5 Customer support... 6 Acknowledgement... 6 Introduction... 7 Getting Started... 8 Installation...
CompleteView Admin Console User Manual. CompleteView Version 4.6
 CompleteView Admin Console User Manual CompleteView Version 4.6 Table of Contents Introduction... 1 End User License Agreement...1 Overview...2 Configuration... 3 Starting the Admin Console...3 Adding
CompleteView Admin Console User Manual CompleteView Version 4.6 Table of Contents Introduction... 1 End User License Agreement...1 Overview...2 Configuration... 3 Starting the Admin Console...3 Adding
Network-MIDI Driver Installation Guide
 Network-MIDI Driver Installation Guide ATTENTION SOFTWARE LICENSE AGREEMENT PLEASE READ THIS SOFTWARE LICENSE AGREEMENT ( AGREEMENT ) CAREFULLY BEFORE USING THIS SOFTWARE. YOU ARE ONLY PERMITTED TO USE
Network-MIDI Driver Installation Guide ATTENTION SOFTWARE LICENSE AGREEMENT PLEASE READ THIS SOFTWARE LICENSE AGREEMENT ( AGREEMENT ) CAREFULLY BEFORE USING THIS SOFTWARE. YOU ARE ONLY PERMITTED TO USE
Corona SDK Device Build Guide
 Corona SDK Device Build Guide November 29, 2009 2009 ANSCA Inc. All Rights Reserved. 1 ANSCA Inc. 2009 ANSCA Inc. All rights reserved. No part of this publication may be reproduced, stored in a retrieval
Corona SDK Device Build Guide November 29, 2009 2009 ANSCA Inc. All Rights Reserved. 1 ANSCA Inc. 2009 ANSCA Inc. All rights reserved. No part of this publication may be reproduced, stored in a retrieval
Professional Edition (Release version 3.11x)
 Professional Edition (Release version 3.11x) Palm OS MAC Tools Special Edition User Guide Copyright 2003, Advanced Merchant Solutions, Inc. All rights reserved. Pocket CrossCheck Professional End-User
Professional Edition (Release version 3.11x) Palm OS MAC Tools Special Edition User Guide Copyright 2003, Advanced Merchant Solutions, Inc. All rights reserved. Pocket CrossCheck Professional End-User
ATX Document Manager. User Guide
 ATX Document Manager User Guide ATX DOCUMENT MANAGER User Guide 2008 CCH Small Firm Services. All rights reserved. 6 Mathis Drive NW Rome, GA 30165 No part of this manuscript may be copied, photocopied,
ATX Document Manager User Guide ATX DOCUMENT MANAGER User Guide 2008 CCH Small Firm Services. All rights reserved. 6 Mathis Drive NW Rome, GA 30165 No part of this manuscript may be copied, photocopied,
KYOCERA Net Viewer 5.3 User Guide
 KYOCERA Net Viewer. User Guide Legal Notes Unauthorized reproduction of all or part of this guide is prohibited. The information in this guide is subject to change without notice. We cannot be held liable
KYOCERA Net Viewer. User Guide Legal Notes Unauthorized reproduction of all or part of this guide is prohibited. The information in this guide is subject to change without notice. We cannot be held liable
PayrollSE Year End Checklist
 Classification - Restricted PayrollSE 2016-17 Year End Checklist Introduction Welcome to the PayrollSE Year End Checklist. This document is designed to guide you through the Year End process, although
Classification - Restricted PayrollSE 2016-17 Year End Checklist Introduction Welcome to the PayrollSE Year End Checklist. This document is designed to guide you through the Year End process, although
FileMaker. Mobile 2.1. User s Guide. For Windows, Mac, Palm OS, and Pocket PC. Companion for Palm OS and Pocket PC
 For Windows, Mac, Palm OS, and Pocket PC FileMaker Mobile 2.1 Companion for Palm OS and Pocket PC User s Guide 2000-2002 FileMaker, Inc. All Rights Reserved. FileMaker, Inc. 5201 Patrick Henry Drive Santa
For Windows, Mac, Palm OS, and Pocket PC FileMaker Mobile 2.1 Companion for Palm OS and Pocket PC User s Guide 2000-2002 FileMaker, Inc. All Rights Reserved. FileMaker, Inc. 5201 Patrick Henry Drive Santa
Oracle Insurance QuickView Service Ordering User Guide. Version 8.0
 Oracle Insurance QuickView Service Ordering User Guide Version 8.0 February 2009 Oracle Insurance QuickView Service Ordering User Guide Version 8.0 Part # E14966-01 Library # E14885-01 E14886-01 February
Oracle Insurance QuickView Service Ordering User Guide Version 8.0 February 2009 Oracle Insurance QuickView Service Ordering User Guide Version 8.0 Part # E14966-01 Library # E14885-01 E14886-01 February
DME-N Network Driver Installation Guide for M7CL
 DME-N Network Driver Installation Guide for M7CL ATTENTION SOFTWARE LICENSE AGREEMENT PLEASE READ THIS SOFTWARE LICENSE AGREEMENT ( AGREEMENT ) CAREFULLY BEFORE USING THIS SOFTWARE. YOU ARE ONLY PERMITTED
DME-N Network Driver Installation Guide for M7CL ATTENTION SOFTWARE LICENSE AGREEMENT PLEASE READ THIS SOFTWARE LICENSE AGREEMENT ( AGREEMENT ) CAREFULLY BEFORE USING THIS SOFTWARE. YOU ARE ONLY PERMITTED
Analog & Digital Output Module Quick Start Guide
 Diablo EZReporter Analog & Digital Output Module Quick Start Guide Copyright 2012, Diablo Analytical, Inc. Diablo Analytical EZReporter Software Analog & Digital Output Module Quick Start Guide Copyright
Diablo EZReporter Analog & Digital Output Module Quick Start Guide Copyright 2012, Diablo Analytical, Inc. Diablo Analytical EZReporter Software Analog & Digital Output Module Quick Start Guide Copyright
FaciliWorks. Desktop CMMS Installation Guide
 FaciliWorks Desktop CMMS Installation Guide FaciliWorks Desktop CMMS Installation Guide CyberMetrics Corporation 1523 West Whispering Wind Drive, Suite 100 Phoenix, Arizona 85085 USA Toll-free: 1-800-776-3090
FaciliWorks Desktop CMMS Installation Guide FaciliWorks Desktop CMMS Installation Guide CyberMetrics Corporation 1523 West Whispering Wind Drive, Suite 100 Phoenix, Arizona 85085 USA Toll-free: 1-800-776-3090
Report Viewer Version 8.1 Getting Started Guide
 Report Viewer Version 8.1 Getting Started Guide Entire Contents Copyright 1988-2017, CyberMetrics Corporation All Rights Reserved Worldwide. GTLRV8.1-11292017 U.S. GOVERNMENT RESTRICTED RIGHTS This software
Report Viewer Version 8.1 Getting Started Guide Entire Contents Copyright 1988-2017, CyberMetrics Corporation All Rights Reserved Worldwide. GTLRV8.1-11292017 U.S. GOVERNMENT RESTRICTED RIGHTS This software
New User Orientation PARTICIPANT WORKBOOK
 New User Orientation PARTICIPANT WORKBOOK INTEGRATED SOFTWARE SERIES New User Orientation PARTICIPANT WORKBOOK Version 2.0 Copyright 2005 2009. Interactive Financial Solutions, Inc. All Rights Reserved.
New User Orientation PARTICIPANT WORKBOOK INTEGRATED SOFTWARE SERIES New User Orientation PARTICIPANT WORKBOOK Version 2.0 Copyright 2005 2009. Interactive Financial Solutions, Inc. All Rights Reserved.
PayrollSE Year End Checklist
 Classification - Public PayrollSE 2014-15 Year End Checklist Introduction Welcome to the PayrollSE Year End Checklist. This document is designed to guide you through the Year End process, although not
Classification - Public PayrollSE 2014-15 Year End Checklist Introduction Welcome to the PayrollSE Year End Checklist. This document is designed to guide you through the Year End process, although not
CellSync Manager. User Manual F8V7D006-SS F8V7D008-SS. Get online and synchronize anywhere. Web Access. Phone Book Manager
 CellSync Manager Get online and synchronize anywhere Web Access Phone Book Manager User Manual F8V7D006-SS F8V7D008-SS TABLE OF CONTENTS Introduction...2 Interactive Phone Menu...3 LG 5350 CellSync Software
CellSync Manager Get online and synchronize anywhere Web Access Phone Book Manager User Manual F8V7D006-SS F8V7D008-SS TABLE OF CONTENTS Introduction...2 Interactive Phone Menu...3 LG 5350 CellSync Software
vbound User Guide vbound User Guide Version Revised: 10/10/2017
 vbound User Guide Version 4.1.1 Revised: 10/10/2017 Copyright 2014-2017 FFL Solutions Inc. Page 1 of 87 Table of Contents Using vbound...5 Starting vbound... 5 Bound Book List... 6 vbound Ribbon Menu...
vbound User Guide Version 4.1.1 Revised: 10/10/2017 Copyright 2014-2017 FFL Solutions Inc. Page 1 of 87 Table of Contents Using vbound...5 Starting vbound... 5 Bound Book List... 6 vbound Ribbon Menu...
KYOCERA Net Viewer User Guide
 KYOCERA Net Viewer User Guide Legal Notes Unauthorized reproduction of all or part of this guide is prohibited. The information in this guide is subject to change without notice. We cannot be held liable
KYOCERA Net Viewer User Guide Legal Notes Unauthorized reproduction of all or part of this guide is prohibited. The information in this guide is subject to change without notice. We cannot be held liable
TOOLS for n Version2 Update Guide
 TOOLS for n Version2 Update Guide SOFTWARE LICENSE AGREEMENT PLEASE READ THIS SOFTWARE LICENSE AGREEMENT ( AGREEMENT ) CAREFULLY BEFORE USING THIS SOFTWARE. YOU ARE ONLY PERMITTED TO USE THIS SOFTWARE
TOOLS for n Version2 Update Guide SOFTWARE LICENSE AGREEMENT PLEASE READ THIS SOFTWARE LICENSE AGREEMENT ( AGREEMENT ) CAREFULLY BEFORE USING THIS SOFTWARE. YOU ARE ONLY PERMITTED TO USE THIS SOFTWARE
argeted Educational Softwa ware Orchard Gold Star District Application User s Guide DISTRICT APPLICATION Version or Newer
 Ta argeted Educational Softwa ware Orchard Gold Star District Application User s Guide DISTRICT APPLICATION Version 4.2.1 or Newer Table of Contents Introduction... 4 How to Use This Guide... 5 MySQL
Ta argeted Educational Softwa ware Orchard Gold Star District Application User s Guide DISTRICT APPLICATION Version 4.2.1 or Newer Table of Contents Introduction... 4 How to Use This Guide... 5 MySQL
SmartJCForms User Guide
 SmartJCForms User Guide 6/18/2015 C O N T E N T S Part 1: Introduction and Getting Started... 4 Chapter 1 - Introduction SmartJCForms Overview... 5 System Requirements... 6 Installation... 6 Licensing...
SmartJCForms User Guide 6/18/2015 C O N T E N T S Part 1: Introduction and Getting Started... 4 Chapter 1 - Introduction SmartJCForms Overview... 5 System Requirements... 6 Installation... 6 Licensing...
SonicWALL CDP 2.1 Agent Tool User's Guide
 COMPREHENSIVE INTERNET SECURITY b SonicWALL CDP Series Appliances SonicWALL CDP 2.1 Agent Tool User's Guide SonicWALL CDP Agent Tool User s Guide Version 2.0 SonicWALL, Inc. 1143 Borregas Avenue Sunnyvale,
COMPREHENSIVE INTERNET SECURITY b SonicWALL CDP Series Appliances SonicWALL CDP 2.1 Agent Tool User's Guide SonicWALL CDP Agent Tool User s Guide Version 2.0 SonicWALL, Inc. 1143 Borregas Avenue Sunnyvale,
T-Invoicer User Guide
 - 1 - T-Invoicer User Guide Introduction T-Invoicer is an entry level invoicing system designed for small & startup business's who need to invoice customers quickly & easily. T-Invoicer has all the basic
- 1 - T-Invoicer User Guide Introduction T-Invoicer is an entry level invoicing system designed for small & startup business's who need to invoice customers quickly & easily. T-Invoicer has all the basic
CONTENT PLAYER 9.6_CA_BBP_EN_1.0
 CONTENT PLAYER 9.6_CA_BBP_EN_1.0 COPYRIGHT Copyright 1998, 2009, Oracle and/or its affiliates. All rights reserved. Oracle is a registered trademark of Oracle Corporation and/or its affiliates. Other names
CONTENT PLAYER 9.6_CA_BBP_EN_1.0 COPYRIGHT Copyright 1998, 2009, Oracle and/or its affiliates. All rights reserved. Oracle is a registered trademark of Oracle Corporation and/or its affiliates. Other names
Top Producer for Palm Handhelds
 Top Producer for Palm Handhelds Quick Setup Top Producer Systems Phone number: 1-800-830-8300 Email: support@topproducer.com www.topproducer.com Fax: 604.270.6365 Top Producer for Palm handhelds Quick
Top Producer for Palm Handhelds Quick Setup Top Producer Systems Phone number: 1-800-830-8300 Email: support@topproducer.com www.topproducer.com Fax: 604.270.6365 Top Producer for Palm handhelds Quick
System 44 Installation Guide
 System 44 Installation Guide For use with System 44 version 2.5 or later and Student Achievement Manager version 2.5 or later Table of Contents Introduction... 3 Getting Started... 3 Windows and Mac OS
System 44 Installation Guide For use with System 44 version 2.5 or later and Student Achievement Manager version 2.5 or later Table of Contents Introduction... 3 Getting Started... 3 Windows and Mac OS
Introduction to INTERFACExpress and Data Entry
 Introduction to INTERFACExpress and Data Entry Welcome to INTERFACExpress, the new MLS system brought to you by RealtyServer. This system accesses a central database of listings using an Internet connection
Introduction to INTERFACExpress and Data Entry Welcome to INTERFACExpress, the new MLS system brought to you by RealtyServer. This system accesses a central database of listings using an Internet connection
Professional Editions Setup Guide
 Professional Editions Setup Guide FOR TAX YEAR 2017 V 1 1 Table of Contents Click on any title to navigate directly to that section. Download and Install Download Installation File from Practice Manager
Professional Editions Setup Guide FOR TAX YEAR 2017 V 1 1 Table of Contents Click on any title to navigate directly to that section. Download and Install Download Installation File from Practice Manager
FileMaker. Mobile 7. User s Guide. For Windows, Mac, Palm OS, and Pocket PC. Companion for Palm OS and Pocket PC
 For Windows, Mac, Palm OS, and Pocket PC FileMaker Mobile 7 Companion for Palm OS and Pocket PC User s Guide 2000-2004 FileMaker, Inc. All Rights Reserved. FileMaker, Inc. 5201 Patrick Henry Drive Santa
For Windows, Mac, Palm OS, and Pocket PC FileMaker Mobile 7 Companion for Palm OS and Pocket PC User s Guide 2000-2004 FileMaker, Inc. All Rights Reserved. FileMaker, Inc. 5201 Patrick Henry Drive Santa
Accounts Payable MODULE USER S GUIDE
 Accounts Payable MODULE USER S GUIDE INTEGRATED SOFTWARE SERIES Accounts Payable MODULE USER S GUIDE Version 3.1 Copyright 2005 2009, Interactive Financial Solutions, Inc. All Rights Reserved. Integrated
Accounts Payable MODULE USER S GUIDE INTEGRATED SOFTWARE SERIES Accounts Payable MODULE USER S GUIDE Version 3.1 Copyright 2005 2009, Interactive Financial Solutions, Inc. All Rights Reserved. Integrated
Pocket ESA. Version 1. User s Guide. Copyright (c) GAEA Technologies Ltd. All rights reserved.
 Pocket ESA Version 1 User s Guide Copyright (c) 2004. GAEA Technologies Ltd. All rights reserved. Not to be reprinted without the written consent of GAEA Technologies Ltd. Printed in Canada Pocket ESA
Pocket ESA Version 1 User s Guide Copyright (c) 2004. GAEA Technologies Ltd. All rights reserved. Not to be reprinted without the written consent of GAEA Technologies Ltd. Printed in Canada Pocket ESA
R227. Terms Code Discount per Sales Code Qty Ordered AR-1227
 DSD Business Systems MAS 90/200 Enhancements R227 Terms Code Discount per Sales Code Qty Ordered AR-1227 Version 5.10 2 Terms Code Discount per Sales Code Qty Ordered Information in this document is subject
DSD Business Systems MAS 90/200 Enhancements R227 Terms Code Discount per Sales Code Qty Ordered AR-1227 Version 5.10 2 Terms Code Discount per Sales Code Qty Ordered Information in this document is subject
Cashbook. User Guide. User Guide
 Cashbook User Guide User Guide MYOB New Zealand Ltd WEBSITE www.myob.co.nz Copyright MYOB Technology Pty 1988-2010 All rights reserved. Trademarks MYOB is a registered trademark and use of it is prohibited
Cashbook User Guide User Guide MYOB New Zealand Ltd WEBSITE www.myob.co.nz Copyright MYOB Technology Pty 1988-2010 All rights reserved. Trademarks MYOB is a registered trademark and use of it is prohibited
Access PayrollSE v5.50a
 Access PayrollSE v5.50a Installation Instructions for Mac Contents Introduction... 3 Preparation if Upgrading... 3 How to locate your data file... 3 Downloading your Installation Files... 4 To Download...
Access PayrollSE v5.50a Installation Instructions for Mac Contents Introduction... 3 Preparation if Upgrading... 3 How to locate your data file... 3 Downloading your Installation Files... 4 To Download...
Getting Started with the IntelleView POS Operator Software
 Getting Started with the IntelleView POS Operator Software Operator's Guide for Software Version 1.2 About this Guide This operator's guide explains how to start using your IntelleView POS Operator software.
Getting Started with the IntelleView POS Operator Software Operator's Guide for Software Version 1.2 About this Guide This operator's guide explains how to start using your IntelleView POS Operator software.
ACA-1095 Reporting Help Pro-Ware, LLC
 ACA-1095 Reporting Help Contents 3 Table of Contents Foreword 0 Part I Introduction 6 1 Overview 6 2 Welcome Screen 6 3 What's New 6 4 Home Screen 7 Toolbar... 7 File Manager... (Multi-Client Only) 8
ACA-1095 Reporting Help Contents 3 Table of Contents Foreword 0 Part I Introduction 6 1 Overview 6 2 Welcome Screen 6 3 What's New 6 4 Home Screen 7 Toolbar... 7 File Manager... (Multi-Client Only) 8
itunes Connect Transporter Quick Start Guide v2
 itunes Connect Transporter Quick Start Guide v2 apple 2013-2-05 Apple Inc. 2013 Apple Inc. All rights reserved. No part of this publication may be reproduced, stored in a retrieval system, or transmitted,
itunes Connect Transporter Quick Start Guide v2 apple 2013-2-05 Apple Inc. 2013 Apple Inc. All rights reserved. No part of this publication may be reproduced, stored in a retrieval system, or transmitted,
CAMPAGNE. Fundraising software solutions
 CAMPAGNE a s s o c i a t e s Fundraising software solutions Copyright 2002, Campagne Associates, Ltd. All rights reserved Information in this manual is subject to change without notice and does not represent
CAMPAGNE a s s o c i a t e s Fundraising software solutions Copyright 2002, Campagne Associates, Ltd. All rights reserved Information in this manual is subject to change without notice and does not represent
Wholesale Lockbox User Guide
 Wholesale Lockbox User Guide August 2017 Copyright 2017 City National Bank City National Bank Member FDIC For Client Use Only Table of Contents Introduction... 3 Getting Started... 4 System Requirements...
Wholesale Lockbox User Guide August 2017 Copyright 2017 City National Bank City National Bank Member FDIC For Client Use Only Table of Contents Introduction... 3 Getting Started... 4 System Requirements...
Web1040 User s Manual Tax Year 2017
 .. Web1040 User s Manual Tax Year 2017 Support.DrakeSoftware.com (828) 524-8020 Web 1040 User Manual Copyright The 2017 Web1040 User s Manual, Drake Tax Software, and any other related materials are copyrighted
.. Web1040 User s Manual Tax Year 2017 Support.DrakeSoftware.com (828) 524-8020 Web 1040 User Manual Copyright The 2017 Web1040 User s Manual, Drake Tax Software, and any other related materials are copyrighted
epaystub for Canadian Payroll 2016
 epaystub for Canadian Payroll 2016 An application for Microsoft Dynamics TM GP 2016 Furthering your success through innovative business solutions Copyright Manual copyright 2017 Encore Business Solutions,
epaystub for Canadian Payroll 2016 An application for Microsoft Dynamics TM GP 2016 Furthering your success through innovative business solutions Copyright Manual copyright 2017 Encore Business Solutions,
For Palm TM Handhelds. Version 1.2. User s Guide
 For Palm TM Handhelds Version 1.2 User s Guide Copyright 1999-2000 America Online, Inc. All rights reserved. AOL Mail, version 1.2, User s Guide Fourth Printing, April 2000 This document contains valuable
For Palm TM Handhelds Version 1.2 User s Guide Copyright 1999-2000 America Online, Inc. All rights reserved. AOL Mail, version 1.2, User s Guide Fourth Printing, April 2000 This document contains valuable
Impossible Solutions, Inc. JDF Ticket Creator & DP2 to Indigo scripts Reference Manual Rev
 Impossible Solutions, Inc. JDF Ticket Creator & DP2 to Indigo scripts Reference Manual Rev. 06.29.09 Overview: This reference manual will cover two separate applications that work together to produce a
Impossible Solutions, Inc. JDF Ticket Creator & DP2 to Indigo scripts Reference Manual Rev. 06.29.09 Overview: This reference manual will cover two separate applications that work together to produce a
School Installation Guide ELLIS Academic 5.2.6
 ELLIS Academic 5.2.6 This document was last updated on 2/16/11. or one or more of its direct or indirect affiliates. All rights reserved. ELLIS is a registered trademark, in the U.S. and/or other countries,
ELLIS Academic 5.2.6 This document was last updated on 2/16/11. or one or more of its direct or indirect affiliates. All rights reserved. ELLIS is a registered trademark, in the U.S. and/or other countries,
web po user guide Supplier
 web po user guide Supplier web po user guide table of contents supplier section 1 before you begin section 2 getting started and the basics section 3 Web PO Supplier Administration section 4 Viewing Purchase
web po user guide Supplier web po user guide table of contents supplier section 1 before you begin section 2 getting started and the basics section 3 Web PO Supplier Administration section 4 Viewing Purchase
MyOffice Employee. User Guide Release 4.1
 MyOffice Employee User Guide Release 4.1 Copyright 1996-2014 Sigma Systems Canada Inc. Last Revision: 2015-06-05 Sigma Systems Canada Inc., Toronto, ON, Canada The Programs (which include both the software
MyOffice Employee User Guide Release 4.1 Copyright 1996-2014 Sigma Systems Canada Inc. Last Revision: 2015-06-05 Sigma Systems Canada Inc., Toronto, ON, Canada The Programs (which include both the software
RWT Network System Installation Guide
 RWT Network System Installation Guide Copyright 2003, Talking Fingers, Inc. Page 1 of 48 This document is Copyright 2003 by Talking Fingers, Inc. All rights are reserved. This document may not be copied
RWT Network System Installation Guide Copyright 2003, Talking Fingers, Inc. Page 1 of 48 This document is Copyright 2003 by Talking Fingers, Inc. All rights are reserved. This document may not be copied
NuFlo TM. SCM Viewer TM. User Manual. Manual No , Rev. A
 NuFlo TM SCM Viewer TM User Manual Manual No. 30165020, Rev. A Revision History The following table shows the revision history for this document: Date Description Approved by 2-6-2006 Initial release of
NuFlo TM SCM Viewer TM User Manual Manual No. 30165020, Rev. A Revision History The following table shows the revision history for this document: Date Description Approved by 2-6-2006 Initial release of
MicroPress 8. MicroPress 8 Installation Guide
 MicroPress 8 MicroPress 8 Installation Guide 2011 Electronics For Imaging, Inc. The information in this publication is covered under Legal Notices for this product. 17 August 2011 MICROPRESS INSTALLATION
MicroPress 8 MicroPress 8 Installation Guide 2011 Electronics For Imaging, Inc. The information in this publication is covered under Legal Notices for this product. 17 August 2011 MICROPRESS INSTALLATION
MultiSite Suite: Accounts Payable
 MultiSite Suite: Accounts Payable User s Manual version 6 Copyright & Trademarks Copyright Notice and Trademarks 2010 MultiSite Systems, All rights reserved. Microsoft, Windows, Excel, and Outlook are
MultiSite Suite: Accounts Payable User s Manual version 6 Copyright & Trademarks Copyright Notice and Trademarks 2010 MultiSite Systems, All rights reserved. Microsoft, Windows, Excel, and Outlook are
Installing Switched-On Schoolhouse 2007
 1 Installation & Setup Installing Switched-On Schoolhouse 2007 Switched-On Schoolhouse 2007 (SOS) is easy to install on your computer because most of the installation components install themselves. Before
1 Installation & Setup Installing Switched-On Schoolhouse 2007 Switched-On Schoolhouse 2007 (SOS) is easy to install on your computer because most of the installation components install themselves. Before
Oracle User Productivity Kit Content Player
 Oracle User Productivity Kit Content Player Oracle User Productivity Kit Content Player Copyright 1998, 2012, Oracle and/or its affiliates. All rights reserved. Oracle and Java are registered trademarks
Oracle User Productivity Kit Content Player Oracle User Productivity Kit Content Player Copyright 1998, 2012, Oracle and/or its affiliates. All rights reserved. Oracle and Java are registered trademarks
RSA WebCRD Getting Started
 RSA WebCRD Getting Started User Guide Getting Started With WebCRD Document Version: V9.2.2-1 Software Version: WebCRD V9.2.2 April 2013 2001-2013 Rochester Software Associates, Inc. All Rights Reserved.
RSA WebCRD Getting Started User Guide Getting Started With WebCRD Document Version: V9.2.2-1 Software Version: WebCRD V9.2.2 April 2013 2001-2013 Rochester Software Associates, Inc. All Rights Reserved.
Speedy Claims CMS 1500 Manual 2009 SpeedySoft USA, Inc.
 Speedy Claims CMS 1500 Manual Speedy Claims CMS 1500 User Manual by SpeedySoft USA, Inc. The Speedy Claims for CMS 1500 software is very easy to use. This manual will show you how to most effectively
Speedy Claims CMS 1500 Manual Speedy Claims CMS 1500 User Manual by SpeedySoft USA, Inc. The Speedy Claims for CMS 1500 software is very easy to use. This manual will show you how to most effectively
Getting Started.
 Getting Started www.objectiflune.com 2011 Objectif Lune Inc - 2 - Table of Contents Table of Contents Table of Contents 3 Installing PrintShop Mail 3 Before you start 3 Installing in Windows 3 Installing
Getting Started www.objectiflune.com 2011 Objectif Lune Inc - 2 - Table of Contents Table of Contents Table of Contents 3 Installing PrintShop Mail 3 Before you start 3 Installing in Windows 3 Installing
Getting Started in CAMS Enterprise
 CAMS Enterprise Getting Started in CAMS Enterprise Unit4 Education Solutions, Inc. Published: 18 May 2016 Abstract This document is designed with the new user in mind. It details basic features and functions
CAMS Enterprise Getting Started in CAMS Enterprise Unit4 Education Solutions, Inc. Published: 18 May 2016 Abstract This document is designed with the new user in mind. It details basic features and functions
Software User's Guide
 Software User's Guide The contents of this guide and the specifications of this product are subject to change without notice. Brother reserves the right to make changes without notice in the specifications
Software User's Guide The contents of this guide and the specifications of this product are subject to change without notice. Brother reserves the right to make changes without notice in the specifications
Portico VT. Installation Guide FOR HEARTLAND MERCHANT USERS JULY 2015 V2.9
 Portico VT Installation Guide FOR HEARTLAND MERCHANT USERS JULY 2015 V2.9 Notice THE INFORMATION CONTAINED HEREIN IS PROVIDED TO RECIPIENT "AS IS" WITHOUT WARRANTY OF ANY KIND, EXPRESS OR IMPLIED, INCLUDING
Portico VT Installation Guide FOR HEARTLAND MERCHANT USERS JULY 2015 V2.9 Notice THE INFORMATION CONTAINED HEREIN IS PROVIDED TO RECIPIENT "AS IS" WITHOUT WARRANTY OF ANY KIND, EXPRESS OR IMPLIED, INCLUDING
Palm Reader Handbook
 Palm Reader Handbook Copyright 2000-2002 Palm, Inc. All rights reserved. Graffiti, HotSync, the Palm logo, and Palm OS are registered trademarks of Palm, Inc. The HotSync logo and Palm are trademarks of
Palm Reader Handbook Copyright 2000-2002 Palm, Inc. All rights reserved. Graffiti, HotSync, the Palm logo, and Palm OS are registered trademarks of Palm, Inc. The HotSync logo and Palm are trademarks of
User Guide. Portable Calibration Module
 Portable Calibration Module User Guide CyberMetrics Corporation 1523 W. Whispering Wind Drive Suite 100 Phoenix, Arizona 85085 USA Toll-free: 1-800-777-7020 (USA) Phone: (480) 922-7300 Fax: (480) 922-7400
Portable Calibration Module User Guide CyberMetrics Corporation 1523 W. Whispering Wind Drive Suite 100 Phoenix, Arizona 85085 USA Toll-free: 1-800-777-7020 (USA) Phone: (480) 922-7300 Fax: (480) 922-7400
HR-Lite Database & Web Service Setup Guide
 HR-Lite Database & Web Service Setup Guide Version: 1.00 HR21 Limited All rights reserved. No part of this document may be reproduced or transmitted in any form or by any means, electronic or mechanical,
HR-Lite Database & Web Service Setup Guide Version: 1.00 HR21 Limited All rights reserved. No part of this document may be reproduced or transmitted in any form or by any means, electronic or mechanical,
Expedient User Manual Getting Started
 Volume 1 Expedient User Manual Getting Started Gavin Millman & Associates Pty Ltd 281 Buckley Street Essendon VIC 3040 Phone 03 9331 3944 Web www.expedientsoftware.com.au Table of Contents Logging In...
Volume 1 Expedient User Manual Getting Started Gavin Millman & Associates Pty Ltd 281 Buckley Street Essendon VIC 3040 Phone 03 9331 3944 Web www.expedientsoftware.com.au Table of Contents Logging In...
Oracle is a registered trademark of Oracle Corporation and/or its affiliates. Other names may be trademarks of their respective owners.
 Primavera Portfolio Management 9.0 What s New Copyright 1999-2011, Oracle and/or its affiliates. The Programs (which include both the software and documentation) contain proprietary information; they are
Primavera Portfolio Management 9.0 What s New Copyright 1999-2011, Oracle and/or its affiliates. The Programs (which include both the software and documentation) contain proprietary information; they are
Perfect Time Pro v User Manual
 Perfect Time Pro v 2.0 - User Manual With Perfect Time Pro Version 2.0, we have combined two of our very successful product lines into one comprehensive time management solution. Merging our Point Of Entry
Perfect Time Pro v 2.0 - User Manual With Perfect Time Pro Version 2.0, we have combined two of our very successful product lines into one comprehensive time management solution. Merging our Point Of Entry
Microcat Daihatsu. Parts Quick Start Guide
 Microcat Daihatsu Parts Quick Start Guide Contents Introduction... 2 About the guide... 2 Installing Microcat... 3 Getting started... 4 Microcat overview... 4 Set up Microcat... 7 Log on to Microcat...
Microcat Daihatsu Parts Quick Start Guide Contents Introduction... 2 About the guide... 2 Installing Microcat... 3 Getting started... 4 Microcat overview... 4 Set up Microcat... 7 Log on to Microcat...
Tasks. User Guide 4.12
 Tasks User Guide 4.12 ABOUT NORTHWOODS CONSULTING PARTNERS Northwoods Consulting Partners, Inc., founded in 1999, is a privately-held software development and services company headquartered in Dublin,
Tasks User Guide 4.12 ABOUT NORTHWOODS CONSULTING PARTNERS Northwoods Consulting Partners, Inc., founded in 1999, is a privately-held software development and services company headquartered in Dublin,
Desktop & Laptop Edition
 Desktop & Laptop Edition USER MANUAL For Mac OS X Copyright Notice & Proprietary Information Redstor Limited, 2016. All rights reserved. Trademarks - Mac, Leopard, Snow Leopard, Lion and Mountain Lion
Desktop & Laptop Edition USER MANUAL For Mac OS X Copyright Notice & Proprietary Information Redstor Limited, 2016. All rights reserved. Trademarks - Mac, Leopard, Snow Leopard, Lion and Mountain Lion
LMSR. SQL Mirroring for Renovofyi
 DSD Business Systems Sage 100 Enhancements LMSR SQL Mirroring for Renovofyi Version 5.20 2 SQL Mirroring for Renovofyi Information in this document is subject to change without notice. Copyright 1993-2015,
DSD Business Systems Sage 100 Enhancements LMSR SQL Mirroring for Renovofyi Version 5.20 2 SQL Mirroring for Renovofyi Information in this document is subject to change without notice. Copyright 1993-2015,
CitiDirect Basics: Comprehensive Guide
 CitiDirect Online Banking CitiDirect Basics: Comprehensive Guide Table of Contents Overview...1 Additional Resources...1 Basics Guides...1 Online Help...1 CitiDirect Customer Support...2 Local Language
CitiDirect Online Banking CitiDirect Basics: Comprehensive Guide Table of Contents Overview...1 Additional Resources...1 Basics Guides...1 Online Help...1 CitiDirect Customer Support...2 Local Language
SmartScan. Barcode Translator for QuickBooks USER S MANUAL
 SmartScan Barcode Translator for QuickBooks USER S MANUAL Baus Systems 4727 44 th Ave. SW, Suite 202 Seattle, WA 98116 (206) 932-9986 Office (206) 923-0839 Fax E-mail: support@baus-systems.com 1 TABLE
SmartScan Barcode Translator for QuickBooks USER S MANUAL Baus Systems 4727 44 th Ave. SW, Suite 202 Seattle, WA 98116 (206) 932-9986 Office (206) 923-0839 Fax E-mail: support@baus-systems.com 1 TABLE
Upgrading your QuickBooks Company File Once per file only
 Username: «User» License: «License_Number» Product: «Product_Number» This document walks you through upgrading your QuickBooks company file. If your file has already been upgraded, you may skip below to
Username: «User» License: «License_Number» Product: «Product_Number» This document walks you through upgrading your QuickBooks company file. If your file has already been upgraded, you may skip below to
PRESENTATION BACKGROUNDS
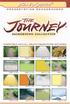 PRESENTATION BACKGROUNDS TM COMPATIBLE WITH ALL MAJOR PRESENTATION SOFTWARE 001TJ1.JPG 002TJ1.JPG 003TJ1.JPG 004TJ1.JPG 005TJ1.JPG 006TJ1.JPG 007TJ1.JPG 008TJ1.JPG 009TJ1.JPG 010TJ1.JPG 011TJ1.JPG 012TJ1.JPG
PRESENTATION BACKGROUNDS TM COMPATIBLE WITH ALL MAJOR PRESENTATION SOFTWARE 001TJ1.JPG 002TJ1.JPG 003TJ1.JPG 004TJ1.JPG 005TJ1.JPG 006TJ1.JPG 007TJ1.JPG 008TJ1.JPG 009TJ1.JPG 010TJ1.JPG 011TJ1.JPG 012TJ1.JPG
TeamSpot 3. Introducing TeamSpot. TeamSpot 3 (rev. 25 October 2006)
 TeamSpot 3 Introducing TeamSpot TeamSpot 3 (rev. 25 October 2006) Table of Contents AN INTRODUCTION TO TEAMSPOT...3 INSTALLING AND CONNECTING (WINDOWS XP/2000)... 4 INSTALLING AND CONNECTING (MACINTOSH
TeamSpot 3 Introducing TeamSpot TeamSpot 3 (rev. 25 October 2006) Table of Contents AN INTRODUCTION TO TEAMSPOT...3 INSTALLING AND CONNECTING (WINDOWS XP/2000)... 4 INSTALLING AND CONNECTING (MACINTOSH
Electronic Control Software User Instructions
 Electronic Control Software User Instructions www.alliancelaundry.com Part No. 12-08-278R11 December 2017 License Agreement By installing this software you agree to the following provisions. If you do
Electronic Control Software User Instructions www.alliancelaundry.com Part No. 12-08-278R11 December 2017 License Agreement By installing this software you agree to the following provisions. If you do
OPERATING MANUAL. WINDOWS Temperature Controller. Digi -Sense
 OPERATING MANUAL WINDOWS Temperature Controller Digi -Sense WinTC warranty information and licensing agreement The software and its accompanying documentation and instructions are provided AS IS without
OPERATING MANUAL WINDOWS Temperature Controller Digi -Sense WinTC warranty information and licensing agreement The software and its accompanying documentation and instructions are provided AS IS without
GOSYSTEM TAX 2016 USER REFERENCE GUIDE - PREPARING FOR TAX SEASON 2016 LAST UPDATED: FEBRUARY 9, 2017 TAX.THOMSONREUTERS.COM
 GOSYSTEM TAX 2016 USER REFERENCE GUIDE - PREPARING FOR TAX SEASON 2016 LAST UPDATED: FEBRUARY 9, 2017 TAX.THOMSONREUTERS.COM Note: Please note that all screen images are valid as of February 9, 2017 and
GOSYSTEM TAX 2016 USER REFERENCE GUIDE - PREPARING FOR TAX SEASON 2016 LAST UPDATED: FEBRUARY 9, 2017 TAX.THOMSONREUTERS.COM Note: Please note that all screen images are valid as of February 9, 2017 and
MultiSite Suite: General Ledger
 MultiSite Suite: General Ledger User s Manual version 2.2.97 Copyright & Trademarks Copyright Notice and Trademarks 2003 by Brent Lawrence, LLC. All rights reserved. Reprinted and edited by MultiSite Systems,
MultiSite Suite: General Ledger User s Manual version 2.2.97 Copyright & Trademarks Copyright Notice and Trademarks 2003 by Brent Lawrence, LLC. All rights reserved. Reprinted and edited by MultiSite Systems,
Horizon Launcher Configuration Guide
 Horizon Launcher Configuration Guide Windows NT and Windows 2000 are registered trademarks of Microsoft Corporation. All other product or company names are trademarks or registered trademarks of their
Horizon Launcher Configuration Guide Windows NT and Windows 2000 are registered trademarks of Microsoft Corporation. All other product or company names are trademarks or registered trademarks of their
AXI-INVOICER for USERS MANUAL
 AXI-INVOICER for USERS MANUAL 2009 AXION CONTROL SYSTEMS Pty Ltd Phone: +61 3 9555 3355 Web: www.axioncs.com Revision_01.00 2009 Axion Control Systems Pty Ltd Page i of iv Email: axibatch@axioncs.com 2009
AXI-INVOICER for USERS MANUAL 2009 AXION CONTROL SYSTEMS Pty Ltd Phone: +61 3 9555 3355 Web: www.axioncs.com Revision_01.00 2009 Axion Control Systems Pty Ltd Page i of iv Email: axibatch@axioncs.com 2009
Software User's Guide
 Software User's Guide Brother QL-series The contents of this guide and the specifications of this product are subject to change without notice. Brother reserves the right to make changes without notice
Software User's Guide Brother QL-series The contents of this guide and the specifications of this product are subject to change without notice. Brother reserves the right to make changes without notice
User s Guide. For Windows, Mac, Palm OS, and Pocket PC. Companion for Palm OS and Pocket PC
 For Windows, Mac, Palm OS, and Pocket PC FileMMobile aker8 Companion for Palm OS and Pocket PC User s Guide 2000-2006 FileMaker, Inc. All Rights Reserved. FileMaker, Inc. 5201 Patrick Henry Drive Santa
For Windows, Mac, Palm OS, and Pocket PC FileMMobile aker8 Companion for Palm OS and Pocket PC User s Guide 2000-2006 FileMaker, Inc. All Rights Reserved. FileMaker, Inc. 5201 Patrick Henry Drive Santa
Aboriginal Information Systems. Per Capita Distribution TOBTAX. User Reference
 Aboriginal Information Systems Per Capita Distribution TOBTAX User Reference Custom Software. Network Services. E-Business. Complete I T Solutions. 2005 - Advanced DataSystems Ltd. Copyright Information
Aboriginal Information Systems Per Capita Distribution TOBTAX User Reference Custom Software. Network Services. E-Business. Complete I T Solutions. 2005 - Advanced DataSystems Ltd. Copyright Information
VoiceMaster. User s Guide. NETphone VoiceMaster Release 2.4. for Microsoft NT Servers, VoiceMaster User s Guide 1
 VoiceMaster User s Guide NETphone VoiceMaster Release 2.4 for Microsoft NT Servers, Information furnished by NetPhone, Inc. is believed to be accurate and reliable. However, no responsibility is assumed
VoiceMaster User s Guide NETphone VoiceMaster Release 2.4 for Microsoft NT Servers, Information furnished by NetPhone, Inc. is believed to be accurate and reliable. However, no responsibility is assumed
User s Guide Version 8.7 March Ergonis Software. Contents
 ! KeyCue User s Guide Version 8.7 March 2018 Contents License agreement... 2 Limited warranty... 2 Contact... 2 About KeyCue... 3 System requirements... 4 Installation... 4 Using KeyCue... 4 System-wide
! KeyCue User s Guide Version 8.7 March 2018 Contents License agreement... 2 Limited warranty... 2 Contact... 2 About KeyCue... 3 System requirements... 4 Installation... 4 Using KeyCue... 4 System-wide
CITO2 Installation & User Instructions
 CITO2 Installation & User Instructions DD 56107 Stoneridge Electronics Ltd 1. Installation...4 1.1. System Requirements...4 1.2. Installing CITO2...4 1.3. Uninstalling CITO2...4 2. Starting and closing
CITO2 Installation & User Instructions DD 56107 Stoneridge Electronics Ltd 1. Installation...4 1.1. System Requirements...4 1.2. Installing CITO2...4 1.3. Uninstalling CITO2...4 2. Starting and closing
IntelleView /SB Transaction Monitoring System
 IntelleView /SB Transaction Monitoring System Operator's Guide Contents About this Guide... 1 What is IntelleView/SB?... 2 Starting the Operator Application... 3 Video Recording Modes... 6 Viewing Live
IntelleView /SB Transaction Monitoring System Operator's Guide Contents About this Guide... 1 What is IntelleView/SB?... 2 Starting the Operator Application... 3 Video Recording Modes... 6 Viewing Live
System 44 Installation Guide
 System 44 Installation Guide For use with System 44 version 2.4 or later and Student Achievement Manager version 2.4 or later PDF0883 (PDF) Houghton Mifflin Harcourt Publishing Company Table of Contents
System 44 Installation Guide For use with System 44 version 2.4 or later and Student Achievement Manager version 2.4 or later PDF0883 (PDF) Houghton Mifflin Harcourt Publishing Company Table of Contents
E-Report. User Manual
 E-Report User Manual 2011 All rights reserved. No parts of this work may be reproduced in any form or by any means graphic, electronic, or mechanical, including photocopying, recording, taping, or information
E-Report User Manual 2011 All rights reserved. No parts of this work may be reproduced in any form or by any means graphic, electronic, or mechanical, including photocopying, recording, taping, or information
Workflow and Approvals Guide. For Document Manager Enterprise Edition
 Workflow and Approvals Guide For Document Manager Enterprise Edition 16 July 2013 Trademarks Document Manager and Document Manager Administration are trademarks of Document Logistix Ltd. TokOpen, TokAdmin,
Workflow and Approvals Guide For Document Manager Enterprise Edition 16 July 2013 Trademarks Document Manager and Document Manager Administration are trademarks of Document Logistix Ltd. TokOpen, TokAdmin,
