RF-PIPING. Add-on Modules for PIPELINES. Program Description
|
|
|
- Allen McDonald
- 5 years ago
- Views:
Transcription
1 Version February 2016 Programs RF-PIPING Add-on Modules for PIPELINES Program Description All rights, including those of translations, are reserved. No portion of this book may be reproduced mechanically, electronically, or by any other means, including photocopying without written permission of DLUBAL SOFTWARE GMBH. Dlubal Software GmbH 2016 Am Zellweg 2 D Tiefenbach Germany Tel.: Fax: info@dlubal.com Web:
2 Contents Contents Contents Page 1. Introduction RF-PIPING and RF-PIPING Design Add-On Modules Using the Manual RF-PIPING Opening RF-PIPING Piping Analysis - Settings Extension for Toolbars, Navigator and Tables Dialog Boxes of RF-PIPING Pipeline Defining Pipelines New Piping Cross-Section Material Library Reducer Valve Way Valve Way Valve Bend Flange Blind Flange Tee Branch Connection Load Cases and Combinations Load Cases Piping Load Combinations (PC) Result Combinations (RC) Piping Loads Selection and Modification of Pipelines Graphical Display Calculation Settings Results RF-PIPING Design Start RF-PIPING Design Input Data General Data Materials Cross-Sections Calculation Detail Settings Starting Calculation Results Design by Load Combination Design by Cross-Section Design by Pipeline Design by Member Design by x-location Governing Internal Forces by Member
3 Contents Governing Internal Forces by Pipeline Parts List by Pipeline Evaluation of Results Results on RFEM Model Result Diagrams Filter for Results General Functions Design Cases Units and Decimal Places Data Transfer Exporting Materials to RFEM Exporting Results Printout Printout Report Graphic Printout A. Literature B. Index
4 1 Introduction 1 Introduction RF-PIPING and RF-PIPING Design Add-On Modules Pipelines are used to transport fluids. They are used in all areas of construction. For the design and calculation of pipelines, the two US standards ASME B31.1 [1] and ASME B31.3 [2] are ground-breaking. DIN EN [3] contains the appropriate guidelines for metallic industrial piping. With the RF-PIPING add-on module, DLUBAL offers a powerful tool for modeling piping systems. There is no need to adjust to a new interface because the add-on module is displayed as an extension in the RFEM user interface when modeling pipelines. You can model the pipelines like members in the RFEM user interface. It is possible to graphically enter connections such as tees and piping components using corresponding dialogs. Helpful libraries for pipelines, flanges and other components are included in the program. You can enter loads and combine load cases using the usual procedures. You can decide if the load cases should be automatically or manually superimposed. The calculation of internal forces, deformations and support forces corresponds to the general principle of RFEM. You can use the graphical RFEM user interface with all functions to evaluate the results. With the second module, RF-PIPING Design, you can carry out piping analysis according to the previously defined standard ([1], [2] or [3] - in preparation). In the current state of development of the module, stress designs are carried out due to permanent, occasional or accidental loads. You can clearly document all data, from modeling to design, in the global printout report of RFEM. We hope you will enjoy working with RF-PIPING and RF-PIPING Design. Your DLUBALTeam 1.2 Using the Manual Since the topics installation, graphical user interface, results evaluation and printout are described in detail in the RFEM manual, no further description is given here. The present manual focuses on typical features of RF-PIPING and RF-PIPING Design. The descriptions in this manual follow the sequence and structure of the module's input and result tables. In the text, the described buttons are given in square brackets, for example [Preset all members]. They are also displayed on the left. The expressions that appear in dialog boxes, tables, and menus are set in italics to clarify the explanations. At the end of the manual, you find the index. In addition, feel free to use the search function on our blog website where you can find tips and tricks in our articles about the add-on modules RF-PIPING. 3
5 2 RF-PIPING 2 RF-PIPING 2 In this chapter, you will find information about the different dialog boxes and functions of the add-on module RF-PIPING. 2.1 Opening RF-PIPING RF-PIPING is an extension of RFEM. The functions of the piping module are available when Piping analysis in the General Data dialog box, Options tab is activated. Figure 2.1: Dialog box New Model - General Data, Options tab After closing the dialog box, additional navigator items and tables as well as a new toolbar are available. They are described in Chapter Figure 2.2: Toolbar Piping Data Navigator 4
6 2 RF-PIPING Piping Analysis - Settings To get to the detail settings for RF-PIPING, use the [Edit] button (see Figure 2.1). A dialog box appears with important settings for the piping analysis. Figure 2.3: Dialog box Piping Analysis - Settings Stress Intensification Factors (SIFs) and Flexibility Factors The following standards are available in the list Piping Standard: ASME B [1] ASME B [2] EN :2013 [3] (in preparation) The option Use in-plane/out-of-plane SIFs is intended to be used for an analysis according to [3]. For a correct analysis in the module RF-PIPING Design, detailed data on the design of the tee is necessary. The list Default branch connection type contains the following options: Welding forged tee Reinforced fabricated tee with pad or saddle Unreinforced fabricated tee Extruded welding tee Welded-in contour insert Branch welded-on fitting (integrally reinforced) User-defined 5
7 2 RF-PIPING 2 The check box B31.1/B31.3 Welding/Contour Tees meet ASME B16.9 determines if the parameters r x and T c are available for the branch connection types Welding forged tee and Welded-in contour insert (see Chapter , page 27). This option thus refers to the note (7) in [1] Table D-1 and Note (8) in [2] Table D300. Generated Combinations This dialog section manages how the load cases are combined. Create Combinations Automatically The superposition of load cases is carried out in piping combinations. If the check box is selected, these combinations are generated automatically. You can define other combinations individually here. If the check box Hydrotest is selected, additional piping combinations for the hydrostatic test pressure are generated. Expansion Combinations The temperature combinations can be generated according to the following two methods: Difference between operating and sustained combination (result combinations) Solve independently (piping load combinations) In the first case, result combinations are generated. The second case generates load combinations. The difference between the two possible combinations is described in the RFEM manual, Chapter 5.5 and 5.6. It is generally recommended to use result combinations: Here, the thermal load cases are entered separately which interact with the other loads. Internal Pressure An internal pressure results in elongation and straightening of pipes. The check box Displacements due to pressure (Bourdon effect) and the two radio buttons below specify if and how this effect is considered. Furthermore, if the Bourdon effect is considered, you have to specify if the internal pressure acts as expansion load or as sustained load. Material Properties This check box specifies if the temperature dependent material properties are used which are stored in the library (see Chapter , page 13). If the standard setting is deactivated, those values will be used which correspond to the reference temperature T ref indicated in Table Materials. 6
8 2 RF-PIPING Extension for Toolbars, Navigator and Tables RF-PIPING is displayed in the RFEM user interface as an extension in the toolbars, navigator and tables. Toolbar By activating the module RF-PIPING, the corresponding toolbar is displayed (see Figure 2.2, page 4). The functions contained therein enable the modeling of the pipeline. Button Description New Pipeline New Reducer New Valve New 3-way Valve New 4-way Valve New Bend New Flange New Blind Flange New Tee New Branch Connection - Factors Table 2.1: Buttons of RF-PIPING The buttons and the corresponding dialog boxes are described in Chapter 2.2. Navigator In the navigator, the category Load Cases and Combinations is extended by the entry Piping Load Combinations. Moreover, the new category Piping (RF-PIPING) is added. All data concerning materials, cross-sections and pipelines are saved here. Figure 2.4: Data Navigator for RF-PIPING 7
9 2 RF-PIPING 2 Tables All information about the pipelines are saved in the tables 7.1 to To open these tables, use the button shown on the left. Figure 2.5: Tables 7.xx for RF-PIPING The functioning of these tables is described in the RFEM manual, Chapter Dialog Boxes of RF-PIPING Pipeline A pipeline is a continuous string of members of the type piping. By clicking the button [New Pipeline], you can model new member strings. A dialog box appears where you can provide detailed information about the pipeline. Figure 2.6: Dialog box New Pipeline 8
10 2 RF-PIPING 2 No. You can assign any number. It is not possible to modify it afterwards. Pipeline Description You can enter any description for the pipeline. Member No. This number defines the first member of the new pipeline. You can freely define it. Other members of the same pipeline will have sequential numbers. Cross-Section You have to define the cross-section of the pipeline in the text box. By using the button can select a cross-section from the pipeline library (see Chapter , page 11). For general information about the cross-sections, have a look at the RFEM manual, Chapter Bend In this dialog section, you can define if the bends are generated automatically during the following modeling and which bend radius is considered. Bend Factors The values of the Flexibility factor as well as of the Stress intensification factors indicated in this dialog section are automatically calculated. However, it is also possible to define them manually. The flexiblity factor k has an influence on the bending stiffness of the pipe bend. The stress intensification factors i only take effect at the piping design with RF-PIPING Design Defining Pipelines If you have entered all data, you can close the dialog box by clicking [OK]. You can now define the pipeline as polyline in the work window. The following dialog box appears:, you Figure 2.7: Dialog box New Pipeline In the New Pipeline dialog box, the numbers of the new members, lines and nodes are preset, but it is possible to modify them. 9
11 2 RF-PIPING 2 For entering the coordinates, you have the following three options: Current CS: The coordinates always refer to the origin of the coordinate system. The grid is fixed. Grid origin: The coordinates refer to the origin of the grid. Last node: The coordinates always refer to the last defined node. The position of the grid origin is also in the last node. The Bend dialog section controls if bends are generated when gradually defining the polyline and which form they have. The parameters are explained on the previous page. If you select the check box Step, the length of the pipeline L is displayed at the cursor which may help to model the pipeline easier. Buttons Two buttons in this dialog box are useful for modeling. Details Figure 2.8: Dialog box New Pipeline - Details Set Coordinates in Table: The input data is saved in the RFEM Table 1.1 Nodes. It is possible to save the nodes in the global coordinate system or with reference to another node. Auto Connect: This check box controls if a connection is generated between two pipelines, when, for example, the end point is placed on an existing pipeline. If this check box is selected, the existing pipeline in this node is separated; both pipelines are connected. If this option is deactivated, the existing pipeline will not be separated. Depending on whether the option Use division for members with nodes lying on them is activated in the FE Mesh Settings dialog box, the two pipelines are either connected or not. Rotation: This option may be helpful for bends which look drilled in the rendering. The drilling is caused by a change of the local z-axis direction. Undo Modeling a pipeline is equal to modeling a continuous line. From the very start to the very end, all parts are continuously placed. If you have made any mistakes, you can undo your entries step-by-step by using this button without deleting the pipe. 10
12 2 RF-PIPING New Piping Cross-Section In the dialog box New Piping, you have to define a cross-section (see Figure 2.6, page 8). You can use the button. The cross-section library is displayed where you can select the piping cross-section. This dialog box is described in the RFEM manual, Chapter Figure 2.9: Dialog box Rolled Cross-Sections - Pipes for Piping - Straight Pipe After clicking [OK], the New Piping Cross-Section dialog box is displayed (see Figure 2.10). In this dialog box, you can provide specific information about the cross-section, the bend, the structure of the pipeline and the stress analysis. In this dialog box, you can enter specifications separately for straight sections and bends of a pipeline. 11
13 2 RF-PIPING 2 Straight Pipe Figure 2.10: Dialog box New Piping Cross-Section In the first tab, you can provide information about the cross-section of straight sections. You can select between a Standard section from the library or a Parametric section defined by outside and inside diameter with corresponding wall thickness. You can select the Material of the cross-section from the list of already defined materials. With the buttons below the list, you can open the material library as well as create or edit a material. For more information about the material library, have a look at Chapter , page 13 and at the RFEM manual, Chapter 4.3. The Line Mass is automatically calculated by default from the cross-section and the material. However, you can define it manually. In the dialog section below, the Total Line Mass of the straight pipe sections and bends is displayed. It contains additional masses from the Layers tab. In the last dialog section, you can define the Design pressure PC and the Design temperature TC. If you use piping components such as flanges, the list of possibilities will be reduced automatically according to the design pressure to appropriate elements. Bend The setting options of this tab apply solely to bends of pipelines. The concept corresponds to the one for pipes (see above). 12
14 2 RF-PIPING 2 Layers Figure 2.11: Tab Layers In this tab, you can provide further information on the structure of the pipe. You can define the thickness of the layer as well as the specific weight each for Insulation, Plating and Lining. If you enter the Line Mass manually, the values of the last calculated line masses are available so that individual values for pipe and bend can be entered Material Library RFEM manages the materials for RF-PIPING separately in the category Piping (RF-PIPING). You can access the material library as usual by using the navigator shortcut menu or the button in Table 7.1 Materials, Column A. Figure 2.12: Shortcut menu Materials In the library, the materials for the pipelines are preset by the Filter function. 13
15 2 RF-PIPING 2 Figure 2.13: Dialog box Material Library The characteristic features of pipeline materials are the temperature dependent strengths which are specified in the Material Properties dialog section. Chapter 4.3 of the RFEM manual describes how to select, modify or add materials in the library. 14
16 2 RF-PIPING Reducer Reducers are used to modify the piping cross-section. When clicking the [New Reducer] button, you can select the member in the work window where you want to apply the reducer. Reducers refer to nodes. If a cross-section is modified within a member, you have to divide this member in advance at the appropriate position. Figure 2.14: Select member in the work window When clicking on the member, the New Reducer dialog box appears. Figure 2.15: Dialog box New Reducer Reducer Type If the reducer is specified as User-defined, the geometry of the reducer can be defined manually in the other dialog sections. With the button, you can access a library with standardized reducers (see Figure 2.16). If you have already defined a cross-section for the Reducer end (dialog section below), solutions combatible with DN are preset in the library. 15
17 2 RF-PIPING 2 Figure 2.16: Reducer library Cross-Section A reducer is similar to a taper defined by a start and end cross-section. Depending on which node of the member was selected in the Dimension Change dialog section, either the Reducer start or the Reducer end can be changed. Geometry If you have manually defined the reducer, you have to specify the start point (x-location along the member axis) as well as the length of the reducer in addition to the cross-sections. You can also define it graphically with and. The Cone semi-angle can be specified as user-defined if necessary. Dimension Change The node specified here defines which end of the pipe is concerned by the modification of the cross-section. Eccentricity Pipes always refer to the cross-section's centroid (wireframe model). For reducers, this leads to the fact that the pipe is continued centrally with a smaller cross-section perimeter. If, for example, the bottom side of the pipe has to be continuous, you can define an Axial offset of the local member axes after having selected the check box Eccentricity. Reducer Factors You can manually define the Flexibility factor and the Stress intensification factor where necessary. 16
18 2 RF-PIPING Valve The definition of a valve is used within the program to correctly enter the weight and the stiffness. When clicking on the [New Valve] button, you can select the member where you want to apply the valve. Valves refer to members. Therefore, they can be arranged within a member. Figure 2.17: Select member in the work window When clicking on the member, the New Valve dialog box appears. Figure 2.18: Dialog box New Valve Valve Type Currently, there are no preset valves available. Cross-Section The cross-section of the member is displayed for information purposes. Geometry To place the valve at the member, you have to define the Start (x-location along the member axis) and Length of the valve (end point). By using and, you can graphically define both positions. 17
19 2 RF-PIPING 2 Parameters In this dialog section, you can find options to adjust the Mass of valve and insulation as well as setting options concerning the stiffness. The mass is uniformly distributed over the length of the valve. Flanges Figure 2.19: Dialog box New Valve, tab Flanges Use the second tab of the dialog box to assign flanges on both sides of the valve. By using this function, you can correctly determine the load situation. The [Library] helps to find the correct flange type and thus the correct load (see Figure 2.20). As an alternative, you can manually define the flanges with Mass and the Nominal Pressure. If you want to use the same flange type at both ends, you can transfer the flange with the button to the other part. 18
20 2 RF-PIPING 2 Figure 2.20: Flange library Additional Mass Figure 2.21: Dialog box New Valve, tab Additional Mass To consider the eccentric mass of the handwheel, you can define the Mass and the Offset in this tab from the center of the pipe. 19
21 2 RF-PIPING Way Valve You can arrange 3-way valves on nodes where three pipes are connected. When clicking on the button [New 3-way Valve], you can select the corresponding node. Figure 2.22: Select node in the work window When clicking on the node, the New 3-way valve dialog box appears. Figure 2.23: Dialog box New 3-way Valve Valve Type Currently, there are no preset 3-way valves available. Valve Segments In this dialog section, you have to define the Length of the individual segments. By using, you can also graphically define them. The Parameters dialog section and the other tabs Flanges and Additional Mass are described in Chapter and 20
22 2 RF-PIPING Way Valve You can arrange 4-way valves on nodes where four pipes are connected. When clicking on the button [New 4-way Valve], you can select the corresponding node. Figure 2.24: Dialog box New 4-way Valve Currently, there are no preset 4-way valves available. The sections of this dialog box are described in Chapter and Chapter
23 2 RF-PIPING Bend If the check box for generating bends is selected in the New Pipeline dialog box (see Figure 2.6, page 8), bends are generated automatically between straight pipeline sections when defining a pipeline. By using the [New Bend] button, you can subsequently define a bend to connect two straight pipeline sections. When clicking on the corresponding node, the New Bend dialog box appears. Figure 2.25: Dialog box New bend In the first tab, you define the cross-section as well as the member number of the bend. The Bend and Bending Factors dialog sections are explained in Chapter 2.2.1, the Flanges tab in Chapter The Bend Angle is displayed for information purposes. 22
24 2 RF-PIPING Flange For detailed views of the loading, you can define flanges. When clicking on the [New Flange] button, you can select the node or member in the work window where you want to apply the flange. Figure 2.26: Select member in the work window When clicking on the node or member, the New Flange dialog box appears. Figure 2.27: Dialog box New Flange Flange Type If the flange is specified as User-defined, the parameters of the reducer can be defined manually in the other sections. With the button, you can access a library with standardized flanges (see Figure 2.19, page 18). Here are solutions preset which are suitable for the cross-section. In the library, you can filter according to DN and PN compatible entries. Cross-Section The current piping cross-section is displayed here for information purposes. Geometry If you have manually defined the flange, you have to specify the Start (x-location along the member axis) as well as the Length of the flange. You can also define it graphically with. When you use flanges from the library, you just have to indicate the position of the flange. 23
25 2 RF-PIPING Blind Flange Blind flanges are used to lock nozzles and piping ends. When clicking on the button [New Blind Flange], you can select the corresponding node in the work window. When clicking on the node, the New Blind Flange dialog box appears. Figure 2.28: Dialog box New Blind Flange Flange Type If the flange is specified as User-defined, the parameters can be defined manually in the dialog section below. With the button, you can access a library with standardized blind flanges (see Figure 2.29). Here are preset solutions which are suitable for the cross-section. In the library, you can filter according to DN and PN compatible entries. Figure 2.29: Blind flange library 24
26 2 RF-PIPING 2 Cross-Section The current piping cross-section is displayed here for information purposes. Flange Parameters If you have selected the blind flange from the library, Mass and Nominal Pressure are preset. The pressure classes refer to the design pressure which you can define in the piping cross-section. If the blind flange is specified as User-defined, both parameters can be defined manually. Only the mass is considered as an additional load for the calculation Tee If a pipe is connected to an existing pipeline, prefabricated tees can be used for connection. When clicking on the [New Tee] button, you can select the corresponding node in the work window. Only nodes are allowed where two pipes go straight through. The third pipe can be connected in any way. Figure 2.30: Select node in the work window When clicking on the node, the New Tee dialog box appears. Figure 2.31: Dialog box New Tee Tee Type If the tee is specified as User-defined, the parameters can be defined manually in the dialog sections below. With the button, you can access a library with standardized tees (see Figure 2.32). Here are preset solutions which are suitable for the connection. In the library, you can filter according to DN compatible entries. 25
27 2 RF-PIPING 2 Figure 2.32: Tee Library according to EN [4] Cross-Section If the tee is specified as user-defined, you can define the cross-sections for the Run and the Branch. Geometry If you select the tee from the library, the geometry parameters of the connection will be entered automatically. If you manually enter the data, you have to define the Length and inner Wall thickness for the run and the branch. You can define the lengths also graphically by using the buttons and. Other Parameters The Mass of the tee is uniformly distributed as a distributed load over the parts of the tee. Only the corresponding pipe weight is considered for the value 0. Flanges In the second tab of the dialog box, you have the possibility to arrange flanges on the connection. The functions of this tab are described in Chapter on page
28 2 RF-PIPING Branch Connection The stress intensification factors (SIF) relevant for the design differ according to the type of tee. The type preset in the basic settings is used by default (see Chapter 2.2.9). You can manually define the factors for each connection by using the [New Branch Connection] button. When clicking on the corresponding node, the New Branch Connection - Factors dialog box appears. Figure 2.33: Dialog box New Branch Connection - Factors Tee Type This list contains different types of tees according to [1] (see also Chapter 2.1.1, page 5). Depending on the selection, more information about, for example, diameters or wall thicknesses is necessary. Figure 2.34: Tee Types With the option User-defined, you can manually define the flexibility and stress intensification factors. 27
29 2 RF-PIPING Load Cases and Combinations The loads acting in the piping structure are organized in different load cases. It is possible to superimpose these load cases manually or automatically in Piping Load Combinations (PC) and in Result Combinations (RC). The functionality of these two combination possibilities is similar to the load and result combinations in RFEM. They are described in the RFEM manual, Chapter 5. Only the specific characteristics of piping construction will be mentioned in the following Load Cases Load cases enable sorting of loads according to their action category. By activating RF-PIPING in the General Data dialog box, the list of possible action categories is extendend. Figure 2.35: Action categories for piping load cases (in green) The action categories for the classification of piping loads are: Pipe self-weight Fluid Fluid - Pressure Test Temperature Pressure Test pressure Displacement Hanger Cold spring A load case which is adequate for piping design has to be classified in one of the piping-specific action categories. These categories are described, for example, in [3] Section as design conditions. If the load combinations are generated automatically according to the default settings in the Settings dialog box (see Figure 2.3, page 5), only those load cases which have been classified as piping load cases are considered for creating piping combinations and result combinations. Load cases of other action categories are ignored. 28
30 2 RF-PIPING Piping Load Combinations (PC) The superposition of load cases is normally carried out in Piping load combinations. They are based on the principle of the load combinations: The loading of the single load cases is combined to a big load case according to the combination criterion. Figure 2.36: Dialog box Edit Load Cases and Combinations, tab Piping Load Combinations Depending on the load situation, you may have to generate different combinations of the load cases. They are classified in Stress Types. If you manually define a combination, you have the following options: Figure 2.37: Stress types Later on during the design in the module RF-PIPING Design, the stress type of a piping combination determines which analysis is carried out with the resulting internal forces. If you manually define combinations, you have to take care that they are correctly allocated. If combinations are created automatically (see Settings dialog box, Figure 2.3, page 5), the piping load combinations are automatically allocated to the corresponding stress types. If there are more relevant temperature/pressure load cases, the pairs have to be defined appropriately before the combination. An appropriate message will be displayed before the combination. However, it is also possible to assign it later by using the button at the botton in the Edit Load Cases and Combinations dialog box. The Grouping of Thermal and Internal Pressure Load Cases for Operating Combinations dialog box will be displayed (see Figure 2.38). 29
31 2 RF-PIPING 2 Figure 2.38: Dialog box Grouping of Thermal and Internal Pressure Load Cases for Operating Combinations Result Combinations (RC) The function of result combinations is described in the RFEM manual, Chapter 5.6. Result combinations are used in piping construction to generate temperature combinations. If you have selected the automatic generation of combinations in the Settings dialog box (see Figure 2.3, page 5), the combinations of the stress type Expansion will be created as a result combination. The internal forces result from the difference between the operating stress piping combinations (OPE) and the sustained piping combinations (SUS). Figure 2.39: Dialog box Edit Load Cases and Combinations, tab Result Combinations If the option Solve independently (piping load combinations) in the Settings dialog box (see Figure 2.3, page 5) is selected, no result combinations will be generated. The situations Expansion are represented in this case by piping combinations. 30
32 2 RF-PIPING Piping Loads The loading of the pipeline can be carried out with nodal and member loads. For member loads, you can also select piping-specific load types such as Pipe content - full/partial and Pipe internal pressure in addition to temperature loads. Figure 2.40: Dialog box New Member Load with options for piping loads The piping-specific load types are briefly described in the following table: Load Type Temperature Pipe content - full Pipe content - partial Pipe internal pressure Description Temperature load evenly distributed over the member cross-section. You have to define the heating T c with reference to the member center line. Distributed load due to complete filling of a pipe. You have to define the specific weight γ of the pipe content. Distributed load due to partial filling of a pipe. In addition to the specific weight γ of the pipe content, you have to define the filling level d. Constant internal pressure of a pipe. You have to define the value of the internal pressure. Table 2.2: Specific load types for pipelines The definition of node and member loads is described in the RFEM manual, Chapter 6.1 and
33 2 RF-PIPING Selection and Modification of Pipelines Before you can edit pipes or pipelines, you have to select the relevant objects. You have different options: Selection in the work window by clicking the object Selection in the Data Navigator by clicking the entry Selection in the table by clicking the line The selection of pipelines in the work window is similar to the selection of members: Left-click to select the object, double-click to open the editing dialog box of the pipe or a component (pipe, bend, reducer, etc.). When you right-click the object, a shortcut menu is displayed where you have different editing options. Figure 2.41: Piping shortcut menu with editing options (highlighted) Edit Pipe This option is the same as double-clicking the object. The dialog box is displayed and you can edit the pipe (or the valves, flanges, etc.). Edit Pipeline Part With this function, the whole pipeline can be edited. In the Edit Pipeline Part... dialog box (see Figure 2.42), you can define, for example, a new bend radius for all bends or a new cross-section for the pipeline. 32
34 2 RF-PIPING 2 Figure 2.42: Dialog box Edit Pipeline Part 1/2 Edit Pipeline With this function, you can edit the description of the pipeline and change the members which display the pipeline. Thus, you can add members at a later time. Figure 2.43: Dialog box Edit Pipeline Delete Piping The selected pipeline or the selected object will be deleted. 33
35 2 RF-PIPING 2 Compose Pipeline If connected piping elements (members of the member type Piping) are present, which have not been assigned to any pipeline, you can define a new pipeline with this function. Figure 2.44: Dialog box Compose Pipeline Join Pipelines With this function, you can connect multiple pipelines. However, they have to match the criteria of a continuous member, i.e. the members of each pipeline must not branch. Figure 2.45: Dialog box Join Pipelines Explode Pipeline The selected pipeline is divided in its single elements. Afterwards, you can rearrange these elements. Pipes which do not belong to a pipeline cannot be designed at a later stage with the module RF-PIPING Design. 34
36 2 RF-PIPING Graphical Display For visual control and a clearly arranged display, it is possible to display each pipeline in a different color. You can set this function in the Display navigator: Colors in Graphics According to Pipelines. Figure 2.46: Pipelines in rendering The functions of the graphical user interface are described in the RFEM manual, Chapter Calculation Settings You can modify piping-specific settings for the analysis in the Piping Analysis - Settings dialog box (see Chapter 2.1.1, page 5). In this dialog box, the global settings for stress intensification factors, load combinations, internal pressure and material parameters can be adjusted. The settings for the internal pressure are checked with the Calculation Parameters RFEM dialog box, Global Calculation Parameters tab: If you select, for example, the Bourdon effect for the add-on module RF-PIPING, the check box for the RFEM analysis will be also activated. Figure 2.47: Dialog section Pipe Internal Pressure in the dialog box Calculation Parameters The Bourdon effect is only fully considered for members of the type Piping: Regular members are only subject to elongation, the curvatures are considered additionally for pipelines (option Elongation and straightening). 35
37 2 RF-PIPING Results You have the same possibilities for the results display and evaluation in RF-PIPING as for normal load cases and combinations. They are described in the RFEM manual, Chapter 8 and 9. Figure 2.48: Axial forces of RF-PIPING load case with display mode Cross-Sections You can include the results in the printout report (see Chapter 4, page 62). 36
38 3 RF-PIPING Design 3 RF-PIPING Design 3 The add-on module RF-PIPING Design is a tool for piping analysis according to the standards ASME B31.1 [1], ASME B31.3 [2] and DIN EN [3] (in preparation). The stress designs due to permanent and occasional loads and from thermal expansion are carried out. RF-PIPING Design is integrated in RFEM. Thus, the design-relevant input data is already preset when you start the module. After the design, you can use the graphical RFEM user interface to evaluate the results. You can include the designs in the printout report. 3.1 Start RF-PIPING Design In RFEM, you have the following possibilities to start the add-on module RF-PIPING Design. Menu You can open the add-on module with the RFEM menu Add-on Modules Piping RF-PIPING Design. Figure 3.1: Menu Add-on Modules Piping RF-PIPING Design 37
39 3 RF-PIPING Design 3 Navigator Alternatively, you can open the add-on module in the Data Navigator by clicking Add-on Modules RF-PIPING Design. Figure 3.2: Data Navigator Add-on Modules RF-PIPING Design 3.2 Input Data When you start the add-on module, a new window is displayed. A navigator is displayed on the left, managing the currently available tables. The drop-down list above the navigator contains the design cases (see Chapter 3.7.1, page 59). The design-relevant data is stored in three tables. When you open RF-PIPING for the first time, the following parameters are imported automatically: Pipelines Piping Combinations (PC) and Piping Result Combinations (RC) Materials Cross-Sections To select a table, click the corresponding entry in the navigator. To set the previous or next table, use the buttons shown on the left. Alternatively, you can use the function keys to go to the next [F2] or previous [F3] table. To save the results, click [OK]. You exit RF-PIPING Design and return to RFEM. To exit the add-on module without saving the data, click [Cancel]. 38
40 3 RF-PIPING Design General Data In Table 1.1 General Data, you select the pipelines and combinations that you want to design. The standard is already preset due to the default setting for RF-PIPING (see Chapter 2.1.1, page 5). Figure 3.3: Table 1.1 General Data Design It is only possible to design Pipelines. Single piping components which are not assigned to a pipeline are not available. If you want to analyze only selected pipelines, clear the check box All: Then you can access the text box to enter the numbers of the relevant pipelines. Use the [Delete] button to clear the list of preset numbers in the box. By using the [Select] button, you can also select the pipelines graphically in the RFEM work window. Standard/ National Annex (NA) In this dialog section, the design is displayed which is preset in the General Data RFEM dialog box for the calculation with RF-PIPING (see Figure 2.3, page 5). You have the following opportunities: ASME B [1] ASME B [2] EN :2013 [3] (in preparation) 39
41 3 RF-PIPING Design 3 Select Load Case The column Existing Load Combinations lists all piping combinations PC and result combinations RC that have been created in RFEM. Use the button to transfer selected entries to the list Selected for Piping Design on the right. Alternatively, you can double-click the entries. To transfer the complete list to the right, use the button. To transfer multiple entries of combinations, click the entries while pressing the [Ctrl] key as common for Windows applications. Thus, you can transfer several combinations at the same time. If the number of a combination is displayed in red, such as RC 6 in Figure 3.3, you cannot design it: This happens when a combination is defined without any load data. When you transfer such a load case, a corresponding warning appears. At the end of the list, several filter options are available. They will help you assign the entries sorted according to certain criteria. Figure 3.4: Filter options for combinations The buttons have the following functions: All combinations in the list are selected. The selection of the combinations is inverted. Table 3.1: Button in the tab Load Combination Selection The column Selected for Piping Design lists all piping combinations and result combinations that have been selected for design. Click or double-click to remove selected entries from the list. The button empties the whole list. Comment In this text box, you can type user-defined notes describing, for example, the current design case. 40
42 3 RF-PIPING Design Materials This table is split into two parts. The upper part lists all materials created in RFEM. In the Material Properties section, the properties of the current material, e.g. the table row currently selected in the upper section, are displayed. Figure 3.5: Table 1.2 Materials Materials that won't be used in the design appear in gray lettering. Materials that are not allowed are highlighted red, modified materials are displayed in blue. The material properties required for the determination of internal forces (Main Properties) are described in Chapter 4.3 of the RFEM manual. The material properties required for design are stored in the global material library. These values are preset (Additional Properties). To adjust the units and decimal places of material properties and stresses, select Settings Units and Decimal Places (see Chapter 3.7.2, page 60). Material Description The materials defined in RFEM are already preset, but it is always possible to modify them: To activate the field, click the material in column A. Then click the button or press function key [F7] to open the material list. Figure 3.6: List of materials In compliance with the design concept, you can select only piping materials. 41
43 3 RF-PIPING Design 3 Material Library Numerous materials are already available in the library. To open the library, select Edit Material Library or use the button shown on the left. The material library is described in Chapter on page Cross-Sections This table lists the cross-sections that are used for the design. Figure 3.7: Table 1.3 Cross-Sections Cross-Section Description The cross-sections defined in RFEM are preset together with the assigned material numbers. If you want to modify a cross-section, click the entry in column B to activate this field. Click [Cross-Section Library] or in the field or press function key [F7] to open the dialog box Edit Piping Cross-Section (see Figure 2.10, page 12). Modifying the cross-section also affects the model in RFEM! Max. Design Ratio This column will be shown after the calculation. It serves as a decision support for the optimization: By means of the design ratios and colored relation scales, you can see which piping cross-sections are little utilized and thus oversized, or overloaded and thus undersized. 42
44 3 RF-PIPING Design 3 Remark This column shows remarks in the form of footers that are described in detail below the cross-section list. Info About Cross-Section In the Info About Cross-Section dialog box, you can view the cross-section properties, stress points, and c/t-parts. Figure 3.8: Dialog box Info About Cross-Section The buttons below the cross-section graphic have the following functions: Button Function Displays or hides the stress points Displays or hides the c/t-parts Displays or hides the numbers of stress points or c/t-parts Displays the details of the stress points or c/t-parts Displays or hides the dimensions of the cross-section Displays or hides the main axes of the cross-section Resets the full view of the cross-section graphic Prints the cross-sections properties and graphic Table 3.2: Buttons of the cross-section graphic 43
45 3 RF-PIPING Design Calculation Detail Settings Before starting the calculation, you should check the design details. To open the corresponding dialog box, use the [Details] button available in every window of the add-on module. The content of this dialog box varies depending on the design standard. The following description refers to the detail settings for ASME B31.1 [1]. The Details dialog box contains the following tabs: Details Used Literature Figure 3.9: Dialog box Details, tab Details Stresses The limit stresses based on the designs may vary. They are, amongst other things, dependent on two parameters which you can define manually in this dialog section: Number of thermal cycles N according to [1] sec Occasional load factor k according to [1] sec
46 3 RF-PIPING Design 3 Display Result Tables In this dialog section, you can select the result tables including parts list that you want to display. These tables are described in Chapter 3.4 from page Starting Calculation To start the calculation, click the [Calculation] button that is available in all input tables of the RF-PIPING Design add-on module. RF-PIPING Design searches for the results of the piping combinations and result combinations selected for design. If no results can be found, the program starts the RFEM calculation to determine the design-relevant internal forces. You can also start the calculation in the RFEM user interface: The To calculate dialog box (menu Calculation To Calculate) includes, amongst other things, design cases of the add-on modules. Figure 3.10: Dialog box To Calculate If the RF-PIPING Design cases are missing in the Not Calculated list, select All or Add-on Modules in the drop-down list at the end of the dialog section. To transfer the selected RF-PIPING Design cases to the section on the right, click start the calculation. Subsequently, you can observe the design process in a separate dialog box.. Click [OK] to 45
47 3 RF-PIPING Design Results Immediately after the calculation, the Table 2.1 Design by Load Combination is displayed. Figure 3.11: Result table with designs and details The designs are sorted in the result tables 2.1 to 2.5 by different criteria. The Tables 3.1 and 3.2 display the governing internal forces, the Table 4.2 displays the parts list. Each table can be selected by clicking the corresponding entry in the navigator. To go to the previous or next table, use the buttons shown on the left. Alternatively, you can use the function keys to select the next [F2] or previous [F3] table. Click [OK] to save the results. You exit RF-PIPING Design and return to RFEM. The buttons below the table have the following functions: Button Description Function Color bar Filter parameters Apply filter Result diagrams Member selection View mode Table 3.3: Buttons in the result tables 2.1 to 2.5 Displays or hides the colored reference scales in the result tables Represents the criterion for filtering the results in tables: Design ratios greater than 1, maximum value, or user-defined limit Shows only rows where the filter parameters are valid (ratio > 1, maximum, user-defined value) Opens the dialog box Result Diagram on Member Chapter 3.5.2, page 57 Allows for the graphical selection of a member to display its results in the table Goes to the RFEM work window for changing the view 46
48 3 RF-PIPING Design Design by Load Combination The upper part of the table shows a summary of the governing checks sorted by piping combinations and result combinations. The lower part provides detailed information about the cross-section properties, design internal forces, and check parameters for the combination selected above. Figure 3.12: Table 2.1 Design by Load Combination Description This column shows the descriptions of the piping and result combinations used for the designs. Member No. This column shows the number of the member with the maximum design ratio of the analyzed action. Location This column shows the respective x-location where the member's maximum stress ratio occurs. For the table output, the program uses the following member locations x: Start and end node Division points according to possibly defined member division (see RFEM Table 1.16) Member division according to specification for member results (Calculation Parameters RFEM dialog box, Global Calculation Parameters tab) Extreme values of internal forces 47
49 3 RF-PIPING Design 3 Design Ratio Columns D and E display the design conditions with the ratios which result from the design according to the set standard. The length of the color scale displays graphically the respective ratio. Design According to Formula This column displays more information about the performed design Design by Cross-Section Figure 3.13: Table 2.2 Design by Cross-Section This table shows the maximum design ratios of all pipelines selected for design, sorted by cross-section. The Member No. column shows the number of the member with the maximum design ratio for the individual design criteria. 48
50 3 RF-PIPING Design Design by Pipeline Figure 3.14: Table 2.3 Design by Pipeline This result table lists the maximum design ratios sorted by pipelines Design by Member Figure 3.15: Table 2.4 Design by Member The maximum design ratios are displayed sorted by member number. 49
51 3 RF-PIPING Design Design by x-location Figure 3.16: Table 2.5 Design by x-location This result table lists the maxima for each member at any locations x resulting from the division points in RFEM: Start and end node Division points according to possibly defined member division (see RFEM Table 1.16) Member division according to specification for member results (RFEM dialog box Calculation Parameters, tab Global Calculation Parameters) Extreme values of internal forces 50
52 3 RF-PIPING Design Governing Internal Forces by Member Figure 3.17: Table 3.1 Governing Internal Forces by Member This table shows for each member the governing internal forces - those internal forces which result in maximum design ratios at the individual designs. Location x This column shows the respective x-location where the member's maximum stress ratio occurs. Loading This column displays the number of the piping or result combination whose internal forces produce the maximum design ratio. Forces / Moments For each member, this column displays the axial and shear forces as well as the torsional and bending moments producing the maximum design ratio in the respective designs. Design According to Formula The final column provides information on the type of design and the formulas used in the designs according to the specified standard. 51
53 3 RF-PIPING Design Governing Internal Forces by Pipeline Figure 3.18: Table 3.2 Governing Internal Forces by Pipeline This table shows the internal forces of each pipeline which result in the maximum design ratios for the individual designs. 52
54 3 RF-PIPING Design Parts List by Pipeline Finally, RF-PIPING Design provides a summary of all cross-sections that are included in the design case. Figure 3.19: Table 4.1 Parts List by Pipeline By default, this list contains only the designed pipelines. If you need a parts list for all pipelines of the model, select the corresponding option in the Details dialog box (see Figure 3.9, page 44). Part No. The program automatically assigns part numbers to similar pipelines. Pipeline Description This column shows the pipeline descriptions. Number of Pipelines This column shows for each part how many similar pipelines exist. Length This column displays the length of a single pipeline. Total Length The values in this column are the product from the previous two columns. 53
55 3 RF-PIPING Design 3 Surface Area For each part, the program indicates the surface areas relative to the total length. They are determined from the surface area of the cross-sections that can be viewed in the Tables 1.3 and 2.1 to 2.5 in the cross-section properties (see Figure 3.8, page 43). Volume The volume of a part is determined from the cross-sectional area and the total length. Unit Weight The unit weight is the weight of the section relative to the length of one meter. Weight The values of this column are determined from the respective product of the entries in column C and G. Total Weight The final column indicates the total weight of each part. Sum At the bottom of the list, you find a summary of the values in columns B, D, E, F, and I. The last row of the Total Weight column informs you about the total amount of required steel. 3.5 Evaluation of Results You can evaluate the design results in different ways. The buttons in the Tables 2.1 to 2.5 may help you to evaluate the results. You can find them below the upper table. Figure 3.20: Buttons for evaluation of results The functions of the buttons are described in Table 3.3 on page
56 3 RF-PIPING Design Results on RFEM Model You can also evaluate the design results in the RFEM work window. RFEM Background Graphic and View Mode The RFEM graphic in the background may be useful when you want to check the position of a particular pipeline in the model: The member selected in the RF-PIPING Design result table is highlighted in color in the background graphic. Furthermore, an arrow indicates the member's x-location displayed in the currently selected table row. Figure 3.21: Indication of the member and the current Location x in the RFEM model If you cannot improve the display by moving the module window, click [Jump to Graphic] to activate the View Mode: The program hides the module window so that you can modify the display in the RFEM user interface. In the view mode, you can use the functions of the View menu, for example zooming, moving, or rotating the display. The indication arrow remains visible. Click [Back] to return to the add-on module RF-PIPING Design. RFEM Work Window The design ratios can also be checked graphically in the RFEM model: Click the [Graphics] button to exit the design module. In the RFEM work window, the design ratios are now displayed, such as the internal forces of a load case. To display or hide design results, use the [Show Results] button known from the display of internal forces. To display the result values, click the [Show Result Values] button in the toolbar to the right. To set the design cases (see Chapter 3.7.1, page 59), you can use the list in the RFEM menu bar. To adjust the results display, use the Display navigator below the entry Results Members. The display of the design ratios is Two-Colored by default. 55
57 3 RF-PIPING Design 3 Figure 3.22: Display Navigator: Results Members When you select a multicolor representation (options With/Without Diagram or Cross-Sections), the color scale panel becomes available. It provides the common control functions described in the RFEM manual, Chapter Figure 3.23: Design ratios with display option Cross-Sections To return to the add-on module, click [RF-PIPING Design] in the panel. 56
58 3 RF-PIPING Design Result Diagrams You can also graphically evaluate a member's result distributions in a result diagram. Select the member in the RF-PIPING Design result table by clicking in the table row of the member. Then, open the Result Diagram on Member dialog box by clicking the button shown on the left. You can find the button below the upper result table (see Figure 3.20, page 54). To display the result diagrams in the RFEM graphic, select in the menu Results Result Diagrams for Selected Members or use the corresponding button in the RFEM toolbar. A window opens, graphically presenting the distribution of the maximum design ratios on the member. Figure 3.24: Dialog box Result Diagram on Member Use the list in the toolbar to choose the relevant RF-PIPING Design design case (see Chapter 3.7.1, page 59). The Result Diagram on Member dialog box is described in the RFEM manual, Chapter
59 3 RF-PIPING Design Filter for Results The RF-PIPING Design result tables allow you to sort the results by various criteria. In addition, you can filter options for the tables (see Figure 3.20, page 54) to limit the numerical output by design ratios. This function is described in the following article of the DLUBAL Blog: Furthermore, you can use the filter options described in Chapter 9.9 of the RFEM manual in order to evaluate the results graphically. In RF-PIPING Design, you can also use the Visibility option to filter the members in order to evaluate them (see RFEM manual, Chapter 9.9.1). Filtering Designs The design ratios can easily be used as filter criteria in the RFEM work window which you can access by clicking [Graphics]. To apply this filter function, the panel must be displayed. If the panel is not active, select in the RFEM menu View Control Panel (Colour scale Factors Filter) or use the toolbar button shown on the left. You define the filter settings for the results in the first panel tab (Color spectrum). Because this tab is not available for the two-colored results display, you have to use the Display navigator and set the display options With/Without Diagram or Cross-Sections first (see Figure 3.22, page 56). The panel is described in the RFEM manual, Chapter In Chapter 9.9.3, you can find detailed information about filter options for result values. Filtering Members In the Filter tab of the control panel, you can specify the numbers of particular members to display only those results. This function is described in the RFEM manual, Chapter Figure 3.25: Member filter for the design ratios of a pipeline Unlike the partial view function (Visibilities), the graphic displays the entire pipeline model. The figure above shows the design ratios of a pipeline. The remaining pipelines are displayed in the model, but are shown without design ratios. 58
60 3 RF-PIPING Design General Functions Design Cases Design cases allow you to group pipelines for a design or analyze members with particular design specifications. It is no problem to analyze the same pipeline in different design cases. To calculate a design case, you can also use the load case list in the RFEM toolbar. Create New Design Case To create a new design case, use the RF-PIPING Design menu and click File New Case. Figure 3.26: Dialog box New RF-PIPING Design Case In this dialog box, enter a No. (one that is still available) for the new design case. An appropriate Description will make the selection in the load case list easier. When you click [OK], Table 1.1 General Data opens where you can enter the new design data. Rename Design Case To change the description of a design case, use the RF-PIPING Design menu and click File Rename Case. Copy Design Case To copy the input data of the current design case, use the RF-PIPING Design menu and click File Copy Case. Delete Design Case To delete design cases, use the RF-PIPING Design menu and click File Delete Case. Figure 3.27: Dialog box Delete Cases You can select the relevant design case in the list of Available Cases. To delete the selected case, click [OK]. 59
61 3 RF-PIPING Design Units and Decimal Places Units and decimal places for RFEM and the add-on modules are managed in one dialog box. In RF-PIPING Design, you can use the menu to adjust the units. To open the corresponding dialog box, click Settings Units and Decimal Places. The following dialog box appears which you already know from RFEM. RF-PIPING Design is preset in the Program / Module list. Figure 3.28: Dialog box Units and Decimal Places You can save the settings as a user profile to reuse them in other models. These functions are described in Chapter of the RFEM manual Data Transfer Exporting Materials to RFEM If you adjust the materials in RF-PIPING Design for design, you can export the modified materials to RFEM: To do this, go to the Table 1.2 Materials, and then select the command in the menu Edit Export All Materials to RFEM. Alternatively, you can export the modified materials to RFEM by using the shortcut menu in Table 1.2. Figure 3.29: Shortcut menu of Table 1.2 Materials 60
62 3 RF-PIPING Design 3 Before the modified materials are transferred to RFEM, a query appears as to whether you want to delete the results in RFEM. By confirming the query and starting the [Calculation] in the RF-PIPING Design module, the RFEM internal forces as well as the design ratios will be determined in a single calculation run. If the modified materials have not been exported to RFEM yet, you can reimport the original materials in the design module by using the options shown in Figure Please note that this option is only available in Table 1.2 Materials Exporting Results You can use the RF-PIPING Design results also in other programs. Clipboard To copy cells selected in the result tables to the Clipboard, use the keys [Ctrl]+[C]. Press [Ctrl]+[V] to insert the cells, for example in a word processing program. The headers of the table columns will not be transferred. Printout Report You can print the data of RF-PIPING Design into the printout report (see Chapter 4.1, page 62). To export them, click File Export to RTF. The function is described in the RFEM manual, Chapter Excel / OpenOffice RF-PIPING Design provides a function for the direct data export to MS Excel, OpenOffice Calc or the file format CSV. To open the corresponding dialog box, select in the module menu File Export Tables. The following export dialog box appears: Figure 3.30: Dialog box Export - Export of Tables When you have selected the relevant options, you can start the export by clicking [OK]. Excel or OpenOffice will be started automatically, you do not need to open the programs first. 61
63 4 Printout 4 Printout Printout Report Like in RFEM, the program generates a printout report for the RF-PIPING Design results, to which you can add graphics and descriptions. The selection in the printout report determines which data from the add-on modules will be included in the final printout. The printout report is described in the RFEM manual. Chapter Define Contents of Printout Report explains how to prepare the input and output data for the printout. Figure 4.1: Printout Report for RF-PIPING and RF-PIPING Design For large piping structures, it is recommended to split the data into several printout reports, thus allowing for a clearly-arranged printout. 62
64 4 Printout Graphic Printout In RFEM, you can add every picture displayed in the work window to the printout report or send it directly to a printer. In this way, you can also prepare the internal forces, deformations or design ratios displayed on the RFEM model for the printout. To print the currently displayed graphic click File Print Graphic or use the toolbar button shown on the left. Also in the Result Diagram dialog box (see Figure 3.24, page 57), you can use the button to transfer the graphic of internal forces, deformations or design ratios to the printout report or print it directly. The following dialog box appears: Figure 4.2: Dialog box Graphic Printout Printing graphics is described in the RFEM manual, Chapter In this chapter, the other tabs of the Graphic Printout dialog box are explained. 63
65 4 Printout 4 Figure 4.3: Printout report with pipeline graphic To move a graphic within the printout report, use the drag-and-drop function. To adjust a graphic in the printout report at a later time, right-click the corresponding entry in the navigator of the printout report. The Properties option in the shortcut menu opens the Graphic Printout dialog box, offering various options for adjustment. 64
Version October 2015 RFEM 5. Spatial Models Calculated acc. to Finite Element Method. Introductory Example
 Version October 2015 Program RFEM 5 Spatial Models Calculated acc. to Finite Element Method Introductory Example All rights, including those of translations, are reserved. No portion of this book may be
Version October 2015 Program RFEM 5 Spatial Models Calculated acc. to Finite Element Method Introductory Example All rights, including those of translations, are reserved. No portion of this book may be
RSTAB 8. Structural Analysis for General Frameworks. Introductory Example. Dlubal Software GmbH Am Zellweg 2 D Tiefenbach
 Version April 2016 Program RSTAB 8 Structural Analysis for General Frameworks Introductory Example All rights, including those of translations, are reserved. No portion of this book may be reproduced mechanically,
Version April 2016 Program RSTAB 8 Structural Analysis for General Frameworks Introductory Example All rights, including those of translations, are reserved. No portion of this book may be reproduced mechanically,
Add-on Module RF-MOVE. Load Case Generation from Moving Loads on Members. Program Description
 Version March 2011 Add-on Module RF-MOVE Load Case Generation from Moving Loads on Members Program Description All rights, including those of translations, are reserved. No portion of this book may be
Version March 2011 Add-on Module RF-MOVE Load Case Generation from Moving Loads on Members Program Description All rights, including those of translations, are reserved. No portion of this book may be
Add-on Module RF-DEFORM. Deformation Analysis for Members and Sets of Members. Program Description
 Version May 2011 Add-on Module RF-DEFORM Deformation Analysis for Members and Sets of Members Program Description All rights, including those of translations, are reserved. No portion of this book may
Version May 2011 Add-on Module RF-DEFORM Deformation Analysis for Members and Sets of Members Program Description All rights, including those of translations, are reserved. No portion of this book may
RFEM 5. Spatial Models Calculated acc. to Finite Element Method. Dlubal Software GmbH Am Zellweg 2 D Tiefenbach
 Version July 2013 Program RFEM 5 Spatial Models Calculated acc. to Finite Element Method Tutorial All rights, including those of translations, are reserved. No portion of this book may be reproduced mechanically,
Version July 2013 Program RFEM 5 Spatial Models Calculated acc. to Finite Element Method Tutorial All rights, including those of translations, are reserved. No portion of this book may be reproduced mechanically,
CAEPIPE. Tutorial for Modeling and Results Review Problem 1
 CAEPIPE Tutorial for Modeling and Results Review Problem 1 CAEPIPE Tutorial, 2018, SST Systems, Inc. All Rights Reserved. Disclaimer Please read the following carefully: This software and this manual have
CAEPIPE Tutorial for Modeling and Results Review Problem 1 CAEPIPE Tutorial, 2018, SST Systems, Inc. All Rights Reserved. Disclaimer Please read the following carefully: This software and this manual have
Version February RX-Revit. Link between RFEM/RSTAB and Autodesk Revit Structure. Program Description
 Version February 2010 Interface RX-Revit Link between RFEM/RSTAB and Autodesk Revit Structure Program Description All rights, including those of translations, are reserved. No portion of this book may
Version February 2010 Interface RX-Revit Link between RFEM/RSTAB and Autodesk Revit Structure Program Description All rights, including those of translations, are reserved. No portion of this book may
VARIOUS APPROACHES USED IN THE SEISMIC QUALIFICATION OF THE PIPING SYSTEMS IN NUCLEAR FACILITIES. Introduction
 VARIOUS APPROACHES USED IN THE SEISMIC QUALIFICATION OF THE PIPING SYSTEMS IN NUCLEAR FACILITIES A. Musil, P. Markov Stevenson&Associates, Pilsen, Czech Republic Introduction In the firm Stevenson&Associates
VARIOUS APPROACHES USED IN THE SEISMIC QUALIFICATION OF THE PIPING SYSTEMS IN NUCLEAR FACILITIES A. Musil, P. Markov Stevenson&Associates, Pilsen, Czech Republic Introduction In the firm Stevenson&Associates
PV Elite 2011 version Quick Start Page 1-21
 PV Elite 2011 version Quick Start Page 1-21 INTRODUCTION The 2009 version of PV Elite introduces an updated user interface. The interface is the area on the screen where you, the user enter all the information
PV Elite 2011 version Quick Start Page 1-21 INTRODUCTION The 2009 version of PV Elite introduces an updated user interface. The interface is the area on the screen where you, the user enter all the information
SAFI Sample Projects. Design of a Steel Structure. SAFI Quality Software Inc. 3393, chemin Sainte-Foy Ste-Foy, Quebec, G1X 1S7 Canada
 SAFI Sample Projects Design of a Steel Structure SAFI Quality Software Inc. 3393, chemin Sainte-Foy Ste-Foy, Quebec, G1X 1S7 Canada Contact: Rachik Elmaraghy, P.Eng., M.A.Sc. Tel.: 1-418-654-9454 1-800-810-9454
SAFI Sample Projects Design of a Steel Structure SAFI Quality Software Inc. 3393, chemin Sainte-Foy Ste-Foy, Quebec, G1X 1S7 Canada Contact: Rachik Elmaraghy, P.Eng., M.A.Sc. Tel.: 1-418-654-9454 1-800-810-9454
General Information Project management Introduction... 4 Getting Started Input geometry... 7
 Tutorial Shell Tutorial Shell All information in this document is subject to modification without prior notice. No part or this manual may be reproduced, stored in a database or retrieval system or published,
Tutorial Shell Tutorial Shell All information in this document is subject to modification without prior notice. No part or this manual may be reproduced, stored in a database or retrieval system or published,
FOUNDATION IN OVERCONSOLIDATED CLAY
 1 FOUNDATION IN OVERCONSOLIDATED CLAY In this chapter a first application of PLAXIS 3D is considered, namely the settlement of a foundation in clay. This is the first step in becoming familiar with the
1 FOUNDATION IN OVERCONSOLIDATED CLAY In this chapter a first application of PLAXIS 3D is considered, namely the settlement of a foundation in clay. This is the first step in becoming familiar with the
Program DSTV. Typified Connections in Steel Building Construction acc. to EC 3 and DIN (2. Edition) Program Description
 Version June 2011 Program DSTV Typified Connections in Steel Building Construction acc. to EC 3 and DIN 18800 (2. Edition) Program Description All rights, including those of translations, are reserved.
Version June 2011 Program DSTV Typified Connections in Steel Building Construction acc. to EC 3 and DIN 18800 (2. Edition) Program Description All rights, including those of translations, are reserved.
Piping Design. Site Map Preface Getting Started Basic Tasks Advanced Tasks Customizing Workbench Description Index
 Piping Design Site Map Preface Getting Started Basic Tasks Advanced Tasks Customizing Workbench Description Index Dassault Systèmes 1994-2001. All rights reserved. Site Map Piping Design member member
Piping Design Site Map Preface Getting Started Basic Tasks Advanced Tasks Customizing Workbench Description Index Dassault Systèmes 1994-2001. All rights reserved. Site Map Piping Design member member
Tekla Structures Analysis Guide. Product version 21.0 March Tekla Corporation
 Tekla Structures Analysis Guide Product version 21.0 March 2015 2015 Tekla Corporation Contents 1 Getting started with analysis... 7 1.1 What is an analysis model... 7 Analysis model objects...9 1.2 About
Tekla Structures Analysis Guide Product version 21.0 March 2015 2015 Tekla Corporation Contents 1 Getting started with analysis... 7 1.1 What is an analysis model... 7 Analysis model objects...9 1.2 About
Getting Started. Introduction to the Basics. Cadpipe Control Center
 Getting Started Introduction to the Basics Cadpipe Control Center The Cadpipe Control Center provides a central location to organize your projects, settings and drawings. For existing Industrial users,
Getting Started Introduction to the Basics Cadpipe Control Center The Cadpipe Control Center provides a central location to organize your projects, settings and drawings. For existing Industrial users,
Advance Design. Tutorial
 TUTORIAL 2018 Advance Design Tutorial Table of Contents About this tutorial... 1 How to use this guide... 3 Lesson 1: Preparing and organizing your model... 4 Step 1: Start Advance Design... 5 Step 2:
TUTORIAL 2018 Advance Design Tutorial Table of Contents About this tutorial... 1 How to use this guide... 3 Lesson 1: Preparing and organizing your model... 4 Step 1: Start Advance Design... 5 Step 2:
Version February RX-Tekla. Interfaces between RSTAB/ RFEM and Tekla Structures. Program Description
 Version February 2010 Interface RX-Tekla Interfaces between RSTAB/ RFEM and Tekla Structures Program Description All rights, including those of translations, are reserved. No portion of this book may be
Version February 2010 Interface RX-Tekla Interfaces between RSTAB/ RFEM and Tekla Structures Program Description All rights, including those of translations, are reserved. No portion of this book may be
THERMAL EXPANSION OF A NAVIGABLE LOCK
 THERMAL EXPANSION OF A NAVIGABLE LOCK 15 THERMAL EXPANSION OF A NAVIGABLE LOCK A navigable lock is temporarily 'empty' due to maintenance. After some time there is significant increase of the air temperature,
THERMAL EXPANSION OF A NAVIGABLE LOCK 15 THERMAL EXPANSION OF A NAVIGABLE LOCK A navigable lock is temporarily 'empty' due to maintenance. After some time there is significant increase of the air temperature,
AUTOPIPE / CAESAR TRANSLATION
 AUTOPIPE / CAESAR TRANSLATION CONTENTS AutoPIPE / Caesar Translation... 1 Caesar Neutral File Versions... 2 Transfering Caesar Model to AutoPIPE... 3 Transfer Large Caesar Models... 9 AutoPIPE Configurable
AUTOPIPE / CAESAR TRANSLATION CONTENTS AutoPIPE / Caesar Translation... 1 Caesar Neutral File Versions... 2 Transfering Caesar Model to AutoPIPE... 3 Transfer Large Caesar Models... 9 AutoPIPE Configurable
User Manual TEMES Version 7.xx Advanced Services GmbH Hoher Steg Lauffen/N.
 TEMES Version 7.xx Advanced Services GmbH Hoher Steg 13 74348 Lauffen/N. www.amtec.eu January 2014 table of contents Page 2 1 Introduction... 4 2 Installing the software TEMES fl.cal... 4 2.1 Software
TEMES Version 7.xx Advanced Services GmbH Hoher Steg 13 74348 Lauffen/N. www.amtec.eu January 2014 table of contents Page 2 1 Introduction... 4 2 Installing the software TEMES fl.cal... 4 2.1 Software
Tutorial 1: Welded Frame - Problem Description
 Tutorial 1: Welded Frame - Problem Description Introduction In this first tutorial, we will analyse a simple frame: firstly as a welded frame, and secondly as a pin jointed truss. In each case, we will
Tutorial 1: Welded Frame - Problem Description Introduction In this first tutorial, we will analyse a simple frame: firstly as a welded frame, and secondly as a pin jointed truss. In each case, we will
StruSoft StruXML Revit Add-In Manual: Using Revit FEM-Design link
 StruSoft StruXML Revit Add-In Manual: Using Revit FEM-Design link StruSoft AB Fridhemsvägen 22 SE-217 74, Malmö, Sweden www.strusoft.com Version: January 4th, 2017 Copyright Copyright 2017 by StruSoft.
StruSoft StruXML Revit Add-In Manual: Using Revit FEM-Design link StruSoft AB Fridhemsvägen 22 SE-217 74, Malmö, Sweden www.strusoft.com Version: January 4th, 2017 Copyright Copyright 2017 by StruSoft.
Version February Add-on Module RF-TIMBER SANS. Design of Timber Members Acc. to SANS and Program Description
 Version February 2016 Add-on Module RF-TIMBER SANS Design of Timber Members Acc. to SANS 10163-1 and 10163-2 Program Description All rights, including those of translations, are reserved. No portion of
Version February 2016 Add-on Module RF-TIMBER SANS Design of Timber Members Acc. to SANS 10163-1 and 10163-2 Program Description All rights, including those of translations, are reserved. No portion of
StruSoft StruXML Revit Add-In Manual: Using Revit FEM-Design link
 StruSoft StruXML Revit Add-In Manual: Using Revit FEM-Design link StruSoft AB Fridhemsvägen 22 SE-217 74, Malmö, Sweden www.strusoft.com Version: June 19th, 2017 Copyright Copyright 2017 by StruSoft. All
StruSoft StruXML Revit Add-In Manual: Using Revit FEM-Design link StruSoft AB Fridhemsvägen 22 SE-217 74, Malmö, Sweden www.strusoft.com Version: June 19th, 2017 Copyright Copyright 2017 by StruSoft. All
Topic Training Load generators
 Topic Training Load generators Topic Training Load generators All information in this document is subject to modification without prior notice. No part of this manual may be reproduced, stored in a database
Topic Training Load generators Topic Training Load generators All information in this document is subject to modification without prior notice. No part of this manual may be reproduced, stored in a database
Basic Modeling 1 Tekla Structures 12.0 Basic Training September 19, 2006
 Tekla Structures 12.0 Basic Training September 19, 2006 Copyright 2006 Tekla Corporation Contents Contents 3 1 5 1.1 Start Tekla Structures 6 1.2 Create a New Model BasicModel1 7 1.3 Create Grids 10 1.4
Tekla Structures 12.0 Basic Training September 19, 2006 Copyright 2006 Tekla Corporation Contents Contents 3 1 5 1.1 Start Tekla Structures 6 1.2 Create a New Model BasicModel1 7 1.3 Create Grids 10 1.4
First Steps - Ball Valve Design
 COSMOSFloWorks 2004 Tutorial 1 First Steps - Ball Valve Design This First Steps tutorial covers the flow of water through a ball valve assembly before and after some design changes. The objective is to
COSMOSFloWorks 2004 Tutorial 1 First Steps - Ball Valve Design This First Steps tutorial covers the flow of water through a ball valve assembly before and after some design changes. The objective is to
equivalent stress to the yield stess.
 Example 10.2-1 [Ansys Workbench/Thermal Stress and User Defined Result] A 50m long deck sitting on superstructures that sit on top of substructures is modeled by a box shape of size 20 x 5 x 50 m 3. It
Example 10.2-1 [Ansys Workbench/Thermal Stress and User Defined Result] A 50m long deck sitting on superstructures that sit on top of substructures is modeled by a box shape of size 20 x 5 x 50 m 3. It
Appendix B: Creating and Analyzing a Simple Model in Abaqus/CAE
 Getting Started with Abaqus: Interactive Edition Appendix B: Creating and Analyzing a Simple Model in Abaqus/CAE The following section is a basic tutorial for the experienced Abaqus user. It leads you
Getting Started with Abaqus: Interactive Edition Appendix B: Creating and Analyzing a Simple Model in Abaqus/CAE The following section is a basic tutorial for the experienced Abaqus user. It leads you
Electrical Harness Flattening
 Electrical Harness Flattening Overview Conventions What's New? Getting Started Accessing the Electrical Harness Flattening Workbench Defining the Harness Flattening Parameters Extracting Data Flattening
Electrical Harness Flattening Overview Conventions What's New? Getting Started Accessing the Electrical Harness Flattening Workbench Defining the Harness Flattening Parameters Extracting Data Flattening
Multiframe Windows Version 16. User Manual
 Multiframe Windows Version 16 User Manual Bentley Systems, Incorporated 2013 License & Copyright Multiframe Program & User Manual 2013 Bentley Systems, Incorporated iii Table of Contents License & Copyright...
Multiframe Windows Version 16 User Manual Bentley Systems, Incorporated 2013 License & Copyright Multiframe Program & User Manual 2013 Bentley Systems, Incorporated iii Table of Contents License & Copyright...
FEM-Design Steel Joint User Manual
 FEM-Design Steel Joint User Manual StruSoft AB www.strusoft.com August 1 st, 2016 StruSoft AB Visit the StruSoft website for company and FEM-Design information at http://www.strusoft.com User Manual for
FEM-Design Steel Joint User Manual StruSoft AB www.strusoft.com August 1 st, 2016 StruSoft AB Visit the StruSoft website for company and FEM-Design information at http://www.strusoft.com User Manual for
ArmCAD 6. reinforced concrete detailing program [updated for Build 2028]
![ArmCAD 6. reinforced concrete detailing program [updated for Build 2028] ArmCAD 6. reinforced concrete detailing program [updated for Build 2028]](/thumbs/89/97716434.jpg) ArmCAD 6 reinforced concrete detailing program [updated for Build 2028] This user manual explains only new program features and commands that have not been included in ArmCAD 2005, so it is thus primarily
ArmCAD 6 reinforced concrete detailing program [updated for Build 2028] This user manual explains only new program features and commands that have not been included in ArmCAD 2005, so it is thus primarily
Case Study 1: Piezoelectric Rectangular Plate
 Case Study 1: Piezoelectric Rectangular Plate PROBLEM - 3D Rectangular Plate, k31 Mode, PZT4, 40mm x 6mm x 1mm GOAL Evaluate the operation of a piezoelectric rectangular plate having electrodes in the
Case Study 1: Piezoelectric Rectangular Plate PROBLEM - 3D Rectangular Plate, k31 Mode, PZT4, 40mm x 6mm x 1mm GOAL Evaluate the operation of a piezoelectric rectangular plate having electrodes in the
Publication Number spse01695
 XpresRoute (tubing) Publication Number spse01695 XpresRoute (tubing) Publication Number spse01695 Proprietary and restricted rights notice This software and related documentation are proprietary to Siemens
XpresRoute (tubing) Publication Number spse01695 XpresRoute (tubing) Publication Number spse01695 Proprietary and restricted rights notice This software and related documentation are proprietary to Siemens
PD2CAEPIPE - Plant Design-to-CAEPIPE Translator
 PD2CAEPIPE - Plant Design-to-CAEPIPE Translator (for converting PCF files) 1.0 Installing Program To install PD2CAEPIPE on Windows NT, load the product CD supplied by InfoPlant and run the program "SETUP.EXE"
PD2CAEPIPE - Plant Design-to-CAEPIPE Translator (for converting PCF files) 1.0 Installing Program To install PD2CAEPIPE on Windows NT, load the product CD supplied by InfoPlant and run the program "SETUP.EXE"
Chapter 2. Structural Tutorial
 Chapter 2. Structural Tutorial Tutorials> Chapter 2. Structural Tutorial Static Analysis of a Corner Bracket Problem Specification Problem Description Build Geometry Define Materials Generate Mesh Apply
Chapter 2. Structural Tutorial Tutorials> Chapter 2. Structural Tutorial Static Analysis of a Corner Bracket Problem Specification Problem Description Build Geometry Define Materials Generate Mesh Apply
Screenshots related to release of Panasonic VRF v New indoor unit models and also fixed indoor unit calculations in case of ECOi systems
 Screenshots related to release of Panasonic VRF v7.16.0 New indoor unit models and also fixed indoor unit calculations in case of ECOi systems Same system but mounting scheme Calculations of SCOP/SEER
Screenshots related to release of Panasonic VRF v7.16.0 New indoor unit models and also fixed indoor unit calculations in case of ECOi systems Same system but mounting scheme Calculations of SCOP/SEER
file://c:\documents and Settings\sala\Configuración local\temp\~hha54f.htm
 Página 1 de 26 Tutorials Chapter 2. Structural Tutorial 2.1. Static Analysis of a Corner Bracket 2.1.1. Problem Specification Applicable ANSYS Products: Level of Difficulty: Interactive Time Required:
Página 1 de 26 Tutorials Chapter 2. Structural Tutorial 2.1. Static Analysis of a Corner Bracket 2.1.1. Problem Specification Applicable ANSYS Products: Level of Difficulty: Interactive Time Required:
Electrical Cableway Routing
 Electrical Cableway Routing Preface Using This Guide What's New? Getting Started Entering the Workbench Placing a Hanger Routing a Loft Through Hangers Placing a Conduit on a Run Saving Documents Updating
Electrical Cableway Routing Preface Using This Guide What's New? Getting Started Entering the Workbench Placing a Hanger Routing a Loft Through Hangers Placing a Conduit on a Run Saving Documents Updating
Sheet Metal Overview. Chapter. Chapter Objectives
 Chapter 1 Sheet Metal Overview This chapter describes the terminology, design methods, and fundamental tools used in the design of sheet metal parts. Building upon these foundational elements of design,
Chapter 1 Sheet Metal Overview This chapter describes the terminology, design methods, and fundamental tools used in the design of sheet metal parts. Building upon these foundational elements of design,
Kamprath interaktiv CD- ROM. Hans-Jürgen Bullack. Pipe Elements. Calculation modules according to EN :2002/2005
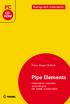 PC CD- ROM Kamprath interaktiv Hans-Jürgen Bullack Pipe Elements Calculation modules according to EN 13480-3:2002/2005 Hans-Jürgen Bullack Pipe Elements Rohrleitungsbauteile Calculation modules according
PC CD- ROM Kamprath interaktiv Hans-Jürgen Bullack Pipe Elements Calculation modules according to EN 13480-3:2002/2005 Hans-Jürgen Bullack Pipe Elements Rohrleitungsbauteile Calculation modules according
Case Study 2: Piezoelectric Circular Plate
 Case Study 2: Piezoelectric Circular Plate PROBLEM - 3D Circular Plate, kp Mode, PZT4, D=50mm x h=1mm GOAL Evaluate the operation of a piezoelectric circular plate having electrodes in the top and bottom
Case Study 2: Piezoelectric Circular Plate PROBLEM - 3D Circular Plate, kp Mode, PZT4, D=50mm x h=1mm GOAL Evaluate the operation of a piezoelectric circular plate having electrodes in the top and bottom
User Guide. for. JewelCAD Professional Version 2.0
 User Guide Page 1 of 121 User Guide for JewelCAD Professional Version 2.0-1 - User Guide Page 2 of 121 Table of Content 1. Introduction... 7 1.1. Purpose of this document... 7 2. Launch JewelCAD Professional
User Guide Page 1 of 121 User Guide for JewelCAD Professional Version 2.0-1 - User Guide Page 2 of 121 Table of Content 1. Introduction... 7 1.1. Purpose of this document... 7 2. Launch JewelCAD Professional
2. MODELING A MIXING ELBOW (2-D)
 MODELING A MIXING ELBOW (2-D) 2. MODELING A MIXING ELBOW (2-D) In this tutorial, you will use GAMBIT to create the geometry for a mixing elbow and then generate a mesh. The mixing elbow configuration is
MODELING A MIXING ELBOW (2-D) 2. MODELING A MIXING ELBOW (2-D) In this tutorial, you will use GAMBIT to create the geometry for a mixing elbow and then generate a mesh. The mixing elbow configuration is
CRANEWAY. Design of Crane Supporting Structures According to EN or DIN 4132 (02.81) Including Adaptations to Technical Progress
 Version June 2013 Program CRANEWAY Design of Crane Supporting Structures According to EN 1993-6 or DIN 4132 (02.81) Including Adaptations to Technical Progress Program Description All rights, including
Version June 2013 Program CRANEWAY Design of Crane Supporting Structures According to EN 1993-6 or DIN 4132 (02.81) Including Adaptations to Technical Progress Program Description All rights, including
Equipment Support Structures
 Page 1 Equipment Support Structures Preface Using This Guide Where to Find More Information Conventions What's New? Getting Started Setting Up Your Session Creating a Simple Structural Frame Creating Non-uniform
Page 1 Equipment Support Structures Preface Using This Guide Where to Find More Information Conventions What's New? Getting Started Setting Up Your Session Creating a Simple Structural Frame Creating Non-uniform
Trademarks. Copyright 2018 by StruSoft. All rights reserved.
 StruSoft AB Fridhemsvägen 22 SE-217 74, Malmö, Sweden www.strusoft.com Version: June 28th, 2018 Copyright 2018 by StruSoft. All rights reserved. Content of this publication may not be reproduced or transmitted
StruSoft AB Fridhemsvägen 22 SE-217 74, Malmö, Sweden www.strusoft.com Version: June 28th, 2018 Copyright 2018 by StruSoft. All rights reserved. Content of this publication may not be reproduced or transmitted
Start AxisVM by double-clicking the AxisVM icon in the AxisVM folder, found on the Desktop, or in the Start, Programs Menu.
 4. MEMBRANE MODEL 1.1. Preprocessing with surface elements Start New Start AxisVM by double-clicking the AxisVM icon in the AxisVM folder, found on the Desktop, or in the Start, Programs Menu. Create a
4. MEMBRANE MODEL 1.1. Preprocessing with surface elements Start New Start AxisVM by double-clicking the AxisVM icon in the AxisVM folder, found on the Desktop, or in the Start, Programs Menu. Create a
Autodesk Moldflow Insight AMI Analysis Overview Tutorial
 Autodesk Moldflow Insight 2012 AMI Analysis Overview Tutorial Revision 1, 30 March 2012. This document contains Autodesk and third-party software license agreements/notices and/or additional terms and
Autodesk Moldflow Insight 2012 AMI Analysis Overview Tutorial Revision 1, 30 March 2012. This document contains Autodesk and third-party software license agreements/notices and/or additional terms and
Panasonic VRF Software. New features of VRF software
 Panasonic VRF Software New features of VRF software April 2013 1 Contents: Mounting scheme... 5 1. Import building scheme into software... 5 1.1. Export building scheme as DXF from AutoCAD... 5 1.2. Export
Panasonic VRF Software New features of VRF software April 2013 1 Contents: Mounting scheme... 5 1. Import building scheme into software... 5 1.1. Export building scheme as DXF from AutoCAD... 5 1.2. Export
Oasys GSA. Getting Started
 Getting Started 13 Fitzroy Street London W1T 4BQ Telephone: +44 (0) 20 7755 3302 Facsimile: +44 (0) 20 7755 3720 Central Square Forth Street Newcastle Upon Tyne NE1 3PL Telephone: +44 (0) 191 238 7559
Getting Started 13 Fitzroy Street London W1T 4BQ Telephone: +44 (0) 20 7755 3302 Facsimile: +44 (0) 20 7755 3720 Central Square Forth Street Newcastle Upon Tyne NE1 3PL Telephone: +44 (0) 191 238 7559
Publication Number spse01695
 XpresRoute (tubing) Publication Number spse01695 XpresRoute (tubing) Publication Number spse01695 Proprietary and restricted rights notice This software and related documentation are proprietary to Siemens
XpresRoute (tubing) Publication Number spse01695 XpresRoute (tubing) Publication Number spse01695 Proprietary and restricted rights notice This software and related documentation are proprietary to Siemens
Exercise Guide. Published: August MecSoft Corpotation
 VisualCAD Exercise Guide Published: August 2018 MecSoft Corpotation Copyright 1998-2018 VisualCAD 2018 Exercise Guide by Mecsoft Corporation User Notes: Contents 2 Table of Contents About this Guide 4
VisualCAD Exercise Guide Published: August 2018 MecSoft Corpotation Copyright 1998-2018 VisualCAD 2018 Exercise Guide by Mecsoft Corporation User Notes: Contents 2 Table of Contents About this Guide 4
SAFIR training session level 1 Johns Hopkins University, Baltimore. Example: 3D structural model of a beam. 3D steel beam with thermal insulation
 SAFIR training session level 1 Johns Hopkins University, Baltimore Example: 3D structural model of a beam 3D steel beam with thermal insulation T. Gernay & J.M. Franssen 3D Beam 1 1. General description
SAFIR training session level 1 Johns Hopkins University, Baltimore Example: 3D structural model of a beam 3D steel beam with thermal insulation T. Gernay & J.M. Franssen 3D Beam 1 1. General description
Equipment Support Structures
 Equipment Support Structures Overview Conventions What's New? Getting Started Setting Up Your Session Creating a Simple Structural Frame Creating Non-uniform Columns Creating Plates with Openings Bracing
Equipment Support Structures Overview Conventions What's New? Getting Started Setting Up Your Session Creating a Simple Structural Frame Creating Non-uniform Columns Creating Plates with Openings Bracing
Face to Face Thermal Link with the Thermal Link Wizard
 SECTION 1 Face to Face Thermal Link with the 1 SECTION 1 Face to Face Thermal Link with the Thermal Link Wizard The following is a list of files that will be needed for this tutorial. They can be found
SECTION 1 Face to Face Thermal Link with the 1 SECTION 1 Face to Face Thermal Link with the Thermal Link Wizard The following is a list of files that will be needed for this tutorial. They can be found
Fastening Review Overview Basic Tasks DMU Fastening Review Interoperability Workbench Description Customizing Index
 Fastening Review Overview Conventions Basic Tasks Displaying Joined Parts in a Balloon Running the Fastening Rules Analysis Reporting Creating Structural Reports Creating Flat Reports DMU Fastening Review
Fastening Review Overview Conventions Basic Tasks Displaying Joined Parts in a Balloon Running the Fastening Rules Analysis Reporting Creating Structural Reports Creating Flat Reports DMU Fastening Review
Rhinoceros NURBS modeling for Windows. Version 1.0 Training Manual Level 1
 Rhinoceros NURBS modeling for Windows Version 1.0 Training Manual Level 1 rhinolevel 1.doc Robert McNeel & Associates 1997. All Rights Reserved. Printed in U.S.A. Copyright by Robert McNeel & Associates.
Rhinoceros NURBS modeling for Windows Version 1.0 Training Manual Level 1 rhinolevel 1.doc Robert McNeel & Associates 1997. All Rights Reserved. Printed in U.S.A. Copyright by Robert McNeel & Associates.
BioIRC solutions. CFDVasc manual
 BioIRC solutions CFDVasc manual Main window of application is consisted from two parts: toolbar - which consist set of button for accessing variety of present functionalities image area area in which is
BioIRC solutions CFDVasc manual Main window of application is consisted from two parts: toolbar - which consist set of button for accessing variety of present functionalities image area area in which is
Selective Space Structures Manual
 Selective Space Structures Manual February 2017 CONTENTS 1 Contents 1 Overview and Concept 4 1.1 General Concept........................... 4 1.2 Modules................................ 6 2 The 3S Generator
Selective Space Structures Manual February 2017 CONTENTS 1 Contents 1 Overview and Concept 4 1.1 General Concept........................... 4 1.2 Modules................................ 6 2 The 3S Generator
Bridge Design using the STAAD.Pro/Beava AASHTO Code
 Bridge Design using the STAAD.Pro/Beava AASHTO Code By IEG Group, Bentley Systems Bentley Systems Inc. March 12, 2008 TABLE OF CONTENTS 1.0 Introduction.1 2.0 Creating the Bridge Geometry/Structural Analysis
Bridge Design using the STAAD.Pro/Beava AASHTO Code By IEG Group, Bentley Systems Bentley Systems Inc. March 12, 2008 TABLE OF CONTENTS 1.0 Introduction.1 2.0 Creating the Bridge Geometry/Structural Analysis
DMU Engineering Analysis Review
 Page 1 DMU Engineering Analysis Review Preface Using This Guide Where to Find More Information Conventions What's New? Getting Started Inserting a CATAnalysis Document Using DMU Space Analysis From CATAnalysis
Page 1 DMU Engineering Analysis Review Preface Using This Guide Where to Find More Information Conventions What's New? Getting Started Inserting a CATAnalysis Document Using DMU Space Analysis From CATAnalysis
SINETZ. Steady state calculation of flow distribution, pressure drop and heat loss in branched and intermeshed piping networks
 SINETZ Steady state calculation of flow distribution, pressure drop and heat loss in branched and intermeshed piping networks SINETZ 3.8 April 2016 New Features and Improvements The update of the Program
SINETZ Steady state calculation of flow distribution, pressure drop and heat loss in branched and intermeshed piping networks SINETZ 3.8 April 2016 New Features and Improvements The update of the Program
COMOS. Process P&ID Operation. Third-party software 1. Overview of the P&ID module 2. Preparations 3. Overview of P&ID objects 4.
 Third-party software 1 Overview of the P&ID module 2 COMOS Process Operating Manual Preparations 3 Overview of P&ID objects 4 Create P&ID 5 Using components 6 Using pipes 7 Connecting objects 8 Data flow
Third-party software 1 Overview of the P&ID module 2 COMOS Process Operating Manual Preparations 3 Overview of P&ID objects 4 Create P&ID 5 Using components 6 Using pipes 7 Connecting objects 8 Data flow
SETTLEMENT OF A CIRCULAR FOOTING ON SAND
 1 SETTLEMENT OF A CIRCULAR FOOTING ON SAND In this chapter a first application is considered, namely the settlement of a circular foundation footing on sand. This is the first step in becoming familiar
1 SETTLEMENT OF A CIRCULAR FOOTING ON SAND In this chapter a first application is considered, namely the settlement of a circular foundation footing on sand. This is the first step in becoming familiar
NURBS modeling for Windows. Training Manual Level 1
 NURBS modeling for Windows Training Manual Level 1 Rhino Level 1 Training 2nd Ed.doc Robert McNeel & Associates 1997-2000 All Rights Reserved. Printed in U.S.A. Copyright by Robert McNeel & Associates.
NURBS modeling for Windows Training Manual Level 1 Rhino Level 1 Training 2nd Ed.doc Robert McNeel & Associates 1997-2000 All Rights Reserved. Printed in U.S.A. Copyright by Robert McNeel & Associates.
Quarter Symmetry Tank Stress (Draft 4 Oct 24 06)
 Quarter Symmetry Tank Stress (Draft 4 Oct 24 06) Introduction You need to carry out the stress analysis of an outdoor water tank. Since it has quarter symmetry you start by building only one-fourth of
Quarter Symmetry Tank Stress (Draft 4 Oct 24 06) Introduction You need to carry out the stress analysis of an outdoor water tank. Since it has quarter symmetry you start by building only one-fourth of
TABLE OF CONTENTS WHAT IS ADVANCE DESIGN? INSTALLING ADVANCE DESIGN... 8 System requirements... 8 Advance Design installation...
 Starting Guide 2019 TABLE OF CONTENTS INTRODUCTION... 5 Welcome to Advance Design... 5 About this guide... 6 Where to find information?... 6 Contacting technical support... 6 WHAT IS ADVANCE DESIGN?...
Starting Guide 2019 TABLE OF CONTENTS INTRODUCTION... 5 Welcome to Advance Design... 5 About this guide... 6 Where to find information?... 6 Contacting technical support... 6 WHAT IS ADVANCE DESIGN?...
Custom Components for Precast Concrete Tekla Structures 12.0 Basic Training September 19, 2006
 Custom Components for Precast Concrete Tekla Structures 12.0 Basic Training September 19, 2006 Copyright 2006 Tekla Corporation Contents Contents...i 4...3 4.1 Define Custom Part of Fastener Plate...3
Custom Components for Precast Concrete Tekla Structures 12.0 Basic Training September 19, 2006 Copyright 2006 Tekla Corporation Contents Contents...i 4...3 4.1 Define Custom Part of Fastener Plate...3
ccassembler 2.1 Getting Started
 ccassembler 2.1 Getting Started Dated: 29/02/2012 www.cadclick.de - 1 - KiM GmbH 1 Basic Principles... 6 1.1 Installing anchor on anchor... 6 1.2 Modes and Actions... 6 1.3 Mouse control and direct input...
ccassembler 2.1 Getting Started Dated: 29/02/2012 www.cadclick.de - 1 - KiM GmbH 1 Basic Principles... 6 1.1 Installing anchor on anchor... 6 1.2 Modes and Actions... 6 1.3 Mouse control and direct input...
Lateral Loading of Suction Pile in 3D
 Lateral Loading of Suction Pile in 3D Buoy Chain Sea Bed Suction Pile Integrated Solver Optimized for the next generation 64-bit platform Finite Element Solutions for Geotechnical Engineering 00 Overview
Lateral Loading of Suction Pile in 3D Buoy Chain Sea Bed Suction Pile Integrated Solver Optimized for the next generation 64-bit platform Finite Element Solutions for Geotechnical Engineering 00 Overview
checkstress [for Intergraph's PDS]
![checkstress [for Intergraph's PDS] checkstress [for Intergraph's PDS]](/thumbs/95/124638247.jpg) checkstress [for Intergraph's PDS] Introduction Under the checkstress brand name, three products are available namely checkstress (which generates only CAEPIPE input file), checkstress II (which generates
checkstress [for Intergraph's PDS] Introduction Under the checkstress brand name, three products are available namely checkstress (which generates only CAEPIPE input file), checkstress II (which generates
Atrium Smoke Movement
 2014 Smoke Movement in Atrium Buildings In this example you will create a simulation of smoke movement in an atrium with and without extraction fans. This tutorial demonstrates how to: Create the atrium
2014 Smoke Movement in Atrium Buildings In this example you will create a simulation of smoke movement in an atrium with and without extraction fans. This tutorial demonstrates how to: Create the atrium
RemoteOne / ReportOne User Manual
 RemoteOne / ReportOne User Manual SW Version 0.9.12.101 / Manual Release 2012-03-26 RemoteOne / ReportOne User Manual Contents Contents 1 Introduction... 5 2 Start / exit the program... 7 2.1 Start and
RemoteOne / ReportOne User Manual SW Version 0.9.12.101 / Manual Release 2012-03-26 RemoteOne / ReportOne User Manual Contents Contents 1 Introduction... 5 2 Start / exit the program... 7 2.1 Start and
Concrete Plate Concrete Slab (ACI )
 Tutorial Tutorial Concrete Plate Concrete Slab (ACI 318-08) Tutorial Concrete Plate All information in this document is subject to modification without prior notice. No part or this manual may be reproduced,
Tutorial Tutorial Concrete Plate Concrete Slab (ACI 318-08) Tutorial Concrete Plate All information in this document is subject to modification without prior notice. No part or this manual may be reproduced,
Tekla StruXML Export. User s Guide to Tekla Structures - FEM-Design Integration
 Tekla StruXML Export User s Guide to Tekla Structures - FEM-Design Integration StruSoft AB www.strusoft.com Version: August 1st, 2018 Copyright Copyright 2018 by StruSoft. All rights reserved. Content
Tekla StruXML Export User s Guide to Tekla Structures - FEM-Design Integration StruSoft AB www.strusoft.com Version: August 1st, 2018 Copyright Copyright 2018 by StruSoft. All rights reserved. Content
Steel connections design According to EC3. User s Manual
 Steel connections design According to EC3 User s Manual Version 1.0 April 2017 Contents 1 COPYRIGHT... 5 2 DISCLAIMER... 6 3 PRAXIS GENERAL DESCRIPTION... 7 4 BASE PLATE CONNECTION... 10 4.1 Column...
Steel connections design According to EC3 User s Manual Version 1.0 April 2017 Contents 1 COPYRIGHT... 5 2 DISCLAIMER... 6 3 PRAXIS GENERAL DESCRIPTION... 7 4 BASE PLATE CONNECTION... 10 4.1 Column...
T A B L E O F C O N T E N T S
 T A B L E O F C O N T E N T S UNIT 1: CET / CANVAS INTRODUCTION... 2 CONFIGURA / CET DESIGNER REFERENCE GUIDE... 2 HOW TO USE THE CANVAS REFERENCE MANUAL... 3 GENERAL NOTES WHEN USING CANVAS... 3 CANVAS
T A B L E O F C O N T E N T S UNIT 1: CET / CANVAS INTRODUCTION... 2 CONFIGURA / CET DESIGNER REFERENCE GUIDE... 2 HOW TO USE THE CANVAS REFERENCE MANUAL... 3 GENERAL NOTES WHEN USING CANVAS... 3 CANVAS
TRAINING SESSION Q2 2016
 There are 8 main topics in this training session which focus on the Sketch tools in IRONCAD. Content Sketch... 2 3D Scene Background Settings... 3 Creating a new empty Sketch... 4 Foam with cut out for
There are 8 main topics in this training session which focus on the Sketch tools in IRONCAD. Content Sketch... 2 3D Scene Background Settings... 3 Creating a new empty Sketch... 4 Foam with cut out for
Microsoft Access 2010
 Microsoft Access 2010 Chapter 2 Querying a Database Objectives Create queries using Design view Include fields in the design grid Use text and numeric data in criteria Save a query and use the saved query
Microsoft Access 2010 Chapter 2 Querying a Database Objectives Create queries using Design view Include fields in the design grid Use text and numeric data in criteria Save a query and use the saved query
Finite Element Course ANSYS Mechanical Tutorial Tutorial 3 Cantilever Beam
 Problem Specification Finite Element Course ANSYS Mechanical Tutorial Tutorial 3 Cantilever Beam Consider the beam in the figure below. It is clamped on the left side and has a point force of 8kN acting
Problem Specification Finite Element Course ANSYS Mechanical Tutorial Tutorial 3 Cantilever Beam Consider the beam in the figure below. It is clamped on the left side and has a point force of 8kN acting
Step by Step. Tutorial for AxisVM X4. Edited by: Inter-CAD Kft.
 Step by Step Tutorial for AxisVM X4 Edited by: Inter-CAD Kft. 2018 Inter-CAD Kft. All rights reserved All brand and product names are trademarks or registered trademarks. Intentionally blank page Step
Step by Step Tutorial for AxisVM X4 Edited by: Inter-CAD Kft. 2018 Inter-CAD Kft. All rights reserved All brand and product names are trademarks or registered trademarks. Intentionally blank page Step
PHASED EXCAVATION OF A SHIELD TUNNEL
 5 PHASED EXCAVATION OF A SHIELD TUNNEL The lining of a shield tunnel is often constructed using prefabricated concrete ring segments, which are bolted together within the tunnel boring machine to form
5 PHASED EXCAVATION OF A SHIELD TUNNEL The lining of a shield tunnel is often constructed using prefabricated concrete ring segments, which are bolted together within the tunnel boring machine to form
Plate 'n' Sheet Development Version 4 Professional Edition. Module 1
 Module 1 1. Introduction and Overview 2. Create a Shape 3. Develop a Pattern 4. Use the Viewing Controls 5. Getting Help Richard Stewart 2007 R & L CAD Services Pty Ltd Mackay QLD AUSTRALIA Page 1 Table
Module 1 1. Introduction and Overview 2. Create a Shape 3. Develop a Pattern 4. Use the Viewing Controls 5. Getting Help Richard Stewart 2007 R & L CAD Services Pty Ltd Mackay QLD AUSTRALIA Page 1 Table
bar Round (303S31) Round (303S31) Bright Drawn H9 Dia (in) Weight/m (Kg) Weight/m (Kg) Dia (in) 20mm
 A World of Metal bar mm mm mm mm mm 7mm mm 9mm 0mm 0.0 0.0 0.0 0.0 0. 0. 0.9 0. 0. 0.0 0. 0.9 0.0 0.0 0. 0. 0.7 mm mm mm mm mm 7mm mm 0mm mm mm mm 0.9 0.99.0...9.7..00..7.9.0...0 (0S) Bright Drawn H9
A World of Metal bar mm mm mm mm mm 7mm mm 9mm 0mm 0.0 0.0 0.0 0.0 0. 0. 0.9 0. 0. 0.0 0. 0.9 0.0 0.0 0. 0. 0.7 mm mm mm mm mm 7mm mm 0mm mm mm mm 0.9 0.99.0...9.7..00..7.9.0...0 (0S) Bright Drawn H9
QuickTutor. An Introductory SilverScreen Modeling Tutorial. Solid Modeler
 QuickTutor An Introductory SilverScreen Modeling Tutorial Solid Modeler TM Copyright Copyright 2005 by Schroff Development Corporation, Shawnee-Mission, Kansas, United States of America. All rights reserved.
QuickTutor An Introductory SilverScreen Modeling Tutorial Solid Modeler TM Copyright Copyright 2005 by Schroff Development Corporation, Shawnee-Mission, Kansas, United States of America. All rights reserved.
Using Reports and Graphs
 Using Reports and Graphs Information in this section explains how to generate and use PCS Axis reports and graphs. The information is intended for PCS Axis users with SysAdmin, User, and Read Only user
Using Reports and Graphs Information in this section explains how to generate and use PCS Axis reports and graphs. The information is intended for PCS Axis users with SysAdmin, User, and Read Only user
DMU Engineering Analysis Review
 DMU Engineering Analysis Review Overview Conventions What's New? Getting Started Entering DMU Engineering Analysis Review Workbench Generating an Image Visualizing Extrema Generating a Basic Analysis Report
DMU Engineering Analysis Review Overview Conventions What's New? Getting Started Entering DMU Engineering Analysis Review Workbench Generating an Image Visualizing Extrema Generating a Basic Analysis Report
SheetMetal Design Version 5 Release 13. SheetMetal Design
 SheetMetal Design Page 1 Overview Conventions What's New? Getting Started Entering the Workbench Defining the Parameters Creating the First Wall Creating the Side Walls Creating a Cutout Creating Automatic
SheetMetal Design Page 1 Overview Conventions What's New? Getting Started Entering the Workbench Defining the Parameters Creating the First Wall Creating the Side Walls Creating a Cutout Creating Automatic
Solid Conduction Tutorial
 SECTION 1 1 SECTION 1 The following is a list of files that will be needed for this tutorial. They can be found in the Solid_Conduction folder. Exhaust-hanger.tdf Exhaust-hanger.ntl 1.0.1 Overview The
SECTION 1 1 SECTION 1 The following is a list of files that will be needed for this tutorial. They can be found in the Solid_Conduction folder. Exhaust-hanger.tdf Exhaust-hanger.ntl 1.0.1 Overview The
New Capabilities in Project Hydra for Autodesk Simulation Mechanical
 New Capabilities in Project Hydra for Autodesk Simulation Mechanical Sualp Ozel, PE. Autodesk SM2447-L In this hands-on lab, we will go through several exercises and cover several new capabilities included
New Capabilities in Project Hydra for Autodesk Simulation Mechanical Sualp Ozel, PE. Autodesk SM2447-L In this hands-on lab, we will go through several exercises and cover several new capabilities included
Inventor 201. Work Planes, Features & Constraints: Advanced part features and constraints
 Work Planes, Features & Constraints: 1. Select the Work Plane feature tool, move the cursor to the rim of the base so that inside and outside edges are highlighted and click once on the bottom rim of the
Work Planes, Features & Constraints: 1. Select the Work Plane feature tool, move the cursor to the rim of the base so that inside and outside edges are highlighted and click once on the bottom rim of the
TABLE OF CONTENTS INTRODUCTION...2
 WINGARD PE 6.0 August 2010 TABLE OF CONTENTS TABLE OF CONTENTS...1 1. INTRODUCTION...2 2. PROGRAM OVERVIEW...3 2.1. PROGRAM MENUS... 4 2.2. MAIN TOOLBAR... 5 2.3. ANALYSIS... 7 2.4. OUTPUT... 10 2.5. DISPLAY
WINGARD PE 6.0 August 2010 TABLE OF CONTENTS TABLE OF CONTENTS...1 1. INTRODUCTION...2 2. PROGRAM OVERVIEW...3 2.1. PROGRAM MENUS... 4 2.2. MAIN TOOLBAR... 5 2.3. ANALYSIS... 7 2.4. OUTPUT... 10 2.5. DISPLAY
WinAqua TUTORIAL WinAqua
 WinAqua TUTORIAL WinAqua WinAqua TUTORIAL Copyright SOFiSTiK AG, D-81514 Műnchen, 1990-2002 This documentation is protected by copyright. No part of it may be reproduced, translated or rewritten in any
WinAqua TUTORIAL WinAqua WinAqua TUTORIAL Copyright SOFiSTiK AG, D-81514 Műnchen, 1990-2002 This documentation is protected by copyright. No part of it may be reproduced, translated or rewritten in any
Spring 2011 Workshop ESSENTIALS OF 3D MODELING IN RHINOCEROS February 10 th 2011 S.R. Crown Hall Lower Core Computer Lab
 [1] Open Rhinoceros. PART 1 INTRODUCTION [4] Click and hold on the Boundary Lines in where they form a crossing and Drag from TOP RIGHT to BOTTOM LEFT to enable only the PERSPECTIVE VIEW. [2] When the
[1] Open Rhinoceros. PART 1 INTRODUCTION [4] Click and hold on the Boundary Lines in where they form a crossing and Drag from TOP RIGHT to BOTTOM LEFT to enable only the PERSPECTIVE VIEW. [2] When the
RSPile. Tutorial 3 Grouped Pile Analysis. Pile Analysis Software. Grouped Pile Analysis
 RSPile Pile Analysis Software Tutorial 3 Grouped Pile Analysis Grouped Pile Analysis Introduction This tutorial will demonstrate how to model grouped piles under a cap. The finished product of this tutorial
RSPile Pile Analysis Software Tutorial 3 Grouped Pile Analysis Grouped Pile Analysis Introduction This tutorial will demonstrate how to model grouped piles under a cap. The finished product of this tutorial
PLAXIS 2D - SUBMERGED CONSTRUCTION OF AN EXCAVATION
 PLAXIS 2D - SUBMERGED CONSTRUCTION OF AN EXCAVATION 3 SUBMERGED CONSTRUCTION OF AN EXCAVATION This tutorial illustrates the use of PLAXIS for the analysis of submerged construction of an excavation. Most
PLAXIS 2D - SUBMERGED CONSTRUCTION OF AN EXCAVATION 3 SUBMERGED CONSTRUCTION OF AN EXCAVATION This tutorial illustrates the use of PLAXIS for the analysis of submerged construction of an excavation. Most
Roof Designer USER S GUIDE
 Roof Designer USER S GUIDE Roof Designer-1 Roof Designer-2 Roof Designer The Roof Designer makes it easy to define and place custom roofs in your project. You can start the Roof Designer independently,
Roof Designer USER S GUIDE Roof Designer-1 Roof Designer-2 Roof Designer The Roof Designer makes it easy to define and place custom roofs in your project. You can start the Roof Designer independently,
