Important Notice. Microsoft PowerPoint 2010
|
|
|
- William Howard
- 5 years ago
- Views:
Transcription
1 Microsoft PowerPoint 2010 Important Notice All candidates who follow an ICDL/ECDL course must have an official ICDL/ECDL Registration Number (which is proof of your Profile Number with ICDL/ECDL and will track all tests taken). Without such a Registration Number, no tests can be taken and the candidate will not be able to obtain an International Computer Driving Licence, nor any other form of certificate or recognition for the course. Registration Numbers are obtainable from ICDL/ECDL Training and Testing Centres or directly from Specto. j
2
3 This Manual was compiled by: Marianne Lubbe Published by: Let s Do It! PO Box 589, Melkbosstrand, 7437 Phone: +27 (0) leonard@letsdoit.co.za Revised Edition 2015 First Edition 2011 Published in the Republic of South Africa, Cape Town ISBN: Copyright Let s Do It! 2003 All rights reserved. This publication and accompanying materials, or any part thereof, may not be reproduced, or transmitted in any form or by any means, electronic or mechanical including storage in an information retrieval system, recording, photocopying, or otherwise without express written permission from Let s Do It! (Publisher) or the authors. This publication may not be circulated in any form of binding or cover other than that in which it is published and without a similar condition imposed on any subsequent purchaser or user. Disclaimer European Computer Driving Licence, ECDL, International Computer Driving Licence, ICDL, e- Citizen and related logos are all registered Trade Marks of The European Computer Driving Licence Foundation Limited ("ECDL Foundation"). Let s Do It is an entity independent of Specto and is not associated with ECDL Foundation or Specto in any manner. This courseware may be used to assist candidates to prepare for the ECDL Foundation Certification Programme as titled on the courseware. Neither Specto nor Let s Do It Education Centre warrants that the use of this courseware publication will ensure passing of the tests for that ECDL Foundation Certification Programme. This courseware publication has been independently reviewed and approved by Specto as covering the learning objectives for the ECDL Foundation Certification Programme Confirmation of this approval can be obtained by reviewing i
4 The material contained in this courseware publication has not been reviewed for technical accuracy and does not guarantee that candidates will pass the test for the ECDL Foundation Certification Programme. Any and all assessment items and/or performance-based exercises contained in this courseware relate solely to this publication and do not constitute or imply certification by ECDL Foundation in respect of the ECDL Foundation Certification Programme or any other ECDL Foundation test. Irrespective of how the material contained in this courseware is deployed, for example in a learning management system (LMS) or a customized interface, nothing should suggest to the candidate that this material constitutes certification or can lead to certification through any other process than official ECDL Foundation certification testing. For details on sitting a test for an ECDL Foundation certification programme, please contact your country's designated National or visit ECDL Foundation's website at Candidates using this courseware must be registered with the National Operator before undertaking a test for an ECDL Foundation Certification Programme. Without a valid registration, the test(s) cannot be undertaken and no certificate, nor any other form of recognition, can be given to a candidate. Registration should be undertaken with your country's designated National Operator at an Approved Test Centre. ii
5 How to use this Manual Using this manual you will encounter the following features:! Let s Remember! Take note of the informative reminders. Let s Do It! Practical Exercises. This is a practical guide for anyone using Microsoft Office 2010 software. The data associated with these exercises must be downloaded from Specto website. Go to: data. Follow the on screen instructions to download the appropriate data file. Copy and paste the complete Let s Do It! folder to the hard drive (C-Drive) of your computer. Open the templates from this folder. A separate folder can be created to save completed exercises if necessary This manual was written using Windows 7. If a different operating system is used, some dialog boxes may look different, but the content is the same. A screen resolution of 1366 x 768 was used in compiling this manual. Working in a different screen resolution, or with an application window which is not maximized, will change the look of the Office 2010 Ribbon. The Ribbon appearance is dynamic, as it will change to fit the space available. For example, the full Ribbon may show a group containing several options, but if space is restricted it may show a single button that you need to click to see the same options. iii
6 Table of Contents Module Goals... 1 Presentation Planning... 1 Audience and Environment... 1 Understand how Audience Demography and Knowledge of Subject impacts on Planning of a Presentation... 1 Understand Venue Considerations such as: Lighting, Available Presentation Equipment, Room Size and Layout... 2 Design, Content and Layout... 3 Understand Timing Considerations such as: Tailor Content to Time Available, allow Appropriate Time Interval for each Slide... 3 Understand that Presentation Dialog is supported by Graphical Objects and Text; Understand the Importance of limiting the Level of Detail of Graphical Objects and Text... 3 Understand the Importance of using a Consistent Design Scheme and Adequate Colour Contrast. 3 Be Aware of Accessibility Design Considerations such as: Font Size, Alternative Text, Colours, Limiting Animations and Transitions... 4 Slide Masters and Templates... 5 Slide Masters... 5 Insert a New Slide Master... 5 Insert a New Title Master (Layout)... 6 Edit Slide Master Layouts... 6 Insert a Placeholder... 6 Placeholder Position and Deletion... 7 Font... 7 Bulleted or Numbered List Format... 8 Background Colour and Fill Effects... 8 Create and Apply a Custom Slide Master to Specified Slides... 9 Templates Create a New Template, Theme Modify a Template, Theme Graphical Objects Formatting Drawn Objects Apply Background Fill Effects to a Drawn Object Solid Fill Picture Fill Gradient Fill Texture Fill Slide Background Fill Apply a Transparency Effect to a Drawn Object Apply a 3-D Effect and Settings to a Drawn Object Bevel Depth Contour Surface Material Standard Special Effect Translucent Lighting Neutral iv
7 Warm Cool Special Pick Up a Style from a Drawn Object and apply it to Another Object Quick Styles Option Format Painter Option Change the Default Formatting for New Drawn Objects Formatting Pictures, Images Adjust Picture, Image Brightness and Contrast Brightness and Contrast Display a Picture, Image in Grayscale (Greyscale), Black and White, Washout Format Change Colours in a Picture Restore Original Colours in a Picture Handling Graphical Objects Display or Hide Ruler, Grid and Guides, Move Guides; Turn On, Snap Objects to Grid Ruler Grid and Guides Position a Graphical Object (Picture, Image, Drawn Object) on a Slide using Specified Horizontal and Vertical Co-Ordinates Distribute Selected Graphical Objects Horizontally, Vertically Relative to a Slide Crop a Graphical Object Proportionally, Disproportionally Rescale a Graphical Object Convert a Picture to a Drawn Object and Edit the Drawn Object Save a Graphical Object as a File Format like: bmp, gif, jpeg, png Omit, Display Background Graphics on a Slide, Slides Charts and Diagrams Using Charts Format Chart Title, Legend, Data Labels, Axes Labels Chart Title Legend Data Labels Axes Labels Change the Chart Type for a Defined Data Series Change the Gap, Overlap between Columns, Bars in a Chart Format Columns, Bars, Plot Area to Display an Image Change Scale of Value Axis: Minimum, Maximum Number to Display, Major Interval between Plotted Numbers in a Chart Using Diagrams Create a Diagram such as a Flowchart, Cycle and Pyramid using Built-In Options or Other Available Drawing Tools Flowchart using Shapes Flowchart using SmartArt Cycles and Pyramids Add, Move, Delete Shapes in a Diagram Add using SmartArt Graphics Add using Shapes Delete Move Moving Shapes in a Text Cycle Add, Change, Delete Connectors in a Flowchart Add using SmartArt Graphics Add using Shapes v
8 Delete flowcharts created using SmartArt Graphics Delete flowcharts created using Shapes Change Connectors Multimedia Movies, Sound Insert Movies to Play Automatically, on Mouse Click Insert Sounds to Play Automatically, on Mouse Click Animation Change Custom Animation Effects and Settings, Change Sequence of Custom Animation in a Slide. 38 Custom Animation Effects Custom Animation Settings Sequence of Custom Animation Apply Automatic Settings so that Bulleted Points will dim to a Specified Colour after Animation Animate Chart Elements by Series, by Category, by Elements in Series Animate, do not Animate Chart Grid and Legend Enhancing Productivity Linking, Embedding Insert, Edit, Remove a Hyperlink Insert a Hyperlink to a Slide in the Same Presentation Insert a Hyperlink to a Slide in a Different Presentation Insert a Hyperlink to an Address Edit a Hyperlink Remove a Hyperlink Insert an Action Button Modify Action Button Settings to Navigate to Specified Slide, Custom Show, File or URL Navigate to a Specific Slide Navigate to a Custom Show Navigate to a File Navigate to a URL Link Data into a Slide and Display as an Object, Icon Update a Link Break a Link Insert an Image from a File with a Link to the File Embed Data into a Slide and Display as an Object Edit, Delete Embedded Data Importing, Exporting Merge Slide(s), a Complete Presentation, a Word-Processed Outline into an Existing Presentation Save a Specified Slide as a File Format: gif, jpeg, bmp Managing Presentations Custom Shows Create, Show a Named Custom Slide Show Show a Current/Previously Created Custom Show Copy, Edit, Delete a Custom Show Copy a Custom Show Edit a Custom Show Delete a Custom Show Slide Show Settings Apply Timings to, Remove Timings from Slide Transitions Apply Settings to a Slide Show so that it Loops continuously when Played, does not Loop continuously when Played Apply Settings so that Slides Advance Manually, Advance using Timings if Present Apply Settings so that a Slide Show is presented with Animation, without Animation vi
9 Slide Show Control Add, Erase Pen Annotations during a Slide Show Display Black, White Screen during Slide Show Pause, Restart, End a Slide Show Additional Exercises vii
10
11 Module Goals Advanced Presentation requires the candidate to understand presentation planning and design considerations and use the presentation application to produce advanced presentation outputs. The candidate shall be able to: Understand target audience and venue considerations in presentation planning. Create and modify templates and format slide backgrounds. Enhance a presentation using built-in drawing and image tools. Apply advanced chart formatting features and create and edit diagrams. Insert movies and sound and apply built-in animation features. Use linking, embedding, importing and exporting features to integrate data. Work with custom slide shows, apply slide show settings and control a slide show. Presentation Planning The following outcomes will be covered in this category: Understand how audience demography and knowledge of subjects impacts on planning of a presentation Understand venue considerations Understand timing considerations Understand that presentation dialog is supported by graphical objects and text Understand the importance of using a consistent design scheme and adequate colour contrast Be aware of accessibility design considerations Audience and Environment Understand how Audience Demography (age, educational level, occupation, cultural background) and Knowledge of Subject impacts on Planning of a Presentation It is important to remember that it is with the audience where it all starts. Knowing your audience is essential in determining how you will build your presentation. The more knowledge you have of the audience, the more effective your presentation and the message you want to deliver. Communication barriers play a role in any presentation. Most of the time more than one factor should be taken into account with a single presentation. Important factors to take into account are: Age of the audience: a presentation created with children in mind, or with a childlike effect will not be effective for business people and vice versa. A presentation for senior citizens might have a more conservative look and will not be effective with teenagers. Humour is always good, however, be careful how and when you use it. An audience with teenagers might enjoy lots of humour, but business people might be more serious and prefer getting to the point. Educational Level: Don t talk over the heads of your audience. The presentation must be on the educational level of the specific audience. If your audience are first year students, their level of education might differ from that of university professors. Occupation: The presentation should link to the occupation of the audience. Engineering, mathematical and science students might need more technical information whereas nature, sport and recreational students might need more facts. You might lose their interest by giving them technical data and vice versa. Cultural Background: Because of cultural differences and diversity, the same meaning is not always attached to a communicated message. Ensure that you know and understand the cultural backgrounds of your audience. If the background is vastly different, then try to communicate in simple and clearly understood terms as to avoid confusion. Microsoft PowerPoint
12 Knowledge of the subject: You should be aware of the specific knowledge the audience have of a subject and adapt your presentation accordingly. Too little explanation for an audience with little knowledge of the subject might cause them to lose interest. The opposite is also true, giving too much detail with which the audience are familiar, will have a negative effect. Relationship: The relationship the audience have with one another might have a huge effect. Are they all coming from the same company, school, learning institution, etc.? If they are all coming from the same company, it may result in using different terminology than for people from the same occupation, but coming from different companies. Understand Venue Considerations such as: Lighting, Available Presentation Equipment, Room Size and Layout The venue and size of the audience is important factors to take into account when preparing your presentation. A good presentation, directed to the correct audience can fail by not taking the venue and related factors into account. Have a test run of your presentation, preferably the day before. This will enable you to adapt to any external factors or to make some changes to your presentation. Lighting: A venue with inappropriate lighting can result in the audience not being able to see your presentation properly. When sun is shining through windows or open doorways or the lights are too bright or even shining directly on the screen, it will be difficult for the audience to follow the presentation. Dim the lights, close blinds or curtains where sun is shining through. Be careful however for a room that is too dark, specifically if the audience wants to take notes, as they will not be able to see. Presentation equipment: Are a data projector available or do you need to bring your own? Are there a white screen available or will the data be shown on a different coloured wall, for example cream? A different coloured wall or even a blanket can have an effect on the colour of your presentation. Will you use a microphone and are you comfortable with using it? Talking to an audience holding a microphone or using a headset is a different experience. If a remote device will be used to turn slides ensure that the batteries are fully charged. Will you be using your own laptop or must you bring your presentation on an external storage device such as CD or Flash Disk? You need to make sure what equipment is supplied by the venue and what you have to provide. Test all equipment beforehand and have spare batteries, power cables and back-ups of the presentation available. Room/audience size and layout: Audience and room size will determine the nature of a presentation, especially in terms of delivery style and subject matter. If the audience is large, you may need to consider a more animated presentation style, taking into account the size of the auditorium and the possibility of people getting side-tracked by conversations and other distractions. You may need to invigorate your presentation with larger exhibits, attention-grabbers and a more forceful speaking tone. Since a large audience requires bigger rooms, you will need to use microphones, digital projectors and large enough screens. If the audience is small, you can use a more intimate, informal presentation style. This will make it easier for you to stay focused on each individual in the room. The type of room, the shape of your environment, the arrangement of the furniture, and the distance between you and your audience are all factors that will affect your presentation. Will the presentation be held in an office, a hotel, an auditorium, a park, or a classroom? Will the presentation have a formal seating arrangement? Will everybody be able to see you and your presentation? If not, you might need to walk around between the members of the audience. 2 Microsoft PowerPoint 2010
13 Design, Content and Layout Understand Timing Considerations such as: Tailor Content to Time Available, allow Appropriate Time Interval for each Slide Time available: Find out how much time you will have for your presentation and tailor the content of the presentation accordingly. If there is not enough time available for a presentation, the effect of the presentation and the message you want to deliver will be lost. Take into account that there must also be time for questions. The presentation must make sense and the slides must run in a logical order. Time intervals: Time intervals between slides can have a huge impact. Time intervals can be set to run automatically or can be manually controlled. A slightly longer time interval between slides or even bullet points can ensure that key points are better understood. Be careful however, if the time intervals are too long, the message might be lost and the audience can become restless. The level of detail will determine the length of the time interval. The more detail, the longer the interval. Understand that Presentation Dialog is supported by Graphical Objects and Text; Understand the Importance of limiting the Level of Detail of Graphical Objects and Text Text and graphics in a presentation support the spoken word. However, text and graphics should be used sparingly as too many graphics or text can create confusion, look chaotic and the message of the presentation will be lost. Keep the design clean and uncluttered. Leave empty space around the text and graphics and use quality graphics. The graphic should relate to and enhance the topic of the slide. Try to use the same style graphics throughout the presentation, for example cartoons, photographs, etc. Limit the number of graphics on each slide. Check all graphics on a projection screen before the actual presentation. Avoid flashy graphics and noisy animation effects unless they relate directly to the slide. Use graphics to enhance a key concept. Overuse of text is a common mistake. Too much text makes a slide unreadable. If your audience is reading the slides, they are not paying attention to you. If possible, make your point with graphics instead of text. Use short bullet points with key words to emphasize key areas. Do not read from the slides. Ensure that you are well prepared and are fully aware of key points and the order of the slides following one another. Understand the Importance of using a Consistent Design Scheme and Adequate Colour Contrast Backgrounds or design schemes should never distract the audience from the presentation. Using the default white background is hard on the viewer s eyes. Backgrounds that are light coloured with dark text, or vice versa, look good. A dark background with a white font reduces glare. Colours appear lighter when projected. Pale colours often appear as white. Consistent backgrounds or design schemes add to a professional appearance. For a long presentation, you may want to change background designs when shifting to a new topic. Limit the number of colours on a single slide. Colour contrast on a single slide or slide show must be used for effect and not because the presenter thinks it looks good. Bright colours make small objects and thin lines stand out. However, some vibrant colours are difficult to read when projected. Know your audience and adjust Microsoft PowerPoint
14 your colour scheme accordingly. Presentations for teenagers or young parents might be more colourful and the use of graphics more important than for business people. Don t use dark backgrounds in a poorly-lit room or light backgrounds in a well-lit room. It's hard to read off such backgrounds. Check all colours on a projection screen before the actual presentation. They may project differently than what appears on the monitor. Be Aware of Accessibility Design Considerations such as: Font Size, Alternative Text, Colours, Limiting Animations and Transitions Font size must be large enough to be easily read. A font size for titles can be size 36 to 44. A font size of 28 to 34 with a bold font is recommended for subtitles. Small fonts are difficult to read and may be projected poorly by a low-resolution projector. It is distracting if you use too wide a variety of fonts. Don t use dark font colours on dark backgrounds and light font colours on light backgrounds. Select sans-serif fonts such as Arial or Verdana. Avoid serif fonts such as Times New Roman or Palatino as they are sometimes more difficult to read. Use the same type of font for all the text on a slide. If the font has to be changed, rather do it on a different slide. Clearly label each screen. Use a larger font or different colour for the title. Avoid italicized fonts as they are difficult to read quickly. Don t use more than six to eight words per line. Avoid using all caps except for titles as the audience can regard it as shouting or dominating. Limit the number of transitions and animations used. It is often better to use only one type of transition or animation so the audience knows what to expect. Too many effects can become distracting and the message of your presentation will be lost. It is also unprofessional. Limit animations and transitions as that will make it difficult to easily read the text. Accessibility design is an advantage of MS Office This has been developed for visually impaired people who use screen readers to convert graphics on the screen to spoken word. This is also called Alt Text or alternative text. When using this feature in a presentation, take special care of the font size, colour, etc. Ensure that the font size is large, limit the text and don t use too many colours. The text must be bold. Let s Do It! 1 1. Which one of the following presentations is best suited for an audience of young students? a. A long presentation with short time intervals b. A large number of slides with mostly technical data c. A short humorous presentation, with colour, graphics and a bit of facts d. A short presentation with lots of text and a bit of humour 2. A large audience will gain the most in which circumstances? a. Topic to their interest, using a microphone and speakers, presentation with limited text, graphics and a continuous design scheme b. A general topic, using a microphone and speakers, presentation with limited text, graphics and a continuous design scheme 4 Microsoft PowerPoint 2010
15 c. Topic to their interest, using a microphone and speakers, presentation with limited text, graphics and a varying design scheme d. A general topic, using a microphone and speakers, presentation with lots of text, graphics and a continuous design scheme Slide Masters and Templates The following outcomes will be covered in this category: Insert a new slide master, new title master Edit slide master layouts Apply a custom slide master Create a template, theme Modify a template, theme Slide Masters The master slide is the slide that holds information about the presentation, including font styles, placeholder sizes and positions, background design, colour schemes, etc. Any graphical object placed on the master slide, e.g. a company logo, will appear on every slide in the presentation. Any changes made to text, bullets, slide numbering and background colours on the master slide will be reflected on all the slides in the presentation. The master slide is used to create a uniform look to your presentation. It is also useful when the same changes must be made to various slides. Using a slide master saves time as you don't have to type the same information on more than one slide. The slide master especially comes in handy when a presentation is extremely long with lots of slides. Insert a New Slide Master 1. In a new presentation, click the View tab and select the Slide Master button in the Master Views group. 2. A new Master Title slide will appear in Slide Master view with slide layouts in the slide thumbnail pane on the left. 3. The Slide Master can be customised as desired. Insert Slide Master Slide Master Slide Layouts Microsoft PowerPoint
16 In Slide Master view, there are several default layouts associated with any given slide master. Choose from the available layouts, the ones that work best to display specific information. A presentation can contain one or more slide masters. It can be saved as a PowerPoint Template (*.potx) file and then use it to create other presentations. This file includes everything a slide master contains and more. It is a good idea to create a slide master before starting to build individual slides, rather than after. When you create the slide master first, all of the slides that you add to your presentation are based on that slide master and the associated layouts. When you start making changes, make them on the slide master. If you create a slide master after you build individual slides, some of the items on the slides may not conform to the slide master design. You can override some of the slide master customisations on individual slides by using the background and text formatting features, but others, such as footers and logos, can be modified only in Slide Master view. Insert a New Title Master (Layout) The title master can be accessed in Slide Master view. Below the slide master at the top, a title master layout will be displayed. This layout can be duplicated to create a new title master or any other layout, e.g. a blank layout, can be used to create a new title master with a different layout. 1. On the Slide Master tab, select the title master slide. 2. Right-click the slide and select Duplicate Layout from the shortcut menu. Modify the slide layout as desired. If necessary, rename the new layout. 3. Save the presentation. 4. Alternatively, click Insert Layout and create a new title master layout. Save the presentation. 5. When selecting a new Title slide in Normal view the changes made on the slide layout will show and new layouts will be available in the drop-down menu. Edit Slide Master Layouts Slide master layouts can be edited as desired by adding text-specific and object-specific placeholders. Insert a Placeholder 1. In Slide Master view, select the slide master layout to be formatted. 2. In the Master Layout group, select the Insert Placeholder drop-down menu. 3. Placeholder options will be displayed. 4. Select an option. On the slide, click and drag to create the placeholder. 5. The selected placeholder will appear on the slide master layout. Placeholder options Picture placeholder 6 Microsoft PowerPoint 2010
Microsoft Excel Important Notice
 Microsoft Excel 2010 Important Notice All candidates who follow an ICDL/ECDL course must have an official ICDL/ECDL Registration Number (which is proof of your Profile Number with ICDL/ECDL and will track
Microsoft Excel 2010 Important Notice All candidates who follow an ICDL/ECDL course must have an official ICDL/ECDL Registration Number (which is proof of your Profile Number with ICDL/ECDL and will track
Important Notice. Microsoft Word 2013 مهارات لقيادة الحاسوب. Tel: Fax: W:
 Microsoft Word 2013 Important Notice All candidates who follow an ICDL/ECDL course must have an official ICDL/ECDL Registration No. (which is proof of your Profile Number with ICDL/ECDL and will track
Microsoft Word 2013 Important Notice All candidates who follow an ICDL/ECDL course must have an official ICDL/ECDL Registration No. (which is proof of your Profile Number with ICDL/ECDL and will track
Important Notice. Registration Numbers are obtainable from ICDL/ECDL Training and Testing Centres or directly from Specto j
 Important Notice All candidates who follow an ICDL/ECDL course must have an official ICDL/ECDL Registration Number (which is proof of your Profile Number with ICDL/ECDL and will track all tests taken).
Important Notice All candidates who follow an ICDL/ECDL course must have an official ICDL/ECDL Registration Number (which is proof of your Profile Number with ICDL/ECDL and will track all tests taken).
Teaching with Primary Sources
 Teaching with Primary Sources Joining Educators and Students with Library of Congress Resources Creating a Presentation with PowerPoint 2007 Benefits of using PowerPoint in lectures: PowerPoint encourages
Teaching with Primary Sources Joining Educators and Students with Library of Congress Resources Creating a Presentation with PowerPoint 2007 Benefits of using PowerPoint in lectures: PowerPoint encourages
Microsoft Office PowerPoint 2013 Courses 24 Hours
 Microsoft Office PowerPoint 2013 Courses 24 Hours COURSE OUTLINES FOUNDATION LEVEL COURSE OUTLINE Using PowerPoint 2013 Opening PowerPoint 2013 Opening a Presentation Navigating between Slides Using the
Microsoft Office PowerPoint 2013 Courses 24 Hours COURSE OUTLINES FOUNDATION LEVEL COURSE OUTLINE Using PowerPoint 2013 Opening PowerPoint 2013 Opening a Presentation Navigating between Slides Using the
CREATING A POWERPOINT PRESENTATION BASIC INSTRUCTIONS
 CREATING A POWERPOINT PRESENTATION BASIC INSTRUCTIONS By Carolyn H. Brown This document is created with PowerPoint 2013/15 which includes a number of differences from earlier versions of PowerPoint. GETTING
CREATING A POWERPOINT PRESENTATION BASIC INSTRUCTIONS By Carolyn H. Brown This document is created with PowerPoint 2013/15 which includes a number of differences from earlier versions of PowerPoint. GETTING
ICDL Advanced Syllabus 2.0. Content of Advanced Modules 3 6
 ICDL Advanced Syllabus 2.0 Content of Advanced Modules 3 6 ICDL Advanced the certificate for Office experts With the standard features you know from the ICDL Core, certain tasks can only be accomplished
ICDL Advanced Syllabus 2.0 Content of Advanced Modules 3 6 ICDL Advanced the certificate for Office experts With the standard features you know from the ICDL Core, certain tasks can only be accomplished
EUROPEAN COMPUTER DRIVING LICENCE / INTERNATIONAL COMPUTER DRIVING LICENCE ADVANCED WORD PROCESSING
 EUROPEAN COMPUTER DRIVING LICENCE / INTERNATIONAL COMPUTER DRIVING LICENCE ADVANCED WORD PROCESSING The European Computer Driving Licence Foundation Ltd. Portview House Thorncastle Street Dublin 4 Ireland
EUROPEAN COMPUTER DRIVING LICENCE / INTERNATIONAL COMPUTER DRIVING LICENCE ADVANCED WORD PROCESSING The European Computer Driving Licence Foundation Ltd. Portview House Thorncastle Street Dublin 4 Ireland
PowerPoint. Tutorial 1 Creating a Presentation. Tutorial 2 Applying and Modifying Text and Graphic Objects
 PowerPoint Tutorial 1 Creating a Presentation Tutorial 2 Applying and Modifying Text and Graphic Objects Tutorial 3 Adding Special Effects to a Presentation COMPREHENSIVE PowerPoint Tutorial 1 Creating
PowerPoint Tutorial 1 Creating a Presentation Tutorial 2 Applying and Modifying Text and Graphic Objects Tutorial 3 Adding Special Effects to a Presentation COMPREHENSIVE PowerPoint Tutorial 1 Creating
Microsoft PowerPoint 2013 Module
 Microsoft PowerPoint 2013 Module Signing your name below means the work you are turning in is your own work and you haven t given your work to anyone else. Name Period Seat Completed Activity Points Poss.
Microsoft PowerPoint 2013 Module Signing your name below means the work you are turning in is your own work and you haven t given your work to anyone else. Name Period Seat Completed Activity Points Poss.
ITdesk.info. Advanced presentations creation Microsoft PowerPoint Manual. Author: Mariza Maini. computer literacy project.
 computer literacy project building of a modern society ITdesk.info project of computer e-education with open access - Digital literacy manual e learning human rights to education and information e - inclusion
computer literacy project building of a modern society ITdesk.info project of computer e-education with open access - Digital literacy manual e learning human rights to education and information e - inclusion
SAMPLE ICDL 5.0. International Computer Driving Licence. Module 4 - Spreadsheets Using Microsoft Excel 2010
 ICDL 5.0 International Computer Driving Licence Module 4 - Spreadsheets Using Microsoft Excel 2010 This training, which has been approved by ECDL Foundation, includes exercise items intended to assist
ICDL 5.0 International Computer Driving Licence Module 4 - Spreadsheets Using Microsoft Excel 2010 This training, which has been approved by ECDL Foundation, includes exercise items intended to assist
PowerPoint 2013 Advanced. PowerPoint 2013 Advanced SAMPLE
 PowerPoint 2013 Advanced PowerPoint 2013 Advanced PowerPoint 2013 Advanced Page 2 2013 Cheltenham Courseware Pty. Ltd. All trademarks acknowledged. E&OE. No part of this document may be copied without
PowerPoint 2013 Advanced PowerPoint 2013 Advanced PowerPoint 2013 Advanced Page 2 2013 Cheltenham Courseware Pty. Ltd. All trademarks acknowledged. E&OE. No part of this document may be copied without
PowerPoint 2016 Advanced SAMPLE
 PowerPoint 2016 Advanced PowerPoint 2016 Advanced PowerPoint 2016 Advanced Page 2 2015 Cheltenham Group Pty. Ltd. All trademarks acknowledged. E&OE. No part of this document may be copied without written
PowerPoint 2016 Advanced PowerPoint 2016 Advanced PowerPoint 2016 Advanced Page 2 2015 Cheltenham Group Pty. Ltd. All trademarks acknowledged. E&OE. No part of this document may be copied without written
PowerPoint 2013 Advanced. PowerPoint 2013 Advanced SAMPLE
 PowerPoint 2013 Advanced PowerPoint 2013 Advanced PowerPoint 2013 Advanced Page 2 2013 Cheltenham Courseware Pty. Ltd. All trademarks acknowledged. E&OE. No part of this document may be copied without
PowerPoint 2013 Advanced PowerPoint 2013 Advanced PowerPoint 2013 Advanced Page 2 2013 Cheltenham Courseware Pty. Ltd. All trademarks acknowledged. E&OE. No part of this document may be copied without
PowerPoint. PowerPoint. Presentation Software. PowerPoint Winter COMP 1270 Computer Usage II 1-1. Presentation Software and Office Integration
 PowerPoint Presentation Software and Office Integration PowerPoint 1. PowerPoint overview 2. PowerPoint Basics 3. Advanced PowerPoint 4. Tips for Effective Presentations 5. Office Integration Presentation
PowerPoint Presentation Software and Office Integration PowerPoint 1. PowerPoint overview 2. PowerPoint Basics 3. Advanced PowerPoint 4. Tips for Effective Presentations 5. Office Integration Presentation
Introduction to Microsoft PowerPoint 2010
 Introduction to Microsoft PowerPoint 2010 This class is designed to cover the following basics: Creating a presentation Adding new slides Applying design themes Adding text and content Animating text and
Introduction to Microsoft PowerPoint 2010 This class is designed to cover the following basics: Creating a presentation Adding new slides Applying design themes Adding text and content Animating text and
A Step-by-step guide to creating a Professional PowerPoint Presentation
 Quick introduction to Microsoft PowerPoint A Step-by-step guide to creating a Professional PowerPoint Presentation Created by Cruse Control creative services Tel +44 (0) 1923 842 295 training@crusecontrol.com
Quick introduction to Microsoft PowerPoint A Step-by-step guide to creating a Professional PowerPoint Presentation Created by Cruse Control creative services Tel +44 (0) 1923 842 295 training@crusecontrol.com
Microsoft Word Important Notice
 Microsoft Word 2013 Important Notice All candidates who follow an ICDL/ECDL course must have an official ICDL/ECDL Registration Number (which is proof of your Profile Number with ICDL/ECDL and will track
Microsoft Word 2013 Important Notice All candidates who follow an ICDL/ECDL course must have an official ICDL/ECDL Registration Number (which is proof of your Profile Number with ICDL/ECDL and will track
POWERPOINT Add the Pizzazz to Your Presentation
 POWERPOINT 2007 Add the Pizzazz to Your Presentation Microsoft Office 2007 TABLE OF CONTENTS ADDING GRAPHICS TO YOUR PRESENTATION... 1 DRAWINGS... 1 CLIP ART... 2 PICTURES... 3 SMARTART... 4 WORDART...
POWERPOINT 2007 Add the Pizzazz to Your Presentation Microsoft Office 2007 TABLE OF CONTENTS ADDING GRAPHICS TO YOUR PRESENTATION... 1 DRAWINGS... 1 CLIP ART... 2 PICTURES... 3 SMARTART... 4 WORDART...
Microsoft PowerPoint level 1 course content (1-day)
 http://www.multimediacentre.co.za Cape Town: 021 790 3684 Johannesburg: 011 083 8384 Microsoft PowerPoint level 1 course content (1-day) Course Description Microsoft Office PowerPoint Beginners course
http://www.multimediacentre.co.za Cape Town: 021 790 3684 Johannesburg: 011 083 8384 Microsoft PowerPoint level 1 course content (1-day) Course Description Microsoft Office PowerPoint Beginners course
Power Point 2004 in 10 Steps! Rev. 4/9/06: Steven Chevalia, SHS Charlene Chausis, Adlai E. Stevenson HS. Page 5
 PowerPoint 2004 in 10 steps! Used extensively in the business world, slide show presentations are becoming popular learning tools in the classroom. Teachers and students appreciate the easy-to-use layout
PowerPoint 2004 in 10 steps! Used extensively in the business world, slide show presentations are becoming popular learning tools in the classroom. Teachers and students appreciate the easy-to-use layout
1 THE PNP BASIC COMPUTER ESSENTIALS e-learning (MS Powerpoint 2007)
 1 THE PNP BASIC COMPUTER ESSENTIALS e-learning (MS Powerpoint 2007) 2 THE PNP BASIC COMPUTER ESSENTIALS e-learning (MS Powerpoint 2007) TABLE OF CONTENTS CHAPTER 1: GETTING STARTED... 4 MICROSOFT OFFICE
1 THE PNP BASIC COMPUTER ESSENTIALS e-learning (MS Powerpoint 2007) 2 THE PNP BASIC COMPUTER ESSENTIALS e-learning (MS Powerpoint 2007) TABLE OF CONTENTS CHAPTER 1: GETTING STARTED... 4 MICROSOFT OFFICE
PowerPoint 2010 Quick Start to a Presentation
 PowerPoint 2010 Quick Start to a Presentation Backstage View Button Similar to old File button 1 On opening a new presentation, from Slides choose a Layout for a particular template, e.g. a title page.
PowerPoint 2010 Quick Start to a Presentation Backstage View Button Similar to old File button 1 On opening a new presentation, from Slides choose a Layout for a particular template, e.g. a title page.
Microsoft Excel Important Notice
 Microsoft Excel 2013 Important Notice All candidates who follow an ICDL/ECDL course must have an official ICDL/ECDL Registration Number (which is proof of your Profile Number with ICDL/ECDL and will track
Microsoft Excel 2013 Important Notice All candidates who follow an ICDL/ECDL course must have an official ICDL/ECDL Registration Number (which is proof of your Profile Number with ICDL/ECDL and will track
[Not for Circulation]
![[Not for Circulation] [Not for Circulation]](/thumbs/72/67739940.jpg) Advanced PowerPoint This document provides instructions for using some of the more advanced features in PowerPoint, including slide masters, techniques for running presentations, animation, and incorporating
Advanced PowerPoint This document provides instructions for using some of the more advanced features in PowerPoint, including slide masters, techniques for running presentations, animation, and incorporating
PowerPoint Presentation Software
 PowerPoint Presentation Software Copyright 2011 Fircroft College - All rights reserved You are not allowed to copy any part of this publication in any format without the written permission of the copyright
PowerPoint Presentation Software Copyright 2011 Fircroft College - All rights reserved You are not allowed to copy any part of this publication in any format without the written permission of the copyright
SAMPLE. PowerPoint 2010 Advanced. PowerPoint 2010 Advanced. PowerPoint 2010 Advanced Page 1
 PowerPoint 2010 Advanced PowerPoint 2010 Advanced Page 1 PowerPoint 2010 Advanced 2010 Cheltenham Courseware Pty. Ltd. www.cheltenhamcourseware.com.au PowerPoint 2010 Advanced Page 2 2010 Cheltenham Courseware
PowerPoint 2010 Advanced PowerPoint 2010 Advanced Page 1 PowerPoint 2010 Advanced 2010 Cheltenham Courseware Pty. Ltd. www.cheltenhamcourseware.com.au PowerPoint 2010 Advanced Page 2 2010 Cheltenham Courseware
Welcome. Microsoft PowerPoint 2010 Fundamentals Workshop. Faculty and Staff Development Program
 Faculty and Staff Development Program Welcome Microsoft PowerPoint 2010 Fundamentals Workshop Computing Services and Systems Development Phone: 412-624-HELP (4357) Last Updated: 04/19/13 Technology Help
Faculty and Staff Development Program Welcome Microsoft PowerPoint 2010 Fundamentals Workshop Computing Services and Systems Development Phone: 412-624-HELP (4357) Last Updated: 04/19/13 Technology Help
[Not for Circulation] This document provides a variety of shortcuts for working in PowerPoint 2007.
![[Not for Circulation] This document provides a variety of shortcuts for working in PowerPoint 2007. [Not for Circulation] This document provides a variety of shortcuts for working in PowerPoint 2007.](/thumbs/72/67772637.jpg) PowerPoint Shortcuts This document provides a variety of shortcuts for working in PowerPoint 2007. Using Slides from Other Presentations To add a slide from an existing presentation to the current presentation,
PowerPoint Shortcuts This document provides a variety of shortcuts for working in PowerPoint 2007. Using Slides from Other Presentations To add a slide from an existing presentation to the current presentation,
PowerPoint 2016: Core Presentation Design and Delivery Skills; Exam
 Microsoft Office Specialist PowerPoint 2016: Core Presentation Design and Delivery Skills; Exam 77-729 Successful candidates will have a fundamental understanding of the PowerPoint environment and demonstrate
Microsoft Office Specialist PowerPoint 2016: Core Presentation Design and Delivery Skills; Exam 77-729 Successful candidates will have a fundamental understanding of the PowerPoint environment and demonstrate
PowerPoint Unit 1 Getting Started
 Beginning a presentation PowerPoint Unit 1 Getting Started PowerPoint is commonly used by presenters as a digital aid when presenting their topic to an audience. Many presenters often forget that they
Beginning a presentation PowerPoint Unit 1 Getting Started PowerPoint is commonly used by presenters as a digital aid when presenting their topic to an audience. Many presenters often forget that they
Contents. I. Starting a New Presentation Try it! II. Choosing a Theme III. Tailoring the theme IV Background Styles...
 Contents PowerPoint 2007... 2 I. Starting a New Presentation... 4... 4 II. Choosing a Theme... 4... 4 III. Tailoring the theme... 5 IV Background Styles... 5... 5 V. Add slides, pick layouts... 6... 6
Contents PowerPoint 2007... 2 I. Starting a New Presentation... 4... 4 II. Choosing a Theme... 4... 4 III. Tailoring the theme... 5 IV Background Styles... 5... 5 V. Add slides, pick layouts... 6... 6
PowerPoint Unit 1 Getting Started
 Beginning a presentation PowerPoint Unit 1 Getting Started PowerPoint is commonly used by presenters as a digital aid when presenting their topic to an audience. Many presenters often forget that they
Beginning a presentation PowerPoint Unit 1 Getting Started PowerPoint is commonly used by presenters as a digital aid when presenting their topic to an audience. Many presenters often forget that they
Getting Started with Microsoft PowerPoint 2003
 Getting Started with Microsoft PowerPoint 2003 Overview: This handout provides basic introductory information about Microsoft PowerPoint and its application in the classroom. Audience: All instructional
Getting Started with Microsoft PowerPoint 2003 Overview: This handout provides basic introductory information about Microsoft PowerPoint and its application in the classroom. Audience: All instructional
PowerPoint 2003: Advanced Instructor s Edition
 PowerPoint 2003: Advanced Instructor s Edition ILT Series COPYRIGHT Axzo Press. All rights reserved. No part of this work may be reproduced, transcribed, or used in any form or by any means graphic, electronic,
PowerPoint 2003: Advanced Instructor s Edition ILT Series COPYRIGHT Axzo Press. All rights reserved. No part of this work may be reproduced, transcribed, or used in any form or by any means graphic, electronic,
2014 POWERPOINT PREPARATION & PRESENTATION
 2014 POWERPOINT PREPARATION & PRESENTATION A training programme organized by: WOLEXAKINS MENTORING FOR YOUTH IN AGRICULTURE (WAMYA) For Mentees in University of Nigeria, Nsukka on Saturday 12th July, 2014
2014 POWERPOINT PREPARATION & PRESENTATION A training programme organized by: WOLEXAKINS MENTORING FOR YOUTH IN AGRICULTURE (WAMYA) For Mentees in University of Nigeria, Nsukka on Saturday 12th July, 2014
Preparing a Technical Session Presentation
 Preparing a Technical Session Presentation PART A: Session Format and Presentation Style 1. The presentation should be limited to 20-minutes maximum with 10-minutes discussion period. A total of 30-minutes
Preparing a Technical Session Presentation PART A: Session Format and Presentation Style 1. The presentation should be limited to 20-minutes maximum with 10-minutes discussion period. A total of 30-minutes
POWERPOINT 2003 OVERVIEW DISCLAIMER:
 DISCLAIMER: POWERPOINT 2003 This reference guide is meant for experienced Microsoft Office users. It provides a list of quick tips and shortcuts for familiar features. This guide does NOT replace training
DISCLAIMER: POWERPOINT 2003 This reference guide is meant for experienced Microsoft Office users. It provides a list of quick tips and shortcuts for familiar features. This guide does NOT replace training
PowerPoint Objective 1: Managing the PowerPoint Environment. Microsoft Office Specialist 2010 Certification Prep. Story/Walls
 PowerPoint Objective 1: Managing the PowerPoint Environment Microsoft Office Specialist 2010 Certification Prep Story/Walls 1 Adjust Views Ribbon and Shortcut Methods: Use the ribbon to adjust views Story/Walls
PowerPoint Objective 1: Managing the PowerPoint Environment Microsoft Office Specialist 2010 Certification Prep Story/Walls 1 Adjust Views Ribbon and Shortcut Methods: Use the ribbon to adjust views Story/Walls
https://syukur16tom.wordpress.com/ LECTURE 13: POWERPOINT If you can't make it good, at least make it look good. Bill Gates
 http://smtom.lecture.ub.ac.id/ Password: https://syukur16tom.wordpress.com/ LECTURE 13: POWERPOINT If you can't make it good, at least make it look good. Bill Gates This lecture is designed to prepare
http://smtom.lecture.ub.ac.id/ Password: https://syukur16tom.wordpress.com/ LECTURE 13: POWERPOINT If you can't make it good, at least make it look good. Bill Gates This lecture is designed to prepare
Appendix A MOS exam objectives map
 A 1 Appendix A MOS exam objectives map This appendix provides the following : A MOS 77-422 exam objectives for PowerPoint 2013 with references to corresponding coverage in ILT Series courseware. A 2 PowerPoint2013
A 1 Appendix A MOS exam objectives map This appendix provides the following : A MOS 77-422 exam objectives for PowerPoint 2013 with references to corresponding coverage in ILT Series courseware. A 2 PowerPoint2013
ECDL. European Computer Driving Licence. Computer Essentials. Syllabus Version 1.0
 ECDL European Computer Driving Licence Using Microsoft Windows 7 Syllabus Version 1.0 This training, which has been approved by ICS Skills, includes exercise items intended to assist candidates in their
ECDL European Computer Driving Licence Using Microsoft Windows 7 Syllabus Version 1.0 This training, which has been approved by ICS Skills, includes exercise items intended to assist candidates in their
ECDL Module 6. Presentation. Windows Vista / Microsoft Office 2007 Edition Syllabus Five
 ECDL Module 6 Presentation Windows Vista / Microsoft Office 2007 Edition Syllabus Five ECDL Module Six - Page 2 1995-2008 Cheltenham Courseware Pty. Ltd. All trademarks acknowledged. E&OE. No part of this
ECDL Module 6 Presentation Windows Vista / Microsoft Office 2007 Edition Syllabus Five ECDL Module Six - Page 2 1995-2008 Cheltenham Courseware Pty. Ltd. All trademarks acknowledged. E&OE. No part of this
PowerPoint 2016 INTRODUCTION
 PowerPoint 2016 INTRODUCTION LONDON SCHOOL OF HYGIENE & TROPICAL MEDICINE 2017 CONTENTS OVERVIEW... 1 The Power Point screen... 1 PowerPoint views... 2 Normal view... 2 Reading view... 2 Slide sorter view...
PowerPoint 2016 INTRODUCTION LONDON SCHOOL OF HYGIENE & TROPICAL MEDICINE 2017 CONTENTS OVERVIEW... 1 The Power Point screen... 1 PowerPoint views... 2 Normal view... 2 Reading view... 2 Slide sorter view...
COURSE OUTLINE. MS PowerPoint Last Updated: 19 July 2017
 MS PowerPoint 2016 Last Updated: 19 July 2017 1. Table of Contents 1. Table of Contents... 2 A. COURSE OUTLINES... 3 1. Free online pre-training assessments... 3 2. MS PowerPoint 2016 Level 1... 3 3. MS
MS PowerPoint 2016 Last Updated: 19 July 2017 1. Table of Contents 1. Table of Contents... 2 A. COURSE OUTLINES... 3 1. Free online pre-training assessments... 3 2. MS PowerPoint 2016 Level 1... 3 3. MS
PowerPoint 2013 Intermediate. PowerPoint 2013 Intermediate SAMPLE
 PowerPoint 2013 Intermediate PowerPoint 2013 Intermediate PowerPoint 2013 Intermediate Page 2 2013 Cheltenham Courseware Pty. Ltd. All trademarks acknowledged. E&OE. No part of this document may be copied
PowerPoint 2013 Intermediate PowerPoint 2013 Intermediate PowerPoint 2013 Intermediate Page 2 2013 Cheltenham Courseware Pty. Ltd. All trademarks acknowledged. E&OE. No part of this document may be copied
PowerPoint Level 2 (Advancing your knowledge)
 Using the Outline Tab When you are creating a presentation, entering text in Outline View allows you to concentrate on the content and not be distracted by formatting, graphics and layout. 1. Select the
Using the Outline Tab When you are creating a presentation, entering text in Outline View allows you to concentrate on the content and not be distracted by formatting, graphics and layout. 1. Select the
Instructions for Presenting & Preparing PowerPoint Presentations
 Instructions for Presenting & Preparing PowerPoint Presentations Every speaker must visit the Speaker Ready Room to upload and/or check his or her presentation at least 24 hours prior to the start of the
Instructions for Presenting & Preparing PowerPoint Presentations Every speaker must visit the Speaker Ready Room to upload and/or check his or her presentation at least 24 hours prior to the start of the
PowerPoint 2010 Intermediate. PowerPoint 2010 Intermediate SAMPLE
 PowerPoint 2010 Intermediate PowerPoint 2010 Intermediate PowerPoint 2010 Intermediate Page 2 2010 Cheltenham Courseware Pty. Ltd. All trademarks acknowledged. E&OE. No part of this document may be copied
PowerPoint 2010 Intermediate PowerPoint 2010 Intermediate PowerPoint 2010 Intermediate Page 2 2010 Cheltenham Courseware Pty. Ltd. All trademarks acknowledged. E&OE. No part of this document may be copied
Presents: PowerPoint 101. Adapted from the Texas State Library s TEAL for All Texans Student Resources Manual
 Presents: PowerPoint 101 Adapted from the Texas State Library s TEAL for All Texans Student Resources Manual PowerPoint Topics Intro to PowerPoint Designing a Presentation The Next Level Goals and Objectives
Presents: PowerPoint 101 Adapted from the Texas State Library s TEAL for All Texans Student Resources Manual PowerPoint Topics Intro to PowerPoint Designing a Presentation The Next Level Goals and Objectives
2017 SPE/IATMI ASIA PACIFIC OIL & GAS CONFERENCE AND EXHIBITION OCTOBER 2017 BALI, INDONESIA TECHNICAL SESSION PRESENTATION GUIDELINES
 2017 SPE/IATMI ASIA PACIFIC OIL & GAS CONFERENCE AND EXHIBITION 17 19 OCTOBER 2017 BALI, INDONESIA TECHNICAL SESSION PRESENTATION GUIDELINES PART A: Session Format and Presentation Style 1. The presentation
2017 SPE/IATMI ASIA PACIFIC OIL & GAS CONFERENCE AND EXHIBITION 17 19 OCTOBER 2017 BALI, INDONESIA TECHNICAL SESSION PRESENTATION GUIDELINES PART A: Session Format and Presentation Style 1. The presentation
PowerPoint 2003 Shortcourse Handout
 PowerPoint 2003 Shortcourse Handout February 24, 2003 Technology Support Shortcourses Texas Tech University Copyright 2003 Introduction PowerPoint is the presentation graphics program in Microsoft Office.
PowerPoint 2003 Shortcourse Handout February 24, 2003 Technology Support Shortcourses Texas Tech University Copyright 2003 Introduction PowerPoint is the presentation graphics program in Microsoft Office.
11.1 Create Speaker Notes Print a Presentation Package a Presentation PowerPoint Tips... 44
 Contents 1 Getting Started... 1 1.1 Presentations... 1 1.2 Microsoft Office Button... 1 1.3 Ribbon... 2 1.4 Mini Toolbar... 2 1.5 Navigation... 3 1.6 Slide Views... 4 2 Customize PowerPoint... 5 2.1 Popular...
Contents 1 Getting Started... 1 1.1 Presentations... 1 1.2 Microsoft Office Button... 1 1.3 Ribbon... 2 1.4 Mini Toolbar... 2 1.5 Navigation... 3 1.6 Slide Views... 4 2 Customize PowerPoint... 5 2.1 Popular...
Center for Faculty Development and Support Creating Powerful and Accessible Presentation
 Creating Powerful and Accessible Presentation PowerPoint 2007 Windows Tutorial Contents Create a New Document... 3 Navigate in the Normal View (default view)... 3 Input and Manipulate Text in a Slide...
Creating Powerful and Accessible Presentation PowerPoint 2007 Windows Tutorial Contents Create a New Document... 3 Navigate in the Normal View (default view)... 3 Input and Manipulate Text in a Slide...
Making Your PowerPoint Presentations Accessible
 Making Your PowerPoint Presentations Accessible Montclair State University is committed to making our digital content accessible to people with disabilities (required by Section 508). This document will
Making Your PowerPoint Presentations Accessible Montclair State University is committed to making our digital content accessible to people with disabilities (required by Section 508). This document will
Karlen Communications Add Accessible PowerPoint Placeholders. Karen McCall, M.Ed.
 Karlen Communications Add Accessible PowerPoint Placeholders Karen McCall, M.Ed. Table of Contents Introduction... 3 Step 1: Slide Master View... 3 Step 2: Duplicate a Slide Layout... 5 Step 3: Rename
Karlen Communications Add Accessible PowerPoint Placeholders Karen McCall, M.Ed. Table of Contents Introduction... 3 Step 1: Slide Master View... 3 Step 2: Duplicate a Slide Layout... 5 Step 3: Rename
Part 1. Module 3 MODULE OVERVIEW. Microsoft Office Suite Pt 3. Objectives. MS PowerPoint Screen. Microsoft PowerPoint
 Module 3 Microsoft Office Suite Pt 3 Microsoft PowerPoint MODULE OVERVIEW Part 1 Overview MS PowerPoint Screen Part 2 Creating your PowerPoint Presentation Part 3 Working with content graphics & slides
Module 3 Microsoft Office Suite Pt 3 Microsoft PowerPoint MODULE OVERVIEW Part 1 Overview MS PowerPoint Screen Part 2 Creating your PowerPoint Presentation Part 3 Working with content graphics & slides
Power Point* Quick Start. 1. Start Power Point (PP) by 2x click on the PP icon in the program folder.
 Power Point* Quick Start 1. Start Power Point (PP) by 2x click on the PP icon in the program folder. 2. Choose Design Template from the start screen then OK. 3. Select a design then OK. 4. From the slide
Power Point* Quick Start 1. Start Power Point (PP) by 2x click on the PP icon in the program folder. 2. Choose Design Template from the start screen then OK. 3. Select a design then OK. 4. From the slide
B.Sc. VI SEM (CS+BIO)
 Unit I Creating presentation using Slide master and Template in various Themes & Variants. If you want your presentation to contain more than one theme (layouts that contain backgrounds, colors, fonts,
Unit I Creating presentation using Slide master and Template in various Themes & Variants. If you want your presentation to contain more than one theme (layouts that contain backgrounds, colors, fonts,
1.1 Considering for Choosing Layout in SmartArt Graphics
 1. SmartArt A SmartArt graphic is a visual representation of your information that you can quickly and easily create, choosing from among many different layouts, to effectively communicate your message
1. SmartArt A SmartArt graphic is a visual representation of your information that you can quickly and easily create, choosing from among many different layouts, to effectively communicate your message
Advanced PowerPoint Skills
 Table of Contents Advanced PowerPoint Skills 1 Applying the Dim Feature... 2 Adding Sound... 5 Adding Video... 7 Hyperlinks... 8 Linking to a place in the same document... 8 Linking to a different document...
Table of Contents Advanced PowerPoint Skills 1 Applying the Dim Feature... 2 Adding Sound... 5 Adding Video... 7 Hyperlinks... 8 Linking to a place in the same document... 8 Linking to a different document...
Getting started with PowerPoint 2010
 To start PowerPoint, select Start/All Programs/Microsoft Office/Microsoft PowerPoint 2010. PowerPoint opens to a new presentation. A presentation consists of one or more slides. The window has three parts,
To start PowerPoint, select Start/All Programs/Microsoft Office/Microsoft PowerPoint 2010. PowerPoint opens to a new presentation. A presentation consists of one or more slides. The window has three parts,
Unit 8. Lesson 8.1. Microsoft FrontPage. Introduction. Microsoft FrontPage-1. Microsoft FrontPage
 Microsoft FrontPage Unit 8 Microsoft FrontPage Introduction Lesson 8.1 Microsoft FrontPage-1 A number of Software Packages are available in market for creating a website. Among popular software s are Dreamweaver,
Microsoft FrontPage Unit 8 Microsoft FrontPage Introduction Lesson 8.1 Microsoft FrontPage-1 A number of Software Packages are available in market for creating a website. Among popular software s are Dreamweaver,
Microsoft PowerPoint 2007 Tutorial
 Microsoft PowerPoint 2007 Tutorial Prepared By:- Mohammad Murtaza Khan I. T. Expert Sindh Judicial Academy Contents Getting Started... 5 Presentations... 5 Microsoft Office Button... 5 Ribbon... 6 Quick
Microsoft PowerPoint 2007 Tutorial Prepared By:- Mohammad Murtaza Khan I. T. Expert Sindh Judicial Academy Contents Getting Started... 5 Presentations... 5 Microsoft Office Button... 5 Ribbon... 6 Quick
Preparing an eposter Presentation
 Preparing an eposter Presentation PART A: Session Format and Presentation Style Session eposters are PowerPoint presentations at stations outside the technical session rooms. Author/Speaker will deliver
Preparing an eposter Presentation PART A: Session Format and Presentation Style Session eposters are PowerPoint presentations at stations outside the technical session rooms. Author/Speaker will deliver
Microsoft PowerPoint 2016 Basics Unit 9 Final Review - Student Notes Directions: Fill in the blanks.
 Directions: Fill in the blanks. 1. PowerPoint Window Layout 2. File Tab When clicked, opens - automatically opens the Info option by default Holds the following options: - Info - New - Open - Save - Save
Directions: Fill in the blanks. 1. PowerPoint Window Layout 2. File Tab When clicked, opens - automatically opens the Info option by default Holds the following options: - Info - New - Open - Save - Save
Microsoft PowerPoint 2007 Beginning
 Microsoft PowerPoint 2007 Beginning Educational Technology Center PowerPoint Presentations on the Web... 2 Starting PowerPoint... 2 Opening a Presentation... 2 Microsoft Office Button... 3 Quick Access
Microsoft PowerPoint 2007 Beginning Educational Technology Center PowerPoint Presentations on the Web... 2 Starting PowerPoint... 2 Opening a Presentation... 2 Microsoft Office Button... 3 Quick Access
PowerPoint Intermediate 2010
 PowerPoint Intermediate 2010 I. Creating a Slide Master A. Using the design feature of PowerPoint essentially sets up similar formatting for all of your slides within a presentation. However, there are
PowerPoint Intermediate 2010 I. Creating a Slide Master A. Using the design feature of PowerPoint essentially sets up similar formatting for all of your slides within a presentation. However, there are
Developing a Power Point Presentation
 Load Power Point 1 Select Blank Presentation (figure 1) 2 Select New Slide (figure 2) First slide is the title page. Select First Box as shown in figure 2. Figure 1 Figure 2 3 Add Title and Subtitle (figure
Load Power Point 1 Select Blank Presentation (figure 1) 2 Select New Slide (figure 2) First slide is the title page. Select First Box as shown in figure 2. Figure 1 Figure 2 3 Add Title and Subtitle (figure
You can also search online templates which can be picked based on background themes or based on content needs. Page eleven will explain more.
 Microsoft PowerPoint 2016 Part 1: The Basics Opening PowerPoint Double click on the PowerPoint icon on the desktop. When you first open PowerPoint you will see a list of new presentation themes. You can
Microsoft PowerPoint 2016 Part 1: The Basics Opening PowerPoint Double click on the PowerPoint icon on the desktop. When you first open PowerPoint you will see a list of new presentation themes. You can
PowerPoint Slide Basics. Introduction
 PowerPoint 2016 Slide Basics Introduction Every PowerPoint presentation is composed of a series of slides. To begin creating a slide show, you'll need to know the basics of working with slides. You'll
PowerPoint 2016 Slide Basics Introduction Every PowerPoint presentation is composed of a series of slides. To begin creating a slide show, you'll need to know the basics of working with slides. You'll
9/29/2010. Slide title. Bulleted text. Clip art. SmartArt graphic. Microsoft Office Illustrated Introductory, Premium Video Edition
 Microsoft Office 2007- Illustrated Introductory, Premium Video Edition Creating A in PowerPoint 2007 A Typical Slide Bulleted text Slide title Clip art SmartArt graphic 2 Planning an Effective When planning
Microsoft Office 2007- Illustrated Introductory, Premium Video Edition Creating A in PowerPoint 2007 A Typical Slide Bulleted text Slide title Clip art SmartArt graphic 2 Planning an Effective When planning
PowerPoint 2010 Intermediate PowerPoint 2010 Intermediate Page 1 SAMPLE
 PowerPoint 2010 Intermediate PowerPoint 2010 Intermediate Page 1 PowerPoint 2010 Intermediate 2010 Cheltenham Courseware Pty. Ltd. www.cheltenhamcourseware.com.au PowerPoint 2010 Intermediate Page 2 2010
PowerPoint 2010 Intermediate PowerPoint 2010 Intermediate Page 1 PowerPoint 2010 Intermediate 2010 Cheltenham Courseware Pty. Ltd. www.cheltenhamcourseware.com.au PowerPoint 2010 Intermediate Page 2 2010
Lab 2. Task 1 : Learning basic tasks with PowerPoint. Estimated time
 Lab 2 Task 1 : Learning basic tasks with PowerPoint Objective : To familiarize with basic tasks in PowerPoint : 1. Create a presentation 2. Find and apply a template 3. Insert a new slide 4. Format text
Lab 2 Task 1 : Learning basic tasks with PowerPoint Objective : To familiarize with basic tasks in PowerPoint : 1. Create a presentation 2. Find and apply a template 3. Insert a new slide 4. Format text
Using the Web in Mathematics Foundations Course An Introduction to Microsoft PowerPoint Sarah L. Mabrouk, Framingham State College
 Using the Web in Mathematics Foundations Course An Introduction to Microsoft PowerPoint Sarah L. Mabrouk, Framingham State College Overview: MS PowerPoint is powerful presentation software that enables
Using the Web in Mathematics Foundations Course An Introduction to Microsoft PowerPoint Sarah L. Mabrouk, Framingham State College Overview: MS PowerPoint is powerful presentation software that enables
MICROSOFT POWERPOINT BASIC WORKBOOK. Empower and invest in yourself
 MICROSOFT POWERPOINT BASIC WORKBOOK Empower and invest in yourself 2 Workbook Microsoft PowerPoint Basic onlineacademy.co.za MODULE 01 GETTING STARTED WITH POWERPOINT 1. Launch a blank PowerPoint presentation.
MICROSOFT POWERPOINT BASIC WORKBOOK Empower and invest in yourself 2 Workbook Microsoft PowerPoint Basic onlineacademy.co.za MODULE 01 GETTING STARTED WITH POWERPOINT 1. Launch a blank PowerPoint presentation.
Microsoft PowerPoint 2003 Basic Activities
 Microsoft PowerPoint 2003 Basic Activities Activity 1 Creating a new blank presentation... 1 1A. Applying Layouts... 1 1B. Applying a Slide Design... 1 1C. Applying a Background... 2 1D. Entering Text...
Microsoft PowerPoint 2003 Basic Activities Activity 1 Creating a new blank presentation... 1 1A. Applying Layouts... 1 1B. Applying a Slide Design... 1 1C. Applying a Background... 2 1D. Entering Text...
PowerPoint Click to access Backstage View. The Ribbon. See Using the Ribbon, below. 4Designing &
 The Original Quick Reference Guides Microsoft PowerPoint 2010 PowerPoint offers a host of wide-ranging creative tools for designing, displaying and sharing presentations. New features in PowerPoint 2010
The Original Quick Reference Guides Microsoft PowerPoint 2010 PowerPoint offers a host of wide-ranging creative tools for designing, displaying and sharing presentations. New features in PowerPoint 2010
PowerPoint 2010 Level 1 Computer Training Solutions Student Guide Version Revision Date Course Length
 Level 1 Computer Training Solutions Version 1.2 Revision Date Course Length 2012-Feb-16 6 hours Table of Contents Quick Reference... 3 Frequently Used Commands... 3 Manitoba ehealth Learning Management
Level 1 Computer Training Solutions Version 1.2 Revision Date Course Length 2012-Feb-16 6 hours Table of Contents Quick Reference... 3 Frequently Used Commands... 3 Manitoba ehealth Learning Management
Publisher 2016 Foundation SAMPLE
 Publisher 2016 Foundation Publisher 2016 Foundation Microsoft Publisher 2016 Foundation - Page 2 2015 Cheltenham Group Pty. Ltd. All trademarks acknowledged. E&OE. No part of this document may be copied
Publisher 2016 Foundation Publisher 2016 Foundation Microsoft Publisher 2016 Foundation - Page 2 2015 Cheltenham Group Pty. Ltd. All trademarks acknowledged. E&OE. No part of this document may be copied
PowerPoint 2002 Manual
 PowerPoint 2002 Manual Internet and Technology Training Services Miami-Dade County Public Schools Contents How to Design Your Presentation...3 PowerPoint Templates...6 Formatting Your Slide Show...7 Creating
PowerPoint 2002 Manual Internet and Technology Training Services Miami-Dade County Public Schools Contents How to Design Your Presentation...3 PowerPoint Templates...6 Formatting Your Slide Show...7 Creating
European Computer Driving Licence
 European Computer Driving Licence E C D L S y l l a b u s 5. 0 Module 6 Presentation ECDL Syllabus 5 Courseware Module 6 Contents USING THE APPLICATION... 1 OPENING & CLOSING MS POWERPOINT & PRESENTATIONS...
European Computer Driving Licence E C D L S y l l a b u s 5. 0 Module 6 Presentation ECDL Syllabus 5 Courseware Module 6 Contents USING THE APPLICATION... 1 OPENING & CLOSING MS POWERPOINT & PRESENTATIONS...
Microsoft Office 2007
 Microsoft Office 2007 Adding Slide Transitions Transition Sound Transitions Transition Speed Apply to All A slide transition is the way one slide changes to the next in Slide Show view. Animations Tab:
Microsoft Office 2007 Adding Slide Transitions Transition Sound Transitions Transition Speed Apply to All A slide transition is the way one slide changes to the next in Slide Show view. Animations Tab:
Microsoft Power Point 2007 Module 2
 Microsoft Power Point 2007 Module 2 http://citt.hccfl.edu Microsoft PowerPoint 2007: Module 2 August, 2007 2007 Hillsborough Community College - CITT Faculty Professional Development Hillsborough Community
Microsoft Power Point 2007 Module 2 http://citt.hccfl.edu Microsoft PowerPoint 2007: Module 2 August, 2007 2007 Hillsborough Community College - CITT Faculty Professional Development Hillsborough Community
Step away from the bullet point and visualise your presentations
 Step away from the bullet point and visualise your presentations Using this guide This tutorial contains descriptive text, instructions and accompanying online content from lynda.com. Read the text and
Step away from the bullet point and visualise your presentations Using this guide This tutorial contains descriptive text, instructions and accompanying online content from lynda.com. Read the text and
Application of Skills: Microsoft PowerPoint 2013 Tutorial
 Application of Skills: Microsoft PowerPoint 2013 Tutorial Throughout this tutorial, you will progress through a series of steps to create a presentation about yourself. You will continue to add to this
Application of Skills: Microsoft PowerPoint 2013 Tutorial Throughout this tutorial, you will progress through a series of steps to create a presentation about yourself. You will continue to add to this
Lesson 1 Introduction to PowerPoint
 Lesson 1 Introduction to PowerPoint What It Is-- Presentation tool that allows you to view slides Can include text, graphics, animation, sound, video, charts, and transitions Can create handouts, speaker
Lesson 1 Introduction to PowerPoint What It Is-- Presentation tool that allows you to view slides Can include text, graphics, animation, sound, video, charts, and transitions Can create handouts, speaker
AVANTUS TRAINING PTE LTD
 [MSPPT13]: Microsoft PowerPoint 2013 Length : 3 Days Technology : Microsoft Office 2013 Delivery Method : Instructor-led (Classroom) Course Overview This Microsoft PowerPoint teaches the information worker
[MSPPT13]: Microsoft PowerPoint 2013 Length : 3 Days Technology : Microsoft Office 2013 Delivery Method : Instructor-led (Classroom) Course Overview This Microsoft PowerPoint teaches the information worker
Microsoft Office PowerPoint 2016: Part 1 (Foundations)
 10441020 Microsoft Office PowerPoint 2016: Part 1 (Foundations) Today's audiences are tech savvy, accustomed to high-impact multimedia content, and stretched for time. By learning how to use the vast array
10441020 Microsoft Office PowerPoint 2016: Part 1 (Foundations) Today's audiences are tech savvy, accustomed to high-impact multimedia content, and stretched for time. By learning how to use the vast array
MSITA POWERPOINT 2010 REVIEW
 True/False write the word TRUE or FALSE in the blank. TRUE 1. FALSE_ 2. An existing presentation may be opened in PowerPoint 2010 by double-clicking on the file from the storage device. The presentation
True/False write the word TRUE or FALSE in the blank. TRUE 1. FALSE_ 2. An existing presentation may be opened in PowerPoint 2010 by double-clicking on the file from the storage device. The presentation
IGCSE ICT Section 16 Presentation Authoring
 IGCSE ICT Section 16 Presentation Authoring Mr Nicholls Cairo English School P a g e 1 Contents Importing text to create slides Page 4 Manually creating slides.. Page 5 Removing blank slides. Page 5 Changing
IGCSE ICT Section 16 Presentation Authoring Mr Nicholls Cairo English School P a g e 1 Contents Importing text to create slides Page 4 Manually creating slides.. Page 5 Removing blank slides. Page 5 Changing
PowerPoint. For Evaluation Only. Lesson 5: Enhancing Presentations. Microsoft. Core Certification. Lesson Objectives
 Microsoft Office Specialist 2010 Series Microsoft PowerPoint 2010 Core Certification Lesson 5: Enhancing Presentations Lesson Objectives In this lesson, you will learn how to enhance a presentation by
Microsoft Office Specialist 2010 Series Microsoft PowerPoint 2010 Core Certification Lesson 5: Enhancing Presentations Lesson Objectives In this lesson, you will learn how to enhance a presentation by
Chapter 4 Printing and Viewing a Presentation Using Proofing Tools I. Spell Check II. The Thesaurus... 23
 PowerPoint Level 1 Table of Contents Chapter 1 Getting Started... 7 Interacting with PowerPoint... 7 Slides... 7 I. Adding Slides... 8 II. Deleting Slides... 8 III. Cutting, Copying and Pasting Slides...
PowerPoint Level 1 Table of Contents Chapter 1 Getting Started... 7 Interacting with PowerPoint... 7 Slides... 7 I. Adding Slides... 8 II. Deleting Slides... 8 III. Cutting, Copying and Pasting Slides...
PowerPoint 2010 Introduction
 PowerPoint 2010 Introduction TOOLBAR RIBBON What is the ribbon? The ribbon contains the commands and other menu items that were on menu and toolbars in PowerPoint 2003 and earlier. The ribbon is designed
PowerPoint 2010 Introduction TOOLBAR RIBBON What is the ribbon? The ribbon contains the commands and other menu items that were on menu and toolbars in PowerPoint 2003 and earlier. The ribbon is designed
Introduction. Watch the video below to learn more about getting started with PowerPoint. Getting to know PowerPoint
 PowerPoint 2016 Getting Started With PowerPoint Introduction PowerPoint is a presentation program that allows you to create dynamic slide presentations. These presentations can include animation, narration,
PowerPoint 2016 Getting Started With PowerPoint Introduction PowerPoint is a presentation program that allows you to create dynamic slide presentations. These presentations can include animation, narration,
PowerPoint 2003: Basic Instructor s Edition
 PowerPoint 2003: Basic Instructor s Edition ILT Series COPYRIGHT Axzo Press. All rights reserved. No part of this work may be reproduced, transcribed, or used in any form or by any means graphic, electronic,
PowerPoint 2003: Basic Instructor s Edition ILT Series COPYRIGHT Axzo Press. All rights reserved. No part of this work may be reproduced, transcribed, or used in any form or by any means graphic, electronic,
Learning Microsoft PowerPoint Contents. Chapter 1: Getting Started With PowerPoint
 Contents Chapter 1: Getting Started With PowerPoint Starting a Presentation...1-1 The PowerPoint Screen Sections...1-2 The Backstage View... 1-2 The Quick Access Toolbar... 1-3 The Ribbon... 1-4 Zoom Controls...1-6
Contents Chapter 1: Getting Started With PowerPoint Starting a Presentation...1-1 The PowerPoint Screen Sections...1-2 The Backstage View... 1-2 The Quick Access Toolbar... 1-3 The Ribbon... 1-4 Zoom Controls...1-6
Introduction. Getting Started. Selecting a Template. 1 of 1
 1 of 1 Introduction Visual materials are one of the most effective means of communicating a message. They can give a presentation a professional quality. Visuals help a speaker to be well prepared, organized,
1 of 1 Introduction Visual materials are one of the most effective means of communicating a message. They can give a presentation a professional quality. Visuals help a speaker to be well prepared, organized,
Chapter 1. Chapter 2. viii. Understanding the PowerPoint Work Area...1. Getting Started...4. PowerPoint Versions...6. The PowerPoint Work Area...
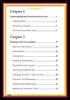 Table Chapter 1 Understanding the PowerPoint Work Area...1 Getting Started...4 PowerPoint Versions...6 The PowerPoint Work Area...8 Chapter 2 Working with Text on Slides...17 What Is a Slide Show?...20
Table Chapter 1 Understanding the PowerPoint Work Area...1 Getting Started...4 PowerPoint Versions...6 The PowerPoint Work Area...8 Chapter 2 Working with Text on Slides...17 What Is a Slide Show?...20
