TABLE OF CONTENTS TABLE OF CONTENTS...3. INTRODUCTION...5 Advance Steel...5 Where to find the information?...6 Contacting technical support...
|
|
|
- Lee Lorena Hampton
- 5 years ago
- Views:
Transcription
1 STARTING GUIDE
2
3 TABLE OF CONTENTS TABLE OF CONTENTS...3 INTRODUCTION...5 Advance Steel...5 Where to find the information?...6 Contacting technical support...6 INSTALLATION...7 System requirements...7 Hardware...7 Software...7 Start the installation...7 START ADVANCE...9 ADVANCE USER INTERFACE...9 Other important tools for using Advance...10 Advance Steel UCS...10 Access Element Properties D-MODELING...11 Advance Steel objects...11 Create a building grid...11 Create beams...12 Straight beams...13 Curved beams...14 Plates...15 Split / merge - plates...16 Beam processing...16 Plate processings element contour...17 Bolt, Holes, Shear Studs...18 Welds...19 Joints...20 Create a frame...20 Access joint properties
4 Create an eaves connection Copy the eaves connection Central rafter (ridge) connection Create a base plate Copying an entire frame Create a bracing Create purlins Create a purlin support Clash check NUMBERING DRAWING CREATION Drawing management Open the Document Manager CREATING LISTS
5 INTRODUCTION This starting guide is a small introduction in working with Advance Steel, describing the basic Advance methodology and not meant to replace a formal training. The chapter Advance Steel objects presents the main objects to create a small steel structure. The example is generic to be used worldwide and does not conform to local or company specific standards. Some of the Advance Steel connections are described in the Joints chapter so that you can create a small model. The 3D model is created corresponding to reality in scale 1:1. The model contains all information regarding dimensions, objects, and attributes from which you may create drawings as described in the Create drawing chapter. Since not all Advance tools can be described here, you must refer to the online Help for full information on all commands and parameters. Advance Steel Advance is a leading edge steel construction application integrated to the latest AutoCAD version under the Windows operating system. It provides a user-friendly simple working environment for creating 3D structural models from which drawings are created. The three dimensional model is created and stored in a drawing (in DWG format). The Advance MODEL forms the basis of the 3D construction. Complex structures can be created using Advance structural elements, such as a Portal frame or a stairway with all required features, joints and connections within a command. The Advance model becomes the master reference for other tools: Dimensioned and labeled general arrangement and shop drawings are automatically created from the model. The Advance Document Manager manages all general arrangement and shop drawings. The update tool in the Document Manager makes single click drawing adjustments possible after model changes. Structured BOM s (bills of materials) and NC-information are also created from the model and include all model information such as part numbers and quantities. The Document Manager controls as well these documents. 5
6 Where to find the information? Advance has an online help system that offers you step-by-step instructions for every function. To access the help, you can use: Standard toolbar: click on Advance Steel menu: select Help > Online help If you don t know how to use any of the dialog controls, you can get instant help by pressing F1 on your keyboard. Contacting technical support To help you in the daily use of the software, Graitec offers you a technical support center. To reach the technical support: Please ask your dealer or closest GRAITEC office for the appropriate telephone-number. Or write to: support.advance.sc@graitec.com 6
7 INSTALLATION To successfully install Advance certain requirements have to be met. System requirements Hardware PC with Pentium Processor min. 1.4 GHz (2.4 GHz recommended) Main memory min. 512 MB (2GB recommended) AutoCAD compatible graphics-card 32 MB or better Min. 1 GB free disk space on the hard disk Network adapter CD-ROM Drive Software Operating system Windows 2000 or WindowsXP Professional AutoCAD 2002, AutoCAD 2004, ADT 3.3, ADT 2004, AutoCAD 2005, ADT 2005, AutoCAD 2006, AutoCAD 2007 or ADT TCP/IP Protocol The license-file is delivered by . Please read the online Help for further information. Start the installation Close all active WINDOWS-applications before starting the installation. Please proceed with the installation as follows: 1. Insert the installation-cd in the CD-ROM drive. 2. You can start the installation by following one of the procedures: In the Advance Steel CD Browser, click Setup. or From Windows menu, select: Start > Run. In the Run dialog click on Browse to select the program Setup.exe on the CD. Start by clicking OK. The installation starts. 7
8 3. Select the language you prefer and click OK to continue. 4. Read the license agreement. By clicking Yes you agree to the specified terms and the installation will continue. 5. Enter your name and the company name. Select All users who use this computer if Advance should be available for all users of this computer. Select Current user only if Advance should be available only for the current user. To continue click Next. 6. Select the installation type. For a standard installation select Typical. The software is installed on Windows drive, in \Program Files\Graitec\AdvanceSteel. If you want to change the destination path or install only some of the components, select Custom. To accept click Next. 7. To change the destination path click Browse. To continue click Next. 8. Select the installed components. For licensing using a software code (as opposed to a hardware dongle), you must indicate if it is a standalone, server or client installation. See the Installation guide for details. If you have selected only the Client option, the name of the server is required during the next installation step. After the server name has been entered and the Next button clicked, the installation program searches for the specified computer. This search might take some time. The installation will start after clicking Next. After the component selection, the installation searches for previous installation components. These components are removed. Note: Old DWGs and Access databases are saved in the OLD folder. The installation is now finished. After installing Advance you have to install a license to use the software. To authorize Advance software, follow the procedure described in the Installation guide. You have to receive an authorization code to use Advance-commands in AutoCAD. Without this authorization only the Auto-CAD commands will work. The authorization is a must for each workstation that uses Advance. 8
9 START ADVANCE To start AutoCAD / Advance: or Double-click on the Advance Icon on your desktop. In Windows task bar, click Start, then select Programs > Graitec > Advance Steel and click the Advance icon to start the program. ADVANCE USER INTERFACE All Advance tools are grouped by type and are available in toolbars, positioned in a space saving manner in the AutoCAD environment. To keep the interface clear and make each command easy to find, only two Advance toolbars appear when first starting AutoCAD / Advance: From the Advance Steel toolbar you can open the main toolbars. The main toolbars contain commands and buttons that open flyout menus. The flyout menu buttons are identified with a black triangle on the lower right corner. The flyout menus pop up when the cursor hovers over the button for a short while. Example: Accessing Sub Axis grid flyout. Main toolbars replace each other (with exception of the main toolbar Design assistance), so the model workspace remains uncluttered with plenty of space. 9
10 Other important tools for using Advance At any time if you wish to cancel a command in Advance Steel, click the Esc key on your keyboard. The current command and prompts are displayed in the command line window at the bottom of the screen. You can open and close the command line window with the F2 key. The right mouse click is like the Enter key of your keyboard. If you hover the cursor over a toolbar button its tooltip appears. The Undo command from the AutoCAD Standard toolbar cancels one or several commands. The Match properties command from the AutoCAD Standard toolbar copies properties from one object to another. You can select from the given list the transferred properties. Match properties Undo Advance Steel UCS Advance objects are created in 3D-space using corresponding tools. Their orientation depends on the current User Coordinate System (UCS). To place the coordinate systems in the correct position use the buttons in the Advance Standard toolbar. Button Function Move the current UCS to a new origin point. UCS rotate around X UCS rotate around Y UCS rotate around Z 10
11 Access Element Properties When creating an Advance element a dialog-box opens in which different settings (geometric sizes etc.) and if necessary drawing styles can be changed. (E.g.: dimension/label on the drawings). The settings in the dialog-box are sorted in different tabs that vary according to the object-type. There are several ways to access the element properties: Click the button in the Advance Standard toolbar. Right click and select Advance Properties from the menu Double click the element 3D-MODELING Advance Steel objects Create a building grid The grid assists placing construction elements and orientation in the 3D view. Placing grid axis is the first step of 3D-modeling in Advance. A building grid is created in the X/Y-plane of the current coordinate system and consists of two independent axis groups: in the X- and Y- directions. The grid axis tools are grouped in the Sub Axis grid flyout of the Create objects toolbar Example: Building grid with 3 axes in X- and in Y-direction 11
12 In the main toolbar Create Objects, Sub Axis Grid flyout click on the button. To set the first point in the origin, type 0,0,0 in the command line. To set the second point, type 16 8, Now you have to modify the axes number in each group. Select the X-axis group. In the Standard toolbar, click on the button. The dialog Axes parallel appears. All modifications can be made here very quickly. For our example, modify the number of axes: Click the Group tab. Set the Number to 3. Note that the distance value is automatically calculated. The new value should be 8 4. As you type or select new values the model changes dynamically allowing instant visual feedback. Repeat the same steps for the axes in Y-direction. Create beams Beams are created directly in the model and are displayed in the wireframe mode by default. In Advance, a variety of different beam types is available. The beam creation is available by five flyouts in the Create Objects toolbar: Beams can be created as simple sections, compound sections, curved sections or welded sections. The compound and welded sections are easy to use and save a lot of time. 12
13 Straight beams Entering one starting point and one end point creates straight beams in the Advance 3D-model relative to the current user coordinate system (UCS). The current user coordinate system (UCS) determines the position of the sections' main axes: the web of a beam runs in the Z-direction of the UCS or in other words, the top of the section is in the Z-direction. Example: Create straight beams W 12x26 x 8 4 long Click a suitable UCS, see above picture as example. In the main toolbar Create Objects, Sub Section classes flyout click on the button. Select a starting point at (0,0,0). Move the mouse pointer upwards in the Y-direction (the setting ORTHO causes an exact orientation entry) and type the value 8 4. The dialog-box Beam pops up. First choose the section class (AISC W), followed by the section (W 12x26). 13
14 Curved beams As in the case of straight beams, the current coordinate system determines the position of the main beam axes. The curved beam web runs in the Z- direction of the current UCS (the top of the section is in the Z-direction). If required, the created curved beam can immediately be rotated through 90 about its system line. Example: Create a curved beam between two columns Choose for example a user coordinate system like shown above. In the main toolbar Create Objects, Sub Beams flyout click on the button. Use the upper system line end points of the columns as the start and end point. With a circle point define the radius of the curved beam. The circle point must be defined in the X/Y-plane of the coordinate system. You can pick a point at any radius and then specify the required radius through the dialog box on the Curved tab. 14
15 Plates Plates can be created in Advance in almost all shapes and sizes in any plane. The plates are placed in the X/Y-plane of the current coordinate system. The tools to create plates are in the toolbar (Flyout) Sub Plate of the Advance main toolbar Create objects. Example: Create a rectangular plate by a center point Place a coordinate system with the X/Y-plane in the required plate plane. In our example, select the middle point of the outer column flange. In the main toolbar Create Objects, Sub Plate flyout click on the button. Give the plate center point by selecting the UCS origin or entering coordinates. End with return. The plate is created with default length, width and height. Specify the required size through the properties dialog box in the Shape tab. 15
16 Split / merge - plates Existing Advance plates can be divided at a polyline or at two points into two or more plates. Any plate feature is kept. Example: Split a plate by two points In the main toolbar Create Objects, Sub Plate flyout click on the button. Give the first point by selecting the midpoint of the plate edge. Give the second point by selecting the midpoint of the opposite edge. The plate is split. Beam processing With the Advance beam processing almost any beam contour can be created. A beam can also be processed by another element like another beam. The beam processings are located in two flyouts from the main toolbar Create objects. Processing s are displayed as a green contour in the model. These features are Advance Objects that cannot exist independently - they belong to a member. Processings are displayed only in Features representation mode. 16
17 Example: Creating a cope Suppose we have the following situation: Column: W 4x13 Compound section: Double channel back to back C 6x8.2 In the main toolbar Create Objects, Sub Process sections flyout click on the button. Select the beam (in our example, the column) to modify at the referenced end. The cope is created and the properties dialog appears. You can modify it according to your requirements. For example, in the Shape tab input the cope width and depth. Plate processings element contour With the feature Element contour a plate can be processed by a beam or by another plate. There are two types of processings: Exact cross section Casing cross section 17
18 Example: Create an exact casing cross section In the Create objects toolbar, switch to. In the main toolbar Create Objects, Sub Plate flyout click on the button. Select the plate to modify near a corner. Afterwards, identify the element that causes the modification in our example, the column. The plate processing is created. Repeat the same steps for the other plate Bolt, Holes, Shear Studs Bolt-/hole patterns and shear studs can be created into any required plane and are dependent on the current coordinate system. Bolt patterns create connections between individual Advance objects, for example beam/plate or plate/plate. All three connection types, bolt patterns, hole patterns and shear studs are created with the same commands, grouped in the Sub Bolt Hole Patterns. Example: Create a rectangular bolt pattern by two diagonal points 18
19 Set a suitable user coordinate system. Choose the default - bolts from the main toolbar Create objects. In the main toolbar Create Objects, Sub Bolt hole patterns flyout click on the button. Choose the connected elements: the vertical plate and the column. Define a rectangular area through two diagonally opposite corner points. The bolt pattern is created and the dialog-box appears. You can make modifications according to your requirements. Welds Welds can be created as weld points or weld lines. These objects contain not only the weld properties but also the logical connection between connected structural parts. Weld points are created as individual elements in the form of a cross whereas weld lines are represented in the model as thick polylines. Example: Create a weld point In the main toolbar Create Objects, Sub Weld patterns flyout click on the button. Identify the connected objects (for example one column and the curved beam) then right click. Select the weld creation point and right click. The weld point is created. To display the connected elements, in the Sub Check connection flyout of the Create objects toolbar click the button connected elements are highlighted in red.. The 19
20 Joints Another option for connecting members are the Advance joints. Joints are intelligent connections that consist of basic elements and dependent elements controlled by construction rules. All individual joint elements, including their properties, are held together and represented as a gray box connection object. A structural element creates several Advance objects at a time. This means you can create entire structures by simply clicking one button. All parts of a structural element are related to each other so you can change their height, position, section, etc in one step. Create a frame A frame can be created with a few clicks using a structural element. Example: Create a symmetrical portal frame Set a suitable user coordinate system. In the main toolbar Create Objects, Sub Structural elements flyout click on the button. Define the first base point Define the second point Define the height of the frame automatically with a right click. The frame is created and the properties dialog appears. The frame size can be modified to suit your requirements. 20
21 Access joint properties To access the joint properties dialog box: Double click on the connection object (the gray box) or Select a joint element Right click Select Advance Joint Properties from the context menu. Create an eaves connection The knee frame joint connects the column and rafter elements. The tools for eaves connection are grouped in the Sub Beam to column flyout of the Joints main toolbar. Example: Create a bolted knee frame connection with haunch Click on the button in the flyout Sub Beam to column of the main toolbar Joints. Select the column and right click. Select the rafter on which the knee of frame should be created and right click. A message box appears, which says that no predefined joint for the selected sections has been found in the connection table. Click OK. The joint is created automatically on the chosen beams and can be modified by the dialog box according to your requirements. 21
22 Copy the eaves connection The previously created joint will be used as template and copied with all its properties. Select one knee of frame element. The chosen connection object is taken as a template. In the main toolbar Joints, Sub Joint utilities flyout click on the button. Select the destination column and right click. Select the corresponding rafter. When you copy a joint, all properties and logic relations are copied. Thus you only have to enter the values for the joint once. Zoom/Shade To get a more specific view of the created connection click the button Zoom window in the AutoCAD flyout Zoom. To get a more realistic presentation of the model, click on the Flat shade button in the AutoCAD Shade toolbar. Cancel Shade/Zoom To cancel the shading, click the button in the AutoCAD Shade toolbar. To get a view of the whole object click the Zoom extents button in the AutoCAD Zoom toolbar and the entire frame is displayed. 22
23 Central rafter (ridge) connection In the following, we will create an apex bolted with haunch at the frame summit. The joints for connecting beams by bolted end plates are grouped in the Sub Beam end to end toolbar. Example: Create an apex bolted with haunch Zoom to the ridge point by entering two diagonal points of a window. In the main toolbar Joints, Sub Beam end to end flyout click on the button. Select the first rafter and right click Select the second rafter and right click again. Click OK in the Attention window. The connection is created on the rafters of the frame and can be modified by the dialog box according to your requirements. 23
24 Create a base plate In the following, we will create a base plate to a column. The column is automatically shortened by the thickness of the base plate. The tools for base plate connections are grouped in the Sub Base plate flyout of the Joints toolbar. Example: Create a base plate with shear section and stiffener In the main toolbar Joints, Sub Base plate joints flyout click on the button. Select the column and right click Click OK in the attention window The base plate is created at the end of the column and can be modified by the dialog box according to your requirements. Both column and plate are welded together. 24
25 Copying an entire frame Now the frame is created and can be copied. There is no need of a special Advance function, just use the standard AutoCAD copy tool. Get a complete view of the model To get a complete view of the model, click Zoom extends in the Zoom toolbar. Click Copy object in the AutoCAD toolbar modify Select the entire frame. Right click Select the base point of displacement Select the target point of displacement The frame is completely copied with all properties and connections by the specification of just two points. You only have to construct one object and apply it at different positions. 25
26 Create a bracing In the following example you will create an angle bracing with plate. The tools for connecting bracing members using gusset plates are grouped in the Sub General bracing joints flyout of the Joints toolbar. In the main toolbar Joints, Sub General bracing joins flyout click on the button. Select the two beams to connect. Enter four points: the start and end points of the ascending and descending diagonal bracing lines. The starting points are at the bottom of the columns. Zoom to make sure you select the correct points. Use the snap NODE for that. The bracing is created and can be modified by the dialog box according to your requirements 26
27 Create purlins The purlin tool creates a set of regularly spaced members on the selected rafters. Simply select the rafters and the purlins are automatically created. One option allows you to select a column to position an optional eaves beam. Example: Create purlins on the selected rafters In the main toolbar Create objects, Sub Structural elements flyout click on the button. Select the rafters and right click To select a column for the eaves beam type 1 and confirm with Enter. Select a column and right click. The properties dialog box appears in which you can insert values to modify the purlin layout. 27
28 Create a purlin support Now you will connect the purlin to the rafter with some special connections. The tools for connecting purlins to rafters are grouped in the Sub Purlin joints flyout of the Joints toolbar. Example: Create a purlin connection on the selected purlin and rafter In the main toolbar Joints, Sub Purlin joints flyout click on the button. Select the rafter and right click Select the outside purlin and right click. The purlin connection is created and can be modified by the dialog box according to your requirements. Example: Create a purlin shoe for two purlins In the main toolbar Joints, Sub Purlin joints flyout click on the button. Select the rafter and right click. Select the first purlin and right click. Select the second purlin and right click. The purlin shoe is created and can be modified to suit your requirements. 28
29 Clash check A clash check tests if there are model interferences. Object interferences might be due various modifications made to plates, bolts, members and their connections. This tool finds all interference cases so you can go back and fix the model before creating the drawings. The Advance Clash Check function checks selected elements or the entire model. Any interference is displayed as a red collision solid and listed in a text window. Example: Check the created frame for interferences Click the button Clash check in the Advance toolbar Listing & checking, flyout Sub - Checking. Open the text window by clicking the key F2 on your keyboard. The AutoCAD-text window appears and a list of all collisions is displayed. If there are no collisions it will say no collision found Exit the window. NUMBERING The Advance numbering tool automatically numbers Single Parts and Assemblies for the entire model. The basis for numbering is finding identical parts that should have the same number. The numbering procedure is a single button function and works either on the entire model or by selected elements. With automatic numbering all beams and plates obtain a single part mark. All other elements are classified as attached parts. The numbering for single parts and assembly parts can be done in one step or separately. 29
30 Example: Both numbering in one step Click the Numbering button. The dialog Numbering appears. Here you can define: The start value The increase value The numbering method Activate Process assemblies and Process single parts. For both, select the method SP: 1000,1001 ;MP:1,2,3 To get the results in the text window, click the key F2 on your keyboard. DRAWING CREATION Tools for managing, creating and editing drawings are grouped in the Advance main-toolbar Numbering drawing. After designing and numbering the 3D model you can get the 2D drawings. To create drawings Advance offers a variety of drawing styles for general arrangement drawings, sections, and shop drawings in various designs. The drawing style is a group of instructions used to create a detail drawing and defines the selection of the elements that are displayed including labeling and dimensioning preferences. The predefined drawing styles are different for each installation and country. It is also possible to define your own drawing styles using Drawing Style Manager. For details, please see the Drawing Style Manager guide. 30
31 Example: Create an isometric view Before starting the drawing creation, please save your drawing. The viewport of the created view depends on the active user coordinate system (UCS). The view direction is against the Z-direction of the UCS. To create an isometric view place the UCS in the plan of the screen by clicking in the AutoCAD UCS toolbar. In the Sub Drawing view flyout click the button. The Drawing type dialog appears. You can make changes according to your requirements. Here, change the scale to 1/4"=1-0. Click on OK to close the dialog box. The Select destination file dialog box appears. Set a path for a separate DWG in which the detail is placed. Select the prototype template: ASDETPROTO-ANSI-D.dwg Click the OK button. The drawing is created and saved as.dwg under the named path. 31
32 Drawing management The Document Manager is used to preview, manage and erase the created details in separate drawings (DWGs). The link between the model and the drawing is managed automatically. Advance detects automatically what details are update required due to model modifications. The Document Manager also controls the drawing update. The Document Manager controls all dependent details and lists all information e.g. how many and what drawings of a model you have created. More than one detail can be stored in a single DWG and the Document Manager tree structure shows what details are in each DWG. Open the Document Manager Click the button in the Sub Drawing management flyout of the Numbering, drawing main toolbar. The Document Manager lists all created drawings, bill of materials / structured BOM s and the NC-data created from the model. The documents can be displayed using the Preview tab. 32
33 CREATING LISTS In Advance you can create lists in several different formats. All model objects including their graphic and non-graphic properties, features and connections are stored and managed by Advance. A list is created in two steps: Create extracts from the numbered and saved models Create structured BOMs from the extracts using the Advance List Template Wizard. The created BOMs can be saved, printed or exported in various formats. Example: Create a model extract containing the beams in the model Start this tool by the button in the Sub BOM flyout of the Advance main-toolbar Listing & checking. A window appears where the model objects for the extract can be selected. Different saved configurations of model objects Select the Model objects for the current configuration. 33
34 To select all beams, check Model objects and then select Beams. To save a selection set click the New icon in the dialog box toolbar. In the appeared dialog you can select a model object to start with from the list. Input a name and click on Next. This name is displayed in the left field. Clicking the Apply button saves the configuration. To continue click Next. In the select destination file dialog box click OK to save the file. If the Create list button is clicked, the information is stored and the List Template Wizard opens automatically to create and print the lists. 34
35 Example: Create a BOM based on a previously created model extract Start the Advance List Template Wizard by clicking the button in the Sub BOM flyout of the Listing & checking main toolbar. An Advance template may be selected or users can define their own templates starting from an existing one. Select a BOM template. Click on the Use button. A dialog box appears, where you can select the required model extract. Click on OK to finish the BOM creation. 35
36 The structured BOM appears. It can be printed, saved, exported to PDF (and other formats) or sent by using the corresponding icons in the menu bar. Click on the Export button. The Report export dialog appearswhere you select the export options. Select the export format from the list. Click on the OK button to confirm. 36
37 Save the created BOM file. A file name is requested in a new window. The BOM file is saved as a Report in the folder...\[model folder]\[model name]\bom\[bomfilename] This small exercise was a very simple introduction to Advance Steel. With time, your familiarity, speed, and understanding of the power and versatility of Advance Steel will improve as you use the software on a real project. 37
38 38
39
40 France GRAITEC France Sarl 10bis Burospace Bièvres Tel. 33 (0) Fax 33 (0) Web Canada GRAITEC Inc. 49 Rue de la Pointe-Langlois Laval (Québec) H7L 3J4 Tel. (877) Fax (450) Hotline (877) Web USA GRAITEC Inc. Dallas / Forth Worth Tel. (877) Fax (450) Hotline (877) Web info.usa@graitec.com Germany, Switzerland, Austria GRAITEC GmbH Centroallee 263a D Oberhausen Germany Tel. +49-(0) 208 / Fax +49-(0) 208 / Web info.germany@graitec.com Romania GRAITEC Roumanie SRL Str. Samuil Vulcan, Nr. 10 Sector 5 Bucureşti, Romania Tel. +40 (21) Fax +40 (21) Web info.romania@graitec.com Czech Republic and Slovakia AB Studio spol. s r.o. Jeremenkova 90a PRAHA 4 Tel. +420/ Fax +420/ Hotline +420/ Web abstudio@abstudio.cz
Advance Design Steel Connections. Tutorial
 Advance Design Steel Connections Tutorial Table of Contents About this tutorial...1 Connection design...1 Knee of frame bolted, with haunch...3 Data...3 Creating the project...4 Step 1: Define the loads...5
Advance Design Steel Connections Tutorial Table of Contents About this tutorial...1 Connection design...1 Knee of frame bolted, with haunch...3 Data...3 Creating the project...4 Step 1: Define the loads...5
Table of contents. What is new in Advance Steel 2014 WELCOME TO ADVANCE STEEL USER INTERFACE ENHANCEMENTS... 6 MODELING JOINTS...
 Table of contents WELCOME TO ADVANCE STEEL 2014... 5 USER INTERFACE ENHANCEMENTS... 6 User interface 1: Customizable tool palette... 6 User interface 2: Collision check results... 7 User interface 3: Steel
Table of contents WELCOME TO ADVANCE STEEL 2014... 5 USER INTERFACE ENHANCEMENTS... 6 User interface 1: Customizable tool palette... 6 User interface 2: Collision check results... 7 User interface 3: Steel
What s new in Advance Design Table of contents. Welcome to AD 2010!... 4
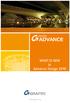 Table of contents Welcome to AD 2010!... 4 Technology... 5 FlexNet protection system... 5 New starting wizard... 5 GRAITEC BIM TECHNOLOGY... 7 Eurocode 1... 8 Wind actions on outdoor panels ( 7.4.3)...
Table of contents Welcome to AD 2010!... 4 Technology... 5 FlexNet protection system... 5 New starting wizard... 5 GRAITEC BIM TECHNOLOGY... 7 Eurocode 1... 8 Wind actions on outdoor panels ( 7.4.3)...
Tutorial Second Level
 AutoCAD 2018 Tutorial Second Level 3D Modeling Randy H. Shih SDC PUBLICATIONS Better Textbooks. Lower Prices. www.sdcpublications.com Powered by TCPDF (www.tcpdf.org) Visit the following websites to learn
AutoCAD 2018 Tutorial Second Level 3D Modeling Randy H. Shih SDC PUBLICATIONS Better Textbooks. Lower Prices. www.sdcpublications.com Powered by TCPDF (www.tcpdf.org) Visit the following websites to learn
Custom Steel Connections as a Time-Saver in Advance Steel
 Custom Steel Connections as a Time-Saver in Advance Steel Udo Haedicke Autodesk GmbH Learning Objectives Understand Advance Steel custom-connection workflow Learn how to create custom connection according
Custom Steel Connections as a Time-Saver in Advance Steel Udo Haedicke Autodesk GmbH Learning Objectives Understand Advance Steel custom-connection workflow Learn how to create custom connection according
Tutorial 3: Constructive Editing (2D-CAD)
 (2D-CAD) The editing done up to now is not much different from the normal drawing board techniques. This section deals with commands to copy items we have already drawn, to move them and to make multiple
(2D-CAD) The editing done up to now is not much different from the normal drawing board techniques. This section deals with commands to copy items we have already drawn, to move them and to make multiple
Advance Design. Tutorial
 TUTORIAL 2018 Advance Design Tutorial Table of Contents About this tutorial... 1 How to use this guide... 3 Lesson 1: Preparing and organizing your model... 4 Step 1: Start Advance Design... 5 Step 2:
TUTORIAL 2018 Advance Design Tutorial Table of Contents About this tutorial... 1 How to use this guide... 3 Lesson 1: Preparing and organizing your model... 4 Step 1: Start Advance Design... 5 Step 2:
2D Tutorial. Project Description: Running VisualAnalysis: Setting Up the Project:
 2D Tutorial Project Description: This project has been set-up to demonstrate the basic features of VisualAnalysis. You will model and analyze the following two-dimensional frame with a curved glue-laminated
2D Tutorial Project Description: This project has been set-up to demonstrate the basic features of VisualAnalysis. You will model and analyze the following two-dimensional frame with a curved glue-laminated
Exercise Guide. Published: August MecSoft Corpotation
 VisualCAD Exercise Guide Published: August 2018 MecSoft Corpotation Copyright 1998-2018 VisualCAD 2018 Exercise Guide by Mecsoft Corporation User Notes: Contents 2 Table of Contents About this Guide 4
VisualCAD Exercise Guide Published: August 2018 MecSoft Corpotation Copyright 1998-2018 VisualCAD 2018 Exercise Guide by Mecsoft Corporation User Notes: Contents 2 Table of Contents About this Guide 4
Basic Modeling 1 Tekla Structures 12.0 Basic Training September 19, 2006
 Tekla Structures 12.0 Basic Training September 19, 2006 Copyright 2006 Tekla Corporation Contents Contents 3 1 5 1.1 Start Tekla Structures 6 1.2 Create a New Model BasicModel1 7 1.3 Create Grids 10 1.4
Tekla Structures 12.0 Basic Training September 19, 2006 Copyright 2006 Tekla Corporation Contents Contents 3 1 5 1.1 Start Tekla Structures 6 1.2 Create a New Model BasicModel1 7 1.3 Create Grids 10 1.4
Equipment Support Structures
 Equipment Support Structures Overview Conventions What's New? Getting Started Setting Up Your Session Creating a Simple Structural Frame Creating Non-uniform Columns Creating Plates with Openings Bracing
Equipment Support Structures Overview Conventions What's New? Getting Started Setting Up Your Session Creating a Simple Structural Frame Creating Non-uniform Columns Creating Plates with Openings Bracing
Equipment Support Structures
 Page 1 Equipment Support Structures Preface Using This Guide Where to Find More Information Conventions What's New? Getting Started Setting Up Your Session Creating a Simple Structural Frame Creating Non-uniform
Page 1 Equipment Support Structures Preface Using This Guide Where to Find More Information Conventions What's New? Getting Started Setting Up Your Session Creating a Simple Structural Frame Creating Non-uniform
Solid Problem Ten. In this chapter, you will learn the following to World Class standards:
 C h a p t e r 11 Solid Problem Ten In this chapter, you will learn the following to World Class standards: 1. Sketch of Solid Problem Ten 2. Starting a 3D Part Drawing 3. Modifying How the UCS Icon is
C h a p t e r 11 Solid Problem Ten In this chapter, you will learn the following to World Class standards: 1. Sketch of Solid Problem Ten 2. Starting a 3D Part Drawing 3. Modifying How the UCS Icon is
Lesson 1 Parametric Modeling Fundamentals
 1-1 Lesson 1 Parametric Modeling Fundamentals Create Simple Parametric Models. Understand the Basic Parametric Modeling Process. Create and Profile Rough Sketches. Understand the "Shape before size" approach.
1-1 Lesson 1 Parametric Modeling Fundamentals Create Simple Parametric Models. Understand the Basic Parametric Modeling Process. Create and Profile Rough Sketches. Understand the "Shape before size" approach.
User Guide. mk Config
 User Guide mk Config mk Config Register 1.1. CD-Start 4 1.2. Installation 5 1.3. Start 6 1.4. Layout of user interface and functions 7 1.4.1. Overview 7 1.4.2. Part buttons 8 1.4.3. Menus 9 1.4.3.1. Export
User Guide mk Config mk Config Register 1.1. CD-Start 4 1.2. Installation 5 1.3. Start 6 1.4. Layout of user interface and functions 7 1.4.1. Overview 7 1.4.2. Part buttons 8 1.4.3. Menus 9 1.4.3.1. Export
Feature-based CAM software for mills, multi-tasking lathes and wire EDM. Getting Started
 Feature-based CAM software for mills, multi-tasking lathes and wire EDM www.featurecam.com Getting Started FeatureCAM 2015 R3 Getting Started FeatureCAM Copyright 1995-2015 Delcam Ltd. All rights reserved.
Feature-based CAM software for mills, multi-tasking lathes and wire EDM www.featurecam.com Getting Started FeatureCAM 2015 R3 Getting Started FeatureCAM Copyright 1995-2015 Delcam Ltd. All rights reserved.
Setting Up Your Drawing Environment
 Setting Up Your Drawing Environment In This Chapter 3 After you start a drawing, you can change its settings, including drawing units and limits, snap and grid settings, and layer, linetype, and lettering
Setting Up Your Drawing Environment In This Chapter 3 After you start a drawing, you can change its settings, including drawing units and limits, snap and grid settings, and layer, linetype, and lettering
3D ModelingChapter1: Chapter. Objectives
 Chapter 1 3D ModelingChapter1: The lessons covered in this chapter familiarize you with 3D modeling and how you view your designs as you create them. You also learn the coordinate system and how you can
Chapter 1 3D ModelingChapter1: The lessons covered in this chapter familiarize you with 3D modeling and how you view your designs as you create them. You also learn the coordinate system and how you can
Tutorial TecnoMETAL. Lesson 1 Structure modeling with TecnoMETAL
 Tutorial TecnoMETAL Lesson 1 Structure modeling with TecnoMETAL Steel&Graphics srl Via Ca Nova Zampieri, 4/E 37057 San Giovanni Lupatoto Verona Tel. + 39 045 8778577 Fax +39 045 8778576 Email: info@steel-graphics.com
Tutorial TecnoMETAL Lesson 1 Structure modeling with TecnoMETAL Steel&Graphics srl Via Ca Nova Zampieri, 4/E 37057 San Giovanni Lupatoto Verona Tel. + 39 045 8778577 Fax +39 045 8778576 Email: info@steel-graphics.com
3 AXIS STANDARD CAD. BobCAD-CAM Version 28 Training Workbook 3 Axis Standard CAD
 3 AXIS STANDARD CAD This tutorial explains how to create the CAD model for the Mill 3 Axis Standard demonstration file. The design process includes using the Shape Library and other wireframe functions
3 AXIS STANDARD CAD This tutorial explains how to create the CAD model for the Mill 3 Axis Standard demonstration file. The design process includes using the Shape Library and other wireframe functions
Parametric Modeling. With. Autodesk Inventor. Randy H. Shih. Oregon Institute of Technology SDC PUBLICATIONS
 Parametric Modeling With Autodesk Inventor R10 Randy H. Shih Oregon Institute of Technology SDC PUBLICATIONS Schroff Development Corporation www.schroff.com www.schroff-europe.com 2-1 Chapter 2 Parametric
Parametric Modeling With Autodesk Inventor R10 Randy H. Shih Oregon Institute of Technology SDC PUBLICATIONS Schroff Development Corporation www.schroff.com www.schroff-europe.com 2-1 Chapter 2 Parametric
GRAITEC Advance PowerPack 2016 R2
 Advance PowerPack 2016 R2 This document describes the improvements in Advance PowerPack 2016 Release 2. Note: You may experience errors while using Advance PowerPack commands if you have not installed
Advance PowerPack 2016 R2 This document describes the improvements in Advance PowerPack 2016 Release 2. Note: You may experience errors while using Advance PowerPack commands if you have not installed
QUICK-START TUTORIALS
 PUERMC02_0132276593.QXD 08/09/2006 06:05 PM Page 83 QUICK-START TUTORIALS Chapter Objectives Create two real 3D modeling projects, starting them from scratch. Know the difference between representing 3D
PUERMC02_0132276593.QXD 08/09/2006 06:05 PM Page 83 QUICK-START TUTORIALS Chapter Objectives Create two real 3D modeling projects, starting them from scratch. Know the difference between representing 3D
Create a Rubber Duck. This tutorial shows you how to. Create simple surfaces. Rebuild a surface. Edit surface control points. Draw and project curves
 Page 1 of 24 Create a Rubber Duck This exercise focuses on the free form, squishy aspect. Unlike the flashlight model, the exact size and placement of the objects is not critical. The overall form is the
Page 1 of 24 Create a Rubber Duck This exercise focuses on the free form, squishy aspect. Unlike the flashlight model, the exact size and placement of the objects is not critical. The overall form is the
4. If you are prompted to enable hardware acceleration to improve performance, click
 Exercise 1a: Creating new points ArcGIS 10 Complexity: Beginner Data Requirement: ArcGIS Tutorial Data Setup About creating new points In this exercise, you will use an aerial photograph to create a new
Exercise 1a: Creating new points ArcGIS 10 Complexity: Beginner Data Requirement: ArcGIS Tutorial Data Setup About creating new points In this exercise, you will use an aerial photograph to create a new
Autodesk Inventor 2019 and Engineering Graphics
 Autodesk Inventor 2019 and Engineering Graphics An Integrated Approach Randy H. Shih SDC PUBLICATIONS Better Textbooks. Lower Prices. www.sdcpublications.com Powered by TCPDF (www.tcpdf.org) Visit the
Autodesk Inventor 2019 and Engineering Graphics An Integrated Approach Randy H. Shih SDC PUBLICATIONS Better Textbooks. Lower Prices. www.sdcpublications.com Powered by TCPDF (www.tcpdf.org) Visit the
SolidWorks Implementation Guides. User Interface
 SolidWorks Implementation Guides User Interface Since most 2D CAD and SolidWorks are applications in the Microsoft Windows environment, tool buttons, toolbars, and the general appearance of the windows
SolidWorks Implementation Guides User Interface Since most 2D CAD and SolidWorks are applications in the Microsoft Windows environment, tool buttons, toolbars, and the general appearance of the windows
FEM-Design Steel Joint User Manual
 FEM-Design Steel Joint User Manual StruSoft AB www.strusoft.com August 1 st, 2016 StruSoft AB Visit the StruSoft website for company and FEM-Design information at http://www.strusoft.com User Manual for
FEM-Design Steel Joint User Manual StruSoft AB www.strusoft.com August 1 st, 2016 StruSoft AB Visit the StruSoft website for company and FEM-Design information at http://www.strusoft.com User Manual for
Piping Design. Site Map Preface Getting Started Basic Tasks Advanced Tasks Customizing Workbench Description Index
 Piping Design Site Map Preface Getting Started Basic Tasks Advanced Tasks Customizing Workbench Description Index Dassault Systèmes 1994-2001. All rights reserved. Site Map Piping Design member member
Piping Design Site Map Preface Getting Started Basic Tasks Advanced Tasks Customizing Workbench Description Index Dassault Systèmes 1994-2001. All rights reserved. Site Map Piping Design member member
Introduction to SolidWorks Basics Materials Tech. Wood
 Introduction to SolidWorks Basics Materials Tech. Wood Table of Contents Table of Contents... 1 Book End... 2 Introduction... 2 Learning Intentions... 2 Modelling the Base... 3 Modelling the Front... 10
Introduction to SolidWorks Basics Materials Tech. Wood Table of Contents Table of Contents... 1 Book End... 2 Introduction... 2 Learning Intentions... 2 Modelling the Base... 3 Modelling the Front... 10
Getting Started. In This Chapter
 Getting Started In This Chapter 2 This chapter introduces concepts and procedures that help you get started with AutoCAD. You learn how to open, close, and manage your drawings. You also learn about the
Getting Started In This Chapter 2 This chapter introduces concepts and procedures that help you get started with AutoCAD. You learn how to open, close, and manage your drawings. You also learn about the
Appendix B: Creating and Analyzing a Simple Model in Abaqus/CAE
 Getting Started with Abaqus: Interactive Edition Appendix B: Creating and Analyzing a Simple Model in Abaqus/CAE The following section is a basic tutorial for the experienced Abaqus user. It leads you
Getting Started with Abaqus: Interactive Edition Appendix B: Creating and Analyzing a Simple Model in Abaqus/CAE The following section is a basic tutorial for the experienced Abaqus user. It leads you
Controlling the Drawing Display
 Controlling the Drawing Display In This Chapter 8 AutoCAD provides many ways to display views of your drawing. As you edit your drawing, you can control the drawing display and move quickly to different
Controlling the Drawing Display In This Chapter 8 AutoCAD provides many ways to display views of your drawing. As you edit your drawing, you can control the drawing display and move quickly to different
The Department of Construction Management and Civil Engineering Technology CMCE-1110 Construction Drawings 1 Lecture Introduction to AutoCAD What is
 The Department of Construction Management and Civil Engineering Technology CMCE-1110 Construction Drawings 1 Lecture Introduction to AutoCAD What is AutoCAD? The term CAD (Computer Aided Design /Drafting)
The Department of Construction Management and Civil Engineering Technology CMCE-1110 Construction Drawings 1 Lecture Introduction to AutoCAD What is AutoCAD? The term CAD (Computer Aided Design /Drafting)
Lesson 5 Solid Modeling - Constructive Solid Geometry
 AutoCAD 2000i Tutorial 5-1 Lesson 5 Solid Modeling - Constructive Solid Geometry Understand the Constructive Solid Geometry Concept. Create a Binary Tree. Understand the basic Boolean Operations. Create
AutoCAD 2000i Tutorial 5-1 Lesson 5 Solid Modeling - Constructive Solid Geometry Understand the Constructive Solid Geometry Concept. Create a Binary Tree. Understand the basic Boolean Operations. Create
Parametric Modeling with. Autodesk Fusion 360. First Edition. Randy H. Shih SDC. Better Textbooks. Lower Prices.
 Parametric Modeling with Autodesk Fusion 360 First Edition Randy H. Shih SDC PUBLICATIONS Better Textbooks. Lower Prices. www.sdcpublications.com Powered by TCPDF (www.tcpdf.org) Visit the following websites
Parametric Modeling with Autodesk Fusion 360 First Edition Randy H. Shih SDC PUBLICATIONS Better Textbooks. Lower Prices. www.sdcpublications.com Powered by TCPDF (www.tcpdf.org) Visit the following websites
ME009 Engineering Graphics and Design CAD 1. 1 Create a new part. Click. New Bar. 2 Click the Tutorial tab. 3 Select the Part icon. 4 Click OK.
 PART A Reference: SolidWorks CAD Student Guide 2014 2 Lesson 2: Basic Functionality Active Learning Exercises Creating a Basic Part Use SolidWorks to create the box shown at the right. The step-by-step
PART A Reference: SolidWorks CAD Student Guide 2014 2 Lesson 2: Basic Functionality Active Learning Exercises Creating a Basic Part Use SolidWorks to create the box shown at the right. The step-by-step
Acknowledgement INTRODUCTION
 Submitted by: 1 Acknowledgement INTRODUCTION Computers are increasingly being used for doing engineering drawings and graphics work because computers allow the graphics designer or the draughtsman to change
Submitted by: 1 Acknowledgement INTRODUCTION Computers are increasingly being used for doing engineering drawings and graphics work because computers allow the graphics designer or the draughtsman to change
Randy H. Shih. Jack Zecher PUBLICATIONS
 Randy H. Shih Jack Zecher PUBLICATIONS WWW.SDCACAD.COM AutoCAD LT 2000 MultiMedia Tutorial 1-1 Lesson 1 Geometric Construction Basics! " # 1-2 AutoCAD LT 2000 MultiMedia Tutorial Introduction Learning
Randy H. Shih Jack Zecher PUBLICATIONS WWW.SDCACAD.COM AutoCAD LT 2000 MultiMedia Tutorial 1-1 Lesson 1 Geometric Construction Basics! " # 1-2 AutoCAD LT 2000 MultiMedia Tutorial Introduction Learning
Custom Components for Precast Concrete Tekla Structures 12.0 Basic Training September 19, 2006
 Custom Components for Precast Concrete Tekla Structures 12.0 Basic Training September 19, 2006 Copyright 2006 Tekla Corporation Contents Contents...i 4...3 4.1 Define Custom Part of Fastener Plate...3
Custom Components for Precast Concrete Tekla Structures 12.0 Basic Training September 19, 2006 Copyright 2006 Tekla Corporation Contents Contents...i 4...3 4.1 Define Custom Part of Fastener Plate...3
Autodesk Inventor Design Exercise 2: F1 Team Challenge Car Developed by Tim Varner Synergis Technologies
 Autodesk Inventor Design Exercise 2: F1 Team Challenge Car Developed by Tim Varner Synergis Technologies Tim Varner - 2004 The Inventor User Interface Command Panel Lists the commands that are currently
Autodesk Inventor Design Exercise 2: F1 Team Challenge Car Developed by Tim Varner Synergis Technologies Tim Varner - 2004 The Inventor User Interface Command Panel Lists the commands that are currently
Visual 2012 Help Index
 Visual 2012 Help Index Absolute Coordinates 2.1 Cartesian Coordinates Aim 7.4.3 Place and Aim Luminaires 7.4.4 Reaiming Luminaires Align Cursor and Plane to Current View 9.6 Align to View Align Cursor
Visual 2012 Help Index Absolute Coordinates 2.1 Cartesian Coordinates Aim 7.4.3 Place and Aim Luminaires 7.4.4 Reaiming Luminaires Align Cursor and Plane to Current View 9.6 Align to View Align Cursor
User Guide 701P Wide Format Solution Wide Format Scan Service
 User Guide 701P44865 6204 Wide Format Solution Wide Format Scan Service Xerox Corporation Global Knowledge & Language Services 800 Phillips Road Bldg. 845-17S Webster, NY 14580 Copyright 2006 Xerox Corporation.
User Guide 701P44865 6204 Wide Format Solution Wide Format Scan Service Xerox Corporation Global Knowledge & Language Services 800 Phillips Road Bldg. 845-17S Webster, NY 14580 Copyright 2006 Xerox Corporation.
StickFont Editor v1.01 User Manual. Copyright 2012 NCPlot Software LLC
 StickFont Editor v1.01 User Manual Copyright 2012 NCPlot Software LLC StickFont Editor Manual Table of Contents Welcome... 1 Registering StickFont Editor... 3 Getting Started... 5 Getting Started...
StickFont Editor v1.01 User Manual Copyright 2012 NCPlot Software LLC StickFont Editor Manual Table of Contents Welcome... 1 Registering StickFont Editor... 3 Getting Started... 5 Getting Started...
QuickTutor. An Introductory SilverScreen Modeling Tutorial. Solid Modeler
 QuickTutor An Introductory SilverScreen Modeling Tutorial Solid Modeler TM Copyright Copyright 2005 by Schroff Development Corporation, Shawnee-Mission, Kansas, United States of America. All rights reserved.
QuickTutor An Introductory SilverScreen Modeling Tutorial Solid Modeler TM Copyright Copyright 2005 by Schroff Development Corporation, Shawnee-Mission, Kansas, United States of America. All rights reserved.
Using Delcam Powermill
 Written by: John Eberhart & Trevor Williams DM Lab Tutorial Using Delcam Powermill Powermill is a sophistical tool path generating software. This tutorial will walk you through the steps of creating a
Written by: John Eberhart & Trevor Williams DM Lab Tutorial Using Delcam Powermill Powermill is a sophistical tool path generating software. This tutorial will walk you through the steps of creating a
CNC Programming Simplified. EZ-Turn / TurnMill Tutorial.
 CNC Programming Simplified EZ-Turn / TurnMill Tutorial www.ezcam.com Copyright Notice This manual describes software that contains published and unpublished works of authorship proprietary to EZCAM Solutions,
CNC Programming Simplified EZ-Turn / TurnMill Tutorial www.ezcam.com Copyright Notice This manual describes software that contains published and unpublished works of authorship proprietary to EZCAM Solutions,
Rhinoceros NURBS modeling for Windows. Version 1.0 Training Manual Level 1
 Rhinoceros NURBS modeling for Windows Version 1.0 Training Manual Level 1 rhinolevel 1.doc Robert McNeel & Associates 1997. All Rights Reserved. Printed in U.S.A. Copyright by Robert McNeel & Associates.
Rhinoceros NURBS modeling for Windows Version 1.0 Training Manual Level 1 rhinolevel 1.doc Robert McNeel & Associates 1997. All Rights Reserved. Printed in U.S.A. Copyright by Robert McNeel & Associates.
Sheet Metal Overview. Chapter. Chapter Objectives
 Chapter 1 Sheet Metal Overview This chapter describes the terminology, design methods, and fundamental tools used in the design of sheet metal parts. Building upon these foundational elements of design,
Chapter 1 Sheet Metal Overview This chapter describes the terminology, design methods, and fundamental tools used in the design of sheet metal parts. Building upon these foundational elements of design,
Autodesk Fusion 360 Training: The Future of Making Things Attendee Guide
 Autodesk Fusion 360 Training: The Future of Making Things Attendee Guide Abstract After completing this workshop, you will have a basic understanding of editing 3D models using Autodesk Fusion 360 TM to
Autodesk Fusion 360 Training: The Future of Making Things Attendee Guide Abstract After completing this workshop, you will have a basic understanding of editing 3D models using Autodesk Fusion 360 TM to
Run Specifi by clicking on the icon on your Desktop.
 Run Specifi by clicking on the icon on your Desktop. Note: If you are using a demo version, once the program is loaded, a message will tell you the remaining days of the evaluation period. The main screen
Run Specifi by clicking on the icon on your Desktop. Note: If you are using a demo version, once the program is loaded, a message will tell you the remaining days of the evaluation period. The main screen
Introduction to SolidWorks for Technology. No1: Childs Toy
 Introduction to SolidWorks for Technology No1: Childs Toy Table of Contents Table of Contents... 1 Introduction... 2 Part Modelling: Cab... 3 Part Modelling: Base... 6 Part Modelling: Wheel... 12 Assembly:
Introduction to SolidWorks for Technology No1: Childs Toy Table of Contents Table of Contents... 1 Introduction... 2 Part Modelling: Cab... 3 Part Modelling: Base... 6 Part Modelling: Wheel... 12 Assembly:
NETWORK PRINT MONITOR User Guide
 NETWORK PRINT MONITOR User Guide Legal Notes Unauthorized reproduction of all or part of this guide is prohibited. The information in this guide is subject to change for improvement without notice. We
NETWORK PRINT MONITOR User Guide Legal Notes Unauthorized reproduction of all or part of this guide is prohibited. The information in this guide is subject to change for improvement without notice. We
GEO 154 CARTOGRAPHY II- PLOTTING USING AUTOCAD- ASSIGMENT HELP
 GEO 154 CARTOGRAPHY II- PLOTTING USING AUTOCAD- ASSIGMENT HELP DOCUMENT. For one to two reasons data may not be in a format that can be integrated into AutoCAD software, but coordinates may be separated
GEO 154 CARTOGRAPHY II- PLOTTING USING AUTOCAD- ASSIGMENT HELP DOCUMENT. For one to two reasons data may not be in a format that can be integrated into AutoCAD software, but coordinates may be separated
LABORATORY 4: TO CONSTRUCT CAD MULTIPLE VIEWS I AND II
 LABORATORY 4: TO CONSTRUCT CAD MULTIPLE VIEWS I AND II OBJECTIVES: After completing this session, you should be able to: 1. Use the User Coordinate System 2. Convert a solid model to a multiview using
LABORATORY 4: TO CONSTRUCT CAD MULTIPLE VIEWS I AND II OBJECTIVES: After completing this session, you should be able to: 1. Use the User Coordinate System 2. Convert a solid model to a multiview using
Autodesk Inventor - Basics Tutorial Exercise 1
 Autodesk Inventor - Basics Tutorial Exercise 1 Launch Inventor Professional 2015 1. Start a New part. Depending on how Inventor was installed, using this icon may get you an Inch or Metric file. To be
Autodesk Inventor - Basics Tutorial Exercise 1 Launch Inventor Professional 2015 1. Start a New part. Depending on how Inventor was installed, using this icon may get you an Inch or Metric file. To be
Module 4A: Creating the 3D Model of Right and Oblique Pyramids
 Inventor (5) Module 4A: 4A- 1 Module 4A: Creating the 3D Model of Right and Oblique Pyramids In Module 4A, we will learn how to create 3D solid models of right-axis and oblique-axis pyramid (regular or
Inventor (5) Module 4A: 4A- 1 Module 4A: Creating the 3D Model of Right and Oblique Pyramids In Module 4A, we will learn how to create 3D solid models of right-axis and oblique-axis pyramid (regular or
Publication Number spse01695
 XpresRoute (tubing) Publication Number spse01695 XpresRoute (tubing) Publication Number spse01695 Proprietary and restricted rights notice This software and related documentation are proprietary to Siemens
XpresRoute (tubing) Publication Number spse01695 XpresRoute (tubing) Publication Number spse01695 Proprietary and restricted rights notice This software and related documentation are proprietary to Siemens
ccassembler 2.1 Getting Started
 ccassembler 2.1 Getting Started Dated: 29/02/2012 www.cadclick.de - 1 - KiM GmbH 1 Basic Principles... 6 1.1 Installing anchor on anchor... 6 1.2 Modes and Actions... 6 1.3 Mouse control and direct input...
ccassembler 2.1 Getting Started Dated: 29/02/2012 www.cadclick.de - 1 - KiM GmbH 1 Basic Principles... 6 1.1 Installing anchor on anchor... 6 1.2 Modes and Actions... 6 1.3 Mouse control and direct input...
S206E Lecture 3, 5/15/2017, Rhino 2D drawing an overview
 Copyright 2017, Chiu-Shui Chan. All Rights Reserved. S206E057 Spring 2017 Rhino 2D drawing is very much the same as it is developed in AutoCAD. There are a lot of similarities in interface and in executing
Copyright 2017, Chiu-Shui Chan. All Rights Reserved. S206E057 Spring 2017 Rhino 2D drawing is very much the same as it is developed in AutoCAD. There are a lot of similarities in interface and in executing
Start AxisVM by double-clicking the AxisVM icon in the AxisVM folder, found on the Desktop, or in the Start, Programs Menu.
 1. BEAM MODEL Start New Start AxisVM by double-clicking the AxisVM icon in the AxisVM folder, found on the Desktop, or in the Start, Programs Menu. Create a new model with the New Icon. In the dialogue
1. BEAM MODEL Start New Start AxisVM by double-clicking the AxisVM icon in the AxisVM folder, found on the Desktop, or in the Start, Programs Menu. Create a new model with the New Icon. In the dialogue
DWG FastView for Web. User Guide
 DWG FastView for Web User Guide Contents 1. Software installation and start-up... 1 1.1 Software installation... 1 1.2 Software start-up... 1 2.Operation interface and functions... 3 2.1 Operation interface...
DWG FastView for Web User Guide Contents 1. Software installation and start-up... 1 1.1 Software installation... 1 1.2 Software start-up... 1 2.Operation interface and functions... 3 2.1 Operation interface...
Spring 2011 Workshop ESSENTIALS OF 3D MODELING IN RHINOCEROS February 10 th 2011 S.R. Crown Hall Lower Core Computer Lab
 [1] Open Rhinoceros. PART 1 INTRODUCTION [4] Click and hold on the Boundary Lines in where they form a crossing and Drag from TOP RIGHT to BOTTOM LEFT to enable only the PERSPECTIVE VIEW. [2] When the
[1] Open Rhinoceros. PART 1 INTRODUCTION [4] Click and hold on the Boundary Lines in where they form a crossing and Drag from TOP RIGHT to BOTTOM LEFT to enable only the PERSPECTIVE VIEW. [2] When the
TABLE OF CONTENTS WHAT IS ADVANCE DESIGN? INSTALLING ADVANCE DESIGN... 8 System requirements... 8 Advance Design installation...
 Starting Guide 2019 TABLE OF CONTENTS INTRODUCTION... 5 Welcome to Advance Design... 5 About this guide... 6 Where to find information?... 6 Contacting technical support... 6 WHAT IS ADVANCE DESIGN?...
Starting Guide 2019 TABLE OF CONTENTS INTRODUCTION... 5 Welcome to Advance Design... 5 About this guide... 6 Where to find information?... 6 Contacting technical support... 6 WHAT IS ADVANCE DESIGN?...
Quick Start Guide. Delivered by. Support: Training:
 Quick Start Guide For support and training on the full range of CSC products, please contact Support: support@cscworld.com Training: training@cscworld.com Delivered by Contents 1.0 Introducing Solve...
Quick Start Guide For support and training on the full range of CSC products, please contact Support: support@cscworld.com Training: training@cscworld.com Delivered by Contents 1.0 Introducing Solve...
Module 8A: Creating a Sheet Metal Part & Flat Pattern Wrapping the 3D Space of a Polyhedron
 1 Module 8A: Creating a Sheet Metal Part & Flat Pattern Wrapping the 3D Space of a Polyhedron In this Module, we will learn how to create a sheet metal part wrapping a polyhedron based on an octagonal
1 Module 8A: Creating a Sheet Metal Part & Flat Pattern Wrapping the 3D Space of a Polyhedron In this Module, we will learn how to create a sheet metal part wrapping a polyhedron based on an octagonal
AutoCAD 2009 Tutorial
 AutoCAD 2009 Tutorial Second Level: 3D Modeling Randy H. Shih Oregon Institute of Technology SDC PUBLICATIONS Schroff Development Corporation www.schroff.com Better Textbooks. Lower Prices. AutoCAD 2009
AutoCAD 2009 Tutorial Second Level: 3D Modeling Randy H. Shih Oregon Institute of Technology SDC PUBLICATIONS Schroff Development Corporation www.schroff.com Better Textbooks. Lower Prices. AutoCAD 2009
Advance Design. User's Guide
 Advance Design User's Guide This document has been very carefully prepared in the hope to meet your expectations and to answer all your questions regarding Advance Design. This document only contains a
Advance Design User's Guide This document has been very carefully prepared in the hope to meet your expectations and to answer all your questions regarding Advance Design. This document only contains a
3D AUTOCAD. The view we ve been working in is a top or plan view. From this view even a 3D drawing will appear 2D.
 3D AUTOCAD Thus far, we ve looked at tools and operations in 2D with work completed on only the X- and Y- axes. The axes symbol has been present on our screen but we haven t had much use for it. The view
3D AUTOCAD Thus far, we ve looked at tools and operations in 2D with work completed on only the X- and Y- axes. The axes symbol has been present on our screen but we haven t had much use for it. The view
TRAINING GUIDE MILL-LESSON-FBM-1 FBM MILL AND FBM DRILL
 TRAINING GUIDE MILL-LESSON-FBM-1 FBM MILL AND FBM DRILL Mastercam Training Guide Objectives Previously in Mill-Lesson-6 and Mill-Lesson-7 geometry was created and machined using standard Mastercam methods.
TRAINING GUIDE MILL-LESSON-FBM-1 FBM MILL AND FBM DRILL Mastercam Training Guide Objectives Previously in Mill-Lesson-6 and Mill-Lesson-7 geometry was created and machined using standard Mastercam methods.
Parametric Modeling with UGS NX 4
 Parametric Modeling with UGS NX 4 Randy H. Shih Oregon Institute of Technology SDC PUBLICATIONS Schroff Development Corporation www.schroff.com www.schroff-europe.com 2-1 Chapter 2 Parametric Modeling
Parametric Modeling with UGS NX 4 Randy H. Shih Oregon Institute of Technology SDC PUBLICATIONS Schroff Development Corporation www.schroff.com www.schroff-europe.com 2-1 Chapter 2 Parametric Modeling
1.1: Introduction to Fusion 360
 .: Introduction to Fusion 360 Fusion 360 is a cloud- based CAD/CAM tool for collaborative product development. The tools in Fusion enable exploration and iteration on product ideas and collaboration within
.: Introduction to Fusion 360 Fusion 360 is a cloud- based CAD/CAM tool for collaborative product development. The tools in Fusion enable exploration and iteration on product ideas and collaboration within
NURBS modeling for Windows. Training Manual Level 1
 NURBS modeling for Windows Training Manual Level 1 Rhino Level 1 Training 2nd Ed.doc Robert McNeel & Associates 1997-2000 All Rights Reserved. Printed in U.S.A. Copyright by Robert McNeel & Associates.
NURBS modeling for Windows Training Manual Level 1 Rhino Level 1 Training 2nd Ed.doc Robert McNeel & Associates 1997-2000 All Rights Reserved. Printed in U.S.A. Copyright by Robert McNeel & Associates.
The Rectangular Problem
 C h a p t e r 2 The Rectangular Problem In this chapter, you will cover the following to World Class standards: The tools for simple 2D Computer Aided Drafting (CAD) The Command Line and the Tray The Line
C h a p t e r 2 The Rectangular Problem In this chapter, you will cover the following to World Class standards: The tools for simple 2D Computer Aided Drafting (CAD) The Command Line and the Tray The Line
POWERPOINT BASICS: MICROSOFT OFFICE 2010
 POWERPOINT BASICS: MICROSOFT OFFICE 2010 GETTING STARTED PAGE 02 Prerequisites What You Will Learn USING MICROSOFT POWERPOINT PAGE 03 Microsoft PowerPoint Components SIMPLE TASKS IN MICROSOFT POWERPOINT
POWERPOINT BASICS: MICROSOFT OFFICE 2010 GETTING STARTED PAGE 02 Prerequisites What You Will Learn USING MICROSOFT POWERPOINT PAGE 03 Microsoft PowerPoint Components SIMPLE TASKS IN MICROSOFT POWERPOINT
Multiframe Windows Version 16. User Manual
 Multiframe Windows Version 16 User Manual Bentley Systems, Incorporated 2013 License & Copyright Multiframe Program & User Manual 2013 Bentley Systems, Incorporated iii Table of Contents License & Copyright...
Multiframe Windows Version 16 User Manual Bentley Systems, Incorporated 2013 License & Copyright Multiframe Program & User Manual 2013 Bentley Systems, Incorporated iii Table of Contents License & Copyright...
KMnet Viewer. User Guide
 KMnet Viewer User Guide Legal Notes Unauthorized reproduction of all or part of this guide is prohibited. The information in this guide is subject to change for improvement without notice. We cannot be
KMnet Viewer User Guide Legal Notes Unauthorized reproduction of all or part of this guide is prohibited. The information in this guide is subject to change for improvement without notice. We cannot be
Parabuild exercises. Copyright CAD Systems nv. All Rights Reserved.
 Copyright CAD Systems nv. All Rights Reserved. Inhoudstafel Quick start : Using the Context Modeler... 3 Navigating the 3D model... 5 Grids and levels... 8 Drawing columns... 12 Drawing an apex... 20 Drawing
Copyright CAD Systems nv. All Rights Reserved. Inhoudstafel Quick start : Using the Context Modeler... 3 Navigating the 3D model... 5 Grids and levels... 8 Drawing columns... 12 Drawing an apex... 20 Drawing
Tutorial 1 Engraved Brass Plate R
 Getting Started With Tutorial 1 Engraved Brass Plate R4-090123 Table of Contents What is V-Carving?... 2 What the software allows you to do... 3 What file formats can be used?... 3 Getting Help... 3 Overview
Getting Started With Tutorial 1 Engraved Brass Plate R4-090123 Table of Contents What is V-Carving?... 2 What the software allows you to do... 3 What file formats can be used?... 3 Getting Help... 3 Overview
DCAMCUT for AutoCAD / Mechanical Desktop. Installation Instructions Version 5.0
 DCAMCUT for AutoCAD / Mechanical Desktop Installation Instructions Version 5.0 1 1.1 System Requirements Hardware Requirements Pentium IV, higher or compatible processor. CPU 1.5 GHz 1 GB RAM 750 MB free
DCAMCUT for AutoCAD / Mechanical Desktop Installation Instructions Version 5.0 1 1.1 System Requirements Hardware Requirements Pentium IV, higher or compatible processor. CPU 1.5 GHz 1 GB RAM 750 MB free
End User Guide. 2.1 Getting Started Toolbar Right-click Contextual Menu Navigation Panels... 2
 TABLE OF CONTENTS 1 OVERVIEW...1 2 WEB VIEWER DEMO ON DESKTOP...1 2.1 Getting Started... 1 2.1.1 Toolbar... 1 2.1.2 Right-click Contextual Menu... 2 2.1.3 Navigation Panels... 2 2.1.4 Floating Toolbar...
TABLE OF CONTENTS 1 OVERVIEW...1 2 WEB VIEWER DEMO ON DESKTOP...1 2.1 Getting Started... 1 2.1.1 Toolbar... 1 2.1.2 Right-click Contextual Menu... 2 2.1.3 Navigation Panels... 2 2.1.4 Floating Toolbar...
The World s Leading Stamping Die Design Software for AutoCAD!
 DIE is a comprehensive suite of AutoCAD based software products designed to automate many facets of the stamping die design process. DIE software modules can operate independently to address specific design
DIE is a comprehensive suite of AutoCAD based software products designed to automate many facets of the stamping die design process. DIE software modules can operate independently to address specific design
TRAINING GUIDE. Sample not. for Distribution LATHE-LESSON-1 FACE, ROUGH, FINISH AND CUTOFF
 TRAINING GUIDE LATHE-LESSON-1 FACE, ROUGH, FINISH AND CUTOFF Mastercam Training Guide Objectives You will create the geometry for Lathe-Lesson-1, and then generate a toolpath to machine the part on a CNC
TRAINING GUIDE LATHE-LESSON-1 FACE, ROUGH, FINISH AND CUTOFF Mastercam Training Guide Objectives You will create the geometry for Lathe-Lesson-1, and then generate a toolpath to machine the part on a CNC
TRAINING SESSION Q2 2016
 There are 8 main topics in this training session which focus on the Sketch tools in IRONCAD. Content Sketch... 2 3D Scene Background Settings... 3 Creating a new empty Sketch... 4 Foam with cut out for
There are 8 main topics in this training session which focus on the Sketch tools in IRONCAD. Content Sketch... 2 3D Scene Background Settings... 3 Creating a new empty Sketch... 4 Foam with cut out for
MANUAL NO. OPS647-UM-151 USER S MANUAL
 MANUAL NO. OPS647-UM-151 USER S MANUAL Software Usage Agreement Graphtec Corporation ( Graphtec ) hereby grants the purchaser and authorized User (the User ) the right to use the software (the Software
MANUAL NO. OPS647-UM-151 USER S MANUAL Software Usage Agreement Graphtec Corporation ( Graphtec ) hereby grants the purchaser and authorized User (the User ) the right to use the software (the Software
Questions? Page 1 of 22
 Learn the User Interface... 3 Start BluePrint-PCB... 4 Import CAD Design Data... 4 Create a Panel Drawing... 5 Add a Drill Panel... 5 Selecting Objects... 5 Format the Drill Panel... 5 Setting PCB Image
Learn the User Interface... 3 Start BluePrint-PCB... 4 Import CAD Design Data... 4 Create a Panel Drawing... 5 Add a Drill Panel... 5 Selecting Objects... 5 Format the Drill Panel... 5 Setting PCB Image
EZ-Mill EXPRESS TUTORIAL 2. Release 13.0
 E-Mill EPRESS TUTORIAL 2 Release 13.0 Copyright Notice This manual describes software that contains published and unpublished works of authorship proprietary to ECAM Solutions, Inc. It is made available
E-Mill EPRESS TUTORIAL 2 Release 13.0 Copyright Notice This manual describes software that contains published and unpublished works of authorship proprietary to ECAM Solutions, Inc. It is made available
FlowNEST User s Guide. M-323 Version 6.0
 FlowNEST User s Guide M-323 Version 6.0 FLOWMASTER FlowNEST User's Guide Due to continuing product improvement, the information contained in this document is subject to change without notice. Flow International
FlowNEST User s Guide M-323 Version 6.0 FLOWMASTER FlowNEST User's Guide Due to continuing product improvement, the information contained in this document is subject to change without notice. Flow International
OnPoint s Guide to MimioStudio 9
 1 OnPoint s Guide to MimioStudio 9 Getting started with MimioStudio 9 Mimio Studio 9 Notebook Overview.... 2 MimioStudio 9 Notebook...... 3 MimioStudio 9 ActivityWizard.. 4 MimioStudio 9 Tools Overview......
1 OnPoint s Guide to MimioStudio 9 Getting started with MimioStudio 9 Mimio Studio 9 Notebook Overview.... 2 MimioStudio 9 Notebook...... 3 MimioStudio 9 ActivityWizard.. 4 MimioStudio 9 Tools Overview......
The Generate toolbar has convenient tools to create typical structural shapes.
 Frame Analysis Using Multiframe 1. The software is on the computers in the College of Architecture in Programs under the Windows Start menu (see https://wikis.arch.tamu.edu/display/helpdesk/computer+accounts
Frame Analysis Using Multiframe 1. The software is on the computers in the College of Architecture in Programs under the Windows Start menu (see https://wikis.arch.tamu.edu/display/helpdesk/computer+accounts
Designing Simple Buildings
 Designing Simple Buildings Contents Introduction 2 1. Pitched-roof Buildings 5 2. Flat-roof Buildings 25 3. Adding Doors and Windows 27 9. Windmill Sequence 45 10. Drawing Round Towers 49 11. Drawing Polygonal
Designing Simple Buildings Contents Introduction 2 1. Pitched-roof Buildings 5 2. Flat-roof Buildings 25 3. Adding Doors and Windows 27 9. Windmill Sequence 45 10. Drawing Round Towers 49 11. Drawing Polygonal
Publication Number spse01695
 XpresRoute (tubing) Publication Number spse01695 XpresRoute (tubing) Publication Number spse01695 Proprietary and restricted rights notice This software and related documentation are proprietary to Siemens
XpresRoute (tubing) Publication Number spse01695 XpresRoute (tubing) Publication Number spse01695 Proprietary and restricted rights notice This software and related documentation are proprietary to Siemens
Chapter 4. Part 1 AutoCAD Basics
 Chapter 4. Part 1 AutoCAD Basics Chapter Objectives Describe the AutoCAD screen layout. Perform an AutoCAD drawing setup, including setting units, limits, layers, linetypes, and lineweights. Explain the
Chapter 4. Part 1 AutoCAD Basics Chapter Objectives Describe the AutoCAD screen layout. Perform an AutoCAD drawing setup, including setting units, limits, layers, linetypes, and lineweights. Explain the
SOLIDWORKS: Lesson III Patterns & Mirrors. UCF Engineering
 SOLIDWORKS: Lesson III Patterns & Mirrors UCF Engineering Solidworks Review Last lesson we discussed several more features that can be added to models in order to increase their complexity. We are now
SOLIDWORKS: Lesson III Patterns & Mirrors UCF Engineering Solidworks Review Last lesson we discussed several more features that can be added to models in order to increase their complexity. We are now
TRAINING GUIDE MILL-LESSON-FBM-2 FBM MILL AND FBM DRILL
 TRAINING GUIDE MILL-LESSON-FBM-2 FBM MILL AND FBM DRILL Mastercam Training Guide Objectives This lesson will use the same Feature Based Machining (FBM) methods used in Mill-Lesson- FBM-1, how ever this
TRAINING GUIDE MILL-LESSON-FBM-2 FBM MILL AND FBM DRILL Mastercam Training Guide Objectives This lesson will use the same Feature Based Machining (FBM) methods used in Mill-Lesson- FBM-1, how ever this
Module 4B: Creating Sheet Metal Parts Enclosing The 3D Space of Right and Oblique Pyramids With The Work Surface of Derived Parts
 Inventor (5) Module 4B: 4B- 1 Module 4B: Creating Sheet Metal Parts Enclosing The 3D Space of Right and Oblique Pyramids With The Work Surface of Derived Parts In Module 4B, we will learn how to create
Inventor (5) Module 4B: 4B- 1 Module 4B: Creating Sheet Metal Parts Enclosing The 3D Space of Right and Oblique Pyramids With The Work Surface of Derived Parts In Module 4B, we will learn how to create
Chapter 7 Inserting Spreadsheets, Charts, and Other Objects
 Impress Guide Chapter 7 Inserting Spreadsheets, Charts, and Other Objects OpenOffice.org Copyright This document is Copyright 2007 by its contributors as listed in the section titled Authors. You can distribute
Impress Guide Chapter 7 Inserting Spreadsheets, Charts, and Other Objects OpenOffice.org Copyright This document is Copyright 2007 by its contributors as listed in the section titled Authors. You can distribute
Impress Guide Chapter 11 Setting Up and Customizing Impress
 Impress Guide Chapter 11 Setting Up and Customizing Impress This PDF is designed to be read onscreen, two pages at a time. If you want to print a copy, your PDF viewer should have an option for printing
Impress Guide Chapter 11 Setting Up and Customizing Impress This PDF is designed to be read onscreen, two pages at a time. If you want to print a copy, your PDF viewer should have an option for printing
SOLIDWORKS 2016 and Engineering Graphics
 SOLIDWORKS 2016 and Engineering Graphics An Integrated Approach Randy H. Shih SDC PUBLICATIONS Better Textbooks. Lower Prices. www.sdcpublications.com Powered by TCPDF (www.tcpdf.org) Visit the following
SOLIDWORKS 2016 and Engineering Graphics An Integrated Approach Randy H. Shih SDC PUBLICATIONS Better Textbooks. Lower Prices. www.sdcpublications.com Powered by TCPDF (www.tcpdf.org) Visit the following
Revit Architecture 2015 Basics
 Revit Architecture 2015 Basics From the Ground Up Elise Moss Authorized Author SDC P U B L I C AT I O N S Better Textbooks. Lower Prices. www.sdcpublications.com Powered by TCPDF (www.tcpdf.org) Visit
Revit Architecture 2015 Basics From the Ground Up Elise Moss Authorized Author SDC P U B L I C AT I O N S Better Textbooks. Lower Prices. www.sdcpublications.com Powered by TCPDF (www.tcpdf.org) Visit
