Design Center Software 1.0
|
|
|
- Sybil Dickerson
- 5 years ago
- Views:
Transcription
1 Design Center Software 1.0
2 Copyright 2006 Brady Worldwide, Inc. All Rights Reserved. Reproduction of this material, in part or whole, is strictly prohibited without the written permission of Brady Worldwide, Inc. For more information, contact: Brady Worldwide, Inc. Signmark Division, 2221 W. Camden Road, Milwaukee, WI ii VARIQUEST DESIGN CENTER SOFTWARE USER GUIDE
3 YOU SHOULD CAREFULLY READ THE FOLLOWING TERMS AND CONDITIONS OF THIS LICENSE AGREEMENT BEFORE OPENING THIS PACKAGE. IF YOU DO NOT AGREE WITH THESE TERMS AND CONDITIONS, PLEASE PROMPTLY RETURN THIS PACKAGE FOR A FULL REFUND. LICENSE AGREEMENT Brady Worldwide, Inc. (hereafter "Brady") hereby grants you a non-exclusive, nontransferable license to use this VARIQUEST Software (hereafter "Software") and the accompanying documentation according to the following terms: 1. LICENSE GRANT: You may 1) install the Software on all computers located at the invoiced site for this Software; 2) use and transmit the Software on a network within this invoiced site; 3) install the Software on one server or multiple servers within this invoiced site; 4) install the Software on personal computers of staff employed at this invoiced site for the sole purpose of designing output from Brady's Varitronics printing systems for educational purposes at this invoiced site; and 4) make copies of the Software in machine readable form for backup purposes only. 2. LICENSE RESTRICTIONS: You may not: 1) modify, adapt, translate, reverse engineer, decompile, disassemble, create derivative works based on, or copy (except for the backup copy) the Software or the accompanying documentation; 2) rent, transfer or grant any rights in the Software or accompanying documentation without the prior, express written consent of Brady; or 3) remove any proprietary notices, labels, or marks on the Software and accompanying documentation. 3. NATURE OF THIS AGREEMENT: This license is not a sale. License fees paid by you, if any, are in consideration of the licenses granted under this Agreement. Title and copyrights to the Software, accompanying documentation, and any copy made by you, remain the property of Brady or its suppliers. Unauthorized copying of the Software or the accompanying documentation, or failure to comply with the above restrictions, shall automatically terminate this license, without further notice, and terminate your rights to use the Software, and Brady shall, in addition to its other legal remedies, be entitled to its reasonable attorney fees. 4. LIMITED WARRANTY: Brady warrants that, for a period of ninety (90) days from the date of delivery to you as evidenced by a copy of your receipt, the Software, as furnished, under normal use, will perform without significant errors. Brady's entire liability and your exclusive remedy under this warranty (which is subject to you returning the Software to Brady) will be, at the option of Brady, to attempt to correct or help you around errors, to replace the Software with functionally equivalent software or diskettes, or to refund the license fee of the Software and terminate this Agreement. EXCEPT FOR THE ABOVE EXPRESS LIMITED WARRANTY, BRADY MAKES AND YOU RECEIVE NO WARRANTIES, EXPRESS, IMPLIED, STATUTORY OR IN ANY COMMUNICATION WITH YOU, AND BRADY SPECIFICALLY DISCLAIMS ANY IMPLIED WARRANTY OF MERCHANTABILITY OR FITNESS FOR A PARTICULAR PURPOSE. BRADY DOES NOT WARRANT THAT THE OPERATION OF THE PROGRAM WILL BE UNINTERRUPTED OR ERROR FREE. Some states do not allow the exclusion of implied warranties so the above exclusions may not apply to you. This warranty gives you specific legal rights. You may also have other rights which vary from state to state. 5. LIMITATION OF LIABILITY: IN NO EVENT WILL BRADY BE LIABLE FOR ANY DAMAGES, INCLUDING LOSS OF DATA, WHEN LOADING THIS SOFTWARE OR OTHERWISE, OR LOST PROFITS, COST OF COVER OR OTHER SPECIAL, INCIDENTAL, CONSEQUENTIAL OR INDIRECT DAMAGES ARISING FROM THE USE OF THE PROGRAM OR ACCOMPANYING DOCUMENTATION, HOWEVER CAUSED AND ON ANY THEORY OF LIABILITY. THIS LIMITATION WILL APPLY EVEN IF BRADY HAS BEEN ADVISED OF THE POSSIBILITY OF SUCH DAMAGE. Some states do not allow the limitation or exclusion of liability for incidental, or consequential damages, so the above limitation may not apply to you. 6. GENERAL: This Agreement shall be governed by, and interpreted under, the laws of the State of Wisconsin, USA. You acknowledge that U.S. law and regulations may restrict the export/re-export of the Software. You agree not to export/re-export the Software or portions thereof in any form without the appropriate U.S. and foreign government licenses. This obligation shall survive and continue after this Agreement terminates. This Agreement is the entire agreement between the parties and supersedes any other communications or advertising with respect to the Software and accompanying documentation. If any provision of this Agreement is held invalid, the remainder of this Agreement shall continue in full force and effect. VARIQUEST DESIGN CENTER SOFTWARE USER GUIDE iii
4 Copyrights This manual is copyrighted with all rights reserved. No portion of this manual may be copied or reproduced by any means without the prior consent of Brady Worldwide, Inc. Windows 2000, XP Professional, XP Professional 64, XP Home, and Vista are trademarks of Microsoft Corporation. Adobe Acrobat Reader is a trademark of the Adobe Corporation. All brand or product names referenced in this manual are trademarks or registered trademarks of their respective companies or organizations. VariQuest, VariQuest Visual Learning Tools, VariQuest Poster Maker 3600, VariQuest Design Center Software, VariQuest Design Center 1000, VariQuest Awards Maker 400, VariQuest Cutout Maker 1800, and ProImage TM PosterPrinter 3000 are trademarks of Brady Worldwide, Inc. Varitronics is a registered trademark of Brady Worldwide, Inc. VariQuest Design Center Software Brady Worldwide, Inc. All Rights Reserved. Digital font outline data licensed from Weatherly Systems, Inc., , All Rights Reserved. Clip art library licensed from Nova Development Corporation 2000 Nova Development and its licensors, including 1999 Software Syndicate; Seattle Support Group; 1995 Expressions Computer Software; Multi-Ad Services; Focus Designs, Bitfolio, Ltd; Innovation Advertising & Design; 1995 Silicon 4 Multimedia; Studio Advertising Art; Cliptoart; 1994 Bruce Jones Design, Inc.; GraphiCorp, a division of Corel Corporation, and Corel Corporation Limited. Rights of all parties reserved. Disclaimer While every precaution has been taken in preparation of this document, Brady assumes no liability to any party for any loss or damage caused by errors or omissions or by statements resulting from negligence, accident, or any other cause. Brady further assumes no liability arising out of the application or use of any product or system described, herein; nor any liability for incidental or consequential damages arising from the use of this document. Brady disclaims all warranties of merchantability or fitness for a particular purpose. Brady reserves the right to make changes without further notice to any product or system herein to improve reliability, function, or design. BRADY WORLDWIDE, INC Winnetka Circle Brooklyn Park, Minnesota Phone (763) iv VARIQUEST DESIGN CENTER SOFTWARE USER GUIDE
5 USER GUIDE TABLE OF CONTENTS License Agreement Copyrights Disclaimer ii iv iv CHAPTER 1: GETTING STARTED Overview of the VariQuest Design Center Software Launching the Design Center Software Completing the Initial Setup Interacting with the Design Center Software Getting to Know the Main Screen Workroom Assistant Main Menu Exit Device Tabs Common Features of Design Center Software Screens Main Screen Buttons OK & Cancel Buttons Distinctive Coloring How to Use the Virtual Keyboard Function Keys Replacing Text Spell Checker How to Find Files in the Design Center Software Keyword Searching, Browsing, & My Saved Projects Search by Keyword Browse Categories My Saved Files/My Own Graphics CHAPTER 2: USING THE WORKROOM ASSISTANT Overview of the Workroom Assistant Accessing User Guides & Tutorials Selecting Output Devices Entering School Information Creating & Managing Name Lists Deleting Saved Files Activating Cutout Shapes Getting Version Information VARIQUEST DESIGN CENTER SOFTWARE USER GUIDE v
6 CHAPTER 3: CREATING & EDITING POSTERS & BANNERS Overview of the Posters & Banners Module Finding a Poster or Banner Template Customizing a Poster or Banner Template Printing a Poster or Banner Saving a Template Before Printing Printing a Poster or Banner CHAPTER 4: WORKING WITH CUTOUTS Overview of the Cutouts Design Center Selecting Size & Type of Material Choosing & Modifying a Cutout Letters, Numbers & Symbols Shapes Collections Generating the Cutout Cutting Multiple Items in a Single Job Obtaining Additional Cutout Content Installing Fonts, Collections, and Shape Credits Activating Cutout Shapes CHAPTER 5: CREATING & EDITING AWARDS & STICKERS Overview of the Awards & Stickers Module Finding a Template Customizing an Award or Sticker Template Printing an Award or Sticker Saving a Template Before Printing vi VARIQUEST DESIGN CENTER SOFTWARE USER GUIDE
7 C h a p t e r 1 Chapter 1: Getting Started Chapter Overview Overview of the VariQuest Design Center Software (page 1-2) Launching the Design Center Software (page 1-3) Completing the Initial Setup (page 1-3) Interacting with the Design Center Software (page 1-7) Getting to Know the Main Screen (page 1-7) Common Features of Design Center Software Screens (page 1-9) How to Use the Virtual Keyboard (page 1-11) How to Find Files in the Design Center Software (page 1-14) 1 1
8 Chapter 1: Getting Started Overview of the VariQuest Design Center Software VariQuest Design Center Software is one component of the VariQuest Visual Learning Tools product line, which supports school staff members and volunteers in creating materials that help improve student and staff performance. The VariQuest Design Center Software lets you easily design, store, cut, and print a wide variety of educational and motivational items. Its integrated modules provide a remarkably fast and easy way to generate the following types of projects: Posters and banners from the VariQuest Poster Maker 3600 and ProImage PosterPrinters Cutouts of letters, numbers, symbols, shapes, and collections from the VariQuest Cutout Maker 1800 Awards, certificates, and stickers from the VariQuest Awards Maker 400 Here s a high-level view of the Design Center Software: * NOTE: Each module is accessible only if you have its corresponding output device connected to your DC1000 or PC. 1 2 VARIQUEST DESIGN CENTER SOFTWARE USER GUIDE
9 Chapter 1: Getting Started Launching the Design Center Software How you launch the Design Center Software depends on whether you have the dedicated DC1000, or you re using a PC. To launch the Design Center Software: On the DC1000: On a PC: Turn on the VariQuest Design Center Open the Start menu, locate the VariQuest Design Center Software link on the Programs menu, and click the link to start it, - OR- Double click on the VariQuest Design Center Software link on the computer s desktop. TIP: If the Design Center Software is not yet installed, refer to the VariQuest Design Center Software PC Installation Guide, packaged with your software CD. Completing the Initial Setup When the VariQuest Design Center Software is first launched (from either the DC1000 or a PC), it will automatically open to the initial setup sequence. This is a one-time procedure and will not be launched again. TIP: At any time, you can change the settings made during the initial setup by going to the Workroom Assistant and choosing the Setup function. (See Chapter 2: Using the Workroom Assistant.) To complete the initial setup tasks: 1. Read the welcome message and when you re ready to continue, touch or click OK. VARIQUEST DESIGN CENTER SOFTWARE USER GUIDE 1 3
10 Chapter 1: Getting Started (Continued) To complete the initial setup tasks: 2. The VariQuest output devices installed on your DC1000 or PC, as well as any standard printers, are listed on this screen. Scroll through the Design Center Devices list on the left and touch or click each output device you will use. A checkmark will appear in the boxes next to the selected devices. From the Standard Printers list on the right, touch or click the regular sheetfed printer that you want to be able to print to from the Design Center Software. Any printers in this list have been previously installed on your PC or DC1000. (You are not required to select a standard printer if you choose not to.) TIP: If you have a VariQuest output device (e.g., Poster Maker, PosterPrinter, Cutout Maker, Awards Maker) that is not shown on the Design Center Devices list, the driver for the device has not yet been installed. You can continue with the setup procedure now, and return to this screen later, after the device has been installed. See the VariQuest Design Center Software PC Installation Guide for device installation instructions. 3. When you ve finished selecting devices, touch or click the OK button. 4. To continue with the setup process, touch or click the OK button on the popup message. You will be stepped through the process of entering your school name and mascot image. 1 4 VARIQUEST DESIGN CENTER SOFTWARE USER GUIDE
11 Chapter 1: Getting Started (Continued) To complete the initial setup tasks: 5. The School Information screen will appear, displaying the message <No school name entered> in the Name field. Touch or click the Edit Name... button. 6. Touch or click the Virtual Keyboard s keys to enter the name of your school. (For more details on using the Virtual Keyboard, see How to Use the Virtual Keyboard on page 1-11.) 7. When you re done entering the school name, touch or click the OK button at the bottom of the Virtual Keyboard. 8. The School Information screen will reappear showing the name you just entered. You re now ready to add a school mascot image file. If your mascot file is not located on your DC1000 or PC, insert the CD or USB flash drive that contains the image in the CD-ROM player or an available USB port. 9. Touch or click the Browse... button to the right of the mascot preview box. VARIQUEST DESIGN CENTER SOFTWARE USER GUIDE 1 5
12 Chapter 1: Getting Started (Continued) To complete the initial setup tasks: 10. From the Find Graphic screen, navigate to the drive and folder where the graphic file is located. To do so, touch or click a letter from the Drives list, then touch or click the directory folders and files displayed in the center window. When you touch or click a folder, all graphic files that use any of these supported formats will be displayed: Bitmap (*.bmp) TIFF (*.tif) JPEG (*.jpg) Portable Network Graphic (*.png) TIP: The most suitable graphics are those created at a high resolution for printing purposes (such as those used for a yearbook or letterhead). Images created for a website usually don t work well because of their lower resolution. Black-andwhite or grayscale graphics yield the best results, although grayscale graphics with many gradations can produce less-desirable results. 11. When the file you re looking for appears in the center window, touch or click it to display in the Graphic Preview box. If the image requires it, you can touch or click the Rotate button to rotate the image until it is in correct position. TIP: To open a directory, touch or click its folder icon. To go up to the next higher directory, touch or click this icon: (For more information on using the Find Graphic screen, see the procedure To find a saved design or your own graphic: on page 1-18.) 12. When you re done, touch or click the OK button at the bottom of the screen. 13. A popup message will appear when you ve finished the initial setup process. Touch or click the OK button on the popup message to end the setup and go to the Design Center Software Main Menu. 1 6 VARIQUEST DESIGN CENTER SOFTWARE USER GUIDE
13 Chapter 1: Getting Started Interacting with the Design Center Software VariQuest Design Center Software is designed for fast and easy use in a variety of situations and user preferences. It can be used on either the dedicated DC1000 or a PC. It functions the same way on either unit, except for these key differences: When used on the DC1000, you can press all buttons and make choices by simply touching the keys or graphics on the monitor. You can even enter text into the Virtual Keyboard by touching the keys on the screen. Alternatively, you can use an attached mouse and keyboard (sold separately) to point and click the buttons and choices. When used on a PC with the VariQuest Design Center Software installed, you can press the buttons and select menu choices and other options with your mouse, and can enter text into the Virtual Keyboard by either pointingand-clicking on the screen graphic or by using the computer s keyboard. (See the section How to Use the Virtual Keyboard on page 1-11 for more details.) Getting to Know the Main Screen When you launch the VariQuest Design Center Software, it opens to the Main Menu: TABS DESIGN MODULE OPTIONS While the menu can display any of the design modules shown in the above illustration, the specific ones you ll see depend on which VariQuest devices are connected to your DC1000 or PC, and whether they ve been selected within the Workroom Assistant. Notice that across the top are a row of different-colored tabs. When the software first launches, three tabs appear: Workroom Assistant, Main Menu, and Exit. When you VARIQUEST DESIGN CENTER SOFTWARE USER GUIDE 1 7
14 Chapter 1: Getting Started open a module, a tab for that module will be added to the top row. These tabs make it fast and easy to move from one part of the software to another. Workroom Assistant The Workroom Assistant tab offers options for setting up and learning to use the Design Center Software. Clicking or touching this tab displays these choices: User Guides & Tutorials (to learn more, see Overview of the Workroom Assistant on page 2-2 of this guide) Setup (to learn more, see Selecting Output Devices on page 2-4 of this guide) Activate Cutout Shapes if your system includes the Cutout Maker (to learn more, see Getting Version Information on page 2-13 of this guide) About VariQuest Design Center Software (to learn more, see Getting Version Information on page 2-13 of this guide) Main Menu Exit The Main Menu (which appears when you first launch the Design Center Software) consists of large buttons that access the different modules. Depending on which VariQuest components are installed, the Main Menu offers one or more of these modules: Posters & Banners (to learn more, see Chapter 3: Creating & Editing Posters & Banners in this guide) Cutouts (to learn more, see Chapter 4: Working with Cutouts in this guide) Awards & Stickers (to learn more, see Chapter 5: Creating & Editing Awards & Stickers in this guide) You can access any of the device-specific modules shown by touching or clicking its button. You can return to the Main Menu at any time by touching or clicking its tab at the top. The third tab on the main screen is the Exit tab. Touching or clicking this tab will display a drop-down menu with four choices: Minimize Software, which reduces the Design Center Software to an icon on your taskbar; touching or clicking once on this icon will restore the software to full-screen size. Close VariQuest Software, which lets you exit the software but leave your DC1000 or PC running. Shut down PC, which lets you exit both the software and the DC1000 or PC. Cancel, which stops the exit process and leaves the Design Center Software running. 1 8 VARIQUEST DESIGN CENTER SOFTWARE USER GUIDE
15 Chapter 1: Getting Started TIP: If you are running the Design Center Software on a PC, the display may fill your entire screen, depending on your PC s display settings. As noted above, you can minimize the Design Center Software using the Exit tab. However, if you want to keep the software open while accessing another application on your desktop, you can display the Windows task bar and Start menu simply by pressing the Windows key on your keyboard. Device Tabs Whenever you open one of the device-specific modules, its tab will be added to the row on the top. You can move among the modules, Main Menu, and Workroom Assistant by touching or clicking those tabs. TIPS FOR NAVIGATING WITH TABS: When you use a tab to return to a module, you will be returned to the screen you were last working on not to the starting screen. To go to the start of the module, you either have to touch or click the Start Over button, or Close the module and reopen it from the Main Menu. Common Features of Design Center Software Screens Throughout the VariQuest Design Center Software, you ll find navigational aids and buttons that function the same wherever you are in the software: A B VARIQUEST DESIGN CENTER SOFTWARE USER GUIDE 1 9
16 Chapter 1: Getting Started Main Screen Buttons A: Buttons on the top of the working area (Guide Me, Close): Most of the screens in the Design Center Software include these two buttons on the upper right of the working area. Guide Me: Touch or click this button to see a popup window with guidance on what to do on the screen that s currently open. Close: Touch or click this button to close the current module and return to the Main Menu. The tab for that module will be removed from the row of tabs at the top, indicating the module is closed. This allows you to clean up your workspace when you re done with a project, and set up for a different project or the next user. TIP: Whenever you re not sure what steps to take, touch or click the Guide Me button. B: Buttons on the bottom of the working area (Start Over, Back, Next, Done, Print, Prepare Cut): Depending on the screen currently displayed, one or more of these buttons will appear along the bottom of your working area. Start Over: When you ve started a project but want to discard what you ve done and start over, touch or click this button. Your work will be deleted, and you ll return to the first screen of that particular module, where you can begin again. Back: Touching or clicking this button takes you back to the previous screen. It will cancel anything you ve done on the current screen, but the earlier selections and modifications you made will be retained. Next: Touching or clicking this button takes you to the next screen of whatever project you are creating. Done: When you re finished with a task, touching or clicking this button closes the screen you are on and returns you to the screen from which you accessed it. Print or Prepare Cut: Depending on the module, one of these buttons appears when you ve reached the preview screen for the project you re working on. Touching or clicking this button sends your project to the appropriate output device or printer. OK & Cancel Buttons Whenever you make a selection or modify a template in any way, you are given the chance to confirm your action or cancel it. The Design Center Software will display these two buttons to let you approve what you ve done and go to the next step, or cancel it and redo it or skip the step. The OK and Cancel button appear, for example, 1 10 VARIQUEST DESIGN CENTER SOFTWARE USER GUIDE
17 Chapter 1: Getting Started on the bottom of the Virtual Keyboard to let you accept or discard the text you ve entered, as well as on popup windows that show previews of your choices. OK: Touch or click this button when you wish to accept your selection or edits and move to the next step. This button saves your choices and returns you to the point in the project from which you came to the screen in the first place. Cancel: Touch or click this button when you don t want to continue with your choice or edits on this screen. This button discards those changes and returns you to the point in the project from which you came to the screen in the first place. Distinctive Coloring Each of the device-specific modules and the Workroom Assistant are assigned a distinct screen color and tab. This color coding lets you easily orient yourself in the Design Center Software. How to Use the Virtual Keyboard Every time you need to enter or change text, a Virtual Keyboard appears. As the following example shows, the Virtual Keyboard is a graphic representation of a keyboard and text-entry box. The Virtual Keyboard will appear when you: Choose the Search by Keyword option anywhere in the Design Center Software. Create or edit name lists in the Workroom Assistant or one of the modules. Enter or change the text on a design project in any of the modules. Add or change your school name in the Workroom Assistant. Save a design or template under a new name. VARIQUEST DESIGN CENTER SOFTWARE USER GUIDE 1 11
18 Chapter 1: Getting Started You can use the Virtual Keyboard just like a regular keyboard to type text into the white text-entry box. Your options for entering text include: If you are working on the DC1000, touch the keys on the screen, just as you would type them on a keyboard. - OR - Use an attached mouse to point to and click the keys in the Virtual Keyboard Type on an attached keyboard. - OR - Function Keys Just as on a typical keyboard, on the Virtual Keyboard you can: Type an upper-case letter by touching or clicking the Shift key and then the character key. Note that when you press the Shift key, the characters on the screen turn from lower-case to upper-case in appearance. You do not need to hold down the Shift key; as soon as you press another key, the characters return to lower case. Switch to all-caps by touching or clicking the Caps Lock key. The keys on the screen appear in all upper case and will produce all-caps until you touch or click the Caps Lock key again to return to lower-case. Type the keyboard symbols above the number keys by touching or clicking the Shift or Caps Lock key and then the symbol key(s) VARIQUEST DESIGN CENTER SOFTWARE USER GUIDE
19 Chapter 1: Getting Started Move the cursor in the text box by touching or clicking and (left and right arrow) keys. When the text consists of more than one line, you can also move between lines by touching or clicking and (up and down arrow keys). Erase the character to the right of the text cursor by touching or clicking the Delete key. Erase the character to the left of the text cursor by touching or clicking the Backspace key. TIP: The Enter key on the Virtual Keyboard functions differently depending on why you re using the keyboard: If you re doing a keyword search, the Enter key will start the search based on whatever text is in the text box (as will the Next button at the bottom of the screen). If you re entering text for projects or name lists, the Enter key will insert a line break in the text box. Replacing Text When you are entering new text, the Virtual Keyboard will open with a blank text box. When you are changing existing text, the keyboard will open with the current text highlighted, as the following illustration shows. To replace all of the highlighted text, touch or click the backspace key or just start entering the new text; the highlighted text will disappear. To edit only part of the text: Touch or click the left/right arrow keys to move the cursor to where you want to make a change, or, touch or click the screen where you want to make a change, and begin your edits. Spell Checker The Virtual Keyboard also provides a spell-check function that highlights any words in the text box that are not part of the dictionary shipped with the software. Misspelled words are highlighted after you add a space or a punctuation mark. The spell-checker doesn t suggest words, nor can you add words to or remove them from the dictionary. The spell-checker does, however, alert you to words that might be misspelled so you can correct them right away. VARIQUEST DESIGN CENTER SOFTWARE USER GUIDE 1 13
20 Chapter 1: Getting Started How to Find Files in the Design Center Software One of the great benefits of the VariQuest Design Center Software is its stock of templates, designs, shapes, and graphics already built into the system. These design and graphic files offer a huge variety of options so you should never have to design a project from scratch. In addition, you can customize a template or design and save it under a name you give it, and you can select from your own graphic files for projects. Because of this wealth of resources, it s essential to have a way of easily finding the right template, design, or graphic. VariQuest Design Center Software incorporates a powerful, multi-pronged approach to searching and finding just the right items for your projects. You ll use this fast search tool at various points in the Design Center Software: In every module, one of the first steps of a project is to find a template, shape, or collection to use. In the Posters & Banners and Awards & Stickers modules, you will also use this tool to find graphics. All of the modules use the same types of screens and functions for locating these items. This section explains how to use these functions. Keyword Searching, Browsing, & My Saved Projects Whenever you need to find a template, shape, collection, or graphic, a special Find screen will open with options for finding it. As the following screen example shows, when you start a project, your options are to: search by keyword, browse through categories, or look through your own saved project files (if you have any). Search by Keyword: Use this option when you want to locate a VariQuest template or file using either: - The Design Center Software ID, listed with each template, shape, and collection in the VariQuest Content Guide - A content keyword, such as sports or numbers Browse Categories: All the VariQuest templates, 1 14 VARIQUEST DESIGN CENTER SOFTWARE USER GUIDE
21 Chapter 1: Getting Started shapes, collections, and graphics are grouped into categories such as animals or weather. In addition, the Cutouts module categories are further divided into subcategories. The browse option takes you to a list of those categories, where you can then browse through all the categories, subcategories (if available), and items in each category or subcategory. My Saved Posters or My Saved Banners or My Saved Stickers: Whenever you customize a VariQuest template, you can save it under a different name for future use. Later, you can find the templates you ve saved through the My Saved option on the Find screen. Although the items you ll look for and the wording on the buttons is different for each searching situation, all Find screens in the Design Center Software do work the same way. Search by Keyword Each VariQuest template, shape, and collection is assigned an ID, name, and several descriptive words, all of which are checked in a keyword search. To search by keyword: 1. The Search by Keyword screen will appear with the Virtual Keyboard. Enter the ID or keywords by which you want to search. TIP: Use only letters or numbers for searching; do not use symbols. For a search by ID, you can use only one ID. For other types of keyword searches, you can enter more than one keyword, with each word separated by a space. KEYWORD SEARCH EXAMPLE 2. Touch or click the Virtual Keyboard s Enter key or the Next button at the bottom of the screen to begin the search for the file. ID SEARCH EXAMPLE VARIQUEST DESIGN CENTER SOFTWARE USER GUIDE 1 15
22 Chapter 1: Getting Started (Continued) To search by keyword: 3. The Search Results screen will display one or more thumbnail pictures of the designs or graphics matching your keyword (just one thumbnail, if you searched by ID). Touch or click the thumbnail to select the one you want. TIP: If the screen displays a blank thumbnail panel with the words No Results Found, or if your desired template doesn t appear, touch or click Back to return to the Virtual Keyboard. Check that you entered the ID correctly. If the ID is correct, but the template doesn t appear, touch or click the Start Over button and try locating it using Browse Categories. 4. The thumbnail you select will appear enlarged in a pop-up window, with its ID and descriptive name. If you want to use it, touch or click the OK button. If not, touch or click Cancel to return to the full display, and look through the remaining thumbnails. Browse Categories When you have a general idea of the type of template or graphic you re looking for, but don t know the ID, or if you want to pick from a variety of choices, Browse Categories is a good way to choose the right one for your project. This option lets you look at as many or as few items as you wish in any or all categories VARIQUEST DESIGN CENTER SOFTWARE USER GUIDE
23 Chapter 1: Getting Started To browse by category: 1. When you touch or click the Browse Categories button on the Find screen, the Browse Categories screen will appear, showing a list of categories on the left, and on the right, thumbnails of each design or graphic in that category. To see the first page of items in a category, touch or click the category name in the Categories list. The first page of thumbnails will appear. To see additional items in that category, touch or click the left and right scroll arrows below the display of thumbnails. To see more categories, touch or click the up and down scroll arrows on the Categories list. To see a larger preview of a thumbnail, touch or click the thumbnail. My Saved Files/My Own Graphics This search option uses slightly different labels, depending on which module you re working in and whether you re looking for a design you ve customized or a graphic of your own. However, the basic function of this option is the same for all. Customized Designs You ve Saved: Whenever you modify a template within the Design Center Software, you ll be prompted to save it. If you choose to save it, the software will save it as you ve modified it in a separate location. Then, whenever you choose this option on the Find screen My Saved Posters, My Saved Banners, or My Saved Stickers the software will display thumbnails of those customized templates. Your Graphics: The Design Center Software comes with a large number of graphics, but each organization has its own additional graphics such as the school mascot that are also used in creating design projects. When you re on the Change Graphics screen, the third find option will be Find My Own Graphic. TIP: When you know you want to re-use or output additional copies of a design you ve customized, it s a good idea to save it under a new name. The Design Center Software will save it in a separate location, where it can be quickly accessed using the My Saved option. VARIQUEST DESIGN CENTER SOFTWARE USER GUIDE 1 17
24 Chapter 1: Getting Started To find a saved design or your own graphic: 1. Touch or click the third option on the find screen, as these examples show: 2. For saved design templates, all your saved files from that module will appear as thumbnail previews. The name you used when you saved it appears under the thumbnail. To use one of the designs, simply touch or click its thumbnail. If you do not want to use any of these, touch or click Start Over or Back. 3. For your graphics, a screen appears that lets you browse through all files on your system to find the graphic you want. On this screen you can: View all folders on one of the Drives by touching or clicking the drive s name in the left-hand column. Browse through the folders of the selected drive by touching or clicking a folder in the middle window to open it. To go up a directory level, touch or click the folder icon above the preview pane. Preview a graphic by touching or clicking its file. The preview will appear to the right. Rotate a previewed graphic by touching or clicking the Rotate button. Select the previewed graphic by touching or clicking the OK button. 4. Once you ve selected your saved graphic or design, you will be taken to the next screen of whichever design module you are using VARIQUEST DESIGN CENTER SOFTWARE USER GUIDE
25 C h a p t e r 2 Chapter 2: Using the Workroom Assistant Chapter Overview Overview of the Workroom Assistant (page 2-2) Accessing User Guides & Tutorials (page 2-2) Selecting Output Devices (page 2-4) Entering School Information (page 2-5) Creating & Managing Name Lists (page 2-8) Deleting Saved Files (page 2-11) Activating Cutout Shapes (page 2-12) Getting Version Information (page 2-13) 2 1
26 Chapter 2: Using the Workroom Assistant Overview of the Workroom Assistant The Workroom Assistant is like the behind-the-scenes helper who provides support and organizes the tools and supplies. Functions and settings that apply to all device-specific modules, as well as information about using and adding to the features of the VariQuest Design Center Software are all included in the Workroom Assistant component. You can access the Workroom Assistant from anywhere within the Design Center Software simply by touching or clicking the Workroom Assistant tab at the top of the screen to display its menu. From the Workroom Assistant menu, you can: Access all of the user guides and information about the VariQuest Visual Learning Tools, including the output devices, as well as the software. Select printers and other output devices to use with the software. Enter your school name and assign a mascot graphic file that will appear automatically in projects that use those items. Create and edit name lists for use with projects. Delete files you ve saved but no longer want. Activate shapes to use with the VariQuest Cutout Maker View the Design Center Software version information. Accessing User Guides & Tutorials The Design Center Software comes with a printable version of this user guide, as well as all user guides for the VariQuest Visual Learning Tools. Additional product information that is available can also be viewed using this feature. To view and/or print user guides and other information: 1. With the Design Center Software open, touch or click the Workroom Assistant tab. 2 2 VARIQUEST DESIGN CENTER SOFTWARE USER GUIDE
27 Chapter 2: Using the Workroom Assistant (Continued) To view and/or print user guides and other information: 2. Touch or click the User Guides & Tutorials button. 3. In the Categories list, touch or click the name of the component for which you want information. 4. When the Document List displays the documents available for that category, touch or click the document you want to view. 5. The document will open in a separate window as an Adobe Acrobat (.PDF) file. You can print the document using the Acrobat Reader s print function and a printer set up on your system. (If you do not have Acrobat Reader installed on your PC, the document won t open. You can install Acrobat Reader for free by running the installation program on the VariQuest Design Center Software 1.0 CD and choosing Adobe Acrobat Reader under Accessories.) 6. When you are done viewing the document, just close its window. You will be returned to the User Guides and Tutorials screen, where you can select another document to view. 7. When you re done with the User Guides and Tutorials screen, touch or click OK to return to the Workroom Assistant menu. VARIQUEST DESIGN CENTER SOFTWARE USER GUIDE 2 3
28 Chapter 2: Using the Workroom Assistant Selecting Output Devices The VariQuest output devices that use your Design Center Software are typically installed during the initial installation process. If you add a VariQuest device at a later date, or if you or want to select a different sheet-fed printer connected to your DC1000 or PC, you will use the Output Devices function in Workroom Assistant to add them. To view and select available output devices: 1. With the Design Center Software open, touch or click the Workroom Assistant tab. 2. On the Workroom Assistant main screen, touch or click the Setup button. 3. On the Setup screen, touch or click the Output Devices button. 2 4 VARIQUEST DESIGN CENTER SOFTWARE USER GUIDE
29 Chapter 2: Using the Workroom Assistant (Continued) To view and select available output devices: 4. Scroll through the Design Center Devices list on the left and touch or click the output device(s) you want to select. From the Standard Printers list, you can also select a regular sheet-fed printer; only one printer can be selected at a time. TIP: If you have a VariQuest device (Poster Maker, Cutout Maker, Awards Maker, PosterPrinter) that does not appear on the Design Center Devices list, the driver for the device has not yet been installed. Install the driver, and then return to the Output Devices screen to select it. (For details on installing drivers, see the VariQuest Design Center Software PC Installation Guide.) 5. When you re finished, touch or click the OK button. Entering School Information The VariQuest Design Center Software stores your school name and a graphic of your school mascot and inserts this information in applicable Posters & Banners and Awards & Stickers templates. You can enter or change the school information, or change the mascot graphic at any time from the Workroom Assistant. To enter or change your school name and/or mascot graphic: 1. Access the Workroom Assistant, and then touch or click the Setup button. VARIQUEST DESIGN CENTER SOFTWARE USER GUIDE 2 5
30 Chapter 2: Using the Workroom Assistant (Continued) To enter or change your school name and/or mascot graphic: 2. From the Setup screen, touch or click the School Information button. 3. Depending on what you wish to do, touch or click: The Edit Name... button to change the name shown in the Name field. Then continue to the next step of this procedure. The Browse... button to change the graphic shown in the Mascot File box. Then continue to Step 6 of this procedure. The Remove Graphic button to delete the mascot file entirely. The graphic will be removed as your school mascot file in the Design Center Software; it will not be deleted from your system. 4. Use the Virtual Keyboard to enter or edit your school name. (See How to Use the Virtual Keyboard on page 1-11for details.) 5. When you re done, touch or click the OK button to close the Virtual Keyboard and redisplay the School Information screen, which will show the new name. 2 6 VARIQUEST DESIGN CENTER SOFTWARE USER GUIDE
31 Chapter 2: Using the Workroom Assistant (Continued) To enter or change your school name and/or mascot graphic: 6. To select a new mascot file, make sure the graphic file you intend to use is on your DC1000 or PC hard drive, or that it is on a CD you ve inserted into the CD-ROM player or a USB flash drive you ve attached to a USB port. Then touch or click the Browse button on the School Information screen. 7. On the Find Graphic screen, touch or click the drive and folder(s) containing the graphic you want to use. (If the file is in a subdirectory, you can click the folder at each level until the folder with the graphic file opens.) Supported graphic file formats are: Bitmap (*.bmp) TIFF (*.tif) JPEG (*.jpg) Portable Network Graphic (*.png) TIP: The most suitable graphics are those created at a high resolution for printing purposes (such as those used for a yearbook or letterhead). Images created for a website usually don t work well because of their lower resolution. Black-and-white or grayscale graphics yield the best results, although grayscale graphics with many gradations can produce less-desirable results. 8. When the folder with the graphic opens, touch or click the file icon. The graphic will display in the Graphic Preview box on the right. If it is not correctly oriented, you can touch or click the Rotate button to rotate it. 9. When you re done, touch or click the OK button to return to the School Information screen, where the new mascot graphic will be displayed. VARIQUEST DESIGN CENTER SOFTWARE USER GUIDE 2 7
32 Chapter 2: Using the Workroom Assistant Creating & Managing Name Lists. (Cutouts and Awards & Stickers modules only) One of the great time-savers in the VariQuest Design Center Software is the ability to enter, store, and quickly add lists, such as student names, that you can merge with a template or shape to produce copies with a different name on each copy. Whenever you see a name list button included on an Edit screen s options, like the example here, you can use this function to generate personalized versions of a design. Using the Name Lists function in the Workroom Assistant is the primary way to add, edit, and delete name lists in your system. However, you can also add and edit name lists within the output-device module as you create a project simply by clicking the Add Name List button on the Edit screen. To create a new name list: 1. Access the Workroom Assistant, and then touch or click the Setup button. 2. Touch or click the Name Lists button. 2 8 VARIQUEST DESIGN CENTER SOFTWARE USER GUIDE
33 Chapter 2: Using the Workroom Assistant (Continued) To create a new name list: 3. When the Name Lists screen appears, touch or click the New List button above the Saved Lists window. This will open a Virtual Keyboard screen, where you can begin to enter the names on the list you want to create. 4. To add names to your list, touch or click the Virtual Keyboard s keys to enter the names. After each name, touch or click the Enter key. When you re done entering names, touch or click the OK button. (See How to Use the Virtual Keyboard on page 1-11 for more information.) 5. When you return to the Name Lists screen from the Virtual Keyboard, your new list will be added to the Saved Lists file, but will be shown under the name <UNSAVED LIST>. All the names you entered will appear in the Preview list. To save the list, touch or click the Save List button, which will open the Virtual Keyboard again. VARIQUEST DESIGN CENTER SOFTWARE USER GUIDE 2 9
34 Chapter 2: Using the Workroom Assistant (Continued) To create a new name list: 6. On the Virtual Keyboard, the term <UNSAVED LIST> will appear in the text entry box and will be highlighted. To give the list your own name, begin touching or clicking the keys on the screen. The characters you enter will replace the highlighted term. When done, touch or click the OK button on the keyboard screen. This saves the list in your system. 7. You ll be returned to the Name Lists screen, where your saved list will appear under the name you gave it on the Saved Lists window. To view, edit, and delete name lists: 1. Access the Workroom Assistant, and then touch or click the Setup button. 2. Touch or click the Name Lists button VARIQUEST DESIGN CENTER SOFTWARE USER GUIDE
35 Chapter 2: Using the Workroom Assistant (Continued) To view, edit, and delete name lists: 3. On the Name Lists screen, the Saved Lists box shows the names of all saved lists. The Preview box shows the names in whichever list is highlighted. You can use any of these buttons to edit lists and/or the names in them: To save a name list under a different name, highlight the list, then touch or click this button. When the Virtual Keyboard appears, enter the new name and touch or click the OK button. To delete an entire name list, highlight the list, then touch or click this button. To add or edit names on a list, highlight the list, then touch or click this button. When the Virtual Keyboard appears, add, change, or delete whatever names you want, then touch or click the OK button to return to this screen. To delete a name from a list, highlight the name list, then highlight the name to delete and touch or click this button. 4. When you are done, touch or click the OK button at the bottom of the screen to return to the Setup menu. TIP: Be sure to highlight the correct list and/or name you intend to edit. The highlighted item appears with a lighter background. You can highlight a list or name by touching or clicking it. Deleting Saved Files After using the VariQuest Design Center Software for some time, you can end up with a wealth of customized template files that you ve saved. Whenever you modify a template, the Design Center Software prompts you to save the file. To get rid of saved files you no longer want, the Workroom Assistant provides you with an easy way to clean house. VARIQUEST DESIGN CENTER SOFTWARE USER GUIDE 2 11
36 Chapter 2: Using the Workroom Assistant To delete saved files: 1. Access the Workroom Assistant, and then touch or click the Setup button. 2. Touch or click the Delete Saved Files button on the Setup menu. 3. The Delete Files screen will appear with a list of Categories of files on the left and a thumbnail preview window on the right. Your files are categorized by module e.g., My Saved Banners, My Saved Posters, My Saved Stickers. When you touch or click a category, all your saved files in that category will appear as thumbnails in the preview window. 4. You can delete one or multiple files in a single category at once. Touch or click each file you want to delete. Scroll to additional pages (if you have more than one page of files) to select more files. 5. With the file(s) to delete highlighted, touch or click the Delete button. 6. A confirmation message will appear. Touch or click Yes to delete the file(s), or No to keep the file(s). 7. When you re done deleting files, touch or click the OK button to return to the Setup screen. Activating Cutout Shapes If you have the VariQuest Cutout Maker 1800 connected to your DC1000 or PC, the Workroom Assistant also includes the menu item Activate Cutout Shapes. Cutout shapes can be activated either from within the Cutouts module or in the Workroom Assistant. Typically, an individual creating a project may activate a particular shape needed from within the Cutouts module, while the person who is overall supervisor of your suite of VariQuest Visual Learning Tools will use the Workroom Assistant to activate a number of shapes at once VARIQUEST DESIGN CENTER SOFTWARE USER GUIDE
37 Chapter 2: Using the Workroom Assistant For detailed steps on how to activate cutout shapes, refer to Activating Cutout Shapes on page 4-25 in the Cutouts chapter. Getting Version Information The Workroom Assistant is also where you ll find information about the version number and licensing for your copy of the VariQuest Design Center Software. To get version & licensing information about your software: 1. Access the Workroom Assistant, and then touch or click the About VariQuest Design Center... button. 2. A pop-up window will appear with version and copyright information, and a scrollable box containing the licensing information. When you re done, touch or click the OK button to close the window. VARIQUEST DESIGN CENTER SOFTWARE USER GUIDE 2 13
38 Chapter 2: Using the Workroom Assistant 2 14 VARIQUEST DESIGN CENTER SOFTWARE USER GUIDE
39 C h a p t e r 3 Chapter 3: Creating & Editing Posters & Banners Chapter Overview: Overview of the Posters & Banners Module (page 3-2) Finding a Poster or Banner Template (page 3-2) Customizing a Poster or Banner Template (page 3-8) Printing a Poster or Banner (page 3-13) - On a Poster Maker On a PosterPrinter On a regular sheet-fed printer 3 1
40 Chapter 3: Creating & Editing Posters & Banners Overview of the Posters & Banners Module The Posters & Banners module gives you the tools to quickly create an unlimited variety of posters and banners for any purpose. With the addition of the VariQuest Poster Maker 3600 (or ProImage PosterPrinter 3000), the VariQuest Design Center Software offers an easy way to print your posters and banners, in a range of sizes and colors, ready for immediate display. The general process for creating posters or banners involves the following basic steps, each of which is explained in detail in the remainder of this chapter. 1. After choosing the Posters & Banners module from the Design Center Software Main Menu, select the output type you want: Posters or Banners. 2. Next, use the search or browse function to locate the design template you wish to use. (Refer to How to Find Files in the Design Center Software on page 1-14 for details on these functions.) 3. With a template as your basis, modify it as you wish: Change the content of editable text. Change the font, size, and style of editable text. Choose different graphics, or remove graphics, on templates with replaceable graphics. 4. Print the poster or banner. Finding a Poster or Banner Template Whether you want to create a new poster or banner, or want to print more of an existing project, your first step after launching the Posters & Banners module is to locate the template you want to use. There are several ways to find a template file: Search for a specific template using the template ID (found in the VariQuest Content Guide). (See Search by Keyword on page 1-15 of this guide, the VariQuest Design Center Software User Guide.) Search for a template by keyword. (See Search by Keyword on page 1-15.) Browse categories and individual templates. (See Browse Categories on page 1-16.) Select a template previously saved. (See My Saved Files/My Own Graphics on page 1-17.) In addition, the Posters output type also gives you the option of finding a non- Design Center Software file that you can print with the Poster Maker. With the Find My Own File option, you can open files of any of the following file formats if their software is already installed on your DC1000 or PC: 3 2 VARIQUEST DESIGN CENTER SOFTWARE USER GUIDE
41 Chapter 3: Creating & Editing Posters & Banners PDF (.pdf) Microsoft Word (.doc) Microsoft Excel (.xls) Microsoft Power Point (.ppt) TIP: The DC1000 is pre-installed with Adobe Reader so you can open and print PDF files. If you re using a PC and you cannot open a PDF file, try installing the most recent version of Adobe Reader. You can install Acrobat Reader for free by running the installation program on the VariQuest Design Center Software 1.0 CD and choosing Adobe Acrobat Reader under Accessories. The Microsoft Office applications may be installed on a PC, but are not likely to be installed on the DC1000. To find a poster or banner template: 1. From the Main Menu screen, touch or click the Posters & Banners button. 2. When the Output Type screen appears, touch or click the button for the project type you re working on either Posters or Banners. TIP: Whether you re creating a banner or a poster, the procedure for finding a template works the same way. So follow these steps for either output type. VARIQUEST DESIGN CENTER SOFTWARE USER GUIDE 3 3
42 Chapter 3: Creating & Editing Posters & Banners (Continued) To find a poster or banner template: 3. Choose how to locate the template you want by touching or clicking one of these buttons: Search by Keyword to locate the template using its ID or name from the VariQuest Content Guide, or to search by topics for example, math or reading. -OR- Browse Categories to browse through all templates by category. -OR- My Saved Posters (or My Saved Banners) to locate a customized template that s been previously saved. 4. When your search finishes, or if you ve chosen one of the other options, the results will appear in a window similar to the one shown on the right, with thumbnail pictures of the results. To see a larger preview of a template, touch or click its thumbnail. For more detailed steps on using any of these find methods, see How to Find Files in the Design Center Software on page If the search produces multiple pages of templates, touch or click the left/right arrows to move among pages. TIP: If the screen displays a blank thumbnail panel with the words No Results Found, touch or click Back or Start Over to try another method. 5. With your chosen template displayed in a zoomed-in preview on a pop-up window, select it by touching or clicking the OK button beneath the preview. 3 4 VARIQUEST DESIGN CENTER SOFTWARE USER GUIDE
43 Chapter 3: Creating & Editing Posters & Banners (Continued) To find a poster or banner template: At this point, you can: Modify the template by changing: - The content, font, size, or style of editable text items - Replaceable graphics (For details, see Customizing a Poster or Banner Template on page 3-8.) -OR- If you re ready to print the project, touch or click Next to go to the Print Preview screen. (See Printing a Poster or Banner on page 3-13.) To use the Find My Own File option: 1. Touch or click the Find My Own File button. 2. A window will open that allows you to browse through your available drives and directories for files. Navigate to the file you want by touching or clicking the drive, folders, and file shown. Only files of one of the four supported formats (PDF, Word, Excel, or PowerPoint files) will appear in the window, and you can only open them if the corresponding application is installed on your DC1000 or PC. (A message appears if the corresponding application is not installed.) 3. When the file you want to open appears on your screen, touch or click it. The file will open in its own application, in a separate window. Example: A PDF file is opened in Adobe Reader VARIQUEST DESIGN CENTER SOFTWARE USER GUIDE 3 5
44 Chapter 3: Creating & Editing Posters & Banners (Continued) To use the Find My Own File option: 4. To send the file to the Poster Maker, access the Print command in the other application. 5. On the application s Print screen, select the Poster Maker as the printer, then select the Properties button. 6. When the Properties window opens, expand the Paper/Output option. 7. Select the Paper Size setting. 8. Select the Properties button. 3 6 VARIQUEST DESIGN CENTER SOFTWARE USER GUIDE
45 Chapter 3: Creating & Editing Posters & Banners (Continued) To use the Find My Own File option: 9. When the Page Setup window appears, select the Roll Paper Size for the paper roll you want to use. 10. Set the Document Size to 8.5 x Select OK to close the Page Setup window. Also close the Properties window. 12. On the application s Print screen (see image in step 5 for an example), select the Print button to print the file. 13. When the external file is printed, it s important to reset the print settings to the ones needed by the Design Center Software, or the Design Center templates will not print correctly. The best way to do this is to repeat steps 4 through 12 above, but with these differences: In the Page Setup window (see step 9), select Set By Program for the Roll Paper Size setting. Select USER for the Document Size setting. After closing all the windows, until just the application s Print screen appears, select Close (instead of Print). 14. When you are returned to the Find My Own File screen, you can: Choose another external file to print. -OR- Click OK to close the screen and return to the Find Posters Screen. VARIQUEST DESIGN CENTER SOFTWARE USER GUIDE 3 7
46 Chapter 3: Creating & Editing Posters & Banners Customizing a Poster or Banner Template VariQuest Design Center Software templates let you generate posters and banners with the least amount of work. Often, a template will provide exactly what you need, just as it is. However, the templates are also easy to customize to your individual needs. Once you ve found a template to use (see Finding a Poster or Banner Template on page 3-2), you can usually customize it in any of the following ways: Change the content of an editable text item. Change the font, size, and style of an editable text item. Change or remove a replaceable graphic. After selecting your template, it will appear in the Edit screen, where you can make any changes permitted by the specific template. TIP: Not every text item or graphic in all poster and banner templates can be changed. In some cases, the text or graphic is so essential to the template design that allowing it to be changed would render the template useless. If you try to change a non-editable item, a message to that effect will appear on your screen. If you still think it s essential to change the graphic or text item, it s very likely a different template would be better and easier to use for your project. Try browsing the templates in the same category as the current one to find a more suitable design. To change the content of a text item on a template: 1. With the template displayed on the Edit screen, touch or click the text you wish to change. You ll know you ve selected it when you see it bordered by squares. 2. Touch or click the Change Text button. The Virtual Keyboard will appear with the current text highlighted. 3. Touch or click the keys on your screen to modify the text. (For help in using the Virtual Keyboard, see How to Use the Virtual Keyboard on page 1-11.) 4. When you ve finished entering text, touch or click the OK button. TEXT AREA At this point, you can modify the template further by: Changing the font, size, or style of editable text items (see To change the font, style, or size of a text item on a template: on page 3-9) Replacing or removing graphics (see To change a graphic on a template: on page 3-11, or To remove a graphic from a template: on page 3-12). -OR- If you re ready to print, touch or click Next to go to the Print Preview screen. (See Printing a Poster or Banner on page 3-13.) 3 8 VARIQUEST DESIGN CENTER SOFTWARE USER GUIDE
47 Chapter 3: Creating & Editing Posters & Banners TIPS: Remember to always first select the text or graphic to change before you click the Change Text button. When you select a text box or graphic, square bullets appear around it to indicate that it s selected. A blank space outlined by a thin dotted line marks a text box in a template. The dotted line will not print; it simply marks the space where text can go. A thick black box with an X inside it marks an area where a graphic can be placed in a template. The X and box will not print if you decide not to insert a graphic there. When you remove a graphic, this box remains so you can always re-insert it. To change the font, style, or size of a text item on a template: 1. With the template displayed on the Edit screen, touch or click the text whose font you wish to change. You ll know you ve selected it when you see it bordered by squares. 2. Touch or click the Change Font button. 1) 2) VARIQUEST DESIGN CENTER SOFTWARE USER GUIDE 3 9
48 Chapter 3: Creating & Editing Posters & Banners (Continued) To change the font, style, or size of a text item on a template: 3. Make the changes you wish, as follows. (NOTE: Whenever you make a change, the template preview will update immediately.) To change the text font: On the Font list, touch or click the font you want to use. Font names in the list appear in the actual typeface of their font. Use the up/down arrows to scroll through the list of fonts. To change the text size: Touch or click the Font Size plus (+) or minus (-) buttons to make the text larger or smaller. To change the text style: Touch or click the Bold, Italic, and/or Underline buttons to create the style you want. The style is on when the button looks pushed in, and off when the button looks like it s up. You can apply any or all styles to the selected text. TIP: If your template contains more than one modifiable text item, you can select another text item on this screen without having to go back to an earlier screen and make any changes to the font of that text as well. Just touch or click the text whose font you wish to modify, and follow the steps of this procedure. 4. When you ve finished, touch or click the OK button at the bottom of the screen. At this point, you can modify the template further by: Changing the content of the text (see To change the content of a text item on a template: on page 3-8) Replacing or removing graphics (see To change a graphic on a template: on page 3-11 or To remove a graphic from a template: on page 3-12). -OR- If you re ready to print, touch or click Next to go to the Print Preview screen. (See Printing a Poster or Banner on page 3-13.) 3 10 VARIQUEST DESIGN CENTER SOFTWARE USER GUIDE
49 Chapter 3: Creating & Editing Posters & Banners To change a graphic on a template: 1. On the Edit screen, touch or click the graphic you wish to change. 2. Touch or click the Change Graphic button. 3. When the Change Graphic screen appears, touch or click the button identifying the way you wish to find the new graphic: Search by Keyword and Browse Categories search the graphics provided with the Design Center Software. When you ve located the graphic you want, touch or click the thumbnail. TIP: VariQuest graphics are provided for a variety of designs, and not all graphics will look good on all templates. As a result, you may need to experiment with different graphics to find the ones that work best for your specific template. Find My Own Graphic lets you search the graphic files elsewhere on your DC1000 or PC. When you find the graphic of your choice, touch or click its icon in the display, and then touch or click the OK button to use it and return to the Edit screen. Graphic files that use any of these supported formats will be displayed: - Bitmap (*.bmp) - TIFF (*.tif) - JPEG (*.jpg) - Portable Network Graphic (*.png) For detailed information on how to use the search functions, see How to Find Files in the Design Center Software on page TIP: The most suitable graphics are those created at a high resolution for printing purposes (such as those used for a yearbook or letterhead). Images created for a website usually don t work well because of their lower resolution. Black-andwhite or grayscale graphics yield the best results, although grayscale graphics with many gradations can produce less-desirable results. At this point, you can modify the template further by: Changing the content, font, size, or style of editable text items (see To change the content of a text item on a template: on page 3-8) Removing a graphic (see To remove a graphic from a template: on page 3-12). -OR- If you re ready to print, touch or click Next to go to the Print Preview screen. (See Printing a Poster or Banner on page 3-13.) VARIQUEST DESIGN CENTER SOFTWARE USER GUIDE 3 11
50 Chapter 3: Creating & Editing Posters & Banners To remove a graphic from a template: 1. On the Edit screen, touch or click the graphic you wish to remove. 2. Touch or click the Remove Graphic button. TIP: The graphic is removed from the template, but not deleted from the Design Center Software. You can always search or browse the Design Center Software graphics to find and restore the graphic. 3. The graphic is replaced by a box with an X. This box will not print out, but will remain with your customized version of the template as a placeholder. After removing a graphic, if you save the changed template, you can always add a graphic back in either the original or a different one. To add the graphic back, touch or click the placeholder, then follow the steps of the procedure To change a graphic on a template: on page At this point, you can modify the template further by: Changing the content, font, size, or style of editable text items (see To change the content of a text item on a template: on page 3-8, or To change the font, style, or size of a text item on a template: on page 3-9)) Replacing a different graphic (see To change a graphic on a template: on page 3-11) -OR- If you re ready to print, touch or click Next to go to the Print Preview screen. (See Printing a Poster or Banner on page 3-13.) 3 12 VARIQUEST DESIGN CENTER SOFTWARE USER GUIDE
51 Chapter 3: Creating & Editing Posters & Banners Printing a Poster or Banner Once you are ready to print your poster or banner, you have several options, depending on the type of project. Also, if you ve customized the template, you will be asked if you want to save the template before you initiate the printing process. Saving a Template Before Printing If you have made any changes to the template, you will be prompted to save it when you choose Next to move from the Edit screen to the Print Preview screen. TIP: When should you save a template? Consider these guidelines: If you plan to re-use or to output additional copies of the template you ve customized, you ll save time by saving it and opening it later via the My Saved Posters or My Saved Banners options on the Find screen. If you didn t make any actual changes, or if you don t plan to reuse this customized version in the future, it s not necessary to save it (especially if you don t want to add unnecessary files to the My Saved Posters or My Saved Banners folders). To save a customized template for a poster or banner: 1. After touching or clicking Next when you ve finished with the Edit screen, a pop-up message will ask whether you want to save the file. Touch or click Yes if you want to save it under a new name. Touch or click No if you don t want to save the template, but do want to proceed to printing. Touch or click Cancel if you want to remain on the Edit screen (e.g., to consider further customization). 2. The Virtual Keyboard will appear. Enter the name you want to use, then touch or click OK. 3. When you get the confirmation message that the template was saved under the name you entered, touch or click OK to continue to the output screen. VARIQUEST DESIGN CENTER SOFTWARE USER GUIDE 3 13
52 Chapter 3: Creating & Editing Posters & Banners Printing a Poster or Banner Options for printing depend partly on the type of output device you are using. You can print a poster or banner on either the VariQuest Poster Maker 3600 or a ProImage TM PosterPrinter 3000 system. The Poster Maker provides a number of powerful features, including bi-directional communication with the Design Center Software, which allows for on-screen preview of the ready-to-print template that displays it exactly as it will be printed. In addition to printing the actual poster or banner, the Design Center Software also provides the option of printing an 8.5 by 11 copy on a regular sheet-fed printer. This is extremely helpful for creating handouts to accompany the poster, or to use with the scan-to-print feature of the Poster Maker or PosterPrinter in stand-alone mode (i.e., when it is not connected to the DC1000 or a PC). To print a poster or banner on a Poster Maker or PosterPrinter: 1. Make sure the output device is turned on and the correct paper is loaded. 2. If you are using a Poster Maker: The Design Center Software will size the template to match the size of the paper in the printer. The Output Size appears below the preview on the screen. TIP: Remember that whenever you change the paper roll, the proper procedure is to turn the printer off, install the paper, and then turn it back on again. This allows the printer to change the settings to match the new paper size. (Allow up to 15 seconds for the system to change the settings.) If you are using a PosterPrinter: Touch or click the paper size from the options on the screen, being sure to select the size of the roll that s actually installed in the printer VARIQUEST DESIGN CENTER SOFTWARE USER GUIDE
53 Chapter 3: Creating & Editing Posters & Banners (Continued) To print a poster or banner on a Poster Maker or PosterPrinter: 3. With your poster or banner project displayed on the Print Review screen, set the number of copies you want. The number in the Copies box defaults to 1. Touch or click the up/down arrow keys to change the number. TIP for the Poster Maker 3600: When printing multiple copies, check the LCD display on your Poster Maker to make sure you have enough paper to output all the copies you want. 4. Choose any Optional Functions: If you want to reverse the colors of the preview for the printed poster or banner, touch or click the Reverse Color box. TIP: With the Poster Maker 3600, the preview window will update to show the template colors as they will be printed. If a regular sheet-fed printer was selected as an output device in the Workroom Assistant of the Design Center Software, you also have the option to print an 8.5 x 11 copy of a poster using that sheet-fed printer. To do so, touch or click the Print 8.5 x 11 button. TIP: VariQuest templates are provided for a variety of designs, and not all templates will look good printed in reverse. If you choose the Reverse Color option, be sure to review the preview window before printing, to verify that reversing the colors will generate the desired output. If you do not have a regular sheet-fed printer selected as an output device, the Print 8.5 x 11 button will not appear on this screen. (See Selecting Output Devices on page 2-4 for more information.) VARIQUEST DESIGN CENTER SOFTWARE USER GUIDE 3 15
54 Chapter 3: Creating & Editing Posters & Banners (Continued) To print a poster or banner on a Poster Maker or PosterPrinter: 5. When you re ready to output your project, touch or click the Print button. A pop-up window lets you know the status of the print job and options, if any, for canceling it. When the entire print job has been sent to the printer, the pop-up window closes, leaving the Print Preview screen displayed. 6. If you re finished with the project and the Posters & Banners module, touch or click the Close button. Other options are to: Print additional copies. Go Back to make a change to the design. Start Over to work on a new poster or banner project VARIQUEST DESIGN CENTER SOFTWARE USER GUIDE
55 C h a p t e r 4 Chapter 4: Working with Cutouts Chapter Overview Overview of the Cutouts Design Center (page 4-2) Selecting Size & Type of Material (page 4-2) Choosing & Modifying a Cutout (page 4-6) - Letters, Numbers & Symbols (page 4-6) - Shapes (page 4-11) - Collections (page 4-17) Generating the Cutout (page 4-20) Obtaining Additional Cutout Content (page 4-23) Activating Cutout Shapes (page 4-25) 4 1
56 Chapter 4: Working with Cutouts Overview of the Cutouts Design Center The VariQuest Cutout Maker 1800 and VariQuest Design Center Software provide a fast, easy, fun way to create a vast variety of cutouts for bulletin boards or other displays, instructional units, graphic name tags, and so forth. The general process for creating cutouts involves the following basic steps, each of which is explained in step-by-step detail in the remainder of this chapter. 1. After choosing the Cutouts module, select the type and size of material you will use in the Cutout Maker. 2. Next, choose the type of cutouts to create, make any modifications to it, and set the number of copies. The three types of cutouts available are: Letters, Numbers & Symbols (also known as fonts ) cutouts of characters found on the keyboard Shapes including shapes alone, or shapes with cutout text inside them Collections a set of coordinated shapes related to a single bulletin board theme, craft project, or curriculum concept 3. Send the cut job to the Cutout Maker. Selecting Size & Type of Material When you begin a cutout project, your first step after selecting the Cutouts module from the Main Menu is to choose the size and type of material you will use for the cutout. The Design Center Software makes it easy to select from the three most common material sizes: 12 x 18 (common size for large construction paper) 9 x 12 (common size for smaller construction paper) 8.5 x 11 (common size for bond paper and card stock) In addition, you can specify a nonstandard paper size using the Custom option. This allows you to maximize the use of your material, save money, and make use of oddsized scrap material. The Cutouts module also lets you choose from a number of material types: Material Type Typical Weight Heavy construction paper regular or cold-laminated 76 lb. Light construction paper regular or cold-laminated 44 lb. Card stock 90 lb. Bond (i.e., typical printer or copier paper) 20 lb. TIP: Use the VariQuest Cold Laminator 1200 to quickly, easily, and affordably laminate 9 x 12 or 12 x 18 construction paper for durable, long-lasting visual learning tools. 4 2 VARIQUEST DESIGN CENTER SOFTWARE USER GUIDE
57 Chapter 4: Working with Cutouts To select the size and type of material for a cutout: 1. From the Design Center Software Main Menu, touch or click the Cutouts button. 2. From the list in the Material Size window, touch or click the box next to the material size (one of the three standard sizes or Custom) you will use for this project. TIP: When you first access this screen, both the material size and type will default to the most recent selections made on this screen. 3. From the list in the Material Type window, touch or click the type of material you will use for this project. A checkmark will appear in the box by your selection. TIP: Selecting the right material type is important because the choice determines the Cutout Maker s optimal settings for blade pressure and depth. Also, the material types listed on your screen have been tested thoroughly. Using an unlisted material type or choosing the wrong type could damage your equipment. If you select the right material type, but if the blade cuts either too deeply or not completely, you can adjust the blade depth using the Adjust Material Settings option on this screen. For details on using this function, see the procedure To adjust the material settings: on page Touch or click the Next button. VARIQUEST DESIGN CENTER SOFTWARE USER GUIDE 4 3
58 Chapter 4: Working with Cutouts (Continued) To select the size and type of material for a cutout: 5. Take the next step based on whether you selected a standard or custom material size: If you selected a standard size, the Output Type screen will appear, and you can proceed to choose a cutout type. Go to the next section (Choosing & Modifying a Cutout on page 4-6) and follow the procedure for the type of cutout you are making Letters, Numbers & Symbols or Shapes or Collections.) -OR- If you selected the Custom size, continue with the next step of this procedure. 6. The graphic of the scrap paper on the Custom Size screen defaults to 4.5 x 6, which is the smallest size permitted. Touch or click the plus (+) and/or minus (-) buttons until the scrap paper dimensions on the screen match the size of your material. TIP: If you re using a piece of scrap material that is not rectangular, measure the largest rectangular area of the scrap, and use those dimensions for setting the custom size. 7. When finished, touch or click the Next button to return to the Material Size and Type screen. The Material Size and Type screen also gives you the option of adjusting the blade depth on the Cutout Maker. Normally, you will not need to make adjustments, but in the event the cutter s blade cuts too deeply into the cutting mat, or the blade doesn t cut completely through the material, you can adjust the blade using the Adjust Material Settings button. To make any adjustments, take the following steps. 4 4 VARIQUEST DESIGN CENTER SOFTWARE USER GUIDE
59 Chapter 4: Working with Cutouts To adjust the material settings: 1. In the Cutouts module, make sure you ve selected the Material Type that matches the material you intend to use in the Cutout Maker. 2. From the Material Size and Type screen, touch or click the Adjust Material Settings button. 3. From the list in the Material Type window, touch or click the material for which you want to make the blade adjustment. 4. Use the plus (+) and minus (-) buttons buttons on either side of the Blade Depth field to make your adjustments as follows: If the blade does not cut completely through the material, increase the blade depth setting by touching or clicking the plus (+) button. If the blade cuts too deeply into the cutting mat, decrease the blade depth setting by touching or clicking the minus (-) button. 5. When you are finished, touch or click the Done button to return to the Material Size and Type screen, where you can touch or click the Next button to continue with your project. After you ve finished selecting the size and type of material for a cutout, the Output Type screen will appear, and you can begin the next overall step of choosing and modifying your cutout. VARIQUEST DESIGN CENTER SOFTWARE USER GUIDE 4 5
60 Chapter 4: Working with Cutouts Choosing & Modifying a Cutout Creating all three types of cutouts Letters, Numbers & Symbols - Shapes - Collections involves the same basic steps, yet each type has a few unique features. This section provides a detailed procedure for determining the content, size, and quantity for each cutout type. Letters, Numbers & Symbols With the Cutout Maker and Design Center Software, you can cut letters, numbers, and symbols as either individual characters or connected into words for display on bulletin boards, poster boards, and other such projects. In the Cutouts module, you choose the style, size, characters, and quantity, and the Cutout Maker generates them. You can make cutouts of whatever character appears on the Virtual Keyboard, using the Shift key to access upper-case characters and symbols. You can also specify the font type to use, and whether the characters will be cut out individually or grouped into words in either of two ways.. To make cutouts of letters, numbers, and/or symbols: 1. Touch or click the Letters, Numbers & Symbols button. (The Output Type screen appears after you ve pressed Next on the screen where you selected material size and type.) 4 6 VARIQUEST DESIGN CENTER SOFTWARE USER GUIDE
61 Chapter 4: Working with Cutouts (Continued) To make cutouts of letters, numbers, and/or symbols: 2. On the Virtual Keyboard of the Enter Text screen, touch or click the characters you want to create cutouts for. (For more information on how to use the Virtual Keyboard, see How to Use the Virtual Keyboard on page 1-11.) TIP: You can enter any character that appears on the keyboard; however, the maximum number of characters you can enter is When you re done, touch or click the Next button. The Modify Your Text screen will appear with an outline of the characters you entered. 4. Initially, the characters will appear in Arial font, which is the default font that comes with the Design Center Software. If your organization has licensed additional fonts, their names will be listed along with Arial in the Font list. To select a different font, touch or click the name of the font. The outline in the preview box will change to reflect the shape of the new font. VARIQUEST DESIGN CENTER SOFTWARE USER GUIDE 4 7
62 Chapter 4: Working with Cutouts (Continued) To make cutouts of letters, numbers, and/or symbols: 5. The default arrangement of characters is Normal Text, which means each character will be cut out separately. To reduce the time involved in setting up a display, you can join the letters to form a single cutout. There are two options for joining characters: To connect the characters horizontally so they are squeezed together and overlap slightly, touch or click the Connect Letters option on the screen. The preview will change to show how the characters connect. -OR- To join the characters by adding an underline, or bar, along their bottom edge, touch or click the Add Bar option. The preview will change to show the added bar. Preview with Connect Letters selected: Preview with Add Bar selected: TIP: Only letters not separated by a space will be joined with the Connect Letters option. The Add Bar option joins the letters and spaces. Both options only join the characters horizontally. They do not join parts of characters with vertical spaces, such as the dots on the i and j and the two lines of = ; these characters will still output in multiple pieces one for each part. 6. When you are finished, touch or click the Next button. 4 8 VARIQUEST DESIGN CENTER SOFTWARE USER GUIDE
63 Chapter 4: Working with Cutouts (Continued) To make cutouts of letters, numbers, and/or symbols: 7. The Preview screen initially shows cutouts at the default output size of Medium (approximately 4 ) unless your text is joined and will not fit on the page at that size. To change the output size, do one of the following: Touch or click one of these predefined sizes. (The number of inches reflects the approximate height of the tallest letters plus descenders.) - Small (2 ) - Medium (4 ) - Large (6 ) - Extra Large (12 ) -OR- Touch or click Largest Possible on Page to produce the largest cutout without tiling i.e., causing a character to be cut in two or more pieces. -OR- Touch or click the Custom button to set a size not listed. Then: 1) Using the numeric keypad that appears, touch or click the number(s) equal to the approximate height of the tallest letter plus descenders. 2) Touch or click the OK button on the keypad window to accept your entry and close the keypad. TIP: It s possible to increase the cut size so much that a single character is too big to fit on one sheet. In that case, a message will tell you that one or more characters will be tiled that is, split onto multiple sheets. You can also decrease the size to the point that a character loses some definition. In that case, a message will state that a character is smaller than the minimum cut size. When you see either message, you can adjust the cut size accordingly. TIP: The Preview screen shows both the relative size and placement of cutouts on the material that will result in the least amount of waste. When you change the size, the preview will update.. TIP: To delete a number, touch or click the Backspace button on the keypad. VARIQUEST DESIGN CENTER SOFTWARE USER GUIDE 4 9
64 Chapter 4: Working with Cutouts (Continued) To make cutouts of letters, numbers, and/or symbols: 8. When you are satisfied with the output size, touch or click the Next button. 9. Next on the Preview Screen, indicate the number of cutouts you want to generate by touching or clicking the numbers on the numeric keypad. When you change the quantity, the screen will update the layout in the preview box and the page count below it. Use the arrows to scroll to all pages. If you choose As Many as Possible on Page, the Design Center Software will reformat the layout in the preview box accordingly, and update the quantity in the # of Copies box. TIP: The option to fit as many as possible on a page is a handy way to maximize the use of your material. It s important to remember, however, to verify the final quantity. For example: Suppose you choose As Many as Possible on Page, which results in 8 shapes fitting on a page. The number of copies will automatically change to 8. But if you need 16 copies, you need to replace 8 with 16 using the keypad. The Cutout Maker will then cut two pages of 8 shapes each. TIP: The option to Add More to Job is a great way to maximize your use of material and reduce the time spent making cutouts. If you have extra space on a page, you can add additional text or shapes before you send the job to the cutter. 10. After setting the quantity, the preview screen will offer these options: Add More to Job: This allows you to add more text or shapes to your cut job. To do so, touch or click the Add More to Job button, and follow the steps in the procedure Cutting Multiple Items in a Single Job on page Prepare Cut: If you are ready to send your job to the Cutout Maker, touch or click the Prepare Cut button, and follow the steps in the procedure Generating the Cutout on page TIP: If you wish, you can go back and forth between the sizing and quantity screens to juggle these two numbers until you have the right size and fit on the material. Use the Back and Next buttons to do so VARIQUEST DESIGN CENTER SOFTWARE USER GUIDE
65 Chapter 4: Working with Cutouts Shapes The VariQuest Cutout Maker can generate an enormous variety of shapes with the Design Center Software. You can cut shapes to match virtually any topic, and, in some cases, you can also add text to shapes for example, to merge a list of student names so that each copy of a cutout includes a unique name. You can also create just the right size for these shapes using several preset standard sizes or choosing a custom size you specify. To make cutouts of shapes: 1. Touch or click the Shapes button. (The Output Type screen appears after you ve pressed Next on the screen where you selected material size and type.) 2. Choose how to locate the shape you want: Touch or click Search by Keyword to locate the shape using its ID or name from the VariQuest Content Guide, or to search by topic for example, sports or insects. -OR- Touch or click Browse Categories to browse through the shapes in all the categories and subcategories. For detailed steps on using either method, see How to Find Files in the Design Center Software on page VARIQUEST DESIGN CENTER SOFTWARE USER GUIDE 4 11
66 Chapter 4: Working with Cutouts (Continued) To make cutouts of shapes: 3. The results of your search or browse will appear as thumbnails on this screen, showing all the shapes that match your criteria and that are activated. By touching or clicking the option to Show All Shapes, the screen will display additional thumbnails of the shapes that are not activated. If you have the credits, you can activate shapes at this point, and they will become immediately available for use. (Refer to the procedure To activate a shape within the Cutouts module: on page 4-27.) 4. Touch or click the thumbnail of the shape you want to use. 5. When an enlarged preview of the shape appears, touch or click the OK button to confirm your selection. TIP: If you choose a shape that includes a text item within it, see the steps under To cut shapes that include text items: on page 4-15 for details on how to use name lists to personalize each copy of the shape. 6. Adjust the output size of your shape. The Preview screen initially shows one cutout at the default output size of Medium (4 high). To change the size: Touch or click one of these predefined sizes. (The number of inches reflects the length of the larger dimension.) - Small (2 ) - Medium (4 ) - Large (6 ) - Extra Large (12 ) (NOTE: Sizes are approximate.) -OR- Touch or click Largest Possible on Page to produce the largest cutout without tiling i.e., causing a character to be cut in two or more pieces VARIQUEST DESIGN CENTER SOFTWARE USER GUIDE
67 Chapter 4: Working with Cutouts (Continued) To make cutouts of shapes: -OR- Touch or click the Custom button to set a size not listed. Then: 1) Using the numeric keypad that appears, touch or click the number(s) equal to the approximate size of the larger dimension. (The software will adjust the other dimension proportionally.) 2 Touch or click the OK button on the keypad window to accept your entry and close the keypad. TIP: It s possible to increase the cut size so much that a single shape is too big to fit on one sheet. In that case, a message will tell you that one or more shapes will be tiled that is, split onto multiple sheets. You can also decrease the size to the point that a shape loses some definition. In that case, a message will state that a shape is smaller than the minimum cut size. When you see either message, you can adjust the cut size accordingly. 7. When you are satisfied with the output size, touch or click the Next button. 8. Next on the Preview Screen, indicate the number of cutouts you want to generate by touching or clicking the numbers on the numeric keypad. When you change the quantity, the screen will update the layout in the preview box and the page count below it. Use the arrows to scroll to all pages. If you choose As Many as Possible on Page, the Design Center Software will reformat the layout in the preview box accordingly, and update the quantity in the # of Copies box. TIP: You can use the Back and Next buttons to go back and forth between the sizing and quantity and juggle these two numbers until you have the right size and fit. VARIQUEST DESIGN CENTER SOFTWARE USER GUIDE 4 13
68 Chapter 4: Working with Cutouts (Continued) To make cutouts of shapes: TIP: The option to fit as many as possible on a page is a handy way to maximize the use of your material. It s important to remember, however, to verify the final quantity. For example: Suppose you choose As Many as Possible on Page, which results in 8 shapes fitting on a page. The number of copies will automatically change to 8. But if you need 16 copies, you need to replace 8 with 16 using the keypad. The Cutout Maker will then cut two pages of 8 shapes each. 9. After setting the quantity, the preview screen will offer these options: Add More to Job: This allows you to add more text or shapes to your cut job. To do so, touch or click the Add More to Job button, and follow the steps in the procedure Cutting Multiple Items in a Single Job on page Prepare Cut: If you are ready to send your job to the Cutout Maker, touch or click the Prepare Cut button, and follow the steps in the procedure Generating the Cutout on page TIP: The option to Add More to Job is a great way to maximize your use of material and reduce the time spent making cutouts. If you have extra space on a page, you can add additional text or shapes before you send the job to the cutter VARIQUEST DESIGN CENTER SOFTWARE USER GUIDE
69 Chapter 4: Working with Cutouts To cut shapes that include text items: 1. Select your shape as described in the above procedure ( To make cutouts of shapes: on page 4-11). 2. When the Include Cut Text in Shape screen appears, you can choose one of these options for adding a name list: To create a new name list to include, touch or click the Create/Edit List button. To use an existing name list, touch or click the My Saved Lists button. (For detailed steps on how to create, edit, and save name lists, refer to Creating & Managing Name Lists on page 2-8.) 3. After you ve finished creating and/or editing the name list, you can preview the Text to Include on this screen. To proceed, touch or click the Next button. If the list is new, or if you edited an existing list, you will be prompted to save the list at this point. TIP: You can use the name list function to create a list of any text not just names. For example, you can create a name list consisting of the months of the year if you want to create 12 shapes, each with a different month name. VARIQUEST DESIGN CENTER SOFTWARE USER GUIDE 4 15
70 Chapter 4: Working with Cutouts (Continued) To cut shapes that include text items: 4. When the Select Font screen appears, choose the font to use for the text in the shapes by touching or clicking the font in the Font box. (Use the scroll bar if you have more fonts than fit in the box.) When you select a different font, the text in the Preview box will update to show how the new font will look. 5. With the font selected, touch or click the Next button. 6. The Preview screen will appear, allowing you to set the size of the cutouts. (Refer to step 5 of the above procedure, To make cutouts of shapes: for more details on setting the size.) TIP: Although character size varies from font to font, if you use fewer than 12 characters per name, the names should all fit in the space allotted on a shape. If the names are too large or small to cut correctly, an error message will appear so you can adjust the size. 7. When you re done setting the size, touch or click the Next button. 8. When the Preview screen prompts you, enter the number of copies to print, and touch or click Next. (For details about this step, see step 8 of the previous procedure, To make cutouts of shapes:) 9. When you are ready to send your job to the Cutout Maker, touch or click the Prepare Cut button, and follow the steps in the procedure Generating the Cutout on page VARIQUEST DESIGN CENTER SOFTWARE USER GUIDE
71 Chapter 4: Working with Cutouts Collections Another option for making cutouts is to generate a coordinated set of graphics for example, a theme-based bulletin board or an instructional unit involving the assembly of parts. The VariQuest Design Center Software offers collections of such coordinated graphics, which make it easy to generate the cutouts and ensure the various pieces are grouped together for cutting in the correct size and on the correct color of material. To make cutouts using a collection: 1. Touch or click the Collections button. (The Output Type screen appears after you ve pressed Next on the screen where you selected material size and type.) 2. Choose how to locate the collection you want: Touch or click Search by Keyword to locate the collection using its ID or name from the VariQuest Content Guide, or to search by topic. -OR- Touch or click Browse Categories to browse through the collections in any category. For detailed steps on using either method, see How to Find Files in the Design Center Software on page VARIQUEST DESIGN CENTER SOFTWARE USER GUIDE 4 17
72 Chapter 4: Working with Cutouts (Continued) To make cutouts using a collection: 3. From the list of collections, touch or click the thumbnail of the one you want. 4. When an enlarged preview of the collection appears, select it by touching or clicking the OK button on the preview window. [ 5. The Set Size of Display screen appears with a preview of the collection and the default height and width of the display as a whole. To change the size, touch or click the plus (+) or minus (-) buttons for either the width or height. Any changes you make to one dimension will change the other dimension proportionally. TIP: As you size the collection, you may get either of two messages: One or more shapes are smaller than the minimum cut size. In this case, it would be a good idea to increase the size in order to get all pieces of the collection cut out. One or more shapes are too large for a single sheet and will be tiled. This message lets you know that at least one piece of the collection will be cut into two or more parts. When you get either message, consider adjusting the size. 6. When you are done adjusting output size, touch or click the Next button VARIQUEST DESIGN CENTER SOFTWARE USER GUIDE
73 Chapter 4: Working with Cutouts (Continued) To make cutouts using a collection: 7. Indicate how many of copies of the entire collection you want by touching or clicking the numbers on the numeric keypad. When you set the quantity, the screen will update the layout in the preview box, as well as the number of pages, shown below the box. Use the left and right arrow buttons to scroll to view the other pages. TIP: The quantity you choose specifies the number of sets of all pieces in the collection that will be cut out. A quantity of 1 generates one cutout of each shape in that collection, no matter how many shapes make up the collection. 8. When you are ready to send your job to the Cutout Maker, touch or click the Prepare Cut button, and follow the steps in the procedure Generating the Cutout on page VARIQUEST DESIGN CENTER SOFTWARE USER GUIDE 4 19
74 Chapter 4: Working with Cutouts Generating the Cutout When you re satisfied with way your cutout project appears, your final step is to send the project to the VariQuest Cutout Maker 1800 to be cut. The procedure for all three types of cutouts is similar. To output cutouts: 1. After initiating a cut job with the Prepare Cut button on any cutout Preview screen, the Cutting Job screen will appear with a message to go to the Cutout Maker and follow the instructions displayed on its LCD display. 2. As the Cutout Maker instructs, load the material for the first page of the job. The Cutout Maker will prompt you to load the material type you initially chose for the project. If you are cutting a collection that uses multiple colors, the Cutout Maker will also prompt you to load the correct material color. Always place the sheet so its upperleft-hand corner fits snugly into the top left-hand corner of the cutting bed, as the illustration shows. If you are cutting two smaller pages side by side, make sure you place the first sheet so its upper-left corner fits snugly into the top-left corner of the cutting bed. Then place the second sheet right next to the first one, ensuring there is no gap between the sheets VARIQUEST DESIGN CENTER SOFTWARE USER GUIDE
75 Chapter 4: Working with Cutouts (Continued) To output cutouts: 3. With the sheet loaded, press the GO button on the Cutout Maker. 4. When the LCD display prompts, smooth the sheet on the cutting bed to ensure any wrinkles or curls are flattened out. 5. After smoothing the sheet, press the GO button on the Cutout Maker again. 6. When the first page is done, remove the material from the cutting bed. 7. If your cut job is more than one page, repeat steps 2-6 for each page. 8. When the entire job is cut, review the results, and, if you wish, touch or click one of the optional buttons along the bottom of the screen: New Job (Back to Start): If you re satisfied with the cutouts, this button takes you to the start of the Cutouts module. Recut Complete Job: If you need to recut the entire job, either because you want an additional copy or because the generated cutout was damaged, this button returns you to the start of the cutting process (step 1 of this procedure). Recut Page(s): If you want to recut one or more pages of a multi-page cut job, this button allows you to choose the page(s) and recut them. TIP: If you want to recut one or more pages, be sure to first touch or click the pages in the preview window to highlight them for recutting. VARIQUEST DESIGN CENTER SOFTWARE USER GUIDE 4 21
76 Chapter 4: Working with Cutouts Cutting Multiple Items in a Single Job When you have a number of shapes and/or text to cut, you can save both time and material by generating them in the same session and sending them to the Cutout Maker in one batch. You can add as many shapes, letters, numbers, and symbols as you want to a single cut job. A collection is the only output type that must have its own cut job. To cut multiple shapes and/or font characters in one job: 1. After you have selected a shape or generated text and sized it, before sending the job to the cutter, touch or click the Add More to Job button. 2. On the Output Type screen, touch or click either Letters, Numbers & Symbols or Shapes. (Collections cannot be added.) 3. Follow the procedure to create the text or shape: See To make cutouts of letters, numbers, and/or symbols: on page 4-6 See To make cutouts of shapes: on page The new shape or text will be added to the cut job s layout in the preview window. Adjust its size, just as you sized the first item in the cut job. TIP: You can adjust the size of only the most recently added cutout. After selecting the Add More to Job button, the size of the cutouts already in the layout cannot be changed. 5. Touch or click the Next button VARIQUEST DESIGN CENTER SOFTWARE USER GUIDE
77 Chapter 4: Working with Cutouts (Continued) To cut multiple shapes and/or font characters in one job: 6. Indicate the number of cutouts you want to generate by touching or clicking the numbers on the numeric keypad. 7. Touch or click the Next button. 8. On the updated Preview screen, you can: Touch or click the Add More to Job button if you want to add more cutouts to this cut job. (You will go through this procedure again.) -OR- Touch or click the Prepare Cut button if you are ready to send the cut job to the Cutout Maker. (See To output cutouts: on page 4-20.) Obtaining Additional Cutout Content Cutout content that is packaged with the VariQuest Design Center Software includes a license for an Arial font (for Letters, Numbers & Symbols), the top 100 most popular shapes, and a U.S. map collection (50 states), all of which you can use to make cutouts right away. You can learn about the additional content from the VariQuest Content Guide. In addition, within the Cutouts module, you can view thumbnail versions of all shapes available for licensing. All additional fonts, shapes, and collections are available from your local authorized VariQuest dealer or Varitronics Customer Relations Department. VARIQUEST DESIGN CENTER SOFTWARE USER GUIDE 4 23
78 Chapter 4: Working with Cutouts When you purchase additional content, you will receive a CD. For Letters, Numbers & Symbols and for Collections, the CD contains the licensed fonts or collections. For Shapes, the CD contains a specified number of credits that can be used to activate cutout shapes of your choice that are already in the Design Center Software library. Installing Fonts, Collections, and Shape Credits The installation process for content and credits CDs is simple: 1. Insert the CD into the CD-ROM drive of your DC1000 or the PC on which the Design Center Software is installed. 2. A welcome screen will appear. To continue, touch or click the Next button. 3. The license screen will appear. Read the license and touch or click the option to Accept. Then touch or click Next. 4. The registration screen will appear, prompting you to call the Registration Center at The first time you make the call, be prepared to provide your school or organization s contact information, such as the school name and address, the name and contact information for the individual who decided to purchase the VariQuest Visual Learning Tools, and for the individual responsible for managing the suite of learning tools. Every time you install a content CD, you will be asked to read off the alpha-numeric registration key that appears on this screen. 5. When the Registration Center directs you to, enter the four-part activation code in the spaces provided. 6. Touch or click the Next button. 7. The content will be installed, and you will receive a message verifying installation. Once installed, new fonts will be added to the list of fonts to select from when you preview your Letters, Numbers & Symbols cutouts. New collections will be added to the display of collection thumbnails you see when you search or browse for a collection. For shapes, however, because all available designs are already included in the Design Center Software, after you install the credit CD, you can activate shapes whenever you wish until the credits are used up VARIQUEST DESIGN CENTER SOFTWARE USER GUIDE
79 Chapter 4: Working with Cutouts Activating Cutout Shapes You can use your credits to activate shapes using either the Workroom Assistant or the Cutouts module. To activate a number of shapes at once, it s easiest to use the Workroom Assistant. However, you may want to activate a particular shape while you re in the midst of a project. To activate cutout shapes in the Workroom Assistant: 1. Access the Workroom Assistant, and touch or click the Activate Cutout Shapes button. You will be taken to the Find Shapes screen, where you can use the Search by Keyword or Browse Categories function to find the shapes you want to activate. For the specific steps in using the search and browse functions to find items, see How to Find Files in the Design Center Software on page 1-14.) 2. The result of your search or browse will be a preview window containing one or more thumbnails, similar to the example shown here. Shapes already activated have a lighter tan background; shapes not yet activated appear on a darker green background. Unactivated shapes also list the number of credits required to activate them. Beneath the preview window, you ll see the number of credits you have available to use. To select a shape to preview, touch or click its thumbnail. VARIQUEST DESIGN CENTER SOFTWARE USER GUIDE 4 25
80 Chapter 4: Working with Cutouts (Continued) To activate cutout shapes in the Workroom Assistant: 3. The shape you selected will be enlarged in a pop-up window. If you want to activate it, touch or click the OK button. 4. Another window will pop up, asking you to confirm your decision. Touch or click Yes to activate the shape, or No if you don t want to activate it. Once a shape has been activated: Its background will change to tan on the preview screen, and you will be able to use it in any cutout project. The number of Credits Available will decrease by the amount used for this shape. You can continue to select and activate shapes on this screen, or go Back to the Find Shapes screen and choose another find option to locate shapes to activate. If you re done activating shapes, you can touch or click the Done button to return to the Workroom Assistant main screen VARIQUEST DESIGN CENTER SOFTWARE USER GUIDE
81 Chapter 4: Working with Cutouts To activate a shape within the Cutouts module: 1. Shapes are activated within the Cutouts module after you choose Browse Categories or Search by Keyword on the Find Shapes screen. 2. On the Browse Categories or Search Results screen, scroll through the thumbnails of shapes. Unactivated shapes have a darker green background; while activated ones have a lighter tan background. Make sure the box next to Show All Shapes is selected so you can see the unactivated shapes, too. 3. When you find the shape you want to activate, verify that you have sufficient credits. (The number of credits available is displayed at the bottom of the screen; the credit amount needed to activate a particular shape is listed under its thumbnail.) 4. Touch or click the thumbnail to select the shape. It will appear enlarged in a pop-up window. 5. To activate this shape, touch or click the OK button on the enlarged view. 6. When the pop-up box appears asking you to verify that you want to activate the shape touch or click Yes. Once activated, the Design Center Software will take you directly to the Preview screen where you can customize your shape before cutting. VARIQUEST DESIGN CENTER SOFTWARE USER GUIDE 4 27
82 Chapter 4: Working with Cutouts Your Feedback Is Important To Us! We encourage your input on all aspects of the VariQuest Visual Learning Tools, including letting us know about additional shapes and fonts you would like to add to your system. For feedback and input, please call our Customer Relations Department at VARIQUEST DESIGN CENTER SOFTWARE USER GUIDE
83 C h a p t e r 5 Chapter 5: Creating & Editing Awards & Stickers Chapter Overview Overview of the Awards & Stickers Module (page 5-2) Finding a Template (page 5-2) Customizing an Award or Sticker Template (page 5-5) Printing an Award or Sticker (page 5-11) 5 1
84 Chapter 5: Creating & Editing Awards & Stickers Overview of the Awards & Stickers Module The Awards & Stickers module lets you easily create a huge variety of awards and stickers for nearly any purpose, using just the templates in the VariQuest Design Center Software and the VariQuest Awards Maker 400. The general process for creating awards and stickers involves the following basic steps, each of which is explained in detail in the remainder of this chapter. 1. Choose the Awards & Stickers module from the Design Center Software main menu. 2. Next, use the search or browse function to locate the template you wish to use. (See How to Find Files in the Design Center Software on page 1-14 for details on these functions.) 3. With a template as your basis, modify it as you wish: Change the font and/or content of editable text. Choose different graphics on templates with replaceable graphics. Add name lists to templates that can be personalized with a different name on each printout. 4. Select the material size and type for output, and print. Finding a Template Whether you want to create a new award or sticker, or want to print more of an existing one, your first step after launching the Awards & Stickers module is to locate the template you want to use. The Awards & Stickers module offers several ways to find a template file: Search for a specific template using the template ID (found in the VariQuest Content Guide). (See Search by Keyword on page 1-15 of this guide, the VariQuest Design Center Software User Guide.) Search for a template by keyword. (See Search by Keyword on page 1-15.) Browse categories and individual templates. (See Browse Categories on page 1-16.) Select a template previously saved. (See My Saved Files/My Own Graphics on page 1-17.) VARIQUEST DESIGN CENTER SOFTWARE USER GUIDE 5 2
85 Chapter 5: Creating & Editing Awards & Stickers To find an award or sticker template: 1. From the Main Menu screen, touch or click the Awards & Stickers button. 2. Choose how to locate the template you want by touching or clicking one of these buttons: Search by Keyword to locate the template using its ID or name from the VariQuest Content Guide, or to search by topic for example, sports or reading. -OR- Browse Categories to browse through all templates by category. -OR- My Saved Stickers to locate a customized template that s been previously saved. For detailed steps on using and of these three find methods, see How to Find Files in the Design Center Software on page When your keyword search finishes, or if you ve chosen one of the other options, the results will appear in a window similar to the one shown on the right, with thumbnail pictures of the results. To see a larger preview of a template, touch or click its thumbnail. If the search produces multiple pages of templates, touch or click the left/right arrows to move among the pages. 5 3 VARIQUEST DESIGN CENTER SOFTWARE USER GUIDE
86 Chapter 5: Creating & Editing Awards & Stickers (Continued) To find an award or sticker template: TIP: If the screen displays a blank thumbnail panel with the words No Results Found, or if the desired template doesn t appear in the thumbnail panel, touch or click Back or Start Over and try another keyword. 4. With your chosen template displayed in a zoomed-in preview on a pop-up window, select it by touching or clicking the OK button beneath the preview. TIP: Notice on the example screen that the school name entered during the setup process (Woodrow Elementary) has been automatically added to this template, as it will be to any template with a school name placeholder. At this point, you can customize the template by: Changing the content, font, size, or style of editable text Changing or removing replaceable graphics Adding a name list if the template uses one (For details, go to the next section, Customizing an Award or Sticker Template on page 5-5.) -OR- If you re ready to print the project, touch or click Next to go to the Print Preview screen. (See Printing an Award or Sticker on page 5-11.) VARIQUEST DESIGN CENTER SOFTWARE USER GUIDE 5 4
87 Chapter 5: Creating & Editing Awards & Stickers Customizing an Award or Sticker Template VariQuest Design Center Software templates let you generate awards and stickers with the least amount of work. Often, a template will provide exactly what you need, just as it is. However, the templates are also easy to customize to your individual needs. Once you ve found a template (see Finding a Template on page 5-2), you can usually customize it in any of the following ways: Change the content of an editable text item. Change the font, size, and style of an editable text item. Change or remove an editable graphic. Add a name list to create personalized copies (on templates that use name lists). After selecting your template, it will appear in the Edit screen, where you can make any changes permitted by the specific template. TIP: Not every text item or graphic in all awards and stickers templates can be changed. In some cases, the text or graphic is so essential to the template design that allowing it to be changed would render the template useless. If you try to change a noneditable item, a message to that effect will appear on your screen. If you think it s essential to change the graphic or text item, it s very likely a different template would be better and easier to use for your project. Try browsing the templates to find a more suitable design. To change the content of a text item on a template: 1. With the template displayed on the Edit screen, touch or click the text you wish to change. You ll know you ve selected it when you see it bordered by squares. 2. Touch or click the Change Text button. The Virtual Keyboard will appear with the current text highlighted. 3. Touch or click the keys on your screen to modify the text. (For help in using the Virtual Keyboard, see How to Use the Virtual Keyboard on page 1-11.) 4. When you ve finished entering text, touch or click the OK button. The template will reappear with your text changes. 5 5 VARIQUEST DESIGN CENTER SOFTWARE USER GUIDE
88 Chapter 5: Creating & Editing Awards & Stickers (Continued) To change the content of a text item on a template: At this point, you can modify the template further by: Changing the content of another editable text item Changing the font, size, or style of editable text (see To change the font, style, or size of a text item on a template: on page 5-6) Changing or removing replaceable graphics (see To change a graphic on a template: on page 5-8 or To remove a graphic from a template: on page 5-9) Adding a name list, if the template uses one, to generated personalized awards or stickers (see To add a name list to a template: on page 5-10) -OR- If you re ready to print, touch or click Next to go to the Print Preview screen. (See Printing an Award or Sticker on page 5-11.) TIPS: Remember to always first select the text or graphic to change before you click the Change Text button. A blank space outlined by a thin dotted line marks a text box in a template. The dotted line will not print; it simply marks the space where text can go. A thick black box with an X inside it marks an area where a graphic can be placed in a template. The X and box will not print if you decide not to insert a graphic there. When you remove a graphic, this box remains so you can always re-insert it. When you select a text box or graphic, square bullets appear around it to indicate that it s selected. To change the font, style, or size of a text item on a template: 1. On the Edit screen, touch or click the text whose font you wish to change. 2. Touch or click the Change Font button. VARIQUEST DESIGN CENTER SOFTWARE USER GUIDE 5 6
89 Chapter 5: Creating & Editing Awards & Stickers (Continued) To change the font, style, or size of a text item on a template: 3. Make the changes you wish, as follows. (Whenever you make a change, the template preview will be updated immediately.) To change the text font: On the Font list, touch or click the font you want to use. Font names in the list appear in the actual typeface of their font. Use the up/down arrows to scroll through the entire list of fonts. To change the text size: Touch or click the Font Size plus (+) or minus (-) buttons to make the text larger or smaller. To change the text style: Touch or click the Bold, Italic, and/or Underline buttons to create the style you want. The style is on when the button looks pushed in, and off when the button looks like it s up. You can apply any or all styles to the text. TIP: If your template contains more than one modifiable text item, you can select another text item on this screen without having to go back to an earlier screen and make any changes to the font of that text as well. Just touch or click the text whose font you wish to modify, and follow the steps of this procedure. 4. When you ve finished, touch or click the OK button at the bottom of the screen. At this point, you can modify the template further by: Changing the font, size, or style of another editable text Changing the content of this or another editable text item (see To change the content of a text item on a template: on page 5-5) Changing or removing replaceable graphics (see To change a graphic on a template: on page 5-8, or To remove a graphic from a template: on page 5-9) Adding a name list, if the template uses one, to generated personalized awards or stickers (see To add a name list to a template: on page 5-10) -OR- If you re ready to print, touch or click Next to go to the Print Preview screen. (See Printing an Award or Sticker on page 5-11.) 5 7 VARIQUEST DESIGN CENTER SOFTWARE USER GUIDE
90 Chapter 5: Creating & Editing Awards & Stickers To change a graphic on a template: 1. On the Edit screen, touch or click the graphic you wish to change. 2. Touch or click the Change Graphic button. 3. When the Change Graphic screen appears, touch or click the button identifying the way you wish to find the new graphic: Search by Keyword and Browse Categories search the graphics provided with the Design Center Software. When you ve located the graphic you want, touch or click the thumbnail. TIP: VariQuest graphics are provided for a variety of designs, and not all graphics will look good on all templates. As a result, you may need to experiment with different graphics to find the ones that work best for your specific template. Find My Own Graphic lets you search the graphic files elsewhere on the DC1000 or PC. When you find the graphic of your choice, touch or click its icon in the display, and then touch or click the OK button to use it and return to the Edit screen. Graphic files that use any of these supported formats will be displayed: - Bitmap (*.bmp) - TIFF (*.tif) - JPEG (*.jpg) - Portable Network Graphic (*.png) For detailed information on how to use these search functions, see How to Find Files in the Design Center Software on page TIP: The most suitable graphics are those created at a high resolution for printing purposes (such as those used for a yearbook or letterhead). Images created for a website usually don t work well because of their lower resolution. Black-andwhite or grayscale graphics yield the best results, although grayscale graphics with many gradations can produce less-desirable results. At this point, you can modify the template further by: Changing the content, font, size, or style of editable text items (see To change the content of a text item on a template: on page 5-5 or To change the font, style, or size of a text item on a template: on page 5-6) Removing a graphic (see To remove a graphic from a template: on page 5-9) Adding a name list to generated personalized awards or stickers (see To add a name list to a template: on page 5-10) -OR- If you re ready to print, touch or click Next to go to the Print Preview screen. (See Printing an Award or Sticker on page 5-11.) VARIQUEST DESIGN CENTER SOFTWARE USER GUIDE 5 8
91 Chapter 5: Creating & Editing Awards & Stickers To remove a graphic from a template: 1. On the Edit screen, touch or click the graphic you wish to remove. 2. Touch or click the Remove Graphic button. TIP: The graphic is removed from the template, but not deleted from the Design Center Software. You can always search or browse the Design Center Software graphics to find and restore the graphic. 3. The graphic is replaced by a box with an X. This box will not print out, but will remain with your customized version of the template as a placeholder. After removing a graphic, if you save the changed template, you can always add a graphic back in either the original or a different one. To add the graphic back, touch or click the placeholder, then follow the steps of the procedure To change a graphic on a template: on page 5-8. At this point, you can modify the template further by: Changing the content, font, size, or style of editable text items (see To change the content of a text item on a template: on page 5-5 or To change the font, style, or size of a text item on a template: on page 5-6) Replacing a graphic (see To change a graphic on a template: on page 5-8) Adding a name list to generated personalized awards or stickers (see To add a name list to a template: on page 5-10) -OR- If you re ready to print, touch or click the Next button to go to the Print Preview screen. (See Printing an Award or Sticker on page 5-11.) 5 9 VARIQUEST DESIGN CENTER SOFTWARE USER GUIDE
92 Chapter 5: Creating & Editing Awards & Stickers To add a name list to a template: 1. On the Edit screen, touch or click the text (e.g., Student Name ) where you want the names from your list to appear. 2. Touch or click the Add Name List button. TIP: Remember to always first select the text before you click the Add Name Text button. If the text cannot be replaced by a name list, a message with that information will appear. 3. If you re adding a name list to this template for the first time, the Add Name List screen appears with an empty Text to Include box. Touch or click either: Create/Edit List if you want to create a new name list for this project. The Virtual Keyboard will open, and you can begin to enter the individual items for the name list. For detailed information on creating, editing, and saving name lists, refer to Creating & Managing Name Lists on page 2-8 of this guide. My Saved Lists if you want to use an existing name list for this project. 4. If you choose the My Saved Lists button, the Name Lists screen will appear with all saved name lists displayed. Touch or click the name of the list in the Saved Lists box. TIP: When you select a list, you can scroll through the items on that list in the Preview box. After highlighting the name list you wish to add, click OK. If you ve changed it since it was last saved, you ll be prompted to save it with the changes. VARIQUEST DESIGN CENTER SOFTWARE USER GUIDE 5 10
93 Chapter 5: Creating & Editing Awards & Stickers (Continued) To add a name list to a template: 5. Once you ve added your name list, the Edit screen will reappear with the first name on the list displayed in the template. TIP: You can use only one name list per template. If you already used a name list for the template and want to use a name list for a different text item, change the first text item to standard text by touching or clicking the Change Text button and entering the standard text you want to appear. Then add the name list to the new text item. At this point, you can modify the template further by: Changing the font, size, or style of editable text items (see To change the content of a text item on a template: on page 5-5 or To change the font, style, or size of a text item on a template: on page 5-6) Changing or removing replaceable graphics (see To change a graphic on a template: on page 5-8, or To remove a graphic from a template: on page 5-9) -OR- If you re ready to print, touch or click Next to go to the Print Preview screen. (See Printing an Award or Sticker on page 5-11.) Printing an Award or Sticker When you re ready to print your award or sticker, you have several options, depending on the type of project. Also, if you ve customized the template, you will be asked if you want to save the template before you initiate the printing process. Saving a Template Before Printing If you have made any changes to the template, you will be prompted to save it when you choose Next on the Edit screen. TIP: When should you save a template? Consider these guidelines: If you plan to re-use or to output additional copies of the template you ve customized, you ll save time by saving it and opening it later via the My Saved Stickers option on the Find screen. If you didn t make any actual changes, or if you don t plan to reuse this customized version in the future, it s not necessary to save it (especially if you don t want to add unnecessary files to the My Saved Stickers folder) VARIQUEST DESIGN CENTER SOFTWARE USER GUIDE
94 Chapter 5: Creating & Editing Awards & Stickers To save a customized template: 1. After touching or clicking Next when you ve finished with the Edit screen, a pop-up message will ask whether you want to save the template. Touch or click Yes if you want to save it under a new name. Touch or click No if you don t want to save the template, but do want to proceed to printing. Touch or click Cancel if you want to remain on the Edit screen (e.g., to consider further customization). 2. The Virtual Keyboard will appear. Enter the name you want to use, then touch or click OK. 3. When you get the confirmation message that the template was saved under the name you entered, touch or click OK to continue to the output screen. To print awards or stickers on the Awards Maker 400: 1. Make sure the Awards Maker is turned on, and the media type and width you want are installed. 2. When the Media Type and Width screen appears, make sure the sticker media type and size loaded in the printer are checked. Touch or click a media type and media width to select them. Then touch or click Next to continue. VARIQUEST DESIGN CENTER SOFTWARE USER GUIDE 5 12
95 Chapter 5: Creating & Editing Awards & Stickers (Continued) To print awards or stickers on the Awards Maker 400: 3. With your project displayed on the Print Preview screen, set the number of copies you want printed. The number in the Copies box defaults to 1. Touch or click the up/down arrow keys to change the number. TIP: When using a name list, the number in the # of Stickers box defaults to the number of names on your list. As the sample screen shows, 9 appears because that s the number shown in # of names on list. If you reduce that number, the end of the list will be cut off. For example, if your list consists of 30 names, but you change the # of Stickers to 25, the last five names will not be printed. If you increase that number, the Awards Maker will start over at the top of the list. For example, if you want to print two copies of each name, using that same 30-name list, you would increase the # of Stickers to 60. If you ve added a name list to your project, you can preview all versions of the template by touching or clicking the Show All Previews button. On the All Previews screen, you can scroll to see the templates for all names. You can also view an enlargement by touching or clicking a thumbnail. After viewing all previews, touch or click OK to return to the Print Preview screen. Preview Screen for Show All Previews: 5 13 VARIQUEST DESIGN CENTER SOFTWARE USER GUIDE
96 Chapter 5: Creating & Editing Awards & Stickers (Continued) To print awards or stickers on the Awards Maker 400: 4. If you want to adjust the density of the printing, touch or click the Adjust Printer Density button on the Print Preview screen. A pop-up window will appear with a slider. Touch or click the slider and drag it to Lighter or Darker as you wish. You can return the density to the level before coming to this screen by touching or clicking Reset. When you re done, touch or click OK, or if you want to discard your adjustments, touch or click Cancel. TIP: The default setting for optimum quality has been pre-set for each sticker media type. You will rarely need to adjust it. 5. If you selected the Specialty - Clear Parking Permit Sticker media type previously, you will also have the option to choose Mirror Printing. Mirror Printing prints the sticker so it can be read through a window, as you would view a parking permit sticker. 6. When you re ready to output your awards or stickers, touch or click the Print button. A pop-up window tells you of the status of the print job. When the print job is complete, the pop-up window closes, leaving the Print Preview screen displayed. 7. If you re finished with the project and the Awards & Stickers module, touch or click the Close button. Other options available are: Print additional copies. Go Back to make a change to the design. Start Over to work on a new awards/ stickers project. VARIQUEST DESIGN CENTER SOFTWARE USER GUIDE 5 14
FirePoint 8. Setup & Quick Tour
 FirePoint 8 Setup & Quick Tour Records Management System Copyright (C), 2006 End2End, Inc. End2End, Inc. 6366 Commerce Blvd #330 Rohnert Park, CA 94928 PLEASE READ THIS LICENSE AND DISCLAIMER OF WARRANTY
FirePoint 8 Setup & Quick Tour Records Management System Copyright (C), 2006 End2End, Inc. End2End, Inc. 6366 Commerce Blvd #330 Rohnert Park, CA 94928 PLEASE READ THIS LICENSE AND DISCLAIMER OF WARRANTY
Administrator s Guide
 Graphical Procedure Writing Software Administrator s Guide v3.1 Enterprise Version YOU SHOULD CAREFULLY READ THE FOLLOWING TERMS AND CONDITIONS OF THIS LICENSE AGREEMENT BEFORE OPENING THIS PACKAGE. IF
Graphical Procedure Writing Software Administrator s Guide v3.1 Enterprise Version YOU SHOULD CAREFULLY READ THE FOLLOWING TERMS AND CONDITIONS OF THIS LICENSE AGREEMENT BEFORE OPENING THIS PACKAGE. IF
User Guide. LOCKOUT-PRO TM Graphical Procedure Writing Software v3.0 Desktop Version
 User Guide LOCKOUT-PRO TM Graphical Procedure Writing Software v3.0 Desktop Version YOU SHOULD CAREFULLY READ THE FOLLOWING TERMS AND CONDITIONS OF THIS LICENSE AGREEMENT BEFORE OPENING THIS PACKAGE. IF
User Guide LOCKOUT-PRO TM Graphical Procedure Writing Software v3.0 Desktop Version YOU SHOULD CAREFULLY READ THE FOLLOWING TERMS AND CONDITIONS OF THIS LICENSE AGREEMENT BEFORE OPENING THIS PACKAGE. IF
Graphical Procedure Writing Software. User Guide. v3.1 Enterprise Version
 Graphical Procedure Writing Software User Guide v3.1 Enterprise Version YOU SHOULD CAREFULLY READ THE FOLLOWING TERMS AND CONDITIONS OF THIS LICENSE AGREEMENT BEFORE OPENING THIS PACKAGE. IF YOU DO NOT
Graphical Procedure Writing Software User Guide v3.1 Enterprise Version YOU SHOULD CAREFULLY READ THE FOLLOWING TERMS AND CONDITIONS OF THIS LICENSE AGREEMENT BEFORE OPENING THIS PACKAGE. IF YOU DO NOT
DME-N Network Driver Installation Guide for M7CL
 DME-N Network Driver Installation Guide for M7CL ATTENTION SOFTWARE LICENSE AGREEMENT PLEASE READ THIS SOFTWARE LICENSE AGREEMENT ( AGREEMENT ) CAREFULLY BEFORE USING THIS SOFTWARE. YOU ARE ONLY PERMITTED
DME-N Network Driver Installation Guide for M7CL ATTENTION SOFTWARE LICENSE AGREEMENT PLEASE READ THIS SOFTWARE LICENSE AGREEMENT ( AGREEMENT ) CAREFULLY BEFORE USING THIS SOFTWARE. YOU ARE ONLY PERMITTED
TotalShredder USB. User s Guide
 TotalShredder USB User s Guide Copyright Notice No part of this publication may be copied, transmitted, stored in a retrieval system or translated into any language in any form or by any means without
TotalShredder USB User s Guide Copyright Notice No part of this publication may be copied, transmitted, stored in a retrieval system or translated into any language in any form or by any means without
TOOLS for n Version2 Update Guide
 TOOLS for n Version2 Update Guide SOFTWARE LICENSE AGREEMENT PLEASE READ THIS SOFTWARE LICENSE AGREEMENT ( AGREEMENT ) CAREFULLY BEFORE USING THIS SOFTWARE. YOU ARE ONLY PERMITTED TO USE THIS SOFTWARE
TOOLS for n Version2 Update Guide SOFTWARE LICENSE AGREEMENT PLEASE READ THIS SOFTWARE LICENSE AGREEMENT ( AGREEMENT ) CAREFULLY BEFORE USING THIS SOFTWARE. YOU ARE ONLY PERMITTED TO USE THIS SOFTWARE
NIOX MINO Data Manager User Manual
 US ENGLISH NIOX MINO Data Manager User Manual for version 1.0.0.11 and higher Contact: Aerocrine, Inc. 562 Central Avenue New Providence, NJ 07974 USA Phone: (866) 275-6469 Fax: (877) 329-6469 E-mail:
US ENGLISH NIOX MINO Data Manager User Manual for version 1.0.0.11 and higher Contact: Aerocrine, Inc. 562 Central Avenue New Providence, NJ 07974 USA Phone: (866) 275-6469 Fax: (877) 329-6469 E-mail:
MULTIFUNCTIONAL DIGITAL SYSTEMS. Software Installation Guide
 MULTIFUNCTIONAL DIGITAL SYSTEMS Software Installation Guide 2013 TOSHIBA TEC CORPORATION All rights reserved Under the copyright laws, this manual cannot be reproduced in any form without prior written
MULTIFUNCTIONAL DIGITAL SYSTEMS Software Installation Guide 2013 TOSHIBA TEC CORPORATION All rights reserved Under the copyright laws, this manual cannot be reproduced in any form without prior written
FlukeView. Users Manual. Software for ScopeMeter Test Tools
 FlukeView Software for ScopeMeter Test Tools Users Manual January 2016 2016 Fluke Corporation. All rights reserved. All product names are trademarks of their respective companies. License Agreement 2006-2016
FlukeView Software for ScopeMeter Test Tools Users Manual January 2016 2016 Fluke Corporation. All rights reserved. All product names are trademarks of their respective companies. License Agreement 2006-2016
End User License Agreement
 End User License Agreement Kyocera International, Inc. ( Kyocera ) End User License Agreement. CAREFULLY READ THE FOLLOWING TERMS AND CONDITIONS ( AGREEMENT ) BEFORE USING OR OTHERWISE ACCESSING THE SOFTWARE
End User License Agreement Kyocera International, Inc. ( Kyocera ) End User License Agreement. CAREFULLY READ THE FOLLOWING TERMS AND CONDITIONS ( AGREEMENT ) BEFORE USING OR OTHERWISE ACCESSING THE SOFTWARE
CONTENT PLAYER 9.6_CA_BBP_EN_1.0
 CONTENT PLAYER 9.6_CA_BBP_EN_1.0 COPYRIGHT Copyright 1998, 2009, Oracle and/or its affiliates. All rights reserved. Oracle is a registered trademark of Oracle Corporation and/or its affiliates. Other names
CONTENT PLAYER 9.6_CA_BBP_EN_1.0 COPYRIGHT Copyright 1998, 2009, Oracle and/or its affiliates. All rights reserved. Oracle is a registered trademark of Oracle Corporation and/or its affiliates. Other names
TWAIN 163/211. User Manual
 TWAIN 163/211 User Manual Contents 1 Introduction 1.1 Software end user license agreement... 1-5 1.2 Explanation of manual conventions... 1-8 Safety advices... 1-8 Sequence of action... 1-8 Tips... 1-9
TWAIN 163/211 User Manual Contents 1 Introduction 1.1 Software end user license agreement... 1-5 1.2 Explanation of manual conventions... 1-8 Safety advices... 1-8 Sequence of action... 1-8 Tips... 1-9
Installation & Operation Guide
 Installation & Operation Guide This manual is the operation guide for Medal Editor. Please refer to this manual to install the software or create medal data used on the processing machine. Items That May
Installation & Operation Guide This manual is the operation guide for Medal Editor. Please refer to this manual to install the software or create medal data used on the processing machine. Items That May
Stellar WAB to PST Converter 1.0
 Stellar WAB to PST Converter 1.0 1 Overview Stellar WAB to PST Converter software converts Outlook Express Address Book, also known as Windows Address Book (WAB) files to Microsoft Outlook (PST) files.
Stellar WAB to PST Converter 1.0 1 Overview Stellar WAB to PST Converter software converts Outlook Express Address Book, also known as Windows Address Book (WAB) files to Microsoft Outlook (PST) files.
Inventions & Innovations. Computer Publishing. Module Guide. Edition E0
 Inventions & Innovations Computer Publishing Module Guide Edition 1 36312-E0 FIRST EDITION Second Printing, February 2005 Copyright 2005 Lab-Volt Systems, Inc. All rights reserved. No part of this publication
Inventions & Innovations Computer Publishing Module Guide Edition 1 36312-E0 FIRST EDITION Second Printing, February 2005 Copyright 2005 Lab-Volt Systems, Inc. All rights reserved. No part of this publication
User Guide. Portable Calibration Module
 Portable Calibration Module User Guide CyberMetrics Corporation 1523 W. Whispering Wind Drive Suite 100 Phoenix, Arizona 85085 USA Toll-free: 1-800-777-7020 (USA) Phone: (480) 922-7300 Fax: (480) 922-7400
Portable Calibration Module User Guide CyberMetrics Corporation 1523 W. Whispering Wind Drive Suite 100 Phoenix, Arizona 85085 USA Toll-free: 1-800-777-7020 (USA) Phone: (480) 922-7300 Fax: (480) 922-7400
R227. Terms Code Discount per Sales Code Qty Ordered AR-1227
 DSD Business Systems MAS 90/200 Enhancements R227 Terms Code Discount per Sales Code Qty Ordered AR-1227 Version 5.10 2 Terms Code Discount per Sales Code Qty Ordered Information in this document is subject
DSD Business Systems MAS 90/200 Enhancements R227 Terms Code Discount per Sales Code Qty Ordered AR-1227 Version 5.10 2 Terms Code Discount per Sales Code Qty Ordered Information in this document is subject
Cashbook. User Guide. User Guide
 Cashbook User Guide User Guide MYOB New Zealand Ltd WEBSITE www.myob.co.nz Copyright MYOB Technology Pty 1988-2010 All rights reserved. Trademarks MYOB is a registered trademark and use of it is prohibited
Cashbook User Guide User Guide MYOB New Zealand Ltd WEBSITE www.myob.co.nz Copyright MYOB Technology Pty 1988-2010 All rights reserved. Trademarks MYOB is a registered trademark and use of it is prohibited
Quick Start Guide. Model 0260 Secondary Electronics
 Quick Start Guide Brooks Model 0260 Secondary Electronics 5 Quick Start Guide Dear Customer, The Brooks Smart Interface is a Microsoft Windows based software application that provides expanded control
Quick Start Guide Brooks Model 0260 Secondary Electronics 5 Quick Start Guide Dear Customer, The Brooks Smart Interface is a Microsoft Windows based software application that provides expanded control
MULTIFUNCTIONAL DIGITAL SYSTEMS. Software Installation Guide
 MULTIFUNCTIONAL DIGITAL SYSTEMS Software Installation Guide 2013 TOSHIBA TEC CORPORATION All rights reserved Under the copyright laws, this manual cannot be reproduced in any form without prior written
MULTIFUNCTIONAL DIGITAL SYSTEMS Software Installation Guide 2013 TOSHIBA TEC CORPORATION All rights reserved Under the copyright laws, this manual cannot be reproduced in any form without prior written
Perfecta 3600STP Poster Design System. Quick Start & Introduction
 Perfecta 3600STP Poster Design System Quick Start & Introduction Perfecta 3600STP Quick Start Introduction Your VariQuest Perfecta 3600STP Poster Design System is a multifunction printer designed for printing,
Perfecta 3600STP Poster Design System Quick Start & Introduction Perfecta 3600STP Quick Start Introduction Your VariQuest Perfecta 3600STP Poster Design System is a multifunction printer designed for printing,
ALL-TEST PRO 33IND PC Software Quick Start Guide
 ALL-TEST PRO 33IND PC Software Quick Start Guide 2011 ALL-TEST Pro, LLC All Rights Reserved Rev 2011-12A Contact Information...2 Installation... 3 Introduction... 5 Basic commands... 7 New... 7 Open...
ALL-TEST PRO 33IND PC Software Quick Start Guide 2011 ALL-TEST Pro, LLC All Rights Reserved Rev 2011-12A Contact Information...2 Installation... 3 Introduction... 5 Basic commands... 7 New... 7 Open...
Report Viewer Version 8.1 Getting Started Guide
 Report Viewer Version 8.1 Getting Started Guide Entire Contents Copyright 1988-2017, CyberMetrics Corporation All Rights Reserved Worldwide. GTLRV8.1-11292017 U.S. GOVERNMENT RESTRICTED RIGHTS This software
Report Viewer Version 8.1 Getting Started Guide Entire Contents Copyright 1988-2017, CyberMetrics Corporation All Rights Reserved Worldwide. GTLRV8.1-11292017 U.S. GOVERNMENT RESTRICTED RIGHTS This software
Stellar Phoenix Password Recovery For Windows Server. Version 2.0. User Guide
 Stellar Phoenix Password Recovery For Windows Server Version 2.0 User Guide Overview Stellar Phoenix Password Recovery For Windows Server is a powerful application that helps you reset a Windows Server
Stellar Phoenix Password Recovery For Windows Server Version 2.0 User Guide Overview Stellar Phoenix Password Recovery For Windows Server is a powerful application that helps you reset a Windows Server
SmartScan. Barcode Translator for QuickBooks USER S MANUAL
 SmartScan Barcode Translator for QuickBooks USER S MANUAL Baus Systems 4727 44 th Ave. SW, Suite 202 Seattle, WA 98116 (206) 932-9986 Office (206) 923-0839 Fax E-mail: support@baus-systems.com 1 TABLE
SmartScan Barcode Translator for QuickBooks USER S MANUAL Baus Systems 4727 44 th Ave. SW, Suite 202 Seattle, WA 98116 (206) 932-9986 Office (206) 923-0839 Fax E-mail: support@baus-systems.com 1 TABLE
SensView User Guide. Version 1.0 February 8, Copyright 2010 SENSR LLC. All Rights Reserved. R V1.0
 SensView User Guide Version 1.0 February 8, 2010 Copyright 2010 SENSR LLC. All Rights Reserved. R001-419-V1.0 TABLE OF CONTENTS 1 PREAMBLE 3 1.1 Software License Agreement 3 2 INSTALLING SENSVIEW 5 2.1
SensView User Guide Version 1.0 February 8, 2010 Copyright 2010 SENSR LLC. All Rights Reserved. R001-419-V1.0 TABLE OF CONTENTS 1 PREAMBLE 3 1.1 Software License Agreement 3 2 INSTALLING SENSVIEW 5 2.1
CX Recorder. User Guide. Version 1.0 February 8, Copyright 2010 SENSR LLC. All Rights Reserved. R V1.0
 CX Recorder User Guide Version 1.0 February 8, 2010 Copyright 2010 SENSR LLC. All Rights Reserved. R001-418-V1.0 TABLE OF CONTENTS 1 PREAMBLE 3 1.1 Software License Agreement 3 2 INSTALLING CXRECORDER
CX Recorder User Guide Version 1.0 February 8, 2010 Copyright 2010 SENSR LLC. All Rights Reserved. R001-418-V1.0 TABLE OF CONTENTS 1 PREAMBLE 3 1.1 Software License Agreement 3 2 INSTALLING CXRECORDER
Daniel MeterLink Software v1.40
 Quick Start Manual P/N 3-9000-763, Rev K June 2017 Daniel MeterLink Software v1.40 for Daniel Gas and Liquid Ultrasonic Flow Meters Software License Agreement PLEASE READ THIS SOFTWARE LICENSE AGREEMENT
Quick Start Manual P/N 3-9000-763, Rev K June 2017 Daniel MeterLink Software v1.40 for Daniel Gas and Liquid Ultrasonic Flow Meters Software License Agreement PLEASE READ THIS SOFTWARE LICENSE AGREEMENT
User Guide. Portable Calibration Module
 Portable Calibration Module User Guide CyberMetrics Corporation 1523 W. Whispering Wind Drive Suite 100 Phoenix, Arizona 85085 USA Toll-free: 1-800-777-7020 (USA) Phone: (480) 922-7300 Fax: (480) 922-7400
Portable Calibration Module User Guide CyberMetrics Corporation 1523 W. Whispering Wind Drive Suite 100 Phoenix, Arizona 85085 USA Toll-free: 1-800-777-7020 (USA) Phone: (480) 922-7300 Fax: (480) 922-7400
S056. Segment Substitution On the Fly SO-1056
 DSD Business Systems MAS 90/200 Enhancements S056 Segment Substitution On the Fly SO-1056 Version 5.10 2 Segment Substitution On the Fly Information in this document is subject to change without notice.
DSD Business Systems MAS 90/200 Enhancements S056 Segment Substitution On the Fly SO-1056 Version 5.10 2 Segment Substitution On the Fly Information in this document is subject to change without notice.
Network-MIDI Driver Installation Guide
 Network-MIDI Driver Installation Guide ATTENTION SOFTWARE LICENSE AGREEMENT PLEASE READ THIS SOFTWARE LICENSE AGREEMENT ( AGREEMENT ) CAREFULLY BEFORE USING THIS SOFTWARE. YOU ARE ONLY PERMITTED TO USE
Network-MIDI Driver Installation Guide ATTENTION SOFTWARE LICENSE AGREEMENT PLEASE READ THIS SOFTWARE LICENSE AGREEMENT ( AGREEMENT ) CAREFULLY BEFORE USING THIS SOFTWARE. YOU ARE ONLY PERMITTED TO USE
Roland CutChoice. Ver. 1 USER S MANUAL
 Roland CutChoice Ver. 1 USER S MANUAL Thank you very much for purchasing the Roland cutter. To ensure correct and safe usage with a full understanding of this product s performance, please be sure to read
Roland CutChoice Ver. 1 USER S MANUAL Thank you very much for purchasing the Roland cutter. To ensure correct and safe usage with a full understanding of this product s performance, please be sure to read
Version 7 & 8. Note for users of MYOB AccountRight Live : Please use version 9 of Act! Link for MYOB instead USER GUIDE
 Version 7 & 8 Link the following Act! software: Act! & Act! Pro 2008-2017 (v10.2-19.0) Act! Premium 2008-2017 (v10.2-19.0) (referred to as Act! in this guide) to the following MYOB software: MYOB AccountRight
Version 7 & 8 Link the following Act! software: Act! & Act! Pro 2008-2017 (v10.2-19.0) Act! Premium 2008-2017 (v10.2-19.0) (referred to as Act! in this guide) to the following MYOB software: MYOB AccountRight
System Administrators Guide
 System Administrators Guide Standalone Version Freezerworks Unlimited Version 6.0 PO Box 174 Mountlake Terrace, WA 98043 www.freezerworks.com support@freezerworks.com 425-673-1974 877-289-7960 U.S. Toll
System Administrators Guide Standalone Version Freezerworks Unlimited Version 6.0 PO Box 174 Mountlake Terrace, WA 98043 www.freezerworks.com support@freezerworks.com 425-673-1974 877-289-7960 U.S. Toll
PRESENTATION BACKGROUNDS
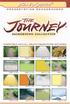 PRESENTATION BACKGROUNDS TM COMPATIBLE WITH ALL MAJOR PRESENTATION SOFTWARE 001TJ1.JPG 002TJ1.JPG 003TJ1.JPG 004TJ1.JPG 005TJ1.JPG 006TJ1.JPG 007TJ1.JPG 008TJ1.JPG 009TJ1.JPG 010TJ1.JPG 011TJ1.JPG 012TJ1.JPG
PRESENTATION BACKGROUNDS TM COMPATIBLE WITH ALL MAJOR PRESENTATION SOFTWARE 001TJ1.JPG 002TJ1.JPG 003TJ1.JPG 004TJ1.JPG 005TJ1.JPG 006TJ1.JPG 007TJ1.JPG 008TJ1.JPG 009TJ1.JPG 010TJ1.JPG 011TJ1.JPG 012TJ1.JPG
Installation and Configuration Manual. Price List Utilities. for Microsoft Dynamics CRM Dynamics Professional Solutions Ltd 1 / 14
 Installation and Configuration Manual Price List Utilities for Microsoft Dynamics CRM 2011 Dynamics Professional Solutions Ltd 1 / 14 Copyright Warranty disclaimer Limitation of liability License agreement
Installation and Configuration Manual Price List Utilities for Microsoft Dynamics CRM 2011 Dynamics Professional Solutions Ltd 1 / 14 Copyright Warranty disclaimer Limitation of liability License agreement
User Guide 701P Wide Format Solution Wide Format Scan Service
 User Guide 701P44865 6204 Wide Format Solution Wide Format Scan Service Xerox Corporation Global Knowledge & Language Services 800 Phillips Road Bldg. 845-17S Webster, NY 14580 Copyright 2006 Xerox Corporation.
User Guide 701P44865 6204 Wide Format Solution Wide Format Scan Service Xerox Corporation Global Knowledge & Language Services 800 Phillips Road Bldg. 845-17S Webster, NY 14580 Copyright 2006 Xerox Corporation.
Pocket ESA. Version 1. User s Guide. Copyright (c) GAEA Technologies Ltd. All rights reserved.
 Pocket ESA Version 1 User s Guide Copyright (c) 2004. GAEA Technologies Ltd. All rights reserved. Not to be reprinted without the written consent of GAEA Technologies Ltd. Printed in Canada Pocket ESA
Pocket ESA Version 1 User s Guide Copyright (c) 2004. GAEA Technologies Ltd. All rights reserved. Not to be reprinted without the written consent of GAEA Technologies Ltd. Printed in Canada Pocket ESA
Stellar Phoenix Windows Data Recovery - Pro
 Stellar Phoenix Windows Data Recovery - Pro Version 4.2 Installation Manual 1 Overview Stellar Phoenix Windows Data Recovery is a complete solution to recover data from hard disk. However, Microsoft Windows
Stellar Phoenix Windows Data Recovery - Pro Version 4.2 Installation Manual 1 Overview Stellar Phoenix Windows Data Recovery is a complete solution to recover data from hard disk. However, Microsoft Windows
USB Server User Manual
 1 Copyright Notice Copyright Incorporated 2009. All rights reserved. Disclaimer Incorporated shall not be liable for technical or editorial errors or omissions contained herein; nor for incidental or consequential
1 Copyright Notice Copyright Incorporated 2009. All rights reserved. Disclaimer Incorporated shall not be liable for technical or editorial errors or omissions contained herein; nor for incidental or consequential
Upgrading BMDM and BMRG Software and MPM, BDS and DCM Firmware
 Upgrading BMDM and BMRG Software and MPM, BDS and DCM Firmware 990 South Rogers Circle, Suite 11 Boca Raton, FL 33487 Tel: 561-997-2299 Fax: 561-997-5588 www.alber.com 1. Warranty and Limitation of Liability
Upgrading BMDM and BMRG Software and MPM, BDS and DCM Firmware 990 South Rogers Circle, Suite 11 Boca Raton, FL 33487 Tel: 561-997-2299 Fax: 561-997-5588 www.alber.com 1. Warranty and Limitation of Liability
Price List Utilities. For Dynamics CRM 2016
 Price List Utilities For Dynamics CRM 2016 Page 1 of 19 Price List Utilities 2016 Copyright Warranty disclaimer Limitation of liability License agreement Copyright 2016 Dynamics Professional Solutions.
Price List Utilities For Dynamics CRM 2016 Page 1 of 19 Price List Utilities 2016 Copyright Warranty disclaimer Limitation of liability License agreement Copyright 2016 Dynamics Professional Solutions.
PRODUCT GUIDE. L e p i d e S o f t w a r e P r i v a t e L i m i t e d
 PRODUCT GUIDE Table of Contents 1. About Kernel for PDF to Word... 4 1.1 Using this Manual... 4 1.2 Kernel for PDF to Word... 5 1.4 Who Should Use this Software?... 6 2. Getting Started... 7 2.1 Installation
PRODUCT GUIDE Table of Contents 1. About Kernel for PDF to Word... 4 1.1 Using this Manual... 4 1.2 Kernel for PDF to Word... 5 1.4 Who Should Use this Software?... 6 2. Getting Started... 7 2.1 Installation
S354. Commission Rate Table by Salesperson/Customer/Item Code SO-1354
 DSD Business Systems MAS 90/200 Enhancements S354 Commission Rate Table by Salesperson/Customer/Item Code SO-1354 Version 4.40 2 Commission Rate Table by Salesperson/Cust/Item Information in this document
DSD Business Systems MAS 90/200 Enhancements S354 Commission Rate Table by Salesperson/Customer/Item Code SO-1354 Version 4.40 2 Commission Rate Table by Salesperson/Cust/Item Information in this document
Font Software - Commercial Desktop License
 Font Software - Commercial Desktop License YOU MAY: Use the fonts within the creation of or as part of a company logo. Use the fonts within the creation of design works, rasterized images for web sites
Font Software - Commercial Desktop License YOU MAY: Use the fonts within the creation of or as part of a company logo. Use the fonts within the creation of design works, rasterized images for web sites
Digital Signage Player Management Software
 3-296-173-11 (1) Digital Signage Player Management Software Operating Instructions Before operating the software, please read this manual thoroughly and retain it for future reference. VSPA-D7 Version
3-296-173-11 (1) Digital Signage Player Management Software Operating Instructions Before operating the software, please read this manual thoroughly and retain it for future reference. VSPA-D7 Version
INTELLEX SOFTWARE VERSION 3.1 UPGRADE
 INTELLEX SOFTWARE VERSION 3.1 UPGRADE This software upgrades an Intellex 3.0 unit to version 3.1 software. This release of the 3.1 software (v3.1.35) is configurable to English, French, German, and Spanish
INTELLEX SOFTWARE VERSION 3.1 UPGRADE This software upgrades an Intellex 3.0 unit to version 3.1 software. This release of the 3.1 software (v3.1.35) is configurable to English, French, German, and Spanish
MOTIF-RACK XS Editor Installation Guide
 MOTIF-RACK XS Editor Installation Guide ATTENTION SOFTWARE LICENSING AGREEMENT PLEASE READ THIS SOFTWARE LICENSE AGREEMENT ( AGREEMENT ) CAREFULLY BEFORE USING THIS SOFTWARE. YOU ARE ONLY PERMITTED TO
MOTIF-RACK XS Editor Installation Guide ATTENTION SOFTWARE LICENSING AGREEMENT PLEASE READ THIS SOFTWARE LICENSE AGREEMENT ( AGREEMENT ) CAREFULLY BEFORE USING THIS SOFTWARE. YOU ARE ONLY PERMITTED TO
PRODUCT GUIDE. L e p i d e S o f t w a r e P r i v a t e L i m i t e d
 PRODUCT GUIDE Table of Contents 1.1 Using this Manual... 4 1.1.1 List of Abbreviations... 4 1.2 Kernel for Access... 5 1.4 Who Should Use this Software?... 5 2.1 Installation Pre-requisites... 6 2.1.1
PRODUCT GUIDE Table of Contents 1.1 Using this Manual... 4 1.1.1 List of Abbreviations... 4 1.2 Kernel for Access... 5 1.4 Who Should Use this Software?... 5 2.1 Installation Pre-requisites... 6 2.1.1
Oracle User Productivity Kit Content Player
 Oracle User Productivity Kit Content Player Oracle User Productivity Kit Content Player Copyright 1998, 2012, Oracle and/or its affiliates. All rights reserved. Oracle and Java are registered trademarks
Oracle User Productivity Kit Content Player Oracle User Productivity Kit Content Player Copyright 1998, 2012, Oracle and/or its affiliates. All rights reserved. Oracle and Java are registered trademarks
BR-Receipts User's Guide
 BR-Receipts User's Guide Version A USENG Copyright 2016 Brother Industries, Ltd. All Rights Reserved. PDFlib (C) 1997-2009, PDFlib GmbH and Thomas Merz. JPEGlib (C) 1998 Independent JPEG Group. QuickBooks
BR-Receipts User's Guide Version A USENG Copyright 2016 Brother Industries, Ltd. All Rights Reserved. PDFlib (C) 1997-2009, PDFlib GmbH and Thomas Merz. JPEGlib (C) 1998 Independent JPEG Group. QuickBooks
Installing Enterprise Switch Manager
 Installing Enterprise Switch Manager ATTENTION Clicking on a PDF hyperlink takes you to the appropriate page If necessary, scroll up or down the page to see the beginning of the referenced section NN47300-300
Installing Enterprise Switch Manager ATTENTION Clicking on a PDF hyperlink takes you to the appropriate page If necessary, scroll up or down the page to see the beginning of the referenced section NN47300-300
FarStone One. Users Guide
 FarStone One Users Guide Contents FarStone One Features Comparison... 3 Copyright Notice... 4 Software License Agreement... 5 Chapter 1: Product Overview... 10 Chapter 2: Installing and Uninstalling FarStone
FarStone One Users Guide Contents FarStone One Features Comparison... 3 Copyright Notice... 4 Software License Agreement... 5 Chapter 1: Product Overview... 10 Chapter 2: Installing and Uninstalling FarStone
Introduction to Microsoft Office 2016: Word
 Introduction to Microsoft Office 2016: Word Last Updated: September 2018 Cost: $2.00 Microsoft Word is a word processing software. You can use it to type letters, reports, and other documents. This class
Introduction to Microsoft Office 2016: Word Last Updated: September 2018 Cost: $2.00 Microsoft Word is a word processing software. You can use it to type letters, reports, and other documents. This class
SADL version 1.0 for Windows Satisfaction with Amplification in Daily Life
 SADL version 1.0 for Windows Satisfaction with Amplification in Daily Life For scoring and administering the SADL survey. Table of Contents page Software License Agreement 1 Technical Support 3 System
SADL version 1.0 for Windows Satisfaction with Amplification in Daily Life For scoring and administering the SADL survey. Table of Contents page Software License Agreement 1 Technical Support 3 System
Getting Started (No installation necessary)
 ProtAnt (Windows) Build 1.2.1 (Released March 21, 2017) Laurence Anthony, Ph.D. Center for English Language Education in Science and Engineering, School of Science and Engineering, Waseda University, 3-4-1
ProtAnt (Windows) Build 1.2.1 (Released March 21, 2017) Laurence Anthony, Ph.D. Center for English Language Education in Science and Engineering, School of Science and Engineering, Waseda University, 3-4-1
Font Software License
 Font Software License URW TYPE FOUNDRY GMBH Essener Straße 105 22419 Hamburg Germany TEL +49 (0) 40 60605 0 FAX +49 (0) 40 60605 111 info@urwtype.com www.urwtype.com 1.1 URW FONT SOFTWARE LICENSE CONTENT
Font Software License URW TYPE FOUNDRY GMBH Essener Straße 105 22419 Hamburg Germany TEL +49 (0) 40 60605 0 FAX +49 (0) 40 60605 111 info@urwtype.com www.urwtype.com 1.1 URW FONT SOFTWARE LICENSE CONTENT
User s Guide to Creating PDFs for the Sony Reader
 User s Guide to Creating PDFs for the Sony Reader 1 Table of Contents I. Introduction Portable Document Format PDF Creation Software Sony Reader screen dimensions and specifications Font recommendations
User s Guide to Creating PDFs for the Sony Reader 1 Table of Contents I. Introduction Portable Document Format PDF Creation Software Sony Reader screen dimensions and specifications Font recommendations
Scan to Hard Disk. Administrator's Guide
 Scan to Hard Disk Administrator's Guide April 2015 www.lexmark.com Edition notice April 2015 The following paragraph does not apply to any country where such provisions are inconsistent with local law:
Scan to Hard Disk Administrator's Guide April 2015 www.lexmark.com Edition notice April 2015 The following paragraph does not apply to any country where such provisions are inconsistent with local law:
User Guide. BlackBerry Docs To Go for Android. Version 1.3.0
 User Guide BlackBerry Docs To Go for Android Version 1.3.0 Published: 2017-09-13 SWD-20170925160536936 Contents Introduction... 5 What is the BlackBerry Docs To Go app?...5 Getting started with BlackBerry
User Guide BlackBerry Docs To Go for Android Version 1.3.0 Published: 2017-09-13 SWD-20170925160536936 Contents Introduction... 5 What is the BlackBerry Docs To Go app?...5 Getting started with BlackBerry
A new clients guide to: Activating a new Studio 3.0 Account Creating a Photo Album Starting a Project Submitting a Project Publishing Tips
 Getting Started With Heritage Makers A Guide to the Heritage Studio 3.0 Drag and Drop Publishing System presented by Heritage Makers A new clients guide to: Activating a new Studio 3.0 Account Creating
Getting Started With Heritage Makers A Guide to the Heritage Studio 3.0 Drag and Drop Publishing System presented by Heritage Makers A new clients guide to: Activating a new Studio 3.0 Account Creating
GLDE. General Ledger Detail Editor
 DSD Business Systems Sage 100 Enhancements GLDE General Ledger Detail Editor Version 5.30 2 General Ledger Detail Editor Information in this document is subject to change without notice. Copyright 1993-2012,
DSD Business Systems Sage 100 Enhancements GLDE General Ledger Detail Editor Version 5.30 2 General Ledger Detail Editor Information in this document is subject to change without notice. Copyright 1993-2012,
VariQuest Design Center Software. Installation Guide CONTENTS VERSION 5.0
 VariQuest Design Center Software Installation Guide VERSION 5.0 CONTENTS Getting Started......................................... 2 Important Notes........................................ 2 Installing
VariQuest Design Center Software Installation Guide VERSION 5.0 CONTENTS Getting Started......................................... 2 Important Notes........................................ 2 Installing
Installing Enterprise Switch Manager
 Installing Enterprise Switch Manager NN47300-300 Document status: Standard Document version: 0401 Document date: 26 March 2008 All Rights Reserved The information in this document is subject to change
Installing Enterprise Switch Manager NN47300-300 Document status: Standard Document version: 0401 Document date: 26 March 2008 All Rights Reserved The information in this document is subject to change
7. copy or distribute the Software, or any part thereof, or any accompanying documentation or part thereof, other than in accordance with 3.
 1 Before You Begin AUSTRALIAN ACCESS SOFTWARE LICENCE AGREEMENT IMPORTANT - READ CAREFULLY 30 DAYS EVALUATION AND FULL LICENSED VERSIONS: A. By agreeing to this licence agreement and/or by installing,
1 Before You Begin AUSTRALIAN ACCESS SOFTWARE LICENCE AGREEMENT IMPORTANT - READ CAREFULLY 30 DAYS EVALUATION AND FULL LICENSED VERSIONS: A. By agreeing to this licence agreement and/or by installing,
Ludlum Lumic Data Logger Software Manual Version 1.1.xx
 Ludlum Lumic Data Logger Software Manual Version 1.1.xx Ludlum Lumic Data Logger Software Manual Version 1.1.xx Contents Introduction... 1 Software License Agreement... 2 Getting Started... 5 Minimum
Ludlum Lumic Data Logger Software Manual Version 1.1.xx Ludlum Lumic Data Logger Software Manual Version 1.1.xx Contents Introduction... 1 Software License Agreement... 2 Getting Started... 5 Minimum
ABB Network Partner. User s Manual CAP/REx 500*2.0
 User s Manual CAP/REx 500*2.0 This manual belongs to: Contents Chapter Page About this manual 1 Introduction 3 Instructions 7 References 15 Customer feedback report 17 Software Registration Form 19 Index
User s Manual CAP/REx 500*2.0 This manual belongs to: Contents Chapter Page About this manual 1 Introduction 3 Instructions 7 References 15 Customer feedback report 17 Software Registration Form 19 Index
Studio Manager. for / Installation Guide. Keep This Manual For Future Reference.
 Studio Manager for / Installation Guide Keep This Manual For Future Reference. E i Important Information Exclusion of Certain Liability Trademarks Copyright Manufacturer, importer, or dealer shall not
Studio Manager for / Installation Guide Keep This Manual For Future Reference. E i Important Information Exclusion of Certain Liability Trademarks Copyright Manufacturer, importer, or dealer shall not
Getting Started (No installation necessary) Windows On Windows systems, simply double click the AntGram icon to launch the program.
 AntGram (Windows) Build 1.0 (Released September 22, 2018) Laurence Anthony, Ph.D. Center for English Language Education in Science and Engineering, School of Science and Engineering, Waseda University,
AntGram (Windows) Build 1.0 (Released September 22, 2018) Laurence Anthony, Ph.D. Center for English Language Education in Science and Engineering, School of Science and Engineering, Waseda University,
ADN. System Installer. Instruction manual
 ADN System Installer Instruction manual Content Content Installation requirements... 4 Selecting updates... 4 ADN System Update... 5 Establishing the connection... 5 Overview of the update stage window...
ADN System Installer Instruction manual Content Content Installation requirements... 4 Selecting updates... 4 ADN System Update... 5 Establishing the connection... 5 Overview of the update stage window...
PRODUCT GUIDE. N u c l e u s D a t a R e c o v e r y. C o m P r i v a t e L i m i t e d
 PRODUCT GUIDE Table of Contents 1. Introduction to Kernel for Tape... 4 1.1 Using this Manual... 4 1.2 About Kernel for Tape... 5 1.3 Salient Features... 5 1.4 Who Should Use this Software?... 5 2. Getting
PRODUCT GUIDE Table of Contents 1. Introduction to Kernel for Tape... 4 1.1 Using this Manual... 4 1.2 About Kernel for Tape... 5 1.3 Salient Features... 5 1.4 Who Should Use this Software?... 5 2. Getting
T-Invoicer User Guide
 - 1 - T-Invoicer User Guide Introduction T-Invoicer is an entry level invoicing system designed for small & startup business's who need to invoice customers quickly & easily. T-Invoicer has all the basic
- 1 - T-Invoicer User Guide Introduction T-Invoicer is an entry level invoicing system designed for small & startup business's who need to invoice customers quickly & easily. T-Invoicer has all the basic
Aboriginal Information Systems. Per Capita Distribution TOBTAX. User Reference
 Aboriginal Information Systems Per Capita Distribution TOBTAX User Reference Custom Software. Network Services. E-Business. Complete I T Solutions. 2005 - Advanced DataSystems Ltd. Copyright Information
Aboriginal Information Systems Per Capita Distribution TOBTAX User Reference Custom Software. Network Services. E-Business. Complete I T Solutions. 2005 - Advanced DataSystems Ltd. Copyright Information
1. License Grant; Related Provisions.
 IMPORTANT: READ THIS AGREEMENT CAREFULLY. THIS IS A LEGAL AGREEMENT BETWEEN AVG TECHNOLOGIES CY, Ltd. ( AVG TECHNOLOGIES ) AND YOU (ACTING AS AN INDIVIDUAL OR, IF APPLICABLE, ON BEHALF OF THE INDIVIDUAL
IMPORTANT: READ THIS AGREEMENT CAREFULLY. THIS IS A LEGAL AGREEMENT BETWEEN AVG TECHNOLOGIES CY, Ltd. ( AVG TECHNOLOGIES ) AND YOU (ACTING AS AN INDIVIDUAL OR, IF APPLICABLE, ON BEHALF OF THE INDIVIDUAL
Getting Started (No installation necessary) Windows On Windows systems, simply double click the AntPConc icon to launch the program.
 AntPConc (Windows) Build 1.2.0 (Released March 25, 2017) Laurence Anthony, Ph.D. Center for English Language Education in Science and Engineering, School of Science and Engineering, Waseda University,
AntPConc (Windows) Build 1.2.0 (Released March 25, 2017) Laurence Anthony, Ph.D. Center for English Language Education in Science and Engineering, School of Science and Engineering, Waseda University,
What can Word 2013 do?
 Mary Ann Wallner What can Word 2013 do? Provide the right tool for: Every aspect of document creation Desktop publishing Web publishing 2 Windows 7: Click Start Choose Microsoft Office > Microsoft Word
Mary Ann Wallner What can Word 2013 do? Provide the right tool for: Every aspect of document creation Desktop publishing Web publishing 2 Windows 7: Click Start Choose Microsoft Office > Microsoft Word
Creating Interactive PDF Forms
 Creating Interactive PDF Forms Using Adobe Acrobat X Pro for the Mac University Information Technology Services Training, Outreach, Learning Technologies and Video Production Copyright 2012 KSU Department
Creating Interactive PDF Forms Using Adobe Acrobat X Pro for the Mac University Information Technology Services Training, Outreach, Learning Technologies and Video Production Copyright 2012 KSU Department
Marketing tools for Check-Inn Setup Guide & Manual. Rev. 1/22/16
 Marketing tools for Check-Inn Setup Guide & Manual Rev. 1/22/16 2015 Innsoft, Inc. Contents License & warranty... 5 Customer support... 6 Acknowledgement... 6 Introduction... 7 Getting Started... 8 Installation...
Marketing tools for Check-Inn Setup Guide & Manual Rev. 1/22/16 2015 Innsoft, Inc. Contents License & warranty... 5 Customer support... 6 Acknowledgement... 6 Introduction... 7 Getting Started... 8 Installation...
Stellar Data Recovery - Home
 Stellar Data Recovery - Home 1. Overview Stellar Data Recovery Home is a complete solution to recover lost data from your hard disks and removable drives. It is a complete solution for all your data loss
Stellar Data Recovery - Home 1. Overview Stellar Data Recovery Home is a complete solution to recover lost data from your hard disks and removable drives. It is a complete solution for all your data loss
Getting Started Guide
 SnagIt Getting Started Guide Welcome to SnagIt Thank you for your purchase of SnagIt. SnagIt is the premier application to use for all of your screen capturing needs. Whatever you can see on your screen,
SnagIt Getting Started Guide Welcome to SnagIt Thank you for your purchase of SnagIt. SnagIt is the premier application to use for all of your screen capturing needs. Whatever you can see on your screen,
Getting Started with the Clarinet Fingering Font :
 M: Getting Started with the Clarinet Fingering Font : The Clarinet Fingering Font was developed out of a need to notate fingering for beginners as well as extended technique fingerings for sheet music.
M: Getting Started with the Clarinet Fingering Font : The Clarinet Fingering Font was developed out of a need to notate fingering for beginners as well as extended technique fingerings for sheet music.
Converter. Stellar DBX To Windows Live Mail. Stellar DBX To Windows Live Mail Converter 1.0 User Guide
 Converter Stellar DBX To Windows Live Mail Stellar DBX To Windows Live Mail Converter 1.0 User Guide 1 Overview Stellar DBX To Windows Live Mail Converter converts Microsoft Outlook Express (DBX) files
Converter Stellar DBX To Windows Live Mail Stellar DBX To Windows Live Mail Converter 1.0 User Guide 1 Overview Stellar DBX To Windows Live Mail Converter converts Microsoft Outlook Express (DBX) files
Alarm Annunciation. Software Manual
 Alarm Annunciation Software Manual Software License This is a legal agreement between you, the end user, and Toye Corporation, a California corporation ("Toye"), regarding your use of the Access Central
Alarm Annunciation Software Manual Software License This is a legal agreement between you, the end user, and Toye Corporation, a California corporation ("Toye"), regarding your use of the Access Central
SaviSign Manager User Manual
 SaviSign Manager User Manual Digital Signage Management Software For The P100 Signage Player For use with Windows 7 or Higher Easy-to-use, powerful software Perfect for crafting digital signage displays!
SaviSign Manager User Manual Digital Signage Management Software For The P100 Signage Player For use with Windows 7 or Higher Easy-to-use, powerful software Perfect for crafting digital signage displays!
Table of Contents TRIMS Grounds Management Software Installation Guide
 Table of Contents TRIMS Grounds Management Software Installation Guide Software License Agreement... 1 Limited Warranty... 2 Starting the Installation... 2 Select Installation Type... 3 Stand Alone Desktop
Table of Contents TRIMS Grounds Management Software Installation Guide Software License Agreement... 1 Limited Warranty... 2 Starting the Installation... 2 Select Installation Type... 3 Stand Alone Desktop
VP-UML Installation Guide
 Visual Paradigm for UML 6.0 Installation Guide The software and documentation are furnished under the Visual Paradigm for UML license agreement and may be used only in accordance with the terms of the
Visual Paradigm for UML 6.0 Installation Guide The software and documentation are furnished under the Visual Paradigm for UML license agreement and may be used only in accordance with the terms of the
Logging and Report Generator Program LRG. MS-Windows NT4.0, 2000 and XP Pro Version 7.0
 Program LRG MS-Windows NT4.0, 2000 and XP Pro Version 7.0 Information in this document is subject to change without notice. Companies, names, and data used in examples herein are fictitious unless otherwise
Program LRG MS-Windows NT4.0, 2000 and XP Pro Version 7.0 Information in this document is subject to change without notice. Companies, names, and data used in examples herein are fictitious unless otherwise
FlukeView Forms. Documenting Software. Getting Started
 FlukeView Forms Documenting Software Getting Started PN 1574021 September 2000 2000 Fluke Corporation. All rights reserved. Printed in USA All product names are trademarks of their respective companies.
FlukeView Forms Documenting Software Getting Started PN 1574021 September 2000 2000 Fluke Corporation. All rights reserved. Printed in USA All product names are trademarks of their respective companies.
User guide. PRISMAdirect Order processing
 User guide PRISMAdirect Order processing Copyright 2016, Océ All rights reserved. No part of this work may be reproduced, copied, adapted, or transmitted in any form or by any means without written permission
User guide PRISMAdirect Order processing Copyright 2016, Océ All rights reserved. No part of this work may be reproduced, copied, adapted, or transmitted in any form or by any means without written permission
User Guide for RICOH Printer
 series User Guide for RICOH Printer Overview Windows version Mac version Troubleshooting TABLE OF CONTENTS How to Read the Manual... 2 1. Overview Introduction to RICOH Printer... 4 Operating environments...
series User Guide for RICOH Printer Overview Windows version Mac version Troubleshooting TABLE OF CONTENTS How to Read the Manual... 2 1. Overview Introduction to RICOH Printer... 4 Operating environments...
MegaStat Installation Instructions
 MegaStat Installation Instructions 1. Download MegaStatInstallationFilesWindows.zip from the website. When you click the download link you will see options at the bottom of the screen that will depend
MegaStat Installation Instructions 1. Download MegaStatInstallationFilesWindows.zip from the website. When you click the download link you will see options at the bottom of the screen that will depend
Word 2007/10/13 1 Introduction
 Objectives Word 2007/10/13 1 Introduction Understand the new Word 2007 Interface Navigate the Office button Learn about the Quick Access menu Navigate the Ribbon menu interface Understand the I-beam Learn
Objectives Word 2007/10/13 1 Introduction Understand the new Word 2007 Interface Navigate the Office button Learn about the Quick Access menu Navigate the Ribbon menu interface Understand the I-beam Learn
Manual NEWBASE WebShot 1.4. Copyright by NEWBASE GmbH, Hamburg, Germany
 Manual NEWBASE WebShot 1.4 Copyright by NEWBASE GmbH, Hamburg, Germany Table of contents Copyright... 3 NEWBASE License Agreement... 3 Maintenance... 4 Manual Conventions... 5 Installation 6 Starting and
Manual NEWBASE WebShot 1.4 Copyright by NEWBASE GmbH, Hamburg, Germany Table of contents Copyright... 3 NEWBASE License Agreement... 3 Maintenance... 4 Manual Conventions... 5 Installation 6 Starting and
Perfect Time Pro v User Manual
 Perfect Time Pro v 2.0 - User Manual With Perfect Time Pro Version 2.0, we have combined two of our very successful product lines into one comprehensive time management solution. Merging our Point Of Entry
Perfect Time Pro v 2.0 - User Manual With Perfect Time Pro Version 2.0, we have combined two of our very successful product lines into one comprehensive time management solution. Merging our Point Of Entry
RSA WebCRD Getting Started
 RSA WebCRD Getting Started User Guide Getting Started with WebCRD Document Version: V8.1-3 Software Version: WebCRD V8.1.3 June 2011 2001-2011 Rochester Software Associates, Inc. All Rights Reserved. AutoFlow,
RSA WebCRD Getting Started User Guide Getting Started with WebCRD Document Version: V8.1-3 Software Version: WebCRD V8.1.3 June 2011 2001-2011 Rochester Software Associates, Inc. All Rights Reserved. AutoFlow,
FaciliWorks. Desktop CMMS Installation Guide
 FaciliWorks Desktop CMMS Installation Guide FaciliWorks Desktop CMMS Installation Guide CyberMetrics Corporation 1523 West Whispering Wind Drive, Suite 100 Phoenix, Arizona 85085 USA Toll-free: 1-800-776-3090
FaciliWorks Desktop CMMS Installation Guide FaciliWorks Desktop CMMS Installation Guide CyberMetrics Corporation 1523 West Whispering Wind Drive, Suite 100 Phoenix, Arizona 85085 USA Toll-free: 1-800-776-3090
CheckMark User s Manual
 CheckMark 1099 User s Manual 1099 Information in this manual is subject to change without notice. This manual ( Manual or Documentation ) and the software ( Software ) described in it are copyrighted,
CheckMark 1099 User s Manual 1099 Information in this manual is subject to change without notice. This manual ( Manual or Documentation ) and the software ( Software ) described in it are copyrighted,
0Introduction. Overview. This introduction contains general information and tips for using your Avaya CD-ROM.
 0 Overview Purpose This introduction contains general information and tips for using your Avaya CD-ROM. Features This offer is designed for all users who want the ease of accessing documentation electronically.
0 Overview Purpose This introduction contains general information and tips for using your Avaya CD-ROM. Features This offer is designed for all users who want the ease of accessing documentation electronically.
Trademark. Cadex C5100 BatteryStore v1.5 User Guide
 v1.5 Trademark C5100 BatteryStore is a trademark of Cadex Electronics Inc. All other trademarks or registered trademarks mentioned herein are the property of their respective owners. Copyright Notice Copyright
v1.5 Trademark C5100 BatteryStore is a trademark of Cadex Electronics Inc. All other trademarks or registered trademarks mentioned herein are the property of their respective owners. Copyright Notice Copyright
