VAT e-filing System for VAT dealers of Karnataka
|
|
|
- Clifford Jordan
- 6 years ago
- Views:
Transcription
1 Government of Karnataka Commercial Taxes Department VAT e-filing System for VAT dealers of Karnataka USER MANUAL National Informatics Centre Karnataka State Unit Mini Tower, Bangalore Commercial Taxes Department Vanijya Terige Karyalaya Gandhi Nagar, Bangalore NIC-KASC-VATeFS-UM01 Ver 4.1 NIC Rel. Date :
2 1. Background 2. About National Informatics Centre 3. e-filing system 4. Benefits to the dealer 5. Process of submission 6. Requirements 7. Getting login account 8. Regular Logging in 9. First time logging in 10. The Options in e-filing 11. Purchase Invoices 12. Sale Invoices 13. Export Invoices 14. Returns Module 15. Online CST Forms 16. VAT 505 Forms 17. Old CST Forms 18. Reports and Help Contents 19. File Format Annexure A1:XML format for purchase invoice files in xsd form Annexure A2: XML format for sale invoice files in xsd form Annexure A3: XML format for Export invoice files in xsd form Annexure A4: XML format for Online CST Form files in xsd form Annexure A5: XML format for VAT 505 files in xsd form Annexure A6: XML format for Old CST form files in xsd form NIC-KASC-VATeFS-UM01 Ver 4.1 NIC Rel. Date :
3 Annexure B1: Sample XML file for purchase invoices Annexure B2: Sample XML file for sale invoices Annexure B3: Sample XML file of Export invoices Annexure B4: Sample XML file of Online CST Forms invoices Annexure B5: Sample XML file of VAT 505 invoices Annexure B6: Sample XML file of Old CST Form invoices Annexure C : Abbreviations Annexure D : Code List NIC-KASC-VATeFS-UM01 Ver 4.1 NIC Rel. Date :
4 1 Background Commercial Taxes Department (CTD) is using the e-governance system known as VATsoft with the software support from NIC Bangalore. Using VATsoft, the CTD is effectively maintaining the documents of the VAT dealers so that the department can provide better services to the dealers as and when dealers request. This also helps both the parties to build mutual trust and confidence in carrying out their activities. To further improve the faith and confidence between the business community and the department, the department has proposed to build a web-based system for e-filing of documents by the dealers. Most of them have welcomed this move and expressed their willingness to make use of this facility to submit the documents. In this context, CTD has requested NIC to develop an e-filing system for VAT related activities. After going through the requirements, NIC has developed the system, called as the VAT-eFS VAT e-filing System. This manual is meant for use by VAT dealers of Karnataka. Users of the VAT e-filing system should have working knowledge of computers and well versed with the maintenance of different kinds of registers under the VAT Act. The purpose of this document is to provide an interface between the dealers and the VAT e-filing system. It will help them to understand the usage of the e-filing system to electronic filing of VAT documents to CTD. This manual also explains the workflow involved in carrying out electronic submission of the VAT documents by the dealers to CTD. 2. About National Informatics Centre (NIC) National Informatics Centre (NIC), Department of Information Technology, Ministry of Communication & IT, Government of India, is a premier organization in the field of Technology and provides state-of-the-art solutions to the information management, dissemination, e-governance and decision support requirements of the Government and corporate sector. NICNET, with its Nationwide Network of state-of-the-art technology, computers, communication equipments and expert IT specialists, is well rooted and functioning at all Districts, State/ Union Territory Capitals and Central Government and helping information exchange of vital nature. With its Master Earth Station at New Delhi, micro earth station nodes have been established in all the State Capitals, District Head Quarters and select commercial centers. The broad range of services being provided by NIC includes system study, design, coding, testing, training, implementation, software maintenance and hand holding support. NIC has designed and developed a number of e-governance systems for the Government of Karnataka, which includes VATsoft for Commercial Taxes, Bhoomi for Land Records, Vaahan and Saarathi for Transport offices, RDS (Nemmadi) for Rural digital services, CIPA for police stations, Court system, Lokayukta system, FMS/LMS for Secretariat, water boards, websites, etc. NIC-KASC-VATeFS-UM01 Ver 4.1 NIC Rel. Date :
5 3. VAT-eFS : VAT e-filing System Commercial Taxes Department is happy to introduce VAT e-filing system for the VAT dealers of Karnataka. E-filing is an internet/web based system, where in the dealers can submit important documents of VAT to CTD. In this system, dealers can submit the details of purchase invoices, sale invoices and CST statutory forms. They can also view various documents/records maintained by the department. The dealers have a provision to enter directly the document or upload the files from their system. TIP: In case of any problem, please contact PRO Phone.No Benefits to the dealer Entering and submitting the VAT documents through VAT e-filing system will benefit the dealers. The CTD will be able to process the request for issue of fresh CST statutory forms faster when the dealers submit the utilization & receipt reports of CST statutory forms on e-filing system. In respect of submission of purchase and sale invoices, the system validates the TINs of both the seller and the buyer from the departmental dealer master and tells about the invalid TIN s of purchaser/seller. This avoids unnecessary queries from the Departmental officers while conducting audit and inspection. The system will also display details of pending documents/payments of a dealer so that the dealer can take appropriate steps to avoid penalty and interest. Proper and in-time submission of documents through VAT e-filing system would avoid taking up audit and inspection work by the department in most cases. This system helps the department to check the records of the dealers without asking them repeatedly to produce it before the officers of the department. The e-filing system has been designed and developed in such a way that it helps the dealers to view their records maintained and processed by the department. TIP: Help us to serve you better. NIC-KASC-VATeFS-UM01 Ver 4.1 NIC Rel. Date :
6 5. Process of Submission New Entry Upload ZIP/XML file Verify and Submit Web ACK Slip Print document The following steps have to be followed to complete the submission process: 1. Entry and Update: Provision has been made to enter the document details directly using the data entry screen provided in the web-site. The dealer, who has not computerized his business and hence cannot upload XML file, can use this option. 2. Upload XML/ZIP File: The dealer who has computerized his business activity can use this option to upload the XML file. However, the dealer has to prepare his XML file as per the XML format provided by the department. System will not read the XML file if there is any variation in the format. In case the XML file is more than 3Mb then the file can be split into 2 or more files. The size of the split file should be less than 3 Mb. Dealer on the other hand can zip the XML file and upload the same. 3. Delete All Invoices If the dealer feels that the XML file uploaded or invoices entered for a month is not valid, he can use the delete all invoice option which deletes all the invoices entered for the month. 4. Verify and Submit: After entering the details directly or uploading the XML file successfully, the dealer has to verify the details and submit the document to the department. If any error is noticed, the dealer can go back to entry screen and correct the details and submit the details. 5. Web ACK SLIP: Once the document is submitted, the system generates the ACK SLIP. This is the proof of submission of document by the dealer to CTD. 6. Print document: After submission of the document, dealer has to generate the print out of the document and submit the hard copy to the department along with the return or any other request application as required. 6. Requirements NIC-KASC-VATeFS-UM01 Ver 4.1 NIC Rel. Date :
7 The followings are the minimum hardware & software required at the user level to use the e-filing system. Client system with at least Pentium and 2 GB HDD and 64 MB RAM or above Dot Matrix or Laser Printer 700 VA UPS Internet connection Operating system with browser 7. Getting login account The dealer has to request the LVO/VSO concerned for an account in VAT e-filing system in prescribed form. This form can be downloaded from commercial taxes website. After scrutinizing the request, LVO/VSO will forward the application to the headquarters. The department after processing will send the username and password to the dealer through courier/post. It is important for the dealer to maintain the username and password securely and confidentially so as to avoid the misuse of the same. TIP: Maintain the username and password securely. Don t share it with anybody. Ensure that only authenticated person uses this to work on the VAT e-filing system. On the first login, the dealer can choose the new username and enter the new password of his choice so that he can use it securely. 8. Regular Logging in Type the URL address given by CTD on the internet browser. You can see the following screen (Screen 1). Screen 1 Enter the username and password correctly. The system shows the main page (Screen 4) of the e-filing system. Otherwise it says login failed. NIC-KASC-VATeFS-UM01 Ver 4.1 NIC Rel. Date :
8 You can see the username and Trade name on the top. On clicking the sign out option, you can log out from the e-filing system. TIP: Keep on changing your password frequently, atleast once in days and maintain/remember the password. 9. First time logging in When for the first time dealer logs into the system successfully using the username and password given by the department, they will be displayed with a new screen, requesting to enter their contact information (Screen 2). Screen 2 Only after entering these details the system allows to go for the next screen where user has to enter his choice of username and password. The following screen will be displayed (Screen 3). The user has to enter his choice of the username of atleast 5 characters, and password of atleast 8 characters containing combination of alphabets (A-Z, a-z), numerals (0-9) and some special characters (@,#,$,%,&). Dealer has to enter his password twice. Thereafter when he clicks the CREATE button, system generates the new username if it is not already existing in the system. NIC-KASC-VATeFS-UM01 Ver 4.1 NIC Rel. Date :
9 Screen 3 TIP: Remember to change the password of your account, whenever the authorized person, who is operating the VAT e-filing system, resigns/retires from your company/office/shop. NIC-KASC-VATeFS-UM01 Ver 4.1 NIC Rel. Date :
10 10. Options in VAT e-filing System The dealer will be shown with the following main page (Screen 4), when his login is successful. The page has various options for dealer to view and update the data. Screen 4 TIP: Every time check the last login date and time to ensure that nobody is using your account without your knowledge. The following options are available in this main page. Purchase Invoice Here dealer can enter, upload, submit and print the purchase invoice details Sale Invoice Using this, dealer can enter, upload, submit and print the sale invoice details Export Invoices Here dealer can enter, upload, submit and print the export invoice details Returns Details Here dealer can upload, submit his return details for a month and print the returns details in Form VAT 100 Online CST Forms - Here dealer can enter, upload, submit and print CST forms details VAT Here dealer can enter, upload, Old CST Forms - Here dealer can enter, upload, submit and print statutory forms details Reports and Help Here dealer can take the print of Web Acknowledgement, Detailed report for the submission made, help on using the various options of e- filing, change his account password, contact details etc. TIP: Remember to signout/logout from the system after completion of your work. NIC-KASC-VATeFS-UM01 Ver 4.1 NIC Rel. Date :
11 VAT-1 Dealer can see his VAT 1 (registration data). Change Password Dealer can change the password of his username TIN search Based on the TIN, dealer can get the name and address of the any dealer of the Karnataka Update Contact Info Here Dealers can update initially entered contact information. XML file format Format of XML files Contact details CTD contact details, in case of difficulties. Converter Dealer can download the tool to convert the excel file to XML file. FAQ s Shows details to the dealer about e-filing in a Question and Answer format. NIC-KASC-VATeFS-UM01 Ver 4.1 NIC Rel. Date :
12 11. Purchase invoices The VAT e-filing system has provision to enter or update the purchase invoices details. The details of the purchase invoices to be submitted, are those based on which the dealer has claimed the input tax credit (ITC). Purchase invoice menu has the following options: 1. Entry and Update 2. Upload ZIP/XML file 3. Delete All Invoices 3. Verify and Submit 11.1 Entry and Update Using the new entry option, the dealer can directly enter the purchase invoices details from his register. When the dealer clicks on the new entry option, the system shows the following screen (Screen 5). Screen 5 If there are no purchase invoices entries in the system, it will inform the dealer and asks him to click NEW ENTRY button to confirm to continue to enter the details. Now the dealer can see the following screen (Screen 6). Here the dealer has to enter the return period (or tax Period) for which the purchase invoices are being entered. The return period (or tax Period) has to be entered in the YYYYMM (year and month is numeric) format. After entering the return period, dealer has to click GO button. If purchase invoices entries are already available in the system for that return period, system shows those details. Here dealer can modify, delete or add the entries. The dealer can enter the purchase invoice details like Serial no, Seller s TIN, Seller s name and address, Invoice no, Invoice date, Invoice value (net of tax) and Tax charged and click on ADD button to save the entries. If the invoice number starts with DB (eg: DB89087), then system accepts ve values for the Net Value and Tax charged NIC-KASC-VATeFS-UM01 Ver 4.1 NIC Rel. Date :
13 fields. In the case of Sales Invoices the invoice number can start with CR eg: CR0988 to accepts the ve values in Net value and tax charged fields) Screen 6 This record will come in the left hand bottom grid. Likewise one by one, all the entries can be added. As and when the invoices are entered, based on the Invoice date, the counts will either increase or decrease at the left hand bottom grid. If the invoice dates are many in number, then the left bottom grid is paginated with numbers like 1,2,3 at the bottom of grid. When dealer clicks on these numbers, the corresponding records of that page are displayed. On clicking any one row of the left hand side grid, another grid is displayed on the right which has the details of invoices entered for the selected date. The grid contains rows which is equal to that of the total invoice count in the left hand grid. To correct/delete the already entered details, check on the SELECT option in the right hand side grid, corresponding to that entry. After correction click ADD to save or click DELETE to delete the entry. System will alert the dealer if the seller s TIN is not available in the departmental dealer master file. Dealer can check up and effect correction if required. System accepts an invoice date which is not less than 6 months of the return period. System limits the size of name and address of seller to 30 characters of alphanumeric only. Special characters are not allowed here.. TIP: Ensure that invoice number is entered as it is mentioned in the sale/purchase invoice. That is, if invoice number has alphanumeric value, enter as it is. For example: A1234, B/2345 etc. TIP: Ensure that no special characters are entered in seller/purchasers name and address 11.2 Upload ZIP/XML File: NIC-KASC-VATeFS-UM01 Ver 4.1 NIC Rel. Date :
14 The e-filing system provides for option to upload the purchase invoices details in XML file. The dealer who has already computerized his accounts can use this option. He has to pick up the purchase invoices details in the XML file or the ZIP file of the XML file, from his system and upload to VAT e-filing system. This will avoid the process of entering all the purchase invoices to e-filing system. When dealer clicks the upload ZIP/XML file option, the system shows the following screen (Screen 7). Screen 7 Dealer has to enter the return period for which entries are being uploaded. Then he has to browse the ZIP/XML file from his system. Thereafter click on UPLOAD button, to upload the file. If the file is not ZIP/XML, then it will not upload and warns the dealer. After successfully uploading ZIP/XML file, it will show the following screen (Screen 8). Screen 8 Here dealer has to click on VALIDATE XML button to verify the correctness of format of XML file and data so that it can be read and saved. If it is read successfully, the system shows the following screen (Screen 9). NIC-KASC-VATeFS-UM01 Ver 4.1 NIC Rel. Date :
15 Screen 9 If any serious (fatal) error is noticed in the data, system will not allow saving the data. If no serious (fatal) errors are there, then it will allow for saving the details. The button for saving is available at the bottom. System also shows other minor errors, if any, with each entry so that after saving, these errors can be corrected in New Entry option. Like wise any number of XML /ZIP Files can be uploaded for a period. But once verified and submitted, the dealer cannot upload any further files for the period. TIP: If you have computerized your accounts of purchases and sales, request your Administrator/Software provider/consultant to give a solution to convert your purchase invoices data into XML file as required by the department. TIP: Ensure that structure and format of XML is followed to upload the XML file Verify and Submit NIC-KASC-VATeFS-UM01 Ver 4.1 NIC Rel. Date :
16 Using this option, dealer can verify the details and submit the document to the department. On click of Verify and Submit option, the dealer sees the following screen (Screen 10). Screen 10 Here dealer has to enter the return period. Once the return period (or tax period) is entered, system shows the entry-wise details of invoices and finally, summary of the entries. After verifying the details, the dealer has to click SUBMIT button to forward the entries to department. If dealer needs some correction in the entries, he can get back to new entry option to correct the details. Once dealer submits the document, he cannot do any corrections to the entries. TIP: Verify the records/details before submitting After submitting the details, the system generates the WEB ACK SLIP. Dealer can take the printout of the same (Screen 11). Screen - 11 TIP: Once the invoice details are submitted, you cannot change the entries. Subsequently if you notice the mistakes, inform the changes in the hard copy of the document to the concerned LVO/VSO NIC-KASC-VATeFS-UM01 Ver 4.1 NIC Rel. Date :
17 TIP: Submit the signed hardcopy of ACK SLIP and document from the e- filing system to your LVO/VSO for further processing, if it has not been signed digitally. 12. Sale Invoice Entering, uploading and submitting of the taxable sale invoices (tax invoices) are very similar to the procedure followed for entry of purchase invoices. The same process is to be followed. 13. Export Invoices Entering, uploading and submitting of the export invoices are very similar to the procedure followed for entry of purchase invoices. The same process is to be followed in this case also. NIC-KASC-VATeFS-UM01 Ver 4.1 NIC Rel. Date :
18 14. Returns Module This module helps the dealer to enter the return details periodically. Tax calculation based on turn over details are calculated & verified & at the entry stage itself, an alert will be generated to correct in case of mistakes. This module has the provision to enter the corrected / revised return details. This option has the following options 1. Entry and Update 2. Delete 3. Verify and Submit 14.1 Entry and Update Screen 12 Using the new entry option, dealer can enter the fresh / revised / corrected return forms. Dealer has to submit the Original returns initially for a month and later on can add the revised or corrected returns. Screen 13 NIC-KASC-VATeFS-UM01 Ver 4.1 NIC Rel. Date :
19 At any given point of time only a single returns can be entered provided the previous entered details are submitted. Dealer after entering the return period, Type of return and return date and presses Go button, if there are returns which have not been submitted then the system shows the message that there are pending returns which have to be submitted, the screen of which is as above (Screen 13). Dealer has to note that the un-submitted returns details have an acknowledgement number of 99. If the returns are submitted, then acknowledgement number will be different. Acknowledgement number 99 indicates that the returns entered are to be submitted. Screen 14 In the case where the acknowledgement number is not 99, then the Dealer can enter press New button and proceed further, the screen of which is as below Screen 15 The system displays the Return Form Vat 100 which has been covered in six pages & screen is similar to the printed format of VAT-100 Form. At the finish page, all NIC-KASC-VATeFS-UM01 Ver 4.1 NIC Rel. Date :
20 summation, calculation, ignorable errors & warnings of six pages will be shown as consolidated list for the Dealer to rectify. If the return has only ignorable errors, return gets posted automatically by pressing the Save Returns button. In case calculation & summation mistakes are there in the entered details, as per the act of the department, Dealer can save the return details with errors by clicking Save with errors button. Pressing the back button displays the main screen of E-filing system. In case after submission, if the Dealer still wants to modify the entered details he can do so provided the details are not submitted. Dealer can once again use the new entry option and enter the corresponding details of the entered details. Now the system shows a grid with the list of all the returns submitted for a month. Dealer can modify the details of the already entered return details by clicking the row on the grid. System once again, shows all the entered details which can be modified accordingly and once again submitted. Dealer can modify the entered details provided the returns are not submitted else he cannot do any modifications Delete Using this option, dealer can delete the entered details provided the details are not submitted. On clicking this option the dealer is asked to enter the month for which he wants to delete the entered details. Screen 16 On pressing Go button the above screen is displayed with a grid showing the details of various details entered for the month. On clicking any of the rows in the grid, based on the acknowledgement number the system shows the Delete button or shows the message that selected return details cannot be deleted as it is already submitted. On pressing the Delete button, the corresponding return details are deleted Verify and Submit NIC-KASC-VATeFS-UM01 Ver 4.1 NIC Rel. Date :
21 Using this option, dealer can submit the entered details and print the acknowledgement in Form VAT 100. On clicking this option the dealer is asked to enter the month for which he wants to generate acknowledgement for the entered details Screen 17 On pressing Go button the above screen is displayed with a grid showing the details of various details entered for the month. On clicking any of the rows in the grid, based on the acknowledgement number the system shows the Submit button or shows the message that selected return details have already been submitted. On pressing the Submit button, an acknowledgement number is generated and the details are shown in VAT 100 form, the screen of which is as below. Dealer can print this form and maintain it for record purpose. Screen Print NIC-KASC-VATeFS-UM01 Ver 4.1 NIC Rel. Date :
22 Using this option, dealer can print the acknowledgement in Form VAT 100 for already submitted details. On clicking this option the dealer is asked to enter the month for which he wants to generate acknowledgement for the submitted details. Screen 19 On pressing Go button the above screen is displayed with a grid showing the details of various details entered for the month. On clicking any of the rows in the grid, the system shows the Print button. On pressing the Print button, the details are shown in VAT 100 form. Dealer can print this form and maintain it for record purpose. NIC-KASC-VATeFS-UM01 Ver 4.1 NIC Rel. Date :
23 15. Online CST Forms After successfully logging into the department web-site, the dealer can see the following main page. Here he has to select the options in Online CST Forms, on the right side top corner, to enter the details to request for CST forms New Entry Screen 20 On click of New Entry option, the dealer will be shown the following screen. Screen 21 NIC-KASC-VATeFS-UM01 Ver 4.1 NIC Rel. Date :
24 Here, the dealer has to enter the TIN/CST Number, Name, Address and State of the Seller with whom the inter-state transactions were done. When the dealer presses the Next Button, the system requests to enter the transactions details one-by-one for the transacted dates quarter. The transaction details which are to be entered are the Invoice No. Invoice Date, Invoice Value, Main Commodity, and Commodity description, Purpose, Purchase Order No. and Purchase Order Date. It may be noted here, that the main commodity list and purpose list will contain the commodities and purposes given by the dealer while registering under CST Act. If any new commodity and purpose is to be added into the list, the dealer has to contact the concerned LVO to change the registration details as per the procedure. After entering these details, once the dealer clicks the add button, the system will show these details in the data grid below. Like-wise, the dealer can go on entering the transaction details of particular seller for the one quarter. In case, multiple forms are required for the transaction with the same seller for different quarter period, he has to make the different requests for each quarter. After entering the details, the dealer can go to main page and select the submit option in Online CST forms. When dealer clicks on this button, the system shows the following screen. Screen 22 Now the dealer can see the list of entries pending for submission. Here, dealer can submit all the requests in one go by clicking Submit All button or submit the requests one-by-one by clicking on the select button of the required request. The following screen shows process for submitting of request for one-by-one option. NIC-KASC-VATeFS-UM01 Ver 4.1 NIC Rel. Date :
25 Screen 23 Here, the dealer can modify or delete the transaction details, if required and press the submit button to request for the CST forms. Dealer can also delete the complete request by pressing the delete button. Once the submit button is clicked, the following screen containing the WEB ACK SLIP will be shown. This can be printed and preserved by the dealer for future reference. Screen 24 Based on the requirements, some dealers may be allowed to request for the partially filled CST forms by the concerned LVO/VSO. For this kind of the dealers, the system will allow the dealer to enter the seller details only and request for the CST forms by submitting it. The following screen shows the entry requirements for the partially filled CST forms. NIC-KASC-VATeFS-UM01 Ver 4.1 NIC Rel. Date :
26 Screen 25 Dealers can also Update or Delete the entered details, which has not been submitted yet, by clicking the Update/Delete option in Online CST forms. Here system shows the list for entries which are not yet submitted. After selecting the required entry, dealer can follow the procedure to update and submit as explained above. Screen 26 Option is available for the dealer to check the status of the CST request by clicking the Status button. The following list will be shown which indicates the Status of the request made by the dealer and the comments of the authority. NIC-KASC-VATeFS-UM01 Ver 4.1 NIC Rel. Date :
27 Screen 27 The user can also print the CST forms by clicking the Print option in Online CST forms. Here system shows the list for approved CST forms. User can click on the print button to take the print out CST forms one-by-one. Also user can take the print out of all the single page CST forms in one go by clicking Print all one page button. Please ensure that you have set the printer properly. In case of multiple pages of singe CST form, you can take a print back to back. You can also take a print out of already printed form by going to Reports and Help option and select Printed CST forms option. NIC-KASC-VATeFS-UM01 Ver 4.1 NIC Rel. Date :
28 Now, User can also register for printing of the Online C-Form by himself in the CST Dealer Print option in Reports and Help. The following screen will be displayed Upload XML/ZIP file Dealers can also upload the XML file, containing the CST request information using the option of Upload XML file. Here, when the file is browsed and uploaded, the system checks for the format and structure of the files. If it matches as per the XSD format for XML file structure given by the department, it will allow saving and NIC-KASC-VATeFS-UM01 Ver 4.1 NIC Rel. Date :
29 submitting. Otherwise it ignores the same with the error messages. The following screen shows the process of the XML file upload. Screen 28 The XML file validation details are shown below. One without error and one with error. Screen 29 NIC-KASC-VATeFS-UM01 Ver 4.1 NIC Rel. Date :
30 Screen 30 Based on whether there is error or not, on pressing the Save button, the records are saved to the system. NIC-KASC-VATeFS-UM01 Ver 4.1 NIC Rel. Date :
31 16. Online VAT 505 After logging into the VAT e-filing system, the user is shown the following main page. Screen 31 In this main page, dealer has to click on the New entry option in Online VAT 505. On click of this, system takes the dealer into the data entry screen for VAT 505 form as shown below. Screen 32 Here, the dealer has to enter the details of his goods, which is being transported. The information asked here in line with VAT 505. Here, dealer has to enter the mandatory fields compulsorily, which is marked with *. The dealer also has to select the one of the category as filled by him in the V. a) to V. e) in VAT 505 form. In case the dealer NIC-KASC-VATeFS-UM01 Ver 4.1 NIC Rel. Date :
32 tin is not there, he has to enter After entering these details dealer can click the save button and the following screen is displayed. Screen 33 Dealer can continue entering other VAT 505 forms or click exit to come out from this screen. Once dealer clicks exit button, system directs to the main page. Here dealer has to select, the submit button to generate the VAT 505 form. On click of submit button, the following screen is displayed. Screen 34 Here dealer will be displayed with all the forms entered by him. Here dealer has to click on select button against the form to be submitted and printed. Once select is clicked, dealer is shown with the forms details and on click of the submit button, the form will be submitted. Now, dealer can view the new page with the serial number for the form as shown below. NIC-KASC-VATeFS-UM01 Ver 4.1 NIC Rel. Date :
33 Screen 35 Here on click of the print button, system shows the following screen. Screen 36 Dealer can select the print option in file menu of the Internet Explorer. On click of the print option (with proper page settings use the printer settings option of the printer), 3 copies of the VAT 505 form will be printed. Dealer can also upload the XML file containing the details of his/her goods using the option given in Online VAT 505. Then system asks the dealer to select the file name to be uploaded in the following screen. NIC-KASC-VATeFS-UM01 Ver 4.1 NIC Rel. Date :
34 Screen 37 Dealer can also cancel the submitted details using Cancel option. Screen 38 NIC-KASC-VATeFS-UM01 Ver 4.1 NIC Rel. Date :
35 Screen 39 Here dealer will be displayed with all the submitted forms. Dealer has to click on select button against the form to be cancelled. Once select is clicked, the system shows the forms details and on click of the Cancel button, the form will be Cancelled. NIC-KASC-VATeFS-UM01 Ver 4.1 NIC Rel. Date :
36 17. Old CST form After successfully logging into the department web-site, dealer can see the following main page. Here dealer to select the options in Old CST Forms, on the right side bottom corner, to enter the details of utilized and receipt of the CST forms. This option has been provided to the dealer to enter or upload and submit the utilisation details of the CST forms issued from the LVO/VSO offices and receipt details of the CST forms of the other states. Screen 40 When dealer clicks on the New Entry sub-option in the Old Statutory forms, the system shows the following screen. Screen 41 Here the dealer has to select the category of the form, utilisation or receipt, form Type and enter the Series Number and Serial No of the form being entered and click the GO button. NIC-KASC-VATeFS-UM01 Ver 4.1 NIC Rel. Date :
37 If the details entered are for the first time, the system prompts the user to click on the New Entry option, otherwise the existing details for the entered form will be shown for updation or deletion. Once this step is completed, the system shows the following screen. Screen 42 In this screen, dealer has to enter the seller details in case of utilisation and buyer details in case of recepit form. The dealer will be prompted to enter the TIN, Name, Address and State of the other party and form usage Type. Once these details are entered, the system requests the dealer to enter the transaction details in the following screen format. Screen 43 Now, dealer has to enter the invoice number, invoice date, commodity and invoice value of each transaction that is recorded with the selected CST utilisation/receipt form. Once all the entries are completed, the dealer can press exit button and come out from this screen. The details entered by the dealer are stored temparorily in his NIC-KASC-VATeFS-UM01 Ver 4.1 NIC Rel. Date :
38 account and not made available to the department for official use as the dealer has not yet submitted the same. The next step to be followed by the dealer is to click on the verify and Submit option in the Old CST Forms menu, where-in the system shows the list of forms entered but are waiting for submission by the dealer, as shown below. Screen 44 Next, the dealer can click on the select button against the form, which the dealer wants to submit, the system shows the details of the that form as shown in the next screen. Screen 45 Here, the dealer verifies the details and clicks the submit buttton. Now the Web ACK Slip will be generated as shown below. This can be printed by the dealer and submitted to the concerned LVO/VSO for record. This Web ACK Slip contains the details of the forms submitted. NIC-KASC-VATeFS-UM01 Ver 4.1 NIC Rel. Date :
39 Screen 46 There is also provision for the dealer to take the print out of the already submitted forms using Print option in the Statutory forms menu, Screen 47 On click of the select button, system shows the invoice details, which can be printed by the user. NIC-KASC-VATeFS-UM01 Ver 4.1 NIC Rel. Date :
40 Screen 48 Dealer has the provision to upload the XML file containing multiple CST forms with invoices in one-go using the option Upload XML/ZIP file in the staturoy forms. When this option is selected, the system shows the following screen. Screen 49 Next, dealer has to select the XML/ZIP file from their computer, which contains the CST forms to be uploaded and presss upload button. NIC-KASC-VATeFS-UM01 Ver 4.1 NIC Rel. Date :
41 Screen 50 Once it is successfully uploaded, it will prompt the dealer to validate the data by clicking the Validate XML Data button. Screen 51 Once it is done, the system shows the CST data from the uploaded XML file, if it is in proper required format as shown above. Otherwise it gives the error message accordingly. Here, dealer can see the multiple CST forms with invoice details. Here the CST_forms_Id links the first table containing the seller/buyer details with the invoice details shown in the second table. NIC-KASC-VATeFS-UM01 Ver 4.1 NIC Rel. Date :
42 Screen 52 If the data is okay, dealer can save it by clicking the Save the Data button and subsequently can update the same if required and finally, submit to the department as explained in previous paras. NIC-KASC-VATeFS-UM01 Ver 4.1 NIC Rel. Date :
43 18. Reports and Help On clicking this option the dealer is shown the following screen with options like reports, help and other options. Using the reports options, dealer can take the print of Web Acknowledgement for the various invoices submitted by him to the commercial taxes department, like purchase, sales, export, online CST forms, VAT 505 forms and Old CST forms. On pressing on each of these options, the dealer is shown various pages where in the dealer has to enter some basic information parameters required to generate the corresponding Web Acknowledgement reports like in the case of purchase, sales invoice the dealer has to enter the respective month and year to get the Web Acknowledgement. On the same line, dealer has the option to view or print detailed report for the submission made by him either datewise, invoice date wise, debit or credit notewise etc. Using the Master option, dealer can print his VAT-1 form, and also can know about the options enabled for him in the e-filing system and also the commodities he is transacting with. Using the Help option, dealer can get assistance in operating the e-filing system by making use of the user manual, FAQ s, XML file formats, Tips, Convertor and contact details options. Dealer is provided with other options like Tin Search, Password change and Update his contact information which helps the department and also the dealer directly or indirectly in information dissipation for filing the invoices at appropriate time. NIC-KASC-VATeFS-UM01 Ver 4.1 NIC Rel. Date :
44 19. File Format 19.1 Purchase Invoice Format: XML file should contain the following details for each purchase invoice. However, the dealer has to submit the details of the purchase invoices in respect of which the dealer has claimed the input tax credit (ITC). Sl.No Parameters Description Tag in XML Data type and validations 1. TIN TIN of the Dealer <TinNo> 11 digits 2. Period Return/Tax Period <RetPerdEnd> 6 digits 1 st 4 digits with values ranging from 2006 to 2009 and the last 2 digits with values from 01 to Serial No Serial Number in <Sno> 5 digits 4. Seller s Name and Address the Register Seller name and address <SelName> 30 alpha numeric characters from a-z, A-Z, 0-9, space, and - 5. Seller s TIN TIN no of seller <SelTin> 11 digits 6. Invoice No Invoice number <InvNo> 13 aplha numeric characters from a-z, A-Z and Invoice Date - <InvDate> Date-Should be in synch with the Return/Tax Period 8. Invoice Value (net of tax) - <NetVal> 15 digits out of which 2 digits can be decimal no 9. Tax Charged - <TaxCh> 15 digits out of which 2 digits can be decimal no 19.2 Sales Invoice Format: XML file should contain the following details for each taxable sale invoice. Sl.No Parameters Description Tag in XML Data type and validations 1. TIN TIN of the Dealer <TinNo> 11 digits 2. Period Return/Tax Period <RetPerdEnd> 6 digits 1 st 4 digits with values ranging from 2006 to 2009 and the last 2 digits with values from 01 to Serial No Serial Number in <Sno> 5 digits 4. Buyer Name and Address the Register Buyer name and address <BuyName> 30 alpha numeric characters from a-z, A-Z, 0-9, space, and - 5. Buyer s TIN TIN no of seller <BuyTin> 11 digits 6. Invoice No Invoice number <InvNo> 13 aplha numeric characters from a-z, A-Z and Invoice Date - <InvDate> Date-Should be in sync with the Return/Tax Period 8. Invoice Value (net of tax) - <NetVal> 15 digits out of which 2 digits can be decimal no 9. Tax Charged - <TaxCh> 15 digits out of which 2 digits can be decimal no XML format for purchase and sale invoices with the field validation is provided in the Annexure A (xsd form). The sample XML file is also given in Annexures B1 & B2 for easier understanding. NIC-KASC-VATeFS-UM01 Ver 4.1 NIC Rel. Date :
45 19.3 Export Invoice Format: XML file should contain the following details for each Export Invoices Sl.No Parameters Description Tag in XML Data type and validations 1. TIN TIN of the Dealer <TinNo> 11 digits 2. Period Return/Tax Period <RetPerd> 6 digits 1 st 4 digits with values ranging from 2006 to 2009 and the last 2 digits with values from 01 to Serial No Serial Number in <Sno> 5 digits the Register 4. Invoice No - <InvNo> 13 aplha numeric characters from a-z, A-Z and Invoice Date - <InvDt> Date-Should be in synch with the Return/Tax Period 6. Consignee Name and Address 7. Carrier/Agent Name Consignee Name and address Name of the carrier or agent <BilCNm> <CarrNm> 60 alpha numeric characters from a-z, A-Z, 0-9, space, and - 80 alpha numeric characters from a-z, A-Z, 0-9, space, and - 8. Bill No - <BolNo> 13 alpha numeric characters from a-z, A-Z and Bill Date - <BolDt> Date-Should be in sync with the Return/Tax Period 10. Goods - <Goods> 40 alpha numeric characters from a-z, A-Z, 0-9, space, and Invoice Value Value of the invoice along with currency type 12. Invoice Value (in Rs.) <InvCur> 20 alpha numeric characters from a-z, A-Z, 0-9, space, and fullstop - <InvRup> 15 digits out of which 2 digits can be decimal no NIC-KASC-VATeFS-UM01 Ver 4.1 NIC Rel. Date :
46 19.4 Online CST Forms (Complete) Format: XML file should contain the following details for each statutory form used for interstate transaction Sl.No Parameters Description Tag in XML Data type and validations 1. TIN TIN of the Dealer <Tin> 11 digits 2. Seller Name Name of the <Sel_Name> 40 alpha numeric characters Seller from a-z, A-Z, 0-9, space, 3. Seller Address Address of the Seller <Sel_Addr> - and fullstop 40 alpha numeric characters from a-z, A-Z, 0-9, space, - and fullstop 4. Seller State State of the Seller <Sel_State> 2 Characters Refer the Code list in Annexure-D 5. Seller TIN TIN of the Seller <Sel_Tin> 11 digits First 2 digits should have the corresponding state code Refer the Code list in Annexure - D 6. Statutory Statutory form <SFType> 2 Characters Refer the Form Type type Code list in Annexure-D 7. Invoice No - 13 alpha numeric characters from a-z, A-Z and Invoice Date - <InvDt> Date 9. Commodity Description 10. Commodity Code Commodity Name <CommNm> 40 alpha numeric characters from a-z, A-Z and 0-9 Code of the <CommCd> 5 alpha numeric characters selected from a-z, A-Z and 0-9 commodity 11. Invoice Value (in Rs.) - <InvVal> 15 digits out of which 2 digits can be decimal no 12. Purchase Order number - <PurOrdNo> 13 alpha numeric characters from a-z, A-Z and Purchase - <PurOrdDt> Date Date 14. Purpose Code - <PurpCd> Single digit numbers from 1 to 6 Refer Code List in Annexure - D 19.5 Online CST Forms (Partial) Format: XML file should contain the following details for each Statutory Form Sl.No Parameters Description Tag in XML Data type and validations 1. TIN TIN of the Dealer <Tin> 11 digits 2. Statutory Statutory form <SFType> 2 Characters Refer the Form Type type Code list in Annexure-D 3. Seller TIN TIN of the Seller <Sel_Tin> 11 digits First 2 digits should have the corresponding state code Refer the Code list in Annexure - D 4. Seller Name Name of the <Sel_Name> 40 alpha numeric characters Seller from a-z, A-Z, 0-9, space, 5. Seller Address Address of the Seller <Sel_Addr> - and fullstop 40 alpha numeric characters from a-z, A-Z, 0-9, space, - and fullstop 6. Seller State State of the Seller <Sel_state> 2 Characters Refer the Code list in Annexure-D NIC-KASC-VATeFS-UM01 Ver 4.1 NIC Rel. Date :
47 19.6 Online 505 Form: XML file should consist of the following details for each of the VAT 505 form Sl.No Parameters Description Tag in XML Data type and validations 1. TIN TIN of the Dealer <Tin> 11 digits 2. Invoice No - <InvNo> 20 alpha numeric characters from a-z, A-Z and Invoice Date - <InvDt> Date 4. Delivery Date - <Dn_dt> Date 5. Buyer TIN Tin number of the buyer 6. Buyer Name Name of the buyer 7. From Place Goods transferred from 8. Destination Place 9. Goods Description Goods transferred to Description the Goods of 10. Quantity Quantity of goods transferred along with unit of measurement 11. Invoice Value (in Rs.) 12. Vehicle Owner Name 13. Vehicle Number 14. GC LR Number 15. Goods category 16. Document type Owner name of the vehicle <Buy_Tin> <Buy_Nm> <Fro_place> <To_place> <Goods_Desc> <Qty_unit_det> 11 digits First 2 digits should have the corresponding state code Refer the Code list in Annexure - D 80 alpha numeric characters from a-z, A-Z, 0-9, space, - and fullstop 50 alpha numeric characters from a-z, A-Z, 0-9 and space 50 alpha numeric characters from a-z, A-Z, 0-9 and space 50 alpha numeric characters from a-z, A-Z, 0-9 and space 50 alpha numeric characters from a-z, A-Z, 0-9 and space <Val> 17 digits out of which 2 digits can be decimal no <Tr_Veh_Own 50 alpha numeric characters > from a-z, A-Z, 0-9 and space Vehcile number <Veh_no> 12 alpha numeric characters from a-z, A-Z, 0-9 and space GC / LR number <Gc_Lr_No> 20 alpha numeric characters from a-z, A-Z, 0-9 and space <Trans_Goods _cat> <Doc_type> 3 characters Refer Code List in Annexure - D 3 characters Refer Code List in Annexure - D NIC-KASC-VATeFS-UM01 Ver 4.1 NIC Rel. Date :
48 19.7 Old CST Forms Format: XML file should contain the following details for each of the Old CST Forms Sl.No Parameters Description Tag in XML Data type and validations 1. TIN TIN of the Dealer <TinNo> 11 digits 2. Series No - <Seriesno> 10 alpha numeric characters from a-z, A-Z, Serial No - <Sno> 10 digits without any decimal places 4. Utilisation Utlisation type <UtilType> 2 characters Refer code type 5. Seller/Buyer Name 6. Seller/Buyer Address 7. Seller/Buyer State 8. Seller/Buyer Tin Seller name in case of utilisation and buyer name in case of receipt Seller address in case of utilisation and buyer address in case of receipt Seller State in case of utilisation and buyer state in case of receipt Seller TIN in case of utilisation and buyer TIN in case of receipt <SBName> <SBAddr> <SBState> list in Annexure D 40 alpha numeric characters from a-z, A-Z, 0-9,space, fullstop and backslash 40 alpha numeric characters from a-z, A-Z, 0-9,space, fullstop and backslash 2 Characters Refer the Code list in Annexure-D <SBTin> 6 to 11 alphanumeric characters from a-z, A-Z and Form Type Type of form <SfType> 2 characters Refer Code List in Annexure - D 10. Utilistation category Utilistation Category <UtilCat> 2 charcaters Refer Code List in Annexure D 11. Invoice No - <InvNo> 13 alphanumeric characters from a-z, A-Z and Invoice Date - <InvDate> Date 13. Commodity Codes of the <CommCd> 5 alpha numeric characters Code commodity from a-z, A-Z and Commodity - <CommName> 40 alpha numeric characters from a-z, A-Z, 0-9,space, fullstop and backslash 15. Invoice Value - <InvVal> 15 digits out of which 2 digits can be decimal no NIC-KASC-VATeFS-UM01 Ver 4.1 NIC Rel. Date :
49 Annexure A1: XML format for Purchase invoice files in xsd form <?xml version="1.0" encoding="utf-8"?> <xs:schema elementformdefault="qualified" xmlns:xs=" <xs:element name="purchasedetails" /> <xs:element name="purinv"> <xs:complextype> <xs:sequence> <xs:element name="tin" type="tinnotype" /> <xs:element name="retperd" type="retperdendtype" /> <xs:element name="sno" type="nozerotype" /> <xs:element name="selnm" type="selnametype" /> <xs:element name="seltin" type="tinnotype" /> <xs:element name="invno" type="invnotype" /> <xs:element name="invdt" type="xs:date" /> <xs:element name="net" type="dectyp" /> <xs:element name="tax" type="dectyp" /> </xs:sequence> </xs:complextype> </xs:element > <xs:simpletype name="tinnotype"> <xs:restriction base="xs:integer"> <xs:pattern value="[2][9][0-9][0-9][0-9][0-9][0-9][0-9][0-9] [0-9][0-9]"/> <xs:totaldigits value="11" /> <xs:simpletype name="retperdendtype"> <xs:restriction base="xs:integer"> <xs:pattern value="[2][0][0][6-9][0-1][0-9]"/> </xs:simpletype > <xs:simpletype name="nozerotype"> <xs:restriction base="xs:integer"> <xs:mininclusive value="1" /> <xs:simpletype name="dectyp"> <xs:restriction base="xs:decimal"> <xs:totaldigits value="15"/> <xs:fractiondigits value="2"/> </xs:simpletype > <xs:simpletype name="selnametype"> <xs:restriction base="xs:string"> <xs:pattern value="[a-za-z0-9,\.\s]*"/> <xs:minlength value="1"/> <xs:maxlength value="30" /> <xs:simpletype name="invnotype"> <xs:restriction base="xs:string"> <xs:pattern value="[a-za-z0-9]*"/> <xs:minlength value="1" /> <xs:maxlength value="13" /> </xs:schema> NIC-KASC-VATeFS-UM01 Ver 4.1 NIC Rel. Date :
Submitted to. Department of Taxes- Government of Nagaland
 Document Name Module Name User Type Location User Manual e-way Bill Dealer Prepared by Reviewed by Submitted to M/s. Wipro Ltd NIC Bangalore Department of Taxes- Government of Version No 0.2 Submission
Document Name Module Name User Type Location User Manual e-way Bill Dealer Prepared by Reviewed by Submitted to M/s. Wipro Ltd NIC Bangalore Department of Taxes- Government of Version No 0.2 Submission
User Manual for e-filing of TN VAT Returns
 User Manual for e-filing of TN VAT Returns JANUARY 2008 Government of Tamil Nadu Government of India Commercial Taxes Department National Informatics Centre Ezhilagam, Chepauk Tamil Nadu State Centre Chennai
User Manual for e-filing of TN VAT Returns JANUARY 2008 Government of Tamil Nadu Government of India Commercial Taxes Department National Informatics Centre Ezhilagam, Chepauk Tamil Nadu State Centre Chennai
Guide Lines for Offline Tools for Form-C Returns
 Guide Lines for Offline Tools for Form-C Returns For Version 8.0 New Formats of Form-C Returns : Preparing Excel Sheets to be zipped using offline tool : 1. Download the Latest Excel Formats for Return
Guide Lines for Offline Tools for Form-C Returns For Version 8.0 New Formats of Form-C Returns : Preparing Excel Sheets to be zipped using offline tool : 1. Download the Latest Excel Formats for Return
Guidelines for filing e-return and generation of dematerialised CST Forms
 Guidelines for filing e-return and generation of dematerialised CST Forms 1) VAT Return to be submitted before CST Return. 2) VAT Return form in JAR file. a. Data can be saved partially in one xml file
Guidelines for filing e-return and generation of dematerialised CST Forms 1) VAT Return to be submitted before CST Return. 2) VAT Return form in JAR file. a. Data can be saved partially in one xml file
Web User Manual For. Wholesaler. Version 5.2
 Web User Manual For Wholesaler Version 5.2 26 th March 2014 Table of Contents Table of Contents...2 Table of Figures...4 Application Interface & Navigation...7 List of Abbreviations...9 Introduction about
Web User Manual For Wholesaler Version 5.2 26 th March 2014 Table of Contents Table of Contents...2 Table of Figures...4 Application Interface & Navigation...7 List of Abbreviations...9 Introduction about
Guidelines for Form - C Download
 Guidelines for Form - C Download Prior to October 2014, the Form-C downloading was linked to the Annexure-C data uploaded by dealers while filing of e-return through Form-24 Monthly/Quarterly return. They
Guidelines for Form - C Download Prior to October 2014, the Form-C downloading was linked to the Annexure-C data uploaded by dealers while filing of e-return through Form-24 Monthly/Quarterly return. They
E-FILLING OF ENTRY TAX RETURN FOR VAT OR ST
 E-FILLING OF ENTRY TAX RETURN FOR VAT OR ST USER MANUAL National Informatics Centre, WBSC Page 1 ONLINE FILLING OF ENTRY TAX RETURN: Thanks for accessing the website of the Directorate of Commercial Taxes,
E-FILLING OF ENTRY TAX RETURN FOR VAT OR ST USER MANUAL National Informatics Centre, WBSC Page 1 ONLINE FILLING OF ENTRY TAX RETURN: Thanks for accessing the website of the Directorate of Commercial Taxes,
User Manual (Version 1.0)
 Implementation of Right to Information Act In Karnataka User Manual (Version 1.0) Document ID: NIC-KASC-RTI-UM-1.0 National Informatics Centre Mini tower, 6 th and 7 th Floor, Dr. Ambedkar Road, Bangalore
Implementation of Right to Information Act In Karnataka User Manual (Version 1.0) Document ID: NIC-KASC-RTI-UM-1.0 National Informatics Centre Mini tower, 6 th and 7 th Floor, Dr. Ambedkar Road, Bangalore
Sub; Automation of Central Excise and Service Tax (ACES) - Implementation of Pilot project w.e.f reg.
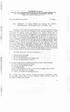 GOVERNMENT OF INDIA OFFICE OF THE COMMISSIONER OF CENTRAL EXCISE, CUSTOMS & SERVICE TAX 6/7 A.T.D. STREET, RACE COURSE ROAD, COIMBATORE 641 018 Please visit us at http://cenexkovai.tmnic.in FACILITY NOTICE
GOVERNMENT OF INDIA OFFICE OF THE COMMISSIONER OF CENTRAL EXCISE, CUSTOMS & SERVICE TAX 6/7 A.T.D. STREET, RACE COURSE ROAD, COIMBATORE 641 018 Please visit us at http://cenexkovai.tmnic.in FACILITY NOTICE
Maharashtra Value Added Tax ( M.V.A.T.) Operational PPT 2
 Maharashtra Value Added Tax ( M.V.A.T.) Operational PPT 2 Head Office: SINEWAVE COMPUTER SERVICES PVT. LTD. T-22, 3rd Floor Super Mall, Salunke Vihar Road, Wanowrie, Pune 411 040. Return Printing : Now
Maharashtra Value Added Tax ( M.V.A.T.) Operational PPT 2 Head Office: SINEWAVE COMPUTER SERVICES PVT. LTD. T-22, 3rd Floor Super Mall, Salunke Vihar Road, Wanowrie, Pune 411 040. Return Printing : Now
e-services User Manual
 Chhattisgarh Commercial Tax Department e-services User Manual Return Processing System & Tax Assessment System And Dealer Information System Software Application For Online Services and Portal Table of
Chhattisgarh Commercial Tax Department e-services User Manual Return Processing System & Tax Assessment System And Dealer Information System Software Application For Online Services and Portal Table of
(without Smart Card)
 Chhattisgarh Commercial Tax Department e-return (without Smart Card) User Manual Page 1 Index S No. Topic Page No 1 System Requirements 3 2 Before Start 3 3 How to reach ereturn 4 4 Minimal Entry of Return
Chhattisgarh Commercial Tax Department e-return (without Smart Card) User Manual Page 1 Index S No. Topic Page No 1 System Requirements 3 2 Before Start 3 3 How to reach ereturn 4 4 Minimal Entry of Return
(without Smart Card)
 Chhattisgarh Commercial Tax Department e-return (without Smart Card) User Manual Page 1 Index S No. Topic Page No 1 System Requirements 3 2 Before Start 3 3 How to reach ereturn 4 4 Minimal Entry of Return
Chhattisgarh Commercial Tax Department e-return (without Smart Card) User Manual Page 1 Index S No. Topic Page No 1 System Requirements 3 2 Before Start 3 3 How to reach ereturn 4 4 Minimal Entry of Return
Sappi Ariba Network. Summit Guided Session: Account Configuration
 Sappi Ariba Network Summit Guided Session: Account Configuration 1 Manage invitation letter + 2 Landing Page Sappi 2 1 1 Open the Invitation Letter that you received at your email address from ordersender-prod@ansmtp.ariba.com
Sappi Ariba Network Summit Guided Session: Account Configuration 1 Manage invitation letter + 2 Landing Page Sappi 2 1 1 Open the Invitation Letter that you received at your email address from ordersender-prod@ansmtp.ariba.com
PRW Product Registration and Warranty. User Guide
 PRW Product Registration and Warranty User Guide June 2016 1 Table of Contents PRW User Guide TABLE OF CONTENTS A. Getting Started in PRW 4-9 1. Screen Layout 4 2. System Navigation 8 3. System Requirements
PRW Product Registration and Warranty User Guide June 2016 1 Table of Contents PRW User Guide TABLE OF CONTENTS A. Getting Started in PRW 4-9 1. Screen Layout 4 2. System Navigation 8 3. System Requirements
Ariba Network Configuration Guide
 Ariba Network Configuration Guide Content Account Configuration Basic Profile Email Notifications Electronic Order Routing Electronic Invoice Routing Remittances Test Account Creation Managing Roles and
Ariba Network Configuration Guide Content Account Configuration Basic Profile Email Notifications Electronic Order Routing Electronic Invoice Routing Remittances Test Account Creation Managing Roles and
Directorate of Marketing & Inspection Department of Agriculture and Co-operation Government of India. User Manual
 AGMARKNET (Web Based Application) Directorate of Marketing & Inspection Department of Agriculture and Co-operation Government of India User Manual AGMARKNET Project Unit Agricultural Informatics Division
AGMARKNET (Web Based Application) Directorate of Marketing & Inspection Department of Agriculture and Co-operation Government of India User Manual AGMARKNET Project Unit Agricultural Informatics Division
Isi Net User Manual for Bank customers
 1 Table of Contents 1 Introduction and overview... 4 1.1 Isi Net User Types... 4 1.2 Accessing the Isi Net service... 5 1.2.1 User Login... 5 1.2.2 User Logout... 7 1.3 User Interface... 7 1.3.1 Menus...
1 Table of Contents 1 Introduction and overview... 4 1.1 Isi Net User Types... 4 1.2 Accessing the Isi Net service... 5 1.2.1 User Login... 5 1.2.2 User Logout... 7 1.3 User Interface... 7 1.3.1 Menus...
Technical support:
 Technical support: support@cadel.com 866-868-4625 1 ECOMMERCE.CADEL.CA The Cadel online ordering website is very informative and offers great flexibility VERY INFORMATIVE: The search engine helps you find
Technical support: support@cadel.com 866-868-4625 1 ECOMMERCE.CADEL.CA The Cadel online ordering website is very informative and offers great flexibility VERY INFORMATIVE: The search engine helps you find
NET SUPPLY VENDOR PORTAL
 NET SUPPLY VENDOR PORTAL Implementation Guide NET SUPPLY Implementation Guide Miroglio Page 1 of 21 CONTENTS PREFACE... 3 ABOUT THE FUNCTION KEYS... 4 CHAPTER 1 SYSTEM ACCESS... 5 1.1 Login... 5 1.2 Change
NET SUPPLY VENDOR PORTAL Implementation Guide NET SUPPLY Implementation Guide Miroglio Page 1 of 21 CONTENTS PREFACE... 3 ABOUT THE FUNCTION KEYS... 4 CHAPTER 1 SYSTEM ACCESS... 5 1.1 Login... 5 1.2 Change
IMEI Database. Manufacturer / Brand Owner User Guide. Version September Copyright Notice. Copyright 2015 GSM Association
 IMEI Database Manufacturer / Brand Owner User Guide Version 4.0 01 September 2015 Copyright Notice Copyright 2015 GSM Association GSM and the GSM logo are registered and owned by the GSM Association. Antitrust
IMEI Database Manufacturer / Brand Owner User Guide Version 4.0 01 September 2015 Copyright Notice Copyright 2015 GSM Association GSM and the GSM logo are registered and owned by the GSM Association. Antitrust
Tax Information Exchange System (TINXSYS) (For CTD Officials)
 Overview Tax Information Exchange System (TINXSYS) (For CTD Officials) Tax Information Exchange System (TINXSYS) is a centralized exchange of all interstate dealers spread across the various states and
Overview Tax Information Exchange System (TINXSYS) (For CTD Officials) Tax Information Exchange System (TINXSYS) is a centralized exchange of all interstate dealers spread across the various states and
Oracle isupplier. Supplier User Guide
 Supplier User Guide Table of Contents isupplier Application, Help and Support... 3 Registration... 3 For Help... 3 Overview... 4 User Registration... 5 Login to isupplier... 7 isupplier and Sourcing Responsibility
Supplier User Guide Table of Contents isupplier Application, Help and Support... 3 Registration... 3 For Help... 3 Overview... 4 User Registration... 5 Login to isupplier... 7 isupplier and Sourcing Responsibility
E-Way Bill System User Manual for API Interface (Site-to-Site integration)
 2017 E-Way Bill System User Manual for API Interface (Site-to-Site integration) National Informatics Centre New Delhi No part of this document shall be reproduced without prior permission of National Informatics
2017 E-Way Bill System User Manual for API Interface (Site-to-Site integration) National Informatics Centre New Delhi No part of this document shall be reproduced without prior permission of National Informatics
e Invoicing Online Billing
 e Invoicing Online Billing Contents Welcome to Online Billing 3 Registering for Online Billing 4 einvoicing and estatement 10 Logging in 11 Accessing your new invoices 13 Searching and sorting 15 Viewing
e Invoicing Online Billing Contents Welcome to Online Billing 3 Registering for Online Billing 4 einvoicing and estatement 10 Logging in 11 Accessing your new invoices 13 Searching and sorting 15 Viewing
Procedure for Online Bill Payment & Registration of Consumers through
 Procedure for Online Bill Payment & Registration of Consumers through www.apdcl.org Consumers can pay their electricity bills through our official website www.apdcl.org. The following two options are currently
Procedure for Online Bill Payment & Registration of Consumers through www.apdcl.org Consumers can pay their electricity bills through our official website www.apdcl.org. The following two options are currently
ONLINE SUBMISSION AND MONITORING OF FORESTS CLEARANCES PROPOSALS (OSMFCP) USER MANUAL (VERSION 1.0) (FOR PROCESSING AUTHORITIES AT STATES)
 2014 Ministry of Environment, Forests and Climate Change ONLINE SUBMISSION AND MONITORING OF FORESTS CLEARANCES PROPOSALS (OSMFCP) USER MANUAL (VERSION 1.0) (FOR PROCESSING AUTHORITIES AT STATES) ABOUT
2014 Ministry of Environment, Forests and Climate Change ONLINE SUBMISSION AND MONITORING OF FORESTS CLEARANCES PROPOSALS (OSMFCP) USER MANUAL (VERSION 1.0) (FOR PROCESSING AUTHORITIES AT STATES) ABOUT
2016 Autosoft, Inc. All rights reserved.
 Copyright 2016 Autosoft, Inc. All rights reserved. The information in this document is subject to change without notice. No part of this document may be reproduced, stored in a retrieval system, or transmitted
Copyright 2016 Autosoft, Inc. All rights reserved. The information in this document is subject to change without notice. No part of this document may be reproduced, stored in a retrieval system, or transmitted
Ordering Tool. The Cisco. Ordering Tool. User Guide
 Ordering Tool The Cisco Ordering Tool User Guide Table of Contents Ordering Tool User Guide TABLE OF CONTENTS...2 ABOUT THIS GUIDE...6 BENEFITS OF USING THE ORDERING TOOL...6 USING THE ORDERING TOOL...6
Ordering Tool The Cisco Ordering Tool User Guide Table of Contents Ordering Tool User Guide TABLE OF CONTENTS...2 ABOUT THIS GUIDE...6 BENEFITS OF USING THE ORDERING TOOL...6 USING THE ORDERING TOOL...6
CRM USER MANUAL V1.1
 1 CRM USER MANUAL V1.1 2 Content WELCOME!... 3 Company... 3 Letterhead... 5 Logo... 5 User... 7 Policy... 7 Cart... 8 Quote... 8 Order... 10 Invoice... 11 CREATING MANUAL QUOTE... 14 INVOICE ENTERED SCREEN...
1 CRM USER MANUAL V1.1 2 Content WELCOME!... 3 Company... 3 Letterhead... 5 Logo... 5 User... 7 Policy... 7 Cart... 8 Quote... 8 Order... 10 Invoice... 11 CREATING MANUAL QUOTE... 14 INVOICE ENTERED SCREEN...
User Guide support.keytime.co.uk
 1 User Guide 2 Table of Contents Introduction... 4 Starting Corporation Tax... 4 Sorting Returns... 4 Deleting Multiple Returns... 5 Creating a New Company... 5 Navigating Corporation Tax... 6 Navigation
1 User Guide 2 Table of Contents Introduction... 4 Starting Corporation Tax... 4 Sorting Returns... 4 Deleting Multiple Returns... 5 Creating a New Company... 5 Navigating Corporation Tax... 6 Navigation
An Intrastat declaration is a monthly declaration which traders who are liable to provide data must submit each month.
 23.10.2017 Completion instructions More specific guidance on lodging declarations can be found in the Intrastat Guide at http://tulli.fi/en/statistics/intrastat (Intrastat - International trade statistics
23.10.2017 Completion instructions More specific guidance on lodging declarations can be found in the Intrastat Guide at http://tulli.fi/en/statistics/intrastat (Intrastat - International trade statistics
CyberSource Business Center
 CyberSource Business Center CS3-609-06-16-09 Copyright 2009 Harris Connect, LLC. all rights reserved. Reproduction in any form without the express written consent of Harris Connect, LLC. is strictly prohibited
CyberSource Business Center CS3-609-06-16-09 Copyright 2009 Harris Connect, LLC. all rights reserved. Reproduction in any form without the express written consent of Harris Connect, LLC. is strictly prohibited
Online Returns Information Guide
 Online Returns Information Guide Online Return Benefits Online magazine return processing-go online to declare your return, title by title Automatic discount calculations- Eliminates the need to manually
Online Returns Information Guide Online Return Benefits Online magazine return processing-go online to declare your return, title by title Automatic discount calculations- Eliminates the need to manually
An Intrastat declaration is a monthly declaration which traders who are liable to provide data must submit each month.
 20.2.2018 Completion instructions More specific guidance on lodging declarations can be found in the Intrastat Guide at http://tulli.fi/en/statistics/intrastat (Intrastat - International trade statistics
20.2.2018 Completion instructions More specific guidance on lodging declarations can be found in the Intrastat Guide at http://tulli.fi/en/statistics/intrastat (Intrastat - International trade statistics
Name of Document: ebaalnidan User Manual Version 1.1 Date of Last Change Classification General Audience All users of
 4.0. Complainant: Any individual who wants to register a complaint with NCPCR will have to register with ebaalnidan portal. The complainant can be either an individual or an organisation. If the individual
4.0. Complainant: Any individual who wants to register a complaint with NCPCR will have to register with ebaalnidan portal. The complainant can be either an individual or an organisation. If the individual
MVAT. Head Office: SINEWAVE COMPUTER SERVICES PVT. LTD. T-22, 3rd Floor Super Mall, Salunke Vihar Road, Wanowrie, Pune
 MVAT Head Office: SINEWAVE COMPUTER SERVICES PVT. LTD. T-22, 3rd Floor Super Mall, Salunke Vihar Road, Wanowrie, Pune 411 040. Electronic Annexure To access this screen go to Data Entry click on Electronic
MVAT Head Office: SINEWAVE COMPUTER SERVICES PVT. LTD. T-22, 3rd Floor Super Mall, Salunke Vihar Road, Wanowrie, Pune 411 040. Electronic Annexure To access this screen go to Data Entry click on Electronic
Employee Expense Submission Guide
 Employee Expense Submission Guide Expense Submission 2.4 Published October 2018 v2.4 Table of Contents First-Time Registration... 3 Submitting Expenses... 4 Employee Expenses... 6 Entering Your Expense
Employee Expense Submission Guide Expense Submission 2.4 Published October 2018 v2.4 Table of Contents First-Time Registration... 3 Submitting Expenses... 4 Employee Expenses... 6 Entering Your Expense
1 Virtual Terminal Quick Reference Guide. Virtual Terminal Quick Reference Guide. Getting Started
 1 Virtual Terminal Quick Reference Guide Virtual Terminal Quick Reference Guide Getting Started 2 Virtual Terminal Quick Reference Guide What you need Internet enabled laptop or computer Virtual Terminal
1 Virtual Terminal Quick Reference Guide Virtual Terminal Quick Reference Guide Getting Started 2 Virtual Terminal Quick Reference Guide What you need Internet enabled laptop or computer Virtual Terminal
Help file for IRDAI Corporate Agents Registration Portal
 Help file for IRDAI Corporate Agents Registration Portal Submitted By Trade Globe - Ground Floor, J.B. Nagar Andheri-Kurla Road, Andheri (E) Mumbai 400 059 www.nseit.com 10th Feb, 2016 Contents Tips...
Help file for IRDAI Corporate Agents Registration Portal Submitted By Trade Globe - Ground Floor, J.B. Nagar Andheri-Kurla Road, Andheri (E) Mumbai 400 059 www.nseit.com 10th Feb, 2016 Contents Tips...
TIS HELP FOR INDEPENDENT OPERATORS CONTENTS
 TIS HELP FOR INDEPENDENT OPERATORS CONTENTS 1 INTRODUCTION... 3 1.1 TIE... 3 1.2 Account set up in TIS... 3 1.3 VAT number (EU only)... 3 1.4 Business license number (China only)... 3 1.5 Access levels...
TIS HELP FOR INDEPENDENT OPERATORS CONTENTS 1 INTRODUCTION... 3 1.1 TIE... 3 1.2 Account set up in TIS... 3 1.3 VAT number (EU only)... 3 1.4 Business license number (China only)... 3 1.5 Access levels...
Frooition Implementation guide
 Frooition Implementation guide Version: 2.0 Updated: 14/12/2016 Contents Account Setup: 1. Software Checklist 2. Accessing the Frooition Software 3. Completing your Account Profile 4. Updating your Frooition
Frooition Implementation guide Version: 2.0 Updated: 14/12/2016 Contents Account Setup: 1. Software Checklist 2. Accessing the Frooition Software 3. Completing your Account Profile 4. Updating your Frooition
Contents GENERAL OVERVIEW 3. User Profile and Permissions... 3 Regional Manager... 3 Manager... 3 User... 4 Security... 4
 SYNERGY USER GUIDE Contents GENERAL OVERVIEW 3 User Profile and Permissions... 3 Regional Manager... 3 Manager... 3 User... 4 Security... 4 Budgets... 4 Spending Limits... 5 PO Hold Review... 5 Regional
SYNERGY USER GUIDE Contents GENERAL OVERVIEW 3 User Profile and Permissions... 3 Regional Manager... 3 Manager... 3 User... 4 Security... 4 Budgets... 4 Spending Limits... 5 PO Hold Review... 5 Regional
Collateral Interface for Members User Module. User s Guide
 Collateral Interface for Members User Module User s Guide Copyright Handle this document carefully for it contains material protected by international copyright law. Any reproduction, full or in part,
Collateral Interface for Members User Module User s Guide Copyright Handle this document carefully for it contains material protected by international copyright law. Any reproduction, full or in part,
ANNEXURE. Registration& KYC. Welcome Page. Membership. Location Management. User Management. Virtual Trading (Only for Agri Commodities)
 ANNEXURE Sl No. Content Page No. 1 Registration& KYC 2 2 Welcome Page 6 3 Membership 6 4 Location Management 8 5 User Management 9 6 Virtual Trading (Only for Agri Commodities) 9 7 Contract Creation (Trading)
ANNEXURE Sl No. Content Page No. 1 Registration& KYC 2 2 Welcome Page 6 3 Membership 6 4 Location Management 8 5 User Management 9 6 Virtual Trading (Only for Agri Commodities) 9 7 Contract Creation (Trading)
ecrv User Guide Public Users for Faribault County 415 N. Main Street Blue Earth, MN
 ecrv User Guide for Public Users Faribault County 415 N. Main Street Blue Earth, MN 56013 507-526-6201 Page: ecrv Guide Last Revised: 2 Faribault County 10/3/2012 ecrv Basics The Department of Revenue
ecrv User Guide for Public Users Faribault County 415 N. Main Street Blue Earth, MN 56013 507-526-6201 Page: ecrv Guide Last Revised: 2 Faribault County 10/3/2012 ecrv Basics The Department of Revenue
Maharashtra Sales Tax Department USER MANUAL. New Registration under MVAT
 Maharashtra Sales Tax Department USER MANUAL New Registration under MVAT Contents 1. Introduction... 3 2. Instructions... 3 3. Steps of Registration Process... 4 4. Create Temporary Profile... 5 4.1 Login
Maharashtra Sales Tax Department USER MANUAL New Registration under MVAT Contents 1. Introduction... 3 2. Instructions... 3 3. Steps of Registration Process... 4 4. Create Temporary Profile... 5 4.1 Login
Table of Contents 1. FAQs on Invoice Upload/Download Offline Tool Invoice Upload/Download Offline Tool: An Overview Downloading the In
 FAQs and User Manual Invoice Upload/Download Offline Tool Goods and Services Tax Network Designed and Developed by GSTN Page 1 of 51 Table of Contents 1. FAQs on Invoice Upload/Download Offline Tool...
FAQs and User Manual Invoice Upload/Download Offline Tool Goods and Services Tax Network Designed and Developed by GSTN Page 1 of 51 Table of Contents 1. FAQs on Invoice Upload/Download Offline Tool...
Altova CbC Reporting Solution. Quick Start
 All rights reserved. No parts of this work may be reproduced in any form or by any means - graphic, electronic, or mechanical, including photocopying, recording, taping, or information storage and retrieval
All rights reserved. No parts of this work may be reproduced in any form or by any means - graphic, electronic, or mechanical, including photocopying, recording, taping, or information storage and retrieval
Software: Netscape Navigator (v or higher) or Internet Explorer (v. 5.5 or higher), set at 800 x 600 screen resolution (minimum)
 TEXAS TECH UNIVERSITY HEALTH SCIENCES CENTER PURCHASING CARD USER S MANUAL PATHWAY NET SYSTEM Pathway Net is the software application that automates the TTUHSC Purchasing Card reconciliation process. This
TEXAS TECH UNIVERSITY HEALTH SCIENCES CENTER PURCHASING CARD USER S MANUAL PATHWAY NET SYSTEM Pathway Net is the software application that automates the TTUHSC Purchasing Card reconciliation process. This
University of North Carolina User Guide
 University of North Carolina User Guide June 2006 The software described in this document is furnished under a license agreement. The software may be used or copied only in accordance with the terms of
University of North Carolina User Guide June 2006 The software described in this document is furnished under a license agreement. The software may be used or copied only in accordance with the terms of
User Manual For On Line Export Monitoring System
 User Manual For On Line Export Monitoring System Export Trade Section Foreign Exchange Operation Department Bangladesh Bank Head Office Dhaka 1 Table of Contents Introduction:... 3 Login page:... 3 Home:...
User Manual For On Line Export Monitoring System Export Trade Section Foreign Exchange Operation Department Bangladesh Bank Head Office Dhaka 1 Table of Contents Introduction:... 3 Login page:... 3 Home:...
RESOLV EDI CONTROL. User Guide Version 9.2 for HANA PRESENTED BY ACHIEVE IT SOLUTIONS
 RESOLV EDI CONTROL User Guide Version 9.2 for HANA PRESENTED BY ACHIEVE IT SOLUTIONS Copyright 2011-2016 by Achieve IT Solutions These materials are subject to change without notice. These materials are
RESOLV EDI CONTROL User Guide Version 9.2 for HANA PRESENTED BY ACHIEVE IT SOLUTIONS Copyright 2011-2016 by Achieve IT Solutions These materials are subject to change without notice. These materials are
User Guide for e-registration of VAT/ CST/Luxury Tax & Composition
 Department of Commercial Tax Government of Chhattisgarh User Guide for e-registration of VAT/ CST/Luxury Tax & Composition Contents General Instructions for VAT/CST/LT/Composition applicants... 4 General
Department of Commercial Tax Government of Chhattisgarh User Guide for e-registration of VAT/ CST/Luxury Tax & Composition Contents General Instructions for VAT/CST/LT/Composition applicants... 4 General
Ariba Network. T-Mobile Configuration Guide
 Ariba Network T-Mobile Configuration Guide Content Account configuration Basic Profile Email Notifications Electronic Order Routing Electronic Invoice Routing Remittances Accelerated payments Test Account
Ariba Network T-Mobile Configuration Guide Content Account configuration Basic Profile Email Notifications Electronic Order Routing Electronic Invoice Routing Remittances Accelerated payments Test Account
ARI WarrantySmart User Documentation. For Version 3.0. The Dealer Experience
 ARI WarrantySmart User Documentation For Version 3.0 The Dealer Experience WS3.0-092506-001 October 23, 2006 ARI Network Services, Inc. Copyright 2006 ARI Network Services All rights reserved. ARI Network
ARI WarrantySmart User Documentation For Version 3.0 The Dealer Experience WS3.0-092506-001 October 23, 2006 ARI Network Services, Inc. Copyright 2006 ARI Network Services All rights reserved. ARI Network
ABOUT IAS CONNECT... 2 CONTRACT LOOKUP... 5 CLAIMS... 8 CANCELLATIONS ELECTRONIC PROCESSING... 14
 TABLE OF CONTENTS ABOUT IAS CONNECT... 2 ACCESSING IAS CONNECT... 2 FUNCTIONALITY IN IAS CONNECT... 2 NAVIGATING IAS CONNECT... 3 GETTING ADDITIONAL HELP... 3 CONTRACT LOOKUP... 5 LOOKING UP A CONTRACT...
TABLE OF CONTENTS ABOUT IAS CONNECT... 2 ACCESSING IAS CONNECT... 2 FUNCTIONALITY IN IAS CONNECT... 2 NAVIGATING IAS CONNECT... 3 GETTING ADDITIONAL HELP... 3 CONTRACT LOOKUP... 5 LOOKING UP A CONTRACT...
ADERP ISUPPLIER PORTAL USER MANUAL VERSION 1.2
 ADERP ISUPPLIER PORTAL USER MANUAL VERSION 1.2 Document Control Change Record 4 Date Author Version Change Reference 12-Dec-2016 DOF 1.0 08-Feb-2017 DOF 1.1 Updated with new URL links 23-Mar-2017 DOF 1.2
ADERP ISUPPLIER PORTAL USER MANUAL VERSION 1.2 Document Control Change Record 4 Date Author Version Change Reference 12-Dec-2016 DOF 1.0 08-Feb-2017 DOF 1.1 Updated with new URL links 23-Mar-2017 DOF 1.2
Supplier Invoice Submission Guide. English
 Supplier Invoice Submission Guide English Date: May 2 nd, 2017 1 Table of Contents How to submit an invoice through the SWIM... 3 How to access the SWIM... 3 Submitting a PO invoice... 4 Creating an invoice...
Supplier Invoice Submission Guide English Date: May 2 nd, 2017 1 Table of Contents How to submit an invoice through the SWIM... 3 How to access the SWIM... 3 Submitting a PO invoice... 4 Creating an invoice...
Contents OVERVIEW... 3
 Contents OVERVIEW... 3 Feature Summary... 3 CONFIGURATION... 4 System Requirements... 4 ConnectWise Manage Configuration... 4 Configuration of Manage Login... 4 Configuration of Integrator Login... 5 Option
Contents OVERVIEW... 3 Feature Summary... 3 CONFIGURATION... 4 System Requirements... 4 ConnectWise Manage Configuration... 4 Configuration of Manage Login... 4 Configuration of Integrator Login... 5 Option
TABLE OF CONTENTS 1.OVERVIEW 2.PREREQUISITES AT USER SIDE 3.INTRODUCTION TO THE BROWSER 4.REGISTRATION PROCESS 5.LOGIN PROCEDURE 6.
 1 TABLE OF CONTENTS 1.OVERVIEW 2.PREREQUISITES AT USER SIDE 3.INTRODUCTION TO THE BROWSER 4.REGISTRATION PROCESS 5.LOGIN PROCEDURE 6.MODIFY PERSONAL DETAILS 7.REQUEST FOR TENDER 8.SUBMISSION FOR TENDER
1 TABLE OF CONTENTS 1.OVERVIEW 2.PREREQUISITES AT USER SIDE 3.INTRODUCTION TO THE BROWSER 4.REGISTRATION PROCESS 5.LOGIN PROCEDURE 6.MODIFY PERSONAL DETAILS 7.REQUEST FOR TENDER 8.SUBMISSION FOR TENDER
Electronic Tariff Filing System (ETFS) User s Manual
 Electronic Tariff Filing System (ETFS) User s Manual October 2002 Version 1.3 Contract Number CON01000009 Task 2001-50 Prepared by: Titan Systems Corp., Civil Government Services Group 1593 Spring Hill
Electronic Tariff Filing System (ETFS) User s Manual October 2002 Version 1.3 Contract Number CON01000009 Task 2001-50 Prepared by: Titan Systems Corp., Civil Government Services Group 1593 Spring Hill
Cat ARCTIC CAT Dealer & Distributor Network
 Cat ARCTIC CAT Dealer & Distributor Network TUTORIAL Part 01 Content: Shop / Parts Ordering Service & Support Cat TUTORIAL Welcome to the Arctic Cat Europe Dealer online platform called Cat. This network
Cat ARCTIC CAT Dealer & Distributor Network TUTORIAL Part 01 Content: Shop / Parts Ordering Service & Support Cat TUTORIAL Welcome to the Arctic Cat Europe Dealer online platform called Cat. This network
Maharashtra Sales Tax Department USER MANUAL. New Registration under CST
 Maharashtra Sales Tax Department USER MANUAL New Registration under CST Contents 1. Introduction... 3 2. Instructions... 3 3. Steps of Registration Process... 4 4. Create Temporary Profile... 5 4.1 Login
Maharashtra Sales Tax Department USER MANUAL New Registration under CST Contents 1. Introduction... 3 2. Instructions... 3 3. Steps of Registration Process... 4 4. Create Temporary Profile... 5 4.1 Login
MSTC s e-procurement Portal Guidelines for Bidders. Sr. No Details Page No. 1. System requirements System Settings 2-7
 MSTC s e-procurement Portal Guidelines for Bidders Sr. No Details Page No 1. System requirements 2 2. System Settings 2-7 3. JAVA related settings and other important points 8-12 4. Vendor Registration
MSTC s e-procurement Portal Guidelines for Bidders Sr. No Details Page No 1. System requirements 2 2. System Settings 2-7 3. JAVA related settings and other important points 8-12 4. Vendor Registration
Amazon Business End User FAQ Library
 Amazon Business End User FAQ Library Getting Started How do I register as part of the Campus Marketplace Amazon Business account? Please read the following instructions prior to accessing Amazon Business.
Amazon Business End User FAQ Library Getting Started How do I register as part of the Campus Marketplace Amazon Business account? Please read the following instructions prior to accessing Amazon Business.
Supplier Reference Guide
 Supplier Reference Guide Coupa Supplier Portal (CSP) Page 1 Content Introduction and Benefits Register for the CSP My Account Management Notifications Users Viewing Purchase Orders and Invoices Frequently
Supplier Reference Guide Coupa Supplier Portal (CSP) Page 1 Content Introduction and Benefits Register for the CSP My Account Management Notifications Users Viewing Purchase Orders and Invoices Frequently
Integrated MIS-GIS System. National Rural Health Mission, Assam
 User Manual On Integrated MIS-GIS System National Rural Health Mission, Assam Version 1.1 (beta) Last updated on 18 th May 2013 Introduction: Integrated MIS-GIS System is a software initiative of National
User Manual On Integrated MIS-GIS System National Rural Health Mission, Assam Version 1.1 (beta) Last updated on 18 th May 2013 Introduction: Integrated MIS-GIS System is a software initiative of National
Ariba Network Configuration Guide
 Ariba Network Configuration Guide Content Account configuration Basic Profile Email Notifications Electronic Order Routing Electronic Invoice Routing Remittances Accelerated payments Test Account creation
Ariba Network Configuration Guide Content Account configuration Basic Profile Email Notifications Electronic Order Routing Electronic Invoice Routing Remittances Accelerated payments Test Account creation
How to upload Tax Audit Report (3CD)
 How to upload Tax Audit Report (3CD) From Assessment year 2013-14, it is made compulsory to file Tax Audit report online. In return form there is input for furnishing date of the audit report. Hence it
How to upload Tax Audit Report (3CD) From Assessment year 2013-14, it is made compulsory to file Tax Audit report online. In return form there is input for furnishing date of the audit report. Hence it
SAG INFOTECH PVT. LTD. Help Manual For Online HVAT filing SOFT SOLUTION FOR THOSE WHO CAN T AFFORD TO MAKE ERROR
 SAG INFOTECH PVT. LTD Help Manual For Online HVAT filing SOFT SOLUTION FOR THOSE WHO CAN T AFFORD TO MAKE ERROR Sag InfoTech implement new countenance in our Haryana vat Features link online return filling
SAG INFOTECH PVT. LTD Help Manual For Online HVAT filing SOFT SOLUTION FOR THOSE WHO CAN T AFFORD TO MAKE ERROR Sag InfoTech implement new countenance in our Haryana vat Features link online return filling
e-lms Electronic Lodgement of Mailing Statements User Guide Version 4.5
 e-lms Electronic Lodgement of Mailing Statements User Guide Version 4.5 Copyright Statement Copyright the Australian Postal Corporation 2016. All rights reserved. No part of this document may be reproduced,
e-lms Electronic Lodgement of Mailing Statements User Guide Version 4.5 Copyright Statement Copyright the Australian Postal Corporation 2016. All rights reserved. No part of this document may be reproduced,
Associated Bank. Remote Deposit User Guide. Page 1 of 33
 Associated Bank Remote Deposit User Guide Page 1 of 33 Table of Contents CHAPTER 1: GETTING STARTED... 3 Minimum system requirements... 3 Currently supported scanners include the following operating systems:...
Associated Bank Remote Deposit User Guide Page 1 of 33 Table of Contents CHAPTER 1: GETTING STARTED... 3 Minimum system requirements... 3 Currently supported scanners include the following operating systems:...
Ariba Network Configuration Guide
 Ariba Network Configuration Guide Content 1. Account Configuration I. Account Access II. Company Profile III. Email Notifications IV. Electronic Order Routing V. Electronic Invoice Routing VI. Remittances
Ariba Network Configuration Guide Content 1. Account Configuration I. Account Access II. Company Profile III. Email Notifications IV. Electronic Order Routing V. Electronic Invoice Routing VI. Remittances
TIS HELP VCCS TECHNICAL INFORMATION SHOP (TIS) INSTRUCTION FOR INDEPENDENT OPERATORS
 VCCS TECHNICAL INFORMATION SHOP (TIS) INSTRUCTION FOR INDEPENDENT OPERATORS CONTENTS 1 INTRODUCTION... 3 1.1 Account set up... 3 1.1.1 Independent operators with TIE access... 3 1.2 Login for registered
VCCS TECHNICAL INFORMATION SHOP (TIS) INSTRUCTION FOR INDEPENDENT OPERATORS CONTENTS 1 INTRODUCTION... 3 1.1 Account set up... 3 1.1.1 Independent operators with TIE access... 3 1.2 Login for registered
Traders Fresh Registration. User Guide. For. Processor of Virginia Tobacco
 Traders Fresh Registration User Guide For Processor of Virginia Tobacco User Guide Developed by: Version: 1.0 1 P a g e Contents 1. INTRODUCTION... 3 2. PRE-REQUISITES... 4 2.1. Connectivity:... 4 2.2.
Traders Fresh Registration User Guide For Processor of Virginia Tobacco User Guide Developed by: Version: 1.0 1 P a g e Contents 1. INTRODUCTION... 3 2. PRE-REQUISITES... 4 2.1. Connectivity:... 4 2.2.
BBP Admin Participant Portal. Simplify your healthcare finances with convenient, online access to your tax-advantaged benefit account
 BBP Admin Participant Portal Simplify your healthcare finances with convenient, online access to your tax-advantaged benefit account 1 BBP Admin Participant Portal Contents Getting started... 2 Registration...
BBP Admin Participant Portal Simplify your healthcare finances with convenient, online access to your tax-advantaged benefit account 1 BBP Admin Participant Portal Contents Getting started... 2 Registration...
EXPORTER PORTAL USER MANUAL
 EXPORTER PORTAL USER MANUAL CONTENTS INTRODUCTION... 2 1 LOGIN... 2 1.1 EXPORTER PORTAL URL... 2 1.2 LOG-IN PAGE... 3 1.3 CREATE A NEW ACCOUNT... 4 2 HOME PAGE... 7 3 ACTIONS... 10 3.1 PENDING TASKS...
EXPORTER PORTAL USER MANUAL CONTENTS INTRODUCTION... 2 1 LOGIN... 2 1.1 EXPORTER PORTAL URL... 2 1.2 LOG-IN PAGE... 3 1.3 CREATE A NEW ACCOUNT... 4 2 HOME PAGE... 7 3 ACTIONS... 10 3.1 PENDING TASKS...
Your trusted partner SIMS/FMS USER GUIDE
 Your trusted partner SIMS/FMS USER GUIDE 2016/2017 Freephone 0808 281 9440 kcs4education.co.uk KCS SIMS/FMS Setup Guide Contents 1. Introduction & Before You Begin 2. Checking & Modifying Establishment
Your trusted partner SIMS/FMS USER GUIDE 2016/2017 Freephone 0808 281 9440 kcs4education.co.uk KCS SIMS/FMS Setup Guide Contents 1. Introduction & Before You Begin 2. Checking & Modifying Establishment
Using Lloyd s Direct Reporting. User Guide
 Using Lloyd s Direct Reporting User Guide AUGUST 2013 2 Contents CONTENTS 2 LLOYD S DIRECT REPORTING 3 ABOUT THIS SERVICE 3 FURTHER HELP AND SUPPORT 3 USER GUIDE 4 ACCESSING LLOYD S DIRECT REPORTING 4
Using Lloyd s Direct Reporting User Guide AUGUST 2013 2 Contents CONTENTS 2 LLOYD S DIRECT REPORTING 3 ABOUT THIS SERVICE 3 FURTHER HELP AND SUPPORT 3 USER GUIDE 4 ACCESSING LLOYD S DIRECT REPORTING 4
GAIL (India) Limited. GST Template for vendors and customer
 GAIL (India) Limited GST Template for vendors and customer Introduction: The introduction of Goods and Services Tax (GST) is a very significant step in the field of indirect tax reforms in India. GST will
GAIL (India) Limited GST Template for vendors and customer Introduction: The introduction of Goods and Services Tax (GST) is a very significant step in the field of indirect tax reforms in India. GST will
User Manual. CST Re-imbursement
 User Manual CST Re-imbursement This document details the existing application process flow that is in use by STPI for reimbursement of CST to STP Units. 10 Table of Contents 1. Introduction... 2 2. Customer
User Manual CST Re-imbursement This document details the existing application process flow that is in use by STPI for reimbursement of CST to STP Units. 10 Table of Contents 1. Introduction... 2 2. Customer
Malaysian Business Reporting System (MBRS)
 Malaysian Business Reporting System (MBRS) USER MANUAL MBRS PORTAL (mportal) EXTERNAL USER Version 1.0 1. Introduction... 1 1.1. Document Conventions... 1 1.2. MBRS Portal Conventions... 2 1.1. Glossary...
Malaysian Business Reporting System (MBRS) USER MANUAL MBRS PORTAL (mportal) EXTERNAL USER Version 1.0 1. Introduction... 1 1.1. Document Conventions... 1 1.2. MBRS Portal Conventions... 2 1.1. Glossary...
FedEx Office Print Online Corporate
 Quick Reference Guide Getting Started Log in to FedEx Office Print Online Corporate 1. Open your browser and navigate to: https://printonline.fedex.com/nextgen/abbott-amo 2. Input User ID and Password
Quick Reference Guide Getting Started Log in to FedEx Office Print Online Corporate 1. Open your browser and navigate to: https://printonline.fedex.com/nextgen/abbott-amo 2. Input User ID and Password
User Manual (e-tendering)
 User Manual (e-tendering) Guidelines to Vendors for Online Tender Submission On MIDC Portal TM Online Tender Management Module PWIMS e-tendering Vendor Guidelines Manual Page 1 Table of Contents 1) Introduction:
User Manual (e-tendering) Guidelines to Vendors for Online Tender Submission On MIDC Portal TM Online Tender Management Module PWIMS e-tendering Vendor Guidelines Manual Page 1 Table of Contents 1) Introduction:
Altova CbC Reporting Solution. Quick Start
 All rights reserved. No parts of this work may be reproduced in any form or by any means - graphic, electronic, or mechanical, including photocopying, recording, taping, or information storage and retrieval
All rights reserved. No parts of this work may be reproduced in any form or by any means - graphic, electronic, or mechanical, including photocopying, recording, taping, or information storage and retrieval
Add/Manage Business Users
 Primary and Secondary Administrators are created by First Interstate Bank and have full access to functionality; these Administrators set up other employees as Business Banking users via the Entitlements
Primary and Secondary Administrators are created by First Interstate Bank and have full access to functionality; these Administrators set up other employees as Business Banking users via the Entitlements
DUBAI TRADE LogiGate Cargo Owner User s Manual
 1 1 DUBAI TRADE User s Manual Copyright Information Copyright 2009 by Dubai Trade. All rights reservedthis document and all associated attachments mentioned therein are the intellectual property of Dubai
1 1 DUBAI TRADE User s Manual Copyright Information Copyright 2009 by Dubai Trade. All rights reservedthis document and all associated attachments mentioned therein are the intellectual property of Dubai
Agilent Partner Central
 User Guide for Partners 6/1/2010 For External Partners/US_Canada Version Author: Betsy Savarese/Trish Kohrt/Tamie LeBar/CEG Version: 1.0 Partner Central Training for Partners June 7 th through June 11
User Guide for Partners 6/1/2010 For External Partners/US_Canada Version Author: Betsy Savarese/Trish Kohrt/Tamie LeBar/CEG Version: 1.0 Partner Central Training for Partners June 7 th through June 11
E-APPLICATION FOR REGISTRATION UNDER VAT & CST
 E-APPLICATION FOR REGISTRATION UNDER VAT & CST USER MANUAL National Informatics Centre, WBSC Page 1 of 31 Preface : Government desires to reorient itself towards Citizen centric Services, to bring more
E-APPLICATION FOR REGISTRATION UNDER VAT & CST USER MANUAL National Informatics Centre, WBSC Page 1 of 31 Preface : Government desires to reorient itself towards Citizen centric Services, to bring more
In-State Tobacco Products Wholesale Dealer s Report
 In-State Tobacco Products Wholesale Dealer s Report Logging Into EDS Log in with the user id and password provided through the EDS registration process and click on the Login button. If you have not registered,
In-State Tobacco Products Wholesale Dealer s Report Logging Into EDS Log in with the user id and password provided through the EDS registration process and click on the Login button. If you have not registered,
Ariba Network Configuration Guide
 Ariba Network Configuration Guide Content Account Configuration Basic Profile Email Notifications Electronic Order Routing Test Account Creation Managing Roles and Users Ariba Network Support 2 Account
Ariba Network Configuration Guide Content Account Configuration Basic Profile Email Notifications Electronic Order Routing Test Account Creation Managing Roles and Users Ariba Network Support 2 Account
Traders Fresh Registration. User Guide. For. Exporter of Tobacco Products
 Traders Fresh Registration User Guide For Exporter of Tobacco Products User Guide Developed by: Version: 1.0 1 P a g e Contents 1. INTRODUCTION... 3 2. PRE-REQUISITES... 4 2.1. Connectivity:... 4 2.2.
Traders Fresh Registration User Guide For Exporter of Tobacco Products User Guide Developed by: Version: 1.0 1 P a g e Contents 1. INTRODUCTION... 3 2. PRE-REQUISITES... 4 2.1. Connectivity:... 4 2.2.
Market Information Client System Manual
 Market Information Client System Manual Ver. 3.0 Tokyo Stock Exchange, Inc Market Information Client System Manual 2 Table of Contents 1 About this Manual... 4 2 Flow of Procedures... 5 2.1 End-User License
Market Information Client System Manual Ver. 3.0 Tokyo Stock Exchange, Inc Market Information Client System Manual 2 Table of Contents 1 About this Manual... 4 2 Flow of Procedures... 5 2.1 End-User License
ISF Getting Started. Table of Contents
 ISF Getting Started Table of Contents Overview of Getting Started... 2 ISF Application Conventions & Navigation... 3 How to Log In... 9 How to Log Out... 12 User Profile Page... 13 Overview of ISF Security
ISF Getting Started Table of Contents Overview of Getting Started... 2 ISF Application Conventions & Navigation... 3 How to Log In... 9 How to Log Out... 12 User Profile Page... 13 Overview of ISF Security
0Acknowledgement. This application has been developed with the cooperation of the Inter-agency Group for Child Mortality Estimation.
 r4 0Acknowledgement This application has been developed with the cooperation of the Inter-agency Group for Child Mortality Estimation. 1Contents Introduction... 6 User Levels... 6 Learning CME Info...
r4 0Acknowledgement This application has been developed with the cooperation of the Inter-agency Group for Child Mortality Estimation. 1Contents Introduction... 6 User Levels... 6 Learning CME Info...
CRI DMS PORTAL USER MANUAL
 CRI DMS PORTAL DOCUMENTAION. ----------------------------------------------------------------------------------------------------- Coconut Software s Pvt Ltd. 1. Administration. Menu User Master 1 User
CRI DMS PORTAL DOCUMENTAION. ----------------------------------------------------------------------------------------------------- Coconut Software s Pvt Ltd. 1. Administration. Menu User Master 1 User
USER GUIDE FOR SUPPLIERS. OpusCapita Business Network
 USER GUIDE FOR SUPPLIERS OpusCapita Business Network Contents 1. Introduction... 3 2. Finalizing registration and changing your password... 4 2.1 Finalize your registration... 4 2.2 Change your forgotten
USER GUIDE FOR SUPPLIERS OpusCapita Business Network Contents 1. Introduction... 3 2. Finalizing registration and changing your password... 4 2.1 Finalize your registration... 4 2.2 Change your forgotten
1 Global Warranty Service Agent Guide. Service Agent Help Guide. Service Agent Starts the Claim
 1 Global Warranty Service Agent Guide Service Agent Help Guide Service Agent Starts the Claim 1 2 Global Warranty Service Agent Guide Table of Contents Warranty Guidelines... 3 Entering a Claim... 4 Log
1 Global Warranty Service Agent Guide Service Agent Help Guide Service Agent Starts the Claim 1 2 Global Warranty Service Agent Guide Table of Contents Warranty Guidelines... 3 Entering a Claim... 4 Log
E-Way Bill System User Manual Offline Tool
 2017 E-Way Bill System User Manual Offline Tool National Informatics Centre New Delhi No part of this document shall be reproduced without prior permission of National Informatics Centre, New Delhi. User
2017 E-Way Bill System User Manual Offline Tool National Informatics Centre New Delhi No part of this document shall be reproduced without prior permission of National Informatics Centre, New Delhi. User
