Welcome to your Dealer Presentation Book!
|
|
|
- Easter Lewis
- 6 years ago
- Views:
Transcription
1 Dealer Presentation Book Welcome to your Dealer Presentation Book! Creating your own customized presentation book will be as easy as clicking your fingers! These instructions will provide you with easy step-by-step details of how to put your own book together.
2 Introduction No sales tool is more important to the Retail Selling Person than the company s Dealer Presentation Book. This tool: Leads the dealer sales person through the company story, ensuring an effective presentation without requiring the sales person to memorize the sequence or key parts Will give the sales person more confidence in their selling ability Creates an immediate impression with the customer that the sales person is professional Produces a value-added company difference compared to other contractors Organizes the data and evidence needed to answer any questions the customer may have about their investment Prepares the homeowner-clients to consider what the sales person is offering as a Proposal not a bid or estimate. This Dealer Presentation Book template guides the Retail Selling Person through an effective presentation. All you need is to add your own logo, pictures, company information, etc. to enhance the content of the book. But please keep in mind that it is critical to have a brief, concise presentation... too much is... too much!
3 Before you Begin Collect photos You will need to have available to upload in to this book about 5-10 good digital photos for your book. A recommended list includes: The Ownership / Management Team The Service/Installation Team, including the various company trucks Customer Service Team (both office & sales personnel) 2-3 photos of any Community involvement activities, unique awards or recognition the company has received 2. Collect Materials Below are some of the materials you will need to gather to build a complete book. Keep in mind that you can choose to not include any page, however, the more you include the better your book. You will be able to upload your Company Logo that will appear on every page (logo can be in any format jpg, gif, tiff) Your Company Mission Statement (if you have one) All state and local licenses Liability Insurance certificate Workman s Compensation certificate Company Warranties (if you have one) Company Guarantees (if you have them) Your Job Completion Checklist (if you have one ) Customer Feedback Survey (if you have one) Referral Program (if you have one)
4 Dealer Presentation Book Instruction Index Home Page Navigation tutorial Customization tutorial Basic Navigation tutorial - Region Buttons - Action Buttons Page by Page directions - 2 page layouts
5 Home Page Navigation Home: Cart: Orders: ` Library: Returns user to the Home Page Review items created and placed in the shopping cart for purchase during this session View order history of previously created and purchased literature Access library of saved images and previously created layouts of literature
6 Home Page Navigation Select the Presentation Book to start customization window. Click on the Customize input box to open presentation book and begin customizing with text and graphics
7 Basic Navigation Region Buttons Each button in the region navigator represents one region within the layout. Every button has a name, and each corresponds to a gray box in the layout. By clicking any of the region buttons, a new window containing all of the possible options for the region will appear. Each time choices for a region are submitted, the pop-up window will disappear, and a check mark will be placed next to the completed region button.
8 Basic Navigation Region Buttons Edit buttons to utilize while customizing your layout. 2 - Select Image: Click on the actual button rather than the circle next to it. This will bring up a second window instructing you to choose the photo for left hand side layout. You can use the image that has already been selected or you can choose your own. Remember the images must be in the correct format for adequate print quality. 3 Edit Text: This button is for you to edit the customizable text on the right hand page layout. You can type what you prefer to say in the boxes that allow edits. You have the option to select Submit, Spell Check or Cancel at the bottom of the text when you are ready to move on. 4 Unit Images: This button allows you to change the unit image that appears in the lower right of most every right hand page. Note: the unit image will change to a different image on every page, automatically. This button allows you to select the image yourself. 5 - Print Options: All pages will automatically default to being printed. However, if you choose to delete a 2-page spread from the layout, you will need to select the Print Options and select the radio button for Do Not Print This Section. The Print This Section is provided in the event you change your mind.
9 Basic Navigation Action Buttons Action Buttons: Help - Access the Print Compiler help file at anytime from any layout. Preview - Redraw or refresh the layout. Previewing will reflect the most recent image choices. Options - Set preferences for the Print Compiler. Page zoom level, redraw on or off, and preview quality options are set with the options button. Close Closes layout window without allowing you to save your work. Use this only after you have saved or submitted a layout to your Library. Image and text selections will not be saved upon exiting the layout
10 Basic Navigation Action Buttons At any time during the customization process you want to save your work, click Save to Library Continue to Printer. There is a 2 step process to save your book. Also, Click on this button when you have completed your customization and are ready to send through your Shopping Cart to Print and Ship.
11 Page-by-Page Instructions
12 Dealer Presentation Book The Presentation Book contains images and text that may be used as default or may be replaced by your own company images and words. Uploading your own company images personalizes this book and allows you to tell your company story to homeowners during the in home selling process The Presentation Book templates are in 2-page layouts, most with a large image on the left and text on the right. Note that the default images refer to the text on the right side. When choosing your company images, try to select appropriate images that correspond to the text. If you would like to use your company images, decide which images you would like to replace, prepare and save them on your computer, prior to customizing the Presentation Book. If you would like to omit a 2-page layout, click on the Print Options tab on that page and select Do Not Print This Section and your book will omit that page when printed and auto-fill to the next 2-page layout. Once you have your images ready to upload, you are ready to customize the Presentation Book template.
13 Step 1 - Customization There is a three step process to successfully sending a presentation book to the printer: 1) Customize-Add text and graphics 2) Save the customized book to the library 3) Select and verify the book and verify quantity to be printed
14 Page 1 Cover Page Your uploaded logo appears here 4 Click on Edit Company Name - The Company Name window appears (1). Enter in the appropriate Company Name where indicated and also the name of the Retail Sales Person in Dealer Name. ALWAYS click Spell Check (2) to make sure all text is correct and then Submit (3). Click on Logo You will need to have your Company Logo already saved on your computer. Click on I have my own image... link (4), then click the Browse... button (5). Locate your logo file on your computer. Click Submit and the page preview will redraw the page and how the final copy will look. All images upload to the Dealer Presentation Book must be of good quality. The better the original file, the better the output. You can upload any number of graphical file types. Some of the more common file types include:.jpg,.bmp,.png,.gif,.tif,.eps,.pdf. Please take time to ensure you are satisfied with the output before you sent to printer. 5
15 Moving Between Pages Click on this arrow and the drop down will appear. Click on Page 2-3 to proceed to the next page, and so on. It is suggested to create your pages in order!
16 Pages 2-3 Mission Statement Page 1 2 Your uploaded logo appears here on most every righthand page Click on Select Image Page 2 - Select an image from the options given or upload your own image (1). When selecting an image try to select the most appropriate image for the corresponding right hand page. Click on I have my own image in this window. Next, click the "BROWSE" button and locate the file on your computer. All images uploaded to this layout must be of print quality and be either a vector file in EPS format with a CYMK color space, or a bitmap file in EPS or TIFF format with a resolution of 300dpi and a CYMK color space. Failure to meet the above specifications may produce undesirable print results. Click on Edit Mission Statement You can edit your own Mission Statement under the Subheadings of Our Purpose, Our Team and Win + Win = Win or leave the default text as shown (2). Click Spell Check. If you choose not to include this 2-page layout click on the Print Options tab on that page and select Do Not Print This Section and your book will omit this layout when printed and auto-fill to the next 2-page layout. Click on Unit Images - You can select which unit image you want to appear on the lower right of the 2-page layout. NOTE: these images will automatically change to a different unit image on each page. Click on Print Options - All pages are automatically set to print. Select Print Options if you do NOT want to print this 2 page layout. Select the radial button Do Not Print this Section and the redraw will show those words printed in RED on the 2 page layout and will not be printed in your finished Presentation Book.
17 Pages 4-5 The Right Solutions Page Click on Select Image Page 4 -Select an image from the options given or upload your own image. When selecting an image try to select the most appropriate image for the corresponding right hand page. Click on I have my own image in this window. Next, click the "BROWSE" button and locate the file on your computer. All images uploaded to this layout must be of print quality and be either a vector file in EPS format with a CYMK color space, or a bitmap file in EPS or TIFF format with a resolution of 300dpi and a CYMK color space. Failure to meet the above specifications may produce undesirable print results. Click on Edit Right Solution You can edit each of the bullets that appear. Create your own or use the existing bullet ideas. Don t forget to click Spell Check. If you would like a different Unit Image to appear in the lower right page, click on the Unit Images tab to change the image. If you choose not to include this 2-page layout click on the Print Options tab on that page and select Do Not Print This Section and your book will omit this layout when printed and auto-fill to the next 2-page layout.
18 Print Options - All pages are automatically set to print. Select Print Options if you do NOT want to print this 2 page layout. Select the radial button Do Not Print this Section and the redraw will show those words printed in RED on the 2 page layout and will not be printed in your finished Presentation Book.
19 Pages 6-7 Right Solutions - Continued Click on Select Image Page 6 -Select an image from the options given or upload your own image. When selecting an image try to select the most appropriate image for the corresponding right hand page. Click on I have my own image in this window. Next, click the "BROWSE" button and locate the file on your computer. All images uploaded to this layout must be of print quality and be either a vector file in EPS format with a CYMK color space, or a bitmap file in EPS or TIFF format with a resolution of 300dpi and a CYMK color space. Failure to meet the above specifications may produce undesirable print results. Click on Edit Right Solution You can edit each of the bullets that appear. Create your own or use the existing bullet ideas. Click Spell Check, then Submit. If you would like a different Unit Image to appear in the lower right page, click on the Unit Images tab to change the image. If you choose not to include this 2-page layout click on the Print Options tab on that page and select Do Not Print This Section and your book will omit this layout when printed and auto-fill to the next 2-page layout.
20 Pages 8-9 Team Member Page Click on Select Image Page 8 - Select an image from the options given or upload your own image. When selecting an image try to select the most appropriate image for the corresponding right hand page. Click on I have my own image in this window. Next, click the "BROWSE" button and locate the file on your computer. Click on Team Member Option and choose a layout either 4 Team Members, 6 Team Members or 8 Team Members. Click on Team Member to upload the team members pictures. Click on Team Member Name and type in the name(s) corresponding to the pictures, as indicated (See next page). The pictures you want to include Owners, Installation Crews, Service Techs, Customer Service personnel, or anyone in your organization that would either talk or meet with your customer/homeowner. This pages helps the homeowners put a face to who will be installing their new system, servicing their new system and taking their customer service calls in your office. For example, if you have 6 installers in your organization you may have one picture showing all 6 of them. Make sure these are close up shots of the people or the subject matter. The Retail Selling person could then point out which ones would be doing the install so the homeowner knows who will be coming to their home. If you would like a different Unit Image to appear in the lower right page, click on the Unit Images tab to change the image. If you choose not to include this 2-page layout click on the Print Options tab on that page and select Do Not Print This Section and your book will omit this layout when printed and auto-fill to the next 2-page layout.
21 Pages 8-9 Team Member Page Type in Team Member Name and it will appear under their picture., when you click submit. Click on Yellow box and drag cropping square appropriately over picture. Click Crop when finished
22 Pages Business License Page Click on Select Image Page 10 - Select an image below or upload your own image. When selecting an image try to select the most appropriate image for the corresponding right hand page. Click on I have my own image in this window. Next, click the "BROWSE" button and locate the file on your computer. All images uploaded to this layout must be of print quality and be either a vector file in EPS format with a CYMK color space, or a bitmap file in EPS or TIFF format with a resolution of 300dpi and a CYMK color space. Failure to meet the above specifications may produce undesirable print results. Click on Edit Business License and enter appropriate text as indicated in each field. Click Spell Check and then Submit. If you would like a different Unit Image to appear in the lower right page, click on the Unit Images tab to change the image. If you choose not to include this 2-page layout click on the Print Options tab on that page and select Do Not Print This Section and your book will omit this layout when printed and auto-fill to the next 2-page layout.
23 Pages Liability Insurance Page Click on Select Image Page 12 - Select an image below or upload your own image. When selecting an image try to select the most appropriate image for the corresponding right hand page. Click on I have my own image in this window. Next, click the "BROWSE" button and locate the file on your computer. All images uploaded to this layout must be of print quality and be either a vector file in EPS format with a CYMK color space, or a bitmap file in EPS or TIFF format with a resolution of 300dpi and a CYMK color space. Failure to meet the above specifications may produce undesirable print results. Click on Edit Insurance Info and enter appropriate text as indicated in each field. Click Spell Check and then Submit. If you choose not to include this 2-page layout click on the Print Options tab on that page and select Do Not Print This Section and your book will omit this layout when printed and auto-fill to the next 2-page layout.
24 Pages Workman s Compensation Page Click on Select Image Page 14 - Select an image below or upload your own image. When selecting an image try to select the most appropriate image for the corresponding right hand page. Click on I have my own image in this window. Next, click the "BROWSE" button and locate the file on your computer. All images uploaded to this layout must be of print quality and be either a vector file in EPS format with a CYMK color space, or a bitmap file in EPS or TIFF format with a resolution of 300dpi and a CYMK color space. Failure to meet the above specifications may produce undesirable print results. Click on Edit Page and enter appropriate text as indicated in each field. Click Spell Check and then Submit. If you choose not to include this 2-page layout click on the Print Options tab on that page and select Do Not Print This Section and your book will omit this layout when printed and auto-fill to the next 2-page layout.
25 Pages Community Involvement Page Click on Select Image Page 16 - Select an image from the options given or upload your own image. When selecting an image try to select the most appropriate image for the corresponding right hand page. Click on I have my own image in this window. Next, click the "BROWSE" button and locate the file on your computer. Click on Community Service and choose a layout either 2 picture layout or 3 picture layout. Click on Photo1 upload your appropriate community involvement photo (some examples include: Better Business Bureau, Chamber of Commerce, Local Little League, Clean a Mile of Highway, Habitat for Humanity, Public Relations Story, etc.), continue with Photo 2, Photo 3. Click on Photo Caption and type in an appropriate caption for each photo. Once you have chosen your photo, the crop box will appear. Click on the yellow square and drag the box to appropriately crop how the picture will appear. The crop box will only allow you to adjust to a certain size and will auto fill per the requirements of the space size. This page shows the homeowners how you support the local community. Include pictures of any sport teams that you sponsor and awards you have received, etc. If you choose not to include this 2-page layout click on the Print Options tab on that page and select Do Not Print This Section and your book will omit this layout when printed and auto-fill to the next 2-page layout.
26 Pages Flexible Financing Page Click on Select Image Page 18 - Select an image below or upload your own image. When selecting an image try to select the most appropriate image for the corresponding right hand page. Click on I have my own image in this window. Next, click the "BROWSE" button and locate the file on your computer. All images uploaded to this layout must be of print quality and be either a vector file in EPS format with a CYMK color space, or a bitmap file in EPS or TIFF format with a resolution of 300dpi and a CYMK color space. Failure to meet the above specifications may produce undesirable print results. Click on Edit Flexible Financing and enter appropriate text as indicated in each bullet point field. Click Spell Check and then Submit. If you would like a different Unit Image to appear in the lower right page, click on the Unit Images tab to change the image. If you choose not to include this 2-page layout click on the Print Options tab on that page and select Do Not Print This Section and your book will omit this layout when printed and auto-fill to the next 2-page layout.
27 Pages Solutions Page Click on Select Image Page 20 - Select an image below or upload your own image. When selecting an image try to select the most appropriate image for the corresponding right hand page. Click on I have my own image in this window. Next, click the "BROWSE" button and locate the file on your computer. All images uploaded to this layout must be of print quality and be either a vector file in EPS format with a CYMK color space, or a bitmap file in EPS or TIFF format with a resolution of 300dpi and a CYMK color space. Failure to meet the above specifications may produce undesirable print results. Click on Edit Comfort Solutions and edit or enter appropriate text as indicated in each bullet point field. If no changes, the default text will be printed. If you would like a different Unit Image to appear in the lower right page, click on the Unit Images tab to change the image. If you choose not to include this 2-page layout click on the Print Options tab on that page and select Do Not Print This Section and your book will omit this layout when printed and auto-fill to the next 2-page layout.
28 Pages Design and Installation These pages are static no changes can be made. This page tells the homeowner the importance of a properly installed system. It points out facts to the homeowner of what happens when systems are not installed correctly. It allows the homeowner to understand that you will install their system correctly. If you would like a different Unit Image to appear in the lower right page of the left-side page, click on the Unit Images tab to change the image. If you choose not to include this 2-page layout click on the Print Options tab on that page and select Do Not Print This Section and your book will omit this layout when printed and auto-fill to the next 2-page layout.
29 Pages The Iceberg Page Click on Product Image 1 - Select an image. Choose from either the suggested image or upload your own image. When selecting an image try to select the most appropriate image for the corresponding right hand page. To use your own image, click on the I have my own image link. Then, click the "Browse " button and locate the file on your computer. All images uploaded to this layout must be of good quality; the better the original file, the better the output. You can upload any number of graphical file types. Some of the more common file types include.jpg,.bmp,.png,.gif,.tiff,.eps,.pdf. Proceed to click on Product Image 2 & Product Image 3 select appropriate image as stated above in Product Image 1 Click on Edit Iceberg Text type in the names of products you used in the Product Images 1,2, &3. Edit or enter appropriate text as indicated in each bullet point field. If no changes, the default text will be printed. Click Spell Check then Submit - the page preview will redraw. Please take time to review your work to ensure you are satisfied with the output before you send to print. Then select Page The purpose of this page is to show the homeowner that what they see is the equipment installed in their home, however, what they get with their equipment install is important and is your value proposition to the homeowner of what stands behind their installed equipment. If you choose not to include this 2-page layout click on the Print Options tab on that page and select Do Not Print This Section and your book will omit this layout when printed and auto-fill to the next 2-page layout.
30 Pages Company Warranty Page Click on Edit Warranty and edit or enter appropriate text as indicated in each bullet point field. If no changes, the default text will be printed. This page indicates your Company Warranty to the homeowner, what you will warrant them over and above the manufacturer s warranty. Click Spell Check then Submit - the page preview will redraw. Please take time to review your work to ensure you are satisfied with the output before you send to print. Then select Page If you would like a different Unit Image to appear in the lower right page, click on the Unit Images tab to change the image. If you choose not to include this 2-page layout click on the Print Options tab on that page and select Do Not Print This Section and your book will omit this layout when printed and auto-fill to the next 2-page layout.
31 Pages Planned Maintenance Page Click on Select Image Page 28 - Select an image below or upload your own image. When selecting an image try to select the most appropriate image for the corresponding right hand page. Click on I have my own image in this window. Next, click the "BROWSE" button and locate the file on your computer. All images uploaded to this layout must be of print quality and be either a vector file in EPS format with a CYMK color space, or a bitmap file in EPS or TIFF format with a resolution of 300dpi and a CYMK color space. Failure to meet the above specifications may produce undesirable print results. Click on Maintenance Text and enter appropriate text as indicated. Click Spell Check and then Submit. If you would like a different Unit Image to appear in the lower right page, click on the Unit Images tab to change the image. If you choose not to include this 2-page layout click on the Print Options tab on that page and select Do Not Print This Section and your book will omit this layout when printed and auto-fill to the next 2-page layout.
32 Pages Performance Guarantee Page Click on Select Image Page 30 - Select an image below or upload your own image. When selecting an image try to select the most appropriate image for the corresponding right hand page. Click on I have my own image in this window. Next, click the "BROWSE" button and locate the file on your computer. All images uploaded to this layout must be of print quality and be either a vector file in EPS format with a CYMK color space, or a bitmap file in EPS or TIFF format with a resolution of 300dpi and a CYMK color space. Failure to meet the above specifications may produce undesirable print results. Click on Edit Guarantee and enter appropriate text as indicated. Click Spell Check then Submit - the page preview will redraw, please take time to review your work to ensure you are satisfied with the output before you send to print. Then select Page If you would like a different Unit Image to appear in the lower right page, click on the Unit Images tab to change the image. If you choose not to include this 2-page layout click on the Print Options tab on that page and select Do Not Print This Section and your book will omit this layout when printed and auto-fill to the next 2-page layout.
33 Pages % Money Back Guarantee Page Click on Select Image Page 32 - Select an image below or upload your own image. When selecting an image try to select the most appropriate image for the corresponding right hand page. Click on I have my own image in this window. Next, click the "BROWSE" button and locate the file on your computer. All images uploaded to this layout must be of print quality and be either a vector file in EPS format with a CYMK color space, or a bitmap file in EPS or TIFF format with a resolution of 300dpi and a CYMK color space. Failure to meet the above specifications may produce undesirable print results. Click on Edit 100% Guarantee and enter appropriate text as indicated. Click Spell Check then Submit - the page preview will redraw. Please take time to review your work to ensure you are satisfied with the output before you send to print. Then select Page If you would like a different Unit Image to appear in the lower right page, click on the Unit Images tab to change the image. If you choose not to include this 2-page layout click on the Print Options tab on that page and select Do Not Print This Section and your book will omit this layout when printed and auto-fill to the next 2-page layout.
34 Pages No Lemon Guarantee Page Click on Select Image Page 34 - Select an image below or upload your own image. When selecting an image try to select the most appropriate image for the corresponding right hand page. Click on I have my own image in this window. Next, click the "BROWSE" button and locate the file on your computer. All images uploaded to this layout must be of print quality and be either a vector file in EPS format with a CYMK color space, or a bitmap file in EPS or TIFF format with a resolution of 300dpi and a CYMK color space. Failure to meet the above specifications may produce undesirable print results. Click on Edit Guarantee and enter appropriate text as indicated. Also list your Guarantee Options. Click Spell Check then Submit - the page preview will redraw. Please take time to review your work to ensure you are satisfied with the output before you send to print. Then select Page If you would like a different Unit Image to appear in the lower right page, click on the Unit Images tab to change the image If you choose not to include this 2-page layout click on the Print Options tab on that page and select Do Not Print This Section and your book will omit this layout when printed and auto-fill to the next 2-page layout.
35 Pages Job Completion/Satisfaction Survey Page Click on Edit Job Checklist - enter appropriate text as indicated. Click Spell Check then Submit - the page preview will redraw. Please take time to review your work to ensure you are satisfied with the output before you send to print. Click on Edit Survey Bullets - enter appropriate text in the bullet points of the Customer Satisfaction Survey that you have for your company. Click Spell Check then Submit - the page preview will redraw. Please take time to review your work to ensure you are satisfied with the output before you send to print. Then select Page If you would like a different Unit Image to appear in the lower right page, click on the Unit Images tab to change the image If you choose not to include this 2-page layout click on the Print Options tab on that page and select Do Not PrintThis Section and your book will omit this layout when printed and auto-fill to the next 2-page layout.
36 Pages Company Referral Page Click on Select Image Page 38 - Select an image below or upload your own image. When selecting an image try to select the most appropriate image for the corresponding right hand page. Click on I have my own image in this window. Next, click the "BROWSE" button and locate the file on your computer. All images uploaded to this layout must be of print quality and be either a vector file in EPS format with a CYMK color space, or a bitmap file in EPS or TIFF format with a resolution of 300dpi and a CYMK color space. Failure to meet the above specifications may produce undesirable print results. Click on Edit Referral and enter appropriate text as indicated. Click Spell Check then Submit - the page preview will redraw. Please take time to review your work to ensure you are satisfied with the output before you send to print. Then select Page If you would like a different Unit Image to appear in the lower right page, click on the Unit Images tab to change the image If you choose not to include this 2-page layout click on the Print Options tab on that page and select Do Not Print This Section and your book will omit this layout when printed and auto-fill to the next 2-page layout.
37 Pages Estimated Energy Savings Click on Select Image Page 40 - Select an image below or upload your own image. When selecting an image try to select the most appropriate image for the corresponding right hand page. Click on I have my own image in this window. Next, click the "BROWSE" button and locate the file on your computer. All images uploaded to this layout must be of print quality and be either a vector file in EPS format with a CYMK color space, or a bitmap file in EPS or TIFF format with a resolution of 300dpi and a CYMK color space. Failure to meet the above specifications may produce undesirable print results. Page 41 is a static page and comes printed in laminate so you can use with an erasable marker for easy reuse. When presenting, just circle the appropriate existing AFUE or SEER, per the approximate annual current utility cost. Then circle below that number what the proposed AFUE or SEER will be and the difference will be their approximate annual savings. If you choose not to include this 2-page layout click on the Print Options tab on that page and select Do Not Print This Section and your book will omit this layout when printed and auto-fill to the next 2-page layout.
38 Book Completion Click Save to Library Continue to Printer to save your created book DO NOT CLICK CLOSE OR YOU WILL LOSE YOUR WORK!
39 Congratulations! You have successfully created your Dealer Presentation Book! After you have clicked Save to Library Continue to Printer, you will return to the Home Page. You can now move on to Steps 2 & 3...
40 Step 2 Save There is a three step process to successfully sending a presentation book to the printer: 1) Customize-Add text and graphics 2) Click NEXT to SAVE the customized book to the library (Step 1) 3) Select and verify the book and verify quantity to be printed
41 Step 2 Save, (Continued) (Step 2) - Click on Save As and then type in the name you want to name your Book, such as ABC Heating Book Then Click Next. You have now saved your book to your Library
42 Step 3 Select/Verify Quantity There is a three step process to successfully sending a presentation book to the printer: 1) Customize-Add text and graphics 2) Save the customized book to the library 3) Select and verify the book and verify quantity to be printed, then click NEXT
43 IMPORTANT View PDF Proof ALWAYS CLICK ON VIEW PDF PROOF. YOU MUST VERIFY YOUR CREATED BOOK IS CORRECT AND EXACTLY HOW YOU WANT IT TO PRINT.
44 Please be patient, it could take up to a few minutes to load the pdf proof. View all pages, check all spelling to make sure your created book is ready to print. View PDF Proof
45 Edits If any edits need to be made, just click on Edit, next to Step 1 Customized Layout, on the Home Page. Repeat View PDF Proof to verify and then click on Add to Shopping Cart.
46 Shopping Cart The above screen shows what is in your cart, if you still want to edit your book, click on Edit, if you are ready to have your book printed, Click Begin Checkout. Type in your Billing & Ship to information then click Continue to Delivery Options.
47 Shopping Cart, (Continued) Review Bill To info, enter Ship To info if different from Billing address Review entire order and if correct, click Submit this Order
48 Order Receipt
49 Dealer Presentation Book Your customized Dealer Presentation Book will come digitally printed on a highquality photo ready paper along with an easel-style (stand up) binder, embossed with the LUXAIRE logo, for ease in presenting your company s story. Liberties Plus & Certified Comfort Expert Dealers receive 1 free book each year they are registered! Additional Books available for $70.00 each. PLEASE ALLOW DAYS FOR PRINTING/SHIPPING.
50 Library To access your saved book, just click on the Library tab on the top bar, then click on either the book icon or name.
51 Library, (Continued) Click on Update to go in and edit or add to your saved Book.
52 Assistance Please contact your Luxaire Territory Manager for any questions you may have regarding the Dealer Presentation Book. If you require additional information or help, contact: Kevin Hill Multimedia Graphic Designer Johnson Controls Unitary Products
Customization Program Easily customize your Toshiba Microsite and a Variety of Marketing Materials
 Customization Program Easily customize your Toshiba Microsite and a Variety of Marketing Materials Toshiba is excited to launch our enhanced customization program. The program allows Dealers to customize
Customization Program Easily customize your Toshiba Microsite and a Variety of Marketing Materials Toshiba is excited to launch our enhanced customization program. The program allows Dealers to customize
USER GUIDE for Simon Malls On-Line Resource Center. SimonResourceCenter.com
 USER GUIDE for Simon Malls On-Line Resource Center SimonResourceCenter.com Welcome to the Online Resource Center for printing and fulfillment. You have access to this site 24 hours a day, 7 days a week.
USER GUIDE for Simon Malls On-Line Resource Center SimonResourceCenter.com Welcome to the Online Resource Center for printing and fulfillment. You have access to this site 24 hours a day, 7 days a week.
Smarter Local Area Marketing
 Smarter Local Area Marketing User Guide for the Branch Network Smarter Local Area Marketing WELCOME TO SLAM SLAM is BOQ s new Smarter Local Area Marketing portal, a powerful marketing resource to help
Smarter Local Area Marketing User Guide for the Branch Network Smarter Local Area Marketing WELCOME TO SLAM SLAM is BOQ s new Smarter Local Area Marketing portal, a powerful marketing resource to help
Design Gallery User Guide
 Design Gallery User Guide Table of Contents Placing an Order... 3 For Stock and Print on Demand Items... 4 For Customizable Items... 5 Advanced Location Search in Shopping... 7 Your Shopping Cart... 8
Design Gallery User Guide Table of Contents Placing an Order... 3 For Stock and Print on Demand Items... 4 For Customizable Items... 5 Advanced Location Search in Shopping... 7 Your Shopping Cart... 8
A new clients guide to: Activating a new Studio 3.0 Account Creating a Photo Album Starting a Project Submitting a Project Publishing Tips
 Getting Started With Heritage Makers A Guide to the Heritage Studio 3.0 Drag and Drop Publishing System presented by Heritage Makers A new clients guide to: Activating a new Studio 3.0 Account Creating
Getting Started With Heritage Makers A Guide to the Heritage Studio 3.0 Drag and Drop Publishing System presented by Heritage Makers A new clients guide to: Activating a new Studio 3.0 Account Creating
Alamo Ag Customer Service Interface Guide
 Alamo Ag Customer Service Interface Guide - Rev 12/2014 2 Contents Logging On...4 Request Access 5 Opening Screen.6 What s New Screen.8 Edit Profile.10 E-Parts Look-up.12 Navigation Tree.14 Product Line/Printable
Alamo Ag Customer Service Interface Guide - Rev 12/2014 2 Contents Logging On...4 Request Access 5 Opening Screen.6 What s New Screen.8 Edit Profile.10 E-Parts Look-up.12 Navigation Tree.14 Product Line/Printable
VALO ecommerce User Guide. VALO Commerce
 VALO ecommerce User Guide VALO Commerce Table of Contents Introduction to VALO Commerce... 1 Using VALO Commerce... 1 Access Your Commerce Site... 2 Browse the Catalog... 4 Customize an Item... 6 Place
VALO ecommerce User Guide VALO Commerce Table of Contents Introduction to VALO Commerce... 1 Using VALO Commerce... 1 Access Your Commerce Site... 2 Browse the Catalog... 4 Customize an Item... 6 Place
Personalized Prospecting Folders
 Personalized Prospecting Folders User Guide Login existing users Existing users can login and proceed to the product catalogue Click here to re-set your password if you forget Login new users New users
Personalized Prospecting Folders User Guide Login existing users Existing users can login and proceed to the product catalogue Click here to re-set your password if you forget Login new users New users
How to Order a Four Panel Brochure through Print Services. Go to the Print Services Web Page and select the Online Store link.
 How to Order a Four Panel Brochure through Print Services Go to the Print Services Web Page and select the Online Store link. 1 Enter your Username and Password on the Print Services Online Ordering home
How to Order a Four Panel Brochure through Print Services Go to the Print Services Web Page and select the Online Store link. 1 Enter your Username and Password on the Print Services Online Ordering home
Yearbook Edition Software
 Yearbook Edition Software End User Guide Pixami, Inc. www.pixami.com Table of Contents 1 Introduction... 4 1.1 Configuration and Preparation... 4 1.2 Software System Requirements... 4 1.3 The Basic Steps...
Yearbook Edition Software End User Guide Pixami, Inc. www.pixami.com Table of Contents 1 Introduction... 4 1.1 Configuration and Preparation... 4 1.2 Software System Requirements... 4 1.3 The Basic Steps...
Recognising You Quick Start Guide
 Recognising You Quick Start Guide WELCOME TO RECOGNISING YOU WE KNOW HOW PASSIONATE YOU ARE ABOUT RECOGNISING YOUR COLLEAGUES FOR DOING A GREAT JOB, AND HOW IMPORTANT IT IS TO YOU TO RECEIVE RECOGNITION
Recognising You Quick Start Guide WELCOME TO RECOGNISING YOU WE KNOW HOW PASSIONATE YOU ARE ABOUT RECOGNISING YOUR COLLEAGUES FOR DOING A GREAT JOB, AND HOW IMPORTANT IT IS TO YOU TO RECEIVE RECOGNITION
ecommerce USER GUIDE
 ecommerce USER GUIDE ecommerce USER GUIDE TABLE OF CONTENTS Page Page Page Page Page 7 Page 8 Page 9 Page 0 Page Page Page Page Page 7 Page 8 Page 9 Page 0 What s New in the Latest Version Login Ask to
ecommerce USER GUIDE ecommerce USER GUIDE TABLE OF CONTENTS Page Page Page Page Page 7 Page 8 Page 9 Page 0 Page Page Page Page Page 7 Page 8 Page 9 Page 0 What s New in the Latest Version Login Ask to
QNet Online Ordering Ordering Instructions
 QNet Online Ordering Ordering Instructions If you require any assistance please don t hesitate to contact your account manager or coordinator on +61 3 9834 3000. Page 1 Getting Started: DMC Group s Quantum
QNet Online Ordering Ordering Instructions If you require any assistance please don t hesitate to contact your account manager or coordinator on +61 3 9834 3000. Page 1 Getting Started: DMC Group s Quantum
SWAGELOK COLUMBUS CHARLESTON QUICK LOOK GUIDE USER-FRIENDLY GUIDE TO NAVIGATING SWAGELOK.COM
 SWAGELOK COLUMBUS CHARLESTON QUICK LOOK GUIDE USER-FRIENDLY GUIDE TO NAVIGATING SWAGELOK.COM Swagelok Columbus Charleston Quick Look Guide/ WEB HOW TO SWAGELOK COLUMBUS CHARLESTON CONTENTS How to Register
SWAGELOK COLUMBUS CHARLESTON QUICK LOOK GUIDE USER-FRIENDLY GUIDE TO NAVIGATING SWAGELOK.COM Swagelok Columbus Charleston Quick Look Guide/ WEB HOW TO SWAGELOK COLUMBUS CHARLESTON CONTENTS How to Register
Registering for Courses Online How To Guide
 Registering for Courses Online How To Guide My Login Information: Email Address: Password: 2 1. Go to burlington.ca/play 2. Click on Login, Browse & Register Recreation 2 1 2 1. Login to Your Account using
Registering for Courses Online How To Guide My Login Information: Email Address: Password: 2 1. Go to burlington.ca/play 2. Click on Login, Browse & Register Recreation 2 1 2 1. Login to Your Account using
WebPrint Quick Start User Guide
 WebPrint Quick Start User Guide Getting Started Accessing Print Center Navigate your Web browser to Print Center Log in page. If you do not have an acocunt, you will need to create a new User account.
WebPrint Quick Start User Guide Getting Started Accessing Print Center Navigate your Web browser to Print Center Log in page. If you do not have an acocunt, you will need to create a new User account.
INSTRUCTIONS FOR ORDEREING CUSTOM TAGS
 INSTRUCTIONS FOR ORDEREING CUSTOM TAGS www.customcattletags.com gives you the opportunity to custom print ear tags for your operation. Management numbers, text and artwork can all be added to your tags.
INSTRUCTIONS FOR ORDEREING CUSTOM TAGS www.customcattletags.com gives you the opportunity to custom print ear tags for your operation. Management numbers, text and artwork can all be added to your tags.
Instructions and Step by Step Guide
 Instructions and Step by Step Guide Version 1. 2017 This guide is produced through the Author2Market automated production system and is a perfect example of our Book-Of-One Revolution! www.author2market.com
Instructions and Step by Step Guide Version 1. 2017 This guide is produced through the Author2Market automated production system and is a perfect example of our Book-Of-One Revolution! www.author2market.com
My Printshop User Guide
 My Printshop User Guide Table of Contents Introduction... 2 New Website... 2 User Name & Password... 2 Ordering... 3 Print Flyers... 4 Electronic Flyers... 7 Postcard Unaddressed Admail... 8 Postcard Addressed
My Printshop User Guide Table of Contents Introduction... 2 New Website... 2 User Name & Password... 2 Ordering... 3 Print Flyers... 4 Electronic Flyers... 7 Postcard Unaddressed Admail... 8 Postcard Addressed
BUSINESS CARDS. WHEN ORDERING, REFERENCE BID # on your requisition. Example: Qty of Business Cards for John Runnels
 BUSINESS CARDS Awarded Vendor: Thermcraft MUNIS VENDOR NUMBER: 9754 WHEN ORDERING, REFERENCE BID #007-16 on your requisition. Enter your requisition to the vendor listed above. In your description field
BUSINESS CARDS Awarded Vendor: Thermcraft MUNIS VENDOR NUMBER: 9754 WHEN ORDERING, REFERENCE BID #007-16 on your requisition. Enter your requisition to the vendor listed above. In your description field
Welcome to Converge! Online Ordering User Guide Page 1
 Welcome to Converge! Online Ordering User Guide Page 1 First Time Users Our fastest registration to date! Simply enter your Email Address, First and Last Name. You will be sent an email which contains
Welcome to Converge! Online Ordering User Guide Page 1 First Time Users Our fastest registration to date! Simply enter your Email Address, First and Last Name. You will be sent an email which contains
STLCC Print Shop. user guide version 2.0
 STLCC Print Shop user guide version 2.0 SUPPORT Contact our support team with any questions express.support@modernlitho.com 573-644-6245 Monday-Friday 7am-5pm CST GETTING STARTED Go to www.modernlithoonline.com
STLCC Print Shop user guide version 2.0 SUPPORT Contact our support team with any questions express.support@modernlitho.com 573-644-6245 Monday-Friday 7am-5pm CST GETTING STARTED Go to www.modernlithoonline.com
Welcome to the USF Computer Store Web Store. Or navigate directly to:
 Welcome to the USF Computer Store Web Store Access via: http://www.usf.edu/techpurchases/ for complete USF Tech Purchases guidelines Or navigate directly to: https://usm.channelonline.com/bellind/usfstore/login/?destination=/bellind/usfstore/
Welcome to the USF Computer Store Web Store Access via: http://www.usf.edu/techpurchases/ for complete USF Tech Purchases guidelines Or navigate directly to: https://usm.channelonline.com/bellind/usfstore/login/?destination=/bellind/usfstore/
Freightliner Marcom Designer Manual
 Freightliner Marcom Designer Manual Marcom Designer allows you to design personalized advertisements to send to your prospects and customers, whether it be through newspapers, trade publications, or flyers.
Freightliner Marcom Designer Manual Marcom Designer allows you to design personalized advertisements to send to your prospects and customers, whether it be through newspapers, trade publications, or flyers.
hdalbum User Designer Guide Collect Create Share Designer V 1.2
 hdalbum User Designer Guide 2017 Collect Create Share Designer V 1.2 Table of Contents Contents Welcome to the hdalbum Designer... 2 Features... 2 System Requirements... 3 Supported File Types... 3 Installing
hdalbum User Designer Guide 2017 Collect Create Share Designer V 1.2 Table of Contents Contents Welcome to the hdalbum Designer... 2 Features... 2 System Requirements... 3 Supported File Types... 3 Installing
Online Ordering Guide
 Online Ordering Guide Ordering ( Order by Phone You can order your materials via phone from 8:00 a.m. to 5:30 p.m. (CST), Monday through Friday. Before you call, please be sure that you have all the relevant
Online Ordering Guide Ordering ( Order by Phone You can order your materials via phone from 8:00 a.m. to 5:30 p.m. (CST), Monday through Friday. Before you call, please be sure that you have all the relevant
Introduction. Logging In. https://portal.format.co.nz/login/trt
 Introduction Welcome to the Tidd Ross Todd On-line Ordering System. This site has been created with the intention to assist users with the following: placing orders viewing work in progress searching for
Introduction Welcome to the Tidd Ross Todd On-line Ordering System. This site has been created with the intention to assist users with the following: placing orders viewing work in progress searching for
Design Conductor Training Document
 Design Conductor Training Document Design Conductor is a web based template library for all of your printed materials like brochures, newsletters, post cards and more. Authorized staff members will be
Design Conductor Training Document Design Conductor is a web based template library for all of your printed materials like brochures, newsletters, post cards and more. Authorized staff members will be
WHCC Sports and Events
 WHCC Sports and Events We re using ROES Events as our ordering software for Sports and Events. This is a special version of ROES, written specifically for high volume events. There are two primary differences
WHCC Sports and Events We re using ROES Events as our ordering software for Sports and Events. This is a special version of ROES, written specifically for high volume events. There are two primary differences
Catalog Reference Guide
 2018 Catalog Reference Guide Introduction: Welcome to ADI s Ultimate Product Resource Guide (THE BOOK). "THE BOOK" is the industry s most comprehensive product reference guide featuring top industry brands,
2018 Catalog Reference Guide Introduction: Welcome to ADI s Ultimate Product Resource Guide (THE BOOK). "THE BOOK" is the industry s most comprehensive product reference guide featuring top industry brands,
The Marketing Toolkit User Guide
 The Marketing Toolkit User Guide The toolkit is an online resource for creating your own marketing material to promote your community and its activities. You can also order IET produced promotional literature
The Marketing Toolkit User Guide The toolkit is an online resource for creating your own marketing material to promote your community and its activities. You can also order IET produced promotional literature
Webinar Series. Welcome Global Users. PowerWriter. Power is organized and intelligently directed knowledge. Napoleon Hill. Refresh Learn Participate
 PowerWriter Webinar Series Refresh Learn Participate Welcome Global Users Power is organized and intelligently directed knowledge Napoleon Hill Business Author PowerWriter Webinar Series Refresh Learn
PowerWriter Webinar Series Refresh Learn Participate Welcome Global Users Power is organized and intelligently directed knowledge Napoleon Hill Business Author PowerWriter Webinar Series Refresh Learn
User Guide to CST s PartsOnline website
 1 OF 29 s PartsOnline website This Work Instruction documents how users can access and utilize the CST PartsOnline Parts Order and Warranty claim website. Table of Contents Accessing PartsOnline Website...2
1 OF 29 s PartsOnline website This Work Instruction documents how users can access and utilize the CST PartsOnline Parts Order and Warranty claim website. Table of Contents Accessing PartsOnline Website...2
mobile friendly? Google s survey shows there are three key points to a mobile-friendly site:
 1. Is your site mobile friendly? Now more than ever before it is important for your website to be mobile-friendly. According to a July 2012 Google survey of the more than 1,000 smartphone users people
1. Is your site mobile friendly? Now more than ever before it is important for your website to be mobile-friendly. According to a July 2012 Google survey of the more than 1,000 smartphone users people
Online Print Procurement System Quick Start Guide
 Online Print Procurement System Quick Start Guide TOPIC: Logging In To begin using the netezprintx system you must login into the online catalog. To login, simply enter your full company e-mail address
Online Print Procurement System Quick Start Guide TOPIC: Logging In To begin using the netezprintx system you must login into the online catalog. To login, simply enter your full company e-mail address
Business Card Ordering Instructions
 Business Card Ordering Instructions 1. Step by step to order a business card 1.1. Select a business card Select the category of product you would like to order. Click once or click on the white arrow next
Business Card Ordering Instructions 1. Step by step to order a business card 1.1. Select a business card Select the category of product you would like to order. Click once or click on the white arrow next
ProVisions Training Guide A Step-By-Step Walkthrough
 ProVisions Training Guide A Step-By-Step Walkthrough ProVisions Training Guide Created 9/10/2015 // Last Modified 9/11/2015 Contents Introduction..............................................................
ProVisions Training Guide A Step-By-Step Walkthrough ProVisions Training Guide Created 9/10/2015 // Last Modified 9/11/2015 Contents Introduction..............................................................
MD Helicopters, Inc. On-line Publications Ordering Applications Guide
 MD Helicopters, Inc. On-line Publications Ordering Applications Guide Welcome. This guide is provided to assist you in placing orders for Technical Publications using the new On-line Publications Order
MD Helicopters, Inc. On-line Publications Ordering Applications Guide Welcome. This guide is provided to assist you in placing orders for Technical Publications using the new On-line Publications Order
Coach Catalog Guide Page 1 ONLINE PRINT PROCUREMENT SYSTEM. Quick Start Guide
 Coach Catalog Guide Page 1 ONLINE PRINT PROCUREMENT SYSTEM Quick Start Guide LOGIN PAGE Coach Catalog Guide Page 2 To begin using the netezprintx system you must login into the online catalog. To login,
Coach Catalog Guide Page 1 ONLINE PRINT PROCUREMENT SYSTEM Quick Start Guide LOGIN PAGE Coach Catalog Guide Page 2 To begin using the netezprintx system you must login into the online catalog. To login,
Creating Pages with the CivicPlus System
 Creating Pages with the CivicPlus System Getting Started...2 Logging into the Administration Side...2 Icon Glossary...3 Mouse Over Menus...4 Description of Menu Options...4 Creating a Page...5 Menu Item
Creating Pages with the CivicPlus System Getting Started...2 Logging into the Administration Side...2 Icon Glossary...3 Mouse Over Menus...4 Description of Menu Options...4 Creating a Page...5 Menu Item
Sitecore E-Commerce Cookbook
 Sitecore E-Commerce Cookbook Rev: 2011-09-12 Sitecore E-Commerce Fundamental Edition 1.1 Sitecore E-Commerce Cookbook A marketer's guide to the Sitecore E-Commerce Fundamental Edition Sitecore E-Commerce
Sitecore E-Commerce Cookbook Rev: 2011-09-12 Sitecore E-Commerce Fundamental Edition 1.1 Sitecore E-Commerce Cookbook A marketer's guide to the Sitecore E-Commerce Fundamental Edition Sitecore E-Commerce
Web to Print Service
 Web to Print Service In today s economy, marketing is more important than ever and the Partners Print Portal can help you achieve your marketing goals in an easy, cost effective manner. How? Grabs Attention
Web to Print Service In today s economy, marketing is more important than ever and the Partners Print Portal can help you achieve your marketing goals in an easy, cost effective manner. How? Grabs Attention
Automated Agent Affiliation
 Automated Agent Affiliation Independent Sales Associate Guide September 2015 CONTENTS Automated Agent Affiliation... 2 How to Generate, Review, Sign and Submit Your Affiliation Documents... 2 How to Generate
Automated Agent Affiliation Independent Sales Associate Guide September 2015 CONTENTS Automated Agent Affiliation... 2 How to Generate, Review, Sign and Submit Your Affiliation Documents... 2 How to Generate
USER MANUAL. WeConnect
 USER MANUAL WeConnect Welcome to WeConnect, a user-friendly website builder for your church or organization. WeConnect lets anyone easily create a beautiful, professional website with no programming experience
USER MANUAL WeConnect Welcome to WeConnect, a user-friendly website builder for your church or organization. WeConnect lets anyone easily create a beautiful, professional website with no programming experience
Learning Management System. User Manual
 Learning Management System Powered by SARAS User Manual Copyright Copyright 2013. Excelsoft. All rights reserved. If this document is distributed with software that includes an end-user agreement, this
Learning Management System Powered by SARAS User Manual Copyright Copyright 2013. Excelsoft. All rights reserved. If this document is distributed with software that includes an end-user agreement, this
HELPDESK: CUSTOMER SERVICE: and push 0 for assistance or
 Online User Guide HELPDESK: helpdesk@prograde.com CUSTOMER SERVICE: 888-273-1617 and push 0 for assistance or csr@prograde.com COPYRIGHT 2015 Glatfelter. All Rights Reserved. Table of Contents Login...
Online User Guide HELPDESK: helpdesk@prograde.com CUSTOMER SERVICE: 888-273-1617 and push 0 for assistance or csr@prograde.com COPYRIGHT 2015 Glatfelter. All Rights Reserved. Table of Contents Login...
Click on the W.O.E Web Order Entry button on the left hand column of the page. This will take you to the log-in screen shown below.
 QUICK-START GUIDE TO USING WEB ORDER ENTRY 1. Logging In Navigate to www.hvacdist.com Click on the W.O.E Web Order Entry button on the left hand column of the page. This will take you to the log-in screen
QUICK-START GUIDE TO USING WEB ORDER ENTRY 1. Logging In Navigate to www.hvacdist.com Click on the W.O.E Web Order Entry button on the left hand column of the page. This will take you to the log-in screen
FedEx Office Print Online Corporate
 Quick Reference Guide Getting Started Log in to FedEx Office Print Online Corporate 1. Open your browser and navigate to: https://printonline.fedex.com/nextgen/abbott-amo 2. Input User ID and Password
Quick Reference Guide Getting Started Log in to FedEx Office Print Online Corporate 1. Open your browser and navigate to: https://printonline.fedex.com/nextgen/abbott-amo 2. Input User ID and Password
Microsoft Word 2016 LEVEL 2
 TECH TUTOR ONE-ON-ONE COMPUTER HELP COMPUTER CLASSES Microsoft Word 2016 LEVEL 2 kcls.org/techtutor Microsoft Word 2016 Level 2 Manual Rev 11/2017 instruction@kcls.org Microsoft Word 2016 Level 2 Welcome
TECH TUTOR ONE-ON-ONE COMPUTER HELP COMPUTER CLASSES Microsoft Word 2016 LEVEL 2 kcls.org/techtutor Microsoft Word 2016 Level 2 Manual Rev 11/2017 instruction@kcls.org Microsoft Word 2016 Level 2 Welcome
Step 1: Register as a New User
 Login Page A link is provided on this page allowing new users to register. Step 1: Register as a New User Returning Users can simply enter their Email Address and Password to enter the site. If you are
Login Page A link is provided on this page allowing new users to register. Step 1: Register as a New User Returning Users can simply enter their Email Address and Password to enter the site. If you are
Getting Started with XMF Remote
 Getting Started with XMF Remote Remote R9.5 Contents Introduction......................................................... 5 How to Login........................................................ 6 The
Getting Started with XMF Remote Remote R9.5 Contents Introduction......................................................... 5 How to Login........................................................ 6 The
3DPAGEFLIP FOR IMAGE Image to 3DPageFlip Convert Images into Page-flipping ebooks directly. User Documentation.
 WWW.3DPAGEFLIP.COM 3DPAGEFLIP FOR IMAGE Page 1 of 27 About 3DPAGEFLIP for IMAGE Convert Image files to Digital Magazines, Newspapers, Advertisements, Catalogues, Brochures, Instructional Manuals, Newsletters,
WWW.3DPAGEFLIP.COM 3DPAGEFLIP FOR IMAGE Page 1 of 27 About 3DPAGEFLIP for IMAGE Convert Image files to Digital Magazines, Newspapers, Advertisements, Catalogues, Brochures, Instructional Manuals, Newsletters,
Shopping Basket and Order Requirements
 Page 1 of 41 Page 2 of 41 1. The user can browse the site and select the product items to be added to the Shopping basket. Use the Catalog link to search and add products to the shopping basket or click
Page 1 of 41 Page 2 of 41 1. The user can browse the site and select the product items to be added to the Shopping basket. Use the Catalog link to search and add products to the shopping basket or click
eedge Basics: Send the Right Message at the Right Time Using eedge mymarketing
 eedge Basics: Send the Right Message at the Right Time Using eedge mymarketing March 16, 2015, v. 1 eedge Basics: Learn to Use eedge mymarketing 1 TABLE OF CONTENTS Launch a New Campaign... 3 1: Edit the
eedge Basics: Send the Right Message at the Right Time Using eedge mymarketing March 16, 2015, v. 1 eedge Basics: Learn to Use eedge mymarketing 1 TABLE OF CONTENTS Launch a New Campaign... 3 1: Edit the
Enhanced new user experience with simple to use navigation and better buying experience. Trade accounts will see current order status, and history
 NEW FEATURES AT ATLANTIC.REXEL.CA What s New? Enhanced new user experience with simple to use navigation and better buying experience Updated search functionality Trade accounts will see current order
NEW FEATURES AT ATLANTIC.REXEL.CA What s New? Enhanced new user experience with simple to use navigation and better buying experience Updated search functionality Trade accounts will see current order
Premium POS Pizza Order Entry Module. Introduction and Tutorial
 Premium POS Pizza Order Entry Module Introduction and Tutorial Overview The premium POS Pizza module is a replacement for the standard order-entry module. The standard module will still continue to be
Premium POS Pizza Order Entry Module Introduction and Tutorial Overview The premium POS Pizza module is a replacement for the standard order-entry module. The standard module will still continue to be
BUSINESS LICENSE APPLICATION LOGGING INTO YOUR ACCOUNT
 BUSINESS LICENSE APPLICATION You must be a registered user before you can apply for a Business License. To assure that your application is processed in a timely manner the following items are required:
BUSINESS LICENSE APPLICATION You must be a registered user before you can apply for a Business License. To assure that your application is processed in a timely manner the following items are required:
How to create and order individual pages. 1. Once you open the My Memories Suite software, choose the Design icon.
 How to create and order individual pages 1. Once you open the My Memories Suite software, choose the Design icon. 2. Under the Photobooks category, choose the size you would like your project to be out
How to create and order individual pages 1. Once you open the My Memories Suite software, choose the Design icon. 2. Under the Photobooks category, choose the size you would like your project to be out
ROES EVENTS SYSTEM TUTORIAL
 table of contents 3 Introduction to ROES Events 4 Preparing your Data File 6 Recommended Order of Operations 6 Build Packages 9 Import Data & Images 10 Match Images & Identify Packages 11 Review Order
table of contents 3 Introduction to ROES Events 4 Preparing your Data File 6 Recommended Order of Operations 6 Build Packages 9 Import Data & Images 10 Match Images & Identify Packages 11 Review Order
parts.cat.com In 5 minutes.
 parts.cat.com In 5 minutes. Contents Welcome to parts.cat.com 1 Getting Started 2 Site Search 3 Part Number and Serial Number Search 4 Understanding your Search Results 5 Find Parts by Category 6 Find
parts.cat.com In 5 minutes. Contents Welcome to parts.cat.com 1 Getting Started 2 Site Search 3 Part Number and Serial Number Search 4 Understanding your Search Results 5 Find Parts by Category 6 Find
BayCare Digital StoreFront SmartStore - Landing Page Navigation
 BayCare Digital StoreFront SmartStore - Landing Page Navigation. Home Page for the new SmartStore. Product Search. Category Drop Down List. Access Your User Profile. Access Your Shopping Cart. Featured
BayCare Digital StoreFront SmartStore - Landing Page Navigation. Home Page for the new SmartStore. Product Search. Category Drop Down List. Access Your User Profile. Access Your Shopping Cart. Featured
A Complete Solution for Online Print Shop. From
 A Complete Solution for Online Print Shop From Our Print Shop Management System helps SME print shops to bring their business online & increase revenue at reduced cost I N T R O D U C T I O N WEB TO PRINT
A Complete Solution for Online Print Shop From Our Print Shop Management System helps SME print shops to bring their business online & increase revenue at reduced cost I N T R O D U C T I O N WEB TO PRINT
AppVantage User Guide
 AppVantage User Guide WFG s Electronic Life Insurance Application Solution WRL Freedom Equity Index Universal Life Created by WFG Training April, 2008 Welcome: Imagine sitting at your client s kitchen
AppVantage User Guide WFG s Electronic Life Insurance Application Solution WRL Freedom Equity Index Universal Life Created by WFG Training April, 2008 Welcome: Imagine sitting at your client s kitchen
User Manual. Welcome!
 User Manual Welcome! Printing Services is glad to provide you with this instructional guide for using the new SeaPrint Web page. SeaPrint combines the best of the former SEACopy and Printing Services Online
User Manual Welcome! Printing Services is glad to provide you with this instructional guide for using the new SeaPrint Web page. SeaPrint combines the best of the former SEACopy and Printing Services Online
Océ Posterizer Pro. POP into retail. User manual Quick Reference Manual
 - Océ Posterizer Pro POP into retail o User manual Quick Reference Manual Copyright copyright-2010 Océ All rights reserved. No part of this work may be reproduced, copied, adapted, or transmitted in any
- Océ Posterizer Pro POP into retail o User manual Quick Reference Manual Copyright copyright-2010 Océ All rights reserved. No part of this work may be reproduced, copied, adapted, or transmitted in any
WEBUS Web Updating System Client User s Guide
 WEBUS Web Updating System Version 2.3 TelVue Virtual Television Networks 16000 Horizon Way, Suite 500 Mt. Laurel, NJ 08054 Phone (800) 885-8886 (TVTN) Fax (856) 886-7411 www.tvtn.tv Table of Contents WEBUS...
WEBUS Web Updating System Version 2.3 TelVue Virtual Television Networks 16000 Horizon Way, Suite 500 Mt. Laurel, NJ 08054 Phone (800) 885-8886 (TVTN) Fax (856) 886-7411 www.tvtn.tv Table of Contents WEBUS...
User Guide Version 3.2.1
 User Guide Version 3.2.1 www.thephotobookclub.com.au September 2012 1 Contents Introduction... 4 1.1 PhotobookClub Cool Tools... 6 1.2 Copyright and Content... 6 1.3 Privacy Policy... 6 2.0 Downloading
User Guide Version 3.2.1 www.thephotobookclub.com.au September 2012 1 Contents Introduction... 4 1.1 PhotobookClub Cool Tools... 6 1.2 Copyright and Content... 6 1.3 Privacy Policy... 6 2.0 Downloading
REPSPARK USER GUIDE 1
 REPSPARK USER GUIDE 1 TABLE OF CONTENTS INTRODUCTION 3 CREATING A LOGIN Creating a Username and Password 4 Reset Password 5 GETTING STARTED Editing Profile Information 4 PRODUCTS Product Availability 6
REPSPARK USER GUIDE 1 TABLE OF CONTENTS INTRODUCTION 3 CREATING A LOGIN Creating a Username and Password 4 Reset Password 5 GETTING STARTED Editing Profile Information 4 PRODUCTS Product Availability 6
USER GUIDE. Boston Medical Center HealthNet Plan Collateral Ordering Site
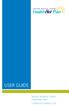 USER GUIDE Boston Medical Center HealthNet Plan Collateral Ordering Site TABLE OF CONTENTS Store access...3 Catalog...6 Personalize product(s) & ordering...7 Shopping cart and checkout...10 Order manager
USER GUIDE Boston Medical Center HealthNet Plan Collateral Ordering Site TABLE OF CONTENTS Store access...3 Catalog...6 Personalize product(s) & ordering...7 Shopping cart and checkout...10 Order manager
Getting Started with Publisher 2013
 1 Getting Started with Publisher 2013 Learning Objectives Get familiarize with the Publisher user interface Create publications from scratch or from templates Customize your template design to meet your
1 Getting Started with Publisher 2013 Learning Objectives Get familiarize with the Publisher user interface Create publications from scratch or from templates Customize your template design to meet your
Joplin Board of Realtors / Ozark Gateway Association of Realtors. User s Manual
 Joplin Board of Realtors / Ozark Gateway Association of Realtors User s Manual Table of Contents OVERVIEW... 4 Installing Language Files... 5 How this document is organized... 5 LOGGING INTO THE IMMOBEL
Joplin Board of Realtors / Ozark Gateway Association of Realtors User s Manual Table of Contents OVERVIEW... 4 Installing Language Files... 5 How this document is organized... 5 LOGGING INTO THE IMMOBEL
Go to and click on the Awards tab.
 Go to www.unityeducate.com and click on the Awards tab. Once you have clicked into the Awards tab, this is the page that will be displayed. Click on My Account Cli on My Account When you do so, the My
Go to www.unityeducate.com and click on the Awards tab. Once you have clicked into the Awards tab, this is the page that will be displayed. Click on My Account Cli on My Account When you do so, the My
MN Studio Website - User Guide
 MN Studio Website - User Guide Version 1.1 MN Studio Website Program 1. Introduction Welcome to the new website program! The MN Studio Website program allows you to create your own website with customized
MN Studio Website - User Guide Version 1.1 MN Studio Website Program 1. Introduction Welcome to the new website program! The MN Studio Website program allows you to create your own website with customized
Using McKesson Specialty Care Solutions US Oncology Order Center
 Using Specialty Care Solutions US Oncology Order The, mscs.mckesson.com, is an online destination that provides easy access to everything you need to manage your purchasing relationship with Specialty
Using Specialty Care Solutions US Oncology Order The, mscs.mckesson.com, is an online destination that provides easy access to everything you need to manage your purchasing relationship with Specialty
The Retail Agent Portal Experience
 Nexsure Training Manual - Client Portal The Retail Agent Portal Experience In This Chapter The Retail Agent Portal Experience The Retail Agent Portal Experience Once the retail agent contact receives the
Nexsure Training Manual - Client Portal The Retail Agent Portal Experience In This Chapter The Retail Agent Portal Experience The Retail Agent Portal Experience Once the retail agent contact receives the
How To: Advanced CMA
 How To: Advanced CMA After you have Started a CMA and you are on the search results page, then you can continue the steps below to creating your Advanced CMA within Matrix. 1. From your search results
How To: Advanced CMA After you have Started a CMA and you are on the search results page, then you can continue the steps below to creating your Advanced CMA within Matrix. 1. From your search results
EXHIBITS PROGRAM SPACE APPLICATION GUIDE
 EXHIBITS PROGRAM SPACE APPLICATION GUIDE The Exhibits team would like to provide you with a little assistance, should you be a new exhibitor to our program or need a quick refresher on how you should apply
EXHIBITS PROGRAM SPACE APPLICATION GUIDE The Exhibits team would like to provide you with a little assistance, should you be a new exhibitor to our program or need a quick refresher on how you should apply
REBAC Print Shop Introduction. Version: January 2008-A
 REBAC Print Shop Introduction Version: January 2008-A The REBAC Print Shop is... a web site providing easy customizing and ordering of REBAC marketing materials. Homeowners can paint their walls yellow
REBAC Print Shop Introduction Version: January 2008-A The REBAC Print Shop is... a web site providing easy customizing and ordering of REBAC marketing materials. Homeowners can paint their walls yellow
TXSMARTBUY ONLINE ORDERING SYSTEM
 TEXAS COMPTROLLER OF PUBLIC ACCOUNTS TXSMARTBUY ONLINE ORDERING SYSTEM USER GUIDE May 2015 1 Page TxSmartBuy.com User Guide Table of Contents WHO CAN USE THIS SYSTEM?... 4 SYSTEM REQUIREMENTS AND BROWSER
TEXAS COMPTROLLER OF PUBLIC ACCOUNTS TXSMARTBUY ONLINE ORDERING SYSTEM USER GUIDE May 2015 1 Page TxSmartBuy.com User Guide Table of Contents WHO CAN USE THIS SYSTEM?... 4 SYSTEM REQUIREMENTS AND BROWSER
Table of contents. Portal User Guide. 1. How to get started. 2. How to create a quote. 3. How to order Paxton10 products
 Portal User Guide Portal User Guide Table of contents 1. How to get started What is the Paxton10 portal? Registering for your account Logging in The homepage My account My account opening a credit account
Portal User Guide Portal User Guide Table of contents 1. How to get started What is the Paxton10 portal? Registering for your account Logging in The homepage My account My account opening a credit account
User Training Guide Version 2.0 December
 User Training Guide Version 2.0 December 2016 1 Table of Contents Helpful Hints... 3 General Site Overview & Navigation... 4 Logging In... 4 Top Navigation... 5 Secondary Navigation... 7 Navigating Categories
User Training Guide Version 2.0 December 2016 1 Table of Contents Helpful Hints... 3 General Site Overview & Navigation... 4 Logging In... 4 Top Navigation... 5 Secondary Navigation... 7 Navigating Categories
RSCCD Publications Center Online Submission System. RSCCD Publications Center 1465 N. Batavia St., Orange, CA (714) /5951
 RSCCD Publications Center Online Submission System Getting Started with WebCRD & SurePDF About WebCRD and SurePDF WebCRD is a web-based b application that t enables users to submit, manage, reorder and
RSCCD Publications Center Online Submission System Getting Started with WebCRD & SurePDF About WebCRD and SurePDF WebCRD is a web-based b application that t enables users to submit, manage, reorder and
InSite Prepress. Quick Start Guide. Quick Links. Getting Started Uploading Files View Job Status Smart Review Preview Approving Pages Rejecting Pages
 InSite Prepress Quick Start Guide Quick Links Getting Started Uploading Files View Job Status Smart Review Preview Approving Pages Rejecting Pages BEAUTIFUL PRINT insite.panaprint.com 2015-3-16 Welcome
InSite Prepress Quick Start Guide Quick Links Getting Started Uploading Files View Job Status Smart Review Preview Approving Pages Rejecting Pages BEAUTIFUL PRINT insite.panaprint.com 2015-3-16 Welcome
PHOTO BOOK CREATION GUIDE
 PHOTO BOOK CREATION GUIDE GETTING STARTED This guide details how to navigate the Lulu Studio Wizard, a web based template tool used to create custom photo books. The tool gives you the ability to upload
PHOTO BOOK CREATION GUIDE GETTING STARTED This guide details how to navigate the Lulu Studio Wizard, a web based template tool used to create custom photo books. The tool gives you the ability to upload
Swagelok Eastern Australia and New Zealand QUICK LOOK GUIDE USER-FRIENDLY GUIDE TO USING SWAGELOK.COM CONTENTS >
 Swagelok Eastern Australia and New Zealand QUICK LOOK GUIDE USER-FRIENDLY GUIDE TO USING SWAGELOK.COM > Swagelok Eastern Australia and New Zealand Quick Look Guide / WEB HOW TO Swagelok Eastern Australia
Swagelok Eastern Australia and New Zealand QUICK LOOK GUIDE USER-FRIENDLY GUIDE TO USING SWAGELOK.COM > Swagelok Eastern Australia and New Zealand Quick Look Guide / WEB HOW TO Swagelok Eastern Australia
Dealer/ Channel Partner Guide to CST s PartsOnline website
 1 OF 23 Dealer/ Channel Partner Guide to CST s PartsOnline website This Work Instruction documents how Dealers/ Channel Partners can access and utilize the CST PartsOnline parts order website. This initial
1 OF 23 Dealer/ Channel Partner Guide to CST s PartsOnline website This Work Instruction documents how Dealers/ Channel Partners can access and utilize the CST PartsOnline parts order website. This initial
IMPRESS CONNECT DOCUMENT ORDERING USER GUIDE FOR UNF
 IMPRESS CONNECT DOCUMENT ORDERING USER GUIDE FOR UNF August 2010 OFFICEMAX IMPRESS CONNECT USER GUIDE UNF Log into www.officemaxsolutions.com Enter User Name and Password as provided by OfficeMax (case
IMPRESS CONNECT DOCUMENT ORDERING USER GUIDE FOR UNF August 2010 OFFICEMAX IMPRESS CONNECT USER GUIDE UNF Log into www.officemaxsolutions.com Enter User Name and Password as provided by OfficeMax (case
Getting Up and Running
 Version 3.2.1 / February, 2011 2 SECTION 1. SYSTEM REQUIREMENTS Getting Up and Running To use VizZle, it s best to have the most current version of Adobe Flash Player. When you download VizZle, Adobe will
Version 3.2.1 / February, 2011 2 SECTION 1. SYSTEM REQUIREMENTS Getting Up and Running To use VizZle, it s best to have the most current version of Adobe Flash Player. When you download VizZle, Adobe will
EXPERIENCE THE MAGIC OF ONLINE ORDERING
 EXPERIENCE THE MAGIC OF ONLINE ORDERING the first the fastest the easiest Welcome to simplicity. Atrium Windows and Doors is proud to offer you the WindowWizard, an online quote generating and ordering
EXPERIENCE THE MAGIC OF ONLINE ORDERING the first the fastest the easiest Welcome to simplicity. Atrium Windows and Doors is proud to offer you the WindowWizard, an online quote generating and ordering
BASIC NAVIGATION & VIEWS...
 Content Overview VISUAL TOUR... 5 NEW FEATURES IN OUTLOOK 2010... 6 BASIC NAVIGATION & VIEWS... 7 SETTING PREFERENCES... 7 Creating an Outlook Shortcut... 7 Choosing a Startup View... 7 CUSTOMIZING INBOX
Content Overview VISUAL TOUR... 5 NEW FEATURES IN OUTLOOK 2010... 6 BASIC NAVIGATION & VIEWS... 7 SETTING PREFERENCES... 7 Creating an Outlook Shortcut... 7 Choosing a Startup View... 7 CUSTOMIZING INBOX
BOI Online Ordering. The Customer Reference field has been removed; and your cost centre number will be captured later in the order process.
 Personalising your Business Card Order Important Information BOI Online Ordering Login All login details issued before 1 st July 2015 are no longer active. Please complete the New Customer registration
Personalising your Business Card Order Important Information BOI Online Ordering Login All login details issued before 1 st July 2015 are no longer active. Please complete the New Customer registration
ReCPro TM User Manual Version 1.15
 Contents Web Module (recpro.net)... 2 Login... 2 Site Content... 3 Create a New Content Block... 4 Add / Edit Content Item... 5 Navigation Toolbar... 6 Other Site Tools... 7 Menu... 7 Media... 8 Documents...
Contents Web Module (recpro.net)... 2 Login... 2 Site Content... 3 Create a New Content Block... 4 Add / Edit Content Item... 5 Navigation Toolbar... 6 Other Site Tools... 7 Menu... 7 Media... 8 Documents...
WEB SITE GUIDE. PLACE AN ORDER - Drop Ship Account INDEPENDENCE MEDICAL
 WEB SITE GUIDE PLACE AN ORDER - Drop Ship Account INDEPENDENCE MEDICAL Place an Order To place an order, roll over the Place Order tab. From here, you will be able to add items to your cart using the Reorder,
WEB SITE GUIDE PLACE AN ORDER - Drop Ship Account INDEPENDENCE MEDICAL Place an Order To place an order, roll over the Place Order tab. From here, you will be able to add items to your cart using the Reorder,
Welcome to the WarehouseXpress Storefront. Training Guide
 Welcome to the WarehouseXpress Storefront Training Guide TABLE OF CONTENTS 1 Log In via Single Sign On (SSO) 3 Home Page 5 Search 7 Item View 9 Shopping 10 Review Cart 13 Order Submitted and Confirmation
Welcome to the WarehouseXpress Storefront Training Guide TABLE OF CONTENTS 1 Log In via Single Sign On (SSO) 3 Home Page 5 Search 7 Item View 9 Shopping 10 Review Cart 13 Order Submitted and Confirmation
PROFESSIONAL TUTORIAL. Trinity Innovations 2010 All Rights Reserved.
 PROFESSIONAL TUTORIAL Trinity Innovations 2010 All Rights Reserved www.3dissue.com PART ONE Converting PDFs into the correct JPEG format To create a new digital edition from a PDF we are going to use the
PROFESSIONAL TUTORIAL Trinity Innovations 2010 All Rights Reserved www.3dissue.com PART ONE Converting PDFs into the correct JPEG format To create a new digital edition from a PDF we are going to use the
eboard.com Instructional Guide
 eboard.com Instructional Guide eboard is an Online Corkboard where you can quickly and easily post messages, photos, files, and links without having to learn how to use web publishing software and html.
eboard.com Instructional Guide eboard is an Online Corkboard where you can quickly and easily post messages, photos, files, and links without having to learn how to use web publishing software and html.
hamster.ca Web Site User Guide 2018 See who we are
 hamster.ca Web Site User Guide 2018 See who we are Table of Contents Table of Contents...2 First Welcome Window...3 Managing sessions...3 Lost your Password?...3 Power Search tools...4 Ink & Toner Reference
hamster.ca Web Site User Guide 2018 See who we are Table of Contents Table of Contents...2 First Welcome Window...3 Managing sessions...3 Lost your Password?...3 Power Search tools...4 Ink & Toner Reference
Shopper Guide v.3: 3/23/16
 Shopper Guide v.3: 3/23/16 SMARTOCI: ADMINISTRATOR Table of Contents 1) Getting Started...4 What is smartoci?...4 Shopper Browser Versions...5 Logging in...6 Issues Logging In (smartoci Access Issues)...6
Shopper Guide v.3: 3/23/16 SMARTOCI: ADMINISTRATOR Table of Contents 1) Getting Started...4 What is smartoci?...4 Shopper Browser Versions...5 Logging in...6 Issues Logging In (smartoci Access Issues)...6
BASIC INTRODUCTION TO THE BRAND ARTWORK TOOL
 BASIC INTRODUCTION TO THE BRAND ARTWORK TOOL THIS QUICK GUIDE EXPLAINS HOW TO USE THE BRAND ARTWORK TOOL CONNECT VIA REZ-PIN ENTER THE BRAND ARTWORK TOOL 2 > Login to rezpin - using your rezpin login details
BASIC INTRODUCTION TO THE BRAND ARTWORK TOOL THIS QUICK GUIDE EXPLAINS HOW TO USE THE BRAND ARTWORK TOOL CONNECT VIA REZ-PIN ENTER THE BRAND ARTWORK TOOL 2 > Login to rezpin - using your rezpin login details
Print Options. Locate Print Options. Print Options
 Print Options Print Options The Print option provides the functionality to preview, print, save, and email Quotes and Orders. Dealer logos and formatting are applied in various report templates to provide
Print Options Print Options The Print option provides the functionality to preview, print, save, and email Quotes and Orders. Dealer logos and formatting are applied in various report templates to provide
