Topic Training Engineering Report
|
|
|
- Cori Maxwell
- 5 years ago
- Views:
Transcription
1 Topic Training Engineering Report
2 Topic Training Engineering Report All information in this document is subject to modification without prior notice. No part of this manual may be reproduced, stored in a database or retrieval system or published, in any form or in any way, electronically, mechanically, by print, photo print, microfilm or any other means without prior written permission from the publisher. SCIA is not responsible for any direct or indirect damage because of imperfections in the documentation and/or the software. Copyright 2017 SCIA nv. All rights reserved. 2
3 Table of contents Table of contents Introduction... 5 Engineering Report Manager... 6 Management of reports... 7 Settings of Engineering Report manager... 7 Opening, closing, activating of a report... 8 Saving of a report... 9 Communication between Engineering Report and SCIA Engineer... 9 Engineering Report GUI Adjusting view of the workspace Components of the workspace Preview Ribbon Quick access toolbar New items Navigator Report properties and features Properties of a report Validity status Hiding and locking of Report items Regeneration of Report items Regeneration of reports from report manager Regeneration of Engineering Reports from batch analysis Chaptermaker - automatic generation of chapters Repeating tables Repeating pictures Report items Style Style editor Header / Footer Page layout editor Table of contents Scrolling to a specific report item using the Table of contents Page break Page format Chapter Watermarks Formatted text Formatted text editor External pictures Editing of view point for 3D pictures External DWG pictures External report Displaying of content of external report Respecting formatting from External reports External text file Formatting of text from external file Report templates Inserting of templates into the report Creation of user defined templates Creating of new reports using predefined template Selecting of default report template SCIA Design Forms Inserting of SCIA Design Forms calculations
4 Topic Training Engineering Report Editing of SCIA Design Forms sheets Properties of SCIA Design Forms report item User defined positioning of Report items Document tables Types of tables Non-result tables Result tables Graphical presentation of values Table layout editor Working with templates TLX properties Report pictures Live pictures Screen shot pictures Gallery pictures Inserting of pictures Relative sizes of pictures Simplified inserting of pictures Properties of pictures Editing of pictures Edit picture properties View point Edit picture View parameters Printing and exports Print Print preview Export Export to PDF Export to RTF Export to HTML (also opened in Excel and Word) Export to Excel via HTML and Export to Word via HTML Export to DDS Export to TXT Export after external regeneration Tips and tricks Finer zooming Automatic joining of several reports Inserting calculations from external programs Inserting from Microsoft Excel Inserting from Microsoft Word Inserting from MathCad Inserting from PDF files Inserting drawings from Autocad Printing drawings into *.jpg or *.png Inserting *.dwg as an External picture Copy - Paste from Autocad to Engineering Report External pictures as external references Fast picture preview Fast table preview Having results from more variants of the model in one report Copy - Paste between reports Reducing size of *.esa file by cleaning report presentation data
5 Introduction Introduction Engineering Report is a tool for easy and efficient creating of reports. All data, results tables and drawings can be used. Not only SCIA Engineer data are available, but external pictures and text files can be added as well. Also integrated are the clipboard function and the commonly used shortcut CTRL+V to insert any external output into the report. So, there is no need to have separate documents: all outputs related to the project can be bundled into one global report. All functions of the Engineering Report can be used when having the module esa.06 (Productivity toolbox). This module is a part of the Concept Edition of SCIA Engineer. 5
6 Topic Training Engineering Report Engineering Report Manager Engineering Report manager is a tool for creating new Reports and for opening existing ones. The manager is a part of SCIA Engineer and can be started from the Main tree or from the "Project" toolbar. The first clicking on the "Engineering Report" button creates a report (in case there is no existing report in the project) and automatically opens it (without first opening the Engineering Report manager). Since version 14 it is possible to invoke the Engineering Report manager also in case there is no report existing yet by pressing key "Shift" when clicking on the Engineering Report manager icon. 6
7 Management of reports Engineering Report manager The Engineering Report manager allows for basic management of reports. It is possible to Create a new report, Delete an existing report or Copy an existing report. Existing reports are listed in the left part. On the right side there is a preview of the selected report. Settings of Engineering Report manager The basic settings of the Engineering Report manager are available on the back stage view of the dialogue (tab Report). Automatically close the manager after opening a report ensures that the Report manager will be closed automatically when the user opens some Engineering Report. Show dynamic preview of selected report switches between dynamic and static preview. Static preview displays only the last seen page from the report while the dynamic preview displays whole content of the report. Displaying of dynamic preview can take longer time and therefore it is by default switched off. Store content of Inbox with the project enables to keep the content of the Inbox available, also after restart of the project. This setting is new from version 15. Create new report using default template will simplify the creation of reports by using templates (possible since version 14). Several templates are prepared by SCIA, however the user can also prepare his own set of templates. 7
8 Topic Training Engineering Report The different templates are available on tab New from template. The default template can also be selected in this window. This template will then be used when creating a new report. The user can e.g. create a report with his favourite Style and Header/Footer and use this report as his default. Opening, closing, activating of a report These actions are available from the ribbon in the Report manager dialogue. Open: the selected report will be opened in case it is not opened yet (also possible by doubleclicking on the report in the list of reports). Activate: the already opened report will be active (the window with the report will be on top of the screen). Regenerate: starts External regeneration of the report. It generates the report on the background and exports it to the selected file format (Export after external regeneration). Close: the application for the selected report will be closed (this action is also possible from the application). It is possible to have opened more than one report from more projects at the same time. Each report will be opened as a separate instance of the Engineering Report application. It is also possible to Clean presentation data. This action deletes all data which are not necessary for regeneration of the report. It deletes mainly content of all tables and content of some pictures. This reduces the size of the *.esa file and can be useful e.g. in case of sending the project with a report via . 8
9 Engineering Report manager Saving of a report All reports are stored together with the project using the Save button in SCIA Engineer. It is not necessary (and not possible) to manually save a report. It is saved automatically (on the hard drive in the Temp folder) after finishing of each action. It means that in case of any problem in SCIA Engineer or Engineering Report, the user does not lose anything from his work. Renaming the projects can be performed by using the "Save as..." function, in which renaming projects also can be done while other reports are opened. The link between Engineering Report and the project is not damaged by renaming the project. The Engineering Report application runs separately from the SCIA Engineer application and both need to communicate together to get the information about the project and store the reports into the project. Therefore Engineering Report can t work separately of SCIA Engineer in case of an accidental crash. The user is informed about such a case by a displayed message and also by the communication status icon on the status bar of the Engineering Report application. The user should close all reports which are currently running and then restart the SCIA Engineer application. In case of a crash of SCIA Engineer and following restart of it, the Recovery dialogue is automatically launched (see the description of Recovery in the Reference Guide of SCIA Engineer). Recovery of a selected project will recover also all reports included in this project. Recovered reports will be in the same status as they were immediately before the crash. Important: It is necessary to save the project at least once after the creation of a new report before the potential crash of SCIA Engineer occurs. Otherwise the report will be lost. Communication between Engineering Report and SCIA Engineer The communication between Engineering Report and SCIA Engineer is asynchronous and is done via requests and responses. In case the Engineering Report needs some information from SCIA Engineer, it sends request to SCIA Engineer and waits for the response. The status of communication is monitored and displayed on the status bar of the Engineering Report. Communication is established and currently not used. Engineering Report is waiting for response from SCIA Engineer. SCIA engineer is not responding. This can happen when some modal dialogue is opened or the program is busy with some calculations or some problem in SCIA Engineer has occurred. The Engineering Report runs separately from SCIA Engineer but it still needs data from SCIA Engineer during regeneration of report items. Those data are sent as responses on requests. During regeneration of e.g. a table, the Engineering Report sends request for data to SCIA Engineer. SCIA Engineer generates those data (e.g. by running necessary calculations) and sends them back to the Engineering Report as a response. Afterwards the received data are formatted into the table of the Engineering Report. Formatting and generation of data is done in separate processes, therefore they can be done simultaneously which is also visible on the progress bars in the Navigator. Both (formatting and generation of data) has its own progress bar. 9
10 Topic Training Engineering Report Engineering Report GUI The Engineering Report consists of a set of main components. Some of them are fixed (ribbon, status bar), others can be moved, closed, resized, docked... Each panel can be separately docked or undocked by dragging the header of the panel. Adjusting view of the workspace You can customize the graphic style and language in SCIA Engineer via Setup > Options: 10
11 Engineering Report GUI Via tab Environment the skin of the Engineering Report workspace is set together with the skin of the SCIA Engineer workspace. Graphical styling of the Engineering Report application is prepared for the skin "Microsoft (R) Office 2007 Luna Blue. Via tab Other the language of the Engineering Report workspace is controlled from SCIA Engineer. Language setting for both applications (SCIA Engineer and Engineering Report) is always the same. Change of language setting for the workspace is applied after restart of SCIA Engineer application. 11
12 Topic Training Engineering Report Components of the workspace Preview The Preview visualises the content of the report so the user can see how the report looks like. Ribbon The ribbon contains actions necessary for working in the Engineering Report. Modification actions are available on the tab "Home". Panel New items can be activated/hidden using button Insert. Report preview related actions are available on the tab "View". Navigator, Property panel and Tasks panel can be activated/hidden from the group Show/Hide. 12
13 Engineering Report GUI Ribbon actions can be started using "Alt" key. Press "Alt" key and then continue by pressing letters or numbers as they are shown on the ribbon. Quick access toolbar Above the ribbons is the Quick access toolbar which can be customized using the "More commands..." menu. In following dialogue it is possible to add, remove or rearrange buttons displayed on the Quick access toolbar. 13
14 Topic Training Engineering Report The button "Keyboard [Customize]" opens the dialogue for customizations of keyboard shortcuts. It is possible to assign any combination of keyboard keys to any of the ribbon actions. This will enable starting of the ribbon action using the defined keyboard combination. 14
15 Engineering Report GUI Options Since version 15 it is possible to modify some basic behaviour of the Engineering Report in the Options dialogue. It is accessible from the Quick access toolbar button Options. Regenerate newly inserted document item automatically It is possible to switch ON/OFF the automatic regeneration of inserted report items. Automatic regeneration starts regeneration of an inserted report item immediately after the item (e.g. table) is inserted into the report. After double-click on internal picture start action The user can define whether the double-click on a report picture starts editing of the view point or editing of the picture. 15
16 Topic Training Engineering Report New items New items panel enables inserting various report items into a report. There are listed mainly tables which are sorted into groups (Structure, Load, Steel...). There is a small toolbar with buttons for starting of necessary actions on the top of this panel. Adds selected item into report after the selected item (on the same level). Inserts selected item into report under the selected report item (indenting). 16
17 Engineering Report GUI Switches ON/OFF filtering of New items (by default switched ON). Filtering is based on inbuild algorithm and depends on the data available in the project. Switches between modes of searching in New items. Available modes are Filtering by typed string or Auto-complete of typed string: Filtering: only such New items containing the typed string are displayed in the list. Auto-complete: provides suggestions while you type into the field. The suggestion is accepted by pressing "Enter" key. In case the selected item is a group, it is possible to continue typing and items or subgroups contained in selected group are suggested while you type. Enables to expand all groups in the list. Enables to collapse all groups in the list. Deletes a selected inbox item. Besides tables there are displayed also so called Special items. Special items does not display data from the project, but they can be used for formatting and finalization of the report. Those items are explained in the separate chapters. The group called Inbox stores tables or pictures which were previously sent from SCIA Engineer. They can be copied more times into the Engineering Report or moved to the Engineering Report. 17
18 Topic Training Engineering Report There is a setting in the Engineering Report manager, where you can decide whether the content of the Engineering Report Inbox will be stored with the project or whether it will be lost after re-opening the project. Another special group in the list of new items are Gallery pictures. There are listed all pictures from the picture gallery in this group. Since SCIA Engineer 14 it is also possible to insert Report templates into an existing report from the list of available templates. It is possible to insert more templates into one report. This item is explained in a separate chapter. Since SCIA Engineer 14 it is possible to insert SCIA Design Forms calculations directly into the Engineering Report. The output from those calculation sheets is a part of the report. This item will also be explained in a separate chapter. Navigator The Navigator is used for displaying and modification of the report structure. It is possible to select, move, copy or delete report items. It is also possible to hide or lock report items. 18
19 Engineering Report GUI Report items can be moved or copied using Drag-and-drop. It is also possible to copy selected report items to the clipboard and paste items from the clipboard. 19
20 Topic Training Engineering Report Report properties and features Properties of a report The properties of an opened report are available if nothing is selected in the navigator. The properties can also be displayed using the ribbon button Report properties. Name: user can specify the name of a report, which is then displayed in the Report manager dialogue. Language: select between available languages to define the language of the output of the report (data displayed in the report preview). After the change of the language, names of available items are translated immediately. Data in tables are translated after the regeneration of tables. This setting does not influence the language of the Engineering Report workspace (GUI). Language of the workspace is defined together with the language of SCIA Engineer workspace in the SCIA Engineer menu Setup > Options > Other. First page number: defines the number of the first page. First chapter number: defines the number of the first chapter. 20
21 Report properties and features Numbering of chapters: defines the way of numbering of chapters. o Structured: the default numbering respecting levels of chapters and sub-chapters. o Simple: numbering which does not respect levels of chapters and subchapters. o None: numbering of chapters and report items is switched OFF. Hide empty items: since version 14 it is possible to create reports using predefined templates. It is quite common that a general report template also contains tables which are not relevant for all projects and remains empty. Therefore, since version 15 it is possible to hide all empty tables of the report using the new check-box in the report properties. When this property is switched ON, all those tables are also hidden and removed from the Table of contents. In the preview they are replaced by a small informative mark. In printings and exported reports, they are removed completely. 21
22 Topic Training Engineering Report Validity status An important feature of the Engineering Report is the indication of validity of the content of report items. It means that the user is always clearly informed whether the information in the table or picture is up-todate or not. The validity status is indicated in the Navigator panel and also in the Report preview. The Engineering Report distinguishes following validity statuses: Invalid = not up-to-date report item. It indicates that the information displayed in the Report preview and related to this report item does not reflect the current status of the project. This status is indicated by a red exclamation mark. Waiting for regeneration = it means that this report item is waiting in the queue for regeneration or is just being regenerated. This status is indicated by a green colour of the icon in the Navigator and a green exclamation mark in the Report preview. Valid = up-to-date report item. It indicates that the information displayed in the Report preview and related to this report item does reflect the current status of the project. This status has no special indication. The validity status is based on the detection of changes in all entities of one type. It means that a table containing beam B1 only will be marked as invalid after changing beam B2. The validity status also detects changes in all properties of project entities, not only in the displayed ones. It means that a table with beams which does not show e.g. property "Layer" will be marked as invalid after changes in the layers. This implementation ensures that report items marked as valid are always reflecting the current status of the project. Report items marked as invalid can also be valid, but it is not sure. The validity status is on the safe side. It is possible to insert several external items into the Engineering Report (External picture, External text file, External report, ECtools output). Those external items can be inserted as an external reference (not embedded). In this case the validity status informs whether the source file on the hard drive was changed or not. In case the source file is changed, the validity status is set to Invalid. During following regeneration the current content of the source file is displayed in the Engineering Report (and the item is marked as valid). 22
23 Hiding and locking of Report items Report properties and features All report items which are inserted in a report can be hidden and some of the report items can be locked. Hiding and locking is controlled by icons (eye and lock) on the Navigator. Hidden items: hidden items are still present in the data of the report, but they are not displayed in the report preview. Those items are also by default skipped during regeneration of the whole report (see the chapter related to regenerations). Hiding of some report items (page break, page format) has a special meaning. It usually cancels their effect. Hiding of a Chapter causes hiding of all indented items - hiding of whole report chapter (see the chapter related to report item Chapter). Locking of items: locked report items are excluded from the regeneration. It means that their content which is displayed in the Report preview is fixed. It can be used e.g. for comparison between result for two variants of one model or as a prevention against accidental deleting of results of time demanding checks. Locking is not available for some of the Special report items where the locking would not have any sense (Page break, Page format, Table of Contents, External picture...). Report item Chapter also cannot be locked. It is necessary to lock all separate items in the chapter (e.g. easily using multi-select). 23
24 Topic Training Engineering Report Regeneration of Report items There are two types of regeneration of report items in the Engineering Report: Automatic and ondemand. Automatic regeneration is done by the system and it is implemented for items with a very fast update of its content. It is implemented for the table of contents (report item Content) and formatted texts (which are updated immediately after closing of the Formatted text editor). Content of other report items is regenerated only on-demand. It means that the regeneration must be started manually by the user. There are two ways supported of on-demand regenerations in the Engineering Report: Regenerate selected items and Regenerate all items. Regenerate selected: This type of regeneration ensures that all report items which are selected in the Navigator are regenerated regardless their validity status. This regeneration can be started from the ribbon or from the floating button at the Navigator. Locked report items are not regenerated even if they are included in the selection. Regenerate outdated: This type of regeneration starts the regeneration of "all necessary" report items to make the report valid. By default "all necessary" means that there are regenerated items which are invalid and which are not hidden or locked. But its behaviour can be modified in drop down menu: In this menu user can switch ON the regeneration also of hidden, valid or locked items. It is also possible to exclude pictures or tables from the regenerate all. This setting does not affect "Regenerate selected" function. The progress of regeneration is indicated on the progress bar below the report item. On the following picture the table with nodes is just being regenerated. The table with members is waiting in the queue. The queue and the progress of regeneration is also displayed on the Tasks panel. 24
25 Report properties and features Regeneration of reports from report manager Regeneration of reports can also be started from the report manager since version 15. Pressing this button starts the regeneration of all selected reports. The validity status is ignored in this regeneration; all items from reports are regenerated except the locked ones. During the regeneration each report, opened on the background, is regenerated and finally closed. All regenerated data are stored and available immediately after opening of the report. Regeneration of Engineering Reports from batch analysis In the dialogue of Batch analysis, it is possible to select some of the existing reports to be regenerated at the end of the analysis. This possibility enables to run the finite element analysis and regeneration of selected reports in one step (e.g. during the night or lunch pause). After finishing those tasks, the user can immediately start checking the up-to-date results of analysis and checks in the Engineering Reports. 25
26 Topic Training Engineering Report The validity status is ignored in this regeneration, all items are regenerated except locked ones. During the regeneration, each opened report is automatically regenerated and finally closed. All regenerated data are stored and available immediately after opening of the report. Automatic export of reports at the end of regeneration Any report regenerated from the batch analysis or regenerated from the report manager, can be automatically exported into any available format directly after the end of the regeneration. This automatic export can be set on the setting page of each report. 26
27 Chaptermaker - automatic generation of chapters Report properties and features Chaptermaker is a named feature known also from the old document. It enables easy automatic generation of chapters according to logical links between tables or pictures. It enables to generate e.g. separate tables with a list of beams for each cross section or generate tables with internal forces for each defined load combination. Since version it is possible to automatically generate tables and also pictures. Definition of chaptermaker consists of a master table and slave (indented) tables or pictures. For each record in the master table one chapter containing slave tables or pictures is generated. Slave tables contain only records which have logical reference to a record from the master table. The content of slave pictures is also modified according to its logical reference with the master table. There are several types of logical references supported. Repeating tables References for non-result tables The content of slave tables is defined by limiting of selection of entities. In the selection are only items present with reference to the current record in the master table. Data reference: This linkage is based on the data structure of the SCIA Engineer model. It can be understand as using data from other entities. Once one entity uses data from another entity then there is data reference. One example is the reference between 1D members and nodes. Simply said Node knows which members are connected to it and member knows which nodes are defining its geometry. 27
28 Topic Training Engineering Report Library reference: this type of reference can generate for example all members with given cross section or all cross sections with given material. 28
29 Report properties and features References for result tables: The content of slave result tables can be controlled by modification of selection or by modification of load definition of the result. Specification of selection: result table contains only members from the record of master table. 29
30 Topic Training Engineering Report Specification of load: table with load definition (load case, load combination, nonlinear combination...) can be used as a master table. This will generate one result table for each item from the master table (e.g one result table for each load combination). It is also possible to prepare multilevel definition of chapter-maker. 30
31 Report properties and features Repeating pictures There are again several types of picture chaptermakers: It is possible to modify the content of the picture by changing set of displayed members. It is possible to generate pictures with loads for different load-cases (mass groups...). it is possible to generate pictures with results for different loads (load cases, combinations...). Only Live pictures can be used for chaptermakers. Other types of pictures do not change their content in automatically generated chapters. Repeating pictures with changed set of displayed members (1D members and 2D members) The first type of chaptermaker generates pictures where displayed members are different in each picture. See following examples of this type: Repeating pictures with loads from different load cases 31
32 Topic Training Engineering Report The second type of chaptermaker changes the displayed load which is related to a different load case in each chapter. Repeating pictures with results for different loads 32
33 Report properties and features The last type of chaptermaker enables to generate pictures with results for all loads (load cases, combinations, result classes,...) from the master table. Size of repeating pictures 33
34 Topic Training Engineering Report There are two basic possibilities of specification of size of automatically generated pictures: All pictures in the same scale. The Width and Height are calculated automatically so the whole content of the picture is displayed. The Width and Height is fixed. The scale of each generated picture is calculated automatically so the content of the picture fits into the defined size (this is similar to the Zoom all functionality of the old document). Changes of pictures The content and properties of pictures which are indented under some master table can be modified in the same way as pictures which are not indented. After the changes the whole chaptermaker block must be regenerated to see the proper content. Chaptermaker with more different report items 34
35 Report properties and features It is possible to indent more slave items under the master table. It is also possible to mix different types of slave report items. Based on the type of report items it is automatically evaluated, whether the content will be different or the same in each generated chapter. Items with changing content in each chapter: tables with a logical reference to the master table live pictures with a logical reference to the master table Items which do not change its content in each chapter: screen-shot picture or gallery picture external picture formatted text other special items (e.g. page break) 35
36 Topic Training Engineering Report Report items Style Report visual style is one of the special report items which can be inserted into the navigator and which can change the style of the report. Visual style represents mainly: fonts colours and thickness of table lines setting of 2D result legends Once the Style item is inserted into the report, its setting is respected from the following page. In case there is no Style item inserted into the report, the default style prepared by SCIA is used. Setting of Style can be changed in the Style editor which is accessible via Edit button on the ribbon. Style editor The left part of the dialogue is dedicated to editing, the right part of the dialogue contains a preview of the page. The user can immediately see the impact of his changes here. 36
37 Report items On top of the editor there are buttons for confirmation or cancelling of changes and buttons for storing or opening of files with Page layouts. There is also a combo box with a list of existing predefined page layouts files. Those files are searched in the DocumentDefault\PageLayout subdirectories of the SCIA Engineer installation directory and USER directory. Fonts In the Fonts panel it is possible to define fonts for different types of texts. Changes are realized by selection of text type and changing the font setting. Explanation of text types is displayed on the picture. 37
38 Topic Training Engineering Report Since version 15 there are three new types of fonts: Table minimum Table maximum Table general extreme (used very rarely) These fonts define how the extremes in tables are displayed. 38
39 Report items Table cells On the table cells panel it is possible to define lines thickness, line colours and background colours for the table header, table left column or standard cells (see explanation picture in Fonts chapter). Margins means offsets from the cell borders. Palette for 2D results User can define the background colour of the 2D result legend palette and its margins. Content On the Content panel the user can modify geometrical arrangement of the table of content. Advanced setting On the Advanced panel it is possible to define spaces between document items, style of displaying of logical values, position of SCIA logo within the paper and it is possible to switch the whole document into grey scale mode. 39
40 Topic Training Engineering Report Space between document items means size of gap between end of previous table (picture, text...) and top of next chapter. Space between block items means size of gap between sub-tables. Space between name and item means the gap between the chapter text and the table (picture, text...) itself. Space between splitted tables defines space between columns. Style of logical values enables to define the way of displaying True / False values. SCIA logo can be displayed in one of the paper corners. Grey scale makes whole document including all texts and pictures to be displayed in grey scale mode. Header / Footer Header / Footer is a predefined report item which can change layout of pages following this report item. Layout of pages represents: Header Footer Page frame Once the Header / Footer item is inserted in to the report its setting is respected from the following page. Header / Footer item uses project data from the project. It can display the same properties which are displayed in the table of Project data object (e.g. project name, author, design code, licence name...). Content of Page layout item needs to be regenerated manually (as tables and pictures). It has its validity status and it needs to be regenerated to get up to date values from the SCIA Engineer model. Header / Footer item is also included in "Regenerate All" in case of invalid validity status. 40
41 Report items Page layout editor Setting of Header / Footer can be changed in Page layout editor which is accessible via Edit button on the ribbon. Left part of the dialogue is dedicated to editing, right part of the dialogue contains a preview of the page. The user can immediately see the impact of his changes here. It is also possible to choose from predefined page formats and page orientations just above the preview window to see the preview on different paper formats. On the top of the editor there are buttons for confirmation or cancelling of changes and buttons for storing or opening of files with Page layouts. There is also a combo box with a list of existing predefined page layouts files. Those files are searched in the DocumentDefault\PageLayout subdirectories of the SCIA Engineer installation directory and USER directory. The Page layout editor enables changing of header, footer and page frame. The user can switch between editing of Header / Footer / Page frame using this combo box. Below the combo box is a checkbox where the user can make the selected part of page visible or not visible. 41
42 Topic Training Engineering Report Margins Margins define the inner gap between the border and the content. Boundaries Panel Boundaries enables to specify the way of drawing of boundaries of the selected Page part (header, footer, page frame). The user can specify the way of drawing (Simple line or "no drawing"), thickness of the line and the colour of the line. This setting can be done for each line of the border (left, right, top, bottom). Height Height defines the height of the edited Page layout part (header or footer). Width of header or footer is taken as the page width (excluding Page frame margins). Items Panel Items contains basic parts of header or footer. It is possible to insert here pictures or tables. Insertion point of items and alignment of item to its insertion point is defined on panel Item position. 42
43 Report items Anchor represents the relative position within the header or footer area. Value of anchor can be between 0 and 1. Relative positioning enables using one definition of header or footer with more paper formats. Offset represents the distance from the anchor point. Positive direction of axis is from the left top corner to right bottom corner. Pictures The user can specify the size of the inserted picture. Following formats of pictures are supported: jpg, bmp, gif, tiff, png, wmf, emf. Tables The user can place different kind of information from the project data into the header or footer. That information can be inserted as tables. Each table can contain a variable list of properties which will be displayed on the header or footer. 43
44 Topic Training Engineering Report Properties can be added from the list "Available items", deleted or moved up/down. The user can decide how to display the content of a table. The user can also specify the size reserved for name of the property and value of the property. The list with available items contains also special report related properties: Current date, Current date and time, Current time, Number of pages, Page number, Page number and number of pages. Value of those properties is not lined with the project but with the exact report or exact page. It is necessary to regenerate the Page layout report item in case the list of Available items contains the report related properties only. Formatted texts in header or footer Content of Formatted text item is defined / edited in the Formatted text editor (See chapter related to Formatted text as a report item). The editor is opened automatically after inserting the text or it can be entered by pressing button "Editor" on the panel with Text properties. The Width property represents the size of the column which is filled with the text. The vertical size is not limited and depends on the length of the inputted text. 44
45 Report items Font for page item Tables and Formatted texts are printed with the font which is specified on the panel Font. The setting from this panel is used for the whole Table. In case of formatted text, the font is used as a default font which is respected until the first change of the font in the text. Page frame Page frame is a special part of the Page layout. It cannot contain any page items and it has a different kind of setting. The Page frame has two additional boundaries: vertical lines left from text and right from text. There is also a specific setting available for text indenting from the left and right in case of choosing Page frame. More complicated headers or footers can easily be created by inserting a vector picture and adding automatic texts (tables) from the project. 45
46 Topic Training Engineering Report Table of contents Table of contents is a report item which produces the table of contents of the report. It is displayed immediately after inserting into the report without necessity to regenerate this report item. There can be more Table of contents in one report if the user needs it. All report items are displayed in the Table of contents except some Special items (Page break, Page format, Header / footer, Watermark, Style). There are also displayed chapters generated automatically by the Chaptermaker function. The hierarchy of chapters is respected in the Table of contents. The user can specify following things in the properties of item Table of contents: Name Property name is common for all report items and is intended for users orientation. The name identifies the report item in the navigator panel. Caption Property caption is common for all report items and defines the name of the caption of the report item in the report. Caption visible This property indicates whether the Table of contents is considered as separate chapter. All levels of chapters The user can specify how many levels are displayed in the Table of contents. Scrolling to a specific report item using the Table of contents Since version 15 it is possible to scroll to a specific report item by pressing CTRL + clicking on some line in the Table of contents. The report preview will scroll to the position of the chapter. This way it is possible to scroll to any item in the report which has its caption displayed (also for automatically generated sub-chapters). 46
47 Report items Page break Page break is a report item which ensures that next report item starts on an empty page. User can specify following things in the properties of item Page break: Name Property name is common for all report items and is intended for users orientation. The name identifies the report item in the navigator panel. Caption Property caption is common for all report items and defines the name of the caption of the report item in the report. It is not displayed in the report in case of Page break. Number of empty pages This property specifies the number of empty pages which are inserted before the next report item. Setting of 0 means that next report items will start on the next page without any blank paper. Nonzero value can be used when user needs to add later some external report into the printed report from Engineering Report. Page break item can be hidden by clicking on the "eye" icon in the navigator. Hiding will switch the Page break OFF. Next report item will follow immediately after the previous one. Page format Page format is a report item which enables to change the format of the report paper in the middle of the report. The format specified in the properties of page break is applied on the next page. User can select from predefined standard sizes and can decide about the paper orientation. He can also specify his own paper size. 47
48 Topic Training Engineering Report The user can specify following things in the properties of item Page break: Name Property name is common for all report items and is intended for users orientation. The name identifies the report item in the navigator panel. Caption Property caption is common for all report items and defines the name of the caption of the report item in the report. Paper format List of predefined standard paper formats or switching to user defined size. Paper orientation User can select between landscape and portrait orientation. User defined width (height) The size of the paper. Margins Margins defines the border of the paper which cannot be used for printing. Page format item can be hidden by clicking on the "eye" icon in the navigator. Hiding will switch the Page format OFF and next report item will follow immediately after the previous one on without changing of the paper format. 48
49 Chapter Report items Chapter is a report item which enables to structuralize the report into chapters. There can be more levels of chapters. Report items must be indented under the Chapter item to be included in the chapter. Properties of the Chapter are: User can specify following things in the properties of item Chapter: Name Property name is common for all report items and is intended for users orientation. The name identifies the report item in the navigator panel. Caption Property caption is common for all report items and defines the name of the caption in the report. Caption visible This property indicates whether this chapter will be displayed in the table of contents. If the property is switched off the chapter is not visible in the report and all report items included in the chapter are also excluded from the Table of contents and excluded from the numbering of chapters. The Chapter item can be hidden by clicking on the "eye" icon in the navigator. This results in hiding of all items included in the chapter. Automatic numbering of chapters can be influenced in the properties of document (see separate chapter). 49
50 Topic Training Engineering Report Watermarks There are two types of watermarks available in the Engineering Report: Hard-coded watermark (Student version, Try-out version,...) User defined watermark Hard-coded watermarks Those are watermarks which inform about a limited licence and are linked to the used modules. Displaying of this watermark cannot be influenced by the user. This kind of watermark is also printed and exported to PDF file. User defined watermark User of Engineering Report can define also his watermark. It is possible to define one watermark for a whole report or to have different watermarks for parts of the report. The watermark is defined by inserting of the report item "Watermark". On the next page following this report item, a watermark according to the properties of this report item will be displayed. Inserting of another report item "Watermark" will cause a change of watermark on the next page. 50
51 Report items An example of definition of two different watermarks in one report is displayed on the following picture: A user defined watermark can be defined as a text or as a picture. A text watermark is defined by the text value in property "Watermark text". The picture must be specified by filling the path and file name in the property "Watermark picture path". The selected picture is then stretched over the whole page size. The Engineering Report watermark can use raster images (bmp, png, jpg, gif) and vector images (emf, wmf). User defined watermarks can be hidden by clicking on the "eye" icon in the navigator. If the user needs to have a watermark on only a set of pages, not on the whole report, then the displaying of watermark can be stopped by inserting another watermark item into the report and keeping the properties "Watermark text" and "Watermark picture path" blank. Formatted text It is possible to use formatted texts in the Engineering Report. The formatted text is inserted into a report as report item "Formatted text". User can specify following things in the properties of item Formatted text: Name Property name is common for all report items and is intended for users orientation. The name identifies the report item in the navigator panel. Caption Property caption is common for all report items and defines the name of the caption of the report item in the report. Caption visible This property indicates whether this Formatted text will be displayed in the Table of contents. If the property is switched off the Formatted text follows immediately after the previous report item. 51
52 Topic Training Engineering Report Horizontal alignment It influences the alignment of the text in the report. The alignment is valid for the whole Formatted text. In case the user wants to have a set of text paragraphs with different alignment he would need to insert separate Formatted texts items for each different alignment. Position This property allows you to choose the position of your formatted text on the paper. When you choose User defined, you can change the horizontal and the vertical position. Also you can define some dimensions and the vertical space between the current and the next item. Font specification This property is new since version 15. It defines which font is used as default for displaying the formatted text. Font from style: the font Standard defined in the report item Style is used. Font from style with specified height: the font Standard defined in the report item Style is used, however the height of the font can be changed in the properties of the formatted text. Font: the font is completely defined in the properties of the formatted text. Edit text [...] This property button navigates the user to the Formatted text editor where he can enter his text. 52
53 Report items Formatted text editor The text can be inserted by typing or using the clipboard function. It is possible to type multiple rows. The user can also see a formatted preview of the text (since SCIA Engineer ). The formatting of text is done using predefined tags. Those tags can be typed manually or inserted using buttons on the toolbar. Sub and supper scripts are defined using syntax known e.g. from Tex. This can be inserted also from the toolbar. The user can insert separate tags from the toolbar by pressing some button while no text is selected. Pressing of formatting button in case some text is selected will insert starting tag before selected text and ending tag after selected text. Since version 15 it is possible to increase/decrease the size of the text in the editing area. Writing of subscript / superscript 53
54 Topic Training Engineering Report Subscript Superscript Both scripts text_{subscript} text^{superscript} text^{ superscript}_{ subscript} Tags for changing of font Switch ON Switch OFF According to visual style Font Property \B+ \B- \B. Bold text \I+ \I- \I. Italic text \U+ \U- \U. Underlined text \S+ \S- \S. Strikeout text Switch ON Switch OFF According to visual style Font Property \A{Font name} \F- \F. Change of font name \D{R;G;B} \D- \D. Change of text color (using Red Green Blue format) \C+{name of char set} \C- \C. Change of character set Tags for special characters User can also use "& notation" to insert special characters. The list of available characters and notations are listed below. String sequence Character Description ƒ ƒ Latin small f with hook = function = florin Α Α Greek capital letter alpha Β Β Greek capital letter beta Γ Γ Greek capital letter gamma Δ Δ Greek capital letter delta Ε Ε Greek capital letter epsilon Ζ Ζ Greek capital letter zeta Η Η Greek capital letter eta Θ Θ Greek capital letter theta Ι Ι Greek capital letter iota Κ Κ Greek capital letter kappa Λ Λ Greek capital letter lambda Μ Μ Greek capital letter mu Ν Ν Greek capital letter nu Ξ Ξ Greek capital letter xi Ο Ο Greek capital letter omicron Π Π Greek capital letter pi Ρ Ρ Greek capital letter rho Σ Σ Greek capital letter sigma Τ Τ Greek capital letter tau Υ Υ Greek capital letter upsilon Φ Φ Greek capital letter phi Χ Χ Greek capital letter chi Ψ Ψ Greek capital letter psi Ω Ω Greek capital letter omega α α Greek small letter alpha β β Greek small letter beta 54
55 Report items String sequence Character Description γ γ Greek small letter gamma δ δ Greek small letter delta ε ε Greek small letter epsilon ζ ζ Greek small letter zeta η η Greek small letter eta θ θ Greek small letter theta ι ι Greek small letter iota κ κ Greek small letter kappa λ λ Greek small letter lambda μ μ Greek small letter mu ν ν Greek small letter nu ξ ξ Greek small letter xi ο ο Greek small letter omicron π π Greek small letter pi ρ ρ Greek small letter rho σ σ Greek small letter sigma τ τ Greek small letter tau υ υ Greek small letter upsilon φ φ Greek small letter phi χ χ Greek small letter chi ψ ψ Greek small letter psi ω ω Greek small letter omega ϑ ϑ Greek small letter theta symbol ϒ ϒ Greek upsilon with hook symbol ϖ ϖ Greek pi symbol ς ς Greek small letter final sigma bullet = black small circle horizontal ellipsis = three dot leader prime = minutes = feet double prime = seconds = inches overline = spacing overscore fraction slash script capital P = power set = Weierstrass p ℑ I blackletter capital I = imaginary part ℜ R blackletter capital R = real part symbol trade mark sign ℵ ℵ alef symbol = first transfinite cardinal leftwards arrow upwards arrow rightwards arrow downwards arrow left right arrow downwards arrow with corner leftwards = carriage return leftwards double arrow upwards double arrow rightwards double arrow downwards double arrow left right double arrow for all partial differential 55
56 Topic Training Engineering Report String sequence Character Description there exists empty set = null set = diameter nabla = backward difference element of not an element of contains as member n-ary product = product sign n-ary sumation minus sign asterisk operator square root = radical sign proportional to infinity angle logical and = wedge logical or = vee intersection = cap union = cup integral therefore tilde operator = varies with = similar to approximately equal to almost equal to = asymptotic to not equal to identical to less-than or equal to greater-than or equal to subset of superset of not a subset of subset of or equal to superset of or equal to circled plus = direct sum circled times = vector product up tack = orthogonal to = perpendicular dot operator left ceiling = APL upstile right ceiling left floor = APL downstile right floor left-pointing angle bracket = bra right-pointing angle bracket = ket lozenge black spade suit black club suit = shamrock black heart suit = valentine black diamond suit 56
57 Report items Results picture generator The results picture generator provides the ability to create various pictures with different types of results concerning the internal forces of a structure. The advantage of the Results picture generator is the generation of results in pictures which can be adjusted accordingly. The Results picture generator can be found under the following setting: Selecting the Results picture generator, and subsequently using the indent function for the internal forces and a live picture under results menu, provides the ability to create results for the bending moments, shear forces, normal forces and various other results. This can be done as follows: a) Adding live picture to engineering report under results menu: b) Indent function for the internal forces and live picture under the results picture generator: 57
58 Topic Training Engineering Report c) Modify properties where additional pictures for several results can be added In this case, all the internal forces of the structure will be shown by tables and figures which are linked to each other. 58
59 Report items An additional indent function can applied, in which the requested results concerning the images will be filtered in the same manner for the structure, organized by layers. This can be done as follows: 59
60 Topic Training Engineering Report External pictures External pictures are report items enabling to insert pictures from external programs into the Engineering Report. There are supported many standard picture formats: raster pictures: bmp, jpg, png,... vector pictures: emf, wmf 3D pictures: dwg, vrml 3D SCIA Engineer pictures: ep3 Pictures can be inserted as a link to a file on the hard drive or as "Embedded". Link to file on the hard drive: When the pictures are inserted as a link, they are automatically updated and redrawn after the change of the source file. Such pictures do not increase the size of the project but they are not displayed correctly when the project is opened on a different computer. Embedded pictures: Embedding of the picture means storing of its source file inside the project. Such pictures are independent on the files on hard drives. They are also displayed correctly when the project is opened on another computer. Those pictures increase the size of the project. External pictures can be inserted from New items panel or they can be pasted from the system clipboard. Pasted pictures are automatically set as Embedded. Name Property name is common for all report items and is intended for users orientation. The name identifies the report item in the navigator panel. Caption Property caption defines the name of the caption of the report item in the report. Caption visible This property defines whether the report item makes a separate chapter or not. In case the property is switched ON the Caption of the report item is displayed and it is also included in the table of contents. Path to picture file Here you can select and see the path to the source of the picture. Embedded picture This property defines whether the picture is read from the hard drive or whether it is included in the project. Picture size definition It is possible to choose the width and height of a picture (user defined). Since SCIA Engineer 15 it is possible to choose relative sizes (one at page, two at page, fit to page width). 60
61 Report items Width / Height These two properties define the size of the picture. It is possible to put "0" value as one size. In this case this size will be calculated automatically according to picture's aspect ratio. Rotation Enables to rotate the external raster (jpg, png, bmp,...) pictures by 90, 180 or 270. Position Property Position defines the placement of the picture with respect to the previous report item. Horizontal alignment It influences alignment of the picture in the report within the page width. 61
62 Topic Training Engineering Report Editing of view point for 3D pictures In case the external picture contains 3D data, it is possible to modify the zoom and the view point using the button on the ribbon Home. This button opens the following tool: It is also possible to switch between axonometric and perspective projection. External DWG pictures It is possible to insert external DWG drawings into the Engineering Report. In this case the content of DWG drawings is imported and converted to drawing objects supported by the Engineering Report. The DWG drawings can be embedded into the report or they can work as external references (as other types of pictures). Specific DWG characters %%c, %%d, %%p are converted to,, ±. 62
63 Report items DWG colour convertor With licence module ESA.06 (Productivity toolbox) it is possible to convert colours used in DWG to different colours and/or modify line styles and line thickness based on colours. This conversion can be done using the DWG colour converter. In the DWG colour converter dialogue it is possible to switch the conversion ON/OFF. By default the conversion is switched ON. The colour conversion is available for 254 basic indexed colours. For each of those colours it is possible to define: Output colour: the colour displayed in the Engineering Report Output line style: the line style which will be displayed in the Engineering Report. It is also possible to use styles from DWG by keeping the check-box unchecked. Output line thickness: the thickness lines which will be used in the Engineering Report. It is also possible to use styles from DWG by keeping the check-box unchecked. 63
64 Topic Training Engineering Report See comparison of original and converted picture from DWG. 64
65 External report Report items Content of each report can be exported into a *.dds file. Since version 15 it is possible to insert those files into another report. This way it is possible to compose one report from several smaller ones (even from different projects). Displaying of content of external report The file with report content *.dds contains all presentation data. It means content of tables, content of pictures, texts,.... Chapters from the original report are respected in the final report and displayed in the Table of contents. The final report has its own numbering of chapters and pages which goes continuously through all inserted external reports. With the option External document in chapter, the name of the External report itself will also be shown as a chapter. Embedding An external report can be inserted as link to file on the hard drive or as Embedded. Link to file on the hard drive: When the reports are inserted as a link, their validity status informs about changes in the source file on the hard drive. They are marked as invalid when the source file changes. During regeneration, their content is updated and redrawn. Those reports are not displayed when the project is opened on a different computer and the report item is regenerated. Embedded file: Embedding of the External report means storing of its source file inside the project. Such external reports are independent on the files on hard drives. Those external report items increase the size of the project and cannot be updated after changes in the original project. Respecting formatting from External reports The user can decide whether he wants to use formatting from the External report. It is possible to respect separately Headers/Footers, Style, Page Formats or Watermarks used in the External report by checking the particular check-boxes. If those check-boxes are unchecked, then the formatting of the current report is used. 65
66 Topic Training Engineering Report External text file Since version 15 it is possible to insert new report items which enable to display the content of a file stored on hard drive. The content can be displayed as plain text, formatted text or as a table. This can be set using the property Output format. Formatting of text from external file Plain text This option enables to display the content of the file as unformatted text. It is intended to be used for displaying of outputs from old programs. Please note that wrapping of plain text is done according to the source text. It is wrapped only in case there is a ENTER character in the source text. Formatted text The formatting of text is done using the same formatting tags which are used for the item Formatted text. The text is automatically wrapped to fit the page width. Table It is also possible to convert text into a simple table. The text is split into columns by (space) character. Each row in the source text represents a separate row. Example: A B C One two three four Red Green Blue Brown White Black
67 Report items Embedding External texts can be inserted as a link to file on the hard drive or as Embedded. Link to file on the hard drive: When the texts are inserted as a link, their validity status informs about changes in the source file on the hard drive. They are marked as invalid when the source file changes. During regeneration, their content is updated and redrawn. Those text files do not increase the size of the project but they are not displayed when the project is opened on a different computer and the report item is regenerated. Embedded text file: Embedding of the text file means storing of its source file inside the project. Such text files are independent on the files on hard drives. They are displayed correctly when the report item is regenerated on another computer. Those text files increase the size of the project. ECtools outputs ECtools is a design software for reinforced concrete and unreinforced masonry structures using either the European Norms (Eurocode) or the ACI318-11& ASCE/SEI7-10 US norms. It facilitates the practising structural engineer or the design office in the correct application of the several clauses of these codes. It utilises the analysis results of SCIA Engineer. Since version 15 it is possible to easily insert outputs from ECtools in the Engineering Report. ECtools outputs can be inserted into the report as any other report item from the New items panel. It is placed in the group Special items. After it is inserted in the report, the output from ECtools is searched and displayed. In case the output is not available it is reported. The ECtools output provides information about its validity status. Once the calculation is performed in ECtools and new output is generated, the report item is marked as invalid. Content of this new output is displayed after following regeneration of the ECtools output report item. 67
68 Topic Training Engineering Report Report templates Since version SCIA Engineer 14 it is possible to simplify the creation of reports using Templates. There are several templates prepared by SCIA however the user can also prepare his own set of templates. Such a report can also be created in older versions as a new blank report and all data from another report can be copied into this new report using the clipboard (Copy Paste). Report templates can be used for creating new reports (In the Engineering Report manager) or it is possible to insert them into an existing report from the list of available templates in the New items panel. It is possible to insert more templates into one report. Report templates contains a list of report items. Once the template is inserted into a report, those report items are inserted as independent items and can be independently modified, copied, deleted, moved,... as any other report items. In the report, templates are stored with the following information: values of properties table layout (TLX) content of formatted text content of external pictures definition of header/footer definition of style SCIA Design Forms calculations settings of pictures (view parameters, view point, activity, properties of result inside picture,...) Gallery pictures cannot be stored in the report template. 68
69 Report items Inserting of templates into the report Report templates can be inserted into an existing report. It is possible to compose a report from more report templates. It is also possible to insert template multiple times. Report templates can be inserted from the list New items: In the list there are displayed both (user defined and SCIA defined) types of templates. Creation of user defined templates The user can store the whole report or a selected part of it as a template. It can be done via the back stage view item "Save as template". This possibility is only available with the ESA.06 module. 69
70 Topic Training Engineering Report By default the report template contains only the necessary definition of report items. But it is possible to store also presentation data with the template. In such case the content of tables will be immediately visible after inserting it into a new report. Presentation data describes the status of the source project. Once you use a template with stored presentation data in another project, it will immediately show the content of tables, but this content will be related to the original project. The included current page preview is displayed as a preview of selected report template in the Engineering Report manager. When selecting a report file name, it is possible to select one of two available formats of report template file. The default format is a zipped package which produces a significantly smaller file. Report templates created by the user are stored in the following directory: %USER%\DocumentDefaults\ReportTemplates\ 70
71 Report items Creating of new reports using predefined template In the Engineering Report it is possible to create a new report from one of the predefined templates. Selecting of default report template It is possible to select one report template as the default one. This template will then be used when creating a new report. The user can e.g. create a report with his favourite Style and Header/Footer and use this report as his default. The default template can be selected in the Engineering Report manager on the tab Report / New from template. Select the template which should be used as default and tick the checkbox. 71
72 Topic Training Engineering Report SCIA Design Forms Since version SCIA Engineer 14 it is possible to insert SCIA Design Forms sheets directly in the Engineering Report. Output from those calculation sheets is then part of the report. Editing of SCIA Design Forms can be done directly in the Engineering Report using SCIA Design Forms User application. SCIA Design Forms data are included in data of the Engineering Report and therefore they are also in the project stored in the *.esa file. Inserting of SCIA Design Forms calculations SCIA Design Forms can be inserted into the report as any other report item from the New items panel. It is placed in the group "SCIA Design Forms". It is possible to copy a SCIA Design Forms report item together with included calculations from one report to another report using the clipboard (Copy / Paste). They can also be stored in the report templates. In case the SCIA Design Forms calculation sheet is protected by any licence then this licence is required to be able to edit the calculation sheet. After it is inserted in the report, it is blank and does not contain any SCIA Design Forms sheet. The sheet is selected during editing in the SCIA Design Forms User application. Editing of SCIA Design Forms sheets To edit any SCIA Design Forms calculation included in the Engineering Report, you need to select it in the Navigator or in the Preview panel and then press the button Edit on the ribbon Home. It is also possible to use double-click on the SCIA Design Forms calculation sheet output. Next, the SCIA Design Forms User application is launched. Here the user can add new calculation sheets using the Forms menu, Load form... or delete some calculation or edit input values (see the manual related to SCIA Design Forms). Editing of SCIA Design Forms sheet is finished by closing of the User application. Then the output from SCIA Design Forms is displayed in the Engineering report. 72
73 Report items 73
74 Topic Training Engineering Report Properties of SCIA Design Forms report item The SCIA Design Forms report item has also its specific properties. Name Property name is common for all report items and is intended for users orientation. The name identifies the report item in the navigator panel. Caption Property caption defines the name of the caption of the report item in the report. Caption visible This property defines whether the report item makes a separate chapter or not. In case the property is switched ON the Caption of the report item is displayed and it is also included in table of contents. Horizontal alignment This property defines the position of the SCIA Design Forms calculation output within the page width. Scale The property Scale enables to increase or decrease the size of SCIA Design Forms outputs. Page break In case one report item contains more SCIA Design Forms calculations it is possible to insert between each of them a page break. In this case following calculations start on a new page. 74
75 User defined positioning of Report items Report items The Engineering Report enables from version advanced positioning of report items. Users can define the exact position of a report item within the page width. For texts it is possible to define also the width of the text block. Advanced positioning is available for formatted texts and all types of pictures. The user can choose the type of positioning using the property Position of the report item. The user can select between "One below another" and "User defined". One below another means standard sequential placing of report items. User defined positioning enables more variants of placing report items. 75
76 Topic Training Engineering Report Once the User defined positioning is selected, the user can define the position itself in the additional properties of the report item. The position is related to the "anchor" which is by default placed at the top of previous report items. Width and Height properties are available for Formatted texts only. Width defines the maximal width of the text column. Height can define the exact height. The height is calculated automatically when the 0 value is chosen in the property window. Property Vertical space influences the position of the next report item with Standard positioning. If the vertical space is bigger than the vertical size of the previous report item, then the space between the previous and the following report items is extended. 76
77 Report items Property Place below previous enables to put the anchor at the end of the previous report item. 77
78 Topic Training Engineering Report Document tables Tables are the basic parts of the document. Tables can contain information about the project, different settings, and results of FEM analysis designs or checks. Nearly all information from the project can be displayed in the document as a table. By default each table creates a chapter and the Caption of the table represents the name of the chapter. There are following ways how to insert tables into a report: from the SCIA Engineer pop-up menu from the panel "New items" Types of tables There are two basic types of tables available: result tables and non-result tables. Non-result tables display information about the project (list of members, nodes, load cases, combinations, crosssections, supports, setups...). Result tables are tables which show results of some calculations, those can be results of FEM analysis or results of some designs or checks. Non-result tables Those tables have following properties. Name It is the identification of the table. It is filled automatically after inserting the table and usually contains the type of entities which are displayed in the table. The content of property Name is generated according to language of the UI. Caption It is the name of the chapter which contains the table. Content of the property Caption is generated automatically and if it is left unchanged it is also translated automatically after switching the language of the document. Caption visible This controls displaying of the property Caption as a name of the chapter: 78
79 Document tables The user can reduce the content of the table by using the property Type of selection. Here it is possible to switch between following values: All - all entities are displayed in the table List - user can specify list of entities which are to be displayed using the selection dialogue Wildcard - user can filter displayed entities using a wildcard filter (e.g. "*1" will show all entities with the name ending with "1") special characters * and? are recognized as wildcards Named selection - named selections defined in the project can be used as a limitation of the list of table entities Filter - this type of selection is available for library entities only (materials, cross section, load cases, combinations,...) 79
80 Topic Training Engineering Report The property Template name enables to switch between predefined table templates = files with definition of table layout. Property Visible is linked with the "eye" icon in the navigator. Hidden tables are present in the document data but not visible. Hidden tables are by default not regenerated even if they are invalid. Property Locked is linked with the "lock" icon in the navigator. Locked tables are by default not regenerated even if they are invalid. The properties Visible and Locked are not displayed in the property grid. They are controlled via icons in the Navigator: Result tables Result tables have the same properties as non-result tables plus properties of the result that the table is displaying. Those result properties are the same as are available when displaying the result in SCIA Engineer. The result properties must be taken from SCIA Engineer after each change, therefore there can be some delay in displaying those properties in case SCIA Engineer is busy. Waiting tasks for properties can be seen on the Tasks panel. In case the tasks are stuck in the queue it is advisable to check whether the SCIA Engineer is not blocked by any message box. The communication can also be blocked by some modal dialogue displayed in SCIA Engineer. 80
81 Document tables It is also possible to select from predefined result table templates using the Template name property. Changing of result properties or changes in selection property causes invalidation of the table. Changes in Name, Caption, Visibility, Locking and Template name are processed immediately and do not affect the validity status of tables. Graphical presentation of values All numerical values in tables can also be represented by a background graph. The background graph can display a relative value of the current table field with respect to the maximal value of this field within the table. This graphical representation of values is by default switched ON for result tables (results of FEM analysis). Users can switch the graphical representation ON/OFF on the ribbon View using switch Draw graphs in tables. Graphical representation colour setting in the Style editor: Graphical representation control in the Table layout editor: 81
82 Topic Training Engineering Report Table layout editor The Table layout editor is a tool for editing of table layouts (templates). The Table layout editor is a special mode of the Engineering Report. It uses the same UI components which are used in the Engineering Report. Editing of table layouts is a functionality which needs deeper knowledge of SCIA Engineer and structure of its data and it is intended for more advanced users. Especially editing of result tables can be very tricky. It is recommendable not to edit the layout of result tables. It can be started via the Edit button from the ribbon Home. Since version 14 it is possible to start editing of table (or their sub-tables) layouts, formatted texts or pictures directly by double-clicking on them in the report preview window. Navigator It contains a list of table items which were inserted into the table layout. New items panel It contains a list of table items which can be inserted into the table. Those available table items are sorted in groups according to their types. Property panel It displays properties of the selected table item or properties of the whole table layout (when the root item "TLX properties" is selected) Preview panel It displays the preview of the edited table (number of displayed table records is reduced to 5 to increase speed of preview drawing) Ribbon The ribbon contains buttons for starting of various actions related to editing of tables In the table layout editor the user can modify layout of tables or prepare new layouts of an edited table. On the ribbon all necessary actions are available: 82
83 Document tables Insert shows or hides the New item panel. Edit starts editing of sub-tables. Delete deletes selected table items. Move up/down moves selected table items. Indent groups selected table items into one table cell. Save stores current status of table layout to USER directory. Afterwards the changed table layout is available also in other tables of the same type. Combo box with the name of the table layout can be used for switching between predefined table layouts. It is also possible to rewrite the name and create a new table layout file. Working with templates Each table in the SCIA Report is composed from raw data according to the table layout. Table layout contains information about the table geometry and a list of values which should be displayed in the table. The definition of a table layout is called a template. Predefined table templates are stored in *.TLX files. The table layout can be changed by the user in two ways: by the selection of a different predefined table template by editing of the template It is not necessary to regenerate tables after editing of their layout. Changes are displayed immediately. Changes done in table layouts are related to the edited tables only unless the user explicitly saves his changes in the Table layout editor. Creating new table layout (TLX file) The very first table layout for each entity is prepared by SCIA or by in-built automatic generator. The user can modify this layout or create a new one. A new table layout can be created by typing a different text into the combo box with the name of the user table layout. After the confirmation a new table layout file is created in the USER\DocumentDefaults folder. 83
84 Topic Training Engineering Report TLX files on hard drive Each table layout is represented by one *.TLX file. The name of the file is composed from the identification of the entity table and the name of the layout. Example for Structural node: EP_DSG_Elements.EP_StructNode [New name].tlx = "EP_DSG_Elements.EP_StructNode" (name of entity type) + "[New name]" (name of table layout) + ".TLX" (extension) In the SCIA document UI there are displayed only the names of the templates.. A set of predefined templates is stored in the installation directory of SCIA Engineer in the subdirectory \DocumentDefaults. Any further changes done in table templates are stored in USER\DocumentDefaults folder (for localization of USER directory see the setting in SCIA Engineer Setup / Options / Directories ). In case there are templates with the same name in SCIA Engineer and the USER directory the one from the USER directory is used. The user should never change files with predefined templates in the SCIA Engineer directory! If the user needs to delete his template or return back to the original state of templates, it is possible to delete the particular TLX file from the USER\DocumentDefaults directory. Sub-tables have their own TLX files with a completely different name of file than the name of TLX file of the parent table. TLX properties The root item displayed in the navigator cannot be deleted and contains properties relevant for the whole table. 84
85 Document tables Table type Table type defines the orientation of the table header. There are following types of tables available: Horizontal (header of table is in horizontal direction) Vertical (header of table is in vertical direction) Simple form (table without header) Simple form type of tables is intended mainly for result tables with set of sub-tables. In case of Vertical tables it is possible to select from different variants: Standard variant: Common first column (displays names of all properties in the left column): Both options can be displayed on a different way when the option First cell as header is checked: 85
86 Topic Training Engineering Report Clear empty cells Columns of tables which do not contain any valid value will be completely removed from the table if this property is checked. Show explanation & symbols This property controls displaying of a sub-table with explanation of symbols used in the table. The subtable is placed after the main table. See example with explanation of symbols used in the table of cross sections. In case there is not any explanation info for a particular table available, the sub-table is not displayed. Width of cells This option defines the way of calculation of table column widths. User input means that the user defined width will be used. Fit to page width means that the width of columns will be calculated as the page width divided by the number of columns. Automatic means that the width of columns will be calculated as the length of longest string in the table column. Columns will be as narrow as all strings will fit in them. 86
87 Document tables Splitting of table The property Splitting of table enables to split narrow tables into more columns. From SCIA Engineer version it is possible to split narrow tables into more columns. The splitting is available for horizontal and vertical tables. It is by default switched ON for some typical examples of narrow tables e.g the table with structural nodes. The number of columns is calculated automatically to fit on the paper width. The gap between the columns is defined in the style editor. User defined name of table column Since version 15 it is possible to overwrite the name of a table cell (column). There is a property called Property name with the original name of the cell and a property called Property user name in properties of cells. An empty value of Property user name means that the original name will be used. Otherwise the value from this property will be used as a name of the cells. 87
88 Topic Training Engineering Report User defined texts can contain the same formatting tags as can be used in the Formatted text (together with ampersand notation). Horizontal alignment Since version 15 it is possible to change the horizontal alignment of values in tables. The property Horizontal alignment enables to switch between following modes: Default text to the right and numbers to the left Left Centre Right Wrapping of texts In some cases there are very long texts in tables. Those texts can appear in the header of the table (names of values) or as the values itself. Those long texts can cause exceeding of the tables (with automatic calculation of columns width) behind the page width. To prevent this exceeding it is possible (since version ) to switch ON wrapping of text in the value fields and also in the names of fields. The first picture shows the table without text wrapping: 88
89 Document tables The second picture shows wrapping of long values: And the third picture shows wrapping of long name of the value: The text wrapping works for all possible modes of Width of cells evaluation (Fit to page width / User input /Automatic). Because the text wrapping reduces speed of displaying of tables it is by default switched ON only in cases where the long texts are very common. The text wrapping can be switched ON/OFF independently for each value in the table. 89
90 Topic Training Engineering Report Picture in table Since version it is possible to place pictures into tables. It is possible to decide independently for each picture, whether it should be placed inside the table or outside. Sorting of tables It is possible to sort tables according to any displayed value. Sorting can be controlled in the Table layout editor using the sorting icons on the Navigator. The following picture displays the case when the table is sorted ascending according to value Coord X. It is also possible to sort a table according to multiple keys. In this case Coord X is used as a primary key and Coord Z as a secondary key. The priority of sorting keys goes according to the order of tables in the navigator from the top to the bottom. 90
91 Document tables Table cell Table items can be grouped together into table cells. One cell represents one column in case of horizontal tables. In case of vertical tables the meaning depends on the variant of vertical table. See following examples. There is displayed a table with two properties (table items) in one cell. More values in one cell displayed in the navigator: More values in one cell in the horizontal table: More values in one cell displayed in the standard vertical table More values in one cell displayed in the vertical table with headers in common column Grouping of table items together is realized by the selection of items in the navigator and then pressing the button Indent. 91
92 Topic Training Engineering Report Supported types of table items Following types of table items can be inserted into a table: Property - this type represents ordinary properties of elements Library reference - represents properties pointing to another project entity (e.g. reference to material, reference to cross section, reference to Layer,...) Subtable - is a special table item which is used mainly in result tables. This table items contain another table. The layout of this table can be edited using "Edit "button Detailed output - is a special table item which is used mainly in detailed output of various checks. This table item can contain several texts and tables but is fixed and cannot be further edited Detailed output paragraph - is similar to Detailed output but in this case it contains only part of the check (specific paragraph) Variable type - is type of table item without specifically defined type. It can contain pictures, texts, tables or combinations of them. This table item cannot be further edited Changing type - is another variant of Variable type. In this case the type of one table item can change according to changes of result properties More complicated table items (Subtable, Detailed output, Detailed output paragraph, Variable type and Changing type) are displayed below the main table. 92
93 Report pictures Report pictures By report pictures are meant pictures displaying the model or results and which are inserted from the SCIA Engineer model. External pictures are described in a separate chapter. There are available following types of report pictures: Live pictures Screen shot pictures Gallery pictures Live pictures Live pictures are generated according to the palette for the document. The size of those pictures is calculated from the user defined scale. In case of perspective pictures the scale is not available. In this case the size is defined by the current zoom. The size of a Live picture can be modified in the properties of the picture or in the Picture view point editor or in the Editor of picture properties. The content of the picture can be edited using the Picture editor. Properties (e.g, size, scale, property of displayed result) of the Live picture can be changed using the Editor of picture properties (see later chapter Editing of pictures). Live pictures can be regenerated in order to display the current status of the project. Live pictures can be inserted from the 3D window using the pop-up menu. The validity status of Live pictures indicates whether the content of the picture is displaying the current status of the project. 93
94 Topic Training Engineering Report Screen shot pictures Screen shots are pictures which are generated according to the palette for the screen. It means that those pictures has the same colours and sizes as are used on the screen in SCIA Engineer. The size of screen shots is set according to the size of the 3D window in SCIA Engineer and can be changed later in the Engineering Report using the properties of the picture or using the Picture view point editor (see further). The content of the screen shot picture can be edited in the Engineering Report using the Picture editor (see further). Screen shot pictures do not have an exact scale. There is used a zoom from the 3D window which can be changed later in the Picture view point editor. Screen shots work as a screen shot of the 3D window and cannot be regenerated afterwards to display the current status of the project. Screen shots can be inserted from the 3D window using the pop-up menu. Screen shot pictures cannot be regenerated later even if they are marked as invalid. They are defined as fixed screen shots displaying the status of the project at the moment they were created. 94
95 Gallery pictures Report pictures Gallery pictures are reflections of pictures from the picture gallery. Those pictures can be edited in the picture gallery only. They cannot be edited from the Engineering Report. Gallery pictures can be inserted from the New items panel. There can be inserted multiple instances of one gallery picture into different reports within one project. Gallery pictures cannot be copied between various projects. Standard regeneration of a gallery picture in the Engineering Report reads the content of the gallery picture and displays it in the Engineering Report. If the user wants to regenerate the content of the source gallery picture, he needs to switch on the checkbox Regenerate source of picture in Picture gallery. The validity status of a Gallery picture indicates whether the content of the picture displayed in the Engineering Report is the same as the content of the source gallery picture in the SCIA Engineer picture gallery. It does not indicate the validity of the source gallery picture itself. 95
96 Topic Training Engineering Report The source picture in the SCIA Engineer picture gallery By the "source gallery picture" is meant the picture which is stored in the Picture gallery in the SCIA Engineer. The gallery picture as an Engineering Report item The gallery picture in the Engineering Report is just the reflection of the source picture from the Picture gallery. 96
97 Report pictures Inserting of pictures Relative sizes of pictures Since version 15 it is possible to use a relative definition of the picture size. Available relative sizes are: One at page Two at page Fit to page width Simplified inserting of pictures When inserting a picture from SCIA Engineer into the Engineering Report, it is possible to read values of properties from one of the 4 predefined sets. Content of those 4 sets is defined by the user via the button Save. 97
98 Topic Training Engineering Report Properties of pictures Name The property name is common for all report items and is intended for users orientation. The name identifies the report item in the navigator panel. Caption Property caption defines the name of the caption of the report item in the report. Caption visible This property defines whether the report item makes a separate chapter or not. In case the property is switched ON the Caption of the report item is displayed and it is also included in the table of contents. Regenerate source of picture in Picture gallery This property is available for gallery pictures only. It influences the regeneration of those pictures. Gallery pictures in the Engineering Report are just references to the source picture in the picture gallery. Standard regeneration (the "Regenerate source picture in gallery" is switched OFF) of gallery pictures reads the content of the source picture from the SCIA Engineer picture gallery. On the contrary the regeneration with the property "Regenerate source picture in gallery" switched ON ensures that the source picture in the SCIA Engineer picture gallery is regenerated too. This ensures that such a picture displays the current status of the project after the regeneration. Size of the picture - Width / Height / Scale Editing of picture size has changed in the version The user can modify the size of the picture and its scale. Modification of the size changes the visible area so the user can see a bigger or smaller part of the model. Modification of the scale changes the content of the picture. It means that the whole picture gets smaller or bigger together with the content of the picture. Since version 15 it is possible to define the size of the picture relatively with respect to the page format. Following picture size definitions are available: User defined the user defines manually Width and Height. One at page picture is extended to fully cover available area on the page. Two at page picture is extended to cover half of the page available area (it means that two pieces of such picture fit on one page). Fit to page width the width of the picture is extended to fit on a page. It is suitable for narrow horizontal pictures. 98
99 Report pictures Screen shot pictures does not have the property Scale, their size is defined by the Width and Height. The height can be edited while the width is calculated automatically from the aspect ratio. The properties and size of Gallery pictures can be edited in the Gallery picture editor in SCIA Engineer (see further). Automatic scale to fit size (Zoom all) This feature is new since version Once this checkbox is switched ON the scale of the picture is calculated automatically during the regeneration of the picture. The scale is calculated so the content of the picture fits into the defined size of the picture. Rendering Property Rendering defines how the picture is displayed. Wired: is fast way of displaying pictures but only in a wired mode without surfaces. Standard: respects the rendering of surfaces defined in View parameters (picture looks the same as it was in the SCIA Engineer 3D window) 99
100 Topic Training Engineering Report Rendered: this possibility shows all surfaces as rendered regardless on View parameters setting. Hidden lines: mode draws only lines which are visible. Hidden lines are not drawn. Hidden lines dashed: Visible lines are drawn as solid ones. Hidden are drawn as dashed. 100
101 Report pictures Result legend Property Result legend defines the position of a legend for pictures with 2D results. The legend is placed outside the picture. The legend can be also switched OFF using this property. The result legend can also be displayed for external *.ep3 pictures containing a result. The font and colour of the legend are defined in the visual style. Export to PDF as 3D This checkbox enables to export the picture into a PDF as a 3D image. Horizontal alignment It influences the alignment of the picture in the report within the page width (left / centre / right). 101
102 Topic Training Engineering Report Editing of pictures Editing of report pictures can be started from the ribbon. There are available following editing tools: Edit picture properties View point editor Picture editor View parameters editor All those editors are part of SCIA Engineer but they are started from the Engineering Report application. This solution enables to use familiar tools from SCIA Engineer into the Engineering Report application. On the other hand it is not possible to work in SCIA Engineer during editing of pictures in the Engineering Report. This blocking is indicated by a message box. It is not possible to switch perspective ON/OFF after inserting the picture into the Engineering Report. Edit picture properties Using this action it is possible to directly edit properties of the selected picture. 102
103 Report pictures In the properties of the picture it is possible to change: Scale Size Properties of displayed result View point View parameters Colour + line setting (setting for current palette) and others... Editing of picture properties is available for Live pictures only. Properties of Gallery pictures can be edited in the Picture gallery editor. It is not possible to modify the selection of the displayed result. View point The view point can be changed using one of two available dialogues. The first one is for axonometric pictures, the second one is for pictures in perspective. For axonometric pictures it is possible to change the size of the picture by modification of the boundary rectangle in the View point editor. 103
104 Topic Training Engineering Report Since version 14 it is possible to modify the view point for multiple pictures in one step. The only needed is to select multiple pictures and press Edit View point. In the View point editing dialogue the first selected picture is displayed. After finishing of the View point editing, the same view point is set to all the selected pictures. It is not possible to edit in one step View point for axonometric pictures and pictures in perspective. There must be only one type of picture projection in the selection. Edit picture The picture editor enables to modify the content of the picture. It has the same possibilities as the Picture gallery editor in SCIA Engineer (e.g. add lines, dimension lines, texts, change view area...). Editing of Gallery pictures needs to be done in the Picture gallery editor. 104
105 Report pictures View parameters View parameters editor enables to edit the view parameters for the whole picture. It is not possible to modify view parameters for only a selected part of the structure. The dialogue is identical to the one available in SCIA Engineer and it has the same possibilities. Changing of View parameters is available only for Live pictures. View parameters of Gallery pictures can be edited in the Picture gallery editor. 105
106 Topic Training Engineering Report Printing and exports The Engineering Report can be printed or exported to various external formats. Printing and exports can be started from the Back stage view. Print On the Printing page it is possible to select the printer, pages which are to be printed, orientation of the paper and paper size. The right side of the page is dedicated to the print preview. The last combo box enables to select the quality of printed rendered pictures. It can increase the quality of the printed picture. On the other hand it can significantly increase the time needed for printing. Print preview The preview shows how the report will look like when it is printed on paper. In case there is selected a different paper format than is used in the report the preview will take it into account. 106
107 Printing and exports Export There are exports into following formats available in the Engineering Report: PDF RTF (since Release ) HTML DDS (SCIA internal format) TXT To simplify common cases when the user needs to export data into Microsoft Excel or Microsoft Word, it is possible to directly open exported HTML file in one of those programs. 107
108 Topic Training Engineering Report Export to PDF Export to PDF enables direct export of the report to the PDF file. Open after export: It ensures immediate opening of the PDF file after finishing the export. The default software defined in the setting of users system is used for opening of the PDF file. Wired pictures as vector images (Direct API drawing) This option ensures that all pictures which (pictures with property rendering set to "Windows") are exported as vector pictures. It means they have a higher quality with a lower size of the PDF file. Resolution The resolution enables to select the quality of texts and other PDF objects (it can slightly influence the size of the PDF file). Quality of rendered pictures This option can influence the quality of rendered pictures. It can significantly increase the smoothness of those pictures. On the other hand it increases the time needed for the export. The size of the PDF file does not increase so significantly when selecting a higher quality. Compression of raster pictures Raster pictures are compressed into JPEG format to make the exported PDF file smaller. The level of compression can be set using this combo-box. Antialiasing setting of rendered pictures This option enables to select one from four possible levels of antialiasing. The higher level of antialiasing gives smoother pictures but exporting of pictures takes a longer time. Export custom range Since version SCIA Engineer 14 it is possible to define the range of pages which have to be exported. Split into multiple PDF files Since version SCIA Engineer 15 this option enables to generate more PDF files from one report. The report is split into parts, where each part contains a defined number of pages. This possibility is useful in case of longer reports which cause memory problems during export into one file. Names of generated PDF files are numbered (Name.PDF, Name1.PDF, Name2.PDF...). 108
109 Printing and exports Export of 3D pictures is supported in the Engineering Report. It is necessary to check the picture property Export to PDF as 3D. Export to RTF Since the release it is possible to export reports directly into RTF format. It enables to generate Word documents looking very similar to reports in the Engineering Report. The similarity is much better than using the export to HTML format. Open after export This ensures immediate opening of the PDF file after finishing the export. The default software defined in the setting of users system is used for opening of the PDF file. Quality of rendered pictures This option enables to influence the quality of rendered pictures. It can significantly increase the smoothness of those pictures. On the other hand it increase the time needed for the export. Antialiasing setting of rendered pictures This option enables to select one from four possible levels of antialiasing. The higher level of antialiasing gives smoother pictures but exporting of pictures takes a longer time. Use metafile pictures It enables to export wired pictures and vector external pictures as vector pictures. This enables to generate smaller RTF file with sharper vector pictures. On the other hand the support of metafile pictures is different on different operation systems and those pictures may not be exported correctly under some version of Windows. 109
110 Topic Training Engineering Report Export to HTML (also opened in Excel and Word) Export to HTML enables to export report into HTML file which can be later opened in a web browser or Microsoft Word or Microsoft Excel. Direct opening of the HTML file after export can be controlled using the checkbox Open after export. The combo box Open in... enables to select tool which is used for opening of the HTML file. User can select between the default internet browser, Microsoft Excel and Microsoft Word. The second option is the selection of format of pictures. The user can select from bmp, jpg, gif and png. The next option is again to choose the antialiasing of rendered pictures. In the last available option, you can choose the scale for pictures. Export to Excel via HTML and Export to Word via HTML It has the same functionality as the export to HTML however the checkbox Open after export cannot be switched OFF and desired tool (Word or Excel) is selected in the combo box Open in.... Export to DDS Export to DDS enables to store the content of the report in a file and then use it in another report via the item External report. Export to TXT This kind of export is intended for SCIA internal usage.. The export to TXT file is prepared for automatic parsing of its content. It is not intended to be read by persons. 110
111 Export after external regeneration Printing and exports This page of back stage view enables to define whether the report will be automatically exported into some file at the end of an external regeneration. External regeneration means the regeneration which is done at the end of the Batch analysis or regeneration started from the Engineering Report manager. On those pages it is possible to switch the automatic export ON/OFF, to specify the file name and do necessary settings of export which will be used during the future export. It is possible to automatically export the report into more types of files. 111
112 Topic Training Engineering Report Tips and tricks This chapter describes useful features of the Engineering Report which can help to improve the efficiency of the preparation of reports. Finer zooming Finer zooming in the Engineering Report or in the new Preview window is available since version 15 by pressing the CTRL key + scrolling the mouse wheel. Automatic joining of several reports Since version 15 it is possible to automatically regenerate and export selected reports at the end of the Batch analysis. Since this version it is also possible to insert references to files with exported content of reports into the Engineering Report. Those two new features together enables automatically the joint of several reports and export them all into one PDF file with one common table of contents and common numbering of pages and chapters. In the example, there are three reports (Analysis data, Load definition and Internal forces). All the three reports are selected to be exported into *.dds files after external regeneration (regeneration started from batch analysis). 112
113 Tips and tricks The fourth report called all contains items External reports linked to the particular *.dds files specified in the settings for export after regeneration (previous point). 113
114 Topic Training Engineering Report The export after regeneration for this fourth report is set to the PDF file with automatic opening of the PDF. In the setting of batch analysis, the regeneration of all reports is selected. This setting ensures that at the end of the batch analysis, the first 3 reports are regenerated and exported into *.dds files. Those *.dds files are then loaded into the fourth report. Finally this fourth report is exported into a PDF file. 114
115 Inserting calculations from external programs Tips and tricks Supplementary calculation in other programs (e.g. Excel, MathCad, Word...) is a very common case. The Engineering Report enables a very easy way of inserting of those calculations using the windows clipboard (Copy - Paste). Some programs store its data into a clipboard in more formats. The Engineering Report enables to insert (paste) them as plain text, raster picture and vector picture. Vector and raster pictures are inserted as a report item External picture. Texts are inserted as report item Formatted texts and can then be formatted using the formatted text editor. The following chapters are meant as an example of common programs. The windows Clipboard is supported by the majority of programs and can be used for inserting of their data into the Engineering Report. The size of an external picture (also external pictures inserted by the Paste function) is defined by the Height and Width property. It is possible to set one size to 0. In such case the size is calculated automatically from the aspect ratio of the picture. Inserting from Microsoft Excel Microsoft Excel stores data in the clipboard in all three formats supported by the Engineering Report (some versions of Excel does not provide the vector picture). Each format provides a different output. Vector picture looks like the printed output from Excel: 115
116 Topic Training Engineering Report Raster picture looks like a screen shot of the Excel sheet: Plain text inserts only the text content of Excel cells: 116
117 Inserting from Microsoft Word Tips and tricks From the formats which use Microsoft Word for clipboard the Engineering Report can use a vector picture or a text. Vector picture looks like the printed output from the Word document. It contains formatted text, pictures, formulas... Plain text contains only text content from the document. It is inserted as Formatted text report item and can be then formatted using the Formatted text editor. 117
118 Topic Training Engineering Report Inserting from MathCad MathCad stores its data into the clipboard as a raster picture or vector picture. Both of them looks similar while the vector picture is sharper and uses less memory. Inserting from PDF files There can be multiple types of PDF viewers but the most common one is Adobe reader. Adobe reader stores the data into the clipboard as a text or picture. It depends on the type of PDF. The text usually contains a lot of special characters which are not correctly displayed in the Engineering Report. It is usually better to do a screen shot of the PDF preview and insert it as a picture. Inserting drawings from Autocad Sometimes it is necessary to insert drawings into the structural report. The use of Autocad is quite common and therefore this chapter describes the way of inserting of drawings from Autocad. Inserting of drawings from other CAD software can be similar. There are several possibilities how to do it: The drawing can be printed as a *.jpg or *.png picture. This is enabled by Autocad itself. Then such a picture can be inserted in the Engineering Report as an external picture (see also chapter External picture as an external reference) or via the clipboard. The *.dwg file can be inserted directly as External picture It is possible to use Copy - Paste from Autocad to Engineering Report Following chapters will summarize positives and negatives of those variants. 118
119 Tips and tricks Printing drawings into *.jpg or *.png Positives: pictures can be inserted as "external reference" (their changes can be respected in the Engineering Report using Regenerate function) pictures respect line thickness and colour setting used in Autocad for printing there can be generated more drawings from one *.dwg (it is possible to print a specific part of *.dwg to picture) Negatives: not very easy to define correct picture size and scale pictures are stored as raster images, their quality is lower Inserting *.dwg as an External picture Positives: pictures can be inserted as "external reference" (their changes can be respected in the Engineering Report using Regenerate function) it is not necessary to have Autocad installed pictures are printed as vector ones. They have a high quality since version 14 it is possible to change the view point and the zoom (display only wanted part of the drawing) since version 15 it is possible to automatically convert colours into various thickness of lines Engineering Report supports inserting of *.dwg up to version Autocad Copy - Paste from Autocad to Engineering Report The result of Copy - paste depends on the position in Autocad where the Copy function is called. When the copy is done in "Model" the current colours and line thickness are used. When the copy is done inside the "Layout view" (but model editing mode) the colours and line thickness are according to selected printing style. Positives: pictures can respect line thickness and colour setting according to selected printing style pictures are printed as vector ones. They have high quality there can be generated more drawings from one *.dwg (it is possible to Copy just specific part of *.dwg) Negatives: pictures cannot be inserted as "external reference" - after any change in *.dwg it is necessary to insert the picture again 119
120 Topic Training Engineering Report Autocad - "Model view" Autocad "Layout view" 120
121 Tips and tricks Autocad layout view - drawing selected Pasted into Engineering Report External pictures as external references The report item External picture supports two ways of storing the picture definition. The first possibility is use Embedded picture which means the picture is stored together with the *.esa project. The second possibility is to insert the picture just as an external reference (Embedded picture is switched OFF). When the picture is inserted as an external reference it is not stored with the *.esa file so its size does not increase. The source picture file on the hard drive is continuously checked and the user is notified about its change by validity status (External picture item is marked as invalid). 121
122 Topic Training Engineering Report Regeneration of the picture will reread its content from the hard drive and makes its content again valid. In this way it is possible to work with external pictures in similar way as with e.g. XRefs in AutoCad. Fast picture preview The most time demanding operation needed for displaying of a report picture is its OpenGL rendering. On weaker computers the OpenGL rendering can take several seconds in case of bigger pictures. There are two possibilities how to skip the rendering procedure: set the value of picture property Rendering to "Wired" - Wired pictures does not need to be rendered. On the other hand in Wired pictures it is not possible to display surfaces. keep the value of property Rendering on "Rendered by OpenGL" and switch on the Fast picture preview on ribbon View The second mentioned possibility (Fast picture preview) ensures that all pictures in the report are displayed as wired in the report preview but printed and exported according to the property Rendering. It means that the rendering process is done only during printing or exporting to PDF or Html. This will increase the speed of redrawing of rendered pictures e.g. after opening of a report or after editing of pictures. The Fast picture preview is respected in the document preview in the Report manager. It is also respected in the print preview but it is ignored in printing and export. It is recommended to have the Fast picture preview switched ON during report preparation and then switch it OFF before printing to check that all desired pictures will be rendered. 122
123 Fast table preview Tips and tricks In case of having long tables, manipulations with report items can become slower. To enable faster editing of the report content it is possible to switch ON the Fast table preview. It results in cutting of tables where only two first rows are displayed and information text is added. This setting is also ignored during export and printing. It means that whole tables are always printed and exported regardless on the Fast table preview status. The speed of drawing of tables can be increased by switching OFF the automatic calculation of table column width. This can be done in the Table layout editor (see the related chapter). Having results from more variants of the model in one report One of the biggest benefits of the Engineering Report is keeping of presentation data and the possibility to lock a part of the report. Besides common benefits such as immediate visible content of the report after its opening, predictable regenerations and overall stability it enables also creating of more advanced report describing different versions of one model. Preparation of such a report is very easy. Just calculate the current version of the model, create a part of a report with output from this version of the model. Make sure that all tables in this part are regenerated and lock them. Then modify the model (create a new variant) and Copy - Paste the part describing the first variant to a new chapter and regenerate it. Then you can have information about the first variant in the first chapter and information about the second variant in the second chapter. Example: Navigator with 3 variants: The first two variants will show a red exclamation mark because they are locked and not regenerated. 123
124 Topic Training Engineering Report Copy - Paste between reports It is possible to move or copy report items between different reports using the windows Clipboard (Copy - Paste). This function enables to copy all report items (except the Gallery pictures) between various reports, even between reports from different projects. During Copy - Paste are also copied all properties of the selected report items and also other definition data (definition of Style or Header / footer). Using this Copy - Paste function it is easily possible to copy the structure of one report to another report in another project. Reducing size of *.esa file by cleaning report presentation data The basic idea of the Engineering Report is to store as many data as possible to make the report stable and keep not necessary regenerations to the minimum. Therefore all data which are once obtained in regeneration are stored on the hard drive and kept in the *.esa file. Usually it is not a problem but especially if it is necessary to send the project via e.g. , the size of the project (*.esa file) is more important than the time needed for regeneration of the report. For such cases it is possible to Clean presentation data of reports in the Engineering Report manager. This function removes all data which are not necessary for future regeneration of the report. It does not delete e.g. embedded external pictures neither Screen shot pictures from SCIA Engineer. It is possible to significantly reduce the size of *.esa file using this function. 124
Engineering Report Tool for production of project documentation
 Engineering Report Tool for production of project documentation Contacts 9 What is new in release 15.2 11 Result picture generator 11 Size efficient Export to Excel (via HTML) 12 Improved dynamic calculation
Engineering Report Tool for production of project documentation Contacts 9 What is new in release 15.2 11 Result picture generator 11 Size efficient Export to Excel (via HTML) 12 Improved dynamic calculation
2. Unlock the Customization Features: The Edit Button Click the "Edit" button on the Dashboard Home Page to unlock the customization features.
 1. Introduction: Customize Content for Your Students The Garland Science Learning System (GSLS) is completely customizable. You can edit, delete, or add content to create a unique learning experience for
1. Introduction: Customize Content for Your Students The Garland Science Learning System (GSLS) is completely customizable. You can edit, delete, or add content to create a unique learning experience for
Word Select New in the left pane. 3. Select Blank document in the Available Templates pane. 4. Click the Create button.
 Microsoft QUICK Word 2010 Source Getting Started The Word Window u v w x z Opening a Document 2. Select Open in the left pane. 3. In the Open dialog box, locate and select the file you want to open. 4.
Microsoft QUICK Word 2010 Source Getting Started The Word Window u v w x z Opening a Document 2. Select Open in the left pane. 3. In the Open dialog box, locate and select the file you want to open. 4.
Excel Select a template category in the Office.com Templates section. 5. Click the Download button.
 Microsoft QUICK Excel 2010 Source Getting Started The Excel Window u v w z Creating a New Blank Workbook 2. Select New in the left pane. 3. Select the Blank workbook template in the Available Templates
Microsoft QUICK Excel 2010 Source Getting Started The Excel Window u v w z Creating a New Blank Workbook 2. Select New in the left pane. 3. Select the Blank workbook template in the Available Templates
Tabella dei caratteri ASCII e UNICODE
 Appendice 1: ausiliaria Tabella dei caratteri ASCII e UNICODE formato di stampa: A4 APP_1A_IT_R3.0.docx 1 di 9 Indice 1 TABELLE DEI CARATTERI... 3 Caratteri ASCII... 3 Lettere greche... -4 APP_1A_IT_R3.0.docx
Appendice 1: ausiliaria Tabella dei caratteri ASCII e UNICODE formato di stampa: A4 APP_1A_IT_R3.0.docx 1 di 9 Indice 1 TABELLE DEI CARATTERI... 3 Caratteri ASCII... 3 Lettere greche... -4 APP_1A_IT_R3.0.docx
News from the Wrapper
 News from the Wrapper Gesellschaft für Schwerionenforschung mbh Darmstadt, Germany JACoW Team Meeting 2004 Knoxville, Tennessee November 7, 2004 What is still the same? What is still the same? What has
News from the Wrapper Gesellschaft für Schwerionenforschung mbh Darmstadt, Germany JACoW Team Meeting 2004 Knoxville, Tennessee November 7, 2004 What is still the same? What is still the same? What has
Microsoft Word 2007 on Windows
 1 Microsoft Word 2007 on Windows Word is a very popular text formatting and editing program. It is the standard for writing papers and other documents. This tutorial and quick start guide will help you
1 Microsoft Word 2007 on Windows Word is a very popular text formatting and editing program. It is the standard for writing papers and other documents. This tutorial and quick start guide will help you
Table of Contents. Word. Using the mouse wheel 39 Moving the insertion point using the keyboard 40 Resume reading 41
 Table of Contents iii Table of Contents Word Starting Word What is word processing? 2 Starting Word 2 Exploring the Start screen 4 Creating a blank document 4 Exploring the Word document window 5 Exploring
Table of Contents iii Table of Contents Word Starting Word What is word processing? 2 Starting Word 2 Exploring the Start screen 4 Creating a blank document 4 Exploring the Word document window 5 Exploring
MS WORD. You can use it for writing letters, reports and so on.
 MS WORD MS WORD 2 You can use it for writing letters, reports and so on. Starting Word application 3 To start MS. Word do the following: 1. From the Start button on the taskbar, select All Programs. 2.
MS WORD MS WORD 2 You can use it for writing letters, reports and so on. Starting Word application 3 To start MS. Word do the following: 1. From the Start button on the taskbar, select All Programs. 2.
Introduction to Microsoft Word 2010
 Introduction to Microsoft Word 2010 Microsoft Word is a word processing program you can use to write letters, resumes, reports, and more. Anything you can create with a typewriter, you can create with
Introduction to Microsoft Word 2010 Microsoft Word is a word processing program you can use to write letters, resumes, reports, and more. Anything you can create with a typewriter, you can create with
Quick Access Toolbar. You click on it to see these options: New, Open, Save, Save As, Print, Prepare, Send, Publish and Close.
 Opening Microsoft Word 2007 in the practical room UNIT-III 1 KNREDDY 1. Nyelvi beállítások az Office 2007-hez (Language settings for Office 2007 (not 2003)) English. 2. Double click on the Word 2007 icon
Opening Microsoft Word 2007 in the practical room UNIT-III 1 KNREDDY 1. Nyelvi beállítások az Office 2007-hez (Language settings for Office 2007 (not 2003)) English. 2. Double click on the Word 2007 icon
Word Getting Started The Word Window u vw. Microsoft QUICK Source. Creating a New Blank Document. Creating a New Document from a Template
 Microsoft QUICK Source Word 2007 Getting Started The Word Window u vw x y z u Quick Access Toolbar contains shortcuts for the most commonly used tools. v Microsoft Office Button contains common file and
Microsoft QUICK Source Word 2007 Getting Started The Word Window u vw x y z u Quick Access Toolbar contains shortcuts for the most commonly used tools. v Microsoft Office Button contains common file and
Microsoft Excel 2010 Part 2: Intermediate Excel
 CALIFORNIA STATE UNIVERSITY, LOS ANGELES INFORMATION TECHNOLOGY SERVICES Microsoft Excel 2010 Part 2: Intermediate Excel Spring 2014, Version 1.0 Table of Contents Introduction...3 Working with Rows and
CALIFORNIA STATE UNIVERSITY, LOS ANGELES INFORMATION TECHNOLOGY SERVICES Microsoft Excel 2010 Part 2: Intermediate Excel Spring 2014, Version 1.0 Table of Contents Introduction...3 Working with Rows and
MICROSOFT WORD 2010 BASICS
 MICROSOFT WORD 2010 BASICS Word 2010 is a word processing program that allows you to create various types of documents such as letters, papers, flyers, and faxes. The Ribbon contains all of the commands
MICROSOFT WORD 2010 BASICS Word 2010 is a word processing program that allows you to create various types of documents such as letters, papers, flyers, and faxes. The Ribbon contains all of the commands
Microsoft How to Series
 Microsoft How to Series Getting Started with EXCEL 2007 A B C D E F Tabs Introduction to the Excel 2007 Interface The Excel 2007 Interface is comprised of several elements, with four main parts: Office
Microsoft How to Series Getting Started with EXCEL 2007 A B C D E F Tabs Introduction to the Excel 2007 Interface The Excel 2007 Interface is comprised of several elements, with four main parts: Office
Microsoft Word 2010 Basics
 1 Starting Word 2010 with XP Click the Start Button, All Programs, Microsoft Office, Microsoft Word 2010 Starting Word 2010 with 07 Click the Microsoft Office Button with the Windows flag logo Start Button,
1 Starting Word 2010 with XP Click the Start Button, All Programs, Microsoft Office, Microsoft Word 2010 Starting Word 2010 with 07 Click the Microsoft Office Button with the Windows flag logo Start Button,
Quick Reference Card Business Objects Toolbar Design Mode
 Icon Description Open in a new window Pin/Unpin this tab Close this tab File Toolbar New create a new document Open Open a document Select a Folder Select a Document Select Open Save Click the button to
Icon Description Open in a new window Pin/Unpin this tab Close this tab File Toolbar New create a new document Open Open a document Select a Folder Select a Document Select Open Save Click the button to
Agilent MassHunter Workstation Software Report Designer Add-in
 Agilent MassHunter Workstation Software Report Designer Add-in Quick Start Guide What is the Agilent MassHunter Workstation Software Report Designer Add-in? 2 Report Designer UI elements 3 Getting Started
Agilent MassHunter Workstation Software Report Designer Add-in Quick Start Guide What is the Agilent MassHunter Workstation Software Report Designer Add-in? 2 Report Designer UI elements 3 Getting Started
Introduction to Microsoft Word 2010
 CDU Short Courses Introduction to Microsoft Word 2010 A 2 day course delivered by Charles Darwin University. COURSE INFORMATION This course focuses on basic document production using Microsoft Word 2010
CDU Short Courses Introduction to Microsoft Word 2010 A 2 day course delivered by Charles Darwin University. COURSE INFORMATION This course focuses on basic document production using Microsoft Word 2010
AgWare ClickFORMS 7.0 Introductory Tutorial
 AgWare ClickFORMS 7.0 Introductory Tutorial MAIN WINDOW If you have used Office 2007, our new layout will look familiar. Here is a screenshot of the new and improved AgWare ClickFORMS window: The Forms
AgWare ClickFORMS 7.0 Introductory Tutorial MAIN WINDOW If you have used Office 2007, our new layout will look familiar. Here is a screenshot of the new and improved AgWare ClickFORMS window: The Forms
MICROSOFT WORD 2010 Quick Reference Guide
 MICROSOFT WORD 2010 Quick Reference Guide Word Processing What is Word Processing? How is Word 2010 different from previous versions? Using a computer program, such as Microsoft Word, to create and edit
MICROSOFT WORD 2010 Quick Reference Guide Word Processing What is Word Processing? How is Word 2010 different from previous versions? Using a computer program, such as Microsoft Word, to create and edit
Excel Main Screen. Fundamental Concepts. General Keyboard Shortcuts Open a workbook Create New Save Preview and Print Close a Workbook
 Excel 2016 Main Screen Fundamental Concepts General Keyboard Shortcuts Open a workbook Create New Save Preview and Print Close a Ctrl + O Ctrl + N Ctrl + S Ctrl + P Ctrl + W Help Run Spell Check Calculate
Excel 2016 Main Screen Fundamental Concepts General Keyboard Shortcuts Open a workbook Create New Save Preview and Print Close a Ctrl + O Ctrl + N Ctrl + S Ctrl + P Ctrl + W Help Run Spell Check Calculate
Excel Tutorial 1
 IT٢.we Excel 2003 - Tutorial 1 Spreadsheet Basics Screen Layout Title bar Menu bar Standard Toolbar Other Tools Task Pane Adding and Renaming Worksheets Modifying Worksheets Moving Through Cells Adding
IT٢.we Excel 2003 - Tutorial 1 Spreadsheet Basics Screen Layout Title bar Menu bar Standard Toolbar Other Tools Task Pane Adding and Renaming Worksheets Modifying Worksheets Moving Through Cells Adding
OpenForms360 Validation User Guide Notable Solutions Inc.
 OpenForms360 Validation User Guide 2011 Notable Solutions Inc. 1 T A B L E O F C O N T EN T S Introduction...5 What is OpenForms360 Validation?... 5 Using OpenForms360 Validation... 5 Features at a glance...
OpenForms360 Validation User Guide 2011 Notable Solutions Inc. 1 T A B L E O F C O N T EN T S Introduction...5 What is OpenForms360 Validation?... 5 Using OpenForms360 Validation... 5 Features at a glance...
Word 2013 Quick Start Guide
 Getting Started File Tab: Click to access actions like Print, Save As, and Word Options. Ribbon: Logically organize actions onto Tabs, Groups, and Buttons to facilitate finding commands. Active Document
Getting Started File Tab: Click to access actions like Print, Save As, and Word Options. Ribbon: Logically organize actions onto Tabs, Groups, and Buttons to facilitate finding commands. Active Document
University of Sunderland. Microsoft Word 2007
 Microsoft Word 2007 10/10/2008 Word 2007 Ribbons you first start some of the programs in 2007 Microsoft Office system, you may be surprised by what you see. The menus and toolbars in some programs have
Microsoft Word 2007 10/10/2008 Word 2007 Ribbons you first start some of the programs in 2007 Microsoft Office system, you may be surprised by what you see. The menus and toolbars in some programs have
Microsoft Word 2011 Tutorial
 Microsoft Word 2011 Tutorial GETTING STARTED Microsoft Word is one of the most popular word processing programs supported by both Mac and PC platforms. Microsoft Word can be used to create documents, brochures,
Microsoft Word 2011 Tutorial GETTING STARTED Microsoft Word is one of the most popular word processing programs supported by both Mac and PC platforms. Microsoft Word can be used to create documents, brochures,
Microsoft Office Training Skills 2010
 Lesson 3 - Creating Documents with MS word 2010 Introduction to Word Processing MS-Word 2010 is word processing application that is used create and edit documents such as: Books, letters, reports, newsletters,
Lesson 3 - Creating Documents with MS word 2010 Introduction to Word Processing MS-Word 2010 is word processing application that is used create and edit documents such as: Books, letters, reports, newsletters,
Microsoft Word Important Notice
 Microsoft Word 2013 Important Notice All candidates who follow an ICDL/ECDL course must have an official ICDL/ECDL Registration Number (which is proof of your Profile Number with ICDL/ECDL and will track
Microsoft Word 2013 Important Notice All candidates who follow an ICDL/ECDL course must have an official ICDL/ECDL Registration Number (which is proof of your Profile Number with ICDL/ECDL and will track
Microsoft Excel 2002 M O D U L E 2
 THE COMPLETE Excel 2002 M O D U L E 2 CompleteVISUAL TM Step-by-step Series Computer Training Manual www.computertrainingmanual.com Copyright Notice Copyright 2002 EBook Publishing. All rights reserved.
THE COMPLETE Excel 2002 M O D U L E 2 CompleteVISUAL TM Step-by-step Series Computer Training Manual www.computertrainingmanual.com Copyright Notice Copyright 2002 EBook Publishing. All rights reserved.
Create a new document based on default template, other available template like: memo, fax, agenda.
 Word Processing 3 Objectives: Working with Documents Enhancing Productivity Using the Application Open, close a word processing application. Open, close documents. Create a new document based on default
Word Processing 3 Objectives: Working with Documents Enhancing Productivity Using the Application Open, close a word processing application. Open, close documents. Create a new document based on default
BusinessObjects Frequently Asked Questions
 BusinessObjects Frequently Asked Questions Contents Is there a quick way of printing together several reports from the same document?... 2 Is there a way of controlling the text wrap of a cell?... 2 How
BusinessObjects Frequently Asked Questions Contents Is there a quick way of printing together several reports from the same document?... 2 Is there a way of controlling the text wrap of a cell?... 2 How
Excel 2016 Basics for Windows
 Excel 2016 Basics for Windows Excel 2016 Basics for Windows Training Objective To learn the tools and features to get started using Excel 2016 more efficiently and effectively. What you can expect to learn
Excel 2016 Basics for Windows Excel 2016 Basics for Windows Training Objective To learn the tools and features to get started using Excel 2016 more efficiently and effectively. What you can expect to learn
Word - Basics. Course Description. Getting Started. Objectives. Editing a Document. Proofing a Document. Formatting Characters. Formatting Paragraphs
 Course Description Word - Basics Word is a powerful word processing software package that will increase the productivity of any individual or corporation. It is ranked as one of the best word processors.
Course Description Word - Basics Word is a powerful word processing software package that will increase the productivity of any individual or corporation. It is ranked as one of the best word processors.
Spreadsheets Microsoft Office Button Ribbon
 Getting started with Excel 2007 you will notice that there are many similar features to previous versions. You will also notice that there are many new features that you ll be able to utilize. There are
Getting started with Excel 2007 you will notice that there are many similar features to previous versions. You will also notice that there are many new features that you ll be able to utilize. There are
Microsoft Office Excel
 Microsoft Office 2007 - Excel Help Click on the Microsoft Office Excel Help button in the top right corner. Type the desired word in the search box and then press the Enter key. Choose the desired topic
Microsoft Office 2007 - Excel Help Click on the Microsoft Office Excel Help button in the top right corner. Type the desired word in the search box and then press the Enter key. Choose the desired topic
Microsoft Office Word. Help. Opening a Document. Converting from Older Versions
 Microsoft Office 2007 - Word Help Click on the Microsoft Office Word Help button in the top right corner. Type the desired word in the search box and then press the Enter key. Choose the desired topic
Microsoft Office 2007 - Word Help Click on the Microsoft Office Word Help button in the top right corner. Type the desired word in the search box and then press the Enter key. Choose the desired topic
San Pedro Junior College. WORD PROCESSING (Microsoft Word 2016) Week 4-7
 WORD PROCESSING (Microsoft Word 2016) Week 4-7 Creating a New Document In Word, there are several ways to create new document, open existing documents, and save documents: Click the File menu tab and then
WORD PROCESSING (Microsoft Word 2016) Week 4-7 Creating a New Document In Word, there are several ways to create new document, open existing documents, and save documents: Click the File menu tab and then
Word Tips & Tricks. Status Bar. Add item to Status Bar To add an itme to the status bar, click on the item and a checkmark will display.
 Status Bar The status bar is located on the bottom of the Microsoft Word window. The status bar displays information about the document such as the current page number, the word count in the document,
Status Bar The status bar is located on the bottom of the Microsoft Word window. The status bar displays information about the document such as the current page number, the word count in the document,
Microsoft Excel Keyboard Shortcuts
 Microsoft Excel Keyboard Shortcuts Here is a complete list of keyboard shortcuts for Microsoft Excel. Most of the shortcuts will work on all Excel versions on Windows based computer. Data Processing Shortcuts
Microsoft Excel Keyboard Shortcuts Here is a complete list of keyboard shortcuts for Microsoft Excel. Most of the shortcuts will work on all Excel versions on Windows based computer. Data Processing Shortcuts
Microsoft Word Tutorial
 Microsoft Word Tutorial 1 GETTING STARTED Microsoft Word is one of the most popular word processing programs supported by both Mac and PC platforms. Microsoft Word can be used to create documents, brochures,
Microsoft Word Tutorial 1 GETTING STARTED Microsoft Word is one of the most popular word processing programs supported by both Mac and PC platforms. Microsoft Word can be used to create documents, brochures,
Microsoft Word 2003.
 Microsoft Word 2003. Q1: if you try to quit word for windows without first saving changes to your document: a. the changes will be lost. b. word for windows will save the changes automatically. c. you
Microsoft Word 2003. Q1: if you try to quit word for windows without first saving changes to your document: a. the changes will be lost. b. word for windows will save the changes automatically. c. you
Designer Reference 1
 Designer Reference 1 Table of Contents USE OF THE DESIGNER...4 KEYBOARD SHORTCUTS...5 Shortcuts...5 Keyboard Hints...5 MENUS...7 File Menu...7 Edit Menu...8 Favorites Menu...9 Document Menu...10 Item Menu...12
Designer Reference 1 Table of Contents USE OF THE DESIGNER...4 KEYBOARD SHORTCUTS...5 Shortcuts...5 Keyboard Hints...5 MENUS...7 File Menu...7 Edit Menu...8 Favorites Menu...9 Document Menu...10 Item Menu...12
PRESENCE. RadEditor Guide. SchoolMessenger 100 Enterprise Way, Suite A-300 Scotts Valley, CA
 PRESENCE RadEditor Guide SchoolMessenger 100 Enterprise Way, Suite A-300 Scotts Valley, CA 95066 800-920-3897 www.schoolmessenger.com Contents Contents... 2 Introduction... 3 What is RadEditor?... 3 RadEditor
PRESENCE RadEditor Guide SchoolMessenger 100 Enterprise Way, Suite A-300 Scotts Valley, CA 95066 800-920-3897 www.schoolmessenger.com Contents Contents... 2 Introduction... 3 What is RadEditor?... 3 RadEditor
Creating a Website in Schoolwires
 Creating a Website in Schoolwires Overview and Terminology... 2 Logging into Schoolwires... 2 Changing a password... 2 Navigating to an assigned section... 2 Accessing Site Manager... 2 Section Workspace
Creating a Website in Schoolwires Overview and Terminology... 2 Logging into Schoolwires... 2 Changing a password... 2 Navigating to an assigned section... 2 Accessing Site Manager... 2 Section Workspace
OU EDUCATE TRAINING MANUAL
 OU EDUCATE TRAINING MANUAL OmniUpdate Web Content Management System El Camino College Staff Development 310-660-3868 Course Topics: Section 1: OU Educate Overview and Login Section 2: The OmniUpdate Interface
OU EDUCATE TRAINING MANUAL OmniUpdate Web Content Management System El Camino College Staff Development 310-660-3868 Course Topics: Section 1: OU Educate Overview and Login Section 2: The OmniUpdate Interface
Stamina Software Pty Ltd. TRAINING MANUAL Viságe Reporter
 Stamina Software Pty Ltd TRAINING MANUAL Viságe Reporter Version: 2 21 st January 2009 Contents Introduction...1 Assumed Knowledge...1 Pre Planning...1 Report Designer Location...2 Report Designer Screen
Stamina Software Pty Ltd TRAINING MANUAL Viságe Reporter Version: 2 21 st January 2009 Contents Introduction...1 Assumed Knowledge...1 Pre Planning...1 Report Designer Location...2 Report Designer Screen
Quick Start Instructions on using MyOMLab with the JAWS Screen Reader*
 Quick Start Instructions on using MyOMLab with the JAWS Screen Reader* To work on assignments in MyOMLab with JAWS, follow these steps to turn on the Automatically Detect for Accessibility Setting: 1.
Quick Start Instructions on using MyOMLab with the JAWS Screen Reader* To work on assignments in MyOMLab with JAWS, follow these steps to turn on the Automatically Detect for Accessibility Setting: 1.
Microsoft Office Excel 2007: Basic. Course Overview. Course Length: 1 Day. Course Overview
 Microsoft Office Excel 2007: Basic Course Length: 1 Day Course Overview This course teaches the basic functions and features of Excel 2007. After an introduction to spreadsheet terminology and Excel's
Microsoft Office Excel 2007: Basic Course Length: 1 Day Course Overview This course teaches the basic functions and features of Excel 2007. After an introduction to spreadsheet terminology and Excel's
Quick Start with CASSY Lab. Bi-05-05
 Quick Start with CASSY Lab Bi-05-05 About this manual This manual helps you getting started with the CASSY system. The manual does provide you the information you need to start quickly a simple CASSY experiment
Quick Start with CASSY Lab Bi-05-05 About this manual This manual helps you getting started with the CASSY system. The manual does provide you the information you need to start quickly a simple CASSY experiment
Understanding Word Processing
 Understanding Word Processing 3.0 Introduction In this chapter you are going to learn how to create a simple memo or note or a complex and complicated multi column business document using word processing
Understanding Word Processing 3.0 Introduction In this chapter you are going to learn how to create a simple memo or note or a complex and complicated multi column business document using word processing
Anleitungen für Word 2016 als Word-Dokument zum Ausdrucken und fürs Intranet
 Anleitungen für Word 2016 als Word-Dokument zum Ausdrucken und fürs Intranet 19 Text and Tabs Tabs (tab stops) help you to write a list, for example, for an order or invoice. Larger spaces should not be
Anleitungen für Word 2016 als Word-Dokument zum Ausdrucken und fürs Intranet 19 Text and Tabs Tabs (tab stops) help you to write a list, for example, for an order or invoice. Larger spaces should not be
USER GUIDE. MADCAP FLARE 2018 r2. Images
 USER GUIDE MADCAP FLARE 2018 r2 Images Copyright 2018 MadCap Software. All rights reserved. Information in this document is subject to change without notice. The software described in this document is
USER GUIDE MADCAP FLARE 2018 r2 Images Copyright 2018 MadCap Software. All rights reserved. Information in this document is subject to change without notice. The software described in this document is
The Newsletter will contain a Title for the newsletter, a regular border, columns, Page numbers, Header and Footer and two images.
 Creating the Newsletter Overview: You will be creating a cover page and a newsletter. The Cover page will include Your Name, Your Teacher's Name, the Title of the Newsletter, the Date, Period Number, an
Creating the Newsletter Overview: You will be creating a cover page and a newsletter. The Cover page will include Your Name, Your Teacher's Name, the Title of the Newsletter, the Date, Period Number, an
Word 2010 Beginning. Technology Integration Center
 Word 2010 Beginning File Tab... 2 Quick Access Toolbar... 2 The Ribbon... 3 Help... 3 Opening a Document... 3 Documents from Older Versions... 4 Document Views... 4 Navigating the Document... 5 Moving
Word 2010 Beginning File Tab... 2 Quick Access Toolbar... 2 The Ribbon... 3 Help... 3 Opening a Document... 3 Documents from Older Versions... 4 Document Views... 4 Navigating the Document... 5 Moving
Computer Nashua Public Library Introduction to Microsoft Word 2010
 Microsoft Word is a word processing program you can use to write letters, resumes, reports, and more. Anything you can create with a typewriter, you can create with Word. You can make your documents more
Microsoft Word is a word processing program you can use to write letters, resumes, reports, and more. Anything you can create with a typewriter, you can create with Word. You can make your documents more
Center for Faculty Development and Support Making Documents Accessible
 Center for Faculty Development and Support Making Documents Accessible in Word 2007 Tutorial CONTENTS Create a New Document and Set Up a Document Map... 3 Apply Styles... 4 Modify Styles... 5 Use Table
Center for Faculty Development and Support Making Documents Accessible in Word 2007 Tutorial CONTENTS Create a New Document and Set Up a Document Map... 3 Apply Styles... 4 Modify Styles... 5 Use Table
Introduction to Microsoft Word 2008
 1. Launch Microsoft Word icon in Applications > Microsoft Office 2008 (or on the Dock). 2. When the Project Gallery opens, view some of the available Word templates by clicking to expand the Groups, and
1. Launch Microsoft Word icon in Applications > Microsoft Office 2008 (or on the Dock). 2. When the Project Gallery opens, view some of the available Word templates by clicking to expand the Groups, and
Microsoft Word 2010 Part 1: Introduction to Word
 CALIFORNIA STATE UNIVERSITY, LOS ANGELES INFORMATION TECHNOLOGY SERVICES Microsoft Word 2010 Part 1: Introduction to Word Summer 2011, Version 1.0 Table of Contents Introduction...3 Starting the Program...3
CALIFORNIA STATE UNIVERSITY, LOS ANGELES INFORMATION TECHNOLOGY SERVICES Microsoft Word 2010 Part 1: Introduction to Word Summer 2011, Version 1.0 Table of Contents Introduction...3 Starting the Program...3
Excel 2003 Tutorial II
 This tutorial was adapted from a tutorial by see its complete version at http://www.fgcu.edu/support/office2000/excel/index.html Excel 2003 Tutorial II Charts Chart Wizard Chart toolbar Resizing a chart
This tutorial was adapted from a tutorial by see its complete version at http://www.fgcu.edu/support/office2000/excel/index.html Excel 2003 Tutorial II Charts Chart Wizard Chart toolbar Resizing a chart
Unit 5: Formatting Texts and Pages
 Formatting Texts and Pages Unit 5: Formatting Texts and Pages Introduction The overall effectiveness of a document is directly related to the way it looks. This unit is devoted to formatting and controlling
Formatting Texts and Pages Unit 5: Formatting Texts and Pages Introduction The overall effectiveness of a document is directly related to the way it looks. This unit is devoted to formatting and controlling
Introduction to the MODx Manager
 Introduction to the MODx Manager To login to your site's Manager: Go to your school s website, then add /manager/ ex. http://alamosa.k12.co.us/school/manager/ Enter your username and password, then click
Introduction to the MODx Manager To login to your site's Manager: Go to your school s website, then add /manager/ ex. http://alamosa.k12.co.us/school/manager/ Enter your username and password, then click
Working with PDF s. To open a recent file on the Start screen, double click on the file name.
 Working with PDF s Acrobat DC Start Screen (Home Tab) When Acrobat opens, the Acrobat Start screen (Home Tab) populates displaying a list of recently opened files. The search feature on the top of the
Working with PDF s Acrobat DC Start Screen (Home Tab) When Acrobat opens, the Acrobat Start screen (Home Tab) populates displaying a list of recently opened files. The search feature on the top of the
IBM Rational Rhapsody Gateway Add On. User Guide
 User Guide Rhapsody IBM Rational Rhapsody Gateway Add On User Guide License Agreement No part of this publication may be reproduced, transmitted, stored in a retrieval system, nor translated into any
User Guide Rhapsody IBM Rational Rhapsody Gateway Add On User Guide License Agreement No part of this publication may be reproduced, transmitted, stored in a retrieval system, nor translated into any
ITEC102 INFORMATION TECHNOLOGIES
 ITEC102 INFORMATION TECHNOLOGIES LECTURE 6 Word Processor Part 1 EASTERN MEDITERRANEAN UNIVERSITY SCHOOL OF COMPUTING AND TECHNOLOGY Aim of the course To have information about, o o Word processors, Main
ITEC102 INFORMATION TECHNOLOGIES LECTURE 6 Word Processor Part 1 EASTERN MEDITERRANEAN UNIVERSITY SCHOOL OF COMPUTING AND TECHNOLOGY Aim of the course To have information about, o o Word processors, Main
EDITOR GUIDE. Button Functions:...2 Inserting Text...4 Inserting Pictures...4 Inserting Tables...8 Inserting Styles...9
 EDITOR GUIDE Button Functions:...2 Inserting Text...4 Inserting Pictures...4 Inserting Tables...8 Inserting Styles...9 1 Button Functions: Button Function Display the page content as HTML. Save Preview
EDITOR GUIDE Button Functions:...2 Inserting Text...4 Inserting Pictures...4 Inserting Tables...8 Inserting Styles...9 1 Button Functions: Button Function Display the page content as HTML. Save Preview
Excel 2016 Basics for Mac
 Excel 2016 Basics for Mac Excel 2016 Basics for Mac Training Objective To learn the tools and features to get started using Excel 2016 more efficiently and effectively. What you can expect to learn from
Excel 2016 Basics for Mac Excel 2016 Basics for Mac Training Objective To learn the tools and features to get started using Excel 2016 more efficiently and effectively. What you can expect to learn from
What can Word 2013 do?
 Mary Ann Wallner What can Word 2013 do? Provide the right tool for: Every aspect of document creation Desktop publishing Web publishing 2 Windows 7: Click Start Choose Microsoft Office > Microsoft Word
Mary Ann Wallner What can Word 2013 do? Provide the right tool for: Every aspect of document creation Desktop publishing Web publishing 2 Windows 7: Click Start Choose Microsoft Office > Microsoft Word
EVALUATION COPY. Unauthorized Reproduction or Distribution Prohibited
 INTRODUCTION TO MICROSOFT EXCEL 2016 Introduction to Microsoft Excel 2016 (EXC2016.1 version 1.0.1) Copyright Information Copyright 2016 Webucator. All rights reserved. The Authors Dave Dunn Dave Dunn
INTRODUCTION TO MICROSOFT EXCEL 2016 Introduction to Microsoft Excel 2016 (EXC2016.1 version 1.0.1) Copyright Information Copyright 2016 Webucator. All rights reserved. The Authors Dave Dunn Dave Dunn
Character Entity References in HTML 4 and XHTML 1.0
 1 of 12 2/2/2009 2:55 PM Character References in HTML 4 and XHTML 1.0 Here is a set of tables containing the 252 allowed entities in HTML 4 and XHTML 1.0, as described in section 24 of the official HTML
1 of 12 2/2/2009 2:55 PM Character References in HTML 4 and XHTML 1.0 Here is a set of tables containing the 252 allowed entities in HTML 4 and XHTML 1.0, as described in section 24 of the official HTML
Tips and Tricks for Microsoft Word 2010
 Tips and Tricks for Microsoft Word 2010 TABLE OF CONTENTS Shortcuts for Selecting Text... 1 Create Automatic Borders... 1 Bulleted and Numbered List Shortcuts... 1 Insert Normal Text Within a List... 2
Tips and Tricks for Microsoft Word 2010 TABLE OF CONTENTS Shortcuts for Selecting Text... 1 Create Automatic Borders... 1 Bulleted and Numbered List Shortcuts... 1 Insert Normal Text Within a List... 2
Introduction to Microsoft Word 2010
 Introduction to Microsoft Word 2010 Microsoft Word is a word processing program you can use to write letters, resumes, reports, and more. Anything you can create with a typewriter, you can create with
Introduction to Microsoft Word 2010 Microsoft Word is a word processing program you can use to write letters, resumes, reports, and more. Anything you can create with a typewriter, you can create with
VHSE - COMPUTERISED OFFICE MANAGEMENT MODULE III - Communication and Publishing Art - PageMaker
 INTRODUCTION : It is one Adobe PageMaker 7.0 software is the ideal page layout program for business, education, and small- and home-office professionals who want to create high-quality publications such
INTRODUCTION : It is one Adobe PageMaker 7.0 software is the ideal page layout program for business, education, and small- and home-office professionals who want to create high-quality publications such
Quick Start Guide - Contents. Opening Word Locating Big Lottery Fund Templates The Word 2013 Screen... 3
 Quick Start Guide - Contents Opening Word... 1 Locating Big Lottery Fund Templates... 2 The Word 2013 Screen... 3 Things You Might Be Looking For... 4 What s New On The Ribbon... 5 The Quick Access Toolbar...
Quick Start Guide - Contents Opening Word... 1 Locating Big Lottery Fund Templates... 2 The Word 2013 Screen... 3 Things You Might Be Looking For... 4 What s New On The Ribbon... 5 The Quick Access Toolbar...
Report Designer Report Types Table Report Multi-Column Report Label Report Parameterized Report Cross-Tab Report Drill-Down Report Chart with Static
 Table of Contents Report Designer Report Types Table Report Multi-Column Report Label Report Parameterized Report Cross-Tab Report Drill-Down Report Chart with Static Series Chart with Dynamic Series Master-Detail
Table of Contents Report Designer Report Types Table Report Multi-Column Report Label Report Parameterized Report Cross-Tab Report Drill-Down Report Chart with Static Series Chart with Dynamic Series Master-Detail
Microsoft Office 2000 & Microsoft Word 2000 Page 1. ***** Help Options ***** To access [? ] quickly & for specific use then
![Microsoft Office 2000 & Microsoft Word 2000 Page 1. ***** Help Options ***** To access [? ] quickly & for specific use then Microsoft Office 2000 & Microsoft Word 2000 Page 1. ***** Help Options ***** To access [? ] quickly & for specific use then](/thumbs/90/104468223.jpg) Microsoft Office 2000 & Microsoft Word 2000 Page 1 ***** Help Options ***** Microsoft Help: Options and Search [ F1 ] Fastest way to get to Office Assistant and MS Office Help! ESC to Exit File > Help
Microsoft Office 2000 & Microsoft Word 2000 Page 1 ***** Help Options ***** Microsoft Help: Options and Search [ F1 ] Fastest way to get to Office Assistant and MS Office Help! ESC to Exit File > Help
Using Microsoft Word. Table of Contents
 Using Microsoft Word Table of Contents The Word Screen... 2 Document View Buttons... 2 Selecting Text... 3 Using the Arrow Keys... 3 Using the Mouse... 3 Line Spacing... 4 Paragraph Alignment... 4 Show/Hide
Using Microsoft Word Table of Contents The Word Screen... 2 Document View Buttons... 2 Selecting Text... 3 Using the Arrow Keys... 3 Using the Mouse... 3 Line Spacing... 4 Paragraph Alignment... 4 Show/Hide
Running head: WORD 2007 AND FORMATING APA PAPERS 1. A Brief Guide to using Word 2007 to Format Papers in the Publication Style of the American
 Running head: WORD 2007 AND FORMATING APA PAPERS 1 A Brief Guide to using Word 2007 to Format Papers in the Publication Style of the American Psychological Association (6 th Ed.) Jeff Aspelmeier Department
Running head: WORD 2007 AND FORMATING APA PAPERS 1 A Brief Guide to using Word 2007 to Format Papers in the Publication Style of the American Psychological Association (6 th Ed.) Jeff Aspelmeier Department
Microsoft Excel 2010 Tutorial
 1 Microsoft Excel 2010 Tutorial Excel is a spreadsheet program in the Microsoft Office system. You can use Excel to create and format workbooks (a collection of spreadsheets) in order to analyze data and
1 Microsoft Excel 2010 Tutorial Excel is a spreadsheet program in the Microsoft Office system. You can use Excel to create and format workbooks (a collection of spreadsheets) in order to analyze data and
Line Spacing and Double Spacing...24 Finding and Replacing Text...24 Inserting or Linking Graphics...25 Wrapping Text Around Graphics...
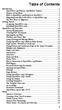 Table of Contents Introduction...1 OpenOffice.org Features and Market Context...1 Purpose of this Book...4 How is OpenOffice.org Related to StarOffice?...4 Migrating from Microsoft Office to OpenOffice.org...4
Table of Contents Introduction...1 OpenOffice.org Features and Market Context...1 Purpose of this Book...4 How is OpenOffice.org Related to StarOffice?...4 Migrating from Microsoft Office to OpenOffice.org...4
Formatting a Report with Word 2010
 Formatting a Report with Word 2010 The basics Although you can use Word to do a great many formatting tasks, here we will concentrate on the basic requirements for good presentation of a report. These
Formatting a Report with Word 2010 The basics Although you can use Word to do a great many formatting tasks, here we will concentrate on the basic requirements for good presentation of a report. These
Creating a Spreadsheet by Using Excel
 The Excel window...40 Viewing worksheets...41 Entering data...41 Change the cell data format...42 Select cells...42 Move or copy cells...43 Delete or clear cells...43 Enter a series...44 Find or replace
The Excel window...40 Viewing worksheets...41 Entering data...41 Change the cell data format...42 Select cells...42 Move or copy cells...43 Delete or clear cells...43 Enter a series...44 Find or replace
1.0 Instructions for using your UQ templates
 1.0 Instructions for using your UQ templates 1.1 Opening a template Save your template attachment (without opening it) to a local or network location don t open it from email. Double-click the template
1.0 Instructions for using your UQ templates 1.1 Opening a template Save your template attachment (without opening it) to a local or network location don t open it from email. Double-click the template
B.V. Patel Institute of Business Management, Computer & Information Technology, Uka Tarsadia University : Advanced Applications of MS-Office
 Unit-1 MS-WORD Answer the following. (1 mark) 1. Which submenu contains the watermark option? 2. Which is used for the Cell merge in the table? 3. Which option creates a large capital letter at the beginning
Unit-1 MS-WORD Answer the following. (1 mark) 1. Which submenu contains the watermark option? 2. Which is used for the Cell merge in the table? 3. Which option creates a large capital letter at the beginning
Using Sitecore 5.3.1
 Using Sitecore 5.3.1 An End-User s Guide to Using and Administrating Sitecore Author: Sitecore Corporation Date: December 12, 2007 Release: Rev. 1.0 Language: English Sitecore is a registered trademark.
Using Sitecore 5.3.1 An End-User s Guide to Using and Administrating Sitecore Author: Sitecore Corporation Date: December 12, 2007 Release: Rev. 1.0 Language: English Sitecore is a registered trademark.
Unit D Lecture Notes Word 2003
 Unit D Lecture Notes Word 2003 Objectives: In this project you will learn: Set document margins Divide a document into sections Insert page breaks Insert page numbers Add headers and footers Edit headers
Unit D Lecture Notes Word 2003 Objectives: In this project you will learn: Set document margins Divide a document into sections Insert page breaks Insert page numbers Add headers and footers Edit headers
Contents...i-iii. Font options...wr-12 Formatting Aids options...wr-13...wr-14 Inserting a graphic from a file...wr-14 AutoCaption options...
 Contents Contents Contents...i-iii Chapter 1 - Getting started with Writer.org...WR-1 Starting Writer...WR-1 Starting from the system menu...wr-2 Windows...WR-2 The Writer interface...wr-3 Menus...WR-3
Contents Contents Contents...i-iii Chapter 1 - Getting started with Writer.org...WR-1 Starting Writer...WR-1 Starting from the system menu...wr-2 Windows...WR-2 The Writer interface...wr-3 Menus...WR-3
3. What is the smallest and largest font size available in Font Size tool on formatting toolbar? A. 8 and 72 B. 8 and 68 C. 6 and 72 D.
 1. The minimum number of rows and columns in MS Word document is A. 1 and 1 B. 2 and 1 C. 1 and 2 D. 2 and 2 2. How many columns can you insert in a word document in maximum? A. 40 B. 45 C. 50 D. 55 3.
1. The minimum number of rows and columns in MS Word document is A. 1 and 1 B. 2 and 1 C. 1 and 2 D. 2 and 2 2. How many columns can you insert in a word document in maximum? A. 40 B. 45 C. 50 D. 55 3.
NOBLE INSTITUTE OF COMPUTER ACCOUNTANCY
 1 The ability to combine name and addressed with a standard document is called a. document formatting b. database management c. mail merge d. form letters 2. Which enables us to send the same letter to
1 The ability to combine name and addressed with a standard document is called a. document formatting b. database management c. mail merge d. form letters 2. Which enables us to send the same letter to
Corel Ventura 8 Introduction
 Corel Ventura 8 Introduction Training Manual A! ANZAI 1998 Anzai! Inc. Corel Ventura 8 Introduction Table of Contents Section 1, Introduction...1 What Is Corel Ventura?...2 Course Objectives...3 How to
Corel Ventura 8 Introduction Training Manual A! ANZAI 1998 Anzai! Inc. Corel Ventura 8 Introduction Table of Contents Section 1, Introduction...1 What Is Corel Ventura?...2 Course Objectives...3 How to
Microsoft Office Excel 2010: Basic. Course Overview. Course Length: 1 Day. Course Overview
 Microsoft Office Excel 2010: Basic Course Length: 1 Day Course Overview This course teaches the basic functions and features of Excel 2010. After an introduction to spreadsheet terminology and Excel's
Microsoft Office Excel 2010: Basic Course Length: 1 Day Course Overview This course teaches the basic functions and features of Excel 2010. After an introduction to spreadsheet terminology and Excel's
FrontPage Help Center. Topic: FrontPage Basics
 FrontPage Help Center Topic: FrontPage Basics by Karey Cummins http://www.rtbwizards.com http://www.myartsdesire.com 2004 Getting Started... FrontPage is a "What You See Is What You Get" editor or WYSIWYG
FrontPage Help Center Topic: FrontPage Basics by Karey Cummins http://www.rtbwizards.com http://www.myartsdesire.com 2004 Getting Started... FrontPage is a "What You See Is What You Get" editor or WYSIWYG
4D Write. User Reference Mac OS and Windows Versions. 4D Write D SA/4D, Inc. All Rights reserved.
 4D Write User Reference Mac OS and Windows Versions 4D Write 1999-2002 4D SA/4D, Inc. All Rights reserved. 4D Write User Reference Version 6.8 for Mac OS and Windows Copyright 1999 2002 4D SA/4D, Inc.
4D Write User Reference Mac OS and Windows Versions 4D Write 1999-2002 4D SA/4D, Inc. All Rights reserved. 4D Write User Reference Version 6.8 for Mac OS and Windows Copyright 1999 2002 4D SA/4D, Inc.
Advanced Excel. Click Computer if required, then click Browse.
 Advanced Excel 1. Using the Application 1.1. Working with spreadsheets 1.1.1 Open a spreadsheet application. Click the Start button. Select All Programs. Click Microsoft Excel 2013. 1.1.1 Close a spreadsheet
Advanced Excel 1. Using the Application 1.1. Working with spreadsheets 1.1.1 Open a spreadsheet application. Click the Start button. Select All Programs. Click Microsoft Excel 2013. 1.1.1 Close a spreadsheet
Reference Services Division Presents. Microsoft Word 2
 Reference Services Division Presents Microsoft Word 2 Welcome to Word 2. This handout includes step-by-step instructions for each of the tasks we will be covering in class. Changes to Word 2007 There are
Reference Services Division Presents Microsoft Word 2 Welcome to Word 2. This handout includes step-by-step instructions for each of the tasks we will be covering in class. Changes to Word 2007 There are
Report Generator for DPOPWR
 Online Help Report Generator for DPOPWR Adapted from the Report Generator for DPOPWR Online Help www.tektronix.com Copyright Tektroni x. All rights reserved. Licensed software products are owned by Tektronix
Online Help Report Generator for DPOPWR Adapted from the Report Generator for DPOPWR Online Help www.tektronix.com Copyright Tektroni x. All rights reserved. Licensed software products are owned by Tektronix
Rich Text Editor Quick Reference
 Rich Text Editor Quick Reference Introduction Using the rich text editor is similar to using a word processing application such as Microsoft Word. After data is typed into the editing area it can be formatted
Rich Text Editor Quick Reference Introduction Using the rich text editor is similar to using a word processing application such as Microsoft Word. After data is typed into the editing area it can be formatted
Excel 2007 New Features Table of Contents
 Table of Contents Excel 2007 New Interface... 1 Quick Access Toolbar... 1 Minimizing the Ribbon... 1 The Office Button... 2 Format as Table Filters and Sorting... 2 Table Tools... 4 Filtering Data... 4
Table of Contents Excel 2007 New Interface... 1 Quick Access Toolbar... 1 Minimizing the Ribbon... 1 The Office Button... 2 Format as Table Filters and Sorting... 2 Table Tools... 4 Filtering Data... 4
Sending image(s) to report Click Send Snapshot on any screen in Dolphin3D and choose the Send to Report option
 Dolphin 3D Reports Sending image(s) to report Click Send Snapshot on any screen in Dolphin3D and choose the Send to Report option Creating a report step by step 1. Generate the desired images in Dolphin3D
Dolphin 3D Reports Sending image(s) to report Click Send Snapshot on any screen in Dolphin3D and choose the Send to Report option Creating a report step by step 1. Generate the desired images in Dolphin3D
Tutorials. Lesson 3 Work with Text
 In this lesson you will learn how to: Add a border and shadow to the title. Add a block of freeform text. Customize freeform text. Tutorials Display dates with symbols. Annotate a symbol using symbol text.
In this lesson you will learn how to: Add a border and shadow to the title. Add a block of freeform text. Customize freeform text. Tutorials Display dates with symbols. Annotate a symbol using symbol text.
