If you have forgotten your password, touch the forgot password button and follow the steps to recover your password.
|
|
|
- Erick Gray
- 5 years ago
- Views:
Transcription
1 Log In Logging in to SpineTech SOAP: On the left side of the screen you will find instructions for the initial login process after you have registered with SpineTech SOAP. 1. Enter your assigned clinic ID. This is the ID contained in your Registration Enter your user name. Each additional user will have its own username and password. The Username is also contained in your registration Enter password. Your password is the password that you selected during sign-up. It is not contained in the Touch "Login". If you have forgotten your password, touch the forgot password button and follow the steps to recover your password. SpineTech SOAP Help Manual Page 1
2 Adding a New Patient to Database From the main page of spinetech you may add a new patient, select and existing patient, access the settings menu, search patient appointments, sync your device, and view and add appointments. To add a new patient: 1.Click on the "Add Patient" button with the "+" in the left corner of the main page. After selecting to add the new patient you will be taken to the Patient Information screen. SpineTech SOAP Help Manual Page 2
3 Adding New Patient Information To enter a patient into the system, first you must input all of his/her information into the program. 1. Begin by typing the patients name, birthday, social security number, address, the person whom referred the patient and maximum number of patient visits. 2. Select "Male" or "Female". Make sure that this option is correctly selected. The gender of the patient in the note follows the gender that is selected on this page. 3. Touch the "Statement" button to add a diagnosis. (See "Selecting a Statement") 4. Add an abbreviation for the patient complaint into " Enter complaint 1" box. For example: if the patient has cervical and thoracic complaint, you would enter "C/T". 5. In the " Enter description" box you will describe the patients complaint. (NOTE: DO NOT USE CAPITAL LETTERS AT THE BEGINING AND NO PUNCTUATION AT THE END. ) This is the discription that is inserted into the note anywhere [COMPLAINT X] is entered (see slide Editing a Section Heading and text (3 of 3)-Edit mode Cont...". For example: "dull aching in her cervical region with tightness in her thoracic region" 6. After all fields are complete, hit the save icon. If you have a question about the function of any of the buttons, you can hit the "?" button at the top of the screen for a description of the function. SpineTech SOAP Help Manual Page 3
4 Selecting a Statement A patients diagnosis is entered by hitting the "statement" button on the Add New Patient page. Packages of common diagnosis have been added to the program. They are numbered 1 to 11 for ICD-9 codes and 1-10 to for ICD-10 codes. 1. You choose a diagnosis package by highlighting the circle next to the package. (For example: a Medicare lumbar/hip would be package number "9"). 2. You can also choose to search for a diagnosis statement by typing a key word into the search bar. 3. After the correct diagnosis' is/are chosen you hit the check mark button to save your selection. If you would like to add a new statement, select the "+" at the top of your screen. You will then receive a box on your screen to enter the package number and the Description. After both are entered, you hit "Save" to add it to your Statement list. To edit an existing statement, click the pencil icon. A text box will come up with the current information in it. From here you can modify information and make necessary changes. Click save when finished. SpineTech SOAP Help Manual Page 4
5 Choosing a Patient To select a patient that has been added to the system: 1. Click the "patient" icon to view the "Existing patient schedule". SpineTech SOAP Help Manual Page 5
6 Existing Patient Schedule To Create a New Note: 1. Type first name of the patient in the search bar. 2. Select correct patient from the "Patient Name" column. This will open a new note. This page also displays the patient ID, SS #, DOB, Date of last visit, Status, etc. 1. You can edit patient info by selecting the edit icon. 2. Open notes by selecting the notes icon. 3. View prior notes by selecting the clipboard icon. 4. View appointments by selecting the calendar icon. 5. View attached documents by selecting the documents icon. If you have a question about the function of any of the buttons, you can hit the "?" button at the top of the screen for a description of the function. SpineTech SOAP Help Manual Page 6
7 Creating a Note To create a new note: Today's date will automatically appear in the "Service Date" box. If doing a note for another date, be sure change the date in the drop down scroll menu that appears when you touch the date box. Using the buttons across the top of the note, you may Choose an introductory statement, a pain scale, time of service, and complaint for an introduction to your note. It is up to u wether or not you want this paragraph. Following the format of soap notes, click on "SUBJECTIVE", this will take you to the "SUBJECTIVE" main page. Choose the "edit Patient" icon to return to the edit patient information screen to change information or to add new statements. The Pencil icon is used to change the description inserted by any of the buttons on the page displayed. Click the pencil, then the button you wish to change. For example, You can click the pencil, then "Subjective" and change the wording of the heading inserted when this button is chosen. If you have a question about the function of any of the buttons, you can hit the "?" button at the top of the screen for a description of the function. SpineTech SOAP Help Manual Page 7
8 Menus in Each Section The (#1) title of each section is shown at the top of the screen. Select by touching the title to insert the word "SUBJECTIVE" into the note. The Horizontal menu (#2) is the main tool bar in each section. The vertical menu (#3) is the list of subsections for each item selected in the main menu. The Vertical menu (#3) is a list of subsections for the highlighted section of the horizontal menu. For example: This is showing "SUBJECTIVE" "Templates" "Maintence visits". To add a comment under "maintence Visits" click the "+" (#4) button, type the statement, hit "save" and it will be displayed in the list under maintenance visits. After selecting appropriate item from list, hit the check mark to add it to the note. For each selection in the main menu, the horizontal sub sections will change. Each subsection chosen will display its own list of statements for you to choose from. SpineTech SOAP Help Manual Page 8
9 Subjective Main Screen The "SUBJECTIVE" main screen is seen below. Always start each section by selecting the Heading button to insert SUBJECTIVE, OBJECTIVE, ASSESSMENT or PLAN into the note. The easiest way to do a simple day to day note for an established patient is to click on "Template" (#1) first. Then choose between (#2) SOA Better, SOA Same or SOA Worse, depending on the patients current condition. Under SOA templates, you will choose a general statement and it will automatically insert the SUBJECTIVE, OBJECTIVE, and ASSESSMENT sections into the note. If you choose to use these buttons, more information can be added by typing it into the displayed note on the main page. After Better, Worse or same is chosen, hit the "<" (#4) at the top of the screen to continue on with "PLAN". A second way to do the note is to choose between (#3) "Patient better", Patient Same" and "Patient worse" across the top of the screen. If done in this way, a statement will have to be added in the same way for each section. SpineTech SOAP Help Manual Page 9
10 SUBJECTIVE-Other A first day note, new complaint note, workers comp injury, or personal injury case note has to have additional information in it. All of these subjective details are listed under the SUBJECTIVE>Other button. As you can see the subsections on the left are Complaints, Affecting area, General history, and pain affecting daily life. Doing notes is simple following the format. Choose "Complaints" then Go in order across the options listed. For example for a new patient note: Begin by selecting SUBJECTIVE title bar to insert the heading. Next choose "Complaints" (#1). Choose "Chief Complaint" (#2). It will then bring up a page with pictures of anatomical regions. Simply touch the affected regions and hit the "<" (GREEN ARROW NEXT SLIDE) to return to this screen. Select "ONSET" (#3) or "Problem began DATE" (#4). Choose how many days,weeks months the problem has been an issue, or under "Problem began DATE" (#4) choose the date the problem began. Use the "<" to return to this screen. Select the appropriate button (#5) to indicate if the problem getting better, worse or staying the same. When you touch this button you will see it light up briefly where you touched. This shows that you have selected it. Selecting this button adds the statement about progression of the complaint to the note. Now you are ready to move to "Affecting area" (#6). Move through the selections in the Subsection menu in order and select only the buttons you need. When anatomy man shows choose body regions. When Date box shows choose appropriate time period. When Sliding pain scale appears, slide the circle to choose pain rating. After You have done each subsection on the left, your SUBJECTIVE section of your note is finished. Keep in mind you do not have to use every button only the ones appropriate for your patient. IMPORTANT: ALL OF THESE BUTTONS CAN AND SHOULD BE EDITED TO MEET YOUR PRACTICE REQUIREMENTS AND YOUR INDIVIDUAL PRACTICE STYLE. SpineTech SOAP Help Manual Page 10
11 SpineTech SOAP Help Manual Page 11
12 Choosing Anatomical Regions There are many buttons throughout the program that bring up a screen that looks like the one below. This screen is to choose anatomical body regions for complaint or areas of treatment. To use this screen: Touch within the screen anywhere(#1) to open the anatomy screen full size. Select the appropriate body regions (#2) for treatment or complaint that corresponds to the subsection you are currently under. For Example: for Low Thoracic and Lumbar regional pain,and Frontal region headaches you would select the pink circles indicated with the red arrows. After choosing appropriate body regions, Select the "<" (#3) button to return to previous screen. The Buttons in a row across the middle of the screen are used to further define detail if the area of complaint. The letters stand for the following: R-RIGHT, L-LEFT (#4). M-MEDIAL, L-LATERAL (#5). S-SUPERIOR, I-INFERIOR (#6). P-PROXIMAL, D-DISTAL (#7). SpineTech SOAP Help Manual Page 12
13 SpineTech SOAP Help Manual Page 13
14 Editing a Section Heading and text (1 of 3) All of the buttons and discriptions inserted into the note by choosing them can and should be edited to meet your practice requirements and your individual practice style. To edit a button and/or descriptive text: Highlight the button you wish to change(#1). Select the pencil icon (#2)in the top left of the screen. This will bring up a edit title box. If you do not wish to edit the title of the button hit cancel and you will remain in edit mode. From here you may change the descriptions of the item selected. Click save when finished editing. and use the "X" button at the top left of the screen to exit edit mode. SpineTech SOAP Help Manual Page 14
15 Editing a Section Heading and text (2 of 3)-Edit mode While in edit mode you will see a pencil and paper icon (#1) and an up and down arrows icon (#2) to the left of the description sentences. The up and down arrow icon (#2) is used to reorder the list. The pencil and paper icon (#1), when selected, displays a pop up screen that allows you to edit or change the descriptive statement that will be inserted into the SOAP note. (See Next slide for pop up Screen) After desired changes are made, select the "X" button (#3) at the top left of the page to exit edit mode. SpineTech SOAP Help Manual Page 15
16 Editing a Section Heading and text (3 of 3)-Edit mode Cont... After choosing the pencil and paper icon (#1 on previous slide GREEN ARROW), you will see the following pop up window. This window is used to change the templates descriptive text. (#1) Complaint Code- you may use your own complaint codes or just enter a short description in this line. (#2) You may change the text that is inserted into the note in this text box. ReplaceMent Text Buttons- The buttons across the middle of the pop up window are used to insert text off of the Patient information page into the note. (#3) Use these two buttons to insert the patients first or last name anywhere into the note into the note. Anywhere "[NAME]' is displayed in the test, the persons name will be inserted into the note. (#4) This button inserts the current date into the text wherever it is placed in the template. It will appear as "[DATE]" on the template. (#5) These buttons are used to insert the proper descriptive pronouns into the note. (#6) The [COMPLAINT X] button is used to insert the patients complaint into the note. This is the complaint that you added in the edit patient page when setting up the new patient. (#7) The [TIME} button inserts the time into the note. When you are done editing, Select "Save" (#8) to save your template. SpineTech SOAP Help Manual Page 16
17 SpineTech SOAP Help Manual Page 17
18 Edit Other Master Template Some of the templates you may edit look like the one below. This pop-up window is to edit a master template. The pop-up may contain an "Add" function (#1). The "Add" Options are: Screen Select (BLUE ARROW)- This allows the button to open one of the screens listed under "type" (#2). Open Note(ORANGE ARROW)- Opens note when the button is chosen. Key Pad (PINK ARROW)- Opens the key pad with measurements, and time periods when the button is chosen. Slider (PURPLE ARROW)- Opens the sliding scale when the button is chosen. None (RED ARROW)- Does not open another screen when button is chosen. The "Type" (#2) section is used to select the screen that the button will open. For Example: When using a complaint button, you will want the it to open the body region screen, Muscle Strength to open the Muscle Strength screen, area massaged to open the muscle map screen, etc... These Screens are shown and explained in the next 10 slides. SpineTech SOAP Help Manual Page 18
19 Body Regions This screen has pink circles for each different region of the body. Select as many body regions as appropriate for the patients complaint. For example: If your patient is experiencing pain in the right wrist, right anterior shoulder and posterior cervical pain, you would choose the circles shown (#1). The Buttons in a row across the middle of the screen are used to further define detail if the area of complaint. The letters stand for the following: R-RIGHT, L-LEFT (#2). M-MEDIAL, L-LATERAL (#3). S-SUPERIOR, I-INFERIOR (#4). P-PROXIMAL, D-DISTAL (#5). SpineTech SOAP Help Manual Page 19
20 Spinal The spinal page is one way to list types of adjustments, spinal subluxations, misalignment's, motion, etc. On the left is a list of different adjustment methods, patient positions, and spinal problems(#1). There are also "Empty" buttons (#2) that you may program (using the edit button) for methods that may not be listed. The yellow circles to the right of the screen (#3) are the vertebral body buttons. O- Occipital, C-Cervical, T-Thoracic, L-Lumbar, S-Scaral, C-Coccyx, The numbers listed under each represent the number vertebrae. The purple buttons to the right of the screen (#4) are L-Left, B-Bilateral, R-Right, Ant- Anterior, Post- Posterior. For example: You could choose "Subluxation->B->Post->C->5,6,7" This would insert into the note that the patient has subluxation bilaterally in the posterior levels C5-C7. SpineTech SOAP Help Manual Page 20
21 Extremity The Extremity page is used in the same way as the spinal page in the slide above. Begin by choosing the purple buttons to the left of the scree. that are appropriate for the patient problem (#1). Choose L-Left, B-Bilateral, or R right (#2). Chose the apropriate joint for the treatment, complaint, or subluxation (#3). Select either (#4) check mark to finish, the "X" to Cancel or the "Edit" Button to edit.. SpineTech SOAP Help Manual Page 21
22 Ribs The Ribs page is used in the same way as the Spinal page and Extremity page. SpineTech SOAP Help Manual Page 22
23 Nerves When using the Nerve page Begin by selecting the appropriate button for nerve disturbance (purple button #1 ). Select R-Right, L-Left or B-Bilateral (#2). Select, if appropriate, spinal level demonstrated in #3. The purple buttons at the bottom (#4) are used for further detail as explained in above slides (Right, Left, Medial, Lateral, Superior, Inferior, Proximal, Distal). To the right of the page is a diagram of the dermatones. Select the desired nerve by touching the circle (#5) beside the nerve name. Keep in mind all of the buttons on the page do not have to be used. Only use the buttons appropriate for the patients coindition. SpineTech SOAP Help Manual Page 23
24 Muscle Tissue The muscle tissue page is used to select muscles in the body that may have weakness, adhesion's, trigger points etc. SpineTech SOAP Help Manual Page 24
25 Muscle Strength The Muscle Strength page Select the appropriate muscle tested by choosing the pink circle (#1) on the appropriate diagram. Then select the muscles level of resistance (#2). SpineTech SOAP Help Manual Page 25
26 Exam The Exam page has a list of chiropractic tests (#1). The circles beside the test name (#2) are used to select (-)- negative Test, (+R)-Positive on Right, (+L)- Positive on Left, (+B)- Positive Bilaterally. SpineTech SOAP Help Manual Page 26
27 Car The car page will come up in the auto accident/personal injury page. It is used to select the impact site on the patients vehicle and the other vehicle in the accident. SpineTech SOAP Help Manual Page 27
28 Body Direction SpineTech SOAP Help Manual Page 28
29 SpineTech SOAP Help Manual Posture The posture screen is used to note abnormalities with a patients posture. Select R-Right or L-Left (#1) for the apropriate abnormalities. On the lateral view simply select the pink circle (#2). SpineTech SOAP Help Manual Page 29
30 Objective Main Page From the main page, when OBJECTIVE is selected, this the screen that comes up. Select the Heading to insert the word "OBJECTIVE " into the note. The Main Horizontal Menu contains Template, Other, Patient Better, Patient Same, Patient worse. (#1) Template- contains templates for different Diagnostic tests including Radiology, Gait scans, ROM scans, Reflexes, sensory etc. In the statement section of each subsection of the vertical menu, you will find lists containing the results of each diagnostic exam used. You can highlight as many of these as appropriate by clicking the circle next to the statement and click the check mark to add them to the note. These can be edited, added or deleted to fit your practice using the edit button. For Example: (#4) If your patient had a 2 view cervical and a 2 view lumbar x-ray you would choose the buttons indicated by the red arrows. You would then click the check mark. (#2) Other- Contains exam, posture, subluxation, misalignment's, etc. This button is used for new patients, changes in patient status, re-evaluation and progress exams. (See Next Slide). (#3) Patient Better, Same and worse contain general statements based on patients condition when the diagnosis remains unchanged. SpineTech SOAP Help Manual Page 30
31 OBJECTIVE Other As with SUBJECTIVE other, OBJECTIVE Other is used to add more in depth detail about a patients condition. To use this section you start with "Evaluation" (#1). You choose the buttons on the left that are appropriate for the Exam that the patient received and select the results. You then move to the next appropriate section of the vertical menu on the left and select only the buttons you need for the patient. Every patient will be different. For example: (#2) If it is the patients Initial evaluation, they have Subluxations and spasm, You checked Kemp's and Valsalvas, and they have abnormal posture you would choose the buttons indicated by the green arrows. After completing all the sections you need you select the (<) (#3) arrow at the top left of the screen to return to the main note page. SpineTech SOAP Help Manual Page 31
32 ASSESSMENT Main page This is the ASSESSMENT Main page. You will see the same horizontal menu titles as OBJECTIVE main page. As Before, Select ASSESSMENT heading to insert "ASSESSMENT" into the note. (#1) Template- contains diagnosis packages and groups of diagnosis' separated into Subluxation, Somatic Dysfunction, and Medicare groups A,B, C, and D. There is also an Alphabetical list of Diagnosis. The packages have both ICD-9 and the new ICD-10 codes. They can be edited, added or deleted to fit your practice using the edit button. (#2) Other- Contains More diagnosis buttons, prognosis difficulties with care, MMI, and final assessment. This button, also, is used for new patients, changes in patient treatment, prognosis, exacerbation's etc. (#3) Patient Better, Same and worse contain general statements based on patients condition when the diagnosis and treatment remains unchanged. SpineTech SOAP Help Manual Page 32
33 ASSESSMENT Other With the ASSESSMENT Other section if you have already chosen a diagnosis in the template section you will not need to use the Diagnosis button. You will begin with Improvement Made. Under Improvement made, you select prognosis. If you are doing a medical massage note, The times for massage are listed here. Like with the other pages you move through the subsections in the vertical menu and when finished use the (<) button to go to the main note page. SpineTech SOAP Help Manual Page 33
34 PLAN Main Page Navigate the PLAN Main page the same way as the others. Begin by inserting the heading. Move through each horizontal menu selection, using the appropriate vertical subsection menu. The Therapy button is the one I use in day to day notes. I do not use the Other or the Template button except for special circumstances, such as home therapy instructions or referrals. SpineTech SOAP Help Manual Page 34
35 PLAN Other This button is used for new patient notes. It contains Treatment goals, schedule, consents, and requirements, such as copy's. SpineTech SOAP Help Manual Page 35
36 PLAN Therapy The PLAN Therapy Section is used for the patients treatment, including manipulation. The Treatment Packages button is used to select treatment packages for cervical, lumbar or full spine, with or with out PT, billed as OMT, CMT or cash patients. There is a massage therapy button for medical massage notes. The Modalities button has a list of PT modalities that your patient may receive. Just like all of the buttons in the program, these buttons can be edited to fit your practice. SpineTech SOAP Help Manual Page 36
37 Other Buttons on Main Page Note Button (#1)- Used to send an to another doctor or clinic containing the note. Print (#2)- print the note by selecting this button Prior Notes (#3)- Displays a list of all prior notes Appointments(#4)- Displays appointment for this patient Documents (#5)- Displays all documents attached, such as images captured, massage man, etc. Save (#6)- Button is used to save the current note. Always save after completing note. Clear (#7)- Completely clears current note. Same as Previous (#8)- Inserts same PLAN section into current note as was put in previous note. Insert Dx (#9)- Inserts the Dx that was chosen on the add patient page. Visit Details and Signature- (See Next Slide). SpineTech SOAP Help Manual Page 37
38 Visit Details and Signature The visit details button is to add the patients next appointment into the note. Under next visit choose appropriate day or time period for the patients next visit. Then move to signature. SpineTech SOAP Help Manual Page 38
39 Signature and Adding Actual Signature The signature button can be programed with many different workers. Program them using the edit button. You can also add a signature using a stylus (See next Slide). This actual signature will be inserted into the final note when the button is chosen. SpineTech SOAP Help Manual Page 39
40 Adding Actual Signature After choosing the pencil icon at the top left of the screen this is the screen that will appear. On this Edit screen you can: Change the title of the Dr. or therapist in this box (#1). Change the description inserted into the note (#2). Sign using a stylus (#3). SpineTech SOAP Help Manual Page 40
41 HELP (?) Buttons When using any screen, if you are unsure of the function of any of the buttons, select the (?) button (#1) at the top left corner of the screen. This opens Help mode. When in Help Mode, the screen will turn transparent gray and each button will be explained by highlighted yellow text (#2). To Exit Help mode select the yellow (X) (#3) at the top right of the screen. SpineTech SOAP Help Manual Page 41
AGENCYCORE MOBILE ios MANUAL
 1 AGENCYCORE MOBILE ios MANUAL 2 Table of Contents DOWNLOADING APP... 3 HOME PAGE... 8 MY MESSAGES... 9 Common Icons & Buttons Messages... 9 Compose New Message:... 12 MY SCHEDULE... 13 Visit Information...
1 AGENCYCORE MOBILE ios MANUAL 2 Table of Contents DOWNLOADING APP... 3 HOME PAGE... 8 MY MESSAGES... 9 Common Icons & Buttons Messages... 9 Compose New Message:... 12 MY SCHEDULE... 13 Visit Information...
Quick Reference. eivf Quick Reference Frequently Asked Questions 1
 Quick Reference Quick Reference...1 Frequently Asked Questions...4 Where s the IUI schedule?...4 How do I schedule an IUI...4 How do I double-book an appointment?...4 How do I print lab schedules...4 How
Quick Reference Quick Reference...1 Frequently Asked Questions...4 Where s the IUI schedule?...4 How do I schedule an IUI...4 How do I double-book an appointment?...4 How do I print lab schedules...4 How
VisRMS Resident Scheduling Module Visits Quick Tracker Visits Quick Tracker Overview... 3 Set Up Information... 3
 VisRMS Resident Scheduling Module Visits Quick Tracker Visits Quick Tracker Overview... 3 Set Up Information... 3 Changing the Therapy Type... 3 Selecting a Resident... 4 Select the Date... 4 Calendar
VisRMS Resident Scheduling Module Visits Quick Tracker Visits Quick Tracker Overview... 3 Set Up Information... 3 Changing the Therapy Type... 3 Selecting a Resident... 4 Select the Date... 4 Calendar
INSCRIBE SHORTCUT PROGRAM USING ASR-ENHANCED SHORTCUTS WITH STRUCTURED
 INSCRIBE SHORTCUT PROGRAM USING ASR-ENHANCED SHORTCUTS WITH STRUCTURED TABLE OF CONTENTS WEEK 4: CTRL + ALT + M, CTRL + ALT + B, F1 OR CTRL + G, HOME, END, CTRL + ALT +, CTRL + L... 2 CTRL + ALT + M (Jump
INSCRIBE SHORTCUT PROGRAM USING ASR-ENHANCED SHORTCUTS WITH STRUCTURED TABLE OF CONTENTS WEEK 4: CTRL + ALT + M, CTRL + ALT + B, F1 OR CTRL + G, HOME, END, CTRL + ALT +, CTRL + L... 2 CTRL + ALT + M (Jump
RIS RECEPTION. Quick Reference Guide
 Quick Reference Guide RIS RECEPTION Adding and Editing Physician Information........................................ Next Avaiable Time Slot.......................................................... Editing
Quick Reference Guide RIS RECEPTION Adding and Editing Physician Information........................................ Next Avaiable Time Slot.......................................................... Editing
ONTARIO CHIROPRACTIC ASSOCIATION PATIENT MANAGEMENT PROGRAM PUTTING EXPERIENCE INTO PRACTICE. PMP HCAI & OCF Guide
 ONTARIO CHIROPRACTIC ASSOCIATION PATIENT MANAGEMENT PROGRAM PUTTING EXPERIENCE INTO PRACTICE PMP HCAI & OCF Guide December 2010 HCAI - Patient Management Program Contents Contact Information... 3 PMP HCAI
ONTARIO CHIROPRACTIC ASSOCIATION PATIENT MANAGEMENT PROGRAM PUTTING EXPERIENCE INTO PRACTICE PMP HCAI & OCF Guide December 2010 HCAI - Patient Management Program Contents Contact Information... 3 PMP HCAI
Greenway First Care Clinics
 Greenway First Care Clinics Topics include: Add an Order (Plan) pg 41 updated Add Assessment (Diagnosis) pg 40 updated Document a TB Skin Test Documenting Influenza Documenting Injections Flow Sheets Lab
Greenway First Care Clinics Topics include: Add an Order (Plan) pg 41 updated Add Assessment (Diagnosis) pg 40 updated Document a TB Skin Test Documenting Influenza Documenting Injections Flow Sheets Lab
INSCRIBE SHORTCUT PROGRAM USING ASR-ENHANCED SHORTCUTS WITH STRUCTURED
 INSCRIBE SHORTCUT PROGRAM USING ASR-ENHANCED SHORTCUTS WITH STRUCTURED TABLE OF CONTENTS Week 14: CTRL + ALT + Q, ALT + [, ALT + ], ALT + SHIFT + L, ALT 1-5... 2 CTRL + ALT + Q (View QA Feedback)... 2
INSCRIBE SHORTCUT PROGRAM USING ASR-ENHANCED SHORTCUTS WITH STRUCTURED TABLE OF CONTENTS Week 14: CTRL + ALT + Q, ALT + [, ALT + ], ALT + SHIFT + L, ALT 1-5... 2 CTRL + ALT + Q (View QA Feedback)... 2
Medical Office Workflow
 Medical Office Workflow WE RE READY TO HELP! For customer support, please call us at 1-800-222-9570 or visit our online technical support center at evolvesupport.elsevier.com to access self-service options
Medical Office Workflow WE RE READY TO HELP! For customer support, please call us at 1-800-222-9570 or visit our online technical support center at evolvesupport.elsevier.com to access self-service options
Medical Office Workflow
 Medical Office Workflow WE RE READY TO HELP! For customer support, please call us at 1-800-222-9570 or visit our online technical support center at evolvesupport.elsevier.com to access self-service options
Medical Office Workflow WE RE READY TO HELP! For customer support, please call us at 1-800-222-9570 or visit our online technical support center at evolvesupport.elsevier.com to access self-service options
QUILLEN ETSU PHYSICIANS
 QUILLEN ETSU PHYSICIANS Module 5: Notes Provider Training Module Allscripts Touchworks EHR Quillen EHR Team Phone: (423) 282-6122, Option 1 June 2018 MODULE INSTRUCTIONS There are a total of 5 modules
QUILLEN ETSU PHYSICIANS Module 5: Notes Provider Training Module Allscripts Touchworks EHR Quillen EHR Team Phone: (423) 282-6122, Option 1 June 2018 MODULE INSTRUCTIONS There are a total of 5 modules
Session 1 Navigation & Administration
 Session 1 Navigation & Administration Agenda Launching ACPM from AC AC/ACPM Integration Basic Navigation Tips in ACPM Administration Overview ACPM Help Launching ACPM from AC Amazing Charts Practice Management
Session 1 Navigation & Administration Agenda Launching ACPM from AC AC/ACPM Integration Basic Navigation Tips in ACPM Administration Overview ACPM Help Launching ACPM from AC Amazing Charts Practice Management
Activation Modules. Table of Contents:
 Activation Modules Welcome to LivingMatrix! These modules have been written with you in mind they ll walk through the application s setup step by step. Table of Contents: Activation Module 1 - Administration
Activation Modules Welcome to LivingMatrix! These modules have been written with you in mind they ll walk through the application s setup step by step. Table of Contents: Activation Module 1 - Administration
Stretching and Flexibility Manual
 Stretching and Flexibility Manual Installation Instructions WINDOWS 3.1 1. Put the CD-ROM into your computer s CD-ROM drive. 2. In File Manager, click on the CD-ROM icon. 3. Double-click on the SETUP.EXE
Stretching and Flexibility Manual Installation Instructions WINDOWS 3.1 1. Put the CD-ROM into your computer s CD-ROM drive. 2. In File Manager, click on the CD-ROM icon. 3. Double-click on the SETUP.EXE
TLC Documentation Orientation
 TLC Documentation Orientation Occupational Therapy Physical Therapy Speech Therapy Logging Into JBS All Staff will be required to log in to access JBS data. Select the Clinic to proceed TLC Home Page TLC
TLC Documentation Orientation Occupational Therapy Physical Therapy Speech Therapy Logging Into JBS All Staff will be required to log in to access JBS data. Select the Clinic to proceed TLC Home Page TLC
USER GUIDE. TABLE OF CONTENTS What is My Westmed? Registering for My Westmed
 USER GUIDE TABLE OF CONTENTS What is My Westmed? Registering for My Westmed Adult Patient 8+ Family Access for Adult Patient 8+ Family Access for Pediatric Adolescent Patient -7 Family Access for a Child
USER GUIDE TABLE OF CONTENTS What is My Westmed? Registering for My Westmed Adult Patient 8+ Family Access for Adult Patient 8+ Family Access for Pediatric Adolescent Patient -7 Family Access for a Child
QUILLEN ETSU PHYSICIANS
 QUILLEN ETSU PHYSICIANS Module 5: Notes Provider Training Module Allscripts Touchworks EHR Quillen EHR Team Phone: (423) 282-6122, Option 1 Email: EHRmail@qetsu.org June 2014 MODULE INSTRUCTIONS There
QUILLEN ETSU PHYSICIANS Module 5: Notes Provider Training Module Allscripts Touchworks EHR Quillen EHR Team Phone: (423) 282-6122, Option 1 Email: EHRmail@qetsu.org June 2014 MODULE INSTRUCTIONS There
INSCRIBE SHORTCUT PROGRAM USING ASR-ENHANCED SHORTCUTS WITH STRUCTURED
 INSCRIBE SHORTCUT PROGRAM USING ASR-ENHANCED SHORTCUTS WITH STRUCTURED TABLE OF CONTENTS WEEK 13: CTRL + ALT + X, CTRL + ALT +, CTRL + ALT +, F12 or CTRL + SHIFT + ENTER... 2 CTRL + ALT + X (Toggle Document
INSCRIBE SHORTCUT PROGRAM USING ASR-ENHANCED SHORTCUTS WITH STRUCTURED TABLE OF CONTENTS WEEK 13: CTRL + ALT + X, CTRL + ALT +, CTRL + ALT +, F12 or CTRL + SHIFT + ENTER... 2 CTRL + ALT + X (Toggle Document
Workflow. Workflow Tabs
 Workflow Workflow provides a consolidated view of information contained throughout the electronic medical record. It also integrates with the ios app PowerChart Touch. Clinicians' efficiency and satisfaction
Workflow Workflow provides a consolidated view of information contained throughout the electronic medical record. It also integrates with the ios app PowerChart Touch. Clinicians' efficiency and satisfaction
ProviderConnect Registered Services Autism Service Provider User Manual ASD Behavioral Assessment, Treatment Plan and Program Book Development
 ProviderConnect Registered Services Autism Service Provider User Manual ASD Behavioral Assessment, Treatment Plan and Program Book Development Created 9/1/17 Table of Contents Introduction... 3 Accessing
ProviderConnect Registered Services Autism Service Provider User Manual ASD Behavioral Assessment, Treatment Plan and Program Book Development Created 9/1/17 Table of Contents Introduction... 3 Accessing
Guide to EncoderPro Demo
 Guide to EncoderPro Demo Guide to EncoderPro Demo This book is protected by copyright. No part of this book may be reproduced in any form or by any means, including photocopying, or utilized by any information
Guide to EncoderPro Demo Guide to EncoderPro Demo This book is protected by copyright. No part of this book may be reproduced in any form or by any means, including photocopying, or utilized by any information
Learn more about Pages, Keynote & Numbers
 Learn more about Pages, Keynote & Numbers HCPS Instructional Technology May 2012 Adapted from Apple Help Guides CHAPTER ONE: PAGES Part 1: Get to Know Pages Opening and Creating Documents Opening a Pages
Learn more about Pages, Keynote & Numbers HCPS Instructional Technology May 2012 Adapted from Apple Help Guides CHAPTER ONE: PAGES Part 1: Get to Know Pages Opening and Creating Documents Opening a Pages
Molina Agent User Guide
 Molina Agent User Guide REGISTERING and LOGGING IN Welcome to Sentinel Elite! Sentinel is accessible at www.sentinelelite.com. If you are new to Sentinel please register as a new agent. Once selected,
Molina Agent User Guide REGISTERING and LOGGING IN Welcome to Sentinel Elite! Sentinel is accessible at www.sentinelelite.com. If you are new to Sentinel please register as a new agent. Once selected,
How to Navigate the AHIP Medicare Course. Subject Page #
 How to Navigate the AHIP Medicare Course Table of Contents Subject Page # Introduction 2 AHIP Registration Process 3 AHIP Login Process 8 Course Parts 14 Final Exam 17 Certificate and Transmit Score to
How to Navigate the AHIP Medicare Course Table of Contents Subject Page # Introduction 2 AHIP Registration Process 3 AHIP Login Process 8 Course Parts 14 Final Exam 17 Certificate and Transmit Score to
STUDENT REGISTRATION DATABASE (SRD) TABLE of CONTENTS
 STUDENT REGISTRATION DATABASE (SRD) TABLE of CONTENTS FUNCTION LOCATION Teacher Registration 2-3 Certification Box (must be checked 6 before submitting scores for AT/TAR) Count-Column Button 4 Current
STUDENT REGISTRATION DATABASE (SRD) TABLE of CONTENTS FUNCTION LOCATION Teacher Registration 2-3 Certification Box (must be checked 6 before submitting scores for AT/TAR) Count-Column Button 4 Current
Trainer Outline: Provider: Documenting a Visit with Note Capture
 Trainer Outline: Provider: Documenting a Visit with Note Capture Prerequisites Please reference the OP15 Resource List ILTs: All Roles: Navigating the Electronic Chart All Roles: Messaging Who Needs to
Trainer Outline: Provider: Documenting a Visit with Note Capture Prerequisites Please reference the OP15 Resource List ILTs: All Roles: Navigating the Electronic Chart All Roles: Messaging Who Needs to
Software Instructions
 Software Instructions A brief guide to using the software features of ClearTriage Table of Contents Sign In... 2 Navigation, General Notes and Menu... 2 Protocols... 3 Questions... 3 Care Advice... 4 Copy
Software Instructions A brief guide to using the software features of ClearTriage Table of Contents Sign In... 2 Navigation, General Notes and Menu... 2 Protocols... 3 Questions... 3 Care Advice... 4 Copy
Maine ASO Provider Portal Atrezzo End User Guide
 Maine ASO Provider Portal Atrezzo End User Guide October 2018 CONTENTS INTRODUCTION... 4 The KEPRO/Maine s Atrezzo Portal Guide... 4 SETUP AND ACCESS ATREZZO... 5 A. New Provider Registration/ Register
Maine ASO Provider Portal Atrezzo End User Guide October 2018 CONTENTS INTRODUCTION... 4 The KEPRO/Maine s Atrezzo Portal Guide... 4 SETUP AND ACCESS ATREZZO... 5 A. New Provider Registration/ Register
OBJECTIVE: Know the different types of contacts.
 Comprehensive templates are customizable, so this lesson may not have all the features the template may offer. Such as, the State of Maine does not require utilizing the Subjective tab, Ticklers, or Problem
Comprehensive templates are customizable, so this lesson may not have all the features the template may offer. Such as, the State of Maine does not require utilizing the Subjective tab, Ticklers, or Problem
NoteSwift for Aprima
 NoteSwift for Aprima Tips and T ricks to get the Most out of Your EHR NoteSwift 4989 Peachtree Parkway Peachtree Corners, GA 30092 www.noteswift.com 07/30/2013 1 NoteSwift for Aprima NoteSwift for Aprima
NoteSwift for Aprima Tips and T ricks to get the Most out of Your EHR NoteSwift 4989 Peachtree Parkway Peachtree Corners, GA 30092 www.noteswift.com 07/30/2013 1 NoteSwift for Aprima NoteSwift for Aprima
TUTORIAL: PEDIATRIC EMERGENCY MEDICINE Connect/Online
 TUTORIAL: PEDIATRIC EMERGENCY MEDICINE Connect/Online This tutorial will familiarize you with PEPID's Pediatric Emergency Medicine Suite for use through PEPID Connect on your browser. As a reminder, in
TUTORIAL: PEDIATRIC EMERGENCY MEDICINE Connect/Online This tutorial will familiarize you with PEPID's Pediatric Emergency Medicine Suite for use through PEPID Connect on your browser. As a reminder, in
Primal s 3D Anatomy and Physiology
 USER GUIDE Primal s 3D Anatomy and Physiology ON ipad Welcome to our user guide to 3D Anatomy and Physiology for ipad. Please read on, or select one of the links opposite to jump straight to a particular
USER GUIDE Primal s 3D Anatomy and Physiology ON ipad Welcome to our user guide to 3D Anatomy and Physiology for ipad. Please read on, or select one of the links opposite to jump straight to a particular
PowerNotes. Physician. Created November 2011 by: Clinical Informaticist Team
 PowerNotes Physician Created November 2011 by: Clinical Informaticist Team Table of Contents Opening PowerNotes 1 Finding a PowerNote 1 Encounter Pathway 1 Existing 2 Precompleted 2 Catalog 3 Recent 3
PowerNotes Physician Created November 2011 by: Clinical Informaticist Team Table of Contents Opening PowerNotes 1 Finding a PowerNote 1 Encounter Pathway 1 Existing 2 Precompleted 2 Catalog 3 Recent 3
Patient Registration
 Patient Registration Adding a Patient Adding a new patient through SequelMed can be accomplished through just a few steps: Defining the Patient Attaching a Plan (optional) Attaching Documents (optional)
Patient Registration Adding a Patient Adding a new patient through SequelMed can be accomplished through just a few steps: Defining the Patient Attaching a Plan (optional) Attaching Documents (optional)
Tracking Database. COL live (COL only)
 II. Tracking Database The Tracking Database is used to keep track of information about each participant enrolled in the COL/AS+ Project. Native Boys and Girls Club staff who are participating in the project
II. Tracking Database The Tracking Database is used to keep track of information about each participant enrolled in the COL/AS+ Project. Native Boys and Girls Club staff who are participating in the project
First Edition. Praktika Dental. User Guide. Lizard Software
 First Edition Praktika Dental User Guide Lizard Software Introduction 1 Introduction into the Praktika Dental application for ipad version 1.4.1 General Description 1.Introduction Praktika is an Internet
First Edition Praktika Dental User Guide Lizard Software Introduction 1 Introduction into the Praktika Dental application for ipad version 1.4.1 General Description 1.Introduction Praktika is an Internet
STUDENT REGISTRATION DATABASE (SRD) TABLE of CONTENTS
 STUDENT REGISTRATION DATABASE (SRD) TABLE of CONTENTS FUNCTION LOCATION Teacher Registration 2 3 Certification Box (must be checked 6 7 before submitting scores for AT/TAR) Count Column Button 5 Current
STUDENT REGISTRATION DATABASE (SRD) TABLE of CONTENTS FUNCTION LOCATION Teacher Registration 2 3 Certification Box (must be checked 6 7 before submitting scores for AT/TAR) Count Column Button 5 Current
Acuity 504. User Guide. Administrators 504 Coordinators Teachers. MSB Customer Care msb-services.
 TM Acuity 504 User Guide Administrators 504 Coordinators Teachers MSB Customer Care 800.810.4220 support@ Copyright 2014 MSB All rights reserved 1 Copyright MSB 2014 Table of Contents MSB Mission Statement...
TM Acuity 504 User Guide Administrators 504 Coordinators Teachers MSB Customer Care 800.810.4220 support@ Copyright 2014 MSB All rights reserved 1 Copyright MSB 2014 Table of Contents MSB Mission Statement...
TABLE OF CONTENTS INSCRIBE SHORTCUT PROGRAM USING ASR-ENHANCED SHORTCUTS
 INSCRIBE SHORTCUT PROGRAM USING ASR-ENHANCED SHORTCUTS TABLE OF CONTENTS WEEK 14: CTRL + ALT + Q, ALT + [, ALT + ], ALT + SHIFT + L, ALT 1-5... 2 CTRL + ALT + Q (View QA Feedback)... 2 ALT + [ and ALT
INSCRIBE SHORTCUT PROGRAM USING ASR-ENHANCED SHORTCUTS TABLE OF CONTENTS WEEK 14: CTRL + ALT + Q, ALT + [, ALT + ], ALT + SHIFT + L, ALT 1-5... 2 CTRL + ALT + Q (View QA Feedback)... 2 ALT + [ and ALT
NextGen Upgrade Changes - Core
 NextGen 8.3.10 Upgrade Changes - Core Patient Information Bar Overview For female patients, access to the OBGYN Synopsis template is available by selecting the OBGYN Details button. The patient picture
NextGen 8.3.10 Upgrade Changes - Core Patient Information Bar Overview For female patients, access to the OBGYN Synopsis template is available by selecting the OBGYN Details button. The patient picture
CONSOLIDATED LABORATORY SERVICES
 TABLE OF CONTENTS 2 INTRODUCTION 3 LOGIN 4 DESKTOP 5 TEST RESULTS 6 Basic Features 12 Advanced Features 16 TEST ORDERS Coming Soon 17 ACTIVITY REPORTS 17 Trace Accession 18 Activity Report 19 ADMINISTRATOR
TABLE OF CONTENTS 2 INTRODUCTION 3 LOGIN 4 DESKTOP 5 TEST RESULTS 6 Basic Features 12 Advanced Features 16 TEST ORDERS Coming Soon 17 ACTIVITY REPORTS 17 Trace Accession 18 Activity Report 19 ADMINISTRATOR
NEOMIN Webmail Instructions
 NEOMIN Webmail Instructions Lisa Collins Created: Nov 10 th, 2009 Revised: Jan 25 th, 2010 1 Table of Contents Logging In 3 Viewing your Inbox/Emails 4-5 Printing & Deleting Emails 5 Replying & Forwarding
NEOMIN Webmail Instructions Lisa Collins Created: Nov 10 th, 2009 Revised: Jan 25 th, 2010 1 Table of Contents Logging In 3 Viewing your Inbox/Emails 4-5 Printing & Deleting Emails 5 Replying & Forwarding
WCB Online A User Guide for Tiered Service Providers
 WCB Online User Guide for Tiered Service Providers WCB Online A User Guide for Tiered Service Providers A Nova Scotians safe and secure from workplace injury Table of Contents WCB Online 1 Profile Creation
WCB Online User Guide for Tiered Service Providers WCB Online A User Guide for Tiered Service Providers A Nova Scotians safe and secure from workplace injury Table of Contents WCB Online 1 Profile Creation
User s Guide. ADMHS Help Desk: Phone: X4006 ( ) FAX: X6322 ( ) - 1 -
 User s Guide ADMHS Help Desk: Phone: X4006 (681-4006) FAX: X6322 (934-6322) - 1 - To Login to Clinician s Gateway Double Click on the Clinician s Gateway Icon on your Desktop. OR Open Internet Explorer
User s Guide ADMHS Help Desk: Phone: X4006 (681-4006) FAX: X6322 (934-6322) - 1 - To Login to Clinician s Gateway Double Click on the Clinician s Gateway Icon on your Desktop. OR Open Internet Explorer
Edition. MONTEREY COUNTY BEHAVIORAL HEALTH MD User Guide
 Edition 1 MONTEREY COUNTY BEHAVIORAL HEALTH MD User Guide i Table of Content OderConnect/InfoScriber Registration CH1 Pg.2 Sign In to MyAvatar CH2..Pg.10 Sync OrderConnect Password CH3.Pg.14 Client Look
Edition 1 MONTEREY COUNTY BEHAVIORAL HEALTH MD User Guide i Table of Content OderConnect/InfoScriber Registration CH1 Pg.2 Sign In to MyAvatar CH2..Pg.10 Sync OrderConnect Password CH3.Pg.14 Client Look
Under SOAP Notes icon/ Progress Notes icon
 Under SOAP icon/ Progress icon SOAP notes Daily Progress notes On the function bar - Blue File Folder icon Show all progress notes will show you a history of any SOAP notes you have already written On
Under SOAP icon/ Progress icon SOAP notes Daily Progress notes On the function bar - Blue File Folder icon Show all progress notes will show you a history of any SOAP notes you have already written On
Interpreter Intelligence
 Interpreter Intelligence Online Booking User Manual Welcome to Interpreter Intelligence, LanguageLine Solutions' new booking management system for our Face-to-Face Interpreting Service. The information
Interpreter Intelligence Online Booking User Manual Welcome to Interpreter Intelligence, LanguageLine Solutions' new booking management system for our Face-to-Face Interpreting Service. The information
Florida Hospital Electronic Documentation PowerNote
 Florida Hospital Electronic Documentation PowerNote January 2014 Version 2.0 POWERNOTE PowerNote is electronic provider documentation within PowerChart. Storing information electronically rather than
Florida Hospital Electronic Documentation PowerNote January 2014 Version 2.0 POWERNOTE PowerNote is electronic provider documentation within PowerChart. Storing information electronically rather than
Intro to Aeries.Net July 12, Terms Used in Aeries.Net. 2. Logon to Aeries.Net
 Intro to Aeries.Net July 12, 2013 1. Terms Used in Aeries.Net 2. Logon to Aeries.Net 3. Aeries.Net Home Page Current Version of Aeries.Net Utilizing the Navigation Tree Accessing Programs From the Navigation
Intro to Aeries.Net July 12, 2013 1. Terms Used in Aeries.Net 2. Logon to Aeries.Net 3. Aeries.Net Home Page Current Version of Aeries.Net Utilizing the Navigation Tree Accessing Programs From the Navigation
Change Healthcare Provider Portal
 MED3000, a wholly owned subsidiary of Change Healthcare Change Healthcare Provider Portal Overview The provider portal provides secure, web-enabled, role-based access. You will be able to perform the following
MED3000, a wholly owned subsidiary of Change Healthcare Change Healthcare Provider Portal Overview The provider portal provides secure, web-enabled, role-based access. You will be able to perform the following
Periodic Health Assessment User Guide Standard Operating Procedures
 Periodic Health Assessment User Guide Standard Operating Procedures February 2018 1 Roles and Responsibilities 1 PHA Users 1 Record Reviewer 1 MHA Provider 1 HCP Access 1 Low Bandwidth 2 Logging On 3 First
Periodic Health Assessment User Guide Standard Operating Procedures February 2018 1 Roles and Responsibilities 1 PHA Users 1 Record Reviewer 1 MHA Provider 1 HCP Access 1 Low Bandwidth 2 Logging On 3 First
2. Type your use name and password in their respective fields.
 Logging on to the Portal To log on to the application 1. Open a Web browser and in the address bar type https://mrp.oiarad.com/amikportal.web/ 2. Type your use name and password in their respective fields.
Logging on to the Portal To log on to the application 1. Open a Web browser and in the address bar type https://mrp.oiarad.com/amikportal.web/ 2. Type your use name and password in their respective fields.
April Communication Manager User s Guide
 April 2012 Communication Manager User s Guide Table of Contents Overview... 4 Navigating ecentral... 5 WebSync Wizard... 8 WebSync Setup... 8 Login Setup... 9 Schedule WebSync... 9 WebSync Options... 9
April 2012 Communication Manager User s Guide Table of Contents Overview... 4 Navigating ecentral... 5 WebSync Wizard... 8 WebSync Setup... 8 Login Setup... 9 Schedule WebSync... 9 WebSync Options... 9
HIE Clinical Portal Non-Provider Manual 1 Last update: 2016/08/30 Alaska ehealth Network
 HIE Clinical Portal Non-Provider Manual 1 Last update: 2016/08/30 Alaska ehealth Network Table of Contents Overview... 2 Patient Privacy Policy & Access... 3 User Levels... 5 User Homepage... 7 Common...
HIE Clinical Portal Non-Provider Manual 1 Last update: 2016/08/30 Alaska ehealth Network Table of Contents Overview... 2 Patient Privacy Policy & Access... 3 User Levels... 5 User Homepage... 7 Common...
ACER Online Assessment and Reporting System (OARS) User Guide
 ACER Online Assessment and Reporting System (OARS) User Guide January 2015 Contents Quick guide... 3 Overview... 4 System requirements... 4 Account access... 4 Account set up... 5 Create student groups
ACER Online Assessment and Reporting System (OARS) User Guide January 2015 Contents Quick guide... 3 Overview... 4 System requirements... 4 Account access... 4 Account set up... 5 Create student groups
Staff/Professional Tools in KaleidaCare Solutions
 Staff/Professional Tools in KaleidaCare Solutions 2008 1 of 26 Table of Contents Introduction... 4 Staff/Professionals Tools... 4 Adding A Staff/Professional... 5 Staff/Professional Name... 5 SSN/SIN...
Staff/Professional Tools in KaleidaCare Solutions 2008 1 of 26 Table of Contents Introduction... 4 Staff/Professionals Tools... 4 Adding A Staff/Professional... 5 Staff/Professional Name... 5 SSN/SIN...
EDR (Electronic Dental Records)
 EasyDent EDR EDR (Electronic Dental Records) www.ezdent.com Phone (636) 256-7401 Table of Contents Desktop Primary Menu 2 Tablet Primary Menu 3 Chart Cover Page 4 Alerts Window 5 Documents Window 6 Images
EasyDent EDR EDR (Electronic Dental Records) www.ezdent.com Phone (636) 256-7401 Table of Contents Desktop Primary Menu 2 Tablet Primary Menu 3 Chart Cover Page 4 Alerts Window 5 Documents Window 6 Images
STUDY ASSISTANT. Adding a New Study & Submitting to the Review Board. Version 10.03
 STUDY ASSISTANT Adding a New Study & Submitting to the Review Board Version 10.03 Contents Introduction... 3 Add a Study... 3 Selecting an Application... 3 1.0 General Information... 3 2.0 Add Department(s)...
STUDY ASSISTANT Adding a New Study & Submitting to the Review Board Version 10.03 Contents Introduction... 3 Add a Study... 3 Selecting an Application... 3 1.0 General Information... 3 2.0 Add Department(s)...
TxEIS txconnect Training Guide August, 2012
 August, 2012 Education Service Center 3001 North Freeway Fort Worth, Texas 76106 Contents Introduction...3 How to Display a Page in another Language..4 How to Display Help 5 How to Contact the Teacher..6
August, 2012 Education Service Center 3001 North Freeway Fort Worth, Texas 76106 Contents Introduction...3 How to Display a Page in another Language..4 How to Display Help 5 How to Contact the Teacher..6
 Information Technology Virtual EMS Help https://msum.bookitadmin.minnstate.edu/ For More Information Please contact Information Technology Services at support@mnstate.edu or 218.477.2603 if you have questions
Information Technology Virtual EMS Help https://msum.bookitadmin.minnstate.edu/ For More Information Please contact Information Technology Services at support@mnstate.edu or 218.477.2603 if you have questions
Copyright 2012 Pulse Systems, Inc. Page 1 of 41
 An office will schedule linked appointments when a patient needs to see several doctors during the course of one extensive visit. In the process of scheduling linked appointments, the openings display
An office will schedule linked appointments when a patient needs to see several doctors during the course of one extensive visit. In the process of scheduling linked appointments, the openings display
Sammy Setup Instructions
 Sammy E-mail Setup Instructions Contents Email Setup... 2 E-mail from the Patient Chart... 5 E-mail from the Letter Generator... 6 E-mail Patient Statements... 7 Email Clinical Summaries... 10 Email Referral
Sammy E-mail Setup Instructions Contents Email Setup... 2 E-mail from the Patient Chart... 5 E-mail from the Letter Generator... 6 E-mail Patient Statements... 7 Email Clinical Summaries... 10 Email Referral
Clinician Administrator RAAPS 2.1 P4Clogin.com
 RAAPS 2.1 P4Clogin.com Password Reset Access the system by going to www.p4clogin.org Accessing the System A P4C team member or your administrator will set up an account for you with an assigned user name
RAAPS 2.1 P4Clogin.com Password Reset Access the system by going to www.p4clogin.org Accessing the System A P4C team member or your administrator will set up an account for you with an assigned user name
How to use the IPPC Online Comment System (OCS) IPPC Regional Workshops Training
 How to use the IPPC Online Comment System (OCS) IPPC Regional Workshops Training Common practices for OCS sessions in IPPC Regional Workshops Read the OCS Training Checklist for Regional Workshop's SOP
How to use the IPPC Online Comment System (OCS) IPPC Regional Workshops Training Common practices for OCS sessions in IPPC Regional Workshops Read the OCS Training Checklist for Regional Workshop's SOP
Reigate School SIMS Learning Gateway for Teachers
 Reigate School SIMS Learning Gateway for Teachers C Contents 01 Introduction... 1 Introduction... 1 Security... 2 02 Getting Started... 3 Logging into the SLG Teacher Site... 3 Introduction to the SLG
Reigate School SIMS Learning Gateway for Teachers C Contents 01 Introduction... 1 Introduction... 1 Security... 2 02 Getting Started... 3 Logging into the SLG Teacher Site... 3 Introduction to the SLG
Treatment Planning Version Contents
 Treatment Planning Version 4.81 Contents Introduction...1 Viewing or Creating A Treatment Plan...1 Problems Tab...2 Diagnosis Tab...3 Objectives Tab...4 General Plan Tab...5 Display View Controls...5 Comparing
Treatment Planning Version 4.81 Contents Introduction...1 Viewing or Creating A Treatment Plan...1 Problems Tab...2 Diagnosis Tab...3 Objectives Tab...4 General Plan Tab...5 Display View Controls...5 Comparing
OpenEMR Users Guide. Based on Version Getting Started Getting to the Login Page. Changing Passwords Main Screen & Navigation.
 OpenEMR Users Guide Based on Version 3.1.0 Table of Contents Getting Started Getting to the Login Page Logging In Changing Passwords pg 3 pg 3 pg 3 pg 4 Main Screen & Navigation Navigation Traditional
OpenEMR Users Guide Based on Version 3.1.0 Table of Contents Getting Started Getting to the Login Page Logging In Changing Passwords pg 3 pg 3 pg 3 pg 4 Main Screen & Navigation Navigation Traditional
Case Study 3: Jean Kasper
 1 Case Study 3: Jean Kasper Exercise 3.1: Registering the patient with full demographic and insurance information. 1. Open Medware by Sage. 2. Click the Insert Button. 3. On the General Tab, type in the
1 Case Study 3: Jean Kasper Exercise 3.1: Registering the patient with full demographic and insurance information. 1. Open Medware by Sage. 2. Click the Insert Button. 3. On the General Tab, type in the
Care360 Labs & Meds Frequently Asked Questions
 Frequently Asked Questions Table of Contents Application Interface... 4 How can I see more of on my computer?... 4 What does the message You have multiple sessions open mean?... 4 Why do I receive the
Frequently Asked Questions Table of Contents Application Interface... 4 How can I see more of on my computer?... 4 What does the message You have multiple sessions open mean?... 4 Why do I receive the
Maplewood ConnectEd Teacher s Manual For Secondary School
 Maplewood ConnectEd Teacher s Manual For Secondary School TABLE OF CONTENTS LOGGING IN 1 MAIN MENU 3 STUDENT RECORDS 4 ATTENDANCE AND SEATING PLAN 5 ENTERING ACHIEVEMENT (MARKS) 7 CLASS ACHIEVEMENT 8 INDIVIDUAL
Maplewood ConnectEd Teacher s Manual For Secondary School TABLE OF CONTENTS LOGGING IN 1 MAIN MENU 3 STUDENT RECORDS 4 ATTENDANCE AND SEATING PLAN 5 ENTERING ACHIEVEMENT (MARKS) 7 CLASS ACHIEVEMENT 8 INDIVIDUAL
Version 1/Revision 4 Page 1 of 23. epaces PA/DVS Request REFERENCE GUIDE. Table of Contents
 Version 1/Revision 4 Page 1 of 23 Table of Contents PA/DVS Request... 2 Provider Service Address... 3 Contact Information... 4 Referring Provider... 4 Ordering Provider... 5 Event Information... 6 Pattern
Version 1/Revision 4 Page 1 of 23 Table of Contents PA/DVS Request... 2 Provider Service Address... 3 Contact Information... 4 Referring Provider... 4 Ordering Provider... 5 Event Information... 6 Pattern
INSCRIBE SHORTCUT PROGRAM USING ASR-ENHANCED SHORTCUTS WITH STRUCTURED
 INSCRIBE SHORTCUT PROGRAM USING ASR-ENHANCED SHORTCUTS WITH STRUCTURED TABLE OF CONTENTS Week 12 ALT + G, ALT + L, F11 or SHIFT + CTRL + P, CTRL + 0, alt + TAB... 2 ALT + G (Jump to Gender)... 2 ALT +
INSCRIBE SHORTCUT PROGRAM USING ASR-ENHANCED SHORTCUTS WITH STRUCTURED TABLE OF CONTENTS Week 12 ALT + G, ALT + L, F11 or SHIFT + CTRL + P, CTRL + 0, alt + TAB... 2 ALT + G (Jump to Gender)... 2 ALT +
STX & ios Devices. Setting up and using STX iphone, ipad, ipod touch
 STX & ios Devices Setting up and using STX iphone, ipad, ipod touch STX for ios provides more flexibility and efficiency for you and your staff. With all the most often used features of STX desktop built-in,
STX & ios Devices Setting up and using STX iphone, ipad, ipod touch STX for ios provides more flexibility and efficiency for you and your staff. With all the most often used features of STX desktop built-in,
Create multiples MSP claims. Acupuncture
 Create multiples MSP claims Acupuncture To busy to bill MSP daily? You have 90 calendar days to bill MSP for the past visits. Do your billing in bulk at your convenience. Submit up to ten claims for the
Create multiples MSP claims Acupuncture To busy to bill MSP daily? You have 90 calendar days to bill MSP for the past visits. Do your billing in bulk at your convenience. Submit up to ten claims for the
Quick Start Guide to Dynamic Templates
 Quick Start Guide to Dynamic Templates CS Version 2.7.7 (EMIS) Getting Started CHECKLIST: You must be logged into your Clinical System (EMIS) with a patient selected to access Clinical Support (CS) o Double
Quick Start Guide to Dynamic Templates CS Version 2.7.7 (EMIS) Getting Started CHECKLIST: You must be logged into your Clinical System (EMIS) with a patient selected to access Clinical Support (CS) o Double
Medical Mastermind: How to Guide
 2013 Medical Mastermind: How to Guide Front Office Manual This guide will serve as a navigation tool for the Drummond Certified, Medical Mastermind software product. This guide will provide step by step
2013 Medical Mastermind: How to Guide Front Office Manual This guide will serve as a navigation tool for the Drummond Certified, Medical Mastermind software product. This guide will provide step by step
Patient Portal User Guide The Patient s Guide to Using the Portal
 2014 Patient Portal User Guide The Patient s Guide to Using the Portal Table of Contents: What is the Patient Portal?...3 Enrolling in the Patient Portal.......... 4-19 A. Enrollment Option #1: First-Time
2014 Patient Portal User Guide The Patient s Guide to Using the Portal Table of Contents: What is the Patient Portal?...3 Enrolling in the Patient Portal.......... 4-19 A. Enrollment Option #1: First-Time
Physician's Guide: Paragon Clinician Hub. June 2017 Nursing Informatics - Physician's Guide 1
 Physician's Guide: Paragon Clinician Hub 1 Physician's Guide : Paragon Clinician Hub 2 Table of Contents Title Slide Color Index Mmodal- Fluency Direct 4-6 Login 7 Navigation Bar 8 My Workqueue 9 Census
Physician's Guide: Paragon Clinician Hub 1 Physician's Guide : Paragon Clinician Hub 2 Table of Contents Title Slide Color Index Mmodal- Fluency Direct 4-6 Login 7 Navigation Bar 8 My Workqueue 9 Census
How to Navigate the AHIP Medicare Course
 How to Navigate the AHIP Medicare Course This document is for reference only. It is a guide provided to help answer any questions you may have about the AHIP site and its coursework. It is provided as
How to Navigate the AHIP Medicare Course This document is for reference only. It is a guide provided to help answer any questions you may have about the AHIP site and its coursework. It is provided as
AXXESSCARE MOBILE ANDROID MANUAL December 2018
 AXXESSCARE MOBILE ANDROID MANUAL December 2018 1 2 Table of Contents DOWNLOADING APP... 3 New Account/Sign Up... 7 MAIN MENU... 11 Home... 12 Schedule... 13 Visits... 13 SIDE MENU... 15 Home... 16 Profile...
AXXESSCARE MOBILE ANDROID MANUAL December 2018 1 2 Table of Contents DOWNLOADING APP... 3 New Account/Sign Up... 7 MAIN MENU... 11 Home... 12 Schedule... 13 Visits... 13 SIDE MENU... 15 Home... 16 Profile...
OpenClinica 3.4.x for Investigators
 OpenClinica 3.4.x for Investigators http://www.trialdatasolutions.com 2015 TrialDataSolutions 2015 OpenClinica 3.4.x for Investigators Page 1 of 20 Preface This manual describes the main activities of
OpenClinica 3.4.x for Investigators http://www.trialdatasolutions.com 2015 TrialDataSolutions 2015 OpenClinica 3.4.x for Investigators Page 1 of 20 Preface This manual describes the main activities of
HOW TO USE THE NEW FEATURES OF PATIENT FILES VERSION 5.0 About rmvisitlink and rmadmitlink:
 HOW TO USE THE NEW FEATURES OF PATIENT FILES VERSION 5.0 About rmvisitlink and rmadmitlink: You of course know that after clicking the Visits circle button at rmpatientfiles, you will be entering the rmvisitlink
HOW TO USE THE NEW FEATURES OF PATIENT FILES VERSION 5.0 About rmvisitlink and rmadmitlink: You of course know that after clicking the Visits circle button at rmpatientfiles, you will be entering the rmvisitlink
VPHIB In-Service Training
 VPHIB In-Service Training January 12 th, 13 th, 14 th 2010 Instructor: W. J. Streett Jr. Training Section Chief What is VPHIB? VPHIB = Virginia Pre Hospital Information Bridge On-line program for replacing
VPHIB In-Service Training January 12 th, 13 th, 14 th 2010 Instructor: W. J. Streett Jr. Training Section Chief What is VPHIB? VPHIB = Virginia Pre Hospital Information Bridge On-line program for replacing
EMPLOYEE ACCESS. Updated 04/12/12 1 of 13
 If you are not a current Skyward user, you will have to email Cindy Crace (ccrace@gcs.k12.in.us) or Sandy Cook (sacook@gcs.k12.in.us) to obtain your Login and Password. If you are a current Skyward user,
If you are not a current Skyward user, you will have to email Cindy Crace (ccrace@gcs.k12.in.us) or Sandy Cook (sacook@gcs.k12.in.us) to obtain your Login and Password. If you are a current Skyward user,
Buzz Student Guide BUZZ STUDENT GUIDE
 BUZZ STUDENT GUIDE 1 Buzz Student Guide The purpose of this guide is to enhance your understanding of the student navigation and functionality of Buzz, the Learning Management System used by Lincoln Learning
BUZZ STUDENT GUIDE 1 Buzz Student Guide The purpose of this guide is to enhance your understanding of the student navigation and functionality of Buzz, the Learning Management System used by Lincoln Learning
Molina's 2019 Medicare Agent Certification Program is now available to Brokers who have completed their 2019 AHIP!
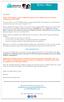 Dear Broker, Molina's 2019 Medicare Agent Certification Program is now available to Brokers who have completed their 2019 AHIP! If you do not have your 2019 AHIP and plan on using Sentinel Elite's Core
Dear Broker, Molina's 2019 Medicare Agent Certification Program is now available to Brokers who have completed their 2019 AHIP! If you do not have your 2019 AHIP and plan on using Sentinel Elite's Core
HPHConnect for Employers User s Guide
 HPHConnect for Employers User s Guide Copyright 2017 Harvard Pilgrim Health Care, Inc. All rights reserved. Harvard Pilgrim Health Care and the Harvard Pilgrim Health Care logo are trademarks of Harvard
HPHConnect for Employers User s Guide Copyright 2017 Harvard Pilgrim Health Care, Inc. All rights reserved. Harvard Pilgrim Health Care and the Harvard Pilgrim Health Care logo are trademarks of Harvard
NEW AUTHORIZATION REQUEST USER GUIDE. For Premera Blue Cross Medicare Advantage Plans providers using Clear Coverage
 NEW AUTHORIZATION REQUEST USER GUIDE For Premera Blue Cross Medicare Advantage Plans providers using Clear Coverage 1 CLEAR COVERAGE NEW AUTHORIZATION REQUEST USER GUIDE 1. Log into One Health Port (OHP)
NEW AUTHORIZATION REQUEST USER GUIDE For Premera Blue Cross Medicare Advantage Plans providers using Clear Coverage 1 CLEAR COVERAGE NEW AUTHORIZATION REQUEST USER GUIDE 1. Log into One Health Port (OHP)
Point of Care User Manual ver. 5.6 Winter 2018
 Point of Care User Manual ver. 5.6 Winter 2018 Table of Contents Point of Care Module (POC) Login to POC Changing Password Start a Case Creating a Case from the Schedule Create a Case New Case Demographics
Point of Care User Manual ver. 5.6 Winter 2018 Table of Contents Point of Care Module (POC) Login to POC Changing Password Start a Case Creating a Case from the Schedule Create a Case New Case Demographics
CareDx Customer Web Portal User Guide Version 3.6.3
 CareDx Customer Web Portal User Guide Version 3.6.3 Copyright Notice CareDx, Inc, 3260 Bayshore Blvd, Brisbane, CA 94005 Copyright 2015 CareDx All rights reserved. This document is protected by the copyright
CareDx Customer Web Portal User Guide Version 3.6.3 Copyright Notice CareDx, Inc, 3260 Bayshore Blvd, Brisbane, CA 94005 Copyright 2015 CareDx All rights reserved. This document is protected by the copyright
OrderSmart. April 21, Passport Health Communications, Inc. All Rights Reserved
 OrderSmart P hysician Office userguide April 21, 2014 2014 Passport Health Communications, Inc. All Rights Reserved Table of Contents 1.0 General Information... 7 1.1 Product Overview... 7 1.2 Authorized
OrderSmart P hysician Office userguide April 21, 2014 2014 Passport Health Communications, Inc. All Rights Reserved Table of Contents 1.0 General Information... 7 1.1 Product Overview... 7 1.2 Authorized
Perch Documentation. U of M - Department of Computer Science. Written as a COMP 3040 Assignment by Cameron McKay, Marko Kalic, Riley Draward
 Perch Documentation U of M - Department of Computer Science Written as a COMP 3040 Assignment by Cameron McKay, Marko Kalic, Riley Draward 1 TABLE OF CONTENTS Introduction to Perch History of Perch ---------------------------------------------
Perch Documentation U of M - Department of Computer Science Written as a COMP 3040 Assignment by Cameron McKay, Marko Kalic, Riley Draward 1 TABLE OF CONTENTS Introduction to Perch History of Perch ---------------------------------------------
5. LAPTOP PROCEDURES
 5. LAPTOP PROCEDURES Introduction This next section of the user guide will identify core essentials regarding your laptop turning it on, running the program, running the questionnaire, submitting the data,
5. LAPTOP PROCEDURES Introduction This next section of the user guide will identify core essentials regarding your laptop turning it on, running the program, running the questionnaire, submitting the data,
Under Housekeeping. Please note for all USA clinics you may want to skip down and start with PAYORS
 Please complete Under Housekeeping Completed by clinic Please note for all USA clinics you may want to skip down and start with PAYORS Clinical Diagnosis codes: Check diagnosis codes add/edit/delete any
Please complete Under Housekeeping Completed by clinic Please note for all USA clinics you may want to skip down and start with PAYORS Clinical Diagnosis codes: Check diagnosis codes add/edit/delete any
isystoc User Guide
 isystoc 4.3.1 User Guide Table of Contents isystoc 4.3.1 User Guide...4 About isystoc...5 Logging into isystoc...6 Automatic Logout / Refresh...7 isystoc Icons...8 Using isystoc...9 Search Options...10
isystoc 4.3.1 User Guide Table of Contents isystoc 4.3.1 User Guide...4 About isystoc...5 Logging into isystoc...6 Automatic Logout / Refresh...7 isystoc Icons...8 Using isystoc...9 Search Options...10
2. Type in User Name and Password [Password is case-sensitive]. 7. Type in any Additional Comments. 8. Click the Review Tab to review your order.
![2. Type in User Name and Password [Password is case-sensitive]. 7. Type in any Additional Comments. 8. Click the Review Tab to review your order. 2. Type in User Name and Password [Password is case-sensitive]. 7. Type in any Additional Comments. 8. Click the Review Tab to review your order.](/thumbs/72/67555501.jpg) Log In 1. Open your Internet web browser and type in the following address: https://www.marshfieldlabs.org/reference 2. Type in User Name and Password [Password is case-sensitive]. 3. Click Log In. NOTE:
Log In 1. Open your Internet web browser and type in the following address: https://www.marshfieldlabs.org/reference 2. Type in User Name and Password [Password is case-sensitive]. 3. Click Log In. NOTE:
How to Navigate the AHIP Medicare Course
 How to Navigate the AHIP Medicare Course This document is for reference only. It is a guide provided to help answer any questions you may have about the AHIP site and its coursework. It is provided as
How to Navigate the AHIP Medicare Course This document is for reference only. It is a guide provided to help answer any questions you may have about the AHIP site and its coursework. It is provided as
Patterson Imaging Overview. Patterson Imaging Overview 14.00
 Patterson Imaging 14.00 Overview Patterson Imaging Overview 14.00 Contents i Volume II 2007 Patterson Dental Supply, Inc. All rights reserved. Microsoft is a registered trademark, and Windows XP are trademarks
Patterson Imaging 14.00 Overview Patterson Imaging Overview 14.00 Contents i Volume II 2007 Patterson Dental Supply, Inc. All rights reserved. Microsoft is a registered trademark, and Windows XP are trademarks
Locate the compass Meditech 6.0 icon on the desktop. Double clicking on this icon will bring up a Citrix login window.
 EDM Physician Training Manual Logging on to Meditech 6.0: Locate the compass Meditech 6.0 icon on the desktop. Double clicking on this icon will bring up a Citrix login window. Log in with your user name.
EDM Physician Training Manual Logging on to Meditech 6.0: Locate the compass Meditech 6.0 icon on the desktop. Double clicking on this icon will bring up a Citrix login window. Log in with your user name.
User Guide (Android)
 Heart Foundation Walking App User Guide (Android) The Heart Foundation Walking app is a joint venture between the Australian Government and the National Heart Foundation Australia, looking to improve the
Heart Foundation Walking App User Guide (Android) The Heart Foundation Walking app is a joint venture between the Australian Government and the National Heart Foundation Australia, looking to improve the
