RIS RECEPTION. Quick Reference Guide
|
|
|
- Christina Amice Harrison
- 5 years ago
- Views:
Transcription
1 Quick Reference Guide RIS RECEPTION Adding and Editing Physician Information Next Avaiable Time Slot Editing Patient Information Manipulating the Scheduling Screen Unscheduled to Scheduled Printing Daily Schedule Scanning Documents Scheduling Apointments Scheduling Multiple Exams for the Same Patient Pre-Screening List REV applications@novarad.net
2 adding & editing physician information adding & editing physician information 1. Log into RIS and click on the Records tab and choose Physician from the drop-down menu. 2. Use the filters to see the list of physicians you want. 3. Add a new physician by clicking this link. 4. Fill out the three required fields. Don t forget to add an address or fax number for report distribution. 2 applications@novarad.net
3 ADDING & EDITING PHYSICIAN INFORMATION 5. Click Next to advance to the next page. 6. Be sure to check the box if the physician is a referring physician or uncheck the box if the physician is a radiologist or signing physician. If that physician will be signing reports in the RIS you MUST enter in their username. Other-wise they won t be able to sign reports. 7. Enter in the username of the physician To edit a physician, search for that physician then click on the name. 8. Uncheck Referring Physician if the physician is a Radiologist 9. Choose the method that the physician prefers fro report distribution. 10. Method 2 only works if Method 1 fails applications@novarad.net 3
4 next available time slot 11. Add an electronic signature by selecting Browse under Radiologist Signature Image. The signature will then appear on patient reports that the radiologist has signed. next available time slot 1. Log into RIS and go to the Scheduling page. 2. Click on the link below to search for the next available time slot. 3. Choose a Standard Procedure and a Required Time. You can narrow your search further by manipulating the rest of the filters on this page. 4 applications@novarad.net
5 NEXT AVAILABLE TIME SLOT 4. Click Search to get a list of available times. You will see the times below the filters. Click on the arrow next to the time you want to see. 5. If you want that time, click Choose Selected Time applications@novarad.net 5
6 Next Available time slot 6. To search for the next available time from the Quick Order and Full Schedule Wizard. Select the Scheduling tab and right-click on an available time slot. 7. The Quick Order Wizard automatically launches. To go to the Full Schedule Wizard select the link in the upper-left hand corner. 8. Select the calendar on the left-side of the screen to select the next available appointment time. 6 applications@novarad.net
7 editing patient information editing patient information There are two places where you are able to edit patient information, from the scheduling screen and from the Records tab. Both links take you to the same place. SCHEDULING SCREEN 1. Double-click on any time slot. 2. Use the magnifying glass to search for patients
8 EDITING PATIENT INFORMATION 3. Fill in the search criteria and find the patient you are looking for. Click the arrow next to the name to put that patient on the schedule. 4. Once the patient s name is on the Quick Order Wizard or Full Schedule Wizard a small pencil icon appears next to the name. Use this link to edit any patient information. 8 applications@novarad.net
9 editing patient information 5. From the editing pop-up box you can edit the patient s name, demographic information, emergency contact information, contraindications, and scan documents such as registration forms, ID cards, and insurance cards. RECORDS TAB 1. From the Records tab at the top of the page, choose Patients applications@novarad.net 9
10 EDITING PATIENT INFORMATION 2. Enter in the search criteria and click Search. Left-click on the patient you wish to edit and you will see the Choose Action Menu. From that box you can edit the patient s information, scan in documents, view patient reports, delete that patient, view or add contraindications, view the patient s details, view the patient s imaging history, or resend HL7 notifications. 3. When you click Edit the Edit Patient pop-up box is displayed. 10 applications@novarad.net
11 manipulating the scheduling screen manipulating the scheduling screen 1. Log into RIS and go to the Scheduling page. 2. Use the filters to make scheduling appointments easier. A. Date filters Use the calendar to select the correct day
12 MANIpULATING THE SCHEDULING SCREEN B. View Type View Day, Week, or Month. C. Modality Type Select a specific modality type for scheduling. D. Facility Select a specific facility to schedule for. 12 applications@novarad.net
13 manipulating the scheduling screen E. View Layout See all modalities in one row where you can scroll through them together or view them separately. 1. Single View. 2. Multiple View
14 MANIULATING THE SCHEDULING SCREEN F. Find Next Available Time - To search for additional scheduling availability. G. Show/Hide Modalities Select specific modalities to view. H. Auto Refresh Click on the clock and set the auto refresh rate. 14 applications@novarad.net
15 manipulating the scheduling screen I. Marquee Select the Marquee to see the activity in a different workflow steps. unscheduled to scheduled 1. Login to RIS and go to the Patient Workflow tab. 2. Select the Scheduling tab. 3. Right-click on the appointment time you would like to schedule the unscheduled patient. 4. Select the arrow to the left side of the patient s name applications@novarad.net 15
16 unscheduled to scheduled 5. The patient will now be scheduled for the selected appointment time
17 unscheduled to scheduled 6. The Full Schedule Wizard will pop up and you will then be able to schedule that patient for an appointment. 7. Use the buttons at the bottom of the Order Wizard to complete registration and check the patient in. Make sure to select a Date and Time for the procedure. Find Next Available Time allows you to find a time slot that is available to schedule the procedure. 8. You are able to Print Requisitions, Cancel Procedure, Print a Reminder Letter, Print a Summary, View Order Documents, and View Patient Documents from the Choose Action Menu applications@novarad.net 17
18 unscheduled to scheduled 9. Save and Add New will allow you to schedule more than one study for this patient. 10. Previous and Next advance you through the Full Schedule Wizard. 11. Finish will place this study on the schedule. 12. Cancel will close the Full Schedule Wizard without saving any changes. 13. You are also able to see a list of the Unscheduled procedures by using the Marquee feature. 14. The Marquee icon is in the upper right-hand corner of the Scheduling, Patient Workflow, and View Procedure pages of the RIS. 15. Click on the icon to configure this feature. 18 applications@novarad.net
19 unscheduled to scheduled 16. Choose Unscheduled and click Enable. You will see the patient s names scroll across the Scheduling, Patient Workflow, and View Procedure s pages when they are in an Unscheduled status. 17. You are able to click on the patient s name as it scrolls across the screen to edit/ schedule that appointment. 18. Click on the patient s name and choose Edit Procedure from the Choose Action Menu. You can then schedule that patient for an appointment. printing daily schedule WORKFLOW TAB To print daily schedules from the Patient Workflow tab: 1. Select the Patient Workflow tab applications@novarad.net 19
20 printing daily schedule 2. Choose the Scheduled tab. 3. Adjust the Date Filter, Modality Type, etc that you need. 4. To print that schedule, click on the Printer icon above the Scheduled tab. 5. After you click on the icon, you see this print pop-up box. Click Print in the upper right-hand corner to select the printer
21 printing daily schedule VIEW PROCEDURES TAB 1. Go to Orders then choose View Procedures.. 2. Use the filters to get the patient list you want. 3. Click on this icon to print. 4. Click Print to send this to the printer
22 printing daily schedule scanning documents You can add documents into the RIS at the patient level and at the study level. Items you would scan in at the patient level would be the registration form, ID card, insurance card, etc. Items you would scan in at the study level would be the referring doctor s order and any forms specific to that study like an MRI form or Mammo form. PATIENT TAB 1. Log into the RIS, go to the Records tab and choose Patients. 2. Select the patient you would like to add a document to and left-click on that exam. 3. Choose Documents from the Choose Action Menu. This page will come up and you are able to start the scanning process by clicking on this link. 22 applications@novarad.net
23 SCANNING DOCUMENTS 4. Either browse for the document or scan it in. Click on Scan to use the scanner. 5. Use the scanning software to acquire the image. Enter in a quick description so you can easily find the document you are looking for when you wish to view the document. Click Insert when finished. 6. You can also scan documents when scheduling an appointment. After selecting a patient on the Quick Order or Full Schedule Wizards, click on the pencil icon to edit that patient s information applications@novarad.net 23
24 scanning documents 7. From this editing page, select Documents to scan documents into the patient level
25 SCANNING DOCUMENTS 1. Find your patient on the Patient Workflow tab by choosing the filters and tabs. Click on the patient s name and choose View Order Documents or View Patient Documents from the Choose Action Menu. 2. Browse for the document or click on the Scan button to use your scanning software. Add a quick description so you know what the document is. Click Insert when you are done applications@novarad.net 25
26 scanning documents Scheduling an Appointment 1. Log into the RIS. 2. Click on the Scheduling tab. Note: You can make this your homepage by clicking the Set As Hompage link in the bottom right-hand corner of the webpage. QUICK ORDER WIZARD 1. Right-click on the desired time slot. 2. Select the magnifying glass to search for the patient. 3. Make sure to enter the appropriate study information. 4. When you have finished filling out the fields, you can either click Finish or Save and Add New
27 SCHEDULING AN APPOINTMENT FULL SCHEDULE WIZARD 1. Click this link from the Quick Order Wizard
28 SCHEDULING AN APPOINTMENT 2. Enter in the appropriate patient information. 3. The Full Schedule Wizard allows you to do a complete registration of the patient. You can advance through the wizard by clicking Next or clicking on the links to the left of the page. At any time you can click Finish to complete the registration. 4. Use the free text fields to pass along information to the technologists, transcriptioist, radiologist, and billing department. 28 applications@novarad.net
29 SCHEDULING AN APPOINTMENT 5. Use the Magnifying Glasses to search patients or referring physicians. AFTER REGISTRATION 1. Once the patient has been registered and scheduled for an exam the receptionist needs to check in the patient. 2. Once the patient has arrived to the office, collect any additional documentation ie driver s license, insurance card, any specialized forms your facility requires, or the referring doctor s order. Enter the information into the RIS or scan the documents into the RIS for digital storage and easy recall later in the patient workflow. 3. Right-click on the patient s name on the schedule to check the patient into the RIS and pass the information onto the technologist applications@novarad.net 29
30 scheduling multiple exams scheduling multiple exams for the same patient 1. Double-click on a time slot to see the Quick Order Wizard pop-up. 30 applications@novarad.net
31 scheduling multiple exams 2. Fill in the appropriate patient and study information. 3. When finished click on the Save and Add New button. Same Patient/Same Accession This option will let you schedule a second exam for a patient with the same accession number. Same Patient/New Accession This option will let you schedule multiple exams for one patient. Each exam will have a different accession number. New Patient This option will let you schedule multiple patients without going back to the scheduling page. Each patient will have their own PID and accession numbers applications@novarad.net 31
32 SCHEDULING MULTIPLE EXAMS 4. Select the option that best suits your workflow. 5. If you select Same Patient/New Accession Number a new Quick Order Wizard pops up. The patient information will automatically fill in and all you have to do is fill in the study information. 6. You can repeat steps 3-5 as many times as necessary. When you are done, click Finish. 7. You will notice the patient now has multiple exams on the schedule. 32 applications@novarad.net
33 scheduling multiple exams 8. If you look under the Patient Workflow tabs you will see the separate accession numbers. pre-screening list 1. Log into RIS and go to the Orders tab. Choose Pre-screening List from the drop-down menu
34 PRE-SCREENING LIST 2. Use this list to call patients to remind them of their appointments. You can also use this list as a step to remind receptionists to collect registration, MRI, and Mammo forms. Notice the patients phone numbers are listed here. When you have finished contacting that patient, you should mark that patient as Screening Complete. That patient will then fall off this list. 3. To mark a study screened from the scheduling page. right-click on the patient and select Patient Screened. 34 applications@novarad.net
35 PRE-SCREENING LIST 4. To Mark a study Screened from the Patient Workflow pages, Click on the patient s name and choose Screened from the Choose Action Menu applications@novarad.net 35
RIS TRANSCRIPTIONIST. Quick Reference Guide
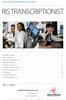 Quick Reference Guide RIS TRANSCRIPTIONIST NovaRIS Console................................................................. Alerts Marquee..................................................................
Quick Reference Guide RIS TRANSCRIPTIONIST NovaRIS Console................................................................. Alerts Marquee..................................................................
PETNET Direct/Dose Credit Request
 PETNET Direct Preferences Add Patient Add Physician Ordering Doses Editing Dose Status Adding Doses to Reports Only Custom Report Writer Dose Credit Request Entering a Dose Credit Request Adding an Rx
PETNET Direct Preferences Add Patient Add Physician Ordering Doses Editing Dose Status Adding Doses to Reports Only Custom Report Writer Dose Credit Request Entering a Dose Credit Request Adding an Rx
Wellness Program Sign-Up Instructions
 Wellness Program Sign-Up Instructions Use this guide to assist you in signing up for an Onsite appointment, Patient Service Center appointment or to download and upload a Physician Results Form. In order
Wellness Program Sign-Up Instructions Use this guide to assist you in signing up for an Onsite appointment, Patient Service Center appointment or to download and upload a Physician Results Form. In order
e-mds Patient Portal Version User Guide e-mds 9900 Spectrum Drive. Austin, TX Phone Fax e-mds.
 e-mds Patient Portal Version 6.2.0 TM User Guide e-mds 9900 Spectrum Drive. Austin, TX 78717 Phone 512.257.5200 Fax 512.335.4375 e-mds.com 2008 e-mds, Inc. All rights reserved. Product and company names
e-mds Patient Portal Version 6.2.0 TM User Guide e-mds 9900 Spectrum Drive. Austin, TX 78717 Phone 512.257.5200 Fax 512.335.4375 e-mds.com 2008 e-mds, Inc. All rights reserved. Product and company names
Teleradiology Management System. User Guide Technologist Supplement
 Teleradiology Management System User Guide Technologist Supplement User Guide Technologist Supplement Table of Contents 1. Life Cycle of an Exam...3 2. Login...3 3. Worklist...4 4. Tech Workflow...6 I.
Teleradiology Management System User Guide Technologist Supplement User Guide Technologist Supplement Table of Contents 1. Life Cycle of an Exam...3 2. Login...3 3. Worklist...4 4. Tech Workflow...6 I.
e-mds Patient Portal TM
 e-mds Patient Portal TM Version 6.3.0 The Patient s Guide to Using the Portal e-mds 9900 Spectrum Drive. Austin, TX 78717 Phone 512.257.5200 Fax 512.335.4375 e-mds.com 2009 e-mds, Inc. All rights reserved.
e-mds Patient Portal TM Version 6.3.0 The Patient s Guide to Using the Portal e-mds 9900 Spectrum Drive. Austin, TX 78717 Phone 512.257.5200 Fax 512.335.4375 e-mds.com 2009 e-mds, Inc. All rights reserved.
Viewing and Filtering the Calendar Scheduling Grid in Astra
 Viewing and Filtering the Calendar Scheduling Grid in Astra Astra Home screen. Astra will default to Guest access which can view all general use lecture and conference rooms. Click on the Calendar tab.
Viewing and Filtering the Calendar Scheduling Grid in Astra Astra Home screen. Astra will default to Guest access which can view all general use lecture and conference rooms. Click on the Calendar tab.
Table of Contents RURO, Inc. All Rights Reserved
 Table of Contents ABOUT THIS GUIDE... 7 Purpose of this Guide...7 ACCESSING THE SYSTEM AS A CLIENT PORTAL USER... 7 Navigating the Client Portal...7 Creating and Submitting a New Requisition...8 Accepting
Table of Contents ABOUT THIS GUIDE... 7 Purpose of this Guide...7 ACCESSING THE SYSTEM AS A CLIENT PORTAL USER... 7 Navigating the Client Portal...7 Creating and Submitting a New Requisition...8 Accepting
Patient Portal User s Guide
 650 Peter Jefferson Parkway, Suite 100 Charlottesville, VA 22911 Office: (434) 293 4072 Fax: (434) 293 4265 www.cvilleheart.com Patient Portal User s Guide Table of Contents What is the Patient Portal?
650 Peter Jefferson Parkway, Suite 100 Charlottesville, VA 22911 Office: (434) 293 4072 Fax: (434) 293 4265 www.cvilleheart.com Patient Portal User s Guide Table of Contents What is the Patient Portal?
Patient Portal Users Guide
 e-mds Solution Series Patient Portal Users Guide Version 7.2 How to Use the Patient Portal CHARTING THE FUTURE OF HEALTHCARE e-mds 9900 Spectrum Drive. Austin, TX 78717 Phone 512.257.5200 Fax 512.335.4375
e-mds Solution Series Patient Portal Users Guide Version 7.2 How to Use the Patient Portal CHARTING THE FUTURE OF HEALTHCARE e-mds 9900 Spectrum Drive. Austin, TX 78717 Phone 512.257.5200 Fax 512.335.4375
OrderSmart. April 21, Passport Health Communications, Inc. All Rights Reserved
 OrderSmart P hysician Office userguide April 21, 2014 2014 Passport Health Communications, Inc. All Rights Reserved Table of Contents 1.0 General Information... 7 1.1 Product Overview... 7 1.2 Authorized
OrderSmart P hysician Office userguide April 21, 2014 2014 Passport Health Communications, Inc. All Rights Reserved Table of Contents 1.0 General Information... 7 1.1 Product Overview... 7 1.2 Authorized
PACS ADMIN. Quick Reference Guide
 Quick Reference Guide PACS ADMIN Creating Domain Users.......................................................... Adding NOVARAD Users......................................................... Adding Console
Quick Reference Guide PACS ADMIN Creating Domain Users.......................................................... Adding NOVARAD Users......................................................... Adding Console
Table of Contents RURO, Inc. All Rights Reserved
 Table of Contents ABOUT THIS GUIDE... 7 Purpose of this Guide...7 ACCESSING THE SYSTEM AS A CLIENT PORTAL USER... 7 Navigating the Client Portal...7 Creating and Submitting a New Requisition...8 Accepting
Table of Contents ABOUT THIS GUIDE... 7 Purpose of this Guide...7 ACCESSING THE SYSTEM AS A CLIENT PORTAL USER... 7 Navigating the Client Portal...7 Creating and Submitting a New Requisition...8 Accepting
Appointment History this function provides a record of all appointments and or cancellations by patient.
 Appointment Scheduling Introduction Next Available - this mode searches for the next available appointments within a given range of time and/or days, whether for one provider or several providers. Reschedule
Appointment Scheduling Introduction Next Available - this mode searches for the next available appointments within a given range of time and/or days, whether for one provider or several providers. Reschedule
SPS COMMERCE UNIVERSAL CATALOG FOR RETAILERS
 SPS COMMERCE UNIVERSAL CATALOG FOR RETAILERS 2 Table of Contents WELCOME... 2 ITEM SEARCH... 3 CATALOGS...14 SCHEDULES...18 BASKET...34 Welcome Welcome to the SPS Commerce Universal Catalog Service. The
SPS COMMERCE UNIVERSAL CATALOG FOR RETAILERS 2 Table of Contents WELCOME... 2 ITEM SEARCH... 3 CATALOGS...14 SCHEDULES...18 BASKET...34 Welcome Welcome to the SPS Commerce Universal Catalog Service. The
Interpreter Intelligence
 Interpreter Intelligence Online Booking User Manual Welcome to Interpreter Intelligence, LanguageLine Solutions' new booking management system for our Face-to-Face Interpreting Service. The information
Interpreter Intelligence Online Booking User Manual Welcome to Interpreter Intelligence, LanguageLine Solutions' new booking management system for our Face-to-Face Interpreting Service. The information
PSR/BSR Touchworks Training
 PSR/BSR Touchworks Training A guide to Sharp Rees-Stealy s Ambulatory Electronic Health Record (EHR) 1 Table of Contents Schedules... 3 The Floating Clinical Tool Bar... 5 Patient Banner Bar... 8 Patient
PSR/BSR Touchworks Training A guide to Sharp Rees-Stealy s Ambulatory Electronic Health Record (EHR) 1 Table of Contents Schedules... 3 The Floating Clinical Tool Bar... 5 Patient Banner Bar... 8 Patient
SMS Reminder Settings Setting Up Reminders in Demographics Custom Text Reminders... 38
 Table of Contents Activating Patient Portal... 1 Patient Portal... 3 Premium Patient Portal Admin Function... 3 Set Up... 3 How to Make Changes to the Portal Landing Page... 5 Premium Patient Portal Features...
Table of Contents Activating Patient Portal... 1 Patient Portal... 3 Premium Patient Portal Admin Function... 3 Set Up... 3 How to Make Changes to the Portal Landing Page... 5 Premium Patient Portal Features...
Quick Reference. eivf Quick Reference Frequently Asked Questions 1
 Quick Reference Quick Reference...1 Frequently Asked Questions...4 Where s the IUI schedule?...4 How do I schedule an IUI...4 How do I double-book an appointment?...4 How do I print lab schedules...4 How
Quick Reference Quick Reference...1 Frequently Asked Questions...4 Where s the IUI schedule?...4 How do I schedule an IUI...4 How do I double-book an appointment?...4 How do I print lab schedules...4 How
Quest Wellness Engine
 Quest Wellness Engine January 2018 Sign Up! Update Personal Information! Get started! First Time? When you reach the Quest Diagnostics site for the first time, you will need to verify or update your personal
Quest Wellness Engine January 2018 Sign Up! Update Personal Information! Get started! First Time? When you reach the Quest Diagnostics site for the first time, you will need to verify or update your personal
Getting Started Quick Start Guide
 Getting Started Quick Start Guide This guide provides tips for users new to using the Learning Environment. It discusses how to navigate the main areas and how to change your personal preferences and settings.
Getting Started Quick Start Guide This guide provides tips for users new to using the Learning Environment. It discusses how to navigate the main areas and how to change your personal preferences and settings.
Copyright 2012 Pulse Systems, Inc. Page 1 of 14
 Setting the viewer allows users to set their personal preferences and helps prevent appointment booking oversights, such as double-booking a resource or scheduling a patient appointment at an incorrect
Setting the viewer allows users to set their personal preferences and helps prevent appointment booking oversights, such as double-booking a resource or scheduling a patient appointment at an incorrect
Microsoft Faculty Tutorial
 & Microsoft Live@edu Faculty E-mail Tutorial TABLE OF CONTENTS Logging In... 2 Logging In to Your E-Mail from Your Faculty Portal... 5 Sending Email... 10 How to Send an Email... 11 Contact List... 22
& Microsoft Live@edu Faculty E-mail Tutorial TABLE OF CONTENTS Logging In... 2 Logging In to Your E-Mail from Your Faculty Portal... 5 Sending Email... 10 How to Send an Email... 11 Contact List... 22
User s Guide for SMFA Opportunity Seekers
 User s Guide for SMFA Opportunity Seekers https://www.myinterfase.com/artsource/student NEW STUDENT ACCOUNTS: > Enter standardized username and password to login: USERNAME: PASSWORD: your SMFA email address
User s Guide for SMFA Opportunity Seekers https://www.myinterfase.com/artsource/student NEW STUDENT ACCOUNTS: > Enter standardized username and password to login: USERNAME: PASSWORD: your SMFA email address
AP Easy HL7 Interface
 AP Easy HL7 Interface AP Easy signing out to HL7 interface for Easy Billing Professional In AP Easy select "Go To" (menu) and choose Reports Logs > General Query. Do a search for Dated Signed using yesterday
AP Easy HL7 Interface AP Easy signing out to HL7 interface for Easy Billing Professional In AP Easy select "Go To" (menu) and choose Reports Logs > General Query. Do a search for Dated Signed using yesterday
How to access My.QuestForHealth.com
 How to access My.QuestForHealth.com Go to HertzCareCoordinators.com and log in to your account. Click My Plan on the top of the page and then click Rally Health. After you log in to your Rally account,
How to access My.QuestForHealth.com Go to HertzCareCoordinators.com and log in to your account. Click My Plan on the top of the page and then click Rally Health. After you log in to your Rally account,
Change Healthcare Provider Portal
 MED3000, a wholly owned subsidiary of Change Healthcare Change Healthcare Provider Portal Overview The provider portal provides secure, web-enabled, role-based access. You will be able to perform the following
MED3000, a wholly owned subsidiary of Change Healthcare Change Healthcare Provider Portal Overview The provider portal provides secure, web-enabled, role-based access. You will be able to perform the following
Outlook Web Access (OWA) Tutorial
 Outlook Web Access (OWA) Tutorial Outlook Web Access 2010 allows you to gain access to your email messages, calendars, contact, tasks and public folders from any computer with internet access. How to access
Outlook Web Access (OWA) Tutorial Outlook Web Access 2010 allows you to gain access to your email messages, calendars, contact, tasks and public folders from any computer with internet access. How to access
PATIENT HEALTHCARE SCHEDULING (PHS) TIP SHEET
 PATIENT HEALTHCARE SCHEDULING (PHS) TIP SHEET PHS BASIC TERMS Resource Unit: Your clinic, office or unit Practitioner: The clinician seeing the patient (you could be scheduling to a room or equipment)
PATIENT HEALTHCARE SCHEDULING (PHS) TIP SHEET PHS BASIC TERMS Resource Unit: Your clinic, office or unit Practitioner: The clinician seeing the patient (you could be scheduling to a room or equipment)
Success Network Instructions
 Success Network Instructions Powered by Starfish Solutions Set up your Institutional Profile, Appointment Preferences, & Email Notifications 1. Click on your Name in the Top Navigation bar. Institutional
Success Network Instructions Powered by Starfish Solutions Set up your Institutional Profile, Appointment Preferences, & Email Notifications 1. Click on your Name in the Top Navigation bar. Institutional
 Information Technology Virtual EMS Help https://msum.bookitadmin.minnstate.edu/ For More Information Please contact Information Technology Services at support@mnstate.edu or 218.477.2603 if you have questions
Information Technology Virtual EMS Help https://msum.bookitadmin.minnstate.edu/ For More Information Please contact Information Technology Services at support@mnstate.edu or 218.477.2603 if you have questions
Medical Mastermind: How to Guide
 2013 Medical Mastermind: How to Guide Front Office Manual This guide will serve as a navigation tool for the Drummond Certified, Medical Mastermind software product. This guide will provide step by step
2013 Medical Mastermind: How to Guide Front Office Manual This guide will serve as a navigation tool for the Drummond Certified, Medical Mastermind software product. This guide will provide step by step
Outlook Web App User s Guide
 Outlook Web App User s Guide The new Outlook Web App will be replacing your old Outlook Web Access. This upgrade includes many new features that were only previously available through Microsoft Outlook.
Outlook Web App User s Guide The new Outlook Web App will be replacing your old Outlook Web Access. This upgrade includes many new features that were only previously available through Microsoft Outlook.
Order Entry. ARUP Connect
 ARUP Connect User Manual October 2017 Table of Contents Quick Steps... 4 To Enter an Order... 4 To Search for a Patient... 4 To Edit an Order... 5 Introduction... 6 To access Order Entry... 6 Feedback...
ARUP Connect User Manual October 2017 Table of Contents Quick Steps... 4 To Enter an Order... 4 To Search for a Patient... 4 To Edit an Order... 5 Introduction... 6 To access Order Entry... 6 Feedback...
Care Notes Online Help Manual
 Table of Contents Introduction... 1 Logging into Care Notes Online... 2 Clients Tab... 3 Client Info... 4 View Encounters... 5 Clients Tab Create Encounter... 6 Create Encounter... 7 Administrative Panel...
Table of Contents Introduction... 1 Logging into Care Notes Online... 2 Clients Tab... 3 Client Info... 4 View Encounters... 5 Clients Tab Create Encounter... 6 Create Encounter... 7 Administrative Panel...
Using Accommodate. Information for SAS Students at UofG
 Using Accommodate Information for SAS Students at UofG 1 From the SAS home page, click on Exam Centre then Accommodate (Exam Bookings). 2 You ll be prompted to sign in using your UofG central login, which
Using Accommodate Information for SAS Students at UofG 1 From the SAS home page, click on Exam Centre then Accommodate (Exam Bookings). 2 You ll be prompted to sign in using your UofG central login, which
e-medsys Practice Management v. 21.6
 e-medsys Practice Management v. 21.6 Patient Registration When selecting a new pharmacy, the system will pull and store the pharmacy address. Pharmacy When selecting a new pharmacy, the system will pull
e-medsys Practice Management v. 21.6 Patient Registration When selecting a new pharmacy, the system will pull and store the pharmacy address. Pharmacy When selecting a new pharmacy, the system will pull
Bluestone Bridge Family User Guide Desktop-Version 2.0
 The Bluestone Bridge is a secure online communication tool that allows members of a patient s care team (family, nursing staff, provider team, home health or hospice agency, etc.) to exchange medically
The Bluestone Bridge is a secure online communication tool that allows members of a patient s care team (family, nursing staff, provider team, home health or hospice agency, etc.) to exchange medically
Affinity Provider Portal - PRISM. User Guide
 Affinity Provider Portal - PRISM User Guide Affinity Medical Group 1221 Broadway, Suite 300 Oakland, California 94612 Affinity Provider Portal - PRISM User Guide Page ii Contents Accessing the Affinity
Affinity Provider Portal - PRISM User Guide Affinity Medical Group 1221 Broadway, Suite 300 Oakland, California 94612 Affinity Provider Portal - PRISM User Guide Page ii Contents Accessing the Affinity
Administrator Manual
 Administrator Manual CURA Technical Support Email: cura_support@mindscope.com Phone: 1.888.322.2362 x 55 Administrator Manual Page 1 Table of Contents The Setup Module... 3 Skills... 3 Adding or Modifying
Administrator Manual CURA Technical Support Email: cura_support@mindscope.com Phone: 1.888.322.2362 x 55 Administrator Manual Page 1 Table of Contents The Setup Module... 3 Skills... 3 Adding or Modifying
Visit:
 Walton Conference Hub Event Management System Welcome to the Walton Conference Hub Event Management user guide. This guide is intended to help you schedule your event in the right place at the right time.
Walton Conference Hub Event Management System Welcome to the Walton Conference Hub Event Management user guide. This guide is intended to help you schedule your event in the right place at the right time.
April Communication Manager User s Guide
 April 2012 Communication Manager User s Guide Table of Contents Overview... 4 Navigating ecentral... 5 WebSync Wizard... 8 WebSync Setup... 8 Login Setup... 9 Schedule WebSync... 9 WebSync Options... 9
April 2012 Communication Manager User s Guide Table of Contents Overview... 4 Navigating ecentral... 5 WebSync Wizard... 8 WebSync Setup... 8 Login Setup... 9 Schedule WebSync... 9 WebSync Options... 9
Q/ris 3000 Client Help
 Copyright and Trademark Notice The software described in this book is furnished under a license agreement and may be used only in accordance with the terms of the agreement. Copyright Notice Trademarks
Copyright and Trademark Notice The software described in this book is furnished under a license agreement and may be used only in accordance with the terms of the agreement. Copyright Notice Trademarks
Instructions for using Borg and Ide CONNECT. Referring Provider Portal. Version 3.5.
 Instructions for using Borg and Ide CONNECT Referring Provider Portal www.borgideconnect.com Version 3.5 Topic Table of Name Contents Description Getting Started...1 Home Page and Finding Patient Exams...2
Instructions for using Borg and Ide CONNECT Referring Provider Portal www.borgideconnect.com Version 3.5 Topic Table of Name Contents Description Getting Started...1 Home Page and Finding Patient Exams...2
User Manual. [Outlook Web App 2013] Central Information Systems Division
![User Manual. [Outlook Web App 2013] Central Information Systems Division User Manual. [Outlook Web App 2013] Central Information Systems Division](/thumbs/88/115898574.jpg) [Outlook Web App 2013] Central Information Systems Division Table of Contents 1. To Login... 4 2. To Logout... 5 3. Change Password... 5 4. Email Messaging... 6 4.1 Create a New Mail... 6 4.2 To Save Mail
[Outlook Web App 2013] Central Information Systems Division Table of Contents 1. To Login... 4 2. To Logout... 5 3. Change Password... 5 4. Email Messaging... 6 4.1 Create a New Mail... 6 4.2 To Save Mail
Copyright 2012 Pulse Systems, Inc. Page 1 of 52
 Use the My Appointment List function to create and edit the appointment lists available from the User Dashboard, Patient Dashboard, and PulseMobile PDA Device. Click anywhere to continue Copyright 2012
Use the My Appointment List function to create and edit the appointment lists available from the User Dashboard, Patient Dashboard, and PulseMobile PDA Device. Click anywhere to continue Copyright 2012
Augusta University Health: Physician Portal User Guide. Improved Access to Patient Information from Augusta University Medical Center
 Augusta University Health: Physician Portal User Guide Improved Access to Patient Information from Augusta University Medical Center Rev. 7/06 User Guide Index. Accessing the AU Health Physician Portal.
Augusta University Health: Physician Portal User Guide Improved Access to Patient Information from Augusta University Medical Center Rev. 7/06 User Guide Index. Accessing the AU Health Physician Portal.
Astra Schedule User Guide Scheduler
 Astra Schedule User Guide 7.5.12 Scheduler 1 P a g e ASTRA SCHEDULE USER GUIDE 7.5.12... 1 LOGGING INTO ASTRA SCHEDULE... 3 LOGIN CREDENTIALS... 3 WORKING WITH CALENDARS... 4 CHOOSING A CALENDAR AND FILTER...
Astra Schedule User Guide 7.5.12 Scheduler 1 P a g e ASTRA SCHEDULE USER GUIDE 7.5.12... 1 LOGGING INTO ASTRA SCHEDULE... 3 LOGIN CREDENTIALS... 3 WORKING WITH CALENDARS... 4 CHOOSING A CALENDAR AND FILTER...
OUTLOOK HOW DO I? 2013
 OUTLOOK HOW DO I? Click on a Link to take you to that Section OUTLOOK - GENERAL... 2 GENERAL How Do I Navigate the 2010 Outlook Screen?... 2 GENERAL: How Do I Change the Reading Pane View?... 7 GENERAL:
OUTLOOK HOW DO I? Click on a Link to take you to that Section OUTLOOK - GENERAL... 2 GENERAL How Do I Navigate the 2010 Outlook Screen?... 2 GENERAL: How Do I Change the Reading Pane View?... 7 GENERAL:
Outlook 2007 Web Access User Guide
 Outlook 2007 Web Access User Guide Table of Contents Page i TABLE OF CONTENTS OUTLOOK 2007 MAIL... 1 Launch Outlook Web Access... 1 Screen Elements... 2 Inbox... 3 Read Mail... 3 Delete a Message... 3
Outlook 2007 Web Access User Guide Table of Contents Page i TABLE OF CONTENTS OUTLOOK 2007 MAIL... 1 Launch Outlook Web Access... 1 Screen Elements... 2 Inbox... 3 Read Mail... 3 Delete a Message... 3
Table of Contents Getting Started: Login... 3 Home Page & Basic Navigation... 4 Messaging... 5 Visits My Medical Record...
 Table of Contents Getting Started: Login... 3 Home Page & Basic Navigation... 4 Messaging... 5 Read Messages (Inbox)... 5 Delete Messages... 5 Get Medical Advice... 6 Letters... 7 Request Rx Refill...
Table of Contents Getting Started: Login... 3 Home Page & Basic Navigation... 4 Messaging... 5 Read Messages (Inbox)... 5 Delete Messages... 5 Get Medical Advice... 6 Letters... 7 Request Rx Refill...
SOAPware, Inc. Installation Guides
 Installation Guides Installation Guides 1 Installation Guides 1.1 1.2 1.3 1.4 1.5 1.6 Installation Guide: DataServer, SOAPware & DataManager 4 Installing the SOAPware DataServer 5 Installing SOAPware 12
Installation Guides Installation Guides 1 Installation Guides 1.1 1.2 1.3 1.4 1.5 1.6 Installation Guide: DataServer, SOAPware & DataManager 4 Installing the SOAPware DataServer 5 Installing SOAPware 12
Registration Made Simple with Flex Reg
 Registration Made Simple with Flex Reg Returning students and new students who have completed assessment can use the Flexible Registration system (FlexReg) to search, plan a schedule and register for credit
Registration Made Simple with Flex Reg Returning students and new students who have completed assessment can use the Flexible Registration system (FlexReg) to search, plan a schedule and register for credit
OUTLOOK WEB ACCESS UOW USER GUIDE INDEX
 OUTLOOK WEB ACCESS UOW USER GUIDE INDEX ACCESSING MAIL... 2 SETTING UP... 2 OPTIONS... 3 VIEWING... 4 ARRANGE MESSAGES... 4 CREATING/SENDING A NEW MESSAGE... 5 REPLYING TO MESSAGES... 5 FORWARDING MESSAGES...
OUTLOOK WEB ACCESS UOW USER GUIDE INDEX ACCESSING MAIL... 2 SETTING UP... 2 OPTIONS... 3 VIEWING... 4 ARRANGE MESSAGES... 4 CREATING/SENDING A NEW MESSAGE... 5 REPLYING TO MESSAGES... 5 FORWARDING MESSAGES...
UpdateMyRecords.com Medical Forms
 UpdateMyRecords.com Medical Forms I UpdateMyRecords.com - Envision Cloud Medspa Forms Table of Contents Part I UpdateMyRecords.com 1 1 Logging In... 1 2 Create / Edit Templates... 3 Create A New Template...
UpdateMyRecords.com Medical Forms I UpdateMyRecords.com - Envision Cloud Medspa Forms Table of Contents Part I UpdateMyRecords.com 1 1 Logging In... 1 2 Create / Edit Templates... 3 Create A New Template...
Maximo Self Service Center
 Maximo Self Service Center Once you have received an email regarding your registration approval, go to the following web address: https://maximo.mysodexo.com Log in to the Self Service Center: Your User
Maximo Self Service Center Once you have received an email regarding your registration approval, go to the following web address: https://maximo.mysodexo.com Log in to the Self Service Center: Your User
L Y R A U S E R M A N U A L R A I N O T E S M O D U L E
 L Y R A U S E R M A N U A L R A I N O T E S M O D U L E CONTENTS 1. RAI Summary View... 2 1.1. RAI status... 2 1.2. Rules in RAI Summary View... 3 1.3. Customize RAI Summary View... 3 1.3.1. Show/hide
L Y R A U S E R M A N U A L R A I N O T E S M O D U L E CONTENTS 1. RAI Summary View... 2 1.1. RAI status... 2 1.2. Rules in RAI Summary View... 3 1.3. Customize RAI Summary View... 3 1.3.1. Show/hide
Click the Add a New Value Tab. Click Add. The system will populate the Event ID field with a number after the event request is saved.
 How to login to SIS: SIS-only users go to: https://buckeyelink2.osu.edu/, click on Student Information System (main page), login using your lastname.# and password. Schedule an Event Path: Main Menu Campus
How to login to SIS: SIS-only users go to: https://buckeyelink2.osu.edu/, click on Student Information System (main page), login using your lastname.# and password. Schedule an Event Path: Main Menu Campus
Patient Portal User Guide The Patient s Guide to Using the Portal
 2014 Patient Portal User Guide The Patient s Guide to Using the Portal Table of Contents: What is the Patient Portal?...3 Enrolling in the Patient Portal.......... 4-19 A. Enrollment Option #1: First-Time
2014 Patient Portal User Guide The Patient s Guide to Using the Portal Table of Contents: What is the Patient Portal?...3 Enrolling in the Patient Portal.......... 4-19 A. Enrollment Option #1: First-Time
ADP Vantage HCM. Navigation for Practitioners
 ADP Vantage HCM Navigation for Practitioners Introduction This is a high-level look at the various navigation features associated with ADP Vantage HCM. The features available are dependent upon your job
ADP Vantage HCM Navigation for Practitioners Introduction This is a high-level look at the various navigation features associated with ADP Vantage HCM. The features available are dependent upon your job
Quick Reference: Entering YourEncore Time & Expense (in iaccess)
 Quick Reference: Entering YourEncore Time & Expense (in iaccess) The quickest way to get acquainted with logging into iaccess and submitting timesheets or expense reports is to view our instructional videos.
Quick Reference: Entering YourEncore Time & Expense (in iaccess) The quickest way to get acquainted with logging into iaccess and submitting timesheets or expense reports is to view our instructional videos.
How To Schedule an Appointment
 Proprietary Notice Information: This document is provided for informational purposes only, and the information herein is subject to change without notice. While every effort has been made to ensure that
Proprietary Notice Information: This document is provided for informational purposes only, and the information herein is subject to change without notice. While every effort has been made to ensure that
How to Use: Outlook Web Access (OWA)
 How to Use: Outlook Web Access (OWA) All About Me Day April 19. 2012 What is Outlook Web App 2010? The Outlook Web App allows you to access your College e-mail and calendar from any computer that has Internet
How to Use: Outlook Web Access (OWA) All About Me Day April 19. 2012 What is Outlook Web App 2010? The Outlook Web App allows you to access your College e-mail and calendar from any computer that has Internet
Applying On-Line. Go to You will be presented with the log-in page Click on Apply Online
 Applying to: Applying On-Line Go to www.blueskymss.com/ehealth You will be presented with the log-in page Click on Apply Online Selecting Region You will be prompted to select a region or division from
Applying to: Applying On-Line Go to www.blueskymss.com/ehealth You will be presented with the log-in page Click on Apply Online Selecting Region You will be prompted to select a region or division from
Speaker & Session Management User Guide
 Speaker & Session Management User Guide This document is a guide to setting up Speaker and Session Management in Certain, including the Speaker Portal. These advanced features of the Certain platform are
Speaker & Session Management User Guide This document is a guide to setting up Speaker and Session Management in Certain, including the Speaker Portal. These advanced features of the Certain platform are
Family Medical Group NE Follow My Health How To s
 1 Family Medical Group NE Follow My Health How To s IF you want to Request an appointment: THEN 1. From your Home screen, click Schedule an appointment or Request (See example below.) NOTE: If you are
1 Family Medical Group NE Follow My Health How To s IF you want to Request an appointment: THEN 1. From your Home screen, click Schedule an appointment or Request (See example below.) NOTE: If you are
DIVISION PERSONNEL MANAGEMENT User Guide
 DIVISION PERSONNEL MANAGEMENT User Guide IMSS Created: 31 July 2013 Updated: 31 July 2013 Version: 1 Table of Contents Overview... 4 Home Page... 4 1. Menu... 4 2. List of Actions... 4 3. List of Upcoming
DIVISION PERSONNEL MANAGEMENT User Guide IMSS Created: 31 July 2013 Updated: 31 July 2013 Version: 1 Table of Contents Overview... 4 Home Page... 4 1. Menu... 4 2. List of Actions... 4 3. List of Upcoming
Medication Training Instructions
 Medication Training Instructions Task A: Create an Account (If you already have an account, skip to Task B). 1. Using Internet Explorer 8 or higher, go to https://ky.train.org (or click on this link).
Medication Training Instructions Task A: Create an Account (If you already have an account, skip to Task B). 1. Using Internet Explorer 8 or higher, go to https://ky.train.org (or click on this link).
CME E-quotes Wireless Application for Android Welcome
 CME E-quotes Wireless Application for Android Welcome This guide will familiarize you with the application, a powerful trading tool developed for your Android. Table of Contents What is this application?
CME E-quotes Wireless Application for Android Welcome This guide will familiarize you with the application, a powerful trading tool developed for your Android. Table of Contents What is this application?
DXWeb Webenabled Version 4.0 Supplement
 DXWeb Webenabled Version 4.0 1 DXWeb Webenabled Version 4.0 Supplement To be used with the DENTRIX 9.0 User s Guide 727 E. Utah Valley Drive, Suite 500 American Fork, UT 84003 Tel. (801) 763-9300 Fax (801)
DXWeb Webenabled Version 4.0 1 DXWeb Webenabled Version 4.0 Supplement To be used with the DENTRIX 9.0 User s Guide 727 E. Utah Valley Drive, Suite 500 American Fork, UT 84003 Tel. (801) 763-9300 Fax (801)
HOW TO SCHEDULE OUTSIDE IMAGES IN RIS
 HOW TO SCHEDULE OUTSIDE IMAGES IN RIS WORKFLOW PROCESS: 1. Upload images into PACS. 2. Schedule Exam(s) in RIS. 3. Complete Exam(s) in RIS. 4. Resolve image exception in RIS. *** This creates the image
HOW TO SCHEDULE OUTSIDE IMAGES IN RIS WORKFLOW PROCESS: 1. Upload images into PACS. 2. Schedule Exam(s) in RIS. 3. Complete Exam(s) in RIS. 4. Resolve image exception in RIS. *** This creates the image
Lippincott Procedures General User Training Video
 Lippincott Procedures General User Training Video Welcome to Lippincott Procedures! Slide 1 Welcome to Lippincott Procedures! This video will guide you through functionality for General users, including
Lippincott Procedures General User Training Video Welcome to Lippincott Procedures! Slide 1 Welcome to Lippincott Procedures! This video will guide you through functionality for General users, including
Batch Document Processor User Guide
 Processor User Guide TABLE OF CONTENTS Batch Document Processor File & ServeXpress Resources 3 Processor Overview 4 Creating your batch 4 Downloading your batch 8 Printing your batch 9 2017 File & ServeXpress
Processor User Guide TABLE OF CONTENTS Batch Document Processor File & ServeXpress Resources 3 Processor Overview 4 Creating your batch 4 Downloading your batch 8 Printing your batch 9 2017 File & ServeXpress
How to Navigate the AHIP Medicare Course. Subject Page #
 How to Navigate the AHIP Medicare Course Table of Contents Subject Page # Introduction 2 AHIP Registration Process 3 AHIP Login Process 8 Course Parts 14 Final Exam 17 Certificate and Transmit Score to
How to Navigate the AHIP Medicare Course Table of Contents Subject Page # Introduction 2 AHIP Registration Process 3 AHIP Login Process 8 Course Parts 14 Final Exam 17 Certificate and Transmit Score to
PowerSoftMD Enhancements 2018
 11/13/2018 0029 The Employee Time Clock has a new option you can set to allow Employees to run the Time Report and only see their own time records based on their Time In Pin Number. Please call Data Tec
11/13/2018 0029 The Employee Time Clock has a new option you can set to allow Employees to run the Time Report and only see their own time records based on their Time In Pin Number. Please call Data Tec
ipcr Web Training Manual
 ipcr Web Training Manual Technical support: (800) 464-1740 Technical support email address: support@ipcrems.com [1] Table of Contents Accessing ipcr Web... 4 ipcr Web Sign In... 5 Persistent ipcr Web Features...
ipcr Web Training Manual Technical support: (800) 464-1740 Technical support email address: support@ipcrems.com [1] Table of Contents Accessing ipcr Web... 4 ipcr Web Sign In... 5 Persistent ipcr Web Features...
ecampus 9.2 Faculty Homepage
 1 I. ecampus Features In ecampus 9.2, the ecampus Faculty Homepage features three (3) tiles. The tiles have all the functionalities found on the previous ecampus Faculty Homepage. ecampus 9.2 Faculty Homepage
1 I. ecampus Features In ecampus 9.2, the ecampus Faculty Homepage features three (3) tiles. The tiles have all the functionalities found on the previous ecampus Faculty Homepage. ecampus 9.2 Faculty Homepage
Today s Training Agenda. MMS website: FMAX website: https://test.mms.indiana.edu/fmax-stg
 MMS Today s Training Agenda MMS website: http://www.indiana.edu/~mmswebpg/ FMAX website: https://test.mms.indiana.edu/fmax-stg Scott Knapp Administrator of MMS scknapp@indiana.edu 812-855-5826 Navigation
MMS Today s Training Agenda MMS website: http://www.indiana.edu/~mmswebpg/ FMAX website: https://test.mms.indiana.edu/fmax-stg Scott Knapp Administrator of MMS scknapp@indiana.edu 812-855-5826 Navigation
Create Account/Login. Create Account/Login
 User Manual Table of Contents Table of Contents Section 1: Create Account Login Section 2: Password Recovery Section 3: Add a Lockbox Section 4: Add a Listing Section 5: Dashboard - Approve Showing Requests
User Manual Table of Contents Table of Contents Section 1: Create Account Login Section 2: Password Recovery Section 3: Add a Lockbox Section 4: Add a Listing Section 5: Dashboard - Approve Showing Requests
2. Type your use name and password in their respective fields.
 Logging on to the Portal To log on to the application 1. Open a Web browser and in the address bar type https://mrp.oiarad.com/amikportal.web/ 2. Type your use name and password in their respective fields.
Logging on to the Portal To log on to the application 1. Open a Web browser and in the address bar type https://mrp.oiarad.com/amikportal.web/ 2. Type your use name and password in their respective fields.
Facilities and Safety How-To Guide: Scheduling Appointments and Meetings in Outlook 2010
 The Outlook Calendar The calendar is divided into three sections: The Navigation Pane The Calendar Grid The To-Do Bar The calendar may be viewed in several formats. Under the Home tab, in the Arrange section,
The Outlook Calendar The calendar is divided into three sections: The Navigation Pane The Calendar Grid The To-Do Bar The calendar may be viewed in several formats. Under the Home tab, in the Arrange section,
Is your website secure? Yes. When the browser opens a secured website, https can be seen in the URL instead of just http.
 Patient FAQ Placing Orders Is your website secure? Yes. When the browser opens a secured website, https can be seen in the URL instead of just http. How do I place an order? 1. Select your brand from the
Patient FAQ Placing Orders Is your website secure? Yes. When the browser opens a secured website, https can be seen in the URL instead of just http. How do I place an order? 1. Select your brand from the
worksmart!-mobile User Guide Version 3.5 worksmart!-mobile User Guide 1 Copyright 2005 Mobile Workforce, Inc.
 worksmart!-mobile User Guide 1 Copyright 2005 Mobile Workforce, Inc. Copyright Notice Mobile Workforce, Inc. has copyright ownership of the Mobile Workforce-workSmart! applications and other software related
worksmart!-mobile User Guide 1 Copyright 2005 Mobile Workforce, Inc. Copyright Notice Mobile Workforce, Inc. has copyright ownership of the Mobile Workforce-workSmart! applications and other software related
Quick Tip Sheet. Log into your Web Portal at with your user name and password
 To Add Badge Holder: 3. Select: (+) located at the top right of the page 4. Place your cursor in the field for Badge / Sticker # 5. Scan in the 10-digit Badge number by placing the card over your desktop
To Add Badge Holder: 3. Select: (+) located at the top right of the page 4. Place your cursor in the field for Badge / Sticker # 5. Scan in the 10-digit Badge number by placing the card over your desktop
American Public Health Association s Affiliate Online Community User s Guide. October 2015 edition
 American Public Health Association s Affiliate Online Community User s Guide October 2015 edition TABLE OF CONTENTS Getting Started- Creating Your Account.3 Getting Started- Tips and Suggestions.4 Getting
American Public Health Association s Affiliate Online Community User s Guide October 2015 edition TABLE OF CONTENTS Getting Started- Creating Your Account.3 Getting Started- Tips and Suggestions.4 Getting
Vendor Comply. Quick Start Guide
 Vendor Comply Quick Start Guide v1.0 March 2016 Vendor Comply Quick Start Guide 1 Contents How to Access Vendor Comply... 2 How to Log into Vendor Comply... 3 Initial Login... 3 Forgotten Password... 3
Vendor Comply Quick Start Guide v1.0 March 2016 Vendor Comply Quick Start Guide 1 Contents How to Access Vendor Comply... 2 How to Log into Vendor Comply... 3 Initial Login... 3 Forgotten Password... 3
Logging into and using MyBC
 Logging into and using MyBC MyBC is Bellin College s Student Information System. This is where you go to register for classes, view your student documents, check your billing, and view your financial aid.
Logging into and using MyBC MyBC is Bellin College s Student Information System. This is where you go to register for classes, view your student documents, check your billing, and view your financial aid.
CareDx Customer Web Portal User Guide Version 3.6.3
 CareDx Customer Web Portal User Guide Version 3.6.3 Copyright Notice CareDx, Inc, 3260 Bayshore Blvd, Brisbane, CA 94005 Copyright 2015 CareDx All rights reserved. This document is protected by the copyright
CareDx Customer Web Portal User Guide Version 3.6.3 Copyright Notice CareDx, Inc, 3260 Bayshore Blvd, Brisbane, CA 94005 Copyright 2015 CareDx All rights reserved. This document is protected by the copyright
New Student Form Registration Online Parent Guide. McMinnville School District
 New Student Form Registration Online Parent Guide McMinnville School District 2016-17 Steps for Enrollment Online Process 1. Create an e-mail account if you do not have one. Create an e-mail account if
New Student Form Registration Online Parent Guide McMinnville School District 2016-17 Steps for Enrollment Online Process 1. Create an e-mail account if you do not have one. Create an e-mail account if
9 Working With DICOM. Configuring the DICOM Option
 9 Working With DICOM DICOM (Digital Imaging and Communications in Medicine) is a format created by NEMA (National Electrical Manufacturers Association) to aid in the distribution and viewing of medical
9 Working With DICOM DICOM (Digital Imaging and Communications in Medicine) is a format created by NEMA (National Electrical Manufacturers Association) to aid in the distribution and viewing of medical
esd Portal: Parent View User Guide v
 esd Portal: Parent View User Guide v. 5.0.0 Copyright 2002-2016 eschooldata, LLC All rights reserved. TABLE OF CONTENTS Overview... 3 Parent Portal Registration... 3 Logging In... 5 Getting Help... 7 Navigating
esd Portal: Parent View User Guide v. 5.0.0 Copyright 2002-2016 eschooldata, LLC All rights reserved. TABLE OF CONTENTS Overview... 3 Parent Portal Registration... 3 Logging In... 5 Getting Help... 7 Navigating
WELCOME TO KIN (KIRKWOOD INFORMATION NETWORK) Initial steps to set up KIN on your computer.
 WELCOME TO KIN (KIRKWOOD INFORMATION NETWORK) Initial steps to set up KIN on your computer. After launching KIN, there are 4 steps that must be done on your computer to allow single sign on. Add KIN website
WELCOME TO KIN (KIRKWOOD INFORMATION NETWORK) Initial steps to set up KIN on your computer. After launching KIN, there are 4 steps that must be done on your computer to allow single sign on. Add KIN website
I. ATTORNEY ADMINISTRATION OVERVIEW...3. HELP CENTER...4 Documents Web Tutorials Online Seminar Technical Support INVITE A CLIENT TO MYCASEINFO...
 I. ATTORNEY ADMINISTRATION OVERVIEW...3 II. III. IV. HELP CENTER...4 Documents Web Tutorials Online Seminar Technical Support INVITE A CLIENT TO MYCASEINFO...7-8 CLIENT MANAGEMENT Sorting and Viewing Clients...8-9
I. ATTORNEY ADMINISTRATION OVERVIEW...3 II. III. IV. HELP CENTER...4 Documents Web Tutorials Online Seminar Technical Support INVITE A CLIENT TO MYCASEINFO...7-8 CLIENT MANAGEMENT Sorting and Viewing Clients...8-9
WorkstationOne. - a diagnostic breast imaging workstation. User Training Presentation. doc #24 (v2.0) Let MammoOne Assist You in Digital Mammography
 WorkstationOne - a diagnostic breast imaging workstation User Training Presentation WorkstationOne Unique streamlined workflow for efficient digital mammography reading Let MammoOne Let MammoOne Assist
WorkstationOne - a diagnostic breast imaging workstation User Training Presentation WorkstationOne Unique streamlined workflow for efficient digital mammography reading Let MammoOne Let MammoOne Assist
Jewish Federation of Metropolitan Chicago. Author DP 3/23/2010 5/17/2010 2/6/2012 Reviewer Approver Publisher
 VIRTUALL EVENT MANAGEMENT SYSTEM EVENT MANAGEMENT SYSTEM TRAINING RELEASE 2. 0 Jewish Federation of Metropolitan Chicago 30 South Wells Chicago, IL 60606 Jewish Federation of Metropolitan Chicago Rev 1
VIRTUALL EVENT MANAGEMENT SYSTEM EVENT MANAGEMENT SYSTEM TRAINING RELEASE 2. 0 Jewish Federation of Metropolitan Chicago 30 South Wells Chicago, IL 60606 Jewish Federation of Metropolitan Chicago Rev 1
PeopleSoft Departmental Student Records Training. Bloomsburg University
 PeopleSoft Departmental Student Records Training Bloomsburg University 1 Table of Contents Bloomsburg University Training Notes... 3 Terminology Crosswalk... 3 Term Code Logic... 3 Viewing a Student s
PeopleSoft Departmental Student Records Training Bloomsburg University 1 Table of Contents Bloomsburg University Training Notes... 3 Terminology Crosswalk... 3 Term Code Logic... 3 Viewing a Student s
CONSOLIDATED LABORATORY SERVICES
 TABLE OF CONTENTS 2 INTRODUCTION 3 LOGIN 4 DESKTOP 5 TEST RESULTS 6 Basic Features 12 Advanced Features 16 TEST ORDERS Coming Soon 17 ACTIVITY REPORTS 17 Trace Accession 18 Activity Report 19 ADMINISTRATOR
TABLE OF CONTENTS 2 INTRODUCTION 3 LOGIN 4 DESKTOP 5 TEST RESULTS 6 Basic Features 12 Advanced Features 16 TEST ORDERS Coming Soon 17 ACTIVITY REPORTS 17 Trace Accession 18 Activity Report 19 ADMINISTRATOR
Version 5. Quick Reference. Guide Option Industrial Way, Redwood City, CA / /
 Version 5 Quick Reference Guide 800.800.5655 Option 1 1400 Industrial Way, Redwood City, CA 94063 / 800.800.5655 / www.aclab.com www.labcheck5.com SYSTEM REQUIREMENTS LabCheck 5 is a web-based application
Version 5 Quick Reference Guide 800.800.5655 Option 1 1400 Industrial Way, Redwood City, CA 94063 / 800.800.5655 / www.aclab.com www.labcheck5.com SYSTEM REQUIREMENTS LabCheck 5 is a web-based application
Customer Request User Guide
 Creighton UNIVERSITY Facilities Management AiM WorkDesk Setup & General Information Customer Request User Guide Chapter 1: Login to AiM 1. Go to the AiM Website: https://cuaimapp.assetworks.com/fmax OR
Creighton UNIVERSITY Facilities Management AiM WorkDesk Setup & General Information Customer Request User Guide Chapter 1: Login to AiM 1. Go to the AiM Website: https://cuaimapp.assetworks.com/fmax OR
Session 1 Navigation & Administration
 Session 1 Navigation & Administration Agenda Launching ACPM from AC AC/ACPM Integration Basic Navigation Tips in ACPM Administration Overview ACPM Help Launching ACPM from AC Amazing Charts Practice Management
Session 1 Navigation & Administration Agenda Launching ACPM from AC AC/ACPM Integration Basic Navigation Tips in ACPM Administration Overview ACPM Help Launching ACPM from AC Amazing Charts Practice Management
