NOTE: In this chapter universal key commands are used unless JAWS key commands are specified.
|
|
|
- Frederick Little
- 5 years ago
- Views:
Transcription
1 Copyright 2009 BOSMA Enterprises Chapter 19 Internet Setup and General Use Terms NOTE: In this chapter universal key commands are used unless JAWS key commands are specified. Key Terms Internet: Imagine being able to go to a place where you can find out about things you are interested in, network with friends, take classes, check your bank account, pay your bills, shop, listen to the radio or net based television, read books, play games, make hotel and flight reservations, learn a new language, view a city or country you wish to visit, use the phone, look up a business, look up a person, look up a phone number or address, get driving directions from a starting point to an ending point, look up medical information, look for an apartment to rent or a house to buy, and many other things. The internet is such a place. When you are on the internet you are connected to all of the world s millions of computers that are a part of the internet. There are millions of web pages on the internet, and there will be times when you want to know something or find something, but do not know the web address to go to that web site. There are web sites called search engines that will help you look for specific content web sites. One such search engine is The version of Google that makes access easier if you are using a screenreader is Internet Service Provider: Is the company you pay to allow you to connect your computer to the internet. There are local companies, and larger national companies. Several, but not all of the larger internet service providers are Comcast and AT&T. Port: There are a number of different kinds of ports on your computer, on the modem, and on the router. There are Ethernet ports, phone jack ports, and connectors for coaxial cables. There are even USB ports on some modems. You connect cables to these ports in order to connect you modem to the line (coaxial or phone) from you internet service provider. You connect Ethernet cables to connect your modem to your computer or router. You connect Ethernet cables to connect your modem to a router, and from the router to one or more computers. You even use an Ethernet cable to connect your modem to a wireless router.
2 Drivers: Drivers are small files that allow your computer to recognize your modem and router. These usually come on a CD, and can be found on the internet. Modem: Is the device that is connected to a line from your internet service provider, and to your computer, that allows you to go onto the internet. You might have a DSL modem from your phone company, or a Broadband modem from an internet service provider such as Comcast. An older type of modem allows you to connect directly by phone line. This type of modem is not as common as in the past because many web pages are so graphical that the speed of opening the web page(s) takes a long time. The type of modem that connects through companies such as Comcast are called cable modems. A cable modem will have a coaxial cable connector. This feels like a screw with a small hole on the top end. The coaxial cable screws onto this connector, and the other end connects to the coaxial connector on the wall. See Coaxial Cable definition and description below. There will also be an Ethernet connector so that you can connect an Ethernet cable from the modem to the back of your computer, or to a router. There will be a power connector for the power supply for the modem. Router: Is a device that you can connect to your modem, and then connect your computer to it (router), to go onto the internet. Routers are generally used when you want to have wireless capability, or when you have more than one computer. There will be one Ethernet port to connect an Ethernet cable to your modem. There will be three or more Ethernet ports to connect Ethernet cables from the router to one or more computers. There will be a power supply connector or the power cord that comes with your router. There will be a CD that has installation software for your router. Coaxial Cable: The cable that runs from your wall outlet to the back of your modem, if you are using a company such as Comcast. This is a round cable with a pin sticking out of each end. This pin fits into a screw type connector on the wall and on the modem. There is a hole in the top middle of this screw. Push the pin into the hold until it will not go any further, and then turn the area (nut) at the end of the cable to the right to tighten the cable. Bandwidth: Think of bandwidth as a road where you have cars traveling. The wider the road, the more cars, and speed you can have. The oldest setup for connecting to the internet is through your phone line (not DSL). This is like a two lane road with cars going each direction. DSL, which does connect to the phone jack and uses a phone line, is like a four land road, with two lanes for cars going one direction, and two lanes for cars going the other direction. This is faster than the phone line. Think of cable modem as a super highway, with six or more lanes (the more bandwidth you pay for, the more lanes you have). Unlike the phone line, cable modem does share the highway with other computer users in your area. If you are only using the internet to check
3 and read the newspaper, you do not need a lot of bandwidth. If you are download8ing movies or playing online games, you do need higher bandwidth. You need to look at how you are going to use your computer on the internet, and then decide which level of connection you want remember the faster the speed, the more expensive it is. Phone Cable: The phone cable that runs from your wall outlet to the back of your modem, if you are using a phone company to access the internet. Ethernet: This is a port on your computer, on your modem, and on a router that feels like a very large phone jack. An Ethernet cable is the cable that connects your computer directly to the modem or router. A wireless router connects to the modem but does not have to connect to the wireless computer (it can if you need it to). Wireless: Is a signal that allows a wireless enabled computer to connect through a wireless router, to the internet. The wireless router is connected to your modem with the Ethernet cable. If you use wireless you need to be aware of safety issues. You do not want to leave your wireless connection in an open state if you do, other people can look directly into your computer. There are ways to lock other computers out of your wireless. One common method is known as Setting the WEP Key. See the instructions that comes with your wireless router. On your computer, especially laptops that are wireless there are Public and Private settings. If you are in a coffee shop, hotel, or airport, set this to Public for greater security. These settings can be found in the Windows Control Panel, under Network Settings. Computers, cell phones and Personal Digital Assistants (PDAs) can connect wirelessly to the internet, if you have that feature active from your phone company or internet service provider. In the case of cell phones and PDAs you want to research the pricing for data plans. Data Plan: Offered by many cell phone companies and some internet service providers. There are different levels of plans with a monthly charge for each. The more data you intend to utilize on the internet on your cell phone or PDA, the larger the data plan, and the more expensive it is. In most cases it is cheaper to purchase the Tethering plan. This means that you connect your cell phone to your computer with a cable, and access the internet using your cell phone as a modem. In this way you can cheaply pay for unlimited internet use on a data plan. Tethering generally runs at DSL speeds and lets you connect to the internet wherever your cell phone receives a signal. Network: When you connect to the internet you are networked to computers around the world. You might be using a wireless connection, or you might be connecting through a phone line or Ethernet cable. It does not matter how you connect, the fact that you are on the internet means that you have networked with millions of computers. You can also have a small business network where you are connected to computers in
4 your school or company. These networks might also be connected to the internet. There are open networks where many people can connect, and closed networks where only the people in a school or company can connect. It is rare that you will have a computer that is not connected to the internet or another computer. When you hear the term network, or networking, in relation to computers, it simply means your computer is connected in some way to other computer. Along with being on a network, there are many advantages, and many dangers. Firewall: This is a program built into Windows that keeps certain types of files from being placed on your computer. If you use a commercial level product such as McAfee, it has its own firewall program, and will turn off your Windows firewall. Virus: Is a file or program that does bad things to your computer. Some viruses affect the way your programs work. Some slow your computer down. There are some that spy on what key strokes you press, and others that can damage your computer hardware (i.e. hard drive, memory, CPU). Virus Checker: A virus checker keeps track of the files on your computer and deletes any that it considers a threat to your computer. You can set the virus checker to automatically delete or quarantine files, or you can select the files you want to delete or quarantine. Some well known virus checkers are McAfee, Norton, AVG, and One Care. Some of these are free programs that come from your internet service provider. Some are free programs that can be downloaded from the internet. Others are commercial level that you can buy at the store, or purchase online and download. Web Browser: A web browser is the program you use to go onto the internet. The most common web browser is the Microsoft Internet Explorer. There are other web browsers that you can use. One is called Firefox, and is made by Mozilla. Another web browser is called Webbie. Webbie comes from the United Kingdom and is designed for accessibility. Web Address: The address of the web site you are on. For example, if you are going to the accessible Google search engine, the web address is IP Address: Each computer connected to the internet has an IP address. Each web address has an IP number, although you will not see that number, in most cases. You will not generally see this, but it is necessary. What you will hear or see is the web address. Think of the IP address as a number that is like an address that your computer has. Your internet service provider assigns the IP address that your computer
5 uses. If you are using a router, your IP address for the router is something like Address Bar: One place where you can type a web address and tap the Enter Key to go to that web site. If you are on the internet and need to quickly get to the address bar tap the F6 key one time. Web Site: The web page or collection of web pages at a web address. Web Page: The page or screen on the internet that you read and work with. Home Page: The web site your computer goes to each time you start the internet. You can change this home page to a different web site. Favorites: If there is a web site you want to return to often, you can save it as a Favorite (in Firefox it is called Bookmark ). To save as a Favorite in Internet Explorer, press and hold down the Alt Key and tap the letter a one time. Tap the Enter Key two times and the site is saved as a Favorite. To open a Favorite web site, press and hold down the Alt Key and tap the letter a. Release these keys. Down arrow to the web site you want and tap the Enter Key one time. Refresh the Screen: There will be times when your web page screen will freeze or not correctly work. One method for fixing this is to tap the F5 Key one time to refresh (also called redraw) the web page on the screen. What this actually does is reload (restart) the web page you are on. Text: The words on a web page that are not links or other items. Text is written in words, sentences and paragraphs. Insert F5 reformats documents to make them more accessible with speech. For example, if you open a page with a columned document, you can press and hold down the Insert Key and tap the F5 Key one time to make that document more readable with a screenreader. If you are using the JAWS screenreader you can read all of the text on a page by pressing and holding down the insert key and tapping the down arrow key one time. When you release these keys the JAWS screenreader will begin reading, and read to the bottom of the page. If you are using the JAWS screenreader and what to move forward paragraph by paragraph, tap the letter p. If you want to move backward paragraph by paragraph, press and hold down the Shift Key and tap the letter p. Some common universal key commands for moving through a web page are as follows. Control Home: Takes you to the fop of a document, spreadsheet, or web page. Press and hold down the Control Key and tap the Home Key (top middle on the 6 Pac). Home: Tap the Home Key on the 6 Pac (top middle) to go to the beginning of a line. End: Tap the End key on the 6 Pac (bottom middle) to go to the end of a line. Control Down Arrow: Press and hold down
6 the Control Key and tap the down arrow key one time to move to the next (forward) paragraph. Control Up Arrow: Press and hold down the Control Key and tap the up arrow key one time to move up (backwards) one paragraph. Control End: Takes you to the end of a document, spreadsheet, or web page. Press and hold down the Control Key and tap the End Key (bottom middle on the 6 Pac). Tap the right arrow key to move forward letter by letter, or the left arrow key to move backward letter by letter. Press and hold down the Control Key and tap the right arrow key again and again to move forward word by word, or Control left arrow to move backward word by word. If you are using the JAWS screenreader you can press and hold down the Insert Key and tap the number 5 on the numeric keypad to hear the word, or hold down the Insert Key and tap the 5 twice quickly to hear the word spelled. If you have a word spelled, remember to press Insert 5 one more time to go out of spell mode. You can have a letter spoken phonetically by tapping the 5 on the numeric keypad twice quickly. Frames: Frames are areas on a web page that can have text, links, small forms, or any other type of item you would find on a web page. If you are using the JAWS screenreader you can press and hold down the Insert Key and tap the F9 Key to list all of the frames on a web page. You can use Control Tab to move forward through the frames on a web page, and Control Shift Tab to move backwards through the frames on a web page. Links: You may hear this referred to as a hyperlink, are the items on a web page that you can tap the Enter Key on to go to another web page. Sometimes a link will take you to an entirely different web site, or it will open another page on the web site you are on. For example, if you are on the web site for your bank and tap Enter on the link that says Check My Balance, you will be taken to your account balance sheet, which is actually another web page on your bank web site. If you use the Google search engine and tap Enter on a link, you will be taken to an entirely different web site. With any screenreader you can tap the Tab Key to move forward through the links on a web page, or press and hold down the Shift Key and tap the Tab Key to move backwards through the links on the web page. If you are using the JAWS screenreader you can press and hold down the Insert Key and tap the F7 Key to list the links on a web page. After you do this use your down and up arrow keys to find the link you want, and then tap the Enter Key one time to activate or open that link. If you are using the JAWS screenreader, tap the letter u to move through unvisited links (links you have not opened before), or Shift u to move backwards through the unvisited links. Tap the v key to move through visited links (links you have opened before), and Shift v to move backwards through visited links. Headings or Headers: These are like links, with the difference being there are fewer of them, and they act like the chapter names in a book. If you go to a header, there will be
7 links under that header. The links act as sections in a chapter of a book. So, you have the header (chapter name) and the links (sections of the chapter). There can be a few headers (sometimes no header), or many headers on a web page. The Tab and Shift Tab key commands will treat the headers as links. If you are using the JAWS screenreader tap the letter h to move forward through the headers, and press and hold down the Shift Key and tap the letter h to move backwards through the headers on a web page. After you tap the Enter Key on a header, press and hold down the Insert Key and tap the F7 Key one time to list the links under the header you have selected. Lists: A list is simply a list of items on a page. It might be a basic list, a bulleted list, or any other type of list. If you are using the JAWS screenreader, tap the letter l to move forward through the lists and Shift l to move backwards through the lists on a page. When you hear or see a list you want to read, use your down or up arrow to read the items on the list. You can also tap the letter i to move forward through the items on a list, or Shift i to move backwards through the items on a list. Buttons: Are items such as OK, Submit, Save, or Cancel, Open, or Close. There are many different names for buttons but they all fall into a few main categories. Buttons can be used to open and close, save or cancel, go to another web page, or submit. In the case of Submit, this is a button that can be used to submit a form, such as an application or purchase you have made. Tap the spacebar on a button to activate it. You can tab through the links and buttons on a web page, or press and hold down the Shift Key and tap the tab to move backwards through the links and buttons on a web page. This takes a long time. If you are using the JAWS screenreader, simply tap the letter b to move forward through the buttons on a web page, or press and hold down the Shift Key and tap the letter b to move backwards through the buttons on a web page. If you are using ZoomText you can click the Web button on the ZoomText panel to list the items on a web page. Edit Boxes: These are sometimes called other names such as Form Fields, or Form Controls. An Edit Box is a place that looks like a rectangular box, where you type specific information. For example, if you are filling out a personal information form, there will be an Edit Box for your Last Name, one for your First Name, one for your Street Address, and many others. You can tap the Tab Key to move forward, from box to box, or press and hold down the Shift Key and tap the Tab Key to move backward from box to box. If you are filling out a form do not press the Enter Key during the process! Simply Tab and type your way through the form, and then tap the spacebar on the Submit, or OK button at the end of the form. If you are using the JAWS screenreader you can Tab and Shift Tab to move forward or backwards through the edit boxes, or you can tap either the letter e or the letter f to move forward.
8 You can press and hold down the Sift Key and tap either the letter e or the letter f to move backwards through the edit boxes. The fastest way to hear what edit boxes are on a form, if you are using the JAWS screenreader, is to press and hold down the Shift Key and tap the F5 Key one time. Release these keys and you will have a list of edit boxes that you can up and down arrow through. If you tap the Enter Key on any of these items you will be placed in that edit box on the form, in Forms Mode, ready to type. If you are tabbing through a form and hear or see an edit box you want to type in, tap the Enter Key one time to go into Forms Mode, in order to be able to type. Tap the + (plus) Key one time to go out of Forms Mode. Combo Boxes: These are also referred to as a Jump Menu. These look like edit boxes, but are different. These are the boxes that have the drop down lists, such as the list of the abbreviations for each of the fifty states. Tap the letter c to move forward, and Shift c to move backwards through the combo boxes. To activate the combo box, if you are using the JAWS screenreader, tap the Enter Key one time to go into forms mode, press and hold down the Alt Key and tap the down arrow key one time. The list will drop down (open) and you can down or up arrow to what you need. Insert up arrow will close the combo box. Another way to handle the combo box is to tap the first letter of the name or item you want on the list until you hear or see it. For example, if you want IN for Indiana, tap the letter I until you hear or see IN. A third way to move through the list of the combo box is to sown arrow through it. If you are not sure if you are in forms mode, tap the + (plus) Key one time to be sure you are out of forms mode, and then tap the Enter Key one time, when you are on the combo box, to go into forms mode. Check Boxes: These generally look list the small outline of a box. Check boxes are use to place checkmarks in showing that you have picked some item on a web page. Tap the letter x to move forward, and Shift x to move backwards. Tap the spacebar to check or uncheck a check box. The item might be on a form on the internet that lets you check boxes for interests you have. For example, there are internet based surveys that attempt to find out what kind of uses you have for a computer program, or some other item. There might be a box for Beginning User, Intermediate User, and Advanced User. You check the box on the survey that applies to you. Radio Buttons: These buttons come in groups such as Yes No, or Male Female. Tap the letter r to move forward, and Shift r to move backwards. When you move to a specific group of radio buttons, use your arrow key to go to the one you want check, and then tab to the next item on the page. The radio button you arrowed to is marked.
9 Slider Bar: A slider bar lets you do things like adjust the volume or speed of sound on the computer. It allows you to make the mouse pointer slower or faster. There are many uses for the slider bar. If you have a left to right slider bar, use the left or right arrow key to adjust it (i.e. volume or speed). If you have an up and down slider bar like the ones on the volume settings for your computer, use the up arrow to make the sound louder, or the down arrow to make the sound softer. Form: Insert F5 lists all of the form controls and contents on a page, if you are using the JAWS screenreader. Examples of forms might be an online job application, an application to buy something, or an online survey. Forms can have some or all of the following elements. Buttons, edit boxes, combo boxes, check boxes, and radio buttons. Remember, tapping the Enter Key one time puts you in forms mode in the JAWS screenreader, and the + (plus) Key takes you out of forms mode. If you are using the JAWS screenreader and want to fill out a form, you must be in forms mode. Whenever you are filling out a form, with or without adaptive software such as JAWS or ZoomText, do not tap the Enter Key until you have finished the form. You want to tab, type, use the spacebar, or arrow keys, but not the Enter Key until you are on the button that submits the form. If you do tap Enter in the middle of a form it will be instantly submitted. You can try the Alt left arrow key combination to move back, but this will not work in many cases. Tables: A table is a group of cells that are connected in row and columns. A cell is one small area of the table that can have text, numbers, a link, an edit box, or other types of things. A column is a group of cells that are connected that go from the top cell down to a bottom cell. There might be a few cells, or many cells. A row of cells starts from the first cell and goes to the right. There might be a few cells going from left to right, or many cells. In each table there is a top left cell, or the beginning of the table, and an ending cell that is at the bottom right. There can be many cells in a table, or just a few. Imagine a piece of grid paper from your math class and that is how a table is laid out. If you are using the JAWS screenreader, you can tap the letter t on a web page to jump to the first table. Tap the letter t again and you will be taken to the next table. Press and hold down the Shift Key and tap the letter t and you will move backwards one table. Following are JAWS screenreader commands for reading a table. Control Alt and numeric keypad 5 will read the cell you are in. Insert Shift up arrow will read the row you are on. Insert Shift Home will read from the start of the row. Insert Shift Page Up will read to the end of the row. Insert Shift and the numeric keypad 5 will read the current column. Insert Shift End will read from the top of the column. Insert Shift Page Down will read to the bottom of the column.
10 Graphics: Is some type of picture, cartoon, or picture like text on a web page. If you are using the JAWS screenreader you can tap the letter g to move forward through the graphics on a web page, or Shift g to move backwards through the graphics on a web page. Insert g will list all of the graphics on a web page. If you have a graphic that you need to label for the JAWS screenreader, move to that graphic, press Insert and the F2 Key, down arrow to Custom label, tap Enter one time, type the label, and tap Enter one more time. This may require the help of a person with sight, and practice. Flash: Flash can be a graphical page, where the text and pictures are all graphical. If flash is written correctly you will be able to use the web page with a screenreader. There are also flash movies. These movies have Play, Stop, and other buttons. Some flash movies are not accessible, and others can be hard to use. There are some flash moves that have been set up with accessibility in mind, and they do work. You will have to experiment with many flash movies to make them play. Dialogue Boxes: A dialogue box can have many different things. You can be sure there will at least be edit boxes and buttons. There might also be check boxes, combo boxes, and lists of items such as files. Dialogue boxes can be used for logging into a web site, saving a file, and many other things. If you are using the JAWS screenreader press and hold down the Insert Key and tap the letter b to read the entire dialogue box from top to bottom. Press Insert e to read the default button on a dialogue box. Insert Tab will repeat the spoken information. If you have a combo box, insert down arrow will open it so that you can down arrow or up arrow through the list, and Insert up arrow will close the combo box. Escape will close the dialogue box. Login: Is usually a small form with an edit box for your username, and edit box for your password, and a button to submit what you have written. If you are using the JAWS screenreader you must be in forms mode to use the login form. Login forms can be different, depending on the web site. There are some logins where you type your username in the Username edit box, tap Enter, are taken to a second page where you type your password in the Password edit box, and then tap Enter. Most login forms have the username, the password, and the submit button all together. Username: A username is a name you make up for an account. Sometimes this might be your address. It can be a name you create for a specific account. It might be a word with a number attached. Password: Is a group of letters, numbers, or both letters and numbers that you create to use with your username to access an account or web site. You might have actual
11 words and numbers, or a random series of letters and numbers. Make sure you remember (maybe write down) you password for an account. Most web sites have you fill out a reminder box just in case you lose or forget your password. Go back a web page: Press and hold down the Alt Key and tap the left arrow key one time to go back one web page. If you have a number of web pages open, and are not on the last web page you opened, press and hold down the Alt Key and tap the right arrow key one time to go forward one web page.
Windows Accessories Menu Volume Settings and Windows Media Player
 Copyright 2009 BOSMA Enterprises Chapter 17 Windows Accessories Menu Volume Settings and Windows Media Player Key Terms Volume is the program that lets you mute (make silent), un-mute, and set the level
Copyright 2009 BOSMA Enterprises Chapter 17 Windows Accessories Menu Volume Settings and Windows Media Player Key Terms Volume is the program that lets you mute (make silent), un-mute, and set the level
Windows Key e: Press and hold down the Windows (Start) Key and tap the letter e one time. Release these keys and Windows File Explorer will open.
 Copyright 2009 BOSMA Enterprises Chapter 14 Windows File Explorer Key Terms Windows Key e: Press and hold down the Windows (Start) Key and tap the letter e one time. Release these keys and Windows File
Copyright 2009 BOSMA Enterprises Chapter 14 Windows File Explorer Key Terms Windows Key e: Press and hold down the Windows (Start) Key and tap the letter e one time. Release these keys and Windows File
Copyright 2009 BOSMA Enterprises. Chapter 24.
 Copyright 2009 BOSMA Enterprises Chapter 24 Email Email is a way for you to write short messages to friends, to businesses, to schools, or whoever you need to communicate with. It is much like sending
Copyright 2009 BOSMA Enterprises Chapter 24 Email Email is a way for you to write short messages to friends, to businesses, to schools, or whoever you need to communicate with. It is much like sending
Windows Accessories Menu Computer Tune Up, Recovery and Security
 Copyright 2009 BOSMA Enterprises Chapter 16 Windows Accessories Menu Computer Tune Up, Recovery and Security Key Terms Disk Cleanup is a Windows program that allows you to remove unnecessary files for
Copyright 2009 BOSMA Enterprises Chapter 16 Windows Accessories Menu Computer Tune Up, Recovery and Security Key Terms Disk Cleanup is a Windows program that allows you to remove unnecessary files for
Introduction to the Internet. Part 1. What is the Internet?
 Introduction to the Internet Part 1 What is the Internet? A means of connecting a computer to any other computer anywhere in the world via dedicated routers and servers. When two computers are connected
Introduction to the Internet Part 1 What is the Internet? A means of connecting a computer to any other computer anywhere in the world via dedicated routers and servers. When two computers are connected
Copyright 2009 BOSMA Enterprises. Chapter 20. Practical Application for Beginning Internet Users. Using the Web Address
 Copyright 2009 BOSMA Enterprises Chapter 20 Practical Application for Beginning Internet Users Note for low vision users: If you do not have a screen magnifier and you need the internet screen enlarged,
Copyright 2009 BOSMA Enterprises Chapter 20 Practical Application for Beginning Internet Users Note for low vision users: If you do not have a screen magnifier and you need the internet screen enlarged,
Frequently Asked Questions
 FAQs 10010410NC-RR Frequently Asked Questions Connecting Your Valet to the Internet 1 What computer operating systems does the Valet/Valet Plus support? 1 Why can t I connect my computer or device to my
FAQs 10010410NC-RR Frequently Asked Questions Connecting Your Valet to the Internet 1 What computer operating systems does the Valet/Valet Plus support? 1 Why can t I connect my computer or device to my
Wireless Networking by Ron Fugazzi
 Wireless Networking by Ron Fugazzi rlft1@comcast.net 05.2015 Why Wireless Internet? Some devices require it. Ebook readers, smart phones, and tablets require wireless or cell phone connectivity to access
Wireless Networking by Ron Fugazzi rlft1@comcast.net 05.2015 Why Wireless Internet? Some devices require it. Ebook readers, smart phones, and tablets require wireless or cell phone connectivity to access
EKTRON 101: THE BASICS
 EKTRON 101: THE BASICS Table of Contents INTRODUCTION... 2 TERMINOLOGY... 2 WHY DO SOME PAGES LOOK DIFFERENT THAN OTHERS?... 5 LOGGING IN... 8 Choosing an edit mode... 10 Edit in context mode (easy editing)...
EKTRON 101: THE BASICS Table of Contents INTRODUCTION... 2 TERMINOLOGY... 2 WHY DO SOME PAGES LOOK DIFFERENT THAN OTHERS?... 5 LOGGING IN... 8 Choosing an edit mode... 10 Edit in context mode (easy editing)...
Computer networks 2013
 Chapter 4 EXERCISE 1 1 Describe what is meant by each of the following: a Router b Bridge c Proxy server Answers: see the Glossary. 2 Many small businesses have computer networks. a List three advantages
Chapter 4 EXERCISE 1 1 Describe what is meant by each of the following: a Router b Bridge c Proxy server Answers: see the Glossary. 2 Many small businesses have computer networks. a List three advantages
Functional Skills. Entry 3 to Level 2. IT Basics Information
 Functional Skills Skills ICT Entry 3 to Level 2 YOU DO NOT NEED TO WORK THROUGH THIS. IT IS AN PACK TO TEACH YOU THE SKILLS NEEDED TO COMPLETE THE TASKS. YOU CAN USE IT WHILST WORKING THROUGH THE TASKS,
Functional Skills Skills ICT Entry 3 to Level 2 YOU DO NOT NEED TO WORK THROUGH THIS. IT IS AN PACK TO TEACH YOU THE SKILLS NEEDED TO COMPLETE THE TASKS. YOU CAN USE IT WHILST WORKING THROUGH THE TASKS,
Setup and Activation Guide for the TravelNet Data/Voice Terminal
 Setting up your Carrier Account. Setup and Activation Guide for the TravelNet Data/Voice Terminal Your TravelNet-DV requires both a data plan for internet service and a voice plan for analog phone service.
Setting up your Carrier Account. Setup and Activation Guide for the TravelNet Data/Voice Terminal Your TravelNet-DV requires both a data plan for internet service and a voice plan for analog phone service.
SuperNova. Magnifier & Speech. Version 15.0
 SuperNova Magnifier & Speech Version 15.0 Dolphin Computer Access Publication Date: 19 August 2015 Copyright 1998-2015 Dolphin Computer Access Ltd. Technology House Blackpole Estate West Worcester WR3
SuperNova Magnifier & Speech Version 15.0 Dolphin Computer Access Publication Date: 19 August 2015 Copyright 1998-2015 Dolphin Computer Access Ltd. Technology House Blackpole Estate West Worcester WR3
Seniors Online Sponsored by the Docents and Staff of the Ross-University Hills Library East Amherst at Birch
 Seniors Online 2009-2010 Sponsored by the Docents and Staff of the Ross-University Hills Library 4310 East Amherst at Birch 303-865 0955 Rose Keating - Tech For All 1709 South Acoma Denver, CO 80223 www.denvertechforall.org
Seniors Online 2009-2010 Sponsored by the Docents and Staff of the Ross-University Hills Library 4310 East Amherst at Birch 303-865 0955 Rose Keating - Tech For All 1709 South Acoma Denver, CO 80223 www.denvertechforall.org
Opening and Moving Between Running Programs
 Copyright 2009 BOSMA Enterprises Chapter 12 Opening and Moving Between Running Programs Key Terms Windows Key and the letter r: Press and hold down the Windows (or Start) key and tap the letter r. Release
Copyright 2009 BOSMA Enterprises Chapter 12 Opening and Moving Between Running Programs Key Terms Windows Key and the letter r: Press and hold down the Windows (or Start) key and tap the letter r. Release
EXCEL BASICS: MICROSOFT OFFICE 2010
 EXCEL BASICS: MICROSOFT OFFICE 2010 GETTING STARTED PAGE 02 Prerequisites What You Will Learn USING MICROSOFT EXCEL PAGE 03 Opening Microsoft Excel Microsoft Excel Features Keyboard Review Pointer Shapes
EXCEL BASICS: MICROSOFT OFFICE 2010 GETTING STARTED PAGE 02 Prerequisites What You Will Learn USING MICROSOFT EXCEL PAGE 03 Opening Microsoft Excel Microsoft Excel Features Keyboard Review Pointer Shapes
VoiceLine Calling Features
 VoiceLine Calling Features For a complete list of features and codes, refer to the VoiceLine User s Guide. VOICELINE CALLING FEATURES Feature Call Waiting Caller ID 3-Way Calling Description Once you hear
VoiceLine Calling Features For a complete list of features and codes, refer to the VoiceLine User s Guide. VOICELINE CALLING FEATURES Feature Call Waiting Caller ID 3-Way Calling Description Once you hear
A global network of computers that share pages of information called webpages or websites. Internet Service Provider
 INTERNET: A global network of computers that share pages of information called webpages or websites Computer Basics 3 Internet CONNECTING TO THE INTERNET Internet Service Provider INTERNET SERVICE PROVIDER
INTERNET: A global network of computers that share pages of information called webpages or websites Computer Basics 3 Internet CONNECTING TO THE INTERNET Internet Service Provider INTERNET SERVICE PROVIDER
Basic Computer and Mouse Skills Windows 10
 Basic Computer and Mouse Skills Windows 10 Hardware--is a term for the physical parts of the computer. The computer consists of four basic pieces of hardware. The Monitor The monitor displays the content
Basic Computer and Mouse Skills Windows 10 Hardware--is a term for the physical parts of the computer. The computer consists of four basic pieces of hardware. The Monitor The monitor displays the content
EXCEL BASICS: MICROSOFT OFFICE 2007
 EXCEL BASICS: MICROSOFT OFFICE 2007 GETTING STARTED PAGE 02 Prerequisites What You Will Learn USING MICROSOFT EXCEL PAGE 03 Opening Microsoft Excel Microsoft Excel Features Keyboard Review Pointer Shapes
EXCEL BASICS: MICROSOFT OFFICE 2007 GETTING STARTED PAGE 02 Prerequisites What You Will Learn USING MICROSOFT EXCEL PAGE 03 Opening Microsoft Excel Microsoft Excel Features Keyboard Review Pointer Shapes
Using the Keypad to Access Kurzweil 1000
 Using the Keypad to Access Kurzweil 1000 Accessing Kurzweil 1000 from the Keypad About the Keypad You can operate Kurzweil 1000 through the numeric keypad on the right-most side of a standard Windows
Using the Keypad to Access Kurzweil 1000 Accessing Kurzweil 1000 from the Keypad About the Keypad You can operate Kurzweil 1000 through the numeric keypad on the right-most side of a standard Windows
Hello, and welcome to the Alexicomtech tutorial. I will show you step by step how to set up your interactive pages. Please feel free to ask questions
 Hello, and welcome to the Alexicomtech tutorial. I will show you step by step how to set up your interactive pages. Please feel free to ask questions at any time. The first step is to open your internet
Hello, and welcome to the Alexicomtech tutorial. I will show you step by step how to set up your interactive pages. Please feel free to ask questions at any time. The first step is to open your internet
IPTV Middleware Remote Control & DVR User Guide. Version 4.0
 IPTV Middleware Remote Control & DVR User Guide Version 4.0 The information presented in this document is written for the default settings of the system. The IPTV Middleware Remote Control & DVR User Guide
IPTV Middleware Remote Control & DVR User Guide Version 4.0 The information presented in this document is written for the default settings of the system. The IPTV Middleware Remote Control & DVR User Guide
When you first start OneNote, it creates a sample notebook for you. You can use this notebook or quickly create your own.
 Basic tasks in Microsoft OneNote 2013 OneNote is a digital notebook that provides a single place for all of your notes and information everything you need to remember and manage in your life at home, at
Basic tasks in Microsoft OneNote 2013 OneNote is a digital notebook that provides a single place for all of your notes and information everything you need to remember and manage in your life at home, at
Start Here. ADSL2+ Wireless Router Mac User Guide. Connecting your NB9WMAXX
 Start Here This User Guide provides basic instructions for connecting your NB9WMAXX to an Apple Macintosh computer and to the Internet. 1. Ethernet 2. Airport 3. Modem Set-up Before you can use this User
Start Here This User Guide provides basic instructions for connecting your NB9WMAXX to an Apple Macintosh computer and to the Internet. 1. Ethernet 2. Airport 3. Modem Set-up Before you can use this User
Installation Guide Web Browser Method
 Installation Guide Web Browser Method Table of Contents (click on the links below) Overview... 4 First Time Installation on a Windows PC... 5 First Time Installation on a Mac using FireFox (recommended)...
Installation Guide Web Browser Method Table of Contents (click on the links below) Overview... 4 First Time Installation on a Windows PC... 5 First Time Installation on a Mac using FireFox (recommended)...
Why am I not getting advertised speeds on my Wi-Fi network? What is the difference when using a Wired vs. Wireless connection?
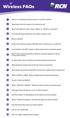 Wireless FAQs 1 Why am I not getting advertised speeds on my Wi-Fi network? 2 What factors affect the speed of my Internet access? 3 What is the difference when using a Wired vs. Wireless connection? 4
Wireless FAQs 1 Why am I not getting advertised speeds on my Wi-Fi network? 2 What factors affect the speed of my Internet access? 3 What is the difference when using a Wired vs. Wireless connection? 4
IPTV Middleware Remote Control & DVR User Guide. Version 5.0
 IPTV Middleware Remote Control & DVR User Guide Version 5.0 The information presented in this document is written for the default settings of the system. The IPTV Middleware Remote Control & DVR User Guide
IPTV Middleware Remote Control & DVR User Guide Version 5.0 The information presented in this document is written for the default settings of the system. The IPTV Middleware Remote Control & DVR User Guide
Important Note: Not all features described in this guide are available to WCTA customers.
 Important Note: Not all features described in this guide are available to WCTA customers. IPTV Middleware Remote Control & DVR User Guide Version 6.0 The information presented in this document is written
Important Note: Not all features described in this guide are available to WCTA customers. IPTV Middleware Remote Control & DVR User Guide Version 6.0 The information presented in this document is written
Parts are adapted from Windows 98 by Mark Twain Media, Inc. A Computer System has Hardware and Software
 Parts are adapted from Windows 98 by Mark Twain Media, Inc. A Computer System has Hardware and Software All the parts--monitor, printer, hard drive, etc.-- cables, cabinets, and programs that make a computer
Parts are adapted from Windows 98 by Mark Twain Media, Inc. A Computer System has Hardware and Software All the parts--monitor, printer, hard drive, etc.-- cables, cabinets, and programs that make a computer
Main area: Security Additional areas: Digital Access, Information Literacy, Privacy and Reputation
 Public Wi Fi Created: March 2016 Last Updated: July 2018 Estimated time: Group or individual activity: Ages: 60 minutes [10 minutes] Activity #1 [15 minutes] Activity #2 [10 minutes] Activity #3 [10 minutes]
Public Wi Fi Created: March 2016 Last Updated: July 2018 Estimated time: Group or individual activity: Ages: 60 minutes [10 minutes] Activity #1 [15 minutes] Activity #2 [10 minutes] Activity #3 [10 minutes]
Click on the icon that includes both GO MATH AND World Geography. 7 th Grade World Geography Name:
 7 th Grade World Geography Name: All seventh grade social studies students at Abington Junior High School will use the World Geography textbook. There is a class set of World Geography textbooks for student
7 th Grade World Geography Name: All seventh grade social studies students at Abington Junior High School will use the World Geography textbook. There is a class set of World Geography textbooks for student
IPTV Middleware Remote Control & DVR User Guide
 IPTV Middleware Remote Control & DVR User Guide Version 12 The information presented in this document is written for the default settings of the system. The IPTV Middleware Remote Control & DVR User Guide
IPTV Middleware Remote Control & DVR User Guide Version 12 The information presented in this document is written for the default settings of the system. The IPTV Middleware Remote Control & DVR User Guide
WIGHTMAN TV Remote Control & DVR User Guide
 WIGHTMAN TV Remote Control & DVR User Guide Version 13 The information presented in this document is written for the default settings of the system. The IPTV Middleware Remote Control & DVR User Guide
WIGHTMAN TV Remote Control & DVR User Guide Version 13 The information presented in this document is written for the default settings of the system. The IPTV Middleware Remote Control & DVR User Guide
CONTENTS. Getting connected. Ethernet Setup. Connecting a Router. Logging on. Configuring DHCP in Windows. Configuring DHCP on a Mac.
 CONTENTS 1 2 3 4 5 7 8 Getting connected Ethernet Setup Connecting a Router Logging on Configuring DHCP in Windows Configuring DHCP on a Mac Troubleshooting HELP TIP: Visit support.getwireless.net for
CONTENTS 1 2 3 4 5 7 8 Getting connected Ethernet Setup Connecting a Router Logging on Configuring DHCP in Windows Configuring DHCP on a Mac Troubleshooting HELP TIP: Visit support.getwireless.net for
Internet Quick Start Guide. Get the most out of your Midco internet service with these handy instructions.
 Internet Quick Start Guide Get the most out of your Midco internet service with these handy instructions. 1 Contents Internet Security................................................................ 4
Internet Quick Start Guide Get the most out of your Midco internet service with these handy instructions. 1 Contents Internet Security................................................................ 4
IPTV Middleware Remote Control & DVR User Guide
 IPTV Middleware Remote Control & DVR User Guide Version 12 The information presented in this document is written for the default settings of the system. The IPTV Middleware Remote Control & DVR User Guide
IPTV Middleware Remote Control & DVR User Guide Version 12 The information presented in this document is written for the default settings of the system. The IPTV Middleware Remote Control & DVR User Guide
DIGITAL TV USER GUIDE
 DIGITAL TV USER GUIDE Television Version 12.0 Page 1 662-1100 www.gondtc.com Table of Contents The Remote... 5 Backlit... 5 Big Button... 6 Playback Controls... 7 What s on TV?... 8 OK Button (Now Playing)...
DIGITAL TV USER GUIDE Television Version 12.0 Page 1 662-1100 www.gondtc.com Table of Contents The Remote... 5 Backlit... 5 Big Button... 6 Playback Controls... 7 What s on TV?... 8 OK Button (Now Playing)...
SuperNova. Magnifier & Screen Reader. Version 15.0
 SuperNova Magnifier & Screen Reader Version 15.0 Dolphin Computer Access Publication Date: 19 August 2015 Copyright 1998-2015 Dolphin Computer Access Ltd. Technology House Blackpole Estate West Worcester
SuperNova Magnifier & Screen Reader Version 15.0 Dolphin Computer Access Publication Date: 19 August 2015 Copyright 1998-2015 Dolphin Computer Access Ltd. Technology House Blackpole Estate West Worcester
User Guide. BlackBerry 8300 Smartphone
 User Guide BlackBerry 8300 Smartphone SWDT178576-178576-0323102356-001 Contents BlackBerry basics... 11 Switch applications... 11 Assign an application to a Convenience key... 11 Set owner information...
User Guide BlackBerry 8300 Smartphone SWDT178576-178576-0323102356-001 Contents BlackBerry basics... 11 Switch applications... 11 Assign an application to a Convenience key... 11 Set owner information...
INTERNET BASICS. GETTING STARTED PAGE 02 Prerequisites What You Will Learn
 INTERNET BASICS GETTING STARTED PAGE 02 Prerequisites What You Will Learn BASIC WEB SKILLS/USING A WEB BROWSER PAGE 03 Locate and Open a Web Browser Using a Browser s Menu Options Using the Browser s Navigation
INTERNET BASICS GETTING STARTED PAGE 02 Prerequisites What You Will Learn BASIC WEB SKILLS/USING A WEB BROWSER PAGE 03 Locate and Open a Web Browser Using a Browser s Menu Options Using the Browser s Navigation
TV User Guide. Maximize Your Internet, TV & Voice Experience
 TV User Guide Maximize Your Internet, TV & Voice Experience Welcome to IPTV MTCO Communications brings you the future of Television along with Voice and Internet services in one bundle of excitement. Welcome
TV User Guide Maximize Your Internet, TV & Voice Experience Welcome to IPTV MTCO Communications brings you the future of Television along with Voice and Internet services in one bundle of excitement. Welcome
Wireless. Networkin. cpue. Indianapolis, 800 East 96th Street, Indiana 46240
 Wireless Networkin cpue 800 East 96th Street, Indianapolis, Indiana 46240 iv Table of Contents Introduction 1 How This Book Is Organized 3 Conventions Used in This Book 4 Windows or Mac? 4 Web Page Addresses
Wireless Networkin cpue 800 East 96th Street, Indianapolis, Indiana 46240 iv Table of Contents Introduction 1 How This Book Is Organized 3 Conventions Used in This Book 4 Windows or Mac? 4 Web Page Addresses
Packet: Data can be broken into distinct pieces or packets and then reassembled after delivery. Computers on the Internet communicate via packets.
 Broadband Setup from A to Z Print out all the info below and get to work...have fun!! A word of caution! It is very important that you SECURE your wireless network using WEP or WPA encryption (password).
Broadband Setup from A to Z Print out all the info below and get to work...have fun!! A word of caution! It is very important that you SECURE your wireless network using WEP or WPA encryption (password).
How to configure a wireless router
 How to configure a wireless router Your wireless router has documentation explaining how to configure it. There are differences between manufacturers. This document explains how to configure a NetGear
How to configure a wireless router Your wireless router has documentation explaining how to configure it. There are differences between manufacturers. This document explains how to configure a NetGear
Top Producer for Palm handhelds
 Top Producer for Palm handhelds User Guide Top Producer Systems Phone number: 1-800-830-8300 E-mail: support@topproducer.com Web site: www.topproducer.com Fax number: 604.270.6365 Top Producer for Palm
Top Producer for Palm handhelds User Guide Top Producer Systems Phone number: 1-800-830-8300 E-mail: support@topproducer.com Web site: www.topproducer.com Fax number: 604.270.6365 Top Producer for Palm
A Division of Cisco Systems, Inc. GHz 2, g. Wireless-G. User Guide. PCI Adapter WIRELESS. with SpeedBooster WMP54GS (EU/UK/LA) Model No.
 A Division of Cisco Systems, Inc. GHz 2,4 802.11g WIRELESS Wireless-G PCI Adapter with SpeedBooster User Guide Model No. WMP54GS (EU/UK/LA) Copyright and Trademarks Specifications are subject to change
A Division of Cisco Systems, Inc. GHz 2,4 802.11g WIRELESS Wireless-G PCI Adapter with SpeedBooster User Guide Model No. WMP54GS (EU/UK/LA) Copyright and Trademarks Specifications are subject to change
Remote Control & PVR User Guide Version 12
 Remote Control & PVR User Guide Version 12 Some features described in this guide may not be available depending on the setup of your system. If you have any questions, contact WTC Technical Support at
Remote Control & PVR User Guide Version 12 Some features described in this guide may not be available depending on the setup of your system. If you have any questions, contact WTC Technical Support at
Getting started. Mounting your navigation device. 1. Push the EasyPort Mount on your TomTom START against the windshield in your car.
 TomTom START 1. Getting started Getting started Mounting your navigation device 1. Push the EasyPort Mount on your TomTom START against the windshield in your car. 1 2. Adjust the angle of your device.
TomTom START 1. Getting started Getting started Mounting your navigation device 1. Push the EasyPort Mount on your TomTom START against the windshield in your car. 1 2. Adjust the angle of your device.
We ve been playing The Game of Life for several weeks now. You have had lots of practice making budgets, and managing income and expenses and savings.
 We ve been playing The Game of Life for several weeks now. You have had lots of practice making budgets, and managing income and expenses and savings. It is sometimes a challenge to manage a lot of data
We ve been playing The Game of Life for several weeks now. You have had lots of practice making budgets, and managing income and expenses and savings. It is sometimes a challenge to manage a lot of data
In the fourth unit you will learn how to upload and add images and PDF files.
 Introduction Here at SUNY New Paltz, we use the Terminal Four (T4) web content management system (CMS). This puts the power of editing content on our college s webpage in the hands of our authorized users.
Introduction Here at SUNY New Paltz, we use the Terminal Four (T4) web content management system (CMS). This puts the power of editing content on our college s webpage in the hands of our authorized users.
User Guide. BlackBerry Curve 8330 Smartphone
 User Guide BlackBerry Curve 8330 Smartphone SWD-319876-1213120259-001 Contents BlackBerry basics...11 Switch typing input methods...11 Switch applications...11 Assign an application to a Convenience key...11
User Guide BlackBerry Curve 8330 Smartphone SWD-319876-1213120259-001 Contents BlackBerry basics...11 Switch typing input methods...11 Switch applications...11 Assign an application to a Convenience key...11
2016 P C Basics Page 1
 PC Basics with Windows 10 Introduction to PCs Mercer County Library System Brian M. Hughes, County Executive A. The Equipment: External Hardware & Internal Hardware 1. CD-ROM CD-ROMs are compact discs,
PC Basics with Windows 10 Introduction to PCs Mercer County Library System Brian M. Hughes, County Executive A. The Equipment: External Hardware & Internal Hardware 1. CD-ROM CD-ROMs are compact discs,
TravelNet Data/Voice Cellular Router Installation Guide ATTENTION INSTALLER
 TravelNet Data/Voice Cellular Router Installation Guide ATTENTION INSTALLER Parts List: TravelNet Data/Voice Cellular Routers ( Models TN-2301/TN-2303/TN-2305) Green battery pack 110 volt power adapter
TravelNet Data/Voice Cellular Router Installation Guide ATTENTION INSTALLER Parts List: TravelNet Data/Voice Cellular Routers ( Models TN-2301/TN-2303/TN-2305) Green battery pack 110 volt power adapter
Remote Control & DVR User Guide
 Remote Control & DVR User Guide Page 1 Contents Introduction... 4 The Remote... 5 Playback Controls... 6 What s on TV?... 7 Using the OK Button (Now Playing)... 7 Using the INFO Button... 8 Using the Channel
Remote Control & DVR User Guide Page 1 Contents Introduction... 4 The Remote... 5 Playback Controls... 6 What s on TV?... 7 Using the OK Button (Now Playing)... 7 Using the INFO Button... 8 Using the Channel
SYSTEM REQUIREMENTS...3 HARDWARE INSTALLATION: PCI Internal ADSL Modem...4 DRIVER INSTALLATION FOR BOTH LAN AND WAN MODE Windows 98...
 Contents SYSTEM REQUIREMENTS...3 HARDWARE INSTALLATION:...4 - USB External Modem...4 - PCI Internal ADSL Modem...4 DRIVER INSTALLATION FOR BOTH LAN AND WAN MODE...5 - Windows 98...5 - Windows Me...7 -
Contents SYSTEM REQUIREMENTS...3 HARDWARE INSTALLATION:...4 - USB External Modem...4 - PCI Internal ADSL Modem...4 DRIVER INSTALLATION FOR BOTH LAN AND WAN MODE...5 - Windows 98...5 - Windows Me...7 -
ZoomText is a screen enlarger. This chapter is taken directly from the ZoomText section in the BOSMA Office Skills Training Guide, copyright 2009.
 Copyright 2009 BOSMA Enterprises Chapter 9 ZoomText ZoomText is a screen enlarger. This chapter is taken directly from the ZoomText section in the BOSMA Office Skills Training Guide, copyright 2009. ZoomText
Copyright 2009 BOSMA Enterprises Chapter 9 ZoomText ZoomText is a screen enlarger. This chapter is taken directly from the ZoomText section in the BOSMA Office Skills Training Guide, copyright 2009. ZoomText
How to set up your wireless network
 How to set up your wireless network There are several steps involved in securing your wireless network. I recommend that you take these steps in order and only change one item at a time. While this may
How to set up your wireless network There are several steps involved in securing your wireless network. I recommend that you take these steps in order and only change one item at a time. While this may
PC Basics Introduction to PCs
 PC Basics Introduction to PCs A. The Equipment: External Hardware & Internal Hardware 1. CD-ROM CD-ROMs are Compact Discs, read-only, removable data storage media. CD Drives read the data encoded on the
PC Basics Introduction to PCs A. The Equipment: External Hardware & Internal Hardware 1. CD-ROM CD-ROMs are Compact Discs, read-only, removable data storage media. CD Drives read the data encoded on the
TWO Internet Set-up Instructions
 Purpose Of This Document This document describes the items needed, and configuration of those items, for connection of TWO workstations to the Internet. The workstations will also need to be networked
Purpose Of This Document This document describes the items needed, and configuration of those items, for connection of TWO workstations to the Internet. The workstations will also need to be networked
Remote Control & Cloud DVR User Guide
 Remote Control & Cloud DVR User Guide IPTV Middleware Version 12 Page 1 Contents The Remote... 4 Playback Controls... 5 What s on TV?... 6 Using the OK Button (Now Playing)... 6 Using the INFO or Browse
Remote Control & Cloud DVR User Guide IPTV Middleware Version 12 Page 1 Contents The Remote... 4 Playback Controls... 5 What s on TV?... 6 Using the OK Button (Now Playing)... 6 Using the INFO or Browse
NetComm Commercial. NetComm NTC-6000 CallDirect Series HSPA Cellular Routers Quick Start Guide
 NetComm Commercial NetComm NTC-6000 CallDirect Series HSPA Cellular Routers Quick Start Guide NetComm Commercial Quick Start Guide Thank you for choosing an industrial HSPA Cellular Router of NetComm s
NetComm Commercial NetComm NTC-6000 CallDirect Series HSPA Cellular Routers Quick Start Guide NetComm Commercial Quick Start Guide Thank you for choosing an industrial HSPA Cellular Router of NetComm s
Laptop computers started as very expensive
 Discovering the Laptop Advantage Laptop computers started as very expensive options for those who travelled on business and were willing to carry almost ten pounds of machine to be able to use a computer
Discovering the Laptop Advantage Laptop computers started as very expensive options for those who travelled on business and were willing to carry almost ten pounds of machine to be able to use a computer
National Digital Literacy Mission Module 1: Power in Your Hands
 National Digital Literacy Mission Module 1: Power in Your Hands 2 Lesson Plan Lesson Plan of Module 1 1. Overview and introduction to digital devices 2. Know the computer (Components, Functions and Applications)
National Digital Literacy Mission Module 1: Power in Your Hands 2 Lesson Plan Lesson Plan of Module 1 1. Overview and introduction to digital devices 2. Know the computer (Components, Functions and Applications)
Computer Basics. Page 1 of 10. We optimize South Carolina's investment in library and information services.
 Computer Basics Page 1 of 10 We optimize South Carolina's investment in library and information services. Rev. Oct 2010 PCs & their parts What is a PC? PC stands for personal computer. A PC is meant to
Computer Basics Page 1 of 10 We optimize South Carolina's investment in library and information services. Rev. Oct 2010 PCs & their parts What is a PC? PC stands for personal computer. A PC is meant to
Internet Quick Start Guide. Get the most out of your Midco internet service with these handy instructions.
 Internet Quick Start Guide Get the most out of your Midco internet service with these handy instructions. 1 Contents Wi-Fi Name and Password..................................................... 4 Why Change
Internet Quick Start Guide Get the most out of your Midco internet service with these handy instructions. 1 Contents Wi-Fi Name and Password..................................................... 4 Why Change
NETWORK SET UP GUIDE FOR
 NETWORK SET UP GUIDE FOR USX11ZS USX11ZAND USX21ZS USX31ZAND DVRX16D DVRX13D HDDX13D SUPPORTING ROUTER D-Link Linksys NETGEAR BELKI If your router manufacturer is not listed please go to http://portforward.com/
NETWORK SET UP GUIDE FOR USX11ZS USX11ZAND USX21ZS USX31ZAND DVRX16D DVRX13D HDDX13D SUPPORTING ROUTER D-Link Linksys NETGEAR BELKI If your router manufacturer is not listed please go to http://portforward.com/
Computer Concepts for Beginners
 Computer Concepts for Beginners Greetings Hi, my name is Tony & we re about to take a big plunge into the computer world! For some of us, this might be the first time we re actually using our computers,
Computer Concepts for Beginners Greetings Hi, my name is Tony & we re about to take a big plunge into the computer world! For some of us, this might be the first time we re actually using our computers,
Congratulations on the purchase of your new Clover Mini
 Congratulations on the purchase of your new Clover Mini Set Up the Hardware What s included The white USB cord provided can be used to plug into the Hub and connected to other accessories (such as the
Congratulations on the purchase of your new Clover Mini Set Up the Hardware What s included The white USB cord provided can be used to plug into the Hub and connected to other accessories (such as the
Samsung Galaxy SII. Quick Start Guide.
 Samsung Galaxy SII Quick Start Guide www.textnow.com Hello! Thanks for purchasing a TextNow powered phone. We re proud to be able to provide you a cutting-edge phone with a reasonably priced monthly plan.
Samsung Galaxy SII Quick Start Guide www.textnow.com Hello! Thanks for purchasing a TextNow powered phone. We re proud to be able to provide you a cutting-edge phone with a reasonably priced monthly plan.
Excel & Business Math Video/Class Project #01 Introduction to Excel. Why We Use Excel for Math. First Formula.
 Excel & Business Math Video/Class Project #01 Introduction to Excel. Why We Use Excel for Math. First Formula. Topics Covered in Video: 1) USB Drive to store files from class... 2 2) Save As to Download
Excel & Business Math Video/Class Project #01 Introduction to Excel. Why We Use Excel for Math. First Formula. Topics Covered in Video: 1) USB Drive to store files from class... 2 2) Save As to Download
Assignment 1 What is a Computer?
 Assignment 1 What is a Computer? Hello, I'm PC. Read about the computer. Answer the questions. A computer is a tool that runs programs. The computer is sometimes called a "personal computer" or PC for
Assignment 1 What is a Computer? Hello, I'm PC. Read about the computer. Answer the questions. A computer is a tool that runs programs. The computer is sometimes called a "personal computer" or PC for
Computer Basics Written by Brian O'Rooney. Copyright 2000 Nanaimo Literacy Association All rights reserved
 Written by Brian O'Rooney Copyright 2000 Nanaimo Literacy Association All rights reserved Windows is a registered trademark of Microsoft Corporation. This product/publication includes images from WordPerfect
Written by Brian O'Rooney Copyright 2000 Nanaimo Literacy Association All rights reserved Windows is a registered trademark of Microsoft Corporation. This product/publication includes images from WordPerfect
Contents. Remote Control Playback Controls What s on TV? Using the OK Button Using the Info Button... 6
 Contents Remote Control... 4 Playback Controls.... 5 What s on TV?.... 6 Using the OK Button.... 6 Using the Info Button.... 6 Using the Browse Button.... 6 Using the Channel Guide... 7 ReStartTV... 8
Contents Remote Control... 4 Playback Controls.... 5 What s on TV?.... 6 Using the OK Button.... 6 Using the Info Button.... 6 Using the Browse Button.... 6 Using the Channel Guide... 7 ReStartTV... 8
Digital TV. Quick Reference Guide
 Digital TV Quick Reference Guide CONTENTS Remote Control... 4 Playback Controls.... 4 What s on TV?.... 6 Using the OK Button.... 6 Using the Info Button.... 6 Using the Browse Button.... 7 Using the Channel
Digital TV Quick Reference Guide CONTENTS Remote Control... 4 Playback Controls.... 4 What s on TV?.... 6 Using the OK Button.... 6 Using the Info Button.... 6 Using the Browse Button.... 7 Using the Channel
Samsung Galaxy Victory Quick Start Guide.
 Samsung Galaxy Victory Quick Start Guide www.textnow.com Hello! Thanks for purchasing a TextNow powered phone. We re proud to be able to provide you a cutting-edge phone with a reasonably priced monthly
Samsung Galaxy Victory Quick Start Guide www.textnow.com Hello! Thanks for purchasing a TextNow powered phone. We re proud to be able to provide you a cutting-edge phone with a reasonably priced monthly
New to Mac. Viewing Options in Finder:
 New to Mac Finder Preferences Finder helps you find and organize your files. To set Finder preferences, click on your desktop > Click Finder on the top left menu > Preferences. General Check External Hard
New to Mac Finder Preferences Finder helps you find and organize your files. To set Finder preferences, click on your desktop > Click Finder on the top left menu > Preferences. General Check External Hard
Effort Free IT User Guidelines
 Effort Free IT User Guidelines These are some guidelines to follow to help PC Miracles manage your workstation and make sure you IT needs are met in a timely manner Please leave your pc on at night. You
Effort Free IT User Guidelines These are some guidelines to follow to help PC Miracles manage your workstation and make sure you IT needs are met in a timely manner Please leave your pc on at night. You
Quick Start Guide. Cisco SPA232D Mobility Enhanced ATA
 Quick Start Guide Cisco SPA232D Mobility Enhanced ATA Package Contents Analog Telephone Adapter Ethernet Cable Phone Cable Power Adapter Quick Start Guide Product CD-ROM Welcome Thank you for choosing
Quick Start Guide Cisco SPA232D Mobility Enhanced ATA Package Contents Analog Telephone Adapter Ethernet Cable Phone Cable Power Adapter Quick Start Guide Product CD-ROM Welcome Thank you for choosing
Outside the Box: Networks and The Internet
 Outside the Box: Networks and The Internet Don Mason Associate Director Copyright 2011 National Center for Justice and the Rule of Law All Rights Reserved Inside vs. Outside Inside the Box What the computer
Outside the Box: Networks and The Internet Don Mason Associate Director Copyright 2011 National Center for Justice and the Rule of Law All Rights Reserved Inside vs. Outside Inside the Box What the computer
Concur Travel User Guide
 Concur Travel User Guide 1 Table of Contents What is Concur?... 3 Concur Modules... 3 Logging on to Concur... 5 Exploring the Home Page... 6 Updating Your Travel Profile... 7 Personal Information... 7
Concur Travel User Guide 1 Table of Contents What is Concur?... 3 Concur Modules... 3 Logging on to Concur... 5 Exploring the Home Page... 6 Updating Your Travel Profile... 7 Personal Information... 7
Premiertek AP Mbps Wireless-N Broadband Router Quick Installation Guide
 Premiertek AP2402 150Mbps Wireless-N Broadband Router Quick Installation Guide V1.0.8.11 1. Check Your Package Contents The following items should be found in your package: 150Mbps Wireless-N Broadband
Premiertek AP2402 150Mbps Wireless-N Broadband Router Quick Installation Guide V1.0.8.11 1. Check Your Package Contents The following items should be found in your package: 150Mbps Wireless-N Broadband
Concur Getting Started QuickStart Guide. Concur Technologies Version 1.3
 Concur Technologies Version 1.3 January 23, 2017 Page 1 Document Revision History Date Description Version Author 05/12/2016 11/30/2016 converted to new template updated proprietary statement 1.2 Concur
Concur Technologies Version 1.3 January 23, 2017 Page 1 Document Revision History Date Description Version Author 05/12/2016 11/30/2016 converted to new template updated proprietary statement 1.2 Concur
User Guide. tglo Version 1 Document Version 1 June 8, 2005
 User Guide tglo Version 1 Document Version 1 June 8, 2005 Copyright 2005 TheGlobe.com, 110 East Broward Blvd, 14th Floor, Fort Lauderdale, FL 33301. All rights reserved. Voiceglo is a registered trademark
User Guide tglo Version 1 Document Version 1 June 8, 2005 Copyright 2005 TheGlobe.com, 110 East Broward Blvd, 14th Floor, Fort Lauderdale, FL 33301. All rights reserved. Voiceglo is a registered trademark
Log In Password Management Tool Log in Failed Access and Abilities Adding/Removing Users
 Section 1 Introduction Overview Log In... 1-1 Password Management Tool... 1-2 Log in Failed... 1-3 Access and Abilities... 1-3 Adding/Removing Users... 1-3 Privacy Statement Explanation of Privacy Statement...
Section 1 Introduction Overview Log In... 1-1 Password Management Tool... 1-2 Log in Failed... 1-3 Access and Abilities... 1-3 Adding/Removing Users... 1-3 Privacy Statement Explanation of Privacy Statement...
User Guide for Consumer & Business Clients
 Online Banking from Capital City Bank User Guide for Consumer & Business Clients Revised September 2015 www.ccbg.com/upgrade Contents Overview... 4 Exploring the Home Page... 5 Menu... 6 Accounts... 7
Online Banking from Capital City Bank User Guide for Consumer & Business Clients Revised September 2015 www.ccbg.com/upgrade Contents Overview... 4 Exploring the Home Page... 5 Menu... 6 Accounts... 7
Password & Tutorials Packet
 & Tutorials Packet Print, staple, and use this & Tutorials Packet Sign up for Secure Backup Service: visit rowleyservices.com for a free trial & setup info Follow attached: Check iphone Camera Settings
& Tutorials Packet Print, staple, and use this & Tutorials Packet Sign up for Secure Backup Service: visit rowleyservices.com for a free trial & setup info Follow attached: Check iphone Camera Settings
Blaze EZ Quick Start Guide (Model: T70EZ) HIMS
 Blaze EZ Quick Start Guide (Model: T70EZ) HIMS SELVAS Healthcare, Inc. 174, Gajeong-ro, Yuseong-gu, Daejeon, Korea 305-350 Phone: +82-42-864-4460 Fax: +82-42-864-4462 Email: hims@himsintl.com Website:
Blaze EZ Quick Start Guide (Model: T70EZ) HIMS SELVAS Healthcare, Inc. 174, Gajeong-ro, Yuseong-gu, Daejeon, Korea 305-350 Phone: +82-42-864-4460 Fax: +82-42-864-4462 Email: hims@himsintl.com Website:
Inside vs. Outside. Inside the Box What the computer owner actually has possession of 1/18/2011
 Outside the Box: Networks and The Internet Don Mason Associate Director Copyright 2011 National Center for Justice and the Rule of Law All Rights Reserved Inside vs. Outside Inside the Box What the computer
Outside the Box: Networks and The Internet Don Mason Associate Director Copyright 2011 National Center for Justice and the Rule of Law All Rights Reserved Inside vs. Outside Inside the Box What the computer
GHz g. Wireless A+G. User Guide. Notebook Adapter. Dual-Band. Dual-Band WPC55AG a. A Division of Cisco Systems, Inc.
 A Division of Cisco Systems, Inc. Dual-Band 5 GHz 802.11a + GHz 2.4 802.11g WIRELESS Dual-Band Wireless A+G Notebook Adapter User Guide Model No. WPC55AG Copyright and Trademarks Specifications are subject
A Division of Cisco Systems, Inc. Dual-Band 5 GHz 802.11a + GHz 2.4 802.11g WIRELESS Dual-Band Wireless A+G Notebook Adapter User Guide Model No. WPC55AG Copyright and Trademarks Specifications are subject
VoiceLine Getting Started Guide InnoMedia MTA R
 VoiceLine Getting Started Guide InnoMedia MTA 3328-2R June 2005 IMPORTANT NOTICE CONCERNING EMERGENCY 911 SERVICES Your service provider, not the manufacturer of the equipment, is responsible for the provision
VoiceLine Getting Started Guide InnoMedia MTA 3328-2R June 2005 IMPORTANT NOTICE CONCERNING EMERGENCY 911 SERVICES Your service provider, not the manufacturer of the equipment, is responsible for the provision
SuperNova. Screen Reader. Version 14.0
 SuperNova Screen Reader Version 14.0 Dolphin Computer Access Publication Date: 09 April 2014 Copyright 1998-2014 Dolphin Computer Access Ltd. Technology House Blackpole Estate West Worcester WR3 8TJ United
SuperNova Screen Reader Version 14.0 Dolphin Computer Access Publication Date: 09 April 2014 Copyright 1998-2014 Dolphin Computer Access Ltd. Technology House Blackpole Estate West Worcester WR3 8TJ United
WCB Online User Guide for Workers
 WCB Online User Guide for Workers WCB Online User Guide for WORKERS A Nova Scotians safe and secure from workplace injury Table of Contents WCB Online 1 Create an Account Profile 1 WCB Online Navigation
WCB Online User Guide for Workers WCB Online User Guide for WORKERS A Nova Scotians safe and secure from workplace injury Table of Contents WCB Online 1 Create an Account Profile 1 WCB Online Navigation
Karlen Communications Importing/Exporting Styles in Word. Karen McCall, M.Ed.
 Karlen Communications Importing/Exporting Styles in Word Karen McCall, M.Ed. Table of Contents Introduction... 3 Resume Reading... 3 Clearing Formatting... 4 Cut, Copy and Paste Settings... 5 Smart Paste
Karlen Communications Importing/Exporting Styles in Word Karen McCall, M.Ed. Table of Contents Introduction... 3 Resume Reading... 3 Clearing Formatting... 4 Cut, Copy and Paste Settings... 5 Smart Paste
QUICK REFERENCE GUIDE. Version
 QUICK REFERENCE GUIDE Version 2.10.16 TABLE OF CONTENTS LOGGING INTO CERTIFY PASSWORD Lost Password Reset My Password DISPLAY OPTIONS ASSIGN MY TRAVEL PLANNER SWITCH TRAVELERS UPDATE TRAVEL PREFERENCES
QUICK REFERENCE GUIDE Version 2.10.16 TABLE OF CONTENTS LOGGING INTO CERTIFY PASSWORD Lost Password Reset My Password DISPLAY OPTIONS ASSIGN MY TRAVEL PLANNER SWITCH TRAVELERS UPDATE TRAVEL PREFERENCES
LETHBRIDGE SCHOOL DISTRICT #51 Automated Dispatching WEB (ADW) Logging An Absence
 LETHBRIDGE SCHOOL DISTRICT #51 Automated Dispatching WEB (ADW) Logging An Absence This document will show you how to enter an absence through Automated Dispatch System (ADS) Web, which will show you each
LETHBRIDGE SCHOOL DISTRICT #51 Automated Dispatching WEB (ADW) Logging An Absence This document will show you how to enter an absence through Automated Dispatch System (ADS) Web, which will show you each
Welcome. wtccommunications.ca n
 Welcome wtccommunications.ca n 1-866-547-6939 Setting up your WTC VoiceMail Initializing and customizing WTC VoiceMail Before using WTC VoiceMail, follow these steps to personalize your new voice mailbox.
Welcome wtccommunications.ca n 1-866-547-6939 Setting up your WTC VoiceMail Initializing and customizing WTC VoiceMail Before using WTC VoiceMail, follow these steps to personalize your new voice mailbox.
Computer Basics. Need more help? What s in this guide? Types of computers and basic parts. Why learn to use a computer?
 Computer Basics What s in this guide? The purpose of this guide is to help you feel more comfortable using a computer. You will learn: The similarities and differences between laptop, desktop, and tablet
Computer Basics What s in this guide? The purpose of this guide is to help you feel more comfortable using a computer. You will learn: The similarities and differences between laptop, desktop, and tablet
A Division of Cisco Systems, Inc. GHz 2, g. Wireless-G. User Guide. Access Point WIRELESS WAP54G (EU/LA/UK) Model No.
 A Division of Cisco Systems, Inc. GHz 2,4 802.11g WIRELESS Wireless-G Access Point User Guide Model No. WAP54G (EU/LA/UK) Copyright and Trademarks Specifications are subject to change without notice. Linksys
A Division of Cisco Systems, Inc. GHz 2,4 802.11g WIRELESS Wireless-G Access Point User Guide Model No. WAP54G (EU/LA/UK) Copyright and Trademarks Specifications are subject to change without notice. Linksys
InformationTechnology
 dvanced Calling Features The Polycom VVX 501 is the supported handset for the University's digital voice-over-ip telephone service. The VVX 501 integrates with the University's Skype for Business unified
dvanced Calling Features The Polycom VVX 501 is the supported handset for the University's digital voice-over-ip telephone service. The VVX 501 integrates with the University's Skype for Business unified
