Bachelor Module Guide. Pass. IT, Office Software & Automation (IS11) Bachelor Module Guide. Aims and Objectives of this module:
|
|
|
- Holly Byrd
- 5 years ago
- Views:
Transcription
1 Bachelor Module Guide Pass Bachelor Module Guide IT, Office Software & Automation (IS11) Aims and Objectives of this module: Have an understanding of some of the main concepts of IT at a general level; Demonstrate knowledge and competence in using the common functions of a personal computer and its operating system; Accomplish everyday tasks associated with creating, formatting and finishing small sized word and excel processing documents ready for distribution; Understand the basic concepts of databases and demonstrate the ability to use a database on a personal computer. Demonstrate competence in using presentation tools on a personal computer. Demonstrate their ability to use electronic mail software to send and receive messages
2 Module Description Module Name IT, Office Software & Automation Module Code IS11 Period Year 1 Phase 1 Block 1-3 or 5-7 Teacher Address Prerequisite High School Diploma or final certificate, equivalent to the Netherlands HAVO Diploma Introduction ECDL is a European certificate which shows you have sufficient knowledge about basic terms of IT, using the computer and managing files, word processing, spreadsheets, databases, presentations and Information and Communication Goals Have an understanding of some of the main concepts of IT at a general level; Demonstrate knowledge and competence in using the common functions of a personal computer and its operating system; Accomplish everyday tasks associated with creating, formatting and finishing small sized word and excel processing documents ready for distribution; Understand the basic concepts of databases and demonstrate the ability to use a database on a personal computer. Demonstrate competence in using presentation tools on a personal computer. Demonstrate their ability to use electronic mail software to send and receive messages Content Instruction / Study Load 1. Basic Concepts of Information Technology 2. Using a Computer and Managing Files 3. Word Processing 4. Spreadsheets 5. Databases 6. Presentation 24 Lesson hours 8 Preparation Lesson hours 10 Assignments / Homework hours 20 Exam and exam preparation hours 22 Literature ( Depending on the length and difficulty of the book ) hours The course uses 154 pages from the book(s) and journal articles where : 154 pages easy reading and understanding material 38 hours Criteria: Difficult reading and understanding material 3 pages per hour Average reading and understanding material 5 pages per hour Easy reading and understanding material 7 pages per hour Total 84 Hours IBA Final Qualification Mapping Teaching Language Teaching Methods Mapped with numbers 9 and 17 See EEG for further reference. English - Classroom lecturing - Case study discussions
3 Module / Lecture and seminar status Testing and assessment European Credits Required literature Recommended literature Notes - Feedback and presentation sessions - Video and film - Discussion sessions - Research Papers Compulsory Assignment / Report / Essay (2) See EEG for further reference. Pass Learning to Pass ECDL Syllabus 5.0 Using Office 2007, Phillips, J et al,pearson Publications Oxford Heinemann, ISBN: World Wide Web
4 Module plan Module name Content It, office software & automation Block 1-5 Lesson 1 Hardware Hardware What is a personal computer? Apple computers Laptop & palmtop computers Features of handheld portable digital devices Personal digital assistant (pda) Mobile phones (cell phones) Media players Smartphones Parts of a computer The cpu Memory (ram) Rom-bios Disks The hard (fixed) disk Input/output ports Universal serial bus (usb) port Serial port Parallel port Network port Firewire port Computer performance Factors affecting computer performance Cpu clock speed Ram size Hard disk speed and storage Hard disk space De-fragmenting files Multitasking considerations Cpu speeds Memory and storage What is computer memory? Ram Rom Rom-bios Video (graphics) memory
5 Measurement of storage capacity Types of storage media Internal hard disks External hard disks Cds Dvds Recordable cd & dvd drives Usb flash drives (memory sticks) Memory cards Network drives and on-line file storage Floppy disks (diskettes) Input devices Input devices. Keyboard Mouse Scanners Tracker balls Touch pads Joysticks Web cams Digital cameras Microphones Output devices Output devices Traditional computer monitor Flat screen computer screens Projection devices Speakers and headphones Speech synthesizers Printers Different types of printer Laser printers Colour laser printers Inkjet printers Dot matrix printers Input and output devices Software concepts What is software? What is an operating system? Examples of software applications Word processing applications Spreadsheets applications Database applications Presentation applications ing applications
6 Web browsing applications Photo editing applications Computer games Difference between the operating system and application programs Accessibility options Voice recognition software Screen reader software Screen magnifier software On-screen keyboard Network types Lan (local area network) Wlan (wireless local area network) Wan (wide area network) Client/server networks Internet World wide web (www) vs. The internet Intranets Extranets Data transfer Aims Downloading from & uploading to a network Data transfer rate measurement Broadband vs. Dial-up internet connection services Internet connection options Features of a broadband internet connection Understand the basic concepts of hardware, software and information technology (it). Understand and distinguish between main-frame computer, minicomputer, network computer, personal computer, and laptop computer in terms of capacity, speed, cost, and typical users. Know the main parts of a personal computer: the central processing unit (cpu), the hard disk, common input/output devices, types of memory, removable storage devices such as diskette, zip disc, cd-rom etc. Understand the term peripheral device. Know some of the factors that impact on a computer's performance, e.g. Cpu speed, ram size, number of applications running. Understand some of the functions of the cpu in terms of calculations, logic control, immediate access memory etc. Know that the speed of the cpu is measured in megahertz (mhz) or gigahertz (ghz). Understand different types of computer memory such as: ram (random-access memory), rom (read-only memory) and distinguish between them. Know how computer memory is measured; (bit, byte, kb, mb, gb). Relate computer memory measurements to characters, fields, records, files and directories/folders. Identify some of the main devices for inputting data into a computer such as mouse, keyboard, trackball, scanner, touchpad, light pen, joystick, digital camera, and microphone.
7 Required preparation Tasks (selfstudy / homework) Content Identify common output devices for displaying the results of processing carried out by a computer such as: monitors, screens, printers, plotters, speakers. Know where these devices are used. Understand some devices are both input/output devices such as touch screens. Compare the main types of memory storage device in terms of speed, cost and capacity such as: diskette, zip disk, data cartridges, cd-rom, internal/external hard disk. Understand the purpose of formatting a disk. Distinguish between operating systems software and applications software. Understand the reasons for software versions. Describe the main functions of an operating system and name some common operating systems. List some common software applications such as word processing, spreadsheets, database, web browsing, desktop publishing, accounting, together with their uses. Understand the term graphical user interface (gui). Understand how computer-based systems are developed. Know about the process of research, analysis, programming and testing often used in developing computer-based systems. Ecdl module 1 In class given assignments and homework ICT in everyday life Lesson 2 Electronic world What does information and communication technology (ict) mean? Internet services for consumers E-commerce E-commerce Advantages of e-commerce Disadvantages of e-commerce E-banking E-government E-learning Uses of computer applications in education Teleworking Some of the advantages of tele-working Some of the disadvantages of tele-working Communication Electronic mail ( ) Instant messaging (im) Voice over internet protocol (voip) Really simple syndication (rss) feeds Blogging (web logos)
8 Podcasts Virtual communities Online (virtual) communities Social networking websites Internet forums (message boards / discussion boards) Chat rooms Online computer games Publishing and sharing content online. Sharing photos, video and audio clips. Precautions when accessing online communities Health What is ergonomics? Repetitive strain injury (rsi) Lighting issues when using a computer Screen and keyboard positioning Seating issues when using a computer Wellbeing when using a computer Make sure that cables are safely secured Make sure that power points are not overloaded Environment Computer recycling options Computer energy saving options Security Identity/authentication Computer logon user name (id) and password. Password policies Data security Off-site backups Why do you need to back up your computer? Organising your computer for more efficient backups Complete vs. Incremental backups What is a firewall? Data theft issues Viruses Computer viruses Computer virus infection issues Protecting against computer virus infection What to do if you discover a virus on your computer
9 The limitations of anti-virus software Legal issues Copyright What is copyright? Copyright issues when copying files Site licenses Checking software license status What is an end-user license agreement? Examining the end-user license agreement within office 2007 software Types of license agreement What is shareware? What is freeware? Open source software Data protection Aims Data protection and privacy issues Data protection legislation Understand the terms, local area network (lan), wide area network (wan). Understand the term client/server. List some of the advantages associated with group working such as: sharing printers, applications, and files across a network. Understand what an intranet is and understand the distinction between the internet and an intranet. Understand what an extranet is and understand the distinction between an intranet and an extranet. Know what the internet is and know some of its main uses. Understand what the world wide web (www) is and distinguish it from the internet. Understand the use of the telephone network in computing. Understand the terms public switched telephone network (pstn), integrated service digital network (isdn), asymetric digital subscriber line (adsl). Understand the terms analogue, digital, modem, transfer rate (measured in bps bits per second). Identify some situations where a computer might be more appropriate than a person for carrying out a task and where not. Know some of the uses of large-scale computer applications in business such as: business administration systems, airline booking systems, insurance claims processing, online banking. Know some of the uses of large-scale computer applications in government such as: public records systems (census, vehicle registration, revenue collection, electronic voting). Know some of the uses of large-scale computer applications in hospitals/health care such as: patient records systems, diagnostic tools and instruments, specialist surgical equipment.
10 Required preparation Tasks (selfstudy / homework) Content Know some of the uses of computer applications in education such as: student registration and timetabling systems, computer-based training (cbt), distance learning, homework using the internet. Understand the term electronic mail and know its main uses. Understand the term e-commerce. Understand the concept of purchasing goods and services online, including giving personal details before a transaction can be carried out, payment methods, consumers basic right to return unsatisfactory goods. List some of the advantages of purchasing goods and services online, such as: services available 24 hours a day, opportunity to view a wide range of products, list some of the disadvantages of purchasing gods and services online such as: choosing from a virtual store, no human contact, risk of insecure payment methods. Ecdl module 1 In class given assignments and homework A first look at windows vista Lesson 3 Vista different versions Starting vista Moving a window Drag and drop Select, then manipulate Single clicking vs. Double clicking Viewing your computer details Resizing a window, narrower or wider Resizing a window, taller or shorter Resizing a window in two directions at once Maximising a window Minimising a window Closing a window The start button The start menu Running a program using the start menu Entering text into a program Saving data Opening a file within a program Shutting down windows Closing an application that is not responding The windows desktop What is the windows desktop? Desktop icons Moving desktop icons Windows taskbar Taskbar clock Customising your desktop Customising the desktop background wallpaper picture
11 Customising the desktop background colour Setting a screen saver Setting your screen resolution Modify the computer date and time Setting the computer keyboard language and other regional settings Setting the computer sound volume The sidebar and gadgets Reordering gadgets Closing a gadget Applications Running more than one program at a time Starting wordpad Using print screen within wordpad Identifying the parts of an application window Notepad Calculator Welcome centre Switching between programs The switch between windows icon Using windows flip 3d Cascading windows Displaying windows side by side Installing programs Removing programs Creating and using a desktop shortcut Deleting a desktop shortcut Shutting down an application that has frozen Restarting the computer Help How to get help The help back and forward buttons Printing a help topic Browsing for help Re-displaying the opening help screen Demos Aims Start the computer. Shut down and restart the computer using an appropriate routine. View the computer s basic system information: operating system and version number, installed ram (random-access memory). Change the computer s settings: date & time, volume settings, desktop display options (colour settings, screen pixel resolution, screen saver options). Set and change keyboard language. Format a diskette. Install and uninstall a software application. Use keyboard print screen facility and paste contents into a document. Use available help functions. Launch a text editing application. Open and create a text file.
12 Required preparation Tasks (selfstudy / homework) Content Save the file to a specified location on a drive. Close the text editing application. Recognize common desktop icons such as those representing files, directories/folders, applications, printers, recycle bin/wastebasket. Select and move desktop icons. Open a file, directory/folder or application from the desktop. Create a desktop shortcut icon. Identify the different parts of a window: title bar, menu bar, toolbar, status bar, scroll bar. Collapse, expand, resize, move and close a window. Switch between open windows. Ecdl module 2 In class given assignments and homework Lesson 4 Files, folders and disks What are files? What are folders? Types of drive and drive letters Running the windows explorer program Views within the windows explorer Using the windows explorer scroll bar Expanding and contracting drives and folders Types of windows explorer icons Drives, folders and files Data storage devices File sizes and disk storage capacities Manipulating folders Navigating to the sample files folder Creating a folder Creating a subfolder Renaming a folder Deleting a folder Displaying folder details Manipulating files Viewing file details Sorting the file list within the windows explorer Recognising common file types Selecting multiple files Counting the number of files, files of a particular type in a folder Changing file attribute status Renaming files Deleting files Restoring files and folders from the recycle bin
13 Emptying the recycle bin Copying and moving files The windows clipboard Moving files between folders Copying files between folders Backups Online backups Backing up data to a removable drive File compression What is file compression? Extracting compressed files Compressing files Disk formatting Searching for data Viewing recently accessed files Searching for files on your hard disk Advanced searching by file size Advanced searching by date Advanced searching by file content Advanced searching using partial file names and specific locations Searching for a file using wildcards instead of the full name Viruses, spyware and cookies Computer viruses Spyware Cookies Virus checking programs Scanning for viruses Updating anti-virus programs Printing issues Selecting a printer Changing the default printer Installing a new printer on the computer Printing from an application Using the print manager Aims Understand how an operating system shows drives, folders and files in a hierarchical structure. Know that the devices used by an operating system to store files and folders are the hard disk, diskette, cd-rom or network drive Navigate to a file or folder on a drive. Create a directory/folder and a further subdirectory and sub-folder.
14 Required preparation Tasks (selfstudy / homework) Open a window to display directory/folder name, size and location on drive. Recognize common file types: word processing files, spreadsheet files, database files, presentation files, image files, audio files, video files, compressed files, temporary files. Count the number of files or files of a particular type in a folder (including any files in sub-folders). Change file status: read-only/locked, read-write. Sort files by name, size, type or date modified. Re-name files and directories/folders. Select a file or directory/folder individually or as a group of adjacent, nonadjacent files or directories/folders. Copy files or directories/folders between directories/folders and between drives. Move files or directories/folders between directories/folders and drives. Understand why making a backup copy of files to a removable storage device is important. Delete files or directories/folders to the recycle bin/wastebasket. Restore files or directories/folders from the recycle bin/wastebasket. Empty the recycle bin/wastebasket. Use the search/find tool to locate a file or a directory/folder. Search for files by content, date modified, date created, size, wildcards. View a list of recently used files. Understand what file compression means. Compress files in a folder on a drive. Extract compressed files from a location on a drive. Demonstrate knowledge and competence in using the common functions of a personal computer and its operating system; Adjust main settings; Use the built-in help features; Deal with a non-responding application; Operate effectively with the desktop environment; Work with desktop icons and windows; Manage and organize files and directories/folders; Know how to duplicate, move and delete files and directories/folders and compress and extract files; Know what a virus is and what the effects of a virus might be. Understand some of the ways a virus can be transmitted onto a computer. Understand the advantages of a virus scanning application. Understand what disinfecting files means. Use a virus scanning application to scan specific drives, folders, files. Understand why virus scanning software needs to be updated regularly. Change the default printer from an installed printer list. Install a new printer on the computer. Print a document from a text editing application. View a print job s progress using a desktop print manager. Pause, re-start and delete a print job using a desktop printer manager Ecdl module 2 In class given assignments and homework Block 2-6 Lesson 1
15 Content The Microsoft word 2007 screen Starting microsoft word 2007 The microsoft word 2007 screen The levels of command organisation The office button Ribbon tabs Switching between tabs using the mouse wheel Groups Dialog box launcher Starting to use Microsoft word 2007 Using the default microsoft word document Saving microsoft word documents Opening and closing documents Saving your file using a different file name Creating a new document Using help within microsoft word Alt key help Closing microsoft word Saving documents using different formats Creating documents using different templates Switching between word views Manipulating text Select, then format Selecting text Inserting, deleting, undo and redo Insert and overtype mode Copying text within a document Moving (cutting) text within a document The clipboard Using the clipboard The office clipboard Removing items from the office clipboard Text formatting Font type Font size Grow font and shrink font icons Font size keyboard shortcut Bold, italic or underline Subscript and superscript Case changing Highlighting
16 Font colour Copying text formatting Removing formatting Using zoom Inserting special characters and symbols Paragraph formatting Paragraph marks Soft paragraph (line break) marks Good practice aligning and indenting text Aligning text Indenting paragraphs Applying single or double line spacing within paragraphs Applying spacing above or below paragraphs Good practice: use paragraph spacing rather than using the return key Applying bullets to a list Applying numbering a list Modifying bullet and numbering formatting Removing bullet or numbering formatting Adding borders and shading Adding a border Modifying your borders Adding shading Modifying your shading Applying borders to selected text Finding and replacing text Finding and replacing text Tabs Tab stops Setting and removing tabs Viewing tab marks within a document using the show/hide icon Styles Applying styles to a word, line or a paragraph Page formatting Page orientation and paper size Changing the page size Page margins Page breaks Good practice use page breaks rather that repeatedly pressing the return key
17 Headers and footers Page numbering Header and footer fields Cover pages Aims Open (and close) a word processing application. Open one or several documents. Create a new document (based on the default template or on other available templates). Save a document to a specified location on a drive. Save a document in another file type such as: text file, rich text format, html, template, software specific file extension, version number. Switch between open documents. Use available help functions. Close a document. Change between page view modes. Use magnification /zoom tools Display and hide built-in toolbars. Display and hide non-printing characters. Modify basic options/preferences in the application: user name, default directory/folder to open, save documents. Insert text. Insert special characters and symbols. Select character, word, line, sentence, paragraph or entire body text. Edit content by inserting new characters, words within existing text. Use overtyping to replace existing text. Use the undo and redo commands. Copy text within a document or between open documents. Move text within a document or between open documents. Delete text. Use the search command to search for a specific word or phrase. Use a simple replace command to replace a specific word or phrase Change text appearance using fonts sizes and types. Apply text formatting such as bold, italic and underline. Apply subscript and superscript to text. Apply case changes to text. Apply different colours to text. Copy formatting from one piece of text to another. Use automatic hyphenation. Insert or remove paragraph marks. Insert or remove soft carriage return (line break) marks. Align text to left, centre or right. Justify text. Indent paragraphs from left or right margins. Use first line and hanging indents. Apply single or double line spacing within paragraphs. Apply spacing above and below paragraphs. Set, remove and use tabs: left, right, centre, decimal. Apply and remove bullets or numbers to a single level list. Change the style of bullets or numbers in a single level list from built-in standard options. Add a box border and shading to a paragraph. Change document orientation using portrait or landscape. Change paper size.
18 Required preparation Tasks (selfstudy / homework) Content Change margins of entire document: top, bottom, left, right. Insert or delete a page break in a document. Add and modify text in headers and footers. Add fields in headers and footers: date, page number information, file location. Apply automatic page numbering to a document Ecdl module 3 In class given assignments and homework Lesson 2 Tables Inserting a table Navigating within a table Selecting and editing text within a table Selecting cells, rows, columns or the entire table Inserting and deleting rows and columns Modifying column width or row height Modifying cell borders Adding shading to cells Modifying cell border width, colour and style Graphics Inserting pictures Inserting clip art Inserting shapes Inserting smartart Inserting a chart Selecting, resizing and deleting graphics Copying or moving graphics Multiple documents Switching between open documents Tiling or cascading documents on your screen Comparing documents side by side Copying or moving selected items between documents Mail merge Starting the mail merge wizard Mail merge wizard - step 1 of 6 select document type Mail merge wizard - step 2 of 6 select starting document Mail merge wizard - step 3 of 6 select recipients Mail merge wizard - step 4 of 6 write your letter Mail merge wizard - step 5 of 6 preview your letters Mail merge wizard - step 6 of 6 Creating a mailing list to be used within a mail merge
19 Merging a mailing list to produce labels Customisation Setting and customising Microsoft word options Setting the user name Setting the default opening and saving folder Proofing and printing The importance of proofing Spell checking a document Adding words to the built-in custom dictionary Removing a word from the spell checking dictionary Printing options Printing only odd or even pages Printing part of a document Printing more than one page of a document per printed sheet Previewing and printing a document Aims Create a table. Insert and edit data in a table. Select rows, columns, cells or the entire table. Insert and delete rows and columns. Modify column width and row height. Modify cell border, width, style, colour. Add shading to cells. Insert a picture, an image or a chart into a document. Copy a picture, an image or a chart within a document and between open documents. Move a picture, an image or a chart within a document or to another document. Re-size a picture, image or chart. Delete a picture, image or chart Understand the term mail merge and the concept of merging a data source with a main document such as a letter or a label document. Open and prepare a main document for a mail merge by inserting data fields. Open and prepare a mailing list or other data file for use in a mail merge. Merge a mailing list with a letter and label document. Understand the importance of proofing your document such as: checking the layout, presentation (margins, appropriate font sizes and formats) and spelling. Spell-check a document and make changes such as correcting spelling errors, deleting repeated words. Add words to a built-in custom dictionary. Preview a document. Set print output options such as: entire document, specific pages, number of copies. Print a document from an installed printer using defined print options Required Ecdl module 3 preparation Tasks (self- In class given assignments and homework
20 study / homework) Content A first look at excel Lesson 3 Starting the excel program What is the active cell? The excel cell referencing system Entering numbers and text Default text and number alignment Adding a column of numbers Worksheets and workbooks Saving a workbook Closing a workbook Creating a new workbook Opening a workbook Switching between workbooks Saving a workbook using another name Saving a workbook using a different file type Help Getting help Searching for help The help 'table of contents' Printing a help topic Alt key help Selection techniques Why are selection techniques important? Selecting a cell Selecting a range of connecting cells Selecting a range of non-connecting cells Selecting the entire worksheet Selecting a row Selecting a range of connecting rows Selecting a range of non-connected rows Selecting a column Selecting a range of connecting columns Selecting a range of non-connecting columns Good practice when creating of editing lists Manipulating rows and columns Inserting rows into a worksheet Inserting columns into a worksheet Deleting rows within a worksheet Deleting columns within a worksheet Modifying column widths Modifying column widths using 'drag and drop'
21 Automatically resizing the column width to fit contents Modifying row heights Copying, moving and deleting Copying a cell or range contents within a workbook. Deleting cell contents Moving the contents of a cell or range within a workbook Editing cell content Undo and redo Copying the contents of a cell or range between worksheets (within the same workbook) Moving the contents of a cell or range between worksheets (within the same workbook) Moving the contents of a cell or range between worksheets (in different workbooks) Copying the contents of a cell or range between worksheets (in different workbooks) Autofill Sorting a cell range Searching Searching and replacing data Manipulating worksheets Switching between worksheets Renaming a worksheet Good practice with naming worksheets Inserting a new worksheet Deleting a worksheet Copying a worksheet within a workbook Moving a worksheet within a workbook Copying or moving worksheets between workbooks Aims Open (and close) a spreadsheet application Open one or several spreadsheets. Create a new spreadsheet (using the default template). Save a spreadsheet to a specified location on a drive. Save a spreadsheet under another file name. Save a spreadsheet in another file type such as: text file, html, template, software specific file extension, version number. Switch between worksheets and open spreadsheets. Use available help functions. Close a spreadsheet. Use magnification/zoom tools. Display and hide built-in toolbars. Freeze and unfreeze row and/or column titles. Modify basic options/preferences in the application: user name, default directory/folder to open, save spreadsheets Enter text, numbers or dates in a cell.
22 Required preparation Tasks (selfstudy / homework) Content Select a cell, a range of adjacent or non-adjacent cells or the entire worksheet. Select a row or a range of adjacent or non-adjacent rows. Select a column or a range of adjacent or non-adjacent columns. Insert rows and columns in a worksheet. Modify column width and row height. Insert additional cell content. Replace existing cell content. Use the undo and redo commands. Copy the contents of a cell or a cell range within a worksheet, between worksheets or between open spreadsheets. Use the autofill tool/copy handle tool to copy or increment data entries. Move the contents of a cell or a cell range within a worksheet, between worksheets or between open spreadsheets. Use the search command to search for specified cell content in a worksheet. Use the replace command to replace specified cell content in a worksheet. Sort a cell range by one criterion in ascending or descending order. Insert and delete a new worksheet. Rename a worksheet. Copy a worksheet within a spreadsheet or between open spreadsheets. Move a worksheet within a spreadsheet or between open spreadsheets Ecdl module 4 In class given assignments and homework Lesson 4 Font formatting Font type Font size Bold, italic, underline formatting Cell border formatting Formatting the background colour Formatting the font colour Alignment formatting Aligning contents in a cell range Centring a title over a cell range Cell orientation Text wrapping Format painter Number formatting Number formats Decimal point display Applying and removing comma style formatting (to indicate thousands) Currency symbol Date styles Percentages
23 Applying percentage formatting to a cell or range Freezing row and column titles Techniques for freezing row and column titles Formulas Creating formulas Good practice: the easy way to create formulas Copying formulas Operators Formula error messages Relative & absolute cell referencing Relative cell referencing within formulas Absolute cell referencing within formulas Functions What is a function? Common functions Sum function Average function Max function Min function Count function The counta function The countblank function What are 'if functions'? Using the if function Using charts Inserting a column chart Inserting a line chart Inserting a bar chart Inserting a pie chart Resizing a chart Deleting a chart Chart title or labels Chart background colour Changing the column, bar, line or pie slice colours in a chart Modifying the legend fill colour Changing the chart type Modifying charts using the layout tab Copying and moving charts within a worksheet Copying and moving charts between worksheets Copying and moving charts between workbooks
24 Customising excel Modifying basic excel options Minimising the ribbon Autocorrect options Worksheet setup Worksheet margins Worksheet orientation Worksheet page size Headers and footers Header and footer fields Scaling your worksheet to fit a page(s) Preparing to print a worksheet Visually check your calculations Displaying gridlines when printing Printing titles on every page when printing Printing the excel row and column headings Spell checking Previewing a worksheet Comparing workbooks side by side Zooming the view Printing options Aims Format cells to display numbers to a specific number of decimal places, to display numbers with or without thousands marker (commas). Format cells to display different date styles. Format cells to display a currency symbol. Format cells to display numbers as percentages. Format text in cells: font size, font type. Apply formatting to cell contents such as: bold, italic, underline, double underline. Apply different colours to cell contents and cell background. Copy formatting from one cell or range to another cell or range. Apply text wrapping to contents within a cell. Align contents in a selected cell or cell range: left and right; top and bottom. Centre a title over a cell range. Change orientation of data in a cell. Add border effects to a selected cell or cell range. Create different types of charts and graphs from spreadsheet data: pie charts, column charts, bar charts, line charts. Add and remove titles and labels to a chart. Change the background colour of a chart. Change the colour of column, bar, line and pie slices in a chart. Change the chart type. Copy and move charts within a worksheet or between open spreadsheets. Resize and delete charts Generate formulas using cell references and arithmetic operators (addition, subtraction, multiplication, division)
25 Required preparation Tasks (selfstudy / homework) Content Recognize and understand standard error values associated with using formulas. Understand and use relative, mixed and absolute cell referencing in formulas. Enter simple formulas in a cell. Generate formulas using sum, average, min, max and count functions. Generate formulas using the logical operator if. Change margins: top, bottom, left, right. Change worksheet orientation - portrait or landscape. Change paper size. Adjust page setup to fit contents on one page or a specified number of pages. Add and modify headers and footers. Insert fields in headers and footers: page numbers, date, time, file name, worksheet name. Understand the importance of checking spreadsheet calculations and text before distribution. Preview a spreadsheet. Set print options: turn gridlines off or on, print column headings. Use automatic title row printing to print titles on every page. print part of a worksheet or a pre-defined cell range. Print charts. Ecdl module 4 In class given assignments and homework Database concepts Block 3-7 Lesson 1 What is a database? What are databases used for? What is a relational database? What is a table? What is a record (row)? What is a field (column)? What is data? The difference between data and information Data types Common uses of large-scale databases Database designers, database administrators and database users A first look at access 2007 Opening access 2007 Exploring the access 2007 window The ribbon (toolbar) Ribbon tabs Groups & dialog box launcher Navigating - quick keys (shortcut keys) Navigating pointer keys & quick keys Navigating mouse wheel Contextual tabs Minimising the ribbon
26 Quick access toolbar The office button Microsoft access help Opening a database & security issues Opening a database Security warnings Trusted locations - trust centre Setting the default folder location within access Creating a database & using views Creating a new database Creating a new blank database Saving a table Adding and renaming fields Using datasheet view Using design view Changing the view Table modification and navigation Adding fields - design viewdata type - overview Data type - descriptions Using the attachment data type Adjusting column width Moving a column to rearrange the column order Adding records to a table Navigating through records within a table Navigation pane Field properties, validation & input masks Field properties Input mask Validation rules Field properties - guides tables Manipulating records & tables Closing an object - table Renaming an object - table Editing data within a record Deleting data within a record Using the undo command Deleting a single record Deleting multiple records Save as database object Deleting a table
27 Primary keys and indexing Defining a primary key Indexing Creating a single-field index Creating a multiple-field index Deleting multi-field indexes Filtering & sorting Text filters Applying a single filter Clearing a single filter Creating multiple filters Clearing multiple filters Sorting Aims Understand what a database is. Understand the difference between data and information. Understand how a database is organized in terms of tables, records And fields. Know some of the common uses of large-scale databases like: airline booking systems, government records, bank account records, hospital patient Understand that each table in a database should contain data related to a single subject type. Understand that each field in a table should contain only one element of data. Understand that field content is associated with an appropriate data Type like: text, number, date/time,yes/no Understand that fields have associated field properties like: field size, format, default value. Understand what a primary key is. Understand what an index is. Understand how it allows for faster data access Required Ecdl module 5 preparation Tasks (selfstudy / In class given assignments and homework homework) Lesson 2 Content Relationships Table relationships One-to-many relationship Many-to-many relationship One-to-one relationships Creating relationships between tables Referential integrity Cascade options Cascade update related fields Cascade delete related records Enabling cascade options
28 Deleting relationships Access 2007 forms Forms overview Creating forms Modifying forms Modifying a form title Modifying a form logo Modifying a form label Saving a form Form view Adding and formatting attachments Modifying records Deleting records Adding records Closing forms Opening forms Deleting a form Access 2007 queries What are queries? Creating a simple query Adding criteria to a query Running a query Editing criteria in a query Saving a query Creating a two table query and sorting the results What are wildcards? Deleting a query Access 2007 reports What are reports? Creating a simple report Using the report wizard Modifying the layout of a report Widening a report column Modifying the report title Adding logos to a report Autoformating a report Modifying field names within a report Inserting and formatting the date & time Adding available fields to a report Resizing reports for printing Closing a report Deleting a report Access 2007 printing & exporting issues
29 What does exporting data mean? What is a spreadsheet format? What is text only and csv format? What is an xml file? Exporting a table or query output as an excel spreadsheet using the export wizard Exporting a table or query output as a text file using the export wizard Exporting a table or query output as an xml formatted file using the export wizard Considerations before printing Print previewing Which orientation, portrait or landscape? Adjusting layout in print preview Setting margins Printing a complete table Printing selected records Printing a query or reports Printing forms Aims Understand that the main purpose of relating tables in a database is to minimize duplication of data. Understand that a relationship is built by matching a unique field in one table with a field in another table. Understand the importance of maintaining the integrity of relationships between tables. Know that professional databases are designed and created by database specialists. Know that data entry, data maintenance and information retrieval are carried out by users. Know that a database administrator provides access to specific data for appropriate users. Know that the database administrator is responsible for recovery of a database after a crash or major errors. Understand that a report is used to print selected information from a table or query. Create and name a report based on a table, query. Change arrangement of data fields and headings within a report layout. Present specific fields in a grouped report by sum, minimum, maximum, average, count, at appropriate break points. Add, modify text in headers, footers in a report. Export a table, query output in spreadsheet, text (.txt,.csv), and xml format to a location on a drive. Change the orientation (portrait, landscape) of a table, form, query output, report. Change paper size. Print a page, selected record(s), and complete table. Print all records using form layout, specific pages using form layout. Print the result of a query. Print specific page(s) in a report, print complete report. Required Ecdl module 5 preparation Tasks (selfstudy / In class given assignments and homework homework)
30 Content First steps with presentations Lesson 3 Opening powerpoint Opening a presentation Navigating between slides Using the zoom tool Changing powerpoint views Using help Saving a presentation Closing a presentation Closing powerpoint Opening multiple presentations Switching between multiple presentations Creating a presentation Creating a new presentation Inserting a new slide Good practice when creating slide content Undo and redo Saving a presentation Saving a presentation using a different name Manipulating slides Inserting slides with a particular slide layout Modifying the slide layout Changing the background colour on the active slide Changing background colour on all the slides within a presentation Themes Applying a theme to a presentation Text boxes (placeholders) What are text boxes (placeholders)? Resizing a text box (placeholder) Moving a text box (placeholder) Selecting, copying moving, resizing and deleting text Selecting text Moving text within a slide Moving text between slides within a presentation or between presentations Copying text within a slide Copying text between slides within a presentation or between presentations Deleting text
31 Searching your presentation Using find Using replace Font formatting Font formatting options Changing the font type Changing font size Increasing or decreasing the font size Bold, italic or underline formatting Strikethrough effects Shadow effects Character spacing Changing case Font colour Clearing all text formatting Paragraph formatting Text alignment Columns Modifying bullet point formatting Using numbering instead of bullet points Changing the list level Indenting bulleted text Line spacing vs. Paragraph spacing Line spacing Paragraph spacing Using outline view Powerpoint presenter notes Text direction Text alignment within a text box (placeholder) Text autofit Using the format painter Tables Table selection techniques Column selection Row selection Entire table selection Creating a table Applying a style to a table Cell background shading Adding table effects Adding 'quick styles' to selected text Applying borders to cells Deleting rows or columns Inserting rows or columns
32 Modifying column width and row height Distributing rows and columns Aims Open, close a presentation application. Open, close presentations. Create a new presentation based on default template. Save a presentation to a location on a drive. Save a presentation under another name. Save a presentation as another file type: rich text format, template, show, image file format, version number. Switch between open presentations. Set user preferences in the application: user name, default folder to open and save files. Use available help functions. Use magnification/zoom tools. Display, hide built-in toolbars. Restore, minimize the ribbon. Understand the uses of different presentation view modes: normal view, slide sorter view, outline view, slide show view. Recognize good practice in adding slide titles: use a different title for each slide to distinguish it in outline view, when navigating in slide show view. Change between presentation view modes: normal view, slide sorter view, slide show view. Choose a different built-in slide layout for a slide. Apply an available design template to a presentation. Change background color on specific slide(s), all slides. Add a new slide with a specific slide layout like: title slide, chart and text, bulleted list, table/spreadsheet. Copy, move slides within the presentation, between open presentations. Delete slide(s). Insert a graphical object (picture, image, drawn object) into a master slide. Remove a graphical object from a master slide. Enter text into footer of specific slides, all slides in a presentation. Apply automatic slide numbering, automatically updated date, non-updating date into footer of specific slides, all slides in a presentation. Recognize good practice in creating slide content: use short concise phrases, bullet points, numbered lists. Enter text into a placeholder in standard, outline view. Edit text in a presentation. Copy, move text within, between presentations. Delete text. Use the undo, redo command. Change text formatting: font sizes, font types. Apply text formatting: bold, italic, underline, shadow. Apply different colors to text. Apply case changes to text. Align text: left, centre, right in a text frame. Indent bulleted text. Remove indent from bulleted text. Adjust line spacing before and after bulleted, numbered lists. Switch between the different standard bullet, number styles in a list. Enter, edit text in a table slide. Select rows, columns, entire table. Insert, delete rows and columns.
33 Required preparation Tasks (selfstudy / homework) Content Modify column width, row height. Ecdl module 6 In class given assignments and homework Lesson 4 Selecting, copying moving, resizing and deleting illustrations Selecting an illustration Moving an illustration Copying an illustration Deleting an illustration Resizing an illustration Stretching an illustration Copying illustrations between presentations Moving illustrations between presentations Inserting illustrations Inserting illustrations within powerpoint Inserting pictures Inserting clip art Inserting shapes Inserting text into a shape Inserting perfect circles or perfect squares Inserting a line Inserting a drawn line Inserting an arrow Inserting a text box Inserting smartart Inserting charts Formatting shapes Formatting the shape background fill colour style Formatting the shape line weight and style Formatting the shape line colour Applying a shadow to an illustration Modifying arrow line shapes and size Rotating or flipping an illustration Rotating illustrations by dragging with the mouse Layering illustrations to the front or back Aligning graphics relative to each other or relative to the slide Aligning shapes relative to the left of a slide Aligning shapes relative to the center of a slide Aligning shapes relative to the right of a slide Aligning shapes relative to the top of a slide Aligning shapes relative to the bottom of a slide Grouping and ungrouping objects
34 Formatting charts Changing the chart type Changing the background colour in the chart Changing the column, bar, line or pie slice colours in the chart Chart title manipulation Adding data labels to a chart Organisation charts What is an organisation chart? Creating an organisation chart Adding labels to items within an organisation chart Adding a co-worker to an organisation chart Adding a subordinates within an organisation chart Adding a manager within an organisation chart Removing an item from an organisation chart Moving, copying and deleting slides Moving slides within a presentation or between presentations Copying slides within a presentation Deleting a slide or slides Copying slides between presentations Moving slides between presentations Slide masters What is a slide master? Inserting a picture (clipart) into a master slide Inserting an image (from a file) into a master slide Inserting a drawn object (shape) into a master slide Removing a graphic from a master slide Creating a footer Automatic slide numbering Slide shows Running a slide show Slide show transition effects Slide show animation effects Modifying slide show animation effects Hiding slides Isplaying hidden slides Printing and proofing Spell-checking Using portrait or landscape slide orientation Selecting your output format Visually inspect each slide before printing
Understand the terms hardware, software, Software, Concepts Information Information Technology (IT). Technology Types of Computer
 ECDL Essentials (formerly BCS Level 1 Certificate for IT Users) Syllabus 4.0 Unit A - Basic Concepts of IT Category Knowledge Area Ref. Knowledge Item 1.1 General 1.1.1 Hardware, Understand the terms hardware,
ECDL Essentials (formerly BCS Level 1 Certificate for IT Users) Syllabus 4.0 Unit A - Basic Concepts of IT Category Knowledge Area Ref. Knowledge Item 1.1 General 1.1.1 Hardware, Understand the terms hardware,
Module 1 Concepts of Information and Communication Technology (ICT)
 Module 1 Concepts of Information and Communication Technology (ICT) The following is the Syllabus for Module 1, Concepts of Information and Communication Technology (ICT), which provides the basis for
Module 1 Concepts of Information and Communication Technology (ICT) The following is the Syllabus for Module 1, Concepts of Information and Communication Technology (ICT), which provides the basis for
ECDL Full Course Content
 ECDL Full Course Content Module 1 1. Getting Started 1.1. Computer Terms 1.2. Computer Hardware 1.3. Computer Accessories 1.4. Memory and Storage 1.5. Computer Software 2. Using Information Technology
ECDL Full Course Content Module 1 1. Getting Started 1.1. Computer Terms 1.2. Computer Hardware 1.3. Computer Accessories 1.4. Memory and Storage 1.5. Computer Software 2. Using Information Technology
Table of Contents. Word. Using the mouse wheel 39 Moving the insertion point using the keyboard 40 Resume reading 41
 Table of Contents iii Table of Contents Word Starting Word What is word processing? 2 Starting Word 2 Exploring the Start screen 4 Creating a blank document 4 Exploring the Word document window 5 Exploring
Table of Contents iii Table of Contents Word Starting Word What is word processing? 2 Starting Word 2 Exploring the Start screen 4 Creating a blank document 4 Exploring the Word document window 5 Exploring
Microsoft Office PowerPoint 2013 Courses 24 Hours
 Microsoft Office PowerPoint 2013 Courses 24 Hours COURSE OUTLINES FOUNDATION LEVEL COURSE OUTLINE Using PowerPoint 2013 Opening PowerPoint 2013 Opening a Presentation Navigating between Slides Using the
Microsoft Office PowerPoint 2013 Courses 24 Hours COURSE OUTLINES FOUNDATION LEVEL COURSE OUTLINE Using PowerPoint 2013 Opening PowerPoint 2013 Opening a Presentation Navigating between Slides Using the
ECDL / ICDL Presentation Syllabus Version 5.0
 ECDL / ICDL Presentation Syllabus Version 5.0 Purpose This document details the syllabus for ECDL / ICDL Presentation. The syllabus describes, through learning outcomes, the knowledge and skills that a
ECDL / ICDL Presentation Syllabus Version 5.0 Purpose This document details the syllabus for ECDL / ICDL Presentation. The syllabus describes, through learning outcomes, the knowledge and skills that a
Table of Contents. Preface... iii COMPUTER BASICS WINDOWS XP
 Table of Contents Preface... iii COMPUTER BASICS Fundamentals of Computer 1 Various Types of Computers 2 Personal Computer 2 Personal Digital Assistant 3 Laptop Computer 3 Tablet PC 3 Main Frame Computer
Table of Contents Preface... iii COMPUTER BASICS Fundamentals of Computer 1 Various Types of Computers 2 Personal Computer 2 Personal Digital Assistant 3 Laptop Computer 3 Tablet PC 3 Main Frame Computer
Advanced Excel. Click Computer if required, then click Browse.
 Advanced Excel 1. Using the Application 1.1. Working with spreadsheets 1.1.1 Open a spreadsheet application. Click the Start button. Select All Programs. Click Microsoft Excel 2013. 1.1.1 Close a spreadsheet
Advanced Excel 1. Using the Application 1.1. Working with spreadsheets 1.1.1 Open a spreadsheet application. Click the Start button. Select All Programs. Click Microsoft Excel 2013. 1.1.1 Close a spreadsheet
CATEGORY SKILL SET REF. TASK ITEM. 1.1 Working with Spreadsheets Open, close a spreadsheet application. Open, close spreadsheets.
 ECDL / ICDL Spreadsheets This module sets out essential concepts and skills relating to understanding the concept of spreadsheets and demonstrating an ability to use a spreadsheet to produce accurate work
ECDL / ICDL Spreadsheets This module sets out essential concepts and skills relating to understanding the concept of spreadsheets and demonstrating an ability to use a spreadsheet to produce accurate work
Intro to ICDL Base Syllabus Version 1.1
 Intro to ICDL Base Syllabus Version 1.1 Purpose This document details the syllabus for Intro to ICDL Base. The syllabus describes, through learning outcomes, the knowledge and skills that a candidate for
Intro to ICDL Base Syllabus Version 1.1 Purpose This document details the syllabus for Intro to ICDL Base. The syllabus describes, through learning outcomes, the knowledge and skills that a candidate for
The following is the Syllabus for Module 4, Spreadsheets, which provides the basis for the practice-based test in this module.
 Module 4 Spreadsheets The following is the Syllabus for Module 4, Spreadsheets, which provides the basis for the practice-based test in this module. Module Goals Module 4 Spreadsheets requires the candidate
Module 4 Spreadsheets The following is the Syllabus for Module 4, Spreadsheets, which provides the basis for the practice-based test in this module. Module Goals Module 4 Spreadsheets requires the candidate
ECDL Syllabus Version 4.5 (UK Only)
 ECDL Syllabus Version 4.5 (UK Only) September 07 Contents Introduction...3 Unit 1 Use IT Systems (Basic Concepts of IT)...4 Unit 2 Using the Computer and Managing Files...9 Unit 3 Word Processing... 12
ECDL Syllabus Version 4.5 (UK Only) September 07 Contents Introduction...3 Unit 1 Use IT Systems (Basic Concepts of IT)...4 Unit 2 Using the Computer and Managing Files...9 Unit 3 Word Processing... 12
EUROPEAN COMPUTER DRIVING LICENCE SYLLABUS VERSION ECDL FOUNDATION Ltd. Third Floor, Portview House Thorncastle Street Dublin 4 Ireland
 EUROPEAN COMPUTER DRIVING LICENCE SYLLABUS VERSION 4.0 All right reserved. No part of this publication may be reproduced in any form except as permitted by the ECDL Foundation. Enquires for permission
EUROPEAN COMPUTER DRIVING LICENCE SYLLABUS VERSION 4.0 All right reserved. No part of this publication may be reproduced in any form except as permitted by the ECDL Foundation. Enquires for permission
Functional Skills. bksb Resources for ICT Functional Skills. West Nottinghamshire College
 Functional Skills Skills ICT bksb Resources for ICT Functional Skills Microsoft product screen shot(s) reprinted with permission from Microsoft Corporation. West Nottinghamshire College Contents Introduction
Functional Skills Skills ICT bksb Resources for ICT Functional Skills Microsoft product screen shot(s) reprinted with permission from Microsoft Corporation. West Nottinghamshire College Contents Introduction
Spreadsheet Software
 Spreadsheet Software Objectives: Working with Spreadsheets Enhancing Productivity Using the Application Open, close a spreadsheet application. Open, close documents. Create a new spreadsheet based on default
Spreadsheet Software Objectives: Working with Spreadsheets Enhancing Productivity Using the Application Open, close a spreadsheet application. Open, close documents. Create a new spreadsheet based on default
EUROPEAN COMPUTER DRIVING LICENCE SYLLABUS VERSION 4.0
 EUROPEAN COMPUTER DRIVING LICENCE SYLLABUS VERSION 4.0. All rights reserved. No part of this publication may be reproduced in any form except as permitted by the European Computer Driving Licence (ECDL)
EUROPEAN COMPUTER DRIVING LICENCE SYLLABUS VERSION 4.0. All rights reserved. No part of this publication may be reproduced in any form except as permitted by the European Computer Driving Licence (ECDL)
Productivity Tools Objectives
 Word 2003 Understand Microsoft Office Word 2003 Launch Microsoft Office Word 2003 Open Documents Understand The Working Screen Experiment With The Working Screen Navigate Documents Close Documents And
Word 2003 Understand Microsoft Office Word 2003 Launch Microsoft Office Word 2003 Open Documents Understand The Working Screen Experiment With The Working Screen Navigate Documents Close Documents And
PowerPoint 2010 Foundation. PowerPoint 2010 Foundation SAMPLE
 PowerPoint 2010 Foundation PowerPoint 2010 Foundation PowerPoint 2010 Foundation Page 2 2010 Cheltenham Courseware Pty. Ltd. All trademarks acknowledged. E&OE. No part of this document may be copied without
PowerPoint 2010 Foundation PowerPoint 2010 Foundation PowerPoint 2010 Foundation Page 2 2010 Cheltenham Courseware Pty. Ltd. All trademarks acknowledged. E&OE. No part of this document may be copied without
PowerPoint 2010 Foundation PowerPoint 2010 Foundation Page 1 SAMPLE
 PowerPoint 2010 Foundation PowerPoint 2010 Foundation Page 1 PowerPoint 2010 Foundation 2010 Cheltenham Courseware Pty. Ltd. www.cheltenhamcourseware.com.au PowerPoint 2010 Foundation Page 2 2010 Cheltenham
PowerPoint 2010 Foundation PowerPoint 2010 Foundation Page 1 PowerPoint 2010 Foundation 2010 Cheltenham Courseware Pty. Ltd. www.cheltenhamcourseware.com.au PowerPoint 2010 Foundation Page 2 2010 Cheltenham
This module sets out essential concepts and skills relating to demonstrating competence in using presentation software.
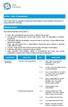 ECDL / ICDL Presentation This module sets out essential concepts and skills relating to demonstrating competence in using presentation software. Module Goals Successful candidates will be able to: Work
ECDL / ICDL Presentation This module sets out essential concepts and skills relating to demonstrating competence in using presentation software. Module Goals Successful candidates will be able to: Work
Create a new document based on default template, other available template like: memo, fax, agenda.
 Word Processing 3 Objectives: Working with Documents Enhancing Productivity Using the Application Open, close a word processing application. Open, close documents. Create a new document based on default
Word Processing 3 Objectives: Working with Documents Enhancing Productivity Using the Application Open, close a word processing application. Open, close documents. Create a new document based on default
Productivity Tools Objectives 1
 Productivity Tools Objectives 1 Word 2003 Understand Microsoft Office Word 2003 Launch Microsoft Office Word 2003 Open Documents Understand The Working Screen Experiment With The Working Screen Navigate
Productivity Tools Objectives 1 Word 2003 Understand Microsoft Office Word 2003 Launch Microsoft Office Word 2003 Open Documents Understand The Working Screen Experiment With The Working Screen Navigate
ECDL Module 6 REFERENCE MANUAL
 ECDL Module 6 REFERENCE MANUAL Presentation Microsoft PowerPoint XP Edition for ECDL Syllabus Four PAGE 2 - ECDL MODULE 6 (USING POWERPOINT XP) - MANUAL 6.1 GETTING STARTED... 4 6.1.1 FIRST STEPS WITH
ECDL Module 6 REFERENCE MANUAL Presentation Microsoft PowerPoint XP Edition for ECDL Syllabus Four PAGE 2 - ECDL MODULE 6 (USING POWERPOINT XP) - MANUAL 6.1 GETTING STARTED... 4 6.1.1 FIRST STEPS WITH
The following is the Syllabus for Module 6, Presentation, which is the basis for the practice-based test in this module.
 Module 6 Presentation The following is the Syllabus for Module 6, Presentation, which is the basis for the practice-based test in this module. Module Goals Module 6 Presentation requires the candidate
Module 6 Presentation The following is the Syllabus for Module 6, Presentation, which is the basis for the practice-based test in this module. Module Goals Module 6 Presentation requires the candidate
Microsoft Excel Important Notice
 Microsoft Excel 2013 Important Notice All candidates who follow an ICDL/ECDL course must have an official ICDL/ECDL Registration Number (which is proof of your Profile Number with ICDL/ECDL and will track
Microsoft Excel 2013 Important Notice All candidates who follow an ICDL/ECDL course must have an official ICDL/ECDL Registration Number (which is proof of your Profile Number with ICDL/ECDL and will track
BCS IT User Syllabus ECDL Unit 2 Using the Computer and Managing Files/IT User Fundamentals Level 1. Version 5.0
 BCS IT User Syllabus ECDL Unit 2 Using the Computer and Managing Files/IT User Fundamentals Level 1 Version 5.0 March 2009 2.1 Operating System 2.2 File Management 2.1.1 First Steps 2.1.1.1 Start the computer
BCS IT User Syllabus ECDL Unit 2 Using the Computer and Managing Files/IT User Fundamentals Level 1 Version 5.0 March 2009 2.1 Operating System 2.2 File Management 2.1.1 First Steps 2.1.1.1 Start the computer
ECDL / ICDL Spreadsheets Syllabus Version 5.0
 ECDL / ICDL Spreadsheets Syllabus Version 5.0 Purpose This document details the syllabus for ECDL / ICDL Spreadsheets. The syllabus describes, through learning outcomes, the knowledge and skills that a
ECDL / ICDL Spreadsheets Syllabus Version 5.0 Purpose This document details the syllabus for ECDL / ICDL Spreadsheets. The syllabus describes, through learning outcomes, the knowledge and skills that a
ECDL Module 4 REFERENCE MANUAL
 ECDL Module 4 REFERENCE MANUAL Spreadsheets Microsoft Excel XP Edition for ECDL Syllabus Four PAGE 2 - ECDL MODULE 4 (USING MICROSOFT EXCEL XP) - MANUAL 4.1 USING THE APPLICATION... 4 4.1.1 FIRST STEPS
ECDL Module 4 REFERENCE MANUAL Spreadsheets Microsoft Excel XP Edition for ECDL Syllabus Four PAGE 2 - ECDL MODULE 4 (USING MICROSOFT EXCEL XP) - MANUAL 4.1 USING THE APPLICATION... 4 4.1.1 FIRST STEPS
Certificate II in Information Technology
 Certificate II in Information Technology General Description Learning Outcomes The skills and knowledge acquired in this courseware are sufficient to be able to use and operate a personal computer using
Certificate II in Information Technology General Description Learning Outcomes The skills and knowledge acquired in this courseware are sufficient to be able to use and operate a personal computer using
Portage Northern High School Computer Applications * Microsoft Office 2010 Course Syllabus Mrs. Meyer
 Portage Northern High School Computer Applications * Microsoft Office 2010 Course Syllabus Mrs. Meyer www.mrsmeyersmap.weebly.com Course Description This course is recommended for ALL high school students!
Portage Northern High School Computer Applications * Microsoft Office 2010 Course Syllabus Mrs. Meyer www.mrsmeyersmap.weebly.com Course Description This course is recommended for ALL high school students!
BIM II IC3 & MOS Certification Pacing Guide
 BIM II IC3 & MOS Certification Pacing Guide 1st 9 Weeks IC3 Certification Computer Fundamentals Mobile Devices Using cell phones, voicemail, SMS, notifications Hardware Device types, storage, networking,
BIM II IC3 & MOS Certification Pacing Guide 1st 9 Weeks IC3 Certification Computer Fundamentals Mobile Devices Using cell phones, voicemail, SMS, notifications Hardware Device types, storage, networking,
Excel Select a template category in the Office.com Templates section. 5. Click the Download button.
 Microsoft QUICK Excel 2010 Source Getting Started The Excel Window u v w z Creating a New Blank Workbook 2. Select New in the left pane. 3. Select the Blank workbook template in the Available Templates
Microsoft QUICK Excel 2010 Source Getting Started The Excel Window u v w z Creating a New Blank Workbook 2. Select New in the left pane. 3. Select the Blank workbook template in the Available Templates
Microsoft Word Important Notice
 Microsoft Word 2013 Important Notice All candidates who follow an ICDL/ECDL course must have an official ICDL/ECDL Registration Number (which is proof of your Profile Number with ICDL/ECDL and will track
Microsoft Word 2013 Important Notice All candidates who follow an ICDL/ECDL course must have an official ICDL/ECDL Registration Number (which is proof of your Profile Number with ICDL/ECDL and will track
Computer Applications Final Review COMPUTER BASICS REVIEW
 Computer Applications Final Review COMPUTER BASICS REVIEW Look at the following picture and complete each statement below: 1. Label a above is referring to the: A. mouse B. Case C. CPU D. RAM 2. Label
Computer Applications Final Review COMPUTER BASICS REVIEW Look at the following picture and complete each statement below: 1. Label a above is referring to the: A. mouse B. Case C. CPU D. RAM 2. Label
AVANTUS TRAINING PTE LTD
 [ICDL-CS]: WSQ ICDL Computer Essentials Length Technology Delivery Method : 2 Days : Computers, Microsoft Windows : Instructor-led (Classroom) Course Overview This module sets out essential concepts and
[ICDL-CS]: WSQ ICDL Computer Essentials Length Technology Delivery Method : 2 Days : Computers, Microsoft Windows : Instructor-led (Classroom) Course Overview This module sets out essential concepts and
STUDENT NAME ECDL: EXCEL MR BENNELL. This is an example of how to use this checklist / evidence document
 This part contains an instruction, task or a skill which you need to sow evidence of being able to do Once you have completed a task and shown evidence of it write the date underneath the task instruction
This part contains an instruction, task or a skill which you need to sow evidence of being able to do Once you have completed a task and shown evidence of it write the date underneath the task instruction
Computer Skills Checklist
 Computer Skills Checklist Tutors can use this checklist to evaluate student s or select appropriate s relevant to the course that is being taught. Parts of this checklist could also be used for initial
Computer Skills Checklist Tutors can use this checklist to evaluate student s or select appropriate s relevant to the course that is being taught. Parts of this checklist could also be used for initial
2018 Computer Proficiency Assessment Test
 2018 Computer Proficiency Assessment Test A. Are you required to satisfy the Core Goal V: computer use? The Core Goal V requirement applies to full/part time undergraduate students who matriculated at
2018 Computer Proficiency Assessment Test A. Are you required to satisfy the Core Goal V: computer use? The Core Goal V requirement applies to full/part time undergraduate students who matriculated at
Spreadsheets Microsoft Office Button Ribbon
 Getting started with Excel 2007 you will notice that there are many similar features to previous versions. You will also notice that there are many new features that you ll be able to utilize. There are
Getting started with Excel 2007 you will notice that there are many similar features to previous versions. You will also notice that there are many new features that you ll be able to utilize. There are
Introduction to Microsoft Word 2010
 CDU Short Courses Introduction to Microsoft Word 2010 A 2 day course delivered by Charles Darwin University. COURSE INFORMATION This course focuses on basic document production using Microsoft Word 2010
CDU Short Courses Introduction to Microsoft Word 2010 A 2 day course delivered by Charles Darwin University. COURSE INFORMATION This course focuses on basic document production using Microsoft Word 2010
EUROPEAN COMPUTER DRIVING LICENCE / INTERNATIONAL COMPUTER DRIVING LICENCE SYLLABUS VERSION 5.0 M4 Spreadsheets
 1 EUROPEAN COMPUTER DRIVING LICENCE / INTERNATIONAL COMPUTER DRIVING LICENCE SYLLABUS VERSION 5.0 M4 Spreadsheets The European Computer Driving Licence Foundation Ltd. Third Floor, Portview House Thorncastle
1 EUROPEAN COMPUTER DRIVING LICENCE / INTERNATIONAL COMPUTER DRIVING LICENCE SYLLABUS VERSION 5.0 M4 Spreadsheets The European Computer Driving Licence Foundation Ltd. Third Floor, Portview House Thorncastle
WAYNESBORO AREA SCHOOL DISTRICT COMPUTER APPLICATIONS
 UNIT: Publisher KEY LEARNING(S): Introduction to Microsoft Publisher and Publisher jumpstart UNIT ESSENTIAL QUESTIONS: How can you use Publisher to enhance your education/career? COMPETENCY: Publisher
UNIT: Publisher KEY LEARNING(S): Introduction to Microsoft Publisher and Publisher jumpstart UNIT ESSENTIAL QUESTIONS: How can you use Publisher to enhance your education/career? COMPETENCY: Publisher
Contents. Project One. Introduction to Microsoft Windows XP and Office Creating and Editing a Word Document. Microsoft Word 2003
 FM TBBBB 39909 10/27/06 4:06 PM Page iii Contents FMTOC TBBBB 39909 Page iii 10/20/06 MD Preface To the Student Introduction to Microsoft Windows XP and Office 2003 ix xiv Objectives WIN 4 Introduction
FM TBBBB 39909 10/27/06 4:06 PM Page iii Contents FMTOC TBBBB 39909 Page iii 10/20/06 MD Preface To the Student Introduction to Microsoft Windows XP and Office 2003 ix xiv Objectives WIN 4 Introduction
Glossary Unit 1: Hardware and Software
 Glossary Unit 1: Hardware and Software 1. 2. Application software computer software created to allow the user to perform specific a job or task Examples: Word processing, Spreadsheets, Database, and Graphics
Glossary Unit 1: Hardware and Software 1. 2. Application software computer software created to allow the user to perform specific a job or task Examples: Word processing, Spreadsheets, Database, and Graphics
Word Getting Started The Word Window u vw. Microsoft QUICK Source. Creating a New Blank Document. Creating a New Document from a Template
 Microsoft QUICK Source Word 2007 Getting Started The Word Window u vw x y z u Quick Access Toolbar contains shortcuts for the most commonly used tools. v Microsoft Office Button contains common file and
Microsoft QUICK Source Word 2007 Getting Started The Word Window u vw x y z u Quick Access Toolbar contains shortcuts for the most commonly used tools. v Microsoft Office Button contains common file and
TABLE OF CONTENTS. i Excel 2016 Basic
 i TABLE OF CONTENTS TABLE OF CONTENTS I PREFACE VII 1 INTRODUCING EXCEL 1 1.1 Starting Excel 1 Starting Excel using the Start button in Windows 1 1.2 Screen components 2 Tooltips 3 Title bar 4 Window buttons
i TABLE OF CONTENTS TABLE OF CONTENTS I PREFACE VII 1 INTRODUCING EXCEL 1 1.1 Starting Excel 1 Starting Excel using the Start button in Windows 1 1.2 Screen components 2 Tooltips 3 Title bar 4 Window buttons
COURSE CONTENT EXCEL BASIC ONE DAY
 COURSE CONTENT EXCEL BASIC ONE DAY SOME OF THE BENEFITS OF USING A SPREADSHEET STARTING EXCEL GETTING YOURSELF ORIENTATED WITH THE EXCEL SCREEN THE OFFICE BUTTON/FILE TAB THE TITLE BAR THE RIBBONS GROUPS
COURSE CONTENT EXCEL BASIC ONE DAY SOME OF THE BENEFITS OF USING A SPREADSHEET STARTING EXCEL GETTING YOURSELF ORIENTATED WITH THE EXCEL SCREEN THE OFFICE BUTTON/FILE TAB THE TITLE BAR THE RIBBONS GROUPS
COURSE SYLLABUS. Credit Hours: Contact Hours Lab Hours 4 4 As needed by student
 Date Approved: Date Revised: 08/07 COURSE SYLLABUS Syllabus for: INFS 2010 Microcomputer Applications Discipline Number Course Name Former Quarter Course(s): N/A Catalog Description: This course is an
Date Approved: Date Revised: 08/07 COURSE SYLLABUS Syllabus for: INFS 2010 Microcomputer Applications Discipline Number Course Name Former Quarter Course(s): N/A Catalog Description: This course is an
Business Office Specialist
 EXAM INFORMATION Items 49 Points 82 Prerequisites NONE Grade Level 10-12 Course Length ONE SEMESTER Career Cluster BUSINESS MANAGEMENT AND ADMINISTRATION DESCRIPTION This course applies advanced concepts
EXAM INFORMATION Items 49 Points 82 Prerequisites NONE Grade Level 10-12 Course Length ONE SEMESTER Career Cluster BUSINESS MANAGEMENT AND ADMINISTRATION DESCRIPTION This course applies advanced concepts
Course Outline. End User Computer Skills Programme. Microsoft Office Word. Duration: 5 Days
 End User Computer Skills Programme Duration: 5 Days Prerequisites: Basic numeracy and literacy skills, Using MS Windows. NQF Level: 3 Microsoft Office Word Lesson 1: Multiple Documents Open a Word Document
End User Computer Skills Programme Duration: 5 Days Prerequisites: Basic numeracy and literacy skills, Using MS Windows. NQF Level: 3 Microsoft Office Word Lesson 1: Multiple Documents Open a Word Document
Microsoft Office Excel 2013 Courses 24 Hours
 Microsoft Office Excel 2013 Courses 24 Hours COURSE OUTLINES FOUNDATION LEVEL COURSE OUTLINE Getting Started With Excel 2013 Starting Excel 2013 Selecting the Blank Worksheet Template The Excel 2013 Cell
Microsoft Office Excel 2013 Courses 24 Hours COURSE OUTLINES FOUNDATION LEVEL COURSE OUTLINE Getting Started With Excel 2013 Starting Excel 2013 Selecting the Blank Worksheet Template The Excel 2013 Cell
Computer Applications Final Exam Study Guide
 Name: Computer Applications Final Exam Study Guide Microsoft Word 1. To use -and-, position the pointer on top of the selected text, and then drag the selected text to the new location. 2. The Clipboard
Name: Computer Applications Final Exam Study Guide Microsoft Word 1. To use -and-, position the pointer on top of the selected text, and then drag the selected text to the new location. 2. The Clipboard
ECDL Module 6. Presentation. Windows Vista / Microsoft Office 2007 Edition Syllabus Five
 ECDL Module 6 Presentation Windows Vista / Microsoft Office 2007 Edition Syllabus Five ECDL Module Six - Page 2 1995-2008 Cheltenham Courseware Pty. Ltd. All trademarks acknowledged. E&OE. No part of this
ECDL Module 6 Presentation Windows Vista / Microsoft Office 2007 Edition Syllabus Five ECDL Module Six - Page 2 1995-2008 Cheltenham Courseware Pty. Ltd. All trademarks acknowledged. E&OE. No part of this
Table of Contents. Chapter 1
 Table of Contents iii Table of Contents Chapter 1 Starting Excel Using an electronic spreadsheet 2 Starting Excel 2 Exploring the Start screen 4 Creating a blank workbook 4 Exploring the Excel window 5
Table of Contents iii Table of Contents Chapter 1 Starting Excel Using an electronic spreadsheet 2 Starting Excel 2 Exploring the Start screen 4 Creating a blank workbook 4 Exploring the Excel window 5
Word Select New in the left pane. 3. Select Blank document in the Available Templates pane. 4. Click the Create button.
 Microsoft QUICK Word 2010 Source Getting Started The Word Window u v w x z Opening a Document 2. Select Open in the left pane. 3. In the Open dialog box, locate and select the file you want to open. 4.
Microsoft QUICK Word 2010 Source Getting Started The Word Window u v w x z Opening a Document 2. Select Open in the left pane. 3. In the Open dialog box, locate and select the file you want to open. 4.
Free Microsoft Office 2010 training from MedCerts. Course Outline
 Free Microsoft Office 2010 training from MedCerts Course Outline Microsoft Office Word 2010: Basic Course Introduction Unit 01 - Getting Started Topic A: The Word Window The Word 2010 Window Demo - A-1:
Free Microsoft Office 2010 training from MedCerts Course Outline Microsoft Office Word 2010: Basic Course Introduction Unit 01 - Getting Started Topic A: The Word Window The Word 2010 Window Demo - A-1:
COMPUTER TECHNOLOGY II (251E)
 DESCRIPTION This course applies advanced concepts and principles using word processing, spreadsheets, databases, and electronic presentation software. Students may have the opportunity to obtain a Microsoft
DESCRIPTION This course applies advanced concepts and principles using word processing, spreadsheets, databases, and electronic presentation software. Students may have the opportunity to obtain a Microsoft
Computer Technology II
 EXAM INFORMATION Items 49 Points 79 Prerequisites COMPUTER TECHNOLOGY I Grade Level 10-12 Course Length ONE SEMESTER Career Cluster BUSINESS MANAGEMENT AND ADMINISTRATION INFORMATION TECHNOLOGY DESCRIPTION
EXAM INFORMATION Items 49 Points 79 Prerequisites COMPUTER TECHNOLOGY I Grade Level 10-12 Course Length ONE SEMESTER Career Cluster BUSINESS MANAGEMENT AND ADMINISTRATION INFORMATION TECHNOLOGY DESCRIPTION
Index. borders adding to cells, 174 draw border line tool, using to add, 175
 Index A A4 size paper, 289 absolute references, 128 accounting number format style, 158 add-ins content, explained, 138 downloading from the office store, 140 task pane, explained, 138 uses of, 138 alignment
Index A A4 size paper, 289 absolute references, 128 accounting number format style, 158 add-ins content, explained, 138 downloading from the office store, 140 task pane, explained, 138 uses of, 138 alignment
INDEX. Access. See Database Alignment, 21, 34, 36-37, 71, 74
 Index 235 INDEX A Access. See Database Alignment, 21, 34, 36-37, 71, 74 B Bach, Richard, 10 Backup, 6, 31, 63, 91, 123, 151, 182 Borders, 60-61, 107-8 Bricklin, Dan, 67 Buchsbaum, Herbert, 3, 4 C Caftori,
Index 235 INDEX A Access. See Database Alignment, 21, 34, 36-37, 71, 74 B Bach, Richard, 10 Backup, 6, 31, 63, 91, 123, 151, 182 Borders, 60-61, 107-8 Bricklin, Dan, 67 Buchsbaum, Herbert, 3, 4 C Caftori,
TestOut Desktop Pro Plus - English 4.x.x. MOS Instructor Guide. Revised
 TestOut - English 4.x.x MOS Instructor Guide Revised 2017-10-18 2 Table of Contents General MOS Exam Information... 3 MOS Practice Exams... 4 Highly Recommended Videos and Class Activities... 5 Course
TestOut - English 4.x.x MOS Instructor Guide Revised 2017-10-18 2 Table of Contents General MOS Exam Information... 3 MOS Practice Exams... 4 Highly Recommended Videos and Class Activities... 5 Course
Microsoft Excel 2016 / 2013 Basic & Intermediate
 Microsoft Excel 2016 / 2013 Basic & Intermediate Duration: 2 Days Introduction Basic Level This course covers the very basics of the Excel spreadsheet. It is suitable for complete beginners without prior
Microsoft Excel 2016 / 2013 Basic & Intermediate Duration: 2 Days Introduction Basic Level This course covers the very basics of the Excel spreadsheet. It is suitable for complete beginners without prior
11.1 Create Speaker Notes Print a Presentation Package a Presentation PowerPoint Tips... 44
 Contents 1 Getting Started... 1 1.1 Presentations... 1 1.2 Microsoft Office Button... 1 1.3 Ribbon... 2 1.4 Mini Toolbar... 2 1.5 Navigation... 3 1.6 Slide Views... 4 2 Customize PowerPoint... 5 2.1 Popular...
Contents 1 Getting Started... 1 1.1 Presentations... 1 1.2 Microsoft Office Button... 1 1.3 Ribbon... 2 1.4 Mini Toolbar... 2 1.5 Navigation... 3 1.6 Slide Views... 4 2 Customize PowerPoint... 5 2.1 Popular...
button Double-click any tab on the Ribbon to minimize it. To expand, click the Expand the Ribbon button
 PROCEDURES LESSON 1: CREATING WD DOCUMENTS WITH HEADERS AND FOOTERS Starting Word 1 Click the Start button 2 Click All Programs 3 Click the Microsoft Office folder icon 4 Click Microsoft Word 2010 1 Click
PROCEDURES LESSON 1: CREATING WD DOCUMENTS WITH HEADERS AND FOOTERS Starting Word 1 Click the Start button 2 Click All Programs 3 Click the Microsoft Office folder icon 4 Click Microsoft Word 2010 1 Click
Basic Computer Training Course
 Basic Computer Training Course Laherrère A. Perrodon Ivanhoe Masters (Designed for the school teachers of BCICT Programme implemented Schools) This book covers the following courses: Introduction to computer
Basic Computer Training Course Laherrère A. Perrodon Ivanhoe Masters (Designed for the school teachers of BCICT Programme implemented Schools) This book covers the following courses: Introduction to computer
1 THE PNP BASIC COMPUTER ESSENTIALS e-learning (MS Powerpoint 2007)
 1 THE PNP BASIC COMPUTER ESSENTIALS e-learning (MS Powerpoint 2007) 2 THE PNP BASIC COMPUTER ESSENTIALS e-learning (MS Powerpoint 2007) TABLE OF CONTENTS CHAPTER 1: GETTING STARTED... 4 MICROSOFT OFFICE
1 THE PNP BASIC COMPUTER ESSENTIALS e-learning (MS Powerpoint 2007) 2 THE PNP BASIC COMPUTER ESSENTIALS e-learning (MS Powerpoint 2007) TABLE OF CONTENTS CHAPTER 1: GETTING STARTED... 4 MICROSOFT OFFICE
Index. binary workbook format, 38 borders adding to cells, 180 draw border line tool, using to add, 181
 Index A A4 size paper, 295 absolute references, 134 accounting number format style, 164 add ins content, explained, 144 downloading from the office store, 146 task pane, explained, 144 uses of, 144 alignment
Index A A4 size paper, 295 absolute references, 134 accounting number format style, 164 add ins content, explained, 144 downloading from the office store, 146 task pane, explained, 144 uses of, 144 alignment
SUMMARIES OF INTERACTIVE MULTIMEDIA
 SUMMARIES OF INTERACTIVE MULTIMEDIA GRADE 10 SOLUTIONS DEVELOPMENT 1. Producing a Good Document This lesson is about the basics of word processing. In it you will learn how to use the ribbon in a word
SUMMARIES OF INTERACTIVE MULTIMEDIA GRADE 10 SOLUTIONS DEVELOPMENT 1. Producing a Good Document This lesson is about the basics of word processing. In it you will learn how to use the ribbon in a word
Learning Microsoft Office 2010 NASTA Edition, 2011
 A Correlation of Learning Microsoft Office 2010 To the Arkansas Curriculum Framework for Computerized Business s Computerized Business s Table of Contents Unit 1: Hardware and Software Hours: 3... 3 Unit
A Correlation of Learning Microsoft Office 2010 To the Arkansas Curriculum Framework for Computerized Business s Computerized Business s Table of Contents Unit 1: Hardware and Software Hours: 3... 3 Unit
Microsoft How to Series
 Microsoft How to Series Getting Started with EXCEL 2007 A B C D E F Tabs Introduction to the Excel 2007 Interface The Excel 2007 Interface is comprised of several elements, with four main parts: Office
Microsoft How to Series Getting Started with EXCEL 2007 A B C D E F Tabs Introduction to the Excel 2007 Interface The Excel 2007 Interface is comprised of several elements, with four main parts: Office
Microsoft Office. Microsoft Office
 is an office suite of interrelated desktop applications, servers and services for the Microsoft Windows. It is a horizontal market software that is used in a wide range of industries. was introduced by
is an office suite of interrelated desktop applications, servers and services for the Microsoft Windows. It is a horizontal market software that is used in a wide range of industries. was introduced by
Excel 2010 Level 1: The Excel Environment
 Excel 2010 Level 1: The Excel Environment Table of Contents The Excel 2010 Environment... 1 The Excel Window... 1 File Tab... 1 The Quick Access Toolbar... 4 Access the Customize the Quick Access Toolbar
Excel 2010 Level 1: The Excel Environment Table of Contents The Excel 2010 Environment... 1 The Excel Window... 1 File Tab... 1 The Quick Access Toolbar... 4 Access the Customize the Quick Access Toolbar
Workbooks & Worksheets. Getting Started. Formatting. Formulas & Functions
 1 Getting Started Cells Workbooks & Worksheets Formatting Formulas & Functions Chart Printing 2 Getting Started Start a spreadsheet program Recognize the spreadsheet screen layout Use the ribbon,quick
1 Getting Started Cells Workbooks & Worksheets Formatting Formulas & Functions Chart Printing 2 Getting Started Start a spreadsheet program Recognize the spreadsheet screen layout Use the ribbon,quick
European Computer Driving Licence
 European Computer Driving Licence E C D L S y l l a b u s 5. 0 Module 6 Presentation ECDL Syllabus 5 Courseware Module 6 Contents USING THE APPLICATION... 1 OPENING & CLOSING MS POWERPOINT & PRESENTATIONS...
European Computer Driving Licence E C D L S y l l a b u s 5. 0 Module 6 Presentation ECDL Syllabus 5 Courseware Module 6 Contents USING THE APPLICATION... 1 OPENING & CLOSING MS POWERPOINT & PRESENTATIONS...
The New Office 2007 Interface and Shared Features
 The New Office 2007 Interface and Shared Features The Ribbon and Ribbon Tabs Minimising and Maximising Keytips and shortcut keys Standard vs contextual tabs Live Preview Dialogue Box/ Task Pane launchers
The New Office 2007 Interface and Shared Features The Ribbon and Ribbon Tabs Minimising and Maximising Keytips and shortcut keys Standard vs contextual tabs Live Preview Dialogue Box/ Task Pane launchers
Mark for Follow Up. Address Book. To Delete a Message: Select the message and press the Delete key. To Create a New Message:
 Microsoft Outlook 2016 Quick Reference Card Outlook 2016 Screen Title Bar Free Quick References! Visit: qr.customguide.com Navigation Pane Ribbon Contains mail-related folders like your Inbox, Sent Items
Microsoft Outlook 2016 Quick Reference Card Outlook 2016 Screen Title Bar Free Quick References! Visit: qr.customguide.com Navigation Pane Ribbon Contains mail-related folders like your Inbox, Sent Items
ECDL Module 3 WORKBOOK. Word Processing. Microsoft Word XP Edition for ECDL Syllabus Four
 ECDL Module 3 WORKBOOK Word Processing Microsoft Word XP Edition for ECDL Syllabus Four PAGE 2 - ECDL MODULE 3 WORKBOOK (USING OFFICE XP) 1995-2005 Cheltenham Courseware Ltd. Crescent House 24 Lansdown
ECDL Module 3 WORKBOOK Word Processing Microsoft Word XP Edition for ECDL Syllabus Four PAGE 2 - ECDL MODULE 3 WORKBOOK (USING OFFICE XP) 1995-2005 Cheltenham Courseware Ltd. Crescent House 24 Lansdown
Index. borders adding to cells, 184 draw border line tool, using to add, 185
 Index A A4 size paper, 305 absolute references, 140 accounting number format style, 168 alignment horizontal, of cell contents, 172 vertical, of cell contents, 176 android. See operating system apple OS
Index A A4 size paper, 305 absolute references, 140 accounting number format style, 168 alignment horizontal, of cell contents, 172 vertical, of cell contents, 176 android. See operating system apple OS
EXCEL 2010 COMPETENCIES
 EXCEL 2010 COMPETENCIES Working with Cells Use undo and redo Clear cell content Enter text, dates, and numbers Edit cell content Go to a specific cell Insert and delete selected cells Cut, copy, paste,
EXCEL 2010 COMPETENCIES Working with Cells Use undo and redo Clear cell content Enter text, dates, and numbers Edit cell content Go to a specific cell Insert and delete selected cells Cut, copy, paste,
Office Applications II Lesson Objectives
 Office Applications II Lesson Unit 1: MICROSOFT EXCEL SPREADSHEETS BASICS What is a Spreadsheet and What Are Its Uses? Define spreadsheets Define the Microsoft Excel application List business, consumer,
Office Applications II Lesson Unit 1: MICROSOFT EXCEL SPREADSHEETS BASICS What is a Spreadsheet and What Are Its Uses? Define spreadsheets Define the Microsoft Excel application List business, consumer,
B.V. Patel Institute of Business Management, Computer & Information Technology, Uka Tarsadia University : Advanced Applications of MS-Office
 Unit-1 MS-WORD Answer the following. (1 mark) 1. Which submenu contains the watermark option? 2. Which is used for the Cell merge in the table? 3. Which option creates a large capital letter at the beginning
Unit-1 MS-WORD Answer the following. (1 mark) 1. Which submenu contains the watermark option? 2. Which is used for the Cell merge in the table? 3. Which option creates a large capital letter at the beginning
MOUNTAIN VIEW SCHOOL DISTRICT
 MOUNTAIN VIEW SCHOOL DISTRICT COMPUTERIZED BUSINESS APPLICATIONS Curriculum Content Frameworks 00 Curriculum Content Frameworks COMPUTERIZED BUSINESS APPLICATIONS Grade Levels: 9- Course Code: 90 Prerequisite:
MOUNTAIN VIEW SCHOOL DISTRICT COMPUTERIZED BUSINESS APPLICATIONS Curriculum Content Frameworks 00 Curriculum Content Frameworks COMPUTERIZED BUSINESS APPLICATIONS Grade Levels: 9- Course Code: 90 Prerequisite:
EXCEL 2010 PROCEDURES
 EXCEL 2010 PROCEDURES Starting Excel 1 Click the Start 2 Click All Programs 3 Click the Microsoft Office folder icon 4 Click Microsoft Excel 2010 Naming and Saving (Ctrl+S) a Workbook 1 Click File 2 Click
EXCEL 2010 PROCEDURES Starting Excel 1 Click the Start 2 Click All Programs 3 Click the Microsoft Office folder icon 4 Click Microsoft Excel 2010 Naming and Saving (Ctrl+S) a Workbook 1 Click File 2 Click
Excel Main Screen. Fundamental Concepts. General Keyboard Shortcuts Open a workbook Create New Save Preview and Print Close a Workbook
 Excel 2016 Main Screen Fundamental Concepts General Keyboard Shortcuts Open a workbook Create New Save Preview and Print Close a Ctrl + O Ctrl + N Ctrl + S Ctrl + P Ctrl + W Help Run Spell Check Calculate
Excel 2016 Main Screen Fundamental Concepts General Keyboard Shortcuts Open a workbook Create New Save Preview and Print Close a Ctrl + O Ctrl + N Ctrl + S Ctrl + P Ctrl + W Help Run Spell Check Calculate
Bridge Program Computer Skills Self-Inventory
 Name Date Bridge Program Computer Skills Self-Inventory This inventory is a lengthy but non-comprehensive list of beginning, intermediate and advanced computer skills a typical college graduate would have.
Name Date Bridge Program Computer Skills Self-Inventory This inventory is a lengthy but non-comprehensive list of beginning, intermediate and advanced computer skills a typical college graduate would have.
PowerPoint 2010 Level 1 Computer Training Solutions Student Guide Version Revision Date Course Length
 Level 1 Computer Training Solutions Version 1.2 Revision Date Course Length 2012-Feb-16 6 hours Table of Contents Quick Reference... 3 Frequently Used Commands... 3 Manitoba ehealth Learning Management
Level 1 Computer Training Solutions Version 1.2 Revision Date Course Length 2012-Feb-16 6 hours Table of Contents Quick Reference... 3 Frequently Used Commands... 3 Manitoba ehealth Learning Management
Course Description: Computer Skills
 Course Description: Computer Skills - Basic Information: Course Name Course ID Contact Hours (Registered Sessions) Contact Hours (Synchronized Sessions) Mid Term Exam Exam Registered Sessions Work Load
Course Description: Computer Skills - Basic Information: Course Name Course ID Contact Hours (Registered Sessions) Contact Hours (Synchronized Sessions) Mid Term Exam Exam Registered Sessions Work Load
A Comprehensive Guide. IC3 - Module 1: Computing Fundamentals
 Appendix A A Comprehensive Guide to IC 3 IC3 - Module 1: Computing Fundamentals Standardized Coding Number Objective 1.1 Objectives & Abbreviated Skill Sets Page Identify types of computers, how they process
Appendix A A Comprehensive Guide to IC 3 IC3 - Module 1: Computing Fundamentals Standardized Coding Number Objective 1.1 Objectives & Abbreviated Skill Sets Page Identify types of computers, how they process
Microsoft PowerPoint 2007 Tutorial
 Microsoft PowerPoint 2007 Tutorial Prepared By:- Mohammad Murtaza Khan I. T. Expert Sindh Judicial Academy Contents Getting Started... 5 Presentations... 5 Microsoft Office Button... 5 Ribbon... 6 Quick
Microsoft PowerPoint 2007 Tutorial Prepared By:- Mohammad Murtaza Khan I. T. Expert Sindh Judicial Academy Contents Getting Started... 5 Presentations... 5 Microsoft Office Button... 5 Ribbon... 6 Quick
Microsoft Office Excel
 Microsoft Office 2007 - Excel Help Click on the Microsoft Office Excel Help button in the top right corner. Type the desired word in the search box and then press the Enter key. Choose the desired topic
Microsoft Office 2007 - Excel Help Click on the Microsoft Office Excel Help button in the top right corner. Type the desired word in the search box and then press the Enter key. Choose the desired topic
Excel 2016 Essentials Syllabus
 Excel 2016 Essentials Syllabus Lesson 1 Creating & Managing Workbooks & Worksheets 1.1 Introduction Lesson content; What is a spreadsheet? The course folders; The course player; Screen resolution notes.
Excel 2016 Essentials Syllabus Lesson 1 Creating & Managing Workbooks & Worksheets 1.1 Introduction Lesson content; What is a spreadsheet? The course folders; The course player; Screen resolution notes.
Study Guide. PCIC 3 B2 GS3- Key Applications-Excel. Copyright 2010 Teknimedia Corporation
 Study Guide PCIC 3 B2 GS3- Key Applications-Excel Copyright 2010 Teknimedia Corporation Teknimedia grants permission to any licensed owner of PCIC 3 B GS3 Key Applications-Excel to duplicate the contents
Study Guide PCIC 3 B2 GS3- Key Applications-Excel Copyright 2010 Teknimedia Corporation Teknimedia grants permission to any licensed owner of PCIC 3 B GS3 Key Applications-Excel to duplicate the contents
Excel Tutorial 1
 IT٢.we Excel 2003 - Tutorial 1 Spreadsheet Basics Screen Layout Title bar Menu bar Standard Toolbar Other Tools Task Pane Adding and Renaming Worksheets Modifying Worksheets Moving Through Cells Adding
IT٢.we Excel 2003 - Tutorial 1 Spreadsheet Basics Screen Layout Title bar Menu bar Standard Toolbar Other Tools Task Pane Adding and Renaming Worksheets Modifying Worksheets Moving Through Cells Adding
AUSTIN COMMUNITY COLLEGE CONTINUING EDUCATION. INTRODUCTION TO DATABASE/FILE MANAGEMENT (Access Introduction) (12 hours) ITSW 1053 COURSE SYLLABUS
 Course Description: Learn how to design and complete a working database system using this popular software. An introduction to database concepts including: Program parameters, data dictionary, optional
Course Description: Learn how to design and complete a working database system using this popular software. An introduction to database concepts including: Program parameters, data dictionary, optional
Detailed Table of Contents
 Detailed Table of Contents INTRODUCTION...1 I.1 THE OBJECTIVES OF THIS TEXT...1 I.2 WHY LibreOffice?...1 I.3 WHAT IS SPECIAL ABOUT THIS TEXT?...1 I.4 THE STATUS OF COMPUTING IN SCHOOLS...2 I.5 TEACHING
Detailed Table of Contents INTRODUCTION...1 I.1 THE OBJECTIVES OF THIS TEXT...1 I.2 WHY LibreOffice?...1 I.3 WHAT IS SPECIAL ABOUT THIS TEXT?...1 I.4 THE STATUS OF COMPUTING IN SCHOOLS...2 I.5 TEACHING
Microsoft elearning Titles
 Course content and pricing for all Microsoft Office 2013 online learning modules are listed within this document. Microsoft Office 2013 Online Training Courses Hours (Total and per module) Price per module
Course content and pricing for all Microsoft Office 2013 online learning modules are listed within this document. Microsoft Office 2013 Online Training Courses Hours (Total and per module) Price per module
The New Office 2010 Interface and Shared Features
 The New Office 2010 Interface and Shared Features The Ribbon and Ribbon Tabs Minimising and Maximising Minimise Ribbon button Double-click Keytips and shortcut keys (Press Alt or F10) Standard vs contextual
The New Office 2010 Interface and Shared Features The Ribbon and Ribbon Tabs Minimising and Maximising Minimise Ribbon button Double-click Keytips and shortcut keys (Press Alt or F10) Standard vs contextual
Microsoft Office Excel 2007: Basic. Course Overview. Course Length: 1 Day. Course Overview
 Microsoft Office Excel 2007: Basic Course Length: 1 Day Course Overview This course teaches the basic functions and features of Excel 2007. After an introduction to spreadsheet terminology and Excel's
Microsoft Office Excel 2007: Basic Course Length: 1 Day Course Overview This course teaches the basic functions and features of Excel 2007. After an introduction to spreadsheet terminology and Excel's
Gloucester County Library System EXCEL 2007
 Gloucester County Library System EXCEL 2007 Introduction What is Excel? Microsoft E x c e l is an electronic s preadsheet program. I t is capable o f performing many diff e r e n t t y p e s o f c a l
Gloucester County Library System EXCEL 2007 Introduction What is Excel? Microsoft E x c e l is an electronic s preadsheet program. I t is capable o f performing many diff e r e n t t y p e s o f c a l
Microsoft PowerPoint 2016 Basics Unit 9 Final Review - Student Notes Directions: Fill in the blanks.
 Directions: Fill in the blanks. 1. PowerPoint Window Layout 2. File Tab When clicked, opens - automatically opens the Info option by default Holds the following options: - Info - New - Open - Save - Save
Directions: Fill in the blanks. 1. PowerPoint Window Layout 2. File Tab When clicked, opens - automatically opens the Info option by default Holds the following options: - Info - New - Open - Save - Save
