Dual-Vision DV-Pro User Manual Version 3.5
|
|
|
- Iris Dixon
- 5 years ago
- Views:
Transcription
1 Dual-Vision DV-Pro User Manual Version th Place, Jamaica, New York USA Phone: Fax: Rosco Vision Systems, All Rights Reserved. Specifications & details subject to change without prior notice Patent Pending
2 Table of Contents System Requirements... 3 Installation... 4 Upgrading from an earlier Version to DV-Pro Backing Up the DV-Pro Database... 4 Instructions for Performing the Version 3.5 Upgrade... 6 First-Time Installation Other Installation Considerations Running DV-Pro for the first time Serial Number Entry Specifying Single or Multi User Operation Cancelling Single or Multi User Operation Selection Setting Directory locations and SD Card Data Sources Running DV-Pro as a Non-Administrator Importing Video from the Dual-Vision Recorder to DV-Pro Player Importing Video Segments Using Database Mode Importing Video Segments Using Preview Mode DV-Pro Operation Display Player Controls Segment Display Grid Configuration Search Route Location Report Report Example Event Breakdown Pie Chart Report Example Full Detail Report Export Save As Video G Force Purge Frequently Asked Questions Appendix: Information for Administrators Establishing Access Permissions for Multiple Users Creating Network Shares Defining Network Share Access Rights Creating New Users Creating Groups March 26, 2012
3 System Requirements Operating System Requirements: Windows 7, Vista or XP Professional or Enterprise version. Dual-Vision utilizes Microsoft.NET Framework 3.5 which will be provided as part of the installation procedure if it is not found on the system. RAM: 1 Gigabyte Minimum, 2 Gigabytes Recommended Disk Space: The Dual-Vision DV-Pro program requires 10 Megabytes of disk space. Dual-Vision data files are approximately 20 Megabytes per minute, so the amount of disk space required will be heavily dependent on how much Dual-Vision data is stored at any time. If the user intends to catalog files on a daily basis it is recommended that external storage be dedicated to Dual-Vision DV-Pro of at least 500 Gigabytes. For example, a school bus which is run 5 hours a day will require 36 Gigabytes of storage if a complete record of 5 days of operation is kept. Similarly, a paratransit vehicle operated 20 hours per day will generate almost 30 Gigabytes of data every day. 3 March 26, 2012
4 Installation Upgrading from an earlier Version to DV-Pro 3.5 DV-Pro 3.5 will perform an automatic upgrade from earlier versions. You may wish to back up your existing DV-Pro database file before beginning the upgrade. Backing Up the DV-Pro Database Depending on your operating system, the database file, Dualvision.sdf, will reside in the following default directory: On a Windows 7 System, C:\ProgramData\Dualvision\db\DualVision.sdf In Vista, C:\Users\All Users\DualVision\db\DualVision.sdf In XP, C:\Documents and Settings\All Users\Application Data\DualVision\db\DualVision.sdf 1. Using Windows Explorer, copy Dualvision.sdf to the Desktop. Right-click on the filename, and choose Copy. 4 March 26, 2012
5 2. Then, right-click on the Desktop, and choose Paste. The newly created copy will now reside on the Desktop, as shown below. 5 March 26, 2012
6 Instructions for Performing the Version 3.5 Upgrade Installation must be performed by a user with Administrator privileges. 1. Run Setup.exe from the DV-Pro CD and click Next at the introductory screen. 2. At the License Agreement; choose the I accept the terms in the license agreement button and click Next> to continue. 6 March 26, 2012
7 3. Identify yourself and your organization. Click Next> again after entering that information. 7 March 26, 2012
8 4. Specify an installation directory (or accept the default) and click Next >. 8 March 26, 2012
9 5. Click Install to copy the files to your computer. 6. Click Finish to complete the installation. 9 March 26, 2012
10 Your system will need to restart. You will be given an opportunity to restart. If you choose to restart later, go to the start programs icon and restart" your computer before running Dual-Vision DV-Pro. Once the restart has completed, Dual-Vision DV-Pro can be launched from its icon on the desktop. When DV-Pro is run for the first time after an upgrade, the existing database will be converted to add new features. The window shown below will appear. 1. Click Upgrade to begin the conversion process. 10 March 26, 2012
11 When the conversion operation has completed, the following window is shown. 2. Click Dismiss to complete the conversion. This completes the upgrade process. Continue on page 29 for DV-Pro operational instructions. 11 March 26, 2012
12 First-Time Installation Installation must be performed by a user with Administrator privileges. 1. Run Setup.exe from the DV-Pro CD and click Next at the introductory screen. This will first check to determine which version of the Microsoft.NET Framework is currently resident on your computer, and, if version 3.5 or later is not available, it will install it. This operation typically takes several minutes. Once.NET framework installation is complete, Dual-Vision DV-Pro will begin. 12 March 26, 2012
13 2. At the License Agreement; choose the I accept the terms in the license agreement button and click Next> to continue. 3. Identify yourself and your organization. Click Next> again after entering that information. 13 March 26, 2012
14 4. Specify an installation directory (or accept the default) and click Next >. 14 March 26, 2012
15 5. Click Install to copy the files to your computer. 6. Click Finish to complete the installation. 15 March 26, 2012
16 Your system will need to restart. You will be given an opportunity to restart. If you choose to restart later, go to the start programs icon and restart" your computer before running Dual-Vision DV-Pro. Once the restart has completed, Dual-Vision DV-Pro can be launched from its icon on the desktop. Other Installation Considerations 1. Database file - After completing the installation, a newly created copy of the database file, DualVision.db3, will have been created in the database directory. 2. Setting Permissions - If necessary, set the permissions for Dualvision.db3 so that non-administrator users running the software will have read/write/modify permissions. This is further described on page 26 of this manual. 3. Running as a non administrator - After the Administrator logs off, any other user who has been given permission by the administrator will be able to run DV-Pro on this computer. 4. Activation (when upgrading from 1.0 or 1.1) - When the computer has rebooted, and the program starts for the first time, a new activation key which is compatible with version 3.5 must be used. See the following section. 16 March 26, 2012
17 Running DV-Pro for the first time When DV-Pro is launched for the first time the License Manager will prompt you for a serial number and the address you used when registering online. Provided serial numbers must be used within 30 days of issue. They will not expire once they are validated. Do not enter the - in the number provided. If you copy the whole serial number from the sent to you or the web form where you downloaded it from, you can paste it into the controls. Place your cursor in the first serial number field and press Ctrl-v, and the number will flow into the rest of the fields. Serial Number Entry *this serial number and are not valid and are for demonstration purposes only. After you have validated the serial number you will be taken directly to main screen of DV-Pro. You will not be prompted to enter this information unless your installation becomes corrupted. 17 March 26, 2012
18 Specifying Single or Multi User Operation DV-Pro 3.5 makes it possible for multiple users to access data from a common database (Multi User Operation). Depending on the access permissions assigned to that database, an administrator may choose to give some users Read Only access to that data, while allowing others the ability to write data to it as well. See the Appendix at the end of this manual, Information for Administrators Establishing Access Permissions for Multiple Users, for more information. When first running the program, the administrator will have to specify which mode is to be used, and where a shared database exists or should be created. When the program starts up for the first time, the following dialog appears: 1. Choose the mode the program will be operated in, and click Next. 18 March 26, 2012
19 If Single User mode is chosen, the following screen appears: 2. Specify a directory where video files will be saved and click Next. Since these files are large, a disk location where several Gigabytes of data can be stored is recommended. See Disk Space on page 3 for more information. 3. Click Finish to complete the set up operation and start DV-Pro. DV-Pro will access the data found in DualVision.db3 located in the \ProgramData\DualVision\db directory. 19 March 26, 2012
20 1. For operating in Multi User mode, choose Multi User from the initial setup wizard window. 2. Choosing Existing Share will prompt the user to specify an existing database, which was set up by an administrator on the user s network; New Share will allow a new one to be created, which can be used by other users on the network. 20 March 26, 2012
21 If Existing Share is chosen, the following screen will appear: 3. Specify an Archive Location (directory) where video segments will be stored, and the directory where the database to be shared resides. This directory should be accessible to other users and computers on the network who will be sharing the DV-Pro database and archive. Click Next when finished. The Shares Are Set Up window will appear: 4. Click Finish to complete the set up operation and start DV-Pro. 21 March 26, 2012
22 1. If a new Database is to be created for sharing, choose New Share from the Define Share window. 2. Next, the Create Shared Locations window will be presented: 3. Specify an Archive Location (directory) where video segments will be stored, and the directory where the database to be shared will be created. This directory should be accessible to other users and computers on the network who will be sharing the DV-Pro database and archive. Click Next when finished. 22 March 26, 2012
23 The Shares Are Set Up window will appear: 4. Click Finish to complete the set up operation and start DV-Pro. Cancelling Single or Multi User Operation Selection If, at any point, it is necessary to cancel these selections, clicking the Cancel button on any dialog will terminate the operation and put DV-Pro in Single User mode. The following confirmation screen will be presented: The Single or Multi User mode can always be changed through the Options Dialog box, as described on page March 26, 2012
24 Setting Directory locations and SD Card Data Sources It is recommended that the following Directory Locations be specified before any video files are imported into DV- Pro. This is done using the Configuration dialog, as described on page The location (drive designation) of the SD Card used in the Dual-Vision Recorder. For example, if your SD Card is identified as Removable Disk (G:), browse to that directory and click OK. 2. The disk area where imported files should be stored. 3. The disk area where AVI files should be written when the Convert To Video operation is preformed. By default, the storage locations are set to the application data space. On a Windows XP system, this is C:\Documents and Settings\All Users\Application Data\DualVision\db. Using Windows 7 or Vista, this location is C:\ProgramData\DualVision\db. Since, in most cases, large amounts of data will be stored locally, it is strongly recommended that another location be chosen. 4. Click OK when the directories have been specified Video and data files can now be imported into the system from SD Cards written by the Dual-Vision recorder. 24 March 26, 2012
25 Running DV-Pro as a Non-Administrator While only Administrators can install DV-Pro, users with other privileges can run the program. In order for this to work properly, it is necessary for an Administrator to assign the appropriate access to the DualVision database. Here are the steps necessary to perform that task: 1. Identify the location of the Dualvision.db3 file. By default, on a Windows 7 System, this will be C:\ProgramData\Dualvision\db\DualVision.db3 In Vista, this is C:\Users\All Users\DualVision\db\DualVision.db3 In XP, C:\Documents and Settings\All Users\Application Data\DualVision\db\DualVision.db3 2. In Windows Explorer, right-click on this file, and choose Properties from the Menu This is the way the screen will look in Vista and Windows7. 25 March 26, 2012
26 3. In the Properties Dialog, choose the Security tab, and click the Edit button to change permissions 4. Next, click the Add button, which opens the Select Users or Groups dialog 5. Enter the name of the user who will be running DV-Pro 26 March 26, 2012
27 6. Click OK to return to the Permissions dialog 7. With the DV-Pro user selected, make sure that the Modify, Read & execute, Read and Write boxes in the Allow column are checked 8. Click Apply, OK, and then OK again to complete the procedure. 27 March 26, 2012
28 Importing Video from the Dual-Vision Recorder to DV-Pro Player The functionality of Dual-Vision DV-Pro revolves around the files that are generated by the Dual-Vision recorder as it records sounds, images and data from the vehicle. Those files are stored on SD Cards, and then imported from the SD card onto a PC, allowing them to be cataloged, searched and played by Dual-Vision DV-Pro. These files are referred to as Segments, and are used to record event information and break the video into more manageable chunks. This feature is not available to users who have Read Only access to the database. There are two modes that can be used to import data from the Dual-Vision recorder into DV-Pro: Database Mode and Preview Mode. Importing Video Segments Using Database Mode 1. Insert a Dual-Vision SD Card into a reader attached to your computer. 2. Launch Dual-Vision DV-Pro if it is not running 3. Click on the Import SD button.. 28 March 26, 2012
29 The Import Dialog Window will appear: 29 March 26, 2012
30 If the SD Card can t be found, a screen similar to the one below will be shown: If an SD Card has been inserted, click on the Change Source Directory button to specify its location/drive letter: 30 March 26, 2012
31 4. Once the Dual-Vision SD Card is recognized, choose the import criteria. By default, all of the segments found on the card will be imported. However, to save time and storage space, it is possible to restrict the number of segments to import based on the time of recording, or any events that might have occurred. In the example below, only those segments for which speeding events were recorded, and which occurred between 10:00 AM and 4:00 PM on Sept. 9th will be imported: 31 March 26, 2012
32 5. Identify the driver. You must name the driver of the vehicle before importing can proceed. Dual-Vision keeps a record of previously identified drivers, and allows you enter new names at this point. 32 March 26, 2012
33 6. Identify the vehicle, if necessary. Usually, the vehicle name is established in the configuration file and is present on the card. When that is not the case, you will be prompted to enter a vehicle name before importing can proceed. As with your drivers, Dual-Vision keeps a record of vehicle names, and allows you enter a new one at this point. 33 March 26, 2012
34 7. Identify the group, if necessary. Optionally, you can organize drivers by groups. Dual-Vision keeps a record of group names, and allows you enter a new one at this point. 8. Specify whether or not you want segment files permanently deleted from the SD Card after importing. This will free disk space on the card for further data recording. By default, this deletion operation is not performed. 34 March 26, 2012
35 9. Click the Import button. The number of files to be imported will be shown and progress will be tracked as importing proceeds. 35 March 26, 2012
36 When the import operation completes, a window similar to the one below will be displayed: 10. Click Return to Player to view video of imported segments, or click Import More if there is more segment data to be transferred to Dual-Vision DV-Pro. 36 March 26, 2012
37 11. Import operations can be terminated at any time by clicking the Cancel Import button. Any files imported prior to cancelling will remain available to the system; they can only be removed by using the Purge or Delete functions. 37 March 26, 2012
38 Importing Video Segments Using Preview Mode Instead of using selection criteria to specify segments to be imported, it is possible to view video from them in the player, and then select them individually for import. Preview mode is activated by clicking the green icon at the top left corner of the Segment Display Grid. This view provides you with a list of the segments/files on the SD card, the time they were created, and the event information associated with those files. From here it is possible to play videos and choose the segments to be imported after viewing them. To import segments using Preview Mode: 1. Check the Import box for any file you wish to import 2. If you wish to permanently delete imported files from the SD card, check the Delete box for those segments. 3. Click the Import/SD button 38 March 26, 2012
39 The Import dialog will appear, with the number of Preview files to import indicated. 4. Identify the driver and vehicle (if necessary) and click Import to complete the operation. 5. If you have chosen to Delete files, you will receive a confirmation prompt after the import Click OK to permanently remove the files, or Cancel to keep them. 39 March 26, 2012
40 6. After Preview files have been imported, you will be returned to the standard display screen. 7. If the SD Card contains files that were imported previously (and not deleted), the Preview display will indicate those files with a checkmark, and the Import capability will be disabled. 8. To return to the standard display, click the orange icon at the top left corner of the Preview Display Grid. 9. Additionally, clicking the button brings up the following menu: From here you can - Check all of the preview files for Import Check all of the preview files for Deletion Unselect (uncheck) any files previously checked for Import Unselect (uncheck) any files previously checked for Deletion Immediately Delete any files checked for Deletion. 40 March 26, 2012
41 DV-Pro Operation Display The Main Window provides the Dual-Vision Video display and operational controls. Video Display Area Shows front and rear video Mode Indicator Shows mode of DV-Pro. The possible modes are: Database Mode Standard DV-Pro operation segments displayed have been imported into the system, and all features are available. Database Mode Read Only Segments can be read, searched and displayed, but importing and other functions that write to the database are disabled. 41 March 26, 2012
42 Preview Mode Segment information displayed as read directly from an SD card as described on page 39. Configuration Allows access to the configuration options Preview Display Switches display to Preview mode Segment Menu Provides selection, deletion and archive options for the segments displayed in the data grid Single Frame Preview Rolling over this icon displays the first frame of the segment in a fly-over window Segment Data Grid Presents data about imported segments Player Controls Operational controls for video display Navigation Bar Buttons provide access to other Dual-Vision DV-Pro functions 42 March 26, 2012
43 Video Display As shown in the example above, visual indicators are given to illustrate the portion of a running segment where Events occur. The red bar which appears above the slider indicates that the accelerometer has recorded GForce values which exceeded the preset limits. The blue bar below the slider shows where the vehicle has been operated above the speed limit set in the Recorder configuration. 43 March 26, 2012
44 Player Controls The video display of the segments is managed using the video controls illustrated below: Slider and Frame Counter Moves the video display to any selected frame. Activating the slider will automatically put the video display into Pause mode. Click the Pause button to continue play. Frame forward and backward Advances or moves the video backward by a single frame. When these buttons are used to control the video, the player goes into Pause mode automatically. In order to resume normal play, click the Pause button twice. Play backward Plays the segment in reverse, starting from the end. (Audio will not be heard.) For video segments recorded with an ADR 3.X device or later, backward play is not available. This is indicated with a red slash through the backward play control: Play Play the video of the segment from the beginning. Also, double clicking on any row will play the video from that segment immediately. Pause When the video display is in Pause mode, this control will have a brown background, and clicking on it will resume play. Playback speed Use this control to speed up or slow down the video. (No audio will be heard unless display is running at 1x.) Volume Adjust or mute the audio volume of the displayed segment. Vehicle Speed and Direction If GPS information was available when a segment was recorded, the speed of the vehicle and direction it was travelling appear at the far right of the control bar. 44 March 26, 2012
45 Segment Display Grid The grid displays all segments meeting the criteria of your last search or import. It allows you to sort segments by Date, Driver, Vehicle, or Tag, mark segments as archived, see at a glance where events have occurred and play segments by selecting them and pressing the Play button on the control panel. Selecting Segments Segments can be selected by clicking on the row that they are in. A selected segment will turn Dark Blue. Multiple segments can be selected by passing the cursor over them while holding the left mouse button down. By selecting multiple segments, a sequence of segments can be played. Double clicking on a segment will play it, but if other segments are selected, only the double clicked segment will play. To Play multiple segments use the Play button on the Player Controls panel. Color coding is used in the display to present status information about the segments presented in the grid. Unplayed and unselected segments use white text on a black background. When a segment is selected for play, its background color changes to a dark blue. When a group of segments has been selected, and have started playing, segments that remain to be played are shown with a yellow background. Finally, segments that have been played previously are presented with a light blue background. The Main Window display provides information about trip segments that have been imported from SD cards. Each segment is identified by the following information: 45 March 26, 2012
46 Rollover Preview (Pv) placing the mouse over this icon displays the first frame of this segment in a fly over window Event (Evt) - Since the Dual-Vision device preserves a record of events leading up to an incident, the display distinguishes between those segments which include an actual, or real event, and those which are marked as adjacent events because they occurred immediately prior to a significant incident or after an incident. Real Event - In the case of a segment with a real event, the alert symbol in the Event column will be presented with an orange background. Adjacent to Event - Events that indicate a segment adjacent to a real event have a gray background. This icon may also appear with segments that were imported after configuration thresholds set at recording time are changed before importing, resulting in event data that may be inconsistent. GForce (G) if the accelerometer in the Dual-Vision device has recorded any variations which exceed its preset limits from the device configuration, a check mark will appear in this column Panic (P) if the Panic Button on the device has been pressed, a check mark will appear in this column Speed (S) if the speed of the vehicle has exceeded the limit set in the Recorder configuration, a check mark will appear in this column Date/Time when the segment was recorded 46 March 26, 2012
47 Group as identified when the segment was imported Driver as identified when the segment was imported Vehicle as identified in the Recorder configuration file, or when the segment was imported Archive (A) if a check mark appears in this column, a Purge operation will not normally delete this segment Click the check box if you want to Archive a segment. Tag a drop-down box which enables the display of a number of pre-selected conditions.. Note a text entry field allowing for specific descriptions of activities or conditions observed. To add new text, double-click in the box to open a text entry window. 47 March 26, 2012
48 Click Save to add the text, or Dismiss to cancel. Archive, Tag and Note features are not available to users who have Read Only access to the database. Segment Menu In order to manage the segments presented in the Display Grid, the Segment Menu is provided. Clicking on the Menu button presents the following choices: Select All choose every segment for play, archive or deletion operation Select None clear selection of all segments Archive All protect every currently displayed segment from a future Purge operation Archive Selected - protect every currently selected segment from a future Purge operation Delete Selected immediately remove all selected segments from the Dual-Vision system Archive and Delete features are not available to users who have Read Only access to the database. 48 March 26, 2012
49 Configuration This function allows you to set parameters necessary for the operation of the Dual-Vision Recorder, and to specify storage locations for files need to operate Dual-Vision DV-Pro. If an SD card is not present in your computer, the Device tab will not appear Item Name Description 1 G Sensor Settings Determines how extreme a deviation in acceleration or deceleration will qualify as an event. The checkbox indicates whether this feature is enabled, and the sliders set the x-, y- and z-axis sensitivity levels to.1 granularity. (Previous versions of DV-Pro provided.25 granularity.) Audio Recording Vehicle ID Language Model:Version Enables or Disables audio recording function. Sets an identifying name or number for vehicle used with this recorder. Choose English or Korean. Displays the model of the Dual-Vision device and its firmware version. 6 Password Settings Sets a password to be used to access the configuration data. (Default: None) 7 Time Zone Settings Sets the time zone that the vehicle will be operating in. 8 Speed Limit Specifies the speed which will flag an Over Speed Limit Event 9 Unit of Speed Sets the speed unit: MPH or KPH 49 March 26, 2012
50 10 Speed/Tag Event If set to Tag + Event, will mark the first file of a speeding sequence as an overwrite-protected event. 11 LCD Brightness Sets the intensity ( 0-5) of the LCD display on the recorder. Default: 3 12 Video Quality Sets the video recording quality for Front and Rear cameras (Very Low, Normal, High or Very High; Default: Normal) 13 Frame Rate Sets the recording frame rate of the front and rear camera. (0, 1, 2, 3, 5, 7.5, 10, 15; Default: 7.5) 14 Video Format NTSC or PAL 15 Disable Erase Button If checked, driver will not be able to remove Event override protection. 16 Reset Event Count If clicked, will reset Speed and Event counters to March 26, 2012
51 Storage Settings SD Card Location where the Dual-Vision SD Card is located Archive Location storage area for Imported Dual-Vision files Export Location storage area for Exported Dual-Vision files AVI File Location where video files are to be written as a result of a Convert To Video operation Alternate Database Location allows you to specify an alternative location for the internal Dual-Vision DV-Pro SQL Server database 51 March 26, 2012
52 Notes Tags This feature makes it possible to create Custom tags that will appear in the Display Window. To Add a new tag to the list, make an entry in the New Tag text box and click the Add button. To Delete an existing tag, select it in the list and click the Delete button. You will not be able to Delete any tag which is currently associated with video segment stored in the database. 52 March 26, 2012
53 Multi User Options Use these selections to switch between single and multi user database access, or to specify different Archive or Database locations. These options replicate the functionality of the startup wizard. When switching from multi user to single user operation, none of the multi user options will be made available, as shown below. 53 March 26, 2012
54 1. Choose the Existing button to specify the location of existing archive and database locations. Choosing Existing Share will prompt the user to specify an existing database, which was set up by an administrator on the user s network; New Share will allow a new one to be created, which can be used by other users on the network. Specify an Archive Location (directory) where video segments will be stored, and the directory where the database to be shared resides. This directory should be accessible to other users and computers on the network who will be sharing the DV-Pro database and archive 54 March 26, 2012
55 2. Selecting the New button will create a new DV-Pro database in the specified Remote Database Location directory. Specify an Archive Location (directory) where video segments will be stored, and the directory where the database to be shared will be created. This directory should be accessible to other users and computers on the network who will be sharing the DV-Pro database and archive. 3. If, at any point, it is necessary to cancel these selections, clicking the Dismiss button on any dialog will terminate the operation and leave DV-Pro in the previously selected mode. 55 March 26, 2012
56 Parking Surveillance Settings Item Name Description 1 Video Quality Sets the video recording quality for Front and Rear cameras (Very Low, Normal, High or Very High; Default: Normal) 2 Frame Rate Sets the recording frame rate of the front and rear camera. (0, 1, 2, 3, 5, 7.5, 10, 15; Default: 7.5) 3 G Sensor Settings Determines how extreme a deviation in acceleration or deceleration will qualify as an event. The checkbox indicates whether this feature is enabled, and the sliders set the x-, y- and z-axis sensitivity levels to.1 granularity. (Previous versions of DV-Pro provided.25 granularity.) 4 Audio Recording Enables or Disables audio recording function. 5 Timer for Parking Sets the parking surveillance time (0 24 hrs). 56 March 26, 2012
57 Search In order to organize the display of segments presented, the search function allows you to apply filters which limit the number of segments made available at any one time. Filter criteria are: Group: The Name of the group selected in the pull down. An empty value will find all groups Driver: The Name of the driver selected in the pull down. An empty value will find all drivers Vehicle: The Name of the vehicle selected in the pull down. An empty value will find all vehicles Time -You can search by time in one of two ways: Preset Date/Time - The time ranges (any time, today, yesterday, or the previous seven days) or Custom Date/Time - The start and end times for the segments displayed. By default, the search function will not apply any time filter. Tag Filter Restrict the search results to those segments that have been marked with a standard descriptor Event Filters: Find Segments With No Events associated with them You can also restrict to segments displayed to only those that contain a specific event GForce Events When any of the X, Y, Z axis of the GForce sensor exceeds the threshold in the configuration options. Panic Button Events When the driver presses the panic button 57 March 26, 2012
58 Speed Events. When the vehicle reaches or exceeds the speed set in the configuration options If all segments, regardless of Event state, are to be shown, then none of the Event boxes should be set (this is the default condition.) Archived Show only those segments that have been marked for archiving. This feature is not available in Preview mode. 58 March 26, 2012
59 Route Clicking the Route button presents a Google map showing the route covered in the selected segments. The Start and End times of these segments are displayed along with the distance of the route. This option will not be available when segments which have no GPS data associated with them are displayed. 59 March 26, 2012
60 From the route map, an address search can be applied which will show how close the route comes to that specified address. Use commas to separate the address, city and state in the Address box; the shaded circle identifies the radius as specified in the Distance box. This feature is not available in Preview mode. 60 March 26, 2012
61 Location The Location button opens a window which allows you to visually track the location of the vehicle on a map as the segment video is displayed. 61 March 26, 2012
62 Report In order to assist with analysis of the data gathered in DV-Pro, various reporting options are made available. You can present aggregate information about the vehicles, drivers and groups that have been imported, or can construct reports for specific drivers, vehicles or groups (or you can show all of them). You can restrict the data presented by date and time. Both text and graphical reports can be generated. 62 March 26, 2012
63 Report Example Bottom Ten Drivers Report Example Event Breakdown Pie Chart 63 March 26, 2012
64 Report Example Full Detail Report Once a text report has been generated, the data presented can be Exported to either an Excel (XLS) file, or to a comma-separated (CSV) file for further processing. 64 March 26, 2012
65 Export This feature allows you to take video segments and associated database information from DV-Pro and move them to an SD Card, for use on another DV-Pro installation or by someone needing to view these segments outside of DV-Pro. A zip file containing the requested information is created and moved to the Data Destination directory. The zip file can be un-archived to create a disk with files in the same formats as those that are created by the DV-Pro recording device. These files can then be read and displayed by the Dual-Vision player, or can be imported into another instance of DV-Pro. In a manner similar to the Import function, choices can be specified to restrict the segments to be exported based on Event, Time, or Driver, Group or Vehicle filters. 65 March 26, 2012
66 Save As Video This operation allows you to export a selected segment as an AVI file for viewing in a different media player, or for sharing with other users. You have the options of preparing a video which includes only road and passenger compartment views, or both, and saving audio from the segment is also optional. You can also specify a storage location for the file, and choose between low and high resolution video. It is also possible to restrict the converted file to only showing part of the segment. This feature is not available in Preview mode. 66 March 26, 2012
67 G Force Clicking this button presents detailed accelerometer information generated during the recording of this segment. Two different displays are available: An analog rendering with a moving line to show the current position of the vehicle A digital display shows the three accelerometer values side by side. To switch between the displays, click the Analog or Digital button on the respective display. 67 March 26, 2012
68 Purge The purge operation allows you to remove imported Dual-Vision data files from your system, freeing up disk storage space. You can automatically remove files that are older than 1 week, older than 2 weeks, older than 3 weeks, or older than 1 month. Alternately, you can set a specific date; all imported files which were recorded before that date will be purged. You can optionally choose not to purge files that contain Events. If this option is chosen, only imported files which do not have Events will be purged. You can also choose not to purge files that have been flagged as Archive in the Segment Display Grid. In this case, only imported files that have not been archived will be purged. This feature is not available to users who have Read Only access to the database. 68 March 26, 2012
69 Frequently Asked Questions Why can t segments be re-imported and identified with a different driver? The Dual-Vision system recognizes individual segments and will not import them more than once. If a different driver needs to be assigned to previously imported segments, it will be necessary to delete them first, and then reimport to associate them with the new driver. How do I import segments from the same card with a different driver? Use the time filter feature to distinguish between different drivers of the same vehicle. How much disk space is required to store Dual-Vision data files? A typical Dual-Vision segment stores 50 seconds of data in 20 megabytes of disk space. Time in Hours Approximate Size in Gigabytes After a vehicle has been operated for a long time, many of the earliest files do not seem to be available. Why is this happening and what can be done about it? The Dual-Vision Recorder is designed to overwrite files that do not hold Event information. Therefore, depending on the capacity of your SD Card, it is possible that files which had been recorded earlier will be replaced. This can be avoided by using larger capacity SD Cards, or by being less restrictive in defining the conditions which will qualify as Events. What can I do to speed up the importing process? The importing operation is dependent on system resources, so it will run more efficiently if your computer is not performing other tasks at the same time. Increasing your system s RAM memory will provide noticeable improvements. Also, make sure that your system is capable of operating USB 2.0, and that your SD Cards have the highest possible transfer rate. 69 March 26, 2012
70 Appendix: Information for Administrators Establishing Access Permissions for Multiple Users DualVision DV-Pro 3.5 implements the capability for multiple users to access the same database concurrently, allowing different users in an organization to operate on common data at the same time. Since this database will typically be shared on a network within the organization, it requires that the DV-Pro administrator have additional awareness of the state of the database. Administrators wishing to restrict write permission to the DV-Pro database for performance or security reasons may choose to give certain users Read Only access to the data. Users who have Read Only access to the database will not be able perform Import or Purge functions, nor will they be able to modify the Notes or Tags associated with Video segments, and they will not be able to order the Archiving or Deletion of any segment. Creating Network Shares Specifically, the administrator should be aware of network sharing procedures, and the manner in which access privileges are established and maintained. A network database location is usually defined with a UNC, or Universal Naming Convention string, of the form \\Computername\SharedFolder\Resource. So, for example, a DualVision DV-Pro database might be identified as \\INSPIRONTOWER1\DVPRO\dualvision.db3. This means that the db file. dualvision.db3, resides on a computer whose network name is INSPIRONTOWER1, in a shared folder named DVPRO. A shared folder is typically set up from Windows Explorer. To create a shared folder, follow these steps: 1. Right click on the name of the directory you wish to share, and choose Properties from the pop-up menu. 70 March 26, 2012
71 2. Click the Sharing tab. 71 March 26, 2012
72 3. Next, click the Share button. 72 March 26, 2012
73 4. The File Sharing window will then be presented. 5. From here, users and groups can be chosen to have access to the directory. After making your selections, click Share to complete the operation. You will then be informed that the folder is shared. 73 March 26, 2012
74 6. Click Done to return to the Properties dialog, where the network (UNC) path is now displayed. 74 March 26, 2012
75 Defining Network Share Access Rights To establish access permission, execute the following steps. 1. Right click on the shared directory in Windows Explorer, and choose Properties from the pop-up menu. 75 March 26, 2012
76 2. Click the Security tab. 3. From here, choose a Group or User in the Group or users names list, and click Edit. 76 March 26, 2012
77 4. The Permissions list for that chosen user or group is now active, and you can specify the required Permissions. Typically, a user or group will have the Allow box next to Full Control checked if they are expected to be able to write to the file; someone with Read Only permission would have the Allow box next to Read checked, with all of the other permissions being left blank. 5. Once the choice has been made, click the Apply button to implement the change. 77 March 26, 2012
78 Creating New Users User most circumstances, users are created by the Windows operating system when it is installed. To add new users, follow these steps: 1. Go to the User Accounts and Family Safety section of the Control Panel. 2. Click Add or remove user accounts. 3. Click the Create a new account link. 78 March 26, 2012
79 4. Enter a new User name and, typically, make it a Standard user account. Next, click the Create Account button. The new user (DVPRO, in this case) will appear in the user list displayed. 79 March 26, 2012
80 5. To assign a password to a new user, double-click that user s icon to get to the Make changes to user s account page. 6. Click the Create a password link to open the Create a password for user s account page. 80 March 26, 2012
81 7. Enter the new password, confirm the password, type a hint, and click the Create Password button. 81 March 26, 2012
82 Creating Groups In order to create a group, it is necessary to run the Microsoft Management Console, or mmc.exe. This can be done by using the search box to find mmc Open Microsoft Management Console by double-clicking on mmc.exe. A window titled Console1 will open. If the Local Users and Groups item is not present in the left pane, a snap-in will have to be installed. To do that, execute the following steps. 82 March 26, 2012
83 1. In Microsoft Management Console, click the File menu, and then click Add/Remove Snap-in. 2. Click Local Users and Groups in the Available snap-ins list, and then click Add. 83 March 26, 2012
84 The Choose Target Machine window will open. 3. Choose the Local computer radio button, and then click Finish. 4. Click the OK button in the Add or Remove Snap-in window. 84 March 26, 2012
85 5. Once the snap-in is installed, you can choose Local Users and Groups in the left pane, and then highlight the Groups folder. 6. Choose Action from the Menu, and pick New Group March 26, 2012
86 8. Enter a Group name and Description 9. To add users to the group, click the Add button. 10. in the Select Users window, click the Advanced button. 86 March 26, 2012
87 11. Click the Find Now button on the right to get a list of users. 87 March 26, 2012
88 12. Double-click any of these users to add them to the group. Click OK to return to the New Group window. 88 March 26, 2012
89 13. Click Create, and then Close. The newly created group will now appear in the Group list. This group can then be chosen when assigning network permissions. 89 March 26, 2012
Dual-Vision DV-Pro User Manual Version 4.0 for DV-Pro Software v
 Dual-Vision DV-Pro User Manual Version 4.0 for DV-Pro Software v4.0.0.62 90-21 144th Place, Jamaica, New York USA 11435 Phone: 800-227-2095 Fax: 718-297-0323 www.roscovision.com 2013 Rosco Vision Systems,
Dual-Vision DV-Pro User Manual Version 4.0 for DV-Pro Software v4.0.0.62 90-21 144th Place, Jamaica, New York USA 11435 Phone: 800-227-2095 Fax: 718-297-0323 www.roscovision.com 2013 Rosco Vision Systems,
OptionPower 3.2. for Office 2007 STARTUP GUIDE. Interactive Audience Response Systems
 OptionPower for Office 2007 3.2 STARTUP GUIDE Interactive Audience Response Systems OptionPower for Office 2007 3.2 STARTUP GUIDE 2008 Option Technologies Interactive This document is the copyrighted and
OptionPower for Office 2007 3.2 STARTUP GUIDE Interactive Audience Response Systems OptionPower for Office 2007 3.2 STARTUP GUIDE 2008 Option Technologies Interactive This document is the copyrighted and
AnySite. Australia. Install Guide. AnySite v9.1 Install Guide
 AnySite Australia Install Guide AnySite v9.1 Install Guide TABLE OF CONTENTS Chapter 1: Introduction... 4 Product Inventory Chapter 2: Before You Begin... 6 Permissions System Requirements Default Install
AnySite Australia Install Guide AnySite v9.1 Install Guide TABLE OF CONTENTS Chapter 1: Introduction... 4 Product Inventory Chapter 2: Before You Begin... 6 Permissions System Requirements Default Install
Lorex Client 7.0 & Lorex Message Master
 Lorex Client 7.0 & Lorex Message Master Software Manual English Version 1.0 MODELS: L19WD Series www.lorexcctv.com Includes L19WD800 & L19WD1600 Copyright 2008 Lorex Technology Inc. Table of Contents Table
Lorex Client 7.0 & Lorex Message Master Software Manual English Version 1.0 MODELS: L19WD Series www.lorexcctv.com Includes L19WD800 & L19WD1600 Copyright 2008 Lorex Technology Inc. Table of Contents Table
Version 11. NOVASTOR CORPORATION NovaBACKUP
 NOVASTOR CORPORATION NovaBACKUP Version 11 2009 NovaStor, all rights reserved. All trademarks are the property of their respective owners. Features and specifications are subject to change without notice.
NOVASTOR CORPORATION NovaBACKUP Version 11 2009 NovaStor, all rights reserved. All trademarks are the property of their respective owners. Features and specifications are subject to change without notice.
Calendar & Buttons Dashboard Menu Features My Profile My Favorites Watch List Adding a New Request...
 remitview User Guide 1 TABLE OF CONTENTS INTRODUCTION... 3 Calendar & Buttons... 3 GETTING STARTED.... 5 Dashboard.... 7 Menu Features... 8 PROFILE.... 10 My Profile... 10 My Favorites... 12 Watch List...
remitview User Guide 1 TABLE OF CONTENTS INTRODUCTION... 3 Calendar & Buttons... 3 GETTING STARTED.... 5 Dashboard.... 7 Menu Features... 8 PROFILE.... 10 My Profile... 10 My Favorites... 12 Watch List...
Traffic Logix Radar Sign Software User Manual. *For SafePace Pro Version Manual Version 1.1
 SafePace Pro Traffic Logix Radar Sign Software User Manual *For SafePace Pro Version 1.5.1.6 - Manual Version 1.1 Traffic Logix Corp. I 3 Harriet Lane I Spring Valley, New York 10977 T (866) 915-6449 F
SafePace Pro Traffic Logix Radar Sign Software User Manual *For SafePace Pro Version 1.5.1.6 - Manual Version 1.1 Traffic Logix Corp. I 3 Harriet Lane I Spring Valley, New York 10977 T (866) 915-6449 F
Secure Guard Central Management System
 Speco Technologies, Inc. Secure Guard Central Management System Usage Information Contents 1 Overview... 7 2 Installation... 7 2.1 System Requirements... 7 2.2 System Installation... 7 2.3 Command Line
Speco Technologies, Inc. Secure Guard Central Management System Usage Information Contents 1 Overview... 7 2 Installation... 7 2.1 System Requirements... 7 2.2 System Installation... 7 2.3 Command Line
N2KExtractor. Maretron Data Extraction Software User s Manual
 N2KExtractor Maretron Data Extraction Software User s Manual Revision 3.1.6 Copyright 2017 Maretron, LLP All Rights Reserved Maretron, LLP 9014 N. 23rd Ave #10 Phoenix, AZ 85021-7850 http://www.maretron.com
N2KExtractor Maretron Data Extraction Software User s Manual Revision 3.1.6 Copyright 2017 Maretron, LLP All Rights Reserved Maretron, LLP 9014 N. 23rd Ave #10 Phoenix, AZ 85021-7850 http://www.maretron.com
Getting Started with the IntelleView POS Operator Software
 Getting Started with the IntelleView POS Operator Software Operator's Guide for Software Version 1.2 About this Guide This operator's guide explains how to start using your IntelleView POS Operator software.
Getting Started with the IntelleView POS Operator Software Operator's Guide for Software Version 1.2 About this Guide This operator's guide explains how to start using your IntelleView POS Operator software.
User Guide. Rev Dot Origin Ltd.
 User Guide Introduction to the EasyTac File Explorer...1 Using EasyTac to read drivers' cards with a card reader...2 Using EasyTac to read VU files from a download device...3 Using EasyTac to download
User Guide Introduction to the EasyTac File Explorer...1 Using EasyTac to read drivers' cards with a card reader...2 Using EasyTac to read VU files from a download device...3 Using EasyTac to download
Part 1: Understanding Windows XP Basics
 542362 Ch01.qxd 9/18/03 9:54 PM Page 1 Part 1: Understanding Windows XP Basics 1: Starting Up and Logging In 2: Logging Off and Shutting Down 3: Activating Windows 4: Enabling Fast Switching between Users
542362 Ch01.qxd 9/18/03 9:54 PM Page 1 Part 1: Understanding Windows XP Basics 1: Starting Up and Logging In 2: Logging Off and Shutting Down 3: Activating Windows 4: Enabling Fast Switching between Users
PV101-C Configuration Software V3.2. Installation and Operations Manual Section 78
 PV101-C Configuration Software V3.2 Installation and Operations Manual 00-02-0797 08-18-11 Section 78 In order to consistently bring you the highest quality, full featured products, we reserve the right
PV101-C Configuration Software V3.2 Installation and Operations Manual 00-02-0797 08-18-11 Section 78 In order to consistently bring you the highest quality, full featured products, we reserve the right
Video Management Software
 Video Management Software User Manual Web: europesecurity.eu Mail: info@europesecurity.eu Tel.: 0541 352 952 User s Manual 2 Contents CHAPTER : XMS CENTRAL USER MANUAL 1 PC REQUIREMENT 3 2 INSTALL 3 3
Video Management Software User Manual Web: europesecurity.eu Mail: info@europesecurity.eu Tel.: 0541 352 952 User s Manual 2 Contents CHAPTER : XMS CENTRAL USER MANUAL 1 PC REQUIREMENT 3 2 INSTALL 3 3
Version 4.1 June Xerox Device Agent (XDA) Lite User Guide
 Version 4.1 June 2013 Xerox Device Agent (XDA) Lite User Guide 2008-2013 Xerox Corporation. All rights reserved. Xerox and Xerox and Design are trademarks of Xerox Corporation in the US and/or other countries.
Version 4.1 June 2013 Xerox Device Agent (XDA) Lite User Guide 2008-2013 Xerox Corporation. All rights reserved. Xerox and Xerox and Design are trademarks of Xerox Corporation in the US and/or other countries.
RITIS Training Module 4 Script
 RITIS Training Module 4 Script Welcome to the Regional Integrated Information System or RITIS Module 04 CBT. To begin, select the start button or press Shift+N on your keyboard. This training module will
RITIS Training Module 4 Script Welcome to the Regional Integrated Information System or RITIS Module 04 CBT. To begin, select the start button or press Shift+N on your keyboard. This training module will
RITIS Training Module 9 Script
 RITIS Training Module 9 Script Welcome to the Regional Integrated Information System or RITIS Module 09 CBT. To begin, select the start button or press Shift+N on your keyboard. This training module will
RITIS Training Module 9 Script Welcome to the Regional Integrated Information System or RITIS Module 09 CBT. To begin, select the start button or press Shift+N on your keyboard. This training module will
Navigator Software User s Manual. User Manual. Navigator Software. Monarch Instrument Rev 0.98 May Page 1 of 17
 User Manual Navigator Software Monarch Instrument Rev 0.98 May 2006 Page 1 of 17 Contents 1. NAVIGATOR SOFTWARE 2. INSTALLATION 3. USING NAVIGATOR SOFTWARE 3.1 STARTING THE PROGRAM 3.2 SYSTEM SET UP 3.3
User Manual Navigator Software Monarch Instrument Rev 0.98 May 2006 Page 1 of 17 Contents 1. NAVIGATOR SOFTWARE 2. INSTALLATION 3. USING NAVIGATOR SOFTWARE 3.1 STARTING THE PROGRAM 3.2 SYSTEM SET UP 3.3
LOREX CLIENT 3.0 SOFTWARE MANUAL IRMS Integrated Remote Management Software
 LOREX CLIENT 3.0 SOFTWARE MANUAL IRMS Integrated Remote Management Software Instruction Manual English Version 2.0 Copyright 2007 Lorex Technology Inc. www.lorexcctv.com Table of Contents Overview... -
LOREX CLIENT 3.0 SOFTWARE MANUAL IRMS Integrated Remote Management Software Instruction Manual English Version 2.0 Copyright 2007 Lorex Technology Inc. www.lorexcctv.com Table of Contents Overview... -
IMPORTANT. Registration Settings: SERIAL NUMBER: COMPUTER ID: REGISTRATION NUMBER:
 IMPORTANT Registration Settings: SERIAL NUMBER: COMPUTER ID: REGISTRATION NUMBER: Once you have your TALITY software functioning properly copy your phone system settings onto this page and save it for
IMPORTANT Registration Settings: SERIAL NUMBER: COMPUTER ID: REGISTRATION NUMBER: Once you have your TALITY software functioning properly copy your phone system settings onto this page and save it for
IT Essentials v6.0 Windows 10 Software Labs
 IT Essentials v6.0 Windows 10 Software Labs 5.2.1.7 Install Windows 10... 1 5.2.1.10 Check for Updates in Windows 10... 10 5.2.4.7 Create a Partition in Windows 10... 16 6.1.1.5 Task Manager in Windows
IT Essentials v6.0 Windows 10 Software Labs 5.2.1.7 Install Windows 10... 1 5.2.1.10 Check for Updates in Windows 10... 10 5.2.4.7 Create a Partition in Windows 10... 16 6.1.1.5 Task Manager in Windows
Using the VSOM Operator Pages
 CHAPTER 8 The VSOM Operator Pages provide access to features that video surveillance operators can use to view, record, search, and control video. This chapter describes the Operator Pages in detail. It
CHAPTER 8 The VSOM Operator Pages provide access to features that video surveillance operators can use to view, record, search, and control video. This chapter describes the Operator Pages in detail. It
FLOWgate500. Software Manual. Software Manual FLOWgate500 Release 2.2. Revision number: V2.2. Manufacturer: SICK AG. Erwin-Sick-Str.
 FLOWgate500 Software Manual Software Manual FLOWgate500 Release 2.2 Revision number: V2.2 Manufacturer: SICK AG Erwin-Sick-Str.1 D-79183 Waldkirch Germany Place of manufacture: SICK Engineering GmbH Bergener
FLOWgate500 Software Manual Software Manual FLOWgate500 Release 2.2 Revision number: V2.2 Manufacturer: SICK AG Erwin-Sick-Str.1 D-79183 Waldkirch Germany Place of manufacture: SICK Engineering GmbH Bergener
PUB. DIE A. Canon XF Utility. Instruction Manual. Macintosh. Version 1.2
 PUB. DIE-0408-000A 1 C Y P O Canon XF Utility Instruction Manual Macintosh Version 1.2 Table of Contents 02 03 Introduction 03 About Canon XF Utility 03 Conventions in the Manual 04 Running XF Utility
PUB. DIE-0408-000A 1 C Y P O Canon XF Utility Instruction Manual Macintosh Version 1.2 Table of Contents 02 03 Introduction 03 About Canon XF Utility 03 Conventions in the Manual 04 Running XF Utility
Document revision: F
 Document revision: F Important Notice Copyright 2017 Enforcement Video, L.L.C. (dba WatchGuard Video). All rights reserved. This document and supporting data are the exclusive property of Enforcement Video,
Document revision: F Important Notice Copyright 2017 Enforcement Video, L.L.C. (dba WatchGuard Video). All rights reserved. This document and supporting data are the exclusive property of Enforcement Video,
PIVOT CMS CLIENT SOFTWARE USER MANUAL
 PIVOT CMS CLIENT SOFTWARE USER MANUAL 1 CMS USER GUIDE 1.1 PC REQUIREMENT Recommended PC Requirement OS CPU VGA RAM HDD Graphics Card OS CPU VGA RAM HDD Windows Vista, 7 or higher Intel Core2Quad Q9400
PIVOT CMS CLIENT SOFTWARE USER MANUAL 1 CMS USER GUIDE 1.1 PC REQUIREMENT Recommended PC Requirement OS CPU VGA RAM HDD Graphics Card OS CPU VGA RAM HDD Windows Vista, 7 or higher Intel Core2Quad Q9400
PerTrac Analytical Platform. SQL Version Setup Guide
 SQL Version Setup Guide PerTrac Analytical Platform SQL Version Setup Guide Version 7.3.x March 21, 2013 TABLE OF CONTENTS SECTION 1: INSTALLATION OVERVIEW 3 SECTION 2: SINGLE USER INSTALLATION LAYOUTS
SQL Version Setup Guide PerTrac Analytical Platform SQL Version Setup Guide Version 7.3.x March 21, 2013 TABLE OF CONTENTS SECTION 1: INSTALLATION OVERVIEW 3 SECTION 2: SINGLE USER INSTALLATION LAYOUTS
IBM NetBAY Virtual Console Software. Installer and User Guide
 IBM NetBAY Virtual Console Software Installer and User Guide INSTRUCTIONS This symbol is intended to alert the user to the presence of important operating and maintenance (servicing) instructions in the
IBM NetBAY Virtual Console Software Installer and User Guide INSTRUCTIONS This symbol is intended to alert the user to the presence of important operating and maintenance (servicing) instructions in the
LOREX CLIENT Remote Agent Software
 LOREX CLIENT Remote Agent Software Instruction Manual English Version 1.0 MODEL: L500 Series www.lorexcctv.com Copyright 2006 LOREX Technology Inc. Table of Contents Table of Contents About the Lorex Client...
LOREX CLIENT Remote Agent Software Instruction Manual English Version 1.0 MODEL: L500 Series www.lorexcctv.com Copyright 2006 LOREX Technology Inc. Table of Contents Table of Contents About the Lorex Client...
PAL Installation Instructions
 PAL Installation Instructions ADMINISTRATOR (NETWORK) INSTALLS These instructions are for PCs that are connected by a network, for the purpose of sharing PAL data and notes. PAL can be installed using
PAL Installation Instructions ADMINISTRATOR (NETWORK) INSTALLS These instructions are for PCs that are connected by a network, for the purpose of sharing PAL data and notes. PAL can be installed using
DocAve for Salesforce 2.1
 DocAve for Salesforce 2.1 This document is intended for anyone wishing to familiarize themselves with the user interface and basic functionality of AvePoint s DocAve for Salesforce tool. System Requirements
DocAve for Salesforce 2.1 This document is intended for anyone wishing to familiarize themselves with the user interface and basic functionality of AvePoint s DocAve for Salesforce tool. System Requirements
How to install the software of ZNS8022
 How to install the software of ZNS8022 1. Please connect ZNS8022 to your PC after finished assembly. 2. Insert Installation CD to your CD-ROM drive and initiate the auto-run program. The wizard will run
How to install the software of ZNS8022 1. Please connect ZNS8022 to your PC after finished assembly. 2. Insert Installation CD to your CD-ROM drive and initiate the auto-run program. The wizard will run
Central Management Software. Cam Viewer 3 Lite. User Manual
 Central Management Software Cam Viewer 3 Lite User Manual Version 1.0.0 Table of Contents 1. System Requirement...4 2. Software Installation...5 3. Configuration Wizard...9 3.1 Channel...10 3.1.1 Adding
Central Management Software Cam Viewer 3 Lite User Manual Version 1.0.0 Table of Contents 1. System Requirement...4 2. Software Installation...5 3. Configuration Wizard...9 3.1 Channel...10 3.1.1 Adding
Configuration of trace and Log Central in RTMT
 About Trace Collection, page 1 Preparation for trace collection, page 2 Types of trace support, page 4 Configuration of trace collection, page 5 Collect audit logs, page 19 View Collected Trace Files with
About Trace Collection, page 1 Preparation for trace collection, page 2 Types of trace support, page 4 Configuration of trace collection, page 5 Collect audit logs, page 19 View Collected Trace Files with
Software Operations Manual
 Software Operations Manual Version 5.0 System Requirements PC with 1GHz or higher, Intel Pentium Processor or compatible Microsoft Windows XP Professional or Vista Business Edition Microsoft.NET framework
Software Operations Manual Version 5.0 System Requirements PC with 1GHz or higher, Intel Pentium Processor or compatible Microsoft Windows XP Professional or Vista Business Edition Microsoft.NET framework
Install Manual. P2 Software ENGLISH M0509AT5091 -FJ VQT2G26-4
 Install Manual P2 Software M0509AT5091 -FJ ENGLISH VQT2G26-4 Contents Operating Precautions When Using Windows 1. Before Installing................................................... 3 2. Precautions in
Install Manual P2 Software M0509AT5091 -FJ ENGLISH VQT2G26-4 Contents Operating Precautions When Using Windows 1. Before Installing................................................... 3 2. Precautions in
HIP2P Network Video Camera Client Terminal User Manual
 HIP2P Network Video Camera Client Terminal User Manual Document version:5.1 Page 1 of 34 } Preface Thank you for using our company's products. The network video camera client terminal is used to implement
HIP2P Network Video Camera Client Terminal User Manual Document version:5.1 Page 1 of 34 } Preface Thank you for using our company's products. The network video camera client terminal is used to implement
Contents. Getting Started...1. Managing Your Drives...9. Backing Up & Restoring Folders Synchronizing Folders...52
 Contents Getting Started.....................................................1 Installing the Software...........................................1 Using the Maxtor System Tray Icon................................6
Contents Getting Started.....................................................1 Installing the Software...........................................1 Using the Maxtor System Tray Icon................................6
N2KExtractor. NMEA 2000 Data Extractor Software. User s Manual
 N2KExtractor NMEA 2000 Data Extractor Software User s Manual Revision 1.0.0 Copyright 2012 Maretron, LLP All Rights Reserved Maretron, LLP 9014 N. 23 rd Ave #10 Phoenix, AZ 85021-7850 http://www.maretron.com
N2KExtractor NMEA 2000 Data Extractor Software User s Manual Revision 1.0.0 Copyright 2012 Maretron, LLP All Rights Reserved Maretron, LLP 9014 N. 23 rd Ave #10 Phoenix, AZ 85021-7850 http://www.maretron.com
RITIS Training Module 10 Script. To return to the Florida Analytics main page, select Florida Analytics Tools in the upper left corner of the page.
 RITIS Training Module 10 Script Welcome to the Regional Integrated Transportation Information System or RITIS Module 10 CBT. To begin, select the start button or press Shift+N on your keyboard. To return
RITIS Training Module 10 Script Welcome to the Regional Integrated Transportation Information System or RITIS Module 10 CBT. To begin, select the start button or press Shift+N on your keyboard. To return
InSync Service User Guide
 InSync Service User Guide Matrix Logic Corporation 1 Published by Matrix Logic Corporation Copyright 2011 by Matrix Logic Corporation All rights reserved. No part of the content of this manual may be reproduced
InSync Service User Guide Matrix Logic Corporation 1 Published by Matrix Logic Corporation Copyright 2011 by Matrix Logic Corporation All rights reserved. No part of the content of this manual may be reproduced
SeeSnake HQ User Guide
 SeeSnake HQ User Guide SeeSnake HQ Version 1.53.85.1426 23 May 2010 About SeeSnake HQ 3 Digital Technology 3 Installation and Updates 5 Windows XP 5 Windows Vista 5 Windows 7 5 The Home Window 6 Home Toolbar
SeeSnake HQ User Guide SeeSnake HQ Version 1.53.85.1426 23 May 2010 About SeeSnake HQ 3 Digital Technology 3 Installation and Updates 5 Windows XP 5 Windows Vista 5 Windows 7 5 The Home Window 6 Home Toolbar
Network Camera Recording and Monitoring System. Network Video Recorder. VK-64/ VK-16 v1.1. User s Manual. Ver. 1.1
 Network Camera Recording and Monitoring System Network Video Recorder VK-64/ VK-16 v1.1 Storage Server & Viewer User s Manual Ver. 1.1 Introduction Thank you for purchasing Network Video Recorder VK-64
Network Camera Recording and Monitoring System Network Video Recorder VK-64/ VK-16 v1.1 Storage Server & Viewer User s Manual Ver. 1.1 Introduction Thank you for purchasing Network Video Recorder VK-64
End User Manual. December 2014 V1.0
 End User Manual December 2014 V1.0 Contents Getting Started... 4 How to Log into the Web Portal... 5 How to Manage Account Settings... 6 The Web Portal... 8 How to Upload Files in the Web Portal... 9 How
End User Manual December 2014 V1.0 Contents Getting Started... 4 How to Log into the Web Portal... 5 How to Manage Account Settings... 6 The Web Portal... 8 How to Upload Files in the Web Portal... 9 How
Spectrometer Visible Light Spectrometer V4.4
 Visible Light Spectrometer V4.4 Table of Contents Package Contents...3 Trademarks...4 Manual Driver and Application installation...5 Manual Application Installation...6 First Start of the Application...8
Visible Light Spectrometer V4.4 Table of Contents Package Contents...3 Trademarks...4 Manual Driver and Application installation...5 Manual Application Installation...6 First Start of the Application...8
Version 2.8. Installation Guide
 Version 2.8 Installation Guide Copyright 2010 Pearson Education, Inc. or its affiliate(s). All rights reserved. ELLIS is a registered trademark, in the U.S. and/or other countries, of Pearson Education,
Version 2.8 Installation Guide Copyright 2010 Pearson Education, Inc. or its affiliate(s). All rights reserved. ELLIS is a registered trademark, in the U.S. and/or other countries, of Pearson Education,
Propel PRO User Guide
 Propel PRO User Guide Propel PRO Version 3.2.0a Page 1 Welcome to the latest version of Propel PRO which offers fast performance and easy navigation. Please refer to this user guide for common features
Propel PRO User Guide Propel PRO Version 3.2.0a Page 1 Welcome to the latest version of Propel PRO which offers fast performance and easy navigation. Please refer to this user guide for common features
Session 10 MS Word. Mail Merge
 Session 10 MS Word Mail Merge Table of Contents SESSION 10 - MAIL MERGE... 3 How Mail Merge Works?... 3 Getting Started... 4 Start the Mail Merge Wizard... 4 Selecting the starting document... 5 Letters:...
Session 10 MS Word Mail Merge Table of Contents SESSION 10 - MAIL MERGE... 3 How Mail Merge Works?... 3 Getting Started... 4 Start the Mail Merge Wizard... 4 Selecting the starting document... 5 Letters:...
Jonas Activity Management Technical Deployment Guide
 Jonas Activity Management Technical Deployment Guide [] Software for Life Jonas Activity Management Technical Deployment Guide, Jonas, Jonas Software, Software for Life, and Gary Jonas Computing are registered
Jonas Activity Management Technical Deployment Guide [] Software for Life Jonas Activity Management Technical Deployment Guide, Jonas, Jonas Software, Software for Life, and Gary Jonas Computing are registered
NVMS1000. User Manual
 NVMS1000 User Manual Contents 1 Software Introduction... 1 1.1 Summary... 1 1.2 Operation Environment... 1 1.3 Install and Uninstall... 2 1.3.1 Install the Software... 2 1.3.2 Uninstall the Software...
NVMS1000 User Manual Contents 1 Software Introduction... 1 1.1 Summary... 1 1.2 Operation Environment... 1 1.3 Install and Uninstall... 2 1.3.1 Install the Software... 2 1.3.2 Uninstall the Software...
CCC ONE Comp-Est. Reference Guide for Upgrading to CCC ONE Comp-Est. version 4.2 and above
 CCC ONE Comp-Est Reference Guide for Upgrading to CCC ONE Comp-Est version 4.2 and above Quick Reference Guide Table of Contents... 1 Step One: Before you begin... 3 Step Two: Plan your install... 4 Step
CCC ONE Comp-Est Reference Guide for Upgrading to CCC ONE Comp-Est version 4.2 and above Quick Reference Guide Table of Contents... 1 Step One: Before you begin... 3 Step Two: Plan your install... 4 Step
Client Setup (.NET, Internet Explorer)
 Powered By: Version 2.0 Created December, 2008 .NET & Internet Explorer Setup Client Setup (.NET, Internet Explorer) The WebTMS application itself is a windows executable program. In order to run WebTMS,
Powered By: Version 2.0 Created December, 2008 .NET & Internet Explorer Setup Client Setup (.NET, Internet Explorer) The WebTMS application itself is a windows executable program. In order to run WebTMS,
EU Driver s Hours Rules covered by Digifobpro. Table of contents
 EU Driver s Hours Rules covered by Digifobpro Digifobpro provides analysis of Driver Cards both in it s Quick View and Driver Card - Download features ( see Digifobpro Functions page 4). There follows
EU Driver s Hours Rules covered by Digifobpro Digifobpro provides analysis of Driver Cards both in it s Quick View and Driver Card - Download features ( see Digifobpro Functions page 4). There follows
Sun VirtualBox Installation Tutorial
 Sun VirtualBox Installation Tutorial Installing Linux Mint 5 LTS Guest OS By Dennis Berry Welcome to the world of virtualization and Linux. This tutorial is intended to help users who are new to the world
Sun VirtualBox Installation Tutorial Installing Linux Mint 5 LTS Guest OS By Dennis Berry Welcome to the world of virtualization and Linux. This tutorial is intended to help users who are new to the world
Railroad Crossing Pilot Study Video System User s Guide. Provided by:
 Railroad Crossing Pilot Study Video System User s Guide Provided by: 1 Table of Contents Installation and Login... 4 Minimum System Requirements... 4 Installation... 4 Logging in with the Ocularis Client...
Railroad Crossing Pilot Study Video System User s Guide Provided by: 1 Table of Contents Installation and Login... 4 Minimum System Requirements... 4 Installation... 4 Logging in with the Ocularis Client...
Kinesense Milestone Getting Started
 Kinesense Milestone Getting Started Install and User Guide Patricia McCabe, Kinesense Ltd Introduction This document contains an Installation Guide and Quick Start User Guide for Kinesense for Milestone.
Kinesense Milestone Getting Started Install and User Guide Patricia McCabe, Kinesense Ltd Introduction This document contains an Installation Guide and Quick Start User Guide for Kinesense for Milestone.
Working with Trace and Log Central
 CHAPTER 11 The trace and log central feature in the Cisco Unified Real-Time Monitoring Tool (RTMT) allows you to configure on-demand trace collection for a specific date range or an absolute time. You
CHAPTER 11 The trace and log central feature in the Cisco Unified Real-Time Monitoring Tool (RTMT) allows you to configure on-demand trace collection for a specific date range or an absolute time. You
EMS WEB APP Configuration Guide
 EMS WEB APP Configuration Guide V44.1 Last Updated: August 14, 2018 EMS Software emssoftware.com/help 800.440.3994 2018 EMS Software, LLC. All Rights Reserved. Table of Contents CHAPTER 1: EMS Web App
EMS WEB APP Configuration Guide V44.1 Last Updated: August 14, 2018 EMS Software emssoftware.com/help 800.440.3994 2018 EMS Software, LLC. All Rights Reserved. Table of Contents CHAPTER 1: EMS Web App
SkyPoint Installation & Licensing Guide
 SkyPoint Installation & Licensing Guide Lenel Systems International, Inc. i 2012 Lenel Systems International, Inc. SkyPoint Installation & Licensing Guide Contents Table of Contents INTRODUCTION... 5
SkyPoint Installation & Licensing Guide Lenel Systems International, Inc. i 2012 Lenel Systems International, Inc. SkyPoint Installation & Licensing Guide Contents Table of Contents INTRODUCTION... 5
EOS MOVIE Utility Ver. 1.5
 ENGLISH Software for Playing, Merging and Movies EOS MOVIE Utility Ver. 1.5 Content of this Instruction Manual 1D C 1D X Mk II 1D X 5DS/5DS R 5D Mk III 6D 7D Mk II 70D EMU is used for EOS MOVIE Utility.
ENGLISH Software for Playing, Merging and Movies EOS MOVIE Utility Ver. 1.5 Content of this Instruction Manual 1D C 1D X Mk II 1D X 5DS/5DS R 5D Mk III 6D 7D Mk II 70D EMU is used for EOS MOVIE Utility.
Altus Call Recording. Dashboard Admin User Guide. Document Version Maryland Way, Suite 300 Brentwood, TN Tel
 Altus Call Recording Dashboard Admin User Guide Document Version 1.3 5121 Maryland Way, Suite 300 Brentwood, TN 37027 Tel +1 615.465.4001 WWW.ALTUSUC.COM Table of Contents About This Document... 5 1.1
Altus Call Recording Dashboard Admin User Guide Document Version 1.3 5121 Maryland Way, Suite 300 Brentwood, TN 37027 Tel +1 615.465.4001 WWW.ALTUSUC.COM Table of Contents About This Document... 5 1.1
NVMS User Manual. Version 2.1.0
 NVMS-1000 User Manual Version 2.1.0 Contents 1 Software Introduction... 1 1.1 Summary... 1 1.2 Operation Environment... 1 1.3 Install and Uninstall... 2 1.3.1 Install the Software... 2 1.3.2 Uninstall
NVMS-1000 User Manual Version 2.1.0 Contents 1 Software Introduction... 1 1.1 Summary... 1 1.2 Operation Environment... 1 1.3 Install and Uninstall... 2 1.3.1 Install the Software... 2 1.3.2 Uninstall
DriveRight. Fleet Management Software. Getting Started Guide. CarChip. DriveRight. Drivers. Vehicles. Product #8186
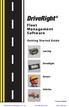 DriveRight Fleet Management Software Getting Started Guide CarChip DriveRight Drivers Vehicles Product #8186 DriveRight Fleet Management Software Getting Started Guide; P/N 8186 Davis Instruments Part
DriveRight Fleet Management Software Getting Started Guide CarChip DriveRight Drivers Vehicles Product #8186 DriveRight Fleet Management Software Getting Started Guide; P/N 8186 Davis Instruments Part
DriveRight. Fleet Management Software. Getting Started Guide. CarChip. DriveRight. Drivers. Vehicles. Product #8186
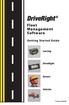 DriveRight Fleet Management Software Getting Started Guide CarChip DriveRight Drivers Vehicles Product #8186 Table of Contents DriveRight FMS Features...1 Package Contents...2 System Requirements...2
DriveRight Fleet Management Software Getting Started Guide CarChip DriveRight Drivers Vehicles Product #8186 Table of Contents DriveRight FMS Features...1 Package Contents...2 System Requirements...2
Comodo One Software Version 3.3
 rat Comodo One Software Version 3.3 Patch Management Module Administrator Guide Guide Version 2.2.101316 Comodo Security Solutions 1255 Broad Street STE 100 Clifton, NJ 07013 Table of Contents 1 Introduction
rat Comodo One Software Version 3.3 Patch Management Module Administrator Guide Guide Version 2.2.101316 Comodo Security Solutions 1255 Broad Street STE 100 Clifton, NJ 07013 Table of Contents 1 Introduction
WEBUS Web Updating System Client User s Guide
 WEBUS Web Updating System Version 2.3 TelVue Virtual Television Networks 16000 Horizon Way, Suite 500 Mt. Laurel, NJ 08054 Phone (800) 885-8886 (TVTN) Fax (856) 886-7411 www.tvtn.tv Table of Contents WEBUS...
WEBUS Web Updating System Version 2.3 TelVue Virtual Television Networks 16000 Horizon Way, Suite 500 Mt. Laurel, NJ 08054 Phone (800) 885-8886 (TVTN) Fax (856) 886-7411 www.tvtn.tv Table of Contents WEBUS...
8-1. This chapter explains how to set and use Data Sampling.
 8-1 8. Data Sampling This chapter explains how to set and use Data Sampling. 8.1. Overview... 8-2 8.2. Data Sampling Management... 8-2 8.3. Creating a New Data Sampling... 8-2 8.4. Synchronizing cmt Viewer
8-1 8. Data Sampling This chapter explains how to set and use Data Sampling. 8.1. Overview... 8-2 8.2. Data Sampling Management... 8-2 8.3. Creating a New Data Sampling... 8-2 8.4. Synchronizing cmt Viewer
User Manual. Central Monitoring Software for TER-series recorders. CenPro
 EN User Manual Central Monitoring Software for TER-series recorders CenPro Contents CENPRO USER MANUAL 1 PC REQUIREMENT 3 2 INSTALL 3 3 UNINSTALL 5 4 BASIC OPERATION 7 4.1 Log In 7 4.2 Screen Layout 8
EN User Manual Central Monitoring Software for TER-series recorders CenPro Contents CENPRO USER MANUAL 1 PC REQUIREMENT 3 2 INSTALL 3 3 UNINSTALL 5 4 BASIC OPERATION 7 4.1 Log In 7 4.2 Screen Layout 8
Advanced Training Guide
 Advanced Training Guide West Corporation 100 Enterprise Way, Suite A-300 Scotts Valley, CA 95066 800-920-3897 www.schoolmessenger.com Contents Before you Begin... 4 Advanced Lists... 4 List Builder...
Advanced Training Guide West Corporation 100 Enterprise Way, Suite A-300 Scotts Valley, CA 95066 800-920-3897 www.schoolmessenger.com Contents Before you Begin... 4 Advanced Lists... 4 List Builder...
NVMS User Manual
 NVMS-1000 User Manual Contents 1 Software Introduction...1 1.1 Summary... 1 1.2 Operation Environment... 1 1.3 Install and Uninstall... 2 1.3.1 Install the Software... 2 1.3.2 Uninstall the Software...
NVMS-1000 User Manual Contents 1 Software Introduction...1 1.1 Summary... 1 1.2 Operation Environment... 1 1.3 Install and Uninstall... 2 1.3.1 Install the Software... 2 1.3.2 Uninstall the Software...
SIMATIC Automation License Manager Manual 02/2008 A5E
 s Contents SIMATIC Automation License Manager Product Overview 1 Installation 2 Working with the Automation License Manager 3 Glossar Index Manual 02/2008 A5E02128430-01 Safety Guidelines This manual contains
s Contents SIMATIC Automation License Manager Product Overview 1 Installation 2 Working with the Automation License Manager 3 Glossar Index Manual 02/2008 A5E02128430-01 Safety Guidelines This manual contains
Very Important: Conversion Pre-Planning Creating Your Single User Database Converting from Version 1.x, 2.x, or 3.x...
 INTRODUCTION... 2 INSTALLATION PRE-PLANNING... 2 Very Important:... 2 Conversion Pre-Planning... 2 INSTALLATION STAGE... 3 CONFIGURATION STAGE... 3 Creating Your Single User Database... 4 Opening an Existing
INTRODUCTION... 2 INSTALLATION PRE-PLANNING... 2 Very Important:... 2 Conversion Pre-Planning... 2 INSTALLATION STAGE... 3 CONFIGURATION STAGE... 3 Creating Your Single User Database... 4 Opening an Existing
DSS User Guide. End User Guide. - i -
 DSS User Guide End User Guide - i - DSS User Guide Table of Contents End User Guide... 1 Table of Contents... 2 Part 1: Getting Started... 1 How to Log in to the Web Portal... 1 How to Manage Account Settings...
DSS User Guide End User Guide - i - DSS User Guide Table of Contents End User Guide... 1 Table of Contents... 2 Part 1: Getting Started... 1 How to Log in to the Web Portal... 1 How to Manage Account Settings...
Top Producer for Palm Handhelds
 Top Producer for Palm Handhelds Quick Setup Top Producer Systems Phone number: 1-800-830-8300 Email: support@topproducer.com www.topproducer.com Fax: 604.270.6365 Top Producer for Palm handhelds Quick
Top Producer for Palm Handhelds Quick Setup Top Producer Systems Phone number: 1-800-830-8300 Email: support@topproducer.com www.topproducer.com Fax: 604.270.6365 Top Producer for Palm handhelds Quick
COMMUNICATE. Advanced Training. West Corporation. 100 Enterprise Way, Suite A-300. Scotts Valley, CA
 COMMUNICATE Advanced Training West Corporation 100 Enterprise Way, Suite A-300 Scotts Valley, CA 95066 800-920-3897 www.schoolmessenger.com Contents Before you Begin... 4 Advanced Lists... 4 List Builder...
COMMUNICATE Advanced Training West Corporation 100 Enterprise Way, Suite A-300 Scotts Valley, CA 95066 800-920-3897 www.schoolmessenger.com Contents Before you Begin... 4 Advanced Lists... 4 List Builder...
Installation Instructions. Release Version 14.0 August 15 th, 2008
 Release Version 14.0 August 15 th, 2008 ARGUS Software: ARGUS Valuation - DCF The contents of this document are considered proprietary by ARGUS Software, the information enclosed and any portion thereof
Release Version 14.0 August 15 th, 2008 ARGUS Software: ARGUS Valuation - DCF The contents of this document are considered proprietary by ARGUS Software, the information enclosed and any portion thereof
Contents. A April 2017 i
 Contents 1 Introduction................................................................1 Scanner support... 1 Supporting documentation... 2 Virus scanning applications... 3 Installing the software... 4
Contents 1 Introduction................................................................1 Scanner support... 1 Supporting documentation... 2 Virus scanning applications... 3 Installing the software... 4
Advanced Training COMMUNICATE. West Corporation. 100 Enterprise Way, Suite A-300 Scotts Valley, CA
 COMMUNICATE Advanced Training West Corporation 100 Enterprise Way, Suite A-300 Scotts Valley, CA 95066 800-920-3897 www.schoolmessenger.com 2017 West Corp. All rights reserved. [Rev 2.0, 05172017]. May
COMMUNICATE Advanced Training West Corporation 100 Enterprise Way, Suite A-300 Scotts Valley, CA 95066 800-920-3897 www.schoolmessenger.com 2017 West Corp. All rights reserved. [Rev 2.0, 05172017]. May
User Guide. K V1 7/05 Rev A
 NAVIGATOR REPORTER User Guide K10321-1V1 7/05 Rev A Table of Contents Conventions Used in This Manual... iii SECTION 1: General Description... 1-1 About Navigator Reporter...1-1 About User Manager...1-1
NAVIGATOR REPORTER User Guide K10321-1V1 7/05 Rev A Table of Contents Conventions Used in This Manual... iii SECTION 1: General Description... 1-1 About Navigator Reporter...1-1 About User Manager...1-1
Table of Contents Surveillance Center Overview...3 Log...30 Live Camera Panel...31 Live Camera Panel Explained I...32
 Surveillance Center Overview...3 Introduction...3 System Requirements... 4 Features... 5 Checking the Hardware Requirements... 6 Installing and Accessing the Module... 8 Connecting a Camera to the Network...
Surveillance Center Overview...3 Introduction...3 System Requirements... 4 Features... 5 Checking the Hardware Requirements... 6 Installing and Accessing the Module... 8 Connecting a Camera to the Network...
AKCess Pro Server Access Control User Manual
 www.akcp.com AKCess Pro Server Access Control User Manual Help Version updated till version 118 Copyright 2012, AKCess Pro Co., Ltd.. 1) Introduction A) What is the AKCess Pro Server / Access Control?
www.akcp.com AKCess Pro Server Access Control User Manual Help Version updated till version 118 Copyright 2012, AKCess Pro Co., Ltd.. 1) Introduction A) What is the AKCess Pro Server / Access Control?
HR-Lite Database & Web Service Setup Guide
 HR-Lite Database & Web Service Setup Guide Version: 1.00 HR21 Limited All rights reserved. No part of this document may be reproduced or transmitted in any form or by any means, electronic or mechanical,
HR-Lite Database & Web Service Setup Guide Version: 1.00 HR21 Limited All rights reserved. No part of this document may be reproduced or transmitted in any form or by any means, electronic or mechanical,
Lasso Continuous Data Protection Lasso CDP Client Guide August 2005, Version Lasso CDP Client Guide Page 1 of All Rights Reserved.
 Lasso CDP Client Guide August 2005, Version 1.6.8 Lasso CDP Client Guide Page 1 of 32 Copyright Copyright 2005 Lasso Logic, LLC. All Rights Reserved. No part of this publication may be reproduced, stored
Lasso CDP Client Guide August 2005, Version 1.6.8 Lasso CDP Client Guide Page 1 of 32 Copyright Copyright 2005 Lasso Logic, LLC. All Rights Reserved. No part of this publication may be reproduced, stored
Ocularis. Installation & Licensing Guide
 Ocularis Installation & Licensing Guide On-Net Surveillance Systems, Inc. One Blue Hill Plaza, 7 th Floor, PO Box 1555 Pearl River, NY 10965 Phone: (845) 732-7900 Fax: (845) 732-7999 Web: www.onssi.com
Ocularis Installation & Licensing Guide On-Net Surveillance Systems, Inc. One Blue Hill Plaza, 7 th Floor, PO Box 1555 Pearl River, NY 10965 Phone: (845) 732-7900 Fax: (845) 732-7999 Web: www.onssi.com
Mozy User Guide Document Revision Date: Sept. 18, 2013
 Mozy User Guide Document Revision Date: Sept. 18, 2013 Mozy User Guide i Contents Overview... 1 Installing Mozy... 2 Using the Settings Window... 3 Select Files to Back Up with the File System Tab... 10
Mozy User Guide Document Revision Date: Sept. 18, 2013 Mozy User Guide i Contents Overview... 1 Installing Mozy... 2 Using the Settings Window... 3 Select Files to Back Up with the File System Tab... 10
Microsoft Windows Software Manual for FITstep Pro Version 3
 Thank you for purchasing this product from Gopher. If you are not satisfied with any Gopher purchase for any reason at any time, contact us and we will replace the product, credit your account, or refund
Thank you for purchasing this product from Gopher. If you are not satisfied with any Gopher purchase for any reason at any time, contact us and we will replace the product, credit your account, or refund
Axon HD Content Management Application (CMA)
 [ ] Axon HD Content Management Application (CMA) A Content Management Application (CMA) running on an Axon HD media server or a computer connected through an Ethernet network gives you remote control of
[ ] Axon HD Content Management Application (CMA) A Content Management Application (CMA) running on an Axon HD media server or a computer connected through an Ethernet network gives you remote control of
Face Intellect Software Package
 AxxonSoft Face Intellect Software Package Administrator s Guide Version 1.0.5 Moscow 2011 1 Contents CONTENTS... 2 1 INTRODUCTION... 4 1.1 The purpose and structure of the Guide... 4 1.2 Purpose of Face
AxxonSoft Face Intellect Software Package Administrator s Guide Version 1.0.5 Moscow 2011 1 Contents CONTENTS... 2 1 INTRODUCTION... 4 1.1 The purpose and structure of the Guide... 4 1.2 Purpose of Face
Multi-NVR Manager. Quick Start Configuration Usage
 Multi-NVR Manager Quick Start Configuration Usage 2014. All rights are reserved. No portion of this document may be reproduced without permission. All trademarks and brand names mentioned in this publication
Multi-NVR Manager Quick Start Configuration Usage 2014. All rights are reserved. No portion of this document may be reproduced without permission. All trademarks and brand names mentioned in this publication
QuickBooks 2008 Software Installation Guide
 12/11/07; Ver. APD-1.2 Welcome This guide is designed to support users installing QuickBooks: Pro or Premier 2008 financial accounting software, especially in a networked environment. The guide also covers
12/11/07; Ver. APD-1.2 Welcome This guide is designed to support users installing QuickBooks: Pro or Premier 2008 financial accounting software, especially in a networked environment. The guide also covers
BroadCloud PBX Call Recording
 BroadCloud PBX Call Recording Dashboard Admin User Guide Document Version 1.1 9737 Washingtonian Boulevard, Suite 350 Gaithersburg, MD 20878 Tel +1 301.977.9440 WWW.BROADSOFT.COM BroadWorks Guide Copyright
BroadCloud PBX Call Recording Dashboard Admin User Guide Document Version 1.1 9737 Washingtonian Boulevard, Suite 350 Gaithersburg, MD 20878 Tel +1 301.977.9440 WWW.BROADSOFT.COM BroadWorks Guide Copyright
NETWORK PRINT MONITOR User Guide
 NETWORK PRINT MONITOR User Guide Legal Notes Unauthorized reproduction of all or part of this guide is prohibited. The information in this guide is subject to change for improvement without notice. We
NETWORK PRINT MONITOR User Guide Legal Notes Unauthorized reproduction of all or part of this guide is prohibited. The information in this guide is subject to change for improvement without notice. We
Install Manual. P2 Software ENGLISH
 Install Manual P2 Software M0509KT7033 -PS ENGLISH VQT2G25-6 (E) Contents Operating Precautions............................................ 2 When Using Windows............................................
Install Manual P2 Software M0509KT7033 -PS ENGLISH VQT2G25-6 (E) Contents Operating Precautions............................................ 2 When Using Windows............................................
Legal Notes. Regarding Trademarks KYOCERA MITA Corporation
 Legal Notes Unauthorized reproduction of all or part of this guide is prohibited. The information in this guide is subject to change without notice. We cannot be held liable for any problems arising from
Legal Notes Unauthorized reproduction of all or part of this guide is prohibited. The information in this guide is subject to change without notice. We cannot be held liable for any problems arising from
Server Edition USER MANUAL. For Microsoft Windows
 Server Edition USER MANUAL For Microsoft Windows Copyright Notice & Proprietary Information Redstor Limited, 2016. All rights reserved. Trademarks - Microsoft, Windows, Microsoft Windows, Microsoft Windows
Server Edition USER MANUAL For Microsoft Windows Copyright Notice & Proprietary Information Redstor Limited, 2016. All rights reserved. Trademarks - Microsoft, Windows, Microsoft Windows, Microsoft Windows
Outlook - an Introduction to Version 2003 Table of Contents
 Outlook - an Introduction to E-mail Version 2003 Table of Contents What is Outlook Starting Outlook The Navigation Pane Getting Help Creating and Sending a Message Using the College Exchange Directory
Outlook - an Introduction to E-mail Version 2003 Table of Contents What is Outlook Starting Outlook The Navigation Pane Getting Help Creating and Sending a Message Using the College Exchange Directory
Table of Contents. 1. Intended Use Overview Materials Required System Requirements User Mode 4
 Table of Contents 1. Intended Use.. 3 2. Overview.. 3 2.1 Materials Required. 3 2.2 System Requirements. 3 2.3 User Mode 4 3. Installation Instructions.. 5 3.1 Installing the On Call Diabetes Management
Table of Contents 1. Intended Use.. 3 2. Overview.. 3 2.1 Materials Required. 3 2.2 System Requirements. 3 2.3 User Mode 4 3. Installation Instructions.. 5 3.1 Installing the On Call Diabetes Management
Digital Display Wall Application Management Software
 VWAS6.0 日常使用手册 Digital Display Wall Application Management Software VWAS6.0/VCMS/VEMS User Manual Copyright Statement This manual is the copyright property of VTRON. Without prior written approval from
VWAS6.0 日常使用手册 Digital Display Wall Application Management Software VWAS6.0/VCMS/VEMS User Manual Copyright Statement This manual is the copyright property of VTRON. Without prior written approval from
Installation Guide Version May 2017
 Installation Guide Version 2017 5 May 2017 GeoCue Group, Inc 9668 Madison Blvd. Suite 202 Madison, AL 35758 1-256-461-8289 www.geocue.com NOTICES The material in GeoCue Group, Inc. documents is protected
Installation Guide Version 2017 5 May 2017 GeoCue Group, Inc 9668 Madison Blvd. Suite 202 Madison, AL 35758 1-256-461-8289 www.geocue.com NOTICES The material in GeoCue Group, Inc. documents is protected
File Management Utility User Guide
 File Management Utility User Guide Legal Notes Unauthorized reproduction of all or part of this guide is prohibited. The information in this guide is subject to change without notice. We cannot be held
File Management Utility User Guide Legal Notes Unauthorized reproduction of all or part of this guide is prohibited. The information in this guide is subject to change without notice. We cannot be held
