RemoteCall + Mobile Pack for ios
|
|
|
- Harvey Fitzgerald
- 5 years ago
- Views:
Transcription
1 RemoteCall + Mobile Pack for ios ios User Guide Last Updated: April 1, 2013
2 Copyright RemoteCall + Mobile Pack for ios User Guide Version C Rsupport Co., Ltd. The information contained in this manual and future improvements are subject to change without notice. Rsupport Co., Ltd. hereafter referred to as Rsupport, does not take any responsibility for any marketability nor compatibility apart from the usage described in the manual. Under no circumstances will Rsupport be liable to direct, indirect, incidental nor accidental damages due to errors in the manual. This manual is the intellectual property of Rsupport and is protected under international copyright laws. Reproducing or copying all or part of this document without the prior written consent of Rsupport is a violation of international copyright law. Windows 95 / 98 / ME / NT / 2000 / 2000 Server / XP / Server 2003 / Vista / Server 2008 / 7 / 8 / 8.1 are registered trademarks of Microsoft Corporation in the U.S. and other countries. ios is a registered trademark of Apple Inc., registered in the U.S. and other countries. Any additional third party registered trademarks mentioned in this manual are used for reference and descriptive purposes only and are still the intellectual property of the third party in question. C RSUPPORT Co., Ltd. Address: 333 Sylvan Ave. Suite 110, Englewood Cliffs, NJ Official Website: Phone: (888) Fax: (888)
3 Table of Contents Disclaimer... 5 Glossary... 5 RemoteCall Mobile Pack for ios Introduction... 6 What s RemoteCall Mobile Pack for ios?... 6 RemoteCall Agent: Minimum System Requirements... 7 MobileSupport - RemoteCall App: Minimum System Requirements... 7 Getting Connected... 8 Remote Connection Process... 8 Downloading & Installing the RemoteCall Agent... 9 Logging into the RemoteCall Agent Session Standby Window Initiating Remote Support Providing Remote Support Using RemoteCall + Mobile Pack Ending a Remote Session Downloading & Installing MobileSupport RemoteCall App Sending the App Installation Information via SMS Downloading & Installing the Mobile App RemoteCall Agent Settings & Viewer Features RemoteCall Agent Settings RemoteCall Viewer Features Session Standby Window Additional Information Help ios Help Supported Devices Viewer System Menu Always On Top Service Report Session Transfer Lock Viewer Exit Viewer Draw Pencil / Arrow / Line / Rectangle / Circle... 25
4 - Line Weight Color Erase All Drawings Viewer Tools Screen Capture Send URL Screen Sharing Send Send Images (Server) Send Received Picture Send Sent Picture Viewer Additional Features Connection Information System Info General Info Process Info Chat / Send Message Chat Send Messages Session Reports Session Details Viewer Quick Options Notifications Screen Sharing View Customer Connection Status Bar Help FAQ MobileSupport RemoteCall Mobile App Features Key Features Check for Updates Menu > Chat Menu > Screenshot Menu > Exit Reconnecting MobileSupport RemoteCall Settings Server Settings Product Version Maintaining Service... 47
5 Disclaimer Check to see that the mobile device is connected to a Wi-Fi network before initiating a remote support session. Connecting through a mobile broadband connection (3G / LTE) may result in high data rates and overage fees. Glossary Term Remote Support Support Rep / User Customer RemoteCall Agent / Agent Viewer Session Standby Window Remote Session Connection Code Authentication Server Definition The act of remotely diagnosing and resolving customer support issues. The individual who provides remote support. The end user. The individual who receives or requests remote support. The support console application used to provide remote support. The window used to view and control the remote system. The window which waits for the remote connection to be established. An active remote support session. The six digit number the customer must enter to establish the connection. The server which authenticates the user s login credentials.
6 RemoteCall Mobile Pack for ios Introduction What s RemoteCall Mobile Pack for ios? RemoteCall Mobile Pack is a remote mobile device support solution. RemoteCall Mobile Pack allows support representatives to connect with their customers remote ios devices (iphones / ipads) to diagnose and resolve mobile issues. Conveniently connect with customers over the internet and eliminate their need to visit a customer support center or send the device with RemoteCall Mobile Pack. For more information regarding RemoteCall Mobile Pack, contact us by phone or and speak with one of our product specialists directly. Phone: 1 (888) Support.US@rsupport.com
7 RemoteCall Agent: Minimum System Requirements Please refer to the minimum system requirements below to ensure that the RemoteCall Agent works properly. Minimum Recommended Operating System Windows 2000 Windows XP Processor Intel Pentium 4 [1.4 GHz] Intel Pentium 4 [2.0 GHz] Memory 256 MB of RAM 512 MB of RAM Internet Explorer 6.0 Internet Explorer 6.0 Firefox 3.0 Firefox 3.0 Compatible Safari 3.0 Safari 3.0 Browsers Opera 9.0 Opera 9.0 Chrome 1.0 Chrome 1.0 Network Representative: Public IP per representative or Static NAT Customer: Modem, ADSL, LAN, Public IP or Virtual IP (Wireless Support) Firewall Outbound Ports 80 (http) / 443 (https) Open Note: If IP addresses, web domains, or ports (80/443) are blocked, RemoteCall + Mobile Pack may not function properly. MobileSupport - RemoteCall App: Minimum Mobile Device Requirements Please refer to the minimum device requirements below to ensure that the MobileSupport app works properly. Minimum Recommended Operating System ios 5 ios 6 Network 3G / LTE or Wi-Fi Device iphone 3GS / ipad 1 iphone 5 / ipad 3 Note: Check the tab labeled: Supported Devices, within the RemoteCall Agent for a full list of compatible devices. For additional information regarding device compatibility, please contact our technical support department.
8 Getting Connected Remote Connection Process The chart below explains the five key steps to start a remote session using RemoteCall + Mobile Pack. Agent Login Mobile Session Standby Initiate Remote Support Provide Remote Support Close 1. Launch the RemoteCall Agent and log in. 2. Click Mobile to open the Session Standby Window 3. Instruct the customer the launch the MobileSupport - RemoteCall application on their ios device and enter the 6-Digit Connection Code generated by the Session Standby Window. 4. Provide remote support by using RemoteCall + Mobile Pack s screenshot relay system. 5. Click Close or X out of the Session Standby Window to end the remote session. <Using RemoteCall + Mobile Pack> The support representative will be brought to the chat window once the remote connection has been established successfully. The support representative will be able to view and control the mobile device while the MobileSupport RemoteCall application is running in the foreground. While it is in the running in the background, the customer will be able to share his/her screen with the support representative by taking screenshots. Once the customer takes a screenshot, it will be automatically sent to the support representative. The customer support representative can then evaluate the situation at hand and illustrate the solution by drawing on the screenshot. The modified screenshot can be sent back for the customer to use as a reference. Modified screenshots can be found within the MobileSupport RemoteCall application. Note: Refer to Page 11 for more information on how to provide remote support using RemoteCall + Mobile Pack.
9 Downloading & Installing the RemoteCall Agent 1. Open a web-browser and navigate to the Rsupport Homepage ( 2. Mouse-over the tab labeled Support, found towards the top of the page, and click Downloads. 3. Locate RemoteCall 5.0 Agent Installation File and click Download. 4. Once the installer has finished downloading, double-click rcstartsupport.exe to initiate the installation process. (Windows UAC message will appear for users running Windows Vista or later) 5. Follow the on-screen instructions to complete the installation process. 6. The RemoteCall Agent shortcut will appear on the desktop once the installation process has finished. Note: If you wish to connect through a proxy server, click Settings on the Login Screen, check the box labeled Use Proxy, and enter the proxy server information.
10 Logging into the RemoteCall Agent Enter your User ID and Password and click Login. Note: If this is your first time logging in, the RemoteCall Agent will automatically check for updates, and apply them. Once the update process has finished, you will be brought back to the Login Screen. Session Standby Window Click Mobile to open the Session Standby Window.
11 Initiating Remote Support 1. Instruct the customer to launch the MobileSupport RemoteCall app on their ios device. Note: For instructions on how to download and install the MobileSupport RemoteCall app onto an ios device, please refer to page 15. The connection processed is continued on the next page.
12 2. Instruct the customer to enter the 6-Digit Connection Code generated within the Session Standby Window, and tap OK. 3. After the customer agrees to the Remote Support Agreement, the remote support session will be established. Once the customer enters the 6-Digit Connection Code and taps OK, the support representative will be able to determine which device the customer is connecting from.
13 Providing Remote Support Upon successfully establishing a remote connection, the support representative will be able to see the device within the Viewer. Using RemoteCall + Mobile Pack 1. The support representative will be brought to the chat window once the remote connection has been established successfully. 2. The support representative will be able to view and control the mobile device while the MobileSupport RemoteCall application is running in the foreground. While it is in the running in the background, the customer will be able to share his/her screen with the support representative by taking screenshots. 3. Once the customer takes a screenshot, it will be automatically sent to the support representative. 4. The customer support representative can then evaluate the situation at hand and illustrate the solution by drawing on the screenshot. 5. The modified screenshot can be sent back for the customer to use as a reference. Modified screenshots can be found within the MobileSupport RemoteCall application. [Initial Connection Screen] [Chat Screen] [While in App is in Background] [Shared Screen Screenshot]
14 Ending a Remote Session Both the customer and the support representative will have the ability to end a support session. To end a support session from the support representative s side, simply exit the Viewer. To end a support session from the customer side, open the drop-down menu within the MobileSupport RemoteCall mobile app and tap End Support.
15 Downloading & Installing MobileSupport RemoteCall App Sending the App Installation Information via SMS 1. From the Session Standby Window, click Send App Installation Information via SMS. 2. Select the Country and enter the customer s phone number, then click Send. Downloading & Installing the Mobile App 1. Upon receiving the SMS, instruct the customer to open the link. 2. This will bring them directly to the MobileSupport RemoteCall app within the Apple App Store.
16
17 RemoteCall Agent Settings & Viewer Features RemoteCall Agent Settings Home Network Settings My Info Launch Computer Session Launch Mobile Session Launch Video Session Logout Go to Admin Page Login Server Proxy Server View or edit the support representative s personal information. This includes last name, first name, nickname (this is what s displayed in chat), address, and phone number. Opens a remote computer session standby window. Opens a remote mobile session standby window. Opens a remote video session standby window. Logs out of the RemoteCall Agent. Opens the RemoteCall User Admin Center website in a separate browser. Server Address & Port: View or edit the authentication server address and port. Encrypt Login: Connect using secure socket layer (SSL) encryption. Manual: Input the proxy server information manually. Automatic: Identifies the proxy server information automatically. Disable Desktop Wallpaper: Removes the remote computer s desktop wallpaper. (Enhances performance) Don t Show Windows Contents while Dragging: Keeps the window contents in place until the user has finished moving the window. Connection Settings Default Not available when connected to ios devices. (Enhances performance) Text Size: Set the Viewer UI text size to small, medium, or large. Automatically Start Recording on Remote Control: Automatically starts recording the remote session once the support representative gets connected. Store Recordings in the Folder: Select the file destination for the session recordings to be saved to. PC Control Default: Public\ Public Documents\ Rsupport\ RemoteCall\ Capture Lock Viewer After Minute(s): Lock the viewer if it remains idle for the specified time limit. Logout if Idle for Minute(s) : Logout of the RemoteCall Agent if the viewer remains idle for the specified time limit. Compression: Select between high or low data compression.
18 Not available when connected to ios devices. High: Data will be sent with high compression. Low: Data will be sent with low compression. (Only recommended for high-speed networks.) Video: Select between VRVD or Compatibility Mode. Shortcuts Not available when connected to ios devices. Session History Mobile Control Not available when connected to ios devices. Favorites (URL) Folders Programs Favorites (Files) Chat Canned Messages Mobile Canned Messages VP Canned Messages Service History VRVD (Default): The VRVD Engine provides the fastest and most Efficient remote support performance as it is a Kernel Level Mirror Driver. For more information on VRVD, please refer to our website. Compatibility Mode: Has slower performance than VRVD, but presents colors more accurately. Color: Manage the Viewer s color settings. Higher color settings will improve image quality but lower overall performance. 256 bit color depth is the default. Quality: Manage the quality of the images being transferred. Image quality can only be changed while using "High Compression" and "True Color Mode". High quality settings will improve image quality but lower overall performance. Wi-Fi Mode: Select the color setting to be used when using a Wi-Fi connection to connect to a mobile device. 3G/4G Mode: Select the color setting to be used when using a 3G/4G LTE connection to connect to a mobile device. Higher color quality will result in higher data consumption. Manage frequently visited websites. Manage frequently access folders. Manage frequently used programs. Manage frequently used files. View and edit canned messages used in text chat. (Remote Computer Support) View and edit canned messages used in text chat. (Remote Mobile Support) View and edit canned messages used in text chat. (Remote Video Support) View the support history of the current user. Export to Excel: Click the Microsoft Excel icon to export the Service History as a Microsoft Excel spreadsheet file.
19 RemoteCall Viewer Features System Menu Draw Tools Always On Top Service Report Session Transfer Lock Viewer Exit Pencil Arrow Line Rectangle Circle Weight Color Erase All Drawings Screen Capture Send URL Screen Sharing Send Image (Local) Send Image (Server) Save Received File Save Sent File Keeps the viewer on top of other windows. Create a service report containing the customer s name, phone number, address, and the reason for their support request. Initiate a session transfer with another representative. Requires another representative within the same group to be logged in. Locks the Viewer. The support representative must enter their user ID and password to resume the session. Closes the RemoteCall Viewer and ends the remote session. Draw by freehand. Draw an arrow. Draw a line. Draw a rectangle. Draw a circle. Adjust the thickness of the drawn lines. Select the drawing tool s color. Erase all drawings from the screen. Take a snapshot of the remote ios device screen and save as a.png file. Remotely open a URL on the remote ios device. The URL can be entered manually or selected from a preset list. Send an edited screenshot back to the customer. Select an image from the local computer to send to the remote ios device. Select an image from the image server to send to the remote ios device. Save a screenshot of the remote ios device sent by the customer onto the local computer. Default: Public\ Public Documents\ Rsupport\ RemoteCall\ IOS Image Files\ Session Date\ GUID\ Recv) Save a edited screenshot of the remote ios device sent to the customer onto the local computer. Default: Public\ Public Documents\ Rsupport\ RemoteCall\ IOS Image Files\ Session Date\ GUID\ Send) Shortcuts Hide Mobile Device Info Hide the left-hand diagnostic information.
20 Session Standby Window Additional Information Help ios Help Refer to the Help tab to better instruct customers through the connection process.
21 Supported Devices All the devices shown within this list are compatible with MobileSupport RemoteCall. Refer to this list to verify if a specific ios device is supported. You can also enter the model name, or the device manufacturer and click Search towards the top.
22 Viewer System Menu Always On Top Ensure that the viewer remains in front of other windows. Service Report Create a service report containing the customer s name, phone number, address, along with any necessary details.
23 Session Transfer Transfer the remote session to another support representative within the same group. 1. Click System Menu > Session Transfer 2. The customer will receive a prompt asking him/her to agree to the Session Transfer Agreement. [While Active] [While in Background] 3. If the customer agrees to the Session Transfer Agreement, a list of online users within the same group will be displayed for the support representative. The support representative will also be able to click the All Users tab to view all the other support representatives within his/her group. [Online Users] [All Users]
24 4. If the customer denies the session transfer, the session transfer will be canceled and the support representative will be alerted. 5. Selected a support representative and click Transfer. 6. The selected support representative will receive a pop-up notification asking if they are will to accept the session transfer. 7. If the support representative clicks Allow, the session will be transferred. The original support session will end once the session has transferred. 8. If the selected support representative clicked Reject, the requesting representative will receive a pop-up notification and the session transfer request will be canceled. Lock Viewer Locking the viewer will ensure that no one else will be able to access the mobile device while the designated support representative is away. The support representative will need to input their password to unlock the viewer.
25 Exit This will end any active sessions and exit the mobile viewer. Viewer Draw Pencil / Arrow / Line / Rectangle / Circle Select one of the various drawing tools to edit customer screenshots.
26 Line Weight Adjust the line weight of the drawing tools by clicking Line Weight and selecting from one of the following options. Color Select a color to draw with. Erase All Drawings To remove all drawings on the remote screen, select Erase All Drawings. You can also remove all drawings by deselecting the draw tool, or by pressing the ESC button on your keyboard.
27 Viewer Tools Screen Capture Screen Capture takes a screenshot of the remote device screen and saves it as a.png file onto the local computer. Default File Path: C:\ Users\ Public\ Documents\ RSupport\ RemoteCall\ Capture\ Session Date [Tools > Screen Capture] [Screenshot Agreement Notice] [Captured Images]
28 Send URL Open a webpage on the remote ios device without having to open a web-browser by clicking Send URL. Screen Sharing Send edited screenshots for the customer to refer to by using the Screen Sharing feature.
29 Send Send image files on the local computer to the remote ios device. [Tools > Send] [Local Directory Image Files] Send Images (Server) Send image files stored onto the RemoteCall User Admin Center to the remote ios device. Storing Images to the Admin Center 1. Open a web browser and navigate to the RemoteCall User Admin Center ( 2. From the left-hand menu, go to Agent Management Tool > iphone Guided Images. 3. Click Add and from the popup window, click Search. 4. Select an image file, then click Save. The image description is optional. [Tools > Send Images (Server)] [Send Images (Server) Gallery]
30 Send Received Picture Saves an image sent by the customer onto the local computer. Default File Path: C:\ Users\ Public\ Public Documents\ Rsupport\ RemoteCall\ IOS Image Files\ Session Date\ GUID\ Recv) Send Sent Picture Saves an image sent to the customer onto the local computer. Default File Path: C:\ Users\ Public\ Public Documents\ Rsupport\ RemoteCall\ IOS Image Files\ Session Date\ GUID\ Send) Viewer Additional Features Connection Information Verify the connection status between the local computer and the customer s ios device. Mousing-over tools and features will cause a popup to appear which contain brief descriptions of these functions. These descriptions will also appear on the Connection Status Bar at the bottom of the Viewer. Tip [Example Tooltip] [Status Bar Description]
31 System Info General Info Basic device information can be found during a remote session within the General Info tab. Note: All displayed information can be copied to the clipboard by clicking the clicking the button. button, and refreshed by General Info Network Model Number iphone Version OS Version Battery status Internal Storage Memory Build No. Wi-Fi Screen Resolution Language Account Silent Mode Speaker App Version Displays the mobile service provider (if available). Displays the mobile device model number. Displays the Android version. Displays the Kernel version. Displays battery status. Displays remaining and total internal storage capacity. Displays total system memory and current memory consumption. Displays the device build number. Displays the Wi-Fi network the device is connected to. Displays the device screen resolution Displays language information. Displays the account attached to the mobile device. Displays the current sound mode on the mobile device. (Normal, Vibrate, Silent) Display the volume level. Identifies the app version on the mobile device.
32 Process Info View memory and CPU consumption, as well as the disk usage of the remote device in the Process Info tab. Note: All displayed information can be copied to the clipboard by clicking the clicking the button. button, and refreshed by Memory Info Process Info Memory Disk CPU Process CPU Memory End Displays the total memory consumption of all running processes. Displays the disk consumption of all installed processes. Display the total CPU usage of all running processes. Displays the name of the running process. Displays CPU consumption of each process. Displays the memory consumption of each process. End the selected process.
33 Chat / Send Message Use the Messaging tab to communicate with your customer. Switch between Chat and Send Message by clicking the arrow icons beside the selected feature. Note: All displayed information can be copied to the clipboard by clicking the button. Chat / Send Message Canned Message Send Clear Opens a list of canned messages to send Sends the written message Deletes the written message Chat Use Chat to speak with the customer through a chat box. [Chat Representative Side] [Chat Customer Side]
34 Send Messages Use Send Message to communicate with the customer through popup messages. [Send Message Representative Side] [Send Message Customer Side]
35 Session Reports View previous session details of any mobile device from the Session Reports tab. Note: All displayed information can be copied to the clipboard by clicking the button. Session Details Double-click on a previously held remote session to view additional details. Note: All displayed information can be copied to the clipboard by clicking the button.
36 Viewer Quick Options The Quick Options menu conveniently place key information and functions within a single location.
37 Notifications Quickly send illustrated instructions to the customer s mobile device with the Notifications feature. Turn on Speaker [ios 5,6,7] Notifications Take a Screenshot [ios 5,6,7] Request Access to Photos [ios 5,6] [ios 7]
38 Maintain Remote Support Services [ios 5,6,7] Multi-tasking Feature Start [ios 5,6] [ios 7] Kill all other Applications [ios 5,6] [ios 7] Note: Depending on the version of ios that s running on the remote device, the Notification options may change.
39 Screen Sharing The Screen Sharing feature allows the support representative to send an edited screenshot to the customer s remote ios device. Follow the steps below to use the Screen Sharing feature. <Using Screen Sharing> 1. Request the customer to take a screenshot of their remote ios device. 2. Select the screenshot from the Received Images panel on the right-hand side by double-clicking the thumbnail. 3. Use the Draw feature to help guide the customer. 4. Click the Screen Sharing button within the Quick Options menu to send the image back to the customer s device. 5. If the image was sent back successfully, the chat box will update with a small thumbnail image. The ios device on the Viewer will also stop displaying the selected screenshot and show a message stating that an image is unavailable, or has not been selected to be displayed. View Customer Clicking View Customer will bring the ios device back to the mobile chat screen. <Using View Customer> 1. Select a screenshot from the Sent Images panel on the right-hand side by double-clicking the thumbnail. 2. The sent image will appear within the Viewer. 3. Clicking View Customer will bring up the chat screen on the remote mobile device. 4. Once the support representative is at the chat screen, he/she will be able to view the remote ios device in real-time. Note: MobileSupport RemoteCall can only share the screen of the remote ios device while in the chat screen. If the mobile app is running in the background, the ios device on the Viewer will also stop displaying the selected screenshot and show a message stating that an image is unavailable, or has not been selected to be displayed.
40 Connection Status Bar Connection status information can be found within the Connection Status Bar. Transmitted Data Displays the amount of sent and received data. Displays the connection method for both the RemoteCall Agent and the mobile device. Connection Method Agent Connection Types: P2P / Gateway Connection Status Bar Information Device Display Setting Color Depth Setting Zoom Level Session Duration Device Connection Types: Wi-Fi / 3G / 4G LTE Displays the resolution of the mobile device. Displays the color depth of the RemoteCall Viewer. Displays the zoom level of the RemoteCall Viewer. Displays the duration of the remote support session.
41 Help FAQ Additional information regarding RemoteCall + Mobile Pack can be found within the Help section. For more information on topics not included in the Help section, please contact our technical support department and speak with one of our product specialists directly.
42 MobileSupport RemoteCall Mobile App Features Key Features Check for Updates Upon launching the MobileSupport RemoteCall, the application will check for updates and apply them with the consent of the customer. [Update Check Process] [Apply Updates Agreement] [Checking for Updates via App Store]
43 Menu > Chat Tap the drop-down menu located towards the upper left-hand side of the mobile app and select Chat to bring up the chat screen. Menu > Screenshot Tap the drop-down menu located towards the upper left-hand side of the mobile app and select Screenshot to open the screenshot gallery. The customer will receive a popup notification alerting that they will be sharing their screenshot images with the support representative. He/She must click OK before being permitted into the gallery.
44 Menu > Exit Tap the drop-down menu located towards the upper left-hand side of the mobile app and select End Support to end the remote session.
45 Reconnecting If the remote session gets interrupted due to the loss of network connectivity, the mobile application will automatically attempt reconnect once the network comes back online. [Connection Loss Screen Customer] [Connection Loss Screen Representative] In case the automatic reconnect process fails, the customer will be able to reconnect manually as well. [Offline Network] [Online Reconnect] [Online Reconnecting] [Online - Chat Screen]
46 MobileSupport RemoteCall Settings Upon launching MobileSupport RemoteCall, the support representative can tap the Settings icon to manage certain settings, and view the app version. [App Connection Screen] [App Settings Screen] Server Settings Within Server Settings, the support representative can view or edit the default connection server, and toggle SSL encryption ON or OFF. Product Version The product version displays the version of the app.
47 Maintaining Service Apple s ios automatically closes applications that have been sent to run in the background for longer than 3 minutes. To ensure that MobileSupport RemoteCall does not get closed, or have the remote session be interrupted, we recommend going back into the application within the aforementioned time limit. [3 Minute Warning - Customer] [3 Minute Warning Representative]
48 For more information about RSUPPORT, please visit Korea : Japan : ( ) 서울특별시송파구위례성대로 14( 방이동 45) 한미타워 15층, 16층전화 : 팩스 : 기술문의 : support.kr@rsupport.com 구매문의 : sales.kr@rsupport.com 기타문의 : info.kr@rsupport.com 東京都港区虎ノ門 第 3 虎の門ビル TEL : FAX : お問い合わせ : support.jp@rsupport.com Sales : sales.jp@rsupport.com Info : info.jp@rsupport.com USA : China : 333 Sylvan Avenue Suite 110, Englewood Cliffs, NJ 07632, USA Phone : +1 (888) Fax : +1 (888) Tech : support.us@rsupport.com Sales : sales.us@rsupport.com Info : info.us@rsupport.com 北京市朝阳区霄云路 38 号现代汽车大厦 2203 室 I-101 电话 传真 支持咨询 support.cn@rsupport.com 业务咨询 sales.cn@rsupport.com 销售咨询 info.cn@rsupport.com
RemoteCall 6.0 Mobile Support for ios ASP User Guide
 RemoteCall 6.0 Mobile Support for ios ASP User Guide RemoteCall + mobile pack for ios Last Updated: Sep. 2014 Copyright RemoteCall Mobile Support for ios ASP User Guide Version 1.0.3 C 2001-2014 Rsupport
RemoteCall 6.0 Mobile Support for ios ASP User Guide RemoteCall + mobile pack for ios Last Updated: Sep. 2014 Copyright RemoteCall Mobile Support for ios ASP User Guide Version 1.0.3 C 2001-2014 Rsupport
RemoteCall + Visual Pack User Guide
 RemoteCall + Visual Pack User Guide RemoteCall Visual Pack User Guide Last Updated: April 8, 2014 Copyright RemoteCall Visual Pack ASP User Guide Version 1.1.0 C 2001-2014 Rsupport Co., Ltd. The information
RemoteCall + Visual Pack User Guide RemoteCall Visual Pack User Guide Last Updated: April 8, 2014 Copyright RemoteCall Visual Pack ASP User Guide Version 1.1.0 C 2001-2014 Rsupport Co., Ltd. The information
RemoteCall 6.0 Visual Support ASP User Guide
 RemoteCall 6.0 Visual Support ASP User Guide RemoteCall + visual pack Last Updated: SEP 2014 2014 Rsupport Co., Ltd. ALL RIGHTS RESERVED. [www.rsupport.com] Copyright RemoteCall Visual Pack ASP User Guide
RemoteCall 6.0 Visual Support ASP User Guide RemoteCall + visual pack Last Updated: SEP 2014 2014 Rsupport Co., Ltd. ALL RIGHTS RESERVED. [www.rsupport.com] Copyright RemoteCall Visual Pack ASP User Guide
Quick Guide. RemoteCall ASP. Nov Copyright 2001~2012 RSUPPORT Co., Ltd. ALL RIGHTS RESERVED.
 Quick Guide RemoteCall ASP Nov. 2012 What is RemtoeCall? RemoteCall is The Standard in Online Support Solution. RemoteCall is a web-hosted remote support solution that gives support representatives powerful
Quick Guide RemoteCall ASP Nov. 2012 What is RemtoeCall? RemoteCall is The Standard in Online Support Solution. RemoteCall is a web-hosted remote support solution that gives support representatives powerful
Product Specifications
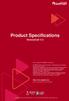 Product Specifications RemoteCall 5.0 Are you ready for RSUPPORT's innovations? RSUPPORT, leader in remote support, is introducing all new products for your business needs. RemoteHelp is designed for high
Product Specifications RemoteCall 5.0 Are you ready for RSUPPORT's innovations? RSUPPORT, leader in remote support, is introducing all new products for your business needs. RemoteHelp is designed for high
RemoteWOL User Guide RemoteWOL WV0101 User Guide
 RemoteWOL User Guide RemoteWOL WV0101 User Guide Copyright 2001~2013 RSUPPORT Co., Ltd. ALL RIGHTS RESERVED. www.rsupport.com 1 DISCLAIMER Document Version: 1.0.2 Date: 2013.07.09 RemoteWOL Model: WV0101
RemoteWOL User Guide RemoteWOL WV0101 User Guide Copyright 2001~2013 RSUPPORT Co., Ltd. ALL RIGHTS RESERVED. www.rsupport.com 1 DISCLAIMER Document Version: 1.0.2 Date: 2013.07.09 RemoteWOL Model: WV0101
RemoteView for Android User Guide RemoteView for Android Last Update: January, 2015
 RemoteView for Android User Guide RemoteView for Android Last Update: January, 2015 2001-2015 RSUPPORT Co., Ltd. ALL RIGHTS RESERVED. [www.rsupport.com] 1 Copyright RemoteView for Android App Version 2.2.1
RemoteView for Android User Guide RemoteView for Android Last Update: January, 2015 2001-2015 RSUPPORT Co., Ltd. ALL RIGHTS RESERVED. [www.rsupport.com] 1 Copyright RemoteView for Android App Version 2.2.1
Comparison RSUPPORT Product Make IT simple with RSUPPORT! RemoteHelp RemoteCall 5.0
 Comparison RSUPPORT Product Make IT simple with RSUPPORT! RSUPPORT is proud to be releasing a new product line for 2009 to meet the growing needs of the remote support market. A virtual web-based help
Comparison RSUPPORT Product Make IT simple with RSUPPORT! RSUPPORT is proud to be releasing a new product line for 2009 to meet the growing needs of the remote support market. A virtual web-based help
RemoteView for Android User Guide RemoteView for Android Last Update: March 2017
 RemoteView for Android User Guide RemoteView for Android Last Update: March 2017 2001-2017 RSUPPORT Co., Ltd. ALL RIGHTS RESERVED. [www.rsupport.com] 1 Copyright RemoteView for Android App Version 4.2.0
RemoteView for Android User Guide RemoteView for Android Last Update: March 2017 2001-2017 RSUPPORT Co., Ltd. ALL RIGHTS RESERVED. [www.rsupport.com] 1 Copyright RemoteView for Android App Version 4.2.0
Security white paper
 RSUPPORT http://www.rsupport.com For more information, please visit us online. Copyright Copyright 2001~2010 2001~2011 RSUPPORT RSUPPORT Co., Ltd. Co., ALL Ltd. RIGHTS ALL RIGHTS RESERVED. RESERVED. www.rsupport.com
RSUPPORT http://www.rsupport.com For more information, please visit us online. Copyright Copyright 2001~2010 2001~2011 RSUPPORT RSUPPORT Co., Ltd. Co., ALL Ltd. RIGHTS ALL RIGHTS RESERVED. RESERVED. www.rsupport.com
Company Introduction RSUPPORT Co., Ltd.
 Company Introduction RSUPPORT Co., Ltd. RSUPPORT 01 Key words 02 Overview 2 Exports of US$ 10mil. and cumulative exports of US$ 90mil. As of 2018 Global leading technology Mobile-optimized remote support
Company Introduction RSUPPORT Co., Ltd. RSUPPORT 01 Key words 02 Overview 2 Exports of US$ 10mil. and cumulative exports of US$ 90mil. As of 2018 Global leading technology Mobile-optimized remote support
RemoteView ASP User Guide Standard Edition Last Update: March, 2017
 RemoteView ASP User Guide Standard Edition Last Update: March, 2017 2001-2017 RSUPPORT Co., Ltd. ALL RIGHTS RESERVED. [www.rsupport.com] 1 Copyright RemoteView Enterprise ASP Version: 6.0.7.1 C 2001-2017
RemoteView ASP User Guide Standard Edition Last Update: March, 2017 2001-2017 RSUPPORT Co., Ltd. ALL RIGHTS RESERVED. [www.rsupport.com] 1 Copyright RemoteView Enterprise ASP Version: 6.0.7.1 C 2001-2017
litecam Game 5 User Guide
 litecam Game 5 User Guide litecam Game 5 User Guide Last Updated: August 2015 Copyright 2001~2015 RSUPPORT Co., Ltd. ALL RIGHTS RESERVED. www.rsupport.com 1 Copyright litecam Game 5 Guide Version 3.0 c
litecam Game 5 User Guide litecam Game 5 User Guide Last Updated: August 2015 Copyright 2001~2015 RSUPPORT Co., Ltd. ALL RIGHTS RESERVED. www.rsupport.com 1 Copyright litecam Game 5 Guide Version 3.0 c
RemoteHelp User Guide
 Rsupport Inc. RemoteHelp User Guide RemoteHelp User Guide version 1.0 INDEX Glossary... 5 2 RemoteHelp Introduction... 7 What is RemoteHelp?... 7 Recommended specifications for the Representative and Customer...
Rsupport Inc. RemoteHelp User Guide RemoteHelp User Guide version 1.0 INDEX Glossary... 5 2 RemoteHelp Introduction... 7 What is RemoteHelp?... 7 Recommended specifications for the Representative and Customer...
RemoteView ASP Corp. User Guide RemoteView ASP Enterprise Edition Last Update: December, 2014
 RemoteView ASP Corp. User Guide RemoteView ASP Enterprise Edition Last Update: December, 2014 2001-2014 RSUPPORT Co., Ltd. ALL RIGHTS RESERVED. [www.rsupport.com] 1 Copyright RemoteView ASP Version: 5.3.2.1
RemoteView ASP Corp. User Guide RemoteView ASP Enterprise Edition Last Update: December, 2014 2001-2014 RSUPPORT Co., Ltd. ALL RIGHTS RESERVED. [www.rsupport.com] 1 Copyright RemoteView ASP Version: 5.3.2.1
RemoteCall Appliance 4.0 Administrator s Guide
 RemoteCall Appliance 4.0 Administrator s Guide 8/1/2008 RSUPPORT RSUPPORT RemoteCall Appliance 4.0 Administrator s Guide Page 2 Contents 1.0 Welcome to RemoteCall Appliance... 3 1.1 How to use this guide...
RemoteCall Appliance 4.0 Administrator s Guide 8/1/2008 RSUPPORT RSUPPORT RemoteCall Appliance 4.0 Administrator s Guide Page 2 Contents 1.0 Welcome to RemoteCall Appliance... 3 1.1 How to use this guide...
Parallels Remote Application Server
 Parallels Remote Application Server Parallels Client for Mac User's Guide v16 Parallels International GmbH Vordergasse 59 8200 Schaffhausen Switzerland Tel: + 41 52 672 20 30 www.parallels.com Copyright
Parallels Remote Application Server Parallels Client for Mac User's Guide v16 Parallels International GmbH Vordergasse 59 8200 Schaffhausen Switzerland Tel: + 41 52 672 20 30 www.parallels.com Copyright
Remote Access Resources
 Remote Access Resources Windows 7 Windows 10 Firm Laptop Windows Windows Mac Computer Apple ipad Mac Computer Android Devices Apple ipad Remote Access Remote Access for Personal Computer (Windows) Quick
Remote Access Resources Windows 7 Windows 10 Firm Laptop Windows Windows Mac Computer Apple ipad Mac Computer Android Devices Apple ipad Remote Access Remote Access for Personal Computer (Windows) Quick
Citrix GoToAssist Express User Guide
 Citrix GoToAssist Express User Guide Citrix Online 2008 Citrix Online, LLC. All rights reserved. 6500 Hollister Avenue Goleta, CA 93117 (888) (888) 621-0538 Fax: (805) 690-6471 Table of Contents System
Citrix GoToAssist Express User Guide Citrix Online 2008 Citrix Online, LLC. All rights reserved. 6500 Hollister Avenue Goleta, CA 93117 (888) (888) 621-0538 Fax: (805) 690-6471 Table of Contents System
WINDOWS HOST GUIDE. Remote Support & Management PC Mac Tablet Smartphone Embedded device. WiseMo Host module on your PC or Server
 WINDOWS HOST GUIDE Remote Support & Management PC Mac Tablet Smartphone Embedded device WiseMo Guest module for example on your Windows PC WiseMo Host module on your PC or Server WiseMo develops software
WINDOWS HOST GUIDE Remote Support & Management PC Mac Tablet Smartphone Embedded device WiseMo Guest module for example on your Windows PC WiseMo Host module on your PC or Server WiseMo develops software
Agent and Agent Browser. Updated Friday, January 26, Autotask Corporation
 Agent and Agent Browser Updated Friday, January 26, 2018 2018 Autotask Corporation Table of Contents Table of Contents 2 The AEM Agent and Agent Browser 3 AEM Agent 5 Privacy Mode 9 Agent Browser 11 Agent
Agent and Agent Browser Updated Friday, January 26, 2018 2018 Autotask Corporation Table of Contents Table of Contents 2 The AEM Agent and Agent Browser 3 AEM Agent 5 Privacy Mode 9 Agent Browser 11 Agent
LIBRARY MEMBER USER GUIDE
 LIBRARY MEMBER USER GUIDE CONTENTS PAGE Part 1) How to create a new account...2 Part 2) How to checkout a magazine issue...4 Part 3) How to download Zinio Reader 4...10 a) For your PC...10 b) For your
LIBRARY MEMBER USER GUIDE CONTENTS PAGE Part 1) How to create a new account...2 Part 2) How to checkout a magazine issue...4 Part 3) How to download Zinio Reader 4...10 a) For your PC...10 b) For your
Supporting ios Devices
 Supporting ios Devices 2003-2018 BeyondTrust, Inc. All Rights Reserved. BEYONDTRUST, its logo, and JUMP are trademarks of BeyondTrust, Inc. Other trademarks are the property of their respective owners.
Supporting ios Devices 2003-2018 BeyondTrust, Inc. All Rights Reserved. BEYONDTRUST, its logo, and JUMP are trademarks of BeyondTrust, Inc. Other trademarks are the property of their respective owners.
ClassHub for Teachers. A User Guide for the Classroom
 ClassHub for Teachers A User Guide for the Classroom Table of Contents CLASSHUB TEACHER... My Class Settings... Class List... Using Views and Screen Peek... Actions... MIRRORING... Mirroring Actions...
ClassHub for Teachers A User Guide for the Classroom Table of Contents CLASSHUB TEACHER... My Class Settings... Class List... Using Views and Screen Peek... Actions... MIRRORING... Mirroring Actions...
Avalanche Remote Control User Guide. Version 4.1
 Avalanche Remote Control User Guide Version 4.1 ii Copyright 2012 by Wavelink Corporation. All rights reserved. Wavelink Corporation 10808 South River Front Parkway, Suite 200 South Jordan, Utah 84095
Avalanche Remote Control User Guide Version 4.1 ii Copyright 2012 by Wavelink Corporation. All rights reserved. Wavelink Corporation 10808 South River Front Parkway, Suite 200 South Jordan, Utah 84095
Supporting Apple ios Devices
 Supporting Apple ios Devices 2017 Bomgar Corporation. All rights reserved worldwide. BOMGAR and the BOMGAR logo are trademarks of Bomgar Corporation; other trademarks shown are the property of their respective
Supporting Apple ios Devices 2017 Bomgar Corporation. All rights reserved worldwide. BOMGAR and the BOMGAR logo are trademarks of Bomgar Corporation; other trademarks shown are the property of their respective
Parallels Remote Application Server
 Parallels Remote Application Server Parallels Client for Windows User's Guide v16.1 Parallels International GmbH Vordergasse 59 8200 Schaffhausen Switzerland Tel: + 41 52 672 20 30 www.parallels.com Copyright
Parallels Remote Application Server Parallels Client for Windows User's Guide v16.1 Parallels International GmbH Vordergasse 59 8200 Schaffhausen Switzerland Tel: + 41 52 672 20 30 www.parallels.com Copyright
Camera Control for Windows
 Camera Control for Windows 1910012275 REV1.1.0 Contents Chapter 1 Introduction... 1 1.1 Overview... 1 1.2 System Requirement... 1 Chapter 2 Software Installation... 2 Chapter 3 Quick Start... 5 3.1 Create
Camera Control for Windows 1910012275 REV1.1.0 Contents Chapter 1 Introduction... 1 1.1 Overview... 1 1.2 System Requirement... 1 Chapter 2 Software Installation... 2 Chapter 3 Quick Start... 5 3.1 Create
Remote Access Application Viewer User Guide. Version 2.5
 Remote Access Application Viewer User Guide Version 2.5 Table of Contents Table of Contents... 2 Logging into Application Viewer... 4 Setting up your browser for the first time... 8 Internet Explorer...
Remote Access Application Viewer User Guide Version 2.5 Table of Contents Table of Contents... 2 Logging into Application Viewer... 4 Setting up your browser for the first time... 8 Internet Explorer...
Comodo Chromium Secure Software Version 36.1
 Comodo Chromium Secure Software Version 36.1 User Guide Guide Version 36.1.111114 Comodo Security Solutions 1255 Broad Street Clifton, NJ 07013 Table of Contents 1. Comodo Chromium Secure - Introduction...4
Comodo Chromium Secure Software Version 36.1 User Guide Guide Version 36.1.111114 Comodo Security Solutions 1255 Broad Street Clifton, NJ 07013 Table of Contents 1. Comodo Chromium Secure - Introduction...4
Android Rep Console
 Android Rep Console 2.2.10 2003-2018 BeyondTrust, Inc. All Rights Reserved. BEYONDTRUST, its logo, and JUMP are trademarks of BeyondTrust, Inc. Other trademarks are the property of their respective owners.
Android Rep Console 2.2.10 2003-2018 BeyondTrust, Inc. All Rights Reserved. BEYONDTRUST, its logo, and JUMP are trademarks of BeyondTrust, Inc. Other trademarks are the property of their respective owners.
IdeaTab A1000L-F. User Guide V1.0. Please read the Important safety and handling information in the supplied manuals before use.
 IdeaTab A1000L - UserGuide IdeaTab A1000L-F User Guide V1.0 Please read the Important safety and handling information in the supplied manuals before use. file:///c /Users/xieqy1/Desktop/EN UG/index.html[2013/8/14
IdeaTab A1000L - UserGuide IdeaTab A1000L-F User Guide V1.0 Please read the Important safety and handling information in the supplied manuals before use. file:///c /Users/xieqy1/Desktop/EN UG/index.html[2013/8/14
Remote Access Application Viewer User Guide. Version 2.3
 Remote Access Application Viewer User Guide Version 2.3 Table of Contents Table of Contents... 2 Logging into Application Viewer... 4 Setting up your browser for the first time... 8 Internet Explorer...
Remote Access Application Viewer User Guide Version 2.3 Table of Contents Table of Contents... 2 Logging into Application Viewer... 4 Setting up your browser for the first time... 8 Internet Explorer...
Frequently Asked Questions: Cisco Jabber Voice 9.1(4) for Android
 Frequently Asked Questions Frequently Asked Questions: Cisco Jabber Voice 9.1(4) for Android FAQs 2 Setup 2 Basics 4 Connectivity 8 Calls 9 Contacts and Directory Search 16 Voicemail 17 Recents 22 Feedback
Frequently Asked Questions Frequently Asked Questions: Cisco Jabber Voice 9.1(4) for Android FAQs 2 Setup 2 Basics 4 Connectivity 8 Calls 9 Contacts and Directory Search 16 Voicemail 17 Recents 22 Feedback
GRS Enterprise Synchronization Tool
 GRS Enterprise Synchronization Tool Last Revised: Thursday, April 05, 2018 Page i TABLE OF CONTENTS Anchor End User Guide... Error! Bookmark not defined. Last Revised: Monday, March 12, 2018... 1 Table
GRS Enterprise Synchronization Tool Last Revised: Thursday, April 05, 2018 Page i TABLE OF CONTENTS Anchor End User Guide... Error! Bookmark not defined. Last Revised: Monday, March 12, 2018... 1 Table
DSS User Guide. End User Guide. - i -
 DSS User Guide End User Guide - i - DSS User Guide Table of Contents End User Guide... 1 Table of Contents... 2 Part 1: Getting Started... 1 How to Log in to the Web Portal... 1 How to Manage Account Settings...
DSS User Guide End User Guide - i - DSS User Guide Table of Contents End User Guide... 1 Table of Contents... 2 Part 1: Getting Started... 1 How to Log in to the Web Portal... 1 How to Manage Account Settings...
User Guide PUSH TO TALK PLUS. For Android
 User Guide PUSH TO TALK PLUS For Android PUSH TO TALK PLUS For Android Contents Introduction and Key Features...4 PTT+ Calling to Individuals and Groups...4 Supervisory Override...4 Real-Time Presence...4
User Guide PUSH TO TALK PLUS For Android PUSH TO TALK PLUS For Android Contents Introduction and Key Features...4 PTT+ Calling to Individuals and Groups...4 Supervisory Override...4 Real-Time Presence...4
MiTeam Stream. Launch MiTeam. MiTeam Stream tabs. QMiTeam for Enterprise Quick Reference Guide
 QMiTeam for Enterprise Quick Reference Guide MiTeam is a workstream communications and collaboration tool that provides a highly collaborative, persistent workspace for team-based meetings, conversations,
QMiTeam for Enterprise Quick Reference Guide MiTeam is a workstream communications and collaboration tool that provides a highly collaborative, persistent workspace for team-based meetings, conversations,
Let s work together. Instructions pcvisit ProfiSupport version from
 Instructions pcvisit ProfiSupport version from 24.07.2009 pcvisit ProfiSupport is a streamlined solution specifically suited to the task of facilitating IT support. The software allows support worldwide,
Instructions pcvisit ProfiSupport version from 24.07.2009 pcvisit ProfiSupport is a streamlined solution specifically suited to the task of facilitating IT support. The software allows support worldwide,
User Guide: Sprint Direct Connect Plus - ios. User Guide. Sprint Direct Connect Plus Application. ios. Release 8.3. December 2017.
 User Guide Sprint Direct Connect Plus Application ios Release 8.3 December 2017 Contents 1. Introduction and Key Features... 6 2. Application Installation & Getting Started... 8 Prerequisites... 8 Download...
User Guide Sprint Direct Connect Plus Application ios Release 8.3 December 2017 Contents 1. Introduction and Key Features... 6 2. Application Installation & Getting Started... 8 Prerequisites... 8 Download...
PROXY Pro Web Console Operations v10.0. User Guide October 2017
 PROXY Pro Web Console Operations v10.0 User Guide October 2017 Table of contents 1. Intro and Overview...5 Web Console Landing Page...6 Definitions...7 Account Users...9 Common Header Fields...10 Menu
PROXY Pro Web Console Operations v10.0 User Guide October 2017 Table of contents 1. Intro and Overview...5 Web Console Landing Page...6 Definitions...7 Account Users...9 Common Header Fields...10 Menu
TECHNICAL PAPER. HomeMeeting Messenger User Guide. January, A HomeMeeting Inc. Official Document
 TECHNICAL PAPER HomeMeeting Messenger User Guide January, 2006 A HomeMeeting Inc. Official Document Disclaimer; No Warranty THIS INFORMATION AND ALL OTHER DOCUMENTATION (IN PRINTED OR ELECTRONIC FORM)
TECHNICAL PAPER HomeMeeting Messenger User Guide January, 2006 A HomeMeeting Inc. Official Document Disclaimer; No Warranty THIS INFORMATION AND ALL OTHER DOCUMENTATION (IN PRINTED OR ELECTRONIC FORM)
Accession Communicator for Desktop User Guide Hosted IP Phone System
 Download Accession Communicator: Go to: http://portal.popp.com Number: end user s 10-digit phone number Password: initial password provided by POPP [Login] [Downloads] at the bottom of the screen [View
Download Accession Communicator: Go to: http://portal.popp.com Number: end user s 10-digit phone number Password: initial password provided by POPP [Login] [Downloads] at the bottom of the screen [View
Media Server Installation & Administration Guide
 Media Server Installation & Administration Guide Smarter Surveillance for a Safer World On-Net Surveillance Systems, Inc. One Blue Hill Plaza, 7 th Floor, PO Box 1555 Pearl River, NY 10965 Phone: (845)
Media Server Installation & Administration Guide Smarter Surveillance for a Safer World On-Net Surveillance Systems, Inc. One Blue Hill Plaza, 7 th Floor, PO Box 1555 Pearl River, NY 10965 Phone: (845)
Instruction pcvisit RemoteSupport
 Instruction pcvisit RemoteSupport version: 15.01.2014 The pcvisit product for online remote service and working from the office at home. The following instructions show you how to use your pcvisit product
Instruction pcvisit RemoteSupport version: 15.01.2014 The pcvisit product for online remote service and working from the office at home. The following instructions show you how to use your pcvisit product
Anchor User Guide. Presented by: Last Revised: August 07, 2017
 Anchor User Guide Presented by: Last Revised: August 07, 2017 TABLE OF CONTENTS GETTING STARTED... 1 How to Log In to the Web Portal... 1 How to Manage Account Settings... 2 How to Configure Two-Step Authentication...
Anchor User Guide Presented by: Last Revised: August 07, 2017 TABLE OF CONTENTS GETTING STARTED... 1 How to Log In to the Web Portal... 1 How to Manage Account Settings... 2 How to Configure Two-Step Authentication...
PROMISE ARRAY MANAGEMENT ( PAM) USER MANUAL
 PROMISE ARRAY MANAGEMENT ( PAM) USER MANUAL Copyright 2002, Promise Technology, Inc. Copyright by Promise Technology, Inc. (Promise Technology). No part of this manual may be reproduced or transmitted
PROMISE ARRAY MANAGEMENT ( PAM) USER MANUAL Copyright 2002, Promise Technology, Inc. Copyright by Promise Technology, Inc. (Promise Technology). No part of this manual may be reproduced or transmitted
Remote Support 19.1 Web Rep Console
 Remote Support 19.1 Web Rep Console 2003-2019 BeyondTrust Corporation. All Rights Reserved. BEYONDTRUST, its logo, and JUMP are trademarks of BeyondTrust Corporation. Other trademarks are the property
Remote Support 19.1 Web Rep Console 2003-2019 BeyondTrust Corporation. All Rights Reserved. BEYONDTRUST, its logo, and JUMP are trademarks of BeyondTrust Corporation. Other trademarks are the property
CommPortal Communicator Desktop End User Guide 19 Feb 2014
 End User Guide 19 Feb 2014 Integra Hosted Voice Service PC Communicator Desktop End User Guide 19 Feb 2014 21 Feb 20134 End User Guide Contents 1 Introduction... 1-1 1.1 Using this End User Guide... 1-2
End User Guide 19 Feb 2014 Integra Hosted Voice Service PC Communicator Desktop End User Guide 19 Feb 2014 21 Feb 20134 End User Guide Contents 1 Introduction... 1-1 1.1 Using this End User Guide... 1-2
USER GUIDE GigaCentral Android User Guide
 USER GUIDE GigaCentral Android User Guide Copyright 2016 by Inspire-Tech Pte Ltd. All rights reserved. All trademarks or registered trademarks mentioned in this document are properties of their respective
USER GUIDE GigaCentral Android User Guide Copyright 2016 by Inspire-Tech Pte Ltd. All rights reserved. All trademarks or registered trademarks mentioned in this document are properties of their respective
Enter your Appserv username and password to sign in to the Website
 Appserv Desktop Access Logging on from a Windows 10 Device Step 1. To sign in to the Appserv Desktop Access website, either enter the following address into the Microsoft Edge browser address bar, or click
Appserv Desktop Access Logging on from a Windows 10 Device Step 1. To sign in to the Appserv Desktop Access website, either enter the following address into the Microsoft Edge browser address bar, or click
Users Guide. Wyse PocketCloud TM. Issue: PN: Rev. F
 Users Guide Wyse PocketCloud TM Issue: 083010 PN: 883930-01 Rev. F Copyright Notices 2010, Wyse Technology Inc. All rights reserved. This manual and the software and firmware described in it are copyrighted.
Users Guide Wyse PocketCloud TM Issue: 083010 PN: 883930-01 Rev. F Copyright Notices 2010, Wyse Technology Inc. All rights reserved. This manual and the software and firmware described in it are copyrighted.
Sync User Guide. Powered by Axient Anchor
 Sync Powered by Axient Anchor TABLE OF CONTENTS End... Error! Bookmark not defined. Last Revised: Wednesday, October 10, 2018... Error! Bookmark not defined. Table of Contents... 2 Getting Started... 7
Sync Powered by Axient Anchor TABLE OF CONTENTS End... Error! Bookmark not defined. Last Revised: Wednesday, October 10, 2018... Error! Bookmark not defined. Table of Contents... 2 Getting Started... 7
Multi-NVR Manager. Quick Start Configuration Usage
 Multi-NVR Manager Quick Start Configuration Usage 2014. All rights are reserved. No portion of this document may be reproduced without permission. All trademarks and brand names mentioned in this publication
Multi-NVR Manager Quick Start Configuration Usage 2014. All rights are reserved. No portion of this document may be reproduced without permission. All trademarks and brand names mentioned in this publication
VEGA. Operation Manual T A B L E T P C. advent vega operation manaul_new.indd 1
 VEGA T A B L E T P C Operation Manual advent vega operation manaul_new.indd 1 advent vega operation manaul_new.indd 2 CONTENTS SETTING UP YOUR TABLET FOR THE FIRST TIME... 4 USING THE DEVICE S BUTTONS
VEGA T A B L E T P C Operation Manual advent vega operation manaul_new.indd 1 advent vega operation manaul_new.indd 2 CONTENTS SETTING UP YOUR TABLET FOR THE FIRST TIME... 4 USING THE DEVICE S BUTTONS
Qlik Sense Mobile September 2018 (version 1.6.1) release notes
 Release Notes Qlik Sense Mobile September 2018 (version 1.6.1) release notes qlik.com Table of Contents Overview 3 Compatibility 3 Bug fixes 4 Qlik Sense Mobile September 2018 (version 1.6.1) 4 Qlik Sense
Release Notes Qlik Sense Mobile September 2018 (version 1.6.1) release notes qlik.com Table of Contents Overview 3 Compatibility 3 Bug fixes 4 Qlik Sense Mobile September 2018 (version 1.6.1) 4 Qlik Sense
EasiShare ios User Guide
 Copyright 06 Inspire-Tech Pte Ltd. All Rights Reserved. Page of 44 Copyright 06 by Inspire-Tech Pte Ltd. All rights reserved. All trademarks or registered trademarks mentioned in this document are properties
Copyright 06 Inspire-Tech Pte Ltd. All Rights Reserved. Page of 44 Copyright 06 by Inspire-Tech Pte Ltd. All rights reserved. All trademarks or registered trademarks mentioned in this document are properties
WorksPad. User Guide
 Version 3.0.6 January 2017 MobilityLab, LLC. 2011-2017 MobilityLab, LLC. All rights reserved. MobilityLab,, the logo are trademarks or registered trademarks of MobilityLab, LLC. in the U.S., Russia and
Version 3.0.6 January 2017 MobilityLab, LLC. 2011-2017 MobilityLab, LLC. All rights reserved. MobilityLab,, the logo are trademarks or registered trademarks of MobilityLab, LLC. in the U.S., Russia and
TABLE OF CONTENTS 1. SYSTEM REQUIREMENTS INSTALLATION ACCOUNT MANAGEMENT RAZER CORTEX GENERAL SETTINGS...
 Welcome to Razer Cortex, the nerve center of your entire gaming experience. From effortlessly finding the best deals on your games to launching and boosting them for peak pc performance while backing up
Welcome to Razer Cortex, the nerve center of your entire gaming experience. From effortlessly finding the best deals on your games to launching and boosting them for peak pc performance while backing up
SASKTEL INTEGRATED BUSINESS COMMUNICATIONS (IBC)
 SASKTEL INTEGRATED BUSINESS COMMUNICATIONS (IBC) DESKTOP CLIENT USER GUIDE Version 4 January 2018 TABLE OF CONTENTS About the SaskTel IBC Desktop Client...3 Requirements...3 How to download and install
SASKTEL INTEGRATED BUSINESS COMMUNICATIONS (IBC) DESKTOP CLIENT USER GUIDE Version 4 January 2018 TABLE OF CONTENTS About the SaskTel IBC Desktop Client...3 Requirements...3 How to download and install
USER GUIDE. CTERA Agent for Windows. June 2016 Version 5.5
 USER GUIDE CTERA Agent for Windows June 2016 Version 5.5 Copyright 2009-2016 CTERA Networks Ltd. All rights reserved. No part of this document may be reproduced in any form or by any means without written
USER GUIDE CTERA Agent for Windows June 2016 Version 5.5 Copyright 2009-2016 CTERA Networks Ltd. All rights reserved. No part of this document may be reproduced in any form or by any means without written
M73 Series Network Projector Operation Guide
 M73 Series Network Projector Operation Guide V1.00 Copyright Copyright 2017 BenQ Corporation. All rights reserved. No part of this publication may be reproduced, transmitted, transcribed, stored in a retrieval
M73 Series Network Projector Operation Guide V1.00 Copyright Copyright 2017 BenQ Corporation. All rights reserved. No part of this publication may be reproduced, transmitted, transcribed, stored in a retrieval
Parallels Toolbox User's Guide
 Parallels Toolbox User's Guide Parallels International GmbH Vordergasse 59 8200 Schaffhausen Switzerland Tel: + 41 52 672 20 30 www.parallels.com Copyright 1999-2018 Parallels International GmbH. All rights
Parallels Toolbox User's Guide Parallels International GmbH Vordergasse 59 8200 Schaffhausen Switzerland Tel: + 41 52 672 20 30 www.parallels.com Copyright 1999-2018 Parallels International GmbH. All rights
Comodo Dragon. User Guide Guide Version Software Version Comodo Security Solutions 525 Washington Blvd. Jersey City, NJ 07310
 Comodo Dragon Software Version 20.0 User Guide Guide Version 20.0.070312 Comodo Security Solutions 525 Washington Blvd. Jersey City, NJ 07310 Table of Contents 1. Comodo Dragon - Introduction... 4 2. System
Comodo Dragon Software Version 20.0 User Guide Guide Version 20.0.070312 Comodo Security Solutions 525 Washington Blvd. Jersey City, NJ 07310 Table of Contents 1. Comodo Dragon - Introduction... 4 2. System
User Guide for Consumer & Business Clients
 Online Banking from Capital City Bank User Guide for Consumer & Business Clients Revised September 2015 www.ccbg.com/upgrade Contents Overview... 4 Exploring the Home Page... 5 Menu... 6 Accounts... 7
Online Banking from Capital City Bank User Guide for Consumer & Business Clients Revised September 2015 www.ccbg.com/upgrade Contents Overview... 4 Exploring the Home Page... 5 Menu... 6 Accounts... 7
Mobile Banking Frequently Asked Questions
 Mobile Banking Frequently Asked Questions What types of Mobile Banking does Midwest BankCentre offer? We offer three types of Mobile Banking: Mobile Apps allows you to easily connect to Midwest BankCentre
Mobile Banking Frequently Asked Questions What types of Mobile Banking does Midwest BankCentre offer? We offer three types of Mobile Banking: Mobile Apps allows you to easily connect to Midwest BankCentre
Learning Secomea Remote Access (Using SiteManager Embedded for Windows)
 Secomea GateManager BASIC Guide Learning Secomea Remote Access (Using SiteManager Embedded for Windows) This guide is intended for first time users of the Secomea remote access solution, who need a practical
Secomea GateManager BASIC Guide Learning Secomea Remote Access (Using SiteManager Embedded for Windows) This guide is intended for first time users of the Secomea remote access solution, who need a practical
Qustodio. User Guide. Copyright Qustodio Technologies S.L. All rights reserved. Revised on June 2017.
 Qustodio User Guide Copyright Qustodio Technologies S.L. All rights reserved. Revised on June 2017. Table of Contents 1. INTRODUCTION... 3 1.1. WHAT IS QUSTODIO?... 3 1.2. FEATURES AND BENEFITS... 4 2.
Qustodio User Guide Copyright Qustodio Technologies S.L. All rights reserved. Revised on June 2017. Table of Contents 1. INTRODUCTION... 3 1.1. WHAT IS QUSTODIO?... 3 1.2. FEATURES AND BENEFITS... 4 2.
MAC HOST GUIDE. Remote Support & Management PC Mac Tablet Smartphone Embedded device. WiseMo Host module on your Mac computer
 MAC HOST GUIDE Remote Support & Management PC Mac Tablet Smartphone Embedded device WiseMo Guest module for example on your Windows PC WiseMo Host module on your Mac computer WiseMo develops software for
MAC HOST GUIDE Remote Support & Management PC Mac Tablet Smartphone Embedded device WiseMo Guest module for example on your Windows PC WiseMo Host module on your Mac computer WiseMo develops software for
MANAGING ANDROID DEVICES: VMWARE WORKSPACE ONE OPERATIONAL TUTORIAL VMware Workspace ONE
 GUIDE APRIL 2019 PRINTED 17 APRIL 2019 MANAGING ANDROID DEVICES: VMWARE WORKSPACE ONE OPERATIONAL TUTORIAL VMware Workspace ONE Table of Contents Overview Introduction Audience Getting Started with Android
GUIDE APRIL 2019 PRINTED 17 APRIL 2019 MANAGING ANDROID DEVICES: VMWARE WORKSPACE ONE OPERATIONAL TUTORIAL VMware Workspace ONE Table of Contents Overview Introduction Audience Getting Started with Android
FREQUENTLY ASKED QUESTIONS... 2 DOWNLOADING AND INSTALLING THE APPLICATION Microsoft Windows Apple Mac Proxy Authentication...
 Contents FREQUENTLY ASKED QUESTIONS... 2 DOWNLOADING AND INSTALLING THE APPLICATION... 5 Microsoft Windows... 5 Apple Mac... 10 Proxy Authentication... 12 Error Console... 13 Microsoft Windows... 13 Apple
Contents FREQUENTLY ASKED QUESTIONS... 2 DOWNLOADING AND INSTALLING THE APPLICATION... 5 Microsoft Windows... 5 Apple Mac... 10 Proxy Authentication... 12 Error Console... 13 Microsoft Windows... 13 Apple
User Manual for Orbweb Virtual Desktop (OVD)
 User Manual for Orbweb Virtual Desktop (OVD) Information in this document is subject to change without notice. Companies, names, and data used in examples herein are fictitious unless otherwise noted.
User Manual for Orbweb Virtual Desktop (OVD) Information in this document is subject to change without notice. Companies, names, and data used in examples herein are fictitious unless otherwise noted.
ShareLink 200 N Setup Guide
 ShareLink 00 N Setup Guide This guide provides instructions for installing and connecting the Extron ShareLink 00 N Collaboration Gateway Network Version. The ShareLink 00 N allows anyone to present content
ShareLink 00 N Setup Guide This guide provides instructions for installing and connecting the Extron ShareLink 00 N Collaboration Gateway Network Version. The ShareLink 00 N allows anyone to present content
Assistant User Guide
 mydatavo Assistant User Guide 1 2 3 4 5 6 7 8 9 10 11 12 13 14 15 16 17 18 19 20 21 22 Table Of Contents Features...ii Introduction...1 1. Installing mydatavo Assistant...1 1 System Requirements... 1 1.2
mydatavo Assistant User Guide 1 2 3 4 5 6 7 8 9 10 11 12 13 14 15 16 17 18 19 20 21 22 Table Of Contents Features...ii Introduction...1 1. Installing mydatavo Assistant...1 1 System Requirements... 1 1.2
Client Installation Guide
 Client Installation Guide Version 2.3 April 2014 Purpose of this document This document is designed to assist you in installing the RMS client onto your workstations. The RMS client needs to be installed
Client Installation Guide Version 2.3 April 2014 Purpose of this document This document is designed to assist you in installing the RMS client onto your workstations. The RMS client needs to be installed
CommandCenter Secure Gateway User Guide Release 5.2
 CommandCenter Secure Gateway User Guide Release 5.2 Copyright 2011 Raritan, Inc. CC-0U-v5.2-E July 2011 255-80-3100-00 This document contains proprietary information that is protected by copyright. All
CommandCenter Secure Gateway User Guide Release 5.2 Copyright 2011 Raritan, Inc. CC-0U-v5.2-E July 2011 255-80-3100-00 This document contains proprietary information that is protected by copyright. All
8-Channel IP Surveillance Kit. Network UM C8CHIPSKIT V1.0
 8-Channel IP Surveillance Kit Network UM C8CHIPSKIT V1.0 Network Access Description CPU Requirement Pentium 4 3.0GHz or above Operating System Windows XP/ Vista/ 7 / 8 / 8.1 Memory Video Network (LAN)
8-Channel IP Surveillance Kit Network UM C8CHIPSKIT V1.0 Network Access Description CPU Requirement Pentium 4 3.0GHz or above Operating System Windows XP/ Vista/ 7 / 8 / 8.1 Memory Video Network (LAN)
Privileged Access Management Android Access Console 2.2.2
 Privileged Access Management Android Access Console 2.2.2 2015 Bomgar Corporation. All rights reserved worldwide. BOMGAR and the BOMGAR logo are trademarks of Bomgar Corporation; other trademarks shown
Privileged Access Management Android Access Console 2.2.2 2015 Bomgar Corporation. All rights reserved worldwide. BOMGAR and the BOMGAR logo are trademarks of Bomgar Corporation; other trademarks shown
3CX Mobile Device Manager
 3CX Mobile Device Manager Manual 1 Copyright 2013, 3CX Ltd. http://www.3cx.com E-mail: info@3cx.com Information in this document is subject to change without notice. Companies names and data used in examples
3CX Mobile Device Manager Manual 1 Copyright 2013, 3CX Ltd. http://www.3cx.com E-mail: info@3cx.com Information in this document is subject to change without notice. Companies names and data used in examples
Version NaViSet Administrator 2. Quick Start Guide English
 Version 2.0.61 NaViSet Administrator 2 Quick Start Guide English NaViSet Administrator 2 Quick Start Guide English 1 ABOUT NAVISET ADMINISTRATOR 2... 3 1.1 SYSTEM REQUIREMENTS... 4 1.1.1 Supported Display
Version 2.0.61 NaViSet Administrator 2 Quick Start Guide English NaViSet Administrator 2 Quick Start Guide English 1 ABOUT NAVISET ADMINISTRATOR 2... 3 1.1 SYSTEM REQUIREMENTS... 4 1.1.1 Supported Display
SALTO GRAPHICAL MAPPING MANUAL. Version 1.0
 SALTO GRAPHICAL MAPPING MANUAL Version 1.0 Historic of changes Version Status Date Author Change description 1.0 Official 28/11/2012 Aitor Apalategi First version of the manual 2 INDEX 1. Introduction...
SALTO GRAPHICAL MAPPING MANUAL Version 1.0 Historic of changes Version Status Date Author Change description 1.0 Official 28/11/2012 Aitor Apalategi First version of the manual 2 INDEX 1. Introduction...
TABLE OF CONTENTS 1. SYSTEM REQUIREMENTS INSTALLATION ACCOUNT MANAGEMENT RAZER CORTEX GENERAL SETTINGS...
 Welcome to Razer Cortex, the nerve center of your entire gaming experience. From effortlessly finding the best deals on your games to launching and boosting them for peak pc performance while backing up
Welcome to Razer Cortex, the nerve center of your entire gaming experience. From effortlessly finding the best deals on your games to launching and boosting them for peak pc performance while backing up
Technology Requirements for Online Testing
 Technology Requirements for Online Testing Training Module Copyright 2014 American Institutes for Research. All rights reserved. Topics Site Readiness Network Requirements Hardware and Software Requirements
Technology Requirements for Online Testing Training Module Copyright 2014 American Institutes for Research. All rights reserved. Topics Site Readiness Network Requirements Hardware and Software Requirements
CamGuard Security System CamGuard Security System Manual
 CamGuard Security System Manual ZhiSoftware Brief Introduction...3 Features...3 System Requirements...3 Configuration...4 Add Camera...4 Device Options...4 About Alarm...5 Alarm Actions...6 Alarm Schedule...8
CamGuard Security System Manual ZhiSoftware Brief Introduction...3 Features...3 System Requirements...3 Configuration...4 Add Camera...4 Device Options...4 About Alarm...5 Alarm Actions...6 Alarm Schedule...8
Contents Overview... 4 Install AT&T Toggle Voice... 4 Sign in to AT&T Toggle Voice... 5 Define your Location for Emergency Calls...
 Contents 1. Overview... 4 2. Install AT&T Toggle Voice... 4 Requirements... 4 3. Sign in to AT&T Toggle Voice... 5 4. Define your Location for Emergency Calls... 7 Update Your Registered Location for Emergency
Contents 1. Overview... 4 2. Install AT&T Toggle Voice... 4 Requirements... 4 3. Sign in to AT&T Toggle Voice... 5 4. Define your Location for Emergency Calls... 7 Update Your Registered Location for Emergency
Milestone Systems Milestone Mobile 2013 (Server)
 Milestone Systems Milestone Mobile 2013 Contents INTRODUCTION... 4 ABOUT MILESTONE MOBILE... 4 PREREQUISITES FOR USING MILESTONE MOBILE... 4 ACCESS XPROTECT WEB CLIENT... 4 SYSTEM REQUIREMENTS... 6 XPROTECT
Milestone Systems Milestone Mobile 2013 Contents INTRODUCTION... 4 ABOUT MILESTONE MOBILE... 4 PREREQUISITES FOR USING MILESTONE MOBILE... 4 ACCESS XPROTECT WEB CLIENT... 4 SYSTEM REQUIREMENTS... 6 XPROTECT
AT&T Business Messaging Account Management
 Account Management Administrator User Guide July 2016 1 Copyright 2016 AT&T Intellectual Property. All rights reserved. AT&T, the AT&T logo and all other AT&T marks contained herein are trademarks of AT&T
Account Management Administrator User Guide July 2016 1 Copyright 2016 AT&T Intellectual Property. All rights reserved. AT&T, the AT&T logo and all other AT&T marks contained herein are trademarks of AT&T
Parallels Toolbox for Windows User's Guide
 Parallels Toolbox for Windows User's Guide Parallels International GmbH Vordergasse 59 8200 Schaffhausen Switzerland Tel: + 41 52 672 20 30 www.parallels.com Copyright 1999-2018 Parallels International
Parallels Toolbox for Windows User's Guide Parallels International GmbH Vordergasse 59 8200 Schaffhausen Switzerland Tel: + 41 52 672 20 30 www.parallels.com Copyright 1999-2018 Parallels International
Basics. screen? CALLS. In call. Missed call. Speakerphone on. Mute your microphone. Make another call. Turn on the speakerphone
 Basics 1. What do the Icons mean that can be found in notifications bar at the top of my screen? CALLS In call Missed call Speakerphone on Mute your microphone Show the dial pad Put a call on hold Make
Basics 1. What do the Icons mean that can be found in notifications bar at the top of my screen? CALLS In call Missed call Speakerphone on Mute your microphone Show the dial pad Put a call on hold Make
Workspace ONE Content for Android User Guide. VMware Workspace ONE UEM
 Workspace ONE Content for Android User Guide VMware Workspace ONE UEM Workspace ONE Content for Android User Guide You can find the most up-to-date technical documentation on the VMware website at: https://docs.vmware.com/
Workspace ONE Content for Android User Guide VMware Workspace ONE UEM Workspace ONE Content for Android User Guide You can find the most up-to-date technical documentation on the VMware website at: https://docs.vmware.com/
Interskill Learning Management System(LMS)
 Interskill Learning Management System(LMS) Student Guide Your Guide to Interskill Learning s Online Training Systems www.interskill.com Table of Contents Interskill Interskill LMS Overview... 3 The Login
Interskill Learning Management System(LMS) Student Guide Your Guide to Interskill Learning s Online Training Systems www.interskill.com Table of Contents Interskill Interskill LMS Overview... 3 The Login
Appserv Internal Desktop Access Mac OS Device with Safari Browser. Enter your Appserv username and password to sign in to the Website
 Appserv Desktop Access Logging on from a Mac OS device Step 1. To sign in to the Appserv Desktop Access website, enter the following address into the Safari browser address bar. Please Note: This documentation
Appserv Desktop Access Logging on from a Mac OS device Step 1. To sign in to the Appserv Desktop Access website, enter the following address into the Safari browser address bar. Please Note: This documentation
Technology Services Group Procedures. IH Anywhere guide. 0 P a g e
 VDI Pilot Technology Services Group Procedures IH Anywhere guide 0 P a g e Installation Disable Apple Security Table of Contents IH Anywhere for Apple OSX (MAC)...2 1. Installation...2 Disable Apple Security...8
VDI Pilot Technology Services Group Procedures IH Anywhere guide 0 P a g e Installation Disable Apple Security Table of Contents IH Anywhere for Apple OSX (MAC)...2 1. Installation...2 Disable Apple Security...8
ShareLink 200 N Setup Guide
 ShareLink 00 N Setup Guide This guide provides instructions for installing and connecting the Extron ShareLink 00 N Collaboration Gateway Network Version. The ShareLink 00 N allows anyone to present content
ShareLink 00 N Setup Guide This guide provides instructions for installing and connecting the Extron ShareLink 00 N Collaboration Gateway Network Version. The ShareLink 00 N allows anyone to present content
User Manual. Users can use Adobe Acrobat functionality to further assist in locating a specific section of the manual.
 Technology User Manual Search the Manual Users can use Adobe Acrobat functionality to further assist in locating a specific section of the manual.. Select to Search document (this symbol can be found at
Technology User Manual Search the Manual Users can use Adobe Acrobat functionality to further assist in locating a specific section of the manual.. Select to Search document (this symbol can be found at
Wimba Pronto. Version 2.0. User Guide
 Wimba Pronto Version 2.0 User Guide Wimba Pronto 2.0 User Guide Welcome to Wimba Pronto 1 What's New in Wimba Pronto 2.0 2 Getting Started 3 Wimba Pronto System Requirements 3 Creating a New Wimba Pronto
Wimba Pronto Version 2.0 User Guide Wimba Pronto 2.0 User Guide Welcome to Wimba Pronto 1 What's New in Wimba Pronto 2.0 2 Getting Started 3 Wimba Pronto System Requirements 3 Creating a New Wimba Pronto
NovoConnect B360. Wireless Presentation & Collaboration System. User Manual Version 0.99
 NovoConnect B360 Wireless Presentation & Collaboration System User Manual Version 0.99 Copyright 2013 DELTA Electronics, Inc. All rights reserved. Page 1 Table of Contents 1. GETTING STARTED...4 1.1 Package
NovoConnect B360 Wireless Presentation & Collaboration System User Manual Version 0.99 Copyright 2013 DELTA Electronics, Inc. All rights reserved. Page 1 Table of Contents 1. GETTING STARTED...4 1.1 Package
Frequently Asked Questions
 Application and Document Sharing, page 1 Hosting, Joining, and Setting up Meetings, page 2 Joining a WebEx Meeting or Playing Back a Meeting Recording on Chrome and Firefox, page 4 Cisco WebEx for Mobile
Application and Document Sharing, page 1 Hosting, Joining, and Setting up Meetings, page 2 Joining a WebEx Meeting or Playing Back a Meeting Recording on Chrome and Firefox, page 4 Cisco WebEx for Mobile
Secure Single Sign On with FingerTec OFIS
 Secure Single Sign On with FingerTec OFIS User Guide CONTENTS 3 1 INTRODUCTION Welcome to OFIS Gateway 4-11 2 INSTALLATION & SETUP Registering Your OFIS Gateway Installing & Setting Up Your OFIS Gateway
Secure Single Sign On with FingerTec OFIS User Guide CONTENTS 3 1 INTRODUCTION Welcome to OFIS Gateway 4-11 2 INSTALLATION & SETUP Registering Your OFIS Gateway Installing & Setting Up Your OFIS Gateway
PROMISE ARRAY MANAGEMENT ( PAM) FOR FastTrak S150 TX2plus, S150 TX4 and TX4000. User Manual. Version 1.3
 PROMISE ARRAY MANAGEMENT ( PAM) FOR FastTrak S150 TX2plus, S150 TX4 and TX4000 User Manual Version 1.3 Promise Array Management Copyright 2003 Promise Technology, Inc. All Rights Reserved. Copyright by
PROMISE ARRAY MANAGEMENT ( PAM) FOR FastTrak S150 TX2plus, S150 TX4 and TX4000 User Manual Version 1.3 Promise Array Management Copyright 2003 Promise Technology, Inc. All Rights Reserved. Copyright by
