If you have RentalPoint cloud system, your server configuration will be handled for you by RentalPoint.
|
|
|
- Bethany Nash
- 5 years ago
- Views:
Transcription
1 RentalPoint ToGo Getting Started with the RentalPointToGo App for iphone and ipod Touch Version Server Installation 1.1 RentalPointService Installation for Cloud Systems If you have RentalPoint cloud system, your server configuration will be handled for you by RentalPoint. 1.2 RentalPointService Installation for Private Local Area Network Systems Installing the Server Service and Bonjour CAUTION: The Server Service should only be installed on one computer on your network, ideally it should be the same computer that is hosting your Microsoft SQL Server instance. If you do not know which computer that is, or where your SQL Server is running, you should contact your IT department before you proceed any further. Ensure your RentalPoint system is updated to the latest release of RentalPoint (at least or later, as of May 2013). Obtain the Server Service Installer from the RentalPoint Updates area on the Support Page on our website. RentalPointToGo Manual! Page 1 rev1.00
2 Obtain the Apple Bonjour Print Services for Windows or later from Apple at this url and install it as well: Note that although the name of the program says Print Services what this really does is allow iphones to be able to see the RentalPointServer service, which is using a service-discovery feature from Apple called Bonjour. Apple could have called it Bonjour for Windows but then they would have had just as many people confused about what that program does Installing and Configuring The latest server installer is at the support site: You will need a password to access the support area. Filename: RPServerSetup###.msi You may receive several UAC (User Account Control) safety prompts from Windows, which you should accept, during installation. On the last page of the installer there is a checkbox which must remain checked that will launch the RentalPoint Web Service Configuration window. This window will help you get your server service configured and running. If you get a Please wait... message, it means that an attempt to discover and connect to your SQL database is taking a while, usually this requires waiting 1-2 minutes for the attempt to time out. RentalPointToGo Manual! Page 2 rev1.00
3 Note: On Windows XP there is a checkbox that you must uncheck called Protect My Computer. Accepting the UAC prompt will not result in a working system, unless you uncheck this checkbox: First click SQL ROLE Setup This button creates an SQL Authentication login account and configures its roles. This allows SQL Access from RentalPointService when it is logged in as a Windows NT System Account. The most common first action is to click the button SQL ROLE SETUP. Especially if there is a red arrow beside it. This means your SQL Serverwas found and is configured properly, but does not have an SQL User Account for the RentalPoint Service. Clicking SQL Role Setup will do that. RentalPointToGo Manual! Page 3 rev1.00
4 Second, locate RentalPoint Configuration Information: inst.dat + prodref.hdl Second, locate your company configuration files (prodref.hdl file and inst.dat) using the Browse for Folder buttons. Note that if a green checkmark is already showing beside the RP Parameters box and the Company box that you only need to be sure that RentalPoint has found the correct files in their default locations. If you have files in the default location that are not your real live configuration files, you should fix this situation now. CAUTION: If you do not select the correct inst.dat and prodref.hdl files, you will have configuration and system operation issues later. Be very careful to correctly select your active prodref.hdl and inst.dat files. After you have completed all the above steps, you should see all green checkmarks on the left side of the window. An place where a green checkmark is missing means you still have something to fix. In this example, the Database should have a green checkmark beside it and does not: Windows Service Installation: Once all five green checkmarks are visible, proceed to telling Windows to run the Service. Click the Configure button and then click Install. You may receive UAC prompts, and on XP you may have to uncheck the Protect My Computer checkbox. RentalPointToGo Manual! Page 4 rev1.00
5 1.2.3 Verifying that the RentalPointService is Installed After the installation of the server service, you can verify that the server status is Started, and that RentalPointService is in the list of Services in the Manage My Computer window, also known as the Server Manager Find the Server Log Files Directory Locate the server log files directory. Services usually only have access to the System account Profile folder. You may never even have heard of this folder before, but you may need to locate it, if you have to contact RentalPoint and get support. On a 64 bit Windows 7 or Windows 2008 R2 system, the log files directory is: C:\Windows\SysWOW64\config\systemprofile\AppData\Roaming\RentalPointService On a 32 bit windows system, the folder name is the same except take out the SysWOW64 part and substitute System32 Normally you do not need to view these logs but if RentalPoint support needs them you may need to obtain these logs and send them to RentalPoint support. RentalPointToGo Manual! Page 5 rev1.00
6 1.2.5 Verify server service is running by opening a web browser Attempt communication by opening a web browser and typing this address in, from the same computer you installed the service on. Here is what you would see if the RentalPointServer Web Service is working: The above web page is not a web page that you are meant to interact with, it is simply an indicator that the server service is running and ready for client applications to talk to it. It is a web service not a user front end web page. Note that you can see a revision number and release date. This information may be requested by RentalPoint support if you are having problems with the server service or your iphone RentalPointToGo operation, but can be gathered automatically from your RentalPointToGo application using the Support feature. After you have the service working, try it remotely by finding the IP address of the server, and attempt communication from another computer across the network, if you expect to be able to communicate across your local area network. Doing this stepnow will save you time later if you have problems. From another computer on the same local area network, open in web browser: RentalPointToGo Manual! Page 6 rev1.00
7 2.0 Using the Application If the application starts without any error messages you may proceed to using the main menu. If there are connection error messages skip ahead to section 2.3 to configure your RentalPoint network connection. Be sure you have a working WiFi connection before you proceed to use the application. 2.1 The App Main Menu You can tap on the barcode button at the top left to slide the menu out. Tapping the icon again when the menu is open, will close the menu. Selecting an item from the menu will also cause the menu to close. This is something like a pull down menu idea from a desktop computer application, but it is a slide out menu so that it does not use up much of your small device screen. The commands in the menu are first, the modes that the program offers, including Verify Asset, Checkout or Return Items, Packing a RoadCase or Rack, or Unpacking a RoadCase or Rack. After you have completed all of the items you are checking in or out, you can use the Check/Complete menu item to tell you if there are problems or if you have missed some items that were expected to be packed or unpacked. The two Clear commands are used to remove only error items (the red X icon) or to clear everything when you want to clear the screen so you have a fresh view. Clearing is not the way to access the Undo feature: Note that clearing the screen does not undo the actions you have done. If you want to undo an action you must do so by deleting that item, and following the prompts to undo that action, if possible. Not all actions have an undo. Checkout items can be undone, but return items cannot. You must re-check out an item to cause the same effect as an undo of a return. RentalPointToGo Manual! Page 7 rev1.00
8 2.2 Logging on To RentalPoint When prompted to do so, you should simply input your user name and password as you would on the regular rentalpoint program. Note that auto-completion of your user name is not possible on the iphone app. Your user name and password in RentalPoint are not case sensitive, that is it doesn t matter if you enter Mark, MARK or mark as your user name. If you save your password, then the device will be automatically able to log in as whatever account you wish to use. Note that if you want to log barcode scanner activity and associate it with a unique user, but you want to share devices, instead of having one device per user, then you should not turn on the save-password slide option. If the keyboard is visible and you wish to continue, press the return button on the onscreen keyboard, and the program will continue with login. 2.3 Configuring the iphone App from your iphone You may need to configure the network settings before you can talk to your server. Note that you also have to have successfully completed the section above showing how to run the RentalPointServer service before you can configure the app to talk to the server service. The good news is that on a local area network system, with help from the Bonjour Service, the RentalPointToGo app automatically locates any RentalPointServer that is running and starts talking to it. If you want to see if the network connection is working, simply swipe across the top bar of the application or tap the barcode icon, which will open the menu (shown left) here. Select Bookings... from the menu. If you see a valid list of bookings, it is working. RentalPointToGo Manual! Page 8 rev1.00
9 If the bookings screen shows a waiting for data or error message,then your system is not communicating properly. If you suspect a problem, tap on the Settings item in the main menu. Locate the Network settings section and the find RentalPoint Server. If the server is set to auto, like this, tap it and change it to your numeric IP or your domain name for your server. (Examples: rentalpoint.mycompany.com or ) Do not try to include any other URL type information in the server name field. You do not include or any other prefixes, nor any suffixes like :8098 for the port number, as these are added automatically. Example: You should not have to change the Data Crypto Key for most deployments, but if you do change it, it must be changed at the server and the client side. This is the only configuration change most users will need, however there are other configuration changes possible, including the ability to enable or disable camera mode. Camera mode is only made available if no hardware barcode scanning accessory is detected: RentalPointToGo Manual! Page 9 rev1.00
10 You may have to reset your iphone or restart the RentalPointToGo app if the main screen does not update automatically. When camera scanning is enabled you should see the Scan Barcode button change its text to say Camera Scan : 2.4 Network Communication Error Indications You must have a live Wifi connection for the program to work. The standard Wifi indicator should be your clue that this is not present. However, a few seconds after the application first starts, if nothing is responding, then you will see this one time indication that something is wrong: Secondly, while you are scanning, you will see failures like this if you have network problems: The above error means that the barcode hardware scan worked (the value scanned is shown) but the text Server Error. Check network connections. means that no RentalPoint server could be contacted. A wifi connection problem could also cause these issues. RentalPointToGo Manual! Page 10 rev1.00
11 2.4 Connecting to Your RentalPoint Server The default server name is auto if you go into the Settings page, and view the settings and see auto, then the server will automatically be detected if it is on your local area network. You may also enter in special names, if given names by RentalPoint support staff to try, to connect to test systems or demo systems hosted by RentalPoint on the internet, also known as cloud systems. 3.0 Core Operational Concepts The next section covers primary uses of the program. These include checking out items for bookings, and returning items for bookings, as well as packing and unpacking roadcases and racks. 3.1 Modes and Errors and Key Icons and Concepts Your RentalPointToGo app is in one and only one mode at a time. Those modes are shown in the main menu with a barcode icon, like this: That mode is also shown at the top of the screen while you are working: In the example above, a booking checkout is in progress, a booking has been scanned, and the first item that was scanned is not reserved in the booking, so it is being shown with a red booking/reservation error icon. Working with the program means understanding the icons it shows. These icons are intended to help you use the program, and to keep you from having to read a wall of text any time something goes wrong. The discussions here are long and we hope that they help you understand thoroughly what each of these icons means. RentalPointToGo Manual! Page 11 rev1.00
12 Icon Meaning Not Reserved: This item has not been reserved in this booking, or this item has been added to the booking, but a shortage exists, with the net effect that you cannot safely check this out right now without possibly causing a shortage, or poaching assets that are reserved by another booking. If you want to be sure that it is safe to add such an item to the booking, you must complete your checkout from the main program. Substitution:This item is a modification or extension to a booking, where one product is being substituted for another product. Like the situation above with no-reservation errors, this kind of operation must be finalized in the main program. Rule Error: This icon means that a server error has been returned, and your operation has not been completed. It usually indicates that a rule was broken by what you were trying to do. Checking out an asset that is already checked out to a different booking, or which is marked as sold or disposed, is typical. General Error: This icon means a general problem has been encountered that might require some troubleshooting to resolve. For example, if you scanned a barcode, and an error during the scan process resulted in one less digit being scanned than was really required, then this barcode was invalid, but the cause could be the barcode being illegible or obscured, or it could be that this barcode was scanned entirely properly, but that the value does not exist in your RentalPoint database. Transient problems like network communication errors will also show this icon. Test Required: Some assets are tested either every time you return them from a booking or on a periodic date by date basis. If a system rule is set up that you must test an asset before checkout, before return, or before packing it in a roadcase, this reminder icon accompanies a message telling you to test this asset. Sometimes a button that says Tested will be provided to let you indicate and record that a test was performed. RentalPointToGo Manual! Page 12 rev1.00
13 Icon Meaning Asset/Success: This is a success-indicator used when you scan an asset-tracked barcode, either in verify-asset mode, or in a booking Checkout or Return. It is intended to tell you that this barcode uniquely identifies a single asset, and if you are in checkout or return mode, that you have completely part of the task you were doing. NonAsset/Success: This is a success-indicator used when you scan a non-asset-tracked barcode. A non-asset tracked barcode identifies something at a Product level, not at an individual asset level, and can be used to quickly check out a quantity out of a pile of identical items in your inventory. It is only possible to return such items by their barcodes after you first scan a booking number, because it is impossible to know just from the barcode, which booking these items are from. During checkouts, and returns, this type of barcode sometimes prompts you for a quantity which you must manually confirm. Prompt: This is a prompt icon used to indicate that this row is just one step in a multi-step, multi-barcode-scan operation. For example, when unpacking a roadcase, or packing a roadcase, there could be several of these icons shown as part of the process. Rack/Success: This icon means that this is a Rack Item that contains other items, which are more or less permanent fixtures. The difference between a Rack and a Roacase from RentalPoint s point of view is that a Rack contains equipment which is installed once, and then shipped out as a unit, and not usually disassembled, unless repairs are required or customers require some customization. Roadcase/Success: This icon means this is a Roadcase, which holds items for safety during shipment, but typically Roadcase items do not have a permanent association with the assets packed inside them. For this reason, roadcases are re-packed each time you check out a booking, so that you can say that items A,B, and C went out in roadcase D. RentalPointToGo Manual! Page 13 rev1.00
14 Icon Meaning Pending:This icon is what is used on the screen to indicate that you have begun a process which involves collecting barcodes and storing them in the database, but which must be finalized or applied in the main program. Examples of pending operations include adding something that was not reserved, or doing a substitution. Booking: A booking represents the fundamental element of RentalPoint. Customers would like to rent or buy some equipment, and your inventory management, shortage resolution, and availability checking, plus your ability to quote the customer a rental or sale price on a series of core equipment items, plus their related accessories, is stored in a Booking. A booking is the way reservations, sale, and rental transactions are managed by the system. On RentalPointToGo, only a very small percentage of the information in a booking is visible to you, but the details that you do see are intended to be those that a person working in the warehouse shipping out and receiving back equipment would need to see. 3.2 Selecting a Booking using the Bookings Screen or via Barcode The bookings menu item is intended to help you pick a booking so you can use it to do a checkout or return, or to pack a roadcase for a booking. It is not the only way to select a booking, as you could also print out your booking documents with a barcode on them, saving you from a source of user error. RentalPointToGo Manual! Page 14 rev1.00
15 Tap an item to select it, and you will navigate down one level into a details view for that booking, that currently only shows the same information as the top level view but which has room for the text which might have gotten clipped off by the small size of the main screen. You can select this booking by tapping the Select booking... menu item, and if the booking is valid for checkout and return, you will be given a choice of going into Checkout or Return mode, as shown here: The main screen after you select checkout would look like this: If you selected Checkout, you would be back in the main program screen but with a booking selected, it will look like a book, showing the booking code, and a one line summary about that booking. The (0) on the title indicates that no asset-tracked or nonasset-tracked inventory items have been scanned. If your booking documents have a RentalPointToGo Manual! Page 15 rev1.00
16 barcode on them that contains the same text as the booking code (booking numbers almost always contain text in RentalPoint) then you could just scan that booking number s barcode instead of using the booking screen. 3.3 Scanning Barcoded Assets and Manually Entering Asset Identifiers This section assumes you have already selected a booking you wish to Check Out or Return. Scanning barcodes is done in two different ways depending on whether you are using the LineaPro barcode scanning hardware or not. If you have the Linea Pro barcode scanning engine and rugged iphone case hardware, you will want to either press the physical button on the device or else use the on screen scan button. If you have no hardware, check the appendix to see how to enable camera based scanning. Of course this application is mostly designed to help you scan barcodes and then detect problems if you scan something that was not the right thing for this booking. If you have asset-tracked and non-asset-tracked identifier codes that you wish to use with this program, to input the code manually instead of scanning the barcodes, you can do so, using the text field at the top of the main screen. The same error-checks are applied whether you input the data manually or with the help of barcode scanners. A big part of working in a warehouse with a lot of inventory flying in and out is to watch for mistakes and catch them. That is where the handheld iphone or ipod touch app can really help you the most. I order for this application to help you, you should learn about the kinds of errors that the program can catch, but also learn about the kinds it can not catch. By being aware of the errors that the program can catch for you, and the ones it can not, you can minimize your chances of sending customers the wrong inventory items. 3.4 Adding Assets to a Booking at Checkout versus Scanning the Wrong Items: A very common sort of mistake you might make with this application is to scan a barcode for something which was not reserved on the booking you are checking out. There are sometimes cases where you really do want to add something at checkout, such as spares, or substitutions. However in that case, if you scan something that was not reserved, the error indication shown here can be overridden by tapping the Add button, which will save the barcodes you want to add to the booking into your rentalpoint database. Normally however you should first ask yourself Was this a mistake? RentalPointToGo Manual! Page 16 rev1.00
17 There are many kinds of mistakes. Scanning the wrong item. Stealing items from one booking where they were reserved, to fill another where no reservation existed, and many more. You can see many kinds of errors on the screen of your iphone RentalPointToGo app, but there are some mistakes that can not be detected by software. Before assuming that it was not a mistake you should always view the entire message from RentalPoint, which might be too long to fit on the screen. By tapping on the error item area (anywhere but on the Add button) you can enter a screen where the full text of the message from RentalPoint can be shown: In the above case, you have a product code that has 8 reserved, and 1 is checked out, but you should not check out any more because there is a shortage, and a previous booking has priority, and those assets are reserved. Most likely in a case like the one above, someone should have already resolved your shortage before they asked you to ship the booking, and perhaps they have, by creating a sub-rental. Normall you would tap the back icon or the close button to close out of the screen above after you have read the entire message. In the case of a mistake you can get rid of the red error row on your screen by using the swipe left or right gesture, then tapping Delete. This is a standard gesture on ios and is used in lots of places, such as the built in mail-app where it indicates I want to delete this from my inbox. RentalPointToGo Manual! Page 17 rev1.00
18 Any red error indicator that is in the shape of a book, as above, indicates that none of that particular product code was reserved in that booking, and so you cannot directly check out that item. If you do select the Add button, your choice will be saved in the rentalpoint Database, but because your choice will mean that someone has to make decisions about pricing of the extra items that are being added, you must use the main RentalPoint program to import and apply those extension-items. Items added at checkout are extensions to a booking, and should be done in the main program so that you can check for and resolve shortages, resolve pricing or no-charge status for the extra items, and so on. 3.5 Normal Scans : No Errors or Warnings The gray icon above is the standard icon for an asset-tracked item. The green checkmark indicates that the selected operation had no errors, and the descriptive text should be useful in confirming that the barcode you scanned and its description matches what you expect. Obviously the software cannot help you if you had the wrong barcode attached to an item, unless you read the above text and manually confirm that you have correctly scanned an asset barcode that corresponds to the real equipment you are checking out or returning. What we are saying here is that even a green checkmark indicates only that the software thinks everything is okay. The human being has to be aware that mechanical errors at this stage are still possible, if barcode tags were incorrectly applied. It is also possible that the barcode may not be unique in your database and the wrong value above may indicate a database problem. All this discussion is to help you understand what the program can and cannot help you determine automatically. Where possible red indicates an error, and green indicates everything is good (so far as the program can determine). Yellow indicates warnings. RentalPointToGo Manual! Page 18 rev1.00
19 3.6 Checking for Completion and Finalizing Checkouts and Returns: Am I finished checking out yet? Normally you would have a printed pick list sheet which you use to determine if you have packed and reading everything for shipment. However it is possible that even with such a printed list you may overlook some item which is required. For that reason, a Check/Complete command is provided in the menu. If you are missing something you will be prompted with at least some of the items that are missing. If there is a very large list of items missing you will only be shown the first few of them. It is enough to know that you are not complete and at least a few of the items you missed are listed. If you really needed to do so, you could check out those listed items, then tap check/complete again and repeat that until you are finished, but if you find yourself doing that you might want to ask what the problem is with your documents, or your warehouse procedures, and try to find a general way to make sure that you have checked out everything in your list. You will also be told if you have checked everything out but you have items pending. A pending item means you tapped Add to add an item to the booking at checkout. Because this additional item must be added to the booking and pricing information must be altered, or at least, a no charge status must be authorized by a rentalpoint user with security authorization to authorize additional equipment at no charge, this is done by the main program. See the appendex for instructions on importing barcodes into the main program from your iphone RentalPointToGo app. If your system has been configured to allow finalization of checkouts or returns from your handheld unit, this command will actually mark your booking as Checked Out if there are no errors. If you really cannot finalize your checkout or return on your handheld, because some special case has come up, you may find you need to use the main program. You also RentalPointToGo Manual! Page 19 rev1.00
20 may find that the main program s document generation capabilities are an important part of your checkout and return workflow. In those cases, what you do is check if you are finished and then the iphone app will prompt you to finalize your checkout or return at the main program. 3.7 Entering Quantities of Non-Asset Tracked Items A non-asset tracked item is displayed like this: You might have a box of individually barcoded cables that all have exactly the same barcode on each cable because they are considered to be low-cost and interchangeable. (If you find a bad usb cable you would probably discard it, and just decrease your overall quantity on hand, but not care to know that it was cable 102 out of 500 possible unique usb cables.) Thus the icon is intended to remind you of an open top cardboard box or bin where a number of identical widgets could be kept. In the case pictured above, the light red indicator is intended to make you notice that further input is required. It is also indicating that if you do not proceed carefully here, you may be making a mistake. The indicator (OUT) is being shown which means Someone already checked out all the items of this type that were reserved in the booking. However because the bookings can be extended at runtime, you are allowed to enter a number here and confirm that you want to add more items (spares, or substitutes) at checkout. If the quantity you are about to input is not entirely out, instead you should see the quantity out already, and the reserved quantity in this form: (1/7) means 1 already out, 7 reserved. In that case, the program populates the remaining quantity for you, and when you tap on the text field, the numeric input keypad should come up along with Apply and Cancel buttons: RentalPointToGo Manual! Page 20 rev1.00
21 If you have to modify the quantity it has pre-populated, click the delete ( ) button. You could then check out 4, instead of 6, for example, if you cannot find the last 2 items. Normally you would just go get 6 of the widget in question, pack them however you usually package or pack them, and then click Apply. Success would look like this: 4.0 Common Task Checklists Until you become more familiar with the program you might want to keep these quick task checklists handy so you can see the steps you should follow for each tasks that you would accomplish with this program. 4.1 Steps in a complete Checkout I. Scan or select your booking. Answer Checkout when prompted for mode. II. Scan or select all assets in the booking III. Use the menu to select Check/Complete. IV. If necessary, complete checkout finalization in the main program. 4.2 Steps in a complete Return I. Scan a booking (optional for asset-tracked items, required for non-asset-tracked items. However scanning a booking first is always better because it allows the program to check for more operator mistakes.). Answer Return whe prompted for mode. II. Scan items to be returned (returning non-asset-tracked items to a booking requires you to select the booking first. Returning ) III. Click Check/Complete when you are finished. IV. If necessary, complete return finalization in the main program. RentalPointToGo Manual! Page 21 rev1.00
22 4.3 Steps in packing a roadcase. I. Select Pack Roadcase mode using the main menu. II. Scan a booking or select it from the bookings screen. This stage is optional for Racks and non-optional for roadcases. III. Scan a roadcase barcode. IV. Scan all assets that are to be packed into this roadcase. Example: 4.4 Steps in unpacking a roadcase I. Select Unpack Roadcase mode using the main menu. II. Scan a roadcase barcode. III. Scan all assets that are to be unpacked from this roadcase. 4.5 Steps to see what is currently packed in a roadcase or rack: I. Scan the roadcase or rack barcode from the Asset Inquiry mode. II. Tap the item to enter into the details view, then click View Details. III. The screen will show the title as the barcode of the roadcase, and each item on the screen below that is some asset-tracked or non-tracked-barcode quantity of items inside. Example: RentalPointToGo Manual! Page 22 rev1.00
23 4.6 Steps for Doing Asset Inquiries Select Verify Asset mode from the main menu: This is a general test mode. If you want to know if your database and your actual product barcodes match up, this is a good initial mode to use. I. Scan item. II. Verify that the actual item and the description in the database match. III. Where assets are not yet in the database, you can use the feature to send the list of not found barcodes to yourself via for input into the main program. 4.7 Sending an To send an , scan some barcodes then tap Barcodes. Type any text you want to add to the standard then click Send: RentalPointToGo Manual! Page 23 rev1.00
24 4.8 Using the Camera Based Scanner You can use the app without hardware barcode scanning, if you enable the camera scanning mode in the settings. Unlike the hardware scanner, the scan button on the main page takes you to a new page where you can use your built in camera to acquire a barcode. This scan window is momentary and closes automatically if it succeeds in acquiring a barcode: Some experimentation may be required in order to determine the correct distance that you should hold your device away from the barcodes you wish to scan. A clear in-focus image with a high contrast between the barcode (black) and its background color (usually white) is required, and even diffuse indoor lighting works best. RentalPoint does not recommend you use the camera barcode mode for anything too serious, and recommends you check out the hardware barcode scanning options if you are serious about doing barcode based inventory work on a handheld device. RentalPointToGo Manual! Page 24 rev1.00
25 We tested iphone 3GS, iphone 4, iphone 4S, iphone 5, ipad (Retina) and ipad 4th generation devices and they all worked equally well, although we found working with the ipad to be less than ideal in a warehouse environment due to its physical size. RentalPointToGo Manual! Page 25 rev1.00
RentalPoint ToGo. Rentalpoint.
 RentalPointToGo works with ipod Touch/ iphone using the built-in camera OR with matching LineaPro handheld mobile barcode scanning accessory from Infinite Peripherals. Whether you re tracking equipment
RentalPointToGo works with ipod Touch/ iphone using the built-in camera OR with matching LineaPro handheld mobile barcode scanning accessory from Infinite Peripherals. Whether you re tracking equipment
Chase Mobile Checkout PLUS Mobile Application User Guide. Grow your business whenever and wherever you want!
 SM Chase Mobile Checkout PLUS Mobile Application User Guide Grow your business whenever and wherever you want! 1 Contents Welcome to Chase Mobile Checkout PLUS 3 Updating Your Account Profile 25 Getting
SM Chase Mobile Checkout PLUS Mobile Application User Guide Grow your business whenever and wherever you want! 1 Contents Welcome to Chase Mobile Checkout PLUS 3 Updating Your Account Profile 25 Getting
Product Manual. Version PROMISE Technology, Inc. All Rights Reserved.
 Product Manual Version 2.0 2016 PROMISE Technology, Inc. All Rights Reserved. Contents Table of Contents Introduction 1 Unpacking 1 Requirements for Apollo setup and use 1 Back of Apollo 2 Front of Apollo
Product Manual Version 2.0 2016 PROMISE Technology, Inc. All Rights Reserved. Contents Table of Contents Introduction 1 Unpacking 1 Requirements for Apollo setup and use 1 Back of Apollo 2 Front of Apollo
Installing and Configuring the Voice UPB Bridge updated 22-Jan-2018
 Installing and Configuring the Voice UPB Bridge updated 22-Jan-2018 Before starting these instructions, you should already have your Voice assistant installed and working. These instructions can be used
Installing and Configuring the Voice UPB Bridge updated 22-Jan-2018 Before starting these instructions, you should already have your Voice assistant installed and working. These instructions can be used
Installing and Configuring the Voice UPB Bridge updated 1-Jan-2019
 Installing and Configuring the Voice UPB Bridge updated 1-Jan-2019 Before starting these instructions, you should already have your Voice assistant installed and working. These instructions can be used
Installing and Configuring the Voice UPB Bridge updated 1-Jan-2019 Before starting these instructions, you should already have your Voice assistant installed and working. These instructions can be used
Part 1: Understanding Windows XP Basics
 542362 Ch01.qxd 9/18/03 9:54 PM Page 1 Part 1: Understanding Windows XP Basics 1: Starting Up and Logging In 2: Logging Off and Shutting Down 3: Activating Windows 4: Enabling Fast Switching between Users
542362 Ch01.qxd 9/18/03 9:54 PM Page 1 Part 1: Understanding Windows XP Basics 1: Starting Up and Logging In 2: Logging Off and Shutting Down 3: Activating Windows 4: Enabling Fast Switching between Users
HARRIS MATCHETTE SOLUTIONS. The New EZSpirits POS
 HARRIS MATCHETTE SOLUTIONS The New EZSpirits POS CHAPTER 1 The new EZSpirits POS The new EZSpirits POS is coming. It brings a new look, a new feel, new functionality, but the same core operations that
HARRIS MATCHETTE SOLUTIONS The New EZSpirits POS CHAPTER 1 The new EZSpirits POS The new EZSpirits POS is coming. It brings a new look, a new feel, new functionality, but the same core operations that
Document Number: /4/2012
 Copyright 2012 icontrol Networks, Inc. All rights reserved. No reproduction in whole or in part without prior written approval. icontrol Networks, icontrol, and icontrol logo design are pending trademarks
Copyright 2012 icontrol Networks, Inc. All rights reserved. No reproduction in whole or in part without prior written approval. icontrol Networks, icontrol, and icontrol logo design are pending trademarks
Document Imaging User Guide
 Release 4.9 IMAGING TECHNOLOGY GROUP Document Imaging Systems Document Imaging User Guide IMAGING TECHNOLOGY GROUP IMIGIT tm Document Imaging User Guide Release 4.91 March 2007 Imaging Technology Group
Release 4.9 IMAGING TECHNOLOGY GROUP Document Imaging Systems Document Imaging User Guide IMAGING TECHNOLOGY GROUP IMIGIT tm Document Imaging User Guide Release 4.91 March 2007 Imaging Technology Group
Table of Contents. Introduction...1. Downloading the App...2. Logging In...3. Navigation...4. Dashboard...6. Action Reports Media Library...
 Mobile User Guide Table of Contents Introduction...1 Downloading the App...2 Logging In...3 Navigation...4 Home...5 Dashboard...6 Action Reports...7 Prospector...11 Enroll...15 Events...19 Shop...20 Media
Mobile User Guide Table of Contents Introduction...1 Downloading the App...2 Logging In...3 Navigation...4 Home...5 Dashboard...6 Action Reports...7 Prospector...11 Enroll...15 Events...19 Shop...20 Media
Acronis and Acronis Secure Zone are registered trademarks of Acronis International GmbH.
 1 Copyright Acronis International GmbH, 2002-2015 Copyright Statement Copyright Acronis International GmbH, 2002-2015. All rights reserved. Acronis and Acronis Secure Zone are registered trademarks of
1 Copyright Acronis International GmbH, 2002-2015 Copyright Statement Copyright Acronis International GmbH, 2002-2015. All rights reserved. Acronis and Acronis Secure Zone are registered trademarks of
Info Input Express Network Edition
 Info Input Express Network Edition Administrator s Guide A-61892 Table of Contents Using Info Input Express to Create and Retrieve Documents... 9 Compatibility... 9 Contents of this Guide... 9 Terminology...
Info Input Express Network Edition Administrator s Guide A-61892 Table of Contents Using Info Input Express to Create and Retrieve Documents... 9 Compatibility... 9 Contents of this Guide... 9 Terminology...
FileMaker in Your Pocket
 FileMaker in Your Pocket User s Guide 2008 FMWebschool, Inc. All Rights Reserved FileMaker is a trademark of FileMaker Inc., registered in the U.S. and other countries. This documentation is to be used
FileMaker in Your Pocket User s Guide 2008 FMWebschool, Inc. All Rights Reserved FileMaker is a trademark of FileMaker Inc., registered in the U.S. and other countries. This documentation is to be used
NovoConnect B360. Wireless Presentation & Collaboration System. User Manual Version 0.98
 NovoConnect B360 Wireless Presentation & Collaboration System User Manual Version 0.98 Copyright 2013 DELTA Electronics, Inc. All rights reserved. Page 1 Table of Contents TABLE OF CONTENTS... 2 1. GETTING
NovoConnect B360 Wireless Presentation & Collaboration System User Manual Version 0.98 Copyright 2013 DELTA Electronics, Inc. All rights reserved. Page 1 Table of Contents TABLE OF CONTENTS... 2 1. GETTING
Equitrac Embedded for Kyocera Mita. Setup Guide Equitrac Corporation Equitrac Corporation
 Equitrac Embedded for Kyocera Mita 1.3 Setup Guide 2012 Equitrac Corporation 2012 Equitrac Corporation Equitrac Embedded for Kyocera Mita Setup Guide Document Revision History Revision Date Revision List
Equitrac Embedded for Kyocera Mita 1.3 Setup Guide 2012 Equitrac Corporation 2012 Equitrac Corporation Equitrac Embedded for Kyocera Mita Setup Guide Document Revision History Revision Date Revision List
Solution Composer. User's Guide
 Solution Composer User's Guide January 2014 www.lexmark.com Contents 2 Contents Overview...4 Understanding the basics...4 System recommendations...5 Building custom solutions...6 Getting started...6 Step
Solution Composer User's Guide January 2014 www.lexmark.com Contents 2 Contents Overview...4 Understanding the basics...4 System recommendations...5 Building custom solutions...6 Getting started...6 Step
Parts Updater. Last Update: August 10, (440)
 Parts Updater Last Update: August 10, 2018 www.sedonaoffice.com (440) 247-5602 Table of Contents Overview... 4 Setup... 5 Downloading the Updater... 5 Acquiring Your Parts List... 6 Running the Parts Updater...
Parts Updater Last Update: August 10, 2018 www.sedonaoffice.com (440) 247-5602 Table of Contents Overview... 4 Setup... 5 Downloading the Updater... 5 Acquiring Your Parts List... 6 Running the Parts Updater...
Frequently Asked Questions
 Frequently Asked Questions Contents Getting Started 3 Backup & Sync 7 Using NeatCloud on the Web 9 Using NeatMobile 9 Using NeatVerify 10 Adding files to my NeatCloud 10 Searching my NeatCloud files and
Frequently Asked Questions Contents Getting Started 3 Backup & Sync 7 Using NeatCloud on the Web 9 Using NeatMobile 9 Using NeatVerify 10 Adding files to my NeatCloud 10 Searching my NeatCloud files and
ipad How to use the ipad Getting Started with the basics FHS Gabriel Hill 3/31/2011
 2011 ipad How to use the ipad Getting Started with the basics FHS Gabriel Hill 3/31/2011 Contents at a Glance 1. How to start up your IPAD 2. How to connect and configure IPAD to the schools network 3.
2011 ipad How to use the ipad Getting Started with the basics FHS Gabriel Hill 3/31/2011 Contents at a Glance 1. How to start up your IPAD 2. How to connect and configure IPAD to the schools network 3.
RedBeam Inventory Tracking User Manual
 RedBeam Inventory Tracking User Manual Contact us at www.redbeam.com. Page 1 Table of Contents Table of Contents... 2 Overview... 4 RedBeam Inventory Tracking... 4 PC Prerequisites... 4 Mobile Computer
RedBeam Inventory Tracking User Manual Contact us at www.redbeam.com. Page 1 Table of Contents Table of Contents... 2 Overview... 4 RedBeam Inventory Tracking... 4 PC Prerequisites... 4 Mobile Computer
Function. Description
 Function Check In Get / Checkout Description Checking in a file uploads the file from the user s hard drive into the vault and creates a new file version with any changes to the file that have been saved.
Function Check In Get / Checkout Description Checking in a file uploads the file from the user s hard drive into the vault and creates a new file version with any changes to the file that have been saved.
Version 8.5 PENTAGON 2000 SOFTWARE. iphone Apps
 Version 8.5 PENTAGON 2000 SOFTWARE Pentagon 2000 Software 15 West 34 th Street 5 th Floor New York, NY 10001 Phone 212.629.7521 Fax 212.629.7513 TITLE: PART: General System MODULE: BUILD N/A RESPONSIBILITY:
Version 8.5 PENTAGON 2000 SOFTWARE Pentagon 2000 Software 15 West 34 th Street 5 th Floor New York, NY 10001 Phone 212.629.7521 Fax 212.629.7513 TITLE: PART: General System MODULE: BUILD N/A RESPONSIBILITY:
Page Topic 02 Log In to KidKare 02 Using the Navigation Menu 02 Change the Language
 Page Topic 02 Log In to KidKare 02 Using the Navigation Menu 02 Change the Language help.kidkare.com 03 Enroll a Child 03 Withdraw a Child 03 View Pending and Withdrawn Children 04 View Kids by Enrollment
Page Topic 02 Log In to KidKare 02 Using the Navigation Menu 02 Change the Language help.kidkare.com 03 Enroll a Child 03 Withdraw a Child 03 View Pending and Withdrawn Children 04 View Kids by Enrollment
Getting Started with XMF Remote
 Getting Started with XMF Remote Remote R9.5 Contents Introduction......................................................... 5 How to Login........................................................ 6 The
Getting Started with XMF Remote Remote R9.5 Contents Introduction......................................................... 5 How to Login........................................................ 6 The
Seko Global Logistics
 Seko Global Logistics Dock Processing Utility Installation and Usage 1. Introduction... 2 1.1 Objective... 2 1.2 Document Information... 2 1.3 Revision History... 2 2. Plug-In Installation Instructions...
Seko Global Logistics Dock Processing Utility Installation and Usage 1. Introduction... 2 1.1 Objective... 2 1.2 Document Information... 2 1.3 Revision History... 2 2. Plug-In Installation Instructions...
Table of Contents *** IMPORTANT NOTE ***
 Table of Contents Using QuickBooks With E2 Pg. 2 Installing the Interface File Pg. 3 Conversion from QuickBooks Pg. 4 Settings in E2 for Sync Option Pg. 6 Settings in QuickBooks for Sync option Pg. 7 Transferring
Table of Contents Using QuickBooks With E2 Pg. 2 Installing the Interface File Pg. 3 Conversion from QuickBooks Pg. 4 Settings in E2 for Sync Option Pg. 6 Settings in QuickBooks for Sync option Pg. 7 Transferring
Table of Contents Page 2
 OE TOUCH Table of Contents App User Guide... 3 Overview... 4 Features... 5 Installing the App... 6 Logging In... 7 Navigation... 13 Shop for Product... 15 Product Detail... 22 Shopping Cart... 29 Checkout...
OE TOUCH Table of Contents App User Guide... 3 Overview... 4 Features... 5 Installing the App... 6 Logging In... 7 Navigation... 13 Shop for Product... 15 Product Detail... 22 Shopping Cart... 29 Checkout...
EZ Arms Keeper. Instruction Manual. EZ Arms Keeper Instruction Manual Page 1 of 162 Copyright EZ Arms, LLC. All rights reserved.
 EZ Arms Keeper Instruction Manual EZ Arms Keeper Instruction Manual Page 1 of 162 Table of Contents Preface... 8 Overview... 8 Technical Assistance... 8 Getting Started... 9 Launch EZ Arms Keeper Program...
EZ Arms Keeper Instruction Manual EZ Arms Keeper Instruction Manual Page 1 of 162 Table of Contents Preface... 8 Overview... 8 Technical Assistance... 8 Getting Started... 9 Launch EZ Arms Keeper Program...
ASSET TRACKING SYSTEM INSTALLATION GUIDE
 ASSET TRACKING SYSTEM INSTALLATION GUIDE 1 ASSET TRACKING SYSTEM INSTALLATION GUIDE This document walks through the steps necessary for installing the program. TO INSTALL ATS: You should have administrator
ASSET TRACKING SYSTEM INSTALLATION GUIDE 1 ASSET TRACKING SYSTEM INSTALLATION GUIDE This document walks through the steps necessary for installing the program. TO INSTALL ATS: You should have administrator
Equitrac Embedded for Sharp OSA. Setup Guide Equitrac Corporation
 Equitrac Embedded for Sharp OSA 1.4 Setup Guide 2012 Equitrac Corporation Equitrac Embedded for Sharp OSA Setup Guide Revision Date Revision List November 1, 2012 Updated for Equitrac Office/Express 4.2.5
Equitrac Embedded for Sharp OSA 1.4 Setup Guide 2012 Equitrac Corporation Equitrac Embedded for Sharp OSA Setup Guide Revision Date Revision List November 1, 2012 Updated for Equitrac Office/Express 4.2.5
Manually Windows Update Vista Not Work In
 Manually Windows Update Vista Not Work In Safe Mode Doesn To boot Windows Vista in Safe Mode, follow these steps: If Windows Updates aren't installed automatically in your Windows Vista system, you need
Manually Windows Update Vista Not Work In Safe Mode Doesn To boot Windows Vista in Safe Mode, follow these steps: If Windows Updates aren't installed automatically in your Windows Vista system, you need
STX & ios Devices. Setting up and using STX iphone, ipad, ipod touch
 STX & ios Devices Setting up and using STX iphone, ipad, ipod touch STX for ios provides more flexibility and efficiency for you and your staff. With all the most often used features of STX desktop built-in,
STX & ios Devices Setting up and using STX iphone, ipad, ipod touch STX for ios provides more flexibility and efficiency for you and your staff. With all the most often used features of STX desktop built-in,
worksmart! ibreeze Getting Started Guide
 worksmart! ibreeze Getting Started Guide Revision 3 worksmart ibreeze version 1.0.29 Copyright Notice Copyright 2011 Mobile Workforce, Inc. All rights reserved. Mobile Workforce, Inc. has copyright ownership
worksmart! ibreeze Getting Started Guide Revision 3 worksmart ibreeze version 1.0.29 Copyright Notice Copyright 2011 Mobile Workforce, Inc. All rights reserved. Mobile Workforce, Inc. has copyright ownership
Aralco CipherLab Hand Held User Guide
 Aralco CipherLab Hand Held User Guide ** Please be sure the data collectors and docking cradles are setup per the CipherLab Installation Instructions. Now that your docking cradle and hand held data collector(s)
Aralco CipherLab Hand Held User Guide ** Please be sure the data collectors and docking cradles are setup per the CipherLab Installation Instructions. Now that your docking cradle and hand held data collector(s)
Telxon Bar Code Scanning Procedures Note: Always keep the Telxon gun plugged in to the battery charger when not in use.
 Final Bar Code Inventory Procedures 10/02/2010 Page 1 Telxon Bar Code Scanning Procedures Note: Always keep the Telxon gun plugged in to the battery charger when not in use. Final Bar Code Inventory Procedures
Final Bar Code Inventory Procedures 10/02/2010 Page 1 Telxon Bar Code Scanning Procedures Note: Always keep the Telxon gun plugged in to the battery charger when not in use. Final Bar Code Inventory Procedures
eftp Application User Guide
 Team A eftp User Guide 1/30 eftp Application User Guide Table of Contents Page 1. Acknowledgement 2 2. Introduction a. Welcome eftp Audience 3 b. What s in this manual 3 c. Manual Conventions 3 d. Getting
Team A eftp User Guide 1/30 eftp Application User Guide Table of Contents Page 1. Acknowledgement 2 2. Introduction a. Welcome eftp Audience 3 b. What s in this manual 3 c. Manual Conventions 3 d. Getting
Nexus 9. 11/02/2015 Martyn
 Nexus 9 11/02/2015 Martyn 1 Installation 1.1 Preparation The Nexus 9 runs Android 5.0 (Lollipop) and requires a Google account which in turn requires an email address. Create an Outlook email address (http://login.live.com)
Nexus 9 11/02/2015 Martyn 1 Installation 1.1 Preparation The Nexus 9 runs Android 5.0 (Lollipop) and requires a Google account which in turn requires an email address. Create an Outlook email address (http://login.live.com)
Using Texidium E-Book Service
 Using Texidium E-Book Service 1. Go to mylambton and log in with your student account credentials. Once logged in, you will have access to your mylambton Profile. Click on the Texidium link. 2. Once you
Using Texidium E-Book Service 1. Go to mylambton and log in with your student account credentials. Once logged in, you will have access to your mylambton Profile. Click on the Texidium link. 2. Once you
LeakDAS Version 4 The Complete Guide
 LeakDAS Version 4 The Complete Guide SECTION 4 LEAKDAS MOBILE Second Edition - 2014 Copyright InspectionLogic 2 Table of Contents CONNECTING LEAKDAS MOBILE TO AN ANALYZER VIA BLUETOOTH... 3 Bluetooth Devices...
LeakDAS Version 4 The Complete Guide SECTION 4 LEAKDAS MOBILE Second Edition - 2014 Copyright InspectionLogic 2 Table of Contents CONNECTING LEAKDAS MOBILE TO AN ANALYZER VIA BLUETOOTH... 3 Bluetooth Devices...
Computer Concepts for Beginners
 Computer Concepts for Beginners Greetings Hi, my name is Tony & we re about to take a big plunge into the computer world! For some of us, this might be the first time we re actually using our computers,
Computer Concepts for Beginners Greetings Hi, my name is Tony & we re about to take a big plunge into the computer world! For some of us, this might be the first time we re actually using our computers,
TOOL TRACKING SYSTEM MOBILE APP USER MANUAL
 TOOL TRACKING SYSTEM MOBILE APP USER MANUAL TTS MOBILE APP USER MANUAL TABLE OF CONTENTS TTS App User Manual... 2 Table of Contents... 2 TTS Mobile Phone Application... 3 Live vs. Batch mode... 3 Batch
TOOL TRACKING SYSTEM MOBILE APP USER MANUAL TTS MOBILE APP USER MANUAL TABLE OF CONTENTS TTS App User Manual... 2 Table of Contents... 2 TTS Mobile Phone Application... 3 Live vs. Batch mode... 3 Batch
ZiiZii ios User Manual
 ZiiZii ios User Manual Version 2.5.6 - Updated on May 24th, 2017 Copyright 2017 Novex Software Development, Inc. All rights reserved. Table of Contents Setup Instructions Downloads Updating Customer Selection
ZiiZii ios User Manual Version 2.5.6 - Updated on May 24th, 2017 Copyright 2017 Novex Software Development, Inc. All rights reserved. Table of Contents Setup Instructions Downloads Updating Customer Selection
Mobile Apps Introduction Getting Started Features Resources
 Introduction 2 Install on Apple devices 2 Install on Android devices 2 Getting Started 3 Features 4 MAT (Mobile Asset Tracker) 4 AIM (Asset Inventory Manager) 5 Resources 6 1 Introduction Booktracks mobile
Introduction 2 Install on Apple devices 2 Install on Android devices 2 Getting Started 3 Features 4 MAT (Mobile Asset Tracker) 4 AIM (Asset Inventory Manager) 5 Resources 6 1 Introduction Booktracks mobile
If your Mac keeps asking for the login keychain password
 If your Mac keeps asking for the login keychain password The password of your macos user account might not match the password of your login keychain. Either create a new login keychain or update it with
If your Mac keeps asking for the login keychain password The password of your macos user account might not match the password of your login keychain. Either create a new login keychain or update it with
MyDispense User Guide
 MyDispense User Guide 1 About MyDispense MyDispense is an online pharmacy simulation that allows you to develop and to practise your dispensing skills. It provides a safe environment in which you may make
MyDispense User Guide 1 About MyDispense MyDispense is an online pharmacy simulation that allows you to develop and to practise your dispensing skills. It provides a safe environment in which you may make
Mobile Apps Introduction Getting Started Features Resources
 Introduction 2 Install on Apple devices 2 Install on Android devices 2 Getting Started 3 Features 4 Librista for Apple 4 Librista for Android 7 AMI (Atriuum Mobile Interface) 10 AIR (Atriuum Inventory
Introduction 2 Install on Apple devices 2 Install on Android devices 2 Getting Started 3 Features 4 Librista for Apple 4 Librista for Android 7 AMI (Atriuum Mobile Interface) 10 AIR (Atriuum Inventory
2.0. for Pocket Informant and Pocket Informant HD
 WEBIS DESKTOP SYNC: WINDOWS OUTLOOK EDITION 2.0 for Pocket Informant and Pocket Informant HD WEB INFORMATION SOLUTIONS, INC 2000-2012 WebIS Desktop Sync: Windows Outlook Edition " " " " " " 2 of 21 INTRODUCTION...
WEBIS DESKTOP SYNC: WINDOWS OUTLOOK EDITION 2.0 for Pocket Informant and Pocket Informant HD WEB INFORMATION SOLUTIONS, INC 2000-2012 WebIS Desktop Sync: Windows Outlook Edition " " " " " " 2 of 21 INTRODUCTION...
Windows 10: Part 1. Updated: May 2018 Price: $2.00
 Windows 10: Part 1 Updated: May 2018 Price: $2.00 A Special Note on Terminology Windows 10 accepts both mouse and touch commands. This means that you could use either mouse clicks or touch gestures interchangeably.
Windows 10: Part 1 Updated: May 2018 Price: $2.00 A Special Note on Terminology Windows 10 accepts both mouse and touch commands. This means that you could use either mouse clicks or touch gestures interchangeably.
doforms iphone User Guide
 doforms iphone User Guide Updated October 1, 2011 A Product of Mobile Data Technologies, LLC. Table of Contents Legal Notice... 3 Contact Support... 3 Overview... 4 Mobile Data Collection App... 4 Data
doforms iphone User Guide Updated October 1, 2011 A Product of Mobile Data Technologies, LLC. Table of Contents Legal Notice... 3 Contact Support... 3 Overview... 4 Mobile Data Collection App... 4 Data
Nextiva Drive The Setup Process Mobility & Storage Option
 Nextiva Drive The Setup Process The Setup Process Adding Users 1. Login to your account and click on the Account icon at the top of the page (this is only visible to the administrator). 2. Click Create
Nextiva Drive The Setup Process The Setup Process Adding Users 1. Login to your account and click on the Account icon at the top of the page (this is only visible to the administrator). 2. Click Create
Sub Rosa for ios. User Guide. Copyright Thursby Software Systems, Inc.
 Sub Rosa for ios User Guide Copyright 2011-2017 Thursby Software Systems, Inc. Description 3 Installing and First Launch 3 Using Sub Rosa 4 Gestures 5 Sub Rosa User Interface 5 1. Card Slot Status 5 2.
Sub Rosa for ios User Guide Copyright 2011-2017 Thursby Software Systems, Inc. Description 3 Installing and First Launch 3 Using Sub Rosa 4 Gestures 5 Sub Rosa User Interface 5 1. Card Slot Status 5 2.
Clean & Speed Up Windows with AWO
 Clean & Speed Up Windows with AWO C 400 / 1 Manage Windows with this Powerful Collection of System Tools Every version of Windows comes with at least a few programs for managing different aspects of your
Clean & Speed Up Windows with AWO C 400 / 1 Manage Windows with this Powerful Collection of System Tools Every version of Windows comes with at least a few programs for managing different aspects of your
USER GUIDE. the American Legion
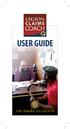 USER GUIDE the American Legion USER GUIDE The American Legion Claims Coach provides step-by-step guidance to you and your service officer through the process of filing for VA benefits. The app contains
USER GUIDE the American Legion USER GUIDE The American Legion Claims Coach provides step-by-step guidance to you and your service officer through the process of filing for VA benefits. The app contains
TeamSpot 3. Introducing TeamSpot. TeamSpot 3 (rev. 25 October 2006)
 TeamSpot 3 Introducing TeamSpot TeamSpot 3 (rev. 25 October 2006) Table of Contents AN INTRODUCTION TO TEAMSPOT...3 INSTALLING AND CONNECTING (WINDOWS XP/2000)... 4 INSTALLING AND CONNECTING (MACINTOSH
TeamSpot 3 Introducing TeamSpot TeamSpot 3 (rev. 25 October 2006) Table of Contents AN INTRODUCTION TO TEAMSPOT...3 INSTALLING AND CONNECTING (WINDOWS XP/2000)... 4 INSTALLING AND CONNECTING (MACINTOSH
Equitrac Integrated for Konica Minolta. Setup Guide Equitrac Corporation
 Equitrac Integrated for Konica Minolta 1.2 Setup Guide 2012 Equitrac Corporation Equitrac Integrated for Konica Minolta Setup Guide Document Revision History Revision Date Revision List November 1, 2012
Equitrac Integrated for Konica Minolta 1.2 Setup Guide 2012 Equitrac Corporation Equitrac Integrated for Konica Minolta Setup Guide Document Revision History Revision Date Revision List November 1, 2012
Using Images in FF&EZ within a Citrix Environment
 1 Using Images in FF&EZ within a Citrix Environment This document explains how to add images to specifications, and covers the situation where the FF&E database is on a remote server instead of your local
1 Using Images in FF&EZ within a Citrix Environment This document explains how to add images to specifications, and covers the situation where the FF&E database is on a remote server instead of your local
CheckBook Pro 2 Help
 Get started with CheckBook Pro 9 Introduction 9 Create your Accounts document 10 Name your first Account 11 Your Starting Balance 12 Currency 13 We're not done yet! 14 AutoCompletion 15 Descriptions 16
Get started with CheckBook Pro 9 Introduction 9 Create your Accounts document 10 Name your first Account 11 Your Starting Balance 12 Currency 13 We're not done yet! 14 AutoCompletion 15 Descriptions 16
Week - 01 Lecture - 04 Downloading and installing Python
 Programming, Data Structures and Algorithms in Python Prof. Madhavan Mukund Department of Computer Science and Engineering Indian Institute of Technology, Madras Week - 01 Lecture - 04 Downloading and
Programming, Data Structures and Algorithms in Python Prof. Madhavan Mukund Department of Computer Science and Engineering Indian Institute of Technology, Madras Week - 01 Lecture - 04 Downloading and
NovoConnect B360. Wireless Presentation & Collaboration System. User Manual Version 0.99
 NovoConnect B360 Wireless Presentation & Collaboration System User Manual Version 0.99 Copyright 2013 DELTA Electronics, Inc. All rights reserved. Page 1 Table of Contents 1. GETTING STARTED...4 1.1 Package
NovoConnect B360 Wireless Presentation & Collaboration System User Manual Version 0.99 Copyright 2013 DELTA Electronics, Inc. All rights reserved. Page 1 Table of Contents 1. GETTING STARTED...4 1.1 Package
Handbook: Carbonite Safe
 1 Important Things to Know... 4 Carbonite Features... 5 Setting Up and Installing... 6 Starting a Trial... 7 Installing Carbonite for the First Time... 7 Buying a Subscription... 8 Subscription Pricing...
1 Important Things to Know... 4 Carbonite Features... 5 Setting Up and Installing... 6 Starting a Trial... 7 Installing Carbonite for the First Time... 7 Buying a Subscription... 8 Subscription Pricing...
Configuring Mobile Devices at Micah
 Configuring Mobile Devices at Micah Contents I. Introduction... 2 II. Scenarios... 3 A. New Device New Service Line... 4 B. New Device, same team member, existing Service Line... 5 C. Same device, same
Configuring Mobile Devices at Micah Contents I. Introduction... 2 II. Scenarios... 3 A. New Device New Service Line... 4 B. New Device, same team member, existing Service Line... 5 C. Same device, same
SALES DESK MANUAL LAPTOP SETUP
 SALES DESK MANUAL Table of Contents LAPTOP SETUP... 1 FINALIZING SETUP... 2 NETWORK & POINT-OF-SALE SETUP... 2 IPAD SETUP CANADA... 3 IPAD SETUP USA... 3 LOCKING USERS INTO THE APP... 4 IPAD & POS TROUBLESHOOTING...
SALES DESK MANUAL Table of Contents LAPTOP SETUP... 1 FINALIZING SETUP... 2 NETWORK & POINT-OF-SALE SETUP... 2 IPAD SETUP CANADA... 3 IPAD SETUP USA... 3 LOCKING USERS INTO THE APP... 4 IPAD & POS TROUBLESHOOTING...
SURPLUS PROPERTY SYSTEM (SPS) USER GUIDE
 SURPLUS PROPERTY SYSTEM (SPS) USER GUIDE UAB instructeam@uab.edu Table of Contents System Overview... 1 Key Terms... 1 Surplus Property System: Logging In... 2 Surplus Property Management System Environment...
SURPLUS PROPERTY SYSTEM (SPS) USER GUIDE UAB instructeam@uab.edu Table of Contents System Overview... 1 Key Terms... 1 Surplus Property System: Logging In... 2 Surplus Property Management System Environment...
TMG Clerk. User Guide
 User Guide Getting Started Introduction TMG Email Clerk The TMG Email Clerk is a kind of program called a COM Add-In for Outlook. This means that it effectively becomes integrated with Outlook rather than
User Guide Getting Started Introduction TMG Email Clerk The TMG Email Clerk is a kind of program called a COM Add-In for Outlook. This means that it effectively becomes integrated with Outlook rather than
Collector and Dealer Software - CAD 3.1
 Collector and Dealer Software - CAD 3.1 Your Registration Number Thank you for purchasing CAD! To ensure that you can receive proper support, we have already registered your copy with the serial number
Collector and Dealer Software - CAD 3.1 Your Registration Number Thank you for purchasing CAD! To ensure that you can receive proper support, we have already registered your copy with the serial number
Equitrac Integrated for Konica Minolta
 Equitrac Integrated for Konica Minolta 1.2 Setup Guide 2014 Equitrac Integrated for Konica Minolta Setup Guide Document Revision History Revision Date Revision List August 9, 2013 Updated for Equitrac
Equitrac Integrated for Konica Minolta 1.2 Setup Guide 2014 Equitrac Integrated for Konica Minolta Setup Guide Document Revision History Revision Date Revision List August 9, 2013 Updated for Equitrac
TV ANYWHERE USER GUIDE ANDROID
 ios ANDROID FOR BEFORE YOU PROCEED a. From your My GO account, link your Interactive TV bill through Link more services found under My Profile. To complete this task, you will need your Account Number
ios ANDROID FOR BEFORE YOU PROCEED a. From your My GO account, link your Interactive TV bill through Link more services found under My Profile. To complete this task, you will need your Account Number
COPYRIGHTED MATERIAL. Lesson 1
 Lesson What you ll learn in this lesson: Adding files to the Organizer Understanding workspaces Using the Photo Downloader Creating an album Importing your Photos into Adobe Photoshop Elements Adobe Photoshop
Lesson What you ll learn in this lesson: Adding files to the Organizer Understanding workspaces Using the Photo Downloader Creating an album Importing your Photos into Adobe Photoshop Elements Adobe Photoshop
Manually Windows Update Vista Not Work In
 Manually Windows Update Vista Not Work In Safe Mode Doesn't To boot Windows Vista in Safe Mode, follow these steps: If Windows Updates aren't installed automatically in your Windows Vista system, you need
Manually Windows Update Vista Not Work In Safe Mode Doesn't To boot Windows Vista in Safe Mode, follow these steps: If Windows Updates aren't installed automatically in your Windows Vista system, you need
SALES PORTAL USER GUIDE. Last Updated: 6/23/2015
 SALES PORTAL USER GUIDE Last Updated: 6/23/2015 TABLE OF CONTENT 1. User Login 2. Customer Profile Management a. Add a new customer profile b. Delete a customer profile 3. Search a. Search fabric by attributes
SALES PORTAL USER GUIDE Last Updated: 6/23/2015 TABLE OF CONTENT 1. User Login 2. Customer Profile Management a. Add a new customer profile b. Delete a customer profile 3. Search a. Search fabric by attributes
Operator s Manual. For FreshStart Service Providers by CyberSpa LLC. All rights reserved.
 Operator s Manual For FreshStart Service Providers 2017 by CyberSpa LLC. All rights reserved. 1 What is a PC FreshStart? A PC FreshStart is an automated tool that allows you to image your customer s new
Operator s Manual For FreshStart Service Providers 2017 by CyberSpa LLC. All rights reserved. 1 What is a PC FreshStart? A PC FreshStart is an automated tool that allows you to image your customer s new
Holy Cross School Laptop Configuration Instructions for Students Grades 5 10 Windows 10 7/11/2017
 Holy Cross School Laptop Configuration Instructions for Students Grades 5 10 Windows 10 7/11/2017 This documentation is for students that will be using a Windows 10 laptop. A basic understanding of computers
Holy Cross School Laptop Configuration Instructions for Students Grades 5 10 Windows 10 7/11/2017 This documentation is for students that will be using a Windows 10 laptop. A basic understanding of computers
Get Prepared app How-to guide
 Page 1 of 11 Get Prepared app How-to guide In partnership with Page 2 of 11 Table of Contents Installing the app... 3 To install the app:... 3 Setting up the app... 3 Where do you live?... 4 To enter your
Page 1 of 11 Get Prepared app How-to guide In partnership with Page 2 of 11 Table of Contents Installing the app... 3 To install the app:... 3 Setting up the app... 3 Where do you live?... 4 To enter your
5. LAPTOP PROCEDURES
 5. LAPTOP PROCEDURES Introduction This next section of the user guide will identify core essentials regarding your laptop turning it on, running the program, running the questionnaire, submitting the data,
5. LAPTOP PROCEDURES Introduction This next section of the user guide will identify core essentials regarding your laptop turning it on, running the program, running the questionnaire, submitting the data,
How to Archive s in Outlook 2007
 How to Archive Emails in Outlook 2007 Step 1: Create an archive folder. 1. Go to File and choose Archive 2. You can have it auto-archive or set the parameters to where it creates an empty archive. Due
How to Archive Emails in Outlook 2007 Step 1: Create an archive folder. 1. Go to File and choose Archive 2. You can have it auto-archive or set the parameters to where it creates an empty archive. Due
NotifyMDM Device Application User Guide Installation and Configuration for ios with TouchDown
 NotifyMDM Device Application User Guide Installation and Configuration for ios with TouchDown NotifyMDM for ios Devices, Version 3.x NotifyMDM for ios with TouchDown 1 Table of Contents NotifyMDM for ios
NotifyMDM Device Application User Guide Installation and Configuration for ios with TouchDown NotifyMDM for ios Devices, Version 3.x NotifyMDM for ios with TouchDown 1 Table of Contents NotifyMDM for ios
SharePoint: Fundamentals
 SharePoint: Fundamentals This class will introduce you to SharePoint and cover components available to end users in a typical SharePoint site. To access SharePoint, you will need to log into Office 365.
SharePoint: Fundamentals This class will introduce you to SharePoint and cover components available to end users in a typical SharePoint site. To access SharePoint, you will need to log into Office 365.
HP SmartTracker. User Guide
 HP SmartTracker User Guide 2018 HP Development Company, L.P. Edition 3 Legal notices The information contained herein is subject to change without notice. The only warranties for HP Products and services
HP SmartTracker User Guide 2018 HP Development Company, L.P. Edition 3 Legal notices The information contained herein is subject to change without notice. The only warranties for HP Products and services
Please keep this document for your records. 3. Tap the FREE button. Once tapped, it will turn into the INSTALL button.
 Accessing CopWare s iphone Version of the California Peace Officers Legal Sourcebook Installation Instructions: Please keep this document for your records. 1. After purchasing our software for the iphone,
Accessing CopWare s iphone Version of the California Peace Officers Legal Sourcebook Installation Instructions: Please keep this document for your records. 1. After purchasing our software for the iphone,
SKALA SYSTEM GUIDE OVERVIEW
 SKALA USER MODULE SKALA SYSTEM GUIDE OVERVIEW Contact Us What is SKALA? SKALA First Steps SKALA Hub Using SKALA Hub Page 4 Page 5 Page 7 Page 18 Page 35 Contact Us For all questions that are not covered
SKALA USER MODULE SKALA SYSTEM GUIDE OVERVIEW Contact Us What is SKALA? SKALA First Steps SKALA Hub Using SKALA Hub Page 4 Page 5 Page 7 Page 18 Page 35 Contact Us For all questions that are not covered
sysco counts getting started guide
 sysco counts getting started guide 2012 by Sysco. All rights reserved welcome to sysco counts Time is money in the foodservice business and every second counts literally! Sysco Counts simplifies taking
sysco counts getting started guide 2012 by Sysco. All rights reserved welcome to sysco counts Time is money in the foodservice business and every second counts literally! Sysco Counts simplifies taking
Thunderbolt 3 (USB-C) Charge MacBook Pro and connect external storage or an external display
 Welcome to your MacBook Pro Let s begin. MacBook Pro will automatically start up when you lift the lid. Setup Assistant will then guide you through a few simple steps to get you up and running. It will
Welcome to your MacBook Pro Let s begin. MacBook Pro will automatically start up when you lift the lid. Setup Assistant will then guide you through a few simple steps to get you up and running. It will
DOCUMENT IMAGING REFERENCE GUIDE
 January 25, 2017 DOCUMENT IMAGING REFERENCE GUIDE AppXtender Web Access version 7 Kent State University Division of Information Services AppXtender Web Access Help: For questions regarding AppXtender Web
January 25, 2017 DOCUMENT IMAGING REFERENCE GUIDE AppXtender Web Access version 7 Kent State University Division of Information Services AppXtender Web Access Help: For questions regarding AppXtender Web
Outlook Clean Up Guide
 Outlook Email Clean Up Guide Guide Created On 7/16/2014 Guide Revised on 7/16/2014 Guide Created By Mike Copening Table of Contents Guide to Email Clean Up In Outlook... 2 Key Outlook Folders... 2 Default
Outlook Email Clean Up Guide Guide Created On 7/16/2014 Guide Revised on 7/16/2014 Guide Created By Mike Copening Table of Contents Guide to Email Clean Up In Outlook... 2 Key Outlook Folders... 2 Default
Keep Track of Your Passwords Easily
 Keep Track of Your Passwords Easily K 100 / 1 The Useful Free Program that Means You ll Never Forget a Password Again These days, everything you do seems to involve a username, a password or a reference
Keep Track of Your Passwords Easily K 100 / 1 The Useful Free Program that Means You ll Never Forget a Password Again These days, everything you do seems to involve a username, a password or a reference
DOWNLOAD PDF SQL SERVER 2012 STEP BY STEP
 Chapter 1 : Microsoft SQL Server Step by Step - PDF Free Download - Fox ebook Your hands-on, step-by-step guide to building applications with Microsoft SQL Server Teach yourself the programming fundamentals
Chapter 1 : Microsoft SQL Server Step by Step - PDF Free Download - Fox ebook Your hands-on, step-by-step guide to building applications with Microsoft SQL Server Teach yourself the programming fundamentals
QUICK START GUIDE NTS HOSTED PBX CALL MANAGER. Welcome. Getting Oriented
 QUICK START GUIDE NTS HOSTED PBX Welcome Welcome to NTS Hosted PBX! This guide is intended to get you up and running with the basic features associated with the product. For more in-depth information,
QUICK START GUIDE NTS HOSTED PBX Welcome Welcome to NTS Hosted PBX! This guide is intended to get you up and running with the basic features associated with the product. For more in-depth information,
Apps Every College Student Should Have
 Apps Every College Student Should Have Evernote Evernote makes it easy to remember things big and small from your everyday life using your computer, phone, tablet and the web. (All Platforms) myhomework
Apps Every College Student Should Have Evernote Evernote makes it easy to remember things big and small from your everyday life using your computer, phone, tablet and the web. (All Platforms) myhomework
USER MANUAL. > analyze. reduce. recover
 USER MANUAL > analyze > reduce > recover Table of Contents COPY AUDIT... 1 OVERVIEW... 1 IMPORTANT NOTES FOR PRINT AUDIT 4 CUSTOMERS... 1 COMMUNICATOR TECHNICAL NOTES... 2 COPY AUDIT SOFTWARE... 2 INSTALLING
USER MANUAL > analyze > reduce > recover Table of Contents COPY AUDIT... 1 OVERVIEW... 1 IMPORTANT NOTES FOR PRINT AUDIT 4 CUSTOMERS... 1 COMMUNICATOR TECHNICAL NOTES... 2 COPY AUDIT SOFTWARE... 2 INSTALLING
Contents. Getting Started...1. Managing Your Drives...9. Backing Up & Restoring Folders Synchronizing Folders...52
 Contents Getting Started.....................................................1 Installing the Software...........................................1 Using the Maxtor System Tray Icon................................6
Contents Getting Started.....................................................1 Installing the Software...........................................1 Using the Maxtor System Tray Icon................................6
STS INSTALLATION GUIDE
 STS INSTALLATION GUIDE STS INSTALLATION GUIDE This document walks through the steps necessary for installing the program. FIRST STEPS: Must have administrator Rights on local computer for install If using
STS INSTALLATION GUIDE STS INSTALLATION GUIDE This document walks through the steps necessary for installing the program. FIRST STEPS: Must have administrator Rights on local computer for install If using
PIMS SigPad Set-Up And Usage
 PIMS SigPad Set-Up And Usage v1.0 The following documentation is designed to aid you in integrating your PIMS system with the PIMS SigPad ios app. Requirements: You must have PIMS version 12.0.4.0 or greater,
PIMS SigPad Set-Up And Usage v1.0 The following documentation is designed to aid you in integrating your PIMS system with the PIMS SigPad ios app. Requirements: You must have PIMS version 12.0.4.0 or greater,
Organize Your iphone: Icons and Folders
 227 Chapter 7 Organize Your iphone: Icons and Folders Your new iphone is very customizable. In this chapter we will show you how to move icons around and put your favorite icons just where you want them.
227 Chapter 7 Organize Your iphone: Icons and Folders Your new iphone is very customizable. In this chapter we will show you how to move icons around and put your favorite icons just where you want them.
Uncorkd User Manual v6.0 Contents
 Uncorkd User Manual v6.0 Contents Getting Started... 2 Restaurant Control Panel... 2 Logging In... 2 Preferences... 2 Categories... 5 Beverages... 7 Cocktails... 9 Food... 9 Assigning Devices to the Menu...
Uncorkd User Manual v6.0 Contents Getting Started... 2 Restaurant Control Panel... 2 Logging In... 2 Preferences... 2 Categories... 5 Beverages... 7 Cocktails... 9 Food... 9 Assigning Devices to the Menu...
Common iphone problems, tips and tricks
 Common iphone problems, tips and tricks F. M. Spowart Upd April 2018 Page 2 of 9 Randomly losing contacts; iphone does this for some strange reason. The reason why numbers disappear unlike other phones,
Common iphone problems, tips and tricks F. M. Spowart Upd April 2018 Page 2 of 9 Randomly losing contacts; iphone does this for some strange reason. The reason why numbers disappear unlike other phones,
Table of Contents. Revu ipad. v3.6. Navigation. Document Manager. File Access. Markups. Signature Tool. Field Verification Measurements
 Table of Contents Navigation Document Manager File Access Markups Signature Tool Field Verification Measurements Editing Properties Tool Sets & the Tool Chest Markups List Forms Studio Sessions Studio
Table of Contents Navigation Document Manager File Access Markups Signature Tool Field Verification Measurements Editing Properties Tool Sets & the Tool Chest Markups List Forms Studio Sessions Studio
EGGERS ONLINE. Customer User Guide - Quoting
 EGGERS ONLINE Customer User Guide - Quoting URL: www.eggersindustriesonline.com or www.eggersindustries.com (Customers / Eggers Online) You are strongly encouraged to change your initial password see 'CHANGING
EGGERS ONLINE Customer User Guide - Quoting URL: www.eggersindustriesonline.com or www.eggersindustries.com (Customers / Eggers Online) You are strongly encouraged to change your initial password see 'CHANGING
FDM RMS User Guide. Basic Navigation & Use
 FDM RMS User Guide Basic Navigation & Use Revised: May 31, 2016 Contents Contents... 1 Administrator Contacts... 3 Introduction... 3 Overview... 3 1 Logging In... 4 1.1 Log in to Citrix... 4 1.1.1 Change
FDM RMS User Guide Basic Navigation & Use Revised: May 31, 2016 Contents Contents... 1 Administrator Contacts... 3 Introduction... 3 Overview... 3 1 Logging In... 4 1.1 Log in to Citrix... 4 1.1.1 Change
Poster Creator: Create a Poster. Poster Viewer: Add event to calendar. View RSPVs
 1 of 17 5/19/2012 2:01 AM Added by Matthew Falk, last edited by Matthew Falk on May 15, 2012 22:54 Poster Creator: Create a Poster Alice is an administrative assistant in the EECS department at MIT. Alice
1 of 17 5/19/2012 2:01 AM Added by Matthew Falk, last edited by Matthew Falk on May 15, 2012 22:54 Poster Creator: Create a Poster Alice is an administrative assistant in the EECS department at MIT. Alice
User Guide. SaleSphere App and backend
 User Guide SaleSphere App and backend Version 2.0.1 20.07.2018 Content 1. Welcome to the world of SaleSphere... 1 System requirements... 1 Initial installation... 2 2. First Login... 3 3. Here we go: The
User Guide SaleSphere App and backend Version 2.0.1 20.07.2018 Content 1. Welcome to the world of SaleSphere... 1 System requirements... 1 Initial installation... 2 2. First Login... 3 3. Here we go: The
