User Guide. An ebook by
|
|
|
- Maximilian Hamilton
- 5 years ago
- Views:
Transcription
1 An ebook by
2 5 Overview 6 Open an account 12 Sample project 13 Application onboarding 14 Invite Members to your workspace 15 Upload an avatar 16 Set your time zone 17 Create your first task 18 Upload a file 19 Sync tasks with Google Calendar 20 Using the bug tracking tool 21 Post a message in message board 22 Time Tracking Software 23 Upgrade your plan 24 Personal Dashboard 25 Personal files 28 Personal Timesheet 31 Personal Settings 32 Manage Workspace (Portfolio) 33 Manage teams in workspace (Portfolio) 35 Workspace (Portfolio) Calendar 36 Workspace (Portfolio) Resource Loading 37 Workspace (Portfolio) Timesheet 38 Workspace (Portfolio) Gantt chart 39
3 Workspace (portfolio) Report 40 Project Structure in Binfire 41 Project Dashboard 42 Project Files 45 Task Management 48 Interactive Gantt Chart 52 Project Resource Loading 54 Bug Tracking Software 55 Interactive Whiteboard 56 Message Board 58 Activity Stream 60 Control Panel 61 Project Report 63 Project Burndown Chart 64 Project Description 65 Communication & Collaboration 66 Internal Messaging 67 Online Help 68 Project Template 69 Create Project 70 Rename Project 71 Delete Project 72 Archive Project 73 Copy Task 74 Move Task 75
4 Follow Task 76 Delete Task 77 Tag Task 78 Search Task 79 Add Predecessor to Tasks 80 Add Members to Project 81 File Version 82 Lock File 83 Follow File 84 Send Documents 85 Document Collaboration 86 User Category 87 User Permissions 88 Work Breakdown Structure 89 To Do List 90 Agile project management software 91 Waterfall project management software 92 Hybrid project management software 93 Kanban Board software 94 Work Management Software 95 Getting Things Done 96 Virtual Office 97 Productivity Software 98 Application Shortcut keys 99
5 5 Binfire is work management software on steroids. It combines project management best practices with a set of fantastic collaboration tools to create a holistic tool for managing work for both experienced and novice managers. It equally supports both traditional teams and virtual teams. Binfire support all project management methodologies like Agile, Waterfall and Hybrid project management methods. This flexibility gives project teams the freedom to choose the right management method for managing their projects. Binfire removes the top down nature of project management to create a democratic & collaborative horizontal structure in which all team members can contribute to the work and monitor its progress. This user guide is written with the intent to help new users to get familiar with all features in the application and as a reference for experienced users. It also intended to show how to properly use Binfire for effective work management practice. Binfire is designed to be easy to use and help you to set up and get running in no times. Like most sophisticated software packages out there, not all features are obvious the first time you login. Please take time to try different features in the application. The Sample project which is added to all workspaces upon signup is intended to help shorten the learning period and give insight to new user as how the application is structured and the best way to use it. If you have any questions which you can t find the answers to in this user guide, features pages, videos or FAQ pages, please contact us at support@binfire.com. We will get back to you as quickly as humanly possible. If you need an application engineer to give you and your team an online demo, please fill this demo form. Cheers and be awesome & productive!
6 6 Overview First our team wants to thank you for opening a new account in Binfire. We appreciate your vote of confidence and will do everything to make sure you will have a great experience using Binfire. In this section we will highlight the proper way to use Binfire for new users. We also briefly describe every page or feature within the application. Advanced features are not covered in detail in this page, but are covered in the following pages in detail. How do you use this app? Remember Binfire is more than just a project management or task management application. It includes both all elements of project management software plus fantastic collaboration tools to create comprehensive work management software. The key to navigation between different pages when you are in the application is the left column navigational bar. To access the navigational bar, click on the three parallel lines icon on top left of the page. When you click on that icon, a dark gray column opens which lets you navigate to any page in the application in one click. To close the navigational bar, just click on the X on top of the column. Personal Dashboard: After logging to Binfire, the first page you'll encounter is the personal dashboard. This page captures everything you need to know and to focus now on all your projects. Personal Dashboard is divided into two parts; the top part is a Kanban board that supports agile and hybrid project management methods. The bottom part displays personal statistics. Please note, the personal dashboard only shows tasks or bugs assigned to you. On top of the dashboard there are two switches so you can toggle between tasks and bugs. You can also select one or more projects to display their tasks in the Kanban board. Note in order to create new tasks or bugs in the Kanban board, you need to select only one project using the dropdown selection on top of the page. The Kanban board is divided into the following lists: Backlog- Tasks which you will work on in a distance future Open Tasks- Tasks which you will work on when current tasks are finished Working On- Tasks that you are working on now Waiting for approval- Tasks which you have finished and waiting for confirmation they are done OK Done- Tasks that are finished and verified If you are not using some of the above lists, you can hide them using the control on top of the page. The first time you log in to Binfire, you will notice there are tasks in the Kanban board. This is because we create a sample project for you to get you familiar with the features of the application. Feel free to delete this project called Sample Project when you have learned how to use the application
7 7 properly. You can also rename this project and use it as your first project. Like all Kanban boards you can move tasks from one list to another by drag and drop. Doing so will change the status of the task. If you click on a task s title, a simple edit box opens which lets you add or change the task. If you tracking your time working on tasks, you can use the clock icon on top of the page to start tracking time for any task assigned to you. The next section in the personal dashboard is the personal stats. Personal stats are displayed at the bottom of this page. Here you find all statistics related to your work, like how many tasks are assigned to you across all projects. How many late tasks do you have? The numbers of tasks you are working at the moment and tasks you have finished. These stats are shown graphically to help you see the total picture of your work in one glance. Personal Files: Click on the left navigation bar to move to personal files. In this page you can upload files which you want to keep private and not share with any member of your team. This is your folder for your personal files; nobody except you has access to this folder. As an example, if you are a manager, you can save team members performance reviews here. You can t give access to this folder to anybody else either. All files in Binfire are saved on multiple secure servers and the files are encrypted for maximum safety. Personal Timesheet: If you use the time tracking tool to track number of hours while you work on tasks, all hours are accumulated in your personal timesheet page. If you forget to turn on the time tracker, you can enter your time manually in this page. Use this page to create reports about your work on different projects for each month. Personal Settings: Before jumping to projects, let s make sure that your account is set properly. Drag your mouse over the left column and click on personal settings. A page opens which lets you personalize your application. Select your location from the Google map on this page. Choosing your location helps to synchronize tasks due dates for all time zones. This way, a task that you have set the due to 12:00 AM EST Monday, your local time, will be displayed as Sunday 9:00 PM PST for someone who is on the west coast. The application syncs the time differences between all project members regardless of their location so the due times are the same regardless of your geographical location. At top of the page, click on the avatar to upload your profile picture. This picture is visible to all members of your projects for tasks, bugs, comments and messages. A profile picture personalizes your work experience & makes it makes it easier to identify who is talking to you on chat and which tasks or comments belong to you.
8 8 Manage Workspace: Select manage workspace page from left menu bar. Here you can create new projects, delete projects, rename projects and a lot more. Remember that when you open an account, Binfire creates a workspace under your name, but you can change it to whatever name (like your company s name) if you want. All projects you create are listed under your workspace. Think of a workspace as a container for all of your projects, rules governing your projects and members you add to your projects. In the Manage Workspace page you can do the following: Rename your workspace Create new projects Manage teams in your projects Generate project reports Rename projects Duplicate projects Archive projects Delete Projects Press on + New project to create a new project. Just type the project name and write a brief description of the project's mission and press Create. After you press create, a project is created and is shown in your workspace. You can go to any project by clicking on the project name in this page or use the left columns for navigation. Click on Manage Teams button on top of the page to add members to your workspace. People in your workspace could be easily added to your projects. You can assign members in your workspace as an admin. This is a great feature if you need others in addition to you to manage projects. When you are adding members to your workspace, the application lets you select the project you want them to join. You can always add them to more projects by visiting the project's control panel. To create a report for all projects in your workspace (portfolio project report), press the yellow button called Create Report on top of the my workspace page. Binfire creates a PDF report in which the details of all your projects are listed. You can also create a report for each project individually by pressing on the arrow key on the right side of each project and selecting Project Report. Workspace Calendar: Before we look at projects, click on workspace calendar in the left column. Here you can set the rules for all your projects. These rules include how many hours are there in a work day, which days of the week are weekends and what days
9 9 are official holidays. The reason for having this information is that the task manager uses this information to calculate due date accordingly. To set a day a vacation or holiday just click on that day in the calendar and enter the info as needed. Workspace Resource loading: This page shows the hours members of all your projects have worked. Every project member has an entry in this page and the hours spend on each project are shown. Workspace Timesheet: This page show the time tracked for all your projects by members of your projects. You can filter by project, by time period and by member to get an accurate account of hours for each one of your projects Projects: Use the left column to go to your projects. Notice that there are several pages in each project. These pages are: Project Dashboard Project Files Tasks Gantt Chart Load balance Whiteboard Bug Tracking Message board Activity Stream Control Panel Project Dashboard: The project dashboard shows tasks you have in that project. This is another Kanban board, which lets you move tasks from one state to another and edit them you can create new tasks here too. If you are a project manager, you can sort tasks assigned to all members of your team by using the switch on top of the page. Project statistics at the bottom of the page show the information you need to know about the status of a project at any time. Project Files: The project folder is the place to upload & save your projects files. Notice although Binfire has its own secure storage in the cloud, it supports both Google Drive & Dropbox integration. Binfire's storage drive has several functionalities (file lock & file versioning) not available in the other two cloud drive services. Task Management:
10 10 Use the task page to create tasks and assign them to your team. Notice you can create a task whose length is denominated in hours & days. Advanced features of the task management software are covered later. The Gantt chart shows all your tasks graphically. You can extend or move tasks visually with your curser in the Gantt. This page is covered later in detail. Load Balance: The load balance shows how your team members are being utilized, Are they overbooked or do they have time for additional tasks? This is a great feature for every project manager. Bug Tracking: The application includes a comprehensive bug tracking tool that works closely with the task management tool. In fact in terms of UI the task pages and bug pages look very similar. It is possible to link bugs to tasks which they are related to. This is a great enable when the Q&A team is communication with the developers to what feature as given bug is related to. Interactive Whiteboard: Binfire has one of the most sophisticated online interactive whiteboards in the industry. The interactive whiteboard is great for brainstorming by teams not located in the same room. We are adding voice to the whiteboard to make brainstorming and collaboration even more awesome. Message Board: The message board is a great place for project-specific conversations. You can create message board on different topic and add members from you project team for collaboration. You can add comments & attach files too. Activity Stream: You can download all activity that happens in a project as a CSV file. This is a great feature for those who want to analyze the performance of the project and the team as a postmortem when project finishes. Control Panel: The project control panel lets you add or remove members to your project, create roles and assign roles to each member. Only product owner and managers have access to this page. Time Tracking: Binfire comes with own time tracking tool. Any member of the project can track time on task he or she is assigned to. A timesheet page allows capturing all this data and using it for invoicing the clients.
11 11 Group Chat: The group is visible in all pages of the application. You can talk to one or more of your team members. All communication is save and available for future reference. Internal messaging: If a member you want to talk to is not online, your messages will go to his / her inbox. Use the chat box to send online messages to your team members. If you do receive a message while offline; the inbox on top right of all Binfire pages has a number in it depending on number of messages you have got. Click on the inbox to read your messages and reply to them if needed
12 12 Open an account To open a trail account; find the signup form on top of the home page and fill it up. Please note you need a valid to open an account in Binfire. After sign up, the applications send you a conformation which you need to open and act upon before being able to log in. The trial version is limited to 2 projects and 3 members. It last for one month. If you need a plan with more projects and members for the trial, please contact support@binfire.com. To open a paid account, click on the Pricing & Sign Up tab at the top of the homepage (picture below) and select the plan that fits your requirements. Binfire offers several plans to fit your budget & requirements: We offer several plans to match your needs. For small project teams of up to six people, the basic plan is all you need. For larger teams you can choose the Pro plan with 12 members or biz plan for up to 30 members all the way up to Enterprise plan with 300 members. When you have special requirements, let us know and we ll make a custom plan just for you. To try the software before you commit we also offer a free trial plan which is limited to adding 2 members and creating 2 projects & is active for a month. After selecting your plan, a form opens which lets you enter your name, address and select a password. Please use a valid address to sign up for an account, because we send a confirmation to verify the . If you have selected one of the premium plans, you are taken to PayPal's website for secure payment. When you finish the payment, your account is set up and you can log in into your account. When you choose a free plan, we will send you a confirmation to activate your account. Notice that without a valid you can't complete your registration for free plans. When you get your confirmation , click on the link we have sent you. Please notice that if you are invited to join Binfire by another Binfire member, after you click on the link in the , a form opens in which you need to enter your first name, your last name, select a password and confirm the password. After you enter the required information in the form, press login and you will enter Binfire. If you have trouble signing in, contact support@binfire.com.
13 13 Sample project When you login to Binfire for the first time, you will notice there are tasks from a project called Sample project present in the Kanban section of your personal dashboard. To help you to get familiar with the application, we insert a small sample project in your workspace. This project has a number of tasks and bugs in it. Feel free to experiment and change things in this project. In Kanban, you move tasks from one state to another as you work on those tasks. The board is divided into a five lists which are mentioned below: Backlog- Tasks they you may work in the future, but only if time allows Open tasks- These are tasks you need to work on them when your current tasks are done Working on- These are tasks that you are working now Waiting for approval- These are tasks that you have finished, but somebody needs to verify. Done- Tasks that are finished and verified. The idea here is simple. All projects have tasks at different stages of progress. When you start the projects all tasks are in the open tasks or backlog list. As you work on tasks and finish them, they move to Working On and eventually to the Done list. The Kanban board visually shows the state of tasks and helps you manage their progress to the final destination (Done list) during the project life cycle. Feel free to add tasks, remove or modify existing tasks and delete this project when you are done. If you want to use this project for your work, you can rename it to any name you want. You can use this project as a template for new projects. We will cover using existing projects as a template for new ones in other pages in this guide.
14 14 Application onboarding To help new users to get familiar with Binfire, a simple onboarding mechanism is implemented in the application. The first few times you login to the application, follow the instructions provided by the on-boarding tool. This helps you get familiar with the application and the logic behind why we do things the way we do. Each page has its own on-boarding instructions. You can dismiss the onboarding from any page by clicking on Got it link in the on-boarding box. If you need to see the onboarding again in the future, use the shortcut key Shift + R to restart the onboarding displays.
15 15 Invite Members to your workspace Your workspace holds all your projects, rules you setup for your projects and members you add to all your projects. To add members to your workspace, click on the manage workspace in the left navigational column and then click on manage team on top of the page. Here you can invite members by their . A project is assigned while you invite members, but you can add these members to other projects any time if you would like. By default the application assigns all new members as manager (full rights), but you can select other options. Later we will show you how to create member roles in the Control Panel. When you invite people, an is sent to them to confirm their address. When they do confirm, they are added to your workspace as a team member. When you reach the limit of members in you plan and try to add members, you are asked to upgrade your account. We plan to add integration to the application in the near future. When done, you will be able to bring your contacts from your account and add them to the project.
16 16 Upload an avatar Adding your profile image makes it easier for your team members to identify who a task is assigned to, who has made a comment or posted a message in the message board. To upload an avatar, go to personal setting page using the left column navigational bar. Click on any area on top left of the page which says upload avatar. Select a profile image from your computer and the system will upload the image for you.
17 17 Set your time zone While still in the personal settings pages, use the Google Map in the center of the page to locate you geographical location. This helps the application to sync all tasks due dates in the project to the same exact time for all members of the project regardless of their location. So if you are in New York city and your team member are in London, the due date is the same hour for everybody in the workspace.
18 18 Create your first task Let s navigate to the Task page in the sample project. Use the left navigational bar to select Tasks under Sample project. You are taken to the task management page. This page is divided into two sections (like most pages in Binfire), the left column which lists all tasks in the project and the right section which shows the details of a task selected in the left column. To create a task, just click on the text box on the top left side of the page and type the task s title. After you finish typing the title, press Enter. A new task is created in the left column and its details are shown in the right section. Here you can add a detail description of the tasks, assign the task to yourself or someone else (by default the task is assigned to you), set start and due dates for the task and a lot more. If you want to create a subtask, in the left column, click on + for the task which you want to add a subtasks. When you click on the + icon, a new text box is shown under the original task. Type the subtask s title here and press enter. A level 2 subtask is created under the task you wanted. You can repeat this to create a level 3 subtasks and so on. Binfire uses one of the most comprehensive task management tools in the industry. The task manager support agile, waterfall and hybrid project management methods. We will cover the task pages and all its capabilities in other pages in this guide.
19 19 Upload a file Binfire includes a robust document management and storage system. All files are encrypted and stored in multiple secure severs. Currently all servers are located in multiple locations in USA, but soon we will have data centers in Europe and Far East too. To upload a file, go the project files page in your project. Click on upload file icon on top left of the page. A dialog box opens which guides you to upload a file from your computer. When you do that your computer s file system manager will guide you to select a file or multiple files. When files are uploaded you see them in the left column. If you click on an image for PDF file, the content is shown in the right section of the page. This is a great feature. To view content of most documents you can view them using Binfire view tool. In the future we will support Word, Presentation and spreadsheet documents. One last thing before we leave this page, you can access your Google Drive and Dropbox files from most pages in Binfire. These include project files page, task page, bug page and message board. You can attach these files to messages and comments. These files could be used like any other file which is stored in Binfire s own storage. We will cover document management and project Files page in much greater detail in the following pages of this guide.
20 20 Sync tasks with Google Calendar In addition of integrating with Google Drive and Dropbox for document management we also have integrated with Google Colander. This way all your tasks are also visible in your Google Calendar. To sync your tasks with your Google calendar, go to task page, click on three dot ( ) icon on top left of the page (next to search icon) and choose Sync from dropdown menu. You will be taken to Google app to give permission to sync the two applications. After coming back to Binfire, click on the three dot icon once more and select Sync. From now on all your tasks in this project will show up in your Google Calendar. Please notice you need to repeat this process for all your projects if you want to sync their tasks with Google Calendar.
21 21 Using the bug tracking tool Binfire has its own robust bug tracking tool. The bug tracking is integrated with the task management system to provide an amazing level of functionality when working on projects. You can attach (or link) bugs to the tasks that they are related to. Every project has its own bug tracking page. You can also track the progress of resolution of the bugs in the Personal dashboard and project dashboard Kanban boards. The bug tracking page looks similar to the task page, with additional feature for setting the priority of the bugs.
22 22 Post a message in message board The best kept secret in Binfire is the native message board. Each project has its own message boards. You can create as many boards or room for each project and add the entire team or subset number of the team to each board. The idea here is to create a message board for each topic in the project. If you think Slack is a good tool, the message board in Binfire is much better. The reason is simple; the message board is part of your project. There is no need to integrate a third party tool with your project management application. The message board has access to all files you have in your project, including Google drive and Dropbox files. To post your first message, just go to the Message board page in your project, type the message you want in the message box on top of the page and click on Post message button. You can add comments and attach files to messages too. We cover the message board in great detail in the following pages in this guide.
23 23 Time Tracking Software If you work as a contractor or freelancer or employ freelancers for your projects, the time tracking tool in Binfire is a God sent. Using this time tracking tool is extremely easy. Click on the Clock icon on top of the page, select a task and then turn on the switch. From now on the application tracks the time you are working on for that particular task. When done, simply turn off the switch. The application shows the accumulate time for all tasks in one project and also the accumulated time for all tasks in all projects in your workspace in personal timesheet and workspace timesheet which are separated pages in the application. We will cover Time tracking and timesheet pages in more detail later in this guide.
24 24 Upgrade your plan After the 30 days trial period ends you need to upgrade your plan to be able to continue using the application. We offer extremely flexible and affordable plans for small and large companies. Please check Binfire s pricing page for more details. If you don t upgrade the application, the login is disabled and you won t be able to use the application until you upgrade. The data in the application is kept for 45 days in case you decide to upgrade at a later date. After 45 days limit, all data from the application is removed. If you decide to upgrade after 45 days please contact support at support@binfire.com. To upgrade your plan, click on upgrade link at top of any page while you are logged in to the application. Select the number of people in your project, if you want to pay monthly or yearly and if you need basic or more advanced plans. Notice the price per user per month is less than $6 for basic plans. Depending on if you choose to pay yearly or biennially, the price will go to as low as $2.8 per user per month depending on the number of users in your team. The same is true for other plans like Pro, Corp and Enterprise.
25 25 Personal Dashboard When you login to your account, the first page visible is the personal dashboard. The personal dashboard helps you to figure out what you need to work on every day! It is the ultimate tool for getting things done. The personal dashboard is divided into two sections, the Kanban board and your personal stats in all projects you are a member of. The Kanban board has 5 lists or sub boards as listed below: Backlog Open tasks Working on Waiting for approval Done You can hide any of the lists shown above by clicking on the dropdown tool called boards on top of the page. Each list has its own color code. All tasks in backlog are shown in black. The open tasks are shown in yellow, working on tasks in blue, waiting for approval in orange and done in green. As long as a task is on time, it has the color of its list. If it is late, its color changes to red. The visualization helps to identify which tasks are late and which ones are on time. As you move tasks by drag and drop from one list to another, the task s color changes accordingly. You can add tasks to your projects right from the personal dashboard. Notice you need to select only one project from the dropdown box on top of the page to be able to add tasks. On top of each list find +Add Task box. Just click your mouse in this box and type the title of the task. After you press enter the task is added on top of the list. Click on task s title, a simple edit box opens which lets you add additional information to the task. If you need more functionality, click on Full Editor button in the simple edit box. When you click on Full edit button, you are taken to the task page. If you want to delete a task, just click on the X on the right side of the task title. If a task has a dependency, an icon (circle + arrow) is shown next to the task title to make the user aware of the fact that this task has a predecessor task. If you have more than one project or belong to more than one project, you need to select which project you want to add tasks in the personal dashboard. Please notice Personal dashboard displays all tasks assigned to you from all your projects. You can filter this down to display one or a few projects. You need to use the Project filter to select which project you want to work on in the Kanban board. When you select one project, the add task function is enabled and the tasks you type are added to the project you have chosen using the project filter. Personal dashboard shows both tasks and bugs in your projects depending on the switch selection on top of the page. By default tasks are shown. To work on
26 26 bugs, click on Bugs switch on top of the page. To work on task again, click on Task switch again. You can use the time tacking feature right from the personal dashboard, or any page in Binfire. Click on the clock on top left of the page and then select one of your tasks from the dropdown. After you have selected the task, turn on the time tracking switch. When you have stopped working on task turn the time tacking switch off. Notice all minutes and hours you track when using the time tracking tool are accumulated in the personal timesheet. In that page you can manage your hours and create reports. The second part of the personal dashboard shows your own project stats in graphs. Notice the statistics shown in the personal dashboard are the user s own statistics not the projects. The project s statistics are shown in each project s dashboard. If you have more than one project, each one of your stats is shown separately. The sat box displays information about tasks and bugs. There is a switch that lets you select each either one. The application displays the following in the stat boxes. Number of Open tasks which you have in the project Number of Tasks you are working on Number of tasks you have finished and are waiting for approval by your manager to be marked as done Number of Tasks which are done by you Number of your late tasks which needs your attention Number of Open bugs which you have Number of bugs you are working on in the project Number of bugs you have finished and are waiting for approval by your manager to be marked as done Number of bugs which are finished and verified (done) by you Number of your late bugs which needs your attention At the bottom of each stat box, project related information like who owns the project, project s duration and remaining effort in days are shown.
27 27
28 28 Personal files Binfire helps you manage your personal files with a private web folder which is secure and is backed up on multiple web storage servers in USA and soon in Europe and Asia. Nobody but you has access to this private folder. This is the right place to store all files that you don t want anybody else to have access to. Binfire uses Rackspace Web and Storage Servers for maximum up time, security and reliability. You can get up to 2TB storage space if you have a premium plan. Currently the maximum file size that you can upload is 200MB. Notice that you can get more storage by upgrading to one of the premium plans Binfire offers. If your storage needs are more than 2TB, contact support@binfire.com with any inquiry. Personal folder is divided into 2 sections. On the left side, you find a column which displays all your files plus controls to perform operations on those files. On the right hand side the information about a file you have selected oin the left column is shown. For image files (Jpeg, PNG, and Gif) and PDF files the right box display the file itself. So for these files you can view them online right from the application. We will support presentation and spreadsheet files soon. At the bottom of the right section you can add comments for each file. You can upload files from your computer by clicking on the upload icon on top of the left column. When you click, a dialog box opens to let you choose files from your computer. You can upload one or more files each time. File manager keeps tracks of all versions of the files. If you are uploading a file that is already exist in the personal folder, the app asks you to choose for a new version or a new name or cancel the upload. You can see all versions of the files by clicking on History for each file. To create a new folder, click on the Create folder icon on top of the left column. You can bring and use files in your Google Drive and Dropbox in Binfire. Find Google drive and Dropbox icons on top of the left column. The first time you click on these icons you are taken to the appropriate app (Google or Dropbox) to give permission to use files in those folders in Binfire. The second time you click on those icons you are taken to the Google Drive or Dropbox to choose the files you want to bring to Personal folder in Binfire. Notice, these files are still stored in Google Drive or Dropbox, just Binfire has access to them to display them in personal folder. If you decide to modify those files you are taken back to either Google Drive or Dropbox to perform the modification. You can also share your
29 29 files with colleagues and friends in Binfire, but also with non-binfire users using a hotlink. Binfire file manager supports the following operations on files in the private folder. To get access these control find the Copy - Copy one file or a group of files from one folder to another Move - Move a file to another folder Rename - Rename a file History - Access all version of the file & who uploaded each Download - Download a file Share- Get a hotlink to share with friends and colleagues Share - Share a file by getting a hot link. This link expires in a month Delete - Delete the file You can select a few files by using you computer s multi select function (like Shift & Mouse Click). When you select a few files together, the application lets you copy or delete them as a group. Other options listed above are not available when a group of files are selected. For Google drive and Dropbox the following file operations are available: Open Move Copy Download Delete Personal folder includes fantastic elastic search capability found on top of the left column which lets you search for files in your folder by name.
30 30
31 31 Personal Timesheet The personal timesheet holds the summary of all time periods which you have tracked in all your projects. It tracks these time periods for both tasks and bugs. In case you forget to track time, you can always add it to the timesheet manually using the create function on top of the left column. You can filter the page by date and by projects. Please notice the times recorded in the personal timesheet are the times which you have tracked using the time tracker or you have entered for tasks or bugs assigned to you. You can download the timesheet report for any duration you select on time filters. The report is downloaded as a CSV file to your computer. You can use Microsoft Excel or similar applications to open this file and use it to invoice your clients. You can use the report for invoicing you clients.
32 32 Personal Settings The personal settings page lets you personalize the application the way you want to. You can change your profile picture and your password. You can also select the time zone you are in, this helps to sync the due dates to same time for all members of the project regardless of where they are located. In future versions you will be able to select time and date format (America or European) and personalize the application the way you would like to use it. The use of a profile picture helps to easier for your teammates to know the actions you have taken, like finishing a task, commenting or post a message visually. It also makes the application more personalized and easier to use. When you add a comment or post a message, your avatar is shown next to the comment or message.
33 33 Manage Workspace (Portfolio) To manage all projects in your workspace (portfolio) go to the Manage Workspace page using the left navigational bar. All your projects are listed in this page. If you click on any project here you are taken to that project s pages. In the right side of each project there is a burn-down graph called Burndown chart which shows the progress of the project in the real time. If you need help understanding of Burndown charts, here is a good guide. On the right side of each project you find an inverted arrow called Actions. If you click on this button, a dropdown down menu shows the following: Add members- To add new members to this project Rename project- To rename the project to another name Duplicate Project- This feature is for using one project as a template to create a new project. When you click on this button, a box opens which lets you enter the start date of the project and its new name. After you click on Duplicate project button, a new project is added to your workspace. The application creates a new project for you with all tasks present in the original project. All team members are also added to this new project. All tasks are time adjusted so the start of the project is the date you entered in the box when you created the new project. Archive project- After you completed a project you can archive it if you think you might need it reference it. Delete Project- To delete the project permanently. If you delete a project by mistake, contact support@binfire.com. Project Report- You can download a report in the PDF file format which includes all relevant project information. You can select the time interval (start date and end date) for this report by giving the start and end dates in the box which opens when click on Project Report. On top of the page there are several buttons which are used in managing your projects. These buttons are as follow: New Project- To create a new project Manage Team- To add or remove members from your workspace. When you click on Manage team your are taken to a new page which lest you add people to your workspace using their address. See the next page for more info on Manage team page. Portfolio report- If you have several projects and you want to create a single report for all or a few of them use this control. When you click on Portfolio report a box opens which lets you choose the projects which you want to be included in this report. Upgrade- You can upgrade your plan by clicking on this button. You are taken to a pricing page to select the plan you want to upgrade to.
34 34 At the bottom of each project listed in manage workspace page, the relevant information about that project is shown.
35 35 Manage teams in workspace (Portfolio) You can add members to your workspace (Portfolio) by pressing the manage team button on the top of the manage workspace page. Binfire users addresses for verifying all users. To add members click on invite members button and type the address of people you want to add. Press Send, to them an invitation. The form for adding new team mates also lets you select the project you want each member to join. You can select any number of members in your portfolio to be the admin for your account. This allows others to manage the projects for you. Notice if you exceed you plan s number of users, the application informs you that you can t add new members. Please upgrade to increase the number of members allowed in your workspace. In the manage team page you can add a member to just one project. To add them to more projects user the project control panel. To go back to Manage workspace page; click on the Back to workspace button. To go to any other page, click on the left navigational bar.
36 36 Workspace (Portfolio) Calendar To set the rules for your project use the workspace calendar. Here you can set hours in each workday and which days are weekends and holiday. The rules set in this page apply to all projects in your workspace (portfolio). The information in this page is used to set task due dates and block scheduling work in holidays & weekends. We plan to create individual calendars so each member can mark vacation and personal off days.
37 37 Workspace (Portfolio) Resource Loading Workspace or portfolio resource loading lets you view the work hours you have planned for your team for all projects you manage. This is a great tool for resource balancing and figuring out which projects are over or under-staffed. If a member of your team is overbooked for day, week or month, the total time is shown in Red. When you see the numbers for any member in Red, you need to rebalance the work for that member manually. In the future this tool will enable you to rebalance work of your team automatically. Notice that each project also has its own resource loading page.
38 38 Workspace (Portfolio) Timesheet Workspace or portfolio Timesheet shows the time tracked by all members of your team for all your projects. You can view this report by day, week or month. You can also filter the result by specific dates using the controls in the left column control bar. It is also possible to filter the result by project and by member. If somebody in your team forgets to input time, you can enter the time manually using the + Create Control on top of the page. You can export the timesheet report from this page in CSV format to use in a spreadsheet program or an invoicing application.
39 39 Workspace (Portfolio) Gantt chart The Portfolio Gantt Chart lets you view all your projects in one Gantt view. This feature is under development and will be available soon. Portfolio Gantt and portfolio resource loading are part of a suite of complete project portfolio tools available or under development in Binfire.
40 40 Workspace (portfolio) Report Binfire creates a portfolio report in PDF format on-demand. Just click on Generate Report in the Manage Workspace page and the application generates a report that you can take to board or project meetings. This report includes the details for every project in your portfolio.
41 41 Project Structure in Binfire When you select a project from the left control bar you are taken to section in the application which displays all pages in the project. The only way to leave this project is to use the left control bar. Each project has its own ten pages as listed here: 1. Dashboard 2. Project files 3. Task page 4. Gantt chart 5. Resource loading 6. Bug tracking 7. Message board 8. Resource loading 9. Whiteboard 10. Activity Stream 11. Control panel Please note that pages for each project are totally independent of pages in the other projects. Only members of a project have access to the project pages. In fact if a user is not a member in a project, he can t see the project name in the left column control bar. The only exception is the workspace owner or admin which have access to all projects in the workspace.
42 42 Project Dashboard Every project has its own dashboard. The project owner & manager have a more comprehensive view of the project's progress than project members. Like the personal dashboard, this board has two sections, the Kanban and the stat sections. The Kanban board displays all tasks for all members. The stat section displays the user stat in this project and the project s stats as a whole. The Kanban board displays all tasks in the project and their status. Binfire uses a color code scheme to make it easier for the user to know the status of each task as follows Black: For backlogged tasks Yellow: For open tasks Blue: For tasks that are being worked on Orange: For tasks that are completed by the developer and are verified to be finished Green: For tasks that are finished Red: For tasks that are late. These tasks should have been finished already but have not As long as a task is not late, it has the color of its list. If a task is late and should have been finished, the color of its box changes to red. What you can do in Kanban Board? You can do a lot to manage tasks in the Kanban board. I have listed anything possible in the Kanban board here: You can move a task from one list to another. For example if you start working on a task, you move it from open task list to working on list. You can click on the task title to edit it. When you do, a simple edit box opens which lets you modify the task. You can create tasks in any list by writing in the + Add Task box on the top of the list. You can change the order of a task in the list using drag and drop. You can delete a task by click on X next to its title. When you do, a dialog box opens for you to confirm you want to delete the task. If a task has dependency or predecessor, a special icon is shown in its box. This helps the user to remember that this task has dependency on other tasks. In near future you will be able to click on this icon and the see the predecessor task. Controls on Top of the page There are a few controls on the top of the page to let you manage what is displayed on the Kanban board.
43 43 Users: By default the Kanban board in the project dashboard displays all tasks in the project. You can filter by user using the dropdown on top of the page. The number shown to the left of the User indicated the number of users in the project. By default the task for all users is shown. You can show the tasks for only one user or two users or more by using this control. Tasks: Kanban board supports both tasks and bugs. By default tasks are show. Bugs: To see bugs in the Kanban board, click on bugs. To go back to tasks, click on tasks. Boards: You can hide some boards in the Kanban board if you are not using them using this dropdown Project Switch: This switch is a navigational shortcut to go from one project to another. You can navigate from one page in one project to another exact page in another project using this switch. Assume you can in the dashboard in Project A, using this switch you can jump to dashboard in Project B. This dropdown exists on all project pages. To go from project dashboard to any other page in that project use the navigational bar on top of the page. You can go to project file, Gantt etc using this navigational bar.
44 44
45 45 Project Files The project folder is a shared secure folder accessible to all project members. This is to store project s documents and collaborate on them. Like most Binfire pages, this page is divided in to two sections. The left section shows all files uploaded to the project folder thus far plus controls for managing these files. When you select a file on the left column, it is either displayed in the right section for PDF and image files, or an download option is shown. In the future we plan to support word documents, presentation and spreadsheets in the right section too. In case of PDF and image files, Binfire has a great collaboration tool called document markup. On top of the right section there is a control called Collaborate. If you turn this switch on, you can collaborate with your colleagues on the document. All you need to do to collaborate is that all people who want to collaborate on it open this document in the right section and turn the switch on. For more detail refer to Document Collaboration page in this user guide. When you select a document, in the right section you can do the following: Comment: You and your team can comment on files. This is a great collaboration tool Tags: You can tag files; this comes handy if you want to group files together. The tag also could be used in the search query. Activity: If a file is attached to a task it is shown here Version: All versions of a file could be found here. To download any version, just click on it. Followers: It shows all those who follow this file. If you follow a file, any changes to that file triggers notification The file manager is a full function document management system which allows every possible operation on files. On top of the left column you will find the following controls: Upload: Use this control to upload files Folder: Use this control to create new folders Dropbox: Binfire has integrated with Dropbox. The first time you click on Dropbox icon, you are taken to Dropbox service to give permission for Binfire to access Dropbox. You can select which files to bring to your projects. All files from Dropbox have a small Dropbox icon next to them. This is for making it easier to differentiate native files from Dropbox files. Google Drive: Binfire has integrated with Google Drive. The first time you click on Google Drive icon, you are taken to Dropbox service to give permission for Binfire to access your Google Drive files. You can select which files to bring to your projects. All files from Google Drive have a small Google Drive icon next to them. This is for making it easier to differentiate native files from other files. Search: To search for files you have in this project folder
46 46 Sort: You can sort files alphanumerically or sort by name, by size, date created or date modified. For each file and folder, the file manager provides a set of functions which you can find by clicking on the three dots ( ) control to the right of each file s name. The controls for Binfire native files are as follow: Move: You can move a file from one folder to another Copy: You can copy the file to another folder Download: You can download a file Collaborate: You can collaborate on this file with others in your team Share: Send a link to this find to colleagues and friends Rename: You can rename a file History: You can view file history and its versions if any. Lock: This is for when more than one person is working on a file. To prevent others changing the file while you are working on it, just lock it. The file stays locked until you upload a new version Delete: To delete a file For folders the following options are available: Move Copy Delete For Google drive and Dropbox files the following options are available: Move Copy If you click on a Google Drive or Dropbox file, you are taken to the corresponding application for editing the file. After the file is saved it is updated in Binfire. Please note, the files from Google drive and Dropbox resides with those two services and not in Binfire s storage server. When you give permissions Binfire gets access to the files you select in those services. We plan to integrate with Box in the near future.
47 47
48 48 Task Management The heart of any good project management system is the task management engine which runs in the background. Binfire supports a sophisticated task management system which supports waterfall, work breakdown structure (WBS), Agile and other task management methodologies and yet it is easy to use and very flexible. The task page bring everything you need about project s tasks and details of each task in none simple view. Like other pages in Binfire the task page is divided into two sections. The left column show all tasks in the project. The right section shows the detail for selected task. Left Column In the right column, tasks are listed from old to new. New tasks show up on top of the list. You can change the order of tasks using drag and drop to bring takes higher in the list or lower. At top of the left column there are several controls are listed below: Add Task box: For adding new tasks. Just click you mouse here and type the task title. When done press ENTER. Select All: Click on the checkbox to select all tasks in the list to perform mass operations Delete: To delete one or more tasks Complete: You can mark selected tasks as complete here. Notice that a task needs to be started before marked as complete Hide Complete: You can hide tasks which are completed from the view Search: When you click on the search icon, the text box for adding tasks changes to a search box. You can search by the following categories: o Status- The status could be open, closed and late. Either type status or open, closed or late in the search box. Notice the task page like the file pages utilizes elastic search. So as you start typing, the app will show all possible options. o User- Start typing the user s name and search will display all available options. o Task Name- Search typing then task s name o Tag- Search by tag Import Task: You can import project files in CSV format to Binfire. When importing the application guide you if some fields are not correct or missing Export Task: You can export the tasks in the project in CSV format Google Calendar Sync: The task manager syncs with Google Calendar. The first time you use this option, Google Calendar requires you to give permission. After that you can sync your tasks to show up in Google calendar.
49 49 The task manager supports creating sub-tasks up to 6 levels deep which is more than enough for the most complicated projects. Click on the + sign next to the task s title to add subtasks. You can use the same mechanism to add subtasks to subtasks. The milestones are supported as events in time for getting to an important event in the project, For example finishing the first prototype of a device etc. Tasks with dependencies have a special icon displayed next to their title. This is to bring to the user s attention that these tasks have predecessor. Like the dashboard, task manager uses a color scheme to help user know the status of each task in the project visually. On the right side of each task in the left column, there is a color bar. The colors show task s status as follow: Yellow: Open tasks, these are tasks which nobody is working on them yet Blue: Tasks are being worked on Orange: Tasks that are waiting approval Green: Tasks that are finished Red: Late tasks Note1- backlog tasks are not shown in the task page, since they are not part of the project yet. Only when they are brought to the Open tasks list in the dashboard, they are added to the task manager. Note 2- You can reorder the way tasks appear in the left column using drag and drop. Grab a task and move it up or down in the list and drop it where you want. The application will reorder the tasks numbers for you. Right section When a task or milestone is selected in the left column, its details are shown in the right pane. Here you can add more details in the task or modify it. At top of this page the task s title is shown. You can edit the title by brining your mouse and click on the text. Below the task title there are three control buttons and described below: Start: To indicate that you have started working on this task. When you do that, the task is moved from open task list to working on list. Complete: When you finish a task, you can mark is as complete. This notifies others that the task is completed. Approve: When the task completion is verified this button is pressed. This takes the task to the Done list. In Binfire, you can have tasks or milestones. You can select either one by clicking on the controls shown under the status buttons we described above. After selecting milestone, the right pane changes slightly to show details applicable to a milestone. The following is list of all other controls on task page. Completion: To show what percentage of the task is already completed. You can use the scroll bar to show any number from 0 to 100. Work: Binfire supports both days and hours duration for tasks.
50 50 Start date: Use the calendar to mark the start date of the task Due: Date: Choose when the task is due. Notice Due date and work duration are related. Changing one will adjust the other Task Description: Write a detailed description of the task here Bugs: You can attach bugs related to a give task here. The bugs are entered in the bug page which we will describe late in this guide. Tags: You can tag tasks for easy grouping and classification File: You can attach files related to this task here Followers: In addition to the person who created the task and the person who the task is assigned to, others can follow a task if they are interested. When they do, any change to task will trigger a notification to them Assigned: Here, you can assign a task to one or more members of your project. Notice you can also add what percentage of their time each person assigned to tasks will spend on this task. The range is from 0 to 100%. This number is used to calculate the duration of the task. Predecessor: You can add a predecessor to a task here. If a task has a predecessor, it can t start until the predecessor task is finished. The app will adjust start and due dates based on the predecessor task. Comment: You and your colleagues can comment on tasks, also attach files to those comments Add Subtasks: To add a subtask, you can click on this button in the right pane or use the + control on the left column. History: Task history is shown here Delete: To delete a task Move: You can move a task or subtasks inside or to another project within Binfire. For example you can bring up a level 6 subtask to a level 1 task. Or move a task from project A to project B. Copy: You can copy tasks inside or to other projects as described for Move tasks.
51 51
52 52 Interactive Gantt Chart To view and make sense of all tasks and their relations in complex projects is not an easy thing to do. To help the project manager and the team to have a high level view of their project, Binfire provides the Interactive Gantt chart. For a detailed description of a Gantt chart, refer to Wikipedia s description here. The Gantt chart is the best way to view what is happing in your project graphically and in real time. Notice that this page is live and if you make changes on this page, your team members see the change in real time (this is true for all pages in Binfire). You can move or change tasks in the Gantt, but can't create new tasks in this page yet. To move a task bring the mouse to the middle of a task, grab it by clicking and move it. To make a task longer or shorter, bring the cursor to either edge of a task, grab, extend or shorten. The application automatically adjusts the time scale to fit your project s duration. If you need to change the time scale yourself, use the drop down box on top of the page to change from day, to week, to month or year time scale. In addition you can change the start and end dates for the Gantt view. You can also sort tasks and duration columns. Bring the cursor to the top of each column (task or duration). A drop-down arrow shows up when the cursor is hovering there. This dropdown lets you sort tasks in ascending or descending order. Another feature is the export feature found on the top of the Gantt chart. The Gantt chart is exported as a PNG file format that you can use in presentations or print if you would like.
53 53
54 54 Project Resource Loading Each project has its own resource loading page. The project manager can see who is overloaded or who has more time to spend on new tasks. Resource loading is a great tool to view how resources are allocated in a project for weeks, months or years.
55 55 Bug Tracking Software Binfire includes its own bug tracking tool. The simple truth is that there are no projects without bugs. A tightly integrated bug tracking tool with the project management makes it far easier to assign and track bugs to the right people and features in the project. Bug tracking page is very similar to task page with a few added controls suited only for bug tracking and management. This page is divided into two segments the like task page. In the left column all bugs in the project are listed and color coded. The right pane shows the details about the bug selected in the left column. Bug page does not support subtasks, since bugs are stand alone identities and subtasks are not required. You can export and import bugs the same way as tasks. Since bugs importance to success of project varies from bug to bug, a simple method for adding priority to a bug is added to the bug page. The user can set the bug priority from 1 to 5, with 5 being the highest priority and 1 lowest priority. In the bug page the user can attach the bug to a task or a number of tasks. This is a great feature, by attaching bugs to the task, the status of the task becomes clear as if it is completed or still there are remaining issues which need resolution. The quality assurance engineer can assign bugs to the appropriate engineer responsible for the feature right from the bug page.
56 56 Interactive Whiteboard The interactive whiteboard is the ideal vehicle for brainstorming for remote teams. This is a real time online drawing board hosted in the cloud. You can write, draw and paste images from your project folder or your computer s hard disk. You can also paste images from the web by using their URL links. Each project has its own private whiteboard and the content of each board is automatically saved by the application. You can create an unlimited number of whiteboards for each project. At the top of the whiteboard you find the drawing controls you need to draw or write or paste on the board. As you add items on the board, anybody on your team who has opened the whiteboard can see what you are doing. This is a great tool for brainstorming or giving interactive presentations. A great feature is the hand-tool to the right of the delete tool. When you press this icon, you will start to broadcast the location of your cursor in the whiteboard to everybody else. This way you can show people watching the whiteboard where you need to focus their attention. For example if you want to point to an object or show how something is done, this tool lets is a great option. The file option to the top left of the board gives you the following options: Create new board Rename the board Download the board as PNG file Print the board Delete the board Use the yellow upload file button to bring images from your computer to your whiteboard. To paste an image already in the project folder, click on the project folder on top right of the board, grab an image file and drop it on the board. You can resize and move the image. Notice when you bring your mouse over any one of the controls on the top of the page, the description of that tool is displayed under it. On top of the page the number of people viewing this whiteboard is shown. If you click on it, the name of all those participating in the brainstorming session is shown.
57 57
58 58 Message Board Binfire s mission is to have comprehensive team communication as the integral part of the project management software. This way everything happening in a project including communication is found in one place. One of the best communication tools for one to one, private or group conversation is the message board. Message board plus instant chat, internal messaging and whiteboard create a complete communication platform within the application. We just redesigned the message board and believe it is far superior to other communication tools in the market. The reason we are saying this is quite simple. Binfire s message board has all the features you find in applications like Slack but it is integrated into the project application to create a powerful work management application. This is an amazing tool with real time notification, ability to create private rooms, commenting plus attaching files to messages and comments. Each project has its own message board. This enables to place all conversations in a project in one place. The application comes with one default board called Project Board which has all project members included. You can create new boards or rooms as they are called targeted for specific topics. There is no limit on how many boards you can create. This page like other pages in the application is divided into two sections. The left section shows all your boards or rooms. It includes controls for managing boards like creating or deleting one. The right section shows all messages and comments from a project you have selected in the left column. When you create a room, you need to add participants. Only project members or guest can participate in a room. In the following I have listed the benefits of Binfire s new message board: All team communication in one place Ability to create room for all project members, a subset or one to one Integrated with Google Drive and Dropbox (more coming soon) All content including comments is searchable using elastic search Ability to comment on messages Ability to attach files from Binfire, Google drive or Dropbox to messages and comments The authors of messages and comments are easily recognizable via author s avatar Available anywhere on any device The following is a list of things you can do in the message board and in each room: Search the content using elastic search
59 59 Create new boards Add Members: Add members from your project to the board Remove Members: Remove members which no longer needed in the conversation Rename Board: You can rename any board Archive board: When a topic has come to conclusion, you can archive the board. You can always restore it later if it is needed Delete Board: Delete a board permanently. You can t recover a board if it is deleted. Message board is a great tool for communication and team collaboration. With all its capabilities, you will find this tool a great productivity enhancer.
60 60 Activity Stream Binfire provides a way for you to see all activities taking place in your project by all members of your project. You can download this data and use it to analyze details of your project to better understand how your projects behave and where the managers should invest time and resources to improve the performance. Notice all entries in the activity stream are clickable and when clicked they will take you to the source of the action that was taken. For an example, if the entry is for a task, when you click on the name of the activity (last name in each line) in the list, you are taken to the task page with the task opened in line for you.
61 61 Control Panel The project control panel is your project s mission control room. Every project in Binfire has its own control panel. The control panel is where you add people to your project, give them permissions and rules and a lot more. In the following I have shown all you can do in this page to manage your team and project. Title: you can change the title here. Click your mouse here and type the new title Description: Write a brief description for your project. Think of it as the mission statement of your project Notification: You can let the application know when to send notifications User categories: Binfire by default has the following user categories, manager, team member, customer and quest. You can add others like tester, auditor etc Permissions: For each user category you can give permission to each page and feature in Binfire Add members: You can add members from your workspace, or invite new members by . People added from the workspace, are automatically added to the project and get an notification. People you add via , will get an which they need to confirm before they are added to the project. If the quota for plan is reached, you get a popup to inform you that you need to upgrade your plan. After any change to this page, make sure to press save button before leaving the page. All changes are only accepted if they are saved. It is a good idea to give access to this page only to project manager and the admin in your workspace.
62 62
63 63 Project Report We used to have a button for project report on top of the project Dashboard page, but now you can access this option the manage workspace page. Click on the inverted arrow next to each project in manage workspace page and choose project report. The application gathers all relevant project information like late tasks, tasks due soon, which users have late tasks, how many tasks are still open and so on plus the resource loading, burn-down chart and Gantt chart pages and creates a multi page report in PDF format. The application downloads this PDF file to your local disk and you can print this report and take it to project or board meetings.
64 64 Project Burndown Chart One of the best tools to view the status of a project is called the Burndown chart. It graphs the progress of a project against a theoretical line for the duration of the project. This chart show how many tasks are already completed against the plan, how much work or effort (work days) has been complete against the plan and how much more work is left to finish the project. You can see in a glance if the project is behind schedule and by how many days. Click on this graph and a full page view opens for you. You can view the Burndown chart for each project in your workspace in the Manage Workspace page. We are adding export and print functionality to this graph in the near future.
65 65 Project Description It is important to make sure all members of your team know the exact mission of your project. What are the goals in this project and how do you measure success? We used to display this description on every page of the project but it was taking too much space and now we only show this in the project s control panel. You can add or edit the project description in the project control panel. There is a maximum length of 140 characters for project description. The logic behind this is that it forces you to come up with precise short statement to define your project. This way the project mission is simple and easy to remember!
66 66 Communication & Collaboration Binfire brings communication and collaboration tools needed in a project in a virtual office as part of work management software. The complete list of communication and project collaboration software tools is listed below: Message Board: Live Chat: Internal Messaging Interactive Whiteboard: Comments: Message board is a great tool for project discussion. You can create multiple rooms to discuss different topics with colleagues, clients and contractors. You can create rooms for all members of your project or a subset based on the topic which you want to cover. The ability to attach files from Binfire s Cloud storage, Google Drive and Dropbox enhances the message board s functionality. Live chat is a great tool for team communication and collaboration. You can start talking to one of your team members and add others to the conversation as needed. To start the chat, just press the chat box on the right bottom of your page. The text at the bottom of this box tells you how many of your colleagues are online and logged in to Binfire. Click on somebody s name and a chat text box will open. To add others, just drag their name to the chat box from the chat control panel. This way you can talk to one or all of your colleagues while working on your project. Internal messaging: If you want to leave a private message for a colleague who is not online, you can use the internal messaging feature in Binfire. Interactive Whiteboard: The most effective tool for online collaboration and brainstorming is Binfire s interactive whiteboard. Here you can draw, write and paste images on an online whiteboard with your colleagues. Every member can draw on the whiteboard and everybody else sees the changes in real time. Comments: Binfire enables you to comment on tasks, messages, files and everything else stored in the application. This makes communication around a single item a lot more effective.
67 67 Internal Messaging Binfire s internal messaging keeps all project communication inside the project. No need for to send messages to your team mates. As we discussed in the previous page, Binfire offers a host of communication and collaboration features like group chat, message board and commenting. In addition to all of those, you can send & receive messages when one of your team mates isn t online. Just click on your team mate s avatar and the system opens an offline message box in which you can type a message. Your coworker will get notified when you log into Binfire and can see messages in the inbox.
68 68 Online Help When logged in, you can contact Binfire's support team by clicking on the help button on the top of any page. A text box opens which lets you write a detailed message to the support team. One of our support engineers will get back to you via with answers to your questions. We do our best to answer your questions in a timely fashion. We answer all inquires promptly and our goal is to get back to you in less than 4 hours if the message is sent between 6:00AM 5:00 PM EST. Paid customers have priority to get questions answered over free customers. If your question is urgent and you are a paid customer, leave a telephone number, as well as a good time to call you and we will get back to you as soon as possible usually in less than 4 hours.
69 69 Project Template You can use any existing project in your workspace as a template for new projects. Doing so is easy and the system adjusts all parameters for you. To use a project as a template, go to the workspace page and click on the inverted arrow to right of the project you want to use as a template. In the drop-down, select duplicate project. The application asks for a new name for the project and a start date. After you give the project the name and the start date, the application will create a new project for you. It also readjusts all tasks in the project based on the new start date. It also imports all project members to the new project. The new project is ready to go!
70 70 Create Project To create a new project, go to the workspace page and press create new project at the top of the page. A form opens which lets you give your new project a name and write a brief description of your project's goals. This description will visible to all when you team members visit the workspace page.
71 71 Rename Project To rename a project, go to the workspace page and click on the inverted arrow to the right of the project name. In the drop-down menu select rename. A dialog box opens which lets you type a new name for the project.
72 72 Delete Project To delete a project, go to the workspace page and click on the inverted arrow to the right of the project name. In the dropdown select delete. A dialog box opens which warns you that you are about to delete the project. Click OK or cancel. Warning: you can t recover a deleted project. You can ask the Binfire support team to recover a deleted projected, but Binfire requires a fee for recovering deleted projects.
73 73 Archive Project To Archive a project, go to the workspace page and click on the inverted arrow to the right of the project name. In the drop-down select Archive. Your project is archived. You can use the same process to activate a project which was archived. Notice that all your archived projects are listed at the bottom of the workspace page, Use the inverted arrow to select and activate your project.
74 74 Copy Task Binfire makes it easy to copy tasks inside a project or to other projects. You can copy a single task or a task with all of its subtasks. You can copy a subtask to a level one task or vice versa. You can also copy a task from one project to another as long as you own or have write-permission to the other project. To copy a task, click on the inverted arrow to the right of each task. One of the options in the drop down menu is Copy. Select it and a form will open to guide you to copy your task to the destination you want.
75 75 Move Task Binfire provides a powerful and flexible way to move tasks. To change the order of tasks in the same level in the task page, just use drag-and-drop to move a task up or down. You can move a task from its existing position to another level (level 1 to level 2 for example) by clicking on the inverted arrow to the right of the task. Choose Move from the drop down menu. A new form will open which guides you to move the task in between levels. To move a task from one project to another, again select the move option from the drop down menu. In the move form select the project and the exact place in the project you want to move the task to, and in no time the task is moved from one project to another. You can move a task inside another task by using the + icon to open the task and access its subtasks.
76 76 Follow Task You can follow tasks by starring them. To the right of each task there is a gray star. If you are interested in a task which you have not created nor are assigned to, then by starring that task you will receive a notification every time that task is updated. If you click on the star, the color of the Star icon changes from gray to yellow. To un-follow a task, click on the star a second time.
77 77 Delete Task To delete a task, click on the inverted arrow to the right of the task. In the dropdown select delete. The application displays a warning sign and lets you either delete or cancel. Warning, if you delete a task you can t recover it later.
78 78 Tag Task To group your tasks together, you can use the tag option in Binfire. You can add one or more tags to each task. For example to group all bugs in the software under development, tag them with the text bug. To differentiate between bugs, add a new tag like Priority 1 or Priority 2 etc. Now you can sort all tasks which have the tags bug and priority 1. You can add as many tags to each task as you like. To add a tag, click on a task name after which the inline task editing form opens and one of the options in the form is text box allowing you to add a tag. Write the text for the tag in the box and press enter. Now your task has a tag that you can use for search. In addition to the task page, you can add tags in the personal or project Dashboard. Just click on any task shown in the dashboard, a simple task edit box opens. One of the options in this form is adding tags. Just type the tags you want and press enter.
79 79 Search Task Searching tasks is easy and straight forward. Binfire uses elastic search technology to make searching easier and faster. You can search by status, user, tag or just plain text. To see how it works start typing status in the search box, the following options are shown in the drop down box: Open Closed Late Due Shortly Due Today To choose an option, click on its name in the drop down box. The search term appears in the search box. Type tag in the search box and all tags created in the project show up. Type the name of any member in your project and you can sort the tasks assigned to them. You can also search tasks by name. Binfire uses elastic search. This means you can combine search terms for maximum flexibility. For example you can search for all tasks assigned to John Brown which are late.
80 80 Add Predecessor to Tasks One of the most powerful ways to make tasks dependent on each other is using predecessors. This is called adding dependency to a task. Let s assume one of your tasks can t start until another task in your project is completed. For example to install the windows, the wall needs to be finished. This could be accomplished by using predecessor. You have two tasks in your project. One called build wall, the second install windows. Go to task Install widows and type build wall in the box labeled Predecessor. After you press return, the application adjusts the start of the task install windows to the next day after the task build wall due date.
81 81 Add Members to Project Adding members to your project is easy. Go to Project Settings and invite members to your project by using their addresses. If you have other projects in your workspace, you can add members from those projects to your new project by clicking the + button next to each name. To add new members, you just need their address. Enter the address in the box and press send. An is sent to people who you invite to your project. After they confirm, their name will show up in your project. You can enter multiple addresses separating them with commas (,). You don t need to enter user names, the application asks the new users to add their first and last names as well as to to choose a password when they confirm. If the user you add is already a member of Binfire, they just need to confirm accepting to join your project.
82 82 File Version Binfire automatically keeps all versions of all your files. To save a version of a document you don t need to do anything, the app does it automatically. There are two ways to get to a file s version. In the left column in the file page, to the right of each file you find a three dot ( ) control. Click on it and a drop down menu opens. On option in this dropdown menu is version. Click on version to open a dialog which displays all versions of the file. You can also click on the file in the left column. The content of the file is displayed in the right section. Under the content there are a few options, one of them being called version. Click on version and every version of the files is shown. Click on the version you want to download. Notice if you use the download option in the three dot control, you download the latest version.
83 83 Lock File One of the great collaborative features in Binfire s file manager is the ability to lock files. If you are working on a document with a group of people and don t want your collogues to start changing the document while you are working on it, you can lock the file. This way everybody knows who is working on a document at any time. To lock a file, click on the inverted arrow to the right of the file and select Lock from the drop-down menu. In addition to this, every time you download a file the application asks you if you want to lock the file. After you are done with editing the document, upload a new version and the lock is removed. You can also unlock a file manually by pressing again on the inverted arrow and selecting Unlock.
84 84 Follow File If you are interested in the status of a file and want to know when it gets updated every time the file is uploaded, just Star it. To the left of each file there is a gray star. Click on it and its color changes to yellow. After you Star a file, every time the file is updated you will get an notification.
85 85 Send Documents Send documents to colleagues, suppliers and other people outside your project. To create the link, click on the inverted arrow to the right of each file and choose Share. Copy the link and send it to your colleagues. Notice that a shared file has a shelf life of a month and will expire after that. Also the people who get the file with this method get their own copy of the file and can t collaborate with you on that document. To collaborate on documents with people you want to, you need to add them to your project first and use the files in the project folder for collaboration.
86 86 Document Collaboration You can collaborate on PDF documents and image files online using the application s unique markup tool. Currently we support PDF file formats and image files but in the future we will support Word, Excel and Power Point type documents. You can collaborate on documents that are uploaded to your project folder. To start collaboration, click on any PDF or image file and ask your team to do the same thing at the same time. The document opens online is a new browse. Use of Binfire Chat or Skype will enhance the collaboration while you are marking up documents. When the file is opened on your browser, click on the collaborate switch on top right of the page. This makes it possible to collaborate with members of your team. You can draw, write or mark over the existing text in the document. As you do that anybody else who has the document opened and has turned the collaborate switch one will see actions and changes you make on the whiteboard. Your team members can also write or draw on the document which will be visible to everybody who has opened the document. This creates a truly collaborative work environment for brainstorming and sharing ideas. The markup tool runs on any device and browser. Please note the controls for markup tool and the interactive whiteboard are the same. Everything you can do in the whiteboard you can do on document which you are collaborating. Also note, the markup is a separate layer on top of the document saved in the cloud. The actual file is not altered. You always have access to the file with no markup. To download the marked up document, use download in the markup tool browser. Click on file button on top of the page and select download. An image file with all your changes is downloaded into your computer.
87 87 User Category To control who can do what or see what in your project, Binfire has created user categories or project roles. Binfire has 3 predefined user categories which are manager, team member and customer. Each one of these user categories has its own permissions which you can change. You can create your own user categories like contractor; suppliers etc and give them the permissions you want. There is no limit on the number of user categories you can create. In the project Control Panel you can manage user category & permission for each member of your project.
88 88 User Permissions You can give members of your project different permissions depending on their job function. For each page in Binfire you can give no access, read access or full access permission to individual team members. To do so, go to the project Control Panel to create user categories. Assign each category the permissions you want for each page. Assign each member of your team a category. You can create user categories like employee, customer, contractor and supplier and so on and assign each team member in your project a user category. In the near future we plan to introduce a guest category which will have view options to your projects but cannot add or modify tasks, files etc.
89 89 Work Breakdown Structure Binfire s task manager supports Work Breakdown Structure (WBS) methodology. WBS is a great way to break down a complex project to many simple tasks. You can create tasks and then divide them into subtasks. You can give subtasks their own subtasks and so on. You can continue creating subtasks up to 6 levels deep to support the most complex projects. PMI recommends a project management application which supports subtasks 6 levels deep. The Project management institute also recommends using work breakdown structure for professional and government sponsored projects.
90 90 To Do List Even though Binfire supports complex tasks structures, you can still use is it for a simple to-do list. In the task page just type each to-do you have and press return. You can create flat to-do list for yourself or assign them to members of your project. You have all the advantages of a robust task management system plus the ease of use and simplicity of a to-do list. As your project becomes more complex, you will be able to take advantage of the powerful task management system without the pain of switching from one application to another.
91 91 Agile project management software Agile project management methodology has gained a lot of traction recently, especially among start ups and high tech companies. Agile is an iterative management process used in the past by software development teams and more recently by other industries. The development is divided into small iterations called sprints. Each sprint is typically between 2 to 6 weeks. After a iteration is finished, the team reviews the result and lessons learned are applied to the next sprint. The major advantage of agile is that the make it easy to respond to changes in requirements and market shift. It also brings up issues in design and development much sooner than any other project management method. Agile relies on fast decision making to finish the project in the shortest time possible. Agile is not a good method for projects in which decisions are made by committee. Binfire s task manager supports agile project management methods and its variants like scrum. The personal and project dashboards let you have different lists for backlog, open tasks, working on tasks, waiting for approval and done. If your project is light you can use the dashboard s Kanban board to plan all tasks in your project. For more complicated projects, the task manger supports advance features needed by such projects.
92 92 Waterfall project management software Waterfall project management method is a sequential process used in many industries. In fact most heavy projects in construction, manufacturing and defense related software engineering use this method. The term waterfall is used since the process is like flowing downward from one phase to another. As an example, requirements are worked out first, then when that is finished, design starts. When design is finished, the implementation starts and so forth. The advantage of waterfall is that all aspects of the product and its implementation are thoroughly thought out. So if all goes according the plan, the process will be most efficient. The shortcoming with water fall is that, project rarely go according to plan. Things change, the market changes, the customer changes its mind and more. Binfire s task manager supports Waterfall methodology. The basic element of waterfall method is the work breakdown structure or WBS which is fully supported by task manager. Subtasks to 6 levels are supported and task could have dependencies.
93 93 Hybrid project management software Hybrid project management methodology is a new project management approach which combines agile method with traditional methods like waterfall. In hybrid project management method the requirements and design are worked out in detail at the beginning of the project, then the design is divided into small development phases called sprint. So at the beginning Hybrid method used tools found in waterfall method. When design is completed, the process shifts to agile method. This way the project benefits from strength of both approaches. The task manager supports hybrid project management method completely. In fact from very beginning Binfire was designed to be used by our team as a tool for managing projects using hybrid method. The task manager supports everything needed in ant task management method including waterfall method. The Kanban in the dashboard support agile method. The combination of these two methods is the most effective way for managing projects small or large and the results are nothing less than breathtaking. Give Hybrid project management method a try. It is the hot trend in the project management for the past ten years. The learning curve for those familiar with waterfall and or agile is very short. If you are not familiar with this method check our blog Collaboration Corner. We cover this topic extensively. If you still have questions, contact us at support@binfire.com. One of our project managers including our founder David R. Robins who is a pioneer in Hybrid project management methodology will answer your questions.
94 94 Kanban Board software Kanban is a Japanese team meaning boards. It was developed and used by Japanese manufactures to streamline and speed manufacturing process. The process is called just in time or lean manufacturing. It was adapted first by software engineering discipline and more recently by other engineering disciplines. Both personal and project dashboards includes one of the best Kanban boards in the industry. The board is divided in to five lists as shown below: Backlog Open tasks Working on Waiting for approval Done The user can drag tasks from one list to another. If you don t use a list, you can hide it in the UI. In the future we enable users to change the name of the lists and create new lists if needed.
95 95 Work Management Software Project management software is good, but work management is much better. A project is not only tasks and assignments. It is the conversations held during project life cycle. It is the back and forth between stakeholders on requirements, functionality and execution. It is who did what when? So work management software has all elements of project management software plus robust communication and collaboration tools. Binfire is the only truly work management software in the market today. What constitute good work management software? In the following we have listed all features and functionality needed in work management software: Task management with subtask and dependencies, supporting Agile, waterfall and Hybrid Interactive Gantt chart Bug tracking Resource loading Powerful dashboard Project statistics Communication tools like chat, internal messaging and message board Collaboration tools like interactive whiteboard and document markup Commenting on tasks, files and messages Social tools like follow and tag Project analytics Ability to assign different permissions and user categories
96 96 Getting Things Done A new approach for getting teams to be more productive and finishing projects on time and on budget promoted by David Allen is called Getting Things Done or GTD for short. Binfire s flexible task management system supports GTD and in fact we use GTD in our own development department inside Binfire. The idea behind Get Things Done is very simple but powerful. It requires the following actions by you: Document everything you need to do in a list. Order the list based on your priorities and do it often Drop tasks which never come up to the top of the list Keep the list short This approach helps teams to focus on important tasks at hand and only work on things that really count.
97 97 Virtual Office Binfire has created an optimal virtual office for both traditional and distributed teams! Even people, who work in the same office, are not in the office all the time at the same time. Virtual teams benefit most from the collaboration features in the application. These workers travel a lot, they work from home and in many cases their colleagues or clients are not in the same location as they are. We currently have many elements needed in creating a great virtual office environment. These features include: Message board Group Chat Interactive whiteboard Document collaboration using document markup Instant notification Internal messaging Commenting with ability to attach files In the future we will plan to add or integrate using third party software the following features: Voice Video Instant messaging Stand alone native apps for communication and collaboration Virtual office helps teams to communicate and collaborate better and more frequently when they are not in the same location or while they are traveling.
98 98 Productivity Software The ultimate goal of any project management or collaboration software is to help improve a team s productivity. By combining the traditional project management tools with collaboration features in one application, Binfire has created a powerful productivity application for both traditional and distributed (virtual) teams called work management software. There is no need for , spreadsheets and power point presentations any more. Binfire includes all tools a team needs for communication, collaboration and brainstorming plus fantastic task management software which can accommodate any project large or small, simple or complicated. Binfire supports Agile, Waterfall and Hybrid project management methods. So regardless of the methodology you use, Binfire is the solution to help your team to be more productive. Productivity software is the intersection of best project management software with great collaboration tools. In Binfire you can view PDF and Image files online. You can collaborate on these documents using the markup tool embedded in the application. You can communicate, collaborate and have brainstorming session using, message board, group chat and interactive whiteboard. The task management tool not only supports subtasks, dependencies, tags, comments, multiple assignments, it also includes am interactive Gantt chart which is second to none.
99 99 Application Shortcut keys The project management software employees a set of shortcut keys to make the application easier and faster to use. To see the shortcut keys for each page, just click on the key H on your keyboard while you are in any page in the application. An overlay page appears on the page which shows all shortcut keys for that page. As long as you hold the H key, the overlay stays on the screen. To see the complete list of shortcut keys, check shortcut keys page in Binfire. If you have suggestions for new shortcut keys please send them to support@binfire.com and we will implement them in the future versions of the application.
100
Ge#ng Started Guide New Users and Starter Edi/on
 Ge#ng Started Guide New Users and Starter Edi/on Goal Thank you for taking the time to use Viewpath as your project management solution. Our goal in providing this guide is to help streamline the process
Ge#ng Started Guide New Users and Starter Edi/on Goal Thank you for taking the time to use Viewpath as your project management solution. Our goal in providing this guide is to help streamline the process
DreamTeam Suite User Guide
 DreamTeam Suite User Guide Product Usage and Best Practices Guide By Adam Buxbaum September 20, 2011 Table of Contents Introduction... 4 Project Manager... 6 Creating Projects... 9 Project Import/Export...
DreamTeam Suite User Guide Product Usage and Best Practices Guide By Adam Buxbaum September 20, 2011 Table of Contents Introduction... 4 Project Manager... 6 Creating Projects... 9 Project Import/Export...
DreamTeam Suite User Guide
 DreamTeam Suite User Guide Product Usage and Best Practices Guide By Adam Buxbaum August 22, 2011 Table of Contents Introduction... 4 Project Manager... 6 Creating Projects... 9 Managing Resources: Addition
DreamTeam Suite User Guide Product Usage and Best Practices Guide By Adam Buxbaum August 22, 2011 Table of Contents Introduction... 4 Project Manager... 6 Creating Projects... 9 Managing Resources: Addition
WEB TIME SUPERVISOR GUIDE
 Revised 02/23/2018 WEB TIME SUPERVISOR GUIDE CLIENT RESOURCE PAYLOCITY.COM TABLE OF CONTENTS Web Time... 3 Home... 15 Employees... 28 Reports... 130 Web Kiosk Setup... 132 Glossary... 156 Index... 158
Revised 02/23/2018 WEB TIME SUPERVISOR GUIDE CLIENT RESOURCE PAYLOCITY.COM TABLE OF CONTENTS Web Time... 3 Home... 15 Employees... 28 Reports... 130 Web Kiosk Setup... 132 Glossary... 156 Index... 158
Onboarding checklist. 1. Understand Asana
 Onboarding checklist Asana is the easiest way for teams to track their work and get results. If you re joining a team that s already using Asana, this onboarding checklist will get you up to speed. We
Onboarding checklist Asana is the easiest way for teams to track their work and get results. If you re joining a team that s already using Asana, this onboarding checklist will get you up to speed. We
Guide For Parking Administrators
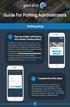 Guide For Parking Administrators Parking setup 1 Sign up, enable notifications and choose Create parking Create your account at app.parkalot.io by providing your email and a password, or do it through
Guide For Parking Administrators Parking setup 1 Sign up, enable notifications and choose Create parking Create your account at app.parkalot.io by providing your email and a password, or do it through
CareCarma. It Starts With Family
 CareCarma It Starts With Family 3. INTRODUCTION 3. How can CareCarma Help You? 3. CareCarma Home Page 4. CareCarma CareCircle 4. CareCarma CareCircle Tools 5. Work on Different Plattforms 6. GETTING STARTED
CareCarma It Starts With Family 3. INTRODUCTION 3. How can CareCarma Help You? 3. CareCarma Home Page 4. CareCarma CareCircle 4. CareCarma CareCircle Tools 5. Work on Different Plattforms 6. GETTING STARTED
Getting Started Guide
 Getting Started Guide for education accounts Setup Manual Edition 7 Last updated: September 15th, 2016 Note: Click on File and select Make a copy to save this to your Google Drive, or select Print, to
Getting Started Guide for education accounts Setup Manual Edition 7 Last updated: September 15th, 2016 Note: Click on File and select Make a copy to save this to your Google Drive, or select Print, to
Oracle Cloud. Content and Experience Cloud Android Mobile Help E
 Oracle Cloud Content and Experience Cloud Android Mobile Help E82091-01 Februrary 2017 Oracle Cloud Content and Experience Cloud Android Mobile Help, E82091-01 Copyright 2017, Oracle and/or its affiliates.
Oracle Cloud Content and Experience Cloud Android Mobile Help E82091-01 Februrary 2017 Oracle Cloud Content and Experience Cloud Android Mobile Help, E82091-01 Copyright 2017, Oracle and/or its affiliates.
Chronodat Issue Tracker Add-in. User Manual CHRONODAT, LLC. February 15, 2017 Version P age
 Chronodat Issue Tracker Add-in User Manual CHRONODAT, LLC February 15, 2017 Version 2.0 1 P age Introduction The introduction section of the document describes the scope and objective of Office 365 Chronodat
Chronodat Issue Tracker Add-in User Manual CHRONODAT, LLC February 15, 2017 Version 2.0 1 P age Introduction The introduction section of the document describes the scope and objective of Office 365 Chronodat
Getting Help...71 Getting help with ScreenSteps...72
 GETTING STARTED Table of Contents Onboarding Guides... 3 Evaluating ScreenSteps--Welcome... 4 Evaluating ScreenSteps--Part 1: Create 3 Manuals... 6 Evaluating ScreenSteps--Part 2: Customize Your Knowledge
GETTING STARTED Table of Contents Onboarding Guides... 3 Evaluating ScreenSteps--Welcome... 4 Evaluating ScreenSteps--Part 1: Create 3 Manuals... 6 Evaluating ScreenSteps--Part 2: Customize Your Knowledge
Oracle Cloud. Content and Experience Cloud ios Mobile Help E
 Oracle Cloud Content and Experience Cloud ios Mobile Help E82090-01 February 2017 Oracle Cloud Content and Experience Cloud ios Mobile Help, E82090-01 Copyright 2017, 2017, Oracle and/or its affiliates.
Oracle Cloud Content and Experience Cloud ios Mobile Help E82090-01 February 2017 Oracle Cloud Content and Experience Cloud ios Mobile Help, E82090-01 Copyright 2017, 2017, Oracle and/or its affiliates.
FRONT USER GUIDE Getting Started with Front
 USER GUIDE USER GUIDE Getting Started with Front ESSENTIALS Teams That Use Front How To Roll Out Front Quick Start Productivity Tips Downloading Front Adding Your Team Inbox Add Your Own Work Email Update
USER GUIDE USER GUIDE Getting Started with Front ESSENTIALS Teams That Use Front How To Roll Out Front Quick Start Productivity Tips Downloading Front Adding Your Team Inbox Add Your Own Work Email Update
Chronodat Help Desk (Lite)
 Chronodat Help Desk (Lite) (User Manual) By CHRONODAT, LLC For further information, visit us at www.chronodat.com For support, contact us at support@chronodat.com Version 2.0.0.0 Created: 10-03-2018 1
Chronodat Help Desk (Lite) (User Manual) By CHRONODAT, LLC For further information, visit us at www.chronodat.com For support, contact us at support@chronodat.com Version 2.0.0.0 Created: 10-03-2018 1
GOOGLE APPS. If you have difficulty using this program, please contact IT Personnel by phone at
 : GOOGLE APPS Application: Usage: Program Link: Contact: is an electronic collaboration tool. As needed by any staff member http://www.google.com or http://drive.google.com If you have difficulty using
: GOOGLE APPS Application: Usage: Program Link: Contact: is an electronic collaboration tool. As needed by any staff member http://www.google.com or http://drive.google.com If you have difficulty using
Chronodat Help Desk. (User Manual) By CHRONODAT, LLC
 Chronodat Help Desk (User Manual) By CHRONODAT, LLC For further information, visit us at www.chronodat.com For support, contact us at support@chronodat.com Version 2.0.0.0 Created: 09-24-2018 1 P a g e
Chronodat Help Desk (User Manual) By CHRONODAT, LLC For further information, visit us at www.chronodat.com For support, contact us at support@chronodat.com Version 2.0.0.0 Created: 09-24-2018 1 P a g e
LiveProject User Manual
 Page 1 of 45 2008, Inc. LiveProject User Manual For all versions of LiveProject. Version 3.1 by Written for version 3.1.2 of LiveProject Page 1/45 Page 2 of 45 2008, Inc. 1 Table of Contents LiveProject
Page 1 of 45 2008, Inc. LiveProject User Manual For all versions of LiveProject. Version 3.1 by Written for version 3.1.2 of LiveProject Page 1/45 Page 2 of 45 2008, Inc. 1 Table of Contents LiveProject
GW Box User Guide. Have additional questions? Visit community.box.com for more information and training resources. Contents... 1
 GW Box User Guide GW Box is the university's enterprise file sharing service for online cloud storage and collaboration. In this guide, we ll show you how to share, access and mange your content from anywhere.
GW Box User Guide GW Box is the university's enterprise file sharing service for online cloud storage and collaboration. In this guide, we ll show you how to share, access and mange your content from anywhere.
Box User Guide. Contents
 Box User Guide In this handy guide, we ll show you how to share, access and mange your content from anywhere. You ll see the play-by-plays you need to get the Box basics under your belt, plus some tips
Box User Guide In this handy guide, we ll show you how to share, access and mange your content from anywhere. You ll see the play-by-plays you need to get the Box basics under your belt, plus some tips
Office 365 Training For the
 Office 365 Training For the 1 P age Contents How to Log in:... 3 Change Your Account Password... 3 Create a Message... 4 Add a Signature... 4 Learn About Inbox Rules... 5 Options > Automatic Replies...
Office 365 Training For the 1 P age Contents How to Log in:... 3 Change Your Account Password... 3 Create a Message... 4 Add a Signature... 4 Learn About Inbox Rules... 5 Options > Automatic Replies...
Vendor Registration and Training
 Vendor Registration and Training Bid Express Registration Guide Bid Express Vendor Guide February 2015 Prepared By Address: 5700 SW 34th Street, Suite 1235, Gainesville, Florida 32608-5371 Web: www.infotechfl.com
Vendor Registration and Training Bid Express Registration Guide Bid Express Vendor Guide February 2015 Prepared By Address: 5700 SW 34th Street, Suite 1235, Gainesville, Florida 32608-5371 Web: www.infotechfl.com
ClockIt-Online User Guide
 ClockIt-Online User guide V5.4 Page 1 Content Purpose...4 Terminology...4 Logging in...5 Dashboard...6 Navigation...6 My account...8 Company duty roster...9 Open shifts...11 Prerequisite...11 Applying
ClockIt-Online User guide V5.4 Page 1 Content Purpose...4 Terminology...4 Logging in...5 Dashboard...6 Navigation...6 My account...8 Company duty roster...9 Open shifts...11 Prerequisite...11 Applying
Alfresco Content Services 5.2. Getting Started Guide
 Alfresco Content Services 5.2 Getting Started Guide Contents Contents Getting started with Alfresco Share... 3 Signing in...3 Personalizing Alfresco Share... 4 Setting up your dashboard... 4 Updating your
Alfresco Content Services 5.2 Getting Started Guide Contents Contents Getting started with Alfresco Share... 3 Signing in...3 Personalizing Alfresco Share... 4 Setting up your dashboard... 4 Updating your
GETTING STARTED MAKE THE MOST OF AVAYA SPACES
 GETTING STARTED MAKE THE MOST OF AVAYA SPACES TABLE OF CONTENTS Takeaways...1 Sign Up...2 Sign In...3 Spaces...4 Messages...8 Voice + Video... 10 Sharing...12 Tasks...13 Mobile... 14 Takeaways Sign up
GETTING STARTED MAKE THE MOST OF AVAYA SPACES TABLE OF CONTENTS Takeaways...1 Sign Up...2 Sign In...3 Spaces...4 Messages...8 Voice + Video... 10 Sharing...12 Tasks...13 Mobile... 14 Takeaways Sign up
SIMSme Management Cockpit Documentation
 Introduction SIMSme Management Cockpit Documentation Version 2.1 February 2018 Table of Contents 1 INTRODUCTION... 2 2 USERS... 3 3 LICENSES... 5 4 GROUPS... 7 5 CHANNELS... 8 6 DASHBOARD...10 7 APP SETTINGS...12
Introduction SIMSme Management Cockpit Documentation Version 2.1 February 2018 Table of Contents 1 INTRODUCTION... 2 2 USERS... 3 3 LICENSES... 5 4 GROUPS... 7 5 CHANNELS... 8 6 DASHBOARD...10 7 APP SETTINGS...12
VTH/FirstClass Quick Reference Guide: Your Desktop
 VTH/FirstClass Email Quick Reference Guide: Your Desktop The First Class Desktop is where everything begins for your Virtual Town Hall. The FC Desktop displays your mailbox, contacts, calendars, archives
VTH/FirstClass Email Quick Reference Guide: Your Desktop The First Class Desktop is where everything begins for your Virtual Town Hall. The FC Desktop displays your mailbox, contacts, calendars, archives
Table of Contents. Revu ipad. v3.6. Navigation. Document Manager. File Access. Markups. Signature Tool. Field Verification Measurements
 Table of Contents Navigation Document Manager File Access Markups Signature Tool Field Verification Measurements Editing Properties Tool Sets & the Tool Chest Markups List Forms Studio Sessions Studio
Table of Contents Navigation Document Manager File Access Markups Signature Tool Field Verification Measurements Editing Properties Tool Sets & the Tool Chest Markups List Forms Studio Sessions Studio
CANVAS OBSERVER GUIDE
 CANVAS OBSERVER GUIDE This work is licensed under a Creative Commons Attribution-NonCommercial-ShareAlike License Table of Contents Introduction...3 What is the Observer role?...4 How can I use Canvas
CANVAS OBSERVER GUIDE This work is licensed under a Creative Commons Attribution-NonCommercial-ShareAlike License Table of Contents Introduction...3 What is the Observer role?...4 How can I use Canvas
Edmodo for Teachers Guide (Taken directly from Edmodo s site.)
 Edmodo for Teachers Guide (Taken directly from Edmodo s site.) Table of Contents: 1. Teacher Sign Up 2. Create a Group 3. Manage Your Groups 4. Small Group 5. Co-Teaching 6. Student Sign up 7. Post a Message
Edmodo for Teachers Guide (Taken directly from Edmodo s site.) Table of Contents: 1. Teacher Sign Up 2. Create a Group 3. Manage Your Groups 4. Small Group 5. Co-Teaching 6. Student Sign up 7. Post a Message
Atlassian Confluence 5 Essentials
 Atlassian Confluence 5 Essentials Stefan Kohler Chapter No. 5 "Collaborating in Confluence" In this package, you will find: A Biography of the author of the book A preview chapter from the book, Chapter
Atlassian Confluence 5 Essentials Stefan Kohler Chapter No. 5 "Collaborating in Confluence" In this package, you will find: A Biography of the author of the book A preview chapter from the book, Chapter
Sage One Accountant Edition. User Guide. Professional user guide for Sage One and Sage One Accountant Edition. Banking. Invoicing. Expenses.
 Banking Invoicing Professional user guide for and Canadian Table of contents 2 2 5 Banking 8 Invoicing 15 21 22 24 34 35 36 37 39 Overview 39 clients 39 Accessing client books 46 Dashboard overview 48
Banking Invoicing Professional user guide for and Canadian Table of contents 2 2 5 Banking 8 Invoicing 15 21 22 24 34 35 36 37 39 Overview 39 clients 39 Accessing client books 46 Dashboard overview 48
Community Health Maps Lab Series
 Community Health Maps Lab Series Lab 6 Data Visualization with Carto Objective Understand how to upload and style data with Carto to create an online visualization of your data Document Version: 2017-08-28(Final)
Community Health Maps Lab Series Lab 6 Data Visualization with Carto Objective Understand how to upload and style data with Carto to create an online visualization of your data Document Version: 2017-08-28(Final)
Contents Office 365 Groups in Outlook 2016 on the web... 3 What are groups?... 3 Tips for getting the most out of Office 365 Groups...
 Contents Office 365 Groups in Outlook 2016 on the web... 3 What are groups?... 3 Tips for getting the most out of Office 365 Groups... 3 Create a Group in Web Outlook... 4 Group limits... 6 Group privacy...
Contents Office 365 Groups in Outlook 2016 on the web... 3 What are groups?... 3 Tips for getting the most out of Office 365 Groups... 3 Create a Group in Web Outlook... 4 Group limits... 6 Group privacy...
Salesforce Classic Guide for iphone
 Salesforce Classic Guide for iphone Version 35.0, Winter 16 @salesforcedocs Last updated: October 27, 2015 Copyright 2000 2015 salesforce.com, inc. All rights reserved. Salesforce is a registered trademark
Salesforce Classic Guide for iphone Version 35.0, Winter 16 @salesforcedocs Last updated: October 27, 2015 Copyright 2000 2015 salesforce.com, inc. All rights reserved. Salesforce is a registered trademark
Term Definition Introduced in: This option, located within the View tab, provides a variety of options to choose when sorting and grouping Arrangement
 60 Minutes of Outlook Secrets Term Definition Introduced in: This option, located within the View tab, provides a variety of options to choose when sorting and grouping Arrangement messages. Module 2 Assign
60 Minutes of Outlook Secrets Term Definition Introduced in: This option, located within the View tab, provides a variety of options to choose when sorting and grouping Arrangement messages. Module 2 Assign
User Guide. Version
 User Guide Version 0.19 2-11-2008 StormPro Max User Guide Page 1 of 69 5/10/2008 Table of Contents 1. Overview... 4 1.1 Definition of StormPro Max Terms... 4 2. Accessing StormPro Max... 5 3. Navigating
User Guide Version 0.19 2-11-2008 StormPro Max User Guide Page 1 of 69 5/10/2008 Table of Contents 1. Overview... 4 1.1 Definition of StormPro Max Terms... 4 2. Accessing StormPro Max... 5 3. Navigating
Grandstream Networks, Inc.
 Grandstream Networks, Inc. IPVideoTalk Cloud Conferencing System Table of Contents INTRODUCTION... 4 OVERVIEW... 5 Sign Up... 5 Sign In... 6 Tool Bar... 7 Portal Notifications... 8 DEVICES... 9 Link GVC320x
Grandstream Networks, Inc. IPVideoTalk Cloud Conferencing System Table of Contents INTRODUCTION... 4 OVERVIEW... 5 Sign Up... 5 Sign In... 6 Tool Bar... 7 Portal Notifications... 8 DEVICES... 9 Link GVC320x
Virtual Platform Checklist for Adobe Connect 9
 Virtual Platform Checklist for Adobe Connect 9 Adobe Connect is a powerful online meeting tool used to create engaging virtual training. To create an effective learning experience, become familiar with
Virtual Platform Checklist for Adobe Connect 9 Adobe Connect is a powerful online meeting tool used to create engaging virtual training. To create an effective learning experience, become familiar with
Salesforce Classic Mobile Guide for iphone
 Salesforce Classic Mobile Guide for iphone Version 41.0, Winter 18 @salesforcedocs Last updated: November 30, 2017 Copyright 2000 2017 salesforce.com, inc. All rights reserved. Salesforce is a registered
Salesforce Classic Mobile Guide for iphone Version 41.0, Winter 18 @salesforcedocs Last updated: November 30, 2017 Copyright 2000 2017 salesforce.com, inc. All rights reserved. Salesforce is a registered
ezbusiness Card Management 7/1/2015
 ezbusiness Card Management 7/1/2015 Table of Contents Logging In........ 3 Out-of-Band Processing.... 5 Navigation.....5 Viewing Pages. 5 Sorting Lists.5 Accessing Online Help...6 Menu Options and Navigation...6
ezbusiness Card Management 7/1/2015 Table of Contents Logging In........ 3 Out-of-Band Processing.... 5 Navigation.....5 Viewing Pages. 5 Sorting Lists.5 Accessing Online Help...6 Menu Options and Navigation...6
INTRODUCTION TO CLOUD STORAGE
 INTRODUCTION TO CLOUD STORAGE GETTING STARTED PAGE 02 Class Overview What You Will Learn WHAT IS THE CLOUD? PAGE 03 Basic Vocabulary Advantages of the Cloud Disadvantages of the Cloud CLOUD STORAGE SERVICES
INTRODUCTION TO CLOUD STORAGE GETTING STARTED PAGE 02 Class Overview What You Will Learn WHAT IS THE CLOUD? PAGE 03 Basic Vocabulary Advantages of the Cloud Disadvantages of the Cloud CLOUD STORAGE SERVICES
Getting started guide for Administrators
 Getting started guide for Administrators Table of Contents Introduction... 3 Creating the school portal... 5 Navigating the platform... 6 Help Center... 12 Profile... 14 Configuring features... 16 Customizing
Getting started guide for Administrators Table of Contents Introduction... 3 Creating the school portal... 5 Navigating the platform... 6 Help Center... 12 Profile... 14 Configuring features... 16 Customizing
USER MANUAL. Contents. Analytic Reporting Tool Basic for SUITECRM
 USER MANUAL Analytic Reporting Tool Basic for SUITECRM Contents ANALYTIC REPORTING TOOL FEATURE OVERVIEW... 2 PRE-DEFINED REPORT LIST AND FOLDERS... 3 REPORT AND CHART SETTING OVERVIEW... 5 Print Report,
USER MANUAL Analytic Reporting Tool Basic for SUITECRM Contents ANALYTIC REPORTING TOOL FEATURE OVERVIEW... 2 PRE-DEFINED REPORT LIST AND FOLDERS... 3 REPORT AND CHART SETTING OVERVIEW... 5 Print Report,
Employee self-service guide
 Employee self-service guide August 2016 (V.2) Contents Important note... 4 Login... 5 How do I know I am on the correct site and my connection is secure?... 5 How do I login?... 6 Username and password...
Employee self-service guide August 2016 (V.2) Contents Important note... 4 Login... 5 How do I know I am on the correct site and my connection is secure?... 5 How do I login?... 6 Username and password...
MindView Online - Quick Start Guide
 MindView Online - Quick Start Guide Overview MindView Online is an online concept mapping program that allows users to organize their thoughts visually to create, share, and export mind maps to Microsoft
MindView Online - Quick Start Guide Overview MindView Online is an online concept mapping program that allows users to organize their thoughts visually to create, share, and export mind maps to Microsoft
Every project requires communication and collaboration and usually a lot of
 Collaborating on Projects with SharePoint CHAPTER 25 Every project requires communication and collaboration and usually a lot of both. With small project teams, you and your team members may interact in
Collaborating on Projects with SharePoint CHAPTER 25 Every project requires communication and collaboration and usually a lot of both. With small project teams, you and your team members may interact in
SCOUT SUSPENSE TRACKER Version 10.0
 SCOUT SUSPENSE TRACKER Version 10.0 USER S MANUAL For Civilian Personnel Management Service (CPMS) HPC-COM LLC Help Desk 800-795-1902 Updated: February 2011 Table of Contents SCOUT Suspense Tracker V10.0
SCOUT SUSPENSE TRACKER Version 10.0 USER S MANUAL For Civilian Personnel Management Service (CPMS) HPC-COM LLC Help Desk 800-795-1902 Updated: February 2011 Table of Contents SCOUT Suspense Tracker V10.0
kalmstrom.com Business Solutions
 Kanban Task Manager for Outlook Manual Table of contents 1 INTRODUCTION...3 1.1 LANGUAGES...4 1.2 REQUIREMENTS...4 1.3 SYSTEMS...4 2 INSTALLATION OF KANBAN TASK MANAGER...6 2.1 INTRODUCTION...6 2.2 PROCESS...6
Kanban Task Manager for Outlook Manual Table of contents 1 INTRODUCTION...3 1.1 LANGUAGES...4 1.2 REQUIREMENTS...4 1.3 SYSTEMS...4 2 INSTALLATION OF KANBAN TASK MANAGER...6 2.1 INTRODUCTION...6 2.2 PROCESS...6
Zoom User Manual. developed. Gary P. Davis. and. David J. Ayersman. for. Students and Employees of New River Community and Technical College
 Zoom User Manual developed by Gary P. Davis and David J. Ayersman for Students and Employees of Zoom manual.docx Page 1 of 35 Last Updated: August 13, 2018 PREFACE AND OVERVIEW For the fall 2018 term,
Zoom User Manual developed by Gary P. Davis and David J. Ayersman for Students and Employees of Zoom manual.docx Page 1 of 35 Last Updated: August 13, 2018 PREFACE AND OVERVIEW For the fall 2018 term,
Welcome to the Investor Experience
 Welcome to the Investor Experience Welcome to the Black Diamond Investor Experience, a platform that allows advisors to customize how they present information to their clients. This document provides important
Welcome to the Investor Experience Welcome to the Black Diamond Investor Experience, a platform that allows advisors to customize how they present information to their clients. This document provides important
Breeze at Penn State. About meeting roles and permissions
 Breeze at Penn State About meeting roles and permissions There are three roles for meeting room attendees: the Host role, the Presenter role, and the Participant role. Each role has different rights in
Breeze at Penn State About meeting roles and permissions There are three roles for meeting room attendees: the Host role, the Presenter role, and the Participant role. Each role has different rights in
DreamTeam Document Manager User Guide
 DreamTeam Document Manager User Guide Product Usage and Best Practices Guide By Adam Buxbaum September 10, 2009 Table of Contents Introduction... 3 Document Manager Views... 4 Working with Folders... 5
DreamTeam Document Manager User Guide Product Usage and Best Practices Guide By Adam Buxbaum September 10, 2009 Table of Contents Introduction... 3 Document Manager Views... 4 Working with Folders... 5
Present and Pay. User Manual Payer Analyst
 Present and Pay User Manual Payer Analyst Table of Contents 1.0 Glossary of Terms... 1 2.0 How to Use this Manual... 3 3.0 Common User Features and Functions... 3 3.1 Present and Pay User Interface...
Present and Pay User Manual Payer Analyst Table of Contents 1.0 Glossary of Terms... 1 2.0 How to Use this Manual... 3 3.0 Common User Features and Functions... 3 3.1 Present and Pay User Interface...
CONTENT CALENDAR USER GUIDE SOCIAL MEDIA TABLE OF CONTENTS. Introduction pg. 3
 TABLE OF CONTENTS SOCIAL MEDIA Introduction pg. 3 CONTENT 1 Chapter 1: What Is Historical Optimization? pg. 4 2 CALENDAR Chapter 2: Why Historical Optimization Is More Important Now Than Ever Before pg.
TABLE OF CONTENTS SOCIAL MEDIA Introduction pg. 3 CONTENT 1 Chapter 1: What Is Historical Optimization? pg. 4 2 CALENDAR Chapter 2: Why Historical Optimization Is More Important Now Than Ever Before pg.
ConceptDraw PROJECT Server
 ConceptDraw PROJECT Server User Manual CS Odessa Plan. Do. Communicate. Contents 1. Overview... 3 2. Getting Started... 3 3. Workspace... 5 3.1. Workspaces and Projects... 5 3.2. Workspace Roles and Authority...
ConceptDraw PROJECT Server User Manual CS Odessa Plan. Do. Communicate. Contents 1. Overview... 3 2. Getting Started... 3 3. Workspace... 5 3.1. Workspaces and Projects... 5 3.2. Workspace Roles and Authority...
COMMUNITIES USER MANUAL. Satori Team
 COMMUNITIES USER MANUAL Satori Team Table of Contents Communities... 2 1. Introduction... 4 2. Roles and privileges.... 5 3. Process flow.... 6 4. Description... 8 a) Community page.... 9 b) Creating community
COMMUNITIES USER MANUAL Satori Team Table of Contents Communities... 2 1. Introduction... 4 2. Roles and privileges.... 5 3. Process flow.... 6 4. Description... 8 a) Community page.... 9 b) Creating community
Office 365 for ipad. OneDrive for Business Word Excel PowerPoint OneNote Lync OWA for ipad
 Office 365 for ipad Get your Office 365 apps for your ipad for free! Below is a list of links to the Office apps that are available for the ipad in the App Store. Before you begin, make sure you know your
Office 365 for ipad Get your Office 365 apps for your ipad for free! Below is a list of links to the Office apps that are available for the ipad in the App Store. Before you begin, make sure you know your
Microsoft Outlook Basics
 Microsoft Outlook 2010 Basics 2 Microsoft Outlook 2010 Microsoft Outlook 2010 3 Table of Contents Getting Started with Microsoft Outlook 2010... 7 Starting Microsoft Outlook... 7 Outlook 2010 Interface...
Microsoft Outlook 2010 Basics 2 Microsoft Outlook 2010 Microsoft Outlook 2010 3 Table of Contents Getting Started with Microsoft Outlook 2010... 7 Starting Microsoft Outlook... 7 Outlook 2010 Interface...
Registering and Creating Requests for myclinicalexchange
 Registering and Creating Requests for myclinicalexchange Dear myclinicalexchange Student, Welcome to the myclinicalexchange program (mce). We are making your clinical rotations more organized, efficient,
Registering and Creating Requests for myclinicalexchange Dear myclinicalexchange Student, Welcome to the myclinicalexchange program (mce). We are making your clinical rotations more organized, efficient,
Contributing to a Community
 Contributing to a Community Contents 2 Contents Contributing to a Community...3 I'm Contributing to a Community, Where Do I Begin?...3 Set Up Your Profile... 4 What Else Can I Do Here?...4 What's My Role
Contributing to a Community Contents 2 Contents Contributing to a Community...3 I'm Contributing to a Community, Where Do I Begin?...3 Set Up Your Profile... 4 What Else Can I Do Here?...4 What's My Role
RunClick Webinar and Video Conferencing Software. User Manual
 RunClick Webinar and Video Conferencing Software User Manual Visit RunClick.com for more details 1 Page Table of Contents Installation and Activation of RunClick Part 1: WordPress Fresh Installation Process
RunClick Webinar and Video Conferencing Software User Manual Visit RunClick.com for more details 1 Page Table of Contents Installation and Activation of RunClick Part 1: WordPress Fresh Installation Process
USER MANUAL. Calendar 365 TABLE OF CONTENTS. Version: 4.0
 USER MANUAL TABLE OF CONTENTS Introduction... 1 Benefits of Calendar 365... 1 Pre-requisites... 2 Installation... 2 Installation Steps... 2 Configuration Steps... 5 Calendar Management... 19 Calendar Activities...
USER MANUAL TABLE OF CONTENTS Introduction... 1 Benefits of Calendar 365... 1 Pre-requisites... 2 Installation... 2 Installation Steps... 2 Configuration Steps... 5 Calendar Management... 19 Calendar Activities...
Welcome to GoalEnforcer
 Welcome to GoalEnforcer Thank you for choosing GoalEnforcer. We hope GoalEnforcer exceeds your expectations. If you are not familiar with GoalEnforcer, this user guide will provide you with an overview
Welcome to GoalEnforcer Thank you for choosing GoalEnforcer. We hope GoalEnforcer exceeds your expectations. If you are not familiar with GoalEnforcer, this user guide will provide you with an overview
HOSTED CONTACT CENTRE
 ---------------------------------------------------------------------------- ------ HOSTED CONTACT CENTRE ANALYTICS GUIDE Version 9.4 Revision 1.0 Confidentiality and Proprietary Statement This document
---------------------------------------------------------------------------- ------ HOSTED CONTACT CENTRE ANALYTICS GUIDE Version 9.4 Revision 1.0 Confidentiality and Proprietary Statement This document
AvePoint Online Services for Partners 2
 AvePoint Online Services for Partners 2 User Guide Service Pack 1 Issued June 2017 Table of Contents What s New in this Guide...4 About...5 Submitting Documentation Feedback to AvePoint...6 Browser Support
AvePoint Online Services for Partners 2 User Guide Service Pack 1 Issued June 2017 Table of Contents What s New in this Guide...4 About...5 Submitting Documentation Feedback to AvePoint...6 Browser Support
Integrate with HeroPM
 Integrate with HeroPM What is Hero PM and PROMAS Central? HeroPM is the new name for what used to be called PROMAS Central. It consists of the Internet Publishing screen within the PROMAS application and
Integrate with HeroPM What is Hero PM and PROMAS Central? HeroPM is the new name for what used to be called PROMAS Central. It consists of the Internet Publishing screen within the PROMAS application and
Microsoft Windows SharePoint Services
 Microsoft Windows SharePoint Services SITE ADMIN USER TRAINING 1 Introduction What is Microsoft Windows SharePoint Services? Windows SharePoint Services (referred to generically as SharePoint) is a tool
Microsoft Windows SharePoint Services SITE ADMIN USER TRAINING 1 Introduction What is Microsoft Windows SharePoint Services? Windows SharePoint Services (referred to generically as SharePoint) is a tool
Qbox User Manual. Version 7.1
 Qbox User Manual Version 7.1 Index Page 3 Page 6 Page 8 Page 9 Page 10 Page 12 Page 14 Page 15 Introduction Setup instructions: users creating their own account Setup instructions: invited users and team
Qbox User Manual Version 7.1 Index Page 3 Page 6 Page 8 Page 9 Page 10 Page 12 Page 14 Page 15 Introduction Setup instructions: users creating their own account Setup instructions: invited users and team
Getting Started Guide: for New Users
 Community REGISTER SIGN IN HELP STARTING WITH BOX TRAINING HELP USER GROUPS PRODUCT NEWS KNOWLEDGE BASE INDEX Box : Community : Starting with Box : User Onboarding : Box User Guide Getting Started Guide:
Community REGISTER SIGN IN HELP STARTING WITH BOX TRAINING HELP USER GROUPS PRODUCT NEWS KNOWLEDGE BASE INDEX Box : Community : Starting with Box : User Onboarding : Box User Guide Getting Started Guide:
Box. Files and Folders. Upload files or folders. Create a folder.
 O F F I C E O F I NFORM AT I O N T E CH NO L O G Y S E RVIC E S Files and Folders Upload files or folders 1. From the Upload button, select either Upload Files or Upload Folders. 2. Navigate to the files
O F F I C E O F I NFORM AT I O N T E CH NO L O G Y S E RVIC E S Files and Folders Upload files or folders 1. From the Upload button, select either Upload Files or Upload Folders. 2. Navigate to the files
Getting Started with EMS Desktop Client
 Getting Started with EMS Desktop Client Getting Started with EMS Desktop Client What is the EMS Desktop Client? Reservations and Bookings What is an Everyday User Reservation? Starting EMS Managing Database
Getting Started with EMS Desktop Client Getting Started with EMS Desktop Client What is the EMS Desktop Client? Reservations and Bookings What is an Everyday User Reservation? Starting EMS Managing Database
Managing Groups Using InFellowship. A guide for Small Group Leaders
 Managing Groups Using InFellowship A guide for Small Group Leaders 2 3 Managing Groups Using InFellowship Table of Contents MyLifePoint your InFellowship account...4 InFellowship Groups - Your Dashboard...5
Managing Groups Using InFellowship A guide for Small Group Leaders 2 3 Managing Groups Using InFellowship Table of Contents MyLifePoint your InFellowship account...4 InFellowship Groups - Your Dashboard...5
OYSTOR USER ADMIN GUIDE
 OYSTOR USER ADMIN GUIDE CONTENT 1. CREATING NEW USERS IN YOUR ACCOUNT 2. CREATING GROUPS OF CONTACTS 3. SETTING ACCESS RIGHTS ON SHARED FOLDERS 4. YOUR OYSTOR ACTIVITY PAGE 5. BACKUP ALL THOSE IMPORTANT
OYSTOR USER ADMIN GUIDE CONTENT 1. CREATING NEW USERS IN YOUR ACCOUNT 2. CREATING GROUPS OF CONTACTS 3. SETTING ACCESS RIGHTS ON SHARED FOLDERS 4. YOUR OYSTOR ACTIVITY PAGE 5. BACKUP ALL THOSE IMPORTANT
Google Calendar. View: Toggle the calendar view between day, week, month and more All day events: Events and tasks set for all day
 12 Google Calendar 1 2 11 6 5 4 3 10 9 8 7 Event status Not replied to Accepted Tentative Declined Reminder(s) set for the event One or more individuals invited to the event Private event Recurring or
12 Google Calendar 1 2 11 6 5 4 3 10 9 8 7 Event status Not replied to Accepted Tentative Declined Reminder(s) set for the event One or more individuals invited to the event Private event Recurring or
Sage Construction Anywhere Setup Guide
 Sage Construction Anywhere Setup Guide Sage 100 Contractor Sage University This is a publication of Sage Software, Inc. Copyright 2014 Sage Software, Inc. All rights reserved. Sage, the Sage logos, and
Sage Construction Anywhere Setup Guide Sage 100 Contractor Sage University This is a publication of Sage Software, Inc. Copyright 2014 Sage Software, Inc. All rights reserved. Sage, the Sage logos, and
EY GlobalOne Individual Portal
 EY GlobalOne Individual Portal User guide LOG IN EY GlobalOne Individual Portal ( GlobalOne ) allows clients and EY to securely exchange information to support the delivery of global Immigration and Tax
EY GlobalOne Individual Portal User guide LOG IN EY GlobalOne Individual Portal ( GlobalOne ) allows clients and EY to securely exchange information to support the delivery of global Immigration and Tax
HomeOnTrack.com. HomeOnTrack User Guide
 HomeOnTrack User Guide HomeOnTrack.com HomeOnTrack User Guide 2018 Contents GETTING STARTED 3 Signing Up 3 PROJECT WIZARD 4 YOUR DASHBOARD 4 GET IMAGE CLIPPER 5 HELP AND TUTORIALS 6 SETTINGS 6 Personal
HomeOnTrack User Guide HomeOnTrack.com HomeOnTrack User Guide 2018 Contents GETTING STARTED 3 Signing Up 3 PROJECT WIZARD 4 YOUR DASHBOARD 4 GET IMAGE CLIPPER 5 HELP AND TUTORIALS 6 SETTINGS 6 Personal
V-CUBE Meeting User Manual
 V-CUBE Meeting User Manual 2. Preparing for Meetings V-cube, Inc. 2013 V-cube, Inc. All Rights Reserved. Revision history Revision date Details 2013/09/10 - Added a folder feature to the storage functionality
V-CUBE Meeting User Manual 2. Preparing for Meetings V-cube, Inc. 2013 V-cube, Inc. All Rights Reserved. Revision history Revision date Details 2013/09/10 - Added a folder feature to the storage functionality
WEBSITE INSTRUCTIONS. Table of Contents
 WEBSITE INSTRUCTIONS Table of Contents 1. How to edit your website 2. Kigo Plugin 2.1. Initial Setup 2.2. Data sync 2.3. General 2.4. Property & Search Settings 2.5. Slideshow 2.6. Take me live 2.7. Advanced
WEBSITE INSTRUCTIONS Table of Contents 1. How to edit your website 2. Kigo Plugin 2.1. Initial Setup 2.2. Data sync 2.3. General 2.4. Property & Search Settings 2.5. Slideshow 2.6. Take me live 2.7. Advanced
Brianna Nelson Updated 6/30/15 HOW TO: Docs, Sheets, Slides, Calendar, & Drive. English
 Brianna Nelson Updated 6/30/15 HOW TO: Docs, Sheets, Slides, Calendar, & Drive English ABOUT Use this guide to write papers, create spreadsheets, give presentations, manage your time, and save your files
Brianna Nelson Updated 6/30/15 HOW TO: Docs, Sheets, Slides, Calendar, & Drive English ABOUT Use this guide to write papers, create spreadsheets, give presentations, manage your time, and save your files
User Guide for Explorer Users
 User Guide for Explorer Users Version 2015.1 Hubble Suite (Edition 2) Document Information....................................................... 1 Notices.........................................................................
User Guide for Explorer Users Version 2015.1 Hubble Suite (Edition 2) Document Information....................................................... 1 Notices.........................................................................
SharePoint: Fundamentals
 SharePoint: Fundamentals This class will introduce you to SharePoint and cover components available to end users in a typical SharePoint site. To access SharePoint, you will need to log into Office 365.
SharePoint: Fundamentals This class will introduce you to SharePoint and cover components available to end users in a typical SharePoint site. To access SharePoint, you will need to log into Office 365.
AKCess Pro Server Access Control User Manual
 www.akcp.com AKCess Pro Server Access Control User Manual Help Version updated till version 118 Copyright 2012, AKCess Pro Co., Ltd.. 1) Introduction A) What is the AKCess Pro Server / Access Control?
www.akcp.com AKCess Pro Server Access Control User Manual Help Version updated till version 118 Copyright 2012, AKCess Pro Co., Ltd.. 1) Introduction A) What is the AKCess Pro Server / Access Control?
MicroStrategy Academic Program
 MicroStrategy Academic Program Creating a center of excellence for enterprise analytics and mobility. HOW TO DEPLOY ENTERPRISE ANALYTICS AND MOBILITY ON AWS APPROXIMATE TIME NEEDED: 1 HOUR In this workshop,
MicroStrategy Academic Program Creating a center of excellence for enterprise analytics and mobility. HOW TO DEPLOY ENTERPRISE ANALYTICS AND MOBILITY ON AWS APPROXIMATE TIME NEEDED: 1 HOUR In this workshop,
Part 1: Understanding Windows XP Basics
 542362 Ch01.qxd 9/18/03 9:54 PM Page 1 Part 1: Understanding Windows XP Basics 1: Starting Up and Logging In 2: Logging Off and Shutting Down 3: Activating Windows 4: Enabling Fast Switching between Users
542362 Ch01.qxd 9/18/03 9:54 PM Page 1 Part 1: Understanding Windows XP Basics 1: Starting Up and Logging In 2: Logging Off and Shutting Down 3: Activating Windows 4: Enabling Fast Switching between Users
Student Guide INTRODUCTION TO ONLINE RESOURCES
 Student Guide INTRODUCTION TO ONLINE RESOURCES Date: 12. March. 2018 By: Technical Support Team Table of Contents 1) Introduction 3 2) Student Panel (SIS) 3 2.1) Student Panel (SIS) Login 3 2.1.1) Definitions
Student Guide INTRODUCTION TO ONLINE RESOURCES Date: 12. March. 2018 By: Technical Support Team Table of Contents 1) Introduction 3 2) Student Panel (SIS) 3 2.1) Student Panel (SIS) Login 3 2.1.1) Definitions
Student Guide. By UNICAF University
 vnhgfj Student Guide By UNICAF University 1 2 Table of Contents 1) Introduction... 5 2) Student Panel (SIS)... 5 2.1) Student Panel (SIS) Login... 5 2.1.1) Definitions... 5 2.1.2) Registration Email...
vnhgfj Student Guide By UNICAF University 1 2 Table of Contents 1) Introduction... 5 2) Student Panel (SIS)... 5 2.1) Student Panel (SIS) Login... 5 2.1.1) Definitions... 5 2.1.2) Registration Email...
A User Guide. Besides, this Getting Started guide, you ll find the Zoho Campaigns User Guide and many other additional resources at zoho.com.
 A User Guide Welcome to Zoho Campaigns! This guide will help you create and send your first email campaign. In addition to sending an email campaign, you ll learn how to create your first mailing list,
A User Guide Welcome to Zoho Campaigns! This guide will help you create and send your first email campaign. In addition to sending an email campaign, you ll learn how to create your first mailing list,
Web Report Library User Guide
 Web Report Library User Guide Advanced Course Prepared for: Finance & Administration Updated on: 7/18/2011 1:48:00 PM Page 1 Table of Contents Introduction.... 3 InfoView overview. 3 Header Panel.. 3 Workspace
Web Report Library User Guide Advanced Course Prepared for: Finance & Administration Updated on: 7/18/2011 1:48:00 PM Page 1 Table of Contents Introduction.... 3 InfoView overview. 3 Header Panel.. 3 Workspace
Student Guide INTRODUCTION TO ONLINE RESOURCES
 Student Guide INTRODUCTION TO ONLINE RESOURCES Date: 08. June. 2017 By: Technical Support Team STUDENT GUIDE southwales.unicaf.org 1)Introduction...4 2)Student Panel (SIS)...4 2.1)Student Panel (SIS) Login...4
Student Guide INTRODUCTION TO ONLINE RESOURCES Date: 08. June. 2017 By: Technical Support Team STUDENT GUIDE southwales.unicaf.org 1)Introduction...4 2)Student Panel (SIS)...4 2.1)Student Panel (SIS) Login...4
Customizing and Administering Project Server Access
 WEB Customizing and Administering Project Server Access In this chapter Creating and Deleting Users from Project Server 2 Managing User Groups Project Server User Security 4 Using Categories to Control
WEB Customizing and Administering Project Server Access In this chapter Creating and Deleting Users from Project Server 2 Managing User Groups Project Server User Security 4 Using Categories to Control
owncloud Android App Manual
 owncloud Android App Manual Release 2.7.0 The owncloud developers October 30, 2018 CONTENTS 1 Release Notes 1 1.1 Changes in 2.7.0............................................. 1 1.2 Changes in 2.6.0.............................................
owncloud Android App Manual Release 2.7.0 The owncloud developers October 30, 2018 CONTENTS 1 Release Notes 1 1.1 Changes in 2.7.0............................................. 1 1.2 Changes in 2.6.0.............................................
Wise Technologies Ltd.,
 User manual Wise Timetable online system Wise Technologies Ltd., In front of you is a short document for all the users and administrators of Wise Timetable, describing the important part of the whole system:
User manual Wise Timetable online system Wise Technologies Ltd., In front of you is a short document for all the users and administrators of Wise Timetable, describing the important part of the whole system:
Useful Google Apps for Teaching and Learning
 Useful Google Apps for Teaching and Learning Centre for Development of Teaching and Learning (CDTL) National University of Singapore email: edtech@groups.nus.edu.sg Table of Contents About the Workshop...
Useful Google Apps for Teaching and Learning Centre for Development of Teaching and Learning (CDTL) National University of Singapore email: edtech@groups.nus.edu.sg Table of Contents About the Workshop...
Go paperless by using OneNote 2013
 Work Smart by Microsoft IT Go paperless by using OneNote 2013 Customization note: This document contains guidance and/or step-by-step installation instructions that can be reused, customized, or deleted
Work Smart by Microsoft IT Go paperless by using OneNote 2013 Customization note: This document contains guidance and/or step-by-step installation instructions that can be reused, customized, or deleted
Signing up for Fieldwire
 Training manual Signing up for Fieldwire Sign up for free on the Fieldwire website. Once your Fieldwire account is created, you can also download our ios or Android app on your mobile device. If you're
Training manual Signing up for Fieldwire Sign up for free on the Fieldwire website. Once your Fieldwire account is created, you can also download our ios or Android app on your mobile device. If you're
Sitecore Experience Platform 8.0 Rev: September 13, Sitecore Experience Platform 8.0
 Sitecore Experience Platform 8.0 Rev: September 13, 2018 Sitecore Experience Platform 8.0 All the official Sitecore documentation. Page 1 of 455 Experience Analytics glossary This topic contains a glossary
Sitecore Experience Platform 8.0 Rev: September 13, 2018 Sitecore Experience Platform 8.0 All the official Sitecore documentation. Page 1 of 455 Experience Analytics glossary This topic contains a glossary
OPEN THE HOTLINE CLIENT
 OPEN THE HOTLINE CLIENT Everything in the Hotline universe starts with the Client Toolbar; it launches all of the Client s major functions. 1 Double-click the Hotline icon on your desktop. The Hotline
OPEN THE HOTLINE CLIENT Everything in the Hotline universe starts with the Client Toolbar; it launches all of the Client s major functions. 1 Double-click the Hotline icon on your desktop. The Hotline
New user introduction to Attend
 1 New user introduction to Attend 1. Sign up to Attend... 2 2. First Steps Create a Course... 2 3. Sharing your course... 4 4. Viewing the course participants... 5 5. Create a new member of Staff... 6
1 New user introduction to Attend 1. Sign up to Attend... 2 2. First Steps Create a Course... 2 3. Sharing your course... 4 4. Viewing the course participants... 5 5. Create a new member of Staff... 6
Open Telekom Cloud Tutorial: Getting Started. Date published: Estimated reading time: 20 minutes Authors: Editorial Team
 Date published: 03.08.2018 Estimated reading time: 20 minutes Authors: Editorial Team The bookmarks and navigation in this tutorial are optimized for Adobe Reader. Getting Started 1. Introduction 2. Prerequisites
Date published: 03.08.2018 Estimated reading time: 20 minutes Authors: Editorial Team The bookmarks and navigation in this tutorial are optimized for Adobe Reader. Getting Started 1. Introduction 2. Prerequisites
