GE Healthcare. ImageQuant TL 7.0. Image Analysis Software. Getting Started
|
|
|
- Rosamond Logan
- 6 years ago
- Views:
Transcription
1 GE Healthcare ImageQuant TL 7.0 Image Analysis Software Getting Started
2
3 Contents 1 Introduction and installation instructions 1.1 Introduction Installation E-licensing E-license type About GE Healthcare s e-license server program Installation of GE Healthcare s e-license server program Access code Collect and place a License file Start IQTL for the first time Find the license file Getting started 2.1 Open an image ImageQuant TL interface 3.1 The general layout The navigator Image viewing tools Contrast Colour Edit Image Options D gel analysis 4.1 Lane creation Lane Editing Background Subtraction Band Detection Molecular Size Calibration Quantity Calibration Normalisation Array analysis 5.1 Define Spots...31 ImageQuant TL Getting Started Edition AB 3
4 5.1.1 Create and Stretch Grids Adjustments Move and Resize Spots Background subtraction Normalisation Presence flagging Colony counter analysis 6.1 Feature Detection Feature Editing Background subtraction Toolbox 7.1 Shape definition Shape Editing Background subtraction Licensing Server administration 8.1 Open the tool View the Host-ID of the computer View configuration settings Change license configuration ImageQuant TL Getting Started Edition AB
5 Introduction and installation instructions 1 1 Introduction and installation instructions 1.1 Introduction This booklet provides a quick introduction to ImageQuant TL and guides you through the analysis process in each module. The figures that accompany each section help you work through your analysis and relate to the provided tutorial images. This Getting Started does not describe all the features in ImageQuant TL. For more information view the online Help available within the software. If you have any questions or feedback on ImageQuant TL, please contact GE Healthcare Technical Support at iqtlsupport@ge.com or your local GE Healthcare representative. Information about IQTLSecurITy is found in IQTLSecurITy 8.0 User Manual for SecurITy features. The user manual is placed on the DVD under Installation Support\IQTLSecurITy Installation and can be purchased as a printed version. However, e-license information for ImageQuant TL also applies to IQTLSecurITy, and is provided in this Getting started, in chapters 1 and Installation Note: Local administrative privileges must be obtained for installation of ImageQuant TL or IQTLSecurITy software. The IQTL disc contains the installation files for all the items required to run both IQTL softwares. 1 Insert the disc. The Autostart opens the Installation page in your browser. If autostart is disabled, select the DVD/CD in Windows Explorer and launch setup.exe. Note: If the target computer does not have.net framework installed, an installation of.net framework will start automatically before the installation dialog appears. ImageQuant TL Getting Started Edition AB 5
6 1 Introduction and installation instructions 1.3 E-licensing 2 Install each component by clicking the buttons in the installation dialog. Follow the instructions for installation of ImageQuant TL and/or IQTLSecurITy and Adobe Reader in the windows that open. Installation of the license server is described in E-licensing IQTL softwares require an electronic license (e-license) to use the program. To activate ImageQuant TL or IQTLSecurITy you must install the e- license server program, receive the access code, collect and place the license file on the computer running the license server program, and launch the IQTL software E-license type A concurrent license (also called floating license) is used for IQTL softwares. This license can be used by all computers connected via network to a computer running a license server. 6 ImageQuant TL Getting Started Edition AB
7 Introduction and installation instructions 1 This type of license is useful when many users, but not all at the same time, need access to IQTL. The number of computers that simultaneously can use IQTL depends on the license, and is administered via the license server. The license server can be installed on any computer in the network, but the license file must be placed on the computer running the license server About GE Healthcare s e-license server program All computers running an IQTL software must be connected on the same network as the computer that you install the e-license server program on. The e-license server program and file can be installed on a local computer when using ImageQuant TL. This provides flexibility to use the software outside the office network. However, the e-license server program and file must be installed on the network when using IQTLSecurITy. The SecurITy features of IQTLSecurITy demand a network connection as the analyses are stored in a Secure folder on the network Installation of GE Healthcare s e-license server program If you previously have installed a GE Healthcare Software Licensing Server on a computer on your network (or, for ImageQuant TL, it could be a local computer), continue from If the licensing server is not installed, follow the instructions below. ImageQuant TL Getting Started Edition AB 7
8 1 Introduction and installation instructions 1.3 E-licensing 1 On the IQTL Installation page, click Install License Server. An InstallShield wizard dialog is displayed. Click Next. 2 Click Next to accept the default destination folder. 8 ImageQuant TL Getting Started Edition AB
9 Introduction and installation instructions 1 3 Click Install to start the installation. 4 Click Finish Access code After ordering ImageQuant TL, a letter including an access code will be sent with a courier to the order s shipment address. Store the access code in a safe place. The access code is necessary for collecting license files (see Collect and place a License file.). Note: If the access code has not been delivered within 7 days of the order, contact technical support to get the access code via telephone. ImageQuant TL Getting Started Edition AB 9
10 1 Introduction and installation instructions 1.3 E-licensing Collect and place a License file. 1 On the ImageQuant TL Installation page, click License Activation Homepage. The Software Licensing System home page opens. 2 Collect the License file according to the instructions on the web site. The collection includes the following steps: a b Enter the Access Code and press Continue. In the License Administration Center page, press Collect Licences. The Select Product and Register Product page opens: c Perform step 1 - Select product to collect. d Perform step 2 - Register your product. e Perform step 3 - Enter the Ethernet address (Host-ID) of the computer: The correct Host-ID is found in the IQTL Installation window, under the Install License Server button, see Chapter 1.2, Installation. Press Continue to proceed to Confirm Collection. Note: The computer s Internet IP number is NOT the Host-ID of the computer. 10 ImageQuant TL Getting Started Edition AB
11 Introduction and installation instructions 1 f Make sure that the Host-ID is correctly entered and if so, confirm your e-license collection by clicking Collect License. Otherwise, click Back to perform corrections. g Save license to file: Save license to file (recommended) We recommend you to use the Save license to file alternative. A floating license file must be placed on the computer running the e-license server. Place the license file in the folder C:\Program Files\GE Healthcare\eLicense Server\Licenses on the License server. Send by If you use the Send by alternative, the license contents are delivered as raw text in the body. You must copy the license text and paste it as an ASCII text file in, for example, Notepad. Then save the License with the extension.lic in your e-license folder. 3 Restart the computer. The license server reads the license file during the restart. 1.4 Start IQTL for the first time To be able to start an IQTL software, the correct license file must be found. IQTL will, at every login, check that the license file is available. ImageQuant TL Getting Started Edition AB 11
12 1 Introduction and installation instructions 1.4 Start IQTL for the first time Find the license file After installation of an IQTL software, downloading and placing the license file, start IQTL on all computers where the program is installed to let the computers find the license file on the network. Note: Note: The previous sections must have been successfully completed to start IQTL. IQTL will use the last used license if it is still available and valid. If you want it to use another license, disable (make sure the program cannot find) the license type(s) that should not be used by, for example, disconnecting the relevant network during log in. 1 Start ImageQuant TL and/or IQTLSecurITy 1D Gel Analysis tool by clicking its icon. 2 The ImageQuant TL License Setup Wizard dialog is displayed. 12 ImageQuant TL Getting Started Edition AB
13 Introduction and installation instructions 1 3 Select the I am using a Floating E-license radio button and click Next. The next page in the wizard is displayed. Note: The node locked e-license is only used for demo versions. 4 By default, Local host (the computer you are using) is entered as License Server. If the license file and the GE Healthcare Software Licensing Server are placed on another computer, enter the network name of the machine. Click Finish. Once the license file is found, the IQTL software will start. Note: For further information about the license, see Chapter 8. ImageQuant TL Getting Started Edition AB 13
14 2 Getting started 2 Getting started To start ImageQuant TL, double-click the ImageQuant TL icon on the desktop. Alternatively, select ImageQuant TL v7.0 from the Start/ Programs menu. The Control Centre window appears. 14 ImageQuant TL Getting Started Edition AB
15 Getting started Open an image ImageQuant TL can analyse 8- to 16-bit grey scale Tiff images,.gel files, and.ds files from most types of image capture devices currently available. To open an image in an analysis module click the button in the Control Centre, or if already in the analysis module, select Open from the File menu. The Open Image window appears. The demonstration images are located in the Images folder of the ImageQuant TL program group. Select the image and the analysis module you want to use and click on Open. The software automatically saves your analysis throughout the process. ImageQuant TL can perform a full analysis of multichannel images (.ds format). When a multichannel image is loaded, the interface changes to allow access to the multichannel analysis features. Note: Colony counter module cannot load multichannel images. ImageQuant TL Getting Started Edition AB 15
16 2 Getting started 2.1 Open an image The Overlay and Single buttons on the main tool bar allow you to select the image view. If you select Overlay, you choose the channels to be viewed using the channel selector buttons. This determines which channel data appears in the main image window, the lane profile window and the measurements table. To assist with the analysis, you can access a second image window using the buttons under the Navigator. The second image window allows you to visually compare the channels you select using the buttons in the window. If you want to edit the image, you use the main image window. The software updates the second image window automatically. Refer to the Help pane throughout the analysis process, or refer to the footnotes throughout this document that describe how an analysis would be carried out on a multichannel image. 16 ImageQuant TL Getting Started Edition AB
17 ImageQuant TL interface 3 3 ImageQuant TL interface 3.1 The general layout The appearance of the program remains the same throughout each analysis module. A toolbar appears at the top of the window that contains the following buttons. Additional windows, such as the Image View, Analysis, Measurements Table, MW Curve, Report and Second Image Window (to be used when analysing multichannel images) can be selected from the buttons at the bottom of the Navigator. 3.2 The navigator The pane at the left of the screen is the Navigator. The Navigator contains the tools required for the current mode of the analysis. ImageQuant TL uses a wizard interface; Next and Previous buttons allow easy navigation through the analysis modes. The Restart button allows you to begin the analysis again ImageQuant TL Getting Started Edition AB 17
18 3 ImageQuant TL interface 3.3 Image viewing tools A Help pane is also present that provides information and tips relevant to the current analysis. Click the Parameters tab to view any additional parameters. 3.3 Image viewing tools You access the image viewing tools from the buttons on the Image window. Zoom: Drag a rectangle on the image window, and then left-click to increase or right-click to decrease the image magnification. Alternatively, you can drag the scroll bar edges. Zoom 1:1: View the image at a 1:1 ratio. Fit to window: View the whole image. Magnify: Allows magnification of a portion of the image. Panning: The image can be moved around the image window when part of the image is not visible, if for example the zoom tool has been used. 18 ImageQuant TL Getting Started Edition AB
19 ImageQuant TL interface Contrast The contrast window allows you to improve the way the image is displayed. The values are based on the image calibration during scanning. The contrast can be altered in either the Single or Overlay view. When analysing in Overlay you select the channels for contrast adjustment from the drop-down menu. The original data remains unaltered. 3.5 Colour The colour window allows you to change the colour of the displayed image. You cannot make alterations to the colour display in the Overlay view. 3.6 Edit Image The image manipulation tools are available from the main tool bar and allow you to edit the image. All the edits are logged for a specific image and can be viewed in the Image Properties window. Editing can be performed in either the Single or Overlay view. All the edits appear in all the channels of a multichannel image. 3.7 Options You can access a variety of options using the button on the main tool bar. These options are specific to the selected analysis module and allow customisation of the Image Window and Measurements Table. ImageQuant TL Getting Started Edition AB 19
20 4 1D gel analysis 4 1D gel analysis From the Control Centre, click 1D gel analysis. Select the image or go to the Images folder and select 1D_MWPI.tif to follow this example. Click Open to launch the 1D analysis module. Automatic Performs an automatic analysis using the selected modes. Select or clear the modes in the Navigator. If the analysis requires an area of interest (AOI), you draw the area on the image before clicking Automatic. After an automatic analysis is completed, you can review and edit the data in each analysis mode by selecting the mode button. You access the option to display multiple profiles in the Parameters tab. Note: Automatic analyses all channels simultaneously. You can edit the image in the individual modes. To draw an AOI on a multichannel image prior to Automatic analysis, use the Overlay view so that all the lanes are analysed. Stepwise Proceed mode-by-mode through the analysis using the Next and Previous buttons to access the analysis modes. 20 ImageQuant TL Getting Started Edition AB
21 1D gel analysis Lane creation To create lanes automatically or manually select the appropriate button in the Navigator. If you select Automatic: Click Create, and the software automatically detects the lanes. You access the edit mode from the list in the Navigator. For automatic analysis within an AOI, drag from the top left to the bottom right on the image and then click Create. The software automatically detects the lanes within this area. Select multiple tiers in the Parameters tab before clicking Create. If you select Manual: Define the lane template in the Parameters tab. Drag from the top left to the bottom right on the image window and ImageQuant TL draws the lanes. ImageQuant TL Getting Started Edition AB 21
22 4 1D gel analysis 4.2 Lane Editing 4.2 Lane Editing Select the edit mode from drop-down menu. If you make changes, click Accept to update the lane profile window. To delete the current lane, highlight the lane you want to delete, and then click on the Delete button in the Parameters tab. Edit multiple lanes Select from the following options in the Navigator: Bend / Resize Lane Box: For fine control of badly distorted gels, left-click to add a handle, and then drag the handle. Right-click to remove a handle. Move Lane Box Edges: Drag to move lane box edges on image window. Add Lanes: Click the location on the image window within the lane box where you need to add the lane. Edit single lanes Select from the following options in the Navigator: Bend / Resize: Left-click to add a handle, and then drag the handle. Right-click to remove a handle. Move: Select the lanes and then drag the lanes to a new location. Add Grimaces: Grimaces account for band distortions. Click a band to apply the grimace, and then alter the grimace by adding handles and dragging the handles. 22 ImageQuant TL Getting Started Edition AB
23 1D gel analysis 4 Click Next to advance to the Background Subtraction mode, or use the Next menu to choose an alternative mode. Note: Lane creation is carried out simultaneously across all the channels of a multichannel image and can be performed in Single or Overlay view. Any edits are applied to all the channels. When editing lanes or drawing the AOI, the Overlay view should be selected so that all the lanes are visible. 4.3 Background Subtraction The selected background subtraction method is displayed in the Navigator. To choose a different method, select the method from Parameters tab. The following methods are available: Rubber Band: Select and the software automatically removes the background. Minimum Profile: Select and the software automatically removes the background. Rolling Ball: Select and then adjust the radius of the ball in the Navigator, the software automatically removes the background. ImageQuant TL Getting Started Edition AB 23
24 4 1D gel analysis 4.3 Background Subtraction Image Rectangle: Select and then draw a rectangle on the part of the image that represents the background. Manual Baseline: Select and then add or delete the handles in the profile window. Drag a handle to adjust the baseline. None: Select if you do not want to use background correction. The lane profile window displays visual confirmation of the background subtraction. Click Next to advance to the Band Detection mode, or use the Next menu to choose an alternative mode. Note: Background subtraction is performed simultaneously across all the channels of a multichannel image and can be performed in either the Single or Overlay view. If the Manual Baseline method is selected, you change each individual channel in Single view, but you view all channels in Overlay view. The manual baselines cannot be edited in Overlay view. 24 ImageQuant TL Getting Started Edition AB
25 1D gel analysis Band Detection Click the Detect button and the software automatically detects the bands and band edges using the currently selected parameters. Band detection has three parameters: Minimum Slope: A value that represents how pronounced a band must be from its surrounding area to be recognised. You adjust the value using the slider. Noise Reduction: Sets the level to determine the difference between noise and band presence. You can adjust the value in the Parameters tab. Percentage Maximum Peak: Measures the relationship between each band in comparison to the tallest band and determines at what level to include a faint band. You can adjust the value in the Parameters tab. Band edges can be determined automatically or all the edges can be set to a fixed width. You can edit the bands and edges either on the image or lane profile window. The pointer changes according to its proximity to the bands and edges. To remove a band/edge, right-click. ImageQuant TL Getting Started Edition AB 25
26 4 1D gel analysis 4.4 Band Detection To add a band/edge, left-click. To move an edge, position the pointer over an existing edge and drag the pointer. The image and profile windows can be viewed in greater detail by zooming in. The Measurements Table window contains the current results. You can alter the fields displayed in the table using the Options from the main toolbar Click Next to open the Molecular Size Calibration mode, or use the Next menu to choose an alternative mode. Note: Band detection must be performed on each channel individually in the Single view. Edits can be performed on the main image window and lane profile window. The second image window can be used for visual comparisons between the channels. When band detection is complete, all the channels can be viewed in Overlay mode. 26 ImageQuant TL Getting Started Edition AB
27 1D gel analysis Molecular Size Calibration Before you can perform molecular size calibration, you must set up the molecular size reference lane in the Parameters tab. 1 Select the standard from the library or create a new standard. 2 To create a new or edit an existing standard, click Edit. Edit standard: Create a duplicate of the existing standard before editing the values. Create new standard: Click the button, select the mapping units and add the standard values. 3 Select the curve type that best fits the data, in the example you see a linear log curve. 4 Click within a lane to assign standards, right-click to deselect. ImageQuant TL Getting Started Edition AB 27
28 4 1D gel analysis 4.5 Molecular Size Calibration 5 If there are distortions in the gel that were compensated for when creating the lanes, then use Rf to propagate. 6 Deselect any values in the Parameters tab that you do not want to use. The software retains these settings until you change them. 7 Click Compute and the calibrated figures appear in the Measurements Table. If all the bands are nicely separated, selecting a lane should result in perfect automatic assignment from top down. If there is a problem, you can move the assigned ladder by dragging the yellow line in the image window. For the demo image 1D_MWPI.TIF, the standard is Lambda-Hind III and the standard lane is lane 12. Click Next to open the Quantity Calibration mode, or use the Next menu to choose an alternative mode. Note: Molecular weight calibration must be performed in the Single channel view. When the standard is applied to a lane, click Compute and ImageQuant TL calculates the molecular weight across all the channels. The Measurements Table shows the data relating to the channel selected in the main image window. 28 ImageQuant TL Getting Started Edition AB
29 1D gel analysis Quantity Calibration This mode allows calibration of bands on a gel to known volumes, also accounting for nonlinear staining effects. A standard curve is produced and the software automatically calculates values for the unknowns. 1 Click the bands where the quantities are known from the experimental set up. 2 Add the known volume in the box that appears. You select the units in the Parameters tab. 3 Select a curve method and click Calibrate. The volumes appear in the Measurements Table. 4 Click Next to open the Normalisation mode, or use the Next menu to choose an alternative mode. Note: Quantity Calibration must be performed in the Single channel view. You can assign known quantities to the bands on a channel, click Calibrate and the volumes appear in the Measurements Table for that channel. Quantity calibration data can be calculated for each channel individually. ImageQuant TL Getting Started Edition AB 29
30 4 1D gel analysis 4.7 Normalisation 4.7 Normalisation The normalisation protocol allows the use of known values, or the bands can be expressed as a percentage or a proportion of one or more selected bands. If actual volumes are not known, the band volume can be set to 100 (ignore units), and the unknown bands expressed as a percentage of the known band(s). 1 Select one or several known band(s) (right-click to deselect). 2 Select the required units in the Parameters tab. 3 Type the amount to be associated with the known bands. 4 Select either their average volume or collective volume. 5 Click Normalise. Note: Normalisation must be performed in the Single channel view. Normalised values can be calculated for each channel individually. 30 ImageQuant TL Getting Started Edition AB
31 Array analysis 5 5 Array analysis From the Control Centre, click Array analysis and select an image or go to the Images directory and select either Array_Blot.tif or Array_Microtitre.tif. Click Open to launch the Array analysis module. Array analysis can be performed in either the Single or Overlay view. Each stage of the analysis is performed on all the channels. 5.1 Define Spots Create and Stretch Grids Select the grid type, spot shape and spot size from the Parameters tab and then click Detect to automatically define the spots. To auto-size spots select the checkbox. Alternatively, select the grid type, spot shape and size, and then define the grid by positioning the pointer in the centre of the top left well. Drag the pointer to the centre of the bottom right well Adjustments Drag to move the entire grid. Reshape the grid by dragging a handle. ImageQuant TL Getting Started Edition AB 31
32 5 Array analysis 5.1 Define Spots Move and Resize Spots To move individual spots, click a spot (Ctrl-click each spot or drag out an area to choose multiple spots). Then reposition the spot(s) exactly over the well. Clear the Show Spot Numbers check box in the Options window. To alter the diameter of a spot, change the spot radius in the Parameters tab (make sure you clear the auto-size check box). Alternatively, right-click the spot and open the Spot Properties window and change the size and shape using the pixel values. In addition you can add the Spot Label in this field. Alternatively, click the spot and drag the perimeter to the required size as shown in the figure. You should use a smaller diameter with microtitre plates, not necessarily including the perimeter of each well s contents. With a blot, you should use a wider diameter. Click Next to advance to the Background Subtraction mode, or use the Next menu to choose an alternative mode. 32 ImageQuant TL Getting Started Edition AB
33 Array analysis Background subtraction Select a method from the Parameters tab. You can choose from the following five methods. Spot Surface Minimum: Select and the software automatically removes the background. Spot Edge Average: Select and the software automatically removes the background. Negative Controls: Select, and then define the negative control(s) in the image window. Image Rectangle: Select, and then draw a rectangle on the part of the image that represents the background. None: Select if you do not want to use background subtraction. The values appear in the Measurements Table. You can change the fields using the Options window. Click Next to advance to Normalisation mode, or use the Next menu to choose an alternative mode. ImageQuant TL Getting Started Edition AB 33
34 5 Array analysis 5.3 Normalisation 5.3 Normalisation The Normalisation protocol allows the use of known values, or the spots can be expressed as a percentage or a proportion of one or more selected spots. If the actual volumes are not known, the spot volume can be set to 100 percent and the software calculates the unknown spots in relation to that spot. 1 Select one or more known spots on the image window. 2 Select the required units in the Parameters tab and type the amount associated with the known spot(s). 3 Select average volume or collective volume. 4 Click Normalise. 5 Click Next to advance to the Presence Flagging mode, or use the Next menu to choose an alternative mode. 34 ImageQuant TL Getting Started Edition AB
35 Array analysis Presence flagging This mode sets limits above which a spot is deemed to be present on the image, which is indicated in a table as a spot presence (1) or absence (0). Detection is automatic if you select Estimate, or you can manually adjust the value using the slider. Alternatively, you can define a spot as absent or present using the buttons in the Navigator. ImageQuant TL Getting Started Edition AB 35
36 6 Colony counter analysis 6.1 Feature Detection 6 Colony counter analysis From the Control Centre select Colony Counting, and then select an image or go to the Images directory and select Colony_Petri.tif. Click Open to launch the Colony Counter Analysis module. Note: Multichannel images cannot be analysed using this module. 6.1 Feature Detection You select the area of interest (AOI) shape in the Parameters tab, and then draw an AOI on the image window. The information about the detected features automatically appears in the Measurements Table. You can change the following parameters: Detection parameters: Modify using the sliders for sensitivity and operator size. Selecting Initialize Sensitivity automatically determines the sensitivity for a given operator size. Background, noise factor and spot splitting: Can be adjusted in the Parameters tab. 36 ImageQuant TL Getting Started Edition AB
37 Colony counter analysis 6 You can use the zoom tool to determine if editing is necessary. Click Next to open the Edit mode, or use the Next menu to choose an alternative mode. 6.2 Feature Editing The Navigator contains the following controls: Draw or Erase Features: Left-click and drag to draw a feature using the selected pen size. Right-click and drag to erase part of a feature. Delete Features: Click a feature if you want to delete. Split Features: Manually split a feature by dragging a line at the required position. Use Draw or Erase to make minor changes. After editing, the Measurements Table can be updated by clicking Renumber Spots. Click Next to open the Background Selection mode, or use the Next menu to choose an alternative mode. ImageQuant TL Getting Started Edition AB 37
38 6 Colony counter analysis 6.3 Background subtraction 6.3 Background subtraction Select a method from the Parameters tab. The methods are: Mode of Non-Spot: Calculates the background based on the most common pixel value in the region around the feature. You can adjust the margin in the Navigator. Image Rectangle: Requires you to draw a rectangle on the part of the image that represents the background. The results are displayed in the Measurements Table. 38 ImageQuant TL Getting Started Edition AB
39 Toolbox 7 7 Toolbox From the Control Centre click Analysis Toolbox, and then select an image. Click Open to launch the Toolbox analysis module. 7.1 Shape definition Select a drawing tool from the choice of Areas, Lines, or Autotrace in the Navigator. Areas and Lines: Drag to create the object on the image window. Some objects require multiple clicks, right-click to complete the object. Grid: Type the grid dimensions in the box that appears. Drag the grid on the image window. Autotrace: Right-click the outer edge of the feature to determine the Edge pixel intensity (the value appears in the Parameters tab), and then left-click the centre of the feature to detect and draw the object. Selector: Allows you to select objects for editing. Drag through an area to select multiple objects. ImageQuant TL Getting Started Edition AB 39
40 7 Toolbox 7.2 Shape Editing 7.2 Shape Editing Click the Selector button, and then click the object, (or CTRL-click for multiple objects) that you want to edit. Drag a handle to resize the object. Drag an object to a new location. Right-click to copy and paste objects. Click Next to open the Background Subtraction mode. Note: Shape definition must be performed on each channel individually in the Single view. You can edit the image in the main image window and compare the channels in the second image window. When shape definition is complete, all the channels can be viewed in the Overlay mode. 40 ImageQuant TL Getting Started Edition AB
41 Toolbox Background subtraction Select the method from the Parameters tab. You can use different methods on different features on the same image. Local Average: Select and the software automatically performs the background subtraction on the selected feature. Local Median: Select and the software automatically performs the background subtraction on the selected feature. Histogram Peak: Select and the software automatically performs the background subtraction on the selected feature. Image Rectangle / Ellipse: Select and draw an object on the part of the image window that represents the background. If multiple objects are drawn, select the object to apply from the drop-down menu in the Parameters tab and the software automatically subtracts the background. In Selector mode, click the feature that requires background subtraction. Choose a method from the Parameters tab and the software automatically subtracts the background. To simultaneously subtract the background from multiple objects, click the Selector button and drag an area. Choose a method from the Parameters tab and the software automatically subtracts the background. Background subtraction must be performed on each channel individually in the Single view. When background subtraction is complete all the channels can be viewed in Overlay mode. ImageQuant TL Getting Started Edition AB 41
42 7 Toolbox 7.3 Background subtraction 42 ImageQuant TL Getting Started Edition AB
43 Licensing Server administration 8 8 Licensing Server administration GE Healthcare Software Licensing Server tools (LMTOOLS) is a dialog for the advanced user, containing information and tools for the e- license server program. The most useful tabs are System Setting, Config Services, Start/Stop/Reread and Server Status. Note: Using LMTOOLS to control the license server is covered in detail in the Macrovision Licensing End User Manual. 8.1 Open the tool Open the LMTOOLS utility by locating the folder where the license server installation is stored, and double-click lmtools.exe. LMTOOLS opens. 8.2 View the Host-ID of the computer The Host-ID, also called Ethernet MAC address, identifies the computer and is used to activate the e-license. 1 Click the System Settings tab. 2 The Host-ID is displayed in the Ethernet Address text box. ImageQuant TL Getting Started Edition AB 43
44 8 Licensing Server administration 8.3 View configuration settings 8.3 View configuration settings 1 Click the Config Services tab to display the configuration of the e- license server. 2 The configuration displayed below should be used for IQTL. The field Path to the license file is the directory where the floating license file should be placed. The default directory for floating license files is C:\Program Files\GE Healthcare\eLicense Server\Licenses. Do not change the default path. By default Use Services is selected, to run the license server as a Windows Service. By default Start Service at Power Up is also selected, to automatically start the license server when the machine boots. 3 Click Save Service even if you made no changes in step ImageQuant TL Getting Started Edition AB
45 Licensing Server administration 8 4 Select the Start/Stop/Reread tab to control the license manager. Information about the license file is displayed at the bottom of the dialog: 5 Click the Reread License File button to update the license file information. Then, it displays Reread Server License File Completed. 6 To confirm that the License Server is operating with the selected license, select the Server Status tab and press the Perform Status Enquiry button. Then scroll to the bottom of the text box. The ImageQuant TL Getting Started Edition AB 45
46 8 Licensing Server administration 8.4 Change license configuration information given here will confirm that the License has been accepted and the License Server is operable. 7 Select File:Exit. 8.4 Change license configuration If the set of licenses needs to be changed on an e-license server that is already installed and in operation, perform the following steps: 1 Make sure that all licenses offered by the e- license server are checked in. All e-license server users must have returned their license to the server, that is, closed their program windows. Control this by opening the Server Status tab. Press the Perform 46 ImageQuant TL Getting Started Edition AB
47 Licensing Server administration 8 Status Enquiry button. Then scroll to the bottom of the text box. The information given here will confirm that no license is in use. 2 Click the Start/Stop/Reread tab and stop the e-license server by pressing the Stop Server button. 3 Update the set of licenses that should be used by the e-license server, for example, if a new license shall be added, copy it to the folder where the current set of e-licenses resides, by default C:\Program Files\GE Healthcare\eLicense Server\Licenses. Please observe that all licenses in this folder must be valid and have the same vendor name, in our case, gehealth. 4 In the LMTOOLS Start/Stop/Reread tab, press the Start server button to restart the e-license server. 5 To confirm that the new set of licenses has been accepted and are available as expected, select the Server Status tab and press the Perform Status Enquiry button. Then scroll to the bottom of the text box. The information given here will confirm ImageQuant TL Getting Started Edition AB 47
48 8 Licensing Server administration 8.4 Change license configuration that the License has been accepted and the License Server is operable, see the screen dump in step 1. 6 Select File:Exit. 48 ImageQuant TL Getting Started Edition AB
49
50 For contact information for your local office, please visit: GE Healthcare Bio-Sciences AB Björkgatan Uppsala Sweden GE, imagination at work and GE monogram are trademarks of General Electric Company. ImageQuant is a trademark of GE Healthcare companies. Any use of this software is subject to GE Healthcare Standard Software End-User License Agreement for Life Sciences Software Products. A copy of this Standard Software End-User License Agreement is available on request. All third party trademarks are the property of their respective owners. All goods and services are sold subject to the terms and conditions of sale of the company within GE Healthcare which supplies them A copy of these terms and conditions is available on request. Contact your local GE Healthcare representative for the most current information General Electric Company All rights reserved. First Published June 2007 GE Healthcare Europe GmbH Munzinger Strasse 9, D Freiburg, Germany GE Healthcare UK Ltd Amersham Place, Little Chalfont, Buckinghamshire, HP7 9NA, UK GE Healthcare Bio-Sciences Corp 800 Centennial Avenue, P.O. Box 1327, Piscataway, NJ , USA GE Healthcare Bio-Sciences KK Sanken Bldg , Hyakunincho, Shinjuku-ku, Tokyo , Japan imagination at work AB 06/2008
TotalLab TL100 Quick Start
 TotalLab TL100 Quick Start Contents of thetl100 Quick Start Introduction to TL100 and Installation Instructions The Control Centre Getting Started The TL100 Interface 1D Gel Analysis Array Analysis Colony
TotalLab TL100 Quick Start Contents of thetl100 Quick Start Introduction to TL100 and Installation Instructions The Control Centre Getting Started The TL100 Interface 1D Gel Analysis Array Analysis Colony
How to Download a GE Healthcare License File
 GE Healthcare Life Sciences How to Download a GE Healthcare License File This is a short instruction on how to collect an edelivery file for a software product using the GE Healthcare Life Science licensing
GE Healthcare Life Sciences How to Download a GE Healthcare License File This is a short instruction on how to collect an edelivery file for a software product using the GE Healthcare Life Science licensing
ImageQuant TL. User Guide. v
 ImageQuant TL User Guide v2003 63-0050-82 Amersham Biosciences Corp 800 Centennial Avenue P.O. Box 1327 Piscataway NJ 008855 USA Tel: 1-800 526 3593 Fax: 1-800 329 3593 Amersham Biosciences Amersham Place
ImageQuant TL User Guide v2003 63-0050-82 Amersham Biosciences Corp 800 Centennial Avenue P.O. Box 1327 Piscataway NJ 008855 USA Tel: 1-800 526 3593 Fax: 1-800 329 3593 Amersham Biosciences Amersham Place
Image Quant TL (PSC 563, 537, NSC 338, 438)
 Image Quant TL (PSC 563, 537, NSC 338, 438) Contact: Hyuk Kyu Seoh hseoh@gsu.edu Rm: PSC 537 Tel: (404) 413-5379 This software can analyze 1D gels, dot and slot blots, microplates, other basic arrays and
Image Quant TL (PSC 563, 537, NSC 338, 438) Contact: Hyuk Kyu Seoh hseoh@gsu.edu Rm: PSC 537 Tel: (404) 413-5379 This software can analyze 1D gels, dot and slot blots, microplates, other basic arrays and
Reference Manual. TotalLab TL100 v web:
 Reference Manual TotalLab TL100 v2009 email: info@nonlinear.com web: www.nonlinear.com Nonlinear Dynamics Ltd Cuthbert House All Saints Newcastle upon Tyne NE1 2ET UK tel: +44 (0)191 230 2121 fax: +44
Reference Manual TotalLab TL100 v2009 email: info@nonlinear.com web: www.nonlinear.com Nonlinear Dynamics Ltd Cuthbert House All Saints Newcastle upon Tyne NE1 2ET UK tel: +44 (0)191 230 2121 fax: +44
UNICORN Service Tool. User Manual
 UNICORN Service Tool User Manual Table of Contents Table of Contents Introduction... UNICORN Installation tab... UNICORN Connection tab... 4 Database Server Connection tab... 5 License Server Connection
UNICORN Service Tool User Manual Table of Contents Table of Contents Introduction... UNICORN Installation tab... UNICORN Connection tab... 4 Database Server Connection tab... 5 License Server Connection
Version 4.0. Quick Start Guide For the Odyssey CLx Infrared Imaging System
 Version 4.0 Quick Start Guide For the Odyssey CLx Infrared Imaging System 1 Install the Image Studio Software Important: You must be logged in to the Windows Operating System using an Administrator type
Version 4.0 Quick Start Guide For the Odyssey CLx Infrared Imaging System 1 Install the Image Studio Software Important: You must be logged in to the Windows Operating System using an Administrator type
UNICORN Compatibility
 Compatibility 1. 1. 7.x Compatibility Matrix 2 2 2. 6.x Compatibility Matrix 3 3. Instrument Configuration Compatibility ÄKTA avant 4 4. Instrument Configuration Compatibility ÄKTA pure 5 5. Instrument
Compatibility 1. 1. 7.x Compatibility Matrix 2 2 2. 6.x Compatibility Matrix 3 3. Instrument Configuration Compatibility ÄKTA avant 4 4. Instrument Configuration Compatibility ÄKTA pure 5 5. Instrument
UNICORN Compatibility
 Compatibility 1. 1. 7.x Compatibility Matrix 2 2 2. 6.x Compatibility Matrix 3 3. Instrument Configuration Compatibility ÄKTA avant 4 4. Instrument Configuration Compatibility ÄKTA pure 5 5. Instrument
Compatibility 1. 1. 7.x Compatibility Matrix 2 2 2. 6.x Compatibility Matrix 3 3. Instrument Configuration Compatibility ÄKTA avant 4 4. Instrument Configuration Compatibility ÄKTA pure 5 5. Instrument
UNICORN 4.12 vs 4.0 (including version 4.01 and 4.11)
 18-1164-11 Edition AB 2003-06 UNICORN 4.12 vs 4.0 (including version 4.01 and 4.11) UNICORN version 4.01 Introduction This document describes the implemented changes and improvements in UNICORN TM 4.12
18-1164-11 Edition AB 2003-06 UNICORN 4.12 vs 4.0 (including version 4.01 and 4.11) UNICORN version 4.01 Introduction This document describes the implemented changes and improvements in UNICORN TM 4.12
Synoptics Limited reserves the right to make changes without notice both to this publication and to the product that it describes.
 GeneTools Getting Started Although all possible care has been taken in the preparation of this publication, Synoptics Limited accepts no liability for any inaccuracies that may be found. Synoptics Limited
GeneTools Getting Started Although all possible care has been taken in the preparation of this publication, Synoptics Limited accepts no liability for any inaccuracies that may be found. Synoptics Limited
UNICORN 3.1 vs Edition AA
 UNICORN 3.1 vs 3.0 18-1171-16 Edition AA 2002-10 Introduction This document describes the implemented changes and improvements in UNICORN TM 3.1 compared to version 3.0. Note: In some cases an updated
UNICORN 3.1 vs 3.0 18-1171-16 Edition AA 2002-10 Introduction This document describes the implemented changes and improvements in UNICORN TM 3.1 compared to version 3.0. Note: In some cases an updated
Insight: Measurement Tool. User Guide
 OMERO Beta v2.2: Measurement Tool User Guide - 1 - October 2007 Insight: Measurement Tool User Guide Open Microscopy Environment: http://www.openmicroscopy.org OMERO Beta v2.2: Measurement Tool User Guide
OMERO Beta v2.2: Measurement Tool User Guide - 1 - October 2007 Insight: Measurement Tool User Guide Open Microscopy Environment: http://www.openmicroscopy.org OMERO Beta v2.2: Measurement Tool User Guide
IMAGEQUANT. USER S GUIDE Version 5.0. for Microsoft Windows NT Apple Power Macintosh
 IMAGEQUANT USER S GUIDE Version 5.0 for Microsoft Windows NT Apple Power Macintosh Cover (Foreground): Image of a fluorescent 2-color TaqMan (assay in 96-well microplate scanned with a FluorImager 595.
IMAGEQUANT USER S GUIDE Version 5.0 for Microsoft Windows NT Apple Power Macintosh Cover (Foreground): Image of a fluorescent 2-color TaqMan (assay in 96-well microplate scanned with a FluorImager 595.
IMAGE STUDIO LITE. Tutorial Guide Featuring Image Studio Analysis Software Version 3.1
 IMAGE STUDIO LITE Tutorial Guide Featuring Image Studio Analysis Software Version 3.1 Notice The information contained in this document is subject to change without notice. LI-COR MAKES NO WARRANTY OF
IMAGE STUDIO LITE Tutorial Guide Featuring Image Studio Analysis Software Version 3.1 Notice The information contained in this document is subject to change without notice. LI-COR MAKES NO WARRANTY OF
GE Healthcare. Visualize Analyze. Realize. IN Cell Miner HCM Data management for high-content analysis and screening
 GE Healthcare Visualize Analyze Realize IN Cell Miner HCM Data management for high-content analysis and screening Managing the data mountain High-content analysis (HCA) provides quantitative insights in
GE Healthcare Visualize Analyze Realize IN Cell Miner HCM Data management for high-content analysis and screening Managing the data mountain High-content analysis (HCA) provides quantitative insights in
Acrobat X Professional
 Acrobat X Professional Toolbar Well Page Navigations/Page Indicator Buttons for paging through document Scroll Bar/box page indicator appears when using the scroll button to navigate. When you release
Acrobat X Professional Toolbar Well Page Navigations/Page Indicator Buttons for paging through document Scroll Bar/box page indicator appears when using the scroll button to navigate. When you release
Version 3.1. For the Odyssey Classic Infrared Imaging System
 Version 3.1 For the Odyssey Classic Infrared Imaging System 1 Install the Image Studio Software Important: You must be logged in to Windows Operating System using an Administrator type account. If necessary,
Version 3.1 For the Odyssey Classic Infrared Imaging System 1 Install the Image Studio Software Important: You must be logged in to Windows Operating System using an Administrator type account. If necessary,
L E S S O N 2 Background
 Flight, Naperville Central High School, Naperville, Ill. No hard hat needed in the InDesign work area Once you learn the concepts of good page design, and you learn how to use InDesign, you are limited
Flight, Naperville Central High School, Naperville, Ill. No hard hat needed in the InDesign work area Once you learn the concepts of good page design, and you learn how to use InDesign, you are limited
UNICORN ifix Integration
 application note Protein Purification Control Software UNICORN ifix Integration Introduction Market requirements today are focused on solutions that deliver optimal performce in terms of: Time to market
application note Protein Purification Control Software UNICORN ifix Integration Introduction Market requirements today are focused on solutions that deliver optimal performce in terms of: Time to market
Pictometry for ArcGIS Desktop Local Guide For ArcGIS Desktop Version 10.3
 for ArcGIS Desktop Local Guide For ArcGIS Desktop Version 10.3 June 2015 Copyright 2010-2015 International Corp. All rights reserved. No part of this publication may be reproduced, stored in a retrieval
for ArcGIS Desktop Local Guide For ArcGIS Desktop Version 10.3 June 2015 Copyright 2010-2015 International Corp. All rights reserved. No part of this publication may be reproduced, stored in a retrieval
Mirasys N series. Network Video Recorder Quick Guide
 Mirasys N series Network Video Recorder Quick Guide 2006-2007 Mirasys Ltd. All rights reserved. No part of this document may be reproduced for any purpose, even in part. TRADEMARKS Mirasys and Mirasys
Mirasys N series Network Video Recorder Quick Guide 2006-2007 Mirasys Ltd. All rights reserved. No part of this document may be reproduced for any purpose, even in part. TRADEMARKS Mirasys and Mirasys
DeltaVision OMX SR super-resolution microscope. Super-resolution doesn t need to be complicated
 DeltaVision OMX SR super-resolution microscope Super-resolution doesn t need to be complicated Live-cell super-resolution microscopy DeltaVision OMX SR is a compact super-resolution microscope system optimized
DeltaVision OMX SR super-resolution microscope Super-resolution doesn t need to be complicated Live-cell super-resolution microscopy DeltaVision OMX SR is a compact super-resolution microscope system optimized
Motic Images Plus 3.0 ML Software. Windows OS User Manual
 Motic Images Plus 3.0 ML Software Windows OS User Manual Motic Images Plus 3.0 ML Software Windows OS User Manual CONTENTS (Linked) Introduction 05 Menus and tools 05 File 06 New 06 Open 07 Save 07 Save
Motic Images Plus 3.0 ML Software Windows OS User Manual Motic Images Plus 3.0 ML Software Windows OS User Manual CONTENTS (Linked) Introduction 05 Menus and tools 05 File 06 New 06 Open 07 Save 07 Save
Publisher 2016 Foundation SAMPLE
 Publisher 2016 Foundation Publisher 2016 Foundation Microsoft Publisher 2016 Foundation - Page 2 2015 Cheltenham Group Pty. Ltd. All trademarks acknowledged. E&OE. No part of this document may be copied
Publisher 2016 Foundation Publisher 2016 Foundation Microsoft Publisher 2016 Foundation - Page 2 2015 Cheltenham Group Pty. Ltd. All trademarks acknowledged. E&OE. No part of this document may be copied
Installation Guide for AGI STK 10- Network
 Installation Guide for AGI STK 10- Network Updated: 4/5/2017 STK Licenses run on a yearly basis set by AGI. Plan accordingly on gaining licensing in the timeframe that you will be using the software. 2017-2018
Installation Guide for AGI STK 10- Network Updated: 4/5/2017 STK Licenses run on a yearly basis set by AGI. Plan accordingly on gaining licensing in the timeframe that you will be using the software. 2017-2018
Importing and processing a DGGE gel image
 BioNumerics Tutorial: Importing and processing a DGGE gel image 1 Aim Comprehensive tools for the processing of electrophoresis fingerprints, both from slab gels and capillary sequencers are incorporated
BioNumerics Tutorial: Importing and processing a DGGE gel image 1 Aim Comprehensive tools for the processing of electrophoresis fingerprints, both from slab gels and capillary sequencers are incorporated
GelQuant Express Analysis Software
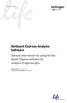 user guide GelQuant Express Analysis Software General information for using the Gel- Quant Express software for analysis of agarose gels Revision Date 1 August 2011 Publication Part Number MAN0004869 Contents
user guide GelQuant Express Analysis Software General information for using the Gel- Quant Express software for analysis of agarose gels Revision Date 1 August 2011 Publication Part Number MAN0004869 Contents
COPYRIGHTED MATERIAL PHOTOSHOP WORKSPACE. Interface Overview 3. Menus 15. The Toolbox 29. Palettes 61. Presets and Preferences 83 WEB TASKS
 PHOTOSHOP WORKSPACE CHAPTER 1 Interface Overview 3 CHAPTER 2 Menus 15 CHAPTER 3 The Toolbox 29 CHAPTER 4 Palettes 61 CHAPTER 5 Presets and Preferences 83 COPYRIGHTED MATERIAL PHOTOSHOP WORK SPACE UNIVERSAL
PHOTOSHOP WORKSPACE CHAPTER 1 Interface Overview 3 CHAPTER 2 Menus 15 CHAPTER 3 The Toolbox 29 CHAPTER 4 Palettes 61 CHAPTER 5 Presets and Preferences 83 COPYRIGHTED MATERIAL PHOTOSHOP WORK SPACE UNIVERSAL
IN Cell Analyzer 1000 Analysis Modules Multi Target Analysis Training
 IN Cell Analyzer 1000 Analysis Modules Multi Target Analysis Training Multi Target Analysis Neurite Outgrowth Membrane Translocation Analysis Object Intensity Dual Area Object Analysis Granularity Morphology
IN Cell Analyzer 1000 Analysis Modules Multi Target Analysis Training Multi Target Analysis Neurite Outgrowth Membrane Translocation Analysis Object Intensity Dual Area Object Analysis Granularity Morphology
XnView Image Viewer. a ZOOMERS guide
 XnView Image Viewer a ZOOMERS guide Introduction...2 Browser Mode... 5 Image View Mode...14 Printing... 22 Image Editing...26 Configuration... 34 Note that this guide is for XnView version 1.8. The current
XnView Image Viewer a ZOOMERS guide Introduction...2 Browser Mode... 5 Image View Mode...14 Printing... 22 Image Editing...26 Configuration... 34 Note that this guide is for XnView version 1.8. The current
Version 3.1. For the C-DiGit Blot Scanner
 Version 3.1 For the C-DiGit Blot Scanner Quick Start Guide, C-DiGit Blot Scanner - Page 2 1 Install the Image Studio Software Important: You must be logged in to Windows Operating System using an Administrator
Version 3.1 For the C-DiGit Blot Scanner Quick Start Guide, C-DiGit Blot Scanner - Page 2 1 Install the Image Studio Software Important: You must be logged in to Windows Operating System using an Administrator
Importing data in a database with levels
 BioNumerics Tutorial: Importing data in a database with levels 1 Aim In this tutorial you will learn how to import data in a BioNumerics database with levels and how to replicate and summarize level-specific
BioNumerics Tutorial: Importing data in a database with levels 1 Aim In this tutorial you will learn how to import data in a BioNumerics database with levels and how to replicate and summarize level-specific
KODAK Software User s Guide. Software Version 9.0
 KODAK Create@Home Software User s Guide Software Version 9.0 Table of Contents 1 Welcome to KODAK Create@Home Software Features... 1-1 Supported File Formats... 1-1 System Requirements... 1-1 Software
KODAK Create@Home Software User s Guide Software Version 9.0 Table of Contents 1 Welcome to KODAK Create@Home Software Features... 1-1 Supported File Formats... 1-1 System Requirements... 1-1 Software
Impress Guide Chapter 11 Setting Up and Customizing Impress
 Impress Guide Chapter 11 Setting Up and Customizing Impress This PDF is designed to be read onscreen, two pages at a time. If you want to print a copy, your PDF viewer should have an option for printing
Impress Guide Chapter 11 Setting Up and Customizing Impress This PDF is designed to be read onscreen, two pages at a time. If you want to print a copy, your PDF viewer should have an option for printing
Publisher 2013 Foundation SAMPLE
 Publisher 2013 Foundation Publisher 2013 Foundation Microsoft Publisher 2013 Foundation - Page 2 2013 Cheltenham Group Pty. Ltd. All trademarks acknowledged. E&OE. No part of this document may be copied
Publisher 2013 Foundation Publisher 2013 Foundation Microsoft Publisher 2013 Foundation - Page 2 2013 Cheltenham Group Pty. Ltd. All trademarks acknowledged. E&OE. No part of this document may be copied
Using Optical Character Recognition on Scanned Text
 Using Optical Character Recognition on Scanned Text This document describes how to use the optical character recognition software OmniPage Professional 15 to convert scanned documents into computer-editable
Using Optical Character Recognition on Scanned Text This document describes how to use the optical character recognition software OmniPage Professional 15 to convert scanned documents into computer-editable
Publisher 2010 Foundation. Publisher 2010 Foundation Level SAMPLE
 Publisher 2010 Foundation Publisher 2010 Foundation Level Microsoft Publisher 2010 Foundation - Page 2 1995-2012 Cheltenham Courseware Pty. Ltd. All trademarks acknowledged. E&OE. No part of this document
Publisher 2010 Foundation Publisher 2010 Foundation Level Microsoft Publisher 2010 Foundation - Page 2 1995-2012 Cheltenham Courseware Pty. Ltd. All trademarks acknowledged. E&OE. No part of this document
Microsoft Publisher 2013 Foundation. Publisher 2013 Foundation SAMPLE
 Microsoft Publisher 2013 Foundation Publisher 2013 Foundation Microsoft Publisher 2013 Foundation - Page 2 2013 Cheltenham Group Pty. Ltd. All trademarks acknowledged. E&OE. No part of this document may
Microsoft Publisher 2013 Foundation Publisher 2013 Foundation Microsoft Publisher 2013 Foundation - Page 2 2013 Cheltenham Group Pty. Ltd. All trademarks acknowledged. E&OE. No part of this document may
Publisher 2016 Foundation. North American Edition SAMPLE
 Publisher 2016 Foundation Publisher 2016 Foundation North American Edition Microsoft Publisher 2016 Foundation - Page 2 2015 Cheltenham Group Pty. Ltd. All trademarks acknowledged. E&OE. No part of this
Publisher 2016 Foundation Publisher 2016 Foundation North American Edition Microsoft Publisher 2016 Foundation - Page 2 2015 Cheltenham Group Pty. Ltd. All trademarks acknowledged. E&OE. No part of this
Bombardier Business Aircraft Customer Services. Technical Publications. SmartPubs Viewer 3.0 User Guide. Updated January 2013 [2013]
![Bombardier Business Aircraft Customer Services. Technical Publications. SmartPubs Viewer 3.0 User Guide. Updated January 2013 [2013] Bombardier Business Aircraft Customer Services. Technical Publications. SmartPubs Viewer 3.0 User Guide. Updated January 2013 [2013]](/thumbs/90/103657167.jpg) Bombardier Business Aircraft Customer Services Technical Publications SmartPubs Viewer 3.0 User Guide Updated January 2013 [2013] Table of Contents Application Views... 5 Collection View... 5 Manual View...
Bombardier Business Aircraft Customer Services Technical Publications SmartPubs Viewer 3.0 User Guide Updated January 2013 [2013] Table of Contents Application Views... 5 Collection View... 5 Manual View...
Pictometry for ArcGIS Desktop Local Guide For ArcGIS Desktop Version 10
 Pictometry for ArcGIS Desktop Local Guide For ArcGIS Desktop Version 10 September 2013 Copyright 2010-2013 Pictometry International Corp. All rights reserved. No part of this publication may be reproduced,
Pictometry for ArcGIS Desktop Local Guide For ArcGIS Desktop Version 10 September 2013 Copyright 2010-2013 Pictometry International Corp. All rights reserved. No part of this publication may be reproduced,
KODAK Software User s Guide
 KODAK Create@Home Software User s Guide Table of Contents 1 Welcome to KODAK Create@Home Software Features... 1-1 Supported File Formats... 1-1 System Requirements... 1-1 Software Updates...1-2 Automatic
KODAK Create@Home Software User s Guide Table of Contents 1 Welcome to KODAK Create@Home Software Features... 1-1 Supported File Formats... 1-1 System Requirements... 1-1 Software Updates...1-2 Automatic
Adobe InDesign CS6 Tutorial
 Adobe InDesign CS6 Tutorial Adobe InDesign CS6 is a page-layout software that takes print publishing and page design beyond current boundaries. InDesign is a desktop publishing program that incorporates
Adobe InDesign CS6 Tutorial Adobe InDesign CS6 is a page-layout software that takes print publishing and page design beyond current boundaries. InDesign is a desktop publishing program that incorporates
SERVICE MANU SER VICE MANU
 SERVICE MANUAL H ow t o U s e Table of Contents 1. 2. 3. 4. 5. 6. Launching the Service Manual Setting up the Service Manual icon Shutting down the Service Manual Basic controls Basic controls of Acrobat
SERVICE MANUAL H ow t o U s e Table of Contents 1. 2. 3. 4. 5. 6. Launching the Service Manual Setting up the Service Manual icon Shutting down the Service Manual Basic controls Basic controls of Acrobat
ANALYSIS SOFTWARE. CAmReport
 ANALYSIS SOFTWARE CAmReport ENGLISH User Manual CONTENTS 1. INSTALLATION... 3 2. GETTING STARTED... 4 2.1 Starting and Exiting CAmReport... 4 2.2 Setup... 4 2.2.1 Language... 4 2.2.2 Units... 4 2.2.3 CAmReport
ANALYSIS SOFTWARE CAmReport ENGLISH User Manual CONTENTS 1. INSTALLATION... 3 2. GETTING STARTED... 4 2.1 Starting and Exiting CAmReport... 4 2.2 Setup... 4 2.2.1 Language... 4 2.2.2 Units... 4 2.2.3 CAmReport
User Manual pdoc Signer
 User Manual pdoc Signer August 11, 2014 Copyright 1995-2014 Topaz Systems Inc. All rights reserved. For Topaz Systems, Inc. trademarks, visit www.topazsystems.com/information/legal.htm#trademarks. www.topazsystems.com
User Manual pdoc Signer August 11, 2014 Copyright 1995-2014 Topaz Systems Inc. All rights reserved. For Topaz Systems, Inc. trademarks, visit www.topazsystems.com/information/legal.htm#trademarks. www.topazsystems.com
Software User's Guide
 Software User's Guide Brother QL-series The contents of this guide and the specifications of this product are subject to change without notice. Brother reserves the right to make changes without notice
Software User's Guide Brother QL-series The contents of this guide and the specifications of this product are subject to change without notice. Brother reserves the right to make changes without notice
Installation and Configuration Manual
 Installation and Configuration Manual IMPORTANT YOU MUST READ AND AGREE TO THE TERMS AND CONDITIONS OF THE LICENSE BEFORE CONTINUING WITH THIS PROGRAM INSTALL. CIRRUS SOFT LTD End-User License Agreement
Installation and Configuration Manual IMPORTANT YOU MUST READ AND AGREE TO THE TERMS AND CONDITIONS OF THE LICENSE BEFORE CONTINUING WITH THIS PROGRAM INSTALL. CIRRUS SOFT LTD End-User License Agreement
Reduced Quality Sample
 Microsoft Visio Visio 2007 2007 Essentials Visio Essentials Mobile MOUSe Microsoft Visio 2007 Visio Essentials Version # 1.0 08/08/2010 11:23 AM Visio 2007 Essentials PAGE 2 All trademarks acknowledged.
Microsoft Visio Visio 2007 2007 Essentials Visio Essentials Mobile MOUSe Microsoft Visio 2007 Visio Essentials Version # 1.0 08/08/2010 11:23 AM Visio 2007 Essentials PAGE 2 All trademarks acknowledged.
Operator Manual. MS1000 Software. Trencher Monitoring System
 Operator Manual MS1000 Software Trencher Monitoring System MS1000 Software Trencher Monitoring System Operator Manual Release 1.2 This manual provides you with the basic information required to operate
Operator Manual MS1000 Software Trencher Monitoring System MS1000 Software Trencher Monitoring System Operator Manual Release 1.2 This manual provides you with the basic information required to operate
Optional Column Selection Valve
 Optional Column Selection Valve User Manual 71-5029-20 Important user information All users must read this entire manual to fully understand the safe use of ÄKTAdesign instruments. WARNING! The Warning
Optional Column Selection Valve User Manual 71-5029-20 Important user information All users must read this entire manual to fully understand the safe use of ÄKTAdesign instruments. WARNING! The Warning
QuickStart Guide. Poster Designer Pro QuickStart Guide 1
 Poster Designer Pro QuickStart Guide 1 QuickStart Guide Welcome to Serif Poster Designer Pro for HP, the software program that provides all the tools and features you ll need to create and print your own
Poster Designer Pro QuickStart Guide 1 QuickStart Guide Welcome to Serif Poster Designer Pro for HP, the software program that provides all the tools and features you ll need to create and print your own
Edupen Pro User Manual
 Edupen Pro User Manual (software for interactive LCD/LED displays and monitors) Ver. 3 www.ahatouch.com Some services in Edupen Pro require dual touch capability. In order to use dual touch, your computer
Edupen Pro User Manual (software for interactive LCD/LED displays and monitors) Ver. 3 www.ahatouch.com Some services in Edupen Pro require dual touch capability. In order to use dual touch, your computer
Chapter 7 Inserting Spreadsheets, Charts, and Other Objects
 Impress Guide Chapter 7 Inserting Spreadsheets, Charts, and Other Objects OpenOffice.org Copyright This document is Copyright 2007 by its contributors as listed in the section titled Authors. You can distribute
Impress Guide Chapter 7 Inserting Spreadsheets, Charts, and Other Objects OpenOffice.org Copyright This document is Copyright 2007 by its contributors as listed in the section titled Authors. You can distribute
Graphic Design & Digital Photography. Photoshop Basics: Working With Selection.
 1 Graphic Design & Digital Photography Photoshop Basics: Working With Selection. What You ll Learn: Make specific areas of an image active using selection tools, reposition a selection marquee, move and
1 Graphic Design & Digital Photography Photoshop Basics: Working With Selection. What You ll Learn: Make specific areas of an image active using selection tools, reposition a selection marquee, move and
WinView. Getting Started Guide
 WinView Getting Started Guide Version 4.3.12 June 2006 Copyright 2006 Mincom Limited All rights reserved. No part of this document may be reproduced, transferred, sold or otherwise disposed of without
WinView Getting Started Guide Version 4.3.12 June 2006 Copyright 2006 Mincom Limited All rights reserved. No part of this document may be reproduced, transferred, sold or otherwise disposed of without
CPM-200 User Guide For Lighthouse for MAX
 CPM-200 User Guide For Lighthouse for MAX Contents Page Number Opening the software 2 Altering the page size & Orientation 3-4 Inserting Text 5 Editing Text 6 Inserting Graphics 7-8 Changing the Colour
CPM-200 User Guide For Lighthouse for MAX Contents Page Number Opening the software 2 Altering the page size & Orientation 3-4 Inserting Text 5 Editing Text 6 Inserting Graphics 7-8 Changing the Colour
XnView 1.9. a ZOOMERS guide. Introduction...2 Browser Mode... 5 Image View Mode...15 Printing Image Editing...28 Configuration...
 XnView 1.9 a ZOOMERS guide Introduction...2 Browser Mode... 5 Image View Mode...15 Printing... 22 Image Editing...28 Configuration... 36 Written by Chorlton Workshop for hsbp Introduction This is a guide
XnView 1.9 a ZOOMERS guide Introduction...2 Browser Mode... 5 Image View Mode...15 Printing... 22 Image Editing...28 Configuration... 36 Written by Chorlton Workshop for hsbp Introduction This is a guide
ezimagex2 User s Guide Version 1.0
 ezimagex2 User s Guide Version 1.0 Copyright and Trademark Information The products described in this document are copyrighted works of AVEN, Inc. 2015 AVEN, Inc. 4595 Platt Rd Ann Arbor, MI 48108 All
ezimagex2 User s Guide Version 1.0 Copyright and Trademark Information The products described in this document are copyrighted works of AVEN, Inc. 2015 AVEN, Inc. 4595 Platt Rd Ann Arbor, MI 48108 All
hdalbum User Designer Guide Collect Create Share Designer V 1.2
 hdalbum User Designer Guide 2017 Collect Create Share Designer V 1.2 Table of Contents Contents Welcome to the hdalbum Designer... 2 Features... 2 System Requirements... 3 Supported File Types... 3 Installing
hdalbum User Designer Guide 2017 Collect Create Share Designer V 1.2 Table of Contents Contents Welcome to the hdalbum Designer... 2 Features... 2 System Requirements... 3 Supported File Types... 3 Installing
For the Odyssey Fc Near-Infrared Imaging System
 Version 5.2 Quick Start Guide For the Odyssey Fc Near-Infrared Imaging System Page 2 - Odyssey Fc Near-Infrared Imaging System Quick Start Guide 1 Install Image Studio Software Note: Ensure you have the
Version 5.2 Quick Start Guide For the Odyssey Fc Near-Infrared Imaging System Page 2 - Odyssey Fc Near-Infrared Imaging System Quick Start Guide 1 Install Image Studio Software Note: Ensure you have the
Tutorial CREATING MAPS STEP 1: PREPARING A NEW DOCUMENT
 A map is an efficient method of providing easy to understand visual information. Creating a map to meet project-specific needs can be a daunting task; however, if you have Canvas at your command, there
A map is an efficient method of providing easy to understand visual information. Creating a map to meet project-specific needs can be a daunting task; however, if you have Canvas at your command, there
1. Concepts and What s New Concepts What's New in E Getting Started Starting Electra Page Scale
 1 1. Concepts and What s New... 6 1.1 Concepts... 6 1.2 What's New in E6... 7 2. Getting Started... 8 2.1 Starting Electra... 8 2.2 Page Scale... 8 2.3 Page Measurement Units... 9 2.4 Stencils and Drawing
1 1. Concepts and What s New... 6 1.1 Concepts... 6 1.2 What's New in E6... 7 2. Getting Started... 8 2.1 Starting Electra... 8 2.2 Page Scale... 8 2.3 Page Measurement Units... 9 2.4 Stencils and Drawing
Expression Design Lab Exercises
 Expression Design Lab Exercises Creating Images with Expression Design 2 Beaches Around the World (Part 1: Beaches Around the World Series) Information in this document, including URL and other Internet
Expression Design Lab Exercises Creating Images with Expression Design 2 Beaches Around the World (Part 1: Beaches Around the World Series) Information in this document, including URL and other Internet
StickFont Editor v1.01 User Manual. Copyright 2012 NCPlot Software LLC
 StickFont Editor v1.01 User Manual Copyright 2012 NCPlot Software LLC StickFont Editor Manual Table of Contents Welcome... 1 Registering StickFont Editor... 3 Getting Started... 5 Getting Started...
StickFont Editor v1.01 User Manual Copyright 2012 NCPlot Software LLC StickFont Editor Manual Table of Contents Welcome... 1 Registering StickFont Editor... 3 Getting Started... 5 Getting Started...
Forms/Distribution Acrobat X Professional. Using the Forms Wizard
 Forms/Distribution Acrobat X Professional Acrobat is becoming a standard tool for people and businesses to use in order to replicate forms and have them available electronically. If a form is converted
Forms/Distribution Acrobat X Professional Acrobat is becoming a standard tool for people and businesses to use in order to replicate forms and have them available electronically. If a form is converted
BASICS OF MOTIONSTUDIO
 EXPERIMENT NO: 1 BASICS OF MOTIONSTUDIO User Interface MotionStudio combines draw, paint and animation in one easy easy-to-use program gram to save time and make work easy. Main Window Main Window is the
EXPERIMENT NO: 1 BASICS OF MOTIONSTUDIO User Interface MotionStudio combines draw, paint and animation in one easy easy-to-use program gram to save time and make work easy. Main Window Main Window is the
User's Guide. AIDA Image Analyzer. Multi Labeling. raytest Isotopenmeßgeräte GmbH
 User's Guide AIDA Image Analyzer Multi Labeling raytest Isotopenmeßgeräte GmbH AIDA Image Analyzer Multi Labeling User s Guide The software described in this manual is furnished under a license agreement
User's Guide AIDA Image Analyzer Multi Labeling raytest Isotopenmeßgeräte GmbH AIDA Image Analyzer Multi Labeling User s Guide The software described in this manual is furnished under a license agreement
VIMED JWEB Manual. Victorian Stroke Telemedicine. Version: 1.0. Created by: Grant Stephens. Page 1 of 17
 VIMED JWEB Manual Victorian Stroke Telemedicine Version: 1.0 Created by: Grant Stephens Page 1 of 17 1 Table of Contents 1 Table of Contents... 2 2 What is JWEB?... 4 3 Accessing JWEB... 4 3.1 For Mac
VIMED JWEB Manual Victorian Stroke Telemedicine Version: 1.0 Created by: Grant Stephens Page 1 of 17 1 Table of Contents 1 Table of Contents... 2 2 What is JWEB?... 4 3 Accessing JWEB... 4 3.1 For Mac
Chapter 1 Introducing Draw
 Draw Guide Chapter 1 Introducing Draw Drawing Vector Graphics in LibreOffice Copyright This document is Copyright 2013 by its contributors as listed below. You may distribute it and/or modify it under
Draw Guide Chapter 1 Introducing Draw Drawing Vector Graphics in LibreOffice Copyright This document is Copyright 2013 by its contributors as listed below. You may distribute it and/or modify it under
Guide to WB Annotations
 Guide to WB Annotations 04 May 2016 Annotations are a powerful new feature added to Workbench v1.2.0 (Released May 2016) for placing text and symbols within wb_view tabs and windows. They enable generation
Guide to WB Annotations 04 May 2016 Annotations are a powerful new feature added to Workbench v1.2.0 (Released May 2016) for placing text and symbols within wb_view tabs and windows. They enable generation
Colony Counting User Manual A D I V I S I O N O F S Y N O P T I C S L T D
 ProtoCOL Colony Counting User Manual S Y N B I O S I S A D I V I S I O N O F S Y N O P T I C S L T D All possible care has been taken in the preparation of this publication, but Synoptics Limited accepts
ProtoCOL Colony Counting User Manual S Y N B I O S I S A D I V I S I O N O F S Y N O P T I C S L T D All possible care has been taken in the preparation of this publication, but Synoptics Limited accepts
OPEN-SANKORE MANUAL. (Start) button and type Open-Sankoré in the search box, and then click on the Open Sankoré icon as displayed in
 2015 TABLE OF CONTENTS Sankoré Interface 2 Menu Bar.3 Floating toolbar.. 6 Textbox....8 Drawing shapes and arrows... 11 Capture screen.. 22 Library.. 23 1. Videos...25 2. Pictures. 27 Copying pictures
2015 TABLE OF CONTENTS Sankoré Interface 2 Menu Bar.3 Floating toolbar.. 6 Textbox....8 Drawing shapes and arrows... 11 Capture screen.. 22 Library.. 23 1. Videos...25 2. Pictures. 27 Copying pictures
DDX-R Quick Start Guide
 DDX-R Quick Start Guide Imaging Support 1-855-726-9995 www.scilvet.com Contents USING DDX-R... 2 Opening a Patient File... 2 Opening a New Patient File... 3 Screen Layout... 3 ACQUIRING IMAGES ON A PATIENT...
DDX-R Quick Start Guide Imaging Support 1-855-726-9995 www.scilvet.com Contents USING DDX-R... 2 Opening a Patient File... 2 Opening a New Patient File... 3 Screen Layout... 3 ACQUIRING IMAGES ON A PATIENT...
Table of Contents. Logos Imaging Application User s Manual Version Page 1
 Table of Contents About... 4 System Requirements... 5 Uninstall Previous Versions... 5 Install LIA 6.0... 6 Install the Device Drivers... 13 Register... 14 Getting Help... 14 Technical Support... 14 Workspace
Table of Contents About... 4 System Requirements... 5 Uninstall Previous Versions... 5 Install LIA 6.0... 6 Install the Device Drivers... 13 Register... 14 Getting Help... 14 Technical Support... 14 Workspace
TexRAD Research Version Client User Guide Version 3.9
 Imaging tools for medical decision makers Cambridge Computed Imaging Ltd Grange Park Broadway Bourn Cambridge CB23 2TA UK TexRAD Research Version Client User Guide Version 3.9 Release date 23/05/2016 Number
Imaging tools for medical decision makers Cambridge Computed Imaging Ltd Grange Park Broadway Bourn Cambridge CB23 2TA UK TexRAD Research Version Client User Guide Version 3.9 Release date 23/05/2016 Number
Installation Guide Autodesk March 2010
 Installation Guide Autodesk March 2010 2010 Autodesk, Inc. All Rights Reserved. Except as otherwise permitted by Autodesk, Inc., this publication, or parts thereof, may not be reproduced in any form, by
Installation Guide Autodesk March 2010 2010 Autodesk, Inc. All Rights Reserved. Except as otherwise permitted by Autodesk, Inc., this publication, or parts thereof, may not be reproduced in any form, by
Image-In Acquisition Client Installation and User Guide
 Image-In Acquisition Client Installation and User Guide For AccuRoute v5.0 July 2015 Omtool, Ltd. 6 Riverside Drive Andover, MA 01810 Phone: +1/1 978 327 5700 Toll-free in the US: +1/1 800 886 7845 Fax:
Image-In Acquisition Client Installation and User Guide For AccuRoute v5.0 July 2015 Omtool, Ltd. 6 Riverside Drive Andover, MA 01810 Phone: +1/1 978 327 5700 Toll-free in the US: +1/1 800 886 7845 Fax:
PowerPoint 2013 Advanced. PowerPoint 2013 Advanced SAMPLE
 PowerPoint 2013 Advanced PowerPoint 2013 Advanced PowerPoint 2013 Advanced Page 2 2013 Cheltenham Courseware Pty. Ltd. All trademarks acknowledged. E&OE. No part of this document may be copied without
PowerPoint 2013 Advanced PowerPoint 2013 Advanced PowerPoint 2013 Advanced Page 2 2013 Cheltenham Courseware Pty. Ltd. All trademarks acknowledged. E&OE. No part of this document may be copied without
Using Adobe Photoshop
 Using Adobe Photoshop 2 In this section we ll look at some essential things you need to know in order to use Photoshop effectively. First of all, we ll take a look at customising Photoshop s settings and
Using Adobe Photoshop 2 In this section we ll look at some essential things you need to know in order to use Photoshop effectively. First of all, we ll take a look at customising Photoshop s settings and
Software User's Guide
 Software User's Guide The contents of this guide and the specifications of this product are subject to change without notice. Brother reserves the right to make changes without notice in the specifications
Software User's Guide The contents of this guide and the specifications of this product are subject to change without notice. Brother reserves the right to make changes without notice in the specifications
Podium Data Analysis Software. User Manual. RCA40 Version
 RCA40 Version Issue 1.00 March 2003 Contents 1 Introduction 5 1.1 What is Podium? 5 1.2 About This Manual 5 1.3 Typographical Conventions 6 1.4 Getting Technical Support 6 2 Getting Started 7 2.1 System
RCA40 Version Issue 1.00 March 2003 Contents 1 Introduction 5 1.1 What is Podium? 5 1.2 About This Manual 5 1.3 Typographical Conventions 6 1.4 Getting Technical Support 6 2 Getting Started 7 2.1 System
IMAGESCOPE INSTALLATION AND QUICK START GUIDE
 IMAGESCOPE INSTALLATION AND QUICK START GUIDE This document provides a quick start explanation of how to use Aperio s Release 6 ImageScope software to view digital slides. Aperio Technologies, Inc. Worldwide
IMAGESCOPE INSTALLATION AND QUICK START GUIDE This document provides a quick start explanation of how to use Aperio s Release 6 ImageScope software to view digital slides. Aperio Technologies, Inc. Worldwide
Adobe Photoshop Sh S.K. Sublania and Sh. Naresh Chand
 Adobe Photoshop Sh S.K. Sublania and Sh. Naresh Chand Photoshop is the software for image processing. With this you can manipulate your pictures, either scanned or otherwise inserted to a great extant.
Adobe Photoshop Sh S.K. Sublania and Sh. Naresh Chand Photoshop is the software for image processing. With this you can manipulate your pictures, either scanned or otherwise inserted to a great extant.
CUSTOMISE FIELDS AND LAYOUTS 2010
 CUSTOMISE FIELDS AND LAYOUTS 2010 CUSTOMIZE YOUR FIELDS AND LAYOUTS Step 1 Define your fields Step 2 Customize your layouts Note: Changing the name of a field in the Define Fields box does not change the
CUSTOMISE FIELDS AND LAYOUTS 2010 CUSTOMIZE YOUR FIELDS AND LAYOUTS Step 1 Define your fields Step 2 Customize your layouts Note: Changing the name of a field in the Define Fields box does not change the
Podium Plus Data Analysis Software. User Manual. SWIS10 Version
 SWIS10 Version Issue 1.10 February 2005 Contents 1 Introduction 6 1.1 What is Podium Plus? 6 1.2 About This Manual 6 1.3 Typographical Conventions 7 1.4 Getting Technical Support 7 2 Getting Started 8
SWIS10 Version Issue 1.10 February 2005 Contents 1 Introduction 6 1.1 What is Podium Plus? 6 1.2 About This Manual 6 1.3 Typographical Conventions 7 1.4 Getting Technical Support 7 2 Getting Started 8
PowerPoint 2016 Advanced SAMPLE
 PowerPoint 2016 Advanced PowerPoint 2016 Advanced PowerPoint 2016 Advanced Page 2 2015 Cheltenham Group Pty. Ltd. All trademarks acknowledged. E&OE. No part of this document may be copied without written
PowerPoint 2016 Advanced PowerPoint 2016 Advanced PowerPoint 2016 Advanced Page 2 2015 Cheltenham Group Pty. Ltd. All trademarks acknowledged. E&OE. No part of this document may be copied without written
Feature-based CAM software for mills, multi-tasking lathes and wire EDM. Getting Started
 Feature-based CAM software for mills, multi-tasking lathes and wire EDM www.featurecam.com Getting Started FeatureCAM 2015 R3 Getting Started FeatureCAM Copyright 1995-2015 Delcam Ltd. All rights reserved.
Feature-based CAM software for mills, multi-tasking lathes and wire EDM www.featurecam.com Getting Started FeatureCAM 2015 R3 Getting Started FeatureCAM Copyright 1995-2015 Delcam Ltd. All rights reserved.
Quick Start Guide. ARIS Architect. Version 9.7
 ARIS Architect Version 9.7 October 2014 This document applies to ARIS Version 9.7 and to all subsequent releases. Specifications contained herein are subject to change and these changes will be reported
ARIS Architect Version 9.7 October 2014 This document applies to ARIS Version 9.7 and to all subsequent releases. Specifications contained herein are subject to change and these changes will be reported
Software User s Manual
 1 Software User s Manual CONTENTS About the manual 2 Navigating the manual 3 CUSTOMIZING 4 Opening the control panel 4 Control panel overview 5 Calibrating the pen display 7 Adjusting pitch and phase (VGA
1 Software User s Manual CONTENTS About the manual 2 Navigating the manual 3 CUSTOMIZING 4 Opening the control panel 4 Control panel overview 5 Calibrating the pen display 7 Adjusting pitch and phase (VGA
Photoshop Introduction to The Shape Tool nigelbuckner This handout is an introduction to get you started using the Shape tool.
 Photoshop Introduction to The Shape Tool nigelbuckner 2008 This handout is an introduction to get you started using the Shape tool. What is a shape in Photoshop? The Shape tool makes it possible to draw
Photoshop Introduction to The Shape Tool nigelbuckner 2008 This handout is an introduction to get you started using the Shape tool. What is a shape in Photoshop? The Shape tool makes it possible to draw
User Manual Version 1.1 January 2015
 User Manual Version 1.1 January 2015 - 2 / 112 - V1.1 Variegator... 7 Variegator Features... 7 1. Variable elements... 7 2. Static elements... 7 3. Element Manipulation... 7 4. Document Formats... 7 5.
User Manual Version 1.1 January 2015 - 2 / 112 - V1.1 Variegator... 7 Variegator Features... 7 1. Variable elements... 7 2. Static elements... 7 3. Element Manipulation... 7 4. Document Formats... 7 5.
OnBase Quick Reference Guide
 OnBase Quick Reference Guide Unity Client Retrieval For OnBase 10.0 Support: Team M teamm@onbase.com 440.788.6605 Prepared by: Hyland Software, Inc. 28500 Clemens Road Westlake, Ohio 44145 Ph: (440) 788-5000
OnBase Quick Reference Guide Unity Client Retrieval For OnBase 10.0 Support: Team M teamm@onbase.com 440.788.6605 Prepared by: Hyland Software, Inc. 28500 Clemens Road Westlake, Ohio 44145 Ph: (440) 788-5000
Quick Start Guide. ARIS Architect. Version 9.8 Service Release 2
 ARIS Architect Version 9.8 Service Release 2 October 2015 This document applies to ARIS Version 9.8 and to all subsequent releases. Specifications contained herein are subject to change and these changes
ARIS Architect Version 9.8 Service Release 2 October 2015 This document applies to ARIS Version 9.8 and to all subsequent releases. Specifications contained herein are subject to change and these changes
Infinova 2217 Security Management System Client User Guide
 Infinova 2217 Security Management System Client User Guide April 2015 Page 1 of 90 Contents 1. Quick Start... 4 1.1 Installing application... 4 1.2 Launching application... 4 1.3 Login... 4 2. Main screen...
Infinova 2217 Security Management System Client User Guide April 2015 Page 1 of 90 Contents 1. Quick Start... 4 1.1 Installing application... 4 1.2 Launching application... 4 1.3 Login... 4 2. Main screen...
Artistic Text. Basics 1
 Basics 1 In this tutorial, we ll show you how to: Work with artistic text. Create, edit, and format text. Apply shadows, reflections, and other text effects. Create shaped text (or text-on-a-path). 2 Basics
Basics 1 In this tutorial, we ll show you how to: Work with artistic text. Create, edit, and format text. Apply shadows, reflections, and other text effects. Create shaped text (or text-on-a-path). 2 Basics
AIDA Whole Body Autoradiography
 AIDA Whole Body Autoradiography User s Manual Part Number 005 08 3.0 005 raytest Isotopenmeßgeräte GmbH, Benzstr. 4, D-75334 Straubenhardt, Germany. All rights reserved. This product or document is protected
AIDA Whole Body Autoradiography User s Manual Part Number 005 08 3.0 005 raytest Isotopenmeßgeräte GmbH, Benzstr. 4, D-75334 Straubenhardt, Germany. All rights reserved. This product or document is protected
PHOTOSHOP WORKSPACE. Interface Overview. Menus. The Tools. Palettes. Presets and Preferences PHOTOSHOP WORKSPACE UNIVERSAL TASKS PHOTO AND VIDEO TASKS
 12/30/03 2:19 PM Page 1 CHAPTER 1 Interface Overview 3 AL Menus RI 13 27 CHAPTER 4 59 ED Palettes CHAPTER 5 87 PRINT TASKS PY R IG HT Presets and Preferences PHOTO AND VIDEO TASKS MA TE CHAPTER 3 The Tools
12/30/03 2:19 PM Page 1 CHAPTER 1 Interface Overview 3 AL Menus RI 13 27 CHAPTER 4 59 ED Palettes CHAPTER 5 87 PRINT TASKS PY R IG HT Presets and Preferences PHOTO AND VIDEO TASKS MA TE CHAPTER 3 The Tools
TexRAD Research Version Client User Guide 1.1
 The Barn, Manor Road Church Lane Chilcompton Somerset BA3 4HP TexRAD Research Version Client User Guide 1.1 Release date 27/02/2013 Number of Pages 21 Replaces None Status Draft Comment Copyright 2013
The Barn, Manor Road Church Lane Chilcompton Somerset BA3 4HP TexRAD Research Version Client User Guide 1.1 Release date 27/02/2013 Number of Pages 21 Replaces None Status Draft Comment Copyright 2013
