JAI SDK Software Development Kit and Control Tool
|
|
|
- Jonah Pierce
- 6 years ago
- Views:
Transcription
1 JAI SDK Software Development Kit and Control Tool Document Version: E Document P/N: 10671
2
3 JAI SDK - Getting Started Guide Table of Contents Table of Contents... iii 1 General Downloading the software Installing on your PC JAI SDK Software Installer Install the JAI GigE Vision Filter Driver Enabling Transport Layer debug features Software Installation Location Select Complete Setup Custom Setup Filter Driver Installation Warnings Security Warning on Windows Vista and Windows Windows Logo Testing warning on Windows XP Reboot Optimizing your computer for using the JAI SDK & Control Tool Assigning IP-address to the network adapter in the PC Network interface cards Firewalls Setting Receive Buffers/Descriptors Setting Interrupt Moderation Enabling Jumbo Frames Calculating and setting inter-packet delay Further hints for optimizing network Settings Turning Hyper Threading off Selecting Filter Driver or Windows socket driver Connecting to GenTL and Camera Link Devices Connecting to GenTL Providers Enabling GenTL Producers Connecting to the JAI GenCP-Enabled Camera Link Provider Configuring JAI GenCP-Enabled Camera Link Cameras General advice on using the Camera Control Tool Compatible programming languages and tools Using JAI SDK together with Microsoft Visual Studio 2005 C/C Using JAI SDK together with Microsoft Visual Studio 2005 C# Using JAI SDK together with Microsoft Visual C Using JAI SDK together with Microsoft Visual Studio 2008 and Visual Studio 2010: Dynamic load of Jai_Factory.dll Installing the JAI SDK in unattended/silent mode Uninstalling the JAI SDK and Control Tool Table of Contents iii
4 JAI SDK Getting Started Guide 1 General This document takes you through the process of downloading and installing the SDK & Control Tool software, as well as optimizing the Ethernet settings on your PC for optimal streaming of video data from the JAI GigE Vision and GenTL cameras. The JAI SDK & Control Tool is fully compliant with the GenTL, GigE Vision and GenICam standards, and can therefore be used with all GenTL compliant devices as well as all GigE Vision compliant cameras from JAI. For further information on the GenTL, GigE Vision and GenICam standards see and 2 Downloading the software The latest version of the JAI SDK & Control Tool software is available, free of charge, at: There are four different versions available: Full 32-bit (x86) version for Windows XP, Windows Vista, and Windows 7. Full 64-bit (x64/amd64) version for Windows XP, Windows Vista, and Windows 7. Reduced 32-bit version without.net framework version 2.0 redistributables, samples and documentation Reduced 64-bit version without.net framework version 2.0 redistributables, samples and documentation Figure 1. File download screen Click the save button and specify location on your computer. You need at least 80 megabytes of free hard disk space on your computer in order to download and install the software (for the full 32-bit version). 4
5 JAI SDK - Getting Started Guide 3 Installing on your PC Once the software (zip file) has been downloaded, you can run the installation. Either extract the files from the zip file, or run the installation directly from the zip folder. Please note that the JAI SDK & Control Tool is based on Microsoft Windows, and will therefore only work on this operating system. 3.1 JAI SDK Software Installer The installer looks for several programs, including Microsoft.NET Framework version 2.0, Windows Installer 3.1, Microsoft Visual C and GenICam version 2 Redistributables. If these are not found on the system, the installer has the software included in the SDK, and provides an option to install the applications. Allow the installations of these prerequisite programs or the JAI SDK installation closes. Figure 2. JAI SDK installation screen After installing all the needed redistributables the welcome dialog for the JAI SDK installer will be displayed. 5
6 JAI SDK Getting Started Guide Figure 3. Installer welcome dialog Read and accept the license agreement. Figure 4. License Agreement 3.2 Install the JAI GigE Vision Filter Driver The software offers to install the JAI GigE Vision Filter Driver. The performance of this driver is superior to the Socket Driver, which always will be installed, and it is required for efficient streaming of the GigE Vision image packets from the cameras. The Filter Driver can easily be uninstalled and reinstalled after the SDK installation so it is recommended to install it as default. 6
7 JAI SDK - Getting Started Guide Figure 5. Filter Driver Option 3.3 Enabling Transport Layer debug features The installers make it possible to enable special Transport Layer debug features that are very helpful during application development using the JAI SDK. If the user hits break-points during a debug session then the connected GigE Vision camera will likely timeout because the Heartbeat telegrams are not received within the configured Heartbeat Timeout period. The camera will then close the connection to the host PC (so other applications will be able to take control of the camera) and if the camera was streaming images then the stream channel will be closed as well inside the camera. This is a mandatory behavior for all GigE Vision compliant cameras! To avoid that the camera disconnects and potentially closes the image stream channel, the Transport Layer is capable of detecting delays that might have been caused by break-points. If this is detected then the Transport Layer will automatically extend the Heartbeat Timeout value inside the connected camera with a factor of 100 and thereby make it less likely that the camera times out. When the Transport Layer closes the camera connection then the original Heartbeat Timeout value will automatically be restored! The debug feature is by default disabled but during installation the user can enable this feature by setting a checkmark in the Enable built-in debug features checkbox. Figure 6. Debug Option 7
8 JAI SDK Getting Started Guide 3.4 Software Installation Location The software offers a default location <Program Files Directory>\JAI\SDK, but it is possible to select your own path. Figure 7. Destination Folder selection 8
9 JAI SDK - Getting Started Guide 3.5 Select Complete Setup Normal setup installs the entire program; custom allows omission of portions of the install. Figure 8. Setup type selection 3.6 Custom Setup The user can choose not to install some portions of the JAI Control Tool Software. If changes to the installation are configured, click the Next button. If no alterations are made click the Back button and use the Complete option. Figure 9. Custom setup type selected 9
10 JAI SDK Getting Started Guide Figure 10. Custom feature selection 3.7 Filter Driver Installation Warnings Depending on which Windows Operating System the JAI SDK is being installed on, different warnings display during the filter driver installation Security Warning on Windows Vista and Windows 7 The Windows Security driver software installation warning appears before Windows Vista or Windows 7 will install the filter driver. If you check the Always trust software from JAI Inc. box, future installations will not ask for permission to install JAI, Inc. software. Figure 11. Windows Vista and Windows 7 driver installation warning Windows Logo Testing warning on Windows XP The Windows Logo testing warning appears before Windows XP will install the filter driver. Continue with the installation by clicking on the Continue Anyway button. 10
11 JAI SDK - Getting Started Guide Note: The Windows Logo Warning serves two purposes. It asks if you want to install the device driver, and it warns that the driver has not passed Windows Logo testing to verify it is compatible with Windows XP. Figure 12. Windows XP driver installation warning 3.8 Reboot When the installer finishes, reboot the computer. Figure 13. Reboot dialog on Windows Vista and Windows 7 11
12 JAI SDK Getting Started Guide 4 Optimizing your computer for using the JAI SDK & Control Tool 4.1 Assigning IP-address to the network adapter in the PC When no DHCP or no static IP is available for the NIC where cameras are connected, a Link-local address is automatically generated for the NIC when the camera is connected to the adapter. LLA can be a time consuming process and can take up to 120 seconds before the network is ready for communication with the cameras. The camera itself is ready to be used approximately 30 seconds after being connected to the computer. Therefore it is suggested to use DHCP or static IP address if possible. Note: It is possible to assign a static IP address to the NIC that falls within the LLA address range. This will have the benefit that the cameras will normally boot right up on the correct subnet and therefore Force IP will be avoided. The LLA address range is IP address xxx.yyy with a subnet mask of Network interface cards The JAI SDK & Control Tool makes use of a Filter Driver that is designed to work with all Gigabit Ethernet (IEEE 802.3) network cards. As there can be differences in behavior of network cards, JAI recommends using Intel PRO/1000 series cards for optimal system stability 4.3 Firewalls To ensure proper operation of the JAI SDK & Control Tool all firewalls must be disabled. This also includes the Windows firewall. Click [Start], [Control Panel] for accessing the Windows firewall configuration. Note: If all the cameras are GigE Vision 1.1 devices (or newer) then they might have the feature called Firewall Traversal implemented. If this is the case then the firewall doesn t have to be switched off. 4.4 Setting Receive Buffers/Descriptors If the Network Connection Properties list contains a property called Receive Descriptors/Buffers, then change this property to its maximum value supported by the NIC installed in your computer. Click "OK" to save properties. The standard default value is 256 bytes. The typical maximum which can be selected is 2048 bytes. 4.5 Setting Interrupt Moderation If the Network Connection Properties list contains a property called Interrupt Moderation, then change this property to Extreme if it is available or to On. Click "OK" to save properties. 12
13 JAI SDK - Getting Started Guide 4.6 Enabling Jumbo Frames The JAI GigE Vision cameras can stream images using Jumbo Frames (sometimes also referred to as Jumbo Packets). By using Jumbo Frames, the overhead of the streaming is reduced, thus increasing the throughput. Follow these instructions to enable Jumbo Frames: 1. Click [Start] and click [Control Panel]. 2. Click [Performance and Maintenance]. 3. Click [System]. 4. Click [Hardware] tab. 5. Click [Device Manager]. 6. Expand [Network adapters]. 7. Select target NIC, right-click, and click [Properties]. Note: The following procedure shows the setting for Intel PRO/1000 series. The settings of Network Interface Cards from other manufacturers may show slightly different properties. If in doubt, contact the NIC manufacturer. 13
14 JAI SDK Getting Started Guide Click [Advanced] tab. Select Jumbo Frames of Property, and select 9014 Bytes. Click [OK]. Close [Device Manager]. Close [System Properties] by clicking [OK]. Note: When Jumbo Frames has been enabled for the NIC, it becomes possible to select a packet size larger than 1500 bytes inside the camera settings. The selected packet size in the cameras must be smaller than the maximum value selected for the NIC. 4.7 Calculating and setting inter-packet delay The GigE Vision Stream Protocol automatically divides all images into smaller packets before transmission of the images and it provides a way to add delay in between these packets (Inter-Packet Delay). The Packet-Size can be adjusted using the JAI Control Tool. When connecting several cameras to one network interface card via a switching hub, it is important to optimize the Inter-Packet Delay of the cameras to avoid congestion in the switch if one or more of the cameras transmit images at the same time. A typical switching hub is only capable of buffering a few image packets not the whole image. A sure sign of congestion is the loss of packets. Since increasing the inter-packet delay also adds overhead to the data transfer it is important to calculate the optimal setting in order to make best use of the video bandwidth. Figure 14. Duration of entire packet, including Inter-Packet delay Inter-Packet Delay Packet Packet The JAI Control Tool has a built in wizard for calculating Inter-Packet Delay. The aim of the calculation is to stretch the image communication over time while still being able to achieve the specified frame rate. This will leave gaps between each image packet that can be used for transferring image packets from other cameras. Furthermore it is important to mention, that the gaps between each packet must be larger than the packages coming from other cameras. Practically, this means that the packet size for all cameras must be adjusted to fit the Inter-Packet Delay which has been set. Otherwise, it would not be possible to merge the communication. 14
15 JAI SDK - Getting Started Guide If either the Packet-Size or the Pixel-Format later on is changed for a camera then the Inter-Packet delay needs to be re-calculated using the Inter-Packet Delay wizard. When the Inter-Packet Delay function is selected, a button appears on the right hand side of the bar. Click the button to open the Inter-Packet Delay calculation wizard window. Figure 15. Opening the Inter Packet Delay Calculation wizard Figure 16. Inter Packet Delay Calculation wizard 1. At first, type in the maximum needed frame rate of the selected camera. 2. Set the expected bandwidth usage at 90%-95% to leave some room for retransmissions. 3. Click the Calculate button. 4. New value is calculated. 5. Click OK. This shown value is automatically transferred to the Packet Delay column of the Control Tool In the Inter-Packet Delay Calculation dialog the transmission time for each package is displayed. Additionally, the new Inter-Packet Delay is displayed in microseconds which allow users to verify whether or not the delay is larger than individual packets from the other cameras. 15
16 JAI SDK Getting Started Guide 4.8 Further hints for optimizing network Settings The number of packages lost is directly displayed in the Control Tool under Feature Tree Information. This value is the amount of all packages lost and can be reset manually. Figure 17. Display of the total missing packets If after having followed the above steps for optimizing the transmission you still experience lost packets (the symptom of lost packets is horizontal black lines in the captured image), you should try these additional settings: Turning Hyper Threading off This is done in BIOS settings. The method for changing this setting depends on the computer. Please refer to the computer/motherboard manufacturer's reference manual. 4.9 Selecting Filter Driver or Windows socket driver The Filter Driver is part of the JAI SDK & Control Tool installation. To confirm the Filter Driver installation, after the camera is connected, the JAI Camera Control tool shows the Filter Driver as the network Interface. 16
17 JAI SDK - Getting Started Guide Figure 18. Driver type display If you wish to use the Widows Socket Driver, click the settings button and open the setting menu and make your selection. Figure 19. Selecting preferred driver type in the Settings dialog 17
18 JAI SDK Getting Started Guide 5 Connecting to GenTL and Camera Link Devices 5.1 Connecting to GenTL Providers The control tool makes it very easy to evaluate GenTL compliant devices because it is a GenTL compliant consumer (i.e. a plug-and-play ) graphical user interface, where all GenTL compliant cameras will be automatically detected, and it is easy to connect to any of these cameras and both display and control all available camera features. GenTL interfaces includes, among others, GigE Vision, CoaXPress, Camera Link, USB3 Vision, etc Enabling GenTL Producers GenTL producer DLLs must be registered with the system. Just click the Change Settings button on the upper right-hand corner of the Control Tool and edit the list of registered producers: 5.2 Connecting to the JAI GenCP-Enabled Camera Link Provider JAI GenCP-Enabled Camera Link cameras may also be controlled in a manner similar to GigE cameras. However in order to view Camera Link compliant cameras in the control tool, the JAI camera link transport layer JaiCLTL must be enabled (see section for more details) Configuring JAI GenCP-Enabled Camera Link Cameras JAI GenCP-Enabled Camera Link cameras may be discovered manually by right-clicking the camera tree-view and select Configure Camera link Devices in the pop-up context menu. The following dialog box will appear: 18
19 JAI SDK - Getting Started Guide Press the Probe button to discover cameras currently active and connected to a serial port (i.e. a framegrabber s serial port). Any devices discovered during this process will be listed in the Connected Devices combo box. The user may add cameras to the configuration file by selecting a camera of interest in the combo box and pressing the Add button (details may be viewed by clicking on the (+) buttons). Pressing the Add button will move items from the Connected Devices combo box to the list of available Camera Link devices. Press the Save button when done. 19
20 JAI SDK Getting Started Guide Note that only the following entries should be modified: 1. Auto Baud Set to true if the camera s XML file will be downloaded using the highest baud rate supported by the camera. 2. Baud Rate The baud rate at which to connect to the camera for normal operation. The user may select from any of the baud rates supported by the camera: The next time a Search for Cameras performed, only the cameras saved in the configuration file will be listed in the camera tree-view. Probing will not be necessary. 6 General advice on using the Camera Control Tool The examples below show the Control Tool together with a CB-040GE camera. When connecting to any given camera, the Control Tool will show the name and properties of that particular camera. After starting the JAI Control Tool the below window will be shown. All connected cameras will automatically be detected using the GigE Vision Device Discovery broadcast and shown in the Camera Tree-view on the lefthand side of the Control Tool. The connection to the cameras is established by simply clicking the cameras in the Tree-view. Please note that in this example Windows uses the LLA (Link Local Address) method to assign an IP address to the NIC adapter. This process can take up to a minute to complete and if the Control Tool is started before completion of the LLA then no cameras will be detected. Once the cameras are detected and the connection icon shows connected status, the camera connection has been successfully opened. Now the camera properties (parameters) can be set and streaming can be initiated. Figure 20. Display of all camera feature properties 20
21 JAI SDK - Getting Started Guide Changing parameter settings is done either by selecting a value in a pull-down menu (as shown in the Present Shutter example below), moving a slider bar (as shown in the Image Format Control/Width example below) or typing the desired value directly into the text box. The available ways to change a parameter depends on the value type of the given parameter. If the feature value is an enumerations or a Boolean then it will be shown as a complete list of possible values in a pulldown menu. 21
22 JAI SDK Getting Started Guide Figure 21. Example of setting a parameter by selecting from a pull-down menu If the value is an integer or a floating-point value then the value will be displayed as a slider bar where the minimum, maximum and possibly an increment size is displayed. Figure 22. box Setting "Width" by using the slider bar and/or typing a value directly into the text If the value is a command then it will be controlled using a button (as shown in the UserSet Load sample below). Figure 23. Executing the UserSet Load command If the parameter is a text string then it is simply edited by selecting the text box and typing in the new value Figure 24. Changing the "Device User ID" text string 22
23 JAI SDK - Getting Started Guide Figure 25. Acquisition is initiated by clicking the "Start Acquisition" button During acquisition many parameters in the Feature Properties list are grayed out, which means that they cannot be changed during image acquisition. It is possible to change parameters such as shutter and gain values during image acquisition. When for instance the image size needs to be changed, the image capturing must be stopped by clicking Stop Acquisition. For the further details, please refer JAI Control Tool document provided with JAI SDK. 23
24 JAI SDK Getting Started Guide 7 Compatible programming languages and tools The JAI SDK consists of two APIs (Application Programming Interfaces): Jai_Factory.dll: Windows DLL with Plain C-interface and C/C++ header file with all functions and parameter types defined. This makes it possible to use JAI SDK in almost any programming language available for the Windows platform. Jai_FactoryDotNET.dll: Managed Windows DLL (.NET Framework 2.0). This DLL exposes the Plain function interface PLUS an object-oriented API. The object-oriented API encapsulates the standard use of the plain C-interface API. Reference documentation for the two APIs is available in both PDF- and CHM-format as part of the software download. A number of sample applications are included with the software download. It demonstrates to the users how to use the API s (in both C++ and C# for Microsoft Visual Studio 2005). 7.1 Using JAI SDK together with Microsoft Visual Studio 2005 C/C++ The JAI SDK comes with many sample project written in C++ using Microsoft Visual Studio The following steps needs to be followed in order to use the Jai_Factory.dll. 1. Create a new C++ project using the File->New->Project menu point. Figure 26. New C++ MFC project in Visual Studio Add the Jai_Factory.h to the main project header file (typically the Dialog-class header file if it is a MFC-project). This makes it possible to add member variables of the JAI SDK specific types defined in the Jai_Factory.h (such as FACTORY_HANDLE and structures like J_tIMAGE_INFO) 3. Add the Environment Variable $(JAI_SDK_INCLUDE) under the Additional Include Directories under the C/C++->General. 24
25 JAI SDK - Getting Started Guide Figure 27. Sample project property page from Visual Studio Add the Environment Variable $(JAI_SDK_LIB) to the Additional Library Directories under the Linker->General settings. Figure 28. C++ Linker settings in Visual Studio
26 JAI SDK Getting Started Guide 5. Add the Jai_Factory.lib as Additional Dependencies under the Linker->Input settings Figure 29. Adding the library file as additional dependency 7.2 Using JAI SDK together with Microsoft Visual Studio 2005 C# The JAI SDK comes with many sample project written in C# using Microsoft Visual Studio The following steps needs to be followed in order to use the managed Jai_FactoryDotNET.dll. 1. Create a new C# project using the File->New->Project menu point. Figure 30. New C# project in Visual Studio
27 JAI SDK - Getting Started Guide 2. Add the Jai_FactoryDotNET.dll from <Program Files Directory>\JAI\SDK\bin as a reference to the project. Figure 31. Adding Jai_FactoryDotNET.dll as a reference 3. Add the line using Jai_FactoryDotNET; to the main form source code and create and use the CFactory, CCamera and CNode classes like described in the JAI SDK documentation. 27
28 JAI SDK Getting Started Guide Figure 32. Use the Jai_FactoryDotNET in C# application 7.3 Using JAI SDK together with Microsoft Visual C Even though the JAI SDK only comes with sample project written using Microsoft Visual Studio 2005 it is still possible to use the Jai_Factory.dll in Microsoft Visual C project. The following steps needs to be followed in order to use the Jai_Factory.dll. 1. Create a new Visual C project using the File->New menu point. 2. Add the Jai_Factory.h to the main project header file (typically the Dialog-class header file if it is a MFCproject). This makes it possible to add member variables of the JAI SDK specific types defined in the Jai_Factory.h (such as FACTORY_HANDLE and structures like J_tIMAGE_INFO) 3. In the Project Settings the Environment variable $(JAI_SDK_INCLUDE) needs to be added as Additional Include Directory. This is located on the C/C++ tab under the Preprocessor category. 28
29 JAI SDK - Getting Started Guide Figure 33. C/C++ project settings needed in Visual C/C Jai_Factory.lib needs to be referenced in the Link tab in order to automatically load and link to the Jai_Factory.dll. In the Input Category the Jai_Factory.lib is referenced as well as the Environment Variable $(JAI_SDK_INCLUDE). Figure 34. Linker project settings needed in Visual C/C Using JAI SDK together with Microsoft Visual Studio 2008 and Visual Studio 2010: All sample application are currently created using Microsoft Visual Studio 2005 but it is indeed possible to use the sample applications in Microsoft Visual Studio 2008 and Visual Studio 2010 as well! If an existing sample is opened using Microsoft Visual Studio 2008 or Visual Studio 2010 then the user will automatically be asked if the project should be converted to the newer version of Visual Studio. 29
30 JAI SDK Getting Started Guide Figure 35. Visual Studio Conversion Wizard. Simply follow the steps required by the wizard and at the end you will be able to get a Conversion Report for the conversion process: Figure 36. Conversion Report Conversion Report from converting the C++ ActionCommandSample application. 7.5 Dynamic load of Jai_Factory.dll Sometimes it is desirable to postpone the loading of the Jai_Factory.dll until it is actually needed by the user application. This will for instance make it possible to startup the user application without having the JAI SDK installed on a system in case the JAI SDK functions are not currently needed. 30
31 JAI SDK - Getting Started Guide JAI SDK now includes a new sample application that illustrates how this can be done. The sample is a C/C++ sample and it is called DynamicLoadSample. The basic idea is to include a new header file named Jai_Factory_Dynamic.h inside one of the source files for the user application so that the code inside Jai_Factory_Dynamic.h will be embedded and compiled together with the rest of the sources. Figure 37. Including the Jai_Factory_Dynamic.h inside user application. But in order to make this work together with the standard Jai_Factory.h include file then it is necessary to define the symbol JAI_SDK_DYNAMIC_LOAD before the Jai_Factory.h is included. Figure 38. Example of how to define JAI_SDK_DYNAMIC_LOAD symbol Finally it is necessary to avoid adding the Jai_Factory.lib to the list of linker input libraries. 31
32 JAI SDK Getting Started Guide Figure 39. Avoid linking with Jai_Factory.lib When the user application is started then the Jai_Factory.dll will not be loaded until the function J_Factory_Open() is called. And the Jai_Factory.dll will be unloaded again by calling the J_Factory_Close() function. 8 Installing the JAI SDK in unattended/silent mode If the JAI SDK needs to be installed from inside another installer then it is possible to add specific command line options to make the JAI SDK install as an unattended/silent installation. The following example shows the command line options needed in order to do a quiet installation: <JAI SDK installer>.exe /s /v /qn [INSTALLFILTERDRIVERPROP=0] [REBOOT=Suppress] The options displayed within square brackets [] are optional parameters. The INSTALLFILTERDRIVERPROP=0 will disable the installation of the Filter Driver (which will be installed by default) and the REBOOT=Suppress parameter will make the installer suppress the Reboot dialog. Note: It is very important to remember the quotes ( ) right after the /v parameter and at the end of the command line! And it is also important to keep an empty space character right after the first quote and in front of the /qn parameter! So if for instance the installation of 64-bit JAI SDK version needs to be unattended and the Filter Driver is not needed and the Reboot dialog needs to be suppressed, then the following commandline needs to be used: JAI SDK x64 Version exe /s /v /qn INSTALLFILTERDRIVERPROP=0 REBOOT=Suppress Note: It is not possible to avoid the Windows warnings during the installation of the Filter Driver not even in a quiet installer! 32
33 JAI SDK - Getting Started Guide 9 Uninstalling the JAI SDK and Control Tool The JAI SDK & Control Tool is uninstalled by using the Add or Remove Programs function found in the Windows Control Panel. 33
34
35 Company and product names mentioned in this manual are trademarks or registered trademarks of their respective owners. JAI A-S cannot be held responsible for any technical or typographical errors and reserves the right to make changes to products and documentation without prior notification.
36 Europe, Middle East & Africa Phone Fax Asia Pacific Phone Fax Americas Phone (Toll-Free) Phone
JAI SDK Software Development Kit and Control Tool
 JAI SDK Software Development Kit and Control Tool Document Version: A Document P/N: 10671 JAI SDK - Getting Started Guide Table of Contents Table of Contents... iii 1 General... 5 2 Downloading the software...
JAI SDK Software Development Kit and Control Tool Document Version: A Document P/N: 10671 JAI SDK - Getting Started Guide Table of Contents Table of Contents... iii 1 General... 5 2 Downloading the software...
INTERNAL USE ONLY (Set it to white if you do not need it)
 APPLICATION NOTE Interfacing Basler GigE and USB3 Vision Cameras with Stemmer Imaging Common Vision Blox (CVB) Applicable to Vision Interface Standard cameras and Windows operating systems only Document
APPLICATION NOTE Interfacing Basler GigE and USB3 Vision Cameras with Stemmer Imaging Common Vision Blox (CVB) Applicable to Vision Interface Standard cameras and Windows operating systems only Document
GigE Vision Update Procedure Digital Monochrome/Color RM/TM/RMC/TMC GE Camera
 GigE Vision Update Procedure Digital Monochrome/Color RM/TM/RMC/TMC GE Camera Document Version: A Document P/N: 10701 Disclaimer The material contained in this manual consists of information that is proprietary
GigE Vision Update Procedure Digital Monochrome/Color RM/TM/RMC/TMC GE Camera Document Version: A Document P/N: 10701 Disclaimer The material contained in this manual consists of information that is proprietary
INTERNAL USE ONLY (Set it to white if you do not need it)
 APPLICATION NOTE Interfacing Basler GigE and USB3 Vision Cameras with Matrox Imaging Library (MIL) Applicable to Vision Interface Standard cameras and Windows operating systems only Document Number: AW000648
APPLICATION NOTE Interfacing Basler GigE and USB3 Vision Cameras with Matrox Imaging Library (MIL) Applicable to Vision Interface Standard cameras and Windows operating systems only Document Number: AW000648
User s Manual. JAI Control Tool. Operation Manual. Document Version: C Document P/N:10493
 User s Manual JAI Control Tool Operation Manual Document Version: C Document P/N:10493 SOFTWARE LICENSE AGREEMENT PLEASE READ THIS SOFTWARE LICENSE AGREEMENT CAREFULLY BEFORE DOWNLOADING OR USING THE
User s Manual JAI Control Tool Operation Manual Document Version: C Document P/N:10493 SOFTWARE LICENSE AGREEMENT PLEASE READ THIS SOFTWARE LICENSE AGREEMENT CAREFULLY BEFORE DOWNLOADING OR USING THE
Software Installation Instructions. ISG LightWise IQ GigE Vision Cameras. VT ISG LightWise IQ
 VT ISG LightWise IQ Software Installation Instructions ISG LightWise IQ GigE Vision Cameras Imaging Solutions Group 1387 Fairport Road, Suite 890 Fairport, NY 14450 USA 585-388-5220 x101 http://www.isgcameras.com
VT ISG LightWise IQ Software Installation Instructions ISG LightWise IQ GigE Vision Cameras Imaging Solutions Group 1387 Fairport Road, Suite 890 Fairport, NY 14450 USA 585-388-5220 x101 http://www.isgcameras.com
PI Connector for Ping 1.0. User Guide
 PI Connector for Ping 1.0 User Guide OSIsoft, LLC 777 Davis St., Suite 250 San Leandro, CA 94577 USA Tel: (01) 510-297-5800 Fax: (01) 510-357-8136 Web: http://www.osisoft.com PI Connector for Ping 1.0
PI Connector for Ping 1.0 User Guide OSIsoft, LLC 777 Davis St., Suite 250 San Leandro, CA 94577 USA Tel: (01) 510-297-5800 Fax: (01) 510-357-8136 Web: http://www.osisoft.com PI Connector for Ping 1.0
KingStar Motion 2.1 SDK and Runtime Installation Guide
 KingStar Motion 2.1 SDK and Runtime Installation Guide This guide describes system requirements and provides installation and setup instructions for the KingStar Motion SDK and Runtime. KS-DOC-X64-0003-R6
KingStar Motion 2.1 SDK and Runtime Installation Guide This guide describes system requirements and provides installation and setup instructions for the KingStar Motion SDK and Runtime. KS-DOC-X64-0003-R6
Camera control software GigaCam
 Camera control software GigaCam Operation Manual Version 1.06 CONTENTS 1. Starting the software... 3 2. Discovery the Camera... 4 3. Open the Camera... 5 4. Image setting... 6 5. Acquisition start / stop...
Camera control software GigaCam Operation Manual Version 1.06 CONTENTS 1. Starting the software... 3 2. Discovery the Camera... 4 3. Open the Camera... 5 4. Image setting... 6 5. Acquisition start / stop...
NI-IMAQdx VI Reference Help
 NI-IMAQdx VI Reference Help June 2008, 371969C-01 NI-IMAQdx driver software gives you the ability to acquire images with IEEE 1394 and GigE Vision cameras. This help file describes the VIs included in
NI-IMAQdx VI Reference Help June 2008, 371969C-01 NI-IMAQdx driver software gives you the ability to acquire images with IEEE 1394 and GigE Vision cameras. This help file describes the VIs included in
APPLICATION NOTE. Getting Started with pylon and OpenCV
 APPLICATION NOTE Getting Started with pylon and OpenCV Applicable to all Basler USB3 Vision, GigE Vision, and IEEE 1394 cameras Document Number: AW001361 Version: 01 Language: 000 (English) Release Date:
APPLICATION NOTE Getting Started with pylon and OpenCV Applicable to all Basler USB3 Vision, GigE Vision, and IEEE 1394 cameras Document Number: AW001361 Version: 01 Language: 000 (English) Release Date:
Installation Guide. Installation Instructions for Models: DI-148 Series DI-158 Series DI-710 Series DI-715B Series DI-718B(x) Series.
 Installation Guide Installation Instructions for Models: DI-148 Series DI-158 Series DI-710 Series DI-715B Series DI-718B(x) Series Revision G M-101030 Hardware and Software Installation Guide DI-148,
Installation Guide Installation Instructions for Models: DI-148 Series DI-158 Series DI-710 Series DI-715B Series DI-718B(x) Series Revision G M-101030 Hardware and Software Installation Guide DI-148,
Technical Note How to Deal with Frame Loss in GigE Vision Cameras
 When using the GigE Vision Interface, a general purpose LAN card (NIC) is often used on the PC side. However, since the NIC card does not have built-in image processing functions, the CPU on host PC performs
When using the GigE Vision Interface, a general purpose LAN card (NIC) is often used on the PC side. However, since the NIC card does not have built-in image processing functions, the CPU on host PC performs
Optimizing Performance: Intel Network Adapters User Guide
 Optimizing Performance: Intel Network Adapters User Guide Network Optimization Types When optimizing network adapter parameters (NIC), the user typically considers one of the following three conditions
Optimizing Performance: Intel Network Adapters User Guide Network Optimization Types When optimizing network adapter parameters (NIC), the user typically considers one of the following three conditions
ProSafe Plus Switch Utility
 ProSafe Plus Switch Utility User Guide 350 East Plumeria Drive San Jose, CA 95134 USA May 2012 202-10524-04 2012 NETGEAR, Inc. All rights reserved No part of this publication maybe reproduced, transmitted,
ProSafe Plus Switch Utility User Guide 350 East Plumeria Drive San Jose, CA 95134 USA May 2012 202-10524-04 2012 NETGEAR, Inc. All rights reserved No part of this publication maybe reproduced, transmitted,
RTX SDK INSTALL GUIDE
 RTX64 3.4 SDK INSTALL GUIDE Copyright 1996-2018 by IntervalZero, Inc. All rights reserved. No part of this document may be reproduced or transmitted in any form or by any means, graphic, electronic, or
RTX64 3.4 SDK INSTALL GUIDE Copyright 1996-2018 by IntervalZero, Inc. All rights reserved. No part of this document may be reproduced or transmitted in any form or by any means, graphic, electronic, or
Nortel Media Application Server 5.1. Installation NN
 NN44450-300 Document status: Standard Document issue: 01.03 Document date: 15 October 2008 Product release: Release 5.1 Job function: and Commissioning Type: Technical document Language type: English All
NN44450-300 Document status: Standard Document issue: 01.03 Document date: 15 October 2008 Product release: Release 5.1 Job function: and Commissioning Type: Technical document Language type: English All
RELEASE NOTES Vision SDK Release Vision SDK 4.0.3
 Vision SDK 4.0.3 Release Notes June 2011 1 2011. Pleora Technologies Inc. All rights reserved. Information in this document is subject to change without notice. Vision, ebus, PureGEV, iport, vdisplay,
Vision SDK 4.0.3 Release Notes June 2011 1 2011. Pleora Technologies Inc. All rights reserved. Information in this document is subject to change without notice. Vision, ebus, PureGEV, iport, vdisplay,
SCD-0015 Basler Pylon Area2 Documentation
 SCD-0015 Basler Pylon Area2 Documentation Release XII Tordivel AS Mar 11, 2018 Contents 1 User Guide 3 2 Release notes 19 i ii Basler Pylon Supports Pylon from 2 to 5 Scorpion Vision Software provides
SCD-0015 Basler Pylon Area2 Documentation Release XII Tordivel AS Mar 11, 2018 Contents 1 User Guide 3 2 Release notes 19 i ii Basler Pylon Supports Pylon from 2 to 5 Scorpion Vision Software provides
HandHeld Dolphin 7400 Client User Guide. Version 4.0. Revised
 HandHeld Dolphin 7400 Client User Guide Version 4.0 Revised 07-17-01 Copyright 2001 by Wavelink Corporation All rights reserved. Wavelink Corporation 11332 NE 122nd Way Suite 300 Kirkland, Washington 98034
HandHeld Dolphin 7400 Client User Guide Version 4.0 Revised 07-17-01 Copyright 2001 by Wavelink Corporation All rights reserved. Wavelink Corporation 11332 NE 122nd Way Suite 300 Kirkland, Washington 98034
Advanced Driver Configuration. Reference Guide
 Advanced Driver Configuration Reference Guide ...real-time image transfer and control at full GigE rates Ver 1.1 These products are not intended for use in life support appliances, devices, or systems
Advanced Driver Configuration Reference Guide ...real-time image transfer and control at full GigE rates Ver 1.1 These products are not intended for use in life support appliances, devices, or systems
DBT-120 Bluetooth USB Adapter
 DBT-120 Bluetooth USB Adapter Rev.2.1 (09/25/2002) 2 Contents Introduction... 5 Package Contents... 6 Installing Bluetooth Software... 6 Hardware Installation... 8 Introduction to Bluetooth Software...
DBT-120 Bluetooth USB Adapter Rev.2.1 (09/25/2002) 2 Contents Introduction... 5 Package Contents... 6 Installing Bluetooth Software... 6 Hardware Installation... 8 Introduction to Bluetooth Software...
Basler pylon. APPLICATION NOTE How to use the Basler pylon GenTL Producers for Basler GigE and USB 3.0 Cameras with MathWorks MATLAB
 Basler pylon APPLICATION NOTE How to use the Basler pylon GenTL Producers for Basler GigE and USB 3.0 Cameras with MathWorks MATLAB Document Number: AW001343 Version: 03 Language: 000 (English) Release
Basler pylon APPLICATION NOTE How to use the Basler pylon GenTL Producers for Basler GigE and USB 3.0 Cameras with MathWorks MATLAB Document Number: AW001343 Version: 03 Language: 000 (English) Release
Network USB over IP Server With 1-USB2.0 Port. User Manual V1.0
 Network USB over IP Server With 1-USB2.0 Port User Manual V1.0 1 2 TABLE OF CONTENTS COPYRIGHT...4 1. INTRODUCTION...5 PRODUCT OVERVIEW...5 COMPONENTS AND FEATURES...5 HARDWARE INSTALLATION...5 2. THE
Network USB over IP Server With 1-USB2.0 Port User Manual V1.0 1 2 TABLE OF CONTENTS COPYRIGHT...4 1. INTRODUCTION...5 PRODUCT OVERVIEW...5 COMPONENTS AND FEATURES...5 HARDWARE INSTALLATION...5 2. THE
FaxFinder Fax Servers
 FaxFinder Fax Servers Models: FF130 FF230 FF430 FF830 Client User Guide FaxFinder Client User Guide Fax Client Software for FaxFinder Series PN S000460B, Version B Copyright This publication may not be
FaxFinder Fax Servers Models: FF130 FF230 FF430 FF830 Client User Guide FaxFinder Client User Guide Fax Client Software for FaxFinder Series PN S000460B, Version B Copyright This publication may not be
Camera Selection Guide st issue. Please check out the on-line Camera Selection Guide at
 Camera Selection Guide 2009 1 st issue Please check out the on-line Camera Selection Guide at www.jai.com The C3 Camera Suite is made up of three product tiers Make the switch to a new generation The future
Camera Selection Guide 2009 1 st issue Please check out the on-line Camera Selection Guide at www.jai.com The C3 Camera Suite is made up of three product tiers Make the switch to a new generation The future
Version 3.1. For the C-DiGit Blot Scanner
 Version 3.1 For the C-DiGit Blot Scanner Quick Start Guide, C-DiGit Blot Scanner - Page 2 1 Install the Image Studio Software Important: You must be logged in to Windows Operating System using an Administrator
Version 3.1 For the C-DiGit Blot Scanner Quick Start Guide, C-DiGit Blot Scanner - Page 2 1 Install the Image Studio Software Important: You must be logged in to Windows Operating System using an Administrator
3.0. Manual and. Application note. USB Adapter
 3.0 USB Adapter Manual and Application note Index INTRODUCTION 1 CHAPTER 1 Package 2 Features 2 Bluetooth profile support 2 Drivers support 3 CHAPTER 2 Setup for Windows 98SE/ME/2000/XP 4 CHAPTER 3 Application
3.0 USB Adapter Manual and Application note Index INTRODUCTION 1 CHAPTER 1 Package 2 Features 2 Bluetooth profile support 2 Drivers support 3 CHAPTER 2 Setup for Windows 98SE/ME/2000/XP 4 CHAPTER 3 Application
MF9300. Software setup guide
 MF900 Software setup guide 0000 79-0 S INTRODUCTION This manual explains how to install and configure the software that is required for the printer function of the machine. The procedure for viewing the
MF900 Software setup guide 0000 79-0 S INTRODUCTION This manual explains how to install and configure the software that is required for the printer function of the machine. The procedure for viewing the
INSTALLATION AND CONFIGURATION GUIDE
 Net Control 2 SmallClass Edition INSTALLATION AND CONFIGURATION GUIDE Revision 5.0 (July 1, 2015) Based on version 11.0 Net Control 2 SmallClass. Installation and Configuration Guide. 2 The software described
Net Control 2 SmallClass Edition INSTALLATION AND CONFIGURATION GUIDE Revision 5.0 (July 1, 2015) Based on version 11.0 Net Control 2 SmallClass. Installation and Configuration Guide. 2 The software described
Datacard XPS Card Printer Driver Guide
 Datacard XPS Card Printer Driver Guide November 2012 Part No. 527280-001 Rev. B Notice This publication and the accompanying software are proprietary to DataCard Corporation and are protected by U.S. patent
Datacard XPS Card Printer Driver Guide November 2012 Part No. 527280-001 Rev. B Notice This publication and the accompanying software are proprietary to DataCard Corporation and are protected by U.S. patent
Table of Contents. D-Link SharePort Plus... 4 Introduction...4 System Requirements...4 Features...5. Installation... 6
 Table of Contents D-Link SharePort Plus... 4 Introduction...4 System Requirements...4 Features...5 Installation... 6 SharePort Plus Utility... 11 Utility Overview... 11 Device Server View... 12 Utility
Table of Contents D-Link SharePort Plus... 4 Introduction...4 System Requirements...4 Features...5 Installation... 6 SharePort Plus Utility... 11 Utility Overview... 11 Device Server View... 12 Utility
Longshine Technologie Europe GmbH
 Longshine Technologie Europe GmbH www.longshine.de TABLE OF CONTENTS COPYRIGHT...2 1. INTRODUCTION...3 PRODUCT OVERVIEW...3 COMPONENTS AND FEATURES...3 HARDWARE INSTALLATION...3 2. MFP SERVER INSTALLATION...5
Longshine Technologie Europe GmbH www.longshine.de TABLE OF CONTENTS COPYRIGHT...2 1. INTRODUCTION...3 PRODUCT OVERVIEW...3 COMPONENTS AND FEATURES...3 HARDWARE INSTALLATION...3 2. MFP SERVER INSTALLATION...5
Operating Instructions
 Operating Instructions (For User Setup) Digital Colour Imaging Systems Model No. DP-C406 / C306 / C266 Table of Contents Installation Overview General Installation Overview...2 Installation Installing
Operating Instructions (For User Setup) Digital Colour Imaging Systems Model No. DP-C406 / C306 / C266 Table of Contents Installation Overview General Installation Overview...2 Installation Installing
IntesisBox MAPS. Configuration & monitoring software of IntesisBox KNX series. User's manual Issue Date: 06/17 r1.0 eng
 IntesisBox MAPS Configuration & monitoring software of IntesisBox KNX series User's manual Issue Date: 06/17 r1.0 eng Intesis Software S.L.U. 2017 All Rights Reserved. Information in this document is subject
IntesisBox MAPS Configuration & monitoring software of IntesisBox KNX series User's manual Issue Date: 06/17 r1.0 eng Intesis Software S.L.U. 2017 All Rights Reserved. Information in this document is subject
User's Guide VL4119 ASI/IP VIDEO. June 12, 2007 Version 1.0.9
 User's Guide VL4119 ASI/IP VIDEO June 12, 2007 Version 1.0.9 These products are not intended for use in life support appliances, devices, or systems where malfunction of these products can reasonably be
User's Guide VL4119 ASI/IP VIDEO June 12, 2007 Version 1.0.9 These products are not intended for use in life support appliances, devices, or systems where malfunction of these products can reasonably be
This document provides additional information for the installation and use of the Keithley I/O Layer.
 Keithley Instruments KIOL-850C07 Release Notes for Version C07 Keithley I/O Layer, including the Keithley Configuration Panel and Wizard, Keithley Communicator, and VISA runtime 3/30/2015 This document
Keithley Instruments KIOL-850C07 Release Notes for Version C07 Keithley I/O Layer, including the Keithley Configuration Panel and Wizard, Keithley Communicator, and VISA runtime 3/30/2015 This document
NEC Express5800 Series
 NEC Express5800 Series NEC Express5800/120Rf-1,120Rh-2 Operation Manual For Microsoft Windows Server 2003, Standard x64 Edition / Microsoft Windows Server 2003, Enterprise x64 Edition Note: Microsoft and
NEC Express5800 Series NEC Express5800/120Rf-1,120Rh-2 Operation Manual For Microsoft Windows Server 2003, Standard x64 Edition / Microsoft Windows Server 2003, Enterprise x64 Edition Note: Microsoft and
INSTALLATION AND CONFIGURATION GUIDE
 SmallClass Edition INSTALLATION AND CONFIGURATION GUIDE Revision 3.10 (March 26, 2012) Based on version 9.15 Net Control 2 SmallClass. Installation and Configuration Guide. 2 The software described in
SmallClass Edition INSTALLATION AND CONFIGURATION GUIDE Revision 3.10 (March 26, 2012) Based on version 9.15 Net Control 2 SmallClass. Installation and Configuration Guide. 2 The software described in
SWP-0036 AFHCAN Telehealth Cart Imaging and Software Configuration. Revision: 1. Effective Date: 1/4/2011
 Software Procedure SWP-0036 AFHCAN Telehealth Cart Imaging and Software Configuration Revision: 1 Effective Date: 1/4/2011 Alaska Native Tribal Health Consortium Division of Health Information & Technology
Software Procedure SWP-0036 AFHCAN Telehealth Cart Imaging and Software Configuration Revision: 1 Effective Date: 1/4/2011 Alaska Native Tribal Health Consortium Division of Health Information & Technology
Longshine Technologie Europe GmbH LCS-MFP101-2 Multifunction Printserver
 Longshine Technologie Europe GmbH LCS-MFP101-2 Multifunction Printserver www.longshine.de TABLE OF CONTENTS COPYRIGHT...2 1. INTRODUCTION...3 PRODUCT OVERVIEW...3 COMPONENTS AND FEATURES...3 HARDWARE INSTALLATION...3
Longshine Technologie Europe GmbH LCS-MFP101-2 Multifunction Printserver www.longshine.de TABLE OF CONTENTS COPYRIGHT...2 1. INTRODUCTION...3 PRODUCT OVERVIEW...3 COMPONENTS AND FEATURES...3 HARDWARE INSTALLATION...3
Visual Nexus Version 4.0
 User Setup Guide Visual Nexus Version 4.0 Document Number: VN-M014-018 Issue: A Ver3.2-3 Date: 31 st OctMay 2008 Oki Electric Industry Co., Ltd. 2003 The information contained herein is the property of
User Setup Guide Visual Nexus Version 4.0 Document Number: VN-M014-018 Issue: A Ver3.2-3 Date: 31 st OctMay 2008 Oki Electric Industry Co., Ltd. 2003 The information contained herein is the property of
XBee-PRO 900HP Development Kit Getting Started Guide
 XBee-PRO 900HP Development Kit Getting Started Guide 90002172_A 7/26/2012 2012 Digi International Inc. All rights reserved. Digi, Digi International, the Digi logo, the Digi web site, a Digi International
XBee-PRO 900HP Development Kit Getting Started Guide 90002172_A 7/26/2012 2012 Digi International Inc. All rights reserved. Digi, Digi International, the Digi logo, the Digi web site, a Digi International
TABLE OF CONTENTS COPYRIGHT INTRODUCTION...3 PRODUCT OVERVIEW...3 COMPONENTS AND FEATURES...3 HARDWARE INSTALLATION
 TABLE OF CONTENTS COPYRIGHT...2 1. INTRODUCTION...3 PRODUCT OVERVIEW...3 COMPONENTS AND FEATURES...3 HARDWARE INSTALLATION...3 2. MFP SERVER INSTALLATION...5 PREPARATION...5 CONFIGURATION SOLUTION TABLE...5
TABLE OF CONTENTS COPYRIGHT...2 1. INTRODUCTION...3 PRODUCT OVERVIEW...3 COMPONENTS AND FEATURES...3 HARDWARE INSTALLATION...3 2. MFP SERVER INSTALLATION...5 PREPARATION...5 CONFIGURATION SOLUTION TABLE...5
Optimizing the GigE transfer What follows comes from company Pleora.
 Optimizing the GigE transfer What follows comes from company Pleora. Selecting a NIC and Laptop Based on our testing, we recommend Intel NICs. In particular, we recommend the PRO 1000 line of Intel PCI
Optimizing the GigE transfer What follows comes from company Pleora. Selecting a NIC and Laptop Based on our testing, we recommend Intel NICs. In particular, we recommend the PRO 1000 line of Intel PCI
Zinstall FullBack User Guide. Thank you for purchasing Zinstall FullBack. If you have any questions, issues or problems, please contact us:
 Thank you for purchasing Zinstall FullBack. If you have any questions, issues or problems, please contact us: Support email: Sales email: Visit our website: support@zinstall.com sales@zinstall.com www.zinstall.com
Thank you for purchasing Zinstall FullBack. If you have any questions, issues or problems, please contact us: Support email: Sales email: Visit our website: support@zinstall.com sales@zinstall.com www.zinstall.com
KINGSTAR 3.5. SOFT MOTION SDK INSTALLATION GUIDE KS-DOC-x R19
 KINGSTAR 3.5 SOFT MOTION SDK INSTALLATION GUIDE KS-DOC-x64-0003-R19 Copyright 1996-2018 by All rights reserved. No part of this document may be reproduced or transmitted in any form or by any means, graphic,
KINGSTAR 3.5 SOFT MOTION SDK INSTALLATION GUIDE KS-DOC-x64-0003-R19 Copyright 1996-2018 by All rights reserved. No part of this document may be reproduced or transmitted in any form or by any means, graphic,
Optitex Installation Guide (For Administrators)
 Optitex Installation Guide (For Administrators) Table of Contents Overview... 3 Prerequisites... 3 User Preferences Settings and Customizations... 3 Installing Optitex Full Installation... 4 Optitex Full
Optitex Installation Guide (For Administrators) Table of Contents Overview... 3 Prerequisites... 3 User Preferences Settings and Customizations... 3 Installing Optitex Full Installation... 4 Optitex Full
SCD-0002 Basler Pylon Area Documentation
 SCD-0002 Basler Pylon Area Documentation Release XI Tordivel AS Mar 13, 2017 Contents 1 User Guide 3 2 Release notes 15 i ii Basler Pylon Scorpion supports Pylon from 2 to 5 SCD-0002-Basler-Pylon-Area
SCD-0002 Basler Pylon Area Documentation Release XI Tordivel AS Mar 13, 2017 Contents 1 User Guide 3 2 Release notes 15 i ii Basler Pylon Scorpion supports Pylon from 2 to 5 SCD-0002-Basler-Pylon-Area
Smart Control Center. User Guide. 350 East Plumeria Drive San Jose, CA USA. November v1.0
 Smart Control Center User Guide 350 East Plumeria Drive San Jose, CA 95134 USA November 2010 202-10685-01 v1.0 Table of Contents Chapter 1 Getting Started Smart Control Center Installation.................................6
Smart Control Center User Guide 350 East Plumeria Drive San Jose, CA 95134 USA November 2010 202-10685-01 v1.0 Table of Contents Chapter 1 Getting Started Smart Control Center Installation.................................6
BEFORE INSTALLING THE SOFTWARE SETUP IN A WINDOWS ENVIRONMENT SETUP IN A MACINTOSH ENVIRONMENT TROUBLESHOOTING
 Software Setup Guide BEFORE INSTALLING THE SOFTWARE SETUP IN A WINDOWS ENVIRONMENT SETUP IN A MACINTOSH ENVIRONMENT TROUBLESHOOTING Thank you for purchasing this product. This manual explains how to install
Software Setup Guide BEFORE INSTALLING THE SOFTWARE SETUP IN A WINDOWS ENVIRONMENT SETUP IN A MACINTOSH ENVIRONMENT TROUBLESHOOTING Thank you for purchasing this product. This manual explains how to install
Symbol 8100 Client User Guide. Version 4.0. Revised 9/19/03
 Symbol 8100 Client User Guide Version 4.0 Revised 9/19/03 Copyright 2001 by Wavelink Corporation All rights reserved. Wavelink Corporation 11332 NE 122nd Way Suite 300 Kirkland, Washington 98034 Telephone:
Symbol 8100 Client User Guide Version 4.0 Revised 9/19/03 Copyright 2001 by Wavelink Corporation All rights reserved. Wavelink Corporation 11332 NE 122nd Way Suite 300 Kirkland, Washington 98034 Telephone:
Multi-NVR Manager. Quick Start Configuration Usage
 Multi-NVR Manager Quick Start Configuration Usage 2014. All rights are reserved. No portion of this document may be reproduced without permission. All trademarks and brand names mentioned in this publication
Multi-NVR Manager Quick Start Configuration Usage 2014. All rights are reserved. No portion of this document may be reproduced without permission. All trademarks and brand names mentioned in this publication
Optitex Installation Guide (For Administrators)
 Optitex Installation Guide (For Administrators) Table of Contents Overview... 3 Optitex File Locations... 4 Optitex Full Installation... 6 Separate Installations... 6 Prerequisites... 7 User Preferences
Optitex Installation Guide (For Administrators) Table of Contents Overview... 3 Optitex File Locations... 4 Optitex Full Installation... 6 Separate Installations... 6 Prerequisites... 7 User Preferences
IP Device Search and Configuration Tool Operation Manual
 IP Device Search and Configuration Tool Operation Manual Note Copyright Statement This manual may not be reproduced in any form or by any means used to create any derivative such as translation, transformation,
IP Device Search and Configuration Tool Operation Manual Note Copyright Statement This manual may not be reproduced in any form or by any means used to create any derivative such as translation, transformation,
RTX SDK INSTALL GUIDE
 RTX64 3.0 SDK INSTALL GUIDE Copyright 1996-2016 by IntervalZero, Inc. All rights reserved. No part of this document may be reproduced or transmitted in any form or by any means, graphic, electronic, or
RTX64 3.0 SDK INSTALL GUIDE Copyright 1996-2016 by IntervalZero, Inc. All rights reserved. No part of this document may be reproduced or transmitted in any form or by any means, graphic, electronic, or
Installing TAM Air Assistant Software TM
 Installing TAM Air Assistant Software TM Installation Instructions This document describes how to make a new installation of TAM Air Assistant. TAM Air Assistant is intended to be installed on a PC running
Installing TAM Air Assistant Software TM Installation Instructions This document describes how to make a new installation of TAM Air Assistant. TAM Air Assistant is intended to be installed on a PC running
Deposit Wizard Panini Installation Guide
 Guide Table of Contents System Requirements... 2 WebScan Overview... 2 Hardware Requirements... 2 Supported Browsers... 2 Driver Installation... 2 Step 1 - Determining Windows Edition & Bit Count... 3
Guide Table of Contents System Requirements... 2 WebScan Overview... 2 Hardware Requirements... 2 Supported Browsers... 2 Driver Installation... 2 Step 1 - Determining Windows Edition & Bit Count... 3
SYSMAC Gateway Runtime Installation Guide
 1 SYSMAC Gateway Runtime Installation Guide 1. Introduction Thank you for purchasing SYSMAC Gateway Runtime. This guide gives a description of SYSMAC Gateway Runtime installation. Read this guide thoroughly
1 SYSMAC Gateway Runtime Installation Guide 1. Introduction Thank you for purchasing SYSMAC Gateway Runtime. This guide gives a description of SYSMAC Gateway Runtime installation. Read this guide thoroughly
Installing VisionPro. VisionPro PC Requirements. Minimum PC Requirements. Microsoft Visual Studio. Operating Systems
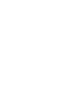 VisionPro PC Requirements Your PC hardware and software must meet the requirements listed in this section. Minimum PC Requirements IBM or compatible Pentium PC with MMX/SSE2 instruction set (Optional)
VisionPro PC Requirements Your PC hardware and software must meet the requirements listed in this section. Minimum PC Requirements IBM or compatible Pentium PC with MMX/SSE2 instruction set (Optional)
SOFTWARE SETUP GUIDE DIGITAL MULTIFUNCTIONAL SYSTEM
 SOFTWARE SETUP GUIDE DIGITAL MULTIFUNCTIONAL SYSTEM CONTENTS ABOUT THE SOFTWARE BEFORE INSTALLATION INSTALLING THE SOFTWARE CONNECTING TO A COMPUTER CONFIGURING THE PRINTER DRIVER TROUBLESHOOTING Page
SOFTWARE SETUP GUIDE DIGITAL MULTIFUNCTIONAL SYSTEM CONTENTS ABOUT THE SOFTWARE BEFORE INSTALLATION INSTALLING THE SOFTWARE CONNECTING TO A COMPUTER CONFIGURING THE PRINTER DRIVER TROUBLESHOOTING Page
Specim FX cameras Application Note
 Application Note Specim FX cameras Application Note Version 1.0.0 from 09/07/2018 Author: Matthias Karl How to start using Specim FX series cameras This application note describes the necessary steps to
Application Note Specim FX cameras Application Note Version 1.0.0 from 09/07/2018 Author: Matthias Karl How to start using Specim FX series cameras This application note describes the necessary steps to
Getting Started with ESX Server 3i Installable Update 2 and later for ESX Server 3i version 3.5 Installable and VirtualCenter 2.5
 Getting Started with ESX Server 3i Installable Update 2 and later for ESX Server 3i version 3.5 Installable and VirtualCenter 2.5 Getting Started with ESX Server 3i Installable Revision: 20090313 Item:
Getting Started with ESX Server 3i Installable Update 2 and later for ESX Server 3i version 3.5 Installable and VirtualCenter 2.5 Getting Started with ESX Server 3i Installable Revision: 20090313 Item:
Lasso Continuous Data Protection Lasso CDP Client Guide August 2005, Version Lasso CDP Client Guide Page 1 of All Rights Reserved.
 Lasso CDP Client Guide August 2005, Version 1.6.8 Lasso CDP Client Guide Page 1 of 32 Copyright Copyright 2005 Lasso Logic, LLC. All Rights Reserved. No part of this publication may be reproduced, stored
Lasso CDP Client Guide August 2005, Version 1.6.8 Lasso CDP Client Guide Page 1 of 32 Copyright Copyright 2005 Lasso Logic, LLC. All Rights Reserved. No part of this publication may be reproduced, stored
CARD PRINTER. INSTALL GUIDE Revision 2.05
 CARD PRINTER INSTALL GUIDE Revision 2.05 Copyright Important: the technical information contained in this manual is property of MATICA System S.r.l. and is secured by copyright. The terms of the license
CARD PRINTER INSTALL GUIDE Revision 2.05 Copyright Important: the technical information contained in this manual is property of MATICA System S.r.l. and is secured by copyright. The terms of the license
Remote Process Explorer
 Remote Process Explorer Getting Started LizardSystems 2 Table of Contents Introduction 5 Installing Remote Process Explorer 5 Before starting the application 5 Starting the application 6 Main window 7
Remote Process Explorer Getting Started LizardSystems 2 Table of Contents Introduction 5 Installing Remote Process Explorer 5 Before starting the application 5 Starting the application 6 Main window 7
Altiris PC Transplant 6.8 SP4 from Symantec User Guide
 Altiris PC Transplant 6.8 SP4 from Symantec User Guide Altiris PC Transplant 6.8 SP4 from Symantec User Guide The software described in this book is furnished under a license agreement and may be used
Altiris PC Transplant 6.8 SP4 from Symantec User Guide Altiris PC Transplant 6.8 SP4 from Symantec User Guide The software described in this book is furnished under a license agreement and may be used
Version 3.1. For the Odyssey Classic Infrared Imaging System
 Version 3.1 For the Odyssey Classic Infrared Imaging System 1 Install the Image Studio Software Important: You must be logged in to Windows Operating System using an Administrator type account. If necessary,
Version 3.1 For the Odyssey Classic Infrared Imaging System 1 Install the Image Studio Software Important: You must be logged in to Windows Operating System using an Administrator type account. If necessary,
1 Installation of Multifunction Analyzer Operation environment The outline of install procedure
 E090946-08 1 Installation of Multifunction Analyzer... 1-1 1.1 Operation environment... 1-1 1.2 The outline of install procedure... 1-1 1.3 Install Multifunction Analyzer... 1-2 2 Install USB driver...
E090946-08 1 Installation of Multifunction Analyzer... 1-1 1.1 Operation environment... 1-1 1.2 The outline of install procedure... 1-1 1.3 Install Multifunction Analyzer... 1-2 2 Install USB driver...
VCI - Virtual CAN Interface VCI-V3 Installation Manual
 Manual VCI - Virtual CAN Interface VCI-V3 Installation Manual Software Version 3 The expert for industrial and automotive communication IXXAT Headquarter US Sales Office IXXAT Automation GmbH IXXAT Inc.
Manual VCI - Virtual CAN Interface VCI-V3 Installation Manual Software Version 3 The expert for industrial and automotive communication IXXAT Headquarter US Sales Office IXXAT Automation GmbH IXXAT Inc.
OPERATION MANUAL. MV-410HS Layout Editor. Version higher. Command
 OPERATION MANUAL MV-410HS Layout Editor Version 3.0 - higher Command Command Table of Contents 1. Setup... 1 1-1. Overview... 1 1-2. System Requirements... 1 1-3. Operation Flow... 1 1-4. Installing MV-410HS
OPERATION MANUAL MV-410HS Layout Editor Version 3.0 - higher Command Command Table of Contents 1. Setup... 1 1-1. Overview... 1 1-2. System Requirements... 1 1-3. Operation Flow... 1 1-4. Installing MV-410HS
Proactive-CCTV Server Installation Guide v1.0
 v1.0 For Support Email: michael@proactive-cctv.com www.proactive-cctv.com 1. Getting Started Welcome to the Proactive-CCTV. Please Read Before Starting Installation Initial Setup & Requirements Operating
v1.0 For Support Email: michael@proactive-cctv.com www.proactive-cctv.com 1. Getting Started Welcome to the Proactive-CCTV. Please Read Before Starting Installation Initial Setup & Requirements Operating
VMISFT-RFM2G. Drivers for Windows NT, 2000, 2003 Server and XP Operating Systems Installation Guide Document Number # Rev.
 GE Fanuc Automation VMISFT-RFM2G Drivers for Windows NT, 2000, 2003 Server and XP Operating Systems Installation Guide Document Number # 520-000447-940 Rev. B FANUC Parts Table of Contents Chapter 1 -
GE Fanuc Automation VMISFT-RFM2G Drivers for Windows NT, 2000, 2003 Server and XP Operating Systems Installation Guide Document Number # 520-000447-940 Rev. B FANUC Parts Table of Contents Chapter 1 -
KYOCERA Net Admin User Guide
 KYOCERA Net Admin User Guide Legal Notes Unauthorized reproduction of all or part of this guide is prohibited. The information in this guide is subject to change without notice. We cannot be held liable
KYOCERA Net Admin User Guide Legal Notes Unauthorized reproduction of all or part of this guide is prohibited. The information in this guide is subject to change without notice. We cannot be held liable
ebus SDK 4.0 Release Notes Introduction What s New in Release 4.0?
 ebus SDK 4.0 Release Notes Introduction ebus SDK release 4.0.8 is the latest software development kit (SDK) from Pleora Technologies. These release notes pertain to the General Availability (GA) release
ebus SDK 4.0 Release Notes Introduction ebus SDK release 4.0.8 is the latest software development kit (SDK) from Pleora Technologies. These release notes pertain to the General Availability (GA) release
VCOM. User Manual. User Manual for VCOM Serial Device Driver. (November 2007)
 VCOM User Manual User Manual for VCOM Serial Device Driver (November 2007) Table of Contents 1) INTRODUCTION... 3 1.1) System Requirements... 3 1.2) Software Installation... 3 1.3) System Startup... 5
VCOM User Manual User Manual for VCOM Serial Device Driver (November 2007) Table of Contents 1) INTRODUCTION... 3 1.1) System Requirements... 3 1.2) Software Installation... 3 1.3) System Startup... 5
Proficy* Workflow. Powered by Proficy SOA GETTING STARTED
 Proficy* Workflow Powered by Proficy SOA GETTING STARTED Version 1.5 SP4 February 2012 All rights reserved. No part of this publication may be reproduced in any form or by any electronic or mechanical
Proficy* Workflow Powered by Proficy SOA GETTING STARTED Version 1.5 SP4 February 2012 All rights reserved. No part of this publication may be reproduced in any form or by any electronic or mechanical
...high-performance imaging data and video over Ethernet
 Quick Start Guide ...high-performance imaging data and video over Ethernet Ver 2.4 Item number: 222A000000002 Product code: PT1000DOC-QSG The products are not intended for use in life support appliances,
Quick Start Guide ...high-performance imaging data and video over Ethernet Ver 2.4 Item number: 222A000000002 Product code: PT1000DOC-QSG The products are not intended for use in life support appliances,
BERNINA Embroidery Software Installation
 1 BERNINA Embroidery Software Installation System Requirements for V8.1 THESE ARE MINIMUMS ONLY Windows 10, Windows 8.1 or Windows 7 32-bit or 64-bit editions, with latest updates and service packs Intel
1 BERNINA Embroidery Software Installation System Requirements for V8.1 THESE ARE MINIMUMS ONLY Windows 10, Windows 8.1 or Windows 7 32-bit or 64-bit editions, with latest updates and service packs Intel
User Guide. Illustra Connect Version C0
 User Guide Illustra Connect Version.0 8200-114-01 C0 Notice The information in this manual was current when published. The manufacturer reserves the right to revise and improve its products. All specifications
User Guide Illustra Connect Version.0 8200-114-01 C0 Notice The information in this manual was current when published. The manufacturer reserves the right to revise and improve its products. All specifications
Part No. P May 4, Business Communications Manager. BCM Imaging Tool User Guide
 Part No. P0609711 01.01 May 4, 2004 Business Communications Manager BCM Imaging Tool User Guide 2 Copyright 2004 Nortel Networks All rights reserved. May 4, 2004. The information in this document is subject
Part No. P0609711 01.01 May 4, 2004 Business Communications Manager BCM Imaging Tool User Guide 2 Copyright 2004 Nortel Networks All rights reserved. May 4, 2004. The information in this document is subject
Windows XP Software Installation Instructions GCC Elite Series Printers
 TM Windows XP Software Installation Instructions GCC Elite Series Printers This document is intended to provide instructions for obtaining and installing the Windows XP driver software for GCC s Elite
TM Windows XP Software Installation Instructions GCC Elite Series Printers This document is intended to provide instructions for obtaining and installing the Windows XP driver software for GCC s Elite
BERNINA Embroidery Software Installation
 BERNINA Embroidery Software Installation 1 2 Installing the Update System Requirements for V8.1 THESE ARE MINIMUMS ONLY Windows 10, Windows 8.1 or Windows 7 32-bit or 64-bit editions, with latest updates
BERNINA Embroidery Software Installation 1 2 Installing the Update System Requirements for V8.1 THESE ARE MINIMUMS ONLY Windows 10, Windows 8.1 or Windows 7 32-bit or 64-bit editions, with latest updates
IDEA 3.4 Upgrade Instructions
 Purpose: Procedure to upgrade an existing IDEA installation to IDEA 3.4. Overview: The upgrade procedure consists of uninstalling any previous version of IDEA and drivers. Then installing the new IDEA
Purpose: Procedure to upgrade an existing IDEA installation to IDEA 3.4. Overview: The upgrade procedure consists of uninstalling any previous version of IDEA and drivers. Then installing the new IDEA
Digiview 4 Gig-E Installation. COPYRIGHT EDAX INC 2013 ALL RIGHTS RESERVED EDAX INC 91 McKEE DRIVE MAHWAH, NJ USA
 Digiview 4 Gig-E Installation COPYRIGHT EDAX INC 2013 ALL RIGHTS RESERVED EDAX INC 91 McKEE DRIVE MAHWAH, NJ 07430 USA 9499.089.10360/G4 Revision 4.0 August 1, 2013 Digiview 4 Gig-E Installation System
Digiview 4 Gig-E Installation COPYRIGHT EDAX INC 2013 ALL RIGHTS RESERVED EDAX INC 91 McKEE DRIVE MAHWAH, NJ 07430 USA 9499.089.10360/G4 Revision 4.0 August 1, 2013 Digiview 4 Gig-E Installation System
This manual describes the installation procedures of the software and hardware packages of Controllab Products B.V.
 Installation 2013, Controllab Products B.V. Author: Ir. C. Kleijn Disclaimer This manual describes the installation procedures of the software and hardware packages of Controllab Products B.V. Controllab
Installation 2013, Controllab Products B.V. Author: Ir. C. Kleijn Disclaimer This manual describes the installation procedures of the software and hardware packages of Controllab Products B.V. Controllab
8380 RPC Return Path Combiner. User s Guide
 8380 RPC Return Path Combiner User s Guide Notice Every effort was made to ensure that the information in this manual was accurate at the time of printing. However, information is subject to change without
8380 RPC Return Path Combiner User s Guide Notice Every effort was made to ensure that the information in this manual was accurate at the time of printing. However, information is subject to change without
Visual Nexus Endpoint. User Setup Guide. Version 3.0
 Visual Nexus Endpoint User Setup Guide Version 3.0 30 th January, 2006 1 st Edition Tomen Cyber Business Solutions, Inc. & Visual Nexus Ltd Introduction Inquiries General Product-Related Information For
Visual Nexus Endpoint User Setup Guide Version 3.0 30 th January, 2006 1 st Edition Tomen Cyber Business Solutions, Inc. & Visual Nexus Ltd Introduction Inquiries General Product-Related Information For
Symantec Backup Exec System Recovery Granular Restore Option User's Guide
 Symantec Backup Exec System Recovery Granular Restore Option User's Guide Symantec Backup Exec System Recovery Granular Restore Option User's Guide The software described in this book is furnished under
Symantec Backup Exec System Recovery Granular Restore Option User's Guide Symantec Backup Exec System Recovery Granular Restore Option User's Guide The software described in this book is furnished under
Installation Guide for Windows
 Installation Guide for Windows IDL Version 5.4 September, 2000 Edition Copyright Research Systems, Inc. All Rights Reserved Restricted Rights Notice The IDL software program and the accompanying procedures,
Installation Guide for Windows IDL Version 5.4 September, 2000 Edition Copyright Research Systems, Inc. All Rights Reserved Restricted Rights Notice The IDL software program and the accompanying procedures,
CellSync Manager. User Manual F8V7D006-SS F8V7D008-SS. Get online and synchronize anywhere. Web Access. Phone Book Manager
 CellSync Manager Get online and synchronize anywhere Web Access Phone Book Manager User Manual F8V7D006-SS F8V7D008-SS TABLE OF CONTENTS Introduction...2 Interactive Phone Menu...3 LG 5350 CellSync Software
CellSync Manager Get online and synchronize anywhere Web Access Phone Book Manager User Manual F8V7D006-SS F8V7D008-SS TABLE OF CONTENTS Introduction...2 Interactive Phone Menu...3 LG 5350 CellSync Software
Windows Vista /Windows 7 Installation Guide
 Windows Vista / 7 Installation Guide Before you can use the machine, you must set up the hardware and install the driver. Please read the Quick Setup Guide and this Windows Vista / 7 Installation Guide
Windows Vista / 7 Installation Guide Before you can use the machine, you must set up the hardware and install the driver. Please read the Quick Setup Guide and this Windows Vista / 7 Installation Guide
Technical Resource. Genie Nano Camera Configuration
 Technical Resource Genie Nano Camera Configuration Teledyne DALSA Incorporated Industrial Products Copyright 2016 Teledyne DALSA, Inc. http://www.teledynedalsa.com/visionsystems Genie Nano Configuration
Technical Resource Genie Nano Camera Configuration Teledyne DALSA Incorporated Industrial Products Copyright 2016 Teledyne DALSA, Inc. http://www.teledynedalsa.com/visionsystems Genie Nano Configuration
Vision Express Vision VE810 Installation Guide Vision Engraving & Routing Systems
 Vision Express Vision VE810 Installation Guide Vision Express - Vision VE810 Installation Guide All rights reserved. No parts of this work may be reproduced in any form or by any means - graphic, electronic,
Vision Express Vision VE810 Installation Guide Vision Express - Vision VE810 Installation Guide All rights reserved. No parts of this work may be reproduced in any form or by any means - graphic, electronic,
Software Upgrade Online Help
 Welcome! Digital Lightwave, Inc. is pleased to present the Network Information Computer (NIC) Software Upgrade Online Help To view and select topics, press the folder icons and topics on the left. Have
Welcome! Digital Lightwave, Inc. is pleased to present the Network Information Computer (NIC) Software Upgrade Online Help To view and select topics, press the folder icons and topics on the left. Have
User Guide. VNM Software Decoder. Streaming AV Products. Software Decoder for VN-Matrix 200 Series and 225 Series Rev.
 User Guide Streaming AV Products VNM Software Decoder Software Decoder for VN-Matrix 200 Series and 225 Series 68-1995-01 Rev. B 02 12 Conventions Used in this Guide In this user guide, the following are
User Guide Streaming AV Products VNM Software Decoder Software Decoder for VN-Matrix 200 Series and 225 Series 68-1995-01 Rev. B 02 12 Conventions Used in this Guide In this user guide, the following are
As CCS starts up, a splash screen similar to one shown below will appear.
 APPENDIX A. CODE COMPOSER STUDIO (CCS) v5.1: A BRIEF TUTORIAL FOR THE OMAP-L138 A.1 Introduction Code Composer Studio (CCS) is Texas Instruments integrated development environment (IDE) for developing
APPENDIX A. CODE COMPOSER STUDIO (CCS) v5.1: A BRIEF TUTORIAL FOR THE OMAP-L138 A.1 Introduction Code Composer Studio (CCS) is Texas Instruments integrated development environment (IDE) for developing
Axon HD Content Management Application (CMA)
 [ ] Axon HD Content Management Application (CMA) A Content Management Application (CMA) running on an Axon HD media server or a computer connected through an Ethernet network gives you remote control of
[ ] Axon HD Content Management Application (CMA) A Content Management Application (CMA) running on an Axon HD media server or a computer connected through an Ethernet network gives you remote control of
EasyMP Operation Guide. Multimedia Projector. PowerLite 826W PowerLite 825 PowerLite 85
 EasyMP Operation Guide Multimedia Projector PowerLite 826W PowerLite 825 PowerLite 85 Contents 2 Introduction Making effective use of your projector......................... 6 Sending Images Via a Network
EasyMP Operation Guide Multimedia Projector PowerLite 826W PowerLite 825 PowerLite 85 Contents 2 Introduction Making effective use of your projector......................... 6 Sending Images Via a Network
Hitachi Converged Adapter 2.0 for Microsoft SCOM 2012 Administration Manual HCA for SCOM Administration Manual
 Hitachi Converged Adapter 2.0 for Microsoft SCOM 2012 Administration Manual MK-92UCP082-01 2014-2016 Hitachi Data Systems Corporation. All rights reserved. No part of this publication may be reproduced
Hitachi Converged Adapter 2.0 for Microsoft SCOM 2012 Administration Manual MK-92UCP082-01 2014-2016 Hitachi Data Systems Corporation. All rights reserved. No part of this publication may be reproduced
