D200 Semi Integrated Pinpad
|
|
|
- Duane Nash
- 6 years ago
- Views:
Transcription
1 General Information D200 Semi Integrated Pinpad v PAX Technology, Inc. All Rights Reserved.
2 Preface Preface D200 Users Manual Version: v Status: [ ]Draft [ ]Release [ ]Modify Copyright 2015, PAX Technology, Inc. All rights reserved The Programs (which include both the software and documentation) contain proprietary information; they are provided under a license agreement containing restrictions on use and disclosure and are also protected by copyright, patent, and other intellectual and industrial property laws. Reverse engineering, disassembly, or decompile of the Programs, except to the extent required to obtain interoperability with other independently created software or as specified by law, is prohibited. The information contained in this document is subject to change without notice. If you find any problems in the documentation, please report them to us in writing. This document is not warranted to be error-free. Except as may be expressly permitted in your license agreement for these Programs, no part of these Programs may be reproduced or transmitted in any form or by any means, electronic or mechanical, for any purpose. Security Notice: No part of this publication may be copied, distributed, stored in a retrieval system, translated into any human or computer language, transmitted, in any form or by any means, without the prior written consent of PAX Technology, Inc. PAX is a registered trademark of PAX Corporation and/or its affiliates. Other names may be trademarks of their respective owners. Technical Support If you encounter a problem while installing, registering or operating this product, please make sure that you have read the documentation. If you cannot resolve the Issue, please contact us. PAX support operates 24 hours a day, 7 days a week. Your level of access to this Service is governed by the support plan arrangements made between PAX and your Organization. Please consult this support plan for further information about your entitlements, including the hours when telephone support is available to you. Technical Support Contact Information: Phone: support@pax.us URL: duplicated, published, or disclosed without PAX prior written permission.
3 Table of Contents TABLE OF CONTENTS TABLE OF CONTENTS... I REVISION HISTORY... IV 1. GENERAL INFORMATION THE PURPOSE OF THIS DOCUMENT DOCUMENT CONVENTION DOCUMENT STRUCTURE AUTHORIZED USE PERMISSION DOCUMENT REFERENCE PAX D200 PINPAD OVERVIEW GENERAL TERMINAL LAYOUT POS TERMINAL COMMUNICATION OPTIONS PINPAD KEYPAD LAYOUT Key Definitions Key Assignments Keypad Layout HOW TO LOAD APPLICATION HOW TO DO TRANSACTIONS CREDIT TRANSACTION Credit Sale Credit Return Credit Auth Credit PostAuth Credit Void Sale Credit Void Return Credit Void Post-Auth Credit Void Forced DEBIT TRANSACTION Debit Sale Debit Return EBT TRANSACTION EBT Sale EBT Return EBT Balance Inquiry GIFT TRANSACTION Gift Sale Gift Return Gift Add Value Gift Issue Gift Void Gift Balance Inquiry COMMERCIAL CARDS MAIN MENU ACCESSING THE MAIN MENU MAIN MENU OPTIONS DISPLAY TRANSACTIONS MERCHANT SETTINGS Authorizations Trans. Types Card Types Debit Prompt Security Settings User Password Batch Security duplicated, published, or disclosed without PAX prior written permission. i
4 Table of Contents Secure Card Card Manual Entry Merchant Fee Set Surcharge Fee Set Batch Time Additional Prompts CashBack Prompt Tax Prompt Order No. Prompt Table Mode Guest No. Mode OPERATION SETTINGS Buzzer Setup Operation Mode Operation Mode Halo Setup Peripherals Language Setup HOST SETTINGS Host Parameters Host URL Parameters AutoDial Setup Host Register Batch Close SYSTEM SETTINGS Date/Time Setup Batch Number Working Mode EDC Tip Fraud Control Option MOTO Database Clear Database Clear Reversal Key Injection Application Management Activate App Update Configuration Terminal SN TDES Key Injection POS Register COMMUNICATIONS Main Communication Backup Communication Maximum Tries Connect Timeout Receive Timeout Wireless Parameters APN User Name Password Provision IP Address Subnet Mask Gateway IP DNS IP PING duplicated, published, or disclosed without PAX prior written permission. ii
5 Table of Contents WiFi Parameters SSID Security Password DHCP Type IP Address Subnet Mask Gateway IP DNS IP PING Switch Router Bluetooth Device Name Pin Code ECR Com Type duplicated, published, or disclosed without PAX prior written permission. iii
6 Revision History Revision History Date Version By Description of Change Contact 2015/09/15 V B.McDonald Initial Release duplicated, published, or disclosed without PAX prior written permission. iv
7 Chapter 2 PAX D200 Pinpad Overview 1. General Information This section explains the general information in this document and will give you an overview of this document. 1.1 The Purpose of This Document This document provides a detailed description of all user functions, which can be performed on the D200 Pinpad. The document is intended for use by the Software Engineers developing and maintaining the Payment Application design for the US Payment Card Industry, also for use by customer and Independent Sells Organization (ISO). The document should be maintained along with the application itself. It is required that this document is stored in a safe place for future reference and modifications. duplicated, published, or disclosed without PAX prior written permission. 1
8 Chapter 2 PAX D200 Pinpad Overview 1.2 Document Convention Warning - Failure to follow specific procedures and practices may result in personal injury. Caution - Failure to follow specific procedures and practices may result in damage to the POS terminal device or other equipment. - Helpful hints and other important information about the use of the Pinpad. CHART FOR STEP # - Due to keyboard differences, actions will differ with from one POS terminal model to another. Make sure to match the action with the correct model of the POS terminal being used. - Denotes a definition or explanation of the User Function in the step/action table that follows. - Denotes an example of when, and why and a User Function should be performed. - Denotes a warning note to the User that the operation can cause serious issues. duplicated, published, or disclosed without PAX prior written permission. 2
9 Chapter 2 PAX D200 Pinpad Overview 1.3 Document Structure This Document is intended to be a Generic Users Manual for the PAX D200 Pinpad. Some of the features and instructions listed in this manual may not be supported by all processors. Please contact PAX Technical Support with any questions about feature availability. duplicated, published, or disclosed without PAX prior written permission. 3
10 Chapter 2 PAX D200 Pinpad Overview 1.4 Authorized Use Permission Unless explicitly stated otherwise all content included on this document, such as but not limited to text, images, logos, and slogans, is the property of PAX and is protected by U.S. and international copyright laws. Any other use, including the reproduction, modification, display or distribution, of the content on this system is strictly prohibited. No portion of this system may be reproduced, duplicated, copied, sold, resold, or otherwise exploited for any purpose. duplicated, published, or disclosed without PAX prior written permission. 4
11 Chapter 2 PAX D200 Pinpad Overview 1.5 Document Reference NO. Title Date Version duplicated, published, or disclosed without PAX prior written permission. 5
12 Chapter 2 PAX D200 Pinpad Overview 2. PAX D200 Pinpad Overview 2.1 General Terminal Layout The Screen representations shown in this manual are general screens. The following is an example of the idle and Main Menu screens. A standard screen and font format should accommodate 21 characters per line and up to 5 lines of text. Screen Display Idle Prompt Screen: Main Menu Screen: MAIN MENU 1.Display Trans 2.Merchant Settings 3.Operation Settings 4.Hosts Settings duplicated, published, or disclosed without PAX prior written permission. 6
13 Chapter 2 PAX D200 Pinpad Overview 2.2 POS Terminal Communication Options The following chart summarizes the information regarding the different POS terminal model communication options. MODEL D200 LAND LINE GPRS CDMA ETHERNET WI-FI. 7
14 Chapter 2 PAX D200 Pinpad Overview 2.3 Pinpad Keypad Layout All POS terminals have a number of keys in common. These keys are the same and perform the same function regardless of the POS Terminal model. Other keys are unique to either one model or a series of models Key Definitions All POS terminals have a number of keys in common. These keys are the same and perform the same function regardless of the POS Terminal model. Other keys are unique to either one model or a series of models. KEY FUNCTION ON / OFF Powers the terminal On & Off. F1 On the Menu Screen functions as the Up Arrow key F2 On the Menu Screen functions as the Down Arrow key 1-0 Number Keys Enter amounts, account numbers, dates and any numeric value. Subsequent presses of the key will cycle through the letters. < Clear key. In the menu this key will erase the leftmost letter/number. X Cancel key. In the menu this will take you back one menu, it also functions as No. O Accepts entered information. Executes the current function. Also functions as Yes Key Assignments Use the table below to identify the keys on your POS Terminal model. D200 ON/OFF # 0-9 Cancel Clear Enter. 8
15 Chapter 2 PAX D200 Pinpad Overview Keypad Layout Below is an example of the keypad layout of the D
16 Chapter 3 PAX D200 Application Load Instructions 3. How to Load Application This section explains the instructions for loading the applications as well as its parameters to the terminal. Rebuilding the file system is recommended before loading new applications. For Details on how to load the application, please refer to BroadPOS Users Manual duplicated, published, or disclosed without PAX prior written permission. 10
17 4. How to Do Transactions This section explains the steps required for processing the different types of transactions. : Exact transaction types are subject to Host Specific features. 4.1 Credit Transaction Credit Sale A Credit Card Sale can be performed either by swiping, tapping, inserting, or manually entering the account number and expiration date embossed on the front of the card. Bank rates should be checked before manually entering transactions. 1. Be sure the terminal is at the Idle Prompt 2. The ECR sends the transaction message, including the EDC type, Transaction type and Transaction amount to the D Swipe/Tap/Insert the card, or manually input the account number and expiration date. (Steps are for manual entry only) If the security for Card Manual Entry is on, the terminal will prompt for the manager password. When prompted, enter the password and then press [ENTER]. SWIPE/INSERT CARD ENTER PASSWORD: 2.3 Manually key in the full account number then press [ENTER]. The account number must be between digits. CREDIT 5555 SALE. 11
18 2.4 Enter the four-digit expiration date in MMYY format then press [ENTER]. Exp. Date: MMYY If the card that was swiped or inserted is a Debit card and the Debit Prompt is turned, the user is given the chance to choose between Credit and Debit. Press [1] for a Credit transaction or [2] for a Debit transaction. If the Secure Card feature is turned on, the terminal will prompt for the Last 4 digits of the card number. When prompted, enter the corresponding digits then press [ENTER]. If no transaction amount was sent to the terminal it will prompt for the transaction amount. Input the dollar amount of the transaction then press [ENTER] If the Invoice Mode option is enabled, the terminal will prompt for the invoice number. When prompted, enter the invoice No. then press [ENTER]. If the Clerk/Server ID Mode feature is turned on the terminal will prompt for the Clerk/Server ID. When prompted, enter the clerk/server ID then press [ENTER]. If the Table Mode option is enabled the terminal will prompt for the table number. When prompted, enter the table number then press [ENTER]. CREDIT/DEBIT? 1.CREDIT 2.DEBIT Last 4 Digits: CREDIT SALE AMOUNT 0.00 ENTER INVOICE #: ENTER CLERK ID: ENTER TABLE NO: 9. If the Guest No. Mode option is enabled; the terminal will prompt for number of guests. When prompted, enter the number of guests then press [ENTER]. NUMBER OF GUESTS. 12
19 10. If tips are enabled, and are set to Tip In Transaction mode, the terminal will prompt for the tip amount to be entered. Input the amount for tip on the Keypad then press [ENTER]. Enter TIP1: AMOUNT If the account number was manually entered, the terminal will ask if the card is present. Depending on the user s response the terminal will prompt for V-code and other AVS settings*. * Dependent upon Fraud Control settings. 12. Press [1] if the card is present. OR Press [2] if the card is not present. IS CARD PRESENT? 1. Yes 2. No 13. Enter the V-code from the back of the credit card then press [ENTER]. ENTER CVV2: 14. Enter the street address then press [ENTER]. i.e.: If billing address is 123 Main St., enter 123. Street Address: 15. Enter the ZIP Code then press [ENTER]. i.e.: If billing address ZIP code is , enter Enter Zip Code: If Commercial Card Support is enabled, the terminal will prompt for the Customer Code. Input the code then press [ENTER]. Or press Enter to bypass. If Tax amount is enabled, or Commercial Card Support is enabled, the terminal will prompt for the Tax amount to be input. When prompted, enter the Tax Amount then press [ENTER]. Or press Enter to bypass. Cust. Code? TAX Amount AMOUNT
20 18. The terminal contacts the Host Processor for an approval and forwards the information to the POS system. The POS System will then print the receipt. 19. The terminal will go back to the idle screen. 20. Stop. CARD TYPE CVC CODE CVV CODE CID CODE VISA MasterCard AMEX Discover. 14
21 4.1.2 Credit Return A Credit RETURN is the reversal of an approved and settled transaction. A RETURN issues credit to the customer s credit card. If the transaction has not already been settled, a VOID should be processed. 1. Be sure the terminal is at the Idle Prompt. 2. The POS system will send the Return transaction message to the Terminal for processing. The POS may or may not send the amount if it does not, you must follow Step 3 below, if it does, skip to step Input the amount of the Return then Press [ENTER]. * If the original transaction included a tip amount then the total amount should be entered as the return amount. Swipe/Tap/Insert the card or Manually enter the account number and expiration date. CREDIT RETURN AMOUNT 0.00 SWIPE/TAP/INSERT CARD 5. If the account number was manually entered, the terminal will ask if the card is present. Depending on the user s response the terminal will prompt for V-code and other AVS settings*. * Dependent upon Fraud Control settings. 6. The terminal will send the Return to the Host processor for an approval, and then deliver the Host response to the POS system. The POS system will print the receipt. 7. The terminal will return to the idle screen. 8. Stop.. 15
22 4.1.3 Credit Auth An Auth transaction represents a pre-authorization that does NOT charge the credit card. It reserves the requested amount and places a hold on the customer s open-to-buy. To charge the card after an AUTH a POSTAUTH transaction must be completed. 1. Make sure the terminal is at the Idle Screen 2. The POS system will send the EDC type and Transaction Type message to the Terminal. 3. Swipe/Insert/Tap or manually enter the card number when prompted. TAP/SWIPE/INSERT CARD 4. If the account number was manually entered, the terminal will ask if the card is present. Depending on the user s response the terminal will prompt for V-code and other AVS settings*. * Dependent upon Fraud Control settings. 5. Press [1] if the card is present. OR Press [2] if the card is not present. IS CARD PRESENT? 1. Yes 2. No 6. Enter the V-code from the back of the credit card then press [ENTER]. ENTER CVV2: 7. Enter the street address then press [ENTER]. i.e.: If billing address is 123 Main St., enter 123. Street Address:. 16
23 8. Enter the ZIP Code then press [ENTER]. i.e.: If billing address ZIP code is , enter Enter Zip Code: 9. The terminal will contact the Host Processor for an approval and return the message to the POS System. 10. The Terminal will return to the Idle Screen. 11. Stop Credit PostAuth When authorization has previously been obtained via an AUTH transaction, a PostAuth can be performed to complete the transaction and receive payment. 1. Make sure the terminal is at the Idle Screen. 2. The POS system sends the Transaction message to the Terminal 3. Swipe/Insert/Tap or manually enter the card number when prompted. TAP/SWIPE/INSERT CARD. 17
24 4. Input the transaction # to be completed. Enter Trans #: The terminal searches the database for an AUTH transaction that matches the criteria. Once found, the terminal processes the transaction. If the terminal does not find the transaction, it displays TRANS NOT FOUND! and reverts back to the main screen. 6. Input the dollar amount of the transaction then press [ENTER] CREDIT POSTAUTH AMOUNT This prompt occurs when the Invoice Mode feature is turned on. When prompted, enter the invoice No. then press [ENTER]. ENTER INVOICE #: 8. This prompt occurs when the Clerk/Server ID Mode feature is turned on. When prompted, enter the clerk/server ID then press [ENTER]. ENTER CLERK ID: This prompt occurs when the Tip Option feature is turned on. Input the amount for tip on the Keypad then press [ENTER]. This prompt occurs when the Card Present Mode feature is turned on. Press [1] if the card is present. OR Press [2] if the card is not present. Enter TIP1: AMOUNT 0.00 IS CARD PRESENT? 1. Yes 2. No. 18
25 11. This is a feature of Commercial Cards. Enter the additional information required for commercial cards then press [ENTER]. Cust. Code? 12. When prompted, enter the TAX Amount then press [ENTER]. TAX Amount AMOUNT Press any key for the second receipt to be printed. If a second receipt is not wanted, press [CANCEL]. TEAR SLIP ----> Press any Key 14. Press [ENTER] for no receipt. OR Press [CANCEL] to print the second receipt. ARE YOU SURE? ENTR=YES, CANC=NO 15. Stop.. 19
26 Credit Forced When authorization has previously been obtained via an AUTH transaction or via Voice Authorization, a Forced Sale must be performed to complete the transaction and receive payment. 1. Ensure the terminal is at the idle prompt. 2. The ECR system will send the transaction message to the terminal. 3. Swipe/Insert/Tap or manually enter the card number when prompted. TAP/SWIPE/INSERT CARD 4. Input the authorization number previously obtained then press [ENTER]. ENTER AUTH #: 5. This prompt occurs when the Invoice Mode feature is turned on. When prompted, enter the invoice No. then press [ENTER]. ENTER INVOICE #: 6. This prompt occurs when the Clerk/Server ID Mode feature is turned on. When prompted, enter the clerk/server ID then press [ENTER]. ENTER CLERK ID:. 20
27 7. 8. This prompt occurs when the Tip Option feature is turned on. Input the amount for tip on the Keypad then press [ENTER]. This prompt occurs when the Card Present Mode feature is turned on. Press [1] if the card is present. OR Press [2] if the card is not present. Enter TIP1: AMOUNT 0.00 IS CARD PRESENT? 1. Yes 2. No 9. This is a feature of Commercial Cards. Enter the additional information required for commercial cards then press [ENTER]. Cust. Code? 10. When prompted, enter the TAX Amount then press [ENTER]. TAX Amount AMOUNT If it is an online transaction, the terminal contacts the Host Processor for an approval and delivers the message to the ECR, and the ECR will print the receipt. OR If it is an offline transaction, the terminal will store the information of the transaction and deliver the message to ECR, ECR will print the receipt. 12. Stop.. 21
28 4.1.5 Credit Void Sale To void a sale is to nullify an approved transaction, one that has already been authorized but not settled. If the transaction has already been settled, a RETURN must be processed. A VOID does not remove the hold on the customer s open-to-buy. 1. Make sure the terminal is at the idle screen. 1.1 The ECR system will send the transaction message to the terminal. 1.2 If Void Sale is password protected, the terminal will prompt for the manager password. When prompted, enter the password and then press [ENTER]. ENTER PASSWORD: 2. Swipe/Insert/Tap or manually enter the card number when prompted. TAP/SWIPE/INSERT CARD 3. Input the transaction # to be voided. Enter Trans #: The terminal searches the database for a Sale transaction that matches the criteria. Once found, the terminal processes the transaction. If the terminal does not find the transaction, it displays TRANS NOT FOUND! and reverts back to the main screen.. 22
29 5. 6. View the transaction on the display to verify it is the correct transaction then Press [ENTER] This prompt occurs when the Clerk/Server ID Mode feature is turned on. When prompted, enter the clerk/server ID then press [ENTER]. #0001 SALE AMT: 2.00 ************4996 ENTER CLERK ID: 7. The terminal contacts the Host Processor for an approval (If necessary) and then sends the message to the ECR. The ECR will then print the receipt. 8. Stop.. 23
30 4.1.6 Credit Void Return A RETURN transaction processed in error can be VOIDED if the RETURN has not been batched out. This will nullify the RETURN previously done in the same batch. 1. Ensure the terminal is at the idle screen. 1.1 The ECR system will send the transaction message to the terminal. 1.2 If Void Return is password protected, the terminal will prompt for the manager password. When prompted, enter the password and then press [ENTER]. ENTER PASSWORD: 2. Swipe/Insert/Tap or manually enter the card number when prompted. TAP/SWIPE/INSERT CARD 2.1 If the security for Card Manually Entry is on, the terminal will prompt for the manager password. When prompted, enter the password and then press [ENTER]. ENTER PASSWORD: 3. Input the transaction # to be voided. _ Enter Trans #:
31 4. The terminal searches the database for a Return transaction that matches the criteria. Once found, the terminal processes the transaction. If the terminal does not find the transaction, it displays TRANS NOT FOUND! and reverts back to the main screen. 5. View the transaction on the display to verify it is the correct transaction then Press [ENTER] #0001 RTRN AMT: 2.00 ************ This prompt occurs when the Clerk/Server ID Mode feature is turned on. When prompted, enter the clerk/server ID then press [ENTER]. If it is an online transaction, the terminal contacts the Host Processor for an approval and deliver the message to ECR, ECR will print the receipt OR If it is an offline transaction, the terminal will store the information of the transaction and deliver the message to ECR, ECR will print the receipt 8. Stop. ENTER CLERK ID:. 25
32 4.1.7 Credit Void Post-Auth A Post-Auth sale can be VOIDED if the transaction is in the current open batch. A VOID/POST-AUTH does remove any hold on the customer s open-to-buy. 1. Ensure the terminal is at the idle screen. 1.1 The ECR system will send the transaction message to the terminal. 1.2 If Void Forced is password protected, the terminal will prompt for the manager password. When prompted, enter the password and then press [ENTER]. ENTER PASSWORD: 2. Swipe/Insert/Tap or manually enter the card number when prompted. TAP/SWIPE/INSERT CARD 2.1 If the security for Card Manually Entry is on, the terminal will prompt for the manager password. When prompted, enter the password and then press [ENTER]. ENTER PASSWORD: 3. Input the transaction # to be voided. _ Enter Trans #:
33 4. The terminal searches the database for a Forced transaction that matches the criteria. Once found, the terminal processes the transaction. If the terminal does not find the transaction, it displays TRANS NOT FOUND! and reverts back to the main screen. 5. View the transaction on the display to verify it is the correct transaction then Press [ENTER] #0001 POST AMT: 2.00 ************ This prompt only occurs when the Clerk/Server ID Mode feature is turned on. When prompted, enter the clerk/server ID then press [ENTER]. ENTER CLERK ID: 7. If it is an online transaction, the terminal contacts the Host Processor for an approval and deliver the message to ECR, ECR will print the receipt OR If it is an offline transaction, the terminal will store the information of the transaction and deliver the message to ECR, ECR will print the receipt. 8. Stop.. 27
34 4.1.8 Credit Void Forced A FORCED sale can be VOIDED if the transaction is in the current open batch. A VOID/FORCED does remove any hold on the customer s open-to-buy. 1. Ensure the terminal is at the idle screen. 1.1 The ECR system will send the transaction message to the terminal. 1.2 If Void Forced is password protected, the terminal will prompt for the manager password. When prompted, enter the password and then press [ENTER]. ENTER PASSWORD: 2. Swipe/Insert/Tap or manually enter the card number when prompted. TAP/SWIPE/INSERT CARD 2.1 If the security for Card Manually Entry is on, the terminal will prompt for the manager password. When prompted, enter the password and then press [ENTER]. ENTER PASSWORD: 3. Input the transaction # to be voided. _ Enter Trans #:
35 4. The terminal searches the database for a Forced transaction that matches the criteria. Once found, the terminal processes the transaction. If the terminal does not find the transaction, it displays TRANS NOT FOUND! and reverts back to the main screen View the transaction on the display to verify it is the correct transaction then Press [ENTER] This prompt occurs when the Clerk/Server ID Mode feature is turned on. When prompted, enter the clerk/server ID then press [ENTER]. #0001 FRCD AMT: 2.00 ************4996 ENTER CLERK ID: 7. If it is an online transaction, the terminal contacts the Host Processor for an approval and deliver the message to ECR, ECR will print the receipt OR If it is an offline transaction, the terminal will store the information of the transaction and deliver the message to ECR, ECR will print the receipt. 8. Stop.. 29
36 4.2 Debit Transaction Debit Sale A Debit Card Sale must be completed by swiping the customer s debit card through the card reader. Manually entered debit transactions are not allowed. 1. Be sure the terminal is at the idle screen. 2. The ECR system will send the transaction message to the terminal. 3. Swipe/Insert/ or Tap the card. Please note the Debit transactions can never be manually input. TAP/SWIPE/INSERT CARD This prompt occurs when the Invoice Mode feature is turned on. When prompted, enter the invoice No. then press [ENTER]. This prompt occurs when the Clerk/Server ID Mode feature is turned on. When prompted, enter the clerk/server ID then press [ENTER]. This prompt occurs when the Table Mode feature is turned on. When prompted, enter the table number then press [ENTER]. This prompt occurs when the Guest No. Mode feature is turned on. When prompted, enter the number of guests then press [ENTER]. ENTER INVOICE #: ENTER CLERK ID: ENTER TABLE NO: NUMBER OF GUESTS. 30
37 8. 9. This prompt occurs when the Tip Option feature is turned on. Input the amount for tip on the Keypad then press [ENTER]. This prompt occurs when the CashBack Prompt is turned on. Input the amount for cash back on the Keypad then press [ENTER]. Enter TIP1: AMOUNT 0.00 Cash Back: AMOUNT Input the PIN on the Keypad then press [ENTER]. AMT $2.00 Enter PIN: **** 11. The terminal contacts the Host Processor for an approval and passes that to the ECR. The ECR Prints the receipts. 12. Stop. 31
38 4.2.2 Debit Return A debit transaction cannot be voided but it can be returned. Just like a Debit Sale, the card must be swiped to perform a Debit RETURN. 1. Be sure the terminal is at the idle screen. 2. The ECR system will send the transaction message to the terminal. 3. Swipe/Insert/ or Tap the card. Please note the Debit transactions can never be manually input. TAP/SWIPE/INSERT CARD This prompt occurs when the Invoice Mode feature is turned on. When prompted, enter the invoice No. then press [ENTER]. This prompt occurs when the Clerk/Server ID Mode is turned on. When prompted, enter the clerk/server ID then press [ENTER]. This prompt occurs when the Table Mode feature is turned on. When prompted, enter the table number then press [ENTER]. This prompt occurs when the Guest No. Mode feature is turned on. When prompted, enter the number of guests then press [ENTER]. ENTER INVOICE #: ENTER CLERK ID: ENTER TABLE NO: NUMBER OF GUESTS. 32
39 8. Input the PIN on the Keypad then press [ENTER]. AMT $2.00 Enter PIN: **** 9. The terminal contacts the Host Processor for an approval and passes that to the ECR. The ECR Prints the receipts. 10. Stop.. 33
40 4.3 EBT Transaction EBT Sale EBT or Electronic Benefits Transfer is an electronic system that authorizes the issuant to use their government provided benefits to purchase food items or make use of the Cash Benefits feature. EBT transactions can be swiped or manually entered. 1. Be sure the terminal is at the idle screen. 2. The ECR system will send the transaction message to the terminal. 2.1 Swipe/Insert/Tap or manually enter the card number when prompted. TAP/SWIPE/INSERT CARD 2.2 If the security for Card Manual Entry is on, the terminal will prompt for the manager password. When prompted, enter the password and then press [ENTER]. ENTER PASSWORD: 2.3 Manually keying the full account number then press [ENTER]. The account number must be between 8-19 digits. EBT 5555 SALE 5. This prompt occurs when Invoice Mode feature is turned on. When prompted, enter the invoice No. then press [ENTER]. ENTER INVOICE #:. 34
41 6. This prompt occurs when the Clerk/Server ID Mode feature is turned on. When prompted, enter the clerk/server ID then press [ENTER]. ENTER CLERK ID: 7. If Selected Food Stamp Cash Benefit Then Proceed to #9, & then skip to step #12. Proceed to #8 & #9 & then skip to #12. Voucher Skip to step # The terminal will now Prompt you to enter a Cash Back amount or press [ENTER] to bypass. Cash Back: AMOUNT Input the PIN on the Keypad then press [ENTER]. AMT $2.00 Enter PIN: **** 10. Enter the Voucher number then press [ENTER]. Voucher Number: 11. Enter the Authorization number then press [ENTER]. Enter Auth #: 12. The terminal contacts the Host Processor for an approval and passes that to the ECR. The ECR Prints the receipts. 13. Stop.. 35
42 4.3.2 EBT Return An EBT RETURN is the reversal of an approved and settled transaction. A RETURN refunds back to the customer s EBT card, if the transaction has not already been settled. EBT return is only for Food Stamps. 1. Ensure the terminal is at the idle screen. 2. The ECR system will send the transaction message to the terminal. 3. Swipe/Insert/Tap or manually enter the card number when prompted. TAP/SWIPE/INSERT CARD 4. This prompt occurs when Clerk/Server ID Mode feature is turned on. When prompted, enter the clerk/server ID then press [ENTER]. ENTER CLERK ID: 5. Input the PIN on the Keypad then press [ENTER]. AMT $2.00 Enter PIN: **** 8. The terminal contacts the Host Processor for an approval and passes that to the ECR. The ECR Prints the receipts. 9. Stop.. 36
43 4.3.3 EBT Balance Inquiry Balance Inquiry transaction is used for inquiring about the available balance of an EBT account. 1. Be sure the terminal is at the idle screen. 2. The ECR system will send the transaction message to the terminal. 3. Swipe/Insert/Tap or manually enter the card number when prompted. TAP/SWIPE/INSERT CARD Press [1] for Food Stamp OR Press [2] for Cash Benefit This prompt occurs when the Clerk/Server ID Mode is turned on. When prompted, enter the clerk/server ID then press [ENTER]. Select EBT Type: 1. FoodStamp 2. CashBenefit ENTER CLERK ID: 6. Input the PIN on the Keypad then press [ENTER]. AMT $0.00 Enter PIN: **** 7. The terminal contacts the Host Processor for an approval and passes that to the ECR. The ECR Prints the receipts. 8. Stop.. 37
44 4.4 Gift Transaction Gift Sale Gift Cards are cards that are sponsored by individual Merchants. They allow the customer to purchase items or services using the card as payment. 1. Ensure the terminal is at the idle screen. 2. The ECR system will send the transaction message to the terminal. 2.1 Swipe/Tap/Insert the Gift Card. TAP/SWIPE/INSERT CARD 2.2 If the security for Card Manual Entry is on, the terminal will prompt for the manager password. When prompted, enter the password and then press [ENTER]. ENTER PASSWORD: 2.3 Manually keying the full account number then press [ENTER]. The account number must be between digits. GIFT 5555 SALE 3. This prompt occurs when the Invoice Mode feature is turned on. When prompted, input the invoice number on the Keypad then press [ENTER]. ENTER INVOICE #: 4. This prompt occurs when the Clerk/Server ID Mode feature is turned on. When prompted, input the Clerk/Server ID on the Keypad then press [ENTER]. ENTER CLERK ID:. 38
45 5. This prompt occurs when the Tip Option feature is turned on. Input the amount for tip on the Keypad then press [ENTER]. Enter TIP1: AMOUNT The terminal contacts the Host Processor for an approval and passes that to the ECR. The ECR Prints the receipts. 7. Stop Gift Return A Gift RETURN is the reversal of an approved and settled Gift Card transaction. 1. Ensure the terminal is at the idle screen. 2. The ECR system will send the transaction message to the terminal. 3. Swipe/Tap/Insert the Gift Card. TAP/SWIPE/INSERT CARD 4. This prompt occurs when the Invoice Mode feature is turned on. When prompted, enter the invoice No. then press [ENTER]. ENTER INVOICE #:. 39
46 5. This prompt occurs when the Clerk/Server ID Mode feature is turned on. When prompted, enter the clerk/server ID then press [ENTER]. ENTER CLERK ID: 6. The terminal contacts the Host Processor for an approval and passes that to the ECR. The ECR Prints the receipts. 7. Stop Gift Add Value Use the Add Value function to add credit to the available balance of an active Gift Card. 1. Ensure the terminal is at the idle screen. 2. The ECR system will send the transaction message to the terminal. 3. Swipe/Tap/Insert the Gift Card. TAP/SWIPE/INSERT CARD 4. This prompt occurs when the Invoice Mode feature is turned on. When prompted, enter the invoice No. then press [ENTER]. ENTER INVOICE #:. 40
47 5. This prompt occurs when the Clerk/Server ID Mode feature is turned on. When prompted, enter the clerk/server ID then press [ENTER]. ENTER CLERK ID: 6. The terminal contacts the Host Processor for an approval and passes that to the ECR. The ECR Prints the receipts. 7. Stop Gift Issue Use the Issue function to issue a gift card. 1. Ensure the terminal is at the idle screen. 2. The ECR system will send the transaction message to the terminal. 3. Swipe/Tap/Insert the Gift Card. TAP/SWIPE/INSERT CARD 4. This prompt occurs when the Invoice Mode feature is turned on. When prompted, enter the invoice No. then press [ENTER]. ENTER INVOICE #:. 41
48 5. This prompt occurs when the Clerk/Server ID Mode feature is turned on. When prompted, enter the clerk/server ID then press [ENTER]. ENTER CLERK ID: 6. The terminal contacts the Host Processor for an approval and passes that to the ECR. The ECR Prints the receipts. 7. Stop Gift Void To do a Gift Void is to nullify an approved Gift transaction, including Gift Sale, Gift Return, Gift Add Value and Gift Issue. 1. Ensure the terminal is at the idle screen. 2. The ECR system will send the transaction message to the terminal. 3. Swipe/Tap/Insert the Gift Card. TAP/SWIPE/INSERT CARD 4. The terminal searches the database for a Sale transaction that matches the criteria. Once found, the terminal processes the transaction. If the terminal does not find the transaction, it displays TRANS NOT FOUND! and reverts back to the main screen.. 42
49 5. View the transaction on the display to verify it is the correct transaction then Press [ENTER]. #0001 SALE AMT: 2.00 ************ This prompt occurs when the Clerk/Server ID Mode feature is turned on. When prompted, enter the clerk/server ID then press [ENTER]. ENTER CLERK ID: 7. The terminal contacts the Host Processor for an approval (if necessary) and passes that to the ECR. The ECR Prints the receipts. 8. Stop Gift Balance Inquiry The Balance Inquiry transaction is used for inquiring about the balance of Gift Cards. 1. Ensure the terminal is at the idle screen. 2. The ECR system will send the transaction message to the terminal. 3. Swipe/Tap/Insert the Gift Card. TAP/SWIPE/INSERT CARD. 43
50 4. This prompt occurs when the Clerk/Server ID Mode is turned on. When prompted, enter the clerk/server ID then press [ENTER]. ENTER CLERK ID: 5. The terminal will contact the Host Processor for the balance available on the card and then passes it to the ECR. The ECR will print the receipt. 6. Stop. 4.5 Commercial Cards Depending upon the Credit Host processor and preloaded BIN range table, Commercial credit cards will prompt for additional information when processing. 1. Be sure the terminal is at the idle screen. 2. The ECR system will send the transaction message to the terminal. 3. Swipe/Insert/ or Tap the card. TAP/SWIPE/INSERT CARD 4. If the account number was manually entered, the terminal will ask if the card is present. Depending on the user s response the terminal will prompt for V-code and other AVS settings. Enter the information for all AVS and V-Code prompts.. 44
51 5. 6. Enter the Customer Code then press [ENTER]. OR Press [ENTER] to bypass. Enter the Tax Amount then press [ENTER]. OR Press [ENTER] to bypass. Continue to next step if tax amount was entered or skip to Step #9 if tax amount was bypassed. Cust. Code? TAX AMOUNT: AMOUNT If the entered tax amount exceeds the user input amount the terminal will display the warning. TAX EXCEED AMT. 8. Enter the correct tax amount then press [ENTER]. OR Press [CANCEL] to cancel transaction OR Press [ENTER] to bypass. TAX AMOUNT The terminal contacts the Host Processor for an approval and passes that to the ECR. The ECR Prints the receipts. 10. Stop.. 45
52 5. Main Menu Your POS Terminal menu options allow you to control some terminal settings without the inconvenience of reprogramming. You can choose the options that work best for your business. The menus are divided into main menu options, which have submenu options. You can access your terminal s menu by pressing the [MENU] button. 5.1 Accessing the Main Menu 1. From the Idle Prompt press [O]. 2. Terminal will prompt for the System Password. Input the password to access the menu. ENTER PASSWORD 3. Use the [F1] & [F2] keys to scroll through the options then press [O] to select. OR Press the number on the keypad that corresponds with your selection. MAIN MENU: 1. Reports 2. Merchant Settings 3. Operation Settings 4. Hosts Settings 4. Press [] to return to the Idle Prompt. 5. Stop. duplicated, published, or disclosed without PAX prior written permission. 46
53 5.2 Main Menu Options The items available in the terminal s main menu are: NO. NAME DESCRIPTION 1 Display Trans. Allows you to view transactions on the terminal. 2 Merchant Settings Set security, authorization, receipt header and trailer, etc. 3 Operation Settings 4 Hosts Settings 5 System Settings Set receipt printing options, Store & Forward settings, connected peripherals, etc. View or modify merchant and terminal IDs, authorization and batch phone numbers, print EDC Report. Time & Date, PIN Pad options, Encryption keys, Fraud Control, etc. 6 Communications Configure communication parameters and settings.. 47
54 5.3 Display Transactions Review The Review menu option allows the user to see all of the transactions recorded on the D200. Transactions are separated by EDC type and the user can also view the total amount 1. From the Idle Prompt press [O]. 2. Terminal will prompt for the System Password. Input the password to access the menu. ENTER PASSWORD 3. Use the [F1] & [F2] keys to scroll through the options then press [ENTER] to select. OR Press 1 to select Display Transactions MAIN MENU: 1. Display Trans 2. Merchant Settings 3. Operation Settings 4. Hosts Settings 4. Use the [F1] & [F2] keys to scroll through the options then press [ENTER] to select. OR Press 1 to select Review Display Trans 1. Review 2. Find 5. Terminal will prompt for the System Password. Input the password to access the menu. ENTER PASSWORD. 48
55 6. Scroll through the EDC Type options then press [O] to select. OR Press the number corresponding with your selection. Scroll Totals <> 1. Credit Debit Gift Totals View details of transactions. Use the [F1] & [F2] keys to scroll to a different transaction. #0001 SALE AMT: ************ Press [X] to go back 9. Stop Find The find option is used to find information on specific transactions. Transactions are looked up using the last four digits of the card. 1. From the Idle Prompt press [O]. 2. Terminal will prompt for the System Password. Input the password to access the menu. ENTER PASSWORD 3. Use the [F1] & [F2] keys to scroll through the options then press [ENTER] to select. OR Press 1 to select Display Transactions MAIN MENU: 1. Display Trans 2. Merchant Settings 3. Operation Settings 4. Hosts Settings. 49
56 4. Use the [F1] & [F2] keys to scroll through the options then press [ENTER] to select. OR Press 2 to select Find Display Trans 1. Review 2. Find 5. Terminal will prompt for the System Password. Input the password to access the menu. ENTER PASSWORD 6. Input the Last 4 digits of the card the user wants to view. Last 4 Digits #0001 SALE 7. The Terminal will display the transaction requested AMT: ************ Press [X] to go back 9. Stop. 5.4 Merchant Settings This menu contains six different functions that can be changed manually, if necessary. They are: Authorizations Security Settings Merchant Fee Credit Surcharge Set Batch Time Additional Prompts. 50
57 5.4.1 Authorizations Trans. Types This function enables, disables or sets password protection for specific transaction types, such as Voids, Returns, Forced Sales, etc. For all EDC Types the Sale transaction cannot be disabled or password protected. Some transaction types are disabled by the Host and cannot be enabled. 1. From the Main Menu press [2] to access Merchant Settings MAIN MENU: 1. Reports 2. Merchant Settings 3. Operation Settings 4. Hosts Settings 2. Press [1] to access Authorization MERCHANT PARAMS: 1. Authorizations 2. Security Settings 3. Edit Header 4. Edit Trailer. 51
58 Transaction Type, Continued 3. Input the Password and press [O] ENTER PASSWORD: 4. Press [1] to edit authorization for Transaction Types AUTHORIZATION 1. Trans. Types 2. Card Types 3. Debit Prompt Use the [F1] & [F2] keys to scroll through the EDC Type options then press [O] to select. OR Press the number corresponding with your selection. Scroll to select the Transaction Type then press [O]. OR Press the number corresponding with your selection. Scroll to select Enable, Disable or Manager Only for the Transaction Type then press [O]. OR Press the number corresponding with your selection. SELECT PMT TYPE: 1. CREDIT 2. DEBIT 3. EBT 4. GIFT CREDIT 1. FORCED (EN) 2. AUTH (EN) 3. RETURN (EN) 4. VOID/SALE (EN) Information in the parenthesis is the current setting EN Always Enabled DIS Disabled MGR Password Protected CREDIT FORCED 1. Disabled 2. Always Enabled 3. Pswd Protected 8. Stop.. 52
59 Card Types This function allows the user to enable or disable specific card types, such as Visa, MasterCard and American Express. 1. From the Merchant Settings menu, press [1] to access Authorizations MERCHANT PARAMS: 1. Authorizations 2. Security Settings 3. Edit Header 4. Edit Trailer 2. Input the Password and press [O] ENTER PASSWORD: 3. Press [2] to edit authorization for Card Types AUTHORIZATION 1. Trans. Types 2. Card Types 3. Debit Prompt 4. Use the [F1] & [F2] keys to select the Card Type then press [O]. OR, Press the number corresponding with your selection Choose Card Type 1. Visa + 2. MasterCard + 3. AMEX + 4. DCI-DISC + 5. Scroll to select Enable or Disable for Card Type then press [O]. OR Press the number corresponding with your selection. Visa + 1. Disabled 2. Always Enabled * A + indicates the card type is enabled and a - indicates disabled. 6. Stop.. 53
60 Debit Prompt When this function is enabled the terminal will prompt the user to select CREDIT or DEBIT when a card is swiped. It will only prompt the user to make a selection when the payment type is CREDIT. And it will be invalid for choosing debit when it is in on paper mode. 1. From the Merchant Settings menu, press [1] to access Authorizations MERCHANT PARAMS: 1. Authorizations 2. Security Settings 3. Edit Header 4. Edit Trailer 2. Input the Password and press [O] ENTER PASSWORD: 3. Press [3] to select Debit Prompt AUTHORIZATION 1. Trans. Types 2. Card Types 3. Debit Prompt 4. Current setting is displayed in the first line. Press [1] to turn Debit Prompt OFF. OR Press [2] to turn Debit Prompt ON. 1. OFF 2. ON DEBIT PROMPT: 1 5. Stop.. 54
61 5.4.2 Security Settings The Security settings menu has four sub-menus. See the chart below option information. User Password Batch Secure Card Card Manual Entry FUNCTION User Password Batch Secure Card Card Manual Entry OPTIONS Set the User to set a defined password Always Enabled Password Protected (Manager Only) No Security Last 4 Digits Manually enter last four digits of account number and to be compared with the last four digits swiped(default setting) All Digits Manually enter the complete account number and to be compared with the account number swiped Display Account Account number swiped is displayed on screen and to be compared against the embossed account number by the user Last 4 Digits & Display Account Manually enter last four digits of account number, to be compared with the last four digits swiped, and, Account number swiped is displayed on screen and to be compared against the embossed account number by the user All Digits & Display Account Manually enter the complete account number, to be compared with the account number swiped, and, Account number swiped is displayed on screen and to be compared against the embossed account number by the user Disabled Always Enabled(Default setting) Password Protected. 55
62 User Password This function allows you to set a user specified password. The POS Terminal POS terminal password defaults to the current date (MMDDYYYY). This password changes daily. It is advised that this default password be changed upon receipt of the terminal. The new password should be a series of eight non-sequential numbers that can be easily remembered. Using birthdays or anniversaries is not advised as unauthorized persons can easily discover these passwords. If the new User Password is forgotten, you must redownload the Parameters to re-establish the default password. 1. From the Merchant Settings menu press [2] for Security Settings. MERCHANT PARAMS: 1. Authorizations 2. Security Settings 3. Edit Header 4. Edit Trailer 2. Press [1] for User Password. SECURITY SWITCH: 1. User Password 2. Batch 3. Secure Card 3. Press [O] to change the password. Change Password? ENTR=YES, CANC=NO 4. The password is anything other than the default password (MMDDYYYY), enter the OLD password then press [O]. Old Password: 5. Enter the NEW password then press [O]. : The password must be one to sixteen digits in length. ENTER PASSWORD: ****************. 56
63 6. Re-enter the NEW password then press [O]. REENTER PASSWORD **************** 7. Stop Batch Security Use this sub-menu to secure the Batch function. 1. From the Merchant Settings menu, press [2] to access Security Settings. MERCHANT PARAMS: 1. Authorizations 2. Security Settings 3. Edit Header 4. Edit Trailer 2. Press [2] to secure the Batch function. SECURITY SWITCH: 1. User Password 2. Batch 3. Secure Card 3. Press [1] to Password Protect the function OR Press [2] to enable the function. Batch:1 1. Pswd Protected 2. Always Enabled 4. Stop.. 57
Broad POS & PAX S80 Updated: 8/25/2016. PAX S80 Manual - 1
 Broad POS & PAX S80 Updated: 8/25/2016 PAX S80 Manual - 1 PAX S80 Manual - 2 Main Overview 1. Go to https://secure.broadpos.com/index.jsp 2. Login using ID & PW ID: PPSCS PW: Card123456789 3. After login,
Broad POS & PAX S80 Updated: 8/25/2016 PAX S80 Manual - 1 PAX S80 Manual - 2 Main Overview 1. Go to https://secure.broadpos.com/index.jsp 2. Login using ID & PW ID: PPSCS PW: Card123456789 3. After login,
Portico VT. User Guide FOR HEARTLAND MERCHANT USERS APRIL 2015 V2.8
 Portico VT User Guide FOR HEARTLAND MERCHANT USERS APRIL 2015 V2.8 Notice THE INFORMATION CONTAINED HEREIN IS PROVIDED TO RECIPIENT "AS IS" WITHOUT WARRANTY OF ANY KIND, EXPRESS OR IMPLIED, INCLUDING BUT
Portico VT User Guide FOR HEARTLAND MERCHANT USERS APRIL 2015 V2.8 Notice THE INFORMATION CONTAINED HEREIN IS PROVIDED TO RECIPIENT "AS IS" WITHOUT WARRANTY OF ANY KIND, EXPRESS OR IMPLIED, INCLUDING BUT
Reseller Portal System Administrator
 Reseller Portal System Administrator May 29.2012 Preface BROADPOS Reseller Portal System Administrator Guide Document Version: V20120529 Document No: BROADPOS-RPS-APP-UM-01.00.00 Status: [ ]Draft []Release
Reseller Portal System Administrator May 29.2012 Preface BROADPOS Reseller Portal System Administrator Guide Document Version: V20120529 Document No: BROADPOS-RPS-APP-UM-01.00.00 Status: [ ]Draft []Release
Sterling Virtual Terminal. User Guide
 Sterling Virtual Terminal User Guide Version 3.1.00 August 2015 Chapter 1: Getting started Table of Contents USER GUIDE... 1 CHAPTER 1: GETTING STARTED... 5 SYSTEM REQUIREMENTS... 5 STERLING VIRTUAL TERMINAL
Sterling Virtual Terminal User Guide Version 3.1.00 August 2015 Chapter 1: Getting started Table of Contents USER GUIDE... 1 CHAPTER 1: GETTING STARTED... 5 SYSTEM REQUIREMENTS... 5 STERLING VIRTUAL TERMINAL
PAX S80 GPRS. User Guide PAGE 1 APRIVA_PAXS80_USERPRK_1.0
 PAX S80 GPRS User Guide PAGE 1 Table of Contents Product Overview... 3 Getting Started... 5 Quick Reference... 8 Credit Transactions... 9 Debit Transactions... 10 EBT Transactions...11 Reports... 13 Customer
PAX S80 GPRS User Guide PAGE 1 Table of Contents Product Overview... 3 Getting Started... 5 Quick Reference... 8 Credit Transactions... 9 Debit Transactions... 10 EBT Transactions...11 Reports... 13 Customer
Quick Reference Card Application: PNS32
 QuickReferenceCard Application: PNS32 Terminal(s): HypercomT4205,T4210,T4220 Industry: Retail QRG-TRTL-PNS32 1 v03192012 SALE - SWIPED MM DD, YY HH:MM Slide the card through the card reader. CARD TYPE
QuickReferenceCard Application: PNS32 Terminal(s): HypercomT4205,T4210,T4220 Industry: Retail QRG-TRTL-PNS32 1 v03192012 SALE - SWIPED MM DD, YY HH:MM Slide the card through the card reader. CARD TYPE
PAX A920 FAQ. Frequently Asked Questions. Date: Version: 1.01 PAX A920 FAQ. 1 PAX Customer Support (877)
 PAX A920 FAQ Frequently Asked Questions Date: 2017-11-06 Version: 101 20171106 v101 1 PAX Customer Support support@paxus wwwpaxus PREFACE PAX A920 FAQ Frequently Asked Questions Version: 20171106 v101
PAX A920 FAQ Frequently Asked Questions Date: 2017-11-06 Version: 101 20171106 v101 1 PAX Customer Support support@paxus wwwpaxus PREFACE PAX A920 FAQ Frequently Asked Questions Version: 20171106 v101
VeriFone Vx570 Fact Sheet
 Original Creation Date: May 24, 2006 Revision Date: April 23, 2008 Revision Number: 2.0 Distribution/Publish Date: April 23, 2008 VeriFone Vx570 Fact Sheet General Information Beta Release : June, 2006
Original Creation Date: May 24, 2006 Revision Date: April 23, 2008 Revision Number: 2.0 Distribution/Publish Date: April 23, 2008 VeriFone Vx570 Fact Sheet General Information Beta Release : June, 2006
Retail Application Quick Reference Guide
 Retail Application Quick Reference Guide VeriFone VX 520 Series Color Key Required Merchant Input on Point of Sale Required Cardholder Input on Point of Sale or External PIN Pad Optional Merchant Prompts
Retail Application Quick Reference Guide VeriFone VX 520 Series Color Key Required Merchant Input on Point of Sale Required Cardholder Input on Point of Sale or External PIN Pad Optional Merchant Prompts
Oracle Payment Interface Oracle Hospitality Simphony FE MGDH Installation Guide Release E April 2017
 Oracle Payment Interface Oracle Hospitality Simphony FE MGDH Installation Guide Release 6.1.1 E85861-01 April 2017 Copyright 2010, 2017, Oracle and/or its affiliates. All rights reserved. This software
Oracle Payment Interface Oracle Hospitality Simphony FE MGDH Installation Guide Release 6.1.1 E85861-01 April 2017 Copyright 2010, 2017, Oracle and/or its affiliates. All rights reserved. This software
Verifone Vx680 GPRS. User Guide PAGE 1. APRIVA_Vx680_USERPRK_1.0
 Verifone Vx680 GPRS User Guide PAGE 1 Table of Contents Product Overview... 3 Getting Started... 5 Quick Reference... 8 Credit Transactions... 9 Debit Transactions... 10 EBT Transactions...11 Reports...
Verifone Vx680 GPRS User Guide PAGE 1 Table of Contents Product Overview... 3 Getting Started... 5 Quick Reference... 8 Credit Transactions... 9 Debit Transactions... 10 EBT Transactions...11 Reports...
Oracle Payment Interface Oracle Hospitality Simphony V2 MGDH Installation Guide Release E April 2017
 Oracle Payment Interface Oracle Hospitality Simphony V2 MGDH Installation Guide Release 6.1.1 E85862-01 April 2017 Copyright 2010, 2017, Oracle and/or its affiliates. All rights reserved. This software
Oracle Payment Interface Oracle Hospitality Simphony V2 MGDH Installation Guide Release 6.1.1 E85862-01 April 2017 Copyright 2010, 2017, Oracle and/or its affiliates. All rights reserved. This software
BroadPOS Building a Merchant Terminal Profile: Omaha
 BroadPOS Building a Merchant Terminal Profile: Omaha Accessing BroadPOS To access your BroadPOS Terminal Maintenance Account on the web: Navigate to https://secure.broadpos.com Input your User Name (not
BroadPOS Building a Merchant Terminal Profile: Omaha Accessing BroadPOS To access your BroadPOS Terminal Maintenance Account on the web: Navigate to https://secure.broadpos.com Input your User Name (not
Getting Started with Transaction Express. Transaction Express User Guide
 Getting Started with Transaction Express Transaction Express User Guide Table of Contents Transaction Express User Guide... 5 Section 1 Getting Started... 5 Welcome Email... 5 Merchant List... 5 Navigation...
Getting Started with Transaction Express Transaction Express User Guide Table of Contents Transaction Express User Guide... 5 Section 1 Getting Started... 5 Welcome Email... 5 Merchant List... 5 Navigation...
GLOBAL TRANSPORT VT & BATCH SOLUTION
 GLOBAL TRANSPORT VT & BATCH SOLUTION USER GUIDE VERSION 17.2 NOVEMBER Global Payments Inc. 10 Glenlake Parkway, North Tower Atlanta, GA 30328-3447 COPYRIGHT 2007- GLOBAL PAYMENTS INC. ALL RIGHTS RESERVED.
GLOBAL TRANSPORT VT & BATCH SOLUTION USER GUIDE VERSION 17.2 NOVEMBER Global Payments Inc. 10 Glenlake Parkway, North Tower Atlanta, GA 30328-3447 COPYRIGHT 2007- GLOBAL PAYMENTS INC. ALL RIGHTS RESERVED.
PAX S300 EMV Certified PINpad with Heartland Payment Processing
 One Blue Hill Plaza, 16 th Floor, PO Box 1546 Pearl River, NY 10965 1-800-PC-AMERICA, 1-800-722-6374 (Voice) 845-920-0800 (Fax) 845-920-0880 PAX S300 EMV Certified PINpad with Heartland Payment Processing
One Blue Hill Plaza, 16 th Floor, PO Box 1546 Pearl River, NY 10965 1-800-PC-AMERICA, 1-800-722-6374 (Voice) 845-920-0800 (Fax) 845-920-0880 PAX S300 EMV Certified PINpad with Heartland Payment Processing
ProcessNow Terminal User Guide
 ProcessNow Terminal User Guide Table of Contents Product Overview ProcessNow Terminal... 3 Initial Setup Welcome Emails... 3 ProcessNow Initial Setup Instructions... 4 Initial Setup - USB - 8006L1 Card
ProcessNow Terminal User Guide Table of Contents Product Overview ProcessNow Terminal... 3 Initial Setup Welcome Emails... 3 ProcessNow Initial Setup Instructions... 4 Initial Setup - USB - 8006L1 Card
NAB EFTPOS USER GUIDE. for Countertop
 NAB EFTPOS USER GUIDE for Countertop & Mobile Terminals About your NAB EFTPOS Terminal NAB EFTPOS Mobile NAB EFTPOS Countertop 2 Table of Contents Getting to know your NAB EFTPOS VeriFone terminal...5
NAB EFTPOS USER GUIDE for Countertop & Mobile Terminals About your NAB EFTPOS Terminal NAB EFTPOS Mobile NAB EFTPOS Countertop 2 Table of Contents Getting to know your NAB EFTPOS VeriFone terminal...5
Getting Started With Transaction Express
 Getting Started With Transaction Express Table of Contents Product Overview... 8 Welcome Email... 8 Merchant List... 8 Navigation... 9 Left Navigation Sections... 10 Password Security... 11 Change... 12
Getting Started With Transaction Express Table of Contents Product Overview... 8 Welcome Email... 8 Merchant List... 8 Navigation... 9 Left Navigation Sections... 10 Password Security... 11 Change... 12
TD ict250. Merchant Guide: Pre-authorizations. without PINpad. For the TD ict250. * PINpad not shown
 TD ict250 Merchant Guide: Pre-authorizations For the TD ict250 with PINpad without PINpad * PINpad not shown COPYRIGHT 2016 by The Toronto-Dominion Bank This publication is confidential and proprietary
TD ict250 Merchant Guide: Pre-authorizations For the TD ict250 with PINpad without PINpad * PINpad not shown COPYRIGHT 2016 by The Toronto-Dominion Bank This publication is confidential and proprietary
Account Management. Pilot Support Guide
 Account Management Pilot Support Guide Public Use Doc no: PR-PUB-0012 Version 1.0 June 22, 2017 Copyright notice Copyright 2017 Cayan LLC. All rights reserved. No part of this publication may be reproduced,
Account Management Pilot Support Guide Public Use Doc no: PR-PUB-0012 Version 1.0 June 22, 2017 Copyright notice Copyright 2017 Cayan LLC. All rights reserved. No part of this publication may be reproduced,
EFTPOS 1. User guide.
 EFTPOS 1. User guide. Contact Details BankSA Merchant Helpdesk Service, Sales and Support Terminal Difficulties Stationery Orders 1300 780 940 Contents 1 Introduction.... 1 1.1 Merchant Responsibility
EFTPOS 1. User guide. Contact Details BankSA Merchant Helpdesk Service, Sales and Support Terminal Difficulties Stationery Orders 1300 780 940 Contents 1 Introduction.... 1 1.1 Merchant Responsibility
Virtual Terminal User Guide
 With the Clearent Virtual Terminal, merchants can accept credit card payments using the web browser on a computer, tablet, or mobile device. In this guide you will find step-by-step instructions for using
With the Clearent Virtual Terminal, merchants can accept credit card payments using the web browser on a computer, tablet, or mobile device. In this guide you will find step-by-step instructions for using
Retail Application. Quick Reference Guide. Ingenico Telium United States
 Retail Application Quick Reference Guide Ingenico Telium United States Color Key Required Merchant Input on Point of Sale Required Customer Input on Internal or External PIN-pad Optional Merchant Input
Retail Application Quick Reference Guide Ingenico Telium United States Color Key Required Merchant Input on Point of Sale Required Customer Input on Internal or External PIN-pad Optional Merchant Input
Account Management. Pilot Support Guide
 Account Management Pilot Support Guide Public Use Doc no: PR-PUB-0013 Version 1.0 June 22, 2017 Copyright notice Copyright 2017 Cayan LLC. All rights reserved. No part of this publication may be reproduced,
Account Management Pilot Support Guide Public Use Doc no: PR-PUB-0013 Version 1.0 June 22, 2017 Copyright notice Copyright 2017 Cayan LLC. All rights reserved. No part of this publication may be reproduced,
Fanfare Gift Card Application
 Quick Reference Guide Fanfare Gift Card Application Verifone Evolution Series 2017 Elavon Inc. Elavon is a registered trademark in the United States and other countries. This document is prepared by Elavon
Quick Reference Guide Fanfare Gift Card Application Verifone Evolution Series 2017 Elavon Inc. Elavon is a registered trademark in the United States and other countries. This document is prepared by Elavon
NURIT 8000 EASY USER GUIDE RETAIL AND RESTAURANT APPLICATION POS 11.30
 NURIT 8000 EASY USER GUIDE RETAIL AND RESTAURANT APPLICATION POS 11.30 Cards are swiped with magnetic stripe down and to the front. They can be swiped either left to right or right to left. CREDIT CARD
NURIT 8000 EASY USER GUIDE RETAIL AND RESTAURANT APPLICATION POS 11.30 Cards are swiped with magnetic stripe down and to the front. They can be swiped either left to right or right to left. CREDIT CARD
QUICK REFERENCE GUIDE Restaurant Application
 Ingenico Telium2 Canada QUICK REFERENCE GUIDE Restaurant Application 2015 Elavon Inc. Elavon is a registered trademark in the United States and other countries. All rights reserved. Apple Pay and Touch
Ingenico Telium2 Canada QUICK REFERENCE GUIDE Restaurant Application 2015 Elavon Inc. Elavon is a registered trademark in the United States and other countries. All rights reserved. Apple Pay and Touch
TD ict250. Merchant Guide: UnionPay Cards. without PINpad. For the TD ict250. * PINpad not shown
 TD ict250 Merchant Guide: UnionPay Cards For the TD ict250 with PINpad without PINpad * PINpad not shown COPYRIGHT 2016 by The Toronto-Dominion Bank This publication is confidential and proprietary to
TD ict250 Merchant Guide: UnionPay Cards For the TD ict250 with PINpad without PINpad * PINpad not shown COPYRIGHT 2016 by The Toronto-Dominion Bank This publication is confidential and proprietary to
EFTPOS 1. User guide.
 EFTPOS 1. User guide. Contact Details. Westpac Merchant Helpdesk 1800 066 244 Service, Sales and Support Terminal Difficulties Stationery Orders Contents. 1 Introduction...5 1.1 Merchant Responsibility
EFTPOS 1. User guide. Contact Details. Westpac Merchant Helpdesk 1800 066 244 Service, Sales and Support Terminal Difficulties Stationery Orders Contents. 1 Introduction...5 1.1 Merchant Responsibility
Verifone VX 805 with Mercury through DataCap
 One Blue Hill Plaza, 16 th Floor, PO Box 1546 Pearl River, NY 10965 1-800-PC-AMERICA, 1-800-722-6374 (Voice) 845-920-0800 (Fax) 845-920-0880 Verifone VX 805 with Mercury through DataCap This document provides
One Blue Hill Plaza, 16 th Floor, PO Box 1546 Pearl River, NY 10965 1-800-PC-AMERICA, 1-800-722-6374 (Voice) 845-920-0800 (Fax) 845-920-0880 Verifone VX 805 with Mercury through DataCap This document provides
MERCHANT MANUAL. Direct Connect Copyright 2016, All Rights Reserved.
 MERCHANT MANUAL Direct Connect Copyright 2016, All Rights Reserved www.directconnectps.com Table of Contents Overview... 5 The Gateway... 6 Logon as a Merchant... 7 Adding a New User... 11 Finding and
MERCHANT MANUAL Direct Connect Copyright 2016, All Rights Reserved www.directconnectps.com Table of Contents Overview... 5 The Gateway... 6 Logon as a Merchant... 7 Adding a New User... 11 Finding and
PAYware Mobile User Guide
 Version 1.002 PAYware Mobile User Guide - 1 - Copyright 2010. VeriFone, Inc. All rights reserved. Notice Copyright March 2010, VeriFone Inc. All rights reserved. VeriFone, the VeriFone logo, PAYware, PAYware
Version 1.002 PAYware Mobile User Guide - 1 - Copyright 2010. VeriFone, Inc. All rights reserved. Notice Copyright March 2010, VeriFone Inc. All rights reserved. VeriFone, the VeriFone logo, PAYware, PAYware
1. PAX S ACTIVATION: PAX S DOWNLOAD: PAX S TROUBLESHOOT: PAX S PAX S80: Adding Surcharge
 PAX S80.................................................................................................. 2 1 ACTIVATION: PAX S80..................................................................................
PAX S80.................................................................................................. 2 1 ACTIVATION: PAX S80..................................................................................
User Guide. mpos Readers RP350x & RP457c Mobile Payment Acceptance User Guide for Android
 mpos Readers RP350x & RP457c Mobile Payment Acceptance User Guide for Android Disclosure Statements Confidential Notice The information contained herein is the property of Total System Services, Inc. (TSYS
mpos Readers RP350x & RP457c Mobile Payment Acceptance User Guide for Android Disclosure Statements Confidential Notice The information contained herein is the property of Total System Services, Inc. (TSYS
Configuring CoCard for EBT Processing
 One Blue Hill Plaza, 16th Floor, PO Box 1546 Pearl River, NY 10965 1-800-PC-AMERICA, 1-800-722-6374 (Voice) 845-920-0800 (Fax) 845-920-0880 Configuring CoCard for EBT Processing The following documentation
One Blue Hill Plaza, 16th Floor, PO Box 1546 Pearl River, NY 10965 1-800-PC-AMERICA, 1-800-722-6374 (Voice) 845-920-0800 (Fax) 845-920-0880 Configuring CoCard for EBT Processing The following documentation
Verifone VX 805 with First Data Rapid Connect Host through DataCap
 One Blue Hill Plaza, 16 th Floor, PO Box 1546 Pearl River, NY 10965 1-800-PC-AMERICA, 1-800-722-6374 (Voice) 845-920-0800 (Fax) 845-920-0880 Verifone VX 805 with First Data Rapid Connect Host through DataCap
One Blue Hill Plaza, 16 th Floor, PO Box 1546 Pearl River, NY 10965 1-800-PC-AMERICA, 1-800-722-6374 (Voice) 845-920-0800 (Fax) 845-920-0880 Verifone VX 805 with First Data Rapid Connect Host through DataCap
MERCHANT MANUAL. Direct Connect Merchant Services LLC Copyright 2016, All Rights Reserved Merchant Manual v 1.
 MERCHANT MANUAL Direct Connect Merchant Services LLC www.directconnectps.com Copyright 2016, All Rights Reserved Merchant Manual 2016.10.06 v 1.doc Table of Contents Overview... 5 The Gateway... 6 Logon
MERCHANT MANUAL Direct Connect Merchant Services LLC www.directconnectps.com Copyright 2016, All Rights Reserved Merchant Manual 2016.10.06 v 1.doc Table of Contents Overview... 5 The Gateway... 6 Logon
Verifone VX 805 with First Data Rapid Connect Host through DataCap
 One Blue Hill Plaza, 16 th Floor, PO Box 1546 Pearl River, NY 10965 1-800-PC-AMERICA, 1-800-722-6374 (Voice) 845-920-0800 (Fax) 845-920-0880 Verifone VX 805 with First Data Rapid Connect Host through DataCap
One Blue Hill Plaza, 16 th Floor, PO Box 1546 Pearl River, NY 10965 1-800-PC-AMERICA, 1-800-722-6374 (Voice) 845-920-0800 (Fax) 845-920-0880 Verifone VX 805 with First Data Rapid Connect Host through DataCap
User Guide: VirtualMerchant
 User Guide: VirtualMerchant Two Concourse Parkway, Suite 800, Atlanta, GA 30328 Elavon, Incorporated 2012. All Rights Reserved Copyright Copyright 2012 Elavon, Incorporated. All rights reserved. No part
User Guide: VirtualMerchant Two Concourse Parkway, Suite 800, Atlanta, GA 30328 Elavon, Incorporated 2012. All Rights Reserved Copyright Copyright 2012 Elavon, Incorporated. All rights reserved. No part
Oracle Payment Interface Oracle Hospitality Simphony OGDH Installation Guide Release 6.2 E January 2018
 Oracle Payment Interface Oracle Hospitality Simphony OGDH Installation Guide Release 6.2 E92149-01 January 2018 Copyright 2010, 2018, Oracle and/or its affiliates. All rights reserved. This software and
Oracle Payment Interface Oracle Hospitality Simphony OGDH Installation Guide Release 6.2 E92149-01 January 2018 Copyright 2010, 2018, Oracle and/or its affiliates. All rights reserved. This software and
U s e r s g U i d e 1
 User s guide 1 Contents 2 Welcome 3 User Service Activation 4 Introduction 4 Purpose 5 Key Features 6 Activation 8 Using the System 8 Login 9 Credit Sale 10 For Swipe Capable Devices 10 For Manual Entry
User s guide 1 Contents 2 Welcome 3 User Service Activation 4 Introduction 4 Purpose 5 Key Features 6 Activation 8 Using the System 8 Login 9 Credit Sale 10 For Swipe Capable Devices 10 For Manual Entry
First Data Global Gateway SM Virtual Terminal User Manual
 First Data Global Gateway SM Virtual Terminal User Manual Version 1.0 2015 First Data Corporation. All Rights Reserved. All trademarks, service marks, and trade names referenced in this material are the
First Data Global Gateway SM Virtual Terminal User Manual Version 1.0 2015 First Data Corporation. All Rights Reserved. All trademarks, service marks, and trade names referenced in this material are the
V X 680 Series APACS 40 User Guide
 V X 680 Series APACS 40 User Guide The information contained in this document is subject to change without notice. Although VeriFone has attempted to ensure the accuracy of the contents of this document,
V X 680 Series APACS 40 User Guide The information contained in this document is subject to change without notice. Although VeriFone has attempted to ensure the accuracy of the contents of this document,
Ingenico ict 220 Set-Up Guide
 The Ingenico ict 220 is an Ethernet based terminal with dial backup and PIN pad connectivity capability CONNECTING/INITIALIZING THE TERMINAL Turn over terminal and plug the various ends of the magic box
The Ingenico ict 220 is an Ethernet based terminal with dial backup and PIN pad connectivity capability CONNECTING/INITIALIZING THE TERMINAL Turn over terminal and plug the various ends of the magic box
Ingenico iwl 250 series Set-Up Guide
 The Ingenico iwl250 is a wireless terminal with dial back-up. It supports WIFI connectivity with Rogers, Telus and Bell Terminal / Keypad Layout CONNECTING/INITIALIZING THE TERMINAL Connect power and Ethernet
The Ingenico iwl250 is a wireless terminal with dial back-up. It supports WIFI connectivity with Rogers, Telus and Bell Terminal / Keypad Layout CONNECTING/INITIALIZING THE TERMINAL Connect power and Ethernet
VX 675 Series APACS 40 User Guide
 VX 675 Series APACS 40 User Guide 2010 VeriFone. All rights reserved. VeriFone, the VeriFone logo, VX are either trademarks or registered trademarks of VeriFone. No part of the contents of this document
VX 675 Series APACS 40 User Guide 2010 VeriFone. All rights reserved. VeriFone, the VeriFone logo, VX are either trademarks or registered trademarks of VeriFone. No part of the contents of this document
NETePay XML. Installation & Configuration Guide. For Concord EFSnet. Version 3.11
 NETePay XML Installation & Configuration Guide Version 3.11 For Concord EFSnet NETePay XML Installation & Configuration Guide Copyright 2007 Datacap Systems Inc. All rights reserved. This manual and the
NETePay XML Installation & Configuration Guide Version 3.11 For Concord EFSnet NETePay XML Installation & Configuration Guide Copyright 2007 Datacap Systems Inc. All rights reserved. This manual and the
RMS Payment Bridge User s and Setup Guide Version 2.0
 RMS Payment Bridge User s and Setup Guide Version 2.0 RMS Payment Bridge - User s and Setup Guide v2.0 1 of 53 Table of Contents RMS Payment Bridge... 3 User s Guide... 3 Debit Cards... 4 Debit Cards:
RMS Payment Bridge User s and Setup Guide Version 2.0 RMS Payment Bridge - User s and Setup Guide v2.0 1 of 53 Table of Contents RMS Payment Bridge... 3 User s Guide... 3 Debit Cards... 4 Debit Cards:
Oracle Hospitality Cruise Shipboard Property Management System E
 Oracle Hospitality Cruise Shipboard Property Management System Advanced Oracle Hospitality 9700 Point-of-Sale Interface Installation Guide Release 8.0 E90960-01 October 2017 Copyright 2011, 2017, Oracle
Oracle Hospitality Cruise Shipboard Property Management System Advanced Oracle Hospitality 9700 Point-of-Sale Interface Installation Guide Release 8.0 E90960-01 October 2017 Copyright 2011, 2017, Oracle
Draft Capture. Point of Sale: Getting Started. Overview. How EDC works
 1 Point of Sale: Getting Started Draft Capture Overview Electronic draft capture (EDC) is an automated method of authorizing, balancing, and capturing credit card transactions entered on a Point of Sale
1 Point of Sale: Getting Started Draft Capture Overview Electronic draft capture (EDC) is an automated method of authorizing, balancing, and capturing credit card transactions entered on a Point of Sale
Retail Application. Quick Reference Guide. VeriFone Omni 3700 & Vx Series
 Retail Application Quick Reference Guide VeriFone Omni 3700 & Vx Series VeriFone Omni 3700 & Vx Series Credit Sale > Swipe customer card > Select [CREDIT] > Input last 4 digits of account # and press Debit
Retail Application Quick Reference Guide VeriFone Omni 3700 & Vx Series VeriFone Omni 3700 & Vx Series Credit Sale > Swipe customer card > Select [CREDIT] > Input last 4 digits of account # and press Debit
First Data Global Gateway Virtual Terminal User Guide. Version 2.4
 First Data Global Gateway Virtual Terminal User Guide Version 2.4 July 15, 2010 Table of Contents 1 Introduction 6 1.1 First Data Global Gateway Virtual Terminal Overview 6 1.1.1 Processing Transactions
First Data Global Gateway Virtual Terminal User Guide Version 2.4 July 15, 2010 Table of Contents 1 Introduction 6 1.1 First Data Global Gateway Virtual Terminal Overview 6 1.1.1 Processing Transactions
Sage Mobile Payments User's Guide
 Sage Mobile Payments User's Guide Last Modified: 8/4/2014 Contents 1 Activating Sage Mobile Payments 2 Using the System 2 Login 2 Multi user Login 2 First-time Login 3 Default Settings 3 Retrieving Your
Sage Mobile Payments User's Guide Last Modified: 8/4/2014 Contents 1 Activating Sage Mobile Payments 2 Using the System 2 Login 2 Multi user Login 2 First-time Login 3 Default Settings 3 Retrieving Your
Self Install Guide (Revision 4)
 (Revision 4) Sensible Cinema Box Office for Windows Version 4.1 - Upgrade from 3.x and 4.0x Featuring Datacap System s PCI Compliant Out-Of-Scope Credit Card Processing Solutions dsipdcx TM and dsiemvus
(Revision 4) Sensible Cinema Box Office for Windows Version 4.1 - Upgrade from 3.x and 4.0x Featuring Datacap System s PCI Compliant Out-Of-Scope Credit Card Processing Solutions dsipdcx TM and dsiemvus
Sales Station Mobile User Guide
 Sales Station Mobile User Guide Doubleknot, Inc. 20665 Fourth Street, Suite 103 Saratoga, California 95070 Telephone: (408) 971-9120 Email: doubleknot@doubleknot.com SSM-OPS-UG-1.0 2016 Doubleknot, Inc.
Sales Station Mobile User Guide Doubleknot, Inc. 20665 Fourth Street, Suite 103 Saratoga, California 95070 Telephone: (408) 971-9120 Email: doubleknot@doubleknot.com SSM-OPS-UG-1.0 2016 Doubleknot, Inc.
VX 820 Duet Series APACS 40 User Guide
 VX 820 Duet Series APACS 40 User Guide The information contained in this document is subject to change without notice. Although VeriFone has attempted to ensure the accuracy of the contents of this document,
VX 820 Duet Series APACS 40 User Guide The information contained in this document is subject to change without notice. Although VeriFone has attempted to ensure the accuracy of the contents of this document,
RMS-TD Bridge User s and Setup Guide Version 2.9.3
 RMS-TD Bridge User s and Setup Guide Version 2.9.3 RMS-TD Bridge User s and Setup Guide v2.9.3 1 of 59 Table of Contents RMS-TD Bridge User s Guide... 4 Debit Cards... 5 Debit Cards: Standard Transactions...
RMS-TD Bridge User s and Setup Guide Version 2.9.3 RMS-TD Bridge User s and Setup Guide v2.9.3 1 of 59 Table of Contents RMS-TD Bridge User s Guide... 4 Debit Cards... 5 Debit Cards: Standard Transactions...
Oracle Banking Digital Experience
 Oracle Banking Digital Experience Retail Accounts User Manual Release 18.1.0.0.0 Part No. E92727-01 January 2018 Retail Accounts User Manual January 2018 Oracle Financial Services Software Limited Oracle
Oracle Banking Digital Experience Retail Accounts User Manual Release 18.1.0.0.0 Part No. E92727-01 January 2018 Retail Accounts User Manual January 2018 Oracle Financial Services Software Limited Oracle
Keystroke POS Installation Instructions NETePay & Ingenico isc250 RBA Includes Support for EMV-PinDebit
 Keystroke POS Installation Instructions NETePay 5.07.30 & Ingenico isc250 RBA 21.02 Includes Support for EMV-PinDebit Hardware: Ingenico isc250 w/ RBA 21.02 or later, Windows 7 or above Keystroke Software:
Keystroke POS Installation Instructions NETePay 5.07.30 & Ingenico isc250 RBA 21.02 Includes Support for EMV-PinDebit Hardware: Ingenico isc250 w/ RBA 21.02 or later, Windows 7 or above Keystroke Software:
USER S GUIDE O C T O B E R 2 9,
 PAYWARE MOBILE USER S GUIDE F O R I O S O C T O B E R 2 9, 2 0 1 2 Notice VeriFone, the VeriFone logo, MX Solutions, PAYware, PAYware PC, PAYware SIM, PAYware Transact, PAYware Mobile, PAYware Connect,
PAYWARE MOBILE USER S GUIDE F O R I O S O C T O B E R 2 9, 2 0 1 2 Notice VeriFone, the VeriFone logo, MX Solutions, PAYware, PAYware PC, PAYware SIM, PAYware Transact, PAYware Mobile, PAYware Connect,
D220 - User Manual mypos Europe Ltd. mypos Mini Ice En
 D220 - User Manual mypos Europe Ltd. mypos Mini Ice En CONTENTS Introduction... 2 Scope... 2 Related documentation... 2 Internet connectivity... 2 Using D220 with a mobile phone (via Bluetooth or personal
D220 - User Manual mypos Europe Ltd. mypos Mini Ice En CONTENTS Introduction... 2 Scope... 2 Related documentation... 2 Internet connectivity... 2 Using D220 with a mobile phone (via Bluetooth or personal
Oracle Payment Interface Oracle Hospitality e7 4.3 Native Driver Installation Guide Release 6.2 E January 2018
 Oracle Payment Interface Oracle Hospitality e7 4.3 Native Driver Installation Guide Release 6.2 E92109-01 January 2018 Copyright 2016, 2018, Oracle and/or its affiliates. All rights reserved. This software
Oracle Payment Interface Oracle Hospitality e7 4.3 Native Driver Installation Guide Release 6.2 E92109-01 January 2018 Copyright 2016, 2018, Oracle and/or its affiliates. All rights reserved. This software
Oracle Banking Digital Experience
 Oracle Banking Digital Experience Retail Accounts User Manual Release 17.2.0.0.0 Part No. E88573-01 July 2017 Retail Accounts User Manual July 2017 Oracle Financial Services Software Limited Oracle Park
Oracle Banking Digital Experience Retail Accounts User Manual Release 17.2.0.0.0 Part No. E88573-01 July 2017 Retail Accounts User Manual July 2017 Oracle Financial Services Software Limited Oracle Park
Invoice Formatting Guide Release A9.4
 [1]JD Edwards World Invoice Formatting Guide Release A9.4 E58791-01 April 2015 Describes the design and creation of invoices to meet custom specifications. JD Edwards World Invoice Formatting Guide, Release
[1]JD Edwards World Invoice Formatting Guide Release A9.4 E58791-01 April 2015 Describes the design and creation of invoices to meet custom specifications. JD Edwards World Invoice Formatting Guide, Release
Mobile Application User Guide
 Mobile Application User Guide SwipeSimple ios version 3.0 1 Contents 3 Part 1: Getting Started 3 Downloading the app 4 Signing in 5 Familiarizing yourself with the interface 19 Part 5: Items 19 Sorting
Mobile Application User Guide SwipeSimple ios version 3.0 1 Contents 3 Part 1: Getting Started 3 Downloading the app 4 Signing in 5 Familiarizing yourself with the interface 19 Part 5: Items 19 Sorting
epnplugin v Financial Software Payments Module for QuickBooks Process Payment Guide
 epnplugin v3.1.69 Financial Software Payments Module for QuickBooks Process Payment Guide eprocessing Network LLC 7/1/2016 epnplugin 3 User Reference Guide Table of Contents OVERVIEW... 4 REQUIREMENTS
epnplugin v3.1.69 Financial Software Payments Module for QuickBooks Process Payment Guide eprocessing Network LLC 7/1/2016 epnplugin 3 User Reference Guide Table of Contents OVERVIEW... 4 REQUIREMENTS
Aralco Moneris ict250 Installation and Setup Instructions
 Aralco Moneris ict250 Installation and Setup Instructions Basic Install Overview - Set communications type to Ethernet - Set terminal type to static IP - Set terminal address to pinpad IP address - Set
Aralco Moneris ict250 Installation and Setup Instructions Basic Install Overview - Set communications type to Ethernet - Set terminal type to static IP - Set terminal address to pinpad IP address - Set
To login to the Virtual Terminal, click on the link in your Welcome to PPI , enter your user ID and password and click OK.
 Welcome to the PPI PayMover Virtual Terminal Training. The Virtual Terminal allows you to process real-time credit card transactions without a standalone hardware terminal. You are able to process credit
Welcome to the PPI PayMover Virtual Terminal Training. The Virtual Terminal allows you to process real-time credit card transactions without a standalone hardware terminal. You are able to process credit
POS Register Instructions
 POS Register Instructions Updated April 29, 2016 Prepared by Tina Leinbaugh I. Daily Start-Up... 1 A. Receipt Printer ON... 1 B. The Screen should be ON... 1 C. Turn the Computer ON... 1 II. Start of Shift...
POS Register Instructions Updated April 29, 2016 Prepared by Tina Leinbaugh I. Daily Start-Up... 1 A. Receipt Printer ON... 1 B. The Screen should be ON... 1 C. Turn the Computer ON... 1 II. Start of Shift...
PayTrace Virtual Terminal
 PayTrace Virtual Terminal Training Aid August 2011 Let s get started by learning about your needs All merchants using PayTrace will be processing transactions. The real question is how will you be processing
PayTrace Virtual Terminal Training Aid August 2011 Let s get started by learning about your needs All merchants using PayTrace will be processing transactions. The real question is how will you be processing
Configuration Fixes for Encryption
 Oracle Retail Point-of-Sale Release Notes Release 7.2.2 April 2007 This document lists the fixed defects included in Release 7.2.2 of Oracle Retail Point-of-Sale. Before installing this release, confirm
Oracle Retail Point-of-Sale Release Notes Release 7.2.2 April 2007 This document lists the fixed defects included in Release 7.2.2 of Oracle Retail Point-of-Sale. Before installing this release, confirm
USER HELP. Copyright Information Copyright 2016 Global Payments Inc. All rights reserved worldwide.
 MERCHANT SALES: 800-637-8268 New Merchant Accounts PARTNER PROGRAMS: 800-637-8268 New and existing partnerships CUSTOMER CARE: 800-338-6614 Existing merchant account support Statements and deposits Changes
MERCHANT SALES: 800-637-8268 New Merchant Accounts PARTNER PROGRAMS: 800-637-8268 New and existing partnerships CUSTOMER CARE: 800-338-6614 Existing merchant account support Statements and deposits Changes
API Reference Guide August 2005
 CyberSource Payment Manager 5.6.5 API Reference Guide August 2005 CyberSource Contact Information For questions about CyberSource Payment Manager, email software-support@cybersource.com. For general information
CyberSource Payment Manager 5.6.5 API Reference Guide August 2005 CyberSource Contact Information For questions about CyberSource Payment Manager, email software-support@cybersource.com. For general information
ROAMpay TM. X4 User's Guide
 ROAMpay TM X4 User's Guide Last Modified: 06/14/2013 Contents 1 Activating ROAMpay X4 2 Using the System 2 Login 2 First-time Login 2 Default Settings 3 Retrieving Your Password 3 Online Sales 4 Saved
ROAMpay TM X4 User's Guide Last Modified: 06/14/2013 Contents 1 Activating ROAMpay X4 2 Using the System 2 Login 2 First-time Login 2 Default Settings 3 Retrieving Your Password 3 Online Sales 4 Saved
mypos Mini - User Manual mypos Europe Ltd. mypos Mini En
 mypos Mini - User Manual mypos Europe Ltd. mypos Mini En CONTENTS Introduction... 2 Scope... 2 Related documentation... 2 Internet connectivity... 2 Using mypos Mini with a mobile phone (via Bluetooth
mypos Mini - User Manual mypos Europe Ltd. mypos Mini En CONTENTS Introduction... 2 Scope... 2 Related documentation... 2 Internet connectivity... 2 Using mypos Mini with a mobile phone (via Bluetooth
USER S GUIDE Last Modified: 04/08/2013 1
 USER S GUIDE Last Modified: 04/08/2013 1 Contents 1 Welcome 1 Activating ROAMpay X4 2 Using the System 2 Login 2 First-time Login 2 Default Settings 3 Retrieving Your Password 3 Online Sales 4 Saved Item
USER S GUIDE Last Modified: 04/08/2013 1 Contents 1 Welcome 1 Activating ROAMpay X4 2 Using the System 2 Login 2 First-time Login 2 Default Settings 3 Retrieving Your Password 3 Online Sales 4 Saved Item
User s Guide. (Virtual Terminal Edition)
 User s Guide (Virtual Terminal Edition) Table of Contents Home Page... 4 Receivables Summary... 4 Past 30 Day Payment Summary... 4 Last 10 Customer Transactions... 4 View Payment Information... 4 Customers
User s Guide (Virtual Terminal Edition) Table of Contents Home Page... 4 Receivables Summary... 4 Past 30 Day Payment Summary... 4 Last 10 Customer Transactions... 4 View Payment Information... 4 Customers
Configuring Chase Paymentech / NetConnect EBT Processing
 One Blue Hill Plaza, 16th Floor, PO Box 1546 Pearl River, NY 10965 1-800-PC-AMERICA, 1-800-722-6374 (Voice) 845-920-0800 (Fax) 845-920-0880 Configuring Chase Paymentech / NetConnect EBT Processing The
One Blue Hill Plaza, 16th Floor, PO Box 1546 Pearl River, NY 10965 1-800-PC-AMERICA, 1-800-722-6374 (Voice) 845-920-0800 (Fax) 845-920-0880 Configuring Chase Paymentech / NetConnect EBT Processing The
Ingenico iwl251 (GPRS) Card Sales & Refunds. Quick Guide
 Ingenico iwl251 (GPRS) Card Sales & Refunds Quick Guide TRANSAX Merchant Services. All TMS, rights iwl251 reserved. GPRS, TRANSAX Card is Sales a registered & Refunds trademark Quick of FIS Guide, Payments
Ingenico iwl251 (GPRS) Card Sales & Refunds Quick Guide TRANSAX Merchant Services. All TMS, rights iwl251 reserved. GPRS, TRANSAX Card is Sales a registered & Refunds trademark Quick of FIS Guide, Payments
Virtual Terminal Plus A Vantiv Payment Application
 Virtual Terminal Plus A Vantiv Payment Application Application User Guide for Merchants Edition: 3.1 Updated: Friday, October 20, 2017 Information contained within this guide is subject to change without
Virtual Terminal Plus A Vantiv Payment Application Application User Guide for Merchants Edition: 3.1 Updated: Friday, October 20, 2017 Information contained within this guide is subject to change without
Virtual Terminal Plus, A Vantiv Payment Application
 Virtual Terminal Plus, A Vantiv Payment Application Application User Guide for Merchants Edition: 2.2 Updated: Friday, February 17, 2017 Information contained within this guide is subject to change without
Virtual Terminal Plus, A Vantiv Payment Application Application User Guide for Merchants Edition: 2.2 Updated: Friday, February 17, 2017 Information contained within this guide is subject to change without
Oracle Payment Interface Oracle Hospitality OPERA Property Management System Installation Guide Release 6.1 E
 Oracle Payment Interface Oracle Hospitality OPERA Property Management System Installation Guide Release 6.1 E84798-01 February 2017 Copyright 2010, 2017, Oracle and/or its affiliates. All rights reserved.
Oracle Payment Interface Oracle Hospitality OPERA Property Management System Installation Guide Release 6.1 E84798-01 February 2017 Copyright 2010, 2017, Oracle and/or its affiliates. All rights reserved.
PORTA ONE. PORTA Billing100. Customer Self-Care Interface.
 PORTA ONE PORTA Billing100 Customer Self-Care Interface www.portaone.com Customer Care Interface Copyright notice & disclaimers Copyright (c) 2001-2006 PortaOne, Inc. All rights reserved. PortaBilling100,
PORTA ONE PORTA Billing100 Customer Self-Care Interface www.portaone.com Customer Care Interface Copyright notice & disclaimers Copyright (c) 2001-2006 PortaOne, Inc. All rights reserved. PortaBilling100,
Retail Application. Quick Reference Guide. VeriFone Omni 3200 Series
 Retail Application Quick Reference Guide VeriFone Omni 3200 Series Quick Reference Guide Retail Application Manual Sale > Press [SALE] > Input account # and > Card present? [NO/YES] > Input customer #
Retail Application Quick Reference Guide VeriFone Omni 3200 Series Quick Reference Guide Retail Application Manual Sale > Press [SALE] > Input account # and > Card present? [NO/YES] > Input customer #
Setting up Your Terminal. Moneris iwl220 Short-Range Mobile (10/13)
 2 Setting up Your Terminal Moneris iwl220 Short-Range Mobile (10/13) IMPORTANT: READ FIRST If this is your first POS terminal with Moneris: Enclosed you should find your Moneris Visa Merchant Agreement/Moneris
2 Setting up Your Terminal Moneris iwl220 Short-Range Mobile (10/13) IMPORTANT: READ FIRST If this is your first POS terminal with Moneris: Enclosed you should find your Moneris Visa Merchant Agreement/Moneris
Express Interface. Certification Details.
 Express Interface Certification Details www.vantiv.com Instructions Please review and complete the Express Certification Details on the following pages and return to Vantiv Integrated Payments (Vantiv
Express Interface Certification Details www.vantiv.com Instructions Please review and complete the Express Certification Details on the following pages and return to Vantiv Integrated Payments (Vantiv
Wells Fargo Merchant Services. Wells Fargo Mobile Merchant User Guide for Apple ipad Version 3.2
 Wells Fargo Merchant Services Wells Fargo Mobile Merchant User Guide for Apple ipad Version 3.2 Table of Contents Overview...3 Key Features...3 Download Wells Fargo...4 Mobile Merchant...4 Demo Mode...4
Wells Fargo Merchant Services Wells Fargo Mobile Merchant User Guide for Apple ipad Version 3.2 Table of Contents Overview...3 Key Features...3 Download Wells Fargo...4 Mobile Merchant...4 Demo Mode...4
Procedures for implementing ShipRite/Genius
 Procedures for implementing ShipRite/Genius There are 3 elements need to be setup for the successful loading of the ShipRite/Genius platform. First is the Genius device itself. Next is the Smart Swiper
Procedures for implementing ShipRite/Genius There are 3 elements need to be setup for the successful loading of the ShipRite/Genius platform. First is the Genius device itself. Next is the Smart Swiper
Oracle Communications Network Charging and Control
 Oracle Communications Network Charging and Control Product: OCNCC 4.3 Component: S ware version: Release 3.1.8 Guide version: 01.00 Release date: December 2010 Status: Approved Commercial In Confidence
Oracle Communications Network Charging and Control Product: OCNCC 4.3 Component: S ware version: Release 3.1.8 Guide version: 01.00 Release date: December 2010 Status: Approved Commercial In Confidence
Oracle Banking Digital Experience
 Oracle Banking Digital Experience Islamic Banking Retail Accounts User Manual Release 17.2.0.0.0 Part No. E88573-01 July 2017 Islamic Banking Retail Accounts User Manual July 2017 Oracle Financial Services
Oracle Banking Digital Experience Islamic Banking Retail Accounts User Manual Release 17.2.0.0.0 Part No. E88573-01 July 2017 Islamic Banking Retail Accounts User Manual July 2017 Oracle Financial Services
Activating Gift Cards
 Activating or Reloading IT S YOUR CARD Gift Cards through IYC Sales in Lighthouse Transaction Manager While most gift cards are activated and loaded at a POS, it is possible to sell, reload, and activate
Activating or Reloading IT S YOUR CARD Gift Cards through IYC Sales in Lighthouse Transaction Manager While most gift cards are activated and loaded at a POS, it is possible to sell, reload, and activate
Tipping. TouchBistro V Release Notes Page 1
 What's New in TouchBistro 7.3.1 TouchBistro 7.3.1 now supports TouchBistro's new Kiosk self-ordering app. TouchBistro has made improvement to the Moneris ipp320 setup and work flow. We also now support
What's New in TouchBistro 7.3.1 TouchBistro 7.3.1 now supports TouchBistro's new Kiosk self-ordering app. TouchBistro has made improvement to the Moneris ipp320 setup and work flow. We also now support
FirstView. Merchant User Guide. Version 1.0. FirstView Merchant User Guide
 FirstView Merchant User Guide Version 1.0 Document Control Document ID Version Author/Editor Date Original Draft 1.0 Dan Gill 7/26/2018 Copyright 2018 First American Payment Systems, L.P. All rights reserved.
FirstView Merchant User Guide Version 1.0 Document Control Document ID Version Author/Editor Date Original Draft 1.0 Dan Gill 7/26/2018 Copyright 2018 First American Payment Systems, L.P. All rights reserved.
Microsoft Dynamics GP Release Integration Guide For Microsoft Retail Management System Headquarters
 Microsoft Dynamics GP Release 10.0 Integration Guide For Microsoft Retail Management System Headquarters Copyright Copyright 2007 Microsoft Corporation. All rights reserved. Complying with all applicable
Microsoft Dynamics GP Release 10.0 Integration Guide For Microsoft Retail Management System Headquarters Copyright Copyright 2007 Microsoft Corporation. All rights reserved. Complying with all applicable
Gift Card Instructions Daxko Spectrum
 Gift Cards Gift card are good to use for a variety of reason: 1. You can track the declining balance on them. 2. You can recharge them; treat it as a cash card. The cards can be attached to a recipient.
Gift Cards Gift card are good to use for a variety of reason: 1. You can track the declining balance on them. 2. You can recharge them; treat it as a cash card. The cards can be attached to a recipient.
Oracle Banking Digital Experience
 Oracle Banking Digital Experience Wallets User Manual Release 18.1.0.0.0 Part No. E92727-01 January 2018 Wallets User Manual January 2018 Oracle Financial Services Software Limited Oracle Park Off Western
Oracle Banking Digital Experience Wallets User Manual Release 18.1.0.0.0 Part No. E92727-01 January 2018 Wallets User Manual January 2018 Oracle Financial Services Software Limited Oracle Park Off Western
NETePay XML. Installation & Configuration Guide. For Moneris (Public) Version 3.00
 NETePay XML Installation & Configuration Guide Version 3.00 For Moneris (Public) NETePay XML Installation & Configuration Guide Copyright 2005 Datacap Systems Inc. All rights reserved. This manual and
NETePay XML Installation & Configuration Guide Version 3.00 For Moneris (Public) NETePay XML Installation & Configuration Guide Copyright 2005 Datacap Systems Inc. All rights reserved. This manual and
Voice Authorization QUICK REFERENCE GUIDE
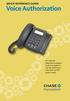 QUICK REFERENCE GUIDE Voice Authorization Get credit card authorizations using any touch-tone telephone enter the authorization codes when your POS system is ready. Voice authorization systems allow you
QUICK REFERENCE GUIDE Voice Authorization Get credit card authorizations using any touch-tone telephone enter the authorization codes when your POS system is ready. Voice authorization systems allow you
QUICK REFERENCE GUIDE iphone. Chase Mobile Checkout. FOR U.S. CLIENTS NOVEMBER 2017 NEXT è
 QUICK REFERENCE GUIDE iphone Chase Mobile Checkout FOR U.S. CLIENTS NOVEMBER 2017 NEXT è QUICK REFERENCE GUIDE iphone CHASE MOBILE CHECKOUT U.S. 2 CHASE MAKES NO WARRANTY OF ANY KIND, EITHER EXPRESSED
QUICK REFERENCE GUIDE iphone Chase Mobile Checkout FOR U.S. CLIENTS NOVEMBER 2017 NEXT è QUICK REFERENCE GUIDE iphone CHASE MOBILE CHECKOUT U.S. 2 CHASE MAKES NO WARRANTY OF ANY KIND, EITHER EXPRESSED
