Time-Keeper MAX Programming Manual
|
|
|
- Joseph Jenkins
- 6 years ago
- Views:
Transcription
1 Time-Keeper MAX Programming Manual
2 Table Of Contents Precautions Compatible Hardware....2 Warranty Time-Keeper MAX Keypad Overview Time-Keeper MAX Menu Overview....4 Time-Keeper MAX Menu Definitions Time-Keeper MAX Scene Setup....6 Time-Keeper MAX Switch Input Setup Time-Keeper MAX Events Setup Time-Keeper MAX Holiday Setup....9 Time-Keeper MAX Sequence Setup Time-Keeper MAX System Configuration Setup Time-Keeper MAX Time/Date/Location Setup Time-Keeper MAX Diagnostics Time-Keeper MAX Dimming Configuration Time-Keeper MAX Dimming Configuration (cont.)...15 Time-Keeper MAX Smart Switch Configuration Time-Keeper MAX Sensor Configuration Time-Keeper MAX Sensor Configuration (cont.) Time-Keeper MAX Virtual Switch Diagnostic Time-Keeper MAX Remote Access Appendix I - Scene/Switch Actions Appendix II - Events Appendix III - LEDs Appendix IV - Sensors Wayne Trace Fort Wayne, Indiana
3 Precautions The Time-Keeper MAX hardware is designed to be in environments that have a temperature range of 0-60 C (non-condensing atmosphere). Installing in an environment outside of these parameters will shorten the life span of the hardware. Touch-Plate recommends the use of 18 to 22 AWG wire for low voltage wiring of contact closure products, 18 AWG wire for all 24V power connections, and 16 AWG wire for 2-wire Smart Switch Stations. All 120VAC wiring must use wire as specified by National Electric Code for load size and wire length. Compatible Hardware Digital Control Stations 2-Wire Stations (Mystique and Ultra Series) 5-Wire Stations (Mystique and Ultra Series) Contact Closure Control Stations via Smart Switch Hub Panel Products (Solare, Soluxe, Calypso, and ZoneZ Series) Warranty Touch-Plate warrants this product against defects in materials or workmanship, under normal use, for a period of ONE (1) year from date of shipment. If a defect arises and a valid claim is received within the Warranty Period, Touch-Plate will repair or replace the product at no charge. This warranty does not apply to: a. Damage to unit(s) caused by accident, acts of God, inappropriate installation, faulty installation, or any negligent use; b. Unit(s) which have been subject to being taken apart or otherwise modified; c. Unit not used in accordance with instructions; d. The finish on any portion of the product, such as surface and/or weathering, as this is considered normal wear and tear; e. Non-Touch-Plate hardware installed by the user; f. Damage caused by Non-Touch-Plate products; g. Damage caused by operating the product outside the permitted or intended uses described by Touch-Plate; h. -or- Specific plans or Specific application requirements, unless the plans and specifications have been forwarded to Touch-Plate and Touch-Plate has approved and accepted the plans in writing. EXCEPT AS PROVIDED IN THIS WARRANTY, TOUCH-PLATE IS NOT RESPONSIBLE FOR DIRECT, SPECIAL, INCIDENTAL, OR CONSEQUENTIAL DAMAGES RESULTING FROM ANY BREACH OF WARRANTY OR CONDITION, INCLUDING BUT NOT LIMITED TO, INSTALLATION OR REPLACEMENT LABOR COSTS. Page 2
4 Time-Keeper MAX Keypad Overview The Time-Keeper MAX s menu is accessed through the Welcome Screen. The blinking black box on the TK MAX s screen is the cursor. As you navigate through the menu options look for and use the cursor. A Basic Screen Navigation/Welcome Screen From the Welcome Screen, press MENU to enter the Main Menu. B Back, Menu, and Forward Buttons To scroll through the Main Menu, press FWD continually. Use BACK to return to the Welcome Screen. To enter a Main Menu option, press MENU. C Arrows and Enter Buttons Within a menu option screen, use the arrow keypad to move the cursor up, down, left, and/ or right. On many screens, the left and right arrows allow you to scroll through the available options. D Smart Switch Station LED This light indicates communication between the Time-Keeper and a button press. D COM Panel to Panel COM RS232 Smart Switch COM Heartbeat C 24VAC/DC A TIME-KEEPER Version 2.xx Time Date [MENU] FOR SETUP time-keeper MAX B enter back menu fwd Page 3
5 Time-Keeper MAX Menu Overview Main Menu Utilities Sub-Menu Diagnostics/Dimming Sub-Menu >SETUP SCENES? >SWITCH INPUTS? >SETUP EVENTS? >HOLIDAY SETUP? >SEQUENCE SETUP? >UTILITIES? >SYSTEM CONFIG >TIME/DATE/LOC >DIAGNOSTICS >DIMMING CONFIG >SMART SW CONFIG >SENSOR CONFIG >VIRTUAL SWITCH >REMOTE ACCESS OUTPUTS ON/OFF SMRT SWTCH PRES? SMRT SWTCH DIAG? STATION DETECT? TEST OUTPUT LOAD SEARCH? DIMMING RATE? MIN. DIMMER PRE. DIURNAL CONFIG Purpose/Function Create up to 72 unique scenes. Associate inputs with outputs. Define actions for target loads. Create a timed action that takes place at a set time. Create a schedule that overrides normally programmed schedules. Create a series of actions with defined timing. Save to SD card; Load program from SD card; Clear program; Update firmware. Set time, date, and location. Tools to troubleshoot and setup the system. Turns all outputs on/off. Used to find loads, burned out lamps, and to make sure panels are communicating. Verifies smart stations are communicating with TK MAX. Performs diagnostics on specific control stations. Detects station addresses and button presses. Turns specific outputs on or off. Check to find specific loads on the system. Configure how dimmers work in the system. Change the default dimming rate. Change the default minimum level the light turns on to. Configure diurnal settings. Select color, intensity, pilot mode, and flash patterns for control station LEDs. Set sensor parameters. Allows factory to assist on site technicians. Baud rate selection. Page 4
6 Time-Keeper MAX Menu Definitions Main Menu Description Example Page # >SETUP SCENES? A common residential scene is goodbye. Specific interior loads turn on and all A scene is a defined action other loads turn off. for a group of relays and/or A common commercial scene is dimmers. nighttime. Specific interior loads turn off and exterior loads turn on. 6 A common residential input is to associate control station buttons with >SWITCH INPUTS? >SETUP EVENTS? >HOLIDAY SETUP? >SEQUENCE SETUP? >UTILITIES? An input is a control station, relays or dimmers. 7 a Hub, or a sensor. A common commercial input is to associate control station buttons or sensors with relays or dimmers. A common residential event is landscape An event is a timed action lighting. Loads turn off at dawn and on for an output, scene, or at dusk. 8 sequence (or a combination), A common commercial event is sign that takes place at a set time. lighting. Loads turn off at dawn and on at dusk. A common residential holiday is a A holiday is a schedule vacation. Normal load schedules are that overrides the normally overridden for the specified date(s). 9 programmed schedule on A common commercial holiday is specified dates. Thanksgiving. Normal load schedules are overridden for the specified date(s). A common residential sequence is morning. Loads turn on sequentially to light the path in the morning. A sequence is a series of A common commercial sequence is end 10 actions with defined timing. of day. All loads turn off except hall lights, exterior lights, and parking lights. After 15 minutes all lights turn off. Utilities are used to A common use of the utilities is to help configure, setup, and/or the installer(s) troubleshoot the system. troubleshoot the TK system. Page 5
7 Time-Keeper MAX Scene Setup To setup scenes you must know where the associated loads are, what relay or dimmer number that load is connected to, and what action you want the load(s) to perform. Scene Setup Walkthrough 1. To get from the main menu screen to setup scenes, press MENU and then FWD until you see >SETUP SCENES?. Press MENU to begin setting up scenes. 2. Press the right arrow to scroll up through the scene numbers. To scroll from highest to lowest, press the left arrow. There are 72 available scenes. 3. Press the down arrow once the desired scene number is selected. This will move the cursor on the semi-colon between OUTPUT and Relay Press FWD to change the output to either relay or dimmer. Press the right arrow to scroll up through the relay and dimmers available. To scroll from highest to lowest, press the left arrow. There are 192 available relays and 72 available dimmers. 5. Press the down arrow once the desired output is selected. This will move the cursor on the semi-colon between ACTION and NONE. 6. Press the right or left arrows to scroll through the available actions. The table on page 20 shows and defines the available actions. If choosing the DIM TO action, skip to step To save the configuration, press ENTER. For DIM TO Action Only 8. Press the down arrow once the desired action is selected. This will move the cursor on the semicolon between LEVEL and 000%. 9. Press the right arrow to move the cursor onto the light level percent. Use the up and down arrows to change the percent. To move between the ones, tens, and hundreds positions, use the right and left arrows. 10. Press the down arrow once the desired light level is selected. This will move the cursor on the semi-colon between TIME and 00000s. 11. Press the right arrow to move the cursor onto the time default: 00000s. Use the up and down arrows to change the amount of time that the dimmer will take to dim to the set light level. To move between the number positions, use the right and left arrows. 12. To save the configuration, press ENTER. To add additional relays or dimmers to the same scene, return to Step 2. Repeat the steps for as many outputs as you want to include in that scene. To create a new scene, return to Step 1. Page 6
8 Time-Keeper MAX Switch Input Setup To setup switch inputs you must know what the target is going to be. A target is a relay, dimmer, event, sequence, scene, or input group. Switch Input Walkthrough 1. To get from the main menu screen to setup switch inputs, press MENU and then FWD until you see >SWITCH INPUTS?. Press MENU to begin setting up switch inputs. 2. Press the right arrow to move the cursor onto the input number. Press the up arrow to scroll up through the input numbers. To scroll from highest to lowest, press the down arrow. There are 96 available inputs. 3. Press the right arrow to move the cursor onto the button number. Press the up arrow to scroll through the button numbers. To scroll from highest to lowest, press the down arrow. There are 8 available buttons, even if the the station has fewer than 8 buttons. Sensors will show 8 available virtual buttons. 4. Press the left arrow twice to move the cursor back to the semi-colon. 5. Press the down arrow once the desired input and button are selected. This will move the cursor on the semi-colon between TARGET and NONE. 6. Press FWD to change the target to search, relay, dimmer, scene, ingrp, event, or sequence. Press the right arrow to scroll up through the relays, dimmers, scenes, ingrps, events, or sequences available. If not utilizing the search option, skip to step Press the Enter button to enter the search option. This option is to help associated the correct load with the button. 8. Press the up arrow if the load is on. Press the down arrow if the load is off. Continue to press either the up or down arrow until the load has been found. 9. Press the down arrow once the desired target is selected. This will move the cursor on the semicolon between ACTION and NONE. 10. Press the right or left arrows to scroll through the available actions. The table on page 20 shows and defines the available actions. 11. To save the configuration, press ENTER. To add additional buttons to the same station, return to Step 2. Repeat the steps for as many buttons as you want to include on that station. To add another station, return to Step 1. Page 7
9 Time-Keeper MAX Events Setup To setup events you must have configured the scene(s), input group(s), or sequence(s) that you select as your target before you can setup events. If choosing the sunrise or sunset option, the zip code needs to be entered before programming. This option is under the Utilities menu. Event Setup Walkthrough 1. To get from the main menu screen to setup scenes, press MENU and then FWD until you see >SETUP EVENTS?. Press MENU to begin setting up events. 2. Press the right arrow to scroll up through the event numbers. To scroll from highest to lowest, press the left arrow. There are 64 available events. 3. Press the down arrow once the desired event number is selected. This will move the cursor on the semi-colon between TARGET and NONE. 4. Press FWD to change the target to scene, di in 1, or stpsq 1. Press the right arrow to scroll up through the scenes, disable/enable ingroups, or step sequences available. The table on page 21 shows and defines the target options. 5. Press the down arrow once the desired target is selected. This will move the cursor on the semicolon between DAY(S) and xxxxxxx. 6. Press the right arrow to move the cursor onto the days of the week. Use the up and down arrows to activate the day of the week. To move between the days, use the right and left arrows. 7. Press the left arrow to move the cursor back to the semi-colon. 8. Press the down arrow once the desired day(s) are selected. This will move the cursor on the semi-colon between TIME and 12:00a. 9. Press the right arrow to move the cursor onto the hour. Use the up and down arrows to scroll through the available hours, sunset, or sunrise options. Use the right arrow to move onto the minutes. Use the up and down arrows to change the minutes. The table on page 21 shows and defines the sunset and sunrise options. If choosing the SS or SR time, skip to step To save the configuration, press ENTER. For SS or SR Action Only 11. Press the right arrow to move the cursor onto the default -00 or +00. Use the up and down arrows to change the number of minutes. To move between the number positions, use the right and left arrows. 12. To save the configuration, press ENTER. To create a new event, return to Step 1. Page 8
10 Time-Keeper MAX Holiday Setup To setup holiday you must have configured the event(s) beforehand. The dates of the holiday also have to be decided before programming. Holidays that occur on the same day of the month every year (such as Christmas) can be used more than one (1) year in a row. For holidays that occur on different days of the month (such as Thanksgiving) can only be used for one (1) year. Holiday Setup Walkthrough 1. To get from the main menu screen to setup scenes, press MENU and then FWD until you see >HOLIDAY SETUP?. Press MENU to begin setting up events. 2. Press the right arrow to scroll through the holiday numbers. To scroll from highest to lowest, press the left arrow. There are 64 available holidays. 3. Press the down arrow once the desired holiday number is selected. This will move the cursor on the semi-colon between DATE and MM/DD. 4. Press the right arrow to move the cursor onto the month. Use the up and down arrows to change the month. Use the right arrow to move onto the day. Use the up and down arrows to change the day. Press the left arrow to move the cursor back to the semi-colon. 5. Press the down arrow once the desired month and day has been chosen. This will move the cursor on the semi-colon between EV1 and NA. 6. Press the right arrow to scroll through the available events. To scroll from highest to lowest, press the left arrow. There are 4 available events per holiday. 7. Press the down arrow once the first desired event has been chosen. This will move the cursor on the semi-colon between EV2 and NA. Follow step six (6) if more than one event is desired. 8. To save the configuration, press ENTER. To create a new holiday, return to Step 1. Page 9
11 Time-Keeper MAX Sequence Setup To setup sequences you must have configured the scene(s), in group(s), or sequence(s). Sequence Setup Walkthrough 1. To get from the main menu screen to setup sequences, press MENU and then FWD until you see >SEQUENCE SETUP?. Press MENU to begin setting up events. 2. Press the right arrow to scroll up through the sequence numbers. To scroll from highest to lowest, press the left arrow. There are 48 available sequences. 3. Press the down arrow once the desired sequence number is selected. This will move the cursor on the semi-colon between ELEMNT and 01. An element is a step in the sequence 4. Press the right arrow to scroll up through the element numbers. To scroll from highest to lowest, press the left arrow. There are 8 available elements. 5. Press the down arrow once the desired element number is selected. This will move the cursor on the semi-colon between TARGET and NONE. 6. Press FWD to change the target to scene, en in 1, or seqnc 1. Press the right arrow to scroll up through the scenes, disable/enable ingroups, or sequences available. 7. Press the down arrow once the desired target is selected. This will move the cursor on the semicolon between OFFSET and Press the right arrow to move the cursor onto the seconds. Use the up and down arrows to change the seconds. The maximum number of seconds available is To save the configuration, press ENTER. To create a new sequence, return to Step 1. Page 10
12 Time-Keeper MAX System Configuration Setup System configuration allows you to save your programming to the SD card, upload programming from the SD card, clear the programming, and/or update the firmware from the SD card. System Configuration Walkthrough 1. To get from the main menu screen to system configuration, press MENU and then FWD until you see >UTILITIES?. Press MENU, you will see >SYSTEM CONFIG, Press MENU to begin the system configuration. 2. Press FWD to scroll to change the menu options. If choosing load program, skip to step 5. If choosing clear program, skip to step 7. If choosing update firmware, skip to step 9. Saving the Program 3. Press enter to save the program. SD cards are typically provided from Touch-Plate. If not using a provided SD card, ensure that it is not larger than 2GB. It is recommended that you remove the SD card and save the files remotely. Return the SD card to the Time-Keeper after saving the files remotely. 4. Press FWD to change the menu option to load program. Loading the Program 5. Press enter to load the program. 6. Press FWD to change the menu option to clear the program. Clearing the Program 7. Press enter to clear the program. This will restore the Time-Keeper to factory defaults and erase all configurations. This does not erase the SD card data. 8. Press FWD to change the menu option to update the firmware. Updating the Firmware 9. Press enter to update the firmware. This step is typically only used during a customer service or technical service call. There is an approximate 20 second waiting period during the update. The Time-Keeper will say Bootloading... and when complete will restart at the main menu screen. Page 11
13 Time-Keeper MAX Time/Date/Location Setup Time/Date/Location Walkthrough 1. To get from the main menu screen to time/date/loc., press MENU and then FWD until you see >UTILITIES?. Press MENU to enter the sub-menu. 2. Press FWD until you see >TIME/DATE/LOC. Press MENU to begin setting up the time, date, and/ or location. To use the setting location, skip to step 10. To use the daylight savings, skip to step 15. Setting the Date/Time 3. Press the right arrow to move the cursor onto the month. Use the up and down arrows to change the month. Use the right arrow to move onto the day. Use the up and down arrows to change the day. Press the right arrow to move the cursor onto the year. Use the up arrow to change the year. Press the left arrow to move the cursor back to the semi-colon. 4. Press the down arrow once the current date has been chosen. This will move the cursor on the semi-colon between TIME and 12:42a. 5. Press the right arrow to move the cursor onto the hour. Use the up and down arrows to change the hour. Use the right arrow to move onto the minutes. Use the up and down arrows to change the minutes. Press the left arrow to move the cursor back to the semi-colon. 6. Press the down arrow once the current time has been chosen. This will move the cursor on the semi-colon between DAY and TUE. 7. Use the right and left arrows to scroll up through the available days of the week. 8. To save the configuration, press ENTER. 9. Press FWD to change the menu option to set location. Setting the Location 10. Press the right arrow to move the cursor onto the zip code. Use the up and down arrows to change the number. Continue to use the right arrow to move to the other zip code positions. Continue to use the up and down arrows to change the numbers. Press the left arrow to move the cursor back to the semi-colon. 11. Press the down arrow once the zip code has been chosen. This will move the cursor on the semicolon between T ZONE and EASTERN. 12. Use the right or left arrows to scroll up through the available time zones. 13. To save the configuration, press ENTER. 14. Press FWD to change the menu option to daylight savings. Setting Daylight Savings 15. Press the right arrow to enable daylight savings. Press the left arrow to disable daylight savings. Spring and fall dates will automatically update when enabled. Zipcode must be set first for daylight savings to function correctly. 16. To save the configuration, press ENTER. Page 12
14 Time-Keeper MAX Diagnostics Switch and Load Diagnostics 1. To get from the main menu screen to diagnostics, press MENU and then FWD until you see >UTILITIES?. Press MENU to enter the sub-menu. 2. Press FWD until you see >DIAGNOSTICS. Press MENU to begin using the diagnostics. To use the smart switch present, skip to step 5. To use the smart switch diagnostic, skip to step 7. To use the station detect, skip to step 12. To use the test output, skip to step 14. To use the load search, skip to step 17. Using Outputs On/Off 3. Press the up arrow to turn all outputs on. Press the down arrow to turn all outputs off. This will allow for verification that all loads are communicating with the Time-Keeper. 4. Press FWD to change the menu option to smart switch present. Verifying Smart Switches 5. Press ENTER to refresh and show the smart station addresses communicating with Time-Keeper. Press the down arrow to see any additional addresses beyond address 5. An O means the station is present, an X means the station is not present. 6. Press FWD to change the menu option to smart switch diagnostics. Smart Station Diagnostics 7. Press the right arrow to scroll up through the station addresses. To scroll from highest to lowest, press the left arrow. There are 96 available station addresses. 8. Press ENTER to start the diagnostics. Verify that all LEDs on the smart station are blinking on and off. 9. Press any button on the control station. Verify that each button s LEDs light up. 10. Press ENTER to exit the diagnostics. 11. Press FWD to change the menu option to station detect. Station Detect 12. Press any button on a control station to verify the address and button being pressed. 13. Press FWD to change the menu option to test output. Test Output 14. Press the right or left arrow to change the relay or dimmer number. 15. For relays, press the up arrow to turn the relay on. Press the down arrow to turn the relay off. For dimmers, press the up arrow to turn the dimmer light levels up. Press the down arrow to turn the dimmer light levels down. 16. Press FWD to change the menu option to load search. Load Search 17. Press ENTER to start the load search. 18. Once the search is started, press the up arrow if the load is on or press the down arrow if the load is off. Repeat step 18 until the load is found. 19. Press ENTER to start a new load search or to end the current load search. Page 13
15 Time-Keeper MAX Dimming Configuration To configure your dimming you must know the dimming rate. The dimming rate is how quickly the light dims up or down while the button is pressed. This will affect all dimmers on the system. Dimming Configuration Walkthrough 1. To get from the main menu screen to dimming configuration, press MENU and then FWD until you see >UTILITIES?. Press MENU to enter the sub-menu. 2. Press FWD until you see >DIMMING CONFIG. Press MENU to begin setting up dimming options. To change the minimum dimmer preset, skip to step 6. To change the diurnal settings, skip to step 11. Setting the Dimming Rate 3. Press the right arrow to scroll through the dimming rates. To scroll from highest to lowest, press the left arrow. The lowest dimming rate is 5% and the highest is 25%. 4. To save the configuration, press ENTER. 5. Press FWD to change the menu option to set the minimum dimmer preset. Changing the Minimum Dimmer Preset 6. Press the right arrow to move the cursor onto the dimmer number. Use the up and down arrows to change the numbers. There are 72 available dimmers. Press the left arrow to move the cursor back to the semi-colon. 7. Press the down arrow once the dimmer has been chosen. This will move the cursor on the semicolon between MIN % and Press the right arrow to move the cursor onto the light level percent. Use the up and down arrows to change the percentage. The highest percent is 90, the lowest is To save the configuration, press ENTER. 10. Press FWD to change the menu option to diurnal configuration. Setting the Diurnal Configuration The light level is expressed in DMX protocol values, where 0 = OFF and 255 = 100%. To calculate the light level in terms of a percentage, use the following. % light level = DMX value/255x Press the right or left arrow to scroll through the minimum light levels. The lowest minimum level is 000 and the highest is Press the down arrow once the minimum light level has been chosen. This will move the cursor on the semi-colon between MAX LVL and Press the left or right arrow to scroll through the maximum light levels. The lowest maximum level is 001 and the highest is Press the down arrow once the maximum light level has been chosen. This will move the cursor on the semi-colon between TYPE and 0-10V. 15. Press the right arrow to change the response curve for the dimmers. The choices are linear (0-10V) and easy light. Page 14
16 Time-Keeper MAX Dimming Configuration (cont.) 16. Press the down arrow once the response curve has been chosen. This will move the cursor on the semi-colon between SUNRISE and ASTRO. 17. Press the right arrow to move the cursor onto the fixed time. Press the up and down arrows to change the hours. Use the ASTRO setting if you want to use the Time-Keeper s astronomical clock. Press the left arrow to move the cursor back to the semi-colon. 18. Press the down arrow once the sunrise option has been chosen. This will move the cursor on the semi-colon between SUNSET and ASTRO. 19. Press the right arrow to move the cursor onto the fixed time. Press the up and down arrows to change the hours. Use the ASTRO setting if you want to use the Time-Keeper s astronomical clock. 20. To save the configuration, press ENTER. Page 15
17 Time-Keeper MAX Smart Switch Configuration To configure your control stations you must know the desired behaviors, color, intensity, and flash patterns desired. Smart Switch Configuration Walkthrough 1. To get from the main menu screen to dimming configuration, press MENU and then FWD until you see >UTILITIES?. Press MENU to enter the sub-menu. 2. Press FWD until you see >SMART SW CONFIG. Press MENU to begin setting up station options. 3. Press the right arrow to move the cursor onto the station number. There are 96 available stations. Use the up and down arrows to change the station number. 4. Press the right arrow to move the cursor onto the LED number. There are 8 available LEDs per station. Use the up and down arrows to change the LED number on the station. If all LEDs are to be configured the same, leave the LED option as P#. Press the left arrow to move the cursor back to the semi-colon. 5. Press the down arrow once the station and LED number has been chosen. This will move the cursor on the semi-colon between MODE and AUTO. 6. Press the left or right arrow to scroll through the available LED behavior modes. The table on page 22 shows and defines the available behavior modes. 7. Press the down arrow once the behavior mode has been chosen. This will move the cursor on the semi-colon between COLOR and DEFAULT. 8. Press the right arrow to move the cursor onto the color. Use the up and down arrows to change the LED color on the station. If the LEDs are to be configured locally at each control station, leave the option as DEFAULT. 9. Press the right arrow to move the cursor onto the LED intensity percent. Use the up and down arrows to change the intensity of the LED. Press the left arrow to move the cursor back to the semi-colon. 10. Press the down arrow once the station LED color and intensity have been chosen. This will move the cursor on the semi-colon between FLASH and ON. If the DEFAULT option was chosen at step 8, the FLASH option cannot be used. 11. Press the left and right arrow to change the flash pattern for the LEDs. The table on page 22 shows and defines the available flash patterns. 12. To save the configuration, press ENTER. Page 16
18 Time-Keeper MAX Sensor Configuration To configure your sensors you must know the desired parameters, sensor type, hysteresis, light delay, and/or threshold. Sensor Configuration Walkthrough 1. To get from the main menu screen to dimming configuration, press MENU and then FWD until you see >UTILITIES?. Press MENU to enter the sub-menu. 2. Press FWD until you see >SENSOR CONFIG. Press MENU to begin setting up sensor options. 3. The cursor will be on the semi-colon between the words OCC/LITE or LIGHT and 01. This indicates that either a multi-sensor or a light sensor is detected. The number indicates the address that the sensor is set at. 4. Press the down arrow after the sensor address and light level have appeared. This will move the cursor on the semi-colon between HYSTERSIS and 010%. 5. Press the right arrow to move the cursor onto the hundred position. Use the up and down arrows to change the number. Continue to use the right arrow to move to the ten and one positions. Continue to use the up and down arrows to change the numbers. Press the left arrow to move the cursor back to the semi-colon. 6. Press the down arrow once the hysteresis has been chosen. This will move the cursor on the semi-colon between LITE DLY and 0001s. 7. Press the right arrow to move the cursor onto the thousand position. Use the up and down arrows to change the number. Continue to use the right arrow to move to the hundred, ten, and one positions. Continue to use the up and down arrows to change the numbers. The minimum light level is 1. The maximum light level is Press the left arrow to move the cursor back to the semi-colon. 8. Press the down arrow once the light level has been chosen. This will move the cursor on the semi-colon between B12 THRESH and The table on page 23 defines the sensor threshold options. Use step 9 if changing virtual buttons 1 and 2. Use step 10 if changing virtual buttons 3 and 4. Use step 11 if changing virtual buttons 5 and 6. Use step 12 if changing virtual buttons 7 and Press the right arrow to move the cursor onto the ten thousand position. Use the up and down arrows to change the number. Continue to use the right arrow to move to the thousand, hundred, ten, and one positions. Continue to use the up and down arrows to change the numbers. Press the left arrow to move the cursor back to the semi-colon. 10. Press the down arrow once the B12 has been chosen. This will move the cursor on the semicolon between B34 THRESH and Use step 9 to set the B34 threshold. 11. Press the down arrow once the B34 has been chosen. This will move the cursor on the semicolon between B56 THRESH and Use step 9 to set the B56 threshold. 12. Press the down arrow once the B56 has been chosen. This will move the cursor on the semicolon between B78 THRESH and Use step 9 to set the B78 threshold. 13. To save the configuration, press ENTER. Page 17
19 Time-Keeper MAX Sensor Configuration (cont.) For Multi-Sensors or Motion Sensors Only 14. Press the down arrow once the B78 has been chosen. This will move the cursor on the semicolon between VAC DELAY and 015m. 15. Vacancy delay is used when lights are to go off in an unoccupied room. Press the right arrow to move the cursor onto the hundred position. Use the up and down arrows to change the number. Continue to use the right arrow to move to the ten and one positions. Continue to use the up and down arrows to change the numbers. Press the left arrow to move the cursor back to the semi-colon. 16. Press the down arrow once the vacancy delay has been chosen. This will move the cursor on the semi-colon between MOT SENSI and To correctly use motion sensitivity note that the higher the number, the more motion it will take for the sensor to detect motion. Press the right arrow to move the cursor onto the hundred position. Use the up and down arrows to change the number. Continue to use the right arrow to move to the ten and one positions. Continue to use the up and down arrows to change the numbers. The lowest sensitivity is 2 and the highest is 254. Press the left arrow to move the cursor back to the semi-colon. 18. Press the down arrow once the motion sensitivity has been chosen. This will move the cursor on the semi-colon between MOTION and ON. 19. Press the right arrow to move the cursor onto the motion options. Press the up arrow to enable the motion sensor and press the down arrow to disable the motion sensor. 20. To save the configuration, press ENTER. Page 18
20 Time-Keeper MAX Virtual Switch Diagnostic To verify that loads and/or smart control stations are connected properly and respond to a button press. Virtual Switch Diagnostic Walkthrough 1. To get from the main menu screen to virtual switch diagnostics, press MENU and then FWD until you see >UTILITIES?. Press MENU to enter the sub-menu. 2. Press FWD until you see >VIRTUAL SWITCH. Press MENU to begin using the virtual switch diagnostics. 3. Press the right arrow to move the cursor onto the station number. There are 96 available stations. Use the up and down arrows to change the station number. 4. Press the right arrow to move the cursor onto the button number. There are 8 available buttons per station. Use the up and down arrows to change the button number on the station. 5. If the station and button have been programmed, the target and status information will show up on the screen. Press the ENTER button once to simulate a button press. This will show if the station and/or the load(s) have been wired and are communicating correctly. 6. To test another button, follow steps three (3) through five (5). Time-Keeper MAX Remote Access To properly set up the baud rate if using the serial port. Remote Access Walkthrough 1. To get from the main menu screen to remote access, press MENU and then FWD until you see >UTILITIES?. Press MENU to enter the sub-menu. 2. Press FWD until you see >REMOTE ACCESS. Press MENU to begin setting up the remote access. 3. Press the right arrow to change the baud rate to 115.2K. This is the default baud rate from the factory. 4. Press the left arrow to change the baud rate to 57.6K. 5. To save the configuration, press ENTER. Page 19
21 Appendix I - Scene/Switch Actions NONE OFF ON CYCLE Relay Actions MAINT NO MAINT NC FLASH BLINK WN A-OFF 15 A-OFF 30 A-OFF 1H A-OFF 2H Dimmer Actions NONE OFF ON MAINT NO MAINT NC FLASH BLINK WN A-OFF 15 A-OFF 30 A-OFF 1H A-OFF 2H DIM UP DIM DOWN DIM TO DIM CYCL DIURNAL Page 20 The load is excluded from the scene. The load turns off. The load turns on. Purpose/Function The load turns either on or off with each button press. It is not recommended to use cycles in a scene with multiple loads. The load is off during a button press. The load is on during a button press. The load goes on for 1 second and off for 1 second as long as the button is held. The lights will flash on and off. The load will turn off (if currently on) and then quickly come back on and the timer will start. After 5 minutes, if no button is pressed, the lights will turn off. The load will turn off after 15 minutes if they are turned on. If the loads are turned off, they will turn on and after 15 minutes, they will turn back off. The load will turn off after 30 minutes if they are turned on. If the loads are turned off, they will turn on and after 30 minutes, they will turn back off. The load will turn off after 1 hour if they are turned on. If the loads are turned off, they will turn on and after 1 hour, they will turn back off. The load will turn off after 2 hours if they are turned on. If the loads are turned off, they will turn on and after 2 hours, they will turn back off. The load is excluded from the scene. The load turns off. The load turns on. Purpose/Function The load is off during a button press. This is rarely used with dimmers. The load is on during a button press. This is rarely used with dimmers. The load goes on for 1 second and off for 1 second as long as the button is held. The lights will flash on and off. It is not recommended for use with dimmers. The load will turn off (if currently on) and then quickly come back on and the timer will start. After 5 minutes, if no button is pressed, the lights will turn off. The load will turn off after 15 minutes if they are turned on. If the loads are turned off, they will turn on and after 15 minutes, they will turn back off. The load will turn off after 30 minutes if they are turned on. If the loads are turned off, they will turn on and after 30 minutes, they will turn back off. The load will turn off after 1 hour if they are turned on. If the loads are turned off, they will turn on and after 1 hour, they will turn back off. The load will turn off after 2 hours if they are turned on. If the loads are turned off, they will turn on and after 2 hours, they will turn back off. The load will dim up as long as the button is held. The load will dim down as long as the button is held. The load dims to a preset level with a button press. The load will turn off with a short button press if currently on. The load will turn on with a short button press if currently off. Pressing and holding the button will dim the light up or down. The load follows sunrise or sunset.
22 Appendix II - Events Event Targets Event Targets Description Purpose/Function NONE None No target is selected for the event. Select this to deactivate an event you no longer want used. SCENE Scene The selected scene will activate when the event is scheduled to occur. DI IN Disable Input Group The selected input group will be disabled when the event is scheduled to occur. EN IN Enable Input Group The selected input group will be enabled when the event is scheduled to occur. STPSQ Stop Sequence The selected sequence will stop running when the event is scheduled to occur. RUNSQ Run Sequence The selected sequence will run when the event is scheduled to occur. Event Targets Abbreviation SS SS- SS+ Sunset Before sunset by x minutes. After sunset by x minutes. Purpose/Function SR SR- SR+ Sunrise Before sunrise by x minutes. After sunrise by x minutes. Page 21
23 Appendix III - LEDs LED Behavior Mode AUTO FOLLOW 1 FOLLOW 2 DISABLED Purpose/Function If any output associated with that button is on the button s LED is on. If no outputs are on the button s LED is off. For dimmers, the button s LEDs will be on as long as the load is 1-100%. If the button is pressed the LED turns on. It will stay on until another button in Group 1 is pressed. The LED follows the button press by turning on, even if the button triggers an ALL OFF scene. In follow mode only one (1) LED per group is on at a time. Follow 2 works just like Follow 1, except that it acts as a separate group. If follow 1 is configured for buttons 1-3 and follow 2 is configured for buttons 4-6, then one (1) LED could be lit, two (2) LEDs could be lit, or no LEDs could be lit. Example: When multiple scene buttons are configured on one (1) control station, using follow 1 and follow 2 you will be able to see which scene is on just by looking at the control station. Even when all lights are part of both scenes, only one (1) LED comes on at a time per group. If all buttons were in auto mode, all LEDs on the control station would come on any time a connected load was on. In follow mode the last pressed button s LED will light up, providing that at least one (1) output within the scene is on and that the output is part of the follow group. The LED is off regardless of whether the associated load is on or off. This is useful in situations where it could be confusing to have a LED lit. Example: When button 1 is SCENE ON and button 2 is SCENE OFF, disable button 2 s LED. Both buttons are pointing to the same scene and if both buttons are in auto mode, then both LEDs would turn on when any relay or dimmer within that scene is on. This can be confusing for some who would not expect the SCENE OFF LED to be lit when the scene is on. In this scenario, selecting the disabled mode for button 2 will ensure that when any relay or dimmer in the scene is on, the LED will stay off. LED Flash Patterns Flash Description Purpose/Function ON On Solid, unblinking light. OFF Off No light. No light even with a button press. SLW FLSH Slow Flash Light slowly flashes. SLW FL R Slow Flash Reverse Light slowly flashes in reverse on/off pattern compared to the slow flash setting. FST FLSH Fast Flash Light flashes quickly. FST FL R Fast Flash Reverse Light flashes quickly in reverse on/off pattern compared to the fast flash setting. WINK Wink Light blinks quickly twice, then blinks off for two beats. WINK REV Wink Reverse Light blinks in reverse on/off pattern compared to the wink setting. Page 22
24 Appendix IV - Sensors Sensor Thresholds Screen Buttons Button Press Triggers B12 1 Button 1 turns on if ambient light is less than threshold 12 minus the hysteresis. 2 Button 2 turns on if ambient light is more than threshold 12 plus the hysteresis. B34 3 Button 3 turns on if ambient light is less than threshold 34 minus the hysteresis. 4 Button 4 turns on if ambient light is more than threshold 34 plus the hysteresis. B56 5 Button 5 turns on if ambient light is less than threshold 56 minus the hysteresis. 6 Button 6 turns on if ambient light is more than threshold 56 plus the hysteresis. B78 7 Button 7 turns on if ambient light is less than threshold 78 minus the hysteresis. 7 Button 8 turns on if ambient light is more than threshold 78 plus the hysteresis. Page 23
25 Touch-Plate Time-Keeper Max Programming Manual Revision: 1.0a
QUICK START. Installation & Programming Guide
 QUICK START Installation & Programming Guide PRECAUTIONS READ AND FOLLOW ALL SAFETY INSTRUCTIONS. CAUTION - RISK OF ELECTRICAL SHOCK. To prevent electrical shock, turn off power at the circuit breaker
QUICK START Installation & Programming Guide PRECAUTIONS READ AND FOLLOW ALL SAFETY INSTRUCTIONS. CAUTION - RISK OF ELECTRICAL SHOCK. To prevent electrical shock, turn off power at the circuit breaker
LiteKeeper 4. Stand Alone Lighting Control Panel Technical Specifications PART 1. GENERAL 1.01 INTRODUCTION 1.02 DESCRIPTION OF WORK
 LiteKeeper 4 Stand Alone Lighting Control Panel Technical Specifications PART 1. GENERAL 1.01 INTRODUCTION The work covered in this section is subject to all of the requirements in the General Conditions
LiteKeeper 4 Stand Alone Lighting Control Panel Technical Specifications PART 1. GENERAL 1.01 INTRODUCTION The work covered in this section is subject to all of the requirements in the General Conditions
A quick look at the operations of the Matrix Programmable Controller by
 A quick look at the operations of the Matrix Programmable Controller by Manual Control & Programmable Features Presets Channels Relays Events Room Assignments Controller Locks Astronomical Clock Photocell
A quick look at the operations of the Matrix Programmable Controller by Manual Control & Programmable Features Presets Channels Relays Events Room Assignments Controller Locks Astronomical Clock Photocell
TB0602 REV A. LightSync Line Voltage Dimmer Programming
 LightSync Line Voltage Dimmer Programming The LightSync Line Voltage Dimmer is designed to control dimmable line voltage lighting loads. Each of the 4 independent outputs can dim up to 500 Watt loads.
LightSync Line Voltage Dimmer Programming The LightSync Line Voltage Dimmer is designed to control dimmable line voltage lighting loads. Each of the 4 independent outputs can dim up to 500 Watt loads.
Pow-R-CommandE PC Central. Instruction Manual
 Pow-R-CommandE PC Central Instruction Manual DISCLAIMER OF WARRANTIES AND LIMITATION OF LIABILITY The information, recommendations, descriptions and safety notations in this document are based on Eaton
Pow-R-CommandE PC Central Instruction Manual DISCLAIMER OF WARRANTIES AND LIMITATION OF LIABILITY The information, recommendations, descriptions and safety notations in this document are based on Eaton
Gateway Ascii Command Protocol
 Gateway Ascii Command Protocol Table Of Contents Introduction....2 Ascii Commands.....3 Messages Received From The Gateway....3 Button Down Message.....3 Button Up Message....3 Button Maintain Message....4
Gateway Ascii Command Protocol Table Of Contents Introduction....2 Ascii Commands.....3 Messages Received From The Gateway....3 Button Down Message.....3 Button Up Message....3 Button Maintain Message....4
User Guide. i-3 System Controller Configuration Software Instruction Manual.
 User Guide i-3 System Controller Configuration Software Instruction Manual www.usa.siemens.com/i-3 i-3 System Controller Configuration Software Instruction Manual Table of Contents Installing the Configuration
User Guide i-3 System Controller Configuration Software Instruction Manual www.usa.siemens.com/i-3 i-3 System Controller Configuration Software Instruction Manual Table of Contents Installing the Configuration
Pow-R-Command 750 LCD Display Quick Start Guide
 Pow-R-Command 750 LCD Display Quick Start Guide Instruction Leaflet IL01412018E Effective February 2009 Introduction This is the Quick Start Guide for the PRC750 LCD programming display. A worksheet of
Pow-R-Command 750 LCD Display Quick Start Guide Instruction Leaflet IL01412018E Effective February 2009 Introduction This is the Quick Start Guide for the PRC750 LCD programming display. A worksheet of
V0STAT51P-2 Programmable Wired Controller
 PRODUCT SPECIFICATIONS VARIABLE REFRIGERANT FLOW SYSTEMS VRF V0STAT51P-2 Programmable Wired Controller Bulletin No. 210766 March 2016 Grouping - Controller can control up to 16 indoor units on the same
PRODUCT SPECIFICATIONS VARIABLE REFRIGERANT FLOW SYSTEMS VRF V0STAT51P-2 Programmable Wired Controller Bulletin No. 210766 March 2016 Grouping - Controller can control up to 16 indoor units on the same
Chronomax Time Switch
 Naztec Operations Manual For Chronomax Time Switch Version 1.x/2.x/3.x April 2003 Published by: Naztec, Inc. 820 Park Two Drive Sugar Land, Texas 77478 Phone: (281) 240-7233 Fax: (281) 240-7238 Copyright
Naztec Operations Manual For Chronomax Time Switch Version 1.x/2.x/3.x April 2003 Published by: Naztec, Inc. 820 Park Two Drive Sugar Land, Texas 77478 Phone: (281) 240-7233 Fax: (281) 240-7238 Copyright
LiteKeeper 8. Stand Alone Lighting Control Panel Technical Specifications PART 1. GENERAL 1.01 INTRODUCTION 1.02 DESCRIPTION OF WORK
 LiteKeeper 8 Stand Alone Lighting Control Panel Technical Specifications PART 1. GENERAL 1.01 INTRODUCTION The work covered in this section is subject to all of the requirements in the General Conditions
LiteKeeper 8 Stand Alone Lighting Control Panel Technical Specifications PART 1. GENERAL 1.01 INTRODUCTION The work covered in this section is subject to all of the requirements in the General Conditions
212iL Rev. 1.1
 212iL 1 International Electronics, Inc. 427 Turnpike Street Canton, Massachusetts 02021 212iL (illuminated Luxury) Keypad Single Unit Keypad- Control Installation Manual Features: 120 User Capability Illuminated
212iL 1 International Electronics, Inc. 427 Turnpike Street Canton, Massachusetts 02021 212iL (illuminated Luxury) Keypad Single Unit Keypad- Control Installation Manual Features: 120 User Capability Illuminated
A quick look at the basic functions of the Hercules Programmable Controller by
 A quick look at the basic functions of the Hercules Programmable Controller by Basic Manual Operations Recall a Preset Switch a Relay Sweep All Relays Basic Programmable Features Time Events Photocell
A quick look at the basic functions of the Hercules Programmable Controller by Basic Manual Operations Recall a Preset Switch a Relay Sweep All Relays Basic Programmable Features Time Events Photocell
FSIR-100. User Guide. Wireless IR Commissioning Tool CONTENTS USING THE FSIR-100 COMMISSIONING TOOL BATTERIES
 FSIR-100 Wireless IR Commissioning Tool User Guide CONTENTS Using The FSIR-100 Commissioning Tool... 1 Batteries... 1 Navigation... 2... 2 IR Communication... 2 Screens... 3 Home Menu...3...3...5...5 s...6
FSIR-100 Wireless IR Commissioning Tool User Guide CONTENTS Using The FSIR-100 Commissioning Tool... 1 Batteries... 1 Navigation... 2... 2 IR Communication... 2 Screens... 3 Home Menu...3...3...5...5 s...6
USER GUIDE. Version 1J 9/20/00 INTELLIGENT LIGHTING CONTROLS, INC.
 USER GUIDE Version 1J 9/20/00 INTELLIGENT LIGHTING CONTROLS, INC. 5229 Edina Industrial Boulevard Minneapolis. Minnesota 55439 Phone 952 829 1900 FAX 952 829 1901 1-800-922-8004 Overview The QUANTA Elite
USER GUIDE Version 1J 9/20/00 INTELLIGENT LIGHTING CONTROLS, INC. 5229 Edina Industrial Boulevard Minneapolis. Minnesota 55439 Phone 952 829 1900 FAX 952 829 1901 1-800-922-8004 Overview The QUANTA Elite
USER INTERFACE MANUAL
 Stand-Alone Lighting Control System Built for Almost Any Application. USER INTERFACE MANUAL 208 BantamX Rev2 BantamX User Interface Manual - revision 2.0 Page 1 of 103 Table of Contents Introduction...7
Stand-Alone Lighting Control System Built for Almost Any Application. USER INTERFACE MANUAL 208 BantamX Rev2 BantamX User Interface Manual - revision 2.0 Page 1 of 103 Table of Contents Introduction...7
Quantum 3.2 Software. User Manual
 Quantum 3.2 Software User Manual Contents Quantum Vue 1 Main Dashboard 2 How much energy am I saving system-wide? Do I have any system alerts? How can I view/edit scheduled events? Energy 4 How do I view
Quantum 3.2 Software User Manual Contents Quantum Vue 1 Main Dashboard 2 How much energy am I saving system-wide? Do I have any system alerts? How can I view/edit scheduled events? Energy 4 How do I view
Instruction Manual. 20 memories time switches
 Instruction Manual memories time switches 1 page OK fety precautions... 2 Program structure... 3 reset Symbols, keys... 5 Menu Prog Setting the timer... 6 Prog. P0x P-- Setting h or am/pm clock, time
Instruction Manual memories time switches 1 page OK fety precautions... 2 Program structure... 3 reset Symbols, keys... 5 Menu Prog Setting the timer... 6 Prog. P0x P-- Setting h or am/pm clock, time
RZCPG USER GUIDE 1 ON OFF 2 ON OFF 3 ON OFF 4 ON OFF
 Programmer/Remote Cat. RZCPG USER GUIDE 1 ON OFF 2 ON OFF 3 ON OFF 4 ON OFF Compatible with TM enabled products! TABLE OF CONTENTS INTRODUCTION... 1 GENERAL OPERATION... 2 Primary Programmer/Remote Software
Programmer/Remote Cat. RZCPG USER GUIDE 1 ON OFF 2 ON OFF 3 ON OFF 4 ON OFF Compatible with TM enabled products! TABLE OF CONTENTS INTRODUCTION... 1 GENERAL OPERATION... 2 Primary Programmer/Remote Software
MC4181LV SERIES MASTER CLOCKS
 FN:4181LV.DOC MC4181LV SERIES MASTER CLOCKS TABLE OF CONTENTS INTRODUCTION 2 SPECIFICATIONS 3 INSTALLATION 4 FRONT PANEL DESCRIPTION 4 OPERATION Filling out the Program Record Sheet and Auto-Prompt Display
FN:4181LV.DOC MC4181LV SERIES MASTER CLOCKS TABLE OF CONTENTS INTRODUCTION 2 SPECIFICATIONS 3 INSTALLATION 4 FRONT PANEL DESCRIPTION 4 OPERATION Filling out the Program Record Sheet and Auto-Prompt Display
GUIDE USER. P ro ENERGY SAVING LIGHTING CONTROLS
 com www.ilc-usa.com www.ilc-usa.com www.ilc-usa.com www.ilc-usa.com www.ilc-usa.com www.ilc-usa.com www.ilc-usa.com www.ilc-usa.com www.ilc-usa.com www.ilc-usa.com www.ilc-usa.com www.ilc-usa.com www.ilc-usa.com
com www.ilc-usa.com www.ilc-usa.com www.ilc-usa.com www.ilc-usa.com www.ilc-usa.com www.ilc-usa.com www.ilc-usa.com www.ilc-usa.com www.ilc-usa.com www.ilc-usa.com www.ilc-usa.com www.ilc-usa.com www.ilc-usa.com
Power Load Controller F series INSTALLATION GUIDE
 echoflex Powered by ETC ER1C-FLU Power Load Controller F series INSTALLATION GUIDE This guide covers the F series of the electronic Power Load Controller. The package includes the controller with locknut
echoflex Powered by ETC ER1C-FLU Power Load Controller F series INSTALLATION GUIDE This guide covers the F series of the electronic Power Load Controller. The package includes the controller with locknut
9120 Redundant Probe System (RPSC)
 9120 Redundant Probe System (RPSC) USER S MANUAL Super Systems Inc. 7205 Edington Drive Cincinnati, OH 45249 Ph : 513-772-0060, 800-666-4330 Fax: 513-772-9466 www.supersystems.com Super Systems Inc. help
9120 Redundant Probe System (RPSC) USER S MANUAL Super Systems Inc. 7205 Edington Drive Cincinnati, OH 45249 Ph : 513-772-0060, 800-666-4330 Fax: 513-772-9466 www.supersystems.com Super Systems Inc. help
Automatic Wall Controller-25 Operation Manual
 Automatic Wall Controller-25 AWC LCD - Automatic Mode AWC Keypad On-Off: Turns the system on or off. Auto. Manu.: Toggles the system between the two modes. AWC LCD - Manual Mode Left Rotation: Rotates
Automatic Wall Controller-25 AWC LCD - Automatic Mode AWC Keypad On-Off: Turns the system on or off. Auto. Manu.: Toggles the system between the two modes. AWC LCD - Manual Mode Left Rotation: Rotates
TALKBACK INTERCOM SYSTEM V-2926 OPTION BOARD
 Issue 8 TALKBACK INTERCOM SYSTEM V-2926 OPTION BOARD The V-2926 Option Board is an add-on feature for the V-2924A Expandable Zone Talkback Intercom System. The addition of this board provides the following
Issue 8 TALKBACK INTERCOM SYSTEM V-2926 OPTION BOARD The V-2926 Option Board is an add-on feature for the V-2924A Expandable Zone Talkback Intercom System. The addition of this board provides the following
SP6R Level Controller Operation Manual
 SP6R Level Controller Operation Manual www.sjerhombus.com SP6R LEVEL CONTROLLER INTRODUCTION SJE-Rhombus, an industry leader in water and wastewater pump controls, introduces the SP6R Level Controller.
SP6R Level Controller Operation Manual www.sjerhombus.com SP6R LEVEL CONTROLLER INTRODUCTION SJE-Rhombus, an industry leader in water and wastewater pump controls, introduces the SP6R Level Controller.
Installation and User Guide
 D5 Installation and User Guide 8-Channel DALI Controller (478) Introduction The 478 is for controlling DALI ballasts, drivers and load interface units (except for the 490 Blinds Controller). Do not connect
D5 Installation and User Guide 8-Channel DALI Controller (478) Introduction The 478 is for controlling DALI ballasts, drivers and load interface units (except for the 490 Blinds Controller). Do not connect
Plus-X 300. Installation and Operation Manual
 Plus-X 300 Installation and Operation Manual Table of Contents Introduction... 1 Compatibility... 1 Installation... 1 Configuration... 2 Operation... 5 Getting Help... 6 Warranty... 6 Appendix A: Specifications...
Plus-X 300 Installation and Operation Manual Table of Contents Introduction... 1 Compatibility... 1 Installation... 1 Configuration... 2 Operation... 5 Getting Help... 6 Warranty... 6 Appendix A: Specifications...
Software Revision 1.13
 Software Revision 1.13 OVERVIEW...1 REAR PANEL CONNECTIONS...1 TOP PANEL...1 MENU AND SETUP FUNCTIONS...3 CHOOSE FIXTURES...3 PATCH FIXTURES...4 PATCH CONVENTIONAL DIMMERS...4 COPY FIXTURE...5 LOAD FIXTURE
Software Revision 1.13 OVERVIEW...1 REAR PANEL CONNECTIONS...1 TOP PANEL...1 MENU AND SETUP FUNCTIONS...3 CHOOSE FIXTURES...3 PATCH FIXTURES...4 PATCH CONVENTIONAL DIMMERS...4 COPY FIXTURE...5 LOAD FIXTURE
Model 500 Digital Weight Indicator
 Rev. 1.10 Serial Number: Model 500 Digital Weight Indicator USER MANUAL 1992-2000, Reliable Scale Corporation Reliable Scale Corporation 520 Moraine Road NE Calgary, Alberta, Canada Tel:1-800-419-1189
Rev. 1.10 Serial Number: Model 500 Digital Weight Indicator USER MANUAL 1992-2000, Reliable Scale Corporation Reliable Scale Corporation 520 Moraine Road NE Calgary, Alberta, Canada Tel:1-800-419-1189
CREE SMARTCAST TECHNOLOGY
 CREE SMARTCAST TECHNOLOGY DEPLOYMENT GUIDE WELCOME TO CREE SMARTCAST TECHNOLOGY For years, bringing smart control to the lighting environment meant two sets of wires: one for power, one for control. That
CREE SMARTCAST TECHNOLOGY DEPLOYMENT GUIDE WELCOME TO CREE SMARTCAST TECHNOLOGY For years, bringing smart control to the lighting environment meant two sets of wires: one for power, one for control. That
Scrolling USER MANUAL REMOTE CONTROL LED SIGN BOARD. *For 3Color Signs. QWERTY Keypad! / Effects Table / Button Functions / Trouble Shooting Guide NEW
 Scrolling REMOTE CONTROL LED SIGN BOARD USER MANUAL *For 3Color Signs NEW QWERTY Keypad! / Effects Table / Button Functions / Trouble Shooting Guide Table of Contents Components List ---------------------------------------------------------
Scrolling REMOTE CONTROL LED SIGN BOARD USER MANUAL *For 3Color Signs NEW QWERTY Keypad! / Effects Table / Button Functions / Trouble Shooting Guide Table of Contents Components List ---------------------------------------------------------
LightSync DMX Driver Module Programming
 LightSync DMX Driver Module Programming The LightSync DMX Driver Module (shown in Figure 1) is designed to control DMX channels from the lighting control system. This is done using the dimming controls
LightSync DMX Driver Module Programming The LightSync DMX Driver Module (shown in Figure 1) is designed to control DMX channels from the lighting control system. This is done using the dimming controls
 1373-1-8645 23.09.2014 Operating Instructions Comfort timer control element for blind, light, and relay control 6455-101-500 6455-101-509 1 Safety... 4 2 Intended use... 4 3 Environment... 4 4 Setup and
1373-1-8645 23.09.2014 Operating Instructions Comfort timer control element for blind, light, and relay control 6455-101-500 6455-101-509 1 Safety... 4 2 Intended use... 4 3 Environment... 4 4 Setup and
Installation Instructions
 SPECIFICATIONS TS-400 InteliSwitch Digital Time Switch 20/277VAC Voltages... 20/277VAC, 50/60Hz Requirements @ 20VAC... 0-800W ballast @ 277VAC... 0-200W ballast @ 25VAC.../6 hp Time-Out Adjustment...
SPECIFICATIONS TS-400 InteliSwitch Digital Time Switch 20/277VAC Voltages... 20/277VAC, 50/60Hz Requirements @ 20VAC... 0-800W ballast @ 277VAC... 0-200W ballast @ 25VAC.../6 hp Time-Out Adjustment...
sbdconfig.exe Software
 Installing the Please Note: The software only works with the 3200 or 3300 digital clocks series. Sapling s USB to RS485 converter needs to be purchased separately. Other USB to RS485 converters will not
Installing the Please Note: The software only works with the 3200 or 3300 digital clocks series. Sapling s USB to RS485 converter needs to be purchased separately. Other USB to RS485 converters will not
How many controllers can I manage on a single AirLink network? One or more site controllers can manage up to 1,000 devices per AirLink system.
 AirLink Frequently Asked Questions Commissioning How many controllers can I manage on a single AirLink network? One or more site controllers can manage up to 1,000 devices per AirLink system. What is the
AirLink Frequently Asked Questions Commissioning How many controllers can I manage on a single AirLink network? One or more site controllers can manage up to 1,000 devices per AirLink system. What is the
EVOLUTION Series Add-On: EVO-HH Handheld Remote
 EVOLUTION Series Add-On: EVO-HH Handheld Remote Introduction Congratulations on purchasing Toro s new EVOLUTION Series Controller with the EVO-HH Handheld Remote Add-On. With the Handheld Remote Add-On,
EVOLUTION Series Add-On: EVO-HH Handheld Remote Introduction Congratulations on purchasing Toro s new EVOLUTION Series Controller with the EVO-HH Handheld Remote Add-On. With the Handheld Remote Add-On,
Installation Instructions
 SPECIFICATIONS TS-400 InteliSwitch Digital Time Switch 00/20/230/277VAC Voltages....................... 00-277VAC, 50/60Hz Load Requirements @ 00/20VAC..................... 0-800W ballast @ 230/277VAC....................
SPECIFICATIONS TS-400 InteliSwitch Digital Time Switch 00/20/230/277VAC Voltages....................... 00-277VAC, 50/60Hz Load Requirements @ 00/20VAC..................... 0-800W ballast @ 230/277VAC....................
Programmable Room Thermostat. User Guide UFHPROGB & UFHPROGRFB
 Programmable Room Thermostat User Guide UFHPROGB & UFHPROGRFB Overview The Programmable Room Thermostats Range (UFHPROGB & UFHPROGRFB) provides time and temperature control for a space of up to 40m 2.
Programmable Room Thermostat User Guide UFHPROGB & UFHPROGRFB Overview The Programmable Room Thermostats Range (UFHPROGB & UFHPROGRFB) provides time and temperature control for a space of up to 40m 2.
QVOIP SERIES MANUAL TABLE OF CONTENTS
 QVOIP SERIES MANUAL Table of Contents Limitation of Liability Products Limited Warranty Limited Warranty Limits and Exclusions CHAPTER 1 GETTING STARTED CHAPTER 2 INSTALLATION AND WIRING DIAGRAM General
QVOIP SERIES MANUAL Table of Contents Limitation of Liability Products Limited Warranty Limited Warranty Limits and Exclusions CHAPTER 1 GETTING STARTED CHAPTER 2 INSTALLATION AND WIRING DIAGRAM General
RITZ / Turbine controls DISPLAY
 RITZ / Turbine controls DISPLAY CANCEL EXIT OK MENU F1 F2 F3 F4 The control/display unit has a CPU, an LCD display and 8 keys. 2 LEDs also display particular operational conditions (e.g. plant ON, faults,
RITZ / Turbine controls DISPLAY CANCEL EXIT OK MENU F1 F2 F3 F4 The control/display unit has a CPU, an LCD display and 8 keys. 2 LEDs also display particular operational conditions (e.g. plant ON, faults,
Acuity Relay Panel User Guide
 Acuity Relay Panel User Guide 1 of 26 Table of Contents Installation and Troubleshooting 1.1 - Powering Up the Panel... 3 1.2 - LED Blink Codes On Relay Control Card... 5 1.3 - Testing Relay and Dimming
Acuity Relay Panel User Guide 1 of 26 Table of Contents Installation and Troubleshooting 1.1 - Powering Up the Panel... 3 1.2 - LED Blink Codes On Relay Control Card... 5 1.3 - Testing Relay and Dimming
2 Zone Time Clock. User Guide UFHTIME2B
 2 Zone Time Clock User Guide UFHTIME2B Overview The 2 Zone Time Clock is designed to work with the Dial Thermostat (UFHDIALB) to provide time control per manifold. Time clock also has 1 other zone which
2 Zone Time Clock User Guide UFHTIME2B Overview The 2 Zone Time Clock is designed to work with the Dial Thermostat (UFHDIALB) to provide time control per manifold. Time clock also has 1 other zone which
ADICON 2500 And C-Max Control Wizard User s Guide
 ADICON 2500 And C-Max Control Wizard User s Guide TABLE OF CONTENTS 1 INTRODUCTION...4 1.1 LEOPARD...4 1.2 OCELOT...4 1.3 C-MAX CONTROL WIZARD...4 1.4 ADICON 2500 MODULES...4 1.4.1 SECU-16...4 1.4.2 SECU-16I...4
ADICON 2500 And C-Max Control Wizard User s Guide TABLE OF CONTENTS 1 INTRODUCTION...4 1.1 LEOPARD...4 1.2 OCELOT...4 1.3 C-MAX CONTROL WIZARD...4 1.4 ADICON 2500 MODULES...4 1.4.1 SECU-16...4 1.4.2 SECU-16I...4
Rev Cutler-Hammer Smart Breaker Panel Control Manual
 026-70 Rev 0 6-0-03 Cutler-Hammer Smart Breaker Panel Control Manual 640 Airport Road, Suite 04 Kennesaw, GA 3044 Phone: (770) 425-2724 Fax: (770) 425-939 ALL RIGHTS RESERVED. The information contained
026-70 Rev 0 6-0-03 Cutler-Hammer Smart Breaker Panel Control Manual 640 Airport Road, Suite 04 Kennesaw, GA 3044 Phone: (770) 425-2724 Fax: (770) 425-939 ALL RIGHTS RESERVED. The information contained
POWER Shiloh Road Alpharetta, Georgia (770) FAX (770) Toll Free
 Instruction Manual Model 1582-10M Protection Switch January 2009 Rev O ALARMS MENU OUTPUT = CH1 AUTO POWER 1 2 MODEL 1582 SWITCH CROSS TECHNOLOGIES INC. CH1 CH2 REMOTE EXECUTE Data, drawings, and other
Instruction Manual Model 1582-10M Protection Switch January 2009 Rev O ALARMS MENU OUTPUT = CH1 AUTO POWER 1 2 MODEL 1582 SWITCH CROSS TECHNOLOGIES INC. CH1 CH2 REMOTE EXECUTE Data, drawings, and other
AB0602D ARCHITECTURAL BALLAST DRIVER. Version Date 06/25/2012
 AB0602D ARCHITECTURAL BALLAST DRIVER Version 0.10 Date 06/25/2012 Page 2 of 10 DESCRIPTION AND FEATURES The AB-0602D is a 6 circuit, 2400 Watts per circuit ballast driver intended for dimmable fluorescent
AB0602D ARCHITECTURAL BALLAST DRIVER Version 0.10 Date 06/25/2012 Page 2 of 10 DESCRIPTION AND FEATURES The AB-0602D is a 6 circuit, 2400 Watts per circuit ballast driver intended for dimmable fluorescent
Manual. NanoTron Dual Timer. Installation Maintenance Repair Manual
 Manual NanoTron Dual Timer Installation Maintenance Repair Manual Advantage Controls P.O. Box 1472 Muskogee, OK 74402 Phone: 800-743-7431 Fax: 888-686-6212 www.advantagecontrols.com email: support@advantagecontrols.com
Manual NanoTron Dual Timer Installation Maintenance Repair Manual Advantage Controls P.O. Box 1472 Muskogee, OK 74402 Phone: 800-743-7431 Fax: 888-686-6212 www.advantagecontrols.com email: support@advantagecontrols.com
Installation & Operation
 LED Readout Installation & Operation WARRANTY Accurate Technology, Inc. warrants the ProScale Systems against defective parts and workmanship for 1 year commencing from the date of original purchase. Upon
LED Readout Installation & Operation WARRANTY Accurate Technology, Inc. warrants the ProScale Systems against defective parts and workmanship for 1 year commencing from the date of original purchase. Upon
PIECAL 322 Automated Thermocouple Calibrator Operating Instructions. Product Description. Practical Instrument Electronics
 PIECAL 322 Automated Thermocouple Calibrator Operating Instructions Product Description Easy to use With the PIECAL 322-1 you can check & calibrate all your thermocouple instruments and measure thermocouple
PIECAL 322 Automated Thermocouple Calibrator Operating Instructions Product Description Easy to use With the PIECAL 322-1 you can check & calibrate all your thermocouple instruments and measure thermocouple
Q-Rainbow RGBX QUASAR SCIENCE. Linear LED. V1.0 Firmware - V 0.82
 QUASAR SCIENCE Q-Rainbow RGBX Da ta - + DM X V1.0 Firmware - V 0.82 2018 Quasar Science, LLC 687 S. Anderson St. Los Angeles, CA 90023 info@quasarscience.com (800) 876-0665 Table of Contents Q-Rainbow
QUASAR SCIENCE Q-Rainbow RGBX Da ta - + DM X V1.0 Firmware - V 0.82 2018 Quasar Science, LLC 687 S. Anderson St. Los Angeles, CA 90023 info@quasarscience.com (800) 876-0665 Table of Contents Q-Rainbow
ÿ ÿ HA09 - HANDY REMOTE CONTROLLER INSTRUCTIONS
 Thank you for purchasing Intermatic s Home Settings devices. With these products you can reliably and remotely control lighting and appliances. The outstanding features of the Home Settings program include:
Thank you for purchasing Intermatic s Home Settings devices. With these products you can reliably and remotely control lighting and appliances. The outstanding features of the Home Settings program include:
24/7 Sprinkler Monitor. The Ultimate Rain/Freeze Sensor
 24/7 Sprinkler Monitor The Ultimate Rain/Freeze Sensor User s Manual PIONEER SALES, LTD. 5529 Redfield St. Dallas, TX 75235 Phone: (214) 276-0306 Fax: (214) 631-4218 Toll Free: 1-(866) 501-7745 1 Table
24/7 Sprinkler Monitor The Ultimate Rain/Freeze Sensor User s Manual PIONEER SALES, LTD. 5529 Redfield St. Dallas, TX 75235 Phone: (214) 276-0306 Fax: (214) 631-4218 Toll Free: 1-(866) 501-7745 1 Table
Show Designer 1. Software Revision 3.11
 Show Designer 1 Software Revision 3.11 OVERVIEW The Show Designer 1 is a lighting controller based on the successful and simple to use Show Designer. The Show Designer 1 adds to the existing features of
Show Designer 1 Software Revision 3.11 OVERVIEW The Show Designer 1 is a lighting controller based on the successful and simple to use Show Designer. The Show Designer 1 adds to the existing features of
Zone 1 Lighting (Signage) 6:00AM: Zone 2 Lighting OFF 3:30PM: Zone 2 Lighting ON Lighting. Lighting. Loads
 application cookbook EZ-MAX Plus Applications Reduce installation time and offer more flexibility than the old timer/contactor/enclosure solution. This application cookbook shows you the power of the Leviton
application cookbook EZ-MAX Plus Applications Reduce installation time and offer more flexibility than the old timer/contactor/enclosure solution. This application cookbook shows you the power of the Leviton
Pebble Manual. Please read these instructions before you begin installation to insure you have everything ready.
 Pebble Manual Please read these instructions before you begin installation to insure you have everything ready. www.pebbleair.com System requirements 1. Smartphone ( ios or Android ) 2. Wi-Fi network that
Pebble Manual Please read these instructions before you begin installation to insure you have everything ready. www.pebbleair.com System requirements 1. Smartphone ( ios or Android ) 2. Wi-Fi network that
LiteTouch Integration Manual
 LiteTouch Integration Manual Integrating a LiteTouch system with Home Automation components Systems Integration Manual June 2006 3400 South West Temple Salt Lake City, Utah 84115 Phone: 801.486.8500 Technical
LiteTouch Integration Manual Integrating a LiteTouch system with Home Automation components Systems Integration Manual June 2006 3400 South West Temple Salt Lake City, Utah 84115 Phone: 801.486.8500 Technical
ERT50T Triac Noiseless Digital Room Thermostat for Underfloor Heating Applications
 ERT50T Triac Noiseless Digital Room Thermostat for Underfloor Heating Applications Instruction Manual Model No ERT50T Triac 2 PRODUCT COMPLIANCE This product complies with the essential requirements of
ERT50T Triac Noiseless Digital Room Thermostat for Underfloor Heating Applications Instruction Manual Model No ERT50T Triac 2 PRODUCT COMPLIANCE This product complies with the essential requirements of
Installation Instructions
 SPECIFICATIONS InteliSwitch Digital Time Switch 24VDC/VAC Voltages...... 24VDC, 24VAC, 24VAC Half Wave Rectified Current Consumption...................Max. 15mA DC.................................Max.
SPECIFICATIONS InteliSwitch Digital Time Switch 24VDC/VAC Voltages...... 24VDC, 24VAC, 24VAC Half Wave Rectified Current Consumption...................Max. 15mA DC.................................Max.
Universal Switch Panel. User Manual
 12843 Foothill Blvd. Suite C Sylmar, California 91342 V: 818.898.3380 F: 818.898.3360 sales@dnfcontrols.com Universal Switch Panel User Manual Rev 1.3 NOTES: TABLE OF CONTENT REVISION HISTORY... 2 I. UNIVERSAL
12843 Foothill Blvd. Suite C Sylmar, California 91342 V: 818.898.3380 F: 818.898.3360 sales@dnfcontrols.com Universal Switch Panel User Manual Rev 1.3 NOTES: TABLE OF CONTENT REVISION HISTORY... 2 I. UNIVERSAL
BACVIEW MANUAL Software Version 3.06 INSTALLATION AND OPERATION MANUAL
 BACVIEW MANUAL Software Version 3.06 INSTALLATION AND OPERATION MANUAL 641-K31 1 BACVIEW INSTALLATION AND OPERATION IMPORTANT: This manual is for use with controller ZONE I/O 560 FHP part number 641-224
BACVIEW MANUAL Software Version 3.06 INSTALLATION AND OPERATION MANUAL 641-K31 1 BACVIEW INSTALLATION AND OPERATION IMPORTANT: This manual is for use with controller ZONE I/O 560 FHP part number 641-224
zpen-1080p Features zpen-1080p Layout
 1 zpen-1080p Features CMOS image sensor with Low Light sensitivity HD 1080P up to 30fps, 720P up to 60fps H.264 compression Built-in micro SD card, supports up to 32GB One button operation Easily download
1 zpen-1080p Features CMOS image sensor with Low Light sensitivity HD 1080P up to 30fps, 720P up to 60fps H.264 compression Built-in micro SD card, supports up to 32GB One button operation Easily download
Carbon Monoxide (CO) Gas Detection and Control System
 Carbon Monoxide (CO) Gas Detection and Control System DESCRIPTION Gas monitor with built-in carbon monoxide (CO) sensor, wall-mounted, accepts inputs from remote devices such as other gas sensors, temperature
Carbon Monoxide (CO) Gas Detection and Control System DESCRIPTION Gas monitor with built-in carbon monoxide (CO) sensor, wall-mounted, accepts inputs from remote devices such as other gas sensors, temperature
_A_en_LED63VG VOICE GUIDE KEYPAD LED63VG
 18020502_A_en_LED6VG VOICE GUIDE KEYPAD LED6VG Disclaimer While every effort has been made to ensure that the information in this manual is accurate and complete, no liability can be accepted for any errors
18020502_A_en_LED6VG VOICE GUIDE KEYPAD LED6VG Disclaimer While every effort has been made to ensure that the information in this manual is accurate and complete, no liability can be accepted for any errors
Rev CH Breaker Gateway Installation and Operation Manual
 026-1710 Rev 1 05-15-07 CH Breaker Gateway Installation and Operation Manual 1640 Airport Road, Suite 104 Kennesaw, GA 31044 Phone: (770) 425-2724 Fax: (770) 425-9319 ALL RIGHTS RESERVED. The information
026-1710 Rev 1 05-15-07 CH Breaker Gateway Installation and Operation Manual 1640 Airport Road, Suite 104 Kennesaw, GA 31044 Phone: (770) 425-2724 Fax: (770) 425-9319 ALL RIGHTS RESERVED. The information
General Programming Tips
 nlight Relay Panel User & Programming Guide Installation & Troubleshooting Tips 1.1 - Powering Up Panel... 2 1.2 - LED Blink Codes On Relay Control Card... 3 1.3 - Testing Relay & Dimming Outputs... 4
nlight Relay Panel User & Programming Guide Installation & Troubleshooting Tips 1.1 - Powering Up Panel... 2 1.2 - LED Blink Codes On Relay Control Card... 3 1.3 - Testing Relay & Dimming Outputs... 4
TanTime Systtem Timer Operation Instructions
 TanTime Systtem Timer Operation Instructions For Software Revisions 4.3 & 4.4 Digital Tanning Bed Timer Control Systems for Complete Salon Control Page 1 of 29 DOC443 Rev 1 Contents Manufacturers Statement...
TanTime Systtem Timer Operation Instructions For Software Revisions 4.3 & 4.4 Digital Tanning Bed Timer Control Systems for Complete Salon Control Page 1 of 29 DOC443 Rev 1 Contents Manufacturers Statement...
EMC-1 TM. Ethernet Meterbus Converter. DIMENSIONS [inches (millimeters)] Installation and Operation Manual
![EMC-1 TM. Ethernet Meterbus Converter. DIMENSIONS [inches (millimeters)] Installation and Operation Manual EMC-1 TM. Ethernet Meterbus Converter. DIMENSIONS [inches (millimeters)] Installation and Operation Manual](/thumbs/87/96955111.jpg) EMC-1 TM Ethernet Meterbus Converter Installation and Operation Manual DIMENSIONS [inches (millimeters)] 4.85 ( 123 ) For the most recent manual revisions, see the version at: www.morningstarcorp.com 3.37
EMC-1 TM Ethernet Meterbus Converter Installation and Operation Manual DIMENSIONS [inches (millimeters)] 4.85 ( 123 ) For the most recent manual revisions, see the version at: www.morningstarcorp.com 3.37
AP41 / AP81 SERIES TIME SWITCHES
 FN:AP41_81M1.DOC AP41 / AP81 SERIES TIME SWITCHES AP41 AP81 TABLE OF CONTENTS INTRODUCTION 2 SPECIFICATIONS 2 INSTALLATION 5 FRONT PANEL DESCRIPTION 7 OPERATION 8 Filling out the Program Record Sheet 8
FN:AP41_81M1.DOC AP41 / AP81 SERIES TIME SWITCHES AP41 AP81 TABLE OF CONTENTS INTRODUCTION 2 SPECIFICATIONS 2 INSTALLATION 5 FRONT PANEL DESCRIPTION 7 OPERATION 8 Filling out the Program Record Sheet 8
Automatic Phone-Out Home Monitoring System
 Automatic Phone-Out Home Monitoring System Freeze Alarm Model Number: THP217 Product Description This product is intended to monitor homes, cabins, and other premises for low temperature conditions. It
Automatic Phone-Out Home Monitoring System Freeze Alarm Model Number: THP217 Product Description This product is intended to monitor homes, cabins, and other premises for low temperature conditions. It
QUANTUM Q5VOIP/Q5VOIPFF
 Products Sales Support Company UPS Tracking QUANTUM Q5VOIP/Q5VOIPFF Limitation of Liability Products Limited Warranty Limited Warranty Limits and Exclusions CHAPTER 1 GETTING STARTED CHAPTER 2 INSTALLATION
Products Sales Support Company UPS Tracking QUANTUM Q5VOIP/Q5VOIPFF Limitation of Liability Products Limited Warranty Limited Warranty Limits and Exclusions CHAPTER 1 GETTING STARTED CHAPTER 2 INSTALLATION
R & D SPECIALTIES SERIES 100 RO CONTROLLER USERS MANUAL. 2004, by R & D Specialties, Inc. All Rights Reserved.
 R & D SPECIALTIES 2004, by R & D Specialties, Inc. All Rights Reserved. No part of this document may be copied or reproduced in any form or by any means without the prior written permission of R & D Specialties.
R & D SPECIALTIES 2004, by R & D Specialties, Inc. All Rights Reserved. No part of this document may be copied or reproduced in any form or by any means without the prior written permission of R & D Specialties.
Power Control Processor
 Power Control Processor For use with the Elaho Relay Panel Mains Feed, Elaho Relay Panel Feedthrough, EchoDIN, and the Sensor IQ Intelligent Breaker Panel Configuration Manual Version 3.1 Part Number:
Power Control Processor For use with the Elaho Relay Panel Mains Feed, Elaho Relay Panel Feedthrough, EchoDIN, and the Sensor IQ Intelligent Breaker Panel Configuration Manual Version 3.1 Part Number:
Installation Instructions
 Wireless Controller Miro Decorator Syle SPECIFICATIONS Power Supply... Watt Stopper Power Pack Rating..., 35mA Control outputs For Dimming Ballasts: Sink...up to 50mA Maximum voltage... 9.5VDC Minimum
Wireless Controller Miro Decorator Syle SPECIFICATIONS Power Supply... Watt Stopper Power Pack Rating..., 35mA Control outputs For Dimming Ballasts: Sink...up to 50mA Maximum voltage... 9.5VDC Minimum
Gavita Master Controller EL1F
 Gavita Master Controller EL1F User manual User manual Gavita Master controller EL1F Dear customer, Congratulations on the purchase of your Gavita Master controller EL1F. This manual contains all the information
Gavita Master Controller EL1F User manual User manual Gavita Master controller EL1F Dear customer, Congratulations on the purchase of your Gavita Master controller EL1F. This manual contains all the information
MCR 808LX RELAY MANAGEMENT MODULE
 RELAY MANAGEMENT MODULE This installation manual has been written by the manufacturer and it is considered integrating part of this product. The information included are intended for the expert technicians
RELAY MANAGEMENT MODULE This installation manual has been written by the manufacturer and it is considered integrating part of this product. The information included are intended for the expert technicians
Remote Microprocessor Control Panel. for use with the. Redi-Purge. High Efficiency Purge System
 REDI CONTROLS, INC. Installation, Operation & Maintenance Manual Literature 1033-03 Remote Microprocessor Control Panel for use with the Redi-Purge High Efficiency Purge System MODELS PRG-11/123-C3 & PRG-113-C3
REDI CONTROLS, INC. Installation, Operation & Maintenance Manual Literature 1033-03 Remote Microprocessor Control Panel for use with the Redi-Purge High Efficiency Purge System MODELS PRG-11/123-C3 & PRG-113-C3
Dryer. M720 Programming and Operation Manual. July 15, 2015 Revision 1.51
 Dryer M720 Programming and Operation Manual July 15, 2015 Revision 1.51 Contents 1 Important Safety Information 1 1.1 FOR YOUR SAFETY - CAUTION!............................. 1 2 Control Overview 2 2.1
Dryer M720 Programming and Operation Manual July 15, 2015 Revision 1.51 Contents 1 Important Safety Information 1 1.1 FOR YOUR SAFETY - CAUTION!............................. 1 2 Control Overview 2 2.1
Installation and User Guide
 Installation and User Guide 458UNI8 8Channel Universal Dimmer Module Introduction The 458/UNI8 is an 8channel universal, digital transistor, dimmer module. Each channel s mode can be selected for either
Installation and User Guide 458UNI8 8Channel Universal Dimmer Module Introduction The 458/UNI8 is an 8channel universal, digital transistor, dimmer module. Each channel s mode can be selected for either
POWER SERIES Plus Watt-VAR / Watt-Power Factor Digital Switchboard Meter User s Manual IM2492WVPF-1
 POWER SERIES Plus Watt-VAR / Watt-Power Factor Digital Switchboard Meter User s Manual General Description The POWER SERIES Plus digital switchboard meters incorporate the latest DSP microprocessor technology.
POWER SERIES Plus Watt-VAR / Watt-Power Factor Digital Switchboard Meter User s Manual General Description The POWER SERIES Plus digital switchboard meters incorporate the latest DSP microprocessor technology.
VMB1DM Dimmer Module for Velbus system. Velbus manual VMB1DM edition 1 rev.2.0 1
 Dimmer Module for Velbus system Velbus manual edition 1 rev.2.0 1 IDEX IDEX... 2 FEATURES... 3 COECTIO... 5 COECTIO OF THE BUB... 5 Use with light bulb (resistive load):... 5 Use with low-mains halogen
Dimmer Module for Velbus system Velbus manual edition 1 rev.2.0 1 IDEX IDEX... 2 FEATURES... 3 COECTIO... 5 COECTIO OF THE BUB... 5 Use with light bulb (resistive load):... 5 Use with low-mains halogen
I N S T A L L A T I O N & O P E R A T I O N G U I D E HAND-HELD LEARNING REMOTE CONTROL R-6L R-8L
 I N S T A L L A T I O N & O P E R A T I O N G U I D E HAND-HELD LEARNING REMOTE CONTROL R-6L R-8L CONGRATULATIONS! Thank you for purchasing the Niles R-6L or R-8L Hand-Held Learning Remote Control. With
I N S T A L L A T I O N & O P E R A T I O N G U I D E HAND-HELD LEARNING REMOTE CONTROL R-6L R-8L CONGRATULATIONS! Thank you for purchasing the Niles R-6L or R-8L Hand-Held Learning Remote Control. With
AEXX SERIES MULTI-FUNCTION CLOCK/TIMERS
 FN:XXMFCT1.DOC AEXX SERIES MULTI-FUNCTION CLOCK/TIMERS AEXX SERIES MULTI-FUNCTION CLOCK/TIMERS REV 04/09/09 DESCRIPTION The AEXX Series of Multi-Function Clock/Timers are available with 1, 2.3, 4, 8, or
FN:XXMFCT1.DOC AEXX SERIES MULTI-FUNCTION CLOCK/TIMERS AEXX SERIES MULTI-FUNCTION CLOCK/TIMERS REV 04/09/09 DESCRIPTION The AEXX Series of Multi-Function Clock/Timers are available with 1, 2.3, 4, 8, or
Document History. 2.0 July February 2007
 CompuDIM 2000 Reference Guide CompuDim 2000 Copyright 2007 Compulite Systems (2000) Ltd. All rights reserved. This documentation is delivered subject to the following conditions and restrictions: This
CompuDIM 2000 Reference Guide CompuDim 2000 Copyright 2007 Compulite Systems (2000) Ltd. All rights reserved. This documentation is delivered subject to the following conditions and restrictions: This
HI HI N HI HI
 Instruction Manual HI 935005 - HI 935005N HI 935002 - HI 935009 Portable K-Thermocouple Thermometers www.hannainst.com These Instruments are in Compliance with the CE Directives Dear Customer, Thank you
Instruction Manual HI 935005 - HI 935005N HI 935002 - HI 935009 Portable K-Thermocouple Thermometers www.hannainst.com These Instruments are in Compliance with the CE Directives Dear Customer, Thank you
Gavita Master Controller EL1
 Gavita Master Controller EL1 User manual User manual Gavita Master controller EL1 Dear customer, Congratulations on the purchase of your Gavita Master controller EL1. This manual contains all the information
Gavita Master Controller EL1 User manual User manual Gavita Master controller EL1 Dear customer, Congratulations on the purchase of your Gavita Master controller EL1. This manual contains all the information
USER MANUAL. 26-inch LED Scrolling Messenger Display INSTALLATION: NOTE: READ BEFORE PROGRAMMING YOUR MESSENGER: To START your messenger:
 26-inch LED Scrolling Messenger Display USER MANUAL INSTALLATION: CAUTION: This display is for INDOOR USE ONLY. It can be mounted to a wall. Do not mount or attach the power supply to anything, do not
26-inch LED Scrolling Messenger Display USER MANUAL INSTALLATION: CAUTION: This display is for INDOOR USE ONLY. It can be mounted to a wall. Do not mount or attach the power supply to anything, do not
Spaside Remote Control
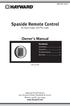 092152D RevB Spaside Remote Control for Aqua Logic and Pro Logic Owner's Manual Contents Installation...1 Operation...2 Troubleshooting... 4 Warranty...6 AQL2-SS-RF Hayward Pool Products 620 Division Street,
092152D RevB Spaside Remote Control for Aqua Logic and Pro Logic Owner's Manual Contents Installation...1 Operation...2 Troubleshooting... 4 Warranty...6 AQL2-SS-RF Hayward Pool Products 620 Division Street,
Evolution Variable Output. With Override Pot. Hired Hand, Inc Co Rd 68 PO Box 99 Bremen, AL 35033
 Evolution Variable Output With Override Pot, Inc. 1733 Co Rd 68 PO Box 99 Bremen, AL 3033 Part No. 4801318 Rev 703 Owners Manual Evolution Variable Output Table of Contents Section Title Page 1. Warranty...3
Evolution Variable Output With Override Pot, Inc. 1733 Co Rd 68 PO Box 99 Bremen, AL 3033 Part No. 4801318 Rev 703 Owners Manual Evolution Variable Output Table of Contents Section Title Page 1. Warranty...3
Obsolete. BR Series USB Tech Kit. B l u e R i d g e. T e c h n o l o g i e s. User Guide. Page 1. Hardware and Software Instructions
 Hardware and Software Instructions Page 1 Attention Page 2 This section serves as a notice of the immediate or potential dangers involved when working with the equipment described throughout this manual.
Hardware and Software Instructions Page 1 Attention Page 2 This section serves as a notice of the immediate or potential dangers involved when working with the equipment described throughout this manual.
If you get stuck at any point, please let us know! We love talking to our customers! You can reach us at the number below:
 Thank you for purchasing the HomeMinder Remote Video and Temperature Monitoring System. We wrote these instructions so you can get the most out of your HomeMinder, regardless of your technical knowledge.
Thank you for purchasing the HomeMinder Remote Video and Temperature Monitoring System. We wrote these instructions so you can get the most out of your HomeMinder, regardless of your technical knowledge.
Installation Instructions
 Specifications PW-301/PW-301-347 PW-302/PW-302-347 Passive Infrared Multi-Way Wall Switch Occupancy Sensor PW-301 PW-301-347 PW-302 PW-302-347 Voltages: PW-301 & PW-302................ 120/277VAC, 50/60Hz
Specifications PW-301/PW-301-347 PW-302/PW-302-347 Passive Infrared Multi-Way Wall Switch Occupancy Sensor PW-301 PW-301-347 PW-302 PW-302-347 Voltages: PW-301 & PW-302................ 120/277VAC, 50/60Hz
DTS100B - DZS100BP 3/8/07 9:26 AM Page 1
 DTS100B - DZS100BP 3/8/07 9:26 AM Page 1 18 DTS100B - DZS100BP 3/8/07 9:26 AM Page 3 TABLE OF CONTENTS Section Page Capabilities and Features.......... 1 Installation Instructions............ 2 Instructions
DTS100B - DZS100BP 3/8/07 9:26 AM Page 1 18 DTS100B - DZS100BP 3/8/07 9:26 AM Page 3 TABLE OF CONTENTS Section Page Capabilities and Features.......... 1 Installation Instructions............ 2 Instructions
Plus-X 600. Installation and Operation Manual
 Plus-X 600 Installation and Operation Manual Table of Contents Introduction... 1 Compatibility... 1 Unpacking... 1 Front Panel Indicators... 2 Hardware Configuration... 2 Installation... 4 Software Configuration...
Plus-X 600 Installation and Operation Manual Table of Contents Introduction... 1 Compatibility... 1 Unpacking... 1 Front Panel Indicators... 2 Hardware Configuration... 2 Installation... 4 Software Configuration...
KNX function and configuration
 2 KNX function and configuration Introduction A presence detector monitors the detection zone for occupancy, and causes one or more actions to be executed when a person enters the detection area. In their
2 KNX function and configuration Introduction A presence detector monitors the detection zone for occupancy, and causes one or more actions to be executed when a person enters the detection area. In their
Instructions for I40XT GameSpy Digital Camera
 Instructions for I40XT GameSpy Digital Camera THANK YOU for your purchase of the Model. Please read this booklet before using the unit. If you should have any questions about this product or any other
Instructions for I40XT GameSpy Digital Camera THANK YOU for your purchase of the Model. Please read this booklet before using the unit. If you should have any questions about this product or any other
Digital Room Thermostat for Underfloor Heating Applications
 ERT50 230v Digital Room Thermostat for Underfloor Heating Applications Instruction Manual Model No ERT50 230v PRODUCT COMPLIANCE This product complies with the essential requirements of the following EC
ERT50 230v Digital Room Thermostat for Underfloor Heating Applications Instruction Manual Model No ERT50 230v PRODUCT COMPLIANCE This product complies with the essential requirements of the following EC
MYRIAD QLC 4-CHANNEL MONITOR/CONTROLLER INSTRUCTION MANUAL
 MYRIAD QLC 4-CHANNEL MONITOR/CONTROLLER INSTRUCTION MANUAL VISIT OUR WEBSITE SIGMACONTROLS.COM MYR QLC MANUAL 013114 2 TABLE OF CONTENTS INTRODUCTION 3 Ordering Information Specifications Features WIRING
MYRIAD QLC 4-CHANNEL MONITOR/CONTROLLER INSTRUCTION MANUAL VISIT OUR WEBSITE SIGMACONTROLS.COM MYR QLC MANUAL 013114 2 TABLE OF CONTENTS INTRODUCTION 3 Ordering Information Specifications Features WIRING
Installation Instructions
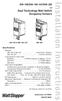 Specifications DW-100/DW-100-347/DW-200 v3 Dual Technology Wall Switch Occupancy Sensors DW-100 & DW-100-347 DW-200 Voltages: DW-100 & DW-200...120/277VAC, 50/60Hz DW-100-347...347VAC, 50/60Hz Limits for
Specifications DW-100/DW-100-347/DW-200 v3 Dual Technology Wall Switch Occupancy Sensors DW-100 & DW-100-347 DW-200 Voltages: DW-100 & DW-200...120/277VAC, 50/60Hz DW-100-347...347VAC, 50/60Hz Limits for
