HiPath 500 HiPath 3000 HiPath optipoint 600 office. Operating Instructions
|
|
|
- Brendan Thompson
- 6 years ago
- Views:
Transcription
1 HiPath 500 HiPath 3000 HiPath 5000 optipoint 600 office Operating Instructions
2 Befe You Begin Befe You Begin These operating instructions describe the optipoint 600 office telephone on your HiPath 500 and HiPath 3000 / They describe all functions you can use from your telephone. You may find that some functions you wish to use are not available on your telephone. This may be due to one of the following reasons: The function has not been configured f your telephone please contact your service personnel. Your communications platfm does not suppt this function please contact your service personnel. Imptant Notes Do not operate the telephone in environments where there is a danger of explosions. Use only iginal Siemens accessies Page 221. Using other accessies may cause a hazard and will invalidate the warranty and the CE mark. Never open the telephone a key module. If you encounter any problems, ask the service personnel. CE (customer equipment) does not continue to suppt emergency dialing after loss of mains power, if battery back up and power fail switchover to emergency analogue phones is not available. The infmation provided in this document contains merely general descriptions characteristics of perfmance which in case of actual use do not always apply as described which may change as a result of further development of the products. An obligation to provide the respective characteristics shall only exist if expressly agreed in the terms of contract. The trademarks used are owned by Siemens AG their respective owners. Never allow the telephone to come into contact with staining aggressive liquids such as coffee, tea, juice, soft drinks. F infmation on telephone maintenance Page
3 Befe You Begin Marks The device confms to the EU guideline 1999/5/EG, as attested by the CE mark. This device has been manufactured in accdance under a certified environmental management system (ISO 14001). This process ensures that energy consumption and the use of primary raw materials are kept to a minimum, thus reducing waste production. All electrical and electronic products should be disposed of separately from the municipal waste stream via designated collection facilities appointed by the government the local authities. The crect disposal and separate collection of your old appliance will help prevent potential negative consequences f the environment and human health. It is a precondition f reuse and recycling of used electrical and electronic equipment. F me detailed infmation about disposal of your old appliance, please contact your city office, waste disposal service, the shop where you purchased the product your sales representative. The statements quoted above are only fully valid f equipment which is installed and sold in the countries of the European Union and is covered by the directive 2002/96/EC. Countries outside the European Union may have other regulations regarding the disposal of electrical and electronic equipment. 3
4 Contents Contents Befe You Begin Imptant Notes Marks Basic Operating Instructions optipoint 600 office Control Panel How to Use these Operating Instructions Screen Displays Accessing Functions Interactively Via the Program/Service Menu With Function Keys With an External Keyboard Via the Large Graphics Display Display with Touchscreen Functionality Overview Operating the Display Different Connection Types Functions You Can Use Basic and Enhanced Functions Additional Team and Executive/Secretary Functions Graphic Interface Applications Using the Telephone Efficiently Making and Answering Calls Answering a Call with the Handset Answering a Call with the Speaker (Speakerphone Mode) Open Listening in the Room During a Call Switching to Speakerphone Mode Switching to the Handset Using Call Waiting Accepting a Waiting Call (Camp-On) Preventing and Allowing Call Waiting (Automatic Camp-On) Turning the Call Waiting Tone On and Off Accepting a Specific Call f Your Colleague Rejecting Calls Using Mailboxes Accessing the Mailbox Using Timed Reminders Using the Speakerphone Enabling and Disabling Handsfree Answerback Answering a Call with the Headset
5 Contents Turning Do Not Disturb On and Off Turning Ringer Cutoff On and Off Trace Call: Identifying Anonymous Callers (Not f U.S.) Turning the Microphone On and Off Answering Calls from the Entrance Telephone and Opening the Do. 30 Accepting a Call From an Answering Machine Display Number of Waiting Calls and Overload Indication Making Calls Off-Hook Dialing On-Hook Dialing En-Bloc Sending/Crecting Numbers Caller ID Suppression Talking to Your Colleague With a Speaker Call Activating Tone Dialing/DTMF Suffix-Dialing Automatic Connection Setup (Hotline) Reserve Trunk Assigning a Station Number (Not f U.S.) Trunk Flash (Not in HiPath 500) Associated Dialing/Dialing Aid Calling Multiple Parties Simultaneously Calling a Second Party (Consultation Hold) Switching to the Party on Hold (Toggle) Conducting a Conference Adding up to Five Parties to the Conference (Initiat Only) Checking which Parties are in the Conference (Initiat Only) Removing Parties from the Conference (Initiat Only) Leaving a Conference Ending a Conference (Initiat Only) Removing the ISDN Central Office Party From the Conference (Only f U.S., Not in HiPath 500) Transferring a Call After a Speaker Call (Announcement) in a Group Parking a Call Retrieving a Parked Call Placing External Calls on Hold Picking up (Retrieving) a Held Call
6 Contents Making Calls to Sted Destinations Redialing a Number Using a Caller List Retrieving the Caller List Checking the Call Time/Additional Call Infmation Dialing a Station Number from the Caller List Removing an Entry from the Caller List Saving the Other Party s Station Number in the Caller List (Redial) Dialing from the Internal Directy Dialing from the Telephone Database (LDAP) (Not in HiPath 500) Dialing from the Personal Directy Using Reperty Dialing Keys Using Station and System Speed-Dial Numbers Displaying and Assigning Call Charges Displaying Call Charges (Not f U.S.) Displaying Call Charges f Another Telephone (Not f U.S.) Dialing with Call Charge Assignment If You Cannot Reach a Destination Using Callback Sting a Callback Answering a Callback Checking and Canceling a Saved Callback Call Waiting (Camp-On) Busy Override - Joining a Call in Progress Telephone Settings Adjusting the Ring Volume Adjusting the Ring Tone Adjusting the Attention Ring Volume Adjusting the Speakerphone to the Room Acoustics Selecting the Language of Screen Prompts Adjusting the Display to a Comftable Reading Angle Locking the Telephone to Prevent Unauthized Use Saving Your PIN
7 Contents Saving Station Numbers, Functions, Procedures and Appointments Saving Reperty Dialing Numbers on a Key Sting Station Speed-Dial Numbers Assigning Functions to Keys Assigning a Procedure (Operating Steps) to a Key Saving Appointments Testing the Telephone Testing the Telephone Functions Checking the Key Assignments Call Fwarding Using Variable Call Fwarding Using Call Fwarding No Reply (CFNR) Using Night Answer Call Fwarding in the Carrier Netwk and Fwarding Multiple Subscriber Numbers (MSN) (Not f U.S.) Call Fwarding in the Event of a Telephone Malfunction Using Other Functions Sending a Message Creating and Sending a Message Deleting/Displaying the Message Sent Answering Messages Leaving an Advisy Message Deleting Advisy Messages Using Another Telephone Like Your Own f a Call Using Another Telephone Like Your Own f an Extended Period of Time (Mobility) Change station number (Relocate) Moving with an HFA connection Fax Details and Message on Answering Machine Resetting Services and Functions (System-Wide Cancellation f a Telephone) Silent Monit (U P0/E only) Moniting a Room Activating Functions f Another Telephone Locking Another Telephone to Prevent Unauthized Use Using System Functions from the Outside (DISA: Direct Inward System Access) Using Functions in ISDN via Code Dialing (Keypad Dialing) Controlling Connected Computers Other Programs and Telephone Data 7
8 Contents Service (Not in HiPath 500) Controlling Relays (Not in HiPath 500) Senss (HiPath 3300/3350/3500/3550 Only) Radio Paging (Not f U.S., Not in HiPath 500) Simple Paging Equipment Enhanced Paging Equipment ( HiPath3700/3750/3800 Only) Team and Executive/Secretary Functions with Trunk Keys Using Trunk Keys Answering Calls with Trunk Keys Making Calls with Trunk Keys Using a Trunk Key to Place a Call on Hold and Retrieve it Again Switching Between Phone Calls on Multiple Trunks Fwarding Calls on Lines Using DSS Keys Using DSS Keys to Answer Calls Calling a Team Member Directly Transferring a Call in Progress Accepting a Call f Another Team Member Joining Leaving a Group Call (not on the executive telephone in an executive/secretary team) Transferring Calls Directly to the Executive (Only in an Executive/Secretary Group) Using Other Team Functions Turning Group Call On and Off Accepting a Call f Another Member of Your Team Activating and Deactivating a Ringing Group Unifm Call Distribution (UCD) Special LAN-Based Functions (Not in HiPath 500) Leaving a Hunt Group/Group Call Transferring Call Fwarding Using Night Answer Activating and Deactivating a Ringing Group Controlling Relays Opening the Do
9 Contents Different Displays in a HiPath 4000 Environment (Not in HiPath 500) Graphic Interface Applications Display Menu Personal Directy Dialing from the Personal Directy Creating a New Entry Selecting/Finding an Entry to be Modified Deleted Editing/Deleting/Changing an Entry Displaying an Entry Displaying the Number of Existing Entries Deleting all Entries Impting Expting a Personal Directy via USB Impting/Expting the Personal Directy via LAN Changing Captions Cpate Directy Advanced Search WAP Browser Using Java Midlets General Operation Sample Application: Speed Dial List Local Settings Adjusting the Display Contrast Calibrating the Touchscreen Selecting your Operating Language Selecting a Language f the External Keyboard Changing the Display Reset Time Setting a Passwd f Personal Options Setting Web Access Parameters Setting Dialing Rules Graphic Interface Touchscreen Keypad Using the Touchscreen Keypad
10 Contents Applications in the Alternative Graphic Interface Overview Telephone Application Application Menu System and Application Bar Dialog Messages Personal Directy Dialing from the Personal Directy Creating a New Entry Searching f an entry Impting Expting a Personal Directy via USB Impting/Expting the Personal Directy via LAN Cpate Directy Opening the Cpate Directy WAP Browser Opening the WAP Browser WAP Settings Favites Using Java midlets Opening the Program Application Searching f Java Midlets Deleting all Entries Sample Application: Speed Dial List Display Settings Opening the Display Application Graphic Interface Touchscreen Keypad Using the Touchscreen Keypad Web-Based Management Tool General Infmation Preparaty Steps Web-Based Management Structure User Actions File Transfer WAP Favourites Configuration Parameters Explained Glossary of Configuration Parameters
11 Contents Advanced Options f Telephone Operation Using an External Keyboard External Keyboard Example of User-Friendly Operation Use of PC mouse and keyboard Prerequisites Activating the user interface Operation Entering Characters via the Keypad Using Lists in the Telephone Application Expting Data from Microsoft Outlook Labeling, Documentation and Accessies Labeling Key Fields Attaching a Station Number Label Documentation Accessies Fixing Problems Telephone Maintenance Echo Effect Troubleshooting Responding to Err Messages on the Screen Restart the Telephone Contacts f Resolving Problems Index Overview of Functions/Codes
12 Basic Operating Instructions Basic Operating Instructions optipoint 600 office Control Panel Key field fixed function keys: Program/Service Redial Mute Internal Speaker Keypad Illuminated touchscreen display, 320 x 240 pixel Operating pen LEDs Key field freely programmable keys Handset Speaker f open listening and ring tones Keys f telephone settings Keys f scrolling to functions Fixed function key: Release Key f confirming a function optipoint key module with programmable keys Microphone f speakerphone mode External keyboard f userfriendly text input and function operation 12
13 Basic Operating Instructions How to Use these Operating Instructions n t s You will find a graphic representation of the steps in logical sequence in the left column. Below is an explanation of the symbols: Lift the handset. Replace the handset. Conduct a call. o Enter a telephone number code. < > Press the navigation key on optipoint 600 office. Click the relevant icon on the graphic display. dd Enter the code. a b c Enter letters numbers: via the external keyboard page 207. via the keypad page 212. via the keypad on the display page 157 page 195. Click on the menu item the softkey on the display. u v Press volume controls on the telephone. Program/Service Speaker Press the key. Press the illuminated key. Press the flashing key. Enquiry? : The option appears on the screen. Press : to confirm. > Ringer tone? : Search f an option. Press the < > keys, until the option appears on the screen. Then press : to confirm. 13
14 Basic Operating Instructions Screen Displays Please dial Return to held call? > The graphics-enabled touchscreen display shows: Data from the page 50internal page 48telephone directy the caller list Requests and acknowledgement messages, depending on the situation Selection options f functions that you can confirm with :. If you see the symbol ">" at the right, further options are available and can be accessed with the < > keys Touchscreen controls (softkeys) in local applications page 120 F me infmation on the display see page 16. Accessing Functions... Interactively You can select some function while the telephone is idle, f example: > Fwarding on? : Use < > to scroll to a function and press : to confirm your selection. You can select other functions directly depending on the situation. Example: You call a number, but the line is busy: Set Callback? : Confirm with :. > Send Message? : Use < > to scroll to a function and press : to confirm.... Via the Program/Service Menu First press the "Program/Service" key. You then see a list of selection options, such as: #0=Reset services? page 35. Program/Service Press the key. > #0=Reset services? : Use < > to scroll to a function and press : to confirm. 14
15 Basic Operating Instructions rd Enter the code directly. The Quick-Reference Operating Instructions contain a list of codes. However, they are also displayed on screen along with the cresponding function.... With Function Keys If you saved a function on a key page 66, you can access it directly as follows : Press the Mute key to execute the function The function is executed.... With an External Keyboard You can activate optipoint 600 office s user-friendly functions via an external keyboard. Frequent operations, such as, initiating a conference, are much easier to perfm in this way. You can use the Siemens keyboard f optipoint 600 office, any USB keyboard else your PC s keyboard and mouse function. F me infmation, see page Via the Large Graphics Display In addition to situation-dependent functions, optipoint 600 office also lets you use and access local applications, such as, the personal telephone directy, via the large graphics-enabled display with its touchscreen functionality. See Display menu page
16 Basic Operating Instructions Display with Touchscreen Functionality In addition to situation-dependent functions, you can also use and access local applications in optipoint 600 office, such as, the personal telephone directy, f example, via the large graphics-enabled display with touchscreen functionality. Overview Display interface fields: Displays the currently selected/activated function/application (e.g. Phone Personal directy) Displays menus, lists and dialogs Display menu page 120 application bar page 161 Operating the Display optipoint 600 office comes complete with a plastic operating pen, with which you can select display interface functions ("click") scroll between graphic contents ("drag") by pressing lightly on the nib. Alternatively, you can use similar objects that will not damage the display interface. Finger (finger nail) activation is also possible. 16
17 Basic Operating Instructions Different Connection Types There are two ways of connecting your optipoint 600 office to the communication platfm: Via U P0/E : your optipoint 600 office is connected to the communication platfm via a conventional telephone cable. Via HFA (not in HiPath 500): the optipoint 600 office is connected to the cpate intranet by a LAN cable and this netwk is then connected to the communication platfm. Contact your service personnel f infmation on your optipoint 600 office connection. If your optipoint 600 office is connected over HFA, your service personnel can update the telephone software. Different connection types mean that: The look and feel of the applications (Personal Directy, f example) is different. Both versions are described in this document; the iginal look starting on page 120 and the alternative look starting on page 159. Certain functions operate differently when using an external USB keyboard, page 207. These differences are also indicated in the relevant chapters of this document as U P0/E HFA. 17
18 Basic Operating Instructions Functions You Can Use Basic and Enhanced Functions You can use all basic and enhanced communications platfm functions that appear interactively on the screen, in the Program/Service menu, and when you press function keys. Additional Team and Executive/Secretary Functions page 99f. To help wking and project groups wk together me efficiently, the service personnel can configure a variety of team functions, depending on your preferences when wking in the team. You can use these team functions in addition to the basic and enhanced functions. In addition to call pickup, hunting groups (group call), and call distribution groups, you can also set up teams with multiple lines per telephone. You can tell if a telephone has trunk keys if your station number and the numbers of your colleagues are programmed on trunk keys. You can access all lines and can also conduct different calls simultaneously on multiple lines. Another team function categy includes the executive/ secretary functions, which are configured by the service personnel. You can use executive and secretary functions in addition to the basic and enhanced functions as well as other team functions. An executive/secretary telephone has DSS keys f the executive secretary, trunk keys f the executive and secretary, as well as ring transfer keys. Graphic Interface Applications Your optipoint 600 office not only lets you use the functions of your communication platfm, but also gives you a high degree of flexibility with its integrated applications page 120 page
19 Basic Operating Instructions Using the Telephone Efficiently You probably have certain colleagues external parties with whom you talk on the phone especially frequently. To dial these numbers faster and me conveniently, you can save them on keys (Saving station numbers f reperty dialing on keys page 66). You can save optipoint 600 office additional names, station numbers, and calling party data in the personal directy of your telephone page 122. A well maintained directy will save a great deal of efft in searching f lost phone numbers. All too often you reach a busy line when dialing a number. Amid the confusion of your wking day, it s easy to fget to try the number again later on. To avoid this, make it a habit to use the "Callback" page 59 function. 19
20 Making and Answering Calls Making and Answering Calls Special default ring signaling is set f your telephone: When you receive an internal call, your telephone rings once every four seconds (single-tone sequence). When you receive an external call, your telephone rings twice in rapid succession every four seconds (dual-tone sequence). When you receive a call from the entrance telephone, your telephone rings three times in rapid succession every four seconds (triple-tone sequence). If a call is waiting, you hear a sht tone (beep) every six seconds. The number the name of the caller appears on the display. Answering a Call with the Handset n The telephone rings. The caller appears on the screen. Lift the handset. Speaker Speaker Speaker t u v Ending the call: Replace the handset. Press the key. Answering a Call with the Speaker (Speakerphone Mode) The telephone rings. The caller appears on the screen. Press the key. The LED lights up. Use speakerphone mode. Raise lower the volume. Keep pressing the keys until the desired volume is set. Ending the call: Press the key. The LED goes out. 20
21 Making and Answering Calls Release Press the key. Notes on speakerphone mode: Tell the other party that you are using speakerphone mode. The speakerphone wks best at a low receiving volume. The ideal distance between the user and the telephone set in speakerphone mode is about 50 cm (approx. 20 inches). Speaker Speaker Open Listening in the Room During a Call You can let other people in the room join in on the call. Let the other party know that you have turned on the speaker. Precondition: You are conducting a call with the handset. Activate: Press the key. The LED lights up. Deactivate: Press the key. The LED goes out. 21
22 Making and Answering Calls Speaker and t n and s t n Switching to Speakerphone Mode Precondition: You are conducting a call with the handset. Hold down the key and replace the handset. Then release the key Continue the call. Switching to the Handset Precondition: You are engaged in a call in speakerphone mode. Lift the handset. Continue the call. Using Call Waiting Callers can still reach you while you are engaged in another call. A signal alerts you to the waiting call. You can either igne accept the waiting call. When you accept the waiting call, you can either end the first call place it on hold and resume the call later on. You can also bar call waiting the call waiting tone page 23. Accepting a Waiting Call (Camp-On) Precondition: You are engaged in a phone call and hear a tone (every six seconds). Ending the first call and answering the waiting call: Replace the handset. Your telephone rings. Answer the second call. Lift the handset. 22
23 Making and Answering Calls Placing the first call on hold and answering the second call: > Call waiting? : Select and confirm. Program/Service Press the key. The LED lights up. Enter the code. qii You are connected to the call waiting party immediately. The first party is placed on hold. Ending the second call and resuming the first one: Quit and return? Program/Service : Confirm. qd Press the key. The LED lights up. Enter the code. t n Replace the handset. "Recalling: <x>..." appears on the screen. Lift the handset. Preventing and Allowing Call Waiting (Automatic Camp-On) If this function has been configured (ask the service personnel), you prevent allow a second call page 22 from being signaled by automatic camp-on during an ongoing call. Program/Service Press the key. The LED lights up. and > #490=Call wait.term.off? : Select and confirm 1. > 490=Call wait.term.on? : * rhmd qhmd Enter the code f "off" "on". [1] "Different Displays in a HiPath 4000 Environment (Not in HiPath 500)" page
24 Making and Answering Calls Turning the Call Waiting Tone On and Off You can suppress the call waiting tone (every six seconds) f external calls. A one-time special dial tone then alerts you to the waiting call. > Waiting tone off? : Select and confirm. > Waiting tone on? : rlk qlk Enter code f "tone off" "tone on". Accepting a Specific Call f Your Colleague You hear another telephone ring. Program/Service Press the key. The LED lights up. > * 59=Pickup - directed? : Select and confirm 1. qim Enter the code. All called stations appear on the screen. if necessary > Next? : Select the station whose call you want to answer (the curs appears as a black square at the beginning of the line). Accept call? : Confirm. o If you know the number of the telephone that is ringing, enter it directly. Press the flashing key. Accepting calls in a team page 108. [1] "Different Displays in a HiPath 4000 Environment (Not in HiPath 500)" page
25 Making and Answering Calls Release Rejecting Calls You can reject calls which you do not wish to take. The call is then signaled at another definable telephone (contact your service personnel). The telephone rings. The caller is displayed. Press the key. If a call cannot be rejected, your telephone will continue to ring. The message US: "Currently not possible" UK: "Feature not available" is displayed (e.g in the case of recalls). Using Mailboxes If you have programmed the "Mailbox" key page 69, the associated LED lights up when messages arrive f you. If your telephone is connected to a voice mail system (f example, Entry Voice Mail), the "Mailbox" key will also light up to alert you to any messages that have arrived. An appropriate display also appears (f example, "X new messages" in Entry Voice Mail). Accessing the Mailbox Press the illuminated "Mailbox" key. Display Messages? : Confirm. > Call Voice Mail? : Follow the user prompts. 25
26 Making and Answering Calls Reminder at 15:46 Using Timed Reminders Precondition: You must have saved a timed reminder page 74. The current time is the time sted. The telephone rings. The timed reminder appears on the screen. Speaker n t Press the key twice. Lift the handset and replace it again. If you fail to answer the timed reminder, it repeats five times and is then erased. Using the Speakerphone Mute off? Mute A colleague addresses you directly over the speaker with a speaker call. You hear a tone befe the announcement. The other party s name station number appears on the screen. You can conduct the call with the handset in speakerphone mode. n Lift the handset and answer the call. : Press and answer. Press the key and answer the call. If handsfree answerback is enabled (see below), you do not need to switch on the microphone - you can answer directly. You can answer immediately in speakerphone mode. If handsfree answerback is disabled (default setting), follow the procedure described above. Placing a speaker call to a colleague page
27 Making and Answering Calls > HF answerback on? : Select and confirm. > HF answerback off? : qmj rmj Enabling and Disabling Handsfree Answerback Enter the code f "on" "off". Answering a Call with the Headset Answer? Precondition: Your telephone rings. If the "Headset" key has been configured page 69 Press the key. The LED lights up. If configured (ask your service personnel): : Confirm. Ending the call: Release Press the key. If the "Headset" key has been configured page 69 Press the key. The LED goes out. Turning Do Not Disturb On and Off You can activate the do not disturb function if you do not want the receive any calls. When do not disturb is activated, internal callers hear a busy signal and external callers are rerouted to a telephone assigned f this purpose (contact your service personnel). > DND on? : Select and confirm. > DND off? : qmk rmk Enter the code f "on" "off". 27
28 Making and Answering Calls When you lift the handset, a special dial tone (continuous buzzing tone) reminds you that do not disturb is active. Authized internal callers can automatically override the do not disturb function after five seconds. Turning Ringer Cutoff On and Off You can activate the ringer cutoff function if you do not want the receive any calls. Calls are only identified by one ring signal, an indication on the display, and a key which has been programmed to flash (such as a trunk key). > Ringer cutoff on? : Select and confirm 1. > Ringer cutoff off? : qml rml Enter the code f "on" "off". Trace Call: Identifying Anonymous Callers (Not f U.S.) You can have the carrier identify malicious external callers. You can save the caller s station number during the call f 30 seconds after the call ends. However, it is essential that you do not replace your handset during this time. Program/Service Press the key. The LED lights up. and > 84=Trace call? * : Select and confirm. qlh Enter the code. After you have finished tracing the call, the data is sted on the carrier s system. Now contact your service personnel. 28 [1] "Different Displays in a HiPath 4000 Environment (Not in HiPath 500)" page 118
29 Making and Answering Calls Turning the Microphone On and Off To prevent the other party from listening in while you consult with someone in your office, you can temparily switch off the handset microphone the handsfree microphone. You can also switch on the handsfree microphone to answer an announcement via the telephone speaker (speaker call, page 26). Precondition: You are conducting a call. The microphone is switched on. Mute Press the key. The LED lights up. Mute Press the illuminated key. The LED goes out. > Mute on? : Select and confirm. > Mute off? : Program/Service qif rif Press the key. The LED lights up. Enter the code f "off" "on". 29
30 Making and Answering Calls Answering Calls from the Entrance Telephone and Opening the Do If an entrance telephone has been programmed, you can use your telephone to speak to someone at the entrance telephone and to activate a do opener. If you have the proper authization (contact your service personnel), you can activate the do opener, enabling visits to open the do themselves by entering a 5-digit code (using a DTMF transmitter installed keypad). Speaking to visits via the entrance telephone: n n o Precondition: Your telephone rings. Lift the handset within thirty seconds. You are connected to the entrance telephone immediately. Lift the handset after me than thirty seconds. Dial the entrance telephone number. Opening the do from your telephone during a call from the entrance telephone: Open do? : Confirm. Opening the do from your telephone without calling the entrance telephone: Program/Service Press the key. The LED lights up. > 61=Open do? * : Select and confirm. qje Enter the code. o Dial the entrance telephone number. Special features must be taken into consideration if your telephone operates with HiPath 5000 (system netwking via PC netwk) page 117! 30
31 Making and Answering Calls Opening the do with a code (at the do): o After ringing the bell, enter the five-digit code (using the keypad a DTMF transmitter). Depending on how the do opener has been programmed, a dobell call signal may may not be fwarded. Activating the do opener: Program/Service Press the key. The LED lights up. > 89=Do opener on? * : Select and confirm. qlm Enter the code. o Dial the entrance telephone number. o Enter the five-digit code. Default code = "00000". > 3=change passwd? : Select and confirm to change the code. > 1=enable with ring? : Select and confirm. > 2=enable w/o ring? : You can also open the do without a dobell ring. Deactivating the do opener: Program/Service Press the key. The LED lights up. > #89=Do opener off? : Select and confirm. rlm Enter the code. Accepting a Call From an Answering Machine You can accept a call from any answering machine if the machine is connected to your system (contact your service personnel) and you have programmed the answering machine number on a key page 69. The LED lights up. Press the key. 31
32 Making and Answering Calls Display Number of Waiting Calls and Overload Indication You can show the number of external waiting calls on the display by pressing the "View number of calls" key page 69. Press the "Select Option" key. If the number of waiting calls exceeds a preset limit while you are engaged in another call (overload), the LED on the key lights up. Contact your service personnel to find out the waiting call limit. LED off: No callers waiting. LED flashes slowly: You have reached the programmed threshold. LED flashes rapidly: You have exceeded the threshold value (overload). 32
33 Making Calls Making Calls Off-Hook Dialing n o Lift the handset. Internal: Enter the station number. External: enter external code and station number. The called party does not answer is busy: t Replace the handset. On-Hook Dialing o Internal: Enter the station number. External: enter external code and station number. The other party answers with speaker: n Lift the handset. Leave the handset on-hook and use speakerphone mode. The called party does not answer is busy: Speaker Press the key. The LED goes out. Your system may also be programmed so that you have to press the Internal key befe you dial an internal number. To call an external party, you have to enter an external code befe dialing the party s telephone number (Prime Line is not active; contact your service personnel). 33
34 Making Calls En-Bloc Sending/Crecting Numbers o If this feature is configured (contact your service personnel), a connection is not attempted immediately when a station number is entered. This means that you can crect the number if necessary. The station number is only dialed at your specific request. Internal: Enter the station number. External: enter external code and station number. Dialing entered/displayed numbers: Dial? n Lift the handset. : Confirm. Crecting numbers entered: > Delete number? : Select and confirm. The last digit entered in each case is deleted. o Enter the required digit(s). Canceling en-bloc sending: > End? : Select and confirm. Speaker Press the key. The LED goes out. Release Press the key. A station number can only be crected as it is being entered. Station numbers sted f number redial, f example, cannot be crected. 34
35 Making Calls Caller ID Suppression You can prevent your station number name from appearing on the displays of external parties called. This feature remains active until you deactivate it. > Suppress call ID? : Select and confirm. > Reste caller ID? : qlj rlj Enter code f "suppress" "reste". Service personnel can turn caller ID suppression on and off f all telephones. Talking to Your Colleague With a Speaker Call Program/Service You can make a loudspeaker announcement through a loudspeaker if connected (ask the service personnel), to an internal user with an system telephone without any action on their part. Press the key. The LED lights up. > 80=Speaker call? * : Select and confirm 1. qld Enter the code. o Enter the station number. Responding to a speaker call page 26. [1] "Different Displays in a HiPath 4000 Environment (Not in HiPath 500)" page
36 Making Calls Activating Tone Dialing/DTMF Suffix- Dialing You can transmit dual-tone multifrequency (DTMF) signals to control devices, such as, an answering machine automatic infmation system. Program/Service Press the key. The LED lights up. > *53=DTMF dialing? : Select and confirm 1. qig Enter the code. o You can use the keys "0" through "9", " *", and "#" to transmit DTMF signals. Ending the call also deactivates DTMF suffix-dialing. Your system may be configured so that you can start DTMF suffix dialing immediately after setting up a connection. Automatic Connection Setup (Hotline) If this function is configured (contact your service personnel), the system automatically sets up a connection to a preset internal external destination. n Lift the handset. Depending on the setting, the connection is either set up immediately only after a preset period of time (hotline after a timeout). [1] "Different Displays in a HiPath 4000 Environment (Not in HiPath 500)" page
37 Making Calls Reserve trunk? Reserve Trunk If this feature is configured (contact your service personnel), you can reserve a busy trunk f your own use. When the trunk is free, you receive a call and a message appears on the display. Precondition: The message US: "Currently busy UK: busy at the moment" appears on your screen. : Confirm. When the reserved trunk becomes free: n o Your telephone rings. The display shows "Trunk is free". Lift the handset. You hear the CO dial tone. Enter the number of the external station. Assigning a Station Number (Not f U.S.) If this function has been configured (contact your service personnel), you can selectively assign a specific number (DID number) to your telephone befe making an external call. The assigned number then appears on the called party s display. Program/Service Press the key. The LED lights up. > * 41=Tempary MSN? : Select and confirm 1. qhe Enter the code. o Enter the DID number you wish to use. o Dial the external number. [1] "Different Displays in a HiPath 4000 Environment (Not in HiPath 500)" page
38 Making Calls Trunk Flash (Not in HiPath 500) To activate ISDN-type services and features (such as, "consultation hold") through the netwk carrier s analog trunks those of other communication platfms, you must send a signal to the trunks befe dialing the service code telephone number. Precondition: You have set up an external connection. Program/Service Press the key. The LED lights up. > 51=Trunk flash? * : Select and confirm 1. qie Enter the code. o Enter the service code and/ telephone number. 38 [1] "Different Displays in a HiPath 4000 Environment (Not in HiPath 500)" page 118
39 Making Calls Associated Dialing/Dialing Aid If this function has been configured (contact your service personnel), you can use a dialing aid to dial numbers and set up calls f your telephone. The operating procedure depends on whether the dialing aid is connected to the S 0 bus the a/b (T/R) pt. You can also use your system telephone as a dialing aid f other telephones. Dialing aid on the S 0 bus: n On the PC, select a destination and start dialing. The speaker on your telephone is switched on. Lift the handset when the other party answers. Dialing aid at the a/b (T/R) pt: n On the PC, select a destination and start dialing. "Lift the handset" appears on the PC screen. Lift the handset. Dialing aid from your telephone f another telephone: Program/Service Press the key. The LED lights up. > 67=Associated dial? * : Select and confirm. qjk Enter the code. o Enter the internal station number ("Dial f: "). o Enter the number you wish to dial. 39
40 Calling Multiple Parties Simultaneously Calling Multiple Parties Simultaneously Calling a Second Party (Consultation Hold) Enquiry? You can call a second party while engaged in a call. The first party is placed on hold. : Confirm. o Call the second party. Return to the first party: Return to held call? Quit and return? Program/Service : Confirm. : qd Press the key. The LED lights up. Enter the code. The LED goes out. Switching to the Party on Hold (Toggle) > Toggle/Connect? : Select and confirm. Program/Service qf Press the key. The LED lights up. Enter the code. The LED goes out. Combine the calling parties into a three-party conference > Conference? : Select and confirm. Program/Service qg Press the key. The LED lights up. Enter the code. The LED goes out. Connecting the other parties to each other > Transfer? : Select and confirm. 40
41 Calling Multiple Parties Simultaneously Conducting a Conference o Call the first party. > Start conference? : Select and confirm. o In a conference call, you can talk to as many as four other parties at the same time. These may be internal external users. Call the second party. Announce the conference. > Conference? : Select and confirm. Program/Service qg Press the key. The LED lights up. Enter the code. The LED goes out. A tone sounds every 30 seconds to indicate that a conference is in progress. Contact your service personnel f instructions on how to turn it off. If the second party does not answer: Return to held call? : Confirm. qd Enter the code. Adding up to Five Parties to the Conference (Initiat Only) Add party? : Confirm. o Call the new party. Announce the conference. > Conference? : Select and confirm. Program/Service qg Press the key. The LED lights up. Enter the code. The LED goes out. 41
42 Calling Multiple Parties Simultaneously Checking which Parties are in the Conference (Initiat Only) > View conf parties? : Select and confirm. The stations appear on the screen. > Exit list? : Close the list: Select and confirm. Removing Parties from the Conference (Initiat Only) > View conf parties? : Select and confirm. The stations appear on the screen. Press the keys shown to select the required station. > Remove party? : Select and confirm. Leaving a Conference t Replace the handset. > Withdraw? : Select and confirm. F infmation on operation without an external keyboard, see page 213. Ending a Conference (Initiat Only) > End conference? : Select and confirm. Program/Service rg Press the key. The LED lights up. Enter the code. The LED goes out. Removing the ISDN Central Office Party From the Conference (Only f U.S., Not in HiPath 500) > Drop last conf. party? : Select and confirm. Program/Service Press the key. The LED lights up. Enter the code. The qhme LED goes out. 42
43 Calling Multiple Parties Simultaneously Transferring a Call > Enquiry? : Confirm. o s If the person you are speaking to wants to talk to another colleague of yours, you can transfer the call that colleague. Enter the number of the party to which you want to transfer the call. Announce the call, if necessary. t Replace the handset. > Transfer? : Select and confirm 1....After a Speaker Call (Announcement) in a Group Enquiry? If this function has been configured (contact your service personnel), you can use a speaker call (announcement page 106) to announce a call in progress to a group of users page 35. After a member of the group has accepted the call request, you can transfer the waiting party. Precondition: You are conducting a call. : Confirm. The other party is placed on hold. Program/Service Press the key. The LED lights up. > 80=Speaker call? * : Select and confirm. qld Enter the code. o s t Enter the group s station number. Announce the call. When a member of the group accepts the call page 26, you are connected to this party. Replace the handset. [1] "Different Displays in a HiPath 4000 Environment (Not in HiPath 500)" page
44 Calling Multiple Parties Simultaneously > Transfer? : Select and confirm 1. If the connection between the two other parties is not established within 45 seconds, the call from the first party returns to you (recall). 44 [1] "Different Displays in a HiPath 4000 Environment (Not in HiPath 500)" page 118
45 Calling Multiple Parties Simultaneously Program/Service Parking a Call You can park up to ten calls, either internal, external, both. Parked calls can be displayed on and picked up from another telephone. This feature is useful if you want to continue a call at another phone. Precondition: You are conducting a call. Press the key. The LED lights up. > 56=Park a call? * : Select and confirm. qij Enter the code. d... m Enter the number of the park slot (0-9) and make a note of it. If the park slot number you entered is not displayed, it is already in use; enter another one. Retrieving a Parked Call Precondition: One me calls have been parked. The telephone is idle. Program/Service Press the key. The LED lights up. > Retrieve call? : Select and confirm 1. rij Enter the code. d... m Enter the park slot number you noted earlier. If the park slot number you enter is not in use, you cannot retrieve the call. If a parked call is not picked up, after a specific period of time the call is returned to the telephone from where it was parked (recall). [1] "Different Displays in a HiPath 4000 Environment (Not in HiPath 500)" page
46 Calling Multiple Parties Simultaneously Held on line 667 t Release if necessary Placing External Calls on Hold If you have programmed a key on your telephone as a hold key page 69, you can place external calls on hold. This enables all other parties to retrieve the call on the assigned line. Press the US: "Hold" UK: "Common Hold" key. A message appears showing which line is on hold (e.g. 801); make a note of the line number. If a trunk key has been assigned, the LED flashes slowly. Replace the handset press the key. Depending on your system configuration, this may be necessary so other users can also pick up the held call. Picking up (Retrieving) a Held Call Precondition: One me calls have been parked. The telephone is idle. Program/Service Press the key. The LED lights up. > 63=Retrieve Trk * : Select and confirm. qjg Enter the code. If you have programmed an "Retrieve Trk" key page 69: Press the key. o Enter the line number you noted earlier. If a "Trunk key" was assigned to this line page 69: LED flashes slowly. Press the key. 46
47 Making Calls to Sted Destinations Making Calls to Sted Destinations Redialing a Number The last three external telephone numbers dialed are sted automatically. You can redial them simply by pressing a key. The station number appears on your screen f two seconds and is then dialed. Redial Press the key once to dial the number last dialed. Press the key twice to dial the next to the last number dialed. Press the key three times to dial the third-to-the-last number dialed. Displaying and dialing saved station numbers Redial Press the key. Next? : Press the dialog key shown within two seconds to confirm your choice. Next? : The next sted number is displayed. Confirm the relevant number. > Call? : Select and confirm. If this feature is configured (contact your service personnel), account codes entered are also saved page
48 Making Calls to Sted Destinations Using a Caller List If you are unable to accept an external internal call, the call attempt is sted in the caller list. You can ste answered calls either manually (both internal and external calls) automatically (external calls only), Contact your service personnel f details. Your telephone stes up to ten calls in chronological der. Each call is assigned a time stamp. The most recent entry not yet answered in the list is displayed first. Multiple calls from the same caller do not automatically generate new entries in the caller list. Instead, only the most recent time stamp f this caller is updated and its number incremented. Retrieving the Caller List > Caller list? : Select and confirm 1. rlf Enter the code. Precondition: The service personnel in charge set up a caller list f your telephone. The following operation is indicated by external keyboard inputs. F a description of further options, see page 213. F me infmation on using an external keyboard, see page 207. Scroll to move to the next previous entry. Ending a retrieve operation > End? : Select and confirm. Program/Service Press the key. The LED goes out. Speaker Press the key. The LED goes out. 48 [1] "Different Displays in a HiPath 4000 Environment (Not in HiPath 500)" page 118
49 Making Calls to Sted Destinations Checking the Call Time/Additional Call Infmation Precondition: You have retrieved the caller list, the call you want is displayed. > Add l infmation? : Select and confirm. Page Press the key. Dialing a Station Number from the Caller List Precondition: You have retrieved the caller list, the call you want is displayed. > Call? : Select and confirm. Enter Press the key. The display changes to "Phone" page 16. > Delete? : Confirm. Del Press the key. Save number? Program/Service The caller is automatically deleted from the caller list when a connection is finally set up. Removing an Entry from the Caller List Precondition: You have retrieved the caller list, the call you want is displayed. Saving the Other Party s Station Number in the Caller List (Redial) Precondition: You are engaged in a call have called an external party. : Confirm. Press the key. The LED lights up. Enter the code. qlf 49
50 Making Calls to Sted Destinations Dialing from the Internal Directy If this function has been configured (ask the service personnel), all internal station numbers and central speeddial numbers f which a name was assigned are sted in your internal directy. Precondition: Names have been assigned to the station numbers sted in the system. n Lift the handset. Speaker Phonebook? Press the key. The LED lights up. : Confirm. qih Enter the code. 1=internal? If applicable If several directies have been configured (not in Hi- Path 500): : Confirm. The following operation is indicated by external keyboard inputs. F a description of further options, see page 213. F me infmation on using an external keyboard, see page 207. If applicable If applicable a Backspace Enter the name ( just the initial letters) of the party you want to call. Entries are not case-sensitive. The first entry that matches your input is displayed. You will hear a sht beep if there is no matching entry f the letters entered. Press the key to delete the letters to the left of the curs one by one. The first entry in the directy reappears once you have deleted all letters. Scroll to move to the next previous entry. Enter Confirm the required entry. The station number is dialed. 50
51 Making Calls to Sted Destinations Dialing from the Telephone Database (LDAP) (Not in HiPath 500) If configured (ask your service personnel), you can search f directy data in the LDAP database and dial the number of any subscriber you find there. In addition to the procedure described here, you also have the option of accessing a cpate directy based on LDAP. F a description, see page 137 page 176. Ask the service personnel about availability and dialing rules. Precondition: The LDAP search feature has been configured in the system. Speaker US: Phonebook? UK: Phonebook? n : : qih Lift the handset. Press the key. The LED lights up. Confirm. Enter the code. If applicable > 2=LDAP? : Select and confirm. If several directies have been configured: The following operation is indicated by external keyboard inputs. You can enter letters via the keypad page 212, the touchscreen keypad ( page 157 page 195. F me infmation on using an external keyboard, see page 207. a Enter the name ( just the initial letters) of the party you want to call (up to 16 characters). Entries are not case-sensitive. 51
52 Making Calls to Sted Destinations If applicable If applicable Backspace If configured (ask your service personnel), you can also search f surname and first name. To separate surname and first name by a space, enter "0". You can enter incomplete names, e.g. "mei p" f "Meier Peter". Press the key to delete the letters to the left of the curs one by one. In large databases, the results of the search may be incomplete if too few characters are entered page 52. Search? : Confirm. The name is searched f. This may take a few seconds. The result is displayed: If only one name is found, it is displayed. Call? If applicable Call? : Confirm. If several names are found (max. 50), the first name is displayed. Press the keys shown, where applicable, to select the appropriate name from the names displayed. : Select and confirm. If no name is found: If your search does not yield any name cresponding to your query, you can extend the range of the search, f example, by deleting characters. Change search string? : Select and confirm. F further procedure, see above. If too many names are found: If me than the maximum of 50 names are found cresponding to your query, only an incomplete list of results can be displayed. You can view these results, select any of the names change the search string (f example, narrow the search by entering me characters). 52
53 Making Calls to Sted Destinations Show results? In this case it is advisable to narrow down the search so that all cresponding names can be displayed. : Confirm, to view the incomplete list. F further procedure, see above. Narrow the search down. > Change search string? : Select and confirm, in der to change the search string. F further procedure, see above. 53
54 Making Calls to Sted Destinations Dialing from the Personal Directy An external keyboard is required f this procedure. F a detailed description (f users without external keyboard), see page 122 and page 165. F me infmation on using an external keyboard, see page 207. If applicable a Precondition: The personal directy contains entries/ names with station numbers page 123. Enter the name ( just the initial letters) of the party you want to call. Entries are not case-sensitive. The display changes to the personal directy and the first entry that matches the inputs is displayed. Scroll to move to the next previous entry. Enter Confirm the required entry. The number entered as default station number is dialed and the display switches to the telephone application. 54
55 Making Calls to Sted Destinations Using Reperty Dialing Keys Precondition: You have saved a station number on a reperty dialing key page 66. Press the key on which the number is saved. If the station number is located on the second level, first press "Shift". You can also press the reperty dial key during a call. This automatically sets up a consultation page 40. Program/Service 7=Use speed dialing? * Using Station and System Speed-Dial Numbers Precondition: You have sted station speed-dial numbers page 68 the service personnel has sted system speed-dial numbers. Press the key. The LED lights up. : Confirm 1. qk Enter the code. o If applicable o Enter a speed-dial number. " * 0" to " * 9" = station speed-dialing. "000" to "999" = system speed-dialing (contact your service personnel). Suffix-dialing If necessary, you can suffix-dial additional digits (f example, the user s extension) at the end of the saved station number. If this feature is configured, a suffix is automatically dialed (f example, "0" f the exchange) if no entries are made within 4 5 seconds. [1] "Different Displays in a HiPath 4000 Environment (Not in HiPath 500)" page
56 Displaying and Assigning Call Charges Displaying and Assigning Call Charges Displaying Call Charges (Not f U.S.) F the current call: The display usually shows call charges at the end of a call (default setting). If you wish to display charges continuously during a call in progress, service personnel must request this feature from your carrier. Indication of the cost of a telephone call has to be requested from the service provider and has to be installed by an authized technician. Depending on the setting, during after the call, the display will show the cost of the telephone call. Some carriers also let you display toll-free external calls. The message "Free of Charge" appears on the screen either befe during the call. If the cost indication facility has not been installed, the display will show the dialled number and/ the length of the telephone calls. If a call is transferred, the charges are assigned to the telephone to which the call was transferred. F all calls and the last one conducted: The connection charges f the last chargeable call conducted are displayed first. Five seconds later, the total accumulated connection charges appear. Program/Service Press the key. The LED lights up. > * 65=Show call charges? : Select and confirm 1. qji Enter the code. 56 [1] "Different Displays in a HiPath 4000 Environment (Not in HiPath 500)" page 118
57 Displaying and Assigning Call Charges Displaying Call Charges f Another Telephone (Not f U.S.) If this function is configured (contact your service personnel), you can display and print the chargeable calls f other telephones (such as, a pay phone). Precondition: You have programmed the function "View call charges" on a key page 69. The LED lights up to indicate that a you have conducted chargeable call since the last time you viewed the charges. Press the "View call charges" key. The chargeable call appear on the screen. Scroll to select the required connection. > Print? : Select and confirm. > Delete? : > Add l infmation? : > End? : F infmation on operation without an external keyboard, see page
58 Displaying and Assigning Call Charges Dialing with Call Charge Assignment You can assign external calls to certain projects. Precondition: Service personnel has set up account codes f you. Program/Service Press the key. The LED lights up. > 60=Account code? * : Select and confirm 1. qjd Enter the code. o Enter the account code. #=Save entry? and r Enter. : Confirm. May be necessary, depending on how your system is configured; contact your service personnel f details. o Enter the number of the external station. You can also enter the account code during an external call. [1] "Different Displays in a HiPath 4000 Environment (Not in HiPath 500)" page
59 If You Cannot Reach a Destination... If You Cannot Reach a Destination... Using Callback If a user is busy is not answering, you can ste an automatic callback. This feature saves you from having to make repeated attempts to reach the user. You receive a callback, When the other party is no longer busy When the user who did not answer has conducted another call. Sting a Callback Set Callback? qil Precondition: You have reached a busy line no one answers. : Confirm. Enter the code. Speaker n Answering a Callback Precondition: A callback was saved. Your telephone rings. "Callback..." appears on the display. Lift the handset. Press the key. The LED lights up. You hear a ring tone. Checking and Canceling a Saved Callback > View callbacks? : Select and confirm 1. ril Enter the code. > Display next? : Select and confirm the displayed function to display additional entries. [1] "Different Displays in a HiPath 4000 Environment (Not in HiPath 500)" page
60 If You Cannot Reach a Destination... Deleting a displayed entry: Delete? : Confirm. Ending callback display: > End? : Select and confirm. Program/Service Press the key. The LED goes out. Speaker Press the key. The LED goes out. Call Waiting (Camp-On) Camp-on Precondition: You have dialed an internal number and hear a busy signal. It is imptant that you reach the called party. Wait (approx. 5 seconds) until "Camp-on" appears on the display and the busy tone is followed by the ring tone. The called party can then respond page 23 The called party can prevent automatic call waiting page 23. If this feature is configured (contact your service personnel), you will hear the ring tone and the message "Camp-on" is immediately displayed. 60
61 If You Cannot Reach a Destination... Busy Override - Joining a Call in Progress This function is only available if it has been configured. (contact your service personnel). Precondition: You have dialed an internal number and hear a busy signal. It is imptant that you reach the called party. > Override? : Select and confirm. qjf Enter the code. The called party and person to whom this party is talking hear an alerting tone every two seconds. If the called party has a system telephone with display, the following appears on the screen: "Override: <x> (station no. name)". You can now start talking. 61
62 Telephone Settings Telephone Settings F infmation on other settings f optipoint 600 office, see page 149. Adjusting the Ring Volume u v Press one of these keys while the phone is idle. Ringer volume? : Confirm. u v Raise lower the volume. Keep pressing the keys until the desired volume is set. : Save. Adjusting the Ring Tone u v Press one of these keys while the phone is idle. > Ringer tone? : Select and confirm. u v To adjust the ring tone: Keep pressing the keys until the desired tone is set. : Save. Adjusting the Attention Ring Volume If you belong to a team that uses trunk keys, the telephone can alert you to other calls in the team even when you are engaged in another call page 23. You hear the attention ring. u v Press one of these keys while the phone is idle. > Attention Ring Volume? : Select and confirm. u v To raise lower the volume: Keep pressing the keys until the desired volume is set. : Save. 62
63 Telephone Settings Adjusting the Speakerphone to the Room Acoustics To help the other party understand you clearly while you are talking into the microphone, you can adjust the telephone to the acoustics in your environment: "Quiet room", "Nmal room" and "Noisy room". u v Press one of these keys while the phone is idle. > Speakerphone mode? : Select and confirm. u v To set the room type: Keep pressing these keys until the setting you want appears on the screen. : Save. Selecting the Language of Screen Prompts You can change the dialog language in the "Phone" tab. To change the language in local applications, see page 151. Program/Service Press the key. The LED lights up. > Me features? : Confirm. > 48=Select language? * : Confirm. qhl Enter the code. > 15=Spanish? : Select the language you wish to use (such as, "Spanish") and press the dialog key to confirm. Adjusting the Display to a Comftable Reading Angle You can swivel the display unit. Adjust the display unit so that you can clearly read the screen. 63
64 Telephone Settings Locking the Telephone to Prevent Unauthized Use You can prevent unauthized persons from using your telephone and its electronic notebook during your absence. Precondition: You must have configured a personal identification number (PIN) f your telephone page 65. To lock and unlock the telephone: > Changeover on? : Select and confirm. > Changeover off? : qjj rjj Enter the code f "on" "off". o Enter the telephone lock PIN page 65. While the telephone is locked, a special dial tone sounds when you lift the handset. You can continue to dial internal numbers as usual. Your telephone can also be locked unlocked again by an authized party page
65 Telephone Settings Saving Your PIN To use the functions to prevent unauthized persons from using your telephone page 64 to use another telephone like your own page 85 to change your station number page 87 you need to enter a personal identification number, which you can save yourself. Program/Service Press the key. The LED lights up. > 93=Change PIN? * : Confirm 1. qmg Enter the code. o o o Enter the current five-digit PIN. If you have not yet assigned a PIN, use the PIN "00000" the first time you enter it. Enter the new PIN. Repeat the new PIN. If you fget your PIN, contact your service personnel, who can reset your PIN to "00000". [1] "Different Displays in a HiPath 4000 Environment (Not in HiPath 500)" page
66 Saving Station Numbers, Functions, Procedures and Appointments Saving Station Numbers, Functions, Procedures and Appointments You can save a frequently-dialed number, frequentlyused functions/procedures (comprising several operating steps) to any free key on your telephone add-on device. Saving Reperty Dialing Numbers on a Key You can program keys on two separate levels (switching levels, saving the Shift key page 69) if a LED display is not saved f either station number (=Save without LED). If you save internal station numbers, you can save a LED display (=Save with LED) that signals various states page 70, page 103. You cannot program the second level if you saved a station number with LED display. Program/Service Press the key. The LED lights up. > * 91=Prog. feature key? : Select and confirm. qme Enter the code. Press the key. If the relevant key is already programmed, the programmed function appears on the screen. If applicable > +=Next layer? : Select and confirm to save the station number on the second layer. Change key? : Confirm. Repdial key? : Confirm. o Enter the station number. If you make a mistake: > Previous? : Select and confirm. This deletes all digits entered. 66
67 Saving Station Numbers, Functions, Procedures and Appointments The system telephone automatically recognizes if you want to save an internal an external station number. The options "Save without LED" "Save with LED" are only available f internal station numbers. Save with LED? : Confirm. > Save without LED? : Select and confirm to save the repdial key without LED display. Exit? : Confirm. > Another key? : Select and confirm. > Clear key? : Select and confirm. Simply press the key to dial a sted telephone number page 55. You can do this while a call is in progress. F infmation on display messages when saving station numbers page
68 Saving Station Numbers, Functions, Procedures and Appointments Sting Station Speed-Dial Numbers You can ste the ten numbers which you use the most and dial them using your own station speed-dial numbers: * 0 through * 9 page 55. Program/Service Press the key. The LED lights up. > 92=Change Speed Dial? * : Select and confirm 1. qmf Enter the code. Change entry? Save entry? o Enter the speed-dial number you wish to use ( * 0 to * 9). If the speed-dial number is already in use, the programmed station number appears on the screen. : Confirm. o First enter the external code and then the external station number. : Confirm. If you make a mistake: > Previous? : Select and confirm. This deletes all digits entered. Next entry? : Confirm. > Change entry? : Select and confirm. > Delete? : Select and confirm. > End : Select and confirm. 68 [1] "Different Displays in a HiPath 4000 Environment (Not in HiPath 500)" page 118
69 Saving Station Numbers, Functions, Procedures and Appointments Assigning Functions to Keys Program/Service Press the key. The LED lights up. > * 91=Prog. feature key? : Select and confirm. qme Enter the code. Press the key. If the relevant key is already programmed, the programmed function appears on the screen. Change feature? : Confirm. > : Select and confirm function, f example, "Do not disturb". All programmable functions appear on the screen. See Quick-Reference Operating Instructions (Appendix): section... about function keys. if necessary > Ste incomplete feat? : Select and confirm. End? : Confirm. > Program another key? : Select and confirm. Some functions (such as, "Call fwarding") accept incomplete entries. You must then add supplementary digits when you activate the function later by pressing the relevant key. Now press the key to access the function directly. Certain functions, such as, "Do not disturb", can be enabled and disabled like radio buttons. F example, press once to enable the function and then a second time to disable it. F infmation on display messages when saving functions page
70 Saving Station Numbers, Functions, Procedures and Appointments 70 Meaning of LED Signals f Saved Functions: Call fwarding, Fwarding - trunk, Fward Line Key, US: Night Service UK: Night Service, Do not disturb, Changeover,Advisy message, Ringer cutoff, HF answerback on/off, US: Hunt group join/leave UK: Hunt group join/leave, Caller ID suppression, Call wait.term., Camp on tone OFF, Ring Transfer, Do opener on/off, Control Relay (not in HiPath 500), Ringing group on, Shift Key, UCD (Available on/off, Wk on/off, Night answer on/off): Saved function is not active. Saved function is active. Callback: You have not set a callback. You have set a callback. US: Microphone On/Off UK: Microphone On/Off: The microphone is switched on. The microphone is switched off. Headset: The headset is switched off. The headset is switched on. Flashing slowly - call can be taken via headset. Caller list: No calls saved. Call request saved. Repdial key (internal), Direct station select: The other party is not engaged in a call. The other party is engaged in a call has activated do not disturb. Flashing rapidly - A caller is trying to reach you, please pick up the phone. Flashing slowly - A caller is trying to reach another party, who has not yet answered. Mailbox: No messages present. Message(s) present. Call Key, General Call Key, Trunk key, MULAP Key, Tempary MSN: No call on assigned trunk.
71 Saving Station Numbers, Functions, Procedures and Appointments Active call on assigned trunk. Flashing rapidly- A call has arrived on this line; press the key to pick up the call. Flashing slowly - A call on this line was placed on hold. Trunk group key At least one trunk is free. All trunks in the trunk group are busy. View call charges: No chargeable calls have been made since the last time call charges were displayed. Chargeable calls have been made since the last time call charges were displayed. Call fwarding, Fward Line Key: Flashing slowly - Either you your trunk is the destination of a fwarded call. Fax details: No fax received no message on answering machine. Fax received message on answering machine. View number of calls: No callers waiting Flashing rapidly - Callers waiting (a certain number is exceeded). Flashing slowly - Callers waiting (a certain number was reached). The following functions are assigned to keys which have no LED: Repdial key (external), Procedure key, Trace call, Speed dial, Release call, Clear, US: Telephone Lock UK: Telephone Lock, Send Message, US: Phonebook UK: Phonebook (1=internal, 2=LDAP (not in HiPath 500)), Call waiting, US: Toggle UK: Shuttle, Conference, Speaker call, Retrieve line, Reserve trunk, Release trunk, Tempary Phone, Override, Call Park, Pickup - directed, Pickup - group, Account code, Show call charges, Page (not in HiPath 500), Answer page, Timed reminder, Open do, DTMF dialing, Recall-key, Room monit, Hold key, Enquiry, Associated dial, Associated serv., Tel. data service (not in HiPath 500), Relocate, Mobile Logon (HFA only). 71
72 Saving Station Numbers, Functions, Procedures and Appointments Assigning a Procedure (Operating Steps) to a Key Station numbers and functions which require additional inputs, i.e. comprise several operating steps, can be saved to a single key on your telephone. Using the associated dial function, f example page 39, you can save all the remaining inputs required (station number of the calling party + the station number to be dialed) to a single key. Station numbers which require additional inputs but also dial pauses can also be sted. Program/Service Press the key. The LED lights up. > 91=Prog. feature key? * : Select and confirm. qme Enter the code. Press the key. If the relevant key is already programmed, the programmed function appears on the screen. Change feature? : Confirm. > Procedure key? : Confirm. o Enter the procedure, f example, "* ". *67= code f associated dial 231= station number of the calling party = number to be dialed. if necessary Redial To insert pauses, press this key (a "P" is displayed). US: Save entry? : Confirm. UK: Save? : If you make a mistake: > Previous? : Select and confirm. This deletes all digits entered. End? : Confirm. > Program another key? : Select and confirm. 72
73 Saving Station Numbers, Functions, Procedures and Appointments Select the sted procedure by pressing a key. Procedures containing functions which can be switched on/off can be activated by pressing the key, and deactivated by pressing the same key again. You can also press a procedure key during a call. The sted digits are automatically sent as DTMF signals page 36. F infmation on display messages when saving functions page
74 Saving Station Numbers, Functions, Procedures and Appointments Saving Appointments You can tell your telephone to give you a call when you want to be reminded of an appointment page 26. To do this, you need to save the time you want the call to be made. You can enter a single appointment that will take place in the next twenty four hours, you can enter a daily recurring appointment. Program/Service Press the key. The LED lights up. > 46=Timed reminder on? * : Confirm. qhj Enter the code. o Enter the time in four-digit fmat, f example, 0905 f 9:05 (= 9.05 a.m.) 1430 f 14:30 (= 2.30 p.m.). If applicable f k If the selected language is "UCD <x>" (configure page 63) you can enter the code 2 f "am" 7 f "pm" (standard = "am"). One time only? : Confirm. > Daily? : Select and confirm. US: Save entry? UK: Save? : : Confirm. Deleting and checking a saved appointment: Program/Service Press the key. The LED lights up. > #46=Timed reminder off? : Confirm. rhj Enter the code. Delete? : Confirm. > End? : Select and confirm. 74
75 Testing the Telephone Testing the Telephone Testing the Telephone Functions You can test your telephone functions. Precondition: Your telephone is idle. Program/Service Press the key. The LED lights up. > 940=Phone test? * : Select and confirm. qmhd Enter the code. If everything is OK, all LEDs on the telephone start flashing, including the ones on the key module (only the Program/Service menu LED lights up); your station number appears on the screen; all pixels in the display are activated; the ringer signal sounds. Checking the Key Assignments You can check the assignment of keys on your telephone to see which functions are programmed on which keys. Program/Service Press the key. The LED lights up. > * 91=Prog. feature key? : Select and confirm. qme Enter the code. Press the key. The key assignment appears on the screen. > Program another key? : Select and confirm. > End? : Select and confirm. 75
76 Call Fwarding Call Fwarding > Fwarding on? : Select and confirm. qe Enter the code. Using Variable Call Fwarding You can immediately fward internal external calls to different internal external telephones (destinations). (External destinations require special configuration in the system.) Special features must be taken into consideration if your telephone operates with HiPath 5000 (system netwking via PC netwk) page 113! 1=all calls? : Select and confirm. > 2=external calls only? : > 3=internal calls only? : e f g Enter the code. o Enter the destination number. US: Save entry? UK: Save? : : Confirm. Deactivating call fwarding: > Fwarding off? : Select and confirm. re Enter the code. 76
77 Call Fwarding When call fwarding is active, a special dial tone sounds when you lift the handset. If DID DTMF is active (contact your service personnel), you can also fward calls to this destination. Destinations: fax = 870, DID = 871, fax DID = 872. If you are a call fwarding destination, your display will show the station number the name of the iginat on the upper line and that of the caller on the lower line. Using Call Fwarding No Reply (CFNR) Calls that are not answered after three rings (=default, can be adjusted by service personnel) that are received while another call is ongoing can be automatically fwarded to a specified telephone. Program/Service Press the key. The LED lights up. > Me features? : Select and confirm. > CFNR on? : Select and confirm. US: Save entry? UK: Save? qhmi o : : Enter the code. Enter the destination number. Enter the internal station number f internal destinations. Enter the external code and the external station number f external destinations. Confirm. Deactivating Call Fwarding No Reply > CFNR off : Select and confirm. rhmi Enter the code. If CFNR is enabled, the following briefly appears on the display when you replace the handset: "US: CFNR to: <x>", UK: "CFNR TO: <x>". 77
78 Call Fwarding Using Night Answer If appropriately authized, you can activate night answer mode to fward all external calls straight to a specific internal telephone (night station), f example, during your lunch break after office hours. The night station can be defined by the service personnel (default night answer service) by you (tempary night answer service). Activate: > Night answer on? : Select and confirm. qhh Enter the code. Special features must be taken into consideration if your telephone operates with HiPath 5000 (system netwking via PC netwk) page 114! *=default? US: Save entry? UK: Save? : Press the " " dialog key to confirm (=standard night answer service) q Enter the code (= standard night answer service). o : : Enter the destination number (= tempary night answer). Confirm. Deactivate: > Night answer off? : Select and confirm. rhh Enter the code. Service personnel can also configure an "automatic night answer service". The automatic night answer service activates at specific times f your telephone depending on how it is programmed. You can deactivate the automatic night answer service replace it with a night answer service you configured (see above). 78
79 Call Fwarding Call Fwarding in the Carrier Netwk and Fwarding Multiple Subscriber Numbers (MSN) (Not f U.S.) If this function has been configured (contact your service personnel), you can fward calls to your assigned multiple subscriber number (MSN) (DID number) directly within the carrier netwk. F example, you can fward your phone line to your home phone after business hours. > Trunk FWD on? : Select and confirm. qjh Enter the code. 1=immediate? : Select and confirm the line type you wish to use. > 2=on no answer? : > 3=on busy? : e f g Enter the code. o Enter your DID number. Save entry? o Enter the destination number (without the external code). : Confirm. Deactivating call fwarding: > Trunk FWD off? : Select and confirm. rjh Enter the code. : Confirm the displayed call fwarding type. e f g Enter the activated call fwarding type. o Enter your DID number. 79
80 Call Fwarding Call Fwarding in the Event of a Telephone Malfunction Only f HFA connections (ask the service personnel). Program/Service If this feature is configured (ask the service personnel), you can define an internal external call fwarding destination that becomes effective when your telephone is not wking. Press the key. The LED lights up. > *9411=CFSS on : Select and confirm. qmhee Enter the code. Save entry? o Enter the destination number. : Confirm. Deactivating call fwarding/deleting a destination: Program/Service Press the key. The LED lights up. > #9411=CFSS off : Select and confirm. rmhee Enter the code. Delete? : Confirm to deactivate call fwarding and delete the fwarding destination. > Exit? : Select and confirm to deactivate call fwarding without deleting the fwarding destination. Changing the call fwarding destination (if fwarding is active): Program/Service US: Change? UK: Change entry? qmhee : : Press the key. The LED lights up. Enter the code. Confirm. 80
81 Call Fwarding US: Save entry? UK: Save? o : : Change the station number of the destination. Confirm. 81
82 Using Other Functions Using Other Functions Sending a Message > Send Message? : Select and confirm. qjl Enter the code. You can send sht text messages (infotexts) to single users groups of users who have system telephones. On system telephones with no display (f example, optipoint 500 entry), on ISDN, pulse tone dialing telephones, transmitted text messages will be saved as a callback request. Creating and Sending a Message o Enter the internal station number of the recipient group. > Please callback : Select and confirm the preprogrammed message (which can be changed by the service personnel). d... m Enter the code directly. The codes appear on the screen, next to the messages to which they are assigned. > Enter message text? : Select and confirm. A B C Enter text (max. 24 characters) via the external keyboard. F an overview of the external keyboard s key functions, see page 207. F infmation on how to enter text via the keypad, see page 212. if necessary Backspace Delete characters to the left of the curs one by one. After entering text: Send? : Confirm. 82
83 Using Other Functions Deleting/Displaying the Message Sent > View sent message? : Select and confirm. rjl Enter the code. > : Follow the display prompts. Texts sent to groups can be deleted only by the iginat. Answering Messages "Messages received:" appears on your screen, along with an indication of the length. Display Messages? : Confirm. > : Follow the display prompts. 83
84 Using Other Functions Leaving an Advisy Message > Advisy msg. on? : Select and confirm. qjm Enter the code. You can leave an advisy message on your telephone screen f internal callers who want to reach you while you are away from your desk. When another party calls you, the message appears on the caller s screen. > Will return at: : Select and confirm the preprogrammed message (which can be changed by the service personnel). d... m Enter the code directly. The codes appear on the screen, next to the messages to which they are assigned. You can add numeric input to preprogrammed messages that end in a colon. > Enter message text? A B : C Select and confirm. Enter text (up to 24 characters). F an overview of the external keyboard s key functions, see page 207. F infmation on how to enter text via the keypad, see page 212. US: Save entry? UK: Save? if necessary Backspace : : Delete characters to the left of the curs one by one. Confirm. Deleting Advisy Messages > Advisy msg. off : Select and confirm. rjm Enter the code. If you have programmed an "Absence Text OFF" key page 69: The LED lights up. Press the key. 84
85 Using Other Functions Using Another Telephone Like Your Own f a Call Other people can temparily use your telephone f outgoing calls as though it were their own. Program/Service Press the key. The LED lights up. > 508=Tempary Phone? * : Select and confirm 1. qidl Enter the code. o Enter the other user s station number. Change passwd o Enter the other user s telephone lock PIN. page 65. if necessary Users who have not yet selected a personal identification number are prompted to do so on their own telephones. o Dial the external number. This state is canceled at the end of the call. [1] "Different Displays in a HiPath 4000 Environment (Not in HiPath 500)" page
86 Using Other Functions Using Another Telephone Like Your Own f an Extended Period of Time (Mobility) If this feature is configured, you can use a random as your own telephone. Your station number including all settings (f example, programmed keys) are transferred. Precondition: You have received a mobile station number and, where applicable, a passwd (ask the service personnel). Program/Service Press the key. The LED lights up. > 9419=Mobile Logon * Select and confirm. qmhem Only f HFA connections (ask the service personnel). F U P0/E connections, see page 87. Enter the code. o Enter your mobile station number. If applicable o Enter the logon passwd. Entry complete? If applicable r Press the key. : Confirm. Logging off > #9419=Mobile Logoff : Select and confirm. rmhem Enter the code. 86
87 Using Other Functions Change station number (Relocate) Only f U P0/E connections (ask the service personnel). F HFA connections, see page 86. You can put your station number on every other available telephone when it is set up (ask the service personnel). Your previous telephone then receives the old station number of your new telephone. The station number together with the settings (f example, programmed keys) of the telephone are changed. Precondition: Your old and new telephone are the first telephones at each connection. The telephones are idle. The following procedure is carried out on the new telephone. Program/Service Press the key. The LED lights up. > * 9419=Relocate? : Select and confirm. qmhem Enter the code. o Enter your own station number. o Enter the telephone lock PIN page 65. (This is not necessary if you have not determined a code yet). Complete relocate : Confirm. rmhem Enter the code. If you exchange station numbers from different system telephones, all programmed keys are replaced with the default assignment. You can, however, connect your telephone to another connection and carry out the procedure. 87
88 Using Other Functions Moving with an HFA connection You can connect your telephone to any other LAN connection within a subnet (ask your system administrat) and can make and receive calls immediately. Fax Details and Message on Answering Machine If a fax answering machine is connected to your system and you have assigned the "Fax details" function to a programmable key page 69, the key lights up when a fax a message has been received. Deactivating indication: Press the illuminated "Fax details" key. The LED goes out. 88
89 Using Other Functions Resetting Services and Functions (System-Wide Cancellation f a Telephone) There is a general reset procedure f activated functions. The following functions are canceled, if they were activated: Fwarding on Advisy msg. on Ringing group on Hunting group off Suppress call ID Waiting tone off DND on Ringer cutoff on Messages received: View callbacks Program/Service Press the key. The LED lights up. > #0=Reset services? : Select and confirm 1. rd Enter the code. Silent Monit (U P0/E only) qmhh o If this function has been configured (contact your service personnel), you can join a call already in progress at an internal station and listen in unnoticed. Enter the code. Enter the internal station number. [1] "Different Displays in a HiPath 4000 Environment (Not in HiPath 500)" page
90 Using Other Functions Moniting a Room A telephone can be used to monit a room. The function must be activated on the telephone that you want to monit. Calling this telephone lets you hear what is going on in the room. Activating the telephone to be monited: Program/Service Press the key. The LED lights up. > 88=Room monit? * : Select and confirm. qll Enter the code. You can either leave the telephone in speakerphone mode lift the handset and leave it directed towards the noise source. Program/Service t o Deactivating the telephone to be monited: Press the illuminated key. The LED goes out. Replace the handset. Moniting the room: Enter the internal number if the telephone in the room you wish to monit. 90
91 Using Other Functions Activating Functions f Another Telephone This feature is also known as associated service. Do not disturb, code: * 97/#97 page 27 Call fwarding, code * 11, * 12, * 13/#1 page 76 Locking and unlocking telephone, code: * 66/#66 page 64 Group ringing, code: * 81/#81 page 106 Leave an advisy message, code: * 69/#69 page 84 Group call, code: * 85/#85 page 106 Reset services and functions, code #0 page 89 Control relay, code: * 90/#90 page 97 Night service, code: * 44/#44 page 78 Timed reminders, code * 65 page 74 Program/Service Press the key. The LED lights up. > 83=Associated serv.? * : Select and confirm. qlg Enter the code. o o Enter the internal number of the telephone f which you want to activate the function. Enter the code, such as, * 97, f "Do not disturb on". Follow the prompts on the screen f any further input. 91
92 Using Other Functions Locking Another Telephone to Prevent Unauthized Use If this function has been configured (contact your service personnel), you can lock other telephones to prevent unauthized use, and later unlock them again. You can use this function to unlock the telephone f users who have locked their telephones and then fgotten their PINs. Program/Service Press the key. The LED lights up. > 943=Telephone Lock? * : Confirm 1. qmhg Enter the code. o Enter the internal number of the telephones that you want to lock unlock. *=lock phone? #=unlock phone? q r Confirm. Enter the code. [1] "Different Displays in a HiPath 4000 Environment (Not in HiPath 500)" page
93 Using Other Functions Using System Functions from the Outside (DISA: Direct Inward System Access) o o r If this function has been configured (contact your service personnel), you can set up external outgoing calls from outside the system, just like an internal user. You can also activate and deactivate the following functions in your system: Reset services and functions, code #0 page 89 Call fwarding, code: * 1/#1 page 76 Locking and unlocking telephone, code: * 66/#66 page 64 Save PIN, code: * 93 page 65 Send a message, code: * 68/#68 page 82 Leave an advisy message, code: * 69/#69 page 84 Group ringing, code: * 81/#81 page 106 Group call, code: * 85/#85 page 106 Suppress caller ID, code: * 86/#86 page 35 Waiting tone, code: * 87/#87 page 24 Open do, code: * 61 page 30 Do opener on/off, code: * 89/#89 page 31 Control relay, code * 90/#90 page 97 Do not disturb, code: * 97/#97 page 27 Ringer cutoff function, code: * 98/#98 page 28 Speed-dialing, code: * 7 page 55 Associated service, code: * 83 page 91 Precondition: You have a telephone that uses tone dialing (DTMF dialing) you can switch your telephone to tone dialing. The telephone is not connected to the system. Set up a call to the system. Enter the station number (contact your service personnel). Wait f a continuous tone (if necessary switch the telephone to tone dialing), then enter the internal number that has been assigned to you and the associated PIN. Enter the code (necessary only if programmed in the system). 93
94 Using Other Functions o o Wait f a dial tone and then enter the code, such as, * 97, f "Do not disturb on". Make other inputs as necessary; (refer to the operating instructions f pulse and DTMF telephones). Dial the external number. You can only execute one function at a time, set up only one outgoing connection. The connection is immediately released after successful activation of a function. In the case of an external-external call, the connection is released as soon as either of the parties ends the call. 94
95 Using Other Functions Using Functions in ISDN via Code Dialing (Keypad Dialing) If authized (contact your service personnel), you can set ISDN functions via code dialing in some countries. Program/Service Press the key. The LED lights up. > 503=Keypad dialing? * : Select and confirm. qidg Enter the code. o o Enter the number of the trunk you wish to use (contact your service personnel). Entering a code f required ISDN function. Contact your netwk provider to find out which ISDN functions can be code-controlled in your country. Siemens AG shall not be liable f damages/ costs which may be incurred by fraudulent activities remote operation (f example, toll fraud). 95
96 Using Other Functions Controlling Connected Computers Other Programs and Telephone Data Service (Not in HiPath 500) If this function has been configured (contact your service personnel), you can control connected computers programs running on them, such as hotel services infmation systems, from your telephone. Precondition: You have set up a connection. Program/Service Press the key. The LED lights up. > 42=Waiting calls: <x>? * : Confirm. qhf Enter the code. The connected computer now prompts you to enter the data, which you can do in one of two ways. Contact your service personnel to find out which option is programmed in your system: Input in en-bloc mode d... m Enter data. Entry complete? r Press this key at the end of the entry. : Confirm. r d... m Input in online mode: The connected computer processes your entries directly. Enter the code. Enter data. 96
97 Using Other Functions Controlling Relays (Not in HiPath 500) If this function has been configured (contact your service personnel), you can turn up to four relays on and off to control different facilities (such as a do opener). Depending on how they are programmed, you can switch the relays on and off switch them on and have them switched off automatically after a timeout. Special features must be taken into consideration if your telephone operates with HiPath 5000 (system netwking via PC netwk) page 116! > *90=Control Relay On? : Select and confirm. > #90=Control Relay Off? : qmd rmd Enter the code f "on" "off". e... h Enter the relay. Senss (HiPath 3300/3350/3500/3550 Only) If this function has been configured (contact your service personnel), senss detect signals, causing your phone to ring and a message to appear on your screen. Radio Paging (Not f U.S., Not in HiPath 500) If paging equipment is connected to your system (contact your service personnel), you can contact people via their pocket receivers. The pocket receiver indicates to the person you are looking f that someone is trying to get in touch. The person you page can then go to the nearest telephone and call you. The operating procedures differ accding to the type of radio paging equipment connected (simple enhanced paging equipment). 97
98 Using Other Functions Simple Paging Equipment Paging: To be paged, you must have activated a call ringing group page 109, call fwarding page 76, call redirection (ask the service personnel) to the internal station number of your paging equipment. A call request is then signaled automatically. Answering the page from the nearest telephone: n qim o Lift the handset. Enter the code. Enter your own station number. Enhanced Paging Equipment ( HiPath3700/ 3750/3800 Only) Program/Service Paging: Press the key. The LED lights up. > *45=Page? : Select and confirm. qhi Enter the code. o Enter the number of the party you want to page. > 1=Display infmation? : Select and confirm. > 2=Text? : Answering the page from the nearest telephone: n Lift the handset. Program/Service Press the key. The LED lights up. > #45=Answer page? : Select and confirm. qhi Enter the code. o Enter your own station number. 98
99 Team and Executive/Secretary Functions with Trunk Keys Team and Executive/Secretary Functions with Trunk Keys If this function has been configured (contact your service personnel), you belong to a team of users f whom special keys were programmed: Trunk keys (MULAP keys) Direct station selection keys Group call key (not on the executive telephone in an executive/secretary team) Ring transfer keys (only in an executive/secretary team) As a team member, you can also program these keys yourself ("MULAP Key", "Direct station select", "US: Hunt group join/leave UK: Hunt group join/leave", " page 69: on/off"). You can also program a call fwarding key ("Fward Line Key") f each line. Using Trunk Keys A separate trunk is assigned to each team member. All other team members have the same trunk keys f these trunks on their telephones. This means that every team member can use all programmed trunk keys. Each team member can also be reached under a separate station number, if one was assigned. Meaning of LED Indications on Trunk Keys: Trunk key LED is off - Trunk is free and can be used. Trunk key LED is lit - Trunk is in use. Trunk key LED is flashing rapidly - A call on the trunk needs to be answered. Trunk key LED is flashing slowly - A call on hold is waiting. 99
100 Team and Executive/Secretary Functions with Trunk Keys Answering Calls with Trunk Keys if necessary n Precondition: Your telephone is ringing and/ the trunk key is flashing rapidly. Press the rapidly flashing trunk key. This is not necessary if the trunk is automatically assigned to you when you lift the handset press the "Loudspeaker" key; in this case the assigned trunk key lights up. Lift the handset. On-hook: Use speakerphone mode. Making Calls with Trunk Keys if necessary o n Press the free trunk key that you want to use to set up your call. This is not necessary if the trunk is automatically assigned to you when you lift the handset press the "Speaker" key; in this case the assigned trunk key lights up. Dial the station number. When the other party answers: Lift the handset. On-hook: Use speakerphone mode. Using a Trunk Key to Place a Call on Hold and Retrieve it Again Precondition: You are conducting a call over a trunk in your group. The US: "Hold" UK: "Common Hold" key has been programmed on your telephone page 69. Placing a call on hold: Press the US: "Hold" UK: "Common Hold" key. t Release if necessary Replace the handset press the key. Depending on the configuration (contact your service personnel), this may be necessary so other team members can also pick up the call on hold. 100
101 Team and Executive/Secretary Functions with Trunk Keys Retrieving the call: Press the slowly flashing trunk key. Switching Between Phone Calls on Multiple Trunks Precondition: You are conducting a call over a trunk in your group. Another trunk key starts flashing. Press the flashing trunk key. The first party is placed on hold on the other trunk. Press the slowly flashing trunk key. The second party is placed on hold. You can switch between the two call as many times as you wish. Always press the slowly flashing trunk key. Fwarding Calls on Lines You can immediately fward internal external calls on your lines to different internal external telephones (destinations); even external destinations are possible in certain system configurations. Activating call fwarding f one trunk activates the function f all trunk keys assigned to this trunk in your group. Program/Service Press the key. The LED lights up. > * 501=Fward Line Key? : Select and confirm. qide Enter the code. o Press the trunk key you wish to use. Enter the number of the trunk you wish to use. 1=all calls? If available. Press the "Fward Line Key". (You have sted the incomplete "Fward Line Key" function on the key, excluding the call fwarding type and destination page 69.) : Confirm. 101
102 Team and Executive/Secretary Functions with Trunk Keys > 2=external calls only? : > 3=internal calls only? : e f g US: Save entry? UK: Save? o : : Enter the code. Enter the destination number. Confirm. If available. Press the "Fward Line Key" key. (You have sted the call fwarding type and destination on the "Fward Line Key" key page 69.) Deactivating call fwarding: Program/Service Press the key. The LED lights up. > #501=Fward Line: On? : Select and confirm. ride Enter the code. o Press the trunk key you wish to use. Enter the number of the trunk you wish to use. If available. Press the "Fward Line Key" key. If you have activated call fwarding f a trunk, a special dial tone sounds when the line is seized. Meaning of LED Indications on the "Fward Line" Keys: The LED on the "Fward Line Key" key is off - call fwarding is not active f this trunk. The LED on the "Fward Line Key" key is lit - call fwarding is active f this trunk. The LED on the "Fward Line Key" key is flashing slowly - the trunk is a call fwarding destination. 102
103 Team and Executive/Secretary Functions with Trunk Keys Using DSS Keys Each team member has a DSS key f every other member in the team. This enables every team member to reach all other members of the team directly, simply by pressing a key. meaning of LED indications; LED on the DSS key is off - the team member is not engaged in a phone call. LED on the DSS key is lit - the team member is engaged in a phone call has activated do not disturb. LED on the DSS key is flashing rapidly - a call has arrived f you and needs to be answered. LED on the DSS keys is flashing slowly - a caller is trying to reach another member of your team, who has not yet answered. Using DSS Keys to Answer Calls if necessary n Precondition: Your telephone is ringing and/ a DSS key is flashing. Press the flashing DSS key. This is not necessary if you are receiving a DSS call and the DSS key is flashing rapidly. Lift the handset. On-hook: Use speakerphone mode. Calling a Team Member Directly Press the direct station selection key. If the team member you wish to reach is engaged in another call, the DSS key on your telephone is illuminated. You can make the call even in this case. n When the other party answers: Lift the handset. On-hook: Use speakerphone mode. 103
104 Team and Executive/Secretary Functions with Trunk Keys Transferring a Call in Progress t Release Press the DSS key and announce the call, if desired. Replace the handset press the key. Accepting a Call f Another Team Member n Press the flashing DSS key trunk key. Lift the handset. On-hook: Use speakerphone mode. Joining Leaving a Group Call (not on the executive telephone in an executive/secretary team) By default, your telephone rings when a call arrives on your line. If you want your phone to ring even when calls arrive on other lines, you can turn your ringer on and off f each line in your group page 106. Your telephone rings (one time only every four seconds) even when you are engaged in another call (attention ring volume page 62). 104
105 Team and Executive/Secretary Functions with Trunk Keys Transferring Calls Directly to the Executive (Only in an Executive/ Secretary Group) Nmally, audible signaling of all calls f the executive is heard only in the secretary s office. You can activate audible signaling so that calls are only signaled on the executive telephone and on a second telephone assigned to it. Activate: Press the "Ring Transfer" key. The LED lights up. Program/Service Press the key. The LED lights up. > 502=Ring Transfer: On? * : Select and confirm. qidf Enter the code. o Press the trunk key you wish to use. Enter the number of the trunk you wish to use. Deactivate: Press the "Ring Transfer" key. The LED goes out. Program/Service Press the key. The LED lights up. > #502=Ring Transfer: Off? : Select and confirm. ridf Enter the code. o Press the trunk key you wish to use. Enter the number of the trunk you wish to use. 105
106 Using Other Team Functions Using Other Team Functions Turning Group Call On and Off If this function has been configured (contact your service personnel), you belong to one me user groups that can all be reached at a hunt group group station number. Incoming calls are signaled on all group member telephones in the der in which they are received ( hunt group) simultaneously (= group call) until one member of the group accepts the call. You can also belong to a team (including executive/secmretary ones) in which station numbers are programmed on trunk keys page 99. Each member of the group remains available under his her own station number. You can activate and deactivate the audible signal f a hunt group, group call individual trunks in a group (including an executive/secretary team). If the LED on a programmed "US: Hunt group join/leave UK: Hunt group join/leave" key is illuminated page 69, this means that the audible tone was activated f at least one group. Special features must be taken into consideration if your telephone operates with HiPath 5000 (system netwking via PC netwk) page 112! 106
107 Using Other Team Functions You belong to a hunt group a group call: > Leave hunt group? : Select and confirm 1. > Join hunt group? : rli qli Enter the code f "off" "on". Press the "Hunt group IN/OUT" key. > Leave hunt group? : Select and confirm 1. > Join hunt group? : rli qli You belong to multiple groups to one group with trunk keys (including executive/secretary teams). Enter the code f "off" "on". Press the "Hunt group IN/OUT" key. 301 x group name If an "x" appears between group/trunk number (such as, 301) and group name, the audible tone is 301 group name active f this group trunk. No "x" means that the audible tone was deactivated. Next? : Press the dialog key to confirm your selection and display the next group trunk number and group name. > Leave hunt group? : Select and confirm 1. This turns off the audible tone f the displayed group trunk. > Join hunt group? : Select and confirm 1. This turns off the audible tone f the displayed group trunk. [1] "Different Displays in a HiPath 4000 Environment (Not in HiPath 500)" page
108 Using Other Team Functions > #=Leave all groups? : Select and confirm 1. This turns off the audible tone f all groups and trunks. r Enter the code f "Leave all groups". > *=Rejoin all groups? : Select and confirm 1. This turns off the audible tone f all groups and trunks. q Enter the code f "Join all groups". If you deactivate the audible tone f another group trunk, deactivate it f all groups and trunks to which you belong, a special dial tone sounds when you lift the handset. Pickup - group? Program/Service qik Accepting a Call f Another Member of Your Team You can accept calls f other telephones in your team from your telephone even while engaged in another call. Precondition: Your telephone rings briefly. "" appears on the upper display line with the station number name of the iginat; the station number name of the caller appears on the lower line. : Confirm. Press the key. The LED lights up. Enter the code. 108 [1] "Different Displays in a HiPath 4000 Environment (Not in HiPath 500)" page 118
109 Using Other Team Functions Activating and Deactivating a Ringing Group You can have calls f your telephone signaled audibly at up to five other internal phones. The person who answers first receives the call. Saving, displaying, and deleting telephones f the ringing group: Program/Service Press the key. The LED lights up. > 81=Ringing group on? * : Select and confirm 1. qle Enter the code. > : Follow the display prompts (enter the internal station number). > Ringing group off? : Select and confirm. rle Enter the code. Special features must be taken into consideration if your telephone operates with HiPath 5000 (system netwking via PC netwk) page 115! If your telephone belongs to a ringing group, the iginat s (upper display line) and the caller s (lower line) station number name are displayed. Removing all telephones in call ringing group: [1] "Different Displays in a HiPath 4000 Environment (Not in HiPath 500)" page
110 Using Other Team Functions Unifm Call Distribution (UCD) If this function has been configured (contact your service personnel), you belong to a group of users (agents) to whom calls are distributed. An incoming call is always assigned to the agent who has had the longest break without a call. Logging on and off at the beginning and end of your shift: Program/Service Press the key. The LED lights up. > UCD? : Select and confirm =Log on? * #401=Log off? qhde rhde : Confirm. : o Enter the code f "Log on" "Log off". To log on, enter your identification number ("<x>"). Contact your service personnel to find out what it is. Logging on and off during your shift: Program/Service Press the key. The LED lights up. > UCD? : Select and confirm. > #402=Not available? : Confirm. * 402=Available? : qhdf Enter the code f "Not available" "Available". rhdf 110 [1] "Different Displays in a HiPath 4000 Environment (Not in HiPath 500)" page 118
111 Using Other Team Functions Requesting and activating a wk time: If you want to follow-up on the last call you answered without being disturbed, you can request and activate a wk time. This removes your telephone from the call distribution cycle f a programmable period of time until you log back on. Program/Service Press the key. The LED lights up. > UCD? : Select and confirm. > * 403=Wk on? : Confirm. #403=Wk off? : qhdg Enter the code f "on" "off". rhdg Turning the night service on and off f UCD: Program/Service Press the key. The LED lights up. > UCD? : Select and confirm. > 404=UCD night on? * : Confirm. #404=UCD night off? : qhdh Enter the code f "on" "off". rhdh Display the number of waiting calls: Program/Service Press the key. The LED lights up. > UCD? : Select and confirm. > 405=Calls in queue? * : Confirm. qhdi Enter the code f "on" "off". 111
112 Special LAN-Based Functions (Not in HiPath 500) Special LAN-Based Functions (Not in HiPath 500) > DISA internal? : Select and confirm. qhk Enter the code. If your telephone is operating in a HiPath 5000HiPath 3000 environment, multiple are interconnected via a LAN (Local Area Netwk, e.g. proprietary PC netwk). Your telephone calls are conducted via the LAN (PC netwk). If this is the case, you must take certain special features into consideration when perfming various functions. These are described below. Leaving a Hunt Group/Group Call Precondition: You belong to a hunt group/group call page 106 of another HiPath 3000: o Enter the (DISA) station number of the other HiPath 3000 : r Confirm the entry. o Enter the (DISA) station number of your telephone. : r Confirm the entry. > US: Leave group? : > UK: Leave hunt group? : > US: Join group? : > UK: Join hunt group? : rli qli Select and confirm. Enter the code f "off" "on". You belong to multiple groups of another HiPath 3000: o Enter the group number f "Join/Leave, directed". 112
113 Special LAN-Based Functions (Not in HiPath 500) Transferring Call Fwarding > DISA internal? : Select and confirm. qhk Enter the code. You can activate/deactivate call fwarding HiPath 5000 f your telephone from other page 76 telephones. o Enter the (DISA) station number of the HiPath 3000 to which your telephone is connected. : r Confirm the entry. o Enter the (DISA) station number of your telephone. : r Confirm the entry. Activate: > Fwarding on? : Select and confirm. qe Enter the code. 1=all calls? : Select and confirm. > 2=external calls only? : > 3=internal calls only? : e f g Enter the code. o Enter the destination number. US: Save entry? UK: Save? : : Confirm. Deactivate: > Fwarding off? : Select and confirm. re Enter the code. 113
114 Special LAN-Based Functions (Not in HiPath 500) Using Night Answer > DISA internal? : Select and confirm. qhk Enter the code. If authized (contact your service personnel), you can define telephones in other HiPath 3000 communications platfms as the night answer page 78. o Enter the (DISA) station number of the HiPath 3000 to which the night answer telephone is connected. : r Confirm the entry. o Enter the (DISA) station number of the telephone from which you wish to activate/deactivate the night answer service. : r Confirm the entry. Activate: > Night answer on? : Select and confirm. qhh Enter the code. o Enter the destination number (= tempary night answer). US: Save entry? UK: Save? : : Confirm. Deactivate: > Night answer off? : Select and confirm. rhh Enter the code. 114
115 Special LAN-Based Functions (Not in HiPath 500) Activating and Deactivating a Ringing Group You can have calls f your telephone signaled audibly at external telephones at telephones in other HiPath 3000 communications platfms page 109. Saving, displaying, and deleting telephones f the ringing group: Program/Service Press the key. The LED lights up. > 81=Ringing group on? * : Select and confirm. qle Enter the code. Add ext to group? : Select and confirm. > Add another ext? : > Display/Clear? : Select and confirm, then follow the operating instructions. o Enter the station number. Entry complete? : Confirm. r Enter. US: Save entry? UK: Save? : : Confirm. > End? : Select and confirm. Removing all telephones in call ringing group: > Ringing group off? : Select and confirm. rle Enter the code. 115
116 Special LAN-Based Functions (Not in HiPath 500) Controlling Relays If this feature is configured (contact your service personnel), you can also control relays page 97 in other HiPath 3000communications platfms. > DISA internal? : Select and confirm. qhk Enter the code. o Enter the (DISA) station number of the HiPath 3000 in which the relay is to be controlled. : r Confirm the entry. o Enter the (DISA) station number of the telephone from which you wish to control the relay. : r Confirm the entry. > *90=Control Relay On? : Select and confirm. > #90=Control Relay Off? : qmd rmd Enter the code f "on" "off". e... h Enter the relay. 116
117 Special LAN-Based Functions (Not in HiPath 500) Opening the Do If this feature is configured (contact your service personnel), you can also activate the do opener page 30 in otherhipath 3000 communication platfms. > DISA internal? : Select and confirm. qhk Enter the code. o Enter the (DISA) station number of the HiPath 3000 in which the do is to be opened. : r Confirm the entry. o Enter the (DISA) station number of the telephone from which you wish to activate the do opener. : r Confirm the entry. > Open do? : Select and confirm. qje Enter the code. o w Dial the entrance telephone number. 117
118 Different Displays in a HiPath 4000 Environment (Not in HiPath 500) Different Displays in a HiPath 4000 Environment (Not in HiPath 500) Depending on the system configuration, not all functions may appear on the display exactly as shown in this document. The following table gives an overview of these functions and shows you under which menus they can be found: Menu Function Description Destinations? Fwarding on? page 76 Change Speed Dial? page 68 Caller list? page 48 Ringing group on? page 109 UCD? page 110 Feature Settings? DND on? page 27 US: Join group? UK: Join hunt group? page 106 US: Leave group? UK: Leave hunt group? page 106 Fwarding on? page 76 Ringer cutoff on? page 28 HF answerback on? page 27 Waiting tone off? page 24 Mute on? page 29 Suppress call ID? page 35 Advisy msg. on? page 84 Use speed dialing? page 55 Prog. feature key? page 66 page 69 PIN / COS? US: Lock phone? UK: Changeover on? page 64 US: Lock all phones? UK: Telephone Lock? page 92 Change PIN? page 65 US: PIN Code reset? UK: Lock code reset? page 92 Tempary Phone? page 85 Timed reminder on? page
119 Different Displays in a HiPath 4000 Environment (Not in HiPath 500) Menu Function Description Me features? DTMF dialing? page 36 Speaker call? page 35 Retrieve call? page 45 Pickup - directed? page 24 Account code? page 58 Show call charges? page 56 Reset services? page 89 Trunk flash? page 38 Tempary MSN? page 37 US: DISA intern? UK: DISA internal? page 112 Cancel? Depending on the system configuration, some display texts may differ from the display texts described in this document. Please refer to the following table f an overview of such texts: HiPath 3000 Display HiPath 4000 Display Description Call wait.term.? Camp-on termination? Call wait.term.off? Camp-on deact.? page 23 Caller list? Call log? page 48 Change Speed Dial? Speed dialing? page 68 Ringer cutoff on? Ringer on? page 28 Service? Program/Service? View callbacks? Display callbacks? page
120 Graphic Interface Applications Graphic Interface Applications Display Menu A number of functions can be activated in the lower field of the display. Phone Telephone application Personal Additional applications Menu key Status infmation Touchscreen keypad The Telephone application provides situation-specific infmation from the communication platfm on the idle talk state of your optipoint 600 office page 14. When another application is displayed, such as, the Personal Directy, the "Phone" tab flashes in addition to the ring tone to signal incoming calls. When you pick up the handset to dial accept an incoming call, the display indicat automatically switches to the Telephone application. If programmed, the display indicat will also switch automatically if there has been no user intervention f an extended period (time can be set page 152) The additional applications are: Personal directy: personal telephone directy page 122 Cpate: cpate telephone directy page 137 Web access: WAP browser page 141 Programs: interface f Java midlets page 143 Service: the service menu f settings page
121 Graphic Interface Applications Configuring the applications Cpate, Web access and Programs requires additional knowledge not covered in this manual. F any questions, please consult your service personnel. The Menu key opens the menu f selecting one of the other applications and creating the softkey f quick access to other applications. If the Status infmation softkey is displayed, system messages have been received (flashing light = unread messages). Click on the question mark to read the message(s). Using the touchscreen keypad softkey, you can enter characters via the display (( page 157). The current displays in the Telephone application and in the other applications are mutually independent. This means that if you are in the Personal Directy, f example, and the display changes to the Telephone application because you have accepted an incoming call, the display that was active befe you accepted the call reappears when you change back to the Personal Directy. Descriptions of other applications page 120 always assume that the status of the relevant application is idle. If the status is unspecified when the application is activated, press "Cancel", "Exit" "Menu" until the relevant idle status appears. 121
122 Graphic Interface Applications Personal Directy Dialing from the Personal Directy The optipoint 600 office function in your Personal Directy application enables you to save telephone numbers and further infmation about other parties, e.g. addresses and fax numbers of calling parties. Three different station numbers and four additional infmation items can be entered f each name/entry. Entry field Personal directy Search by name: Abbot, Nicola Abbots, Richard Ablett, Natalie Acid, Raban Ackroyd, Rich Adams, Robert Phone Edit Personal Details Dial Softkeys Existing entries/names Scroll bar Entries are automatically sted in alphabetical der. You can search f specific entries. Directy entries can be exchanged with a PC LAN server via a USB LAN interface page 132 and page 133. F infmation on dialing from the personal directy, see page
123 Graphic Interface Applications Creating a New Entry Personal Edit if necessary o 1 e Click the tab. The personal directy opens. Click the softkey. If the "Edit" softkey does not appear, press "Cancel", "Menu" "Exit" until the softkey is displayed. Enter the passwd (default passwd: ) and confirm with "OK" :. To change the passwd page 153. Click on the "Create new entry" menu item enter the code. The first page of the two-page "Create directy entry" input fm appears. Create directy entry Name Office: Mobile Private Cancel Edit Phone Sanders, Thomas Personal Save 1 of 2 Default Next Softkeys A B C if necessary < Click on the required field and make your entries (Entering characters page 157). Delete characters to the left of the curs one by one. 123
124 Graphic Interface Applications On page 1 you can enter a name and up to three telephone numbers, on page 2 you can enter any additional infmation such as company and department names. "Name" is the only field that may not be left empty. You can enter any combination of letters, numbers and symbols in this field The three telephone number fields will only accept certain characters: digits from 0 to 9 and spaces. You can set which of the station numbers entered should be automatically dialled when dialing from the personal directy (default station number) by entering a checkmark beside every station number field page 54. A checkmark automatically appears when the first station number is entered. You can enter any combination of letters, numbers and symbols in the four fields on the second page. Captions such as "Name" "Mobile" can be configured individually page 135. Saving entries, making additional entries, canceling Save Next Previous Cancel Save the entries you made in the personal directy. The display changes to a blank fm f entering a new entry. On page 1 of 2 only: Show the second page of the input fm f an entry. The softkey changes to "Previous". On page 2 of 2 only: Show the first page of input fm f an entry. The softkey changes to "Next". Cancel the display. If you have made any changes, confirmation will be requested. The display changes to the Edit menu. 124
125 Graphic Interface Applications Selecting/Finding an Entry to be Modified Deleted Personal Edit if necessary o 2 f Precondition: The personal directy contains entries/ names with station numbers page 123. Click the tab. The personal directy opens. Click the softkey. If the "Edit" softkey does not appear, press "Cancel", "Menu" "Exit" until the softkey is displayed. Enter the passwd (default passwd: ) and confirm with "OK" :. To change the passwd page 153. Click on the "Find existing entry" menu item enter the code. The "Find existing entry" option cannot be selected if entries have not yet been created. To create entries, see page 123. The search list appears: Entry field Select entry f edit Search by name: Abbot, Nicola Abbots, Richard Ablett, Natalie Acid, Raban Ackroyd, Rich Adams, Robert Cancel Edit Phone Personal A Change Existing entries/names Softkeys Scroll bar 125
126 Graphic Interface Applications A B C if necessary < Cancel Edit Delete Change Mark the name you want. A scroll bar is displayed if me than six names are saved. You can browse the list by dragging the scroll bar. Enter the name you want just the initial letters in the "Search by name:" field (Entering characters page 157); the selected name is highlighted inversely. Every letter entered narrows down the selection. Up to six of the names found are displayed at a time. Delete the letters to the left of the curs one by one. Selecting an entry will display the following softkeys: Cancel the display. The display changes to the Edit menu. Delete the selected entry after checking f confirmation. Once the entry has been deleted, the display changes to the search list page 125. Open the selected entry f editing page
127 Graphic Interface Applications Editing/Deleting/Changing an Entry Precondition: You have marked an entry/name and clicked the "Edit" softkey page 54 page 125. The name is displayed with all additional infmation: Edit directy entry Selected entry is: Sanders, Thomas Siemens Werk Süd Dept. Manager Cancel Phone Edit Delete Change Personal Softkeys Canceling an entry Cancel Edit Cancel the display. The display changes to the directy list page 54 the search list page 125. Cancel display. The display changes to the Personal directy edit. Deleting an entry Delete Delete the selected entry after checking f confirmation. The display changes to the directy list page 54 the search list page 125. F infmation on deleting all entries in the personal directy, see page
128 Graphic Interface Applications Changing an entry Change Click on the softkey. The first page of the two-page "Change directy entry" input fm appears. Change directy entry 1 of 2 Name Phone Sanders, Thomas Office: Default Mobile Private Cancel Edit Save Next Personal Softkeys A B C if necessary < Click on the required field and make your changes (Entering characters page 157). Delete characters to the left of the curs one by one. On page 1 you can change the name and up to three telephone numbers, On page 2 you can change any additional infmation such as company and department names. The procedure is the same as f creating a new entry page
129 Graphic Interface Applications The following softkeys are available: Cancel Edit Save Next Previous Cancel the display. If you have made any changes, confirmation will be requested. The display changes to the directy list page 54 the search list page 125. Cancel the display. If you have made any changes, confirmation will be requested. The display changes to the Edit menu. Save the entries you made in the personal directy. The display changes to the directy list page 54 the search list page 125. On page 1 of 2 only: Show the second page of the input fm f an entry. The softkey changes to "Previous". On page 2 of 2 only: Show the first page of input fm f an entry. The softkey changes to "Next". 129
130 Graphic Interface Applications Displaying an Entry Precondition: You have marked an entry/name and clicked the "Details" softkey page 54. The first page of the two-page "Directy entry details" appears showing detailed infmation. Directy entry details Dial Dial Dial Name Sanders, Thomas Office: Mobile Private of 2 Cancel Phone Edit Personal Next Softkeys Page 1 shows the name and a maximum of three telephone numbers, Page 2 shows any additional infmation such as company and department names. The following softkeys are available: Dial Cancel Edit Next Previous On page 1 of 2 only: Dial one of the numbers listed in this entry. The display changes to "Phone" page 16. Cancel the current selection. page 54 The display changes to the directy list page 127. On page 1 of 2 only: Show the second page of details f an entry. The softkey changes to "Previous". On page 2 of 2 only: Show the first page of details f an entry. The softkey changes to "Next". 130
131 Graphic Interface Applications Displaying the Number of Existing Entries Personal Edit Click the tab. The personal directy opens. Click the softkey. If the "Edit" softkey does not appear, press "Cancel", "Menu" "Exit" until the softkey is displayed. if necessary o 3 g Enter the passwd (default passwd: ) and confirm with "OK" :. To change the passwd page 153. Click on the "Statistics" menu item enter the code. The number of directy entries available is displayed. Deleting all Entries You can delete all the entries in your personal directy at once. Changed captions page 135 will remain unaffected. To delete individual entries in the personal directy, see page 127. Service 2 f if necessary o 1 e 2 f OK Click the tab. Click on the "Personal options" menu item enter the code. Enter the passwd (default passwd: ) and click "OK". To change the passwd page 153. Click on the "Personal directy options" menu item enter the code. Click on the "Deleting all entries" menu item enter the code. Click on the softkey in the dialog box. The display changes to the "Personal directy options" menu. 131
132 Graphic Interface Applications Impting Expting a Personal Directy via USB You can transfer all your personal directy entries from your PC to your optipoint 600 office and use your to save these entries on your PC. Preconditions: A USB connection 1 is active between the PC and your optipoint 600 office and the "ENB Update Tool Comft" program was installed and configured by yourself the service personnel. The "ENB Update Tool" program and a detailed description of how to transfer data can be downloaded from the Internet page [1] USB cable part number: S30267-Z360-A30-1, the necessary USB driver (included in the "CallBridge TU" program) is available at the following Internet address: 132
133 Graphic Interface Applications Impting/Expting the Personal Directy via LAN You can transfer all personal directy entries from a server in your LAN to your optipoint 600 office and use your to save these entries on the LAN server. Precondition: LAN-based transmission must have been configured crectly page 134. Service 2 f if necessary o e g f e f Click the tab. Click on the "Personal options" menu item enter the code. Enter the passwd (default passwd: ) and click "OK". To change the passwd page 153. Click on the "Personal directy options" menu item enter the code. Click on the "Directy transfer" menu item enter the code. Click on the "Transfer via LAN" menu item enter the code. To imptoptipoint 600 office data into Impt directy, click on the menu item "" enter the code. To exptoptipoint 600 office data from Expt directy, click on the menu item "" enter the code. Wait until all data has been transferred. OK Click on the softkey to conclude the process. The display changes to the "Directy transfer" menu. 133
134 Graphic Interface Applications Settings f data transfer via LAN Increct settings f the transfer of data via LAN will cause problems when impting and expting personal directy data page 132! Service 2 f if necessary o 1 e 3 g 2 f 3 g d.m A B C Next A B C A B C A B C Save Click the tab. Click on the "Personal options" menu item enter the code. Enter the passwd (default passwd: ) and click "OK". To change the passwd page 153. Click on the "Personal directy options" menu item enter the code. Click on the "Directy transfer" menu item enter the code. Click on the "Transfer via LAN" menu item enter the code. Click on the "Directy server details" menu item enter the code. Enter the IP number of the server with which a LAN connection has been established. Enter the pathname to the CSV file on the server. Click on the softkey to display the next page. Enter user account. Enter passwd. Enter user name. Click on the softkey to conclude the process. The display changes to the "Directy transfer" menu. 134
135 Graphic Interface Applications Changing Captions You can change the captions, such as, "Name" "Mobile" that designate the details of a directy entry page 130. Service 2 f if necessary o 1 e 1 e Click the tab. Click on the "Personal options" menu item enter the code. Enter the passwd (default passwd: ) and click "OK". To change the passwd page 153. Click on the "Personal directy options" menu item enter the code. Click on the "Define directy structure" menu item enter the code. The fm f changing captions is a two-page display. Personal directy structure 1 of 2 Field Name Number (1) Number (2) Number (3) Field name Name Office: Number (2) Number (3) Cancel Save Next Phone Service Softkeys On page 1 you can change the captions of the name field and three number fields, and on page2 you can change the captions of four me fields. A B C Click on the required field and make your changes (Entering characters page 157). 135
136 Graphic Interface Applications The following softkeys are available: Cancel Save Next Previous Cancel the display. If you have made any changes, confirmation will be requested. The display changes to the "Personal directy options" menu. Save changes to data (page 1 and 2 of the fm). This softkey is only available if changes have actually been made. The display changes to the "Personal directy options" menu. On page 1 of 2 only: Display the second page of the view. The softkey changes to "Previous". On page 2 of 2 only: Display page 1 of the fm. The softkey changes to "Next". 136
137 Graphic Interface Applications Cpate Directy The "Cpate directy" application s start display features a search mask which provides a simple and userfriendly means of finding entries in your cpate directy and dialing them directly. Precondition: You can access a cpate directy via LAN; the dialing rules are entered crectly page 155. Ask the service personnel about availability and dialing rules. Input field f fast search Cpate directy Fast search Surname First-name miller peter * Advanced search Phone Clear Cpate Search Softkeys Opens the advanced search page 138 You can use additional properties to find a specific entry/name with the advanced search page
138 Graphic Interface Applications Advanced Search Cpate In comparison to the fast search page 137, the advanced search provides options f searching on the basis of additional cpate directy fields ( max. 5). Click the tab. The cpate directy opens. Click on the softkey beside "Advanced search". The advanced search appears: Input fields f the advanced search Advanced search Surname First-name Dept. Location Org. Unit miller peter* sale * s* * Cancel Clear Search Phone Cpate Softkeys The layout of the search mask can be modified (ask the service personnel). A B C if necessary < If a search string was already entered in the fast search input field page 137, this appears to the first of the two fields when advanced search activated. Enter the search strings you want to find just the first letters in the input fields (Entering characters page 157). Delete the letters to the left of the curs one by one. The "*" character is used as a wildcard in the input field. Entries are not case-sensitive. Example: The search strings "miller" and "p*" will provide the hits "Miller, Peter" and "Miller, Paul". 138
139 Graphic Interface Applications Cancel Clear Search The following softkeys are available: Cancel the display. The display changes to fast search page 137. Delete the texts in the input fields (apart from the default entries "*"). Start the advanced search page 138. Displaying results "Searching" appears in the top right of the display when the search is running. The search can be interrupted at any time with "Cancel". An appropriate message is displayed in the event of problems with the search if the search did not produce any hits. The following list appears if the search produced one me hits: Cpate directy Miller, Peter Sanders, Thomas Sandman, Ron Smith, Andy Smith, Dave Smith, Dave [2] Thompson, Jack Phone Cancel Cpate 32 matches Details Cancel Softkeys If the search string matches over 100 entries, only the first 100 entries and a cresponding message are displayed. The directy list shows the selected entry in reverse video. Selecting an entry will display the following softkeys: Cancel the display. The display changes to the advanced search input fm page
140 Graphic Interface Applications Details Display detailed infmation on an entry that suppts station number dialing page 140. Displaying an entry Precondition: You have marked an entry/name and clicked on the "Details" softkey page 54 page 140. The first page of the two-page "Cpate directy" appears showing detailed infmation. Cpate directy Dial Dial Dial Name Sanders, Thomas Office: Mobile Private Cancel 1 of 2 Next Phone Cpate Softkeys Page 1 shows the name and a maximum of three telephone numbers, Page 2 shows any additional infmation such as company and department names. The following softkeys are available: Dial Cancel Next Previous On page 1 of 2 only: Dial one of the numbers listed in this entry. The display changes to "Phone" page 16. Cancel the current selection. The display changes to the hit list page 139. On page 1 of 2 only: Show the second page of details f an entry. The softkey changes to "Previous". On page 2 of 2 only: Show the first page of details f an entry. The softkey changes to "Next". 140
141 Graphic Interface Applications WAP Browser The "Web access" application provides access to infmation on the cpate intranet. Precondition: You can access cpate WAP via LAN. If you have any questions regarding availability, please contact the responsible experts. The WAP browser can be passwd-protected on your optipoint 600 office. F infmation on enabling, changing disabling passwd protection, see page 153. A suitable user name and passwd may be necessary f accessing the contents of the WAP browser page 154. Web access if necessary o Click the tab. Enter the passwd (default passwd: ) and click "OK". To change the passwd page 153. As the layout and contents of the pages available in the WAP browser are freely programmable, the pages shown here are only examples. WAP browser page contents Web access O U R C O M P A N Y logo Options Menu Phone Web access Softkeys Apart from the default softkey ("Options" ), the softkeys change depending on the contents of the WAP pages programmed. Options To display options page
142 Graphic Interface Applications Your WAP browser can be configured in a way that the browser shows continually changing WAP pages ("WAP-Push"). Address any questions about WAP-Push to your service personnel. WAP browser Options menu Cancel The following functions can be perfmed on every WAP page via the WAP browser s Options menu (example): PreviousBack Show the previously displayed page (move backwards in the navigation histy). Home Show the WAP page set as the "homepage" page 141. Refresh Reload the current WAP page. Show URL Show the URL (WAP address) of the current page. "OK" terminates the URL display. Enter URL Enables to enter a URL to open any WAP page you like. Add to bookmarks Adds the current WAP page to the list of bookmarks. Select bookmarks Opens the list of bookmarks from which sted WAP pages can be opened in a fast way. Cancel the Options menu. The display changes to the previous WAP page, in the case of multiple menu levels, to the previous menu level (reached via "Me..."). 142
143 Graphic Interface Applications Using Java Midlets Java midlets are small programs that are executed locally in the optipoint 600 office and which serve to provide different functions. These may include applications with notepad, calculat phone directy functions, f example. General operation of the " page 145" register is explained below, followed by the description of an example midlet: "SpeedDialApplet". General Operation Extended Applications The "Java" tab offers you an interface that lets you add additional functions to your optipoint 600 office. The operation of this interface is always the same. Click on Register to call up the list of midlets available in your optipoint 600 office. "SpeedDialApplet" " is offered as standard. To load other midlets onto the optipoint 600 office you will need to ask the qualified staff in charge. Extended Applications SpeedDialApplet Midlet123 AnalogWatch Scheduler Midlet123 OneMeMidlet AnotherMidlet Details Delete Phone Available midlets Ext. apps Run Softkeys Scroll bar 143
144 Graphic Interface Applications Properties display Details Infmation such as file size, version, etc., which is offered f every midlet, is displayed. To cancel the display, press the "Cancel" softkey. Deleting a midlet Delete The selected midlet is permanently deleted from the memy of the optipoint 600 office without requesting confirmation. The "SpeedDialApplet" midlet page 145 can not be deleted. If you want to upgrade this midlet please ask your service personnel. Starting the Java environment Run The Java environment is started and the selected midlet is loaded in the execute area. Select one to launch: SpeedDialApplet Phone Launch Ext. apps Back to menu Softkeys Launch Back to menu The following softkeys are available: Start midlet. Exit the Java environment (= VirtualMachine). This immediately stops the execution of the current midlet, f example, to load another midlet. Subsequent operation depends on the midlet that has been started (example: "SpeedDialApplet" page 145). 144
145 Graphic Interface Applications Sample Application: Speed Dial List Installed in your optipoint 600 office is an example application f creating and selecting speed dial entries (if not, please ask your service personnel). The midlet shown here can deviate from the version installed on your optipoint 600 office. Extended Applications Click the tab. There you will find a line with the "SpeedDialApplet" midlet. You will need to select it if there are also other items. Extended Applications Midlet123 Calculat AnalogWatch Scheduler SpeedDialApplet OneMeMidlet AnotherMidlet Details Delete Run Phone Ext. apps Run Launch Start the Java environment. The "SpeedDialApplet" midlet will be loaded in the execute area. Start the midlet. You can now create entries page
146 Graphic Interface Applications Creating/changing an entry First you will see the following display with all speed dial fields empty. Speed Dial Applet 1 of 5 empty empty empty empty empty empty empty empty Previous Next Exit Edit Back to menu Phone Ext. apps Edit empty With "Next" and "Previous" you can go to four me pages, each with eight fields. Change to Edit mode. "Edit Mode" is indicated in the title bar. Select any field to create an entry and select "Enter Entry Manually" from the Action menu. Create Speed Dial Entry Text To Display: empty Number To Dial: Back Phone Save Ext. apps Back to menu 146
147 Graphic Interface Applications A B C Save o Enter the name to be displayed f this number (max. 11 digits; f infmation on entering characters page 157). Enter a dialable number which you wish to be able to call using the speed dial key and confirm. Save the entry. Dialling the number Start the "SpeedDialApplet" midlet page 145. If you have already created at least one entry page 146, this will be shown in the following display: Speed Dial Applet 1 of 5 first entry empty empty empty empty empty empty empty Previous Next Exit Edit Back to menu Phone Ext. apps first entry Make sure that Edit mode is switched off ("Edit Mode" is not indicated in the title bar). Dialling starts immediately as soon as a field is selected. The display changes to "Phone". 147
148 Graphic Interface Applications Impt an entry from the Personal directy empty Precondition: There are already entries in your Personal directy page 123. Start the "SpeedDialApplet" midlet page 145 and activate the Edit Mode. Select any field to impt an entry and select "Impt Entry from ENB" from the Action menu. A list with entries from the Personal directy appears. Select one entry. Create Speed Dial Entry Text To Display: Name from ENB Number To Dial: Back Phone Save Ext. apps Back to menu Save Long names will be shtened to 11 digits. Now you can change the entry. Save the entry. Deleting an entry empty Precondition: There are already entries in your Speed- DialApplet page 146. Start the "SpeedDialApplet" midlet page 145 and activate the Edit Mode. Select any field to delete an entry and select "Delete Entry" from the Action menu. The selected entry will be deleted. 148
149 Graphic Interface Applications Local Settings Besides options f personal directy settings (Service onwards), the " page 131" application features options f making optipoint 600 office-specific settings. F other telephone settings, please see page 62. Adjusting the Display Contrast You can adjust the display contrast to any of nine levels to suit your individual lighting conditions. Service 1 e 2 f 1 e << >> Save Click the tab. Click on the "Phone control" menu item enter the code. Click on the "Display settings" menu item enter the code. Click on the "Contrast level" menu item enter the code. Click the softkey. Click the softkey. The display may be difficult to read if exposed to direct sunlight. 149
150 Graphic Interface Applications Calibrating the Touchscreen By calibrating the touchscreen of your optipoint 600 office you can customize the dimensioning and alignment between your input and the image on the display. This helps to eliminate problems in operation such as, those caused by parallax. Service 1 e 2 f 2 f Click the tab. Click on the "Phone control" menu item enter the code. Click on the "Display settings" menu item enter the code. Click on the "Touch screen calibration" menu item enter the code. Click on item 1. Click on item 2. Click on item 3. Save Click on the softkey in the dialog box. 150
151 Graphic Interface Applications Selecting your Operating Language You can change the language of the menus and text output in local applications. The following languages can be selected (language group A): UK English US English German French Italian Spanish Ptuguese Dutch Displays on the "Administration" menu are only available in English. Service 1 e 3 g Click the tab. Click on the "Phone control" menu item enter the code. Click on the "Language selection" menu item enter the code. Click on the drop-down list and choose a language. Save Click the softkey. You will also see the following infmation on the display: Language set f the telephony dialog of the communication platfm. Language recommended f the applications on the basis of the language used in the telephony dialog. Language type used by the external USB keyboard page 207, if it has been detected. 151
152 Graphic Interface Applications Selecting a Language f the External Keyboard Your optipoint 600 office tries to automatically detect the language type used by the external keyboard connected via USB page 207. If this is not possible, you can set the keyboard language manually. The following languages can be selected (language group A): UK English US English German Spanish Italian French Service 1 e 4 h Click the tab. Click on the "Phone control" menu item enter the code. Click on the "USB keyboard selection" menu item enter the code. Click on the drop-down list and choose a language. Save Click the softkey. Changing the Display Reset Time You can specify whether, and if so, after what period of time the display should return to its standard setting ( "Phone" page 16 tab) without any action by the user. Service 1 e 5 i Click the tab. Click on the "Phone control" menu item enter the code. Click on the "Inactivity timeout" menu item enter the code. Click on the drop-down list and choose a period deactivate the one selected. Save Click the softkey. 152
153 Graphic Interface Applications Setting a Passwd f Personal Options You can change delete the default passwd f accessing the "Personal options" areas and the directy edit. If a passwd is not set, passwd-protection is not enabled f these areas. If you have fgotten your passwd, the default passwd can be reset (ask the service personnel). Service 2 f if necessary o 2 f o o o OK Click the tab. Click on the "Personal options" menu item enter the code. Enter the passwd (default passwd: ) and click "OK". Click on the "Personal passwd" menu item enter the code. If a passwd has previously been set: Enter the old passwd. Enter a new passwd. Maximum length 24 digits. Repeat the new passwd. Click on the softkey to apply the changes. The display changes to the "Personal options" menu. 153
154 Graphic Interface Applications Setting Web Access Parameters If WAP server access is passwd-protected, you must enter the access data here. Service 2 f if necessary o 3 g A B C Click the tab. Click on the "Personal options" menu item enter the code. Enter the passwd (default passwd: ) and click "OK". Click on the "Web access settings" menu item enter the code. Enter user name. OK o Enter passwd. Click on the softkey to apply the changes. The display changes to the "Personal options" menu. 154
155 Graphic Interface Applications Setting Dialing Rules The station numbers in your cpate directy page 137 are available in the internationally-standardized canonical fmat. In der f optipoint 600 office to be able to dial these numbers crectly, the dialing rules (conversion infmation) must be defined. If you have any questions regarding the dialing rules, please contact the responsible experts. Example of a station number in canonical fmat: Line number ("Local District Code") Extension number +49 (89) Station number Area code Country code Service 2 f if necessary o 4 h Click the tab. Click on the "Personal options" menu item enter the code. Enter the passwd (default passwd: ) and click "OK". Click on the "Dialling Properties" menu item enter the code. Save o Enter the External Access Code (f example, "0"). o Enter the International Dial Prefix (f example, "00"). o Enter the Local Country Code (f example, "49" f Germany). o Enter the National Dial Prefix (f example, "0"). o o Enter the Local Area Code (f example, "89" f Munich). Enter the Local District Code (f example, the station number of your company without the extension number). Click on the softkey to apply the changes. The display changes to the "Personal options" menu. 155
156 Graphic Interface Applications Graphic Interface Touchscreen Keypad You can enter text, digits, and symbols in graphic interface in any of the following ways: via an external keyboard connected via the USB interface (recommended) page 207. via the keypad by repeatedly pressing keys on page 212. via the touchscreen keypad a keypad appears on the display (see below), Using the Touchscreen Keypad Show the touchscreen keypad. Field name and input field in a local application, f example, "Personal" Name Sanders, Thomas q w e r t z u i o p ü ß a s d f g h j k l ö ä y x c v b n m Home Delete End 1#$? å Done Phone Personal Softkey f showing and hiding the touchscreen keypad Softkeys f shifting between upper and lower case and shifting to numerical signs, punctuation marks and symbols. e.g. a b c The position of the alphanumeric keys depends on the local language settings f the optipoint 600 office page 151. Enter alphanumeric characters and symbols. 156
157 Graphic Interface Applications ABC abc 1#$? å Home Delete End Switch to diacritical marks. The option f entering characters, such as, "è", is active when the relevant softkeys appear on the touchscreen (f example, "e" is displayed as "è") and by the inversion of the switching softkey (softkey is black). In addition to the alphabetical softkeys, the following softkeys are available: Shift to upper case. Shift to lower case. Shift to the first alternative key assignment (f example, numeric characters, punctuation marks, brackets). Shift to the second alternative key assignment (f example, currency symbols). Place the curs at the beginning of the line. Delete characters to the left of the curs one by one. Delete characters to the right of the curs one by one. Move the curs to the end of the line. Move the curs to the left/right. Done Hide the touchscreen keypad and accept the new modified text in the input field. 157
158 Applications in the Alternative Graphic Interface Applications in the Alternative Graphic Interface This interface is available with the HFA connection type and after updating the telephone software (consult your service personnel). This primary difference between the alternative interface and the standard interface page 120 is the graphic display. The alternative GUI also include a number of different functions: Addition: language selection (not yet available). Addition: display lock page 162. Different operation with the help of the navigation keys and the external keypad page 207. Configuration options over the Web interface page 197. Scope of the administration area (not covered in this manual). Overview You can switch from the application menu and the telephone application at any time by clicking the relevant icon on the system bar (on the upper right-hand side of the display) page
159 Applications in the Alternative Graphic Interface Telephone Application When you pick up the handset to dial accept an incoming call, the display indicat automatically switches to the Telephone application. System bar Phone abc? 10 : FR 6 MAY 05 SIEMENS > Application bar 159
160 Applications in the Alternative Graphic Interface Application Menu System bar Applications? ENB Phone LDAP Browser Programs Display Admin Select Application bar Icons f starting applications ENB Phone LDAP Browser Programs Display You can save up to 640 entries in your optipoint 600 office s local database. You can individually configure the personal directy and exchange data between the PC and optipoint 600 office page 165. You can start the Telephone application page 160. You can find a party in your cpate telephone directy and dial his her station number directly. The integrated LDAP interface makes this possible page 176. The WAP browser lets you access infmation provided by your company. If you have a WAN connection, you can also use Internet-based WAP offerings page 179. You can use different programs that were loaded onto optipoint 600 office page 185. You can configure settings f your optipoint 600 office s display here (brightness, contrast, passwd protection) page
161 Applications in the Alternative Graphic Interface Admin Access to the administration area is reserved f the relevant service personnel. Configuring the applications LDAP, Browser, and Programs requires additional knowledge not covered in this manual. F any questions, please consult your service personnel. Operation with active display lock Only necessary if the display lock is configured, see page 193. ENB A B C Click the icon associated with the application you would like to open on the home page (f example, ENB). The padlock icon shows that this application is protected against unauthized access. The "Unlock" window opens. Enter the relevant unlock passwd in the input field (f infmation on entering characters page 157). If you have fgotten your passwd, the default passwd can be reset (ask the service personnel). 161
162 Applications in the Alternative Graphic Interface System and Application Bar Infmation and display keys repeatedly appear in different situations on the system and application bar page 163 on your optipoint 600 office. The display keys perfm standard functions when clicked. On the left-hand side of the system bar: The application/function you are currently processing is displayed here. On the right-hand side of the system bar: abc? Dial View Opens the touchscreen keypad f entering characters page 157. Opens the telephone application f perfming telephone functions page 160. Changes from the current application to the home page without closing the application page 161. Opens the help function. On the left-hand side of the application bar: Display keys with different text contents that perfm application-specific functions are displayed. Examples: Active display key (bright frame): The function is perfmed by clicking ( pressing the : key). Neutral display key (no frame). On the right-hand side of the application bar: x Closes the current application. Opens/closes the context menu containing useful functions specific to the current application situation. 162
163 Applications in the Alternative Graphic Interface Dialog Messages In different situations, optipoint 600 office prompts the user to confirm infmation in a dialog window. The buttons "OK", "Yes", "No", and "Cancel" appear depending on the contents. Answer the question by clicking one of the two buttons. Confirm the warning. It appears, f example, as a security prompt when deleting directy entries. An err has occurred. Try to resolve the err described in this message. Now contact your service personnel. Read the advisy. It appears, f example, during a data transfer operation. The current displays in the "Phone" tab and in the individual local applications are mutually independent. This means that if you are in the personal directy, f example, and the display changes to "Phone" because you have accepted an incoming call, the same display that was active befe you accepted the call reappears when you change back to the personal directy. Descriptions of local applications page 120 always assume that the status of the relevant application is idle. If the status is unspecified when the application is activated, press "Cancel", "Exit" "Menu" until the relevant idle status appears. 163
164 Applications in the Alternative Graphic Interface Personal Directy The ENB application in your optipoint 600 office enables you to save telephone numbers and further infmation about other parties, f example, addresses and fax numbers of calling parties. Four different station numbers and four additional infmation items can be entered f each name/entry. One of the station numbers can be set as the default. Directy entries can be exchanged with a PC LAN server via a USB interface page 172 LAN interface page 173. Dialing from the Personal Directy You can simplify the operation described here very significantly by using an external keyboard page 54. The keyboard can be connected directly to the optipoint 600 office via USB page 207 operated in conjunction with a PC via the "PCUser- Client.exe" program page 209. ENB Precondition: The personal directy contains entries/ names with station numbers page 123. Click the icon on the system bar. Click the icon page 161 on the home page to open the personal directy. The personal directy opens: 164
165 Applications in the Alternative Graphic Interface Entry field Scroll bar Directy? abl Abbot Nicola Abbots Richard Ablett, Natalie Acid Raban Ackroyd John abc Adams, Robert Dial View x Existing entries/ names If a different display appears when you open the personal directy, press "Cancel", "Menu" "Exit" until this display appears. Searching f an entry Mark the name you want. A scroll bar is displayed if me than six names are saved. You can browse the list by dragging the scroll bar. A B C Enter the name you want the initial letters in the input field (f infmation on entering characters page 157). The name is displayed in a frame. Every letter entered narrows down the selection. < Delete the letters to the left of the curs one by one. 165
166 Applications in the Alternative Graphic Interface Dialing the default station number Precondition: One of the station numbers entered f the marked name was set as the default station number page 169. Otherwise select the station number to be dialed page 167. : Confirm. Click the softkey on the application bar. The station number is dialed. The display switches to the telephone application page 160. Dial Dialing a specific station number Select a specific station number if you want to dial a number that deviates from the default station number. View Click the softkey on the application bar. The station numbers entered f the name are displayed. Mark the station number you want. The dialed station number will be displayed in a frame. : Confirm. Click the softkey on the application bar. The station number is dialed. The display switches to the telephone application page 160. Dial Creating a New Entry New entry Click the icon on the system bar. The context menu opens. Select "New entry". The "Edit entry" fm opens. It contains the follow tabs: the "Name" tab, see page 168 the "Numbers" tab, see page 169 the "Notes" tab, see page
167 Applications in the Alternative Graphic Interface The "Name" tab "Last name:" is the only field that must contain an entry. You can enter any combination of letters, numbers, and symbols in this field. Edit entry abc? Mueller Karl Last name: Mueller First name: Karl Numbers Notes Save View x A B C Click the relevant field and make your entries (f infmation on entering characters page 157). Last name: Enter the last name of the relevant person. First name: Enter the first name of the relevant person. < Delete characters to the left of the curs one by one. 167
168 Applications in the Alternative Graphic Interface The "Numbers" tab You can use the option fields to set which of the station numbers entered should be automatically dialed when dialing from the personal directy (default station number) page 54. Edit entry abc? Name Numbers Business: Business2: Mobile: Private: Notes Save View x A B C Click the relevant field and make your entries (f infmation on entering characters page 157). Business: Enter the primary business number of the relevant person. Business2: Enter the secondary business number of the relevant person. Mobile: Enter the mobile station number of the relevant person. Private: Enter the private number of the relevant person. < Delete characters to the left of the curs one by one. 168
169 Applications in the Alternative Graphic Interface The "Notes" tab Edit entry? Name Numbers Notes abc Address1: Address2: Company: Position: Musterstr. 185 Konradstr. Mueller GmbH Dept. Manager Save View x A B C Click the relevant field and make your entries (f infmation on entering characters page 157). Address1: Enter the first line of the relevant person s address. Address2: Enter the second line of the relevant person s address. Company: Enter the name of the relevant person s company. Position: Enter the position of the relevant person. < Delete characters to the left of the curs one by one. Saving an entry : Press the key shown to save the entry. Save Click the softkey on the application bar. Cancelling an entry x Click the icon on the system bar. A warning appears. Changes will be lost. Exit anyway? None of the changes made are saved. : Confirm. 169
170 Applications in the Alternative Graphic Interface Searching f an entry Precondition: The personal directy contains entries/ names page 123. Mark the name you want. A scroll bar is displayed if me than six names are saved. You can browse the list by dragging the scroll bar. A B C Enter the name you want the initial letters in the input field (f infmation on entering characters page 157). The name is displayed in a frame. Every letter entered narrows down the selection. Displaying an entry View Click the softkey on the application bar. You can open all tabs associated with the entry to obtain detailed infmation. Editing an entry Click the icon on the system bar. The context menu opens. Edit Select "Edit". You can now edit the appropriate input fields in the relevant tabs. Deleting an entry Click the icon on the system bar. The context menu opens. Delete Entry Recd will be deleted Are you sure? Select "Delete Entry". A warning appears. : Confirm. The selected entry will be deleted. 170
171 Applications in the Alternative Graphic Interface Deleting all entries All entries in your personal directy are irreversibly deleted. We therefe recommend creating a backup copy, see page 175. Click the icon on the system bar. The context menu opens. Delete ALL Are you sure? Delete ALL Select "Delete ALL". A warning appears. : Confirm. All entries in the personal directy are deleted. Impting Expting a Personal Directy via USB You can transfer all your personal directy entries from your PC to your optipoint 600 office and use your to save these entries on your PC. Preconditions: A USB connection 1 is active between the PC and your optipoint 600 office and the "ENB Update Tool Comft" program was installed and configured by yourself the service personnel. The "ENB Update Tool" program and a detailed description of how to transfer data can be downloaded from the Internet page [1] USB cable part number: S30267-Z360-A30-1, the necessary USB driver (included in the "CallBridge TU" program) is available at the following Internet address: 171
172 Applications in the Alternative Graphic Interface Impting/Expting the Personal Directy via LAN You can transfer all personal directy entries from a server in your LAN to your optipoint 600 office and use your to save these entries on the LAN server. This is imptant, f example, f backing up resting data. F infmation on expting data from Microsoft Outlook, see page 214. Precondition: The LAN and FTP settings must be crectly configured. Expting the directy Precondition: The personal directy contains entries/ names page 123. Click the icon on the system bar. The context menu opens. Expt Select "Expt". The "Expt 1/2" window opens. Expt 1/2? FTP parameters Server: User: anonymous Passwd Account: abc Next x A B C Click the relevant field and make your entries (f infmation on entering characters page 157). Server: Enter the IP address of the FTP server here. User: Enter the name that was set in the FTP server as the user with access to this server. Passwd: Enter the passwd that was set in the FTP server as the passwd on this server. Account: Enter the account f access to the FTP server, if necessary. < Delete characters to the left of the curs one by one. 172
173 Applications in the Alternative Graphic Interface Next Click the softkey on the application bar. Expt 2/2? File details File: enbdata.csv Folder:. abc Expt x A B C Click the relevant field and make your entries (f infmation on entering characters page 157). File: Enter the name (including filename extension) of the file to be expted. Folder: Enter the directy that cresponds to the file to be expted. < Delete characters to the left of the curs one by one. Expting directy Please wait... Expt Click the softkey on the application bar. An infmation window opens. The expt operation is active. Expt err Expt failed Check settings : An err message window opens. Check and confirm the LAN and FTP settings. 173
174 Applications in the Alternative Graphic Interface Impting the directy Impt Precondition: There is already an expted file in the relevant FTP directy (f example, enbdata.csv), see page 173. Click the icon on the system bar. The context menu opens. Select "Impt". The "Impt 1/2" window opens. The procedure f impting the personal directy is the same as f expting it, see page
175 Applications in the Alternative Graphic Interface Cpate Directy The "LDAP" application s start display features a search mask which provides a simple and user-friendly means of finding entries in your cpate directy and dialing them directly. Precondition: You can access a cpate directy via LAN and the dialing rules are entered crectly. Ask the service personnel about availability and dialing rules. Opening the Cpate Directy LDAP No template header. LDAP will run in default mode. Click the icon on the system bar. Click the icon page 161 on the home page to open the cpate directy. Template err An err message window opens. Check the LAN and LDAP settings. : Confirm if you want to proceed. In this case, you will not be able to access the LDAP server. 175
176 Applications in the Alternative Graphic Interface The "Basic Search" tab Entry field Opens the advanced search page 178 LDAP abc? Basic Search Last name First name * Advanced Search Search x A B C Enter the name you want the initial letters in the input field (f infmation on entering characters page 157). The name is displayed in a frame. Every letter entered narrows down the selection. < Delete characters to the left of the curs one by one. : Press the key shown to launch the Basic Search. 176
177 Applications in the Alternative Graphic Interface The "Advanced Search" tab LDAP? Basic Search Advanced Search Last name: * First name: * Position: * Country: * Department: * abc Search x A B C Click the relevant field and make your entries (f infmation on entering characters page 157). Last name: Enter the last name of the person you want to find. First name: Enter the first name of the person you want to find. Position: Enter the function of the person you want to find. Country: Enter the country of igin of the person you want to find. Department: Enter the department of the person you want to find. < Delete characters to the left of the curs one by one. : Press the key shown to launch the Advanced Search. 177
178 Applications in the Alternative Graphic Interface WAP Browser The "Browser" application provides access to infmation on the cpate intranet. Precondition: You can access cpate WAP via LAN. If you have any questions regarding availability, please contact the responsible experts. Opening the WAP Browser Click the icon on the system bar. Browser Click the icon page 161 on the home page to open the WAP browser. Entry field Browser? URL abc O U R C O M P A N Y logo Back Favourites x Contents of the open WAP page A B C Enter the WAP address you want in the input field (f infmation on entering characters page 157). The name is displayed in a frame. The softkey "Go" appears in the application bar. < Delete characters to the left of the curs one by one. : Press the key to access the contents of the WAP page. 178
179 Applications in the Alternative Graphic Interface WAP Settings Click the icon on the system bar. The context menu opens. Settings Select "Settings". The "WAP settings" window opens. The "Web access settings" tab WAP settings? abc Web access settings F WAP gateway/proxy access User name: Passwd Home page Save x A B C Click the relevant field and make your entries (f infmation on entering characters page 157). User name: Enter the user names f the WAP gateway/proxy access. Passwd: Enter the passwd f the WAP gateway/proxy access. < Delete characters to the left of the curs one by one. : Press the key shown to save the entry. 179
180 Applications in the Alternative Graphic Interface The "Home page" tab WAP settings? abc Web access settings Home page Home page URL f web access wap.teamone.de Save x A B C Click the relevant field and make your entries (f infmation on entering characters page 157). Home page URL f web access: Specify the home page domain here. This opens immediately when you activate the "Browser" menu. < Delete characters to the left of the curs one by one. : Press the key shown to save the entry. Favites Creating favites You can create a list of frequently used domains with name and address. Proceed as following to create a favite: Favourites Click the softkey on the application bar, see page 179. The "Favourites" window opens. 180
181 Applications in the Alternative Graphic Interface Favourites? abc URL favites: You have saved the following Favourites. Back Favourites x Enter the required WAP address in the input field, f example, wap.teamone.de. The address entered is printed in bold. Set the curs outside the input field. The address entered is displayed in nmal font. Click the icon on the system bar. The context menu opens. Save to Favourites Select "Save to Favourites". The WAP address entered is now saved under the name "Favourites". Save multiple WAP addresses all under the name "Favourites". To display all saved entries, you must refresh the favites list, see page 182. If you want to assign an appropriate name f the individual WAP addresses, see page 183. Refreshing favites Once you have saved several WAP addresses, you must refresh your favites so that all saved entries are visible. Click the icon on the system bar. The context menu opens. Refresh page Select "Refresh page". All saved entires are displayed in the favites list. 181
182 Applications in the Alternative Graphic Interface Managing favites Manage Favourites You can assign an appropriate name to the saved WAP addresses. You can also edit an already saved WAP address. Click the icon on the system bar. The context menu opens. Select "Manage Favourites". The favites list is displayed with all saved entries. Favourites? Favourites TeamOne WEB Edit Cancel x Select the required entry. The selected entry is surrounded in a bold frame. : Press the key to edit the selected entry. The "Edit Favourites" window opens. Edit Favourites abc? Name WEB URL wap.web.de Save x A B C Click the relevant field and make your entries (f infmation on entering characters page 157). 182
183 Applications in the Alternative Graphic Interface Name: Enter the name you want f your WAP address. URL: Enter the appropriate WAP address here. < Delete characters to the left of the curs one by one. : Press the key shown to save the entry. Deleting favites Manage Favourites Click the icon on the system bar. The context menu opens. Select "Manage Favourites". The favites list is displayed with all saved entries. Favourites? Favourites TeamOne WEB Edit Cancel x Cancel Delete the entry WEB from your favourites? Select the required entry. The selected entry is surrounded in a bold frame. Click the softkey on the application bar. A query opens. : Press the key. The selected entry will be irreversibly deleted. 183
184 Applications in the Alternative Graphic Interface Using Java midlets Java midlets are small programs that are executed locally in the optipoint 600 office and which serve to provide different functions. These may include applications with notepad, calculat, games phone directy functions, f example. Opening the Program Application The "Extended Applications" application offers you an interface that lets you add additional functions to your optipoint 600 office. The operation of this interface is always the same. Click the icon on the system bar. Programs Click the home page icon page 161. The "Java Midlets" fm opens. Entry field Java Midlets abc? AlarmClock photoalbum Run Details x Existing midlets Adding a Java midlet Precondition: The LAN and FTP settings must be crectly configured. Click the icon on the system bar. The context menu opens. Add Midlet Select "Add Midlet". The "Add Midlet 1/2" window opens. 184
185 Applications in the Alternative Graphic Interface Add Midlet 1/2? FTP parameters Server: User: anonymous Passwd Account: abc Next x A B C Click the relevant field and make your entries (f infmation on entering characters page 157). Server: Enter the IP address of the FTP server here. User: Enter the name that was set in the FTP server as the user with access to this server. Passwd: Enter the passwd that was set in the FTP server as the passwd on this server. Account: Enter the account f access to the FTP server, if necessary. < Delete characters to the left of the curs one by one. Next Click the softkey on the application bar. Add Midlet 2/2? File details File: manyballs.jad Folder:. abc Add Midlet x A B C Click the relevant field and make your entries (f infmation on entering characters page 157). File: Enter the name (including filename extension) of the file to be impted. Folder: Enter the directy that cresponds to the file to be impted. 185
186 Applications in the Alternative Graphic Interface < Delete characters to the left of the curs one by one. Add Midlet Please waitö Add Midlet Check settings Add Midlet Click the softkey on the application bar. An infmation window opens. The impt operation is active. Impt err : An err message window opens. Check and confirm the LAN and FTP settings. Searching f Java Midlets Precondition: Java midlets are already saved on your optipoint 600 office page 185. Mark the name you want. A scroll bar is displayed if me than six names are saved. You can browse the list by dragging the scroll bar. A B C Enter the name you want the initial letters in the input field (f infmation on entering characters page 157). The name is displayed in a frame. Every letter entered narrows down the selection. Displaying a Java midlet Details Click the softkey on the application bar. Infmation on the selected midlet is displayed. Starting a Java midlet Run Launch Click the softkey on the application bar. The Java environment is started and the selected Java midlet is loaded to the execute area. Click the softkey on the application bar. The selected Java midlet is started. Deleting a Java midlet Click the icon on the system bar. The context menu opens. Delete Entry Recd will be deleted Are you sure? Select "Delete Entry". A warning appears. : Confirm. The selected entry will be deleted. 186
187 Applications in the Alternative Graphic Interface Deleting all Entries All Java midlets saved on your optipoint 600 office are irreversibly deleted. Click the icon on the system bar. The context menu opens. Delete ALL Are you sure? Delete ALL Select "Delete ALL". A warning appears. : Confirm. This deletes all Java midlets. Sample Application: Speed Dial List Installed in your optipoint 600 office is an example application f creating and selecting speed dial entries (if not, please ask your service personnel). The midlet shown here can deviate from the version installed on your optipoint 600 office. Starting the Java midlet "SpeedDialApplet" F infmation on selecting the Java midlet "SpeedDialApplet", see page 187 and starting it, see page
188 Applications in the Alternative Graphic Interface Creating/editing an entry First you will see the following display with all speeddial fields empty (facty setting). Run entry abc? Speed Dial Applet 1 of 5 empty empty empty empty empty empty empty Previous empty Next Exit Edit x empty Edit You can use "Next" and "Previous" to browse the four additional pages, each containing eight fields. Proceed as follows to assign a name and number to a speed-dial key: Click the softkey on the application bar. You are now in Edit mode. The "Speed Dial Applet (Edit-Mode)" fm opens. Select the speed-dial key you want. Selecting "empty" creates a new entry; selecting an existing name allows you to edit the cresponding entry. The "Create Speed Dial Entry" fm opens. Run entry abc? Create Speed Dial Entry Text To display: Albrecht Number To Dial: Back Menu x A B C Click the relevant field and make your entries (f infmation on entering characters page 157). 188
189 Applications in the Alternative Graphic Interface The name and the station number of a speed-dial key can be up to 15 characters long. Text To display: Enter the name you want f the speed-dial key. Number To Dial: Enter the associated station number f the speed-dial key. < Delete characters to the left of the curs one by one. Click the softkey on the application bar. The "Select Action" fm opens. Menu Run entry abc? Select Action Impt Save Back x Click "Save". The entry is now saved in the speed-dial list. 189
190 Applications in the Alternative Graphic Interface Impting an entry from the ENB empty Menu Precondition: There are already entries in your Personal directy page 123. Start the "SpeedDialApplet" midlet page 187 and activate Edit mode page 189. Select a field f impting an entry. The "Create Speed Dial Entry" fm opens. The name and station number of the entry (if available) are displayed. Click the softkey on the application bar. The "Select Action" fm opens. Click "Impt". The "Select directy entry" fm opens. It contains all entries from the personal directy ENB. Click the required name. A scroll bar is displayed if me than six names are saved. You can browse the list by dragging the scroll bar. The entry cannot be impted if the name the station number of the directy entry contains me than 15 characters. Menu Click the softkey on the application bar. The "Select Action" fm opens. Click "Save". The entry is now saved in the speed-dial list. 190
191 Applications in the Alternative Graphic Interface Display Settings You can use the "Display" application to customize the touchscreen display layout to suit your environments. You can configure a display lock to protect your device against unauthized use. Depending on the time you set, the lock activates when you stop wking and can only be deactivated by entering the personal passwd. Opening the Display Application Click the icon on the system bar. Display Click the home page icon page 161. The "Settings" fm opens. It contains the follow tabs: the "Display" tab, see page 192 the "Screen lock time" tab, see page 193 the "Set screen lock passwd" tab, see page 193 The "Display" tab Settings? Display Contrast: abc Calibrate Screen lock time Set screen lock passwd Save x To adjust the contrast: click the scroll bar and drag it right (heavy/bright) left (light/dark). Calibrate To calibrate the display: click the "Calibrate" softkey and follow the on-screen instructions. 191
192 Applications in the Alternative Graphic Interface The "Screen lock time" tab The display lock is deactivated by default and only activates after you make the appropriate settings. Settings? abc Display Screen lock time Screen lock disabled 30 seconds 5 minutes 1 minute 10 minutes 2 minutes 15 minutes Set screen lock passwd Save x To activate the display lock: select the relevant time option to specify when the display lock should activate (30 seconds to 15 minutes). You must also define a passwd which will be used to deactivate the display lock, see page 193. To deactivate the display lock: select the option "Screen lock disabled". The "Set screen lock passwd" tab Settings abc? Display Screen lock time Set screen lock passwd Current : ******** New: Confirm: ******** Save x A B C Click the relevant field and make your entries (f infmation on entering characters page 157). 192
193 Applications in the Alternative Graphic Interface Current : This field is visible the first time you define the passwd. Enter the passwd currently valid if you want to change the passwd. New: Enter the new passwd here to deactivate the display lock (at least eight characters). Confirm: Confirm the passwd here. < Delete characters to the left of the curs one by one. Saving settings : Press the key to save the settings. Click the softkey on the application bar. Save 193
194 Applications in the Alternative Graphic Interface Graphic Interface Touchscreen Keypad You can enter text, digits, and symbols in graphic interface in any of the following ways: via an external keyboard connected via the USB interface (recommended) page 207. via the keypad by repeatedly pressing keys on page 212. via the touchscreen keypad a keypad appears on the display (see below), Using the Touchscreen Keypad abc The touchscreen keypad can be activated whenever character entry is possible. Open the touchscreen keypad. The keypad appears on the display. Field name and input field in an application (example) First name: q w e r t z u i o p a s d f g h j k l ö y x c v b n m - : 1#$? å Home? ü ß ä ^ _ \ Del End Done Softkeys f shifting between upper and lower case and shifting to numerical signs, punctuation marks and symbols. e.g. a b c The position of the alphanumeric keys depends on the local language settings f the optipoint 600 office. Click the required character in the application area. Enter alphanumeric characters and symbols. 194
195 Applications in the Alternative Graphic Interface ~ " Switch to diacritical marks. The option f entering characters, such as, "è", is active when the relevant softkeys appear on the touchscreen (f example, "e" is displayed as "è") and by the inversion of the switching softkey (softkey is black). In addition to the alphabetical softkeys, the following softkeys are available: ABC abc 1#$? å Home Del End Shift to upper case. Shift to lower case. Shift to the first alternative key assignment (f example, numeric characters, punctuation marks, brackets). Shift to the second alternative key assignment (f example, currency symbols). Place the curs at the beginning of the line. Delete characters to the left of the curs one by one. Delete characters to the right of the curs one by one. Move the curs to the end of the line. Move the curs to the left/right. Done Hide the touchscreen keypad and accept the new modified text in the input field. 195
196 Applications in the Alternative Graphic Interface Web-Based Management Tool These functions are available f HFA and U P0/E connections. However, in the case of U P0/E, these functions only wk if LAN connection to the intranet already exists (consult your service personnel). General Infmation User optipoint 600 office features a HTTP Web server that lets you display the contents of the telephone on a Web browser associated with a PC integrated in the LAN ("Web-Based Management Tool"). The Web-Based Management tool contains the following fm elements: Click this link to access the relevant page. Click this button to incpate the changes into the current fm. This transfers the changes to the optipoint 600 office. Click this button to reset the changes in the current fm to the fmer optipoint 600 office values. Click the button shown to perfm an action (as f "Cancel", "Save", and "Delete"). Select an option from the List field. Click the option field to select the relevant function. 196
197 Applications in the Alternative Graphic Interface Preparaty Steps Opening the Web-Based Management tool To evoke the interface, open a web browser and enter the following URL: of the telephone]:8085 Where [IP of the telephone] stands f the IP address of the optipoint 600 office that you want to map. Ask your service personnel f the IP address of the optipoint 600 office. The home page appears: Click "User". Enter the user ID f the optipoint 600 office telephone (default: ) and click "Login". 197
198 Applications in the Alternative Graphic Interface Web-Based Management Structure Perfming configuration in this area requires a level of know-how not covered in this manual. F any questions, please consult your service personnel. The user menu offers the following menu items with submenus: User Actions page 199 Change user passwd page 199 Clear user data page 199 File Transfer page 200 WAP Favourites page 201 User Actions Click a field in one of the interface images to obtain me infmation about the field. Change user passwd Clear user data 198
199 Applications in the Alternative Graphic Interface File Transfer Click a field in one of the interface images to obtain me infmation about the field. LDAP FTP Settings 199
200 Applications in the Alternative Graphic Interface Java FTP Settings ENB FTP Settings WAP Favourites Click a field in one of the interface images to obtain me infmation about the field. 200
201 Applications in the Alternative Graphic Interface Configuration Parameters Explained Clicking the icons will bring you to the relevant function descriptions: Using the icons on the optipoint 600 office Operated via the Web-Based Management tool Action on submit If you select this option, the chosen action is executed when you confirm "Submit". Available actions: None (no action perfmed) Download LDAP template page 204 Download Java midlet page 203 Impt ENB page 202 Expt ENB page 202 The following parameters must be set befe the download: Name of the download file FTP server address page 203 FTP account name page 202 FTP username page 203 FTP passwd page 203 page 200 Clear user data This deletes all entries that you made on the optipoint 600 office. page 199 ENB filename If an ENB server is set, enter the name of the ENB template file used in connection with this server. The file must be on the FTP server in a defined directy ( FTP server address). F infmation on downloading a file Action on submit. page 173 and page 200 FTP account name Enter the account name of the FTP server. Minimum length: 1 character Maximum length: 24 characters page 173 and page
202 Applications in the Alternative Graphic Interface FTP passwd Enter the passwd that was set on the FTP server as the passwd f this server. The passwd must be suitable f FTP username. Permitted values: Alphanumeric Minimum length: 1 character Maximum length: 24 characters page 173 and page 200 FTP server address Enter the IP address of the FTP server f uploading/downloading files from/to optipoint 600 office. page 173 and page 200 FTP username Enter the name that was set on the FTP server as the user with access to this server. The name must be suitable f FTP passwd. Permitted values: 1-24 characters page 173 and page 200 Java midlet filename Java midlets are small applications (f example, games time displays) that can be set on optipoint 600 office. The file must be on the FTP server in a defined directy FTP server address. F infmation on downloading a file Action on submit. page 185 and page
203 Applications in the Alternative Graphic Interface LDAP template filename If an LDAP server is set, enter the name of the LDAP template file used in connection with this server. The file must be on the FTP server in a defined directy ( FTP server address). F infmation on downloading a file Action on submit. page 200 User passwd You can change the passwd needed to access the user area here. Permitted values: Numerical Minimum length: 6 Maximum length: 9 Standard value: page 199 WAP Favourites Choose the WAP favites you want from the selection box. If there are no entries available, <empty> is displayed as the list entry. F infmation on entering favites, see WAP Title. page 183 and page 201 WAP Title Enter the required title f the associated WAP Favourites page here. To assign the URL, see WAP URL. page 183 and page 201 WAP URL Enter the suitable URL f the associated WAP Favourites page here. page 183 and page
204 Applications in the Alternative Graphic Interface Glossary of Configuration Parameters DNS Abbreviation f "Domain Name System". Internet service f converting spoken address names into IP addresses. ENB Personal directy in optipoint 600 office. FTP Abbreviation f "File Transfer Protocol". Used to transfer files in netwks, f example, to load Java midlets. HFA Abbreviation f "Hicom Feature Access". Sets up the connection between IP telephony and a PBX over a gateway (f example, HG 1500 HG 3530). HTTP Abbreviation f "Hypertext Transfer Protocol". Protocol f transferring data in IP netwks. IP Abbreviation f "Internet Protocol". IP address Also known as " IP". Unique address of a terminal in the netwk. It consists of four sets of period-separated numbers between 0 and 255. To simplify notation, spoken names can be converted into IP addresses by a DNS. LAN Abbreviation f "Local Area Netwk". 204
205 Applications in the Alternative Graphic Interface LDAP Abbreviation f "Lightweight Directy Access Protocol". Simplified protocol f accessing standardized directy systems, f example, a cpate directy. PBX Abbreviation f "Private Branch exchange". Private telephone system that connects various internal devices with the ISDN netwk. URL Abbreviation of Unifm Resource Locat. A URL is the address of a file that can be accessed over the Internet. The type of file is defined by the access protocol (not the file type). F example, the HTTP protocol suppts HTML pages, Java applets, CGI scripts, etc. A URL consists of: the access protocol a computer name (of the domain) a specific filename WAP Abbreviation f "Wireless Application Protocol". Synonym f graphic applications on mobile telephones, ganizers, and other suitable terminals, transferred using the similarly named protocol. 205
206 Advanced Options f Telephone Operation Advanced Options f Telephone Operation Using an External Keyboard Keyboard functions on different applications can be operated easily and conveniently via the optional external Siemens keyboard, any USB keyboard in combination with a PC page 209. External Keyboard Alt PgUp + Enter Alt Tab Esc Esc PgDn Home General: Executes the selected function. In menus: The focused button changes in the submenu 1. In applications (f example, Personal Directy): Switches between individual fields softkeys. Switches between the applications 2. F example, between the Telephone application, Personal Directy, and the Application menu. Only in the alternative graphic interface page 159: Switches between the applications. Cancels the current display, closes applications exits dialog windows. General: Changes the focus 1 to the button on the immediate left/right. In text fields: Scroll up/down. General: Changes the focus 1 to the button immediately above/below. In lists and list fields: Jumps to the first/last entry. In lists and list fields: Jumps to the first/last entry. In text fields: Moves the curs to the start of the line. In lists: Jumps to the first entry. [1] The button is "activated", indicated by a frame around the button. [2] This function is not available when using the PC keyboard page 209 and does not belong in the alternative graphic interface page
207 Advanced Options f Telephone Operation a F1 End In text fields: Moves the curs to the end of the line. In lists: Jumps to the last entry. 1 % In text fields: Edits alphanumeric characters and symbols (in the example: the characters " a", "1" and "%").... F10 In the Telephone application 1 : Activates the functions associated with the programmable keys in optipoint 600 office. Del In text fields: Deletes characters to the right of the curs. In the caller list: Deletes the marked entry. In text fields: Deletes characters to the left of the curs. When the other party answers: Announce the conference. Backspace If applicable Conference? s a Enter s Enter Example of User-Friendly Operation You are conducting a call with one party and would like to call another party from your personal directy and start a conference. You are in the middle of a call. Enter the name ( just the initial letters) of the other party you want to call. Scroll to move to the next previous entry. Confirm the required entry. Select and confirm. The conference is set up. [1] This function is not available when using the PC keyboard page 209 and does not belong in the alternative graphic interface page
208 Advanced Options f Telephone Operation Use of PC mouse and keyboard This function is not available on the alternative graphic interface page 159. Address any questions to your service personnel. You can enter characters move around in the optipoint 600 office menu using the mouse and the keyboard of your PC via a special user interface. Prerequisites The PC and the optipoint 600 office must be connected to the same LAN and configured crectly. If you have any queries concerning connection configuration, please consult your service personnel). The program "PCUserClient.exe" must be installed on your PC. The program is available on the Internet at > Downloads > Software > optipoint updates / Tools > All > Resource Sharing Application. Activating the user interface After starting the program "PCUserClient.exe" on your PC, a dialogue box will come up with which you can set up a connection to the PCUserClient.exeoptiPoint 600 office via the LAN. 208
209 Advanced Options f Telephone Operation Enter one of the required values addresses, f example, the IP address of the optipoint 600 office (available from your service personnel). Only one of these values is needed f communication between optipoint 600 office and your PC. The E.164 number is your DID number, f example, You cannot use this number to set up a call in the case of a U P0/E connection type. The MAC address is indicated on the underside of your optipoint 600 office beside the designation Ser.Nr.:. Enter the address as follows (example): Imprint: 0001E323D744 Input: 00:01:E3:23:D7:44 If you have any questions regarding entering IP addresses, please contact your service personnel. Click "OK". A dialogue box will come up f you to enter your user passwd. if necessary Enter your personal passwd if you have one (standard passwd: ) and click "OK". To change the passwd page
210 Advanced Options f Telephone Operation The "Siemens K&M Client" ientation window f the mouse pointer appears. Operation The following functions are available: Inputs over the PC keyboard are transferred to the optipoint 600 office if the client window is active (the program is "on top"). This functionality is comparable to operation via an external keyboard, see page 207. The mouse pointer of the PC can be seen in the display of the optipoint 600 office when the mouse pointer moves in the client window. This functionality is comparable to operation using a plastic pen directly on the display, see page 16. Right-click the client window to fix the pointer, f example, to wk temparily with other PC applications. Right-click the window once me to release the pointer. If the LAN connection to optipoint 600 office is lost during the client window runtime, an appropriate message appears and the program is closed. If a new connection is set up, the "PCUserClient.exe" program must also be restarted to continue wking with the PC. Quitting the client window closes the "PCUserClient.exe" program. 210
211 Advanced Options f Telephone Operation Entering Characters via the Keypad The table shows how to enter characters in a graphic application s text fields (f example, in the personal directy) using the keys on the dialing keypad page 122. Example: "+" = press the r key 10 times. Key 1x 2x 3x 4x 5x 6x 7x 8x 9x 10x 11x 12x 13x 14x 15x e 1 f a b c à á â ä ç 2 g d e f è é ê 3 h g h i ì í î 4 i j k l 5 j m n o ñ ò ó ô ö 6 k p q r s ß 7 l t u v ù ú û ü 8 m w x y z 9 d [1] 0 q [2] r # *., : ; " - + = $ & Key 16x 17x 18x 19x 20x 21x 22x 23x 24x 25x 26x 27x 28x 29x r ( ) [ ] < > / \!? ~ ^ _ [1] Space [2] Switch from upper case to lower case and vice versa In fields that only accept numerical characters, e.g. a station number field, only the digit values associated with a key are entered. Example: Pressing the g key three times produces "333". Additional keys < Press the key to delete the character to the left. > Press the key to move the curs right. : Save entries. The display changes to the previous screen. 211
212 Advanced Options f Telephone Operation Using Lists in the Telephone Application Your optipoint 600 office displays lists in various different situations: when polling the caller list page 48 when dialing from the internal telephone directy page 50 when polling conference participants page 42 when polling connection costs f other telephones page 57 Not all functions are available in some lists. You can navigate these lists as follows: External keyboard Enter Page Del Keys on the telephone u v : [1] When the touchscreen keypad is visible. To display it, see page 157 page 195. Softkeys on the display 1 Card End Speaker End 212
213 Expting Data from Microsoft Outlook Expting Data from Microsoft Outlook You can impt the contents of the Microsoft Outlook "Contacts" folder into the personal directy in your optipoint 600 office. The data must be saved in "CSV" fmat (Comma Separated Values) befe you can impt your contacts. The procedure f expting contact data into a CSV file is described here. 1. Open Microsoft Outlook (if not already open). 2. Select "Impt/Expt..." in the main "File" menu. The Impt and Expt Wizard opens: 3. Select "Expt to a file" from the list and confirm with "Next >". 213
214 Expting Data from Microsoft Outlook The following appears in the dialog window: 4. Select "Comma Separated Values (Windows)" from the list and confirm with "Next >. The following appears in the dialog window: 5. In the menu tree, select the folder you want to expt, f example, "Contacts" and press "Next >" to confirm. Subfolders attached to the selected folder are not automatically included in the expt. If you also want to expt data from subfolders, you must expt the relevant folders separately. 214
215 Expting Data from Microsoft Outlook The following appears in the dialog window: 6. Where applicable, change the path and name of the CSV file to suit your requirements. Change the path infmation by hand click the "Browse" button to select a destination folder. If the path infmation meets your requirements, confirm with "Next >". The following appears in the dialog window: 7. Click the "Map Custom Fields..." to configure the expt fmat. 215
216 Expting Data from Microsoft Outlook The following appears in the dialog window: Browse data sets Outlook list CSV List 8. Click the "Clear Map" button to remove the default map. 9. Holding the mouse button down, drag those fields that you want to expt to your personal directy in your optipoint 600 office from the Outlook window to the CSV window. You can expt up to eight fields to the personal directy, fields 2 to 5 must be station numbers. Expting me than eight fields can lead to an err during data transfer. The sequence in the personal directy mirrs the sequence in the CSV window. The following table provides an example of mapping between the structure in Microsoft Outlook and the personal directy. Pos. Outlook list Personal Directy 1 Last Name Last name: 2 First-name First name: 3 Business Phone Business: 4 Home Phone Private: 5 Mobile Phone Mobile: 6 Fax Fax: 216
217 Expting Data from Microsoft Outlook If you have already expted the required fields, you can make the following changes in the CSV list: You can change the term that appears f a field in optipoint 600 office. Do this by selecting an entry in the "Field" column in the CSV window and by clicking the entry once again. You can now change the term. You can crect the sequence of entries. Do this by clicking an entry in the "Field" column in the CSV window and, holding the mouse button down, dragging the entry up down. To delete an entry in the CSV window, select it and press the "Del" key on your PC keypad. If you are satisfied with the map, click the "OK" button and press "Finish" to confirm. 10. The CSV file is written. When this routine ends, the data expt operation is complete and a CSV file is created with your infmation. 217
218 Labeling, Documentation and Accessies Labeling, Documentation and Accessies Labeling Key Fields You can chose from the following options to label the keys with the functions/call numbers saved ( Page 12, Page 66): Labeling by hand: Labeling strips are deliverd with your optipoint. Write the function a name on the matching strips within the white field and attach them to your optipoint. with a computer: You have avail of a CD Rom (ask the service personnel) with the electronic operating instructions f your HiPath 500 and HiPath 3000/5000 Page 220. You can label your keypads f each PC. with a computer via the Internet: You will find the "Online Key Labelling Tool" along with the user interface under "Downloads" "Software". Put the labeled strips in the relevant key pad on your optipoint and place the transparent cover over them (mat page above). 219
HiPath optipoint 500 economy optipoint 500 basic optipoint 500 standard optipoint 500 advance. User Guide
 HiPath 1200 optipoint 500 economy optipoint 500 basic optipoint 500 standard optipoint 500 advance User Guide Before You Begin Before You Begin These operating instructions describe the optipoint 500 economy,
HiPath 1200 optipoint 500 economy optipoint 500 basic optipoint 500 standard optipoint 500 advance User Guide Before You Begin Before You Begin These operating instructions describe the optipoint 500 economy,
HiPath 500 HiPath 3000 HiPath optipoint 500 economy optipoint 500 basic optipoint 500 standard optipoint 500 advance. Operating Instructions
 HiPath 500 HiPath 3000 HiPath 5000 optipoint 500 economy optipoint 500 basic optipoint 500 standard optipoint 500 advance Operating Instructions Befe You Begin Befe You Begin These operating instructions
HiPath 500 HiPath 3000 HiPath 5000 optipoint 500 economy optipoint 500 basic optipoint 500 standard optipoint 500 advance Operating Instructions Befe You Begin Befe You Begin These operating instructions
HiPath 3000 HiPath AllServe
 s HiPath 3000 HiPath AllServe Hicom 150 E/H optipoint 500 economy optipoint 500 basic optipoint 500 standard optipoint 500 advance Operating Instructions Befe You Begin These operating instructions describe
s HiPath 3000 HiPath AllServe Hicom 150 E/H optipoint 500 economy optipoint 500 basic optipoint 500 standard optipoint 500 advance Operating Instructions Befe You Begin These operating instructions describe
HiPath 3000 HiPath AllServe
 û HiPath 3000 HiPath AllServe Hicom 150 E/H optiset E basic Operating Instructions Befe You Begin These operating instructions describe the optiset E basic telephone on your HiPath 3000/ HiPath AllServe.
û HiPath 3000 HiPath AllServe Hicom 150 E/H optiset E basic Operating Instructions Befe You Begin These operating instructions describe the optiset E basic telephone on your HiPath 3000/ HiPath AllServe.
+LFRP#483#+ 2SHUDWLQJ#,QVWUXFWLRQV RSWLVHW#(#VWDQGDUG RSWLVHW#(#DGYDQFH#SOXV2FRPIRUW RSWLVHW#(#DGYDQFH#FRQIHUHQFH2FRQIHUHQFH
 oi.book Seite 1 Donnerstag, 3. August 2000 3:40 15 û +LFRP#483#+ 2SHUDWLQJ#,QVWUXFWLRQV RSWLVHW#(#VWDQGDUG RSWLVHW#(#DGYDQFH#SOXV2FRPIRUW RSWLVHW#(#DGYDQFH#FRQIHUHQFH2FRQIHUHQFH,QIRUPDWLRQ#DQG &RPPXQLFDWLRQV
oi.book Seite 1 Donnerstag, 3. August 2000 3:40 15 û +LFRP#483#+ 2SHUDWLQJ#,QVWUXFWLRQV RSWLVHW#(#VWDQGDUG RSWLVHW#(#DGYDQFH#SOXV2FRPIRUW RSWLVHW#(#DGYDQFH#FRQIHUHQFH2FRQIHUHQFH,QIRUPDWLRQ#DQG &RPPXQLFDWLRQV
+L3DWK#6333# +L3DWK#8333#560
 +L3WK#6333# +L3WK#8333#560 +L3WK#$OO6HUYH/#+LFRP#483#(2+ RSWL3RLQW#733#HFRQRP\ RSWL3RLQW#733#VWQGUG 2SHUWLQJ#,QVWUFWLRQV Befe You Begin Befe You Begin These operating instructions describe the telephone
+L3WK#6333# +L3WK#8333#560 +L3WK#$OO6HUYH/#+LFRP#483#(2+ RSWL3RLQW#733#HFRQRP\ RSWL3RLQW#733#VWQGUG 2SHUWLQJ#,QVWUFWLRQV Befe You Begin Befe You Begin These operating instructions describe the telephone
+L3DWK#6333# +L3DWK#8333#560
 +L3WK#6333# +L3WK#8333#560 +L3WK#$OO6HUYH/#+LFRP#483#(2+ RSWL3RLQW 933 RIILFH 2SHUWLQJ#,QVWUXFWLRQV Befe You Begin These operating instructions describe the optipoint 600 office telephone on your HiPath
+L3WK#6333# +L3WK#8333#560 +L3WK#$OO6HUYH/#+LFRP#483#(2+ RSWL3RLQW 933 RIILFH 2SHUWLQJ#,QVWUXFWLRQV Befe You Begin These operating instructions describe the optipoint 600 office telephone on your HiPath
Documentation. HiPath 500, HiPath 3000, HiPath 5000 OpenStage 20 T. User Guide. Communication for the open minded
 Documentation HiPath 500, HiPath 3000, HiPath 5000 OpenStage 20 T User Guide Communication f the open minded Siemens Enterprise Communications www.siemens-enterprise.com Imptant infmation Imptant infmation
Documentation HiPath 500, HiPath 3000, HiPath 5000 OpenStage 20 T User Guide Communication f the open minded Siemens Enterprise Communications www.siemens-enterprise.com Imptant infmation Imptant infmation
Documentation. HiPath 500, HiPath 3000, HiPath 5000 OpenStage 15 T. User Guide. Communication for the open minded
 Documentation HiPath 500, HiPath 3000, HiPath 5000 OpenStage 15 T User Guide Communication f the open minded Siemens Enterprise Communications www.siemens.com/open Imptant infmation Imptant infmation Never
Documentation HiPath 500, HiPath 3000, HiPath 5000 OpenStage 15 T User Guide Communication f the open minded Siemens Enterprise Communications www.siemens.com/open Imptant infmation Imptant infmation Never
Documentation. HiPath 2000, HiPath 3000, HiPath 5000 HiPath OpenOffice ME OpenStage 20. Operating Instructions. Communication for the open minded
 Documentation HiPath 2000, HiPath 3000, HiPath 5000 HiPath OpenOffice ME OpenStage 20 Operating Instructions Communication f the open minded Siemens Enterprise Communications www.siemens.com/open Imptant
Documentation HiPath 2000, HiPath 3000, HiPath 5000 HiPath OpenOffice ME OpenStage 20 Operating Instructions Communication f the open minded Siemens Enterprise Communications www.siemens.com/open Imptant
Octopus F270 IT Octopus F100/200/400/650 Octopus F IP-Netpackage Octopus F470 UC AFT F Operating Instructions ================!
 Octopus F270 IT Octopus F100/200/400/650 Octopus F IP-Netpackage Octopus F470 UC AFT F Operating Instructions ================!" == Befe You Begin These operating instructions describe the telephone configured
Octopus F270 IT Octopus F100/200/400/650 Octopus F IP-Netpackage Octopus F470 UC AFT F Operating Instructions ================!" == Befe You Begin These operating instructions describe the telephone configured
Documentation. HiPath 500, HiPath 3000 OpenStage 10 T. User Guide. Communication for the open minded
 Documentation HiPath 500, HiPath 3000 OpenStage 10 T User Guide Communication for the open minded Siemens Enterprise Communications www.siemens-enterprise.com Important information Important information
Documentation HiPath 500, HiPath 3000 OpenStage 10 T User Guide Communication for the open minded Siemens Enterprise Communications www.siemens-enterprise.com Important information Important information
Documentation. HiPath 2000, HiPath 3000, HiPath 5000 HiPath OpenOffice ME OpenStage Key Module 40 OpenStage Busy Lamp Field 40 Operating Instructions
 Documentation HiPath 2000, HiPath 3000, HiPath 5000 HiPath OpenOffice ME OpenStage Key Module 40 OpenStage Busy Lamp Field 40 Operating Instructions Communication f the open minded Siemens Enterprise Communications
Documentation HiPath 2000, HiPath 3000, HiPath 5000 HiPath OpenOffice ME OpenStage Key Module 40 OpenStage Busy Lamp Field 40 Operating Instructions Communication f the open minded Siemens Enterprise Communications
Documentation. HiPath 500, HiPath 3000, HiPath 5000 OpenStage 40 T OpenStage Key Module 40 OpenStage Busy lamp field 40. Operating Instructions
 Documentation HiPath 500, HiPath 3000, HiPath 5000 OpenStage 40 T OpenStage Key Module 40 OpenStage Busy lamp field 40 Operating Instructions Communication f the open minded Siemens Enterprise Communications
Documentation HiPath 500, HiPath 3000, HiPath 5000 OpenStage 40 T OpenStage Key Module 40 OpenStage Busy lamp field 40 Operating Instructions Communication f the open minded Siemens Enterprise Communications
Documentation. HiPath 500, HiPath 3000, HiPath 5000 OpenStage 40 T OpenStage Key Module 40 OpenStage Busy lamp field 40 User Guide
 Documentation HiPath 500, HiPath 3000, HiPath 5000 OpenStage 40 T OpenStage Key Module 40 OpenStage Busy lamp field 40 User Guide Communication f the open minded Siemens Enterprise Communications www.siemens-enterprise.com
Documentation HiPath 500, HiPath 3000, HiPath 5000 OpenStage 40 T OpenStage Key Module 40 OpenStage Busy lamp field 40 User Guide Communication f the open minded Siemens Enterprise Communications www.siemens-enterprise.com
+LFRP#483#+ 2SHUDWLQJ#,QVWUXFWLRQV RSWLVHW#(#HQWU\
 oi.book Seite 1 Freitag, 4. August 2000 7:13 07 û +LFRP#483#+ 2SHUDWLQJ#,QVWUXFWLRQV RSWLVHW#(#HQWU\,QIRUPDWLRQ#DQG &RPPXQLFDWLRQV %HIRUH#
oi.book Seite 1 Freitag, 4. August 2000 7:13 07 û +LFRP#483#+ 2SHUDWLQJ#,QVWUXFWLRQV RSWLVHW#(#HQWU\,QIRUPDWLRQ#DQG &RPPXQLFDWLRQV %HIRUH#
+L3DWK 7333# +LFRP 633 (2633 +
 +L3DWK 7333# +LFRP 633 (2633 + +L3DWK#$OO6HUYH/#+LFRP#483#(2+ RSWL3RLQW 933 RIILFH 2SHUDWLQJ#,QVWUXFWLRQV About these Operating Instructions These Operating Instructions describe the use of the optipoint
+L3DWK 7333# +LFRP 633 (2633 + +L3DWK#$OO6HUYH/#+LFRP#483#(2+ RSWL3RLQW 933 RIILFH 2SHUDWLQJ#,QVWUXFWLRQV About these Operating Instructions These Operating Instructions describe the use of the optipoint
HiPath 2000 HiPath optipoint WL 2 professional. Operating Manual
 HiPath 2000 HiPath 3000 optipoint WL 2 professional Operating Manual Befe You Begin Befe You Begin This operating manual describes the handset optipoint WL 2 professional at your communication platfms
HiPath 2000 HiPath 3000 optipoint WL 2 professional Operating Manual Befe You Begin Befe You Begin This operating manual describes the handset optipoint WL 2 professional at your communication platfms
Documentation. Communication for the open minded. Siemens Enterprise Communications
 Documentation HiPath 2000, HiPath 3000, HiPath 5000 HiPath OpenOffice OpenStage 40, OpenStage 40 G OpenStage Key Module 40 OpenStage Busy Lamp Field 40 User Guide Communication f the open minded Siemens
Documentation HiPath 2000, HiPath 3000, HiPath 5000 HiPath OpenOffice OpenStage 40, OpenStage 40 G OpenStage Key Module 40 OpenStage Busy Lamp Field 40 User Guide Communication f the open minded Siemens
+L3DWK#6333# +L3DWK#8333#560
 +L3DWK#6333# +L3DWK#8333#560 +L3DWK#$OO6HUYH/#+LFRP#483#(2+ RSWL3RLQW#$WWHQGDQW RSWL3RLQW#DV# $WWHQGDQW#&RQVROH 2SHUDWLQJ#,QVWUXFWLRQV Befe You Begin These operating instructions describe the telephone
+L3DWK#6333# +L3DWK#8333#560 +L3DWK#$OO6HUYH/#+LFRP#483#(2+ RSWL3RLQW#$WWHQGDQW RSWL3RLQW#DV# $WWHQGDQW#&RQVROH 2SHUDWLQJ#,QVWUXFWLRQV Befe You Begin These operating instructions describe the telephone
Documentation. HiPath 2000, HiPath 3000, HiPath 5000 HiPath OpenOffice ME OpenStage 60/80 OpenStage Key Module. Operating Instructions
 Documentation HiPath 2000, HiPath 3000, HiPath 5000 HiPath OpenOffice ME OpenStage 60/80 OpenStage Key Module Operating Instructions Communication f the open minded Siemens Enterprise Communications www.siemens.com/open
Documentation HiPath 2000, HiPath 3000, HiPath 5000 HiPath OpenOffice ME OpenStage 60/80 OpenStage Key Module Operating Instructions Communication f the open minded Siemens Enterprise Communications www.siemens.com/open
Meridian Digital Telephones
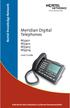 Ntel Knowledge Netwk Meridian Digital Telephones M3901 M3902 M3903 M3904 User Guide Enterprise Voice Solutions Customer Documentation While you are away from your desk: Call Fward 38 Table of Contents
Ntel Knowledge Netwk Meridian Digital Telephones M3901 M3902 M3903 M3904 User Guide Enterprise Voice Solutions Customer Documentation While you are away from your desk: Call Fward 38 Table of Contents
Meridian Digital Telephones
 Ntel Knowledge Netwk Meridian Digital Telephones M3902 M3903 M3904 Quick Reference Guide Enterprise Voice Solutions Customer Documentation M3902, M3903, and M3904 Meridian Digital Telephones M3902, M3903,
Ntel Knowledge Netwk Meridian Digital Telephones M3902 M3903 M3904 Quick Reference Guide Enterprise Voice Solutions Customer Documentation M3902, M3903, and M3904 Meridian Digital Telephones M3902, M3903,
Documentation. HiPath 2000, HiPath 3000, HiPath 5000 HiPath OpenOffice OpenStage 60/60 G, OpenStage 80/80 G OpenStage Key Module User Guide
 Documentation HiPath 2000, HiPath 3000, HiPath 5000 HiPath OpenOffice OpenStage 60/60 G, OpenStage 80/80 G OpenStage Key Module User Guide Communication f the open minded Siemens Enterprise Communications
Documentation HiPath 2000, HiPath 3000, HiPath 5000 HiPath OpenOffice OpenStage 60/60 G, OpenStage 80/80 G OpenStage Key Module User Guide Communication f the open minded Siemens Enterprise Communications
Meridian Digital Telephones
 Ntel Knowledge Netwk Meridian Digital Telephones M3902 M3903 M3904 Quick Reference Guide Enterprise Voice Solutions Customer Documentation Contents M3902, M3903, and M3904 Meridian Digital Telephones 1
Ntel Knowledge Netwk Meridian Digital Telephones M3902 M3903 M3904 Quick Reference Guide Enterprise Voice Solutions Customer Documentation Contents M3902, M3903, and M3904 Meridian Digital Telephones 1
Meridian Digital Telephones
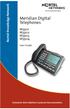 Ntel Knowledge Netwk Meridian Digital Telephones M3901 M3902 M3903 M3904 User Guide Enterprise Voice Solutions Customer Documentation Contents M3900 Series Meridian Digital Telephone 1 M3901... 1 M3902...
Ntel Knowledge Netwk Meridian Digital Telephones M3901 M3902 M3903 M3904 User Guide Enterprise Voice Solutions Customer Documentation Contents M3900 Series Meridian Digital Telephone 1 M3901... 1 M3902...
Meridian Digital Telephones
 Ntel Knowledge Netwk Meridian Digital Telephones M3902 M3903 M3904 Quick Reference Guide Enterprise Voice Solutions Customer Documentation While you are away from your desk: Call Fward 1 Contents M3902,
Ntel Knowledge Netwk Meridian Digital Telephones M3902 M3903 M3904 Quick Reference Guide Enterprise Voice Solutions Customer Documentation While you are away from your desk: Call Fward 1 Contents M3902,
Meridian Digital Telephones
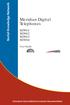 Ntel Knowledge Netwk Meridian Digital Telephones M3901 M3902 M3903 M3904 User Guide Enterprise Voice Solutions Customer Documentation While you are away from your desk: Call Fward 38 Contents M3900 Series
Ntel Knowledge Netwk Meridian Digital Telephones M3901 M3902 M3903 M3904 User Guide Enterprise Voice Solutions Customer Documentation While you are away from your desk: Call Fward 38 Contents M3900 Series
Meridian Digital Telephones
 Ntel Knowledge Netwk Meridian Digital Telephones M3902 M3903 M3904 Quick Reference Guide Enterprise Voice Solutions Customer Documentation While you are away from your desk: Call Fward 38 Contents M3902,
Ntel Knowledge Netwk Meridian Digital Telephones M3902 M3903 M3904 Quick Reference Guide Enterprise Voice Solutions Customer Documentation While you are away from your desk: Call Fward 38 Contents M3902,
Avaya IP Office Phone Manual
 Avaya IP Office Phone Manual Contents 1 PHONES... 3 1.1 Overview of the 5402... 3 1.2 Overview of the 5410... 5 1.3 Overview of the 5420... 7 1.4 Overview of the 1403 / 1603... 9 1.5 Overview of the 1408
Avaya IP Office Phone Manual Contents 1 PHONES... 3 1.1 Overview of the 5402... 3 1.2 Overview of the 5410... 5 1.3 Overview of the 5420... 7 1.4 Overview of the 1403 / 1603... 9 1.5 Overview of the 1408
ImpactConnect Hosted PBX Phone Guide - Polycom Soundpoint IP 335
 Phone Guide - Contacts Customer suppt: @ 855-997-6353 customersuppt@impacttelecom.com myaccount.impacttelecom.com www.impacttelecom.com VERSION 1.3 FEBRUARY 2015 NAVIGATION Scrolling Step in/out of menus,
Phone Guide - Contacts Customer suppt: @ 855-997-6353 customersuppt@impacttelecom.com myaccount.impacttelecom.com www.impacttelecom.com VERSION 1.3 FEBRUARY 2015 NAVIGATION Scrolling Step in/out of menus,
HiPath 3000 HiPath Xpressions Compact Version 2.0. Short reference guide Xpressions adapted user interface
 HiPath 3000 HiPath Xpressions Compact Version 2.0 Sht reference guide Xpressions adapted user interface This device has been manufactured in accdance with our certified environmental management system
HiPath 3000 HiPath Xpressions Compact Version 2.0 Sht reference guide Xpressions adapted user interface This device has been manufactured in accdance with our certified environmental management system
For Users on Resilient 3300 ICP Systems 3. Don't cradle the handset! 3 Protect your hearing 4 Angle the phone for easier viewing 4
 USER GUIDE 3300 ICP - 7.0 Contents ABOUT YOUR PHONE 1 For Users on Resilient 3300 ICP Systems 3 TIPS FOR YOUR COMFORT AND SAFETY 3 Don't cradle the handset! 3 Protect your hearing 4 Angle the phone for
USER GUIDE 3300 ICP - 7.0 Contents ABOUT YOUR PHONE 1 For Users on Resilient 3300 ICP Systems 3 TIPS FOR YOUR COMFORT AND SAFETY 3 Don't cradle the handset! 3 Protect your hearing 4 Angle the phone for
opticlient Attendant V7.0 PC Attendant Console
 opticlient Attendant V7.0 PC Attendant Console HiPath 3000 HiPath 5000 User Manual Before You Begin This manual describes how to operate and configure the opticlient Attendant V7.0 PC Attendant Console
opticlient Attendant V7.0 PC Attendant Console HiPath 3000 HiPath 5000 User Manual Before You Begin This manual describes how to operate and configure the opticlient Attendant V7.0 PC Attendant Console
Set T8 Operating Instructions
 Hicom 300 Set T8 Operating Instructions Programme 2nd Transfer Transfer Return Transfer Call Forward Park Call Pickup Loudspeaker 1 2 3 4 5 6 + 7 8 9 - * 0 # Hicom 300 Digital User Guide Index Introduction...
Hicom 300 Set T8 Operating Instructions Programme 2nd Transfer Transfer Return Transfer Call Forward Park Call Pickup Loudspeaker 1 2 3 4 5 6 + 7 8 9 - * 0 # Hicom 300 Digital User Guide Index Introduction...
Phone Quick Reference Guide. Rev2. M I T E L. EMEA CALA. Global Headquarters U.S. Asia Pacific
 M I T E L 3000 Phone Quick Reference Guide. Rev2. Global Headquarters U.S. EMEA CALA Asia Pacific Tel: +1(613) 592-2122 Fax: +1(613) 592-4784 Tel: +1(480) 961-9000 Fax: +1(480) 961-1370 Tel: +44(0)1291-430000
M I T E L 3000 Phone Quick Reference Guide. Rev2. Global Headquarters U.S. EMEA CALA Asia Pacific Tel: +1(613) 592-2122 Fax: +1(613) 592-4784 Tel: +1(480) 961-9000 Fax: +1(480) 961-1370 Tel: +44(0)1291-430000
Voice Processing System. Subscriber's Guide KX-TVS50. Model No. Please read before using and save this manual for future use.
 Voice Processing System Subscriber's Guide Model No. Please read befe using and save this manual f future use. KX-TVS50 Introduction Thank you f purchasing the Panasonic Model KX-TVS50 Voice Processing
Voice Processing System Subscriber's Guide Model No. Please read befe using and save this manual f future use. KX-TVS50 Introduction Thank you f purchasing the Panasonic Model KX-TVS50 Voice Processing
ShoreTel IP Phone 420 Quick Reference
 SheTel IP Phone 420 Quick Reference PHONE OPERATION Place calls Use the handset, the speakerphone, a headset Lift handset press Make a blind conference call Ext. Make a consultative conference call Ext.
SheTel IP Phone 420 Quick Reference PHONE OPERATION Place calls Use the handset, the speakerphone, a headset Lift handset press Make a blind conference call Ext. Make a consultative conference call Ext.
Guide to using your CISCO IP 6961 phone at Imperial College London
 Cisco IP Phone 6961 Cisco IP 6961 Phone Screen 1. Header Displays date, time and extension number 2. Extension details and other phone information - During a call, displays detai ls for the active line.
Cisco IP Phone 6961 Cisco IP 6961 Phone Screen 1. Header Displays date, time and extension number 2. Extension details and other phone information - During a call, displays detai ls for the active line.
SIP Communicator Spitfire S300 User Guide
 SIP Communicator Spitfire S300 User Guide 1 TABLE OF CONTENTS Handset Description Page 3 Keypad Lock Page 6 Directory Page 6 Adding an Entry. Page 6 Edit or Delete an Entry Page 7 Black List Page 7 Dialing
SIP Communicator Spitfire S300 User Guide 1 TABLE OF CONTENTS Handset Description Page 3 Keypad Lock Page 6 Directory Page 6 Adding an Entry. Page 6 Edit or Delete an Entry Page 7 Black List Page 7 Dialing
3300 IP Communications Platform
 MITEL 3300 IP Communications Platform 5304 IP Phone User Guide NOTICE The information contained in this document is believed to be accurate in all respects but is not warranted by Mitel Networks Corporation
MITEL 3300 IP Communications Platform 5304 IP Phone User Guide NOTICE The information contained in this document is believed to be accurate in all respects but is not warranted by Mitel Networks Corporation
Information. HiPath 1100 V7 Convenient communication for small and medium-sized companies. Communication for the open minded
 Information HiPath 1100 V7 Convenient communication for small and medium-sized companies Communication for the open minded Siemens Enterprise Communications www.siemens.com/open Communication that fits
Information HiPath 1100 V7 Convenient communication for small and medium-sized companies Communication for the open minded Siemens Enterprise Communications www.siemens.com/open Communication that fits
Integral T 3 Compact. connected to Communication Server Integral 55. Operating instructions
 Integral T 3 Compact connected to Communication Server Integral 55 Operating instructions An introduction to your telephone Important notes Which systems are suitable for your telephone This telephone
Integral T 3 Compact connected to Communication Server Integral 55 Operating instructions An introduction to your telephone Important notes Which systems are suitable for your telephone This telephone
Quick start guide Line small business system with speakerphone
 Quick start guide 1040 4-Line small business system with speakerphone This quick start guide provides basic instructions For additional installation options and complete instructions that enable you to
Quick start guide 1040 4-Line small business system with speakerphone This quick start guide provides basic instructions For additional installation options and complete instructions that enable you to
System Telephone Quick Reference Guide. Version 1.0
 System Telephone Quick Reference Guide Version 1.0 Using Your Telephone Example layout displayed Due to the flexibility built into the system, your Dialling Codes and Feature Capacities may differ from
System Telephone Quick Reference Guide Version 1.0 Using Your Telephone Example layout displayed Due to the flexibility built into the system, your Dialling Codes and Feature Capacities may differ from
SAMSUNG DCS 50si KEYSET USER GUIDE LCD 24B LCD 12B STD 24B BASIC 12B 7B DIGITAL COMMUNICATIONS SYSTEM
 SAMSUNG DCS 50si DIGITAL COMMUNICATIONS SYSTEM LCD 24B LCD 12B STD 24B BASIC 12B 7B KEYSET USER GUIDE February 2000 TABLE OF CONTENTS ABOUT THIS BOOK...1 THINGS YOU SHOULD KNOW...2 9 OUTSIDE CALLS Making
SAMSUNG DCS 50si DIGITAL COMMUNICATIONS SYSTEM LCD 24B LCD 12B STD 24B BASIC 12B 7B KEYSET USER GUIDE February 2000 TABLE OF CONTENTS ABOUT THIS BOOK...1 THINGS YOU SHOULD KNOW...2 9 OUTSIDE CALLS Making
Sharyland ISD Voice Mail On Cisco IP Phones
 Sharyland ISD Voice Mail On Cisco IP Phones Access Number Outside Sharyland ISD: 956-584-6411 and press *. Enter your extension and # when you are asked for your ID. Then enter your password and # when
Sharyland ISD Voice Mail On Cisco IP Phones Access Number Outside Sharyland ISD: 956-584-6411 and press *. Enter your extension and # when you are asked for your ID. Then enter your password and # when
TPGBizPhone. Standard T42G IP Phone User Guide
 TPGBizPhone Standard T42G IP Phone User Guide Contents Overview... 5 Hardware Component Instructions... 5 Icon Instructions... 6 LED Instructions... 7 Customising Your Phone... 8 General Settings... 8
TPGBizPhone Standard T42G IP Phone User Guide Contents Overview... 5 Hardware Component Instructions... 5 Icon Instructions... 6 LED Instructions... 7 Customising Your Phone... 8 General Settings... 8
SNOM 360 USER GUIDE TABLE OF CONTENTS
 SNOM 360 USER GUIDE TABLE OF CONTENTS Keypad 2 &3 Dialling a phone number 4 Incoming calls 4 Accepting a call 4 Denying/ Blocking a call 5 Hold and Resume 5 Transfer: 6 Direct Transfer 6 Transfer to voicemail
SNOM 360 USER GUIDE TABLE OF CONTENTS Keypad 2 &3 Dialling a phone number 4 Incoming calls 4 Accepting a call 4 Denying/ Blocking a call 5 Hold and Resume 5 Transfer: 6 Direct Transfer 6 Transfer to voicemail
Telephone User Instructions
 Telephone User Instructions Telephone User Guide 1 Contents Contents 1. Key Panel... 3 1. Making and Receiving calls... 5 1.1 Incoming calls... 5 1.2 Outgoing calls... 5 1.3 Re-dial... 5 1.4 Callers List...
Telephone User Instructions Telephone User Guide 1 Contents Contents 1. Key Panel... 3 1. Making and Receiving calls... 5 1.1 Incoming calls... 5 1.2 Outgoing calls... 5 1.3 Re-dial... 5 1.4 Callers List...
PROSTAR DCS COMPACT KEYSET USER GUIDE LCD 24B LCD 12B STD 24B BASIC 12B 7B. System Software Release 1, 2 DIGITAL COMMUNICATIONS SYSTEM
 PROSTAR DCS COMPACT DIGITAL COMMUNICATIONS SYSTEM LCD 24B LCD 12B STD 24B BASIC 12B 7B KEYSET USER GUIDE System Software Release 1, 2 November 1997 TABLE OF CONTENTS ABOUT THIS BOOK...1 THINGS YOU SHOULD
PROSTAR DCS COMPACT DIGITAL COMMUNICATIONS SYSTEM LCD 24B LCD 12B STD 24B BASIC 12B 7B KEYSET USER GUIDE System Software Release 1, 2 November 1997 TABLE OF CONTENTS ABOUT THIS BOOK...1 THINGS YOU SHOULD
Panasonic KX-TVS95, KXTVS95, TVS95, KX-TVS125, KXTVS125, TVS125, KX-TVS225, KXTVS225, TVS225, KX-TVS325, KXTVS325, TVS325
 3DQDVRQLF 7HOHSKRQH 6\VWHPV KX-TVS95/KX-TVS5 KX-TVS5/KX-TVS35 www.voicesonic.com Phone: 877-89-89 Voice Processing System Subscriber's Guide Panasonic KX-TVS95, KXTVS95, TVS95, KX-TVS5, KXTVS5, TVS5, KX-TVS5,
3DQDVRQLF 7HOHSKRQH 6\VWHPV KX-TVS95/KX-TVS5 KX-TVS5/KX-TVS35 www.voicesonic.com Phone: 877-89-89 Voice Processing System Subscriber's Guide Panasonic KX-TVS95, KXTVS95, TVS95, KX-TVS5, KXTVS5, TVS5, KX-TVS5,
Telephone Features User Guide. BCM 4.0 Business Communications Manager
 Telephone Features User Guide BCM 4.0 Business Communications Manager Document Status: Standard Document Version: 03 Part Code: N0060608 Date: June 2006 Telephone button icons Use this guide as a quick
Telephone Features User Guide BCM 4.0 Business Communications Manager Document Status: Standard Document Version: 03 Part Code: N0060608 Date: June 2006 Telephone button icons Use this guide as a quick
First. Other. Alcatel-Lucent OmniTouch. 8118/8128 WLAN Handset. OmniPCX Enterprise Communication Server User manual. 8AL90828AAAA-E910ed01
 First Fir First st Alcatel-Lucent OmniTouch Other 8118/8128 WLAN Handset OmniPCX Enterprise Communication Server User manual 8AL90828AAAA-E910ed01 User manual How Introduction How to use this guide Thank
First Fir First st Alcatel-Lucent OmniTouch Other 8118/8128 WLAN Handset OmniPCX Enterprise Communication Server User manual 8AL90828AAAA-E910ed01 User manual How Introduction How to use this guide Thank
Digital Phone 4029 Operation Guide
 Digital Phone 4029 Operation Guide 1 Content Page No. 1. Getting to know your telephone (Model : 4029) ------------------------ 4 5 2. Using Your Phone - Basic Call Feature - 2.1 - Making a Call (Internal
Digital Phone 4029 Operation Guide 1 Content Page No. 1. Getting to know your telephone (Model : 4029) ------------------------ 4 5 2. Using Your Phone - Basic Call Feature - 2.1 - Making a Call (Internal
M I T E L N E T W O R K S
 M I T E L N E T W O R K S 5005 IP Phone USER GUIDE 3300 ICP - 7.0 Contents ABOUT THE 5005 IP PHONE 1 Telephone Status Indicators 2 Line Keys 3 Tips for Your Comfort and Safety 3 For Users on Resilient
M I T E L N E T W O R K S 5005 IP Phone USER GUIDE 3300 ICP - 7.0 Contents ABOUT THE 5005 IP PHONE 1 Telephone Status Indicators 2 Line Keys 3 Tips for Your Comfort and Safety 3 For Users on Resilient
Quick start guide Line small business system with caller ID/call waiting and speakerphone
 Quick start guide 1070 4-Line small business system with caller ID/call waiting and speakerphone This quick start guide provides basic instructions. For additional installation options and complete instructions
Quick start guide 1070 4-Line small business system with caller ID/call waiting and speakerphone This quick start guide provides basic instructions. For additional installation options and complete instructions
IP Office 5402/2402 Phone User Guide
 IP Office 5402/2402 Phone User Guide Issue 2d (10 th October 2005) Table of Contents The Telephone... 3 Overview... 3 Call Appearance Keys... 5 Call Appearance Key Icons... 5 System Features... 6 Basic
IP Office 5402/2402 Phone User Guide Issue 2d (10 th October 2005) Table of Contents The Telephone... 3 Overview... 3 Call Appearance Keys... 5 Call Appearance Key Icons... 5 System Features... 6 Basic
ShoreTel IP Phone 480/480g Quick Reference
 SheTel IP Phone 480/480g Quick Reference VOICEMAIL PHONE OPERATION Place Calls Use the speakerphone a headset Ext. Use the Directy Make a conference call Ext. Make a call from Histy Use the Intercom (through
SheTel IP Phone 480/480g Quick Reference VOICEMAIL PHONE OPERATION Place Calls Use the speakerphone a headset Ext. Use the Directy Make a conference call Ext. Make a call from Histy Use the Intercom (through
SAMSUNG HANDSET USER GUIDE FOR DS-5007S / DS-5014S / DS-5038S / DS-5014D / DS-5021D ITP-5107 / ITP-5114D / ITP5121D
 SAMSUNG HANDSET USER GUIDE FOR DS-5007S / DS-5014S / DS-5038S / DS-5014D / DS-5021D ITP-5107 / ITP-5114D / ITP5121D FOR TECHNICAL TIPS PLEASE VISIT OUR WEBSITE www.conversetelecom.com 2 Table of Contents
SAMSUNG HANDSET USER GUIDE FOR DS-5007S / DS-5014S / DS-5038S / DS-5014D / DS-5021D ITP-5107 / ITP-5114D / ITP5121D FOR TECHNICAL TIPS PLEASE VISIT OUR WEBSITE www.conversetelecom.com 2 Table of Contents
DS 24D. Digital Keyset. Quick Reference Guide. Samsung Means Business
 DS 24D Digital Keyset Quick Reference Guide Samsung Means Business This QUICK REFERENCE GUIDE provides the basic operation of your Samsung DS 24D telephone. PLACING CALLS OUTSIDE CALLS - To place a call
DS 24D Digital Keyset Quick Reference Guide Samsung Means Business This QUICK REFERENCE GUIDE provides the basic operation of your Samsung DS 24D telephone. PLACING CALLS OUTSIDE CALLS - To place a call
System Telephone Quick Reference Guide. Version 1.4
 System Telephone Quick Reference Guide Version 1.4 Using Your Telephone Example layout displayed Due to the flexibility built into the system, your Dialling Codes and Feature Capacities may differ from
System Telephone Quick Reference Guide Version 1.4 Using Your Telephone Example layout displayed Due to the flexibility built into the system, your Dialling Codes and Feature Capacities may differ from
CALNET 3: AT&T Voice DNA : Quick reference guide
 CALNET 3: AT&T Voice DNA: Quick reference guide Polycom SoundPoint IP 321 / 331 CALNET 3: AT&T Voice DNA : Quick reference guide Polycom SoundPoint IP 321 / 331 Version 1.2 Page 2 AT&T Voice DNA : Quick
CALNET 3: AT&T Voice DNA: Quick reference guide Polycom SoundPoint IP 321 / 331 CALNET 3: AT&T Voice DNA : Quick reference guide Polycom SoundPoint IP 321 / 331 Version 1.2 Page 2 AT&T Voice DNA : Quick
This QUICK REFERENCE GUIDE is designed to familiarize you with the basic operation of your Samsung DS 24D telephone. PLACING CALLS ANSWERING CALLS
 Q U I C K R E F E R E N C E G U I D E This QUICK REFERENCE GUIDE is designed to familiarize you with the basic operation of your Samsung DS 24D telephone. PLACING CALLS OUTSIDE CALLS - To place a call
Q U I C K R E F E R E N C E G U I D E This QUICK REFERENCE GUIDE is designed to familiarize you with the basic operation of your Samsung DS 24D telephone. PLACING CALLS OUTSIDE CALLS - To place a call
LED Indications. Lamp Status
 9 7 6 1 10 12 13 11 2/8 3 14 4 5 Table of Contents 1 General Information The following should be considered when reviewing this User Guide: Instructions are provided for the NEC Xen IPK digital telephones
9 7 6 1 10 12 13 11 2/8 3 14 4 5 Table of Contents 1 General Information The following should be considered when reviewing this User Guide: Instructions are provided for the NEC Xen IPK digital telephones
Avaya 9640 IP Telephone End User Guide
 Avaya 9640 IP Telephone End User Guide 9640 IP Telephone End User Guide 1 P age Table of Contents About Your Telephone... 3 9640 IP Telephone Button/Feature Descriptions... 3 Scrolling and Navigation...
Avaya 9640 IP Telephone End User Guide 9640 IP Telephone End User Guide 1 P age Table of Contents About Your Telephone... 3 9640 IP Telephone Button/Feature Descriptions... 3 Scrolling and Navigation...
Comdial ExecuTech System 2000 LCD User s Guide
 Comdial ExecuTech System 2000 LCD User s Guide Contents: Answering Calls Making Calls Conference Calls Holding and Parking Calls Call Transferring Call Forwarding Messaging Programming and Preferences
Comdial ExecuTech System 2000 LCD User s Guide Contents: Answering Calls Making Calls Conference Calls Holding and Parking Calls Call Transferring Call Forwarding Messaging Programming and Preferences
Super Display Telephone Quick Reference Guide DQG05 April Printed in U.S.A. (2562)
 Super Display Telephone Quick Reference Guide 92600DQG05 April 2001 Printed in U.S.A. (2562) Using Your Telephone The Alphanumeric Display helps you use features and tells you about your calls. With optional
Super Display Telephone Quick Reference Guide 92600DQG05 April 2001 Printed in U.S.A. (2562) Using Your Telephone The Alphanumeric Display helps you use features and tells you about your calls. With optional
AVAYA 9601 SIP DESKPHONE INSTRUCTIONS
 AVAYA 9601 SIP DESKPHONE INSTRUCTIONS The following table provides button/feature descriptions for the 9601 deskphone. Name Description 1 Message Waiting Indicator An illuminated red light in the upper
AVAYA 9601 SIP DESKPHONE INSTRUCTIONS The following table provides button/feature descriptions for the 9601 deskphone. Name Description 1 Message Waiting Indicator An illuminated red light in the upper
NEC NEAX 2000 IPS USER GUIDE
 NEC NEAX 2000 IPS USER GUIDE Phone Features and Functions ANSWERING A CALL: 1.) To answer a ringing call, lift the handset or press . PLACING AN INTERNAL CALL 1.) Lift the handset or press .
NEC NEAX 2000 IPS USER GUIDE Phone Features and Functions ANSWERING A CALL: 1.) To answer a ringing call, lift the handset or press . PLACING AN INTERNAL CALL 1.) Lift the handset or press .
3300 CITELlink Gateway for 7000 Series Norstar Phones. T7316 Phone User Guide
 3300 CITELlink Gateway for 7000 Series Norstar Phones T7316 Phone User Guide NOTICE The information contained in this document is believed to be accurate in all respects but is not warranted by MITEL NETWORKSJ
3300 CITELlink Gateway for 7000 Series Norstar Phones T7316 Phone User Guide NOTICE The information contained in this document is believed to be accurate in all respects but is not warranted by MITEL NETWORKSJ
Quick start guide Line small business system with digital answering system and caller ID/call waiting
 Quick start guide 1080 4-Line small business system with digital answering system and caller ID/call waiting This quick start guide provides basic instructions. For additional installation options and
Quick start guide 1080 4-Line small business system with digital answering system and caller ID/call waiting This quick start guide provides basic instructions. For additional installation options and
The new alternate Phone Configuration. HiPath 1100 convenient communication for small and medium-sized companies.
 The new alternate Phone Configuration. Additional to the analogue Profiset family used in some regions, the Profiset 3030 will be the known Solution for the System Phone. Alternate, the optipoint 500 (display)
The new alternate Phone Configuration. Additional to the analogue Profiset family used in some regions, the Profiset 3030 will be the known Solution for the System Phone. Alternate, the optipoint 500 (display)
Yealink BASIC PHONE GUIDE T48G POWERED BY XCHANGE TELECOM
 POWERED BY XCHANGE TELECOM UNDERSTANDING THE KEYS ON YOUR The Hard keys may display a fixed function, may be programmed to display extensions or other frequently used functions like Speed Dial. The Soft
POWERED BY XCHANGE TELECOM UNDERSTANDING THE KEYS ON YOUR The Hard keys may display a fixed function, may be programmed to display extensions or other frequently used functions like Speed Dial. The Soft
Title page. IP Phone User Guide. Nortel Networks Communication Server 1000
 Title page Nortel Networks Communication Server 1000 IP Phone 2004 User Guide Revision history Revision history September 2004 Standard 4.00. This document is up-issued to support Nortel Networks Communication
Title page Nortel Networks Communication Server 1000 IP Phone 2004 User Guide Revision history Revision history September 2004 Standard 4.00. This document is up-issued to support Nortel Networks Communication
Business Communications Manager Telephone Feature User Guide
 Business Communications Manager Telephone Feature User Guide 2004 Nortel Networks P0609371 01 March 24, 2004 Telephone button icons The Business Series Terminal (T-series) Feature button is a small globe
Business Communications Manager Telephone Feature User Guide 2004 Nortel Networks P0609371 01 March 24, 2004 Telephone button icons The Business Series Terminal (T-series) Feature button is a small globe
How to Use This Guide
 How to Use This Guide This guide provides brief instructions for the commonly used features available with the SUPERSET 430 telephone. Some of these features are accessed by using the function keys on
How to Use This Guide This guide provides brief instructions for the commonly used features available with the SUPERSET 430 telephone. Some of these features are accessed by using the function keys on
The Advanced IP-PBX Communication Solution. System and Display phone User Guide
 The Advanced IP-PBX Communication Solution System and Display phone User Guide Before using Your Telephone Thank you for purchasing the SOPHO IPC 100 system. The telephone described in this manual should
The Advanced IP-PBX Communication Solution System and Display phone User Guide Before using Your Telephone Thank you for purchasing the SOPHO IPC 100 system. The telephone described in this manual should
Business Communications Manager Telephone Feature User Guide
 Business Communications Manager Telephone Feature User Guide 2004 Nortel Networks N0008599 01 March 8, 2005 Telephone button icons Use this guide as a quick reference for accessing the features of your
Business Communications Manager Telephone Feature User Guide 2004 Nortel Networks N0008599 01 March 8, 2005 Telephone button icons Use this guide as a quick reference for accessing the features of your
Polycom Soundpoint 650 IP Phone User Guide
 20 19 18 17 16 1 2 15 14 13 12 This guide will help you to understand and operate your new IP Phone. Please print this guide and keep it handy! 3 11 For additional information go to: http://www.bullseyetelecom.com/learning-center
20 19 18 17 16 1 2 15 14 13 12 This guide will help you to understand and operate your new IP Phone. Please print this guide and keep it handy! 3 11 For additional information go to: http://www.bullseyetelecom.com/learning-center
First Communications Cloud IP PBX User Guide (Polycom)
 First Communications Cloud IP PBX User Guide (Polycom) 2017 Property of First Communications Contents Introduction... 3 General Phone Operations... 4 Polycom VVX 300 Series... 4 Polycom VVX 300 Series
First Communications Cloud IP PBX User Guide (Polycom) 2017 Property of First Communications Contents Introduction... 3 General Phone Operations... 4 Polycom VVX 300 Series... 4 Polycom VVX 300 Series
DS-5000 Series. Keysets. Quick Reference Guide
 DS-5000 Series Keysets Quick Reference Guide This QUICK REFERENCE GUIDE provides the basic operation of your Samsung DS 5021D, DS 5014D and DS 5007S telephones.the DS 5007S operates the same as the DS
DS-5000 Series Keysets Quick Reference Guide This QUICK REFERENCE GUIDE provides the basic operation of your Samsung DS 5021D, DS 5014D and DS 5007S telephones.the DS 5007S operates the same as the DS
Jungle Networks User Guide
 MITEL 5304 Jungle Networks User Guide Tel No: 0845 835 0521 5304 IP Phone User Guide GENERAL NOTICE The information contained in this document is not warranted by Mitel Networks Corporation or any of its
MITEL 5304 Jungle Networks User Guide Tel No: 0845 835 0521 5304 IP Phone User Guide GENERAL NOTICE The information contained in this document is not warranted by Mitel Networks Corporation or any of its
IP Office Platform 11.0
 9600 Series Telephone User Guide Issue 13a - (Monday, August 20, 2018) Contents 1. Introduction 1.1 Important Safety... Information 6 1.2 Button Modules... 7 1.3 Phone Keys... 8 1.4 Call Soft Key... Options
9600 Series Telephone User Guide Issue 13a - (Monday, August 20, 2018) Contents 1. Introduction 1.1 Important Safety... Information 6 1.2 Button Modules... 7 1.3 Phone Keys... 8 1.4 Call Soft Key... Options
optipoint 400 standard 3.0 IP-Based Feature Telephone with Mini Switch and Power Over LAN
 optipoint 400 standard 3.0 IP-Based Feature Telephone with Mini Switch and Power Over LAN The multi-protocol enabled IP telephone the optipoint 400 standard IP telephone allows the user to conduct telephone
optipoint 400 standard 3.0 IP-Based Feature Telephone with Mini Switch and Power Over LAN The multi-protocol enabled IP telephone the optipoint 400 standard IP telephone allows the user to conduct telephone
Self-Labeling Keys. Indicator Lamp. Mute Key Volume Control Keys. Speaker. Navigation/ Setup Keys. Key
 INTRODUCTION Indicat Lamp Self-Labeling Keys Speaker Transfer Key Feature Key Hold/DND Key Date/Time Ext Sys Info 15-Line 24-Character Display Mute Key Volume Control Keys Speaker Key Navigation/ Setup
INTRODUCTION Indicat Lamp Self-Labeling Keys Speaker Transfer Key Feature Key Hold/DND Key Date/Time Ext Sys Info 15-Line 24-Character Display Mute Key Volume Control Keys Speaker Key Navigation/ Setup
User Guide. Model 8500 Digital Phone
 User Guide Model 8500 Digital Phone AXXESS MODEL 8000 SERIES QUICK REFERENCE GUIDE TO FREQUENTLY USED FEATURES These are the basic instructions for the most frequently used telephone system and voice
User Guide Model 8500 Digital Phone AXXESS MODEL 8000 SERIES QUICK REFERENCE GUIDE TO FREQUENTLY USED FEATURES These are the basic instructions for the most frequently used telephone system and voice
Ultra-elegant IP Phone SIP-T41S
 Ultra-elegant IP Phone SIP-T41S Quick Start Guide (V811) wwwyealinkcom Packaging Contents The following items are included in your package If you find anything missing, contact your system administrat
Ultra-elegant IP Phone SIP-T41S Quick Start Guide (V811) wwwyealinkcom Packaging Contents The following items are included in your package If you find anything missing, contact your system administrat
Comfort Pro S/T-Comfort 930 DSL Operation on Standard Terminals User Guide
 Comfort Pro S/T-Comfort 930 DSL Operation on Standard Terminals User Guide Contents Systematic Telephony 5 You Need Authorisation...................................................5 Glossary.................................................................6
Comfort Pro S/T-Comfort 930 DSL Operation on Standard Terminals User Guide Contents Systematic Telephony 5 You Need Authorisation...................................................5 Glossary.................................................................6
Goodbye Key - Ends an active call. The Goodbye key also exits an open list, such as the Options List, without saving changes
 Aastra 6869i Key Descriptions Goodbye Key - Ends an active call. The Goodbye key also exits an open list, such as the Options List, without saving changes Hold Key - Places an active call on hold. To retrieve
Aastra 6869i Key Descriptions Goodbye Key - Ends an active call. The Goodbye key also exits an open list, such as the Options List, without saving changes Hold Key - Places an active call on hold. To retrieve
Avaya one-x Deskphone Value Edition 1616 IP Telephone End User Guide
 Avaya one-x Deskphone Value Edition 1616 IP Telephone End User Guide 1616 IP Telephone End User Guide 1 P age Table of Contents About Your Telephone... 3 1616 IP Telephone Button/Feature Descriptions...
Avaya one-x Deskphone Value Edition 1616 IP Telephone End User Guide 1616 IP Telephone End User Guide 1 P age Table of Contents About Your Telephone... 3 1616 IP Telephone Button/Feature Descriptions...
Displaying Information on LCD screen... 6 Icon Instructions... 7
 ... 4... 5... 5 Displaying Information on LCD screen... 6 Icon Instructions... 7... 8... 8 Turning handset On/Off... 8 Locking/Unlocking Keypad... 8 Backlight... 8 Language... 8 Time and Date... 9... 10
... 4... 5... 5 Displaying Information on LCD screen... 6 Icon Instructions... 7... 8... 8 Turning handset On/Off... 8 Locking/Unlocking Keypad... 8 Backlight... 8 Language... 8 Time and Date... 9... 10
Using Your Telephone. The Soft Keys provide quick and easy access to features - just follow the menu on the display (not available on all models).
 Using Your Telephone Due to the flexibility built into the system, your Dialing Codes and Feature Capacities may differ from those in this guide. Check with your Communications Manager and make a note
Using Your Telephone Due to the flexibility built into the system, your Dialing Codes and Feature Capacities may differ from those in this guide. Check with your Communications Manager and make a note
Telstra IP Telephony - Telstra IP Video Phone Feature Guide
 1. The Touch screen Your phone has a touch-sensitive screen. To access features or obtain information, tap the menu items, arrow keys, soft keys (the keys along the bottom of the touch screen) and field
1. The Touch screen Your phone has a touch-sensitive screen. To access features or obtain information, tap the menu items, arrow keys, soft keys (the keys along the bottom of the touch screen) and field
IP Office and 5420 User Guide
 IP Office 3.2 2420 and 5420 User Guide [15-601077] Issue [7] (5 June 2006) 2006 Avaya Inc. All Rights Reserved. Notice While reasonable effts were made to ensure that the infmation in this document was
IP Office 3.2 2420 and 5420 User Guide [15-601077] Issue [7] (5 June 2006) 2006 Avaya Inc. All Rights Reserved. Notice While reasonable effts were made to ensure that the infmation in this document was
Media IP Phone SIP-T52S
 Media IP Phone SIP-T52S Quick Start Guide(V82.20) www.yealink.com Applies to firmware version 70.82.0.10 later. Packaging Contents The following items are included in your package. If you find anything
Media IP Phone SIP-T52S Quick Start Guide(V82.20) www.yealink.com Applies to firmware version 70.82.0.10 later. Packaging Contents The following items are included in your package. If you find anything
6402 Voice Terminal User s manual. DEFINITY G3 - Release 6.3 or later
 6402 Voice Terminal User s manual DEFINITY G3 - Release 6.3 or later 555-230-757 Issue 1, July 2000 Copyright 2000 Lucent Technologies All rights reserved Notice While reasonable efforts were made to ensure
6402 Voice Terminal User s manual DEFINITY G3 - Release 6.3 or later 555-230-757 Issue 1, July 2000 Copyright 2000 Lucent Technologies All rights reserved Notice While reasonable efforts were made to ensure
DIGITAL TELEPHONE USER GUIDE
 DIGITAL TELEPHONE USER GUIDE Xen IPK Digital Telephones 9 7 11 6 9 7 6 1 1 10 3 14 4 5 2 12 13 10 3 14 4 5 11 8 12 13 Dterm Series i 8 line display Dterm Series i 16 line (LED) display 9 11 7 6 9 7 6 1
DIGITAL TELEPHONE USER GUIDE Xen IPK Digital Telephones 9 7 11 6 9 7 6 1 1 10 3 14 4 5 2 12 13 10 3 14 4 5 11 8 12 13 Dterm Series i 8 line display Dterm Series i 16 line (LED) display 9 11 7 6 9 7 6 1
SNOM 820 USER GUIDE TABLE OF CONTENTS
 SNOM 820 USER GUIDE TABLE OF CONTENTS Buttons & LED s 2 Dialling a phone number 5 Redial Incoming calls 5 Accepting a call 5 Denying/ Blocking a call 6 Hold and Resume 6 Transfer: 6 Direct Transfer 6 Transfer
SNOM 820 USER GUIDE TABLE OF CONTENTS Buttons & LED s 2 Dialling a phone number 5 Redial Incoming calls 5 Accepting a call 5 Denying/ Blocking a call 6 Hold and Resume 6 Transfer: 6 Direct Transfer 6 Transfer
T42G-Skype for Business Edition
 T42G-Skype f Business Edition Quick Start Guide (V8.65) www.yealink.com Applies to firmware version 29.8.1.65 later. Packaging Contents The following items are included in your package. If you find anything
T42G-Skype f Business Edition Quick Start Guide (V8.65) www.yealink.com Applies to firmware version 29.8.1.65 later. Packaging Contents The following items are included in your package. If you find anything
