Documentation. HiPath 2000, HiPath 3000, HiPath 5000 HiPath OpenOffice ME OpenStage 60/80 OpenStage Key Module. Operating Instructions
|
|
|
- Madeline Goodwin
- 6 years ago
- Views:
Transcription
1 Documentation HiPath 2000, HiPath 3000, HiPath 5000 HiPath OpenOffice ME OpenStage 60/80 OpenStage Key Module Operating Instructions Communication f the open minded Siemens Enterprise Communications
2 Imptant infmation Imptant infmation Q F safety reasons, the telephone should only be supplied with power: using the iginal power supply unit. Part number: C39280-Z4-C51x (x: 0=EU, 1=US, 2=UK) in a LAN with PoE (Power over Ethernet), which complies with the IEEE 802.3af standard. Never open the telephone a key module. Should you encounter any problems, contact the responsible service personnel. Use only iginal Siemens accessies. The use of other accessies may be hazardous and will render the warranty, extended manufacturer s liability and the CE marking invalid. Trademarks The device confms to the EU directive 1999/5/EC as attested by the CE marking. All electrical and electronic products should be disposed of separately from the municipal waste stream via designated collection facilities appointed by the government the local authities. Proper disposal and separate collection of your old appliance will help prevent potential damage to the environment and human health. It is a prerequisite f reuse and recycling of used electrical and electronic equipment. F me detailed infmation about disposal of your old appliance, please contact your city office, waste disposal service, the shop where you purchased the product your sales representative. The statements quoted above are only fully valid f equipment which is installed and sold in the countries of the European Union and is covered by the directive 2002/96/EC. Countries outside the European Union may impose other regulations regarding the disposal of electrical and electronic equipment. 2
3 Imptant infmation Location of the telephone The telephone should be operated in a controlled environment with an ambient temperature between 5 C and 40 C. To ensure good speakerphone quality, the area in front of the microphone (front right) should be kept clear. The optimum speakerphone distance is 50 cm. Do not install the telephone in a room where large quantities of dust accumulate this can considerably reduce the service life of the telephone. Do not expose the telephone to direct sunlight any other source of heat, as this is liable to damage the electronic components and the plastic casing. Do not operate the telephone in damp environments such as bathrooms. Software update During a software update, the phone must not be disconnected from the power supply unit, the LAN line the phone line. An update action is indicated by messages on the display and/ by flashing LEDs. Documentation in Internet This and other documentation can be found on the Internet at: > Products > Phones & Clients > (Select Product) > Downloads. To view and print documentation in PDF fmat, you require Acrobat Reader (free software): Technical notes, current infmation about firmware updates, frequently asked questions and lots me can be found on the web at: 3
4 Contents Contents Imptant infmation Trademarks Location of the telephone Software update Documentation in Internet General infmation About this manual Service Intended use Telephone type Speakerphone quality and display legibility Multi-line telephone, executive/secretary functions Team functions Getting to know your OpenStage phone OpenStage 60/80 user interface Pts on the underside of the phone Using netwk pts me efficiently OpenStage Manager OpenStage Key Module Keys and controls Function keys Audio controls Mode keys TouchGuide Programmable sens keys Keypad Graphic display Appearance Display keyboard Context-dependent displays Idle mode Telephony dialogs Messages Context menus Pop-up window Application tab
5 Contents Applications available on your OpenStage phone Application navigation Telephony interface Phonebooks Personal phonebook LDAP directy System phonebook Call lists Managing call lists Entry details Mailbox Messages Voic Menu Settings Service Menu Settings telephone user menu Settings administration Applications Help function Basic functions Answering a call Answering a call via the handset Answering a call via the loudspeaker (speakerphone mode) Switching to speakerphone mode Switching to the handset Open listening Making calls Off-hook dialing On-hook dialing Dialing with DDS keys Ending a call Rejecting a call Turning the microphone on and off Calling a second party (consultation) Switching to the held party (alternating) Transferring a call Call fwarding Variable fwarding (key-based configuration) Variable fwarding (menu-based configuration) Call fwarding no reply (CFNR) Call fwarding in the event of telephone failure (CFSS) Call fwarding in the carrier netwk and fwarding multiple subscriber numbers (MSN) (not f U.S.)
6 Contents Using callback Sting a callback Accepting a callback Viewing and deleting a sted callback Enhanced phone functions Answering calls Answering a call with a headset Answering a call f another phone Using the speakerphone Answering calls from the entrance telephone and opening the do Accepting a call from an answering machine Making calls Redialing from a call list Using a personal phonebook Using a system phonebook Using the LDAP directy Making calls using system speed-dial numbers Dialing with speed-dial keys Talking to your colleague with a speaker call Talking to your colleague with discreet calling Automatic connection setup/hotline Reserving a trunk Assigning a station number (not f U.S.) Associated dialing/dialing aid During a call Using call waiting (second call) Preventing and allowing a second call (call waiting) Activating/deactivating the camp-on tone Parking a call Placing an external call on hold Conducting a conference Activating tone dialing/dtmf suffix-dialing Recding a call Transferring a call after a speaker call announcement in a group.. 75 Trunk flash If you cannot reach a destination Call waiting (camp-on) Busy override joining a call in progress Using night answer
7 Contents Programming sens keys Configuring function keys Overview of functions Programming a procedure key Configuring repdial keys Configuring via a sens key Configuring using the Program/Service menu Changing the label Deleting sens key programming Phonebooks and call lists Personal phonebook Creating a new contact Changing contact data Managing the phonebook Managing groups LDAP database Finding an LDAP entry Call lists View details Deleting entries Displaying and assigning call charges Displaying call charges (not f U.S.) Displaying call charges f another telephone (not f U.S.) Dialing with call charge assignment Privacy/security User passwd Turning ringer cutoff on and off Deactivating the ring tone Do not disturb Suppressing your phone number on the called party s phone Moniting a room Trace call: identifying anonymous callers (not f U.S.) Locking the telephone to prevent unauthized use Locking another telephone to prevent unauthized use Saving your PIN
8 Contents Me functions/services Appointments function Saving appointments Using timed reminders Sending a message Creating and sending a message Viewing and editing incoming messages Leaving an advisy message Deleting advisy messages Displaying the number of waiting calls/overload display Using another telephone like your own f a call Using another phone like your own f extended periods (mobility). 112 Fax details and message on answering machine Resetting services and functions (system-wide cancellation f a telephone) Activating functions f another telephone Using system functions from outside DISA (direct inward system access) Using functions in ISDN via code dialing (keypad dialing) Controlling connected computers programs running on them/ telephone data services Communicating with PC applications over a CSTA interface Controlling relays (only f HiPath 3000) Senss (only f HiPath 33x0/35x0) Radio paging (not f U.S.) Making calls in the team/executive/ secretary configuration Lines Line utilization Line seizure Trunk keys Answering calls with the trunk keys Dialing with trunk keys Placing a call on hold on a trunk key and retrieving the held call. 124 Making calls on multiple lines alternately MULAP conference release Direct station selection key Using DSS keys to answer calls Calling a team member directly Transferring a call in progress Accepting a call f another team member Fwarding calls on trunks Transferring calls directly to the executive phone
9 Contents Using team functions Activating/deactivating a group call Accepting a call f another member of your team Ringing group Unifm Call Distribution (UCD) Special functions in the LAN (PC netwk) Leaving hunt group/group call Setting up "follow me" call fwarding Using night answer Ringing group Controlling relays (only f HiPath 3000) Opening a do Individual phone configuration Adjusting display settings Adjusting the display to a comftable reading angle Setting contrast Duration f idle mode Screensaver Col scheme Changing lamp brightness f TouchSlider Adjusting displays on the OpenStage Key Module Adjusting audio settings Volumes Room character Ringer file Activating/deactivating the ringer Adjusting the volume during a call Language f system functions Configuring Bluetooth Bluetooth settings Connecting/disconnecting a Bluetooth device Managing Bluetooth devices Context menu Closing automatically Setting the automatic display duration Displaying status Displaying service data
10 Contents Bluetooth Discoverability Linking Transferring contacts Receiving a vcard Sending a vcard Using a Bluetooth headset Testing a Bluetooth headset Different displays in a HiPath 4000 environment.167 Web interface User Pages Administrat Pages Configuring settings on the User Pages Calling up the Web interface Overview of the Web interface user menu Fixing problems Responding to err messages on the screen Contact partner in the case of problems Troubleshooting Caring f your telephone Index Overview of functions and codes
11 General infmation General infmation About this manual This document contains general descriptions of the technical options, which may not always be available in individual cases. The respective features must therefe be individually defined in the terms of the contract. If a particular function on your phone is not available to you, this may be due to one of the following reasons: The function is not configured f you your telephone. Please contact your system suppt representative. Your communications platfm does not feature this function. Please contact your Siemens sales partner f infmation on how to upgrade. This user guide is intended to help you familiarize yourself with OpenStage and all of its functions. It contains imptant infmation on the safe and proper operation of your OpenStage phone. These instructions should be strictly complied with to avoid operating errs and ensure optimum use of your multifunctional telephone in the netwk. These instructions should be read and followed by every person installing, operating programming an OpenStage phone. This user guide is designed to be simple and easy to understand, providing clear step-by-step instructions f operating your OpenStage phone. Administrative tasks are dealt with in a separate manual. The Quick Reference Guide contains quick and reliable explanations of frequently used functions. Service F your own protection, please read the section dealing with safety in detail. Follow the safety instructions carefully in der to avoid endangering yourself other persons and to prevent damage to the unit. The Siemens service department can only help you if you experience problems defects with the phone. Should you have any questions regarding operation, your specialist retailer netwk administrat will gladly help you. F queries regarding connection of the telephone, please contact your netwk provider. If you experience problems defects with the phone, please dial the service number f your country. 11
12 General infmation Intended use The OpenStage phone is a desktop unit designed f voice transmission and f connection to the LAN. Any other use is regarded as unauthized. Telephone type The identification details (exact product designation and serial number) of your telephone can be found on the nameplate on the underside of the base unit. Specific details concerning your communications platfm can be obtained from your service technician. Please have this infmation ready when you contact our service department regarding faults problems with the product. Speakerphone quality and display legibility To ensure good speakerphone quality, the area in front of the telephone (front right) should be kept clear. The optimum handsfree distance is 20 in. (50 cm). Proceed as follows to optimize display legibility: Turn the phone to tilt the display. This ensures you have a frontal view of the display while eliminating light reflexes. Adjust the contrast as required page 142 [1]. Multi-line telephone, executive/secretary functions Your OpenStage 60/80 is a "multi-line telephone". This means that your service personnel can configure multiple lines on your phone, which is not the case with single-line phones. Each line is assigned an individual phone number which you can use to make and receive calls. The programmable sens keys function as line keys on multi-line phones page 123. When using a multi-line phone to make and receive calls, certain particulars must be taken into account page 124 ff. The executive-secretary configuration is a special case. This is a multi-line telephone with special features (e.g. "Ring Transfer" and "Accept call"), configured especially f executive/secretary use page 122 ff. Team functions To increase the efficiency of telephony, your service personnel can configure various Team functions such as pickup groups, hunt groups, and call distribution groups. 12 [1] F OpenStage 80 only
13 Getting to know your OpenStage phone Getting to know your OpenStage phone The following sections describe the most frequently used operating elements and the displays on your OpenStage phone. OpenStage 60/80 user interface The diagram shows an OpenStage 60, the description applies to both product variants You can make and receive calls as nmal using the handset. 2 The large graphic display permits intuitive operation of the phone page The mode keys allow easy operation of the applications featured on your telephone. To select a tab within a function press the relevant key repeatedly until the required tab is displayed page Use the TouchGuide to navigate conveniently through the applications on your telephone page You can customize your telephone by assigning phone numbers and functions to the programmable sens keys page The function keys allow you to call up the most frequently used functions during a call (e.g. Disconnect) page Audio keys are also available, allowing you to optimally configure the audio features on your telephone page The TouchSlider allows you to adjust the current volume (e.g. telephone rings - ringer volume) page Incoming calls are visually signaled via the call display. 10 The keypad can be used to enter phone numbers and text page
14 Getting to know your OpenStage phone Pts on the underside of the phone Keyboard Power supply unit USB pt PC Netwk switch Headset Handset Pt f key modules OpenStage operating features OpenStage Display type 80 Col TFT 60 Col TFT 640x x240 Illuminated display Programmable sens keys Full-duplex speakerphone function Headset Bluetooth USB master1 10/100 Mbps Ethernet switch Æ page 15 Interface f key modules Web-based Management (WBM) Not suitable f USB hubs 9 8
15 Using netwk pts me efficiently Getting to know your OpenStage phone OpenStage 60/80 has a built-in 10/100 Mbps Ethernet switch. This means that you can connect a PC to the LAN directly via the phone. Netwk switch OpenStage 60/80 PC To connect OpenStage 60/80 to a PC, you require only a commercial netwk cable (uncrossed). Using this connection option saves one netwk pt f each switch used and requires fewer shter netwk cables when arranged crectly. OpenStage Manager This program offers an additional option f tailing your OpenStage to your personal needs. Contact your service personnel f the latest version of OpenStage Manager. 15
16 Getting to know your OpenStage phone OpenStage Key Module The OpenStage Key Module is a key module f mounting on the side of your telephone. It offers an additional twelve illuminated, programmable sens keys. Like keys on the phone, these sens keys can be programmed and used accding to your needs page 20. The diagram shows an OpenStage Key Module f OpenStage 80. You can attach up to two OpenStage Key Modules to your OpenStage 60/80. Other technical explanations, safety notices, and installation instructions can be found in the relevant documentation. You can download these from the Internet at 16
17 Getting to know your OpenStage phone Keys and controls Function keys Key Function when key is pressed s End (disconnect) call page 44. r Call fwarding page 47. q Start voice recognition This function is not yet available. Audio controls Audio keys Key TouchSlider Function when key is pressed n Activate/deactivate the loudspeaker page 41. o Activate/deactivate headset page 55. p Activate/deactivate microphone (also f speakerphone mode) page 44. Similar to the TouchGuide page 19, you can set properties f your telephone, such as the volume, by sliding your finger over the TouchSlider. Icon used in the manual: X The blue illuminated slider control displays the volume setting f the current tone (ring tone, handset tone and loudspeaker tone). You can adjust the volume by moving the slider left right. Set the lamp brightness of the TouchSlider page
18 Getting to know your OpenStage phone Mode keys These sens keys allow you to switch to the required application with the simple stroke of a key. To select a tab within an application press the relevant key repeatedly until the required tab is displayed. Key t u w x v y Function when key is pressed Display telephony interface page 30 Display phonebooks page 31 Display call lists page 34 Display messages page 36 Display user/applications menu page 37 Display Help function page 39 LED display Blue: Application is active Blue: Application is active Blue: Application is active White: New entry in call list Blue: Application is active White: New voic Blue: Application is active Blue: Application is active The icons f the mode keys also appear on the display page
19 Getting to know your OpenStage phone TouchGuide Befe using the telephone, remove the protective covering from the TouchGuide ring surface. With this control, you can manage most of your phone s functions, as well as its displays. Operation Press c Press a Press d Functions when key is pressed In idle mode: Open the idle menu page 25 In lists and menus: Go to next level Entry selected: Perfm action You can now access a context menu: Open the context menu In lists and menus: One level back Entry selected: cancel action In input fields: Delete character to the left of the curs In lists and menus: Scroll down Hold down: Jump to the end of the list/menu Press b In lists and menus: Scroll up Hold down: Jump to the start of the list/menu Move your finger around the inner wheel W Press the i key. In lists and menus: Scroll up down In input fields: Select a character in the display keyboard page 24 Entry selected: Perfm action Initiate call 19
20 Getting to know your OpenStage phone Programmable sens keys Your OpenStage 80 has nine (OpenStage 60: eight) illuminated sens keys. You can assign functions numbers to them. Increase the number of programmable sens keys by connecting a key module page 16. Depending on how they are programmed, you can use the sens keys as: Function keys page 79 Repdial keys page 84 Procedure keys page 82 You can program internal and external station numbers on the second level f all programmable sens keys (except the Shift key). The LED function is not available f internal station numbers on the second level. Touch the key to activate the programmed function dial the sted number. Press and hold a function key repdial key to open a menu f programming it. Direct station selection (DSS) keys can only be programmed via the service menu. A label indicating the key s function is displayed to the left of the key it cannot be changed. You can change the labels f repdial DSS keys accding to your requirements page 86. The status of a function is shown by the LED on the cresponding sens key. Meaning of LED displays on function keys LED S Off T Flashing 1 R On Meaning of function key The function is deactivated. The function is in use. The function is activated. 1. In this manual, flashing sens keys are identified by this icon, regardless of the flashing interval. The flashing interval represents different statuses, which are described in detail in the cresponding sections of the manual. The programmable sens keys on multi-line phones function as trunk keys page
21 Getting to know your OpenStage phone Keypad Text input In cases where text input is possible, you can use the keypad to input text, punctuation and special characters in addition to the digits 0 to 9 and the hash and asterisk symbols. To do this, press the numerical keys repeatedly. Example: To enter the letter "h", press the number 4 key on the keypad twice. When entering the text, all available characters f this key are displayed. After a sht while, the character in focus is displayed in the input field. To speed up the input, you can confirm your entry by pressing "i" on the TouchGuide after you have selected the required character. To enter a digit in an alphanumerical input field, press the relevant key and hold it down. You no longer need to scroll through the entire list of possible characters. Alphabetic labeling of dial keys is also useful when entering vanity numbers (letters associated with the phone number s digits as indicated on the telephone spell a name, e.g PATTERN = ). Character overview (depends on the current language setting) Key 1x 2x 3x 4x 5x 6x 7x 8x 9x 10x 11x 12x 13x 14x a b c 2 ä 3 d e f 3 4 g h i 4 5 j k l 5 6 m n o 6 ö 7 p q r s 7 ß 8 t u v 8 ü 9 w x y z * 2 # 3. * #,?! - ( / : _ 1. Space 2. Additional special characters are available on the display keyboard 3. Switch between upper and lower-case text and number entry 21
22 Getting to know your OpenStage phone Multi-function keys Key Function during text input Function when held down * Write special characters Turn ringtone on/off page 99. # Switch between upper and lower-case text and number entry. Turn phone lock on/off page 103. Further options f inputting text are available using the display keyboard page 24 and the external keyboard (if available). 22
23 Getting to know your OpenStage phone Graphic display Your OpenStage 60/80 is equipped with a tilt-and-swivel col display page 14. Appearance You can customize your display to suit your personal requirements: Angle the display as required page 12. Set the contrast (OpenStage 80 only) page 142. Select your preferred display design page :27 FR 01/26/ Dialled Received Paul, R.. Options g Paul, Auster 10:24 Peter, A.. Anna, S.. 14:27 FR 01/26/ Dialled Received Paul, R.. Options g Paul, Auster 10:24 Peter, A.. Anna, S.. Crystal sea Warm grey Status bar The time, weekday, date, and your phone number are displayed in the status bar. In addition, different icons represent different situations and switches: Icon Explanation The ring tone is deactivated page 99 The "Do not disturb" function is activated page 100 The phone lock is activated page 103 The Bluetooth function is activated page 153 A mobile user is logged on to the telephone This function is not yet available. 23
24 Getting to know your OpenStage phone Display keyboard Simple text and characters can also be entered at any time using the keypad page 21. Depending on the context, the display keyboard is displayed with different elements. Element in focus Letters, digits, punctuation special characters Function bar Use the TouchGuide to operate the display keyboard page 19. Operation Move your finger around the wheel Press i Press h Press g Function Set the focus on the next/previous element Select the element in focus (enters the character perfms the function) Delete character to the left Set focus to You can select the following functions from the function bar: Element Explanation Switch to upper/lower case characters f first letter of wds (initial letter upper case, all subsequent letters lower case) Switch to lower case characters Switch to numeric characters Switch to punctuation and special characters Move curs one character to the right/left Copy entire content of the active field to the clipboard Insert clipboard content at curs position. Existing content is not overwritten. Confirm changes The external keyboard (if available) is a user-friendly option f inputting text. 24
25 Context-dependent displays Getting to know your OpenStage phone Depending on the situation at hand, the graphic display on your OpenStage phone displays different content, to which you can respond intuitively. Idle mode If there are no calls taking place settings being made, your OpenStage is in idle mode. In addition to the status bar and the programmable sens key list, the graphic display offers a wide range of context-dependent displays. Status bar page 23 Label f the programmable sens keys list page 20 Context-dependent displays page 25 Idle menu In idle mode, press g on the TouchGuide page 19 to display the idle menu. You can call up various functions here. The sequence and status of the entries crespond to the status of the function. It may contain the following entries: Fwarding on Lock phone DND on Advisy msg. on Ringer cutoff on Send message View callbacks [1] Directy HF answerback on Suppress call ID Waiting tone off DISA intern [1] Only appears if callback requests are saved 25
26 Getting to know your OpenStage phone Telephony dialogs The dialogs in the lower area of the display prompt you to input data provide you with infmation about the call states. Example: You dialed the phone number of a contact saved in the phonebook. Coco, Chanel Callback Send message Infmation on the connection status and caller Situation-specific functions The pop-up menu ( page 27) provides functions suited to the situation, which you can select and confirm using the TouchGuide page 19. Messages The messages displayed in the upper left area of the display advise you of current settings events. Example: Call fwarding is activated f all calls. All calls are fwarded to the number "220870". You received a message while you were absent. A call list contains a new entry Explanation of all message icons: Activated call fwarding Call list entry Messages received Icon Explanation You have received one me new messages One me new entries have been added to the call lists Call fwarding is active 26
27 Getting to know your OpenStage phone Context menus If the arrow icon g appears next to a selected entry, additional menu levels selection options are available in the fm of a context menu. Navigate through these options using the TouchGuide page 19. You can set context menus to automatically close in certain situations (f example, during a connection) page 159. You can also select the display duration page 160. Dial Dial Details Delete Send New contact First entry (selected when the menu is called up) Selected entry Pop-up window In certain situations, a pop-up window opens automatically in the lower third of the display. Pop-up menu You will be prompted to use a pop-up menu to select situation-dependant functions and to confirm them to make entries. You can use the TouchGuide to navigate within the pop-up menu page 19. Example: The following pop-up menu opens after you change a setting and press the h key on your TouchGuide. Save changes? Save Do not save Pop-up message Pop-up messages only indicate actions states f which further action is not required. Example: The following pop-up message appears briefly when you change a setting. Changes saved successfully 27
28 Getting to know your OpenStage phone Application tab In many cases you can select further content within an application using tabs. Icon Missed Active tab Received Arrow icon: Additional tabs Additional tab Example: Press the w mode key to open the call lists page 18. Press this key repeatedly to switch between the various tabs. The icon displayed to the left of the tab indicates the application you are currently wking in. Icon Explanation Telephony interface page 30 Phonebooks page 31 Call lists page 34 Messages page 36 User/application menu page 37 Help function page 39 28
29 Applications available on your OpenStage phone Applications available on your OpenStage phone The following descriptions provide an overview of the various applications available on your OpenStage phone. Application navigation Activating an application You can switch to the relevant application using the mode keys page 18. Scrolling through application tabs If an application has me than one tab, you can press a mode key repeatedly to select the relevant tab page 28. Scrolling through lists You can use the TouchGuide to scroll through entries and confirm the functions you want page 19. Opening context menus If the arrow g appears beside an entry, a context menu is available f this entry page
30 Applications available on your OpenStage phone Telephony interface Additional infmation is displayed in the telephony interface when your phone rings, when you dial a number during a call, f instance. The same infmation is available on multi-line telephones f the selected line in the line overview. Press t to open this interface. Example: Chanel, Coco Return to held call Directy Icon indicating call status Call duration Current call(s) sted in the phonebook (where available, with infmation) Call requests and current states Pop-up menu with situation-dependent options Icons f frequent call states Icon Explanation The call is active The call has been disconnected You have placed the call on hold (e.g. consultation hold). Your call partner has placed the call on hold Detailed descriptions of the various functions can be found in the sections "Making calls basic functions" page 40 and "Making calls enhanced phone functions" page
31 Applications available on your OpenStage phone Phonebooks In addition to the personal phonebook, this application contains entries from other directy services such as an LDAP cpate directy and the company s internal phonebook. To activate a specific tab, press u repeatedly until the required tab is active. Example: Options g Personal Bernoulli, Daniel Bohr, Niels Chadwick, James Curie, Marie Einstein, Albert Faraday, Michael Watt, James Phonebook icons Cpate Tab Additional options f processing the phonebook in the context menu Contacts Further entries are available Icon Explanation Primary business number Secondary business number Mobile phone number Private phone number Voice recognition is possible f this entry Search contacts When in the phonebook directy list view, press the keypad key that cresponds to the first letter of your search term. A field opens f you to enter the search term: A ABC2 Enter your search term using the keypad page 21. The curs jumps to the first entry in the list that matches the character you entered in the search field. 31
32 Applications available on your OpenStage phone Personal phonebook The "Personal" tab contains your personal phonebook. You can ste up to 1000 contacts in this phonebook. The entries are sted in alphabetical der in the phonebook list and displayed with the icon f the specified default phone number. There are two ways of creating new contacts: Via the phonebook list context menu page 87 Accept entry from LDAP search page 93 Contact details The type of data displayed f a call in the telephony interface page 30is dependent on the infmation you have sted f the contact in your personal phonebook. A contact consists of the entry in the "First name" "Last name" fields and at least one phone number page 87. In addition, you can ste non-telephony-specific data (e.g. address, function, etc.) f each entry. You can ste several phone numbers f each contact. In this case, however, you should define a preferred number page 88. Classify your contacts into groups page 91. Ste a picture of the contact page 88. Managing contacts All saved contacts are listed in alphabetical der in the "Personal" tab. You can use the "Options" context menu to create new contacts page 87 define contact display fmat page 90 st contacts into groups page 91 delete the entire phonebook list page 90 To manage your contact data professionally and to synchronize your data with the Outlook program, we recommend using OpenStage Manager page 15. Using contacts The following functions are available via the context menu of a selected contact: Calling a contact page 59 Editing a contact page 89 Deleting a contact page 90 32
33 Applications available on your OpenStage phone LDAP directy If you have access to an LDAP directy (contact the responsible service personnel), you can search contacts in a company-wide directy. Both a simple and an advanced search function are available f this in the "Cpate" tab. You can transfer any entries found to your local phonebook. Searching f a contact Searching f an entry page 93 Using a contact Call contact page 61 Impting an entry into the personal phonebook page 93 System phonebook The "System" tab contains the central speed-dial directy, which is configured and maintained by your service personnel. This directy contains all internal phone numbers and speed-dial numbers that were assigned a name. Dialing from the system phonebook page 61 Dialing with system speed-dial numbers page 62 33
34 Applications available on your OpenStage phone Call lists All calls and numbers dialed on your phone are logged in chronological der in call lists. Callers with suppressed numbers cannot be saved in the call lists. The following call lists are displayed individually on separate tabs: "Missed" tab: missed calls "Received" tab: answered calls "Dialled" tab: dialed numbers Callers with suppressed numbers cannot be saved in the call lists. When new entries are added to the call lists, a message appears ( page 26) on the idle display and the LED of the mode key w ( page 18) lights up white. To call up a call list, press w repeatedly until the required tab is activated. Managing call lists Each call list may contain up to 30 entries. Once this limit is reached, the oldest entry in the log is deleted. Multiple calls from the same number are only listed once. The number of call attempts is logged in the "Details" context menu. Example: "Missed" tab Options Missed Received Bernoulli, Daniel g Curie, Marie Additional tabs Selected new entry with context menu Date of call Number of call attempts Bohr, Niels Old entry You can select the following function in the "Options" context menu: Delete All page 94 34
35 Applications available on your OpenStage phone Example: "Dialled" tab Dialled Missed Options Coco, Chanel g (3) Additional tabs Selected entry with context menu Date of call Number of call attempts The following functions are available via the context menu of a selected entry: Dial page 59 Details page 94 Delete page 94 Entry details Up to ten call attempts/calls can be sted under "Details" f each entry. Example: entry in the "Missed" tab g : :04 Infmation from the phonebook Entries, sted by most recent Time Date Example: entry in the "Dialled" tab g :56 2:14 Infmation from the phonebook Call duration Time Date In this view, the context menu contains the following entry: Dial page 59 If a caller is already entered as a contact in the local phonebook, the sted data is displayed. 35
36 Applications available on your OpenStage phone Mailbox Depending on the type and configuration of your communications platfm (contact the relevant service personnel), messages from services, such as, HiPath Xpressions are displayed in this application in addition to messages received. The following messages are displayed individually on separate tabs: "Messages" tab: Messages "Voice Mail" tab: Voic Messages You can send sht text messages to individual internal stations groups. In idle mode ( page 25) the following signals alert you to the presence of new messages: x key LED illuminates Display page 26. Press x repeatedly until the "Messages" tab is active. Example: Messages Msg. from: Coco, Chanel Message sent Call sender Delete Exit Voice Mail Infmation on the sender Functions F a description of how to edit the entries page 108. Voic If your telephone is connected to a voic system (such as Entry Voice Mail), the Mailbox key will also light up to alert you to any messages that have arrived. An appropriate message also appears on the display (f instance, in Entry Voice Mail: "X new messages"). To play back your voic , follow the instructions on the display. 36
37 Applications available on your OpenStage phone Menu This menu includes a configuration area f users and administrats, as well as an area f any available applications (contact service personnel). Press v to open this menu. Settings Applications User Service Menu User Service Menu Audio Configuration Phone Security Netwk infmation Admin [1] This function is not yet available. XML applications [1] Passwd-protected administration area Additional menu levels are available Settings Service Menu Open the Program/Service menu in your communication system and use the comprehensive functions it offers. Press v repeatedly until the "Settings" tab is active. Confirm the "Service Menu" entry by pressing i. An overview of the maximum functions available can be found at page 178. Settings telephone user menu Here you can configure settings f your OpenStage. Press v repeatedly until the "Settings" tab is active. Select and confirm the "User" entry using the TouchGuide page 19. If necessary, enter the user passwd page 98. The menu structure comprises several levels. You can also configure some of the settings using the Web interface ( page 168) on your OpenStage. 37
38 Applications available on your OpenStage phone Audio Optimize the audio settings on your OpenStage f your environment and accding to your personal requirements. Volumes V Adjust the settings on your telephone page 149. Settings V Adjust the settings on your telephone page 150. z Settings can also be configured via the Web interface page 170. Configuration Call fwarding Set up call fwarding f your telephone. V Adjust the settings on your telephone page 47. Context menu Define whether context menus should close automatically, and define the display duration. V Adjust the settings on your telephone page 159. z Settings can also be configured via the Web interface page 170. Bluetooth Prepare your phone f Bluetooth operation. V Adjust the settings on your telephone page 153. z Settings can also be configured via the Web interface page 170. Phone Adjust the display design settings and program the sens keys on your OpenStage. Screensaver V Adjust the settings on your telephone page 144. z Settings can also be configured via the Web interface page 170. Display V Adjust the settings on your telephone page 142. z Settings can also be configured via the Web interface page 170. Key programming V Adjust the settings on your telephone page
39 Applications available on your OpenStage phone Security Protect your settings and data by assigning a passwd. V Adjust the settings on your telephone page 98. z Settings can also be configured via the Web interface page 170. Netwk infmation View status infmation f the netwk environment. V Viewing settings on your telephone page 161. Settings administration You can access the administration area via the "Admin" menu and by entering the administration passwd. Refer to the administration manual f your phone f me detailed infmation on this topic. Applications [1] The "Applications" tab contains a number of practical XML applications. If you wish to use additional applications, please contact the responsible service personnel. Help function You can call up the "Help" function at any time, even during a call. Calling up the "Help" function Press y. The "Help" function is activated. [1] This function is not yet available. 39
40 Basic functions Basic functions Please read the introducty chapters "Getting to know your OpenStage phone" page 13 and "Applications available on your OpenStage phone" page 29 carefully befe perfming any of the steps described here on your phone. Answering a call Your OpenStage phone rings with the tone signal set when an incoming call is received. The call is also visually signaled on the call display. When you receive an internal call, your telephone rings once every four seconds (single-tone sequence). When you receive an external call, your telephone rings twice in rapid succession every four seconds (dual-tone sequence). When you receive a call from the entrance telephone, your telephone rings three times in rapid succession every four seconds (triple-tone sequence). If a call is waiting, you hear a sht tone (beep) every six seconds. Your service personnel can adjust the ring cadence f external and internal calls f you. In other wds, different ring cadences can be set f different internal callers. If transmitted, calling party infmation (name, phone number) appears on the graphic display. An incoming call will interrupt any ongoing telephone setting operations. Answering a call via the handset ^ if nec. X The phone is ringing. The caller is displayed. Lift the handset. Set the call volume. 40
41 Basic functions Answer n if nec. X n s Answering a call via the loudspeaker (speakerphone mode) Suggestions f using speakerphone mode Tell the other party that speakerphone mode is active. Adjust the call volume while speakerphone mode is active. The ideal distance between the user and the phone in speakerphone mode is about 50 cm. The phone is ringing. The caller is displayed. Press the key shown. The LED lights up. The speakerphone function is activated. Set the call volume. Ending a call Press the key shown. The LED goes out. Press the key shown. Switching to speakerphone mode People present in the room can participate in your call. Prerequisite: You are conducting a call via the handset. n] Hold down the key and replace the handset. Then release the key and proceed with your call. if nec. X Set the call volume. U.S. mode If your communication system is set to US mode (contact your service personnel), you do not have to hold down the speaker key when replacing the handset when switching to speakerphone mode. n Press the key shown. ] Replace the handset. Proceed with your call. if nec. X Set the call volume. 41
42 Basic functions Switching to the handset ^ n Prerequisite: You are conducting a call in speakerphone mode. Lift the handset. The LED key goes out. Open listening People present in the room can silently monit your call. Prerequisite: You are conducting a call via the handset. Activating n Press the key shown. The LED lights up. Deactivating n Press the lit key. The LED goes out. 42
43 Basic functions Making calls Off-hook dialing ^ j Lift the handset. Internal calls: Enter the station number. External calls: Enter the external code and the station number. The called party does not answer is busy \ Replace the handset. On-hook dialing j Internal calls: Enter the station number. External calls: Enter the external code and the station number. Your system may also be programmed so that you have to press the Internal key befe you dial an internal number. To call an external party, you have to enter an external code befe dialing the party s telephone number (Prime Line is not active contact your service personnel). The other party answers with speaker: ^ Lift the handset. On-hook dialing: Speakerphone mode. The called party does not answer is busy: n Press the key shown. The LED goes out. 43
44 Basic functions Dialing with DDS keys S Prerequisite: You have saved a number on a sens key page 84. Press the programmable repdial key. If the required phone number is on a different level, first press the programmed sens key to shift levels "Layer X". You can press the DDS key during a call and automatically initiate a callback page 45. Ending a call \ Replace the handset. s n Press the key shown. Press the key shown. Rejecting a call Reject call The phone is ringing. The caller is displayed. The connection is cleared down. The caller receives the message "Currently not possible". Turning the microphone on and off p p To prevent the other party from listening in while you consult with someone in your office, you can temparily switch off the handset microphone the handsfree microphone. You can also switch on the handsfree microphone to answer an announcement via the page 56 telephone speaker. Prerequisite: A connection is set up, the microphone is activated. Press the key shown. The LED lights up. Press the lit key. The LED goes out. 44
45 Basic functions Consultation Calling a second party (consultation) You can call a second party while a call is in progress. The first party is placed on hold. if nec. g Open the context menu page 27. j Call the second party. Return to held call quit and return Toggle/Connect Conference Leave conference Returning to the first party Switching to the held party (alternating) Initiating a three-party conference Joining calling parties from a conference F me infmation on conferences, see page
46 Basic functions Transferring a call Consultation If the person you are speaking to wants to talk to another colleague of yours, you can transfer the call that colleague. if nec. g Open the context menu page 27. j Enter the number of the party to which you want to transfer the call. [ Announce the call, if necessary. Transfer \ Replace the handset. Select and confirm the option shown [1]. [1] Different displays in a HiPath 4000 environment page
47 Basic functions Call fwarding You can immediately fward internal external calls to different internal external telephones (destinations). (An external destination requires special configuration in the system.) You have two options f programming variable call fwarding on your station: Variable fwarding (key-based configuration) page 47 Variable fwarding (menu-based configuration) page 49 When call fwarding is active, a special dial tone sounds when you lift the handset. If DID DTMF is active (contact your service personnel), you can also fward calls to this destination. Destinations: fax = 870, DID = 871, fax DID = 872. If you are a call fwarding destination, your display will show the station number the name of the iginat on the upper line and that of the caller on the lower line. Variable fwarding (key-based configuration) Configuring using the call fwarding key Edit call fwarding Off g On g r d Press the key shown. The "Call fward status" page opens. Select a call fwarding type: All calls Internal External The phone displays the current setting. The "Edit call fward" page opens. 47
48 Basic functions d Select the "All calls" entry [1]. Off g On Save & exit Save d j b h r if nec. i The phone displays the current setting. Select the "Destination" entry. Enter the call fwarding destination number. Select the "Options" entry. Press the key shown. Deactivating using the call fwarding key Press the key shown. The LED goes out. [1] The entry varies accding to the call fwarding type selected befehand. 48
49 Basic functions Variable fwarding (menu-based configuration) Configuration via the Program/Service menu c Open the idle menu page 25. Special features must be taken into consideration if your telephone operates with HiPath 5000 (system netwking via PC netwk) page 137! Fwarding on 1=all calls 2=external calls only 3=internal calls only Save j Select and confirm the option shown Select and confirm the option shown Enter the destination number. Deactivating via the Program/Service menu Fwarding off c Open the idle menu page 25. Call fwarding is deactivated. 49
50 Basic functions Call fwarding no reply (CFNR) Calls that are not answered after three rings (=default, can be adjusted by service personnel) that are received while another call is ongoing can be automatically fwarded to a specified telephone. v Open the Program/Service menu page 37. Destinations g CFNR on Change Save if nec. j If a phone number is already entered: Enter the destination phone number. Enter the internal station number f internal destinations. Enter the external code and the external station number f external destinations. Deactivating call fwarding/deleting a destination v Open the Program/Service menu page 37. Destinations g CFNR off Delete Exit Confirm the option shown to deactivate and delete the fwarding destination. Select and confirm to deactivate but not delete the fwarding destination. If CFNR is activated, "CFNR to: <x>" appears briefly on the display when you hang up. 50
51 Basic functions Call fwarding in the event of telephone failure (CFSS) If configured (consult your service personnel), you can define an internal external call fwarding destination that activates in the event of telephone failure. Destinations g v Open the Program/Service menu page 37. CFSS on Change Save if nec. j If a phone number is already entered: Enter the destination number. Deactivating call fwarding/deleting a destination Destinations g CFSS off v Open the Program/Service menu page 37. Delete Exit Confirm the option shown to deactivate and delete the fwarding destination. Select and confirm to deactivate but not delete the fwarding destination. 51
52 Basic functions Call fwarding in the carrier netwk and fwarding multiple subscriber numbers (MSN) (not f U.S.) Trunk FWD on If this function has been configured (contact your service personnel), you can fward calls to your assigned multiple subscriber number (MSN) (DID number) directly within the carrier netwk. F example, you can fward your phone line to your home phone after business hours. 1=immediate 2=on no answer 3=on busy Save Trunk FWD off j j Select and confirm the call fwarding type required. Enter your DID number. Enter the destination number (without the external code). Deactivating call fwarding Confirm the displayed call fwarding type Enter the activated call fwarding type. j Enter your DID number. 52
53 Basic functions Using callback You can request a callback if the station called is busy if nobody answers. This feature saves you from having to make repeated attempts to reach the user. You receive a callback, When the other party is no longer busy, When the user who did not answer has conducted another call. When configured (contact your service personnel), all callback requests are automatically deleted over night. Sting a callback Callback Prerequisite: You have reached a busy line no one answers. Accepting a callback Answer ^ n Z Prerequisite: A callback was saved. Your telephone rings. "Callback:..." appears on the display. Lift the handset. Press the key shown. The LED lights up. You hear a ring tone. 53
54 Basic functions Viewing and deleting a sted callback View callbacks Next callback c Open the idle menu page 25. Select and confirm the option shown [1]. Select and confirm to display additional entries. Deleting a displayed entry Delete Exit n Ending retrieval Press the key shown. The LED goes out. [1] Different displays in a HiPath 4000 environment page
55 Enhanced phone functions Enhanced phone functions Answer o if nec. X o s Answering calls Answering a call with a headset Prerequisite: You have connected a headset are using a Bluetooth headset page 166. The LED flashes when a call is received. Press the key shown. Set the call volume. Ending a call Press the key shown. The LED goes out. Press the key shown. The LED goes out. Answering a call f another phone Calls g Pickup - directed You hear another telephone ring. T Press the flashing key. v Open the Program/Service menu page 37. Select and confirm the option shown [1]. Answer j If you know the number of the telephone that is ringing, enter it directly. Accepting a call in a team page 131. [1] Different displays in a HiPath 4000 environment page
56 Enhanced phone functions Mute off ^ n Using the speakerphone A colleague addresses you directly over the speaker with a speaker call. You hear a tone befe the announcement. The other party s name station number appears on the screen. You can conduct the call with the handset in speakerphone mode. Lift the handset and answer the call. Press the "OK" key to confirm your selection and answer the call. Press the key and answer the call. If "handsfree answerback" is enabled (see below), you do not need to switch on the microphone - you can answer directly. You can answer immediately in speakerphone mode. If handsfree answerback is disabled (default setting), follow the procedure described above. Placing a speaker call to a colleague page 64. Enabling and disabling handsfree answerback HF answerback on HF answerback off c Open the idle menu page 25. Select and confirm the option shown, select and confirm the option shown. 56
57 Enhanced phone functions Answering calls from the entrance telephone and opening the do If an entrance telephone has been programmed, you can use your telephone to speak to someone at the entrance telephone and to activate a do opener. If you have the proper authization (contact your service personnel), you can activate the do opener, enabling visits to open the do themselves by entering a 5-digit code (using a DTMF transmitter the keypad installed). Speaking to visits via the entrance telephone ^ ^ j Prerequisite: Your telephone rings. Lift the handset within 30 seconds. You are connected to the entrance telephone immediately. Lift the handset and answer the call. Dial the entrance telephone number. Opening the do from your telephone during a call from the entrance telephone Open do Open do Opening the do from your telephone without calling the entrance telephone v Open the Program/Service menu page 37. j Dial the entrance telephone number. Special features must be taken into consideration if your telephone operates with HiPath 5000 (system netwking via PC netwk) page 141! Opening the do with a code (at the do) j After ringing the bell, enter the five-digit code (using the keypad a DTMF transmitter). Depending on how the do opener has been programmed, a dobell call signal may may not be fwarded. 57
58 Enhanced phone functions Activating the do opener Me features g v Open the Program/Service menu page 37. Do opener on 3=change passwd j j Dial the entrance telephone number. Confirm the five-digit code to change the code. Select the displayed function and press the "OK" dialog key to change the code. 1=enable with ring 2=enable w/o ring You can also open the do without a dobell ring. Deactivating the do opener Me features g v Open the Program/Service menu page 37. Do opener off Accepting a call from an answering machine x Prerequisite: An answering machine is configured (consult your service personnel). The LED lights up. Press the key shown. F a me detailed description of how this function wks, see page
59 Enhanced phone functions Making calls Redialing from a call list w Niels, Bohr g g Dial g Details g Dial F infmation about the call lists as well as sample entries, refer to page 34. Press the key until the call list you want is active. Select and confirm the entry you want. The phone number is dialed immediately. Open the context menu. The phone number is dialed. Open the context menu. Open the context menu. The phone number is dialed. Niels, Bohr g u i g Using a personal phonebook F infmation about the personal phonebook as well as sample entries, refer to page 31. F a description of how to create contacts, see page 87. Calling a contact from the phonebook list Press the key shown until the "Personal" tab is active. Search f a contact page 31 Select with the TouchGuide. The phone number defined as the default number ( page 88) is dialed. Open the context menu. 59
60 Enhanced phone functions Dial Select and confirm the required phone number using the icons. Explanation of the icons page 31. Options g Groups u g Calling a contact from a group Press the key shown until the "Personal" tab is active. Open the context menu. VIP g View g Select the required group. Open the context menu. Niels, Bohr g Dial i g Select group member. The phone number defined as the default number ( page 88) is dialed. Open the context menu. Select and confirm the required phone number using the icons. Explanation of the icons page
61 Enhanced phone functions Using a system phonebook u F infmation about the system phonebook, see page 33. Press the key shown until the "System" tab is active. Directy 1=internal Marie, Curie g c Open the idle menu page 25. if nec. If the system phonebook contains multiple directies: Search f a contact page 31 Select with the TouchGuide. i The phone number is dialed immediately. Call Isaac, Newton g Dial Call g g Open the context menu. Using the LDAP directy F infmation about the LDAP directy, refer to page 33. Prerequisite: You searched f and selected a contact in an LDAP database ( page 93). The phone number is dialed immediately. Open the context menu. 61
62 Enhanced phone functions Making calls using system speed-dial numbers Prerequisite: You know the system speed-dial numbers (consult your service personnel). v Open the Program/Service menu page 37. Use speed dialing Select and confirm the option shown [1]. j if nec. j Enter a three-digit speed-dial number. Suffix-dialing If necessary, you can suffix-dial additional digits (f example, the user s extension) at the end of the saved station number. If this feature is configured, a suffix is automatically dialed (f example, "0" f the exchange) if no entries are made within 4 5 seconds. [1] Different displays in a HiPath 4000 environment page
63 Enhanced phone functions Dialing with speed-dial keys Prerequisite: You have configured speed-dial keys page 63. v Open the Program/Service menu page 37. Use speed dialing * Press the key shown. j Press the required speed-dial key. Configure a speed-dial key You can program the keys 0 to 9 with ten frequently used phone numbers. v Open the Program/Service menu page 37. Destinations g Change Speed Dial Select and confirm the option shown [1]. * Press the key shown. j Press the required speed-dial key. If the key is already in use, the programmed phone number appears on the screen. change j First enter the external code and then the external station number. If you make a mistake previous Next This deletes all entered digits. Change delete exit [1] Different displays in a HiPath 4000 environment page
64 Enhanced phone functions Talking to your colleague with a speaker call You can make a loudspeaker announcement through a loudspeaker if connected (ask your service personnel), to an internal user with a system telephone without any action on their part. v Open the Program/Service menu page 37. Calls g Speaker call j Select and confirm the option shown [1]. Enter the station number. Responding to a speaker call page 56. ^ Talking to your colleague with discreet calling If this function has been configured (ask your service personnel), you can join an ongoing call conducted by an internal user at a system telephone with display. You can listen in unnoticed and speak to the internal user without being overheard by the other party (discreet calling). Lift the handset. *945 Enter the code. j Enter your internal station number. Your service personnel can protect your telephone against discreet calling. [1] Different displays in a HiPath 4000 environment page
65 Enhanced phone functions Automatic connection setup/hotline ^ If this function is configured (contact your service personnel), the system automatically sets up a connection to a preset internal external destination. Lift the handset. Depending on the setting, the connection is either set up immediately only after a preset period of time ( hotline after a timeout). Reserving a trunk Reserve trunk If configured (ask your service personnel), you can reserve an occupied trunk f yourself. When the line is free, you receive a call and a note on the display. Prerequisite: "Currently busy" appears on the display. Reserved line is free Z ^ Z j Your telephone rings. "Trunk is free" appears on the display. Lift the handset. You will hear the dial tone. Enter the external phone number. 65
66 Enhanced phone functions Assigning a station number (not f U.S.) Calls g If this function has been configured (contact your service personnel), you can selectively assign a specific number (DID number) to your telephone befe making an external call. The assigned number then appears on the called party s display. v Open the Program/Service menu page 37. Tempary MSN j j ^ ^ Enter the DID number you wish to use. Enter the external phone number. Associated dialing/dialing aid If this function has been configured (contact your service personnel), you can use a dialing aid to dial numbers and set up calls f your telephone. The operating procedure depends on whether the dialing aid is connected to the S 0 bus the a/b (T/R) pt. You can also use your system telephone as a dialing aid f other telephones. Dialing aid on the S 0 bus: On the PC, select a destination and start dialing. The speaker on your telephone is switched on. Lift the handset when the other party answers. Dialing aid at the a/b (T/R) pt: On the PC, select a destination and start dialing. "Lift the handset" appears on the PC screen. Lift the handset. Associated dial Associated dialing from your telephone f another telephone v Open the Program/Service menu page 37. j Enter the internal station number ("Dial f:"). j Enter the number you wish to dial. 66
67 Enhanced phone functions During a call Using call waiting (second call) You can be reached by a caller even if you are already conducting a call. The call waiting tone signals a second call. You can igne accept the second call. When you accept the waiting call, you can either end the first call place it on hold and resume the call later on. You can block the second call the signal tone ( page 68). Prerequisite: You are conducting a call and hear the camp-on tone (approximately every six seconds). Ending the first call and answering the second call \ Replace the handset. Your telephone rings. ^ Answer the second call. Lift the handset. Placing the first call "on hold" and answering the second call Call waiting You are immediately connected to the second caller. The first party is placed on hold. quit and return Ending the second call and resuming the first one \ Replace the handset. "Recall" appears on the display. ^ Lift the handset. You are reconnected with the first party. 67
68 Enhanced phone functions Preventing and allowing a second call (call waiting) If this function has been configured (ask your service personnel), you can prevent allow a second call page 67 from being signaled by automatic camp-on during an ongoing call. v Open the Program/Service menu page 37. Call wait.trm.off Call wait.term.on Select and confirm the option shown [1], select and confirm the option shown. Activating/deactivating the camp-on tone You can suppress the camp-on tone (every six seconds) f external calls. A one-time special dial tone then alerts you to the waiting call. Activating the call waiting tone c Open the idle menu page 25. Waiting tone on Deactivating the call waiting tone c Open the idle menu page 25. Waiting tone off [1] Different displays in a HiPath 4000 environment page
69 Enhanced phone functions Parking a call You can park up to ten calls, either internal, external, both. Parked calls can be displayed on and picked up from another telephone. This feature is useful if you want to continue a call at another phone. Prerequisite: You are conducting a call. v Open the Program/Service menu page 37. Calls g Park a call Enter the number of the park slot (0-9) and make a note of it. If the park slot number you entered is not displayed, it is already in use enter another one. Retrieving a parked call Prerequisite: One me calls have been parked. The phone is idle. v Open the Program/Service menu page 37. Calls g Retrieve call Select and confirm the option shown [1] Enter the park slot number you noted earlier. If the park slot number you enter is not in use, you cannot retrieve the call. If a parked call is not picked up, after a specific period of time the call is returned to the telephone from where it was parked (recall). [1] Different displays in a HiPath 4000 environment page
70 Enhanced phone functions Placing an external call on hold If you have programmed a hold key on your phone page 79, you can put external calls on hold. Then all other stations can accept the call on the assigned trunk. S Press the "Hold" key. Held on line: 801 The message of the relevant trunk appears (e.g. 801) and note the trunk number. If available, the LED of the assigned trunk key flashes slowly. if nec. \ s Replace the handset press the key shown. Depending on the configuration, this may be necessary so other members can also pick up the call on hold. Picking up a held call: Prerequisite: One me calls are on hold. The phone is idle. v Open the Program/Service menu page 37. Retrieve line S j If the "Retrieve" page 79 key is available, press it. Enter the noted trunk number. T If there is a "Line:" key available f the relevant trunk, this flashes slowly. Press the key shown. 70
71 Enhanced phone functions Conducting a conference In a conference call, you can talk to as many as four other parties at the same time. These may be internal external users. You can only add parties to remove them from a conference if you initiated the conference. Start conference Return to held call Conference [ You are conducting a call. if nec. g Open the context menu page 27. j Call a third party. if nec. If the third party does not answer: Infm this party that you are initiating a conference. Z A tone sounds every 30 seconds to indicate that a conference is in progress. Adding up to five parties to a conference Add party if nec. g Open the context menu page 27. Conference j W Call the new party. Removing parties from the conference Select a station. Remove party g Open the context menu page
72 Enhanced phone functions Ending a conference End conference g Open the context menu page 27. \ Replace the handset, if this feature is configured (contact your service personnel). Removing the ISDN central office party from the conference W Select a station. Drop last conf. party g Open the context menu page 27. Leaving a conference Leave conference g Open the context menu page 27. \ Replace the handset, if this feature is configured (contact your service personnel). 72
73 Enhanced phone functions Activating tone dialing/dtmf suffix-dialing You can transmit dual-tone multifrequency (DTMF) signals to control devices such as an answering machine automatic infmation system. v Open the Program/Service menu page 37. Calls g DTMF dialing j You can use the keys 0 through 9, ) and ( to transmit DTMF signals. Ending the call also deactivates DTMF suffix dialing. Your system may be configured so that you can start DTMF suffix-dialing immediately after setting up a connection. 73
74 Enhanced phone functions Recding a call S If configured (contact your service personnel), you can recd an ongoing call. Prerequisite: You are on a call, the "Recding" key is configured page 79. Press the "Recding" key. The LED lights up. You and the other party hear an acoustic announcement, indicating that recding has started, and an acoustic signal is emitted approx. every 15 seconds during the entire recding session. During recding, it is not possible to add further call parties. Stopping recding R Press the illuminated "Recding" key. The LED goes out. Listening to a recding Playback of the recding depends on the voice recding system used (see the associated user guide). 74
75 Enhanced phone functions Transferring a call after a speaker call announcement in a group If this function has been configured (contact your service personnel), you can use a speaker call (announcement, page 131) to announce a call in progress to a group of users page 64. After a member of the group has accepted the call request, you can transfer the waiting party. Prerequisite: You are conducting a call. Consultation The other party is placed on hold. v Open the Program/Service menu page 37. Calls g Speaker call j Enter the group s station number. [ Announce the call. When a member of the group accepts the call page 56, you are connected to this party. \ Replace the handset. Transfer Select and confirm the option shown [1]. If the connection between the two other parties is not established within 45 seconds, the call from the first party returns to you (recall). [1] Different displays in a HiPath 4000 environment page
76 Enhanced phone functions Trunk flash To activate ISDN-type services and features through the netwk carrier s analog trunks those of other communications platfms (such as "consultation hold"), you must send a signal to the trunks befe dialing the service code telephone number. Prerequisite: You have set up an external connection. v Open the Program/Service menu page 37. Calls g Trunk flash Select and confirm the option shown [1]. j Enter the service code and/ telephone number. [1] Different displays in a HiPath 4000 environment page
77 Enhanced phone functions If you cannot reach a destination Call waiting (camp-on) Camp-on Prerequisite: You have dialed an internal number and hear a busy signal. It is imptant that you reach the called party. Wait (approx. 5 seconds) until "Camp-on" appears on the display and the busy tone is followed by the ring tone. The called party can then respond page 67. The called party can prevent automatic call waiting page 68. If this feature is configured (contact your service personnel), you will hear the ring tone and the message "Camp-on" is immediately displayed. Busy override joining a call in progress Override This function is only possible if configured by your service personnel. Prerequisite: You have dialed an internal number and hear a busy signal. It is imptant that you reach the called party. The called party and person to whom this party is talking hear an alerting tone every two seconds. If the called party has a system telephone with display, the following appears on the screen: "Override: (Number name)". You can now start talking. 77
78 Enhanced phone functions Night answer on Using night answer When night answer mode is active, f example during a lunch break after office hours, all external calls are immediately fwarded to a specific internal telephone (night station). The night station can be defined by service personnel ( standard night answer service) by you ( tempary night answer service). Activating *=default Save Night answer off j Press the "OK" dialog key to confirm ( standard night answer service). Enter the destination number ( tempary night answer service). Deactivating Service personnel can also configure an "automatic night answer service". The automatic night answer service activates at specific times f your telephone depending on how it is programmed. You can deactivate the automatic night answer service replace it with a night answer service you configured. 78
79 Programming sens keys Programming sens keys You can program frequently used functions, phone numbers procedures on your OpenStage 60/80 s sens keys. Configuring function keys See also page 20. Example: Programming the Shift key S Press and hold the required sens key. Assign functionality Change key A list of all available functions is displayed, see the overview page 80. Me features g Shift Key if nec. Save incomplete save Some functions (e.g. with "Call fwarding") cannot be saved completely. This means that when later initiating the function by pressing the button, further inputs are required. The programmed function is activated by briefly touching the key. F functions that can be switched on/off such as "Do not disturb", press once to switch the function on and press again to switch the function off. When the function is switched on, the LED lights up. The label appears automatically and cannot be altered. The LED displays page 20 and page 80 show the status of the function. 79
80 Programming sens keys Overview of functions The functions are split into the following menus: Destinations Feature Settings PIN and Authization Calls Me features The available functions depend on your configuration. If a function is missing, contact your service personnel. Saved function LED messages S R S R S R T S R T Call fwarding, Fwarding - trunkfward Line, Night answer, Do not disturb, Telephone lock, Advisy message, Ringer cutoff, HF answerback on/off Join/leave group, Caller ID suppressioncall wait.term., Waiting tone off, Ring Transfer, Recding, Do opener on/off, Control Relay (only f HiPath 3000), Ringing group on, Shift Key, UCD(Available on/off, Wk on/off, Night answer on/ off, MULAP Privacy Release: Saved function is not activated. Saved function is activated. Callback: You have no entry f callback. You have an entry f callback. Repdial key (Internal), Direct station select: Party not on a call. Party is on a call has activated DND. Flashing quickly - I m being called, please accept. Flashing slowly - another party is being called and has not yet answered. Call key, General call key, Trunk key, MULAP Key, Tempary MSN: No call via cresponding trunk. Active call via the cresponding trunk. Flashing quickly - call on the relevant trunk, call pickup is possible by pressing the sens key. Flashing slowly - a call is placed on hold on the relevant trunk. 80
81 Programming sens keys S R S R T S R S T S R T Trunk group key: At least one trunk is free. All lines in this trunk group are occupied. View call charges: No chargeable calls have been set up since the last check. Chargeable calls have been set up since the last check. Call fwarding, Fward Line: Flashing slowly - your line is a call fwarding destination. Fax details: No fax received no message on the answering machine. Fax received message on the answering machine. View number of calls: No waiting callers. Flashing quickly - callers waiting (certain number is exceeded). Flashing quickly - callers waiting (certain number is reached). Data I/O Service: No connection to an application. Active connection to an application. Flashing slowly, connection to an application is temparily interrupted. The following functions programmed on keys do not have a LED function: Repdial key (external), Procedure key, Trace call, Speed dial, Clear, Lock all phones, Send message, Directy (1=internal, 2=LDAP), Call waiting, Toggle/Connect, Conference, Speaker call, Retrieve line, Reserve trunk, Release trunk, Tempary Phone, Override, Park a call, Pickup - directed, Pickup - group, Account code, Show call charges, Page, Answer page, Timed reminder, Open do, DTMF dialing, Recall-key, Room monit, Hold key, Consult internal, Consultation, Associated dial, Associated serv., Tel. data service, Mobile Login, Discreet Call. 81
82 Programming sens keys Programming a procedure key Numbers and functions which require further input, i.e. which contain several operating steps, can be saved on a key on your telephone. S Press and hold the required sens key. Assign functionality Change key Me features g Procedure key j Enter procedure. Example: *67 Code f associated dialing. 231 Number of the phone to f which the call should be made the number to be called. if nec. S Press "Pause" to enter pauses (a "P" appears on the display). Save If you make a mistake: previous This deletes all entered digits. if nec. Key label Select and confirm the option shown page 86. exit Another key 82
83 Programming sens keys Select the sted procedure by clicking the sens key. Procedures with activatable/deactivatable functions are activated by pressing the sens key once and deactivated by pressing it again. You can press the procedure key during a call to automatically send the saved digits as DTMF signals page
84 Programming sens keys Configuring repdial keys You can also program internal and external station numbers on the second level. The LED function is not available f internal station numbers on the second level. To program the second level, you must program a "Shift" key page 79. See also page 20. You can program repdial keys in two ways: Configuring via a sens key page 84 Configuring using the Program/Service menu page 85 Configuring via a sens key if nec. R S Assign phone number (selected dialling) d j d Press the Shift key. The key LED lights up. Press and hold the required sens key. The "Programming speed dial destination" page opens. Select the "Number" entry. Enter the station number. Select the "Label" entry. Save & Exit Save j Enter the required key label text page 24. b h Select the "Options" entry. Press the key shown. 84
85 Programming sens keys Configuring using the Program/Service menu v Open the Program/Service menu page 37. Prog. feature key Change key +=Next layer Destinations g S if nec. Press the required sens key. If the key is already in use, the programmed phone number appears on the screen. Select and confirm to save the phone number on the second level. Repdial key Speed dial Key label j j if nec. Enter the station number. Enter the speed-dial number (the speed-dial numbers crespond to the system phonebook page 33). Select and confirm the option shown page 86. exit Another key 85
86 Programming sens keys Changing the label The label set when a repdial key was programmed can also be subsequently changed. Changing the label v Open the Program/Service menu page 37. Prog. feature key Change key +=Next layer Key label S if nec. Press the required sens key. The seizure is displayed on the screen. Select and confirm to make the change on the second level. change change Default label j Enter the required key label text page 21. Select and confirm to reset to the default label. save Previous Select and confirm to cancel the entry. exit Delete S Deleting sens key programming Hold down the required key. 86
87 Phonebooks and call lists Phonebooks and call lists Options g u Personal phonebook F a detailed description of this function, see page 31. Creating a new contact Press the key until the "Personal" tab is active. New contact Last name The fm f entering contact data opens. Business 1 Save & exit Save j Enter and confirm text page 24. j Enter and confirm the phone number page 21. if nec. e Select and fill out additional fields. b Select the "Options" entry. h Press the key shown. 87
88 Phonebooks and call lists Niels, Bohr g Details Business 1 Mobile Save & exit Save Niels, Bohr g Details No picture g Picture 1 Save & exit u g b h u g b Defining the default number If you have multiple numbers saved f a contact, you can define the default number here that should be used when dialing directly using the phonebook page 59. Press the key until the "Personal" tab is active. Select a contact. Open the context menu. Select the "Default No." entry. The phone displays the current setting. Select and confirm the required phone number. Select the "Options" entry. Press the key shown. Saving a picture f a contact Prerequisite: Your service personnel have loaded pictures to the OpenStage. Press the key until the "Personal" tab is active. Select a contact. Open the context menu. Select the "Picture" entry. The phone displays the current setting. Select and confirm the picture you wish to use. Select the "Options" entry. 88
89 Phonebooks and call lists Save h Press the key shown. Changing contact data Details Niels, Bohr g u g e if nec. h Press the key until the "Personal" tab is active. Select a contact. Open the context menu. Select the required field. Delete existing text. j Enter and confirm the new text page 24. if nec. e Select and edit additional fields. b Select the "Options" entry. Save & exit Save h Press the key shown. 89
90 Phonebooks and call lists Options g u Managing the phonebook Defining the contact display fmat Press the key until the "Personal" tab is active. Display Delete Niels, Bohr g e h u g Select and confirm the option shown in the context menu. Select and confirm the display fmat. Example Miller, Peter Peter Miller Miller, P P Miller Press the key shown. The display fmat is changed immediately. Deleting contacts from the phonebook Press the key until the "Personal" tab is active. Select a contact. Open the context menu. Option Lastname, Firstname Firstname Lastname Lastname, F F Lastname Delete Options g u Confirm in the pop-up menu. The selected entry is deleted. Deleting all phonebook entries Press the key until the "Personal" tab is active. Delete all Select and confirm the option shown in the context menu. Delete all entries Confirm in the pop-up menu. All entries are deleted. 90
91 Phonebooks and call lists Options g u Managing groups Creating a group Press the key until the "Personal" tab is active. Groups Options g Select and confirm the option shown in the context menu. New group Confirm the option shown in the context menu. Select the "Group name" entry. Save & exit Save j Give the group a name page 24. b h Select the "Options" entry. Press the key shown. The new group is sted. Details Niels, Bohr g No group g u g Adding a contact to a group Press the key until the "Personal" tab is active. Select a contact. Open the context menu. Select the "Groups" entry. VIP Save & exit b In the context menu, select and confirm a group. Select the "Options" entry. 91
92 Phonebooks and call lists Save Niels, Bohr g Details VIP g h u g Press the key shown. Deleting a contact from a group Press the key until the "Personal" tab is active. Select a contact. Open the context menu. Select the "Groups" entry. No group Save & exit Save Options g b h u Select and confirm the option shown in the context menu. Select the "Options" entry. Press the key shown. Deleting a group Press the key until the "Personal" tab is active. Groups g Select and confirm the option shown in the context menu. VIP g Select and confirm a group. Delete Delete Confirm in the pop-up menu. The group is deleted and, if necessary, any assigned contacts remain saved in the phonebook. 92
93 Phonebooks and call lists Options g u LDAP database F a detailed description of this function, see page 33. Finding an LDAP entry Press the key shown until the "Cpate" tab is active. Find Confirm the option shown in the context menu. Scroll to the required search field (f example, "First name"). Find Find j Enter search text page 24. b Select the "Options" entry. Confirm the option shown in the context menu. If several entries match your search criteria, all are displayed in alphabetical der. Coco, Chanel g Details Coco, Chanel g Save g g if nec. j Viewing infmation about an LDAP entry Select an entry. Open the context menu. Select and confirm the option shown in the context menu. All available infmation is displayed. Impting an LDAP entry into the phonebook Select an entry. Open the context menu. The view changes to the personal phonebook. Enter additional infmation. The LDAP entry is now saved as a contact in your personal phonebook. 93
94 Phonebooks and call lists Call lists F a detailed description of this function, see page 34. View details Niels, Bohr w Press the key until the call list you want is active. Select the entry you want. Details g Open the context menu page 27. F illustrated examples and descriptions of the displayed infmation, refer to page 35. Deleting entries Deleting an individual entry Niels, Bohr w Press the key until the call list you want is active. Select the entry you want. Delete g Open the context menu page 27. The entry is deleted. Options g w Deleting all entries in a list Press the key until the call list you want is active. Delete All Confirm the option shown in the context menu. All entries in the list displayed are deleted. 94
95 Displaying and assigning call charges Displaying and assigning call charges Displaying call charges (not f U.S.) F the current call Call charges are shown by default on the display when a call ends. If you want to display call charges as they occur during a chargeable call, your service personnel must request this option from the netwk operat. Call charge display must be requested from the netwk operat and configured by the relevant service personnel. Depending on the setting, call charges are displayed during after a call. Depending on the netwk operat, free external calls are also displayed. The message "Free of Charge" appears on the screen either befe during the call. If the cost indication facility has not been installed, the display will show the dialed number and/ the length of the telephone call. If a call is fwarded, call charges are assigned to the destination of the call transfer operation. F all calls and f the last call Connection charges f the last chargeable call made are displayed first. After five seconds, the accumulated connection charge (total) is displayed. v Open the Program/Service menu page 37. Me features g Show call charges Select and confirm the option shown [1]. [1] Different displays in a HiPath 4000 environment page
96 Displaying and assigning call charges Print Delete Addl infmation Exit S W Displaying call charges f another telephone (not f U.S.) If configured (contact your service personnel), you can also display and print chargeable calls f another phone (f instance. f a pay phone). Prerequisite: You have programmed the function "Show call charges" on a key page 79. The LED lights up to indicate that a you have conducted a chargeable call since the last time you viewed the charges. Press the "Call Charges" key. Chargeable calls are displayed. Select a connection. Select and confirm the option shown, select and confirm the option shown, select and confirm the option shown, select and confirm the option shown. 96
97 Displaying and assigning call charges Dialing with call charge assignment You can assign external calls to certain projects. Prerequisite: Your service personnel have defined account codes f you. v Open the Program/Service menu page 37. Calls g Account code j if nec. # Enter the account code. Press the key shown, #=Save Must be configured (consult your service personnel): j Enter the external phone number. You can also enter the account code during a call. 97
98 Privacy/security Privacy/security User z v User passwd The user passwd protects access to the user menu page 37. The preset passwd "000000" is a blank passwd, that is, the "User" menu is freely accessible. You can also configure this setting via the Web interface page 170. Press the key shown until the "Settings" tab is active. Security ****** ****** Disabled g Enabled Save & exit Save j Enter and confirm the user passwd page 21. Select the "User passwd" entry. h If applicable, delete the old passwd. j Enter a new passwd (at least six digits) and confirm your entry. Select the "Confirm passwd" entry. j b h Re-enter and confirm the passwd. Select the "Phone lock" entry. The phone displays the current setting. Select and confirm the option shown in the context menu. Select the "Options" entry. Press the key shown. 98
99 Privacy/security Turning ringer cutoff on and off If you do not wish to take calls, you can activate the ringer cutoff function. Calls are only identified by one ring signal, an indication on the display, and a key which has been programmed to flash (such as a trunk key). Activating Ringer cutoff on c Open the idle menu page 25. Select and confirm the option shown [1]. Deactivating Ringer cutoff off c Open the idle menu page 25. Deactivating the ring tone You can deactivate your ring tone if you do not want to be disturbed by your phone ringing. Deactivating * Press the key shown until the icon f the deactivated ringer appears on the display page 23. Activating * Press the key shown until the icon f the deactivated ringer disappears on the display. [1] Different displays in a HiPath 4000 environment page
100 Privacy/security DND on DND off Do not disturb If you do not wish to take calls, you can activate do not disturb. Internal callers hear the busy tone, external callers are connected to another phone, which you can specify (contact your service personnel). In multi-line telephones, "Do not disturb" can only be used f the primary line page 122. Activating c Open the idle menu page 25. The DND icon appears on the status bar page 23. Activating c Open the idle menu page 25. When you lift the handset, you will hear a special tone (continuous buzzing) reminding you that "Do not disturb" is activated. Authized internal callers automatically override the DND feature after five seconds. Suppressing your phone number on the called party s phone Suppress call ID Reste caller ID You can prevent your station number name from appearing on the displays of external parties you call. This setting remains active until you deactivate it. Activating c Open the idle menu page 25. Deactivating c Open the idle menu page 25. Your service personnel can activate/deactivate caller ID suppression f all phones. 100
101 Privacy/security Moniting a room You can use a phone to monit a room. This function must be enabled on the moniting phone. When you call this phone, you can immediately hear what is happening in that room. Activating the telephone to be monited Room monit v Open the Program/Service menu page 37. You can either leave the telephone in speakerphone mode lift the handset and leave it directed towards the noise source. Deactivating the telephone to be monited v Press the lit key. The LED goes out. \ Replace the handset. Moniting the room j Enter the internal station number of the phone located in the room that you wish to monit. 101
102 Privacy/security Trace call: identifying anonymous callers (not f U.S.) You can identify malicious external callers. You can recd the caller s phone number during a call up to 30 seconds after a call. In this case, you should not hang up. v Open the Program/Service menu page 37. Trace call If the trace is successful, the transmitted data is sted by your netwk operat. Contact your service personnel. 102
103 Privacy/security Locking the telephone to prevent unauthized use You can prevent unauthized parties from using your phone during your absence. Locking the phone Lock phone c Open the idle menu page 25. # Press the key shown. j Enter code (telephone lock) page 105. The padlock icon appears on the status bar page 23. Unlocking the phone Unlock phone c Open the idle menu page 25. # Press the key shown. j Enter code (telephone lock) page 105. When the phone is locked, a special dial tone sounds when the handset is lifted. Within the system, users can make calls as nmal. Your phone can also be locked unlocked by an authized party page
104 Privacy/security Locking another telephone to prevent unauthized use If configured (contact your service personnel), you can lock and unlock other telephones against unauthized access. If a phone user locks his her phone and fgets the personal lock code, you can use this function to unlock the phone. v Open the Program/Service menu page 37. Lock all phones *=lock phone #=unlock phone j Confirm [1]. Enter the internal station number of the phone you wish to lock/unlock. [1] Different displays in a HiPath 4000 environment page
105 Privacy/security Saving your PIN Enter the lock code to use the functions f locking the phone page 103 f using another telephone like your own page 111 You can change this lock code on your own. If you fget your code, contact your service personnel to have the default code rested. The default code is "00000". PIN and Authization g v Open the Program/Service menu page 37. Change PIN j j j Select and confirm the option shown [1]. Enter the code. Enter the new PIN. Re-enter the new PIN. [1] Different displays in a HiPath 4000 environment page
106 Me functions/services Me functions/services Appointments function You can program your telephone to send you a timed reminder call. You must save the relevant time of the call f this. You can enter a single appointment that will take place in the next twenty-four hours you can enter a daily recurring appointment. Saving appointments Timed reminder on v Open the Program/Service menu page 37. j Enter a 4-digit time, such as 0905 f 9.05 (= 9.05 a.m.) 1430 für (= 2.30 p.m.). possibly 2 7 If the selected language is "US English" page 152, you can enter the code 2 f "am" 7 f "pm" (standard = "am ). one time only Daily Save Deleting and checking a saved appointment Timed reminder off v Open the Program/Service menu page 37. Delete Exit The reminder is deleted. The reminder is not deleted. 106
107 Me functions/services Reminder at 1200 n ^ \ Using timed reminders Prerequisite: You have saved a reminder page 106. The saved time arrives. The phone is ringing. The appointment time is displayed. Press key twice. Lift the handset and replace it again. If you do not answer the timed reminder, it is repeated five times and then deleted. 107
108 Me functions/services Sending a message You can send sht text messages to individual stations groups of stations with system telephones. Creating and sending a message c Open the idle menu page 25. [ Open the context menu during a call Send message select and confirm the option shown. j Enter the internal station number of the recipient group. 0=Please callback Select predefined text (can be changed by service personnel) and confirm Enter the code. The code is shown on your display with the cresponding message. Enter message text Send Select and confirm, f infmation on how to enter text page 21. Transmitted text messages are saved as callback requests on system telephones with no display and on ISDN, pulse tone dialing telephones. Displaying and deleting messages you have sent View sent message Message sent Delete Prerequisite: The recipient has not yet accepted a sent message. c Open the idle menu page 25. The text message is displayed. The message is deleted. 108
109 Me functions/services View messages Message sent Time/date sent Call sender Delete x Viewing and editing incoming messages Pay attention to the notes on page 36. The LED lights up. Press the key shown. The sender s caller ID appears on the display. The text message appears on the display. Viewing the transmission time Calling the sender Deleting messages 109
110 Me functions/services Leaving an advisy message You can leave messages/advisy messages on your phone s display f internal callers that wish to contact you in your absence. When you receive a call, the message appears on the caller s display. Advisy msg. on 0=Will return at: c Open the idle menu page 25. Select predefined text (can be changed by service personnel) and confirm Enter the code directly. The code is shown on your display with the cresponding message. Predefined messages with a colon can be completed by entering a digit. Enter message text Save Select and confirm, f infmation on how to enter text page 21. Deleting advisy messages Advisy msg. off c Open the idle menu page 25. R The LED lights up if the "Advisy message" key is available page 79. Press the key shown. 110
111 Me functions/services Displaying the number of waiting calls/ overload display R S You can show the number of external waiting calls on the display by pressing the "View number of calls" key page 79. Press the " Calls in Q" key. If the number of waiting calls exceeds a preset limit while you are engaged in another call (overload), the LED on the key lights up. Contact your service personnel to find out the waiting call limit. LED off: There are no waiting calls. T LED is flashing slowly: The set limit has been reached. LED is flashing quickly: The limit has been exceeded (overload). Using another telephone like your own f a call PIN and Authization g Tempary Phone Other parties can temparily use your phone like their own f an outgoing call. v Open the Program/Service menu page 37. Select and confirm the option shown [1]. j Enter the number of the other user. Change PIN j Enter the other user s lock code. page 98. if nec. j If the other user has not set a PIN, he she is prompted to do so on his her phone. Enter the external phone number. [1] Different displays in a HiPath 4000 environment page
112 Me functions/services Using another phone like your own f extended periods (mobility) If configured, you can use any OpenStage like your own phone. Your phone number is transferred along with all settings (f example, programmed keys). Prerequisite: You received a mobile phone number and, where applicable, a passwd (consult your service personnel). v Open the Program/Service menu page 37. Mobile Logon j if nec. j if nec. # Enter the mobile phone number. Enter the logon passwd/logon. Press the key shown. Entry complete Logging off Mobile Logoff 112
113 Me functions/services Fax details and message on answering machine If a fax answering machine is connected to your system and you have assigned the "Fax details" function to a programmable key page 79, the key lights up when a fax a message has been received. Deactivating signaling R Press the flashing key "Fax service". The LED goes out. Resetting services and functions (system-wide cancellation f a telephone) A general reset procedure is available f initiated functions. The following functions are deleted, if enabled: Fwarding on Advisy msg. on Ringing group on Hunt group off Suppress call ID Call waiting tone off Do not disturb on Ringer cutoff on Received messages: View callbacks v Open the Program/Service menu page 37. Me features g Reset services Select and confirm the option shown [1]. [1] Different displays in a HiPath 4000 environment page
114 Me functions/services Associated serv. Activating functions f another telephone If configured (contact your service personnel), you can activate and deactivate the following functions f other phones (associated service): Do not disturb, code: * 97/#97 page 100 Call fwarding, code: * 11, * 12, * 13/#1 page 49 Lock and unlock phone, code * 66/#66 page 103 Ringing group, code * 81/#81 page 131 Leave an advisy message, code * 69/#69 page 108 Group call, code * 85/#85 page 131 Reset services and functions, Code #0 page 113 Control relays, code * 90/#90 page 120 Night answer, code * 44/#44 page 78 Timed reminders, code * 46/#46 page 106 v Open the Program/Service menu page 37. j j Enter the internal station number of the phone where you wish to activate the function. Enter code (f example, * 97 f "Do not disturb on"). F any additional input, follow the instructions on your display. 114
115 Me functions/services Using system functions from outside DISA (direct inward system access) j j If configured (contact your service personnel), you can use an external phone like an internal station to set up an outgoing external connection via the system. You can also activate deactivate the following system functions: Reset services and functions, code #0 page 113 Call fwarding, code * 1/#1 page 49 Lock and unlock phone, code * 66/#66 page 103 Save your PIN, code * 93 page 105 Send a message, code * 68/#68 page 108 Leave an advisy message, code * 69/#69 page 110 Ringing group, code * 81/#81 page 131 Group call, code * 85/#85 page 131 Caller ID suppression, code * 86/#86 page 100 Camp-on tone, code * 87/#87 page 68 Open do, code * 61 page 57 Release do opener, code * 89/#89 page 58 Control relays, code * 90/#90 page 120 Do not disturb, code * 97/#97 page 100 Ringer cutoff, code * 98/#98 page 99 Dial using speed dial, code * 7 page 62 Associated service, code * 83 page 114 Prerequisite: Your phone suppts tone dialing (DTMF) you can switch your phone to tone dialing. The phone is not connected to the system. Establish a connection to the system. Enter the station number (contact your service personnel). Wait f the continuous tone (if necessary, switch phone to tone dialing) and enter the internal number assigned to you and the cresponding PIN. # Enter the code (only required if programmed in the system). 115
116 Me functions/services j j Wait f the dial tone and enter the code f example, * 97 f Do not disturb on. If necessary, make further entries refer also to the user guide f dial pulse/dtmf phones. Dial the external number. You can only perfm one function/establish one outgoing connection at a time. The connection is cleared as soon as the function is successfully activated. In the case of an external call, the connection is cleared as soon as one of the call partners hangs up. 116
117 Me functions/services Using functions in ISDN via code dialing (keypad dialing) If authized (contact your service personnel), you can access ISDN functions in some regions using codes. v Open the Program/Service menu page 37. Keypad dialing j j Enter the required trunk number (contact your service personnel). Entering a code f required ISDN function (contact your service personnel). Contact your netwk provider to find out which ISDN functions can be code-operated in your country. Siemens Enterprise Communications GmbH & Co. KG shall not be liable f damages/ costs which may be incurred by fraudulent activities remote operation (such as toll fraud). 117
118 Me functions/services Controlling connected computers programs running on them/ telephone data services If this function has been configured (contact your service personnel), you can control connected computers programs running on them, such as hotel services infmation systems, from your telephone. Prerequisite: You have set up a connection. v Open the Program/Service menu page 37. Tel. data service F entering data, you are guided by the connected computer. However, depending on configuration (contact your service personnel), you must activate your entries in one of the following ways: Inputs in en-bloc mode Enter data. # Complete entry. Entry complete Inputs in online mode The connected computer processes your entries directly. # Complete entry Enter data. 118
119 Me functions/services Communicating with PC applications over a CSTA interface If configured (contact your service personnel), you can use your phone to communicate with PC applications (CSTA = Computer Suppted Telecommunications Applications). You send infmation to the application and receive infmation from the application, f example, via your phone display. S Press the "Data I/O" key, key programming page 79. j Enter the three-digit ID f the application you wish to control. e, Use the TouchGuide and the keypad f communication with the application. Temparily interrupting communication with the application ^ T The phone is ringing. You answer the call. The LED on the "Data I/O" key flashes: Communication to the application is automatically interrupted. Resuming communication with the application T Press the flashing "Data I/O" key. The LED lights up. Ending communication with the application ^ \ Select and confirm the relevant CSTA message. Lift the handset and replace it again. 119
120 Me functions/services Controlling relays (only f HiPath 3000) Control Relay On Control Relay Off If this function has been configured (contact your service personnel), you can use up to four relays to enable/ disable different devices (such as a do opener). Depending on how you program the relays, you can activate and deactivate them manually them configure them to activate and deactivate automatically (after timeout). Special features must be taken into consideration if your telephone operates with HiPath 5000 (system netwking via PC netwk) page 140! Select and confirm the option shown, select and confirm the option shown Enter the relay. Senss (only f HiPath 33x0/35x0) If configured (consult your service personnel), senss are able to recognize signals, call your phone, and display an appropriate message on the screen. 120
121 Me functions/services Radio paging (not f U.S.) If radio paging equipment (PSE) is connected to your system (contact your service personnel), you can locate people via their pocket receivers. Pocket receivers signal a call request to the person you want to page. This person can then answer the page at the nearest phone. Paging persons To ensure that you can be found, you must have enabled a ringing group page 131, call fwarding page 47 call fwarding-no answer to the internal station number of your PSE. A call request is signaled automatically. Answering the page from the nearest telephone ^ Lift the handset. *59 Enter the code. j Enter own station number. 121
122 Making calls in the team/executive/secretary configuration Making calls in the team/executive/secretary configuration If configured (consult your service personnel), you belong to a team of subscribers with multiple lines (multiline page 12). Your phone features trunk keys (MU- LAP keys) page 123. Lines A distinction is made between primary and secondary lines. Each of these line types can be used on a private shared basis page 122. Primary line All multi-line telephones have a primary line. This line can be reached in the usual manner via your public phone number. Incoming calls are signaled on this line. Secondary line The secondary line on your phone is used as a primary line by another subscriber. Your primary line, which is configured on another telephone, simultaneously functions as the secondary line on that telephone. Line utilization Private line A line that is used by a single telephone. This line cannot be used as a secondary line by another telephone. Shared line A line that is configured on multiple telephones. The line status (if configured) is displayed f all telephones that share this line. If, f example, a shared line is being used by a telephone, a status message indicating that this line is busy is displayed on all other telephones. Direct call line A line with a direct connection to another telephone. You can see the status of the line from the LED. 122
123 Making calls in the team/executive/secretary configuration Line seizure Line seizure must be configured (consult your service personnel). If automatic line seizure is configured, a trunk is automatically assigned when you lift the handset press the trunk key. Trunk keys The programmable sens keys on multi-line phones function as trunk keys. Every sens key programmed as a "Trunk key" (key label: Transfer Trk) cresponds to a trunk with the result that you can configure up to nine trunks in OpenStage 80 and up to eight trunks in OpenStage 60. As a team member, you can independently program the following functions on sens keys page 79: Direct station select Join/leave group (not available on executive phone in an executive/ secretary team) Ring Transfer: On/Off (only in an executive/secretary team) You can also program a sens key with the function "Fward Line" (call fwarding) f each line. LED displays on trunk keys LED Explanation S Off The line is in idle mode. Flashing [1] Incoming call on the line T Hold reminder is activated The line is on "Hold". R On The line is busy. [1] In this manual, flashing sens keys are identified by this icon, regardless of the flashing interval. The flashing interval represents different statuses, which are described in detail in the cresponding sections of the manual. 123
124 Making calls in the team/executive/secretary configuration Answering calls with the trunk keys if nec. T ^ Prerequisite: You can see an incoming call on a trunk. Press the trunk key that is flashing quickly. (only if Prime Line page 123 is not active). Lift the handset. Speakerphone mode. Dialing with trunk keys if nec. S j ^ Select a line (only if Prime Line page 123 is not active). Enter the station number. Lift the handset. Speakerphone mode. Placing a call on hold on a trunk key and retrieving the held call Prerequisite: You are conducting a call via one of your group s trunks. The "Hold" key has been programmed on your telephone page 79. Hold S Press the "Hold" key. if nec. \ s Replace the handset press the key shown. Depending on the configuration (contact your service personnel), this may be necessary so other team members can also pick up the call on hold. Retrieving the call T Press the trunk key flashing slowly. 124
125 Making calls in the team/executive/secretary configuration Making calls on multiple lines alternately T T Prerequisite: You are conducting a call via one of your group s trunks. Another trunk key is flashing. Press the flashing trunk key. The first call party is on hold on the other trunk. Press the trunk key flashing slowly. The second call party is on hold. You can switch between lines as often as you wish. Press the trunk key flashing slowly each time. MULAP conference release If configured (consult your service personnel), you can program a sens key on your phone with the function "MULAP Privacy Release" page 79. The default label is "Priv Release". If you program this key, you do not have to use the menu to set up a conference. Your team partner only has to press the flashing trunk key associated with your trunk on his her phone to immediately join the conference. [ You are conducting a call. S T Press the "Priv Release" key. The LED lights up. Up to three team members can now join the conference. Prerequisite: The trunk on which you are speaking is configured on the other phone as a trunk key. Press the flashing trunk key. 125
126 Making calls in the team/executive/secretary configuration Direct station selection key Your phone features a programmable sens key configured f direct station selection f every team member. Meaning of LED displays on DSS keys LED S Off T R On Flashing [1] Meaning of function key Team party not on a call. Quickly: I am being called, please accept. Slowly: Another party is being called and has not yet answered. Team party is on a call has activated DND. [1] In this manual, flashing sens keys are identified by this icon, regardless of the flashing interval. The flashing interval represents different statuses, which are described in detail in the cresponding sections of the manual. Using DSS keys to answer calls if nec. T ^ n Prerequisite: Your telephone rings the DSS key flashes. Press the flashing DSS key. Lift the handset. Press the key shown. Calling a team member directly S R ^ Press the DSS key. If the team member you wish to reach is engaged in another call, the DSS key on your telephone is lit. You can still make the call in this case. Lift the handset. Speakerphone mode. 126
127 Making calls in the team/executive/secretary configuration Transferring a call in progress S Press the DSS key and announce the call if necessary. \ Replace the handset. s Press the key shown. Accepting a call f another team member T ^ Press the flashing DSS key trunk key. Lift the handset. Speakerphone mode. 127
128 Making calls in the team/executive/secretary configuration Fwarding calls on trunks You can immediately fward internal external calls to different internal external telephones (destinations). (External destinations require special configuration in the system). Activating call fwarding f one trunk activates the function f all trunk keys assigned to this trunk in your group. v Open the Program/Service menu page 37. Fward Line: On 1=all calls 2=external calls only 3=internal calls only S j S Press the required trunk key. Enter the required trunk number. If available, press the "CFW MULAP" key. (You have programmed a key with the incomplete "CFW MULAP" function, excluding the call fwarding type and destination page 79.) Confirm, select and confirm the option shown, select and confirm the option shown Enter the code. j S Enter the destination phone number. If available, press the "CFW MULAP" key. (You have programmed the "CFW MULAP" key with the call fwarding type and destination, page 79.) 128
129 Making calls in the team/executive/secretary configuration Deactivating call fwarding Fward Line: Off v Open the Program/Service menu page 37. S Press the required trunk key. j Enter the required trunk number. R If available, press the "CFW MULAP" key. If you have activated call fwarding f a trunk, a special dial tone sounds when the line is seized. Understanding the LED displays on the sens key f "CFW MULAP" S R T The LED on the "CFW MULAP" key is off - call fwarding is not active f this trunk. The LED on the "CFW MULAP" key lights up - call fwarding is active f this trunk. The LED on the "CFW MULAP" key is flashing slowly, the trunk is the call fwarding destination. 129
130 Making calls in the team/executive/secretary configuration Transferring calls directly to the executive phone Nmally, all calls f the executive are audibly signaled only by the secretary phone. You can set audible signaling so calls are signaled only by the executive phone by a second phone assigned to it. Prerequisite: On your phone there is a sens key programmed with the function "Ring Transfer". The default label is "Ring xfer". Activating This function is only available f the executive/ secretary configuration. Ring Transfer: On S Press the "Ring xfer" key. The LED lights up. v Open the Program/Service menu page 37. S Press the required trunk key. j Enter the required trunk number. Deactivating Ring Transfer: Off R Press the "Ring xfer" key. The LED goes out. v Open the Program/Service menu page 37. S Press the required trunk key. j Enter the required trunk number. 130
131 Using team functions Using team functions If configured (consult your service personnel), your telephone is part of a team. The team consists of internal phones that are able to use certain functions. Activating/deactivating a group call If configured (consult your service personnel), you belong to one me groups of stations, which can be reached via hunt group group call station numbers. Incoming calls are signaled one after the other (= hunt group) simultaneously (= group call) on all phones in the group, until a group member answers the call. You can also belong to a team (including executive/secretary configurations) in which station numbers are programmed on trunk keys page 122. Every group member can still be reached at his her personal phone number. You can activate and deactivate the audible signal f a hunt group, group call individual trunks in a group (including executive/secretary). If the LED on a programmed "Hunt group" key is illuminated page 79, this means that the audible tone was activated f at least one group. This function is not available f the executive phone in team/executive/secretary configurations. Special features must be taken into consideration if your telephone operates with HiPath 5000 (system netwking via PC netwk) page 136! Leave group Join group c Open the idle menu page 25. Select and confirm the option shown [1]. S R Press the "Hunt group". [1] Different displays in a HiPath 4000 environment page
132 Using team functions Leave group You belong to multiple groups to one group with trunk keys (including executive/secretary configuration) c Open the idle menu page 25. Select and confirm the option shown [1], Join group select and confirm the option shown. S R Press the "Hunt group". 301 X Group name If an "X" appears between group/trunk number (such as 301) and group name, the audible tone is active f this group trunk. 301 Group name No "X" means that the audible tone is deactivated. Next Leave group Join group #=Leave all groups *=Rejoin all groups The next group/trunk number is displayed with a group name. Select and confirm the option shown [1]. The audible tone f the group/trunk displayed is deactivated. Select and confirm the option shown [1]. The audible tone f the group/trunk displayed is activated. Select and confirm the option shown [1]. The audible tone f all groups and trunks is deactivated. Select and confirm the option shown [1]. The audible tone f all groups and trunks is activated. If you have activated the audible tone f another group/trunk deactivated the audible tone f all groups/trunks you belong to, you will hear a special dial tone when you lift the handset. [1] Different displays in a HiPath 4000 environment page
133 Using team functions Accepting a call f another member of your team Pickup - group You can use your own telephone to accept calls f other telephones in your team, even while engaged in an ongoing call. To do this, contact your service personnel to find out if a pickup group has been configured. Prerequisite: Your telephone rings briefly. "Call f:" appears on the upper display line with the station number/ name of the iginat the station number/name of the caller appears on the lower line. Ringing group You can have calls f your telephone signaled audibly at up to five other internal phones. The phone that answers the call first receives the call. Special features must be taken into consideration if your telephone operates with HiPath 5000 (system netwking via PC netwk) page 139! Saving, displaying, and deleting telephones f the ringing group Destinations g Ringing group on v Open the Program/Service menu page 37. Select and confirm the option shown [1]. Follow the display prompts (enter the internal station number). If your phone belongs to a ringing group, your display will show the station number the name of the iginat on the upper line and that of the caller on the lower line. Removing all telephones in a call ringing group Ringing group off c Open the idle menu page 25. [1] Different displays in a HiPath 4000 environment page
134 Using team functions Unifm Call Distribution (UCD) If configured (consult your service personnel), you may belong to a group of stations (agents), to which calls are distributed. An incoming call is always assigned to the agent idle the longest. Logging on and off at the beginning and end of your shift Destinations g UCD g v Open the Program/Service menu page 37. Select and confirm the option shown [1]. Log on Log off j Confirm, select and confirm the option shown. To log on, enter your identification number ("Agent:"). Contact your service personnel to find out what it is. Logging on and off during your shift Destinations g UCD g v Open the Program/Service menu page 37. Select and confirm the option shown [1]. Not available Available Confirm, select and confirm the option shown. [1] Different displays in a HiPath 4000 environment page
135 Using team functions Requesting and activating a wk time You can request/activate wk time to ensure you have enough time to wrap up the last call. Your phone is excluded from call distribution f a set period until you log back on. v Open the Program/Service menu page 37. Destinations g UCD g Select and confirm the option shown [1]. Wk on Confirm, Wk off select and confirm the option shown. Turning the night service on and off f UCD v Open the Program/Service menu page 37. Destinations g UCD g Select and confirm the option shown [1]. UCD night on Confirm, UCD night off select and confirm the option shown. Display the number of waiting calls v Open the Program/Service menu page 37. Destinations g UCD g Select and confirm the option shown [1]. Calls in queue [1] Different displays in a HiPath 4000 environment page
136 Special functions in the LAN (PC netwk) Special functions in the LAN (PC netwk) If your telephone is operating in a HiPath 5000 environment, multiple HiPath 2000/HiPath 3000 systems are interconnected via a LAN (Local Area Netwk, such as a proprietary PC netwk). You are conducting a call via the LAN (PC netwk). In this instance, you must note certain particularities f some functions. These are described in this section. HiPath OpenOffice ME cannot be integrated into a HiPath 5000 environment. Leaving hunt group/group call Prerequisite: You are part of a hunt group/group call page 131 in another HiPath 2000/HiPath c Open the idle menu page 25. DISA intern Leave group Join group j i # j i # j Enter the (DISA) station number of the other HiPath 2000/HiPath Confirm your entry. Enter the (DISA) station number of your phone. Confirm your entry. Confirm, select and confirm the option shown. You belong to multiple groups associated with another HiPath 2000/HiPath 3000 Enter group number f "directed joining/leaving". 136
137 Special functions in the LAN (PC netwk) Setting up "follow me" call fwarding You can activate/deactivate call fwarding HiPath 5000 f your phone from other phones in the page 49 environment. c Open the idle menu page 25. DISA intern j (DISA) station number of your HiPath 2000/ HiPath i # Confirm your entry. j i # Enter the (DISA) station number of your phone. Confirm your entry. Activating c Open the idle menu page 25 Fwarding on 1=all calls 2=external calls only 3=internal calls only Save j Confirm, select and confirm the option shown, select and confirm the option shown. Enter the destination phone number. Deactivating c Open the idle menu page 25. Fwarding off 137
138 Special functions in the LAN (PC netwk) Using night answer If authized (contact your service personnel), you can define telephones in other HiPath 2000/HiPath 3000 communications platfms as the night answer page 78. c Open the idle menu page 25. DISA intern j Enter the (DISA) station number of the HiPath 2000/ HiPath 3000 where the night answer phone is connected. i # Confirm your entry. j i # Enter the (DISA) station number of the phone you are using to activate/deactivate night answer. Confirm your entry. Activating c Open the idle menu page 25. Night answer on Save j Enter the destination number (= tempary night answer service). Deactivating c Open the idle menu page 25. Night answer off 138
139 Special functions in the LAN (PC netwk) Ringing group You can have calls f your telephone signaled audibly at external telephones at telephones in other HiPath 2000/HiPath 3000 communications platfms page 131. Saving, displaying, and deleting telephones f the ringing group Destinations g Ringing group on v Open the Program/Service menu page 37. Add to ringing group Add another station Display/remove Entry complete j Confirm, select and confirm the option shown, select and confirm, then follow the operating instructions. Enter the station number. Save Exit Removing all telephones in a call ringing group Ringing group off c Open the idle menu page
140 Special functions in the LAN (PC netwk) Controlling relays (only f HiPath 3000) If this feature is configured (contact your service personnel), you can also control relays page 120 in other HiPath 3000 communications platfms. c Open the idle menu page 25. DISA intern Control Relay On Control Relay Off j Enter the (DISA) station number of the HiPath 3000, where you wish to control the relay. i # Confirm your entry. j i # Enter the (DISA) station number of the phone you wish to use to control the relay. Confirm your entry. Confirm, select and confirm the option shown Enter the relay. 140
141 Special functions in the LAN (PC netwk) Opening a do If configured (contact your service personnel), you can also activate the do opener page 57 in other HiPath 2000/HiPath 3000 communications platfms. DISA intern Open do c Open the idle menu page 25. j Enter the (DISA) station number of the HiPath 2000HiPath 3000/, where you wish to control the relay. i # Confirm your entry. j i # Enter the (DISA) station number of the phone you wish to use to control the relay. Confirm your entry. j Z Dial the entrance telephone number. 141
142 Individual phone configuration Individual phone configuration Adjusting display settings Adjusting the display to a comftable reading angle You can swivel the display unit. Adjust the display unit so that you can clearly read the screen. Setting contrast z v You can adjust the display contrast on OpenStage 80 to suit the lighting conditions in your wk environment. You can also make this setting via the Web interface ( page 170). Press the key shown until the "Settings" tab is active. User Phone if nec. j Enter and confirm the user passwd. Display Save & exit Save W ac i b h Select the "Contrast" entry. Set the contrast (freely adjustable). Set the contrast in stages. Select the "Options" entry. Press the key shown. 142
143 Individual phone configuration User z v if nec. j Duration f idle mode Set the duration f which the OpenStage should be idle befe automatically switching to idle mode. You can also configure this setting via the Web interface page 170. Press the key shown until the "Settings" tab is active. Enter and confirm the user passwd. Phone Display Save & exit Save b h Select the "Inactivity delay (mins)" entry. The phone displays the current setting. Select and confirm the value you want in the context menu. Select the "Options" entry. Press the key shown. 143
144 Individual phone configuration Screensaver z Activate a screensaver f the telephone idle state. You can also configure this setting via the Web interface page 170. User Phone v if nec. j Activating the screensaver Prerequisite: Your service personnel have loaded pictures to the OpenStage. Press the key shown until the "Settings" tab is active. Enter and confirm the user passwd. Screensaver No g Yes Save & exit Save b h Select the "Enabled" entry. The phone displays the current setting. Select and confirm the option shown in the context menu. Select the "Options" entry. Press the key shown. 144
145 Individual phone configuration User Phone v if nec. j Screensaver fade-in time Set the speed at which the screensaver images change here (5-60 seconds). Press the key shown until the "Settings" tab is active. Enter and confirm the user passwd. Screensaver 10 g 15 Save & exit Save b h Select the "Transition delay (secs)" entry. The phone displays the current setting. Select and confirm the value you want in the context menu. Select the "Options" entry. Press the key shown. 145
146 Individual phone configuration User Phone z v if nec. j Col scheme Select your preferred appearance f the menu display here. F sample display themes, see page 23. You can also configure this setting via the Web interface page 170. Press the key shown until the "Settings" tab is active. Enter and confirm the user passwd. Display Crystal sea g Warm grey Save & exit Save b h Select the "Set skin" entry. The phone displays the current setting. Select and confirm the option shown in the context menu. Select the "Options" entry. Press the key shown. 146
147 Individual phone configuration User Phone z v if nec. j Changing lamp brightness f TouchSlider Adjust the brightness of the TouchSlider page 17 by choosing one of the six settings available. You can also configure this setting via the Web interface page 170. Press the key shown until the "Settings" tab is active. Enter and confirm the user passwd. Display Save & exit Save W ac i b h Select the "Slider brightness" entry. Set the contrast (freely adjustable). Set the contrast in stages. Select the "Options" entry. Press the key shown. 147
148 Individual phone configuration User Phone z v if nec. j Adjusting displays on the OpenStage Key Module If you have connected an OpenStage Key Module, you can adjust the key label contrast to suit your ambient lighting. You can also configure this setting via the Web interface page 170. Press the key shown until the "Settings" tab is active. Enter and confirm the user passwd. Display Save & exit Save W ac i b h Select the "Sidecar contrast" entry. Set the contrast (freely adjustable). Set the contrast in stages. Select the "Options" entry. Press the key shown. 148
149 Individual phone configuration Adjusting audio settings Optimize the audio settings on your OpenStage f your environment and accding to your personal requirements. Volumes User v if nec. j Use the TouchSlider to adjust the current volume settings page 17. You can preset different volumes f the following microphones and signals in eight levels: Loudspeaker Ringer Handset Headset Handsfree Rollover Warning tone Press the key shown until the "Settings" tab is active. Enter and confirm the user passwd. Audio Volumes Save & exit W ac Z i b Select the entry you want (e.g. "Ringer"). Set the volume (freely adjustable). Set the volume in stages. While setting the volume, you will hear cresponding audio feedback. Select the "Options" entry. 149
150 Individual phone configuration Save User h z v Press the key shown. Room character Configuring the appropriate acoustic settings f your environment: Nmal Echoing Muffled You can also configure this setting via the Web interface page 170. Press the key shown until the "Settings" tab is active. if nec. j Enter and confirm the user passwd. Audio Settings Nmal g Echoing Save & exit Save b h Select the "Room character" entry. The phone displays the current setting. Select and confirm the required setting (e.g. "Echoing"). Select the "Options" entry. Press the key shown. 150
151 Individual phone configuration User z v if nec. j Ringer file Select your preferred ringtone from the available audio files. To upload your own files in ".mp3" ".wav" fmat, please contact your service personnel. You can also configure this setting via the Web interface page 170. Press the key shown until the "Settings" tab is active. Enter and confirm the user passwd. Audio Settings Select the "Ringer file" entry. No audio file g Play tone xxx.mp3 g xxx.mp3 Save & exit Save if nec. Z b h The phone displays the current setting. The current melody is played back. The phone displays the current setting. Select and confirm the required file in the context menu. Select the "Options" entry. Press the key shown. 151
152 Individual phone configuration Activating/deactivating the ringer You can see whether the function is activated deactivated from the cresponding icon in the status bar on the display page 23. * Hold down the key shown. Adjusting the volume during a call [ You are conducting a call. X Set the volume using the TouchSlider page 17. Language f system functions Me features g Select language Spanish v Open the Program/Service menu page 37. Select the language you wish to use (such as "Spanish") and press the "OK" dialog key to confirm. 152
153 Individual phone configuration Configuring Bluetooth User z v if nec. j Bluetooth is only available on OpenStage 60/80 when the function is activated by your service personnel. You can use the following description to prepare your OpenStage 60/80 f Bluetooth connection with another Bluetooth device. F a brief explanation of function and key terms, see page 163. F sample applications, see page 164. Bluetooth settings You can also configure this setting via the Web interface page 170. Press the key shown until the "Settings" tab is active. Enter and confirm the user passwd. Configuration Bluetooth Configuration No g Yes The "Bluetooth settings" page opens. Activating/deactivating Bluetooth Prerequisite: The "Bluetooth settings" page opens page 153. Select the "Active" entry. The phone displays the current setting. Confirm the option shown in the context menu. 153
154 Individual phone configuration Discoverability No g Yes Set whether your OpenStage should be discoverable f other Bluetooth devices. F me infmation, see page 163. Prerequisite: The "Bluetooth settings" page opens page 153. Select the "Discoverable" entry. The phone displays the current setting. Confirm the option shown in the context menu. OpenStage (08:0... No g No Prompt if nec. h j Bluetooth name Here you can determine which name your OpenStage should use to register at other Bluetooth devices. Prerequisite: The "Bluetooth settings" page opens page 153. Select the "Phone name" entry. The phone displays the current setting. Delete preconfigured setting. Specify and confirm the required name. Linking By facty default, the Bluetooth name is: Open- Stage [MAC address of your telephone]. Select how the linking should be implemented here. F me infmation, see page 163. Prerequisite: The "Bluetooth settings" page opens page 153. Select the "Pairing mode" entry. The phone displays the current setting. Select and confirm the option shown in the context menu, select and confirm the option shown, 154
155 Individual phone configuration Automatic select and confirm the option shown. **** Save & exit Save if nec. h j b h PIN The PIN contains at least four alphanumeric characters. Prerequisite: The "Bluetooth settings" page opens page 153. Select the "Pairing passwd" entry. The phone displays the current setting. Delete current entry. Enter and confirm the PIN. Select the "Options" entry. Press the key shown. Connecting/disconnecting a Bluetooth device Prerequisite: The linking manager list contains entries page 156. Select and confirm the required device. Connect Disconnect Select and confirm the option shown in the context menu, select and confirm the option shown. 155
156 Individual phone configuration User Configuration v if nec. j Managing Bluetooth devices Linking manager list Once you have scanned the area f Bluetooth-enabled devices, you can link your OpenStage to another device page 163. Once linked, these devices are added to the list. Black list Once you have scanned the area f Bluetooth-enabled devices, you can add Bluetooth-enabled devices that you do not wish to connect to your OpenStage to this list. You cannot establish connections via Bluetooth with devices in this list, until they have been deleted from the list. Create list/scan area Press the key shown until the "Settings" tab is active. Enter and confirm the user passwd. Bluetooth Paired devices Blacklist Options g Add device XYZ g Select and confirm the option shown in the context menu. The search starts automatically. You receive a list of all Bluetooth devices in the area. Select and confirm the required device. 156
157 Individual phone configuration F the linking manager list only j Enter and confirm the agreed PIN page 155. If the linking request is confirmed on the cresponding Bluetooth device and the passwd entered, the link is perfmed and the device is permanently entered in the list. Open the list User v if nec. j Prerequisite: The linking manager list the black list contains entries page 156. Press the key shown until the "Settings" tab is active. Enter and confirm the user passwd. Configuration Bluetooth Paired devices Blacklist Options g Delete all entries from the list. Delete all Select and confirm the option shown in the context menu. Delete 157
158 Individual phone configuration Change an entry name XYZ g A Bluetooth device is entered in the list with the name set in the device. This is often the device type. You can change this name. Open the required list page 157. Select and confirm the required device. Rename XYZ g if nec. h j Select and confirm the option shown in the context menu. Delete preconfigured setting. Enter and confirm the new name. Deleting a specific entry from a list Open the required list page 157. Select and confirm the required device. Delete Select and confirm the option shown in the context menu Delete 158
159 Individual phone configuration Context menu User z v if nec. j Here you can define whether context menus page 27 should close automatically, and define the display duration. Closing automatically You can also configure this setting via the Web interface page 170. Press the key shown until the "Settings" tab is active. Enter and confirm the user passwd. Configuration Context menu No g Yes Save & exit Save b h Select the "Auto hide allowed" entry. The phone displays the current setting. Select and confirm the option shown in the context menu. Select the "Options" entry. Press the key shown. 159
160 Individual phone configuration User z v if nec. j Setting the automatic display duration Here you can define how long context menus should remain open. You can also configure this setting via the Web interface page 170. Press the key shown until the "Settings" tab is active. Enter and confirm the user passwd. Configuration Context menu 10 g 20 Save & exit Save b h Select the "Auto hide time" entry. The phone displays the current setting. Select and confirm the value you want in the context menu. Select the "Options" entry. Press the key shown. 160
161 Individual phone configuration User v if nec. j Displaying status Here you will find the infmation you need to access the Web interface page 168. You will also find real-time infmation on netwk activity which could be imptant f debugging by the administrat. Press the key shown until the "Settings" tab is active. Enter and confirm the user passwd. Netwk infmation hipath.com "IP address" entry: Telephone IP address. "Phone web page" entry: Address f accessing the Web interface. "Domain" entry: Phone domain in the netwk environment. Infmation about additional parameters can be obtained from your service personnel the administration manual. 161
162 Individual phone configuration Displaying service data You can provide your service personnel with the following infmation f service: the phone ID (phone group ID within your communication system) and the OpenStage software version Prerequisite: The phone is in idle mode page 25. v Open the Program/Service menu page 37. Phone test Phone ID Firmware version 162
163 Bluetooth Bluetooth Bluetooth is an open standard f high-perfmance technology and allows wireless communication between PCs, PDAs, mobile telephones, etc. In contrast to infrared connections, Bluetooth does not require a visual contact f communication purposes and can be used over distances of up to 10 meters. To exchange data between Bluetooth-enabled devices, the devices need to undergo a once-off discovery procedure. F infmation on how to configure OpenStage f connection to a Bluetooth device page 153. Discoverability When first enabling a connection to a Bluetooth device, this function must be switched on page 154. The OpenStage is discoverable f other Bluetooth devices by default. To prevent unauthized access, we recommend deactivating discoverability once you have enabled the connection to a new Bluetooth device. A connection is established f devices that are already connected even if the "Discoverable" function is deactivated. Linking Linking is the process used by two Bluetooth-enabled devices to "see" one another and to "recognize" that they can exchange data. It is therefe used f checking the access authization of a Bluetooth device in a Bluetooth netwk. To do this, a 128 Bit linking key is created f subsequent identification. 163
164 Bluetooth Linking is only perfmed the first time contact is established between a Bluetooth device and your OpenStage. If the Bluetooth device is successfully linked, no further access authization checks are necessary. Instead, each subsequent check uses the previously created connection key. Transferring contacts The Bluetooth function on your OpenStage allows you to transfer contacts in vcard fmat (file extension:.vcf) from other Bluetooth devices to your OpenStage and save them in the phonebook. You can also send phonebook entries as vcards to other Bluetooth-enabled devices. Due to the diverse range of PCs, mobile telephones and PDA devices currently available, we are unable to provide universal instructions on how to transfer vcard files in this manual. The instructions f data transfer via Bluetooth provided in the relevant manufacturer documentation should be observed. Receiving a vcard OK Refresh directy u Prerequisite: The Bluetooth connection is configured between your OpenStage and one other device page 153. A vcard file is saved on the other device. Launch the data transfer wizard f Bluetooth and follow the instructions. Once the vcard is transferred, a message confirming the successful transfer is displayed on your OpenStage. You may be prompted to accept the vcard. Transferring a contact to the phonebook Press the key until the "Personal" tab is active. 164
165 Bluetooth Send Niels, Bohr g Paired devices g u g Sending a vcard Prerequisite: The Bluetooth connection is configured between your OpenStage and one other device page 153. A vcard file is saved on the OpenStage. In the phonebook ( page 87), select the entry you wish to send. Press the key until the "Personal" tab is active. Select a phonebook entry. Open the context menu. The "Send vcard via Bluetooth" page is displayed. Sending to a linked device XYZ g Options g Select and confirm the option shown in the context menu f device. Sending to an unconnected device Search XYZ g Select and confirm the option shown in the context menu. A search is started and detected devices listed. Select and confirm the relevant device in the list. The vcard is sent. Perfm the necessary steps on the destination device to save the vcard data. Detected devices are then deleted from the list. 165
166 Bluetooth Using a Bluetooth headset You can use any commercial Bluetooth headset with your OpenStage 60/80. Prepare your Bluetooth headset f connection with your OpenStage by following the instructions in the relevant user manual. Proceed as following to prepare your OpenStage: Activate the Bluetooth function page 153. Enter the headset in the linking list page 156. Establish the Bluetooth connection page 155. Testing a Bluetooth headset o Z j if nec. X Prerequisite: OpenStage and the Bluetooth headset are connected (see procedure above). Press the key shown. You hear the on-hook signal. Enter the station number. The connection is established as soon as your input is complete. Set the call volume. 166
167 Different displays in a HiPath 4000 environment Different displays in a HiPath 4000 environment Depending on the system configuration, not all functions may appear on the display exactly as shown in this document. The following table gives an overview of these functions and shows you under which menus they can be found: Some display texts also differ, depending on the system configuration, from the display texts described in this document. Please refer to the following table f an overview of such texts: HiPath 2000 HiPath 3000 HiPath OpenOffice ME HiPath 4000 Display Description Display View callbacks Display callbacks page 54 Pickup - directed Direct call pickup page 55 Change Speed Dial Speed dialing page 63 Call wait.term. Camp-on termination Call wait.term.off Camp-on deact. page 68 Call wait.term.on Camp-on act. Silent ringing Ringer cutoff page
168 Web interface Web interface You can configure a number of settings f your phone via the Web interface. Communication is via a secure HTTPS connection. User Pages All entries in the Web interface user menu can also be found in your phone s user menu page 37. Befe you make changes via the Web interface, please study the button functions page 169. If necessary, go to the page references next to the menu entries on page 170 to view descriptions of the cresponding parameters. Administrat Pages This area lets you configure settings f administering your phone and the netwk environment. Access to the Administrat Pages is protected by the admin passwd. F me infmation, contact your service personnel refer to the administration manual. 168
169 Web interface Configuring settings on the User Pages Calling up the Web interface Open a Web browser on a LAN-based PC and enter the address provided in the "Phone web page" entry in the "Netwk infmation" page 161 menu. Example: Example: Home page with expanded user menu: User menu You will be prompted to configure a user passwd the first time you call up the Web interface page 98. You must log on with this passwd in future every time you want to open the User Pages. User selection Phone infmation Highlighted entry (current page) Menu heading Menu entry User login 1. Click a menu heading to display the individual menu entries. Click the menu heading again to close the menu. 2.Click a menu entry to open the cresponding Web page. 3. Make the desired changes. 4.Click the cresponding button page 169 to save discard your changes. Button functions "Login": Log on to the phone after you have entered the user passwd "Submit": Apply changes "Reset": Reset iginal values "Refresh": Update values (f example, under "Bluetooth" - "Last connected device") "Logout": Log off the phone 169
Documentation. HiPath 2000, HiPath 3000, HiPath 5000 HiPath OpenOffice OpenStage 60/60 G, OpenStage 80/80 G OpenStage Key Module User Guide
 Documentation HiPath 2000, HiPath 3000, HiPath 5000 HiPath OpenOffice OpenStage 60/60 G, OpenStage 80/80 G OpenStage Key Module User Guide Communication f the open minded Siemens Enterprise Communications
Documentation HiPath 2000, HiPath 3000, HiPath 5000 HiPath OpenOffice OpenStage 60/60 G, OpenStage 80/80 G OpenStage Key Module User Guide Communication f the open minded Siemens Enterprise Communications
Documentation. Communication for the open minded. Siemens Enterprise Communications
 Documentation HiPath 2000, HiPath 3000, HiPath 5000 HiPath OpenOffice OpenStage 40, OpenStage 40 G OpenStage Key Module 40 OpenStage Busy Lamp Field 40 User Guide Communication f the open minded Siemens
Documentation HiPath 2000, HiPath 3000, HiPath 5000 HiPath OpenOffice OpenStage 40, OpenStage 40 G OpenStage Key Module 40 OpenStage Busy Lamp Field 40 User Guide Communication f the open minded Siemens
Documentation. HiPath 2000, HiPath 3000, HiPath 5000 HiPath OpenOffice ME OpenStage Key Module 40 OpenStage Busy Lamp Field 40 Operating Instructions
 Documentation HiPath 2000, HiPath 3000, HiPath 5000 HiPath OpenOffice ME OpenStage Key Module 40 OpenStage Busy Lamp Field 40 Operating Instructions Communication f the open minded Siemens Enterprise Communications
Documentation HiPath 2000, HiPath 3000, HiPath 5000 HiPath OpenOffice ME OpenStage Key Module 40 OpenStage Busy Lamp Field 40 Operating Instructions Communication f the open minded Siemens Enterprise Communications
Documentation. HiPath 500, HiPath 3000, HiPath 5000 OpenStage 40 T OpenStage Key Module 40 OpenStage Busy lamp field 40 User Guide
 Documentation HiPath 500, HiPath 3000, HiPath 5000 OpenStage 40 T OpenStage Key Module 40 OpenStage Busy lamp field 40 User Guide Communication f the open minded Siemens Enterprise Communications www.siemens-enterprise.com
Documentation HiPath 500, HiPath 3000, HiPath 5000 OpenStage 40 T OpenStage Key Module 40 OpenStage Busy lamp field 40 User Guide Communication f the open minded Siemens Enterprise Communications www.siemens-enterprise.com
Documentation. HiPath 500, HiPath 3000, HiPath 5000 OpenStage 40 T OpenStage Key Module 40 OpenStage Busy lamp field 40. Operating Instructions
 Documentation HiPath 500, HiPath 3000, HiPath 5000 OpenStage 40 T OpenStage Key Module 40 OpenStage Busy lamp field 40 Operating Instructions Communication f the open minded Siemens Enterprise Communications
Documentation HiPath 500, HiPath 3000, HiPath 5000 OpenStage 40 T OpenStage Key Module 40 OpenStage Busy lamp field 40 Operating Instructions Communication f the open minded Siemens Enterprise Communications
Documentation. HiPath 2000, HiPath 3000, HiPath 5000 HiPath OpenOffice ME OpenStage 20. Operating Instructions. Communication for the open minded
 Documentation HiPath 2000, HiPath 3000, HiPath 5000 HiPath OpenOffice ME OpenStage 20 Operating Instructions Communication f the open minded Siemens Enterprise Communications www.siemens.com/open Imptant
Documentation HiPath 2000, HiPath 3000, HiPath 5000 HiPath OpenOffice ME OpenStage 20 Operating Instructions Communication f the open minded Siemens Enterprise Communications www.siemens.com/open Imptant
Documentation. HiPath 500, HiPath 3000, HiPath 5000 OpenStage 20 T. User Guide. Communication for the open minded
 Documentation HiPath 500, HiPath 3000, HiPath 5000 OpenStage 20 T User Guide Communication f the open minded Siemens Enterprise Communications www.siemens-enterprise.com Imptant infmation Imptant infmation
Documentation HiPath 500, HiPath 3000, HiPath 5000 OpenStage 20 T User Guide Communication f the open minded Siemens Enterprise Communications www.siemens-enterprise.com Imptant infmation Imptant infmation
Documentation. HiPath 500, HiPath 3000, HiPath 5000 OpenStage 15 T. User Guide. Communication for the open minded
 Documentation HiPath 500, HiPath 3000, HiPath 5000 OpenStage 15 T User Guide Communication f the open minded Siemens Enterprise Communications www.siemens.com/open Imptant infmation Imptant infmation Never
Documentation HiPath 500, HiPath 3000, HiPath 5000 OpenStage 15 T User Guide Communication f the open minded Siemens Enterprise Communications www.siemens.com/open Imptant infmation Imptant infmation Never
Documentation. HiPath 500, HiPath 3000 OpenStage 10 T. User Guide. Communication for the open minded
 Documentation HiPath 500, HiPath 3000 OpenStage 10 T User Guide Communication for the open minded Siemens Enterprise Communications www.siemens-enterprise.com Important information Important information
Documentation HiPath 500, HiPath 3000 OpenStage 10 T User Guide Communication for the open minded Siemens Enterprise Communications www.siemens-enterprise.com Important information Important information
HiPath optipoint 500 economy optipoint 500 basic optipoint 500 standard optipoint 500 advance. User Guide
 HiPath 1200 optipoint 500 economy optipoint 500 basic optipoint 500 standard optipoint 500 advance User Guide Before You Begin Before You Begin These operating instructions describe the optipoint 500 economy,
HiPath 1200 optipoint 500 economy optipoint 500 basic optipoint 500 standard optipoint 500 advance User Guide Before You Begin Before You Begin These operating instructions describe the optipoint 500 economy,
HiPath 3000 HiPath AllServe
 û HiPath 3000 HiPath AllServe Hicom 150 E/H optiset E basic Operating Instructions Befe You Begin These operating instructions describe the optiset E basic telephone on your HiPath 3000/ HiPath AllServe.
û HiPath 3000 HiPath AllServe Hicom 150 E/H optiset E basic Operating Instructions Befe You Begin These operating instructions describe the optiset E basic telephone on your HiPath 3000/ HiPath AllServe.
HiPath 500 HiPath 3000 HiPath optipoint 500 economy optipoint 500 basic optipoint 500 standard optipoint 500 advance. Operating Instructions
 HiPath 500 HiPath 3000 HiPath 5000 optipoint 500 economy optipoint 500 basic optipoint 500 standard optipoint 500 advance Operating Instructions Befe You Begin Befe You Begin These operating instructions
HiPath 500 HiPath 3000 HiPath 5000 optipoint 500 economy optipoint 500 basic optipoint 500 standard optipoint 500 advance Operating Instructions Befe You Begin Befe You Begin These operating instructions
Octopus F270 IT Octopus F100/200/400/650 Octopus F IP-Netpackage Octopus F470 UC AFT F Operating Instructions ================!
 Octopus F270 IT Octopus F100/200/400/650 Octopus F IP-Netpackage Octopus F470 UC AFT F Operating Instructions ================!" == Befe You Begin These operating instructions describe the telephone configured
Octopus F270 IT Octopus F100/200/400/650 Octopus F IP-Netpackage Octopus F470 UC AFT F Operating Instructions ================!" == Befe You Begin These operating instructions describe the telephone configured
+LFRP#483#+ 2SHUDWLQJ#,QVWUXFWLRQV RSWLVHW#(#VWDQGDUG RSWLVHW#(#DGYDQFH#SOXV2FRPIRUW RSWLVHW#(#DGYDQFH#FRQIHUHQFH2FRQIHUHQFH
 oi.book Seite 1 Donnerstag, 3. August 2000 3:40 15 û +LFRP#483#+ 2SHUDWLQJ#,QVWUXFWLRQV RSWLVHW#(#VWDQGDUG RSWLVHW#(#DGYDQFH#SOXV2FRPIRUW RSWLVHW#(#DGYDQFH#FRQIHUHQFH2FRQIHUHQFH,QIRUPDWLRQ#DQG &RPPXQLFDWLRQV
oi.book Seite 1 Donnerstag, 3. August 2000 3:40 15 û +LFRP#483#+ 2SHUDWLQJ#,QVWUXFWLRQV RSWLVHW#(#VWDQGDUG RSWLVHW#(#DGYDQFH#SOXV2FRPIRUW RSWLVHW#(#DGYDQFH#FRQIHUHQFH2FRQIHUHQFH,QIRUPDWLRQ#DQG &RPPXQLFDWLRQV
HiPath 3000 HiPath AllServe
 s HiPath 3000 HiPath AllServe Hicom 150 E/H optipoint 500 economy optipoint 500 basic optipoint 500 standard optipoint 500 advance Operating Instructions Befe You Begin These operating instructions describe
s HiPath 3000 HiPath AllServe Hicom 150 E/H optipoint 500 economy optipoint 500 basic optipoint 500 standard optipoint 500 advance Operating Instructions Befe You Begin These operating instructions describe
HiPath 500 HiPath 3000 HiPath optipoint 600 office. Operating Instructions
 HiPath 500 HiPath 3000 HiPath 5000 optipoint 600 office Operating Instructions Befe You Begin Befe You Begin These operating instructions describe the optipoint 600 office telephone on your HiPath 500
HiPath 500 HiPath 3000 HiPath 5000 optipoint 600 office Operating Instructions Befe You Begin Befe You Begin These operating instructions describe the optipoint 600 office telephone on your HiPath 500
HiPath 2000 HiPath optipoint WL 2 professional. Operating Manual
 HiPath 2000 HiPath 3000 optipoint WL 2 professional Operating Manual Befe You Begin Befe You Begin This operating manual describes the handset optipoint WL 2 professional at your communication platfms
HiPath 2000 HiPath 3000 optipoint WL 2 professional Operating Manual Befe You Begin Befe You Begin This operating manual describes the handset optipoint WL 2 professional at your communication platfms
+L3DWK#6333# +L3DWK#8333#560
 +L3WK#6333# +L3WK#8333#560 +L3WK#$OO6HUYH/#+LFRP#483#(2+ RSWL3RLQW#733#HFRQRP\ RSWL3RLQW#733#VWQGUG 2SHUWLQJ#,QVWUFWLRQV Befe You Begin Befe You Begin These operating instructions describe the telephone
+L3WK#6333# +L3WK#8333#560 +L3WK#$OO6HUYH/#+LFRP#483#(2+ RSWL3RLQW#733#HFRQRP\ RSWL3RLQW#733#VWQGUG 2SHUWLQJ#,QVWUFWLRQV Befe You Begin Befe You Begin These operating instructions describe the telephone
+L3DWK#6333# +L3DWK#8333#560
 +L3DWK#6333# +L3DWK#8333#560 +L3DWK#$OO6HUYH/#+LFRP#483#(2+ RSWL3RLQW#$WWHQGDQW RSWL3RLQW#DV# $WWHQGDQW#&RQVROH 2SHUDWLQJ#,QVWUXFWLRQV Befe You Begin These operating instructions describe the telephone
+L3DWK#6333# +L3DWK#8333#560 +L3DWK#$OO6HUYH/#+LFRP#483#(2+ RSWL3RLQW#$WWHQGDQW RSWL3RLQW#DV# $WWHQGDQW#&RQVROH 2SHUDWLQJ#,QVWUXFWLRQV Befe You Begin These operating instructions describe the telephone
+L3DWK#6333# +L3DWK#8333#560
 +L3WK#6333# +L3WK#8333#560 +L3WK#$OO6HUYH/#+LFRP#483#(2+ RSWL3RLQW 933 RIILFH 2SHUWLQJ#,QVWUXFWLRQV Befe You Begin These operating instructions describe the optipoint 600 office telephone on your HiPath
+L3WK#6333# +L3WK#8333#560 +L3WK#$OO6HUYH/#+LFRP#483#(2+ RSWL3RLQW 933 RIILFH 2SHUWLQJ#,QVWUXFWLRQV Befe You Begin These operating instructions describe the optipoint 600 office telephone on your HiPath
+LFRP#483#+ 2SHUDWLQJ#,QVWUXFWLRQV RSWLVHW#(#HQWU\
 oi.book Seite 1 Freitag, 4. August 2000 7:13 07 û +LFRP#483#+ 2SHUDWLQJ#,QVWUXFWLRQV RSWLVHW#(#HQWU\,QIRUPDWLRQ#DQG &RPPXQLFDWLRQV %HIRUH#
oi.book Seite 1 Freitag, 4. August 2000 7:13 07 û +LFRP#483#+ 2SHUDWLQJ#,QVWUXFWLRQV RSWLVHW#(#HQWU\,QIRUPDWLRQ#DQG &RPPXQLFDWLRQV %HIRUH#
Meridian Digital Telephones
 Ntel Knowledge Netwk Meridian Digital Telephones M3902 M3903 M3904 Quick Reference Guide Enterprise Voice Solutions Customer Documentation M3902, M3903, and M3904 Meridian Digital Telephones M3902, M3903,
Ntel Knowledge Netwk Meridian Digital Telephones M3902 M3903 M3904 Quick Reference Guide Enterprise Voice Solutions Customer Documentation M3902, M3903, and M3904 Meridian Digital Telephones M3902, M3903,
Meridian Digital Telephones
 Ntel Knowledge Netwk Meridian Digital Telephones M3902 M3903 M3904 Quick Reference Guide Enterprise Voice Solutions Customer Documentation Contents M3902, M3903, and M3904 Meridian Digital Telephones 1
Ntel Knowledge Netwk Meridian Digital Telephones M3902 M3903 M3904 Quick Reference Guide Enterprise Voice Solutions Customer Documentation Contents M3902, M3903, and M3904 Meridian Digital Telephones 1
Meridian Digital Telephones
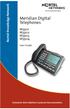 Ntel Knowledge Netwk Meridian Digital Telephones M3901 M3902 M3903 M3904 User Guide Enterprise Voice Solutions Customer Documentation Contents M3900 Series Meridian Digital Telephone 1 M3901... 1 M3902...
Ntel Knowledge Netwk Meridian Digital Telephones M3901 M3902 M3903 M3904 User Guide Enterprise Voice Solutions Customer Documentation Contents M3900 Series Meridian Digital Telephone 1 M3901... 1 M3902...
Avaya IP Office Phone Manual
 Avaya IP Office Phone Manual Contents 1 PHONES... 3 1.1 Overview of the 5402... 3 1.2 Overview of the 5410... 5 1.3 Overview of the 5420... 7 1.4 Overview of the 1403 / 1603... 9 1.5 Overview of the 1408
Avaya IP Office Phone Manual Contents 1 PHONES... 3 1.1 Overview of the 5402... 3 1.2 Overview of the 5410... 5 1.3 Overview of the 5420... 7 1.4 Overview of the 1403 / 1603... 9 1.5 Overview of the 1408
+L3DWK 7333# +LFRP 633 (2633 +
 +L3DWK 7333# +LFRP 633 (2633 + +L3DWK#$OO6HUYH/#+LFRP#483#(2+ RSWL3RLQW 933 RIILFH 2SHUDWLQJ#,QVWUXFWLRQV About these Operating Instructions These Operating Instructions describe the use of the optipoint
+L3DWK 7333# +LFRP 633 (2633 + +L3DWK#$OO6HUYH/#+LFRP#483#(2+ RSWL3RLQW 933 RIILFH 2SHUDWLQJ#,QVWUXFWLRQV About these Operating Instructions These Operating Instructions describe the use of the optipoint
Meridian Digital Telephones
 Ntel Knowledge Netwk Meridian Digital Telephones M3902 M3903 M3904 Quick Reference Guide Enterprise Voice Solutions Customer Documentation While you are away from your desk: Call Fward 38 Contents M3902,
Ntel Knowledge Netwk Meridian Digital Telephones M3902 M3903 M3904 Quick Reference Guide Enterprise Voice Solutions Customer Documentation While you are away from your desk: Call Fward 38 Contents M3902,
Meridian Digital Telephones
 Ntel Knowledge Netwk Meridian Digital Telephones M3902 M3903 M3904 Quick Reference Guide Enterprise Voice Solutions Customer Documentation While you are away from your desk: Call Fward 1 Contents M3902,
Ntel Knowledge Netwk Meridian Digital Telephones M3902 M3903 M3904 Quick Reference Guide Enterprise Voice Solutions Customer Documentation While you are away from your desk: Call Fward 1 Contents M3902,
Meridian Digital Telephones
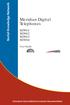 Ntel Knowledge Netwk Meridian Digital Telephones M3901 M3902 M3903 M3904 User Guide Enterprise Voice Solutions Customer Documentation While you are away from your desk: Call Fward 38 Contents M3900 Series
Ntel Knowledge Netwk Meridian Digital Telephones M3901 M3902 M3903 M3904 User Guide Enterprise Voice Solutions Customer Documentation While you are away from your desk: Call Fward 38 Contents M3900 Series
Information OpenStage HFA/SIP The Open Unified Communications telephones
 Infmation OpenStage HFA/SIP The Open Unified Communications telephones OpenStage is a new generation of phones which sets the benchmark f open and unified communications. These stylish devices provide
Infmation OpenStage HFA/SIP The Open Unified Communications telephones OpenStage is a new generation of phones which sets the benchmark f open and unified communications. These stylish devices provide
Meridian Digital Telephones
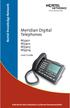 Ntel Knowledge Netwk Meridian Digital Telephones M3901 M3902 M3903 M3904 User Guide Enterprise Voice Solutions Customer Documentation While you are away from your desk: Call Fward 38 Table of Contents
Ntel Knowledge Netwk Meridian Digital Telephones M3901 M3902 M3903 M3904 User Guide Enterprise Voice Solutions Customer Documentation While you are away from your desk: Call Fward 38 Table of Contents
Information OpenStage IP phones The Open Unified Communication Devices
 Infmation OpenStage IP phones The Open Unified Communication Devices OpenStage is a totally new generation of phones which sets the benchmark f Open Unified Communications. These stylish devices provide
Infmation OpenStage IP phones The Open Unified Communication Devices OpenStage is a totally new generation of phones which sets the benchmark f Open Unified Communications. These stylish devices provide
Information OpenStage HFA/SIP The Open Unified Communication Devices
 Infmation OpenStage HFA/SIP The Open Unified Communication Devices OpenStage is a totally new generation of phones which sets the benchmark f Open Unified Communications. These stylish devices provide
Infmation OpenStage HFA/SIP The Open Unified Communication Devices OpenStage is a totally new generation of phones which sets the benchmark f Open Unified Communications. These stylish devices provide
ShoreTel IP Phone 480/480g Quick Reference
 SheTel IP Phone 480/480g Quick Reference VOICEMAIL PHONE OPERATION Place Calls Use the speakerphone a headset Ext. Use the Directy Make a conference call Ext. Make a call from Histy Use the Intercom (through
SheTel IP Phone 480/480g Quick Reference VOICEMAIL PHONE OPERATION Place Calls Use the speakerphone a headset Ext. Use the Directy Make a conference call Ext. Make a call from Histy Use the Intercom (through
HiPath 3000 HiPath Xpressions Compact Version 2.0. Short reference guide Xpressions adapted user interface
 HiPath 3000 HiPath Xpressions Compact Version 2.0 Sht reference guide Xpressions adapted user interface This device has been manufactured in accdance with our certified environmental management system
HiPath 3000 HiPath Xpressions Compact Version 2.0 Sht reference guide Xpressions adapted user interface This device has been manufactured in accdance with our certified environmental management system
Cisco Unified IP Phone User Guide for Cisco Unified Communications Manager 8.5 (SCCP and SIP)
 Cisco Unified IP Phone User Guide for Cisco Unified Communications Manager 8.5 (SCCP and SIP) For Cisco Unified IP Phone 8941 and 8945 Americas Headquarters Cisco Systems, Inc. 170 West Tasman Drive San
Cisco Unified IP Phone User Guide for Cisco Unified Communications Manager 8.5 (SCCP and SIP) For Cisco Unified IP Phone 8941 and 8945 Americas Headquarters Cisco Systems, Inc. 170 West Tasman Drive San
Aastra 673xi / 675xi. Telephony with SIP Phones at the Aastra 800/OpenCom 100 Communications System User Guide
 Aastra 673xi / 675xi Telephony with SIP Phones at the Aastra 800/OpenCom 100 Communications System User Guide Welcome to Aastra Thank you for choosing this Aastra product. Our product meets the strictest
Aastra 673xi / 675xi Telephony with SIP Phones at the Aastra 800/OpenCom 100 Communications System User Guide Welcome to Aastra Thank you for choosing this Aastra product. Our product meets the strictest
Icon Instructions LED Instructions Touch Screen Display Navigating Menus and Fields Entering Data and Editing Fields
 ... 4... 5... 5 Icon Instructions... 6 LED Instructions... 7 Touch Screen Display... 8 Navigating Menus and Fields... 10 Entering Data and Editing Fields... 11... 12 General Settings... 12 Backlight...
... 4... 5... 5 Icon Instructions... 6 LED Instructions... 7 Touch Screen Display... 8 Navigating Menus and Fields... 10 Entering Data and Editing Fields... 11... 12 General Settings... 12 Backlight...
opticlient Attendant V7.0 PC Attendant Console
 opticlient Attendant V7.0 PC Attendant Console HiPath 3000 HiPath 5000 User Manual Before You Begin This manual describes how to operate and configure the opticlient Attendant V7.0 PC Attendant Console
opticlient Attendant V7.0 PC Attendant Console HiPath 3000 HiPath 5000 User Manual Before You Begin This manual describes how to operate and configure the opticlient Attendant V7.0 PC Attendant Console
SAMSUNG HANDSET USER GUIDE FOR DS-5007S / DS-5014S / DS-5038S / DS-5014D / DS-5021D ITP-5107 / ITP-5114D / ITP5121D
 SAMSUNG HANDSET USER GUIDE FOR DS-5007S / DS-5014S / DS-5038S / DS-5014D / DS-5021D ITP-5107 / ITP-5114D / ITP5121D FOR TECHNICAL TIPS PLEASE VISIT OUR WEBSITE www.conversetelecom.com 2 Table of Contents
SAMSUNG HANDSET USER GUIDE FOR DS-5007S / DS-5014S / DS-5038S / DS-5014D / DS-5021D ITP-5107 / ITP-5114D / ITP5121D FOR TECHNICAL TIPS PLEASE VISIT OUR WEBSITE www.conversetelecom.com 2 Table of Contents
Voice Processing System. Subscriber's Guide KX-TVS50. Model No. Please read before using and save this manual for future use.
 Voice Processing System Subscriber's Guide Model No. Please read befe using and save this manual f future use. KX-TVS50 Introduction Thank you f purchasing the Panasonic Model KX-TVS50 Voice Processing
Voice Processing System Subscriber's Guide Model No. Please read befe using and save this manual f future use. KX-TVS50 Introduction Thank you f purchasing the Panasonic Model KX-TVS50 Voice Processing
For Users on Resilient 3300 ICP Systems 3. Don't cradle the handset! 3 Protect your hearing 4 Angle the phone for easier viewing 4
 USER GUIDE 3300 ICP - 7.0 Contents ABOUT YOUR PHONE 1 For Users on Resilient 3300 ICP Systems 3 TIPS FOR YOUR COMFORT AND SAFETY 3 Don't cradle the handset! 3 Protect your hearing 4 Angle the phone for
USER GUIDE 3300 ICP - 7.0 Contents ABOUT YOUR PHONE 1 For Users on Resilient 3300 ICP Systems 3 TIPS FOR YOUR COMFORT AND SAFETY 3 Don't cradle the handset! 3 Protect your hearing 4 Angle the phone for
Cisco Unified IP Phone 6921, 6941, and 6961 User Guide for Cisco Unified Communications Manager 8.0 (SCCP)
 Cisco Unified IP Phone 6921, 6941, and 6961 User Guide for Cisco Unified Communications Manager 8.0 (SCCP) Americas Headquarters Cisco Systems, Inc. 170 West Tasman Drive San Jose, CA 95134-1706 USA http://www.cisco.com
Cisco Unified IP Phone 6921, 6941, and 6961 User Guide for Cisco Unified Communications Manager 8.0 (SCCP) Americas Headquarters Cisco Systems, Inc. 170 West Tasman Drive San Jose, CA 95134-1706 USA http://www.cisco.com
ImpactConnect Hosted PBX Phone Guide - Polycom Soundpoint IP 335
 Phone Guide - Contacts Customer suppt: @ 855-997-6353 customersuppt@impacttelecom.com myaccount.impacttelecom.com www.impacttelecom.com VERSION 1.3 FEBRUARY 2015 NAVIGATION Scrolling Step in/out of menus,
Phone Guide - Contacts Customer suppt: @ 855-997-6353 customersuppt@impacttelecom.com myaccount.impacttelecom.com www.impacttelecom.com VERSION 1.3 FEBRUARY 2015 NAVIGATION Scrolling Step in/out of menus,
TPG BizPhone. Premium T48G IP Phone User Guide
 TPG BizPhone Premium T48G IP Phone User Guide Contents Overview... 5 Hardware Component Instructions... 5 Icon Instructions... 6 LED Instructions... 7 Touch Screen Display... 8 Navigating Menu and Fields...
TPG BizPhone Premium T48G IP Phone User Guide Contents Overview... 5 Hardware Component Instructions... 5 Icon Instructions... 6 LED Instructions... 7 Touch Screen Display... 8 Navigating Menu and Fields...
MITEL 5330 IP and 5340 IP Phones User Guide
 MITEL 5330 IP and 5340 IP Phones User Guide ST. CLAIR COUNTY RESA The Mitel 5330 and 5340 IP Phones are full-feature, dual port, dual mode enterpriseclass telephones that provide voice communication over
MITEL 5330 IP and 5340 IP Phones User Guide ST. CLAIR COUNTY RESA The Mitel 5330 and 5340 IP Phones are full-feature, dual port, dual mode enterpriseclass telephones that provide voice communication over
Telephone User Instructions
 Telephone User Instructions Telephone User Guide 1 Contents Contents 1. Key Panel... 3 1. Making and Receiving calls... 5 1.1 Incoming calls... 5 1.2 Outgoing calls... 5 1.3 Re-dial... 5 1.4 Callers List...
Telephone User Instructions Telephone User Guide 1 Contents Contents 1. Key Panel... 3 1. Making and Receiving calls... 5 1.1 Incoming calls... 5 1.2 Outgoing calls... 5 1.3 Re-dial... 5 1.4 Callers List...
System Telephone Quick Reference Guide. Version 1.0
 System Telephone Quick Reference Guide Version 1.0 Using Your Telephone Example layout displayed Due to the flexibility built into the system, your Dialling Codes and Feature Capacities may differ from
System Telephone Quick Reference Guide Version 1.0 Using Your Telephone Example layout displayed Due to the flexibility built into the system, your Dialling Codes and Feature Capacities may differ from
First. Other. Alcatel-Lucent OmniTouch. 8118/8128 WLAN Handset. OmniPCX Enterprise Communication Server User manual. 8AL90828AAAA-E910ed01
 First Fir First st Alcatel-Lucent OmniTouch Other 8118/8128 WLAN Handset OmniPCX Enterprise Communication Server User manual 8AL90828AAAA-E910ed01 User manual How Introduction How to use this guide Thank
First Fir First st Alcatel-Lucent OmniTouch Other 8118/8128 WLAN Handset OmniPCX Enterprise Communication Server User manual 8AL90828AAAA-E910ed01 User manual How Introduction How to use this guide Thank
Phone Quick Reference Guide. Rev2. M I T E L. EMEA CALA. Global Headquarters U.S. Asia Pacific
 M I T E L 3000 Phone Quick Reference Guide. Rev2. Global Headquarters U.S. EMEA CALA Asia Pacific Tel: +1(613) 592-2122 Fax: +1(613) 592-4784 Tel: +1(480) 961-9000 Fax: +1(480) 961-1370 Tel: +44(0)1291-430000
M I T E L 3000 Phone Quick Reference Guide. Rev2. Global Headquarters U.S. EMEA CALA Asia Pacific Tel: +1(613) 592-2122 Fax: +1(613) 592-4784 Tel: +1(480) 961-9000 Fax: +1(480) 961-1370 Tel: +44(0)1291-430000
Cisco Unified IP Phone 6921, 6941, and 6961 User Guide for Cisco Unified Communications Manager 7.1 (SCCP)
 Cisco Unified IP Phone 6921, 6941, and 6961 User Guide for Cisco Unified Communications Manager 7.1 (SCCP) Americas Headquarters Cisco Systems, Inc. 170 West Tasman Drive San Jose, CA 95134-1706 USA http://www.cisco.com
Cisco Unified IP Phone 6921, 6941, and 6961 User Guide for Cisco Unified Communications Manager 7.1 (SCCP) Americas Headquarters Cisco Systems, Inc. 170 West Tasman Drive San Jose, CA 95134-1706 USA http://www.cisco.com
UCx Feature Guide for Infinity phones
 UCx Feature Guide for Infinity phones Date: 23 August 2018 Version: 1.4 System: UCx Release: 6.0 Phone models: E-MetroTel will provide support for the following Infinity IP phones, as long as the phones
UCx Feature Guide for Infinity phones Date: 23 August 2018 Version: 1.4 System: UCx Release: 6.0 Phone models: E-MetroTel will provide support for the following Infinity IP phones, as long as the phones
ShoreTel IP Phone 420 Quick Reference
 SheTel IP Phone 420 Quick Reference PHONE OPERATION Place calls Use the handset, the speakerphone, a headset Lift handset press Make a blind conference call Ext. Make a consultative conference call Ext.
SheTel IP Phone 420 Quick Reference PHONE OPERATION Place calls Use the handset, the speakerphone, a headset Lift handset press Make a blind conference call Ext. Make a consultative conference call Ext.
Polycom VVX Series. Table of Contents. Business Media Phone User Guide
 Table of Contents Getting Started...2 Phone Keys, Hardware and Features...3 Phone Views...5 Phone Icons and Status Indicators...8 Navigation, Fields, and Data Entry...9 Cleaning the Touchscreen (VVX501)...13
Table of Contents Getting Started...2 Phone Keys, Hardware and Features...3 Phone Views...5 Phone Icons and Status Indicators...8 Navigation, Fields, and Data Entry...9 Cleaning the Touchscreen (VVX501)...13
The Advanced IP-PBX Communication Solution. System and Display phone User Guide
 The Advanced IP-PBX Communication Solution System and Display phone User Guide Before using Your Telephone Thank you for purchasing the SOPHO IPC 100 system. The telephone described in this manual should
The Advanced IP-PBX Communication Solution System and Display phone User Guide Before using Your Telephone Thank you for purchasing the SOPHO IPC 100 system. The telephone described in this manual should
Model No. KX-TGP500 B01. Model No. KX-TGP550
 User Guide SIP Cordless Phone Model No. KX-TGP500 B01 Model No. KX-TGP550 T01 Model shown is KX-TGP500. Model shown is KX-TGP550. Thank you for purchasing a Panasonic product. You can configure some of
User Guide SIP Cordless Phone Model No. KX-TGP500 B01 Model No. KX-TGP550 T01 Model shown is KX-TGP500. Model shown is KX-TGP550. Thank you for purchasing a Panasonic product. You can configure some of
Pocket User Guide 480i Phone. for Sphericall
 Pocket User Guide 480i Phone for Sphericall 480i for Sphericall User Guide Revised: May 12, 2004 Sayson Technologies Ltd. will not accept liability for any damages and/or long distance charges, which result
Pocket User Guide 480i Phone for Sphericall 480i for Sphericall User Guide Revised: May 12, 2004 Sayson Technologies Ltd. will not accept liability for any damages and/or long distance charges, which result
M I T E L N E T W O R K S
 M I T E L N E T W O R K S 5005 IP Phone USER GUIDE 3300 ICP - 7.0 Contents ABOUT THE 5005 IP PHONE 1 Telephone Status Indicators 2 Line Keys 3 Tips for Your Comfort and Safety 3 For Users on Resilient
M I T E L N E T W O R K S 5005 IP Phone USER GUIDE 3300 ICP - 7.0 Contents ABOUT THE 5005 IP PHONE 1 Telephone Status Indicators 2 Line Keys 3 Tips for Your Comfort and Safety 3 For Users on Resilient
Panasonic KX-TVS95, KXTVS95, TVS95, KX-TVS125, KXTVS125, TVS125, KX-TVS225, KXTVS225, TVS225, KX-TVS325, KXTVS325, TVS325
 3DQDVRQLF 7HOHSKRQH 6\VWHPV KX-TVS95/KX-TVS5 KX-TVS5/KX-TVS35 www.voicesonic.com Phone: 877-89-89 Voice Processing System Subscriber's Guide Panasonic KX-TVS95, KXTVS95, TVS95, KX-TVS5, KXTVS5, TVS5, KX-TVS5,
3DQDVRQLF 7HOHSKRQH 6\VWHPV KX-TVS95/KX-TVS5 KX-TVS5/KX-TVS35 www.voicesonic.com Phone: 877-89-89 Voice Processing System Subscriber's Guide Panasonic KX-TVS95, KXTVS95, TVS95, KX-TVS5, KXTVS5, TVS5, KX-TVS5,
Cisco Unified IP Phone User Guide for Cisco Unified Communications Manager 8.6 (SCCP and SIP)
 Cisco Unified IP Phone User Guide for Cisco Unified Communications Manager 8.6 (SCCP and SIP) For Cisco Unified IP Phone 6921, 6941, 6945, and 6961 Americas Headquarters Cisco Systems, Inc. 170 West Tasman
Cisco Unified IP Phone User Guide for Cisco Unified Communications Manager 8.6 (SCCP and SIP) For Cisco Unified IP Phone 6921, 6941, 6945, and 6961 Americas Headquarters Cisco Systems, Inc. 170 West Tasman
Information. Communication for the open minded. Siemens Enterprise Communications
 Infmation OpenStage HFA/SIP The Open Unified Communications telephones. OpenStage is a new generation of phones which sets the benchmark f open and unified communications. These stylish devices provide
Infmation OpenStage HFA/SIP The Open Unified Communications telephones. OpenStage is a new generation of phones which sets the benchmark f open and unified communications. These stylish devices provide
System Telephone Quick Reference Guide. Version 1.4
 System Telephone Quick Reference Guide Version 1.4 Using Your Telephone Example layout displayed Due to the flexibility built into the system, your Dialling Codes and Feature Capacities may differ from
System Telephone Quick Reference Guide Version 1.4 Using Your Telephone Example layout displayed Due to the flexibility built into the system, your Dialling Codes and Feature Capacities may differ from
Integral T 3 Classic. connected to Communication Server Integral 55. Operating instructions
 Integral T 3 Classic connected to Communication Server Integral 55 Operating instructions Familiarise yourself with your telephone Important information Contents of this operating manual Only frequently
Integral T 3 Classic connected to Communication Server Integral 55 Operating instructions Familiarise yourself with your telephone Important information Contents of this operating manual Only frequently
3300 IP Communications Platform
 MITEL 3300 IP Communications Platform 5304 IP Phone User Guide NOTICE The information contained in this document is believed to be accurate in all respects but is not warranted by Mitel Networks Corporation
MITEL 3300 IP Communications Platform 5304 IP Phone User Guide NOTICE The information contained in this document is believed to be accurate in all respects but is not warranted by Mitel Networks Corporation
Mitel 6920 IP Handset Guide. Your Mitel handset quick reference guide booklet.
 Mitel 6920 IP Handset Guide Your Mitel handset quick reference guide booklet. Phone Diagram 1. Handpiece 2. Profile Key 3. Histy Key 4. Voicemail Key 5. Settings Key 6. Volume Rocker Key 7. LCD Display
Mitel 6920 IP Handset Guide Your Mitel handset quick reference guide booklet. Phone Diagram 1. Handpiece 2. Profile Key 3. Histy Key 4. Voicemail Key 5. Settings Key 6. Volume Rocker Key 7. LCD Display
LED Indications. Lamp Status
 9 7 6 1 10 12 13 11 2/8 3 14 4 5 Table of Contents 1 General Information The following should be considered when reviewing this User Guide: Instructions are provided for the NEC Xen IPK digital telephones
9 7 6 1 10 12 13 11 2/8 3 14 4 5 Table of Contents 1 General Information The following should be considered when reviewing this User Guide: Instructions are provided for the NEC Xen IPK digital telephones
DIGITAL TELEPHONE USER GUIDE
 DIGITAL TELEPHONE USER GUIDE Xen IPK Digital Telephones 9 7 11 6 9 7 6 1 1 10 3 14 4 5 2 12 13 10 3 14 4 5 11 8 12 13 Dterm Series i 8 line display Dterm Series i 16 line (LED) display 9 11 7 6 9 7 6 1
DIGITAL TELEPHONE USER GUIDE Xen IPK Digital Telephones 9 7 11 6 9 7 6 1 1 10 3 14 4 5 2 12 13 10 3 14 4 5 11 8 12 13 Dterm Series i 8 line display Dterm Series i 16 line (LED) display 9 11 7 6 9 7 6 1
Self-Labeling Keys. Indicator Lamp. Mute Key Volume Control Keys. Speaker. Navigation/ Setup Keys. Key
 INTRODUCTION Indicat Lamp Self-Labeling Keys Speaker Transfer Key Feature Key Hold/DND Key Date/Time Ext Sys Info 15-Line 24-Character Display Mute Key Volume Control Keys Speaker Key Navigation/ Setup
INTRODUCTION Indicat Lamp Self-Labeling Keys Speaker Transfer Key Feature Key Hold/DND Key Date/Time Ext Sys Info 15-Line 24-Character Display Mute Key Volume Control Keys Speaker Key Navigation/ Setup
10 Self-Labeling Keys. Indicator Lamp. MUTE Key Volume Control Keys. SPEAKER Key. Microphone. Iwatsu Icon Series IX-5810 Digital Key Telephone
 INTRODUCTION Indicat Lamp 10 Self-Labeling Keys Speaker TRANSFER Key FEATURE Key HOLD/DND Key Date/Time Ext Sys Info 7-Line 24 Character Display Navigation/ Setup Keys 16 Multipurpose Keys 24 keys w/elk
INTRODUCTION Indicat Lamp 10 Self-Labeling Keys Speaker TRANSFER Key FEATURE Key HOLD/DND Key Date/Time Ext Sys Info 7-Line 24 Character Display Navigation/ Setup Keys 16 Multipurpose Keys 24 keys w/elk
Telstra Smart Systems. OXO408A Operator s User Guide
 OXO408A Operator s User Guide Page left intentionally blank Ed.02 Page 2 of 50 Introducing your new handset. Thank you for choosing an Alcatel-Lucent telephone system. The operator handset you have been
OXO408A Operator s User Guide Page left intentionally blank Ed.02 Page 2 of 50 Introducing your new handset. Thank you for choosing an Alcatel-Lucent telephone system. The operator handset you have been
TELEPHONE BUTTONS & ICONS TOUCHSCREEN OVERVIEW
 This Telephone Guide describes the various features available to you. Telephone Buttons and Icons describe the physical buttons and keys on the phone, the Touchscreen Overview outlines basic functions
This Telephone Guide describes the various features available to you. Telephone Buttons and Icons describe the physical buttons and keys on the phone, the Touchscreen Overview outlines basic functions
Overview Gigaset DA610
 Overview Gigaset DA60 2 3 4 5 6 7 8 9 0 2 Display and keys Display ( page 4) 2 Control key ( page 5) 3 Speed dial key 4 Set key 5 Redial/pause key 6 Recall key 7 Mute key 8 Star key, selecting/deselecting
Overview Gigaset DA60 2 3 4 5 6 7 8 9 0 2 Display and keys Display ( page 4) 2 Control key ( page 5) 3 Speed dial key 4 Set key 5 Redial/pause key 6 Recall key 7 Mute key 8 Star key, selecting/deselecting
Description. Paging to an external pager.
 4. DPT Features P Paging SUMMARY Allows you to make a voice announcement to several people at the same time. Your message is announced over the built-in speakers of proprietary telephones (PT) and/or external
4. DPT Features P Paging SUMMARY Allows you to make a voice announcement to several people at the same time. Your message is announced over the built-in speakers of proprietary telephones (PT) and/or external
TPGBizPhone. Standard T42G IP Phone User Guide
 TPGBizPhone Standard T42G IP Phone User Guide Contents Overview... 5 Hardware Component Instructions... 5 Icon Instructions... 6 LED Instructions... 7 Customising Your Phone... 8 General Settings... 8
TPGBizPhone Standard T42G IP Phone User Guide Contents Overview... 5 Hardware Component Instructions... 5 Icon Instructions... 6 LED Instructions... 7 Customising Your Phone... 8 General Settings... 8
Telstra Smart Systems. OXO408A Executive User Guide
 OXO408A Executive User Guide Page left intentionally blank Ed.02 Page 2 of 32 Introducing your new handset. Thank you for choosing an Alcatel-Lucent telephone system. The executive handset you have been
OXO408A Executive User Guide Page left intentionally blank Ed.02 Page 2 of 32 Introducing your new handset. Thank you for choosing an Alcatel-Lucent telephone system. The executive handset you have been
Telstra IP Telephony - Telstra IP Video Phone Feature Guide
 1. The Touch screen Your phone has a touch-sensitive screen. To access features or obtain information, tap the menu items, arrow keys, soft keys (the keys along the bottom of the touch screen) and field
1. The Touch screen Your phone has a touch-sensitive screen. To access features or obtain information, tap the menu items, arrow keys, soft keys (the keys along the bottom of the touch screen) and field
IP Office and 5420 User Guide
 IP Office 3.2 2420 and 5420 User Guide [15-601077] Issue [7] (5 June 2006) 2006 Avaya Inc. All Rights Reserved. Notice While reasonable effts were made to ensure that the infmation in this document was
IP Office 3.2 2420 and 5420 User Guide [15-601077] Issue [7] (5 June 2006) 2006 Avaya Inc. All Rights Reserved. Notice While reasonable effts were made to ensure that the infmation in this document was
Avaya 9640 IP Telephone End User Guide
 Avaya 9640 IP Telephone End User Guide 9640 IP Telephone End User Guide 1 P age Table of Contents About Your Telephone... 3 9640 IP Telephone Button/Feature Descriptions... 3 Scrolling and Navigation...
Avaya 9640 IP Telephone End User Guide 9640 IP Telephone End User Guide 1 P age Table of Contents About Your Telephone... 3 9640 IP Telephone Button/Feature Descriptions... 3 Scrolling and Navigation...
Model No. KX-TGP500 B08. Model No. KX-TGP550
 User Guide SIP Cordless Phone Model No. KX-TGP500 B08 Model No. KX-TGP550 T08 Model shown is KX-TGP500. Model shown is KX-TGP550. Thank you for purchasing a Panasonic product. You can configure some of
User Guide SIP Cordless Phone Model No. KX-TGP500 B08 Model No. KX-TGP550 T08 Model shown is KX-TGP500. Model shown is KX-TGP550. Thank you for purchasing a Panasonic product. You can configure some of
Jungle Networks User Guide
 MITEL 5304 Jungle Networks User Guide Tel No: 0845 835 0521 5304 IP Phone User Guide GENERAL NOTICE The information contained in this document is not warranted by Mitel Networks Corporation or any of its
MITEL 5304 Jungle Networks User Guide Tel No: 0845 835 0521 5304 IP Phone User Guide GENERAL NOTICE The information contained in this document is not warranted by Mitel Networks Corporation or any of its
User Guide. Infinite Voice (Polycom VVX 300/400)
 User Guide Infinite Voice (Polycom VVX 300/400) August 2016 Table of Contents 1. Phone Keys and Views... 2 1.1 Phone Keys and Views... 2 1.1.1 Home View... 2 1.1.2 Lines View... 3 1.1.3 Calls View... 3
User Guide Infinite Voice (Polycom VVX 300/400) August 2016 Table of Contents 1. Phone Keys and Views... 2 1.1 Phone Keys and Views... 2 1.1.1 Home View... 2 1.1.2 Lines View... 3 1.1.3 Calls View... 3
CALNET 3: AT&T Voice DNA : Quick reference guide
 CALNET 3: AT&T Voice DNA: Quick reference guide Polycom SoundPoint IP 321 / 331 CALNET 3: AT&T Voice DNA : Quick reference guide Polycom SoundPoint IP 321 / 331 Version 1.2 Page 2 AT&T Voice DNA : Quick
CALNET 3: AT&T Voice DNA: Quick reference guide Polycom SoundPoint IP 321 / 331 CALNET 3: AT&T Voice DNA : Quick reference guide Polycom SoundPoint IP 321 / 331 Version 1.2 Page 2 AT&T Voice DNA : Quick
SNOM 360 USER GUIDE TABLE OF CONTENTS
 SNOM 360 USER GUIDE TABLE OF CONTENTS Keypad 2 &3 Dialling a phone number 4 Incoming calls 4 Accepting a call 4 Denying/ Blocking a call 5 Hold and Resume 5 Transfer: 6 Direct Transfer 6 Transfer to voicemail
SNOM 360 USER GUIDE TABLE OF CONTENTS Keypad 2 &3 Dialling a phone number 4 Incoming calls 4 Accepting a call 4 Denying/ Blocking a call 5 Hold and Resume 5 Transfer: 6 Direct Transfer 6 Transfer to voicemail
Displaying Information on LCD screen... 6 Icon Instructions... 7
 ... 4... 5... 5 Displaying Information on LCD screen... 6 Icon Instructions... 7... 8... 8 Turning handset On/Off... 8 Locking/Unlocking Keypad... 8 Backlight... 8 Language... 8 Time and Date... 9... 10
... 4... 5... 5 Displaying Information on LCD screen... 6 Icon Instructions... 7... 8... 8 Turning handset On/Off... 8 Locking/Unlocking Keypad... 8 Backlight... 8 Language... 8 Time and Date... 9... 10
Mitel 5330/5340 IP Phones User Guide
 Mitel 5330/5340 IP Phones User Guide NOTICE The information contained in this document is believed to be accurate in all respects but is not warranted by Mitel Networks Corporation (MITEL ). The information
Mitel 5330/5340 IP Phones User Guide NOTICE The information contained in this document is believed to be accurate in all respects but is not warranted by Mitel Networks Corporation (MITEL ). The information
VoIPon Tel: +44 (0) Fax: +44 (0)
 Copyright 2014 YEALINK NETWORK TECHNOLOGY CO., LTD. Copyright 2014 Yealink Netwk Technology CO., LTD. All rights reserved. No parts of this publication may be reproduced transmitted in any fm by any means,
Copyright 2014 YEALINK NETWORK TECHNOLOGY CO., LTD. Copyright 2014 Yealink Netwk Technology CO., LTD. All rights reserved. No parts of this publication may be reproduced transmitted in any fm by any means,
We give you the edge. Standard. Telephone. Integral TS 13. connected to ISDN Telecommunications Systems Integral. Operating Instructions
 We give you the edge. Telephone Standard Integral TS 13 connected to ISDN Telecommunications Systems Integral Operating Instructions Familiarise yourself with your telephone Important notes What you should
We give you the edge. Telephone Standard Integral TS 13 connected to ISDN Telecommunications Systems Integral Operating Instructions Familiarise yourself with your telephone Important notes What you should
Integral T 3 Compact. connected to Communication Server Integral 55. Operating instructions
 Integral T 3 Compact connected to Communication Server Integral 55 Operating instructions An introduction to your telephone Important notes Which systems are suitable for your telephone This telephone
Integral T 3 Compact connected to Communication Server Integral 55 Operating instructions An introduction to your telephone Important notes Which systems are suitable for your telephone This telephone
5240 IP Appliance Features 2. Don't cradle the handset! 3 Protect your hearing 3 Adjusting the viewing angle 3
 USER GUIDE 3300 ICP - 7.0 Contents ABOUT THE 5240 IP APPLIANCE 1 5240 IP Appliance Features 2 TIPS FOR YOUR COMFORT AND SAFETY 3 Don't cradle the handset! 3 Protect your hearing 3 Adjusting the viewing
USER GUIDE 3300 ICP - 7.0 Contents ABOUT THE 5240 IP APPLIANCE 1 5240 IP Appliance Features 2 TIPS FOR YOUR COMFORT AND SAFETY 3 Don't cradle the handset! 3 Protect your hearing 3 Adjusting the viewing
Information. HiPath 1100 V7 Convenient communication for small and medium-sized companies. Communication for the open minded
 Information HiPath 1100 V7 Convenient communication for small and medium-sized companies Communication for the open minded Siemens Enterprise Communications www.siemens.com/open Communication that fits
Information HiPath 1100 V7 Convenient communication for small and medium-sized companies Communication for the open minded Siemens Enterprise Communications www.siemens.com/open Communication that fits
Indicator LED (Red / Green) 3 Menu Buttons IX-12IPKTD-E2 IX-12IPKTD-E. Mute Key with Red LED Ringer Volume Control. Speaker Volume Control
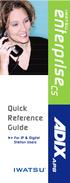 INTRODUCTION Indicat LED (Red / Green) 3 Menu Buttons IX-12IPKTD-E2 IX-12IPKTD-E 4-Line Backlit LCD IX-12IPKTD-E2 IX-12IPKTD-E Up / Down Scroll Keys 8 Function Keys with Red LEDs Speaker Key with Red LED
INTRODUCTION Indicat LED (Red / Green) 3 Menu Buttons IX-12IPKTD-E2 IX-12IPKTD-E 4-Line Backlit LCD IX-12IPKTD-E2 IX-12IPKTD-E Up / Down Scroll Keys 8 Function Keys with Red LEDs Speaker Key with Red LED
M I T E L 5235 IP Phone USER GUIDE
 M I T E L 5235 IP Phone USER GUIDE 3300 ICP - 6.0 Contents ABOUT THE 5235 IP Phone 1 5235 IP Phone Features 2 TIPS FOR YOUR COMFORT AND SAFETY 2 Don't cradle the handset! 2 Protect your hearing 2 Adjusting
M I T E L 5235 IP Phone USER GUIDE 3300 ICP - 6.0 Contents ABOUT THE 5235 IP Phone 1 5235 IP Phone Features 2 TIPS FOR YOUR COMFORT AND SAFETY 2 Don't cradle the handset! 2 Protect your hearing 2 Adjusting
Polycom VVX201. Owner s Manual. Version 2
 Polycom VVX201 Owner s Manual Version 2 TABLE OF CONTENTS Before You Begin... 6 Who Should Read this Guide?...6 Typographic Conventions...6 Get Started... 7 View Your Phone Keys and Hardware...7 VVX 201
Polycom VVX201 Owner s Manual Version 2 TABLE OF CONTENTS Before You Begin... 6 Who Should Read this Guide?...6 Typographic Conventions...6 Get Started... 7 View Your Phone Keys and Hardware...7 VVX 201
Handling Calls with Cisco IP Communicator
 CHAPTER 3 Handling Calls with Cisco IP Communicator How to Handle Basic Calls, page 3-1 How to Make Conference Calls, page 3-18 How to Handle Advanced Call Features, page 3-22 How to Handle Basic Calls
CHAPTER 3 Handling Calls with Cisco IP Communicator How to Handle Basic Calls, page 3-1 How to Make Conference Calls, page 3-18 How to Handle Advanced Call Features, page 3-22 How to Handle Basic Calls
Comfort Pro S/T-Comfort 930 DSL Operation on Standard Terminals User Guide
 Comfort Pro S/T-Comfort 930 DSL Operation on Standard Terminals User Guide Contents Systematic Telephony 5 You Need Authorisation...................................................5 Glossary.................................................................6
Comfort Pro S/T-Comfort 930 DSL Operation on Standard Terminals User Guide Contents Systematic Telephony 5 You Need Authorisation...................................................5 Glossary.................................................................6
T46S-Skype for Business Edition
 T46S-Skype f Business Edition Quick Start Guide (V9.25) www.yealink.com Applies to firmware version 66.9.0.25 later. Packaging Contents The following items are included in your package. If you find anything
T46S-Skype f Business Edition Quick Start Guide (V9.25) www.yealink.com Applies to firmware version 66.9.0.25 later. Packaging Contents The following items are included in your package. If you find anything
Claranet Hosted Voice v Yealink W60P... Error! Bookmark not defined. Phone Installation... Error! Bookmark not defined.
 Claranet Hosted Voice V2 Yealink T46S User Guide All Rights Reserved 2010 Claranet Contents Claranet Hosted Voice v2 Claranet Hosted Voice v2... 1... 1 Yealink W60P... Error! Bookmark not defined. Phone
Claranet Hosted Voice V2 Yealink T46S User Guide All Rights Reserved 2010 Claranet Contents Claranet Hosted Voice v2 Claranet Hosted Voice v2... 1... 1 Yealink W60P... Error! Bookmark not defined. Phone
Dialog 4222 Office / Dialog 3211 & 3212
 Dialog 4222 Office / Dialog 3211 & 3212 BusinessPhone Communication Platform User Guide Cover Page Graphic Place the graphic directly on the page, do not care about putting it in the text flow. Select
Dialog 4222 Office / Dialog 3211 & 3212 BusinessPhone Communication Platform User Guide Cover Page Graphic Place the graphic directly on the page, do not care about putting it in the text flow. Select
Digital Phone 4029 Operation Guide
 Digital Phone 4029 Operation Guide 1 Content Page No. 1. Getting to know your telephone (Model : 4029) ------------------------ 4 5 2. Using Your Phone - Basic Call Feature - 2.1 - Making a Call (Internal
Digital Phone 4029 Operation Guide 1 Content Page No. 1. Getting to know your telephone (Model : 4029) ------------------------ 4 5 2. Using Your Phone - Basic Call Feature - 2.1 - Making a Call (Internal
Getting Started 3. Using this Guide 3 Connecting Your Phone 4
 Table of Contents Getting Started 3 Using this Guide 3 Connecting Your Phone 4 Adjusting the Footstand / Handset Rest 5 Signing In to Your Phone 5 Choosing the Proper Headset 5 An Overview of Your Phone
Table of Contents Getting Started 3 Using this Guide 3 Connecting Your Phone 4 Adjusting the Footstand / Handset Rest 5 Signing In to Your Phone 5 Choosing the Proper Headset 5 An Overview of Your Phone
