TAG - Test Item Bank USER MANUAL. Contents: Videos: Creating Tests Printing Tests Adding Items TEKS-RS in TAG. Copy/Edit Items
|
|
|
- Scot Douglas Cunningham
- 6 years ago
- Views:
Transcription
1 TAG - Test Item Bank USER MANUAL This document was created to help schools utilize the web-based applications offered by DMAC Solutions. Click on the sections below to see step-by-step instructions or view the online tutorials provided by clicking on the video links at the bottom. As always, please contact us if you have any questions! Contents: (click to view) Administrator Settings List of Tests Creating a New Test Filtering Items Previewing Items Copy/Edit Items Printing a Test Test Key to TEKScore Adding Items in TAG TEKS-RS Test in TAG Videos: Creating Tests Printing Tests Adding Items TEKS-RS in TAG (click to view) DMAC HELP DESK >
2 2 TAG Log in to DMAC Solutions at *Teacher passwords are automatically generated based on class roster uploads sent to DMAC. The DMAC District/Campus Administrators can create logins for other user roles. Click on TAG District Administrator Settings The District Administrator has the rights to > > Hide content > > Share Users with Tests > > Create Test User Groups Hide Content > > Hide content by type by selecting Hide Content
3 3 District Admin settings continued Test Share User Select Test Share User to assign users to share all district tests with > > Select District, Campus or Teacher > > Select User(s) and click to add Test Share Group Select Test Share Group to manage groups of users to share tests with > > Click to view, to edit and to delete > > Click to create a new group Name group and click add Select User(s) and click to add Click to save
4 4 Icons: List of Tests > > Click Tests from TAG home Screen > > Click New to create a new test > > Select the List to view all tests that have been created or to reset list filters > > Click the Settings to establish print settings for your test > > Select Help for tips about the features on the List of tests page > > Column headers filter test by Name, Content Area, Course, Keywords, Item type or number or items > > Test type definitions: User - test created by person logged into DMAC District - test shared with you by someone in your district TEA - released STAAR/TAKS test Note: Users can create custom tests in TAG or select from a library of pre-bundled assessments including TEA released tests. Creating a New Test in TAG > > Click New > > The test Name is the only required field. Keyword(s) and Directions are optional. If the user enters keywords, separate the words or phrases by commas.
5 5 Add Items to Test > > From the Add Test Items bar click add > > Select the Content Area and course from the drop-down menu. > > To add items in Spanish, select Spanish from the drop-down menu. Otherwise, the default language will be English. > > Note: SE Year defaults to current year adopted unless reset by the DMAC District Administrator > > Click Apply. All of the items in the application for the selected content area and course will appear in the window. Column Headings > > Click on Column Headings (e.g., SE, Std, Dual SE, etc.) to sort items displayed. Utilize the filter boxes to narrow the search. > > Navigate between pages using the arrows/page numbers in the lower left corner > > The number of items in the search is shown in the lower right hand corner > > Under Related name, click on a passage to see a preview. To view all items attached to a particular passage, type a part of the title in the related name box and click
6 6 Filtering Items > > Select filter from the yellow "Add Test Items" tool bar to further specify your search criteria > > Select multiple Student Expectations or Reporting Category from the drop-down menu > > ELAR may select Reading only or Writing only and specific Genre > > Only Districts which purchase TEKS-RS may use TEKS-RS Unit filter > > After completing selections, click apply Previewing Items NOTE: Make sure pop-up blockers are turned OFF > > Preview individual items by clicking to the right of each item > > Mouse over the SE or Description to view a pop-up preview
7 7 Feedback > > Click to submit feedback about a test item to the DMAC staff. > > Select Feedback Type > > Enter contact information and feedback > > Click send
8 8 Copy/Edit Items from Add Items Screen > > From the Add Test Items Screen, you can copy existing items to modify/change. Click Copy to the right of the item Rename the item choose copy. The item will open in a new window to record changes. > > General tab options Change Question Type Add/Edit/Delete Student Expectations > > Question tab options Click in the question stem box or answer box to access the tool bar to make changes > > Save
9 9 Select Test Items > > Check the box to the left of the items to preview. To select ALL items on the current page, check the box next to the SE column header. NOTE: Bolded items indicate they have been previously used on a test the user created (they may be used again) > > Items to preview are displayed in a pop-up window Un-check any item NOT wanted on the test Save check changes > > Click on the Test Bar" to save the items selected. A display message confirms items saved prompts to continue adding items to the test Y/N.
10 10 Edit Test Items Icons to the right of items saved on the test offer the following options: > > Edit items (user items) > > Preview items > > Revise and Replace item NOTE: Revising the item will save it to the test and replace the original item (See Copy Items for further instructions) > > Delete items > > To add additional test items choose from the Test Item Bar (refer to Add Test Items) > > Choose multi-delete from the Test Item Bar to delete multiple items from your test by checking the box next to the item for deletion choose Delete > > Each item may also be previewed from this screen.
11 11 > > To re-number/ reorder test items, choose from the Test Item Bar > > Manually change the numbers in the boxes OR > > Grab the dots to the left of the boxes with your mouse and drag/drop to preferred location > > Click Save to change the order of the items > > Choose from the Test Item Bar to return to the original order of the items To change the order of passages (ELAR) and all related items choose Reorder Related from the Test Item Bar > > Use the dots to the left of the number to drag/ drop to new order > > Use the preview icon to the right to review the passage > > Save
12 12 Print Settings > > Customize the print settings for a test by clicking on the settings icon located at the top right > > Choose applicable print settings for this test. > > Choose reset to clear the list and revise > > Note: Print settings will reset when browser is closed Preview Test > > Preview complete test in a pop-up window (not formatted here)
13 13 Test Key > > View/print Test Key Sharing a Test Share the test with specific users or groups of users by choosing Share Individual/User - Choose the User Role (District, Campus, Teacher) and Campus Note: This person(s) will not be allowed to edit this test - they can only view/copy it Click Note: Click here to name the selections as a group Group (groups are maintained/edited in Admin - Test Share Groups) Repeat instructions above for Individual After choosing the individuals to share with choose to name the group If a group already exists Choose the radio button for Group at the top left of the screen The list of groups will appear in the window on the left Choose the group name Click Note: Tests must be shared with users in your district who create the test key in TEKScore
14 14 Printing a Test Click Print Choose the word or clipboard icons to copy the test. This allows a test to be pasted in Microsoft Word or another word processor. The word icon is the preferred method to move a test over to a word processor. The clipboard option can be used, if needed. Click clipboard, select Allow access if a pop-up window appears. Paste the document into the word processor before printing. Click help for additional Print Test tips OR call the DMAC Help Desk for additional options ( ) Note: Be sure to select the print preferences in settings prior to printing a test. Helpful Test Formatting Tips for PC After downloading into your word processing application (ie: Microsoft Word) > > View > Print Layout > > Page Layout > Margins > Narrow > > Select CTRL + A to highlight test; from Home screen change font or size > > Starting at the beginning of your test click above items; Insert > Page Break to move items to another page > > Save test as a Word Document (.doc or.docx) or.pdf
15 15 TEKScore NOTE: User must have rights to create TEKScore keys > > This feature opens directly into the TEKScore application in a new window. With proper authorization, the user can complete the Test Key Header > Save > make any additions/ changes to the Test Key from what has been copied from TAG. Additional Test Bar Icons: > > begin a New test > > returns to List of Tests page > > provides additional information
16 16 List of tests Icons > > Click List to return to the TAG Test home page Individual Test Icons The edit test icon allows users to modify existing tests. A user must be authorized to edit a test. Preview the test by clicking the preview icon. The print icon allows the user to print the test. Refer to page 12 for printing instructions. The key allows the user to view/print the key for that test. The merge icon allows the user to merge multiple tests together. See instructions below. Click the copy icon to copy selected test. The copy can then be edited or modified. The copied test will open automatically. The delete icon allows the user to delete it. (Note: District Administrators can delete tests for their district). After deleting, the test will no longer be available in the List of Tests. The TEKScore Test Key button allows the user to open the TAG test key directly in TEKScore
17 17 Merge Test > > Select Test from list > > Click on Merge > > Choose Content Area and Course > > Select Test Type and Merge Style > > Click Search to see available tests based on your criteria > > Select test to merge > > Click merge > > Name new test and click add > > Merged Tests will open in new window
18 18 Items in TAG Once you ve entered the TAG application, choose Items. After choosing the content/course information, a list of items will appear for your review Adding Items in TAG > > Click on New if you want to add a new item without searching the existing list. > > Select Save to save all changes for the item. It is very important to save all entries and changes to the item. > > Preview will not be available until the user creates an item and saves the information > > Select New to add an additional item to the bank. > > Select List to return to the List of Items page. > > Select Help for tips about the features for the Add new item page.
19 19 General & Question Tabs The user will complete the General and Question tab for the item. All required fields are noted with an asterisk. Note: The Description field is required but will be automatically populated with a portion of the question when creating an item. You must only make an entry if the user prefers to use another description for the item. > > Complete the fields on the General tab that are required and other fields. Click Save. > > To select a Student Expectation click add > > A list of SEs for the selected Content Area and Course will appear. You may also choose to Dual Code the SE. Select SE s and click apply. > > Click edit to change or update the SE or delete to remove it > > To Share the item with another member at your district, select Share. Note: This option is only available after the item has been saved. > > Select the Question tab to enter the question and responses. > > Enter the question. > > Enter the Responses. > > If the item is related to a passage or graphic choose the radio button, then select the passage or graphic from the dropdown. > > Enter the Correct Response from the dropdown menu. IMPORTANT: Remember to click Add new items page. before leaving the
20 20 Editing Text & Uploading Graphics When the user clicks in the question or responses boxes text editor box will appear. This has features to allow the user to customize the item. > > allows the user to go to a full screen mode for item entry. > > allows the user to upload a graphic that has been saved on their computer. IMPORTANT: The graphic must be saved as a.jpg or.gif. Insert graphic(s) in size they will be used in the item (max size 675 pixels x 875 pixels). Black and white and grayscale graphics print with the best quality. Click. A pop-up window will open. Locate the graphic by clicking Choose File. If you want to add the graphic to library for future use, then check the reuse box. The user will be prompted to add the additional information needed for the graphics library. Click insert. The graphic will be placed in the question or response box. > > Be sure to save the item. The preview icon will be available for all saved items. > > Click list to return to List of Items page
21 21 Creating a TEKS-RS Test in TAG Creating a New TEKS-RS Test in TAG > > Click New New Icon > > Type Name > > Click on the yellow bar > > Select Content Area and Course from Pop-up box > > Click Apply > > Click on > > Select the TEKS-RS Unit from drop-down > > Click Apply Note: Only the items tied to that unit will appear.
22 22 > > Check the items that you want to add to test. > > Click Save > > When prompted select no to continue adding more items. > > Click number and drag and drop, or renumber to reorder your test as needed. > > Complete editing and printing using icons
TEKS Assessment Generator (TAG)
 Revised: 7/12/18 User Manual TEKS Assessment Generator (TAG) This document was created to help schools utilize the web-based applications offered by DMAC Solutions. Click on the sections below or scroll
Revised: 7/12/18 User Manual TEKS Assessment Generator (TAG) This document was created to help schools utilize the web-based applications offered by DMAC Solutions. Click on the sections below or scroll
Creating a Test in TAG
 www.dmac-solutions.net 1.866.988.6777 support@dmac-solutions.net Creating a Test in TAG Log-in to DMAC Solutions at https://www.dmac-solutions.net. *Your user-name and password will be given to you by
www.dmac-solutions.net 1.866.988.6777 support@dmac-solutions.net Creating a Test in TAG Log-in to DMAC Solutions at https://www.dmac-solutions.net. *Your user-name and password will be given to you by
Creating a Test in TAG
 www.dmac- solutions.net 1.866.988.6777 support@dmac- solutions.net Creating a Test in TAG 1. Log into DMAC Solutions at https://www.dmac-solutions.net * Your username and password will be given to you
www.dmac- solutions.net 1.866.988.6777 support@dmac- solutions.net Creating a Test in TAG 1. Log into DMAC Solutions at https://www.dmac-solutions.net * Your username and password will be given to you
Items in TAG. Adding Items in TAG
 www.dmac-solutions.net 1.866.988.6777 support@dmac-solutions.net Items in TAG Log in to DMAC Solutions at https://www.dmac-solutions.net. *Teacher passwords are automatically generated based on class roster
www.dmac-solutions.net 1.866.988.6777 support@dmac-solutions.net Items in TAG Log in to DMAC Solutions at https://www.dmac-solutions.net. *Teacher passwords are automatically generated based on class roster
User Manual. CIA Alignment
 Revised: 5/29/18 User Manual CIA Alignment This document was created to help schools utilize the web-based applications offered by DMAC Solutions. Click on the sections below or scroll to the next page
Revised: 5/29/18 User Manual CIA Alignment This document was created to help schools utilize the web-based applications offered by DMAC Solutions. Click on the sections below or scroll to the next page
Student Success Initiative (SSI)
 User Manual Student Success Initiative (SSI) This document was created to help schools utilize the web-based applications offered by DMAC Solutions. Click on the sections below or scroll to the next page
User Manual Student Success Initiative (SSI) This document was created to help schools utilize the web-based applications offered by DMAC Solutions. Click on the sections below or scroll to the next page
Online Forms with FormWorks
 User Manual Online Forms with FormWorks This document was created to help schools utilize the web-based applications offered by DMAC Solutions. Click on the sections below or scroll to the next page to
User Manual Online Forms with FormWorks This document was created to help schools utilize the web-based applications offered by DMAC Solutions. Click on the sections below or scroll to the next page to
From Test Screen: Create a NEW Test. Attach Items to Test. Additional Test Icons (top right)
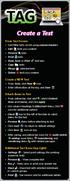 TAG Create a Test From Test Screen: Sort/filter tests on list using column headers Edit tests you created Preview tests Print tests View, Save or Print test keys Copy tests Merge selected tests Delete
TAG Create a Test From Test Screen: Sort/filter tests on list using column headers Edit tests you created Preview tests Print tests View, Save or Print test keys Copy tests Merge selected tests Delete
User Manual. Student Portfolio
 User Manual Student Portfolio This document was created to help schools utilize the web-based applications offered by DMAC Solutions. Click on the sections below or scroll to the next page to see step-by-step
User Manual Student Portfolio This document was created to help schools utilize the web-based applications offered by DMAC Solutions. Click on the sections below or scroll to the next page to see step-by-step
User Manual. PGP-Intervention
 User Manual PGP-Intervention This document was created to help schools utilize the web-based applications offered by DMAC Solutions. Click on the sections below or scroll to the next page to see step-by-step
User Manual PGP-Intervention This document was created to help schools utilize the web-based applications offered by DMAC Solutions. Click on the sections below or scroll to the next page to see step-by-step
User Manual. PGP High School
 User Manual PGP High School This document was created to help schools utilize the web-based applications offered by DMAC Solutions. Click on the sections below or scroll to the next page to see step-by-step
User Manual PGP High School This document was created to help schools utilize the web-based applications offered by DMAC Solutions. Click on the sections below or scroll to the next page to see step-by-step
User Manual. TEKScore
 Revised: 9/20/18 User Manual TEKScore This document was created to help schools utilize the web-based applications offered by DMAC Solutions. Click on the sections below or scroll to the next page to see
Revised: 9/20/18 User Manual TEKScore This document was created to help schools utilize the web-based applications offered by DMAC Solutions. Click on the sections below or scroll to the next page to see
User Manual. TEKScore
 User Manual TEKScore This document was created to help schools utilize the web-based applications offered by DMAC Solutions. Click on the sections below or scroll to the next page to see step-by-step instructions.
User Manual TEKScore This document was created to help schools utilize the web-based applications offered by DMAC Solutions. Click on the sections below or scroll to the next page to see step-by-step instructions.
User Manual. LPAC Documentation
 Revised: 9/13/18 User Manual LPAC Documentation This document was created to help schools utilize the web-based applications offered by DMAC Solutions. Click on the sections below or scroll to the next
Revised: 9/13/18 User Manual LPAC Documentation This document was created to help schools utilize the web-based applications offered by DMAC Solutions. Click on the sections below or scroll to the next
Selecting Items for the Assessment
 Selecting Items for the Assessment Users can add Unit Assessment Items and Formative Spiral Items to the assessment using the TCMPC item bank. Required Role(s): User, eplanner Site Access: District Resources
Selecting Items for the Assessment Users can add Unit Assessment Items and Formative Spiral Items to the assessment using the TCMPC item bank. Required Role(s): User, eplanner Site Access: District Resources
Response to Intervention (RtI)
 Revised: 5/29/18 User Manual Response to Intervention (RtI) This document was created to help schools utilize the web-based applications offered by DMAC Solutions. Click on the sections below or scroll
Revised: 5/29/18 User Manual Response to Intervention (RtI) This document was created to help schools utilize the web-based applications offered by DMAC Solutions. Click on the sections below or scroll
TxAIR Training Manual
 Introduction and Overview TxAIR, the Texas Achievement Items Repository, is a TEKS-aligned system that provides science and mathematics resources for grades 3 8, Integrated Physics and Chemistry, Biology,
Introduction and Overview TxAIR, the Texas Achievement Items Repository, is a TEKS-aligned system that provides science and mathematics resources for grades 3 8, Integrated Physics and Chemistry, Biology,
My Reviewers User Manual Series
 My Reviewers User Manual Series Version 4.1 Student Guide Table of Contents Getting Started... 2 Logging in to the My Reviewers tool... 2 Navigating the site... 2 Uploading a Document... 3 Viewing Teacher
My Reviewers User Manual Series Version 4.1 Student Guide Table of Contents Getting Started... 2 Logging in to the My Reviewers tool... 2 Navigating the site... 2 Uploading a Document... 3 Viewing Teacher
Creating a Website in Schoolwires Technology Integration Center
 Creating a Website in Schoolwires Technology Integration Center Overview and Terminology... 2 Logging into Schoolwires... 2 Changing a password... 2 Accessing Site Manager... 2 Section Workspace Overview...
Creating a Website in Schoolwires Technology Integration Center Overview and Terminology... 2 Logging into Schoolwires... 2 Changing a password... 2 Accessing Site Manager... 2 Section Workspace Overview...
Moodle The Basics of Editing a Content Management Course
 Logging In Moodle The Basics of Editing a Content Management Course 1. Using Firefox or Internet Explorer, navigate to: http://learn.district196.org 2. Click on the Login link in the upper right corner
Logging In Moodle The Basics of Editing a Content Management Course 1. Using Firefox or Internet Explorer, navigate to: http://learn.district196.org 2. Click on the Login link in the upper right corner
Assessment Help Files
 Assessment Help Files Teacher Tests (Printed from Eduphoria Help) Jenny Strack Create a Test Teachers have the ability to create their own assessments in Aware. These tests will not appear in the campus
Assessment Help Files Teacher Tests (Printed from Eduphoria Help) Jenny Strack Create a Test Teachers have the ability to create their own assessments in Aware. These tests will not appear in the campus
Accessing Historical Student Data NECSD
 Page1 Historical Student data can be accessed individually by student in Infinite Campus. It may also be accessed by course and section roster in 2 locations: Infinite Campus (K-12 assessment data points
Page1 Historical Student data can be accessed individually by student in Infinite Campus. It may also be accessed by course and section roster in 2 locations: Infinite Campus (K-12 assessment data points
ExamView Cloud 1. View whether the test is locked and whether student results are available. Add/remove test sections and re-order sections and items
 ExamView Cloud 1 Navigating Tests The test editor screen is comprised of the following. A Name Test Status Function View whether the test is locked and whether student results are available. B Test ID
ExamView Cloud 1 Navigating Tests The test editor screen is comprised of the following. A Name Test Status Function View whether the test is locked and whether student results are available. B Test ID
User Manual. perfectionlearning.com/technical-support
 User Manual perfectionlearning.com/technical-support 1 User Manual Accessing Math X... 3 Login... 3 Forgotten Password... 3 Navigation Menu... 4 Logout... 4 Admin... 5 Creating Classes and Students...
User Manual perfectionlearning.com/technical-support 1 User Manual Accessing Math X... 3 Login... 3 Forgotten Password... 3 Navigation Menu... 4 Logout... 4 Admin... 5 Creating Classes and Students...
Student Forms Table of Contents
 Student Forms Updated Summer 2012 Student Forms Table of Contents Student Forms Form Categories... 1 Creating a Form... 2 Publishing a Form and making it Active... 2 General Tab... 2 Form Editor Tab...
Student Forms Updated Summer 2012 Student Forms Table of Contents Student Forms Form Categories... 1 Creating a Form... 2 Publishing a Form and making it Active... 2 General Tab... 2 Form Editor Tab...
You will need the unique URL for your site and your username and password to login to Data- Director.
 Getting Started Step 1: Login to the DataDirector website: You will need the unique URL for your site and your username and password to login to Data- Director. You may change your password after you login.
Getting Started Step 1: Login to the DataDirector website: You will need the unique URL for your site and your username and password to login to Data- Director. You may change your password after you login.
Houghton Mifflin Harcourt and its logo are trademarks of Houghton Mifflin Harcourt Publishing Company.
 Guide for Teachers Updated September 2013 Houghton Mifflin Harcourt Publishing Company. All rights reserved. Houghton Mifflin Harcourt and its logo are trademarks of Houghton Mifflin Harcourt Publishing
Guide for Teachers Updated September 2013 Houghton Mifflin Harcourt Publishing Company. All rights reserved. Houghton Mifflin Harcourt and its logo are trademarks of Houghton Mifflin Harcourt Publishing
ALES Wordpress Editor documentation ALES Research websites
 ALES Wordpress Editor documentation ALES Research websites Contents Login... 2 Website Dashboard... 3 Editing menu order or structure... 4 Add a new page... 6 Move a page... 6 Select a page to edit...
ALES Wordpress Editor documentation ALES Research websites Contents Login... 2 Website Dashboard... 3 Editing menu order or structure... 4 Add a new page... 6 Move a page... 6 Select a page to edit...
NYLearns Curriculum Administration:
 NYLearns Curriculum Administration: Creating a Curriculum Map May 2014 2 This page left intentionally blank 3 Contents Signing in to NYLearns... 4 Curriculum Mapping... 6 Creating Curriculum Maps... 7
NYLearns Curriculum Administration: Creating a Curriculum Map May 2014 2 This page left intentionally blank 3 Contents Signing in to NYLearns... 4 Curriculum Mapping... 6 Creating Curriculum Maps... 7
The following instructions cover how to edit an existing report in IBM Cognos Analytics.
 IBM Cognos Analytics Edit a Report The following instructions cover how to edit an existing report in IBM Cognos Analytics. Navigate to Cognos Cognos Analytics supports all browsers with the exception
IBM Cognos Analytics Edit a Report The following instructions cover how to edit an existing report in IBM Cognos Analytics. Navigate to Cognos Cognos Analytics supports all browsers with the exception
FrontPage 2000 Tutorial -- Advanced
 FrontPage 2000 Tutorial -- Advanced Shared Borders Shared Borders are parts of the web page that share content with the other pages in the web. They are located at the top, bottom, left side, or right
FrontPage 2000 Tutorial -- Advanced Shared Borders Shared Borders are parts of the web page that share content with the other pages in the web. They are located at the top, bottom, left side, or right
Quick Start Guide for Teachers
 Quick Start Guide for Teachers LOGGING IN 1. Navigate to www-k6.thinkcentral.com. 2. Select your state, district, and school. 3. To make subsequent logins easier, check Remember My Organization (optional).
Quick Start Guide for Teachers LOGGING IN 1. Navigate to www-k6.thinkcentral.com. 2. Select your state, district, and school. 3. To make subsequent logins easier, check Remember My Organization (optional).
Classroom Website Basics
 Table of Contents Introduction Basic... 2 Logging In... 2 Step One Edit Account Settings... 3 Step Two Accessing the Site... 5 Step Three Edit Mode... 5 Step Four Add New Content Box... 6 Step Five Add
Table of Contents Introduction Basic... 2 Logging In... 2 Step One Edit Account Settings... 3 Step Two Accessing the Site... 5 Step Three Edit Mode... 5 Step Four Add New Content Box... 6 Step Five Add
Introduction to Qualtrics
 Introduction to Qualtrics Copyright 2014, Software Application Training, West Chester University. A member of the Pennsylvania State Systems of Higher Education. No portion of this document may be reproduced
Introduction to Qualtrics Copyright 2014, Software Application Training, West Chester University. A member of the Pennsylvania State Systems of Higher Education. No portion of this document may be reproduced
Lava New Media s CMS. Documentation Page 1
 Lava New Media s CMS Documentation 5.12.2010 Page 1 Table of Contents Logging On to the Content Management System 3 Introduction to the CMS 3 What is the page tree? 4 Editing Web Pages 5 How to use the
Lava New Media s CMS Documentation 5.12.2010 Page 1 Table of Contents Logging On to the Content Management System 3 Introduction to the CMS 3 What is the page tree? 4 Editing Web Pages 5 How to use the
CONTENTS. What is Moodle? Logging in to Moodle Introducing the Workspace Customising the Workspace... 8
 Moodle Training March 2012 Material produced by the VLE Group (Monash University) and elearning Services (Faculty of Medicine, Nursing and Health Sciences, Monash University) vle.monash.edu/supporttraining/learnbytech/moodle/
Moodle Training March 2012 Material produced by the VLE Group (Monash University) and elearning Services (Faculty of Medicine, Nursing and Health Sciences, Monash University) vle.monash.edu/supporttraining/learnbytech/moodle/
Online Testing System
 West Virginia Assessment Program Online Testing System Interim Teacher Item Previewer User Guide 2018-2019 Published October 22, 2018 Prepared by the American Institutes for Research Descriptions of the
West Virginia Assessment Program Online Testing System Interim Teacher Item Previewer User Guide 2018-2019 Published October 22, 2018 Prepared by the American Institutes for Research Descriptions of the
Section Editor Quick Start. Schoolwires Academic Portal Version 4.0
 Schoolwires Academic Portal Version 4.0 TABLE OF CONTENTS The Basics about Your Schoolwires Website...1 Website Navigation Elements...1 Prior to Signing In...1 After Signing In...2 Channel bar...2 Site
Schoolwires Academic Portal Version 4.0 TABLE OF CONTENTS The Basics about Your Schoolwires Website...1 Website Navigation Elements...1 Prior to Signing In...1 After Signing In...2 Channel bar...2 Site
Customise your module structure
 VITAL how to guides Customise your module structure Creating new menu items in a module menu Editing menu items in a module menu Re-ordering items in a module menu The Module Page elearning Unit Last updated:
VITAL how to guides Customise your module structure Creating new menu items in a module menu Editing menu items in a module menu Re-ordering items in a module menu The Module Page elearning Unit Last updated:
LESSON ONE AND TWO TOPIC: HOW TO USE MICROSOFT WORD. : Putu Putra Astawa, S.Kom.,M.Kom
 LESSON ONE AND TWO TOPIC: HOW TO USE MICROSOFT WORD Author : Putu Putra Astawa, S.Kom.,M.Kom Date : June 09, 2014 and June 16, 2014 Time : 08.30-10.45 Am. Materials Needed : Computer, Work Sheet Overview
LESSON ONE AND TWO TOPIC: HOW TO USE MICROSOFT WORD Author : Putu Putra Astawa, S.Kom.,M.Kom Date : June 09, 2014 and June 16, 2014 Time : 08.30-10.45 Am. Materials Needed : Computer, Work Sheet Overview
Navigate to Cognos Cognos Analytics supports all browsers with the exception of Microsoft Edge.
 IBM Cognos Analytics Create a List The following instructions cover how to create a list report in IBM Cognos Analytics. A list is a report type in Cognos that displays a series of data columns listing
IBM Cognos Analytics Create a List The following instructions cover how to create a list report in IBM Cognos Analytics. A list is a report type in Cognos that displays a series of data columns listing
Preferences/Tools. Overview. Favorites Adding a Favorite Using Favorites Edit Favorites
 Preferences/Tools Overview Favorites Adding a Favorite Using Favorites Edit Favorites Notes Adding a Program Note Edit a Program Note Delete a Program Note Viewing a Program Note Preferences Miscellaneous
Preferences/Tools Overview Favorites Adding a Favorite Using Favorites Edit Favorites Notes Adding a Program Note Edit a Program Note Delete a Program Note Viewing a Program Note Preferences Miscellaneous
eschoolplus+ General Information Training Guide Version 2.4
 eschoolplus+ General Information Training Guide Version 2.4 August 2013 Arkansas Public School Computer Network This page is intentionally left blank 8/23/2013 Page 2 of 29 Table of Contents eschoolplus
eschoolplus+ General Information Training Guide Version 2.4 August 2013 Arkansas Public School Computer Network This page is intentionally left blank 8/23/2013 Page 2 of 29 Table of Contents eschoolplus
Beginner Workshop Activity Guide 2012 User Conference
 Beginner Workshop Activity Guide 2012 User Conference TUESDAY, MARCH 6 2:00PM 5:00 PM Beginner Training Workshop Attendees will learn the end user functions of OU Campus TM. They will learn how to log
Beginner Workshop Activity Guide 2012 User Conference TUESDAY, MARCH 6 2:00PM 5:00 PM Beginner Training Workshop Attendees will learn the end user functions of OU Campus TM. They will learn how to log
Navigating Your Profile
 Part 1: Profile Login Navigating Your Profile 1. Start at the Greater Kansas City Community Foundation s home page, www.growyourgiving.org. Select Nonprofit Search. 2. This is the Nonprofit Search home
Part 1: Profile Login Navigating Your Profile 1. Start at the Greater Kansas City Community Foundation s home page, www.growyourgiving.org. Select Nonprofit Search. 2. This is the Nonprofit Search home
Working with PDF s. To open a recent file on the Start screen, double click on the file name.
 Working with PDF s Acrobat DC Start Screen (Home Tab) When Acrobat opens, the Acrobat Start screen (Home Tab) populates displaying a list of recently opened files. The search feature on the top of the
Working with PDF s Acrobat DC Start Screen (Home Tab) When Acrobat opens, the Acrobat Start screen (Home Tab) populates displaying a list of recently opened files. The search feature on the top of the
Creating a Website in Schoolwires
 Creating a Website in Schoolwires Overview and Terminology... 2 Logging into Schoolwires... 2 Changing a password... 2 Navigating to an assigned section... 2 Accessing Site Manager... 2 Section Workspace
Creating a Website in Schoolwires Overview and Terminology... 2 Logging into Schoolwires... 2 Changing a password... 2 Navigating to an assigned section... 2 Accessing Site Manager... 2 Section Workspace
IT Services Financial Services. IT Services Financial Services.
 eledgers IT Services Financial Services IT Services Financial Services http://finserv.uchicago.edu Table of Contents Logging into eledgers... 3 17BThe eledgers Workspace... 4 Basic Search using Custom
eledgers IT Services Financial Services IT Services Financial Services http://finserv.uchicago.edu Table of Contents Logging into eledgers... 3 17BThe eledgers Workspace... 4 Basic Search using Custom
CREATING ANNOUNCEMENTS. A guide to submitting announcements in the UAFS Content Management System
 CREATING ANNOUNCEMENTS A guide to submitting announcements in the UAFS Content Management System Fall 2017 GETTING STARTED 1 First, go to news.uafs.edu. 2 Next, click Admin at the bottom of the page. NOTE:
CREATING ANNOUNCEMENTS A guide to submitting announcements in the UAFS Content Management System Fall 2017 GETTING STARTED 1 First, go to news.uafs.edu. 2 Next, click Admin at the bottom of the page. NOTE:
User Guide. Web Intelligence Rich Client. Business Objects 4.1
 User Guide Web Intelligence Rich Client Business Objects 4.1 2 P a g e Web Intelligence 4.1 User Guide Web Intelligence 4.1 User Guide Contents Getting Started in Web Intelligence 4.1... 5 Log into EDDIE...
User Guide Web Intelligence Rich Client Business Objects 4.1 2 P a g e Web Intelligence 4.1 User Guide Web Intelligence 4.1 User Guide Contents Getting Started in Web Intelligence 4.1... 5 Log into EDDIE...
Create Items and Passages
 Create Items and Passages Page 39 Toolbar Overview When creating items or passages, an Toolbar is available to assist you in creating your very own unique item. Most tools available are similar to that
Create Items and Passages Page 39 Toolbar Overview When creating items or passages, an Toolbar is available to assist you in creating your very own unique item. Most tools available are similar to that
Technology Services. Leander ISD
 Technology Services Leander ISD 2017 2017 Contents Create Document... 3 Add Title... 4 Save Document... 4 Add/Edit Text... 4 Change/Add Fonts... 4 Edit Font... 5 Paint Format Tool... 5 Insert Image...
Technology Services Leander ISD 2017 2017 Contents Create Document... 3 Add Title... 4 Save Document... 4 Add/Edit Text... 4 Change/Add Fonts... 4 Edit Font... 5 Paint Format Tool... 5 Insert Image...
UNIT COORDINATOR USER GUIDE
 UNIT COORDINATOR USER GUIDE TABLE OF CONTENTS SECTION PAGE Logging In to WebCCAT.......1 WebCCAT News and Information Links 2 TEKS/TAKS Correlation Guide.9 Create an Assessment.10 Managing Your Assessments
UNIT COORDINATOR USER GUIDE TABLE OF CONTENTS SECTION PAGE Logging In to WebCCAT.......1 WebCCAT News and Information Links 2 TEKS/TAKS Correlation Guide.9 Create an Assessment.10 Managing Your Assessments
GeographyPortal Instructor Quick Start World Regional Geography Without Subregions, Fifth Edition Pulsipher
 GeographyPortal Instructor Quick Start World Regional Geography Without Subregions, Fifth Edition Pulsipher For technical support call 1-800-936-6899 GeographyPortal Quick Start for Pulsipher, World Regional
GeographyPortal Instructor Quick Start World Regional Geography Without Subregions, Fifth Edition Pulsipher For technical support call 1-800-936-6899 GeographyPortal Quick Start for Pulsipher, World Regional
Tobacco Products Manufacturer s and Importer s Report
 Tobacco Products Manufacturer s and Importer s Report Logging Into EDS Log in with the user id and password provided through the EDS registration process and click on the Login button. If you have not
Tobacco Products Manufacturer s and Importer s Report Logging Into EDS Log in with the user id and password provided through the EDS registration process and click on the Login button. If you have not
PsychPortal Instructor Quick Start for Myers, Psychology 10e In Modules
 PsychPortal Instructor Quick Start for Myers, Psychology 10e In Modules For technical support call 1-800-936-6899 PsychPortal Quick Start for Myers Psychology 10e In Modules Table of Contents Overview...
PsychPortal Instructor Quick Start for Myers, Psychology 10e In Modules For technical support call 1-800-936-6899 PsychPortal Quick Start for Myers Psychology 10e In Modules Table of Contents Overview...
Membership Portal Manual
 Membership Portal Manual Table of Contents Login... 4 Contact Tab... 6 Contact Information Dropdown...6 Features on the Contact Information Dropdown... 6 Account Information Dropdown...6 Features on the
Membership Portal Manual Table of Contents Login... 4 Contact Tab... 6 Contact Information Dropdown...6 Features on the Contact Information Dropdown... 6 Account Information Dropdown...6 Features on the
TEACHER PAGES USER MANUAL CHAPTER 6 SHARPSCHOOL. For more information, please visit: Chapter 6 Teacher Pages
 SHARPSCHOOL USER MANUAL CHAPTER 6 TEACHER PAGES For more information, please visit: www.customernet.sharpschool.com 0 TABLE OF CONTENTS 1. 2. 3. 4. 5. 6. 7. 8. 9. 10. 11. INTRODUCTION... 1 I. TEACHER PAGE
SHARPSCHOOL USER MANUAL CHAPTER 6 TEACHER PAGES For more information, please visit: www.customernet.sharpschool.com 0 TABLE OF CONTENTS 1. 2. 3. 4. 5. 6. 7. 8. 9. 10. 11. INTRODUCTION... 1 I. TEACHER PAGE
EconPortal Instructor Quick Start for Krugman/Wells Macroeconomics, 3e
 EconPortal Instructor Quick Start for Krugman/Wells Macroeconomics, 3e For technical support call 1-800-936-6899 EconPortal Quick Start for Krugman/Wells Macroeconomics, 3e Table of Contents Overview...
EconPortal Instructor Quick Start for Krugman/Wells Macroeconomics, 3e For technical support call 1-800-936-6899 EconPortal Quick Start for Krugman/Wells Macroeconomics, 3e Table of Contents Overview...
In-State Tobacco Products Wholesale Dealer s Report
 In-State Tobacco Products Wholesale Dealer s Report Logging Into EDS Log in with the user id and password provided through the EDS registration process and click on the Login button. If you have not registered,
In-State Tobacco Products Wholesale Dealer s Report Logging Into EDS Log in with the user id and password provided through the EDS registration process and click on the Login button. If you have not registered,
OU Campus VERSION 10
 OU Campus VERSION 10 End User Manual Last Update: 9/8/2015 Contact Tish Sailer with comments or questions regarding this Manual. Contents INTRODUCTION...3 HELP DOCUMENTS AND SUPPORT... 3 ACCESSING PAGES
OU Campus VERSION 10 End User Manual Last Update: 9/8/2015 Contact Tish Sailer with comments or questions regarding this Manual. Contents INTRODUCTION...3 HELP DOCUMENTS AND SUPPORT... 3 ACCESSING PAGES
Consolidated High School District 230 Orland Park, Illinois Safari Montage
 Revised: 8/11/2009 Basic Users Guide Page: 1 Joel D. Margliano You will find the link on your buildings Intranet home page under Links. To log into Safari Montage, use the same user name and password you
Revised: 8/11/2009 Basic Users Guide Page: 1 Joel D. Margliano You will find the link on your buildings Intranet home page under Links. To log into Safari Montage, use the same user name and password you
OnBase Unity Client Navigation & Personalization
 OnBase Unity Client Navigation & Personalization Starting the OnBase Unity Client 1. First log into VPN (Big IP Edge Client) Launch the OnBase Unity Client from Start Menu under Programs Tip: Save to your
OnBase Unity Client Navigation & Personalization Starting the OnBase Unity Client 1. First log into VPN (Big IP Edge Client) Launch the OnBase Unity Client from Start Menu under Programs Tip: Save to your
13.0. Assessment Building an Item Bank (IB) Assessment. Page 1 of 9
 Step by Step We purchased the NWEA or INSPECT item bank and we would like to select items to build an assessment. Where can we do this? STEP 1 Click on the icon in the top toolbar. STEP 2 STEP 3 The Manager
Step by Step We purchased the NWEA or INSPECT item bank and we would like to select items to build an assessment. Where can we do this? STEP 1 Click on the icon in the top toolbar. STEP 2 STEP 3 The Manager
What is MediaCAST? MediaCAST in Your Classroom. Intro to MediaCAST Support: x3
 Intro to MediaCAST Support: support@inventivetec.com 800.474.5128x3 Content sourced What is MediaCAST? Stored on, streamed from and cataloged on a server Used on-demand in the classroom, and beyond 2 MediaCAST
Intro to MediaCAST Support: support@inventivetec.com 800.474.5128x3 Content sourced What is MediaCAST? Stored on, streamed from and cataloged on a server Used on-demand in the classroom, and beyond 2 MediaCAST
Guide for K-6 Teachers
 Guide for K-6 Teachers 2009 Houghton Mifflin Harcourt Publishing Company. All rights reserved. Houghton Mifflin Harcourt and its logo are trademarks of Houghton Mifflin Harcourt Publishing Company. Microsoft
Guide for K-6 Teachers 2009 Houghton Mifflin Harcourt Publishing Company. All rights reserved. Houghton Mifflin Harcourt and its logo are trademarks of Houghton Mifflin Harcourt Publishing Company. Microsoft
myngconnect.com Teacher User Manual
 myngconnect.com Teacher User Manual Table of Contents Teacher & Student eeditions... 2 Resources... 6 Accessing Resources... 6 Digital Library... 6 Teacher Resource Directory... 7 Assessment Resource Directory...
myngconnect.com Teacher User Manual Table of Contents Teacher & Student eeditions... 2 Resources... 6 Accessing Resources... 6 Digital Library... 6 Teacher Resource Directory... 7 Assessment Resource Directory...
New Website User Manual
 New Website User Manual General Notes 3 How To Login To Your Website And Access Admin Dashboard 4 Adding / Editing Sliders 5 Home Slider 5 School Slider (Same steps for ALL school pages) - Add a Slide
New Website User Manual General Notes 3 How To Login To Your Website And Access Admin Dashboard 4 Adding / Editing Sliders 5 Home Slider 5 School Slider (Same steps for ALL school pages) - Add a Slide
Figure 1 Forms category in the Insert panel. You set up a form by inserting it and configuring options through the Properties panel.
 Adobe Dreamweaver CS6 Project 3 guide How to create forms You can use forms to interact with or gather information from site visitors. With forms, visitors can provide feedback, sign a guest book, take
Adobe Dreamweaver CS6 Project 3 guide How to create forms You can use forms to interact with or gather information from site visitors. With forms, visitors can provide feedback, sign a guest book, take
eschoolplus+ Cognos Query Studio Training Guide Version 2.4
 + Training Guide Version 2.4 May 2015 Arkansas Public School Computer Network This page was intentionally left blank Page 2 of 68 Table of Contents... 5 Accessing... 5 Working in Query Studio... 8 Query
+ Training Guide Version 2.4 May 2015 Arkansas Public School Computer Network This page was intentionally left blank Page 2 of 68 Table of Contents... 5 Accessing... 5 Working in Query Studio... 8 Query
Secure Transfer Site (STS) User Manual
 Secure Transfer Site (STS) User Manual (Revised 3/1/12) Table of Contents Basic System Display Information... 3 Command Buttons with Text... 3 Data Entry Boxes Required / Enabled... 3 Connecting to the
Secure Transfer Site (STS) User Manual (Revised 3/1/12) Table of Contents Basic System Display Information... 3 Command Buttons with Text... 3 Data Entry Boxes Required / Enabled... 3 Connecting to the
In the fourth unit you will learn how to upload and add images and PDF files.
 Introduction Here at SUNY New Paltz, we use the Terminal Four (T4) web content management system (CMS). This puts the power of editing content on our college s webpage in the hands of our authorized users.
Introduction Here at SUNY New Paltz, we use the Terminal Four (T4) web content management system (CMS). This puts the power of editing content on our college s webpage in the hands of our authorized users.
Division of Alcoholic Beverages and Tobacco. Liquor Distiller s and Rectifier s Monthly Report
 Division of Alcoholic Beverages and Tobacco Liquor Distiller s and Rectifier s Monthly Report Logging Into EDS Log in with the user id and password provided through the EDS registration process and click
Division of Alcoholic Beverages and Tobacco Liquor Distiller s and Rectifier s Monthly Report Logging Into EDS Log in with the user id and password provided through the EDS registration process and click
Informit EduTV how to guide
 Informit EduTV how to guide Registration Informit EduTV is IP authenticated. This means when you use the product on campus you will be automatically logged in to your institutional account. In order to
Informit EduTV how to guide Registration Informit EduTV is IP authenticated. This means when you use the product on campus you will be automatically logged in to your institutional account. In order to
Editor Guide. There are three ways to create, edit and delete an article within SOCS. They are Central Services, SOCS Wiki s and Easy Edit.
 Editor Guide There are three ways to create, edit and delete an article within SOCS. They are Central Services, SOCS Wiki s and Easy Edit. Central Services Select Editor from left-hand side navigation
Editor Guide There are three ways to create, edit and delete an article within SOCS. They are Central Services, SOCS Wiki s and Easy Edit. Central Services Select Editor from left-hand side navigation
NEOMIN Webmail Instructions
 NEOMIN Webmail Instructions Lisa Collins Created: Nov 10 th, 2009 Revised: Jan 25 th, 2010 1 Table of Contents Logging In 3 Viewing your Inbox/Emails 4-5 Printing & Deleting Emails 5 Replying & Forwarding
NEOMIN Webmail Instructions Lisa Collins Created: Nov 10 th, 2009 Revised: Jan 25 th, 2010 1 Table of Contents Logging In 3 Viewing your Inbox/Emails 4-5 Printing & Deleting Emails 5 Replying & Forwarding
QRG: Using the WYSIWYG Editor
 WYSIWYG Editor QRG: Using the WYSIWYG Editor WYSIWYG stands for What You See Is What You Get. The WYSIWYG Editor is the reason you don t need to be an IT Programmer to write content for your web page.
WYSIWYG Editor QRG: Using the WYSIWYG Editor WYSIWYG stands for What You See Is What You Get. The WYSIWYG Editor is the reason you don t need to be an IT Programmer to write content for your web page.
AGENT123. Full Q&A and Tutorials Table of Contents. Website IDX Agent Gallery Step-by-Step Tutorials
 AGENT123 Full Q&A and Tutorials Table of Contents Website IDX Agent Gallery Step-by-Step Tutorials WEBSITE General 1. How do I log into my website? 2. How do I change the Meta Tags on my website? 3. How
AGENT123 Full Q&A and Tutorials Table of Contents Website IDX Agent Gallery Step-by-Step Tutorials WEBSITE General 1. How do I log into my website? 2. How do I change the Meta Tags on my website? 3. How
How to Export a Report in Cognos Analytics
 IBM Cognos Analytics How to Export a Report in Cognos Analytics Reports viewed in IBM Cognos Analytics can be exported in many formats including Excel. Some of the steps for exporting are different depending
IBM Cognos Analytics How to Export a Report in Cognos Analytics Reports viewed in IBM Cognos Analytics can be exported in many formats including Excel. Some of the steps for exporting are different depending
Cascade V8.4 Website Content Management for the Site Manager UMSL
 Cascade V8.4 Website Content Management for the Site Manager UMSL Contents Purpose & How to Use This Guide... 5 Getting Started and Logging In... 5 Login... 5 Dashboard... 5 Notifications... 5 Setting
Cascade V8.4 Website Content Management for the Site Manager UMSL Contents Purpose & How to Use This Guide... 5 Getting Started and Logging In... 5 Login... 5 Dashboard... 5 Notifications... 5 Setting
MN Studio Website - User Guide
 MN Studio Website - User Guide Version 1.1 MN Studio Website Program 1. Introduction Welcome to the new website program! The MN Studio Website program allows you to create your own website with customized
MN Studio Website - User Guide Version 1.1 MN Studio Website Program 1. Introduction Welcome to the new website program! The MN Studio Website program allows you to create your own website with customized
Goals and Objectives
 Goals and Objectives This example lists NJ Core Content Standards, with the strands for each standard shown as links in outline form. The Special Education Management Module also has choices for non core
Goals and Objectives This example lists NJ Core Content Standards, with the strands for each standard shown as links in outline form. The Special Education Management Module also has choices for non core
Division of Alcoholic Beverages and Tobacco. Beer Manufacturer s Monthly Report
 Division of Alcoholic Beverages and Tobacco Beer Manufacturer s Monthly Report Logging Into EDS Log in with the user id and password provided through the EDS registration process and click on the Login
Division of Alcoholic Beverages and Tobacco Beer Manufacturer s Monthly Report Logging Into EDS Log in with the user id and password provided through the EDS registration process and click on the Login
ACCESSING TIDE. New Hampshire Statewide Assessment System RESETTING YOUR TIDE ACCOUNT FROM A PREVIOUS SCHOOL YEAR
 ACCESSING TIDE New Hampshire Statewide School administrators use the Test Information Distribution Engine (TIDE) to add and manage user accounts and to manage information about students who participate
ACCESSING TIDE New Hampshire Statewide School administrators use the Test Information Distribution Engine (TIDE) to add and manage user accounts and to manage information about students who participate
KIAS - Kansas Integrated Accountability System
 Quick Start Guide for LEA Users IDEA Indicator 11 2018 Leader Services Introduction This document will explain how LEAs can use the Kansas Integrated Accountability System (KIAS) to complete the IDEA Indicator
Quick Start Guide for LEA Users IDEA Indicator 11 2018 Leader Services Introduction This document will explain how LEAs can use the Kansas Integrated Accountability System (KIAS) to complete the IDEA Indicator
Guide to Completing Your Senior English and Government Portfolios
 Sheridan High School s Guide to Completing Your Senior English and Government Portfolios Written by: Dave Burkhart Updated: August 24, 2014 2 Clicking on a topic or a page number will automatically take
Sheridan High School s Guide to Completing Your Senior English and Government Portfolios Written by: Dave Burkhart Updated: August 24, 2014 2 Clicking on a topic or a page number will automatically take
User Guide. Avery Dennison Web Ordering Solution for Steinmart
 User Guide Avery Dennison Web Ordering Solution for Steinmart March 2012 Copyright 2012 A very Dennison The information in this document is subject to change without notice and should not be construed
User Guide Avery Dennison Web Ordering Solution for Steinmart March 2012 Copyright 2012 A very Dennison The information in this document is subject to change without notice and should not be construed
Microsoft Word 2010: Word Advanced
 Workshop Information Information Technology Services [ITS], in conjunction with the Massey University Library, is proud to provide you with this training opportunity. Workshop Objective To demonstrate
Workshop Information Information Technology Services [ITS], in conjunction with the Massey University Library, is proud to provide you with this training opportunity. Workshop Objective To demonstrate
Records and Enrollment Participants Guide
 IBM Cognos Analytics Welcome to Cognos Records and Enrollment Training! Today s objectives include: Gain a Basic Understanding of Cognos Understand University policies on data security including FERPA
IBM Cognos Analytics Welcome to Cognos Records and Enrollment Training! Today s objectives include: Gain a Basic Understanding of Cognos Understand University policies on data security including FERPA
Student Assessment of Growth and Excellence (SAGE)
 Student Assessment of Growth and Excellence (SAGE) TIDE User Guide 2017 2018 Published August 14, 2017 Prepared by the American Institutes for Research Descriptions of the operation of the Test Information
Student Assessment of Growth and Excellence (SAGE) TIDE User Guide 2017 2018 Published August 14, 2017 Prepared by the American Institutes for Research Descriptions of the operation of the Test Information
User Manual. Revview Central
 for Revview Central (Journal Office) Powered by TNQ Technologies COPYRIGHT NOTICE 2018 TNQ Technologies. All rights reserved. Document History S. No. Version No. Revision No. Release Date Remarks 1. 1
for Revview Central (Journal Office) Powered by TNQ Technologies COPYRIGHT NOTICE 2018 TNQ Technologies. All rights reserved. Document History S. No. Version No. Revision No. Release Date Remarks 1. 1
DOCUMENT IMAGING REFERENCE GUIDE
 January 25, 2017 DOCUMENT IMAGING REFERENCE GUIDE AppXtender Web Access version 7 Kent State University Division of Information Services AppXtender Web Access Help: For questions regarding AppXtender Web
January 25, 2017 DOCUMENT IMAGING REFERENCE GUIDE AppXtender Web Access version 7 Kent State University Division of Information Services AppXtender Web Access Help: For questions regarding AppXtender Web
EnviroPortal Instructor Quick Start for Friedland, Relyea, & Courard-Hauri Environmental Science: Foundations and Applications
 EnviroPortal Instructor Quick Start for Friedland, Relyea, & Courard-Hauri Environmental Science: Foundations and Applications For technical support call 1-800-936-6899 EnviroPortal Quick Start for Friedland,
EnviroPortal Instructor Quick Start for Friedland, Relyea, & Courard-Hauri Environmental Science: Foundations and Applications For technical support call 1-800-936-6899 EnviroPortal Quick Start for Friedland,
Quick Guide FAST HR. For more resources, including a guide on FAST HR codes, visit # Instructions Screenshot
 Tips & tricks This quick guide describes basic navigation within the FAST HR reporting tool, including how to use filter options, format columns and export reports. For more resources, including a guide
Tips & tricks This quick guide describes basic navigation within the FAST HR reporting tool, including how to use filter options, format columns and export reports. For more resources, including a guide
OU EDUCATE TRAINING MANUAL
 OU EDUCATE TRAINING MANUAL OmniUpdate Web Content Management System El Camino College Staff Development 310-660-3868 Course Topics: Section 1: OU Educate Overview and Login Section 2: The OmniUpdate Interface
OU EDUCATE TRAINING MANUAL OmniUpdate Web Content Management System El Camino College Staff Development 310-660-3868 Course Topics: Section 1: OU Educate Overview and Login Section 2: The OmniUpdate Interface
Marquette University Time and Attendance
 2016 Marquette University Time and Attendance TM01 Student Employee Time and Attendance This guide helps you learn the most commonly used student employee functions in EmpCenter Time and Attendance. The
2016 Marquette University Time and Attendance TM01 Student Employee Time and Attendance This guide helps you learn the most commonly used student employee functions in EmpCenter Time and Attendance. The
CIM: CREATING A TEST (USING AN ITEM BANK FOR MATH & SCIENCE TEACHERS)
 CIM: CREATING A TEST (USING AN ITEM BANK FOR MATH & SCIENCE TEACHERS) Quick Start Guide This Quick Start Guide will take you through the process of creating a test using an Item banks in CIM. This path
CIM: CREATING A TEST (USING AN ITEM BANK FOR MATH & SCIENCE TEACHERS) Quick Start Guide This Quick Start Guide will take you through the process of creating a test using an Item banks in CIM. This path
Table of Contents. I need LennoxPROs.com help. Where should I go? How to receive a customer number How to register for LennoxPROs.com...
 How To Guide 1 Table of Contents I need LennoxPROs.com help. Where should I go?... 3 How to receive a customer number... 3 How to register for LennoxPROs.com... 5 How can users join an existing LennoxPROs.com
How To Guide 1 Table of Contents I need LennoxPROs.com help. Where should I go?... 3 How to receive a customer number... 3 How to register for LennoxPROs.com... 5 How can users join an existing LennoxPROs.com
How to: Manage Forms for Enrollment, Registration, & Data Updates
 The tx Suite How To Guide Series tx Connect Administrator Web-based Access for Teachers, Parents, and Students How to: Manage Forms for Enrollment, Registration, & Data Updates Developed by the TEXAS COMPUTER
The tx Suite How To Guide Series tx Connect Administrator Web-based Access for Teachers, Parents, and Students How to: Manage Forms for Enrollment, Registration, & Data Updates Developed by the TEXAS COMPUTER
Instructor User Guide for BioPortal Molecular Biology
 Instructor User Guide for BioPortal Molecular Biology Cox, Doudna, and O Donnel Getting Started with BioPortal for Cox, Doudna, and O Donnel, Molecular Biology Table of Contents Overview... 1 Online Help...
Instructor User Guide for BioPortal Molecular Biology Cox, Doudna, and O Donnel Getting Started with BioPortal for Cox, Doudna, and O Donnel, Molecular Biology Table of Contents Overview... 1 Online Help...
