User Manual. PGP High School
|
|
|
- Daniel Thompson
- 6 years ago
- Views:
Transcription
1 User Manual PGP High School This document was created to help schools utilize the web-based applications offered by DMAC Solutions. Click on the sections below or scroll to the next page to see step-by-step instructions. As always, please contact us if you have any questions! Contents: (click to view) Settings Student Search Individual Plans Plans: Creating/Modifying Notes, Files Forms & Audit Batch Operations Click here to watch Online Tutorial Accessible. Reliable. Secure. Supported. DMAC HELP DESK >
2 2 PGP High School Log in to DMAC Solutions at *Teacher passwords are automatically generated based on class roster uploads sent to DMAC. The DMAC District/Campus Administrators can create logins for other user roles. Click on PGP-HS or Student Portfolio* * PGP-HS is integrated within the Student Portfolio application. Student Portfolio is a free component of DMAC that aggregates individual assessment data (state and local), DMAC plans (RtI, PGP-I, PGP-HS and SSI), and Notes, Files and Forms related to individual students K-12. Navigating NOTE: DMAC offers two modules to help schools create personal graduation plans at the middle school/junior high and high school campuses. Both PGP-I and PGP-HS are offered for the combined price of $400 per campus. Schools who purchase one, get the other for no additional cost. Student Portfolio will appear in the black bar at the top of the screen when entering: Student Portfolio, RtI, PGP-I, PGP-HS and SSI. For detailed instructions on using the plans listed, please visit the Resources section of the DMAC website. > > After clicking the PGP-HS icon, you will be directed to the PGP-HS/Student Search screen in Student Portfolio. > > Note: To edit/create PGP-HS plans, a user must have a District or Campus Administrator/Manager role -- or be assigned as an Advisor in Settings. All other users will have Read-only access to students' plans through Student Portfolio. > > Select Campus/Grade/Student Name; click the search button. Partial names can be used when searching for students; search by grade level without identifying a campus to see students across multiple campuses.
3 3 Settings CUSTOMIZING SETTINGS Prior to using PGP-HS a District Administrator, Manager or User must establish settings for PGP-HS (i.e., advisors, custom courses, program of study and post secondary plans). It s recommended that only one user is identified to establish and maintain settings for their district. NOTE: It's recommended that your school reviews the established PGP-HS settings at least once a year. > > Click Settings or click on the Settings drop-down on the top of the page. Settings: Advisors > > Click add new to add an advisor > > Identify Campus and Role from the drop-down menu. Select advisors by checking names, and click save.
4 4 Icons: Custom Courses, Program of Study and Post Secondary Plans Select from the Master list to choose from available options Add selections not included on a Master list by clicking the Add New icon. Change the name or description of items by clicking the Edit icon. Copy a template Delete selected courses/programs of study/plans. Information tied to specific plans cannot be deleted and will generate an error message. Active File - to deactivate (or remove from list) Custom Courses NOTE: TEA courses (CO22 course table) are pre-loaded in DMAC so there is no need to set these up under custom courses (unless renaming them to accommodate scheduling) > > Select add new to create a custom course > > Type Name, select Content Area and enter Credit > > Select Local or State; click save
5 5 Program of Study > > Click add new to create a new Program of Study. > > Select Endorsement - Name Program of Study - Create your template for that Program by selecting courses from the Content table on the left screen (they will populate on the right screen) - Use the drop down menu to move between content areas - Click Save NOTE: When working in a student s plan, you may still adjust the courses.
6 6 Post Secondary Plans > > Choose a plan from the master list or click add new to create a post secondary plan; click save to continue. Student Search: Advanced Filters > > From the Student Search screen in PGP-HS, click the filter icon on the top right to narrow the list of students based on selected criteria using the tabs on the left (General, Tests, PGP-I, PGP-HS and RtI). Click apply to save selections or clear to reset filters.
7 7 Plans: Accessing Data for Individual Students > > Search results for PGP-HS include the Student s Last Name, First Name, Grade, Plan Type and PGP-HS status > > Click on the column headers to sort results in ascending or descending order PGP-HS Status Icons: Create indicates that a plan has not been created. Click the green icon to start a new plan for that student. Edit indicates that the plan has been accessed at some time. Click the icon to edit the plan. Delete icon produces the following message. Click ok to delete that plan. Check destroy plan to remove it from the list permanently. (Only accessible for certain login rights) Restore to reopen a previously deleted plan.
8 8 Creating/Modifying an Individual Personal Graduation Plan (HS) > > Click edit or create icon next to the student s name on the Student Search page > > Once in the individual plan, click the edit in the upper right corner to establish the PGP-HS, Plan Options, Endorsement, Program of Study, Post Secondary Plans and/or Performance Acknowledgment (when earned). Edit Plan Details > > Student s campus and grade level based on Class Roster are auto-populated> select an Advisor > assign the graduation Plan Type and number of Credits associated with the plan. Use the sliding scale to clarify State and Local credits required. > > Select an Endorsement(s)/Program of Study(s) > > Select Post Secondary Plans > > Select Performance Acknowledgment (when earned) > > Click Save
9 9 Courses Tab Assign courses to plan by clicking Add Courses > > Select Content or Program from the drop-down. Toggle between both areas using the corresponding drop-down to change content areas/program of study to populate a valid course list for students. (Selecting Program populates the templates created in settings) > > To select the course and grade level, mouse over the course and click on the grade. Courses will populate on the list to the right. Repeat as needed. > > Click ok to return to plan screen.
10 10 (Courses Tab continued) > > Under Courses tab, move courses to different grade levels using the drag and drop feature or delete them when mousing over course name. Core Courses are color-coded ELAblue, Math - light blue, Science - green and Social studies - light green > > Select save when all courses have been assigned to plan. Completed courses will appear as lightly grayed out IF the course was given credit under the credits tab (see below). If a course was marked F/failed, a line will be drawn through the name for that grade level and another color-coded course label will appear directly below it. This will allow you to move that course to another grade level for completion. NOTE: Changes box will appear to display the audit trail maintained in the software. You have the option to enter a comment to justify any changes in the student s plan (per HB5 legislation). Credits Tab Manually enter class credits for students as they are acquired on the credits tab. Credits can also be entered using the batch operations feature for multiple students at one time. > > For each completed course, check the box for the corresponding time period. Notice the green highlighted areas correspond to the grade level choices for courses. NOTE: If you place more than one check mark in a grade, it will add the credit values together after saving. Edit the credit total utilizing the drop-down feature in the Credits column. - I = First Semester - II = Second Semester - S = Summer School/ Credit Recovery - F = Failed Class > > The grade or percentage values may be added in the column to the right. > > Select save to save changes made to credits earned and courses completed
11 11 Additional Features Portfolio Students Profile Data Plans Print Return to the Student's individual Student Portfolio. Quickly identify another student to view from your search results. View a pop-up box with student demographic information along with enrollment (classes) for the current year. View a pop-up box with historical state assessment data (STAAR, TELPAS, etc.), local assessments (TEKScore) or TPRI/Tejas Lee data. View a pop-up box with plans (RtI, PGP-HS, PGP-Intervention and SSI) related to a student. Print the PGP-HS for the selected student. You can also select this icon to view the plan as a.pdf. Please note the signature lines are available as well as the date/time stamp in the lower right hand corner.
12 12 Notes, Files, Forms & Audit > > On the far left of the screen, select the gray tab to view Notes, Files, Forms or Audit activity using the drop-down to view from All applications, or from only PGP-HS. Notes > > To add a text based note to a student's plan, click the icon. Select where to attach the note by using the drop-down option, type or paste in the note and click save. > > Check the Print? field for the note to appear on the student s printed PGP-HS documentation, or choose to print at a later time. > > To view all of the notes attached to a student, click. > > Edit individual notes by clicking edit or delete notes by clicking You may only edit or delete notes that you authored. (District/Campus logins may edit or delete any note based on their user role). > > Choose to print notes from this screen by clicking.
13 13 Files > > Select Files tab and click to attach files to a student s record. Use drop-down to identify where to attach the file, locate the file on your computer, rename if desired and click save. (must be saved as a.pdf) > > View list of attachments (files) by clicking. > > Edit, delete, view or choose to print attachments from a student s plan Forms > > Select Forms to complete and attach a form to a student s record. NOTE: To access this feature, your school must purchase the FormWorks software to create custom online forms that can be filled out for individual students. > > Select where to attach the completed form by using the drop-down menu. > > Select Template from drop-down to choose form. Templates must first be created within FormWorks to be available on the drop-down list. > > Complete the online form and click save. > > View Forms completed by clicking > > Edit, delete, view or choose to print forms in a student s plan
14 14 Audit > > The Audit tab of PGP-HS will display all actions that have been initiated in a student s plan. (per HB5) > > Select PGP-HS from the drop-down list to view an audit trail of the student s record (listed in reverse chronological order.) Use the drop-down to view all activity tied to the student s portfolio. Note: The Audit section is Read-only and cannot be modified. View additional details by clicking. Note: Columns viewed in the pop-up windows for Notes, Files, and Forms are sortable by clicking on the column headers.
15 15 Batch Operations > > Batch Operations allows you to add/modify/delete information from more than one PGP-HS record at a time. The available operations include: - Create Plans - Edit Fields (e.g., change advisor, plan type, or program of study for multiple students) - Add Note - Edit Courses (e.g., add/remove/replace courses, or mark them complete) - Delete plans - Restore plans > > Place a check mark by the names of selected students in the Search Results screen or leave them unchecked to select all students. > > Click batch only one operation can be performed at a time. > > Select operation from the drop-down list and indicate if you want it executed for Selected Students (those with check marks) or All Students (those that appear in your most recent search screen). > > Under Edit Fields, Check replace to remove and replace an identified Endorsement, Program of Study or Post Secondary Plan. NOTE: If you are adding information to a plan, you DO NOT want to check the replace box > > Click execute to complete the action. Repeat batch steps as needed.
16 16 Print Options Print options for multiple students > > Choose Print in top right from Search screen > > Choose Range (Selected Students or All Students in Search) > > Select Options > > Choose Print Example:
Student Success Initiative (SSI)
 User Manual Student Success Initiative (SSI) This document was created to help schools utilize the web-based applications offered by DMAC Solutions. Click on the sections below or scroll to the next page
User Manual Student Success Initiative (SSI) This document was created to help schools utilize the web-based applications offered by DMAC Solutions. Click on the sections below or scroll to the next page
User Manual. PGP-Intervention
 User Manual PGP-Intervention This document was created to help schools utilize the web-based applications offered by DMAC Solutions. Click on the sections below or scroll to the next page to see step-by-step
User Manual PGP-Intervention This document was created to help schools utilize the web-based applications offered by DMAC Solutions. Click on the sections below or scroll to the next page to see step-by-step
User Manual. Student Portfolio
 User Manual Student Portfolio This document was created to help schools utilize the web-based applications offered by DMAC Solutions. Click on the sections below or scroll to the next page to see step-by-step
User Manual Student Portfolio This document was created to help schools utilize the web-based applications offered by DMAC Solutions. Click on the sections below or scroll to the next page to see step-by-step
Response to Intervention (RtI)
 Revised: 5/29/18 User Manual Response to Intervention (RtI) This document was created to help schools utilize the web-based applications offered by DMAC Solutions. Click on the sections below or scroll
Revised: 5/29/18 User Manual Response to Intervention (RtI) This document was created to help schools utilize the web-based applications offered by DMAC Solutions. Click on the sections below or scroll
From Test Screen: Create a NEW Test. Attach Items to Test. Additional Test Icons (top right)
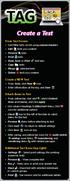 TAG Create a Test From Test Screen: Sort/filter tests on list using column headers Edit tests you created Preview tests Print tests View, Save or Print test keys Copy tests Merge selected tests Delete
TAG Create a Test From Test Screen: Sort/filter tests on list using column headers Edit tests you created Preview tests Print tests View, Save or Print test keys Copy tests Merge selected tests Delete
User Manual. CIA Alignment
 Revised: 5/29/18 User Manual CIA Alignment This document was created to help schools utilize the web-based applications offered by DMAC Solutions. Click on the sections below or scroll to the next page
Revised: 5/29/18 User Manual CIA Alignment This document was created to help schools utilize the web-based applications offered by DMAC Solutions. Click on the sections below or scroll to the next page
Online Forms with FormWorks
 User Manual Online Forms with FormWorks This document was created to help schools utilize the web-based applications offered by DMAC Solutions. Click on the sections below or scroll to the next page to
User Manual Online Forms with FormWorks This document was created to help schools utilize the web-based applications offered by DMAC Solutions. Click on the sections below or scroll to the next page to
User Manual. LPAC Documentation
 Revised: 9/13/18 User Manual LPAC Documentation This document was created to help schools utilize the web-based applications offered by DMAC Solutions. Click on the sections below or scroll to the next
Revised: 9/13/18 User Manual LPAC Documentation This document was created to help schools utilize the web-based applications offered by DMAC Solutions. Click on the sections below or scroll to the next
TEKS Assessment Generator (TAG)
 Revised: 7/12/18 User Manual TEKS Assessment Generator (TAG) This document was created to help schools utilize the web-based applications offered by DMAC Solutions. Click on the sections below or scroll
Revised: 7/12/18 User Manual TEKS Assessment Generator (TAG) This document was created to help schools utilize the web-based applications offered by DMAC Solutions. Click on the sections below or scroll
TAG - Test Item Bank USER MANUAL. Contents: Videos: Creating Tests Printing Tests Adding Items TEKS-RS in TAG. Copy/Edit Items
 TAG - Test Item Bank USER MANUAL This document was created to help schools utilize the web-based applications offered by DMAC Solutions. Click on the sections below to see step-by-step instructions or
TAG - Test Item Bank USER MANUAL This document was created to help schools utilize the web-based applications offered by DMAC Solutions. Click on the sections below to see step-by-step instructions or
User Manual. TEKScore
 User Manual TEKScore This document was created to help schools utilize the web-based applications offered by DMAC Solutions. Click on the sections below or scroll to the next page to see step-by-step instructions.
User Manual TEKScore This document was created to help schools utilize the web-based applications offered by DMAC Solutions. Click on the sections below or scroll to the next page to see step-by-step instructions.
User Manual. TEKScore
 Revised: 9/20/18 User Manual TEKScore This document was created to help schools utilize the web-based applications offered by DMAC Solutions. Click on the sections below or scroll to the next page to see
Revised: 9/20/18 User Manual TEKScore This document was created to help schools utilize the web-based applications offered by DMAC Solutions. Click on the sections below or scroll to the next page to see
Creating a Test in TAG
 www.dmac- solutions.net 1.866.988.6777 support@dmac- solutions.net Creating a Test in TAG 1. Log into DMAC Solutions at https://www.dmac-solutions.net * Your username and password will be given to you
www.dmac- solutions.net 1.866.988.6777 support@dmac- solutions.net Creating a Test in TAG 1. Log into DMAC Solutions at https://www.dmac-solutions.net * Your username and password will be given to you
Creating a Test in TAG
 www.dmac-solutions.net 1.866.988.6777 support@dmac-solutions.net Creating a Test in TAG Log-in to DMAC Solutions at https://www.dmac-solutions.net. *Your user-name and password will be given to you by
www.dmac-solutions.net 1.866.988.6777 support@dmac-solutions.net Creating a Test in TAG Log-in to DMAC Solutions at https://www.dmac-solutions.net. *Your user-name and password will be given to you by
User Manual. perfectionlearning.com/technical-support
 User Manual perfectionlearning.com/technical-support 1 User Manual Accessing Math X... 3 Login... 3 Forgotten Password... 3 Navigation Menu... 4 Logout... 4 Admin... 5 Creating Classes and Students...
User Manual perfectionlearning.com/technical-support 1 User Manual Accessing Math X... 3 Login... 3 Forgotten Password... 3 Navigation Menu... 4 Logout... 4 Admin... 5 Creating Classes and Students...
Student Forms Table of Contents
 Student Forms Updated Summer 2012 Student Forms Table of Contents Student Forms Form Categories... 1 Creating a Form... 2 Publishing a Form and making it Active... 2 General Tab... 2 Form Editor Tab...
Student Forms Updated Summer 2012 Student Forms Table of Contents Student Forms Form Categories... 1 Creating a Form... 2 Publishing a Form and making it Active... 2 General Tab... 2 Form Editor Tab...
Items in TAG. Adding Items in TAG
 www.dmac-solutions.net 1.866.988.6777 support@dmac-solutions.net Items in TAG Log in to DMAC Solutions at https://www.dmac-solutions.net. *Teacher passwords are automatically generated based on class roster
www.dmac-solutions.net 1.866.988.6777 support@dmac-solutions.net Items in TAG Log in to DMAC Solutions at https://www.dmac-solutions.net. *Teacher passwords are automatically generated based on class roster
Aeries.net Student Information System Master Schedule User Manual April 18, 2010
 Aeries.net Student Information System Master Schedule User Manual April 18, 2010 The Master Schedule is utilized to display and update the school s current master schedule in the MST table. When this form
Aeries.net Student Information System Master Schedule User Manual April 18, 2010 The Master Schedule is utilized to display and update the school s current master schedule in the MST table. When this form
For schools that have stored Yearlong and S2 grades Calculate Citizenship GPA using Historical Store Code S2
 Configuring Semester Report Cards for Printing After verifying that grades have stored successfully (see Grade Reporting for Secondary Schools Handbook, Part 3: Storing Semesters Grades for Report Cards),
Configuring Semester Report Cards for Printing After verifying that grades have stored successfully (see Grade Reporting for Secondary Schools Handbook, Part 3: Storing Semesters Grades for Report Cards),
Accessing Historical Student Data NECSD
 Page1 Historical Student data can be accessed individually by student in Infinite Campus. It may also be accessed by course and section roster in 2 locations: Infinite Campus (K-12 assessment data points
Page1 Historical Student data can be accessed individually by student in Infinite Campus. It may also be accessed by course and section roster in 2 locations: Infinite Campus (K-12 assessment data points
idata User Manual September 2015
 idata User Manual September 2015 Table of Contents What is idata? 3 How to log in 4 6 Dashboards 7 15 What data is available in? Data Warehouse Level 1 Subgroups and Program Service Data NYS Test Scores
idata User Manual September 2015 Table of Contents What is idata? 3 How to log in 4 6 Dashboards 7 15 What data is available in? Data Warehouse Level 1 Subgroups and Program Service Data NYS Test Scores
You will need the unique URL for your site and your username and password to login to Data- Director.
 Getting Started Step 1: Login to the DataDirector website: You will need the unique URL for your site and your username and password to login to Data- Director. You may change your password after you login.
Getting Started Step 1: Login to the DataDirector website: You will need the unique URL for your site and your username and password to login to Data- Director. You may change your password after you login.
connected New User Guide
 connected New User Guide This guide will walk you through how to accomplish the following for programs launched through the McGraw-Hill connected website: Create a Teacher Account Redeem Content Create
connected New User Guide This guide will walk you through how to accomplish the following for programs launched through the McGraw-Hill connected website: Create a Teacher Account Redeem Content Create
STAAR TOMS Quick Guide
 STAAR TOMS Quick Guide 2016 2017 Table of Contents System Requirements... 3 Log in to the System for the First Time... 3 Log In to TOMS... 3 Users... 4 Add an Individual User... 4 Search for a User...
STAAR TOMS Quick Guide 2016 2017 Table of Contents System Requirements... 3 Log in to the System for the First Time... 3 Log In to TOMS... 3 Users... 4 Add an Individual User... 4 Search for a User...
SUNY Cobleskill. DegreeWorks. Advisor User Manual. SUNY Cobleskill
 SUNY Cobleskill DegreeWorks Advisor User Manual SUNY Cobleskill 12 Logging On In order to gain access to DegreeWorks, you must log into BannerWeb go to http://dwprod.cobleskill.edu and enter your User
SUNY Cobleskill DegreeWorks Advisor User Manual SUNY Cobleskill 12 Logging On In order to gain access to DegreeWorks, you must log into BannerWeb go to http://dwprod.cobleskill.edu and enter your User
Membership Portal Manual
 Membership Portal Manual Table of Contents Login... 4 Contact Tab... 6 Contact Information Dropdown...6 Features on the Contact Information Dropdown... 6 Account Information Dropdown...6 Features on the
Membership Portal Manual Table of Contents Login... 4 Contact Tab... 6 Contact Information Dropdown...6 Features on the Contact Information Dropdown... 6 Account Information Dropdown...6 Features on the
SEP Template Management Procedure Document
 SEP Template Management Procedure Document Getting Started First login to Cyberbear and from the ribbon on the top of the screen click on Cyberbear For Faculty and Advisors. Next click DegreeWorks and
SEP Template Management Procedure Document Getting Started First login to Cyberbear and from the ribbon on the top of the screen click on Cyberbear For Faculty and Advisors. Next click DegreeWorks and
Counselor Instructions for Genius SIS
 Counselor Instructions for Genius SIS To begin, log in to the NSO Genius page: http://mn.geniussis.com/publicwelcome.aspx?id=2 There is also a link from the NSO website: www.northernstaronline.org Username:
Counselor Instructions for Genius SIS To begin, log in to the NSO Genius page: http://mn.geniussis.com/publicwelcome.aspx?id=2 There is also a link from the NSO website: www.northernstaronline.org Username:
STAAR Alternate 2 and TELPAS Assessment Management System User s Guide
 2017 2018 STAAR Alternate 2 and TELPAS Assessment Management System User s Guide TABLE OF CONTENTS Introduction...1 Signing in...1 Training Site...3 Infrastructure Trial...4 Create and Manage User Accounts...9
2017 2018 STAAR Alternate 2 and TELPAS Assessment Management System User s Guide TABLE OF CONTENTS Introduction...1 Signing in...1 Training Site...3 Infrastructure Trial...4 Create and Manage User Accounts...9
Student Profile User Guide v.5.4.0
 Student Profile User Guide v.5.4.0 Copyright 2002-2017 eschooldata, LLC All rights reserved. TABLE OF CONTENTS Overview... 3 Student Profile Search Page... 3 Search Page Icons...4 Student Contact Icon...5
Student Profile User Guide v.5.4.0 Copyright 2002-2017 eschooldata, LLC All rights reserved. TABLE OF CONTENTS Overview... 3 Student Profile Search Page... 3 Search Page Icons...4 Student Contact Icon...5
TIES Student Information System. Attendance, Report Card Grading, Tests and Assessments
 TIES Student Information System i-cue Attendance, Report Card Grading, Tests and Assessments Copyright 2007 TIES All rights reserved No part of this document may be reproduced in any form without written
TIES Student Information System i-cue Attendance, Report Card Grading, Tests and Assessments Copyright 2007 TIES All rights reserved No part of this document may be reproduced in any form without written
Houghton Mifflin Harcourt and its logo are trademarks of Houghton Mifflin Harcourt Publishing Company.
 Guide for Teachers Updated September 2013 Houghton Mifflin Harcourt Publishing Company. All rights reserved. Houghton Mifflin Harcourt and its logo are trademarks of Houghton Mifflin Harcourt Publishing
Guide for Teachers Updated September 2013 Houghton Mifflin Harcourt Publishing Company. All rights reserved. Houghton Mifflin Harcourt and its logo are trademarks of Houghton Mifflin Harcourt Publishing
Registration Register/Purchase Teacher Click Register Request Validation Submit Back
 Teacher manual Table of contents Table of contents... 1 Registration... 2 Login / Logout... 3 Login... 3 Logout... 3 Trouble signing in / forget your password?... 3 Creating a course... 4 Hiding and viewing
Teacher manual Table of contents Table of contents... 1 Registration... 2 Login / Logout... 3 Login... 3 Logout... 3 Trouble signing in / forget your password?... 3 Creating a course... 4 Hiding and viewing
Activating Your Account
 Welcome to CINCH Science for Texas, your digital platform containing Glencoe/McGraw-Hill s Science content. A complete user s guide can be found in the CINCH platform. This is intended as a training resource.
Welcome to CINCH Science for Texas, your digital platform containing Glencoe/McGraw-Hill s Science content. A complete user s guide can be found in the CINCH platform. This is intended as a training resource.
1. If you have multiple students attending SJUSD, select a student from the drop-down on the top-left of the screen
 http://go.sjusd.org/icparentportal INFINITE CAMPUS PARENT/STUDENT PORTAL 1. If you have multiple students attending SJUSD, select a student from the drop-down on the top-left of the screen 2. Calendar
http://go.sjusd.org/icparentportal INFINITE CAMPUS PARENT/STUDENT PORTAL 1. If you have multiple students attending SJUSD, select a student from the drop-down on the top-left of the screen 2. Calendar
Gavilan CurricUNET User Manual
 1000 River Walk Drive, Suite 350 Idaho Falls, ID 83402 Tel: 208.522.1225 Fax: 208.522.2896 Gavilan CurricUNET User Manual Building the Worldwide Curriculum Network Page 1 Table of Contents Log In... 4
1000 River Walk Drive, Suite 350 Idaho Falls, ID 83402 Tel: 208.522.1225 Fax: 208.522.2896 Gavilan CurricUNET User Manual Building the Worldwide Curriculum Network Page 1 Table of Contents Log In... 4
END OF TERM 2/1/2016. Cami Narron. NCDPI Homebase Support Desk Tier 1 Consultant
 End of Term Cami Narron END OF TERM Cami Narron NCDPI Homebase Support Desk Tier 1 Consultant Overview Years and Terms Review (in PowerSchool) Final Grade set up Review (in PowerSchool) Grade Verification
End of Term Cami Narron END OF TERM Cami Narron NCDPI Homebase Support Desk Tier 1 Consultant Overview Years and Terms Review (in PowerSchool) Final Grade set up Review (in PowerSchool) Grade Verification
RTIm Direct User Manual
 RTIm Direct User Manual Centris Group 100 Merrick Road Suite 418 E Rockville Centre, NY 11570 516-766-4448 Customer Log In Reset Password Messaging Within RTIm Direct My Student Page Filters Student Details
RTIm Direct User Manual Centris Group 100 Merrick Road Suite 418 E Rockville Centre, NY 11570 516-766-4448 Customer Log In Reset Password Messaging Within RTIm Direct My Student Page Filters Student Details
SCRIBORDER E- TRANSCRIPTS - SENDING TRANSCRIPTS ELECTRONICALLY
 Training Guide BASIC FUNCTIONALITY... 2 LOGGING IN... 2 CHANGING PASSWORD... 3 HEADERS AND TABS... 4 ORDER LIST... 5 PROCESSING REQUESTS... 6 USING FILTERS... 6 COUPON CODES... 7 GRAB VS. GRAB AND PROCESS...
Training Guide BASIC FUNCTIONALITY... 2 LOGGING IN... 2 CHANGING PASSWORD... 3 HEADERS AND TABS... 4 ORDER LIST... 5 PROCESSING REQUESTS... 6 USING FILTERS... 6 COUPON CODES... 7 GRAB VS. GRAB AND PROCESS...
Adding and Editing Chapter and Adviser Information Logging in for the first time (Existing chapters)... 2
 Chapter Advisers CONTENTS Adding and Editing Chapter and Adviser Information... 2 Logging in for the first time (Existing chapters)... 2 How to edit a chapter s information:... 2 How to view all chapter
Chapter Advisers CONTENTS Adding and Editing Chapter and Adviser Information... 2 Logging in for the first time (Existing chapters)... 2 How to edit a chapter s information:... 2 How to view all chapter
Overview. Introduction Overview components of OnDataSuite - OnPoint, OnPar, OnView
 Overview Introduction Overview components of OnDataSuite - OnPoint, OnPar, OnView http://www.ondatasuite.com/ Log in URL, Login & password provided by your ODS Admin Chrome/Firefox preferred browsers My
Overview Introduction Overview components of OnDataSuite - OnPoint, OnPar, OnView http://www.ondatasuite.com/ Log in URL, Login & password provided by your ODS Admin Chrome/Firefox preferred browsers My
McKinney ISD Home Access Center User Assistance Secondary Home Access Center User Assistance
 McKinney ISD Home Access Center User Assistance Secondary Home Access Center User Assistance Using Home Access Center Home Access Center Menu View another student Attendance Month View Page Change months
McKinney ISD Home Access Center User Assistance Secondary Home Access Center User Assistance Using Home Access Center Home Access Center Menu View another student Attendance Month View Page Change months
HOME ACCESS CENTER USER GUIDE
 USING HOME ACCESS CENTER Home Access Center (HAC) is an online portal that allows parents/guardians to log in and view information pertaining to their student(s) attendance, classes, grades, and registration
USING HOME ACCESS CENTER Home Access Center (HAC) is an online portal that allows parents/guardians to log in and view information pertaining to their student(s) attendance, classes, grades, and registration
Records and Enrollment Participants Guide
 IBM Cognos Analytics Welcome to Cognos Records and Enrollment Training! Today s objectives include: Gain a Basic Understanding of Cognos Understand University policies on data security including FERPA
IBM Cognos Analytics Welcome to Cognos Records and Enrollment Training! Today s objectives include: Gain a Basic Understanding of Cognos Understand University policies on data security including FERPA
Using Home Access Center
 Using Home Access Center Home Access Center (HAC) is a browser-based student information system that allows you to view student registration, report card, attendance, discipline, transcript, next year
Using Home Access Center Home Access Center (HAC) is a browser-based student information system that allows you to view student registration, report card, attendance, discipline, transcript, next year
How to: Manage Forms for Enrollment, Registration, & Data Updates
 The tx Suite How To Guide Series tx Connect Administrator Web-based Access for Teachers, Parents, and Students How to: Manage Forms for Enrollment, Registration, & Data Updates Developed by the TEXAS COMPUTER
The tx Suite How To Guide Series tx Connect Administrator Web-based Access for Teachers, Parents, and Students How to: Manage Forms for Enrollment, Registration, & Data Updates Developed by the TEXAS COMPUTER
Parent Portal Documents
 Parent Portal Documents v1.0 Error! Reference source not found. Version History Version Date Description I.S. - Template Page No: 1 of 12 Table of Contents Logging into MyEd Parent Portal... 4 Parent Accounts...
Parent Portal Documents v1.0 Error! Reference source not found. Version History Version Date Description I.S. - Template Page No: 1 of 12 Table of Contents Logging into MyEd Parent Portal... 4 Parent Accounts...
Class Climate Dept Selection
 Instruction Class Climate Dept Selection 1) Log in to your Cal Poly Portal. 2) Under the My Apps select Student & HR Administration. Screenshot/Details 3) Use the following navigation: Main Menu > Cal
Instruction Class Climate Dept Selection 1) Log in to your Cal Poly Portal. 2) Under the My Apps select Student & HR Administration. Screenshot/Details 3) Use the following navigation: Main Menu > Cal
Teacher Connect Interface User Guide v
 Teacher Connect Interface User Guide v. 6.4.0 Copyright 2002-2019 eschooldata, LLC All rights reserved. TABLE OF CONTENTS Overview... 3 Accessing Teacher Connect... 3 Quick Access Icon...3 Course Number...3
Teacher Connect Interface User Guide v. 6.4.0 Copyright 2002-2019 eschooldata, LLC All rights reserved. TABLE OF CONTENTS Overview... 3 Accessing Teacher Connect... 3 Quick Access Icon...3 Course Number...3
Aeries Browser Interface User Documentation
 Aeries Browser Interface User Documentation The Aeries Browser Interface is an application accessed through a web browser that can be used by teachers within the classroom to update attendance, gradebook
Aeries Browser Interface User Documentation The Aeries Browser Interface is an application accessed through a web browser that can be used by teachers within the classroom to update attendance, gradebook
Parent Student Portal User Guide. Version 3.1,
 Parent Student Portal User Guide Version 3.1, 3.21.14 Version 3.1, 3.21.14 Table of Contents 4 The Login Page Students Authorized Users Password Reset 5 The PSP Display Icons Header Side Navigation Panel
Parent Student Portal User Guide Version 3.1, 3.21.14 Version 3.1, 3.21.14 Table of Contents 4 The Login Page Students Authorized Users Password Reset 5 The PSP Display Icons Header Side Navigation Panel
Parent Instructions for Registration in Genius Course Requests, Drop Requests & Transcripts
 Parent Instructions for Registration in Genius Course Requests, Drop Requests & Transcripts To begin, log in to the NSO Genius page: http://mn.geniussis.com/publicwelcome.aspx?id=2 There is also a link
Parent Instructions for Registration in Genius Course Requests, Drop Requests & Transcripts To begin, log in to the NSO Genius page: http://mn.geniussis.com/publicwelcome.aspx?id=2 There is also a link
Before you get started, make sure you have your section code since you ll need it to enroll. You can get it from your instructor.
 Student manual Table of contents Table of contents... 1 Registration... 2 If you have a PIN code:... 2 If you're using a credit card:... 2 Login/Logout... 3 Login... 3 Dashboard... 3 Logout... 3 Trouble
Student manual Table of contents Table of contents... 1 Registration... 2 If you have a PIN code:... 2 If you're using a credit card:... 2 Login/Logout... 3 Login... 3 Dashboard... 3 Logout... 3 Trouble
Focus University Training Document
 Focus University Training Document FOCUS Training: Nurses/Health Training Agenda Basic Navigation of SIS Searching for Students More Search Options Student Record and Sub menus o General Demographics o
Focus University Training Document FOCUS Training: Nurses/Health Training Agenda Basic Navigation of SIS Searching for Students More Search Options Student Record and Sub menus o General Demographics o
Campus Portal User Guide
 Campus Portal User Guide www.ccsoh.us If you have more than one child enrolled in the Columbus City Schools, there will be only one username and password for all children. Please note that assignments
Campus Portal User Guide www.ccsoh.us If you have more than one child enrolled in the Columbus City Schools, there will be only one username and password for all children. Please note that assignments
PARENT CONNECTION COMMON ISSUES
 WE ARE UNABLE TO FIX PARENT CONNECTION ISSUES OVER THE PHONE If you have questions or need assistance after reviewing this guide you must email the checklist below to JOSEPH.VERDI@NISD.NET Your name and
WE ARE UNABLE TO FIX PARENT CONNECTION ISSUES OVER THE PHONE If you have questions or need assistance after reviewing this guide you must email the checklist below to JOSEPH.VERDI@NISD.NET Your name and
PP Version PerformanceTRACKER Teacher Manual
 PP Version 1.5.1 PerformanceTRACKER PerformanceTRACKER Teacher Manual Contents Logging In 5 Changing a Password... 5 Navigation... 7 System Icons... 7 Navigation Bar... 8 User/Course Drop-Downs... 9 Calendar...
PP Version 1.5.1 PerformanceTRACKER PerformanceTRACKER Teacher Manual Contents Logging In 5 Changing a Password... 5 Navigation... 7 System Icons... 7 Navigation Bar... 8 User/Course Drop-Downs... 9 Calendar...
NAVIGATING THE PARENT PORTAL
 NAVIGATING THE PARENT PORTAL Log in to the Campus Portal with your user name and password. Click the log in button. Once logged in, an index of accessible information for the household as a whole is listed
NAVIGATING THE PARENT PORTAL Log in to the Campus Portal with your user name and password. Click the log in button. Once logged in, an index of accessible information for the household as a whole is listed
Tyler SIS Student 360 Parent Portal
 To begin using the Parent Portal, follow these steps: 1.) Your password will be emailed to the address KSD has on record for you. 2.) Go to the Tyler SIS Student 360 web page https://sis.kunaschools.org/idkn360
To begin using the Parent Portal, follow these steps: 1.) Your password will be emailed to the address KSD has on record for you. 2.) Go to the Tyler SIS Student 360 web page https://sis.kunaschools.org/idkn360
PowerSchool Student and Parent Portal User Guide. https://powerschool.gpcsd.ca/public
 PowerSchool Student and Parent Portal User Guide https://powerschool.gpcsd.ca/public Released June 2017 Document Owner: Documentation Services This edition applies to Release 11.x of the PowerSchool software
PowerSchool Student and Parent Portal User Guide https://powerschool.gpcsd.ca/public Released June 2017 Document Owner: Documentation Services This edition applies to Release 11.x of the PowerSchool software
TX 2-1 4G Creating Custom Transcripts
 TX 2-1 4G Creating Custom Transcripts What will be covered: This session will demonstrate how to... Create a custom template to be used for student transcripts Transcript Layout Decide page orientation
TX 2-1 4G Creating Custom Transcripts What will be covered: This session will demonstrate how to... Create a custom template to be used for student transcripts Transcript Layout Decide page orientation
Quick Guide to TIDE: Adding Users and Students
 Quick Guide to TIDE: Adding Users and Students Test Coordinators use TIDE to add and manage user accounts and to add students participating in the South Carolina Alternate Assessment. This Quick Guide
Quick Guide to TIDE: Adding Users and Students Test Coordinators use TIDE to add and manage user accounts and to add students participating in the South Carolina Alternate Assessment. This Quick Guide
CAMPUS PORTAL QUICK REFERENCE GUIDE: STUDENT PORTAL
 CAMPUS PORTAL QUICK REFERENCE GUIDE: STUDENT PORTAL 1 CONTENTS How to Set Up Your Portal Web Account... 3 How to Personalize Your Homepage... 4 How to View Holds Applied to Your Portal Account... 4 How
CAMPUS PORTAL QUICK REFERENCE GUIDE: STUDENT PORTAL 1 CONTENTS How to Set Up Your Portal Web Account... 3 How to Personalize Your Homepage... 4 How to View Holds Applied to Your Portal Account... 4 How
WINGS Faculty Center Guide 12/01/09
 WINGS Faculty Center Guide 12/01/09 Table of Contents Faculty Center... 3 My Schedule... 3 Viewing Exam Schedule... 3 Changing Terms... 4 Displaying Classes... 5 Viewing Weekly Teaching Schedule... 6 Viewing
WINGS Faculty Center Guide 12/01/09 Table of Contents Faculty Center... 3 My Schedule... 3 Viewing Exam Schedule... 3 Changing Terms... 4 Displaying Classes... 5 Viewing Weekly Teaching Schedule... 6 Viewing
PowerScheduler Course Tally Worksheet instructions.
 PowerScheduler Course Tally Worksheet instructions. This document will describe the process of copying course request information from PowerSchool into an Excel Course Tally Worksheet. Once the information
PowerScheduler Course Tally Worksheet instructions. This document will describe the process of copying course request information from PowerSchool into an Excel Course Tally Worksheet. Once the information
Navigate to Cognos Cognos Analytics supports all browsers with the exception of Microsoft Edge.
 IBM Cognos Analytics Create a List The following instructions cover how to create a list report in IBM Cognos Analytics. A list is a report type in Cognos that displays a series of data columns listing
IBM Cognos Analytics Create a List The following instructions cover how to create a list report in IBM Cognos Analytics. A list is a report type in Cognos that displays a series of data columns listing
PARENT CONNECTION GUIDE
 Directions: Overview Step 1 - Click the Parent Connection icon on the Northside Homepage. Step 2 - Click the CREATE ACCOUNT link. Step 3 - Fill out all your personal information and submit. Step 4 Review
Directions: Overview Step 1 - Click the Parent Connection icon on the Northside Homepage. Step 2 - Click the CREATE ACCOUNT link. Step 3 - Fill out all your personal information and submit. Step 4 Review
PT Version performance. Performance Tracker System Administrator User Manual
 PT Version 4.5.1 performance Performance Tracker System Administrator User Manual Contents Accessing System Administrator Tools 5 The User List 6 Adding a New User...6 Editing a User...7 Synchronizing
PT Version 4.5.1 performance Performance Tracker System Administrator User Manual Contents Accessing System Administrator Tools 5 The User List 6 Adding a New User...6 Editing a User...7 Synchronizing
Intro to Aeries.Net July 12, Terms Used in Aeries.Net. 2. Logon to Aeries.Net
 Intro to Aeries.Net July 12, 2013 1. Terms Used in Aeries.Net 2. Logon to Aeries.Net 3. Aeries.Net Home Page Current Version of Aeries.Net Utilizing the Navigation Tree Accessing Programs From the Navigation
Intro to Aeries.Net July 12, 2013 1. Terms Used in Aeries.Net 2. Logon to Aeries.Net 3. Aeries.Net Home Page Current Version of Aeries.Net Utilizing the Navigation Tree Accessing Programs From the Navigation
Attendance. Contents
 2.0.0000 Attendance Contents Introduction... 3 Main Menu... 4 Change School Year and Campus... 4 Student Information... 4 Change Application... 6 Exit Application... 6 Online Help... 6 System Requirements
2.0.0000 Attendance Contents Introduction... 3 Main Menu... 4 Change School Year and Campus... 4 Student Information... 4 Change Application... 6 Exit Application... 6 Online Help... 6 System Requirements
ELEMENTARY TEACHERS TEACHERVUE & ATTENDANCE GUIDE
 ELEMENTARY TEACHERS TEACHERVUE & ATTENDANCE GUIDE 2017-2018 Contents Synergy Support... 3 Synergy Help Tutorials... 4 Logging In... 5 Always Allow Pop Ups for the site... 5 District Notifications... 6
ELEMENTARY TEACHERS TEACHERVUE & ATTENDANCE GUIDE 2017-2018 Contents Synergy Support... 3 Synergy Help Tutorials... 4 Logging In... 5 Always Allow Pop Ups for the site... 5 District Notifications... 6
User s Manual Version 5.5 August 2015
 User s Manual Version 5.5 August 2015 How to Find Help This manual is your first step for CICO-SWIS support. Can t find the information you need? Contact your CICO-SWIS Facilitator. My CICO-SWIS Facilitator
User s Manual Version 5.5 August 2015 How to Find Help This manual is your first step for CICO-SWIS support. Can t find the information you need? Contact your CICO-SWIS Facilitator. My CICO-SWIS Facilitator
Welcome to Client Access Web!
 Welcome to Client Access Web! Introduction W elcome to the Express Collections Client Access Portal. This portal has been crafted so that you, our valued client, can have convenient and secure access to
Welcome to Client Access Web! Introduction W elcome to the Express Collections Client Access Portal. This portal has been crafted so that you, our valued client, can have convenient and secure access to
View the Advisor Case Load Self Service Report
 IBM Cognos Analytics View the Advisor Case Load Self Service Report The Advisor Case Load Self Service report will give you information about the students in your case load. The following is a guide on
IBM Cognos Analytics View the Advisor Case Load Self Service Report The Advisor Case Load Self Service report will give you information about the students in your case load. The following is a guide on
Accommodations Upload Quick Guide Oklahoma School Testing Program & College and Career Readiness Assessments Spring 2018
 Accommodations Upload Quick Guide Oklahoma School Testing Program & College and Career Readiness Assessments Spring 2018 1 Table of Contents Extracting the emetric Report in OK EdPlan... 3 Uploading to
Accommodations Upload Quick Guide Oklahoma School Testing Program & College and Career Readiness Assessments Spring 2018 1 Table of Contents Extracting the emetric Report in OK EdPlan... 3 Uploading to
UNDERSTANDING AND CREATING ROSTERS
 UNDERSTANDING AND CREATING ROSTERS Rosters are groups of students associated with a teacher in a particular school. Rosters typically represent entire classrooms in lower grades, or individual classroom
UNDERSTANDING AND CREATING ROSTERS Rosters are groups of students associated with a teacher in a particular school. Rosters typically represent entire classrooms in lower grades, or individual classroom
SIS - BASIC NAVIGATION LEARNING GUIDE. v
 SIS - BASIC NAVIGATION LEARNING GUIDE v. 5.4.0 TABLE OF CONTENTS Login Screen... 3 Home Page... 3 Screen Size... 5 Permissions... 5 Navigation... 5 Banner... 5 Primary and Secondary Menus... 6 District/Schools
SIS - BASIC NAVIGATION LEARNING GUIDE v. 5.4.0 TABLE OF CONTENTS Login Screen... 3 Home Page... 3 Screen Size... 5 Permissions... 5 Navigation... 5 Banner... 5 Primary and Secondary Menus... 6 District/Schools
WarwickWARE. Data Blender Manual
 WarwickWARE Data Blender Manual Table of Contents About this Manual... 1 Accessing Data Blender... 2 Levels of Access... 3 Navigating the Data Blender... 4 Data Access... 5 Home Screen... 5 Latest PSSA
WarwickWARE Data Blender Manual Table of Contents About this Manual... 1 Accessing Data Blender... 2 Levels of Access... 3 Navigating the Data Blender... 4 Data Access... 5 Home Screen... 5 Latest PSSA
icue Tests & Assessments for Teachers
 icue Tests & Assessments for Teachers December 2011 Table of Contents Table of Contents... 2 Introduction... 3 Logging In... 4 Tests and Assessments... 5 Tests and Assessments Home Page... 5 One-Click
icue Tests & Assessments for Teachers December 2011 Table of Contents Table of Contents... 2 Introduction... 3 Logging In... 4 Tests and Assessments... 5 Tests and Assessments Home Page... 5 One-Click
Test Information and Distribution Engine
 SC-Alt Test Information and Distribution Engine User Guide 2018 2019 Published January 14, 2019 Prepared by the American Institutes for Research Descriptions of the operation of the Test Information Distribution
SC-Alt Test Information and Distribution Engine User Guide 2018 2019 Published January 14, 2019 Prepared by the American Institutes for Research Descriptions of the operation of the Test Information Distribution
Help Guide DATA INTERACTION FOR PSSA /PASA CONTENTS
 Help Guide Help Guide DATA INTERACTION FOR PSSA /PASA 2015+ CONTENTS 1. Introduction... 4 1.1. Data Interaction Overview... 4 1.2. Technical Support... 4 2. Access... 4 2.1. Single Sign-On Accoutns...
Help Guide Help Guide DATA INTERACTION FOR PSSA /PASA 2015+ CONTENTS 1. Introduction... 4 1.1. Data Interaction Overview... 4 1.2. Technical Support... 4 2. Access... 4 2.1. Single Sign-On Accoutns...
HHH Instructional Computing Fall
 Quick Start Guide for School Web Lockers Teacher log-on is the same as for Infinite Campus Student log-on is the same initial log on to the network except no school year is required before their user name
Quick Start Guide for School Web Lockers Teacher log-on is the same as for Infinite Campus Student log-on is the same initial log on to the network except no school year is required before their user name
SE Manager Users Guide
 SE Manager Users Guide Contents Forms... 4 Beginning a Form... 4 Individualized Education Program Meeting (IEP Meeting)... 5 I. Review of Evaluation Data... 7 Adding Evaluations... 8 Editing/Deleting Evaluations...
SE Manager Users Guide Contents Forms... 4 Beginning a Form... 4 Individualized Education Program Meeting (IEP Meeting)... 5 I. Review of Evaluation Data... 7 Adding Evaluations... 8 Editing/Deleting Evaluations...
Grade Reporting for Secondary Schools Conference 2017
 Conference 2017 Session Description: Explanation of timelines and procedures of the grade reporting cycle; available grade reporting options, grade input, and generating report cards and other reports.
Conference 2017 Session Description: Explanation of timelines and procedures of the grade reporting cycle; available grade reporting options, grade input, and generating report cards and other reports.
Query Studio Training Guide Cognos 8 February 2010 DRAFT. Arkansas Public School Computer Network 101 East Capitol, Suite 101 Little Rock, AR 72201
 Query Studio Training Guide Cognos 8 February 2010 DRAFT Arkansas Public School Computer Network 101 East Capitol, Suite 101 Little Rock, AR 72201 2 Table of Contents Accessing Cognos Query Studio... 5
Query Studio Training Guide Cognos 8 February 2010 DRAFT Arkansas Public School Computer Network 101 East Capitol, Suite 101 Little Rock, AR 72201 2 Table of Contents Accessing Cognos Query Studio... 5
Student Online Registration Version 2.0. Getting Started
 1 Getting Started Before you begin the Student Online Registration you must have an e-mail address and immediate access to read email messages from it. To use the Student Online Registration, you must
1 Getting Started Before you begin the Student Online Registration you must have an e-mail address and immediate access to read email messages from it. To use the Student Online Registration, you must
Using Home Access Center
 Page 1 of 16 Using Home Access Center Home Access Center (HAC) is a browser-based student information system that allows you to view student registration, report card, attendance, discipline, transcript,
Page 1 of 16 Using Home Access Center Home Access Center (HAC) is a browser-based student information system that allows you to view student registration, report card, attendance, discipline, transcript,
How to: Manage Forms for New Student Enrollment & Registration. Web-based Access for Teachers, Parents, and Students. The tx Suite How To Guide Series
 The tx Suite How To Guide Series tx Connect Administrator Web-based Access for Teachers, Parents, and Students How to: Manage Forms for New Student Enrollment & Registration Developed by the TEXAS COMPUTER
The tx Suite How To Guide Series tx Connect Administrator Web-based Access for Teachers, Parents, and Students How to: Manage Forms for New Student Enrollment & Registration Developed by the TEXAS COMPUTER
GURUBoards Setup User Guide v
 GURUBoards Setup User Guide v. 5.7.1 Copyright 2014-2018 eschooldata, LLC All rights reserved. TABLE OF CONTENTS Overview... 3 District Setup... 4 eschooldata Main Application...4 GURU Analytics Setup
GURUBoards Setup User Guide v. 5.7.1 Copyright 2014-2018 eschooldata, LLC All rights reserved. TABLE OF CONTENTS Overview... 3 District Setup... 4 eschooldata Main Application...4 GURU Analytics Setup
Kurzweil 3000 User and License Management
 Kurzweil 3000 User and License Management Revised July 18, 2018 Contents Kurzweil 3000 Web License Edition customers.... 2 Kurzweil 3000 for Web Browsers.... 2 Working with User Accounts and License Allocation....
Kurzweil 3000 User and License Management Revised July 18, 2018 Contents Kurzweil 3000 Web License Edition customers.... 2 Kurzweil 3000 for Web Browsers.... 2 Working with User Accounts and License Allocation....
PISD WalkThroughs. Table of Contents
 PISD WalkThroughs Table of Contents Table of Contents... 1 PISD WalkThrough Web App... 2 Current Users... 2 Beginning of the School Year Updates... 2 Troubleshooting Wifi Connections... 2 New Users / New
PISD WalkThroughs Table of Contents Table of Contents... 1 PISD WalkThrough Web App... 2 Current Users... 2 Beginning of the School Year Updates... 2 Troubleshooting Wifi Connections... 2 New Users / New
Acuity 504. User Guide. Administrators 504 Coordinators Teachers. MSB Customer Care msb-services.
 TM Acuity 504 User Guide Administrators 504 Coordinators Teachers MSB Customer Care 800.810.4220 support@ Copyright 2014 MSB All rights reserved 1 Copyright MSB 2014 Table of Contents MSB Mission Statement...
TM Acuity 504 User Guide Administrators 504 Coordinators Teachers MSB Customer Care 800.810.4220 support@ Copyright 2014 MSB All rights reserved 1 Copyright MSB 2014 Table of Contents MSB Mission Statement...
Aspen Mobile for Students and Families
 Aspen Mobile for Students and Families With Aspen's Student and Family portals, teachers, parents, and students have an arena for open communication. And, parents can see all of their children's information
Aspen Mobile for Students and Families With Aspen's Student and Family portals, teachers, parents, and students have an arena for open communication. And, parents can see all of their children's information
Selecting Items for the Assessment
 Selecting Items for the Assessment Users can add Unit Assessment Items and Formative Spiral Items to the assessment using the TCMPC item bank. Required Role(s): User, eplanner Site Access: District Resources
Selecting Items for the Assessment Users can add Unit Assessment Items and Formative Spiral Items to the assessment using the TCMPC item bank. Required Role(s): User, eplanner Site Access: District Resources
Data Dashboard Navigation for Building Administrators
 Navigation for Building Administrators Table of Contents Entering the Data Dashboard! 3 Student Search! 3 Customizing Views! 4 Dashboard Display Options! 4 Building Level Data! 5 Courses Listing! 5 Sorting!
Navigation for Building Administrators Table of Contents Entering the Data Dashboard! 3 Student Search! 3 Customizing Views! 4 Dashboard Display Options! 4 Building Level Data! 5 Courses Listing! 5 Sorting!
SSAT Batch Registration Registering students as a group with and without testing accommodations
 SSAT Batch Registration Registering students as a group with and without testing accommodations These instructions will show you the batch registration process from start to finish. The main steps are:
SSAT Batch Registration Registering students as a group with and without testing accommodations These instructions will show you the batch registration process from start to finish. The main steps are:
Step-by-Step for Uploading the Teacher Bundled Report from esped to SKYWARD
 Step-by-Step for Uploading the Teacher Bundled Report from esped to SKYWARD Teacher Access to Section 504 Accommodations Process created by Cynthia Rinehart, Assistant Principal at Johnson High School;
Step-by-Step for Uploading the Teacher Bundled Report from esped to SKYWARD Teacher Access to Section 504 Accommodations Process created by Cynthia Rinehart, Assistant Principal at Johnson High School;
Home Access Center User Assistance
 User Assistance Using Home Access Center Home Access Center Menu View another student Attendance Month View Page Change months View attendance details Subscribe to attendance email alerts Calendar Page
User Assistance Using Home Access Center Home Access Center Menu View another student Attendance Month View Page Change months View attendance details Subscribe to attendance email alerts Calendar Page
Learning Microsoft Office 2016 Level 1 ecourse Quick Start Guide
 Learning Microsoft Office 2016 Level 1 ecourse Quick Start Guide Before using this guide, you must register your access code and create the course. For detailed instructions, refer to the Instructor's
Learning Microsoft Office 2016 Level 1 ecourse Quick Start Guide Before using this guide, you must register your access code and create the course. For detailed instructions, refer to the Instructor's
Quick Start Guide for Teachers
 Quick Start Guide for Teachers LOGGING IN 1. Navigate to www-k6.thinkcentral.com. 2. Select your state, district, and school. 3. To make subsequent logins easier, check Remember My Organization (optional).
Quick Start Guide for Teachers LOGGING IN 1. Navigate to www-k6.thinkcentral.com. 2. Select your state, district, and school. 3. To make subsequent logins easier, check Remember My Organization (optional).
