User Manual. TEKScore
|
|
|
- Oscar Caldwell
- 5 years ago
- Views:
Transcription
1 Revised: 9/20/18 User Manual TEKScore This document was created to help schools utilize the web-based applications offered by DMAC Solutions. Click on the sections below or scroll to the next page to see step-by-step instructions. As always, please contact us if you have any questions! Contents: Test Keys Scanning & Scoring Manual Data Entry (click to view) Scoring Guide Student Response System Reports Copying a Test Key Search Dashboards Test Forms Data Export Click here to watch Online Tutorial Accessible. Reliable. Secure. Supported. DMAC HELP DESK >
2 2 TEKScore Log in to DMAC Solutions at *Teacher passwords are automatically generated based on class roster uploads sent to DMAC. The DMAC District/Campus Administrators can create logins for other user roles. Click on TEKScore Test Keys > > Select Test Keys from the dropdown menu at the top, or from the Main Menu > > You have two options: List and New List to find a test key using the filters along the left of the page New to create a new Test Key
3 3 Test Keys/List The Test Key List page contains the following features: > > Search Criteria - Choose Subject, Grade or Language to filter the list of test keys that display in the Test Key window in the middle of the page. Test keys may also be filtered by Status, Administration or Description. > > The number of test keys displayed is listed in parentheses next to the column header. > > Order the way the list is viewed by choosing from the drop-down menu on the right. (Date, Code, Description) > > Individual Test Key Options - Utilize the icons (see below) to the right of the test key name to view or make changes to individual tests. NOTE - Tests that have scored documents attached to them cannot be deleted. > > Online Student Responses - Once a test key has been activated for Student Responses, a test ID number will appear. > > Select New Key to create a new test key. Icon Description Edit make changes to a test key. Print print a test key. Delete delete any test key with a red x as long as they do not have documents scored to that test key. Reports View results associated with a test key. This icon shows that answer documents have been scored against this key. Plain Paper - Test key can be approved to print Plain Paper answer documents. Green check indicates approved. NOTE: You may still print scantrons or utilize Online Student Responses Archive Icon - Choose to archive/unarchive a test. Archiving a test will remove it from the list of test keys displayed in Documents. Unarchive a key by clicking the icon and checking yes to restore. Online Responses - Select to activate the Test Key for Online Student Responses. To turn off the Online Response Test, click the.
4 4 Creating a New Test Key Header Tab > > Select New Key > > Subject > > Grade > > Version (click on to see numbers already used) > > Language > > Date > > Description (name of test) > > Passing Standard (NOTE: Changing the value of the passing standard, will prompt the following message: Clicking Yes will prompt TEKScore to immediately re-score all documents that have been previously scored with this test key.) > > STAAR > > Editors
5 5 Content Tab > > The Content tab lists subject areas that can be assessed using TEKScore. These include all content areas for which Texas Essential Knowledge and Skills exist. > > Select Subject to populate a list of Courses (including AP). Select Courses to access the Student Expectations for the corresponding answer choices on the key. NOTE: Multiple courses from a single content area may be chosen for a test key. > > Click Save to make the Student Expectations and Reporting Categories available in the Key tab. > > Selections are displayed at the bottom of your screen for reference. Key Tab > > Use the Key tab to enter the correct responses for your test key along with the TEKS (SE)/TEKS (Dual Coding)/Reporting Categories/ELPS/AP.
6 6 Setting up a Test Key > > First, enter the number of Items (questions) that will be on the key/form, and click Apply. > > Enter the correct responses by clicking the mouse in the first box in the Response column. The software will automatically advance to the next box as alpha responses are entered. NOTE: Must stay in a consecutive pattern (alternating or non-alternating) Enter an R for Rubric answers and a numeric value for griddables. Do not skip lines. Enter the response where the question will appear on the test. These choices do not advance automatically. > > Click Save > > To access Student Expectations, click TEKS from the drop-down menu Click in the box next to the response. A pop-up window will appear to make the selection. Narrow the list by standard type by clicking the Type box on the drop down in the pop-up window.»» Readiness Standard SEs will be green»» Supporting Standard SEs will be blue»» Process Skills will be purple An Expectation can be removed by clicking NOTE: This feature will advance automatically. > > Click Save > > Choose TEKS (dual coding) from the drop-down menu Click in the box next to the response to enter dual coding. The pop-up window will appear to make the selection > > Click Save
7 7 > > Choose Reporting Categories from the drop-down menu Click in the box next to the response. Click Auto Assign in the pop-up window to automatically assign reporting categories based on current TEKS selected. NOTE: Reporting Categories may be selected manually. > > Click Save > > Choose ELPS from the drop-down menu Click in the box next to the response Note: ELPS can be filtered by Type (Beg, Int, Adv, High) > > Click Save > > Choose AP from the drop-down menu Click in the box next to the response Note: Select AP statement(s) > > Click Save
8 8 Scoring Tab The Scoring tab accesses the Range, Factor/Weight, and Mastery of items. > > Response - previously entered on Key tab (cannot be changed on this tab) > > Range - for rubric items, enter the high end of the range (e.g., 0-2 rubric indicates 0 = no credit, 1 = partial credit, 2 = full credit) > > Factor - change the weight or value of an item by changing the factor NOTE: Field test items without counting against the student's grade by placing a '0' in the factor column NOTE: When entering a rubric, note that the point value of the item changes. To score all items with equal value, adjust the factor or non-rubric items. > > Points and Percent - display the breakdown of proposed scoring based on user choices. > > Mastery - enter the passing standard for a rubric item (e.g., rubric or 0-6/mastery = 4)
9 9 Scoring Guide TEKScore scores items based on the type, range, factor and total points defined in the test key. Item Type The item type classifies an item as multiple choice, true/false, numeric/griddable or rubric. The type is determined by the response entered in the test key. Item Range Type Correct Response Range Factor Multiple Choice A,B,C,D,E or F,G,H,J,K True/False A,B or F,G Numeric (griddable) Numeric value Rubric R See Clarification Below 0-9 The item range relates specifically to the rubric items. An R is entered in the response column. The maximum number of the rubric is entered in the range column. The range for other type of items is fixed at 0 to 1. The range is determined by the builder of the assessment item. The acceptable range begins with 0 and ends with the value assigned representing the maximum points for that question. If scantron forms are being used for testing a rubric range must not exceed 4. (There are only 5 bubbles for each answer on a scantron form 0,1,2,3,4) If plain paper forms or Online Student Responses are being used for testing a rubric range must not exceed 9. (The answer box is pre-printed on the plain paper form and will only accommodate a maximum ten bubbles 0,1,2,3,4,5,6,7,8,9) Example: For a question assigned a rubric of 0-4 enter R for the response and 4 for the range. The test administrator will record the result based on the score of the written portion of the test. Scantron forms: Plain Paper Forms: Teacher would bubble responses as follows: A = 0 ǀ B = 1 ǀ C = 2 ǀ D = 3 ǀ E=4
10 10 Item Factor The item factor is used to adjust the weight (value) of an item in relation to the entire test. The factor is multiplied by the range to calculate the total points for an item. Example: Items over a certain SE or content area could be weighted with a factor of 2 to be given twice the value of any other item. To field test items, or test over content not yet covered, a factor of 0 can be assigned so as NOT to include that question in the student s final score but still have the data available for reports. Item Points The item points represents the total credit available for an item. This number will be affected by using the range for rubrics and/or the factor for weighted items. Example: To equalize a test, change the factor to balance the total points. For example, if one item is a field test question (factor = 0) and one item that is a rubric (range = 4 / see #10), to make all the questions equal the rubric question, change the factor to 4 for all other questions. This will balance the total points of the test (except for the field test item).
11 11 History Tab > > The History tab displays information about how and when the test key has been modified. (This information is generated automatically by the software) Editors Tab > > The Editors tab in TEKScore allows the user creating the key to grant other users access to edit the key > > Choosing a Role and/or Campus from the drop-down list at the top right will narrow or expand the list of users > > Check the box to the left of the user name and click to Add/Delete Editors > > Options allows Editor groups to be created Online Tab > > Use the Online tab to create testing sessions for the Student Online Response System > > Un-check Show Scoring Results to remove scoring results from online responses (student got xx out of xx correct"). > > Select date, start and end times (multiple sessions may be added) > > The Test ID number appears above the list of scheduled sessions
12 12 Copying a Test Key Existing test keys from STAAR, TAG or TEKScore can be copied for a new test: > > Create a header and select the content > > Select the Key tab > > Select Copy to copy an existing key > > STAAR - Choose release year and subject. From the list, check the box next to the grade level and language. Number of items on each test is displayed. Choose Alternating or non-alternating Click Copy > > TAG - use this option if test was created in the DMAC Solutions TAG software. Identify Content Area, Course and Language Choose the TAG test key to copy, choose alternating or non-alternating answer choices, and then click the Copy button. > > TEKScore - use this option to make a copy of an existing TEKScore test key. Use this to use an existing test key from a previous year or the same test for two different groups of students (ex. general education and special education) but would prefer to report the results separately. Choosing the School Year, Subject and Grade level. Check the box on the left. Choose alternating or non-alternating and then click the Copy button.
13 13 Approving Test Keys (Plain Paper) NOTE: Contact the DMAC Help Desk at to have plain paper enabled. In order to print Plain Paper answer documents instead of using a Scantron form, the Test Key must be Approved for Plain Paper printing. Click Plain Paper on the top-right of the test key screen. > > Verify that all information is correct and that the body of the answer document lies within the registration marks at each corner. Click Approve. Once approved, you will not be able to make certain changes to your test key such as adding/ removing items; changing the item type; changing the rubric s range, etc. (See pop-up box) > > After reviewing the pop-up box. Click Continue. > > Test keys that have been approved for plain paper printing can be used for plain paper answer documents, Scantron forms and/or Online Student Responses. Once approved, the Plain Paper icon will change to show a green check. > > The green check will also appear on the list page if test keys have been approved.
14 14 Test Forms To precode test forms for plain paper or scantrons, select Test Forms from the main menu or from the toolbar Test Forms: Search > > Select Campus > > Identify Teachers, Grade, Semesters, or Course Information (not necessary to select each area) > > Click Search
15 15 Test Forms: Search Results > > Select Entire Classes by checking box to the left of the Teacher s Name(s), or select Individual Students by clicking on the number under the Students column, then checking box by student s name. NOTE: Checking box by Teacher's Name will OVERRIDE anything selected in student box. > > Choose Precode Scantron Forms or Print Plain Paper Forms Precode: Scantron Forms > > Ensure the latest version of Adobe Flash is installed to Precode Scantron Forms. If the latest version is not installed, a message will appear instead of the TEKScore forms. Follow the prompt to download Flash and refresh the browser after installation. > > Precoding of Scantron Forms in TEKScore utilizes Adobe Flash -- which is compatible with all browser types and operating systems -- for computers and laptops (both PC and MAC). > > This allows the bubbles/dots on the screen to align and print accurately on the form.
16 16 > > Select the Test Key from the left-hand column. Use to narrow the search > > Choose Form (STAAR or TAKS) > > View alignment of dots on answer document. (Best practice is to Print Current Form to check for alignment.) > > Use the Shift under alignment to move the dot to align with the form. The scale arrows changes the size of the dot. NOTE: The computer will remember these selections for future use as long as the same computer and printer are being used. > > Choose print order from drop-down or > > Choose printing options and print Precode: Plain Paper Answer Documents > > Make sure Test Key has been approved for Plain Paper Scanning (see Test Keys) > > Ensure the latest version of Adobe Reader is installed > > A printer test must be run for whatever printer will be used to print answer documents. (Best Practice is to run printer test at least once a month.) Follow Steps 1-3 on the left of the screen.
17 17 After completing the test, the software will display PASSED or FAILED directly below the upload button. If the printer test FAILED, please contact the DMAC help desk for further assistance at After selecting the class periods to pre-code answer documents, choose Print Plain Paper Forms at the bottom of the screen. A reminder to Run Printer Test will display. If the printer test has already been run and passed, click in the gray area to remove. If the Printer Test has not been run, follow the steps above. > > Select the test key from the list on the left. Use filter. > > View alignment of the corner registration marks. The content of the test form must fit within the four corner registration marks. > > Choose grid format for math/science test. > > Choose print order and print. > > Choose font size. Default is 9 point. NOTE: from the print screen: Do NOT select fit to page or shrink to fit Print only on one side Print black and white; not gray scale 300 dpi
18 18 Scanning & Scoring DMAC offers four ways to collect data for local assessments: > > OMR scanning with precoded Scantron forms/scanners > > Plain Paper scanning by printing and uploading answer documents > > Manual entry of answer documents through Documents/New > > Online via the Online Student Response System Click HERE for Insight 20/30 Scanner setup Click HERE for Brother Scanner setup NOTE: Process might be slightly different using copiers or other scanners Scantron Forms First Time Scanner Installation and Set-Up > > Software for the scanner must be installed on the computer that is connected to the scanner. > > Ensure the web cam is disabled. Scanners and web cams are both imaging devices and will cause the scanner to not work properly if web cam is not disabled > > Internet Explorer and Active X must be installed (required) > > Check with your school's technology department for administrative privileges to install scanning software > > Select Scanning from the menu at the top, or from the Main Menu
19 19 Scanning: ActiveX > > Select install software > > Select Drivers > > Follow the link to the Scantron website. Scroll down and choose insight/opscan Scanners. Follow the installation instructions as provided by Scantron. NOTE: insight 20, 20+ and 30 will require calibration after installation. Please follow manufacturer's instructions. Windows 10 is not supported by Scantron for these scanners. > > Choose link to ScanTools Plus Link Runtime Save the software to the desktop > > Click Run (this may take a few minutes) > > Choose Install TEKScore ActiveX Control Click Install Click Retry > > Click Install > > When the Status reads "Installed", it is ready to scan > > Click Scan at the top right to go straight to online scanning
20 20 > > Click the Scanner tab and Auto Detect to establish communication between the scanner and the computer Scanning Scantron Forms > > Place scantron documents in the scanner tray. > > Choose Form Type (STAAR, STAAR 2014) NOTE: For alternating forms, answer choices are A-E and F-K, non-alternating forms, all answer choices are A-E. > > Click Scan to begin the scanning process > > As documents feed through the scanner, the records will appear in the pop-up scanning window. The Test Key Code, Campus ID, Class Record ID (the same for every student in the class), the Student ID and the Responses will appear. > > If one of the responses is an asterisk (*), the scanner could not determine the student's answer. Either the item was left blank, or more than one response was chosen > > When the batch of forms is finished, this pop-up message will appear. Click Stop to close the Scanner Error window. If there are any more documents to scan, place them in the scanner tray and click Resume > > When finished, click Score in the pop-up scanning window.
21 21 Scoring Documents View and modify all the documents scanned before they are imported into the database and scored. The following features are available on the scoring page: > > Student Document List - the field on the left side of the screen contains a list of all documents that were scanned in the current batch. A indicates that the document is valid and will be scored. An 'unknown indicates there is an error on that record. > > Click on Student Name to correct error on record > > Header Information - the field on the right side of the screen includes all the information necessary to identify the Test Key, the Campus, the Student, and the Class. Both the Test and Campus fields are drop down lists. The Student ID and Class ID fields can be typed directly into the box or click the magnifying glass link to open up a search window. NOTE: the Class ID is the same for every student in that class, and can be copied to another student s scanned form. > > Save Changes - allows you to save any changes made to the student document and update the record to make it valid. > > Score Document - allows this document only to be scored > > Score - click to score all the documents scanned in this batch. > > Edit Wizard - edit an entire batch of documents at once. > > Session - includes the total documents scanned, the number scored, the number of valid documents, as well as the number of errors. > > Results - view student results after they have been scored > > History - provides access to Scanning History. An advantage to the feature allowing you to preview then score is the recognition of duplicate records. This software will not allow a batch of documents that have been scanned and scored to be imported again. They are marked with a strike-through font and the Score Documents icon is disabled.
22 22 Scanning and Scoring: Plain Paper > > See page 16 to set up scanner for plain paper documents > > Load Plain Paper forms in the tray of the scanner document facing down with the student s name entering first-- (NOTE: different printers, scanners and copiers can be configured to scan plain paper documents). Please contact the DMAC Help Desk at with any questions. > > Left click the scanner icon in the bottom right toolbar of the desktop > The icon resembles a picture of the insight20 > > Left click on Number 9 titled TEKScore Scan > > WAIT- Scanning will begin (Scanner may need to warm up) Uploading Test Forms > > Once scanning is completed, open TEKScore in DMAC and choose Plain Paper from the Scanning drop-down on the navigation bar at the top > > Choose Browse to find the scanned document file that you saved > > Click Upload to upload the document to be scored > > After uploading the file, score documents by clicking Score All. (see Scoring Documents page 21)
23 23 Scan History > > DMAC Solutions is committed to the concept of "never having to re-scan". Therefore, TEKScore includes the Scanning History component. Every time a batch of documents is scanned, a copy of the file is saved on our servers. In the event that the scored documents need to be deleted and re-imported, click on Scan History and find the date the documents were originally scanned. A list of files will be displayed on the right. The file information will include the time the documents were scanned as well as the number scanned and the number scored. Click view to send this file to the Scoring Documents page. NOTE: Only the person that scanned the documents will have access to this information.
24 24 Online Student Response System The Online Student Response System in TEKScore gives students the ability to sign in and enter their responses to a test that has been activated by a teacher or administrator. This feature in TEKScore is not online testing -- students will need access to view test questions (e.g., displayed via a printed test or on a SMART board). For questions, please call the Help Desk at There are two ways to activate a test key for the Online Student Response System: Create Test Key and use the Online feature to schedule on-line sessions. Multiple sessions may be created. The test ID# is generated when sessions are scheduled. Un-check Show Scoring Results to remove scoring results from online responses (student got xx out of xx correct"). From Test Key (list page), activate a test for Online Student Responses by clicking on > > A pop-up box will appear to enable the test key for Online Responses > > Once the Test Key has been turned on the software generates the Test ID number. > > To deactivate a test for Student Responses, click the icon > > The teacher or test administrator will need to provide The Test ID number to the student(s) in order for them to sign in.
25 25 Information Needed for Students to Enter Responses Students will sign in to the Student Response System online using the following URL address: Link >> Or and click on Students Prior to logging in, the student will need the following information: > > State or Local ID number > > Date of Birth > > Test ID number USER TIP: Users logged in as Teachers in DMAC can quickly print a list of their students Local and State ID numbers > > Click on your name in the upper right hand corner > > Click My Account > > Click Print above the list of classes for ALL classes or choose Print for individual classes - (use EITHER state or local ID number) > > NOTE: Users logged in at the District or Campus level will need to click Teachers in the top navigation bar in Utilities > choose a teacher > Click in order to print IDs for a specified class.
26 26 Students Sign in Online and Submit Responses: Students will complete the following screens in order to submit their responses to an assessment: > > Enter Student ID, Birth Date and Test ID, click Login Note: If a student has already completed the test, they cannot login again and will see the following error message. > > Select Campus, Teacher, Semester and Class. A green appears next to the selected class. Note: If a student selects the wrong class, this can be corrected by a teacher/administrator and it will not affect the scoring of their test. > > Click Continue > > Students will have a chance to review the session information selected. They can click Back to make changes or click Start to enter responses to their assessment online. IMPORTANT NOTE: Do NOT click the browser back arrow; this will lock the test session for the student.
27 27 > > Enter Test Responses and click Review to continue > > A warning message will appear if the student has not entered an answer for any of the questions. Click Edit to return to the previous screen and modify answers. > > Click Score when all answers are entered. NOTE: If the feature is turned on, Student will get immediate feedback with a message that they got XX out of XX items correct. Once an assessment has been scored, they cannot go back and make changes to their answers or login to the test from another screen or device. > > Click Sign Out to return to the Online Student Response System login screen. NOTE: If a student clicks the Sign Out button before clicking Score, they will see the following warning message:
28 28 Managing Sessions > > Once students have logged in, Teachers or Administrators can manage sessions in TEKScore by clicking Responses > Sessions from the top navigation bar. > > Identify the test on the left of the screen and then utilize the icons, to reset access to a test, view the results, etc. > > Refresh browser often during session The following operations occur automatically: All sessions with a status of Active will be updated to a status of Canceled at the end of the day. All online test keys will be disabled for testing after five days from the last date the test key was enabled. The key may still be activated manually or by scheduling. All sessions with a status of Deleted, Reset, or Canceled will be permanently deleted after 30 days. Session Icons: Session Details - to see when a student signed in and what activity they have had related to that assessment in real-time. Review Results - see the results from a test that has been scored. Delete - remove the session details and answers tied to that particular student. Active - indicates that a student is in the process of completing the test currently online but has not clicked the score or sign out button. Canceled - indicates that a student signed out before scoring their test. Click Cancel on online students to terminate their session. Reset - reset a student so they can once again login and access the test to complete their answers. Scored - student's document has been scored
29 29 Scoring Rubrics > > Click on Rubrics to manually enter a score for a Rubric based question. > > Click Save. > > Reports are available once students have submitted their responses and/ or rubric scores have been entered > > NOTE: If the test key did not contain a rubric - you will not have this button Role District Roles User Access A district administrator or district manager can view and edit student sessions for the entire district. A district user cannot access any student session unless the user is the test key author or an assigned editor. Author/Editor Campus Roles Teacher Role A user can edit any student session for a test key if the user created the test key (author) has been granted access to edit the test key (editor) A campus administrator or manager can edit a student sessions if: the student has selected a teacher/class at the same campus as the user OR; the student has not selected a teacher/class but the student is currently enrolled at the same campus A campus user cannot access any student session unless the user is the test key author or an assigned editor. A teacher can edit a student session if: the student has selected the teacher/class for the session (coded teacher) OR; the student is currently enrolled in at least one of the teacher s classes (class roster) OR; the teacher is the author or assigned editor of the test key
30 30 Documents Responses: Manual From the TEKScore application menu or navigation bar click on Responses - Manual Manual Entry of Answer Documents An alternative to scanning is entering/grading a student answer document manually. This option is particularly useful for primary grades where assessments are short and students do not bubble for themselves. However, all grade levels may utilize this feature to grade tests manually and still have access to all of the reports. Select test > > Using the filter icon, select the subject and Grade. > > Select test key from list of tests.
31 31 Select Students > > Click to select students > > In pop-up window select campus, teacher, semester and class > > The campus will populate automatically based on the login to DMAC. A district user will have to choose a campus > > Click on a student s name to enter answer choices. As answer documents are entered and scored, the student s name will be marked through on the list Enter Student Responses > > Manually enter the student s responses. Numeric responses will not automatically advance to the next space > > Select Score to score/grade the responses > > Choose the next student to continue entering responses
32 32 View Results > > Click View to view the student s Test Results Example Student Results
33 33 Search When using the Search component of TEKScore, always remember that less is more. The less used for the search, the more documents displayed in the list. The Document Search feature in TEKScore provides a variety of options for creating custom queries. The following fields are available for searching: > > Test School Year - choose a school year from the drop down list. The Year automatically displays the current school year. Test - select a test from the drop down list. Filter the list of Test Keys by clicking the filter icon. > > Teacher - select any of the following: Coded Teacher - select documents based on the teacher pre-coded to the scan form. Current Teacher - select documents based on teachers listed in Utilities. Teacher Name - choose documents for a specific teacher. > > Result - choose a range of scores or Passed (Y/N). > > Location - the list of campuses displayed in the drop down box will depend on the user profile. For a district account, all campuses should appear in the list. Otherwise, only the user's campus will be listed. > > Student - choose from the following options: ID - enter a valid Student ID Grade - enrolled grade First Name/Last Name - Use partial name for a wildcard. > > Scoring - search for documents based on attributes of the document itself. First Name/Last Name - select documents based on the DMAC user who either scanned and scored or manually entered the documents (partial name wildcard applies) Dates - enter beginning and ending dates (for the time frame in which the documents were scored) in the text boxes or select dates by clicking in the box to use the calendar icons to choose dates. > > Demographics - Choose either Coded Demographics (the values at the time the form was pre-coded) or Current Demographics (may be different if the Class Roster has been updated). > > Select Search
34 34 Search Results > > Check Boxes - use to specify documents. > > Column Headings - These are sortable. Click once to sort in ascending order. Click twice to sort in descending order. > > Document Options - includes a wide variety of tasks that can be completed for one or many documents. Print - choose to print the list of documents seen on the screen or batch print student documents for the selected students in the list. Report - use this option to go directly to the Reports section of TEKScore. Export - select Export to pull records out of TEKScore to use in other programs such as Microsoft Excel. (more information in the Export section) New - manually create a document by choosing New. Edit - make changes to a batch of documents at once by selecting the Edit option. (more information in the Edit Docs section) Delete - choose to delete selected documents. Search - create custom queries for specific groups of students on the Search page. > > Individual Documents - use these functions to work with individual documents. (more information in Individual Student Document section) view the details of the document. converts the individual document to a pdf for printing. deletes the document (NOTE: a user can only delete documents they personally either scanned or entered manually). > > Document Count - the number of documents appearing in the list.
35 35 Data Export The Export feature allows the data to be saved as a text file to be used in a format outside the scope of TEKScore and provides the following options: > > Format - Tab Delimited (.txt) or Comma Delimited (.csv). > > Fields - All the fields in the individual record are listed and categorized by type. Choose specific fields or click the all fields box to choose all of them. View the different types of fields by clicking on the tabs across the top. > > Options - Choose to add Column Headers and Text Qualifier. The Text Qualifier will add quotation marks around each value in the record. This is especially important when commas are used as a delimiter and a comma appears within the text of one field; in which case the data will export incorrectly.
36 36 Edit Documents TEKScore s Edit Wizard allows editing of multiple documents in one batch operation: > > From the Search Results screen choose Edit in the upper right of the screen. STEP 1: Test Key - Select the test Key to edit by choosing the Test Key Code. STEP 2: Select Documents - Select the specific documents by selecting the check boxes on the left of each record. Choose all documents by selecting the check box at the top left. STEP 3: Select Changes - Select the type of change to make to the documents. STEP 4: Save Changes - Click the Save button to save changes or click Cancel to exit back to the Document List.
37 37 Individual Student Document The individual Student Document in TEKScore provides a detailed account of the results of the assessment for this student. Many parts of the document are editable and include additional links for more information. Each section is described below. From the Document Search Results window, click on magnifying glass on far right. > > Student -The Student section of the Document displays the student s Name, Grade, and Gender. Click on the View Tests link at the top to see a complete history. > > Class - The Class information displayed is that pre-coded to the answer document. The option for this section is Replace Class. Choose this option to move the student s results from one class to another. Click the Replace Class link at the top to display the pop-up window. Choose the new class from the list and click the Select Class button. NOTE: The student MUST already be enrolled in that class for it to show up in the list. > > Demographics - The demographics shown on the Student Document will be a snapshot of the information in the student record in Utilities at the time of the test. Select update demographics. Click the Update button at the bottom left of the pop-up window. > > Test - The Test portion of the Individual Student Document is the same as the header information on the test key itself. Replace (or re-score) the test with a different test key. Click the Replace Test link at the top to display the pop-up window. Choose the new test key from the drop down list and click the Select button. > > Result - The Result section contains the student s performance on the assessment as well as the scoring date and time stamp and the account information of the scorer. This is important because the student s document can only be edited or deleted by the person who scanned and scored that document or an editor of the test. > > Responses - Click Edit Responses at the top right of the Responses portion of the Individual Student Document. Change the response and click the Save button. > > Print - Clicking Print will produce a PDF of the Individual Student Document. Make selections > choose view report.
38 38 Reports > > Choose the type of report from the top navigation bar: Instructional Teachers Students Trend Comparison > > Generate reports by District, Campus, Teacher, Student or with a custom search group (Note: Use Document > Search to identify a group before clicking on the Search Results tab) > > Generate reports for a specific teacher by selecting the desired tests, classes or students > > Generate specific student level progress reports for one or more students at a time > > Generate reports comparing assessment data from multiple local assessments > > Generate reports comparing TEKS and SE performance from multiple assessments
39 39 Instructional Reports > > Select how to view data: Criterion Tabs reflect the scope or group of students for which reports will be available. The DMAC Log-in credentials will determine what tabs can be accessed to generate reports. > > District data for the district > > Campus data by specific campus > > Teacher data for a teacher/or selected teachers (teacher logins only permit access to their data for current students based on class roster upload) > > Class data for a specific class/period of students (available only in teacher reports) > > Student data for students specific to user login > > Search data by student(s) level information NOTE: not available until a custom search from Documents > Search is created Select the test(s) to generate reports NOTE: Use the filter to further narrow the list of tests available
40 40 > > Select Reports using the available tabs and checkboxes. > > Choose Options and Format. > > Click View Report or option available to Export report data. NOTE: additional reports will show under the teacher, class, and student tabs including individual student response data. > > Reports will open in a new window in PDF format. Close window to return to original selection. Report Flag allows you to identify a custom target line within the report. This doesn t change the passing standard for the test. To change the way the document sorts click here. Additional Notes Teacher Tab > > Click current teachers to see teachers that are currently assigned to students who took the selected test based on the Class Roster data file uploaded to DMAC. (District or Campus logins may select a teacher or multiple teachers for reports). > > Teachers will only see their name and their student test data
41 41 Example Reports: Instructional Reports (not all reports shown) Student Responses Teacher/Student/Search Tabs Select Test and Teacher(s) Check Student Responses Click View Report Item Analysis District/Campus/Teacher/Student/Search Tabs Select Test and Teacher(s) Check Item Analysis Click View Report Reporting Category Performance District/Campus/Teacher/Student/Search Tabs Select Test and Teacher(s) Check Reporting Category Performance Click View Report SE Tutorial Teacher/Student/Search Tabs Select Test and Teacher(s) Check SE Tutorial Click View Report Note: To view all students in tutorials, change the Report Flag under Options to 100%
42 42 Teacher Reports > > The Teacher reports section will generate the same type of reports as Instructional. Class tab > > Choose teacher from drop-down list by clicking select (If a teacher is logged in - their name will be populated). > > Select test and class(es) for viewing reports by specific class(es). > > Class(es) displayed in the window are based on the Class Roster data file. NOTE: You may run reports by class from the Instruction Reports; however, you cannot choose the class(es).
43 43 Student Tab (Note: Same reports are available under the Student tab for both Instruction and Teacher reports) > > Choose Test > > Choose Student(s) from window. > > Students displayed in the window are students who took the selected test based on the Class Roster data file uploaded to DMAC. NOTE: When logging in as a teacher, only their current students test data is accessible. > > To print individual student reports, check print individual reports check-box. Student Reports > > Select Year, Campus and Grade (may auto populate based on login) > > Select Student(s) or select All > > Click the Refresh Tests button to view tests > > Expand/collapse the available tests for each subject area by using the (+/-) on the tree. Choose test(s). > > Check report(s) to generate > > Click View Report
44 44 Example Reports: Student Reports (not all reports shown) Expectation Progress Select Year, Campus and Grade Select Students and Tests Check Expectation Progress Click View Report Expectation Analysis Select Year, Campus and Grade Select Students and Tests Check Expectation Analysis Click View Report Student Progress Select Year, Campus and Grade Select Students and Tests Check Student Progress Click View Report Reporting Category Progress Select Year, Campus and Grade Select Students and Tests Check Reporting Category Progress Click View Report
45 45 Trend Reports > > Select tab District, Campus or Teacher. > > Select up to 6 Tests (filter tests by selecting the filter icon and specify criteria.) > > Check report(s) to generate. > > Click View Report. Example Report: Trend Reports (not all reports shown) Expectation Progress District/Campus/Teacher tabs Select up to 6 Tests Check Expectation Progress Click View Report
46 46 Comparison Reports > > Select tab District, Campus or Teacher Year > > Select Content Area, Course and Test Key(s) > > Check report(s) to generate > > Click View Report Example Reports: Comparison Reports (not all reports shown) TEKS Performance by Campus District/Campus/Teacher tabs Select up Tests Check TEKS Performance by Campus Click View Report SE Performance by Campus District/Campus/Teacher tabs Select up Tests Check SE Performance by Campus Click View Report
47 47 Teacher Dashboard The Dashboard feature allows teachers to view scored tests, a TEKS performance map and selected reports using One-Click Reports. One-Click Reports > > Click > > Select and customize your template for reports > > To view reports, click reports under test name in the Tests column. > > Click Save
48 48 TEKS Performance Map > > Click on the name of the course to filter down to the TEKS then filter to the Student Expectations (SEs) assessed. > > Hover over the name to see a pop up explanation of each course, TEKS and SE > > The percentage correct is color coded High (green) to Low (red) Tests > > Click on test name to see TEKS map for that test Click Reports to access one-click reports (pre-set in One-Click) Click Scores to see list of students scored with drill down feature for individual students to access the test document and Student Portfolio > > Click on Student(s) to see list of all students with drill down features. Choose student name to view map for individual student.
49 49 District Dashboard The District Dashboard is only available for District-level DMAC logins > > To access the Dashboard in TEKScore - click on Dashboard in the white navigation bar, or click view Dashboard Campuses > > Access Individual Campus Dashboard by clicking on the name of the campus
50 50 Performance Map: All Tests > > Click on the name of the Content Area to drill down to: Grade level Campus (opens in a new tab) Teacher (opens in a new tab) TEKS SE > > Click Drill Up to return to previous Map NOTE: Mouseover displays additional data that is represented in the Data Table directly below the map.
User Manual. TEKScore
 User Manual TEKScore This document was created to help schools utilize the web-based applications offered by DMAC Solutions. Click on the sections below or scroll to the next page to see step-by-step instructions.
User Manual TEKScore This document was created to help schools utilize the web-based applications offered by DMAC Solutions. Click on the sections below or scroll to the next page to see step-by-step instructions.
User Manual. CIA Alignment
 Revised: 5/29/18 User Manual CIA Alignment This document was created to help schools utilize the web-based applications offered by DMAC Solutions. Click on the sections below or scroll to the next page
Revised: 5/29/18 User Manual CIA Alignment This document was created to help schools utilize the web-based applications offered by DMAC Solutions. Click on the sections below or scroll to the next page
TEKS Assessment Generator (TAG)
 Revised: 7/12/18 User Manual TEKS Assessment Generator (TAG) This document was created to help schools utilize the web-based applications offered by DMAC Solutions. Click on the sections below or scroll
Revised: 7/12/18 User Manual TEKS Assessment Generator (TAG) This document was created to help schools utilize the web-based applications offered by DMAC Solutions. Click on the sections below or scroll
TAG - Test Item Bank USER MANUAL. Contents: Videos: Creating Tests Printing Tests Adding Items TEKS-RS in TAG. Copy/Edit Items
 TAG - Test Item Bank USER MANUAL This document was created to help schools utilize the web-based applications offered by DMAC Solutions. Click on the sections below to see step-by-step instructions or
TAG - Test Item Bank USER MANUAL This document was created to help schools utilize the web-based applications offered by DMAC Solutions. Click on the sections below to see step-by-step instructions or
User Manual. PGP High School
 User Manual PGP High School This document was created to help schools utilize the web-based applications offered by DMAC Solutions. Click on the sections below or scroll to the next page to see step-by-step
User Manual PGP High School This document was created to help schools utilize the web-based applications offered by DMAC Solutions. Click on the sections below or scroll to the next page to see step-by-step
User Manual. Student Portfolio
 User Manual Student Portfolio This document was created to help schools utilize the web-based applications offered by DMAC Solutions. Click on the sections below or scroll to the next page to see step-by-step
User Manual Student Portfolio This document was created to help schools utilize the web-based applications offered by DMAC Solutions. Click on the sections below or scroll to the next page to see step-by-step
Online Forms with FormWorks
 User Manual Online Forms with FormWorks This document was created to help schools utilize the web-based applications offered by DMAC Solutions. Click on the sections below or scroll to the next page to
User Manual Online Forms with FormWorks This document was created to help schools utilize the web-based applications offered by DMAC Solutions. Click on the sections below or scroll to the next page to
Student Success Initiative (SSI)
 User Manual Student Success Initiative (SSI) This document was created to help schools utilize the web-based applications offered by DMAC Solutions. Click on the sections below or scroll to the next page
User Manual Student Success Initiative (SSI) This document was created to help schools utilize the web-based applications offered by DMAC Solutions. Click on the sections below or scroll to the next page
Response to Intervention (RtI)
 Revised: 5/29/18 User Manual Response to Intervention (RtI) This document was created to help schools utilize the web-based applications offered by DMAC Solutions. Click on the sections below or scroll
Revised: 5/29/18 User Manual Response to Intervention (RtI) This document was created to help schools utilize the web-based applications offered by DMAC Solutions. Click on the sections below or scroll
Creating a Test in TAG
 www.dmac-solutions.net 1.866.988.6777 support@dmac-solutions.net Creating a Test in TAG Log-in to DMAC Solutions at https://www.dmac-solutions.net. *Your user-name and password will be given to you by
www.dmac-solutions.net 1.866.988.6777 support@dmac-solutions.net Creating a Test in TAG Log-in to DMAC Solutions at https://www.dmac-solutions.net. *Your user-name and password will be given to you by
Creating a Test in TAG
 www.dmac- solutions.net 1.866.988.6777 support@dmac- solutions.net Creating a Test in TAG 1. Log into DMAC Solutions at https://www.dmac-solutions.net * Your username and password will be given to you
www.dmac- solutions.net 1.866.988.6777 support@dmac- solutions.net Creating a Test in TAG 1. Log into DMAC Solutions at https://www.dmac-solutions.net * Your username and password will be given to you
User Manual. PGP-Intervention
 User Manual PGP-Intervention This document was created to help schools utilize the web-based applications offered by DMAC Solutions. Click on the sections below or scroll to the next page to see step-by-step
User Manual PGP-Intervention This document was created to help schools utilize the web-based applications offered by DMAC Solutions. Click on the sections below or scroll to the next page to see step-by-step
From Test Screen: Create a NEW Test. Attach Items to Test. Additional Test Icons (top right)
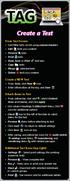 TAG Create a Test From Test Screen: Sort/filter tests on list using column headers Edit tests you created Preview tests Print tests View, Save or Print test keys Copy tests Merge selected tests Delete
TAG Create a Test From Test Screen: Sort/filter tests on list using column headers Edit tests you created Preview tests Print tests View, Save or Print test keys Copy tests Merge selected tests Delete
Student Forms Table of Contents
 Student Forms Updated Summer 2012 Student Forms Table of Contents Student Forms Form Categories... 1 Creating a Form... 2 Publishing a Form and making it Active... 2 General Tab... 2 Form Editor Tab...
Student Forms Updated Summer 2012 Student Forms Table of Contents Student Forms Form Categories... 1 Creating a Form... 2 Publishing a Form and making it Active... 2 General Tab... 2 Form Editor Tab...
Test Information and Distribution Engine
 SC-Alt Test Information and Distribution Engine User Guide 2018 2019 Published January 14, 2019 Prepared by the American Institutes for Research Descriptions of the operation of the Test Information Distribution
SC-Alt Test Information and Distribution Engine User Guide 2018 2019 Published January 14, 2019 Prepared by the American Institutes for Research Descriptions of the operation of the Test Information Distribution
Items in TAG. Adding Items in TAG
 www.dmac-solutions.net 1.866.988.6777 support@dmac-solutions.net Items in TAG Log in to DMAC Solutions at https://www.dmac-solutions.net. *Teacher passwords are automatically generated based on class roster
www.dmac-solutions.net 1.866.988.6777 support@dmac-solutions.net Items in TAG Log in to DMAC Solutions at https://www.dmac-solutions.net. *Teacher passwords are automatically generated based on class roster
User Manual. LPAC Documentation
 Revised: 9/13/18 User Manual LPAC Documentation This document was created to help schools utilize the web-based applications offered by DMAC Solutions. Click on the sections below or scroll to the next
Revised: 9/13/18 User Manual LPAC Documentation This document was created to help schools utilize the web-based applications offered by DMAC Solutions. Click on the sections below or scroll to the next
Turnitin assignments are added from the course s home page. To open the course home page, click on the course from the Moodle start page.
 Guides.turnitin.com Creating a Turnitin Assignment Creating a PeerMark Assignment Submitting Papers The Turnitin Assignment Inbox GradeMark Viewing the PeerMark Assignment Inbox Assignment Inbox Navigation
Guides.turnitin.com Creating a Turnitin Assignment Creating a PeerMark Assignment Submitting Papers The Turnitin Assignment Inbox GradeMark Viewing the PeerMark Assignment Inbox Assignment Inbox Navigation
Achievement Series Working with Scan Station
 Achievement Series Working with Scan Station Information in this document is subject to change without notice and does not represent a commitment on the part of Scantron. The software described in this
Achievement Series Working with Scan Station Information in this document is subject to change without notice and does not represent a commitment on the part of Scantron. The software described in this
Assessment Help Files
 Assessment Help Files Teacher Tests (Printed from Eduphoria Help) Jenny Strack Create a Test Teachers have the ability to create their own assessments in Aware. These tests will not appear in the campus
Assessment Help Files Teacher Tests (Printed from Eduphoria Help) Jenny Strack Create a Test Teachers have the ability to create their own assessments in Aware. These tests will not appear in the campus
User Manual. perfectionlearning.com/technical-support
 User Manual perfectionlearning.com/technical-support 1 User Manual Accessing Math X... 3 Login... 3 Forgotten Password... 3 Navigation Menu... 4 Logout... 4 Admin... 5 Creating Classes and Students...
User Manual perfectionlearning.com/technical-support 1 User Manual Accessing Math X... 3 Login... 3 Forgotten Password... 3 Navigation Menu... 4 Logout... 4 Admin... 5 Creating Classes and Students...
Test Information and Distribution Engine
 Test Information and Distribution Engine User Guide 2017-2018 Published March 28, 2018 Prepared by the American Institutes for Research Descriptions of the operation of the Test Information Distribution
Test Information and Distribution Engine User Guide 2017-2018 Published March 28, 2018 Prepared by the American Institutes for Research Descriptions of the operation of the Test Information Distribution
VERSION 5.7 NOVEMBER 2011
 USER GUIDE VERSION 5.7 NOVEMBER 2011 Copyright 2009, 2010 Pearson Education, Inc. or its affiliate(s). All rights reserved. No part of this publication may be reproduced or transmitted in any form or by
USER GUIDE VERSION 5.7 NOVEMBER 2011 Copyright 2009, 2010 Pearson Education, Inc. or its affiliate(s). All rights reserved. No part of this publication may be reproduced or transmitted in any form or by
1. After turning Edit Mode On at the top right of the Contents page, select Turnitin Assignment using the Create Assessment pull down menu
 Guides.turnitin.com Creating a Turnitin Assignment Revision Assignments Creating a PeerMark Assignment Submitting Papers The Turnitin Assignment Inbox Viewing the PeerMark Assignment Inbox Glossary 1 Creating
Guides.turnitin.com Creating a Turnitin Assignment Revision Assignments Creating a PeerMark Assignment Submitting Papers The Turnitin Assignment Inbox Viewing the PeerMark Assignment Inbox Glossary 1 Creating
Parent Student Portal User Guide. Version 3.1,
 Parent Student Portal User Guide Version 3.1, 3.21.14 Version 3.1, 3.21.14 Table of Contents 4 The Login Page Students Authorized Users Password Reset 5 The PSP Display Icons Header Side Navigation Panel
Parent Student Portal User Guide Version 3.1, 3.21.14 Version 3.1, 3.21.14 Table of Contents 4 The Login Page Students Authorized Users Password Reset 5 The PSP Display Icons Header Side Navigation Panel
Administrator Quick Guide
 1 Administrator Quick Guide Login Screen The first page employees will see when visiting their training site is the login screen. This is where employees must enter their username and password to access
1 Administrator Quick Guide Login Screen The first page employees will see when visiting their training site is the login screen. This is where employees must enter their username and password to access
Printing Achievement Series Answer Sheets
 Printing Achievement Series Answer Sheets 1. Login to the designated Achievement Series computer in your building. a. Username: scantron b. Password: scantron 2. Launch the Scan Station application. Likely
Printing Achievement Series Answer Sheets 1. Login to the designated Achievement Series computer in your building. a. Username: scantron b. Password: scantron 2. Launch the Scan Station application. Likely
PowerSchool Student and Parent Portal User Guide. https://powerschool.gpcsd.ca/public
 PowerSchool Student and Parent Portal User Guide https://powerschool.gpcsd.ca/public Released June 2017 Document Owner: Documentation Services This edition applies to Release 11.x of the PowerSchool software
PowerSchool Student and Parent Portal User Guide https://powerschool.gpcsd.ca/public Released June 2017 Document Owner: Documentation Services This edition applies to Release 11.x of the PowerSchool software
Acuity 504. User Guide. Administrators 504 Coordinators Teachers. MSB Customer Care msb-services.
 TM Acuity 504 User Guide Administrators 504 Coordinators Teachers MSB Customer Care 800.810.4220 support@ Copyright 2014 MSB All rights reserved 1 Copyright MSB 2014 Table of Contents MSB Mission Statement...
TM Acuity 504 User Guide Administrators 504 Coordinators Teachers MSB Customer Care 800.810.4220 support@ Copyright 2014 MSB All rights reserved 1 Copyright MSB 2014 Table of Contents MSB Mission Statement...
Gradebook Entering, Sorting, and Filtering Student Scores March 10, 2017
 Gradebook Entering, Sorting, and Filtering Student Scores March 10, 2017 1. Entering Student Scores 2. Exclude Student from Assignment 3. Missing Assignments 4. Scores by Class 5. Sorting 6. Show Filters
Gradebook Entering, Sorting, and Filtering Student Scores March 10, 2017 1. Entering Student Scores 2. Exclude Student from Assignment 3. Missing Assignments 4. Scores by Class 5. Sorting 6. Show Filters
You will need the unique URL for your site and your username and password to login to Data- Director.
 Getting Started Step 1: Login to the DataDirector website: You will need the unique URL for your site and your username and password to login to Data- Director. You may change your password after you login.
Getting Started Step 1: Login to the DataDirector website: You will need the unique URL for your site and your username and password to login to Data- Director. You may change your password after you login.
Help Guide DATA INTERACTION FOR PSSA /PASA CONTENTS
 Help Guide Help Guide DATA INTERACTION FOR PSSA /PASA 2015+ CONTENTS 1. Introduction... 4 1.1. Data Interaction Overview... 4 1.2. Technical Support... 4 2. Access... 4 2.1. Single Sign-On Accoutns...
Help Guide Help Guide DATA INTERACTION FOR PSSA /PASA 2015+ CONTENTS 1. Introduction... 4 1.1. Data Interaction Overview... 4 1.2. Technical Support... 4 2. Access... 4 2.1. Single Sign-On Accoutns...
Online Reports Portal User Guide
 ACT WorkKeys Online Reports Portal User Guide www.act.org How to Contact ACT For operational questions regarding ACT WorkKeys : Address ACT WorkKeys Operations 301 ACT Drive PO Box 168 Iowa City, IA 52243-0168
ACT WorkKeys Online Reports Portal User Guide www.act.org How to Contact ACT For operational questions regarding ACT WorkKeys : Address ACT WorkKeys Operations 301 ACT Drive PO Box 168 Iowa City, IA 52243-0168
USER GUIDE WASHINGTON ACCESS
 edirect USER GUIDE WASHINGTON ACCESS to INSTRUCTION and MEASUREMENT (WA-AIM) Spring 2018 Administration Produced by Data Recognition Corporation (DRC) 13490 Bass Lake Road Maple Grove, MN 55311 Direct:
edirect USER GUIDE WASHINGTON ACCESS to INSTRUCTION and MEASUREMENT (WA-AIM) Spring 2018 Administration Produced by Data Recognition Corporation (DRC) 13490 Bass Lake Road Maple Grove, MN 55311 Direct:
CurricUNET User Manual
 CurricUNET User Manual Page 1 Contents Log In... 5 Changing Your Password... 6 Viewing Courses... 8 Viewing Programs... 11 Create Proposal... 12 Course Proposals... 15 Cover or Main page... 15 Proposal
CurricUNET User Manual Page 1 Contents Log In... 5 Changing Your Password... 6 Viewing Courses... 8 Viewing Programs... 11 Create Proposal... 12 Course Proposals... 15 Cover or Main page... 15 Proposal
User Guide. Version
 User Guide Version 0.19 2-11-2008 StormPro Max User Guide Page 1 of 69 5/10/2008 Table of Contents 1. Overview... 4 1.1 Definition of StormPro Max Terms... 4 2. Accessing StormPro Max... 5 3. Navigating
User Guide Version 0.19 2-11-2008 StormPro Max User Guide Page 1 of 69 5/10/2008 Table of Contents 1. Overview... 4 1.1 Definition of StormPro Max Terms... 4 2. Accessing StormPro Max... 5 3. Navigating
Student Assessment of Growth and Excellence (SAGE)
 Student Assessment of Growth and Excellence (SAGE) TIDE User Guide 2017 2018 Published August 14, 2017 Prepared by the American Institutes for Research Descriptions of the operation of the Test Information
Student Assessment of Growth and Excellence (SAGE) TIDE User Guide 2017 2018 Published August 14, 2017 Prepared by the American Institutes for Research Descriptions of the operation of the Test Information
Instructional Improvement System (IIS) Dashboard District User Guide Statewide Longitudinal Data System (SLDS)
 Instructional Improvement System (IIS) Dashboard District User Guide Statewide Longitudinal Data System (SLDS) June 10, 2014 Page 1 of 36 IIS Dashboard District User Guide 2 Contents Project Overview...
Instructional Improvement System (IIS) Dashboard District User Guide Statewide Longitudinal Data System (SLDS) June 10, 2014 Page 1 of 36 IIS Dashboard District User Guide 2 Contents Project Overview...
How to: Manage Forms for Enrollment, Registration, & Data Updates
 The tx Suite How To Guide Series tx Connect Administrator Web-based Access for Teachers, Parents, and Students How to: Manage Forms for Enrollment, Registration, & Data Updates Developed by the TEXAS COMPUTER
The tx Suite How To Guide Series tx Connect Administrator Web-based Access for Teachers, Parents, and Students How to: Manage Forms for Enrollment, Registration, & Data Updates Developed by the TEXAS COMPUTER
CALIFORNIA. Guide to CAASPP Completion Status and Roster Management Administration
 CALIFORNIA Assessment of Student Performance and Progress Guide to CAASPP Completion Status and Roster Management 2017 18 Administration Smarter Balanced Summative Assessments for English Language Arts/Literacy
CALIFORNIA Assessment of Student Performance and Progress Guide to CAASPP Completion Status and Roster Management 2017 18 Administration Smarter Balanced Summative Assessments for English Language Arts/Literacy
Accessing Historical Student Data NECSD
 Page1 Historical Student data can be accessed individually by student in Infinite Campus. It may also be accessed by course and section roster in 2 locations: Infinite Campus (K-12 assessment data points
Page1 Historical Student data can be accessed individually by student in Infinite Campus. It may also be accessed by course and section roster in 2 locations: Infinite Campus (K-12 assessment data points
STAAR Alternate 2 and TELPAS Assessment Management System User s Guide
 2017 2018 STAAR Alternate 2 and TELPAS Assessment Management System User s Guide TABLE OF CONTENTS Introduction...1 Signing in...1 Training Site...3 Infrastructure Trial...4 Create and Manage User Accounts...9
2017 2018 STAAR Alternate 2 and TELPAS Assessment Management System User s Guide TABLE OF CONTENTS Introduction...1 Signing in...1 Training Site...3 Infrastructure Trial...4 Create and Manage User Accounts...9
Secure Transfer Site (STS) User Manual
 Secure Transfer Site (STS) User Manual (Revised 3/1/12) Table of Contents Basic System Display Information... 3 Command Buttons with Text... 3 Data Entry Boxes Required / Enabled... 3 Connecting to the
Secure Transfer Site (STS) User Manual (Revised 3/1/12) Table of Contents Basic System Display Information... 3 Command Buttons with Text... 3 Data Entry Boxes Required / Enabled... 3 Connecting to the
icue Tests & Assessments for Teachers
 icue Tests & Assessments for Teachers December 2011 Table of Contents Table of Contents... 2 Introduction... 3 Logging In... 4 Tests and Assessments... 5 Tests and Assessments Home Page... 5 One-Click
icue Tests & Assessments for Teachers December 2011 Table of Contents Table of Contents... 2 Introduction... 3 Logging In... 4 Tests and Assessments... 5 Tests and Assessments Home Page... 5 One-Click
ACER Online Assessment and Reporting System (OARS) User Guide
 ACER Online Assessment and Reporting System (OARS) User Guide January 2015 Contents Quick guide... 3 Overview... 4 System requirements... 4 Account access... 4 Account set up... 5 Create student groups
ACER Online Assessment and Reporting System (OARS) User Guide January 2015 Contents Quick guide... 3 Overview... 4 System requirements... 4 Account access... 4 Account set up... 5 Create student groups
How to: Manage Forms for New Student Enrollment & Registration. Web-based Access for Teachers, Parents, and Students. The tx Suite How To Guide Series
 The tx Suite How To Guide Series tx Connect Administrator Web-based Access for Teachers, Parents, and Students How to: Manage Forms for New Student Enrollment & Registration Developed by the TEXAS COMPUTER
The tx Suite How To Guide Series tx Connect Administrator Web-based Access for Teachers, Parents, and Students How to: Manage Forms for New Student Enrollment & Registration Developed by the TEXAS COMPUTER
PowerSchool Student and Parent Portal User Guide. PowerSchool Student Information System
 PowerSchool Student and Parent Portal User Guide PowerSchool Student Information System Released December 2016 Document Owner: Documentation Services This edition applies to Release 10.1 of the PowerSchool
PowerSchool Student and Parent Portal User Guide PowerSchool Student Information System Released December 2016 Document Owner: Documentation Services This edition applies to Release 10.1 of the PowerSchool
STUDENT REGISTRATION DATABASE (SRD) TABLE of CONTENTS
 STUDENT REGISTRATION DATABASE (SRD) TABLE of CONTENTS FUNCTION LOCATION Teacher Registration 2 3 Certification Box (must be checked 6 7 before submitting scores for AT/TAR) Count Column Button 5 Current
STUDENT REGISTRATION DATABASE (SRD) TABLE of CONTENTS FUNCTION LOCATION Teacher Registration 2 3 Certification Box (must be checked 6 7 before submitting scores for AT/TAR) Count Column Button 5 Current
Test Information and Distribution Engine
 Montana Comprehensive Assessment System Test Information and Distribution Engine User Guide 2018-2019 Published January 10, 2019 Prepared by the American Institutes for Research and Measured Progress Descriptions
Montana Comprehensive Assessment System Test Information and Distribution Engine User Guide 2018-2019 Published January 10, 2019 Prepared by the American Institutes for Research and Measured Progress Descriptions
I. Overview... 2 A. Users and User Roles... 2 B. System Information... 2 C. Help Menu... 3 D. Changing Your Password... 3 E. Logging In... 3 F.
 I. Overview... 2 A. Users and User Roles... 2 B. System Information... 2 C. Help Menu... 3 D. Changing Your Password... 3 E. Logging In... 3 F. Logging Off... 4 G. Navigation Bar... 4 II. Search Menu...
I. Overview... 2 A. Users and User Roles... 2 B. System Information... 2 C. Help Menu... 3 D. Changing Your Password... 3 E. Logging In... 3 F. Logging Off... 4 G. Navigation Bar... 4 II. Search Menu...
STUDENT REGISTRATION DATABASE (SRD) TABLE of CONTENTS
 STUDENT REGISTRATION DATABASE (SRD) TABLE of CONTENTS FUNCTION LOCATION Teacher Registration 2-3 Certification Box (must be checked 6 before submitting scores for AT/TAR) Count-Column Button 4 Current
STUDENT REGISTRATION DATABASE (SRD) TABLE of CONTENTS FUNCTION LOCATION Teacher Registration 2-3 Certification Box (must be checked 6 before submitting scores for AT/TAR) Count-Column Button 4 Current
HealthStream Connect Administrator User Guide
 HealthStream Connect Administrator User Guide ii Contents About HealthStream Connect... 1 Administrator Overview of HealthStream Connect... 2 Administrator Access and Privileges... 2 Navigating HealthStream
HealthStream Connect Administrator User Guide ii Contents About HealthStream Connect... 1 Administrator Overview of HealthStream Connect... 2 Administrator Access and Privileges... 2 Navigating HealthStream
PT Version performance. Performance Tracker System Administrator User Manual
 PT Version 4.5.1 performance Performance Tracker System Administrator User Manual Contents Accessing System Administrator Tools 5 The User List 6 Adding a New User...6 Editing a User...7 Synchronizing
PT Version 4.5.1 performance Performance Tracker System Administrator User Manual Contents Accessing System Administrator Tools 5 The User List 6 Adding a New User...6 Editing a User...7 Synchronizing
UNIT COORDINATOR USER GUIDE
 UNIT COORDINATOR USER GUIDE TABLE OF CONTENTS SECTION PAGE Logging In to WebCCAT.......1 WebCCAT News and Information Links 2 TEKS/TAKS Correlation Guide.9 Create an Assessment.10 Managing Your Assessments
UNIT COORDINATOR USER GUIDE TABLE OF CONTENTS SECTION PAGE Logging In to WebCCAT.......1 WebCCAT News and Information Links 2 TEKS/TAKS Correlation Guide.9 Create an Assessment.10 Managing Your Assessments
Aspen Mobile for Students and Families
 Aspen Mobile for Students and Families With Aspen's Student and Family portals, teachers, parents, and students have an arena for open communication. And, parents can see all of their children's information
Aspen Mobile for Students and Families With Aspen's Student and Family portals, teachers, parents, and students have an arena for open communication. And, parents can see all of their children's information
Houghton Mifflin Harcourt and its logo are trademarks of Houghton Mifflin Harcourt Publishing Company.
 Guide for Teachers Updated September 2013 Houghton Mifflin Harcourt Publishing Company. All rights reserved. Houghton Mifflin Harcourt and its logo are trademarks of Houghton Mifflin Harcourt Publishing
Guide for Teachers Updated September 2013 Houghton Mifflin Harcourt Publishing Company. All rights reserved. Houghton Mifflin Harcourt and its logo are trademarks of Houghton Mifflin Harcourt Publishing
DOCUMENT IMAGING REFERENCE GUIDE
 January 25, 2017 DOCUMENT IMAGING REFERENCE GUIDE AppXtender Web Access version 7 Kent State University Division of Information Services AppXtender Web Access Help: For questions regarding AppXtender Web
January 25, 2017 DOCUMENT IMAGING REFERENCE GUIDE AppXtender Web Access version 7 Kent State University Division of Information Services AppXtender Web Access Help: For questions regarding AppXtender Web
Synergy SIS. Navigation Training Module
 Synergy SIS Navigation Training Module Edupoint Educational Systems, LLC 1955 South Val Vista Road, Ste 200 Mesa, AZ 85204 Phone (877) 899-9111 Fax (800) 338-7646 October 2015 This edition applies to Synergy
Synergy SIS Navigation Training Module Edupoint Educational Systems, LLC 1955 South Val Vista Road, Ste 200 Mesa, AZ 85204 Phone (877) 899-9111 Fax (800) 338-7646 October 2015 This edition applies to Synergy
PARENT PORTAL VIEW LEARNING GUIDE
 PARENT PORTAL VIEW LEARNING GUIDE Central Susquehanna Intermediate Unit, USA TABLE OF CONTENTS Overview... 3 Account Registration... 3 Logging In... 5 Getting Help... 7 Navigating the Portal... 8 Messages...
PARENT PORTAL VIEW LEARNING GUIDE Central Susquehanna Intermediate Unit, USA TABLE OF CONTENTS Overview... 3 Account Registration... 3 Logging In... 5 Getting Help... 7 Navigating the Portal... 8 Messages...
Table of Contents RURO, Inc. All Rights Reserved
 Table of Contents ABOUT THIS GUIDE... 7 Purpose of this Guide...7 ACCESSING THE SYSTEM AS A CLIENT PORTAL USER... 7 Navigating the Client Portal...7 Creating and Submitting a New Requisition...8 Accepting
Table of Contents ABOUT THIS GUIDE... 7 Purpose of this Guide...7 ACCESSING THE SYSTEM AS A CLIENT PORTAL USER... 7 Navigating the Client Portal...7 Creating and Submitting a New Requisition...8 Accepting
BYU-Idaho Online Knowledgebase
 ASSIGNMENTS Table of Contents Assignment Settings...4 How Do I Create an Assignment?...5 How Do I Edit an Assignment?...8 How Do I Create a Group Assignment?...12 How Do I Delete an Assignment?...21 "Dropbox"
ASSIGNMENTS Table of Contents Assignment Settings...4 How Do I Create an Assignment?...5 How Do I Edit an Assignment?...8 How Do I Create a Group Assignment?...12 How Do I Delete an Assignment?...21 "Dropbox"
DRF Programs for Authors
 Table of Contents Access DRF Programs... 3 Overview... 4 Choose Style... 5 Add Content... 6 About the Work Area... 6 View Directions... 7 Text & Image... 8 Slideshow... 9 Standards... 10 Attachments...
Table of Contents Access DRF Programs... 3 Overview... 4 Choose Style... 5 Add Content... 6 About the Work Area... 6 View Directions... 7 Text & Image... 8 Slideshow... 9 Standards... 10 Attachments...
Receivables Edge SM User Guide
 TREASURY SERVICES Receivables Edge SM User Guide Receivables Edge SM is an internet-based management application and account reconciliation solution. Receivables Edge combines advanced image and data capture
TREASURY SERVICES Receivables Edge SM User Guide Receivables Edge SM is an internet-based management application and account reconciliation solution. Receivables Edge combines advanced image and data capture
PearsonAccess Next User Accounts Guide
 PearsonAccess Next User Accounts Guide Overview... 2 Creating New Accounts... 2 Reviewing Staff Accounts... 2 Access to Results... 2 Training Management System (TMS)... 2 Training Center... 2 Manual User
PearsonAccess Next User Accounts Guide Overview... 2 Creating New Accounts... 2 Reviewing Staff Accounts... 2 Access to Results... 2 Training Management System (TMS)... 2 Training Center... 2 Manual User
Educator Portal: Creating a Practice Formative Test Session
 Educator Portal: Creating a Practice Formative Test Session Revision Date: March 6, 2014 Table of Contents About the Educator Portal... 1 Required Software... 1 Logging Into Educator Portal... 2 Resetting
Educator Portal: Creating a Practice Formative Test Session Revision Date: March 6, 2014 Table of Contents About the Educator Portal... 1 Required Software... 1 Logging Into Educator Portal... 2 Resetting
Oklahoma School Testing Program (OSTP) & College and Career Readiness Assessments (CCRA) Portal User Guide
 Oklahoma School Testing Program (OSTP) & College and Career Readiness Assessments (CCRA) Portal User Guide Spring 2018 Measured Progress is a registered trademark of Measured Progress, Inc. The Measured
Oklahoma School Testing Program (OSTP) & College and Career Readiness Assessments (CCRA) Portal User Guide Spring 2018 Measured Progress is a registered trademark of Measured Progress, Inc. The Measured
Blackboard for Faculty: Grade Center (631) In this document:
 1 Blackboard for Faculty: Grade Center (631) 632-2777 Teaching, Learning + Technology Stony Brook University In this document: blackboard@stonybrook.edu http://it.stonybrook.edu 1. What is the Grade Center?..
1 Blackboard for Faculty: Grade Center (631) 632-2777 Teaching, Learning + Technology Stony Brook University In this document: blackboard@stonybrook.edu http://it.stonybrook.edu 1. What is the Grade Center?..
All the things you never wanted to know about the Texas Assessment Management System
 ASSESSMENT MANAGEMENT SYSTEM All the things you never wanted to know about the Texas Assessment Management System Dr. Monica Uphoff, Birdville ISD, Monica.Uphoff@birdvilleschools.net Skyward Information
ASSESSMENT MANAGEMENT SYSTEM All the things you never wanted to know about the Texas Assessment Management System Dr. Monica Uphoff, Birdville ISD, Monica.Uphoff@birdvilleschools.net Skyward Information
Turnitin assignments are added from the course s home page. To open the course home page, click on the course from the Moodle start page.
 Guides.turnitin.com Turnitin Assignment Assignment Submission Dates Submitting Papers on Behalf of Students Viewing the Turnitin Submission Inbox Glossary 1 Turnitin Assignment Turnitin assignments are
Guides.turnitin.com Turnitin Assignment Assignment Submission Dates Submitting Papers on Behalf of Students Viewing the Turnitin Submission Inbox Glossary 1 Turnitin Assignment Turnitin assignments are
TxAIR Training Manual
 Introduction and Overview TxAIR, the Texas Achievement Items Repository, is a TEKS-aligned system that provides science and mathematics resources for grades 3 8, Integrated Physics and Chemistry, Biology,
Introduction and Overview TxAIR, the Texas Achievement Items Repository, is a TEKS-aligned system that provides science and mathematics resources for grades 3 8, Integrated Physics and Chemistry, Biology,
Switched-On Schoolhouse 2014 User Guide Reports & Application Functions
 Switched-On Schoolhouse 2014 User Guide Reports & Application Functions MMVI Alpha Omega Publications, Inc. Switched-On Schoolhouse 2014, Switched-On Schoolhouse. Switched-On, and their logos are registered
Switched-On Schoolhouse 2014 User Guide Reports & Application Functions MMVI Alpha Omega Publications, Inc. Switched-On Schoolhouse 2014, Switched-On Schoolhouse. Switched-On, and their logos are registered
Turnitin Moodle Direct Integration Instructor User Manual. Version: Updated August 28, Turnitin Moodle Integration Manual: 1
 Turnitin Moodle Direct Integration Instructor User Manual Version: 2.1.0 Updated August 28, 2010 Turnitin Moodle Integration Manual: 1 Contents Instructor User Manual 1 Creating a Turnitin Assignment 3
Turnitin Moodle Direct Integration Instructor User Manual Version: 2.1.0 Updated August 28, 2010 Turnitin Moodle Integration Manual: 1 Contents Instructor User Manual 1 Creating a Turnitin Assignment 3
Finding Your Way Around Aspen IMS
 Finding Your Way Around Aspen IMS 12181A 60 minutes - - - - - - - - - - - - - - - - - - - - - - - - - - - - - - - - - - - - - - - - - - - - - - - - - Description Knowing your way around Aspen IMS makes
Finding Your Way Around Aspen IMS 12181A 60 minutes - - - - - - - - - - - - - - - - - - - - - - - - - - - - - - - - - - - - - - - - - - - - - - - - - Description Knowing your way around Aspen IMS makes
Creating Interactive PDF Forms
 Creating Interactive PDF Forms Using Adobe Acrobat X Pro for the Mac University Information Technology Services Training, Outreach, Learning Technologies and Video Production Copyright 2012 KSU Department
Creating Interactive PDF Forms Using Adobe Acrobat X Pro for the Mac University Information Technology Services Training, Outreach, Learning Technologies and Video Production Copyright 2012 KSU Department
Registration Register/Purchase Teacher Click Register Request Validation Submit Back
 Teacher manual Table of contents Table of contents... 1 Registration... 2 Login / Logout... 3 Login... 3 Logout... 3 Trouble signing in / forget your password?... 3 Creating a course... 4 Hiding and viewing
Teacher manual Table of contents Table of contents... 1 Registration... 2 Login / Logout... 3 Login... 3 Logout... 3 Trouble signing in / forget your password?... 3 Creating a course... 4 Hiding and viewing
Quick Start Guide for Teachers
 Quick Start Guide for Teachers LOGGING IN 1. Navigate to www-k6.thinkcentral.com. 2. Select your state, district, and school. 3. To make subsequent logins easier, check Remember My Organization (optional).
Quick Start Guide for Teachers LOGGING IN 1. Navigate to www-k6.thinkcentral.com. 2. Select your state, district, and school. 3. To make subsequent logins easier, check Remember My Organization (optional).
Guide for K-6 Teachers
 Guide for K-6 Teachers 2009 Houghton Mifflin Harcourt Publishing Company. All rights reserved. Houghton Mifflin Harcourt and its logo are trademarks of Houghton Mifflin Harcourt Publishing Company. Microsoft
Guide for K-6 Teachers 2009 Houghton Mifflin Harcourt Publishing Company. All rights reserved. Houghton Mifflin Harcourt and its logo are trademarks of Houghton Mifflin Harcourt Publishing Company. Microsoft
Introduction to the SAM Student Guide 4. How to Use SAM 5. Logging in the First Time as a Pre-registered Student 5 Profile Information 7
 Contents Introduction to the SAM Student Guide 4 How to Use SAM 5 Logging in the First Time as a Pre-registered Student 5 Profile Information 7 Logging into SAM as a New User 9 Forgot Password 14 Grace
Contents Introduction to the SAM Student Guide 4 How to Use SAM 5 Logging in the First Time as a Pre-registered Student 5 Profile Information 7 Logging into SAM as a New User 9 Forgot Password 14 Grace
Faculty Training. Blackboard I Workshop Bobbi Dubins
 Faculty Training Blackboard I Workshop Bobbi Dubins Table of Contents Introduction... 2 blackboard.allegany.edu... 2 Overview of Features:... 2 Using Blackboard... 3 Changing Your Password... 3 How to
Faculty Training Blackboard I Workshop Bobbi Dubins Table of Contents Introduction... 2 blackboard.allegany.edu... 2 Overview of Features:... 2 Using Blackboard... 3 Changing Your Password... 3 How to
Peralta Community College District CurricUNET User Manual
 Peralta Community College District CurricUNET User Manual Page 1 Contents Log in... 8 Changing Your Password... 9 Viewing Courses... 11 Viewing programs... 14 Create Proposal... 15 New Course Proposal...
Peralta Community College District CurricUNET User Manual Page 1 Contents Log in... 8 Changing Your Password... 9 Viewing Courses... 11 Viewing programs... 14 Create Proposal... 15 New Course Proposal...
Pay Stub On-line. Systems Utilization. San Diego County Office of Education
 Pay Stub On-line I. Before Logging on II. To Register III. Log In IV. Forgot Password V. Direct Deposit Pay Stubs VI. Change Email Address VII. Change Password VIII. Troubleshooting IX. Sign Out Systems
Pay Stub On-line I. Before Logging on II. To Register III. Log In IV. Forgot Password V. Direct Deposit Pay Stubs VI. Change Email Address VII. Change Password VIII. Troubleshooting IX. Sign Out Systems
Query Studio Training Guide Cognos 8 February 2010 DRAFT. Arkansas Public School Computer Network 101 East Capitol, Suite 101 Little Rock, AR 72201
 Query Studio Training Guide Cognos 8 February 2010 DRAFT Arkansas Public School Computer Network 101 East Capitol, Suite 101 Little Rock, AR 72201 2 Table of Contents Accessing Cognos Query Studio... 5
Query Studio Training Guide Cognos 8 February 2010 DRAFT Arkansas Public School Computer Network 101 East Capitol, Suite 101 Little Rock, AR 72201 2 Table of Contents Accessing Cognos Query Studio... 5
Canvas Student Guide. The Office of Online Learning Massasoit Community College
 Canvas Student Guide The Office of Online Learning Massasoit Community College www.massasoit.edu TABLE OF CONTENTS What is Canvas?... 1 Computer and Browser Requirements... 1 Mobile Support... 1 Accessing
Canvas Student Guide The Office of Online Learning Massasoit Community College www.massasoit.edu TABLE OF CONTENTS What is Canvas?... 1 Computer and Browser Requirements... 1 Mobile Support... 1 Accessing
eschoolplus+ General Information Training Guide Version 2.4
 eschoolplus+ General Information Training Guide Version 2.4 August 2013 Arkansas Public School Computer Network This page is intentionally left blank 8/23/2013 Page 2 of 29 Table of Contents eschoolplus
eschoolplus+ General Information Training Guide Version 2.4 August 2013 Arkansas Public School Computer Network This page is intentionally left blank 8/23/2013 Page 2 of 29 Table of Contents eschoolplus
Fitnessgram 9 Getting Started
 Fitnessgram 9 Getting Started Creating Administrators and Teachers Log in to Fitnessgram 9 with the administrator login. Click on the Users menu. Click on the Add New button to create a new user. Select
Fitnessgram 9 Getting Started Creating Administrators and Teachers Log in to Fitnessgram 9 with the administrator login. Click on the Users menu. Click on the Add New button to create a new user. Select
Palisades School District PowerSchool Parent Portal Guide
 Palisades School District PowerSchool Parent Portal Guide Get Started To get started, you must create a parent account in the PowerSchool Parent Portal. Create a Parent Account Use this procedure to create
Palisades School District PowerSchool Parent Portal Guide Get Started To get started, you must create a parent account in the PowerSchool Parent Portal. Create a Parent Account Use this procedure to create
Table of Contents RURO, Inc. All Rights Reserved
 Table of Contents ABOUT THIS GUIDE... 7 Purpose of this Guide...7 ACCESSING THE SYSTEM AS A CLIENT PORTAL USER... 7 Navigating the Client Portal...7 Creating and Submitting a New Requisition...8 Accepting
Table of Contents ABOUT THIS GUIDE... 7 Purpose of this Guide...7 ACCESSING THE SYSTEM AS A CLIENT PORTAL USER... 7 Navigating the Client Portal...7 Creating and Submitting a New Requisition...8 Accepting
Platinum Planner. Instructor User Guide
 Platinum Planner Instructor User Guide Platinum Educational Group 2644 Sun Valley Jenison, MI 49428 Phone 616.818.7877 Fax 616.432.3063 www.platinumplanner.com P L A T I N U M E D U C A T I O N A L G R
Platinum Planner Instructor User Guide Platinum Educational Group 2644 Sun Valley Jenison, MI 49428 Phone 616.818.7877 Fax 616.432.3063 www.platinumplanner.com P L A T I N U M E D U C A T I O N A L G R
Today s Training Agenda. MMS website: FMAX website: https://test.mms.indiana.edu/fmax-stg
 MMS Today s Training Agenda MMS website: http://www.indiana.edu/~mmswebpg/ FMAX website: https://test.mms.indiana.edu/fmax-stg Scott Knapp Administrator of MMS scknapp@indiana.edu 812-855-5826 Navigation
MMS Today s Training Agenda MMS website: http://www.indiana.edu/~mmswebpg/ FMAX website: https://test.mms.indiana.edu/fmax-stg Scott Knapp Administrator of MMS scknapp@indiana.edu 812-855-5826 Navigation
Perceptive Data Transfer
 Perceptive Data Transfer User Guide Version: 6.5.x Written by: Product Knowledge, R&D Date: September 2016 2015 Lexmark International Technology, S.A. All rights reserved. Lexmark is a trademark of Lexmark
Perceptive Data Transfer User Guide Version: 6.5.x Written by: Product Knowledge, R&D Date: September 2016 2015 Lexmark International Technology, S.A. All rights reserved. Lexmark is a trademark of Lexmark
ExamView Cloud 1. View whether the test is locked and whether student results are available. Add/remove test sections and re-order sections and items
 ExamView Cloud 1 Navigating Tests The test editor screen is comprised of the following. A Name Test Status Function View whether the test is locked and whether student results are available. B Test ID
ExamView Cloud 1 Navigating Tests The test editor screen is comprised of the following. A Name Test Status Function View whether the test is locked and whether student results are available. B Test ID
Activating Your Account
 Welcome to CINCH Science for Texas, your digital platform containing Glencoe/McGraw-Hill s Science content. A complete user s guide can be found in the CINCH platform. This is intended as a training resource.
Welcome to CINCH Science for Texas, your digital platform containing Glencoe/McGraw-Hill s Science content. A complete user s guide can be found in the CINCH platform. This is intended as a training resource.
ADMINISTRATIVE USER GUIDE FOR THE APTI-LEARN LEARNING MANAGEMENT SYSTEM (LMS)
 ADMINISTRATIVE USER GUIDE FOR THE APTI-LEARN LEARNING MANAGEMENT SYSTEM (LMS) Software Version 2.6 September 2012 Prepared by EM-Assist This page left intentionally blank. Software Version 2.6; Document
ADMINISTRATIVE USER GUIDE FOR THE APTI-LEARN LEARNING MANAGEMENT SYSTEM (LMS) Software Version 2.6 September 2012 Prepared by EM-Assist This page left intentionally blank. Software Version 2.6; Document
Calendar & Buttons Dashboard Menu Features My Profile My Favorites Watch List Adding a New Request...
 remitview User Guide 1 TABLE OF CONTENTS INTRODUCTION... 3 Calendar & Buttons... 3 GETTING STARTED.... 5 Dashboard.... 7 Menu Features... 8 PROFILE.... 10 My Profile... 10 My Favorites... 12 Watch List...
remitview User Guide 1 TABLE OF CONTENTS INTRODUCTION... 3 Calendar & Buttons... 3 GETTING STARTED.... 5 Dashboard.... 7 Menu Features... 8 PROFILE.... 10 My Profile... 10 My Favorites... 12 Watch List...
Focus University Training Document
 Focus University Training Document FOCUS Training: Nurses/Health Training Agenda Basic Navigation of SIS Searching for Students More Search Options Student Record and Sub menus o General Demographics o
Focus University Training Document FOCUS Training: Nurses/Health Training Agenda Basic Navigation of SIS Searching for Students More Search Options Student Record and Sub menus o General Demographics o
SAM Settings and Reports for System 44 Next Generation
 SAM Settings and Reports for System 44 Next Generation For use with System 44 Next Generation version 2.6 or later and Student Achievement Manager version 2.6 or later or HMH Teacher Central Table of Contents
SAM Settings and Reports for System 44 Next Generation For use with System 44 Next Generation version 2.6 or later and Student Achievement Manager version 2.6 or later or HMH Teacher Central Table of Contents
Records and Enrollment Participants Guide
 IBM Cognos Analytics Welcome to Cognos Records and Enrollment Training! Today s objectives include: Gain a Basic Understanding of Cognos Understand University policies on data security including FERPA
IBM Cognos Analytics Welcome to Cognos Records and Enrollment Training! Today s objectives include: Gain a Basic Understanding of Cognos Understand University policies on data security including FERPA
Administrator Manual Updated Summer 2012
 Administrator Manual Updated Summer 2012 Page 1 of 28 Rights Appraisal Administrator Principal/Manager District Appraisal Viewer Vice Principal/Limited Appraiser District Appraiser Campus Walkthrough Appraiser
Administrator Manual Updated Summer 2012 Page 1 of 28 Rights Appraisal Administrator Principal/Manager District Appraisal Viewer Vice Principal/Limited Appraiser District Appraiser Campus Walkthrough Appraiser
TurnItIn How Do I Set Up My Turnitin Assignment? How Do I Give Feedback to My Students in Turnitin?...109
 ASSIGNMENTS Table of Contents Assignment Settings... 4 How Do I Create an Assignment?... 5 How Do I Edit an Assignment?... 8 How Do I Create a Group Assignment?...11 How Do I Delete an Assignment?...18
ASSIGNMENTS Table of Contents Assignment Settings... 4 How Do I Create an Assignment?... 5 How Do I Edit an Assignment?... 8 How Do I Create a Group Assignment?...11 How Do I Delete an Assignment?...18
Student Profile User Guide v.5.4.0
 Student Profile User Guide v.5.4.0 Copyright 2002-2017 eschooldata, LLC All rights reserved. TABLE OF CONTENTS Overview... 3 Student Profile Search Page... 3 Search Page Icons...4 Student Contact Icon...5
Student Profile User Guide v.5.4.0 Copyright 2002-2017 eschooldata, LLC All rights reserved. TABLE OF CONTENTS Overview... 3 Student Profile Search Page... 3 Search Page Icons...4 Student Contact Icon...5
