Cyber A/T Component Cutting Saw
|
|
|
- Erick Stokes
- 6 years ago
- Views:
Transcription
1 Cyber A/T Component Cutting Saw June 2015 Page 1
2 Table of Contents Equipment Introduction to the Equipment Emergency Stopping Methods Overview of Emergency Stops (E-Stops) Additional Stopping Methods Perimeter Safety Cable (Pull-cord) Swing Guard E-Stop Actuator Disconnect Switches Operator Control Interface Using the Touch Screen Getting Familiar with the Software Operating Procedures Quick Start Daily Startup Pre-Operation Safety Check Setup Loading & Deleting Batch Cutting Files Setting Infeed Conveyor Offset Using Supports Center Lumber Support Heel Cut Skid Bar Floor Truss Web Riser Bar Begin Sawing Start the Saw Quiz 1 Page Operating Procedures (cont) Feeding the Saw Feeding and Removing Lumber Tips for Faster Feeding How to Feed the Lumber Remove Lumber Remove Lumber at the Outfeed Side Other Operating Procedures Adjustments During Operation Overfeeding Shutting Down Saw Computer and Monitor Software Screens Main Menu Alarms Status Bar Manual Screen Semiautomatic (Semiauto) Screen Automatic Screen Sub-Menus Accessed at Semiauto Screen Sub-Menus Accessed at More Screen Alarm Conditions Menu Maintenance Record Screens Maintenance Record Reset Screen Reports Screens Page Page 2
3 Table of Contents Software Screens Calibration Screens Quiz 2 Sample Cuts Bottom Chord Top Chord Roof Truss Web Floor Truss Web Scissors Bottom Chord Angle and Slope Conversion Chart Quiz 3 Page Page Page 3
4 Equipment Introduction to the Equipment Quad and Blade Numbers, Overhead View of Saw Page 4
5 Emergency Stopping Methods Overview of Emergency Stops (E-Stops) This section describes how to quickly stop the saw for safety reasons. Emergency stops (E-stops) cease control power immediately. The only control power existing in the machine after an E-stop is actuated is the power that energizes the maintenance lights. Utilize any of the E- stops on this machine to cease power, which will stop the blades and all motion. NOTE: Do not use the E-stops as a standard stopping method when cutting is complete. Overuse may cause certain components to wear faster. Note the different types of E-stops and their locations shown here. Push one of the red emergency stop (E-stop) pushbuttons to cease power transmitting to the control circuit. A typical E-stop pushbutton is shown here. To release the E-stop, pull the pushbutton straight out. It will return to its extended position, and the machine will operate again. Page 5
6 Emergency Stopping Methods (cont) Additional Stopping Methods Perimeter Safety Cable (Pull-Cord) Pull the perimeter safety cable away from the saw to cease power transmitting to the control circuit. The safety cable should have a maximum of 8 in. slack in either direction before it shuts off the saw. There are two cable and switch box pairs. You must press the button on the correct switch box to reset the circuit after someone pulls a perimeter safety cable. NOTE: Refer to the previous step for the location of the Perimeter Safety Cable (Pull Cord) Swing Guard E-Stop Actuator The swing guard E-stop actuator is an expanded metal guard, but it is also an E-stop. Its purpose is to protect infeed operators by preventing them from reaching a saw blade while standing at the typical location an operator would stand. NOTE: Refer to the previous step for the location of the Swing Guard E-Stop Actuator Disconnect Switches Turn both disconnect handles to the off position when the machine is not in use. NOTE: Refer to the previous step for the location of the Disconnect Switches Page 6
7 Operator Control Interface Using the Touch Screen Touch Screen Monitor Tips for using the Touch Screen: Use only your finger to press buttons on the touch screen. Hard objects can damage the touch functionality. Press the buttons on the touch screen so your finger rests completely on the button and pauses. It is recommended that a keyboard and mouse be available for use to supplement the touch screen. If you need to navigate around the Windows software without a mouse, see the following page. Always use overlays on the touch screen surface to protect it. To replace the old overlay: Peel off the old overlay (look for a small tab to pull on) and stick a new one to the front of the monitor, which is actually the bezel. This machine was shipped with 5 spare overlays. NOTE: An overlay must be kept on your touch screen at all times to protect the bezel and touch screen from excessive wear, scratching, and other damage. An overlay will greatly increase the life of your touch screen and help to maintain the quality of the image on-screen. Page 7
8 Operator Control Interface Using the Touch Screen (cont) Navigating Windows Software without a Mouse To left-click (also called select ) Using the keyboard, direct the cursor to the icon by using the arrow keys or TAB key. Press the ENTER key to select it. It may be necessary to press the space bar to highlight the icon before pressing ENTER. To open the START menu To right-click Press CTRL-ESC or press the key that looks like a flying window. Direct the cursor to the correct location by using the same procedure as used in the To left-click (also called select ) section. View the right-click menu by pressing the SHIFT-F10 keys on the keyboard or pressing the key between the flying window key and the CTRL key. To view a menu on the menu bar Press the ALT key along with the letter that is underlined in the menu name. Opening Windows Explorer Right-click the START menu To navigate Windows Explorer Press the TAB key to toggle between the two frames. Page 8
9 Operator Control Interface Getting Familiar with the Software Several software programs are in use when operating the Cyber A/T saw. The information below outlines the software programs on every MiTek-supplied computer for a Cyber A/T saw. The next page will introduce you to optional software that will allow you to use the saw to its fullest potential. Operating System - Program that allows all other programs to function. Example: Windows XP Cimplicity - Software that allows the personal computer and the PLC on the saw to communicate with each other NOTE: The Cimplicity software in use must be compatible with the Project and PLC software in use. Project - Subset of Cimplicity that executes specific saw functions NOTE: The Project software in use must be compatible with the Cimplicity and PLC software in use. Look on the Main Menu screen for your software version. PLC software - Software programmed into the PLC by MiTek. NOTE: The PLC software in use must be compatible with the Project software in use. Look on the PLC Status screen for your software version. Page 9
10 Operator Control Interface Getting Familiar with the Software (cont) MiTek optional software significantly enhances the performance of the saw by allowing the operator to use batch cutting files. Using batch cutting files gives the operator the ability to analyze many trusses at once and download the files to the saw. The operation of the software listed below is not covered in this material. However, training is available on MiTek University for CyberSort, MBA and MVP. NOTE: Contact MiTek s software technical support team for assistance with any optional software. Optional Software: CyberSort - Part of the MiTek Suite; reads multiple input file formats and turns them into CYB or EZY file for the A/T or a variety of other output files for other companies equipment Job Summary - Works with CyberSort to create EZY or CYB files MBA - Management software that handles orders, jobs, costs, etc. MVP - Production management tool that enhances MBA to extend it out to the shop; intended for a paperless environment Page 10
11 Operating Procedures Quick Start Quick Start: An Operating Overview This section summarizes the normal operation of the Cyber A/T saw in Automatic Mode. The procedure is defined in more detail in subsequent sections. NOTE: These instructions assume that both disconnect handles were turned to the off position at last use. DANGER: Before turning on the equipment, make sure that All personnel and equipment are out of the restricted zone 1. Perform daily startup procedures: a) Turn power on to the saw, the computer, the monitor and any optional accessories installed. b) Perform the pre-operation safety check. c) Check everything listed in the maintenance checklist titled At the Beginning of Each Shift Also, see this section of the Maintenance Manual d) Clear all emergency stops and faults. Page 11
12 Operating Procedures Quick Start (cont) Quick Start: An Operating Overview (cont) 2. Set up the saw. a) Load the batch cutting files. b) Set the infeed conveyor offset. 3. Attach needed supports. For more information on using supports, see page 26 of this manual. 4. Start the conveyors and saw blades. Warning: Cut and crush hazard Airborne particles, chemicals and loud noise hazard. Do not enter the area between the infeed conveyors when the saw is operating. Serious injury and/or death could occur due to rotating saw blades and conveyors traveling along the rail. Wear ear and eye protection for all cleaning activities. When using cleaning and lubrication solutions, wear a properly rated respirator and gloves. 5. Feed the lumber onto the infeed conveyor and remove it from the outfeed side. 6. Clean the saw every 2 hours, per the maintenance checklist titled Every 2 Hours in the Maintenance Manual. 7. When done for the day, shut down the saw and the computer. Page 12
13 Operating Procedures Quick Start (cont) Overview of Operating Procedure in Automatic Mode Page 13
14 Operating Procedures Daily Startup Turning On the Saw 1. Turn on the main disconnect or circuit breaker in your facility which supplies power to the saw (this may not be necessary at your facility). 2. Move the saw s main power disconnect handle from the off position (down) to the on position (up) on the stationary end and the carriage end of the machine. 3. Check the air supply. a) Check to see that compressed air is connected to the saw and the air gauge reads at least 100 psi. If it does not, check to see that the compressor feeding the saw is on. b) Check to see that there is oil in the lubricator. The bowl should be between 1/4 and 3/4 full. c) Check that there is no water in the separator. Drain the bowl if necessary. Turning On the Computer and Monitor NOTE: The Cyber A/T software allows you to choose different languages. English and Spanish are built into the software as of Project version 12.0 Page 14
15 Operating Procedures Daily Startup (cont) Power On Buttons Turning on the Computer 1. Open the door on the PC enclosure. 2. Turn on the UPS by pressing the ON button labeled 1 shown here. The button will illuminate to indicate that the unit is on. Push buttons to turn power on. 3. Turn on the computer by pushing in and releasing the button on the front of the PC tower. The button is labeled 2 shown here. 4. Turn on the touch screen monitor by opening the door on the back of the touch screen enclosure and pushing the toggle switch up. The image shows the toggle switch in the up position, which is the POWER ON position. On the monitor s screen, the logon to Windows dialog will display with SAWYER as the user name and the password field will be blank. 5. Press OK. The Cimplicity Project screen will appear. Page 15
16 Operating Procedures Daily Startup (cont) Turning on the Computer (cont) 6. Press START to load the default project. a) If you have Project version 12.0 or later, a language selector screen will appear at this point. b) Choose the language you want the screen to display in: English or Spanish. c) Refer to the Maintenance manual for more instructions regarding the language selector screen. 7. Wait for the screen to display a picture of the saw. 8. Touch the screen to begin. Page 16
17 Operating Procedures Pre-Operation Safety Check Safety Tests Perform these safety tests daily before operating the saw and after performing any maintenance. Testing Emergency Stops (E-Stops) Test that all E-stops are operating correctly at the beginning of each shift. To do so: 1. Start the blades using any operating mode. 2. Activate one E-stop. a) Ensure that all movement stops within 6 seconds. If not, refer to the Maintenance Manual in the Troubleshooting appendix to correct the problem and repeat the test. b) The E-stop icon in the alarm bar at the top of the screen should blink in red. NOTE: If it did not blink, there is a problem with the saw controls or E-stop circuit wiring. c) Try to start one of the saw blades by pressing and holding one of the start buttons. NOTE: If the blade starts, there is a problem with the saw controls or E-stop circuit wiring. d) Clear the E-stop. e) The emergency stop icon in the alarm bar at the top of the screen should stop blinking. 3. Repeat until all E-stops have been checked and passed the test. Page 17
18 Operating Procedures Pre-Operation Safety Check Performing Daily Maintenance Refer to the Maintenance Checklists appendix, in the Maintenance Manual, for the lists of preventive maintenance items that must be done before starting up the saw and every two (2) hours. Page 18
19 Operating Procedures Pre-Operation Safety Check Clearing E-Stops and Faults To clear E-stops - see the Overview of Emergency Stops (E-Stops), as described in the Emergency Stopping Procedures module of this course, or in the Operation Manual. To clear faults - see the Alarm Conditions Menu, as described in the Software Screens Part 2 module of this course, or in the Operation Manual. Page 19
20 Operating Procedures: Setup Loading and Deleting Batch Cutting Files Loading EZY Files 1. In the Automatic Menu, press MORE. 2. Press FILES. The Batch Selector screen appears. 3. If loading files from a floppy, insert the floppy disk containing the batch files into the floppy drive. If the saw s computer is located in a separate PC enclosure, the floppy drive is located on the front of the PC enclosure. If the saw s computer is inside the touch screen enclosure, the floppy drive is also located there. 4. Press IMPORT MEMBERS. 5. Select the drive that corresponds to the network, hard disk, or floppy drive. a) Press the down arrow on the screen and slide your finger down until the correct drive is highlighted. b) Remove your finger from the screen. 6. Select a subfolder (subdirectory) by double tapping the folder(s) with the batch files. Page 20
21 Operating Procedures: Setup Loading and Deleting Batch Cutting Files (cont) Loading EZY Files (cont) 7. Select the file name from the list on the right side of the screen. 8. If the imperial or metric check box is showing, ensure the correct box is checked. For most software versions, this setting is made in the Defaults settings instead of here. 9. Press OPTIONS. 10.Select the options you want when the saw imports the batch file, and press DONE when finished. 11.Press IMPORT ALL to import all data from the EZY files listed or IMPORT to import data from only the highlighted EZY files. 12.Press BACK to return to the previous screen. 13.Select the batch to be cut by touching the batch in the list so that it is highlighted. 14.Once a batch(es) is highlighted, the NO SELECTION button will change to CONTINUE. Press CONTINUE to cut the batch(es) selected. This will return you to the Automatic Menu. The first piece in the batch will load automatically. Page 21
22 Operating Procedures: Setup Loading and Deleting Batch Cutting Files (cont) Choosing the Batch File Deleting Batch Files At the end of the work day, or at least on a weekly basis, clear the EZY files from the machine. 1. From the More screen on the Automatic screen or from the Main Menu, press FILE to open the Batch Selector screen. 2. In the Batch Status field, select CUT. This will display all batches that were completely cut. Partially cut batches are not displayed. 3. Press the DELETE ALL button, and all listed batches will be deleted. 4. Press CONTINUE to return to either the Automatic screen or the Main Menu. Page 22
23 Operating Procedures: Setup Setting Infeed Conveyor Offset If you want the saw to set up the infeed conveyor farther away from the blades to provide additional leverage when loading boards, set an infeed conveyor offset. When to Use the Infeed Conveyor Offset If you must use infeed offset, set it for the minimum amount possible. The closer the infeed conveyor is to the blades, the more accurate the cut will be. There is an option checkbox to ignore the use of the infeed offset. If blades 5 or 6 are in-the-cut, turn OFF the infeed offset. How to Set an Infeed Conveyor Offset Access the Infeed Offset setting from the Semiauto screen > View Saw or from the Automatic screen>more. 1. From the More screen on the Automatic screen, press INFEED OFFSET. 2. Select the amount of offset for both ends. It is available in 6-in. increments from 0 to 18 in. (6 in. is typical). 3. Press EXIT to return to the Automatic screen. Page 23
24 Operating Procedures: Using Supports Using the Center Lumber Support The center lumber support supports the lumber between the infeed conveyors to prevent it from sagging. It improves the accuracy and consistency of the cuts on longer pieces by preventing the lumber from bowing downward along its length while being cut. It helps ensure that the angle and centerline are accurately cut. When to Use the Center Lumber Support Display Graphic Indicating the Need for a Center Lumber Support or Heel Cut Skid Bar Use the center lumber support for all lumber with a centerline length longer than 10 ft. In Automatic Mode, an indicator and text message appear when a center lumber support is required. In the Semiauto Mode, only a graphic displays, as shown here. Page 24
25 Operating Procedures: Using Supports Using the Center Lumber Support (cont) How to Attach the Center Lumber Support Refer to the image shown here. 1. Place each end of the center lumber support in the V-track on opposite sides of the saw under where the center of the board will be. 2. Place a straight 2x4 on the infeed conveyor. 3. Use the adjustment bolts on the foot of the center lumber support to adjust the height so the support is 1/8-1/4 in. below the bottom of the board. Page 25
26 Operating Procedures: Using Supports Using the Heel Cut Skid Bar The heel cut skid bar supports the end of the lumber, between the saw blade and the infeed conveyor. Display Graphic Indicating the Need for a Center Lumber Support or Heel Cut Skid Bar When to Use the Heel Cut Skid Bar The heel cut skid bar is required for long scarf cuts, specifically when the centerline length is over 6 ft with an infeed offset of 12 in. or more. If the saw has five (5) blades, one (1) heel cut skid bar comes with the saw. If the saw has six (6) blades, two (2) heel cut skid bars are provided. In Automatic Mode, there is an indicator for each end of the saw and a text message that appears when a heel cut skid bar is required. In the Semiauto Mode, only a graphic displays, as shown here. How to Attach the Heel Cut Skid Bar Refer to the image shown here. The heel cut skid bar should be set as close to the blades as possible, while maintaining a safe clearance between the heel support and the blades. The heel cut skid bar must be level with the infeed conveyor. Use the adjustment bolts on the foot of the bar to adjust the height. Place each end of the heel cut skid bar in the V-track on opposite sides of the saw, under the end of the board you wish to cut. If using one (1) heel cut skid bar, it should be placed at the carriage end. If using two (2) bars, place one (1) on the carriage end and one on the stationary end. Page 26
27 Operating Procedures: Using Supports Using the Floor Truss Web Riser Bars Floor Truss Board on Infeed Conveyor Using the Floor Truss Web Riser Bars The floor truss riser bars are for cutting floor truss webs and other pieces when the lumber is fed through the saw with one of its broad sides facing up as shown here. The riser bars lift the board up to avoid the notch in the flights and prevent the lumber from tilting front to back, which could cause the cuts to be unparallel with the face of the board. When to Use Floor Truss Web Riser Bars Use the floor truss web riser bars any time the orientation of the board fed through the saw is as shown here. Most floor truss webs require this orientation. Attaching the Floor Truss Web Riser Bars How to Attach Floor Truss Web Riser Bars Refer to the image shown here. Attach the floor truss web riser bars to the outside of each infeed conveyor using 5/16-18-in. hex head screws (customer-supplied). Each bar requires two (2) screws, one on each end. Page 27
28 Operating Procedures: Begin Sawing Start the Saw 1. Ensure all setup tasks are complete and supports are in place. 2. Ensure the material handlers and equipment on the outfeed side of the saw are ready. See Fig 1 3. From the More menu, turn on the waste conveyor (WAST CONV. START). Fig 1 4. If your saw has an optional incline conveyor, turn it on from the More menu also (INCLINE CONV. START). 5. Press START and all blades and the infeed conveyor will start. 6. Don t forget to clean the saw every 2 hours. See Fig 2 Fig 2 Page 28
29 Quiz 1 1. When cutting is complete, E-Stops should not be used as a standard stopping device a) True b) False 2. An Overlay is not required to protect your touch screen and bezel a) True b) False 3. Which 2 languages are built into the Cyber A/T software a) English and German b) English and Spanish c) English and French d) English and Dutch 4. Safety tests should be performed a) Before operating the saw b) After performing maintenance c) At the beginning of each shift d) All of the above 5. If you must use infeed offset where should it be set a) For the maximum amount possible b) The minimum amount possible c) Setting at any location will work d) None of the above Page 29
30 Operating Procedures: Feeding the Saw Feeding and Removing Lumber Orientation of Lumber Shown here is a 2x4 orientation versus a 4x2 orientation when placed on the infeed conveyor. Roof truss webs are generally placed on the infeed conveyor in a 2x4 orientation. Floor truss webs are generally placed on the conveyor in a 4x2 orientation. Page 30
31 Operating Procedures: Feeding the Saw (cont) Tips for Faster Feeding The infeed system is designed for one or two (1-2) people to feed lumber into the saw. With longer lumber, it will be faster and safer with two (2) people, but with experience, one person is able to feed the lumber. Parts Used When Feeding Lumber Use a cart or conveyor system as a holding area for the lumber that is to be cut. The lumber should be stacked neatly at approximately the same level as the lumber pivot extensions. The flights on the lumber conveyor carry the lumber to the saw blades. You may try to place a board between every pair, or you may decide to skip one or more flights between lumber pieces. Adjust the infeed conveyor speed using the INFEED SPEED dial on the operator station so the conveyor is moving at a speed comfortable for your infeed operators. The comfortable speed varies with the length of lumber and with individual operators. Page 31
32 Operating Procedures: Feeding the Saw (cont) How to Feed the Lumber Feeding Procedure for Short Lumber Note the number of pieces to be cut, the stock length to be fed, and the grades and species of lumber. Infeed Conveyor Carrying Lumber in 2x4 Orientation The shorter the lumber, the easier it will be to feed it. One person may be able to keep up easily. When you are having difficulty keeping up with the desired speed, refer to the procedure for long lumber or assign a second person to help. Page 32
33 Operating Procedures: Feeding the Saw (cont) How to Feed the Lumber (cont) Feeding Procedure for Long Lumber 1. Note the number of pieces to be cut, the stock length to be fed, and the grades and species of lumber. 2. Place as many pieces of lumber onto the lumber pivot extensions as will fit comfortably. 3. Place the lumber, one piece at a time, onto the conveyor extensions between the flights. The flights will begin carrying it toward the saw blades. a) Push-and-pivot method: 1) Standing at the carriage end, slide the end of one piece of lumber down onto the conveyor extension. 2) Push down on the closest end of the lumber, using the conveyor extension as a fulcrum point so the other end raises up. 3) Continue to push your end of the lumber down and away from the saw until the opposite end of the lumber falls onto the stationary-end conveyor extension. 4) Release your end of the lumber. b) Roll method: 1) Standing at the carriage end, roll each board toward the saw so both ends fall simultaneously onto the conveyor extensions. 2) Release your end of the lumber. 4. Continue until all the pieces for the setup have been fed into the saw. Page 33
34 Operating Procedures: Remove Lumber How to Remove the Lumber at the Outfeed Side Outfeed arms are supplied with standard saws to catch the lumber on the outfeed side after it is cut. In most instances, one (1) person should be able to raise the lumber up off the outfeed arms and place it on a cart or conveyor system. Multiple people may be required depending on the size of the lumber and the speed of the saw. MiTek offers optional conveyor systems that replace the outfeed arms so the cut boards fall directly onto the conveyor. Page 34
35 Operating Procedures: Other Operating Procedures Member Selection Screen Choosing Which Member to Cut Access the Member Selection screen, shown here, from the Automatic screen by pressing the MORE button. The Member Selection screen allows the operator to view all the members within the current batch. During normal operation, the first uncut member is loaded for setup. From the Member Selection screen, any member can be selected for setup. Choosing Which Batch to Cut Access the Batch Selector screen, shown here, from the Automatic Menu by pressing the MORE button. More Screen Page 35
36 Operating Procedures: Other Operating Procedures (cont) Starting the Blades For more information on Starting the Blades in Automatic Mode, refer back to the Operating Procedures Quick Start section of this course. For more information on Starting the Blades in Manual and Semiauto Mode, see the Software Screens module in this course. Main Menu Screen Page 36
37 Operating Procedures: Other Operating Procedures (cont) Operating a MiTek Inker or Catcher Display If you have an optional peripheral device such as the MiTek Inker and/or Catcher Display, refer to its manual for operation and maintenance. It should operate whenever the saw is operating in Automatic Mode and the peripheral device is turned on. Alarm Conditions Menu Resetting Alarms and Faults Each alarm or fault must be reset individually. For more information, refer to the Software Screens module > Alarm Conditions Menu in this course Page 37
38 Operating Procedures: Other Operating Procedures (cont) Selecting a Language for the Software For Project versions 12.0 or later, you can choose to display all text in English or in Spanish. The default setting is to display in English and automatically display a language selector screen when you turn on the saw computer, after logging into Windows. When the language selector screen appears, choose the language you want the software to display and press OK. To prevent the language selector screen from appearing every time you logon, click the DON T ASK ME AGAIN box before hitting OK. This option sets the language chosen at the time as the default, and the screen will not appear again until you manually change it. To manually change the language after the DON T ASK ME AGAIN box has been clicked on, double click the shortcut on your desktop called CYBER AT CHANGE LANGUAGE. The language selector screen appears, and you can change the language and/or click the DON T ASK ME AGAIN box off. To change the language after logging in, shut down Project. When you restart it, either the language selector screen appears or you can use the CYBER AT CHANGE LANGUAGE shortcut on the desktop. The check box itself cannot be removed. The operator always has the option to change languages. Page 38
39 Operating Procedures: Adjustments During Operation The following procedures refer to Manual Mode and Semiauto Mode only. These settings are automatically adjusted when operating in Automatic Mode. NOTE: In Manual Mode, use the arrow buttons on the touch screen to adjust the settings. NOTE: In Semiauto Mode, enter the number on the keypad on the touch screen to adjust the settings. Page 39
40 Operating Procedures: Adjustments During Operation (cont) Adjusting the Centerline or Angle of a Saw In this example we will use blade 1, but the process is the same for all blades. 1. To adjust the blade motor centerline, use the buttons on the right to raise or lower the pivot point. 2. To adjust the blade motor angle, use the buttons on the left to increase or decrease the angle. Adjusting the Centerline in Manual Mode The reading below the buttons displays the actual position of the setting. Blades 5 and 6 also have an IN and OUT button. When these blades are not in use, they should be in the out position. When needed, pushing the IN button will bring them into the cut. Page 40
41 Operating Procedures: Adjustments During Operation (cont) Adjusting the Position of the Infeed Conveyors You can adjust the horizontal location of the infeed conveyors in Manual Mode. From the Manual screen, press the appropriate button to move the conveyor in the correct direction. The reading below the buttons displays the actual position of the infeed conveyors from the saw blades. To adjust the infeed conveyors on the stationary end, use the two buttons on the left in the image shown here. Adjusting Infeed Conveyors To adjust the infeed on the carriage end, use the two buttons on the right in image shown here. When operating in Automatic Mode, the infeed conveyors are set, by default, at a specific distance from the saw blades. NOTE: To override this automatic setting, refer to the Setting the Infeed Conveyor Offset section previously discussed in this course. Page 41
42 Operating Procedures: Adjustments During Operation (cont) Adjusting the Position of the Hold-Down You can adjust the horizontal location of the hold-downs in Manual Mode. See the image shown here. Press the appropriate button to move the conveyor in the correct direction. The reading below the buttons displays the actual position of the hold-downs from the saw blades. When operating in Automatic Mode, the hold-downs are automatically set to be a specific distance from the saw blades. Horizontal Location Stationary End Adjusting Hold-Downs Horizontal Location Carriage End NOTE: To override this automatic setting, refer to the Setting the Infeed Conveyor Offset section previously discussed in this course. Height Stationary End Height Carriage End Page 42
43 Operating Procedures: Adjustments During Operation (cont) Adjusting the Position of the Carriage You can adjust the horizontal location of the carriage while in Manual Mode or Semiauto Mode. The image here shows the buttons to use when in Manual Mode. Press and hold the appropriate button to move the carriage in the correct direction. The reading below the buttons displays the actual distance of the carriage saw blades from the stationary saw blades. Adjust the Carriage in Manual Mode NOTE: When operating in Automatic Mode, the carriage automatically moves to the correct position for the programmed cut. Move Carriage In Slowly Move Carriage In Quickly Move Carriage Out Slowly Move Carriage Out Quickly Page 43
44 Operating Procedures: Adjustments During Operation (cont) Adjusting the Position of the Lumber Stop You can adjust the horizontal location of the lumber stop while in Manual Mode or Semiauto Mode. The lumber stop should be located so the board barely grazes blade 2 when traveling along the infeed conveyor. The image here shows the buttons to use when in Manual Mode. Press and hold the appropriate button to move the lumber stop in the correct direction. The reading below the buttons displays the actual position of the lumber stop from the saw blades. Adjust the Lumber Stop in Manual Mode When operating in Automatic Mode, the lumber stop automatically moves to the correct position for the programmed cut. Changing Lumber Size The centerline and hold-down locations are automatically adjusted based on the height of the lumber when it is sitting on the infeed conveyors. In Automatic Mode, it automatically has this information from the batch files. In Semiauto Mode, press the button shown here to enter the board height. In Manual Mode, manually adjust the height of the hold-downs and the centerline height. Move Lumber Stop Away From Operator Move Lumber Stop Towards Operator Page 44
45 Operating Procedures: Adjustments During Operation (cont) Adjusting the Speed of the Infeed Conveyors Adjust the speed of the infeed conveyors by changing the default setting. From the Main Menu, go to Defaults>Speeds. It is necessary to slow the infeed conveyors to about 80% of normal operating speed when blades 5 or 6 are in-the-cut. Moving a Blade In-the-Cut or Out-of-Cut Any blade can be moved completely out of a cut when not needed or returned to the blade assembly when needed. Press the corresponding button as shown in this image. Control Out-of-Cut and In-the-Cut Press to Return Blade To In-the-Cut Press to Move Blade Out-of-Cut From the Manual screen, only blades 5 and 6 can be moved out-of-cut or in-the-cut. From the Semiauto screen, any blade can be moved out-of-cut or in-the-cut. In Automatic Mode, blades are moved in and out automatically based on the batch file data. Page 45
46 Operating Procedures: Overfeeding NOTE: The saw counts the number of pieces fed into the saw using an infeed switch and loads the next setup when the correct infeed quantity is reached. The infeed conveyors stop when the outfeed switch recognizes all boards fed into the saw have exited the saw. If the sawyer feeds more boards than required, the infeed conveyor will not stop until all boards are cut and off the saw. This is called overfeeding. The default setting allows the infeed conveyor to pause and give a warning when overfeeding occurs. The operator must acknowledge the warning for the saw to continue feeding the lumber. If you don t want to continue feeding that board, press STOP and back the board out of the cutting area to remove it. When the saw counts extra boards on one run, the quantity on the next run will be short. It is recommended that the overfeeding warning be left on at all times so the sawyer is aware of this. NOTE: If a qualified maintenance supervisor wants to turn the default warning off, use the Default screen which is shown in the Operation Manual. Page 46
47 Operating Procedures: Shutting Down - Saw During Normal Operation To cease power to the control circuit and immediately stop all motion, activate an E-stop. At the End of the Day 1. Press the STOP button on the touch screen from either the Manual, Semiauto, or Automatic screen. 2. Press the ALL HOME button on the Semiauto screen to place blades in their home position. 3. Press an E-stop. 4. Turn the disconnect handle on the stationary-end AND carriage-end electrical enclosures to their off positions. NOTE: Always place blades in All Home position when shutting down. Blades may cup if left in a Horizontal position for an extended period of time. Page 47
48 Operating Procedures: Shutting Down Computer and Monitor (cont) Computers Inside a PC Enclosure 1. From the Manual, Semiautomatic, or Automatic screen, touch the Main Menu button. 2. Touch the SHUTDOWN button on either side of the screen. 3. A window appears asking if you are certain you want to turn off the screen. Touch the YES button. 4. The computer goes through its shutdown procedure. 5. Once shutdown is complete, a message appears saying it is safe to turn off the computer. 6. Turn off the monitor. 7. Open the door of the PC enclosure and push the power button on the PC tower. 8. Push the power button on the UPS. 9. Switch off power at the main power disconnect on the stationary end enclosure. Page 48
49 Software Screens Main Menu Looking Up the Project Software Version Alarms Status Bar An alarms status bar is located at the top of the Main Menu and several other screens. Press an alarms status button when there is no fault showing to quickly access the various alarm status screens. The Main Menu indicates the Cimplicity Project version in the lower right corner. In the image shown here, the version shows V Alarms status Bar Version of Project Software The same screens can be reached through the Alarm Conditions Menu. Press one of these buttons when it is flashing red for more information on the nature of the fault. Alarms status Bar Page 49
50 Software Screens Main Menu Buttons Manual: Enters the saw into the Manual Mode. This mode is used for maintenance of the saw. Here you can adjust any single axis to a desired position. This will be covered in more detail in the Manual Screen section of the training. Semiauto: Enters the saw into the Semiautomatic Mode. This mode is used for cutting single pieces and certain calibration procedures. This will be covered in more detail in the Semiautomatic (Semiauto) Screen section of the training. Automatic: Enters the saw into the Automatic Mode. This is the normal operation mode of the saw. In this mode the saw will automatically set up and run production files. This will be covered in more detail in the Automatic Screen section of the training. Files: This button opens the Batch Selector menu. This is where the EZY files can be loaded into the saw s program. This will be covered in more detail in the Batch Selector Screen section of the training. Alarms: This opens the Alarm Conditions menu. This will be covered in more detail in the Alarm Conditions Menu section of the training. Calibrate: This opens the Calibration menu. See the Calibration Check section of the Cyber A/T Maintenance Manual. Defaults: This will open the defaults screen. You can set system defaults with this menu. See the Default Screens section of the Cyber A/T Operation Manual. Page 50
51 Software Screens Main Menu Buttons (cont) Service: This opens a screen used for maintenance purposes. It shows setups and faults for every axis. This will be covered in more detail in the Maintenance Record Screens section of the training. Reports: This allows you to set up and print reports. This will be covered in more detail in the Reports Screens section of the training. Also, see the Generating Reports section of the Maintenance Manual for more details. Shutdown: The SHUTDOWN buttons on each side of this screen allow the Cyber A/T computer to be safely turned off. After touching one of these buttons, Cimplicity will prompt with a shutdown confirmation screen. Select YES to shutdown. See the Operating Procedures: Shutting Down previously covered in this training material. Page 51
52 Software Screens Alarms Status Bar The alarms status bar is located at the top of most screens and allows quick identification of problems. Pressing the flashing red fault indicator opens the appropriate alarm screen. See the Alarm Conditions Menu screen for details on the alarms. 1. Motor overload alarm 2. Motor circuit breaker alarm 3. Proximity switch count alarm and home prox 4. Profibus fault 5. Emergency stop alarm 6. Variable frequency drive alarm 7. Position alarm 8. Programmable controller fault 9. Miscellaneous alarms Page 52
53 Software Screens Manual Screen Overview The Manual screen allows the operator to move each axis of the Cyber A/T saw. This mode is designed for use during maintenance. Touching the axis jog button moves that axis in the direction indicated by the arrow. A readout of the actual position of each axis displays below each pair of jog buttons. 1. MAIN MENU - Opens Main Menu. 2. STOP/START - All blades. The logo toggles between a green START and a Red STOP. 3. VIEW SAW - Actual positions of the saw. See the section on View Saw Screen. This button flashes red if a collision zone is detected. See the following steps for a description of each button on the Manual Screen Page 53
54 Software Screens Manual Screen (cont) 4. WASTE CONV. START - Start/stop the waste conveyor. a) Green Start - Starts the conveyor. When the conveyor is running, a green dot displays. b) Red Stop - Will stop the conveyor. When the conveyor is stopped, a red dot displays. Fig 1 5. INCLINE CONV. START - Controls the incline conveyor. a) Green Start - Starts the conveyor. b) Red Stop - Stops the conveyor. 6. INFEED CONV. START - Controls the infeed conveyor. a) Green Start - Starts the conveyor. b) Red Stop - Stops the conveyor. Fig 1 7. FORWARD JOG and REVERSE JOG - Jogs the infeed conveyor. 8. IN/OUT - Displays the current boards-in and boards-out quantities for that run. 9. ADJUST BOARD COUNTERS - Enter quantity to cut. Saw automatically shuts off when quantity is reached. See Fig 1. Fig INFEED SPEED - Feed conveyor speed adjustments. See Fig CARRIAGE POSITION - These buttons adjust the carriage position (length of the board). Fig LUMBER STOP - These buttons adjust the lumber stop position. Page 54
55 Software Screens Manual Screen (cont) 13. SPEED set for: a) Angle speed fast/slow. b) Centerline speed fast/slow. c) Conveyor speed fast/slow. 14. BLADE 2 ADJUSTMENTS Adjusts blade MOTOR START buttons - These buttons start the saw motors. 16. BLADE 1 ADJUSTMENTS - Adjusts blade BLADE 6 ADJUSTMENTS- Adjusts blade 6. Note the title is in red, indicating that the blade is out of the cut. 18. HOLD-DOWN ADJUSTMENTS - These buttons adjust the hold-downs. 19. BLADE 5 ADJUSTMENTS - Adjusts blade 5. Note the title is in red, indicating that the blade is out of the cut. 20. BLADE 4 ADJUSTMENTS - Adjusts blade BLADE 3 ADJUSTMENTS - Adjusts blade INFEED ADJUSTMENTS - These buttons adjust the infeed conveyors. Page 55
56 Software Screens Manual Screen Sub-Menus Accessed From the Manual Screen View Saw Screen The View Saw screen has several purposes: Displays the location of the blades and carriage Warns of possible or existing collision situations Displays the dimensions of the lumber in the batch Allows the operator to change the infeed offset setting NOTE: The VIEW SAW button will flash yellow if a collision is predicted, but the saw will still operate. It will flash red if a collision is detected, and the saw will not operate until the Collision Profibus Fault alarm is reset and the collision conditions are changed. Page 56
57 Software Screens Semiautomatic (Semiauto) Screen Overview The Semiautomatic (Semiauto) screen is very similar in appearance to the Manual screen. The primary difference is the use of the pop up keypad to set the axis locations. The locations of the horizontal hold-downs and infeed conveyors are set automatically when in Semiauto or Automatic Mode. To position an axis, press the component button to bring up the keypad, enter the desired set point, and press the OK button. 1. MAIN MENU - Returns to the Main Menu. 2. START / STOP a) START - Sequentially starts the blades and the infeed conveyor. Press and hold until the first blade starts. b) STOP - Stops all blades and the infeed conveyor. This button appears only if a blade is running. 3. INITIATE SETUP - Moves all axis locations to the set points. 4. VIEW SAW - View actual positions of the saw. See View Saw Screen on the previous step. This button will flash red if a collision is detected or an Invalid setup is entered. Press the Abort button to reset Page 57
58 Software Screens Semiautomatic (Semiauto) Screen (cont) 5. WASTE CONV. START - Start or stop the waste conveyor. a) Green Start - Starts the conveyor. When the conveyor is running a green dot will be displayed. b) Red Stop - Stops the conveyor. When the conveyor is stopped a red dot will be displayed. 6. INCLINE CONV. START - Start or stop the incline conveyor. a) Green Start - Starts the conveyor. b) Red Stop - Stops the conveyor. 7. INFEED CONV. START - Press and release the button to start or stop the infeed conveyor. The button toggles between green START and red STOP. 8. INFEED JOG - Reverse jogging of the infeed conveyor. 9. IN/OUT - Displays the current boards-in and boards-out quantities for the run. 10. ADJUST BOARD COUNTERS - Enter quantity to cut. See the Adjust Board Counters Screen section of the Operation Manual for more information. The saw automatically shuts off when quantity is reached. The quantity must be entered before pressing INITIATE SETUP. 11. SAW BLADE DISPLAY - Displays the position of the blades. 12. ABORT SETUP - Stops axis positioning. Page 58
59 Software Screens Semiautomatic (Semiauto) Screen (cont) 13. BOARD HEIGHT - This displays a numeric keypad. Enter the height of the board, as it will be when placed on the infeed conveyor. 2x3 = enter 3 2x4 = enter 4 2x6 = enter 6 4x2 = enter INFEED SPEED - Adjust the infeed conveyor speed. See the Infeed Speed Screen section of the Operation Manual for more information. a) TURTLE - Holding this button decreases the infeed conveyor speed. b) RABBIT - Holding this button increases the infeed conveyor speed. c) Or touch the center bar for a keypad where the speed can be entered. 15. BLADE 2 ADJUSTMENTS - Displays the current position of the blade and the text Blade 2 will be Blue in color. If the saw blade is running, the blade number will turn to green. If the blade is out of the cut the text will turn to red. 16. BLADE 1 ADJUSTMENTS - Displays the current position of the blade and the text Blade 1 will be Blue in color. If the saw blade is running, the blade number will turn to green. If the blade is out of the cut the text will turn to red. 17. ALL HOME - Moves the blades to default set points for angles and centerlines. Factory default is BLADE 6 ADJUSTMENTS - Displays the current position of the blade and the text Blade 6 will be Blue in color. If the saw blade is running, the blade number will turn to green. If the blade is out of the cut the text will turn to red. 19. MOTOR START buttons. These buttons start the individual saw motors. Page 59
60 Software Screens Semiautomatic (Semiauto) Screen (cont) 20. Carriage settings position set point. 21. BLADE 5 ADJUSTMENTS - Displays the current position of the blade and the text Blade 5 will be Blue in color. If the saw blade is running, the blade number will turn to green. If the blade is out of the cut the text will turn to red. 22. CLEANING POSITIONS - Moves blades and centerlines to a pre-defined position where they may be easily cleaned. 23. BLADE 4 ADJUSTMENTS - Displays the current position of the blade and the text Blade 4 will be Blue in color. If the saw blade is running, the blade number will turn to green. If the blade is out of the cut the text will turn to red. 24. BLADE 3 ADJUSTMENTS - Displays the current position of the blade and the text Blade 3 will be Blue in color. If the saw blade is running, the blade number will turn to green. If the blade is out of the cut the text will turn to red. 25. LUMBER STOP - Pressing this button opens a window that allows you to adjust the setting of the lumber stop. 26. OUT - Press button to take blade out-of-cut. The OUT and IN buttons located in the box for the settings of each blade are used to take the blade out of the cut or put the blade in the cut. Out of the cut will automatically set the values for the angle and centerline. When OUT is pressed, the buttons to set the angle and centerline will not be visible until the blade is brought back into the cut by pressing the IN button. 27. IN - Press button to put blade in cut (if it was previously moved out-of-cut). Page 60
61 Software Screens Semiautomatic (Semiauto) Screen (cont) Sub-Menus Accessed From the Semiauto Screen See the View Saw Screen section of the Operation manual. See the Adjust Board Counters Screen section of the Operation manual. See the Adjusting the Infeed Conveyor Speed section of the Operation manual. Page 61
62 Software Screens Automatic Screen Overview The Automatic screen reads the set point data from the batch cutting files. All values shown on this screen are set points. Important information about the current batch NOTE: You may notice a blinking error on the Automatic screen saying Infeed Arm Raised. Ignore this error; it is normal. Saw blade numbers here correspond to the color of blades in the graphic Red blade number means that Blade is out-of-cut. Shows current and total cuts in the batch currently running or setting up Page 62
63 Software Screens Automatic Screen (cont) Using the Automatic Screen The Automatic screen reads the set point data from the batch cutting files. All values shown on this screen are set points. 1. MAIN MENU - Opens the main menu. 2. STOP - Stops all blades and the infeed conveyor. 3. MORE - Opens an auxiliary function window. 4. INITIATE SETUP - Move all axis to the set points. 5. START - Starts all necessary motors. Press and hold until the first blade starts. 6. Saw Blade Display - The saw blades in the center of the screen show the current position of each of the saw blades that will be used. Blades not used in the cut will disappear from the screen. 7. ABORT SETUP - Stops axis positioning. Page 63
64 Software Screens Automatic Screen (cont) 8. INFEED SPEED - Controls infeed conveyor speed. a) TURTLE - Holding this button decreases the infeed conveyor speed. b) RABBIT - Holding this button increases the infeed conveyor speed. c) Or touch the center bar for a keypad where the speed can be entered. 9. VIEW SAW - View actual positions of the saw. See the View Saw Screen section of the Operation Manaul for more information. This button will flash red if a collision was detected or an invalid setup was entered. Press the ABORT SETUP button to reset. 10. IN/OUT - Touching here allows setting of the IN/OUT counts. 11. DONE - Indicates that current cut is complete and loads the next setup. This is an optional button controlled by the.ini file. 12. SET - This will pop up a numeric keypad for the board quantity to be entered. Setting the quantity to zero will reset the in and out counters. The quantity must be entered before pressing the INITIATE SETUP button. 13. Current set points display. Page 64
65 Software Screens Sub-Menus Accessed From the Semiauto Screen More Screen 1. EXIT - Returns to the Automatic Screen. 2. LUMBER STOP - Manually adjusts lumber stop. 3. FILES - Opens the File (Batch Selector) screen that allows the user to select, load, delete, view statistics, and sort batches. 4. MEMBER - Opens the Member Selection screen. 5. NEXT SETUP - Loads the next setup. 6. INFEED OFFSET - Adds 0 in., 6 in., 12 in., or 18 in. to the normal blade to infeed clearance. This feature is disabled when carriage length is less than 6 ft. 7. WASTE CONV. - Starts or stops the waste conveyor. 8. INCLINE CONV. - Starts or stops the incline conveyor. 9. INFEED JOG - Controls forward and reverse jogging of the infeed conveyor. Page 65
66 Software Screens Sub-Menus Accessed From the More Screen Batch Selector Screen Access the Batch Selector screen from the FILES button on the Main Menu or from the FILES button on the More Menu. The Batch Selector screen allows the operator to navigate through the cutting list. It shows the batches that have been cut since the last time batch files were cleared out and the batches that have been downloaded and are waiting to be cut. 1. DELETE ALL - Deletes all currently listed batches. 2. DELETE CURRENT - Deletes the selected batch. 3. ZERO QUANTITIES - Marks the batch as not cut, allowing it to be cut again. 4. STATUS (MARK INACTIVE) - Marks the selected batch as active or inactive. 5. IMPORT MEMBERS - Allows EZY files to be loaded onto computer from disk or networks drive. 6. LOGIN - Allows sawyer to login by name and assign a shift number for reporting purposes. Page 66
67 Software Screens Sub-Menus Accessed From the More Screen (cont) 7. REPORTS - Opens the REPORTS/STATISTICS screen. 8. NO SELECTION - This button only displays when no selection has been made. Use it to exit the menu. As soon as a selection is highlighted this button will turn into the CONTINUE button. 9. CONTINUE - Returns to Automatic screen. The View By options on the left of the screen allow loaded batches to be sorted and viewed in a variety of ways. 10. Batch Status All (View all loaded batches) Not Cut (View only batches not completely cut) Cut (View only batches that have been completely cut) 11. Active Status Active (View only batches not marked inactive) Inactive (View only batches marked inactive) All (View all loaded batches) 12. Sort By Alphabetical Date Pieces Priority (for future use) 13. Sort Direction Ascending Descending Page 67
68 Software Screens Sub-Menus Accessed From the More Screen (cont) Member Selection Screen Access the Member Selection screen from the Batch Selector screen or from the More screen. The Member Selector screen allows the operator to view all the members within the current batch. During normal operation, the first uncut member is loaded for setup. From the Member Selection screen, any member can be selected for setup. Simply press the member to cut, and the setup will be loaded. The following color codes are used as a visual reference: Green - Members in the group are cut. Blue - Members are currently selected. Red - Members in the group are not cut. Yellow - Members in the group are partially cut. 1. CHECK BOXES a) COMPRESS - Hides all sub quantities. b) NOT CUT - Shows only members not cut. c) PAGES - Hides the page number list on the screen. 2. NEW BATCH - Opens the BATCH SELECTOR screen. 3. CANCEL - Exits the Member Selection screen. Page 68
69 Software Screens Alarm Conditions Menu Access the Alarm Conditions Menu by pressing the ALARMS button on the Main Menu. You can also access each individual alarm screen by using the Alarms Status Bar at the top of most screens. The alarm screens will guide you to the cause of a fault and inform the operator how to clear the fault. Main Menu The MAIN MENU button on the Alarm Conditions Menu screen returns the operator to the Main Menu. Page 69
70 Software Screens Alarm Conditions Menu (cont) Motor Thermal Overload Alarms A motor overload occurs when a motor runs under excessive load and begins to heat up. The motor overload protection will trip before the motor is damaged. The overload protection is mounted to the output side of the motor starter. To reset a motor thermal overload: 1.Determine the cause of the overload and correct. 2. Turn off and lockout the main electrical source. 3. Locate the overload inside the electrical enclosure and press the red reset button. 4. Restore power and resume normal operation. Page 70
71 Software Screens Alarm Conditions Menu (cont) Motor Circuit Breaker Alarm A motor breaker trip occurs during a short-circuit condition. The circuit breaker feeds power to the input side of the motor starter. To reset a circuit breaker: 1. Determine the cause of the breaker trip and correct. 2. Turn off and lockout the main electrical source. 3. Locate the breaker and switch it off, then back on (up position). 4. Restore power and resume normal operation. Page 71
72 Software Screens Alarm Conditions Menu (cont) Proximity Switch Count Alarms A proximity (prox) switch count alarm will occur when an axis is moving and no count pulses are detected. The count proximity switch sends pulses to the PLC as a metal cam on the axis drive rotates. The pulses are counted by the PLC to track axis position. The proximity switch count alarm is caused when the PLC does not receive a signal from the count prox for 1/2 seconds when the axis should be moving. To reset a count alarm: 1. Determine the cause of the alarm and correct. 2. Press the ALARM RESET button on the touch screen. 3. Resume normal operation. Page 72
73 Software Screens Alarm Conditions Menu (cont) Home Proximity Switch Alarm A home proximity (prox) switch fault will occur if an axis is far out of calibration or the home target is not sensed. The axis is calibrated each time the home proximity switch passes a metal target. To reset a count alarm: 1. Determine the cause of the alarm and correct. 2. Press the ALARM RESET button on the touch screen. 3. Resume normal operation. Page 73
74 Software Screens Alarm Conditions Menu (cont) Profibus Fault A red indicator(s) represents a problem with the encoder or Profibus network. A yellow indicator(s) represents a count fault. The position did not change when the axis was signaled to move. Correct the problem and reset the alarm by pressing the RESET ALARM button on the touch screen Page 74
75 Software Screens Alarm Conditions Menu (cont) Emergency Stop Alarm An emergency stop (E-stop) alarm will occur if any emergency stop pushbutton is pressed, the pull cord (perimeter safety cable) is activated, or low air pressure on the blade motor brakes is sensed. To reset an E-stop: Pull out the emergency stop pushbutton that is activated. Press the reset button on the perimeter safety cable alarm to reset the perimeter safety cable switch. Page 75
76 Software Screens Alarm Conditions Menu (cont) Variable Frequency Drive Alarm A variable frequency drive (VFD) alarm can be caused by a motor overload, short circuit, undervoltage, and similar conditions. The VFD has builtin diagnostics that check for a variety of problems. To Reset a VFD: 1. Determine the cause of the fault and correct the problem. 2. Reset the fault using one of these methods: Press the reset button on the VFD Press the RESET ALARM button on the screen. Page 76
77 Software Screens Alarm Conditions Menu (cont) Position Alarm A position alarm will occur during automatic positioning if all axes do not reach their set point within 60 seconds. The Position Alarm screen will indicate which axis failed to reach its set point. The START button will not be available until the saw recognizes all axes are in position. The most common reason for this fault is a mechanical binding preventing a component from moving. Clean, lubricate, and inspect the saw to determine the cause of a position alarm. To reset a position alarm: a) Determine the cause of the alarm and correct. b) Press the INITIATE SETUP button on the Semiauto or Automatic screens to perform setup again. Page 77
78 Software Screens Alarm Conditions Menu (cont) Programmable Logic Controller Fault The programmable logic controller (PLC) has several status points that are monitored to help diagnose PLC-related problems. It is normal for some of these status points to show a fault when the power is turned on. To reset a PLC alarm: a) Determine the cause of the alarm and correct. b) Press the ALARM RESET button on the touch screen. c) Resume normal operation. PLC status shows Current PLC status PLC Fault Table Shows the most Recent PLC faults that have occurred Page 78
79 Software Screens Alarm Conditions Menu (cont) Miscellaneous Alarms The Miscellaneous Alarms screen is for alarms that don t fit into the categories discussed on other screens. Each alarm is described here. NOTE: All of the miscellaneous alarms are reset automatically when the alarm condition is cleared. Maintenance Jumper - The maintenance jumper indicator will be yellow when the stationary end jumper is not in place. This jumper is used for saw setup and maintenance only. Semiautomatic and automatic operations are not allowed if the jumper is open. Stationary-End DC Power Supply Fault - The DC power supplies in the stationary and carriage control panels are monitored. A DC power supply alarm will be displayed when the DC power is off. Stationary-End Control Power Interrupt - The AC control power in the stationary and carriage control panels is monitored. A control power alarm will be displayed when the AC power is off. Low Air Fault - The low air alarm will occur when the air pressure feeding the saw drops below 60 psi. Page 79
80 Software Screens Alarm Conditions Menu (cont) Miscellaneous Alarms (cont) Motor Starter Safety Fault - The Motor Starter Safety Fault displays when a motor starter is engaged when it should not be or a motor starter does not engage when it should be. NOTE: A motor starter safety fault may occur when a motor starter is on and the PLC program has it turned off. This condition will drop out the emergency stop circuit, causing all motors to turn off. This is monitored to enhance machine safety. Carriage-End DC Power Supply Fault - The DC power supplies in the stationary and carriage control panels are monitored. A DC power supply alarm will be displayed when the DC power is off. Carriage-End Control Power Interrupt - The AC control power in the stationary and carriage control panels is monitored. A control power alarm will be displayed when the AC power is off. Page 80
81 Software Screens Maintenance Record Screens Access the Maintenance Record screens by pressing the SERVICE button on the Main Menu. The Maintenance Record screen 1 and screen 2 allow maintenance records to be viewed. They are used for displaying detailed information about all axes of the saw and predetermining possible trouble spots. Page 81
82 Software Screens Maintenance Record Reset Screen The Maintenance Record Reset screen is used to reset the data on Maintenance Record screens 1 and 2 back to zero (0). This feature is useful during troubleshooting. NOTE: The data is not archived. Ensure the data is no longer needed before resetting data. Page 82
83 Software Screens Reports Screens The Cyber A/T saw tracks productivity and provides basic reports. This information is stored in a Microsoft Access database called cybrdata.mdb located in c:\cimplicity\mitek\scripts. The first Cyber Stats screen allows statistics to be viewed by day, week to date, and month to date. To view statistics for a past day, simply press the date on the calendar. Statistics are stored for three (3) days (can be changed in the Cybersaw.ini file). Increasing the number of days can cause member load times to increase, since the database will become larger as the number of statistic days is increased. Page 83
84 Software Screens Calibration Screen See the Calibration Check section of the Maintenance Manual for calibration instructions. NOTE: The calibration key switch on the front of the touch screen enclosure must be set to the ON position To allow changes to settings on the Calibration screen. Page 84
85 Quiz 2 1. The center lumber support should be used for all lumber with a centerline length longer than a) 4 ft b) 6 ft c) 8 ft d) 10 ft 2. The infeed orientation of a floor truss web is 2x4 a) True b) False 3. When operating in Automatic Mode, the carriage automatically moves to the correct position for the programmed cut a) True b) False 4. When shutting down the saw, blades should always be placed in what position to prevent cupping a) All Home b) Vertical c) Horizontal d) 45 degrees 5. The Alarm Status Bar is located where a) Top of the Main Screen only b) The Manual Screen only c) The Semiauto Screen only d) Top of most screens Page 85
86 Sample Cuts #1: Bottom Chord NOTE: All sample cuts should be done in Semiautomatic Mode. NOTE: Note that some cutting lists use 0 when the saw blades are vertical. These saw blades are 90 when the blades are vertical. Saw Blade Positions for Bottom Chord Sample Specifications for Bottom Chord Sample Pitch and Span 3/12 pitch 24 8 span ¼ heel Lumber Size 2x4 Attachments Heel cut skid bar Bottom Chord Diagram Page 86
87 Sample Cuts #1: Bottom Chord (cont) Cutting instructions: 1. Turn the power on. 2. Angle blade 1 to 90 (Enter 900). NOTE: Raise centerline above lumber width if an angle other than 90 was entered. 3. Angle blade 2 to 90 (Enter 900). Set the centerline to 1-3/4 in. by entering Angle blade 3 to 90 (Enter 900). Set the centerline to 1-3/4 in. by entering Angle blade 4 to 90 (Enter 900).If an angle other than 90 is entered, raise the centerline above lumber width. 6. Angle blade 5 to 14 (Enter 140). Position the centerline at the required butt cut height. 7. Set the carriage length at 12 ft 4 in. (Enter ). 8. Set the infeed speed to middle setting. 9. Set the lumber stop at 1/2-in. mark to the left of 0 on scale. 10. Position the heel cut skid bar approximately 2 in. from the blades, between blades and feed chain, and lock it in place. This is not required unless the infeed offset is greater than 6 inches. Page 87
88 Sample Cuts #1: Bottom Chord (cont) Cutting instructions (cont): 11. Set both the vertical height of both hold-downs to the 2x4 setting on the scales. 12. Position center lumber support approximately midway between infeed chains. 13. Place 2x4 on edge in the feed conveyor at the root of the lumber pivot arm and push it against the lumber stop. 14. Press the START button on the touch screen. 15. After the board is cut, check all dimensions on the board for accuracy. 16. Repeat as necessary. Page 88
89 Sample Cuts #2: Top Chord NOTE: Note that some cutting lists use 0 when the saw blades are vertical. These saw blades are 90 when the blades are vertical. Saw Blade Positions for Top Chord Sample Specifications for Top Chord Sample Pitch and Span 3/12 pitch 24 8 span Lumber Size 2x4 Attachments Center lumber support Top Chord Diagram Page 89
90 Sample Cuts #2: Top Chord (cont) Cutting instructions: 1. Turn the power on. 2. Angle blade 1 to 76. (Enter 760). 3. Angle blade 2 to 90 (Enter 900). NOTE: The centerline can be placed at any height. 4. Angle blade 3 to 76. (Enter 760). 5. Angle blade 4 to 90 (Enter 900). NOTE: The centerline can be placed at any height. 6. Use the OUT OF CUT button on saw #5. 7. Set the carriage to the overall length of the top chord. 8. Set the centerline on blade 3 to 0 inch and #1 saw to board height. 9. Set the infeed speed to middle setting. 10. Set the lumber stop at the 1/2 in. mark to the left of 0 on scale. Page 90
91 Sample Cuts #2: Top Chord (cont) Cutting instructions (cont): 11. Set the vertical height for both hold-downs to the 2x4 setting on the scales. 12. Position the center lumber support approximately midway between chain. 13. Place 2x4 on edge on the infeed conveyor at the root of the lumber pivot arm, and push it against the lumber stop. 14. Press the START button on touch screen. 15. After the board is cut, check all dimensions on the board for accuracy. 16. Repeat as needed. Page 91
92 Sample Cuts #3: Roof Truss Web NOTE: Note that some cutting lists use 0 when the saw blades are vertical. These saw blades are 90 when the blades are vertical. Saw Blade Positions for Roof Truss Web Sample Specifications for Roof Truss Web Sample Pitch and Span 3/12 pitch 24 8 span Lumber Size 2x4 Attachments None Roof Truss Web Diagram Page 92
93 Sample Cuts #3: Roof Truss Web (cont) Cutting instructions: 1. Turn the power on. 2. Angle blade 1 to 33.6 (Enter 336). 3. Angle blade 2 to 56.2 (Enter 562). 4. Angle blade 3 to 33.6 (Enter 336). 5. Angle blade 4 to 29.7 (Enter 297). 6. Set blade 5 to out-of-cut. 7. Set the carriage to the overall length of the web. 8. Set the centerline of all four saws to 1-3/4 in. 9. Set the infeed speed to the middle setting. 10. Set the lumber stop at the 1/2 in. mark to the left of 0 on scale. Page 93
94 Sample Cuts #3: Roof Truss Web (cont) Cutting instructions (cont): 11. Set the vertical height of both hold-downs to the 2x4 setting on the scales. 12. Position the center lumber support approximately midway between chain. 13. Place the 2x4 on edge on the infeed conveyor at the root of the lumber pivot arm, and push it against the lumber stop. 14. Press the START button on the touch screen. 15. After the cut, check all dimensions on the board for accuracy. 16. Repeat as needed. Page 94
95 Sample Cuts #4: Floor Truss Web NOTE: Note that some cutting lists use 0 when the saw blades are vertical. These saw blades are 90 when the blades are vertical. Saw Blade Positions for Floor Truss Web Sample Specifications for Floor Truss Web Sample Overall Web Length 2 2 Lumber Size 4x2 Attachments Floor truss web risers Floor Truss Web Diagram Page 95
96 Sample Cuts #4: Floor Truss Web (cont) Cutting instructions: 1. Turn the power on. 2. Angulate blade 1 to 60 (Enter 600). 3. Angulate blade 2 to 30 (Enter 300). 4. Angulate blade 3 to 60 (Enter 600). 5. Angulate blade 4 to 30 (Enter 300). 6. Set blade 5 to out-of-cut. 7. Set the carriage length at 2 ft 2 in. 8. Set the centerline for all four saws to 15/16 in. 9. Set the infeed speed to middle setting. 10. Set the lumber stop at the 1/2 in. mark to the left of 0 on scale. Page 96
97 Sample Cuts #4: Floor Truss Web (cont) Cutting instructions (cont): 11. Set the vertical height of both hold-downs to the 2x4 setting on the scales. 12. Position the center lumber support approximately midway between chain. 13. Place the 4x2 on edge on the infeed conveyor at the root of the lumber pivot arm, and push it against the lumber stop. 14. Press the START button on the touch screen. 15. After the cut, check all dimensions on the board for accuracy. 16. Repeat as needed. Page 97
98 Sample Cuts #5: Scissors Bottom Chord NOTE: Note that some cutting lists use 0 when the saw blades are vertical. These saw blades are 90 when the blades are vertical. Saw Blade Positions for Scissors Bottom Chord Sample Specifications for Scissors Bottom Chord Sample Pitch and Span 3/12 pitch 24 8 span Lumber Size 2x6 Attachments Heel cut skid bar Scissors Bottom Chord Diagram Page 98
99 Sample Cuts #5: Scissors Bottom Chord (cont) Cutting instructions: 1. Turn the power on. 2. Angle blade 1 to 71.5 (Enter 715). 3. Angle blade 3 to 71.5 (Enter 715). 4. Angle blade 4 to 18.3 (Enter 183). 5. Angle blade 5 to 15.3 (Enter 153). 6. Set the carriage to the overall length of the board. 7. Set the centerlines for blades 1 and 2 to 4-1/2 in. (Enter 408). 8. Set centerlines for blades 3 and 4 to 1-7/8 in. (Enter 114). 9. Set blade 5 centerline to 3-3/4 in. (Enter 212). 10. Set the infeed speed to the middle setting. Page 99
100 Sample Cuts #5: Scissors Bottom Chord (cont) Cutting instructions (cont): 11. Set the lumber stop at the 1/2 in. mark to the left of 0 on scale. 12. Set the vertical height of both hold-downs to the 2x6 setting on the scales. 13. Position the center lumber support approximately midway between chain. 14. Place the 2x6 on edge on the infeed conveyor at the root of the lumber pivot arm, and push it against the lumber stop. 15. Press the START button on the touch screen. 16. After the cut, check all dimensions on the board for accuracy. 17. Repeat as needed. Page 100
101 Angle and Slope Conversion Chart This image shows what the slope of a cut will be when the saw blade is set at the angle indicated. If the cut should be a 4/12 slope, look for 4" in the yellow columns. The blade angle should be set at 18.4 to accomplish a 4/12 slope. Page 101
Roof Truss Roller Press, Tables and Jigging
 RoofTracker II Roof Truss Roller Press, Tables and Jigging August 2015 Page 1 Table of Contents Equipment Introduction to the Equipment Restricted Zone Truss Terminology Parts of a Truss Important Notes
RoofTracker II Roof Truss Roller Press, Tables and Jigging August 2015 Page 1 Table of Contents Equipment Introduction to the Equipment Restricted Zone Truss Terminology Parts of a Truss Important Notes
Wizard PDS. Automated Perimeter Definition System. January Education and Training Center Wizard Date 5/4/2016. Page 1
 PDS Automated Perimeter Definition System January 2016 Page 1 Table of Contents Information Page 3 O Page 32 Operating Procedures Basic Operation Manually Reposition a Truss Snap to Rail Centerline Flip
PDS Automated Perimeter Definition System January 2016 Page 1 Table of Contents Information Page 3 O Page 32 Operating Procedures Basic Operation Manually Reposition a Truss Snap to Rail Centerline Flip
CINCINNATIR CINCINNATI HYDRAULIC SHEAR WITH TOUCHSCREEN SHEAR CONTROL A SUPPLEMENT TO THE OPERATION MANUAL FOR THE
 SECTION 7 OPERATION A SUPPLEMENT TO THE OPERATION MANUAL FOR THE CINCINNATI HYDRAULIC SHEAR WITH TOUCHSCREEN SHEAR CONTROL Edited for CINCINNATI Shear Software Version 1.4 CINCINNATIR CINCINNATI INCORPORATED
SECTION 7 OPERATION A SUPPLEMENT TO THE OPERATION MANUAL FOR THE CINCINNATI HYDRAULIC SHEAR WITH TOUCHSCREEN SHEAR CONTROL Edited for CINCINNATI Shear Software Version 1.4 CINCINNATIR CINCINNATI INCORPORATED
Basic Computer and Mouse Skills Windows 10
 Basic Computer and Mouse Skills Windows 10 Hardware--is a term for the physical parts of the computer. The computer consists of four basic pieces of hardware. The Monitor The monitor displays the content
Basic Computer and Mouse Skills Windows 10 Hardware--is a term for the physical parts of the computer. The computer consists of four basic pieces of hardware. The Monitor The monitor displays the content
Profile Modeler Profile Modeler ( A SuperControl Product )
 Profile Modeler ( A SuperControl Product ) - 1 - Index Overview... 3 Terminology... 3 Launching the Application... 4 File Menu... 4 Loading a File:... 4 To Load Multiple Files:... 4 Clearing Loaded Files:...
Profile Modeler ( A SuperControl Product ) - 1 - Index Overview... 3 Terminology... 3 Launching the Application... 4 File Menu... 4 Loading a File:... 4 To Load Multiple Files:... 4 Clearing Loaded Files:...
1. Turn TigerStop ON.
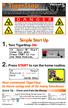 Version 5 These quick reference cards are for basic setup and use of all TigerStop products. If you require more detailed information, please refer to the TigerStop Manual at www.tigertamer.com D A N G
Version 5 These quick reference cards are for basic setup and use of all TigerStop products. If you require more detailed information, please refer to the TigerStop Manual at www.tigertamer.com D A N G
CBT LW 4-PUMP ADD-ON INTERNATIONAL INSTALLATION GUIDE
 CBT LW 4-PUMP ADD-ON INTERNATIONAL INSTALLATION GUIDE 2 General information This manual contains technical information regarding Bayer SeedGrowth Equipment. Please read and understand these instructions
CBT LW 4-PUMP ADD-ON INTERNATIONAL INSTALLATION GUIDE 2 General information This manual contains technical information regarding Bayer SeedGrowth Equipment. Please read and understand these instructions
Instruction Sheet Updating SmartPAC 2 Firmware
 Instruction Sheet Updating SmartPAC 2 Firmware This document shows you how to update SmartPAC 2 firmware, using a USB disk, and load SmartPAC 2 firmware installed on a replacement Compact Flash (CF) card.
Instruction Sheet Updating SmartPAC 2 Firmware This document shows you how to update SmartPAC 2 firmware, using a USB disk, and load SmartPAC 2 firmware installed on a replacement Compact Flash (CF) card.
2017 TigerStop, LLC. TigerTouch. Installation Guide. February 2017 Mk2
 2017 TigerStop, LLC Installation Guide TigerTouch February 2017 Mk2 1 Enable Code If you are adding TigerTouch to a TigerStop product, you will need to update the Enable Code. The Enable Code unlocks TigerStop
2017 TigerStop, LLC Installation Guide TigerTouch February 2017 Mk2 1 Enable Code If you are adding TigerTouch to a TigerStop product, you will need to update the Enable Code. The Enable Code unlocks TigerStop
GV3000/SE Operator Interface Module (OIM) User Guide Version 2.0 M/N 2RK3000
 GV3000/SE Operator Interface Module (OIM) User Guide Version 2.0 M/N 2RK3000 Instruction Manual D2-3342-2 The information in this manual is subject to change without notice. Throughout this manual, the
GV3000/SE Operator Interface Module (OIM) User Guide Version 2.0 M/N 2RK3000 Instruction Manual D2-3342-2 The information in this manual is subject to change without notice. Throughout this manual, the
The Fundamentals. Document Basics
 3 The Fundamentals Opening a Program... 3 Similarities in All Programs... 3 It's On Now What?...4 Making things easier to see.. 4 Adjusting Text Size.....4 My Computer. 4 Control Panel... 5 Accessibility
3 The Fundamentals Opening a Program... 3 Similarities in All Programs... 3 It's On Now What?...4 Making things easier to see.. 4 Adjusting Text Size.....4 My Computer. 4 Control Panel... 5 Accessibility
Operator s Manual. 3-D Scanning Probe. Warranty Safety Features Setup Operation. Please save this manual for future reference.
 Operator s Manual 3-D Scanning Probe Please save this manual for future reference. CAUTION: Read and follow all Safety Rules and Operating Instructions before using this product. LHR Technologies Inc.,
Operator s Manual 3-D Scanning Probe Please save this manual for future reference. CAUTION: Read and follow all Safety Rules and Operating Instructions before using this product. LHR Technologies Inc.,
BAUM K20B KNIFE FOLDER UNIT INSTRUCTION MANUAL
 BAUM K20B KNIFE FOLDER UNIT INSTRUCTION MANUAL 2015 BAUMFOLDER CORPORATION All Rights Reserved BaumFolderCorp., 2015 Printed in U.S.A. TP10669 Warning Do not operate this machine without all guarding in
BAUM K20B KNIFE FOLDER UNIT INSTRUCTION MANUAL 2015 BAUMFOLDER CORPORATION All Rights Reserved BaumFolderCorp., 2015 Printed in U.S.A. TP10669 Warning Do not operate this machine without all guarding in
The Nureva Span ideation system. Installation guide. Single panoramic system
 The Nureva Span ideation system Installation guide Single panoramic system Important SAFETY WARNINGS Prior to the installation of this product, the installation instructions should be completely read and
The Nureva Span ideation system Installation guide Single panoramic system Important SAFETY WARNINGS Prior to the installation of this product, the installation instructions should be completely read and
Instruction Sheet WPC 2000 Option 1
 Instruction Sheet WPC 2000 Option 1 This document shows you how to install, wire, program, monitor, and troubleshoot WPC 2000 Option 1. Option 1 is compatible with WPC 2000 systems running WPC 2000 version
Instruction Sheet WPC 2000 Option 1 This document shows you how to install, wire, program, monitor, and troubleshoot WPC 2000 Option 1. Option 1 is compatible with WPC 2000 systems running WPC 2000 version
Running a Job on the Large Mill
 Running a Job on the Large Mill Digital Media Tutorial Written by Trevor Williams Turning On the Machine Flip the breaker switch on the front right of the lower part of the controller box to the ON position.
Running a Job on the Large Mill Digital Media Tutorial Written by Trevor Williams Turning On the Machine Flip the breaker switch on the front right of the lower part of the controller box to the ON position.
2 1.1 Safety using methods Definition of warning symbols Standard accessories Installation...
 Table of Contents 1 Satety precautions... 2 1.1 Safety using methods...2 1.2 Definition of warning symbols...2 2 Standard accessories......6 3 Installation... 7 3.2 Leg frame... 7 3.3 Installation and
Table of Contents 1 Satety precautions... 2 1.1 Safety using methods...2 1.2 Definition of warning symbols...2 2 Standard accessories......6 3 Installation... 7 3.2 Leg frame... 7 3.3 Installation and
AEROTRAK HANDHELD AIRBORNE PARTICLE COUNTER MODEL 9306 QUICK START GUIDE
 AEROTRAK HANDHELD AIRBORNE PARTICLE COUNTER MODEL 9306 QUICK START GUIDE Thank you for purchasing a TSI AeroTrak Model 9306 Handheld Airborne Particle Counter. This guide will help you quickly begin using
AEROTRAK HANDHELD AIRBORNE PARTICLE COUNTER MODEL 9306 QUICK START GUIDE Thank you for purchasing a TSI AeroTrak Model 9306 Handheld Airborne Particle Counter. This guide will help you quickly begin using
Reference Guide for the KODAK Picture Kiosk GS Compact. Software Version 2.0
 Reference Guide for the KODAK Picture Kiosk GS Compact Software Version 2.0 Eastman Kodak Company, 2008 Contents Product Overview... 4 Console... 4 605 Photo Printer... 5 Product Choices... 6 Startup and
Reference Guide for the KODAK Picture Kiosk GS Compact Software Version 2.0 Eastman Kodak Company, 2008 Contents Product Overview... 4 Console... 4 605 Photo Printer... 5 Product Choices... 6 Startup and
Product specification Articulated robot
 Product specification Articulated robot IRB 1600-5/1.2 IRB 1600-5/1.45 IRB 1600-7/1.2 IRB 1600-7/1.45 M2004 1 Description 1.1.1 Introduction Manipulator axes Axis 3 - Axis 4 + Axis 5 - + + - + - Axis 6
Product specification Articulated robot IRB 1600-5/1.2 IRB 1600-5/1.45 IRB 1600-7/1.2 IRB 1600-7/1.45 M2004 1 Description 1.1.1 Introduction Manipulator axes Axis 3 - Axis 4 + Axis 5 - + + - + - Axis 6
HMI UPGRADE - TRI-FLO Continuous Batch Weighing System
 HMI UPGRADE - TRI-FLO Continuous Batch Weighing System with Bin Site Automation Operators Manual Software Release U-TREAT v1.4.0 Document: TD-09-06-3019 Revision: A 2320 124th Road Sabetha, Kansas 66534
HMI UPGRADE - TRI-FLO Continuous Batch Weighing System with Bin Site Automation Operators Manual Software Release U-TREAT v1.4.0 Document: TD-09-06-3019 Revision: A 2320 124th Road Sabetha, Kansas 66534
Computer Essentials Session 1 Lesson Plan
 Note: Completing the Mouse Tutorial and Mousercise exercise which are available on the Class Resources webpage constitutes the first part of this lesson. ABOUT PROGRAMS AND OPERATING SYSTEMS Any time a
Note: Completing the Mouse Tutorial and Mousercise exercise which are available on the Class Resources webpage constitutes the first part of this lesson. ABOUT PROGRAMS AND OPERATING SYSTEMS Any time a
Removal and Installation8
 8 Screw Types 8-4 Top Cover Assembly 8-5 Left Hand Cover 8-6 Right Hand Cover 8-10 Front Panel Assembly 8-14 Left Rear Cover 8-15 Right Rear Cover 8-16 Extension Cover (60" Model only) 8-17 Media Lever
8 Screw Types 8-4 Top Cover Assembly 8-5 Left Hand Cover 8-6 Right Hand Cover 8-10 Front Panel Assembly 8-14 Left Rear Cover 8-15 Right Rear Cover 8-16 Extension Cover (60" Model only) 8-17 Media Lever
PowerView Model PV780. Operations Manual Section 78
 PowerView Model PV780 Operations Manual 00-02-0859 2013-03-19 Section 78 In order to consistently bring you the highest quality, full featured products, we reserve the right to change our specifications
PowerView Model PV780 Operations Manual 00-02-0859 2013-03-19 Section 78 In order to consistently bring you the highest quality, full featured products, we reserve the right to change our specifications
COMPUTER DESCRIPTION...
 Conventions used in this document: Keyboard keys that must be pressed will be shown as Enter or Ctrl. Controls to be activated with the mouse will be shown as Start button > Settings > System > About.
Conventions used in this document: Keyboard keys that must be pressed will be shown as Enter or Ctrl. Controls to be activated with the mouse will be shown as Start button > Settings > System > About.
How to Make a Sign. Eagle Plasma LLC. Accessing the included step by step.dxf files
 Eagle Plasma LLC How to Make a Sign Accessing the included step by step.dxf files The following tutorial is designed to teach beginners, screen by screen, to create a simple sign project. In this lesson
Eagle Plasma LLC How to Make a Sign Accessing the included step by step.dxf files The following tutorial is designed to teach beginners, screen by screen, to create a simple sign project. In this lesson
Content. Content Ⅰ. Introduction of wiring of CNC router...2. Ⅱ.Install control software...2. Ⅲ. Introduction of Software...
 Content Content... 1 Ⅰ. Introduction of wiring of CNC router....2 Ⅱ.Install control software.....2 Ⅲ. Introduction of Software....5 Ⅳ. Description of software menus... 17 Ⅴ. Operation procedures...22 Ⅵ.Attachment:
Content Content... 1 Ⅰ. Introduction of wiring of CNC router....2 Ⅱ.Install control software.....2 Ⅲ. Introduction of Software....5 Ⅳ. Description of software menus... 17 Ⅴ. Operation procedures...22 Ⅵ.Attachment:
OV1000 Part No OV1000 HEIGHT ADJUSTABLE TABLE USER GUIDE
 OV1000 Part No. 23624 OV1000 HEIGHT ADJUSTABLE TABLE USER GUIDE PRODUCT OVERVIEW User Guide: OV1000 OV1000 HEIGHT ADJUSTABLE TABLE A healthier work environment starts with the option to sit or stand throughout
OV1000 Part No. 23624 OV1000 HEIGHT ADJUSTABLE TABLE USER GUIDE PRODUCT OVERVIEW User Guide: OV1000 OV1000 HEIGHT ADJUSTABLE TABLE A healthier work environment starts with the option to sit or stand throughout
MiTek University Board Stretcher Last update 12/23/2014. Page 1
 Page 1 Table of Contents Overview Information Menus File View Lumber and Print Tools/Options General Tab Optimization Tab Import/Export Tab Directories Tab Backup and Wall Panel Tabs Reports Tab Print
Page 1 Table of Contents Overview Information Menus File View Lumber and Print Tools/Options General Tab Optimization Tab Import/Export Tab Directories Tab Backup and Wall Panel Tabs Reports Tab Print
To connect the AC adapter:
 Replacing the AC Adapter Replacing the AC Adapter 3 Plug the power cord into a wall outlet. The power indicator turns on. To connect the AC adapter: Connect the power cord to the AC adapter. Power indicator
Replacing the AC Adapter Replacing the AC Adapter 3 Plug the power cord into a wall outlet. The power indicator turns on. To connect the AC adapter: Connect the power cord to the AC adapter. Power indicator
QUICK START GUIDE. Android or Windows Tablet. 1 Tower PC. Mount the RazorGage to your Own Table. Assembling the RazorGage ST with RazorGage Table
 QUICK START GUIDE Android or Windows Tablet If you have a Tablet Style Interface (PC or Android) then skip this step. 1 Mount monitor and attach legs to control tower using hardware provided and place
QUICK START GUIDE Android or Windows Tablet If you have a Tablet Style Interface (PC or Android) then skip this step. 1 Mount monitor and attach legs to control tower using hardware provided and place
HelmView 450 Model HV450. Operation Manual Section 78
 HelmView 450 Model HV450 Operation Manual 00-02-0870 2015-04-16 Section 78 In order to consistently bring you the highest quality, full-featured products, we reserve the right to change our specifications
HelmView 450 Model HV450 Operation Manual 00-02-0870 2015-04-16 Section 78 In order to consistently bring you the highest quality, full-featured products, we reserve the right to change our specifications
Visual Physics - Introductory Lab Lab 0
 Your Introductory Lab will guide you through the steps necessary to utilize state-of-the-art technology to acquire and graph data of mechanics experiments. Throughout Visual Physics, you will be using
Your Introductory Lab will guide you through the steps necessary to utilize state-of-the-art technology to acquire and graph data of mechanics experiments. Throughout Visual Physics, you will be using
Software User s Manual
 1 About the manual 2 Navigating the manual 2 3 Opening the control panel 3 Control panel overview 4 Control panel settings 5 Calibrating the interactive pen display 6 Adjusting frequency and tracking (VGA
1 About the manual 2 Navigating the manual 2 3 Opening the control panel 3 Control panel overview 4 Control panel settings 5 Calibrating the interactive pen display 6 Adjusting frequency and tracking (VGA
AEROTRAK PORTABLE AIRBORNE PARTICLE COUNTER MODEL 9310/9350/9510/9550/9500 QUICK START GUIDE
 AEROTRAK PORTABLE AIRBORNE PARTICLE COUNTER MODEL 9310/9350/9510/9550/9500 QUICK START GUIDE Thank you for purchasing a TSI AeroTrak Portable Airborne Particle Counter (particle counter). This guide will
AEROTRAK PORTABLE AIRBORNE PARTICLE COUNTER MODEL 9310/9350/9510/9550/9500 QUICK START GUIDE Thank you for purchasing a TSI AeroTrak Portable Airborne Particle Counter (particle counter). This guide will
Premiere Pro Desktop Layout (NeaseTV 2015 Layout)
 Premiere Pro 2015 1. Contextually Sensitive Windows - Must be on the correct window in order to do some tasks 2. Contextually Sensitive Menus 3. 1 zillion ways to do something. No 2 people will do everything
Premiere Pro 2015 1. Contextually Sensitive Windows - Must be on the correct window in order to do some tasks 2. Contextually Sensitive Menus 3. 1 zillion ways to do something. No 2 people will do everything
SOFTWARE GUIDE. Simple V10. Revision SG-2.1 (Standard_V5_V10)
 SOFTWARE GUIDE Simple V10 V5 Revision SG-2.1 (Standard_V5_V10) This page is intentionally left blank. CONTENTS SIMPLE SOFTWARE BASIC STEPS Log in and out 7 Open and close a file 9 Navigate multiple open
SOFTWARE GUIDE Simple V10 V5 Revision SG-2.1 (Standard_V5_V10) This page is intentionally left blank. CONTENTS SIMPLE SOFTWARE BASIC STEPS Log in and out 7 Open and close a file 9 Navigate multiple open
VnM 2 SignMaker User Manual Version Updated: 07/2010
 VnM 2 SignMaker User Manual Version 2.0 Updated: 07/200 Introduction Thank you for purchasing the VnM2 SignMaker. Let your imagination run wild with the VnM2 by creating a variety of signs and labels
VnM 2 SignMaker User Manual Version 2.0 Updated: 07/200 Introduction Thank you for purchasing the VnM2 SignMaker. Let your imagination run wild with the VnM2 by creating a variety of signs and labels
MASTERCAM DYNAMIC MILLING TUTORIAL. June 2018
 MASTERCAM DYNAMIC MILLING TUTORIAL June 2018 MASTERCAM DYNAMIC MILLING TUTORIAL June 2018 2018 CNC Software, Inc. All rights reserved. Software: Mastercam 2019 Terms of Use Use of this document is subject
MASTERCAM DYNAMIC MILLING TUTORIAL June 2018 MASTERCAM DYNAMIC MILLING TUTORIAL June 2018 2018 CNC Software, Inc. All rights reserved. Software: Mastercam 2019 Terms of Use Use of this document is subject
USER GUIDE. Tolomatic Motion Interface (TMI) Actuator Control Solutions for: ACS Stepper Drive/Controller Tolomatic Electric Linear Actuators
 USER GUIDE Tolomatic Motion Interface (TMI) Actuator Control Solutions for: ACS Stepper Drive/Controller Tolomatic Electric Linear Actuators 3600-4167_01_TMI_Gui LINEAR SOLUTIONS MADE EASY Tolomatic reserves
USER GUIDE Tolomatic Motion Interface (TMI) Actuator Control Solutions for: ACS Stepper Drive/Controller Tolomatic Electric Linear Actuators 3600-4167_01_TMI_Gui LINEAR SOLUTIONS MADE EASY Tolomatic reserves
OV1001 Part No OV1001 HEIGHT ADJUSTABLE TABLE USER GUIDE
 OV1001 Part No. 23620 OV1001 HEIGHT ADJUSTABLE TABLE USER GUIDE PRODUCT OVERVIEW User Guide: OV1001 OV1001 HEIGHT ADJUSTABLE TABLE A healthier work environment starts with the option to sit or stand throughout
OV1001 Part No. 23620 OV1001 HEIGHT ADJUSTABLE TABLE USER GUIDE PRODUCT OVERVIEW User Guide: OV1001 OV1001 HEIGHT ADJUSTABLE TABLE A healthier work environment starts with the option to sit or stand throughout
SALECNC CNC ROUTER. User s Operation Manual (NC-Studio Program) SaleCNC.com By: AutomationMaker
 SALECNC CNC ROUTER User s Operation Manual (NC-Studio Program) SaleCNC.com By: AutomationMaker 1 Content Content... 1 Ⅰ. Introduction of wiring of CNC router....2 Ⅱ.Install control software.....2 Ⅲ. Introduction
SALECNC CNC ROUTER User s Operation Manual (NC-Studio Program) SaleCNC.com By: AutomationMaker 1 Content Content... 1 Ⅰ. Introduction of wiring of CNC router....2 Ⅱ.Install control software.....2 Ⅲ. Introduction
Trio Application Control System Instruction Sheet
 Trio Application Control System Instruction Sheet P/N 7580708_01 CAUTION The procedures detailed within this guide should only be performed by trained Nordson personnel or by persons cleared to do so by
Trio Application Control System Instruction Sheet P/N 7580708_01 CAUTION The procedures detailed within this guide should only be performed by trained Nordson personnel or by persons cleared to do so by
Installation and Start-Up Instructions
 EVERVU Touch Screen Display for EVERGREEN 19XR,XRV, 23XRV Chillers with PIC II or PIC III Controls Installation and Start-Up Instructions Part No: 33CNTVIEW CONTENTS SAFETY CONSIDERATIONS......................
EVERVU Touch Screen Display for EVERGREEN 19XR,XRV, 23XRV Chillers with PIC II or PIC III Controls Installation and Start-Up Instructions Part No: 33CNTVIEW CONTENTS SAFETY CONSIDERATIONS......................
Design and Print Instruction Manual
 Diamond Design Design and Print Instruction Manual Contents Installation 1 Installing the Diamond Design Software 2-3 Installing the ORIGINAL Argox OS-214 printer drivers 4 Installing the EXCEL Argox OS-314
Diamond Design Design and Print Instruction Manual Contents Installation 1 Installing the Diamond Design Software 2-3 Installing the ORIGINAL Argox OS-214 printer drivers 4 Installing the EXCEL Argox OS-314
XPS 15 2-in-1. Service Manual. Computer Model: XPS Regulatory Model: P73F Regulatory Type: P73F001
 XPS 15 2-in-1 Service Manual Computer Model: XPS 15-9575 Regulatory Model: P73F Regulatory Type: P73F001 Notes, cautions, and warnings NOTE: A NOTE indicates important information that helps you make better
XPS 15 2-in-1 Service Manual Computer Model: XPS 15-9575 Regulatory Model: P73F Regulatory Type: P73F001 Notes, cautions, and warnings NOTE: A NOTE indicates important information that helps you make better
Introduction. EC2 User Manual with Technical Addendum 1.0 1
 Introduction The EC2 Explorer Experience is a self-serve kiosk that simulates wind and reflective glare conditions. Key features that can aid the associate/customer in making a decision on their sunglass
Introduction The EC2 Explorer Experience is a self-serve kiosk that simulates wind and reflective glare conditions. Key features that can aid the associate/customer in making a decision on their sunglass
Printer Overview ATTENTION. Introduction. In this chapter. This chapter is intended to familiarize you with the AccuFlex Series printer.
 Printer Overview........................................ 2 Introduction This chapter is intended to familiarize you with the AccuFlex Series printer. ATTENTION Optional subassemblies are described in the
Printer Overview........................................ 2 Introduction This chapter is intended to familiarize you with the AccuFlex Series printer. ATTENTION Optional subassemblies are described in the
2016 MacroAir Technologies Toll Free: Fax:
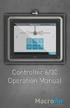 2016 MacroAir Technologies Toll Free: 866 668 3247 Fax: 909 890 2313 www.macroairfans.com 1 Table of Contents Caution & Safety... 2 Fan Network Ordering... 3 Controller Dimensions... 4 Controller Components...
2016 MacroAir Technologies Toll Free: 866 668 3247 Fax: 909 890 2313 www.macroairfans.com 1 Table of Contents Caution & Safety... 2 Fan Network Ordering... 3 Controller Dimensions... 4 Controller Components...
3 Indexer Installation For PRSalpha Tools
 888-680-4466 ShopBotTools.com 3 Indexer Installation For PRSalpha Tools Copyright 2016 ShopBot Tools, Inc. page 1 Copyright 2016 ShopBot Tools, Inc. page 2 Table of Contents General Safety and Precautions...5
888-680-4466 ShopBotTools.com 3 Indexer Installation For PRSalpha Tools Copyright 2016 ShopBot Tools, Inc. page 1 Copyright 2016 ShopBot Tools, Inc. page 2 Table of Contents General Safety and Precautions...5
BP Brine Pro Brine Maker Software Update. Installation Instructions. Original Instructions CAUTION
 October 10, 2017 Lit. No. 11833, Rev. 01 BP-2000 Brine Pro Brine Maker Software Update Installation Instructions Original Instructions CAUTION Read the Owner's Manual before installing or operating the
October 10, 2017 Lit. No. 11833, Rev. 01 BP-2000 Brine Pro Brine Maker Software Update Installation Instructions Original Instructions CAUTION Read the Owner's Manual before installing or operating the
2017 TigerStop, LLC. Panel Saw Kit. Installation Guide. February 2017 Mk 1
 2017 TigerStop, LLC Installation Guide Panel Saw Kit 1 February 2017 Mk 1 Controller PowerHead Cable Guard Power Cable Stop Bar Support Leg Universal Bracket Flip Away Stop Assembly Bench Mount Brackets
2017 TigerStop, LLC Installation Guide Panel Saw Kit 1 February 2017 Mk 1 Controller PowerHead Cable Guard Power Cable Stop Bar Support Leg Universal Bracket Flip Away Stop Assembly Bench Mount Brackets
Techno SERVO GCODE INTERFACE
 Techno SERVO GCODE INTERFACE for the Wood LATHE Setup Quickstart Tutorial HTM01570408 Windows Version Techno, Inc. 2101 Jericho Turnike New Hyde Park, NY 11042-5416 Phone: (516) 328-3970 Fax: (516) 358-2576
Techno SERVO GCODE INTERFACE for the Wood LATHE Setup Quickstart Tutorial HTM01570408 Windows Version Techno, Inc. 2101 Jericho Turnike New Hyde Park, NY 11042-5416 Phone: (516) 328-3970 Fax: (516) 358-2576
Quick Start Guide. including AutoMaker. Version 1.0
 Quick Start Guide including AutoMaker Version 1.0 NOT FOR MEDICAL USE Version 1.0 Welcome Package Contents Check your product package for the following items. 2m USB A-B Cable IEC C5 Power Cable Robox
Quick Start Guide including AutoMaker Version 1.0 NOT FOR MEDICAL USE Version 1.0 Welcome Package Contents Check your product package for the following items. 2m USB A-B Cable IEC C5 Power Cable Robox
Removing and Replacing Parts
 Removing and Replacing Parts Preparing to Work Inside the Computer Recommended Tools Screw Identification System Components Hard Drive Fixed Optical Drive Media Bay Devices Memory Modules Mini PCI Card
Removing and Replacing Parts Preparing to Work Inside the Computer Recommended Tools Screw Identification System Components Hard Drive Fixed Optical Drive Media Bay Devices Memory Modules Mini PCI Card
1. Startup procedure
 Training Syllabus Training Overview: This class will teach you basic operation of your NEW CNC Router. It is a hands -on class for operators as well as programmers. SAFTEY FIRST!!! WEAR SAFTEY GLASSES
Training Syllabus Training Overview: This class will teach you basic operation of your NEW CNC Router. It is a hands -on class for operators as well as programmers. SAFTEY FIRST!!! WEAR SAFTEY GLASSES
APES-14 HD-6500 & HD-7000 Version Operator s Training Manual
 APES-14 HD-6500 & HD-7000 Version Operator s Training Manual Issue A1 09/03 PDI Part # 900600 Performance Design Inc. 2350 East Braniff St. Boise Idaho 83716 This manual contains very important safety
APES-14 HD-6500 & HD-7000 Version Operator s Training Manual Issue A1 09/03 PDI Part # 900600 Performance Design Inc. 2350 East Braniff St. Boise Idaho 83716 This manual contains very important safety
set for a fixed view. Install the PTZ camera and the stationary camera in close proximity of each other
 CHAPTER 3 3.1 Object Tracking and Zooming Object Tracking provides you the real-time tracking and automatic magnification of a single moving object by the combination of one PTZ camera and one stationary
CHAPTER 3 3.1 Object Tracking and Zooming Object Tracking provides you the real-time tracking and automatic magnification of a single moving object by the combination of one PTZ camera and one stationary
Machine Controller MP900/MP2000 Series New Ladder Editor USER'S MANUAL
 YASKAWA Machine Controller MP900/MP2000 Series New Ladder Editor USER'S MANUAL YASKAWA MANUAL NO. SIEZ-C887-13.2B Copyright 2001 YASKAWA ELECTRIC CORPORATION All rights reserved. No part of this publication
YASKAWA Machine Controller MP900/MP2000 Series New Ladder Editor USER'S MANUAL YASKAWA MANUAL NO. SIEZ-C887-13.2B Copyright 2001 YASKAWA ELECTRIC CORPORATION All rights reserved. No part of this publication
Application Note (Revision NEW) Original Instructions EGCP-3 LS Using an EGCP-3 in a Single-Phase Zig Zag Generator Application
 Application Note 51247 (Revision NEW) Original Instructions EGCP-3 LS 8406-113 Using an EGCP-3 in a Single-Phase Zig Zag Generator Application General Precautions Read this entire manual and all other
Application Note 51247 (Revision NEW) Original Instructions EGCP-3 LS 8406-113 Using an EGCP-3 in a Single-Phase Zig Zag Generator Application General Precautions Read this entire manual and all other
Getting Started With the CCPilot VI and QuiC
 Page 1 of 24 Getting Started With the CCPilot VI and QuiC Page 2 of 24 Table of Contents Purpose... 3 What You Will Need... 4 Install the QuiC Tool... 6 Install the QuiC Runtime... 7 Basics of the QuiC
Page 1 of 24 Getting Started With the CCPilot VI and QuiC Page 2 of 24 Table of Contents Purpose... 3 What You Will Need... 4 Install the QuiC Tool... 6 Install the QuiC Runtime... 7 Basics of the QuiC
DPS900 SOFTWARE QUICK REFERENCE CARD FOR PILING OPERATORS
 DPS900 SOFTWARE QUICK REFERENCE CARD FOR PILING OPERATORS This document contains information for piling operators on how to use the Trimble DPS900 software. For information for supervisors, please refer
DPS900 SOFTWARE QUICK REFERENCE CARD FOR PILING OPERATORS This document contains information for piling operators on how to use the Trimble DPS900 software. For information for supervisors, please refer
EPS 06 in rear housing type A1
 Field Installation and / or Replacement of RACO Electronic Position Sensor Board EPS 02 & EPS 06 - Electronic Limit Switches - Analog Output Position Signal - Very Accurate - Easy To Use - Robust - Dependable
Field Installation and / or Replacement of RACO Electronic Position Sensor Board EPS 02 & EPS 06 - Electronic Limit Switches - Analog Output Position Signal - Very Accurate - Easy To Use - Robust - Dependable
ASIC-200 Version 5.0. integrated industrial control software. HMI Guide
 ASIC-200 Version 5.0 integrated industrial control software HMI Guide Revision Description Date C Name change, correct where applicable with document 4/07 HMI Guide: 139168(C) Published by: Pro-face 750
ASIC-200 Version 5.0 integrated industrial control software HMI Guide Revision Description Date C Name change, correct where applicable with document 4/07 HMI Guide: 139168(C) Published by: Pro-face 750
Simplex 4190 TrueSite Workstation (TSW) Software Upgrade Instructions
 Simplex 4190 TrueSite Workstation (TSW) Software Upgrade Instructions Introduction This publication describes the software upgrade procedure for the Simplex 4190 TrueSite Workstation (TSW). Inspecting
Simplex 4190 TrueSite Workstation (TSW) Software Upgrade Instructions Introduction This publication describes the software upgrade procedure for the Simplex 4190 TrueSite Workstation (TSW). Inspecting
Xi4 Quick Reference Guide
 Xi4 Quick Reference Guide Use this guide to operate your printer on a daily basis. For more detailed information, refer to the User Guide. Printer Components Figure shows the components inside the media
Xi4 Quick Reference Guide Use this guide to operate your printer on a daily basis. For more detailed information, refer to the User Guide. Printer Components Figure shows the components inside the media
Standard Windows Keyboard Layout & Keyboard Shortcuts
 Standard Windows Keyboard Layout & Keyboard Shortcuts Desktop keyboard Laptop keyboard Explanation of the Keys on a Windows QWERTY Keyboard Q W E R T Y "The name "QWERTY" for our computer keyboard comes
Standard Windows Keyboard Layout & Keyboard Shortcuts Desktop keyboard Laptop keyboard Explanation of the Keys on a Windows QWERTY Keyboard Q W E R T Y "The name "QWERTY" for our computer keyboard comes
A Axis M-Functions Level 1 A Axis Standard A Axis SMT Level 2. Each console includes the following:
 Hardware List The 3000M Crusader II Upgrade system has been custom configured to provide the necessary hardware required for installation on your machine. Verify that you have received all the correct
Hardware List The 3000M Crusader II Upgrade system has been custom configured to provide the necessary hardware required for installation on your machine. Verify that you have received all the correct
HP Notebook PCs - Keyboard and TouchPad or ClickPad Guided Troubleshooter
 HP Notebook PCs - Keyboard and TouchPad or ClickPad Guided Troubleshooter This document applies to HP notebook computers. The keyboard, TouchPad, or ClickPad on your laptop is not working as expected:
HP Notebook PCs - Keyboard and TouchPad or ClickPad Guided Troubleshooter This document applies to HP notebook computers. The keyboard, TouchPad, or ClickPad on your laptop is not working as expected:
Copyright 2004, Mighty Computer Services
 EZ-GRAPH DATABASE PROGRAM MANUAL Copyright 2004, Mighty Computer Services The Table of Contents is located at the end of this document. I. Purpose EZ-Graph Database makes it easy to draw and maintain basic
EZ-GRAPH DATABASE PROGRAM MANUAL Copyright 2004, Mighty Computer Services The Table of Contents is located at the end of this document. I. Purpose EZ-Graph Database makes it easy to draw and maintain basic
Inserting system. FPi FPi FPi Title english Operator s Manual
 Inserting system FPi 5020 FPi 5040 FPi 5060 Title english Operator s Manual FPi 5000 Operator controls Operator controls Figure 9 10 11 1 2 3 4 5 6 7 8 19 14 13 12 20 18 17 16 15 2 21 21 24 23 22 2 Legend
Inserting system FPi 5020 FPi 5040 FPi 5060 Title english Operator s Manual FPi 5000 Operator controls Operator controls Figure 9 10 11 1 2 3 4 5 6 7 8 19 14 13 12 20 18 17 16 15 2 21 21 24 23 22 2 Legend
Manual. LC-16 system. LC-16 Inkjet Printer 1
 Manual LC-16 system LC-16 Inkjet Printer 1 Index ENVIRONMENT. 3 OPERATOR S SAFETY 3 OPERATION SAFETY 3 PART 1 INSTALLATION AND PARAMETER SETTING 4 1) Preparing 4 2) Installation 4 3) Priming 4 4) Parameter
Manual LC-16 system LC-16 Inkjet Printer 1 Index ENVIRONMENT. 3 OPERATOR S SAFETY 3 OPERATION SAFETY 3 PART 1 INSTALLATION AND PARAMETER SETTING 4 1) Preparing 4 2) Installation 4 3) Priming 4 4) Parameter
Software Setup Instructions for the Foster Control System used in the Explora Dome Observatories
 Software Setup Instructions for the Foster Control System used in the Explora Dome Observatories Contents Pages 3 & 4 The new tic counter system & home position sensor Page 5 Control Boxes Pages 6-8 Down
Software Setup Instructions for the Foster Control System used in the Explora Dome Observatories Contents Pages 3 & 4 The new tic counter system & home position sensor Page 5 Control Boxes Pages 6-8 Down
MRZJW3- SETUP154E. General-Purpose AC Servo Servo Configuration Software MODEL INSTALLATION GUIDE
 General-Purpose AC Servo Servo Configuration Software MODEL MRZJW3- SETUP154E INSTALLATION GUIDE Thank you for choosing the Mitsubishi general-purpose AC servo Servo Configuration Software. To optimize
General-Purpose AC Servo Servo Configuration Software MODEL MRZJW3- SETUP154E INSTALLATION GUIDE Thank you for choosing the Mitsubishi general-purpose AC servo Servo Configuration Software. To optimize
Visual Physics Introductory Lab [Lab 0]
![Visual Physics Introductory Lab [Lab 0] Visual Physics Introductory Lab [Lab 0]](/thumbs/74/69956143.jpg) Your Introductory Lab will guide you through the steps necessary to utilize state-of-the-art technology to acquire and graph data of mechanics experiments. Throughout Visual Physics, you will be using
Your Introductory Lab will guide you through the steps necessary to utilize state-of-the-art technology to acquire and graph data of mechanics experiments. Throughout Visual Physics, you will be using
InfoKey Programming Tool GUIDE aa
 InfoKey Programming Tool GUIDE 22081-00000aa Copyright 2008 Segway Inc. All rights reserved. Trademarks Segway Inc. ( Segway ) owns a number of trademarks including but not limited to, Segway and the Segway
InfoKey Programming Tool GUIDE 22081-00000aa Copyright 2008 Segway Inc. All rights reserved. Trademarks Segway Inc. ( Segway ) owns a number of trademarks including but not limited to, Segway and the Segway
* IMPORTANT * REGISTERING YOUR MACHINE
 * IMPORTANT * REGISTERING YOUR MACHINE Thank you for your purchase of the Keyline 994 Laser. Before continuing with machine setup and use, please complete the following; COMPLETE PRODUCT REGISTRATION FORM
* IMPORTANT * REGISTERING YOUR MACHINE Thank you for your purchase of the Keyline 994 Laser. Before continuing with machine setup and use, please complete the following; COMPLETE PRODUCT REGISTRATION FORM
TigerStop Ethernet-to-Serial Converter Installation & User s Guide v4.2
 E1 / 2010 ESC 4.2 TigerStop Ethernet-to-Serial Converter Installation & User s Guide v4.2 September 2010 TigerStop Version 5.03+ CONTACT: TigerStop LLC, Assembly Plant, 12909 NE 95 th St., Vancouver, WA
E1 / 2010 ESC 4.2 TigerStop Ethernet-to-Serial Converter Installation & User s Guide v4.2 September 2010 TigerStop Version 5.03+ CONTACT: TigerStop LLC, Assembly Plant, 12909 NE 95 th St., Vancouver, WA
User s Guide
 User s Guide 03.28.2017 Accessing Pathfinder Edge Pathfinder Edge can be accessed from anywhere you have an internet connection and a web browser. To ensure the best performance, we recommend using Pathfinder
User s Guide 03.28.2017 Accessing Pathfinder Edge Pathfinder Edge can be accessed from anywhere you have an internet connection and a web browser. To ensure the best performance, we recommend using Pathfinder
Siemens Drives & PLCs
 Automation System S7-300: Getting Started CPU 31xC: Commissioning Introduction 1 Preparation 2 SIMATIC S7-300 Automation System S7-300: Getting Started CPU 31xC: Commissioning Learning units 3 Further
Automation System S7-300: Getting Started CPU 31xC: Commissioning Introduction 1 Preparation 2 SIMATIC S7-300 Automation System S7-300: Getting Started CPU 31xC: Commissioning Learning units 3 Further
MX-8000 User Manual MX Rev
 MX-8000 Rev. 070202 Greeting Thank you for purchasing PAITEC USA products. This manual is prepared to provide guidelines on how to properly operate and maintain MX-8000. Copyright Any of the contents should
MX-8000 Rev. 070202 Greeting Thank you for purchasing PAITEC USA products. This manual is prepared to provide guidelines on how to properly operate and maintain MX-8000. Copyright Any of the contents should
Podium Data Analysis Software. User Manual. SWIS10 Version
 SWIS10 Version Issue 1.00 March 2003 Contents 1 Introduction 5 1.1 What is Podium? 5 1.2 About This Manual 5 1.3 Typographical Conventions 6 1.4 Getting Technical Support 6 2 Getting Started 7 2.1 System
SWIS10 Version Issue 1.00 March 2003 Contents 1 Introduction 5 1.1 What is Podium? 5 1.2 About This Manual 5 1.3 Typographical Conventions 6 1.4 Getting Technical Support 6 2 Getting Started 7 2.1 System
Dremel Idea Builder 3D40. Various infill options are available from Simplify 3D software. Varies dependent on the infill and size of your object.
 Guide for Dremel Printing General information The Dremel Idea Builder 3D printer extrudes PLA plastic along a tool path to create layers much like our higher end Dimension. The Dremel however does not
Guide for Dremel Printing General information The Dremel Idea Builder 3D printer extrudes PLA plastic along a tool path to create layers much like our higher end Dimension. The Dremel however does not
DeskCNC setup and operation manual
 DeskCNC setup and operation manual This document explains how to install, setup and cut foam shapes using DeskCNC 4 axis foam cutting software. The document will go through a step by step process of how
DeskCNC setup and operation manual This document explains how to install, setup and cut foam shapes using DeskCNC 4 axis foam cutting software. The document will go through a step by step process of how
3700 SERIES USER MANUAL
 SAFETY GUIDE This manual contains the precautions necessary to ensure your personal safety as well as for protection for the products and the connected equipment. These precautions are highlighted with
SAFETY GUIDE This manual contains the precautions necessary to ensure your personal safety as well as for protection for the products and the connected equipment. These precautions are highlighted with
Using the CNC Plasma Cutter (Torchmate)
 Using the CNC Plasma Cutter (Torchmate) Digital Media Lab Tutorial Written by: John Eberhart Create a Profile to Cut The Plasma Cutter reads DXF profiles. Create or open your profiles in Autocad and scale
Using the CNC Plasma Cutter (Torchmate) Digital Media Lab Tutorial Written by: John Eberhart Create a Profile to Cut The Plasma Cutter reads DXF profiles. Create or open your profiles in Autocad and scale
FlashCut CNC / Precix Router User s Guide v1.2 Brett Ian Balogh 31.October, Ensure the computer is plugged in. Do not plug the spindle in yet.
 FlashCut CNC / Precix Router User s Guide v1.2 Brett Ian Balogh 31.October, 2011 1. Ensure the computer is plugged in. Do not plug the spindle in yet. 2. Start the computer by pressing the on/off button
FlashCut CNC / Precix Router User s Guide v1.2 Brett Ian Balogh 31.October, 2011 1. Ensure the computer is plugged in. Do not plug the spindle in yet. 2. Start the computer by pressing the on/off button
asimon Configuration software for AS-i safety monitor ASM1/ASM1E/ASM2E Version 3.05 M make technical changes Wereserve the right to 2012/
 asimon Configuration software for AS-i safety monitor ASM1/ASM1E/ASM2E Version 3.05 M 2012/08-607046 Wereserve the right to make technical changes 1 General Information... 3 1.1 About the asimon program...
asimon Configuration software for AS-i safety monitor ASM1/ASM1E/ASM2E Version 3.05 M 2012/08-607046 Wereserve the right to make technical changes 1 General Information... 3 1.1 About the asimon program...
Setting up an Intermec PM43 printer with InterDriver version M-0 or newer
 Setting up an Intermec PM43 printer with InterDriver version 7.3.5 M-0 or newer Setting up a bar code printer with 7.3.5 M-0 Intermec drivers or newer 1 INITIAL PRINTER CONFIGURATION When the printer is
Setting up an Intermec PM43 printer with InterDriver version 7.3.5 M-0 or newer Setting up a bar code printer with 7.3.5 M-0 Intermec drivers or newer 1 INITIAL PRINTER CONFIGURATION When the printer is
This is Your Software Security Access Key: DO NOT LOSE IT!
 This is Your Software Security Access Key: DO NOT LOSE IT! DO NOT PLUG THE SECURITY KEY INTO ANY ELEVATOR INTERFACE PORT This security device must be plugged into the notebook computer s PRINTER port whenever
This is Your Software Security Access Key: DO NOT LOSE IT! DO NOT PLUG THE SECURITY KEY INTO ANY ELEVATOR INTERFACE PORT This security device must be plugged into the notebook computer s PRINTER port whenever
200 lb (90.7 kg) 2 People Required. 250 lb (113.4 kg)
 Weight Capacity 200 lb (90.7 kg) 2 People Required Weight Capacity 250 lb (113.4 kg) 2 People Required x2 x4 x4 For patent and trademark information, visit VARIDESK.com/patents 2018 VARIDESK. All Rights
Weight Capacity 200 lb (90.7 kg) 2 People Required Weight Capacity 250 lb (113.4 kg) 2 People Required x2 x4 x4 For patent and trademark information, visit VARIDESK.com/patents 2018 VARIDESK. All Rights
Dreamer Series User Manual
 Dreamer Series User Manual Welcome to the world of the Dreamer. To ensure that you have the best possible user experience, it s important that you follow this user manual. Let s get started! In Parts I
Dreamer Series User Manual Welcome to the world of the Dreamer. To ensure that you have the best possible user experience, it s important that you follow this user manual. Let s get started! In Parts I
Spray hand manipulator control system
 Spray hand manipulator control system V3.0 VERSION Shenzhen Huacheng Industrial Control Co.,Ltd. CATALOGUE 1 SYSTEM CONFIGURATION AND INSTALLATION... 4 1.1 BASIC CONFIGURATION...4 1.2 SYSTEM INSTALLATION...
Spray hand manipulator control system V3.0 VERSION Shenzhen Huacheng Industrial Control Co.,Ltd. CATALOGUE 1 SYSTEM CONFIGURATION AND INSTALLATION... 4 1.1 BASIC CONFIGURATION...4 1.2 SYSTEM INSTALLATION...
DCN Simultaneous Interpretation. Software User Manual en LBB 3572
 DCN en LBB 3572 GENERAL CONTENTS Chapter 1-1.1 About 1.2 Interpretation procedures Chapter 2 - Getting Started 2.1 Starting 2.2 Using Help Chapter 3 - Preparing for a Conference 3.1 The interpretation
DCN en LBB 3572 GENERAL CONTENTS Chapter 1-1.1 About 1.2 Interpretation procedures Chapter 2 - Getting Started 2.1 Starting 2.2 Using Help Chapter 3 - Preparing for a Conference 3.1 The interpretation
UPLIFT 2-Leg Height Adjustable Standing Desk (Version v4 Control Box)
 UPLIFT 2-Leg Height Adjustable Standing Desk (Version v4 Control Box) DIRECTIONS FOR ASSEMBLY AND USE TABLE OF CONTENTS Also watch our assembly video http://bit.ly/2qvkeuf PAGE 1 Safety and Warnings 2
UPLIFT 2-Leg Height Adjustable Standing Desk (Version v4 Control Box) DIRECTIONS FOR ASSEMBLY AND USE TABLE OF CONTENTS Also watch our assembly video http://bit.ly/2qvkeuf PAGE 1 Safety and Warnings 2
CHAPTER 1 COPYRIGHTED MATERIAL. Getting to Know AutoCAD. Opening a new drawing. Getting familiar with the AutoCAD and AutoCAD LT Graphics windows
 CHAPTER 1 Getting to Know AutoCAD Opening a new drawing Getting familiar with the AutoCAD and AutoCAD LT Graphics windows Modifying the display Displaying and arranging toolbars COPYRIGHTED MATERIAL 2
CHAPTER 1 Getting to Know AutoCAD Opening a new drawing Getting familiar with the AutoCAD and AutoCAD LT Graphics windows Modifying the display Displaying and arranging toolbars COPYRIGHTED MATERIAL 2
Podium Plus Data Analysis Software. User Manual. SWIS10 Version
 SWIS10 Version Issue 1.10 February 2005 Contents 1 Introduction 6 1.1 What is Podium Plus? 6 1.2 About This Manual 6 1.3 Typographical Conventions 7 1.4 Getting Technical Support 7 2 Getting Started 8
SWIS10 Version Issue 1.10 February 2005 Contents 1 Introduction 6 1.1 What is Podium Plus? 6 1.2 About This Manual 6 1.3 Typographical Conventions 7 1.4 Getting Technical Support 7 2 Getting Started 8
HelmView Model HVS780. Operations Manual Section 78
 HelmView Model HVS780 Operations Manual 00-02-0883 2013-02-20 Section 78 In order to consistently bring you the highest quality, full featured products, we reserve the right to change our specifications
HelmView Model HVS780 Operations Manual 00-02-0883 2013-02-20 Section 78 In order to consistently bring you the highest quality, full featured products, we reserve the right to change our specifications
Schwintek Bed Tilt OEM INSTALLATION MANUAL
 Schwintek Bed Tilt OEM INSTALLATION MANUAL TABLE OF CONTENTS Safety Information 2 Resources Required 3 Installation 3 Racks 3 Bed Support 4 Calibration 5 Troubleshooting 6 Error Code Chart 6 Notes 7 Safety
Schwintek Bed Tilt OEM INSTALLATION MANUAL TABLE OF CONTENTS Safety Information 2 Resources Required 3 Installation 3 Racks 3 Bed Support 4 Calibration 5 Troubleshooting 6 Error Code Chart 6 Notes 7 Safety
Moving-Minds.com Treadmill Desk Operation
 LifeSpan Treadmill Desk - Owner s Manual Models DT-5/DT-7 Desk Assembly DT-5 Desk........................................................................................ Assembly Instructions..........................................................................
LifeSpan Treadmill Desk - Owner s Manual Models DT-5/DT-7 Desk Assembly DT-5 Desk........................................................................................ Assembly Instructions..........................................................................
