CHAPTER 5 DATA ENTRY Introduction Overview FEES
|
|
|
- Madeleine Harris
- 6 years ago
- Views:
Transcription
1 CHAPTER 5 DATA ENTRY Introduction Accurate data is the cornerstone of the Application Hunt System. With well over 150,000 applications processed each year, achieving accuracy is the key to customer satisfaction and a fair and equitable distribution of game tags. From the perspective of the Wildlife Administrative Services Office, accurate data entry will greatly reduce the number of inquiries and the effort spent in rework. Tag application and license sales revenue is critical in the funding for NDOW s efforts to manage and enhance the game population, as well. Several million dollars flows through the Application Hunt System annually, and these funds must be fully accounted for. In this chapter, we will explore the data entry process for hard copy applications from receipt at the Wildlife Administrative Services Office through final posting to the system. Internet applications and other web services are discussed in Chapter 7. Overview The Wildlife Administrative Office receives hunt applications in hard copy through the mail and from commercial delivery services, such as FedEx and UPS. All hard copy applications must be accompanied by a check, money order, or cash payment. FEES Nevada charges both the refundable and non-refundable fees for paper applications. The non-refundable fees are the $10 Tag Application Fee and the $3 Predator Control Fee. For elk applications only, a $5 Elk Depredation Fee is included in the $15 Tag Application Fee.
2 The refundable Tag Fee amount is determined by the species. Each fee is charged on each application, so a hunter applying for an Antlered Mule Deer Tag and for a Bull Elk Tag pays all the fees on each application. For paper applications, both non-refundable and refundable fees must be submitted with the application. For example, a resident hunter applies by mail in 2008 for deer, elk, and antelope tags and submits the fees shown in Figure 5-1: Mule Deer Elk Antelope App Fee $10 App Fee $15 App Fee $10 Tag Fee $30 Tag Fee $120 Tag Fee $60 Predator $3 Predator $3 Predator $3 Control Control Control Sub-Total $43 Sub-Total $138 Sub-Total $73 Grand Total $254 Figure 5-1 Hunt Application Fee Example Paper Application Members of a party are treated as individuals for fee purposes, so each member of the party pays all the fees. Hunters who are unable to hunt in the season may apply for Bonus Points only for one or more species/categories by selecting the Hunt Choice for Bonus Point only for that species and paying the $10.00 Application Fee. HUNTING LICENSES All hunters must have a valid Nevada Hunting License for the season or apply for a license in the application process; stamps are also available. Both resident and non-resident hunters may elect to obtain a refund of the license fee if they do not receive a tag, but they do not earn their bonus points by doing so.
3 The Mountain Lion tag may now be purchased in the application process, as well, either contingent on a successful draw or not. BATCHES Mail-in documents, each of which consists of one or more applications, are opened, numbered, and assigned to a batch. Batches normally consist of no more than 50 documents. In Nevada, a batch of 50 documents normally contains around 80 tag applications, since hunters may be applying for more than one species and since there may be party applications for mule deer. Each application receives a serial Application Number, which is combined with the Hunt Year, the Draw Number, the Hunt Number, and the Man Number to uniquely identify each application in the document. An example of the full application number is shown in Figure 5-2. Hunt Year Draw # Appl # Hunt # Man # Figure 5-2 Application Number Components Party applications for mule deer hunts are submitted together and handled as one application with multiple hunters, each of which is assigned a different Man Number. All applications included in a hardcopy batch must be for the same draw, and all must have the same method of payment, either cash, check, cashier s check, or money order for paper applications. DEPOSITS The funds are separated from the applications and the checks and money orders are numbered with the Application Number and the Batch Number. Several batches may be included on one deposit slip.
4 The applications are then checked and verified by a supervisor. Nonresident paper applications must be accompanied by guaranteed funds cashier s checks or money orders. No out-of-state checks are accepted, and credit cards may not be used with paper applications. DEADLINES Applications received at the Wildlife Administrative Services Office after 5:00 PM on the deadline date are marked as late, regardless of postmark. Applications are received and processed for a week after the application. This ensures that the application will receive a draw number, but it will not be included in the draw if late or rejected. If an error by NDOW or the Wildlife Administrative Services office is discovered later, the hunter s application can be reevaluated after the fact and a tag awarded if the assigned draw number would have been successful, regardless of the status of the quota. The deadline for receipt of correction letter responses is given in the correction letter. DATA ENTRY WORKFLOW Data entry is a complex process with numerous controls and crosschecks in place to ensure data accuracy. Figure 5-3 depicts the workflow that processes a hard copy application in the Application Hunt System.
5 Open App # Batch # Create Deposit Enter Batch Enter Verification Batch Compare Original to Verfication Batch Post Deposit Slip # Deposit Total Confirm Total Enter Batches in Deposit Control=Actual Enter Batch # Confirm Deposit First & Last App# Enter All App # s Enter Amount & Hunter Choices Enter Hunter Data Click Verify Enter Batch # Confirm Deposit First & Last App# Enter All App # s Enter Amount & Hunter Choices Enter Hunter Data Accept Original or Accept Verification Version or Enter New Data and Update App Figure 5-3 Application Processing Note that that the handling of funds is a key part of the data entry process. Getting Started on Data Entry Login to the Application Hunt System using your User ID and password. If the yellow Draw Number Selection Form appears, click the draw that you are working on and click Select. A confirmation dialog box appears. Click OK when the correct draw appears. The dialog box disappears and you are in the Hunter Browse Form. You can perform data entry without Draw Selection. From the Hunter Browse Menu, select File > Application to display the Application Browse Form. APPLICATION BROWSE FORM The Application Browse Form displays all application data in the system for all years and all draws in application number order from most recent to oldest. It is shown in Figure 5-4. (The City and State columns are not shown in the example.)
6 Figure 5-4 Application Browse Form The Application Browse Form is described in detail in Chapter 8, Working with Applications. Select Processes. The Application Process Menu is shown in Figure 5-5 and described below: Selection Data Entry Figure 5-5 Application Processes Menu Description Process of manually keying in hard copy applications and importing the applications received on the web site
7 Add Application Process for manually adding an application. This is used by NDOW to enter the NDOW OTC applications and by Wildlife Services for walk-in swan tag applications Draw Conduct the draw. See Chapter 10. Diseased Tag - Produce a new tag for a hunter who has WAS Only harvested a diseased animal for use in the current season. Duplicate Tag Replacement Tag-NDOW Only Replace an incorrect tag at no cost to the hunter Produce a new tag for a hunter who has harvested a diseased animal for use in the next year. Select Processes>Data Entry to display the Application Batch Browse Form. APPLICATION BATCH BROWSE FORM When Data Entry is selected, the Application Batch Browse Form shown in Figure 5-6 appears, listing all batches created to date in chronological order from the most recent for the draw selected. From this form you can Add a batch, Update a batch, Delete a batch, Post a batch, and Compare the original batch to the verification batch. The Interface button is not used in Nevada.
8 Figure 5-6 Application Batch Browse Form The fields are: Field Description Batch #/Type Is the 6 digit batch number the application was assigned to when received. If the record is a verification batch, a V will be appended to the Batch Number. Web application batches all begin with 6. Begin Appl # Is the first 6 digit application serial number in the batch End Appl # Is the last 6 digit application serial number in the batch CC This radio button is selected by the system if the batch is a credit card batch Note WEBAPPS examples Bal This radio button is selected by the system if the batch Actual Total equals the Control Total obtained from the deposit slip when the batch was created Ver This radio button is selected by the system when the batch is verified
9 Late Pst Batch Total Actual Total Keyed By This radio button is selected by the system if the batch was received after the deadline and marked late This radio button is selected by the system if the batch has been posted Is the total amount of money for the batch as determined by the sums on the applications in the batch Is the total amount of money for the batch as determined by the deposit slip Personal ID of the keyer or the verifier. If the batch was imported from the web, WEBAPPS appears here as in the example. Note that some batches have a V following the Batch #. This is the verification batch for that batch number. All hard copy batches are keyed twice by different operators to ensure accuracy. Creating a Deposit Deposits is a process in the Application Batch Form that provides a linkage between the application batch and the deposits. When Deposits is selected, the Application Deposit Browse Form appears, displaying all the previous deposits, as shown in Figure 5-7. Figure 5-7 Application Deposit Browse Form
10 The system will not allow you to input a batch unless the funds for the batch are already recorded in a deposit. Field Year Deposit Slip # Deposit Total Date Description is the Hunting Season Year in yyyy format is an 8 digit serial number for the deposit is the total amount of funds in the deposit is the date the deposit was created From this form you can Insert a new deposit, View an existing deposit, create a Report of the deposits for the draw in which you are working, Delete a deposit, and Exit to the Application Browse Form. To enter a deposit, click Insert. Four dialog boxes appear as shown in Figure 5-8, prompting you for the deposit information. 1. Deposit Slip Number 2. Deposit Total 3. Deposit Date 4. Deposit Confirmation Figure 5-8 Deposit Dialog Boxes
11 1. Type the 8-digit Deposit Slip Number in the Deposit Slip Dialog Box and click OK. 2. Enter the deposit amount in the Deposit Total Dialog Box and click OK. 3. The Date of Deposit Dialog Box appears; confirm or enter the desired date. 4. Verify the information in the Deposit Confirmation Dialog Box. If the data is in error, click No and begin again. If it is correct, click Yes to enter the deposit. The Batch Deposit Browse Form shown in Figure 5-9 displays. Figure 5-9 Batch Deposit Browse Form The Reference Number field is the Batch Number. Enter each 6 digit batch number in a row, use Tab to move to the amount field, enter the amount, Tab to the Draw field, enter the draw number, and press Enter to complete the row. The total will update and a new row will appear. Repeat the procedure for each batch in the deposit. The Actual Total Field displays the total of all complete rows, while the Control Total Field shows the amount you entered for the deposit in the Deposit Total Dialog Box. These must be equal when the entries are all complete. If they are not, a Balance Error Dialog Box appears, and you are prompted to fix or to ignore the error. We strongly recommend that the error be repaired on the spot. The total entered
12 here appears in the Actual field in the Application Batch Browse Form as a check on data entry. The new deposit is shown in Figure Deposits may consist of more than one batch, but the deposits must all come from the same draw, and they must be the same type of funds, i.e. check, cashier s check, money order, or credit cards (Internet applications only see Chapter 6). Figure 5-10 Application Deposit Browse with New Deposit Click Exit to return to the Application Batch Browse Form. Once the deposit is in the system with the Batch Numbers, the applications in those batches can be keyed in. The workflow for entering a deposit is reviewed in Figure 5-11.
13 1. Client Browse 2. File> Processes 3. Appl Browse 4. Processes> Data Entry 5. Appl Batch Browse 6. Processes> Deposits 7. Appl Deposit Browse 8. Insert 9. Deposit Dialog Boxes 10. Confirm Deposit 11. Appl Deposit Detail 12. Enter Batch# Batch Total Draw # Figure 5-11 Entering a Deposit Keying a Batch Select Processes from the Application Browse and click Data Entry to display the Application Batch Browse. Note that all batches are listed: Hardcopy batches start with 000, have keyer/verifier initials, and have a verification batch immediately following denoted by a V. Internet batches start with 600, have WEBAPPS in the keyer field, and do not have a verification batch.
14 Figure 5-12 Application Batch Browse For application data entry, you will receive the hard copy applications stamped with the Deposit Slip Number, the Application Number, and the Batch Number. From the Application Batch Browse Form in Figure 5-12, click Add to enter a new batch, or select an existing batch and click Update. An existing batch can be updated until it is verified. After verification, if a batch is updated, it must be compared again. The yellow Batch and Type Selection Form shown in Figure 5-13 appears with the next available Batch Number shown. Change to the correct Batch Number, if required. Leading zeroes, e.g , need not be entered. If you are verifying a batch, also click the Verify radio
15 button. You must be a verifier in the system, and you cannot verify a batch you created. Figure 5-13 Batch and Type Selection Form Click Continue. If there is no deposit slip in the system for the batch you entered, you will receive an error message to that effect. The deposit must be in the system before the batch can be entered. The Application Batch Entry Form appears as in Figure Enter the first and last Application Serial Numbers in the batch.
16 Figure 5-14 Application Batch Entry Form Individual Applications Entry of an application is a three-screen process. First, click Detail to bring up the Application Group Browse Form shown in Figure Each application number is entered on this screen. Figure 5-15 Application Group Browse Form With an application number highlighted, click Add to complete the entry or Update to make edits. The Application Group Entry Form
17 shown in Figure 5-16 appears. Enter the amount submitted with the application and the Hunter Choice Numbers. You must also enter the Div#, the NDOW letter code for the hunt. This is the letter shown in the Dept Use column on the paper application form, i.e. A for the resident/nonresident antlered mule deer hunt. Enter Y(es) or N(o) in the PIW box depending on the hunter s selection. If the hard copy applicant is unsuccessful in the Main Draw and the PIW Draw, the PIW fee will be subtracted from his refund. Figure 5-16 Application Group Entry Form For hunts with only individual applications, the # In Group field is 1. In this case, a party antlered mule deer hunt, there are 4 members of
18 the party. Enter the Hunter Choices (HCs) from the application form and check the PIW box Y(es) or N(o). Click Add Hunter. The Application Hunter Entry Nv Form in Figure 5-17 appears. Figure 5-17 Hunter Entry Form Fill in the Last Name and either the Client ID or the Sportsman s ID field and click Enter. If there is an exact match, the form will pre-fill. If there is a possible match, the closest entry in the database will appear in a scrolling dialog box, as seen in Figure Entering Party Applications In Nevada, only the antlered mule deer hunts allow group or party applications. Residents and nonresidents may be a member of the same party. These applications are received together, and they are
19 assigned a single application number. Follow the same process as with single applications, except that you will enter multiple hunters listed on one Application Number using the Add Hunter button. Each additional hunter will receive a Man Number. Figure 5-18 Hunter Browse Select Dialog If the applicant is already on file, scroll to and click the correct record. Click Select to enter the data into the Application record. Verify that the information is correct using the Application Form data. If the applicant is not in the system, click Exit to close the hunter database window and enter the data from the application manually. Tip: Use the Client ID Number or Sportsman s ID Number first, as it is unique to a hunter. There may be a lot of Smiths in there! The system requires that enter Y(es) or N(o) in the Residency box before making any other entries.
20 You must indicate that the hunter has signed the application by checking the box, and you must enter a Y(es) or N(o) in the PIW box to indicate whether or not the hunter has elected to participate in the PIW Draw if unsuccessful in the Main Draw. Mountain Lion tags are now available through the draw, and this box must be checked Y(es) or N(o) as well. If the hunter s age requires a Guardian Signature, that box will be available. If required, it must be checked Y(es) or N(o)or the application will reject. Figure 5-19 Application Hunter Entry NV When the hunter(s) on the application have been added the Application Group Entry Form appears with all the information, as seen in Figure For applications without an SSN, enter 9 Z s in the Client ID field. The system will assign the next available 9-digit number from a series of numbers that are invalid for Social Security.
21 If the hunter does not have a Nevada Sportsman s ID, a record will be created in NWDS when the batch is posted, and NWDS will assign one. Figure 5-20 Completed Application Group Entry Clicking Exit then returns the user to the Application Group Browse with the summary data shown in figure 5-21.
22 Figure 5-21 Application Group Brows Completed Application VERIFYING A BATCH To enter a verification batch, the procedure is identical, except that you must have Verify privileges, you must not be the same individual who keyed the original batch, and you must click the Verify radio button in the Batch # and Type Dialog Box. Figure 5-22 Select Verification Batch Your verification batch will appear on a separate line denoted by V in the Application Batch Browse window. UPDATING A BATCH You can update a batch until it is posted, but you may not update a batch that you created. For example, the original batch and the verification batch might not have the same money total. The error
23 message in Figure 5-23 appears to give the verifier an opportunity to correct the imbalance. Figure 5-23 Sample Error for Batch Update Select the batch to be updated on the Application Batch Browse Form and click Update. Compare Original and Verification Batch Once the verification batch is entered, Compare in the Application Batch Browse window is used to compare each field in each original application to its counterpart in the verification version. Any differences are shown one at a time on the Batch Verify Compare Form shown in Figure 5-24.
24 Figure 5-24 Batch Verify Compare Form The screen displays the Batch Number and the Application Number for reference to the paper copy and each difference between the original field entry and the verification field entry for comparison, one at a time. In the example in Figure 5-24, the system has identified a mismatch in a Hunter Choice between the original batch, 648, and the verification batch, which was blank. Check the hardcopy application to ascertain the correct number. Click Original to accept the entry from the original batch, click Verification to accept the entry from the verification batch, or click New Data to type in a new Hunter Choice. The choice selected is displayed in the Correction Value window. You must click Update to accept each change. The system then continues to search and compare. To resolve differences in the hunter demographic data, click Client. The Hunter Browse Verify Form shown in Figure 5-25 appears to give you access to the hunter s record.
25 Figure 5-25 Hunter Browse Verify Form When all differences have been eliminated from the batch, the message in Figure 5-26 displays to that effect. All mismatches must be resolved before the batch is posted to the system. Exit returns you to the Application Browse. Figure 5-26 Successful Compare Dialog Posting Once the batches have been compared and the differences resolved, the applications are posted to the permanent database. The radio buttons for Bal? and Ver? must be checked by the system on the Application Browse Form before posting, as seen in Figure 5-27.
26 Figure 5-27 Batch Keyed, Verified, and Compared If this is credit card batch CC? will be checked as well, as seen in the web application batches. If it is a late batch (received at WASO after the deadline), Late? Is also checked. Click Posting on the Application Browse Form for the dialog boxes in Figure Posting Choices 2. Confirm Posting 3. Set Late Batch Flag 4. Print Posting Report Figure 5-28 Posting Dialog Boxes
27 You may post single or multiple batches in one operation. The Confirmation Dialog lists the batch numbers for posting, and the Late Flag Dialog Box marks the batch as late applications received at the Wildlife Administrative Services Office after the application deadline for the draw you are working. The Exception Report lists exceptions that must be resolved to make the application acceptable. These exceptions will generate Correction Letters as discussed in Chapter 12. UnPosting a Batch If an error is discovered after the batch was posted, the posting action can be reversed with UnPosting. First select the batch to be unposted by clicking on the button on the left of the row. From the Application Batch Browse Form, click Processes>UnPosting. The confirmation dialog box shown in Figure 5-29 appears. Click OK and the Save Changes Dialog Box appears. Click OK to complete the action. Note that the posting radio button is now deselected. Figure 5-29 Unposting Confirmation Rejected Applications Posting subjects each application to a set of mandatory criteria that must be met for the application to be considered in the Draw. Otherwise it will be rejected. The following text is taken from Big Game Seasons and Application Regulations, (Emphasis added)
28 NAC is quoted here in part: 1. The Department shall reject an application to obtain a tag or bonus point if any of the following occurs: (a) The applicant fails to specify his name, date of birth, city or state on the application, unless that information exists in the computer file of the Department, in which case the application must not be rejected if the applicant has specified his name and client number. (b) The applicant fails to specify or incorrectly specifies on the application the number of his hunting license and the year the license was issued, unless that information exists in the computer file of the Department, in which case the application must not be rejected for that reason. (c) The applicant fails to specify his social security number on his application for a hunting license if: (1) The application for a hunting license is included with his application for a tag or bonus point; and (2) The Social Security Administration has issued a social security number to the applicant. (d) An applicant who is at least 12 years of age but not more than 17 years of age fails to obtain the signature of his parent or legal guardian on his application for a hunting license. (e) The applicant fails to specify on the application the species or the category of the species for which the application was submitted and, if the application is for a tag, a valid hunter choice number for that type of hunt. If the applicant specifies valid and invalid numbers, the Department shall accept the application for the valid numbers only. (f) The applicant fails to complete the application in a legible manner. (g) The applicant fails to sign the application. (h) The applicant fails to submit the fees required pursuant to NAC or his bank fails to honor his check or draft for those fees. (i) The applicant fails to comply with the provisions of NAC (Harvest questionnaire) unless he pays the applicable administrative
29 fine not later than the third Friday in March of the year in which the application is submitted. (j) The applicant submits more than one application to hunt for the same species of wildlife during the same year, unless such an application is specifically authorized by the Commission. If such an application is not specifically authorized by the Commission, all applications submitted by the applicant to hunt for the same species must be rejected. (k) The application is received after the deadline set by the Commission. (l) The applicant fails to comply with the provisions of NRS (Hunter Ed). (m) The applicant provides false information on the application. (n) The applicant is otherwise ineligible to apply for the tag or bonus point. The Application Hunt System verifies most of the conditions listed above. In addition, the AccuMail application automatically checks addresses for completeness during data entry and suggests changes to the operator to produce a valid address. Applications are marked for rejection with Status Code 7 when the batch is posted. Rejected applications are automatically added to the Letter Browse Form for generation of a correction letter, which points out the error or errors that must be corrected, provides a correction form for the hunter, and gives the hunter the deadline for a response. See Letters in Chapter 12 for more details. The Rejection Reason Codes for applications are shown in the table below.
30 Description Description 01 Money Short 17 No Signature 02 No Hunter Choice Indicated 18 Did Not Return 03 No Valid Hunter Choice 19 Hunting License Revoked 04 Too Many Hunter Choice 20 Law Enforcement Action 05 Multiple Applications/Species 21 Ineligible For Hunt 06 No Name Provided 22 Invalid Hunt Number 07 No City Provided 23 Late Application 08 No State Provided 24 Returned Check 09 No Zip Code Provided 25 Age Inappropriate For 10 No Date Of Birth Provided 26 Invalid Lifetime License 11 Invalid Date Of Birth 27 Too Many Species 12 Applicant Not 12 Years Old 28 Invalid Habitat 13 No Proof Of Hunter Education 29 Group Size Too Large 14 Hunter Safety Citation Exists 30 Invalid Guide Number 15 Invalid License Class Or No. 31 No Guide Signature 16 Invalid License Year 32 No Guardian Signature Application Batch Browse Reports There are several batch processing reports that can be generated from the Application Batch Browse Form as shown below. Report Batch Reports Cash Control Keying Reports Keyer Report Description Prints an Exception Report for a single batch or a consecutive series of batches Provides cash and credit card balances for reconciliation There are three reports of keying performance: Performance report for a single keyer and a time period including Cumulative Time, Maximum/Minimum/Average Key Time, Average Number of Applications per Batch, and
31 Overall Review Summary Keying Statistics All Operators Adjusted Time compensated for keying errors. Minimum/Maximum/ Average Number of Errors are shown, and the Average is multiplied by a 30 sec correction factor per error to ultimately produce a Final Adjusted Time. This report also shows the top 10 errors with examples, and it is very useful for feedback to the Keyer. The report is previewed on screen. Summary of all original batch keying performance, showing Cumulative Time Maximum/ Minimum/Average per Batch, Average Number of Applications per Batch, Adjusted Time (for Number of Applications, Minimum/ Maximum/Average Number of Errors per Batch, Correction Factor of 30 seconds per error, the Error Adjustment, and Final Adjusted Time, all broken out by Batch Records, Group Records, and Hunter Records. The report is previewed on screen. Performance summary for each keyer for the draw specified. BATCH REPORTS Select Batch Reports to print an exception report for one or more posted batches. The dialog boxes shown in Figure 5-30 appear. Select a Single or Multiple Batches
32 Print a Single Batch Report or Select a Range of Batches to Print Figure 5-30 Batch Reports Dialog Boxes Select the batch or range of batches to be generated. The report is automatically sent to the printer. A sample is shown in Figure 5-31 Figure 5-31 Batch Exception Report The Batch Exception Report contains all errors generated when the batch was posted. The correction letters are automatically added. CASH CONTROL REPORT Selecting Cash Control prints a report with application fee check and credit card totals that are used for reconciliation with the check deposit slips and Authorize.Net credit card reports. An example is shown in Figure 5-32.
33 Figure 5-32 Cash Control Report KEYING REPORTS Keyer performance is the major cost driver for data entry. AHS has a number of pre-formatted reports available to monitor individual keying statistics in sufficient detail to provide feedback. Summary statistics are also provided. Keyer Reports Selecting Keyer Reports from the Keying Reports sub-menu displays the Keyer Report Selection Form shown in Figure Enter the range of dates you wish to view in mm/dd/yyyy format in the From and thru boxes. A list of keyers appears as a drop down to select an individual by User ID. The full name then appears in the adjoining window. Click Preview to view the data. It may be printed out from the Preview view. Figure 5-33 Keyer Report Selection Form
34 The data is presented two ways a keying statistics report and a keying performance report that can be used to provide remedial training when required. The Keying Statistics Report lists the start time, end time, elapsed time, and number of errors for each batch keyed by the operator with the summary data at the end. Figure 5-34 Keyer Report Statisitics The Keyer Performance Report displays summary data for original and verification batches keyed by the operator. An analysis of errors provides feedback and a focus for training.
35 Figure 5-35 Keyer Report Review Overall Review The Overall Review Report runs on the draw selected at login. It is a summary of performance by keyers and verifiers for all hardcopy batches in the selected draw entered to date. It yields the time requirements for an original entry and a verifier batch for both group applications and individual applications corrected using industrystandard methods for errors and error correction. A sample is shown in Figure 5-36.
36 Figure 5-36 Overall Review Report Summary Keying Statistics All Operators This report produces the keying statistics for all operators over a specified period of time for a specific draw. Select the report from the menu and enter the parameters shown in Figure 5-37.
37 Figure 5-37 Summary Keying Report Specifications Page 2 of the completed report is shown in Figure 5-38.
38 Figure 5-38 Summary Keying Statistics Report Summary
2017 Saskatchewan Resident Big Game Draw Online Application Guide
 Remember The big game draw is now incorporated into the automated Hunting, Angling and Trapping Licence (HAL) system. All processes associated with the big game draw are now handled through HAL including:
Remember The big game draw is now incorporated into the automated Hunting, Angling and Trapping Licence (HAL) system. All processes associated with the big game draw are now handled through HAL including:
CHAPTER 1 INTRODUCTION
 CHAPTER 1 INTRODUCTION Background The Application Hunt System was developed by Systems Consultants under contract to the Nevada Department of Wildlife (NDOW) in 1993 to administer the State s game hunting
CHAPTER 1 INTRODUCTION Background The Application Hunt System was developed by Systems Consultants under contract to the Nevada Department of Wildlife (NDOW) in 1993 to administer the State s game hunting
ACCOUNT SET-UP & DRAW APPLICATION GUIDE
 C O L O R A D O P A R K S & W I L D L I F E ACCOUNT SET-UP & DRAW APPLICATION GUIDE PLAN AHEAD: EVERYTHING YOU NEED TO GET SET UP AND APPLY FOR THE DRAW Colorado Parks and Wildlife (CPW) transitioned to
C O L O R A D O P A R K S & W I L D L I F E ACCOUNT SET-UP & DRAW APPLICATION GUIDE PLAN AHEAD: EVERYTHING YOU NEED TO GET SET UP AND APPLY FOR THE DRAW Colorado Parks and Wildlife (CPW) transitioned to
Nexsure Training Manual - Accounting. Chapter 7
 Nexsure Training Manual - Accounting Vendor Entries In This Chapter Vendor Entries at the Organization and Territory Level Vendor Entity Definition Disbursements to Vendors Line Item Distribution Receiving
Nexsure Training Manual - Accounting Vendor Entries In This Chapter Vendor Entries at the Organization and Territory Level Vendor Entity Definition Disbursements to Vendors Line Item Distribution Receiving
Instructions for First Time Users
 Instructions for First Time Users 1. Go to www.xpressbillpay.com You probably arrived here via a link from your billing organization s website. Perhaps you are here because you received a mailer with your
Instructions for First Time Users 1. Go to www.xpressbillpay.com You probably arrived here via a link from your billing organization s website. Perhaps you are here because you received a mailer with your
2016 Autosoft, Inc. All rights reserved.
 Copyright 2016 Autosoft, Inc. All rights reserved. The information in this document is subject to change without notice. No part of this document may be reproduced, stored in a retrieval system, or transmitted
Copyright 2016 Autosoft, Inc. All rights reserved. The information in this document is subject to change without notice. No part of this document may be reproduced, stored in a retrieval system, or transmitted
Energy and Resource Development (ERD) Fish and Wildlife e-licensing System. Vendor User Guide
 Energy and Resource Development (ERD) Fish and Wildlife e-licensing System Vendor User Guide May 2018 TABLE OF CONTENTS What is e-licensing?... 3 Registration... 3 Outdoors Card... 3 Licence Format...
Energy and Resource Development (ERD) Fish and Wildlife e-licensing System Vendor User Guide May 2018 TABLE OF CONTENTS What is e-licensing?... 3 Registration... 3 Outdoors Card... 3 Licence Format...
OSP Quick Start Guide
 OSP Quick Start Guide Table of Contents Notes...1 Overview...1 Site Information...2 Login to Portal...2 Activity Setup...3 Add Activity...3 Activity Lookup...4 Edit Activity...4 Remove Activity...4 View
OSP Quick Start Guide Table of Contents Notes...1 Overview...1 Site Information...2 Login to Portal...2 Activity Setup...3 Add Activity...3 Activity Lookup...4 Edit Activity...4 Remove Activity...4 View
ICBC (London) Plc Internet Banking FAQ s
 ICBC (London) Plc Internet Banking FAQ s Internet banking tips * Never share your account login or password with anyone; * ICBC will never ask you to disclose to us your internet banking password; * Do
ICBC (London) Plc Internet Banking FAQ s Internet banking tips * Never share your account login or password with anyone; * ICBC will never ask you to disclose to us your internet banking password; * Do
Direct Deposit User Guide
 Direct Deposit User Guide This user guide discusses: Updating security / user settings Uploading files Changing pay dates Two-party file review feature Bank Account Management Identifying / correcting
Direct Deposit User Guide This user guide discusses: Updating security / user settings Uploading files Changing pay dates Two-party file review feature Bank Account Management Identifying / correcting
Enterprise Payment Solutions. Remote Deposit Capture. Remote Deposit Capture User Manual
 Enterprise Payment Solutions Remote Deposit Capture 1999-2014 Jack Henry & Associates, Inc. All rights reserved. Information in this document is subject to change without notice. Printed in the United
Enterprise Payment Solutions Remote Deposit Capture 1999-2014 Jack Henry & Associates, Inc. All rights reserved. Information in this document is subject to change without notice. Printed in the United
Client-Account Receivable
 Nexsure Training Manual - Accounting Client-Account Receivable In This Chapter Client Accounts Receivable Entity Definition Receive Payments from Clients Relating to Policies Allocation of Payment Leave
Nexsure Training Manual - Accounting Client-Account Receivable In This Chapter Client Accounts Receivable Entity Definition Receive Payments from Clients Relating to Policies Allocation of Payment Leave
Drake Zero User s Manual
 .. Drake Zero User s Manual Tax Year 2017 Support.DrakeSoftware.com (828) 524-8020 Tax Year 2017 i Copyright The 2017 Drake Zero User s Manual, Drake Tax Software, and any other related materials are copyrighted
.. Drake Zero User s Manual Tax Year 2017 Support.DrakeSoftware.com (828) 524-8020 Tax Year 2017 i Copyright The 2017 Drake Zero User s Manual, Drake Tax Software, and any other related materials are copyrighted
IMS Funds Receivables/ Transaction Processing User Guide
 IMS Funds Receivables/ Transaction Processing User Guide Financial & Membership Services Membership Management Services Version 4.0 Date of last update: 7/28/2010 Page 1 of 42 CONTENTS IMS Funds Receivables/Transaction
IMS Funds Receivables/ Transaction Processing User Guide Financial & Membership Services Membership Management Services Version 4.0 Date of last update: 7/28/2010 Page 1 of 42 CONTENTS IMS Funds Receivables/Transaction
Echinacea Release Notes
 Echinacea Release Notes Sandbox: July, 2018 Production: September, 2018 At-a-Glance New Features and Enhancements highlights: Archiving Transactions to save on data storage Improved styling of Financial
Echinacea Release Notes Sandbox: July, 2018 Production: September, 2018 At-a-Glance New Features and Enhancements highlights: Archiving Transactions to save on data storage Improved styling of Financial
Registration. Adding Accounts. How do I sign up for this service? The sign-up process for this service is quite simple.
 Registration How do I sign up for this service? The sign-up process for this service is quite simple. Step 1: Complete a short registration form. If you want to, you can register the accounts you hold
Registration How do I sign up for this service? The sign-up process for this service is quite simple. Step 1: Complete a short registration form. If you want to, you can register the accounts you hold
Chapter 2 Receipts June 2012
 Chapter 2 Receipts This Page Left Blank Intentionally CTAS User Manual 2-1 Receipts: Introduction Issuing the receipt is the first step in the recording of receipts and should be done immediately upon
Chapter 2 Receipts This Page Left Blank Intentionally CTAS User Manual 2-1 Receipts: Introduction Issuing the receipt is the first step in the recording of receipts and should be done immediately upon
IMPORTANT NOTICE. Year-End Information for Employees Ensure a Correct W2 for quicker tax filing.
 IMPORTANT NOTICE Year-End Information for Employees Ensure a Correct W2 for quicker tax filing. Before December 28, 2015 you need to: Log on to AlphaSource at www.alphastaff.com (Employee Login) to verify
IMPORTANT NOTICE Year-End Information for Employees Ensure a Correct W2 for quicker tax filing. Before December 28, 2015 you need to: Log on to AlphaSource at www.alphastaff.com (Employee Login) to verify
How to Renew Your Documents
 How to Renew Your Documents 1. From the Commission s Home page www.ctc.ca.gov, click the Credentialing Information navigation button 2. Select the Educator Login button to begin your application. 3. Log
How to Renew Your Documents 1. From the Commission s Home page www.ctc.ca.gov, click the Credentialing Information navigation button 2. Select the Educator Login button to begin your application. 3. Log
Accounts Payable MODULE USER S GUIDE
 Accounts Payable MODULE USER S GUIDE INTEGRATED SOFTWARE SERIES Accounts Payable MODULE USER S GUIDE Version 3.1 Copyright 2005 2009, Interactive Financial Solutions, Inc. All Rights Reserved. Integrated
Accounts Payable MODULE USER S GUIDE INTEGRATED SOFTWARE SERIES Accounts Payable MODULE USER S GUIDE Version 3.1 Copyright 2005 2009, Interactive Financial Solutions, Inc. All Rights Reserved. Integrated
U s e r s g U i d e 1
 User s guide 1 Contents 2 Welcome 3 User Service Activation 4 Introduction 4 Purpose 5 Key Features 6 Activation 8 Using the System 8 Login 9 Credit Sale 10 For Swipe Capable Devices 10 For Manual Entry
User s guide 1 Contents 2 Welcome 3 User Service Activation 4 Introduction 4 Purpose 5 Key Features 6 Activation 8 Using the System 8 Login 9 Credit Sale 10 For Swipe Capable Devices 10 For Manual Entry
Donations Table of Contents
 Donations Table of Contents Donations Table of Contents 1 About Donations 3 Default Settings (Donations) 6 Reports, Labels, and Statements 8 Donations Log Report (and Donations Batch Report) 8 Deposit
Donations Table of Contents Donations Table of Contents 1 About Donations 3 Default Settings (Donations) 6 Reports, Labels, and Statements 8 Donations Log Report (and Donations Batch Report) 8 Deposit
inistrator s Guide BUSINESS SERVICES by Gesa Credit Union
 ACH Ad Gesa@Work inistrator s Guide BUSINESS SERVICES by Gesa Credit Union Gesa@Work ACH Administrator s Guide Overview Introduction to ACH With Gesa s online banking service, Gesa@Work, your company will
ACH Ad Gesa@Work inistrator s Guide BUSINESS SERVICES by Gesa Credit Union Gesa@Work ACH Administrator s Guide Overview Introduction to ACH With Gesa s online banking service, Gesa@Work, your company will
Welcome to our online Web Help for the Activity Fund Accounting System software.
 Welcome to our online Web Help for the Activity Fund Accounting System software. Version 1.2 LOCAL GOVERNMENT CORPORATION ALL RIGHTS RESERVED 2010-2018 REV. 02/06/2018 Portions copyright 1988 - Acucorp,
Welcome to our online Web Help for the Activity Fund Accounting System software. Version 1.2 LOCAL GOVERNMENT CORPORATION ALL RIGHTS RESERVED 2010-2018 REV. 02/06/2018 Portions copyright 1988 - Acucorp,
Welcome to ExACCT! Getting Started
 Please Note: To navigate through the ExACCT User Guide easily, please use the Books or Thumbnails available in the navigation pane. To show these navigation links, click on the button Show/Hide Navigation
Please Note: To navigate through the ExACCT User Guide easily, please use the Books or Thumbnails available in the navigation pane. To show these navigation links, click on the button Show/Hide Navigation
Your guide to
 Your guide to www.mypayflex.com PayFlex Systems USA, Inc. 10802 Farnam Drive *Omaha, NE 68154 800.284.4885 * www.mypayflex.com Table of Contents Home Page for www.mypayflex.com...3 How do I login to www.mypayflex.com...4
Your guide to www.mypayflex.com PayFlex Systems USA, Inc. 10802 Farnam Drive *Omaha, NE 68154 800.284.4885 * www.mypayflex.com Table of Contents Home Page for www.mypayflex.com...3 How do I login to www.mypayflex.com...4
Hi this is Anna Jarrett, I am here to present today s Digital Cookie online training.
 Hi this is Anna Jarrett, I am here to present today s Digital Cookie online training. You will notice on the top right on most slides I have a page number referencing the Cookie Manual that you will receive
Hi this is Anna Jarrett, I am here to present today s Digital Cookie online training. You will notice on the top right on most slides I have a page number referencing the Cookie Manual that you will receive
NextGen Trustee GL/Accounting
 NextGen Trustee GL/Accounting This class will cover NextGen Financial Management for Trustee Offices. We will look at GL accounts,, Bank Reconciliation, and Reports. GL Account Inquiry Financial Management
NextGen Trustee GL/Accounting This class will cover NextGen Financial Management for Trustee Offices. We will look at GL accounts,, Bank Reconciliation, and Reports. GL Account Inquiry Financial Management
EZ Parent Center Directions Parent Sign Up and Meal Preordering
 EZ Parent Center Directions Parent Sign Up and Meal Preordering Sign Up for Returning Parents Who Used EZ School Lunch POS the Previous Year (All others scroll down to New Parent Sign Up) Parents should
EZ Parent Center Directions Parent Sign Up and Meal Preordering Sign Up for Returning Parents Who Used EZ School Lunch POS the Previous Year (All others scroll down to New Parent Sign Up) Parents should
Remote Deposit Capture Remote Deposit Complete. Remote Deposit Complete Handbook
 Remote Deposit Capture Remote Deposit Complete Remote Deposit Complete Handbook Contents Support Contact Information... 3 I. Introduction... 1 II. Logging In... 2 III. Installing Device Control... 2 IV.
Remote Deposit Capture Remote Deposit Complete Remote Deposit Complete Handbook Contents Support Contact Information... 3 I. Introduction... 1 II. Logging In... 2 III. Installing Device Control... 2 IV.
Operator s Manual Version 5.4 MEMO FINANCIAL SERVICES, INC. BILL PAYMENTS TERMINAL VERSION OPERATOR S MANUAL
 Operator s Manual Version 5.4 MEMO FINANCIAL SERVICES, INC. BILL PAYMENTS TERMINAL VERSION 5.1-5.4 OPERATOR S MANUAL MEMO Technical Support 800-864-5246 MEMO Financial Services Bill Payments Terminal Page
Operator s Manual Version 5.4 MEMO FINANCIAL SERVICES, INC. BILL PAYMENTS TERMINAL VERSION 5.1-5.4 OPERATOR S MANUAL MEMO Technical Support 800-864-5246 MEMO Financial Services Bill Payments Terminal Page
Solar Eclipse Trackers, Logs, and Queues. Release 9.0.4
 Solar Eclipse Trackers, Logs, and Queues Release 9.0.4 i Table Of Contents Disclaimer This document is for informational purposes only and is subject to change without notice. This document and its contents,
Solar Eclipse Trackers, Logs, and Queues Release 9.0.4 i Table Of Contents Disclaimer This document is for informational purposes only and is subject to change without notice. This document and its contents,
- 1 - Revision Date: 7/27/09
 Deposit Checks QuickBooks Module Documentation... - 2 - Installation... - 2 - Initial Setup... - 5 - Granting Permission... - 5 - Setting Up the Gateway Credentials... - 7 - Processing Transactions...
Deposit Checks QuickBooks Module Documentation... - 2 - Installation... - 2 - Initial Setup... - 5 - Granting Permission... - 5 - Setting Up the Gateway Credentials... - 7 - Processing Transactions...
CASHNet - Departmental Deposits Instructions for Departments
 CASHNet - Departmental Deposits Instructions for Departments Getting Started... 2 Logging in to CASHNet... 2 Home Page Menu / Accessing Departmental Deposits Module... 2 Adding a New Deposit... 4 Reference
CASHNet - Departmental Deposits Instructions for Departments Getting Started... 2 Logging in to CASHNet... 2 Home Page Menu / Accessing Departmental Deposits Module... 2 Adding a New Deposit... 4 Reference
SCRIBORDER E- TRANSCRIPTS - SENDING TRANSCRIPTS ELECTRONICALLY
 Training Guide BASIC FUNCTIONALITY... 2 LOGGING IN... 2 CHANGING PASSWORD... 3 HEADERS AND TABS... 4 ORDER LIST... 5 PROCESSING REQUESTS... 6 USING FILTERS... 6 COUPON CODES... 7 GRAB VS. GRAB AND PROCESS...
Training Guide BASIC FUNCTIONALITY... 2 LOGGING IN... 2 CHANGING PASSWORD... 3 HEADERS AND TABS... 4 ORDER LIST... 5 PROCESSING REQUESTS... 6 USING FILTERS... 6 COUPON CODES... 7 GRAB VS. GRAB AND PROCESS...
Part B. NGSConnex User Guide. https:/www.ngsconnex.com. Visit our YouTube Channel to view all of our videos! https://www.youtube.com/user/ngsmedicare
 NGSConnex User Guide Part B This guide provides information for our Part B providers on the different options available within our self-service portal, NGSConnex. https:/www.ngsconnex.com Visit our YouTube
NGSConnex User Guide Part B This guide provides information for our Part B providers on the different options available within our self-service portal, NGSConnex. https:/www.ngsconnex.com Visit our YouTube
CFC Charitable Giving User Guide
 United States Office of Personnel Management CFC Charitable Giving User Guide 2017 CFC September 2017 1 Table of Contents How to Use this Manual Page 3 About the CFC Page 4 CFC Zones Page 4 CFC Approved
United States Office of Personnel Management CFC Charitable Giving User Guide 2017 CFC September 2017 1 Table of Contents How to Use this Manual Page 3 About the CFC Page 4 CFC Zones Page 4 CFC Approved
Your guide to
 Your guide to www.mypayflex.com PayFlex Systems USA, Inc. 700 Blackstone Centre *Omaha, NE 68131 800.284.4885 * www.mypayflex.com Table of Contents Home Page for www.mypayflex.com...3 How do I login to
Your guide to www.mypayflex.com PayFlex Systems USA, Inc. 700 Blackstone Centre *Omaha, NE 68131 800.284.4885 * www.mypayflex.com Table of Contents Home Page for www.mypayflex.com...3 How do I login to
ALL MEMBERS AND PAYEES
 Table of Contents Click a link to walk through a specific procedure. ALL MEMBERS AND PAYEES 1 GETTING STARTED How do I register? How do I log on? How do I update security questions? How do I retrieve/reset
Table of Contents Click a link to walk through a specific procedure. ALL MEMBERS AND PAYEES 1 GETTING STARTED How do I register? How do I log on? How do I update security questions? How do I retrieve/reset
Bulk Interac e-transfers User Guide. User Guide Bulk Interac e-transfers 1
 Bulk Interac e-transfers User Guide User Guide Bulk Interac e-transfers 1 Overview This document provides information and instructions for Bulk Interac e-transfer service. Bulk Interac e-transfer service
Bulk Interac e-transfers User Guide User Guide Bulk Interac e-transfers 1 Overview This document provides information and instructions for Bulk Interac e-transfer service. Bulk Interac e-transfer service
User Documentation for School Activity Funds Accounting
 User Documentation for School Activity Funds Accounting By: Applied Business Services, Inc. 800 S. Frederick Avenue, Suite 101 Gaithersburg, MD 20877 1-800-451-7447 ext. 130 www.appliedbusinessservices.com
User Documentation for School Activity Funds Accounting By: Applied Business Services, Inc. 800 S. Frederick Avenue, Suite 101 Gaithersburg, MD 20877 1-800-451-7447 ext. 130 www.appliedbusinessservices.com
Processing a Deposit via ipayments
 Processing a Deposit via ipayments Several items must be considered prior to engaging in the sale of goods or services. Does the department have written cash handling procedures? Are the persons accepting
Processing a Deposit via ipayments Several items must be considered prior to engaging in the sale of goods or services. Does the department have written cash handling procedures? Are the persons accepting
User Guide. Trade Finance Global. For customers using Guarantees. October nordea.com/cm OR tradefinance Name of document 5/8 2015/V1
 User Guide Trade Finance Global For customers using Guarantees October 2015 nordea.com/cm OR tradefinance Name of document 2015/V1 5/8 Table of Contents 1 Trade Finance Global (TFG) - Introduction... 4
User Guide Trade Finance Global For customers using Guarantees October 2015 nordea.com/cm OR tradefinance Name of document 2015/V1 5/8 Table of Contents 1 Trade Finance Global (TFG) - Introduction... 4
Lockbox. Chapter 13. Lockbox Integration Setup. Nexsure Training Manual - Admin. In This Chapter
 Lockbox In This Chapter Lockbox Integration Setup Notification Setup Accounting Setup Invoice Defaults Setup Territory Level Lockbox Sestup Lockbox Exceptions Handling Lockbox Integration Setup Lockbox
Lockbox In This Chapter Lockbox Integration Setup Notification Setup Accounting Setup Invoice Defaults Setup Territory Level Lockbox Sestup Lockbox Exceptions Handling Lockbox Integration Setup Lockbox
TAP Overview & Workflow
 855 Winding Brook Drive Glastonbury, CT 06033 1-800-243-3174 sales@travelinsured.com Travel Insured Agent Portal TAP Overview & Workflow NOTE: TAP is currently not available to Mac users. If you re installing
855 Winding Brook Drive Glastonbury, CT 06033 1-800-243-3174 sales@travelinsured.com Travel Insured Agent Portal TAP Overview & Workflow NOTE: TAP is currently not available to Mac users. If you re installing
Portico VT. User Guide FOR HEARTLAND MERCHANT USERS APRIL 2015 V2.8
 Portico VT User Guide FOR HEARTLAND MERCHANT USERS APRIL 2015 V2.8 Notice THE INFORMATION CONTAINED HEREIN IS PROVIDED TO RECIPIENT "AS IS" WITHOUT WARRANTY OF ANY KIND, EXPRESS OR IMPLIED, INCLUDING BUT
Portico VT User Guide FOR HEARTLAND MERCHANT USERS APRIL 2015 V2.8 Notice THE INFORMATION CONTAINED HEREIN IS PROVIDED TO RECIPIENT "AS IS" WITHOUT WARRANTY OF ANY KIND, EXPRESS OR IMPLIED, INCLUDING BUT
Applicant Coupling. Users: Main Residency Match Applicants Fellowship Match Applicants
 Applicant Coupling Users: Main Residency Match Applicants Fellowship Match Applicants Note: This Applicant Coupling guide explains how to complete this task using a mobile device. The menu options are
Applicant Coupling Users: Main Residency Match Applicants Fellowship Match Applicants Note: This Applicant Coupling guide explains how to complete this task using a mobile device. The menu options are
REMOTE DEPOSIT USER GUIDE
 Getting Started Customers now have an option for a different view on Merchant Capture. The old view is called the Classic View, while the updated view is called the Contemporary View. Eventually the Contemporary
Getting Started Customers now have an option for a different view on Merchant Capture. The old view is called the Classic View, while the updated view is called the Contemporary View. Eventually the Contemporary
CardNav. Member Experience Training Guide. CO-OP Financial Services
 CardNav Member Experience Training Guide CO-OP Financial Services TABLE OF CONTENTS Getting Started...4-5 Installing and Upgrading...8-10 Logging in to the App...12-15 Navigating the App...17-31 Viewing
CardNav Member Experience Training Guide CO-OP Financial Services TABLE OF CONTENTS Getting Started...4-5 Installing and Upgrading...8-10 Logging in to the App...12-15 Navigating the App...17-31 Viewing
remote lockbox capture User Guide
 remote lockbox capture User Guide 1 TABLE OF CONTENTS INTRODUCTION... 3 Software Prerequisites... 3 Printing Requirements.... 4 GETTING STARTED.... 5 Login...............................................................
remote lockbox capture User Guide 1 TABLE OF CONTENTS INTRODUCTION... 3 Software Prerequisites... 3 Printing Requirements.... 4 GETTING STARTED.... 5 Login...............................................................
Kingdom of Atlantia Policy for PayPal
 Kingdom of Atlantia Policy for PayPal Setup of PayPal in Atlantia 1. The Kingdom of Atlantia must have a warranted Kingdom Deputy Exchequer for PayPal ( PayPal Deputy ). If there is no deputy warranted,
Kingdom of Atlantia Policy for PayPal Setup of PayPal in Atlantia 1. The Kingdom of Atlantia must have a warranted Kingdom Deputy Exchequer for PayPal ( PayPal Deputy ). If there is no deputy warranted,
Accounts Receivable WalkThrough
 PRACTICE CS Accounts Receivable WalkThrough Version 2014.x.x TL 30465 9/8/16 Copyright Information Text copyright 2004-2016 by Thomson Reuters. All rights reserved. Video display images copyright 2004-2016
PRACTICE CS Accounts Receivable WalkThrough Version 2014.x.x TL 30465 9/8/16 Copyright Information Text copyright 2004-2016 by Thomson Reuters. All rights reserved. Video display images copyright 2004-2016
YOUR CERTIFICATION IS ABOUT TO EXPIRE!
 Certification Board for Sterile Processing and Distribution, Inc. 148 Main Street, Suite D-1, Lebanon, NJ 08833 Phone: 1-800-555-9765, E-mail: mailbox@sterileprocessing.org Web: www.sterileprocessing.org
Certification Board for Sterile Processing and Distribution, Inc. 148 Main Street, Suite D-1, Lebanon, NJ 08833 Phone: 1-800-555-9765, E-mail: mailbox@sterileprocessing.org Web: www.sterileprocessing.org
This Page Left Blank Intentionally
 Chapter 2 Receipts This Page Left Blank Intentionally CTAS User Manual 2-1 Receipts: Introduction Issuing the receipt is the first step in the collection of payments. This should be done immediately upon
Chapter 2 Receipts This Page Left Blank Intentionally CTAS User Manual 2-1 Receipts: Introduction Issuing the receipt is the first step in the collection of payments. This should be done immediately upon
Finally, we will review the procedures and processes in place at SCI to effect a recovery from a disaster.
 CHAPTER 3 THE APPLICATION HUNT SYSTEM Introduction The Application Hunt System is a relational database application designed to administer the game tag application process for the State of Nevada. As you
CHAPTER 3 THE APPLICATION HUNT SYSTEM Introduction The Application Hunt System is a relational database application designed to administer the game tag application process for the State of Nevada. As you
Revised (10/17) ACH Direct User Guide
 Revised (10/17) ACH Direct User Guide Table of Contents Page 1. Introduction to ACH Direct 4 1.1 Overview of ACH Direct 4 1.2 Getting Started on ACH Direct 9 2. Corporate Administration 12 2.1 Viewing
Revised (10/17) ACH Direct User Guide Table of Contents Page 1. Introduction to ACH Direct 4 1.1 Overview of ACH Direct 4 1.2 Getting Started on ACH Direct 9 2. Corporate Administration 12 2.1 Viewing
Online Mobile Swipe Training
 Online Mobile Swipe Training Agenda Welcome OMS Summary App Review, Installation, Testing OMS Activity Setup Refunds OSM Sales Report Deposit Info and SFO (if applicable) FAQs Support Desk, Newsletters,
Online Mobile Swipe Training Agenda Welcome OMS Summary App Review, Installation, Testing OMS Activity Setup Refunds OSM Sales Report Deposit Info and SFO (if applicable) FAQs Support Desk, Newsletters,
Microsoft Dynamics GP. RapidStart Services
 Microsoft Dynamics GP RapidStart Services January 31, 2013 Copyright Copyright 2013 Microsoft. All rights reserved. Limitation of liability This document is provided as-is. Information and views expressed
Microsoft Dynamics GP RapidStart Services January 31, 2013 Copyright Copyright 2013 Microsoft. All rights reserved. Limitation of liability This document is provided as-is. Information and views expressed
Charitable Registration User Guide
 Charitable Registration User Guide Table of Contents Chapter 1 Online Charitable Registration... 3 A. Creating an Account... 3 I. Employer Identification Number (EIN)... 3 II. Step 2: Create Account...
Charitable Registration User Guide Table of Contents Chapter 1 Online Charitable Registration... 3 A. Creating an Account... 3 I. Employer Identification Number (EIN)... 3 II. Step 2: Create Account...
Branch Teller Administration Guide
 Branch Teller Administration Guide Version 2005 May 2005 Siebel Systems, Inc., 2207 Bridgepointe Parkway, San Mateo, CA 94404 Copyright 2005 Siebel Systems, Inc. All rights reserved. Printed in the United
Branch Teller Administration Guide Version 2005 May 2005 Siebel Systems, Inc., 2207 Bridgepointe Parkway, San Mateo, CA 94404 Copyright 2005 Siebel Systems, Inc. All rights reserved. Printed in the United
COUNTY OF MENDOCINO. MUNIS Finance System Cash Receipt Guide. Created by: Auditor-Controller May 2013 v3
 COUNTY OF MENDOCINO MUNIS Finance System Cash Receipt Guide Created by: Auditor-Controller May 2013 v3 This is an updated version of a comprehensive guide containing instructions, tips, policies and suggestions
COUNTY OF MENDOCINO MUNIS Finance System Cash Receipt Guide Created by: Auditor-Controller May 2013 v3 This is an updated version of a comprehensive guide containing instructions, tips, policies and suggestions
QuickBooks Plugin Documentation
 QuickBooks Plugin Documentation UPDATED MAY 21, 2014 AGMS.COM 15707 Coit Rd Suite C210 Dallas, TX 75248 P) 866-951-AGMS F) 214-491-4401 INDEX Module Installation... 4 Step 1... 5 Step 2... 6 Step 3...
QuickBooks Plugin Documentation UPDATED MAY 21, 2014 AGMS.COM 15707 Coit Rd Suite C210 Dallas, TX 75248 P) 866-951-AGMS F) 214-491-4401 INDEX Module Installation... 4 Step 1... 5 Step 2... 6 Step 3...
Welcome to Bonzi Registration!
 Welcome to Bonzi Registration! This tutorial will show you the family perspective of the registration process and walk you through the steps you need in order to successfully manage registration. It will
Welcome to Bonzi Registration! This tutorial will show you the family perspective of the registration process and walk you through the steps you need in order to successfully manage registration. It will
EZ Parent Center Directions Parent Sign Up and Purchase Preordering
 EZ Parent Center Directions Parent Sign Up and Purchase Preordering Parents should contact your school (or caterer) when any type of support is needed. You can use the following link https://www.ezparentcenter.com/site/ezparentcenter_contact.aspx
EZ Parent Center Directions Parent Sign Up and Purchase Preordering Parents should contact your school (or caterer) when any type of support is needed. You can use the following link https://www.ezparentcenter.com/site/ezparentcenter_contact.aspx
ACH ORIGINATION USER GUIDE May 17, 2017
 ACH ORIGINATION USER GUIDE May 17, 2017 1 Log In... 3 Create A Batch... 4 NACHA File Upload... 5 NACHA File Format... 5 Manual Creation... 10 Import Option... 12 Establish Import Layout... 12 Import Transactions
ACH ORIGINATION USER GUIDE May 17, 2017 1 Log In... 3 Create A Batch... 4 NACHA File Upload... 5 NACHA File Format... 5 Manual Creation... 10 Import Option... 12 Establish Import Layout... 12 Import Transactions
Receiving and Depositing Revenue
 Receiving and Depositing Video Transcripts Nufinancials The purpose of this video series is to show the use of the Cash Receipt Ticket (CRT) in NUFinancials and related Cognos reports for the Sealed Bag
Receiving and Depositing Video Transcripts Nufinancials The purpose of this video series is to show the use of the Cash Receipt Ticket (CRT) in NUFinancials and related Cognos reports for the Sealed Bag
Digital Intelligence Systems, LLC PeopleSoft Guide Vendors
 Digital Intelligence Systems, LLC PeopleSoft Guide Vendors Version 1.0 July 2016 CONTENTS INTRODUCTION... 3 1.1 Change Password... 3 PROFILE INFORMATION... 5 2.1 Identifying Information... 6 2.2 Address...
Digital Intelligence Systems, LLC PeopleSoft Guide Vendors Version 1.0 July 2016 CONTENTS INTRODUCTION... 3 1.1 Change Password... 3 PROFILE INFORMATION... 5 2.1 Identifying Information... 6 2.2 Address...
Accounts Receivable. Billing Functions. Establishing House Accounts
 18 The billing functionality in FTD Mercury allows you to set up an automated billing system, complete with aging cycles, finance charges, and statements for your customers. You can bill your customers
18 The billing functionality in FTD Mercury allows you to set up an automated billing system, complete with aging cycles, finance charges, and statements for your customers. You can bill your customers
First Financial Bank Transaction Management System User Guide
 First Financial Bank Transaction Management System User Guide Please note: The options available to you in the Transaction Management System (TMS) depend upon your product configuration. This modular approach
First Financial Bank Transaction Management System User Guide Please note: The options available to you in the Transaction Management System (TMS) depend upon your product configuration. This modular approach
Creating a Hire eform for Academic Staff
 UNIVERSITY OF ALBERTA PeopleSoft HCM Creating a Hire eform for Academic Staff Prepared by: HR Operations Created on 8/30/2017 2:49:00 PM Copyright 2017 University of Alberta All rights reserved. The information
UNIVERSITY OF ALBERTA PeopleSoft HCM Creating a Hire eform for Academic Staff Prepared by: HR Operations Created on 8/30/2017 2:49:00 PM Copyright 2017 University of Alberta All rights reserved. The information
Nuclear Fuel Complex Recruitment Application User Manual
 Nuclear Fuel Complex Recruitment Application User Manual The application is best viewed in Google Chrome Version 66.0.3359.139 Browse the NFC website, following screen will be displayed. For New Applicant,
Nuclear Fuel Complex Recruitment Application User Manual The application is best viewed in Google Chrome Version 66.0.3359.139 Browse the NFC website, following screen will be displayed. For New Applicant,
PROMAS Landmaster. Questions and Answers. Questions below. Questions with answers begin on page 5. Questions
 PROMAS Landmaster Questions and Answers Questions below. Questions with answers begin on page 5 Questions NAVIGATION Q. How can I keep the find list active? Q. I received an email from fishcatcher27@gmail.com.
PROMAS Landmaster Questions and Answers Questions below. Questions with answers begin on page 5 Questions NAVIGATION Q. How can I keep the find list active? Q. I received an email from fishcatcher27@gmail.com.
PLEXUS PAY PORTAL YOUR HOW-TO GUIDE
 PLEXUS PAY PORTAL YOUR HOW-TO GUIDE - 1 - Table of Contents Activate Account Activating Your Pay Portal Account 3 Navigating your Plexus Pay Portal 8 Managing your funds 17 Activating your Prepaid Card
PLEXUS PAY PORTAL YOUR HOW-TO GUIDE - 1 - Table of Contents Activate Account Activating Your Pay Portal Account 3 Navigating your Plexus Pay Portal 8 Managing your funds 17 Activating your Prepaid Card
YOUR CERTIFICATION IS ABOUT TO EXPIRE!
 Certification Board for Sterile Processing and Distribution, Inc. 148 Main Street, Suite D-1, Lebanon, NJ 08833 Phone: 1-800-555-9765, E-mail: mailbox@sterileprocessing.org Web: www.sterileprocessing.org
Certification Board for Sterile Processing and Distribution, Inc. 148 Main Street, Suite D-1, Lebanon, NJ 08833 Phone: 1-800-555-9765, E-mail: mailbox@sterileprocessing.org Web: www.sterileprocessing.org
Pay-In Procedures. The top drop down menus do the following: General Revenues A. Payment Processing A. Payment Entry
 Pay-In Procedures The top drop down menus do the following: General Revenues A. Payment Processing A. Payment Entry 1 1. Click the add icon in order to add a batch. 2. Tab down to RECEIPT OPTIONS and type
Pay-In Procedures The top drop down menus do the following: General Revenues A. Payment Processing A. Payment Entry 1 1. Click the add icon in order to add a batch. 2. Tab down to RECEIPT OPTIONS and type
CitiDirect Online Banking
 CitiDirect Online Banking - via CitiDirect BE portal Security Manager User Manual CitiService CitiDirect HelpDesk Phone No. 0 801 343 978, +48 (22) 690 15 21 Monday - Friday 8.00 17.00 Helpdesk.ebs@citi.com
CitiDirect Online Banking - via CitiDirect BE portal Security Manager User Manual CitiService CitiDirect HelpDesk Phone No. 0 801 343 978, +48 (22) 690 15 21 Monday - Friday 8.00 17.00 Helpdesk.ebs@citi.com
Event Manager. Online Registration for Camps, Classes, and Events. Creating an Event: Log in. Click Event Manager in the left navigation to begin
 2015 Event Manager Online Registration for Camps, Classes, and Events. Creating an Event: Log in Click Event Manager in the left navigation to begin 1 P a g e Click Create A blank event page will open
2015 Event Manager Online Registration for Camps, Classes, and Events. Creating an Event: Log in Click Event Manager in the left navigation to begin 1 P a g e Click Create A blank event page will open
Handling Warnings in the Import Blotters
 Handling Warnings in the Import Blotters Overview - - - - - - - - - - - - - - - - - - - - - - - - - - - - - - - - - - - - - - 1 How do I know if items are in warning status on a blotter? - - - - - - -
Handling Warnings in the Import Blotters Overview - - - - - - - - - - - - - - - - - - - - - - - - - - - - - - - - - - - - - - 1 How do I know if items are in warning status on a blotter? - - - - - - -
CardNav by CO-OP 3.0. Quick Reference Guide. CO-OP Financial Services
 CardNav by CO-OP 3.0 Quick Reference Guide CO-OP Financial Services TABLE OF CONTENTS Getting Started Installing and Upgrading Contents Logging in to the App Navigating the App Viewing Card Information
CardNav by CO-OP 3.0 Quick Reference Guide CO-OP Financial Services TABLE OF CONTENTS Getting Started Installing and Upgrading Contents Logging in to the App Navigating the App Viewing Card Information
DSWR User Guide. In effect from January 29 th,, BCLDB Direct Sales Web Reporting User Guide Page 1
 DSWR User Guide In effect from January 29 th,, 2017 BCLDB Direct Sales Web Reporting User Guide Page 1 Contents Introduction... 4 Before You Get Started... 4 Registering for the DSWR Application... 5 Log-in...
DSWR User Guide In effect from January 29 th,, 2017 BCLDB Direct Sales Web Reporting User Guide Page 1 Contents Introduction... 4 Before You Get Started... 4 Registering for the DSWR Application... 5 Log-in...
Online Banking Procedures
 Table of Contents Online Banking Procedures... 2 1.1 Sign into Online Banking- No Token...2 1.2 Sign into Online Banking- Token...3 1.3 Change Account Nickname...5 Stop Payments... 7 1.4 New Stop Payments...7
Table of Contents Online Banking Procedures... 2 1.1 Sign into Online Banking- No Token...2 1.2 Sign into Online Banking- Token...3 1.3 Change Account Nickname...5 Stop Payments... 7 1.4 New Stop Payments...7
Getting Started with Transaction Express. Transaction Express User Guide
 Getting Started with Transaction Express Transaction Express User Guide Table of Contents Transaction Express User Guide... 5 Section 1 Getting Started... 5 Welcome Email... 5 Merchant List... 5 Navigation...
Getting Started with Transaction Express Transaction Express User Guide Table of Contents Transaction Express User Guide... 5 Section 1 Getting Started... 5 Welcome Email... 5 Merchant List... 5 Navigation...
ROCKETSHIP EDUCATION MEALTIME ONLINE PARENT AND SCHOOL STAFF USER GUIDE
 ROCKETSHIP EDUCATION MEALTIME ONLINE PARENT AND SCHOOL STAFF USER GUIDE 2 Table of Contents Creating A Profile... 3 Apply For Meals... 5 Logging In... 5 Submitting a New Application... 5 Editing an Application
ROCKETSHIP EDUCATION MEALTIME ONLINE PARENT AND SCHOOL STAFF USER GUIDE 2 Table of Contents Creating A Profile... 3 Apply For Meals... 5 Logging In... 5 Submitting a New Application... 5 Editing an Application
Employer Self Service (ESS) User Guide
 MainePERS Employer Self Service Maine Public Employees Retirement System Employer Self Service (ESS) User Guide V10 Version 10.0 December 3, 2018 TABLE OF CONTENTS Table of Contents Logging into ESS 1
MainePERS Employer Self Service Maine Public Employees Retirement System Employer Self Service (ESS) User Guide V10 Version 10.0 December 3, 2018 TABLE OF CONTENTS Table of Contents Logging into ESS 1
User Guide Table of Contents
 User Guide Table of Contents Page Initial Login - Completing Multi-Factor Authentication...2 Deposits.10 Creating a Deposit.10 Administration....16 Create a New User.18 Editing User Access 19 User Roles...19
User Guide Table of Contents Page Initial Login - Completing Multi-Factor Authentication...2 Deposits.10 Creating a Deposit.10 Administration....16 Create a New User.18 Editing User Access 19 User Roles...19
Quote Cost = R Quote Cost = R750.00
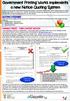 Government Printing Works implements a new Notice Quoting System As part of enhancing their investment in the egazette Solution, Government Printing Works will be implementing a new Notice Quoting System
Government Printing Works implements a new Notice Quoting System As part of enhancing their investment in the egazette Solution, Government Printing Works will be implementing a new Notice Quoting System
As soon as you start using your Citibank Visa card you will receive an inviting you to visit the following link:
 IX. MONTHLY CARDHOLDER CERTIFICATION OF PURCHASES A. Retrieval of Your Monthly Citibank Statement As soon as you start using your Citibank Visa card you will receive an e-mail inviting you to visit the
IX. MONTHLY CARDHOLDER CERTIFICATION OF PURCHASES A. Retrieval of Your Monthly Citibank Statement As soon as you start using your Citibank Visa card you will receive an e-mail inviting you to visit the
Business Online Banking. Remote Business Deposit Quick Start Guide
 Business Online Banking Remote Business Deposit Quick Start Guide Table of Contents Creating a New Deposit.. 2 Capturing Deposits.. 4 Correcting Deposits... 7 Balancing Deposits 9 Multiple Deposit Accounts..
Business Online Banking Remote Business Deposit Quick Start Guide Table of Contents Creating a New Deposit.. 2 Capturing Deposits.. 4 Correcting Deposits... 7 Balancing Deposits 9 Multiple Deposit Accounts..
Kenner Citizen Self Service
 Kenner Citizen Self Service Online License Renewals First Time Registration In order to register for online renewals, you will need several pieces of information that are listed below: User Name and Password
Kenner Citizen Self Service Online License Renewals First Time Registration In order to register for online renewals, you will need several pieces of information that are listed below: User Name and Password
Applicant Coupling. Users: Main Residency Match Applicants Fellowship Match Applicants
 Applicant Coupling Users: Main Residency Match Applicants Fellowship Match Applicants Note: This Applicant Coupling guide explains how to complete this task using a mobile device. The menu options are
Applicant Coupling Users: Main Residency Match Applicants Fellowship Match Applicants Note: This Applicant Coupling guide explains how to complete this task using a mobile device. The menu options are
Envision Credit Card Processing
 A Guide for Processing Transactions with Envision's Credit Card Module I Table of Contents Part I Credit Card Processing Setup 1 Part II Credit Card Processing 2 1 Entering Tips... 3 2 Processing the Credit
A Guide for Processing Transactions with Envision's Credit Card Module I Table of Contents Part I Credit Card Processing Setup 1 Part II Credit Card Processing 2 1 Entering Tips... 3 2 Processing the Credit
Getting Started With Transaction Express
 Getting Started With Transaction Express Table of Contents Product Overview... 8 Welcome Email... 8 Merchant List... 8 Navigation... 9 Left Navigation Sections... 10 Password Security... 11 Change... 12
Getting Started With Transaction Express Table of Contents Product Overview... 8 Welcome Email... 8 Merchant List... 8 Navigation... 9 Left Navigation Sections... 10 Password Security... 11 Change... 12
SRM Goods Confirmations SRM_CON_300
 SRM Goods Confirmations SRM_CON_300 What is SRM? Supplier Relationship Management (SRM) is an SAP e procurement product that uses a web based platform. It is the University s formal procurement system.
SRM Goods Confirmations SRM_CON_300 What is SRM? Supplier Relationship Management (SRM) is an SAP e procurement product that uses a web based platform. It is the University s formal procurement system.
GUIDE TO SILVER BACK OFFICE FOR NCR SILVER PRO RESTAURANT
 GUIDE TO SILVER BACK OFFICE FOR NCR SILVER PRO RESTAURANT CONTENTS INTRODUCTION... 7 LOGGING INTO SILVER BACK OFFICE... 8 MY STORE... 9 ACTIVITY SUMMARY... 9 SALES DASHBOARD... 10 CUSTOMER DASHBOARD...
GUIDE TO SILVER BACK OFFICE FOR NCR SILVER PRO RESTAURANT CONTENTS INTRODUCTION... 7 LOGGING INTO SILVER BACK OFFICE... 8 MY STORE... 9 ACTIVITY SUMMARY... 9 SALES DASHBOARD... 10 CUSTOMER DASHBOARD...
CYMA IV. Accounting for Windows. Bank Reconciliation Training Guide. Training Guide Series
 CYMA IV Accounting for Windows Training Guide Series Bank Reconciliation Training Guide December 2015 CYMA Systems, Inc. 2330 West University Drive, Suite 4 Tempe, AZ 85281 (800) 292-2962 Fax: (480) 303-2969
CYMA IV Accounting for Windows Training Guide Series Bank Reconciliation Training Guide December 2015 CYMA Systems, Inc. 2330 West University Drive, Suite 4 Tempe, AZ 85281 (800) 292-2962 Fax: (480) 303-2969
YOUR CERTIFICATION IS ABOUT TO EXPIRE!
 Certification Board for Sterile Processing and Distribution, Inc. 148 Main Street, Suite D-1, Lebanon, NJ 08833 Phone: 1-800-555-9765, E-mail: mailbox@sterileprocessing.org Web: www.sterileprocessing.org
Certification Board for Sterile Processing and Distribution, Inc. 148 Main Street, Suite D-1, Lebanon, NJ 08833 Phone: 1-800-555-9765, E-mail: mailbox@sterileprocessing.org Web: www.sterileprocessing.org
2017 ACA Form Processing Large Employers
 2017 ACA Form Processing Large Employers Fiscal Coordination December 2017 1 Table of Contents Understanding ACA Reporting... 3 Entering an ACA 1095C Record... 5 Verifying Employee ACA Codes.... 7 Identifying
2017 ACA Form Processing Large Employers Fiscal Coordination December 2017 1 Table of Contents Understanding ACA Reporting... 3 Entering an ACA 1095C Record... 5 Verifying Employee ACA Codes.... 7 Identifying
Agreement Between the Per Diem Prepaid Cardholder and U.S. Bank National Association ( U.S. Bank ) (Dated January, 2014)
 Non-Consumer Per Diem Cardholder Agreement Agreement Between the Per Diem Prepaid Cardholder and U.S. Bank National Association ( U.S. Bank ) (Dated January, 2014) IMPORTANT: The enclosed U.S. Bank Per
Non-Consumer Per Diem Cardholder Agreement Agreement Between the Per Diem Prepaid Cardholder and U.S. Bank National Association ( U.S. Bank ) (Dated January, 2014) IMPORTANT: The enclosed U.S. Bank Per
Contents. 1. How to Log into your AdminOnline System Forgotten your Password Changing your Password... 7
 Manual June 2017 Contents 1. How to Log into your AdminOnline System... 4 2. Forgotten your Password... 6 3. Changing your Password... 7 4. Online Registration Form... 8 5. Accounting... 9 5.1 How to Invoice
Manual June 2017 Contents 1. How to Log into your AdminOnline System... 4 2. Forgotten your Password... 6 3. Changing your Password... 7 4. Online Registration Form... 8 5. Accounting... 9 5.1 How to Invoice
Utility Cashier System
 Utility Cashier System CASHIER MANUAL July 29, 2012 Version 1.2 1 System Account Overview Logging into Utili.Ca$h Logging Out of Utili.Ca$h Changing your Utili.Ca$h Password Cashier Daily Processes Cash
Utility Cashier System CASHIER MANUAL July 29, 2012 Version 1.2 1 System Account Overview Logging into Utili.Ca$h Logging Out of Utili.Ca$h Changing your Utili.Ca$h Password Cashier Daily Processes Cash
