Sole rights to software and documents belong to ATOL, group of companies.
|
|
|
- Cecil Hunter
- 5 years ago
- Views:
Transcription
1
2 Sole rights to software and documents belong to ATOL, group of companies. The manual released on November 02, 2010
3 Quick start 3 CONTENTS Introduction...5 Abbreviation...5 Conventions...5 Purpose of the document...6 Settings...7 DB creating...7 Launching Fontol...7 Settings mode...8 Users setting...9 Profiles...10 Authorization...10 Equipment connection...10 Printing devices...10 Barcode scanner...15 Customer display...17 Data exchange...19 Discounts creating...20 Registration control...23 Close shift...23 Authorization...24 Authorization by unique password...24 Authorization by a password...24 Authorization by MSR...25 Authorization by barcode scanner...25 Authorization by a keylock...26 Supervisor...27 Registration button...27 Service button...27 Log off button...28 The items registration and receipt printing...29 Interface description...29 Status line...29 Quantity input...30 Input by numeric keys...30 Input by electronic scale...30 The item registration...30 The items registration by code...31 The items registration by an article...31 The items registration by price...31 The items registration by a barcode scanner...32 The items registration by a barcode manually...32 The items registration by visual search...32 Edit a position...33 Reverse a position...33 Edit quantity...33 Explore an item...34 Payment and document closing...34 Interface description...35 Close a document...37 Cash-in...37 Cash-out...37
4 4 Frontol v Cancel a document...37 Appendix 1. Default passwords for POS printer...39 Appendix 2. Schemes of cash register operations...40 Registration mode...40 Enter quantity...40 Registration...40 Edit a position...41 Payment and a document closing...41
5 Quick start 5 Introduction Abbreviation PC Personal computer RP Receipt printer FP Fiscal printer OS Operating system. POS printer Electronic cash register. It is a fiscal printer or receipt printer in terms of Frontol WinCE SCS Stock Control System DB Data base. Conventions These information and instructions are important and must be read and/or complied. A text in section like this is placed for your note and consists of recommendations. This information is an example of settings use or operation principles. A text in section like this is intended only for administrator who implements and adjusts the system.
6 6 Frontol v Purpose of the document This document contains brief description of Frontol WinCE. The manual is intended for users who want to adjust and launch Frontol quickly. The document can not substitute other Frontol manuals. This document describes Frontol WinCE software only. The manual can not substitute tutorials, manuals and user guides from OS or equipment producers and other information resources about graphical user interface of OS. Frontol WinCE software is distributed only as a part of POS-systems developed by ATOL, group of companies. Current manual describes initial settings of Frontol in following POS-system configuration: Operating system Windows CE 5.0; POS printer; Barcode scanner; Programmable keyboard; Customer display. The manual describes the following: DB creating, equipment connecting, settings of data exchange between Frontol and Back-office, the items registration with receipt printing.
7 Quick start 7 Settings DB creating It is necessary to create a DB before launching Frontol. It might be done by launching «Start -> Programs -> ATOL Technologies -> Frontol WinCE -> FrontolIni» or executing a file HardDisk\Frontol\FrontolIni.exe: Push a button DB connection. The window Adjust connection to the DB will appear: In order to set a DB password enter the password in this window before creating DB. If the entry field is empty the DB will be accessible without a password. Press the button Check / Create DB». If there are no DB files on the specified path, it will be offered to create a new database with respective adress and parameters. Launching Fontol There are several ways to start Frontol: The program starts automatically after OS launching. To start Frontol manually from menu, choose item: Start -> Programs -> ATOL Technologies -> Frontol WinCE -> Frontol. To start Frontol manually from disc, launch file \HardDisk \Frontol\Frontol.exe
8 8 Frontol v Start Frontol. Choose user Administrator in the authorization window. After that menu Supervisor will be shown. Supervisor menu is a way to other Frontol modes. Access to functions in Supervisor menu depends on the authorized user s profile. The picture below shows menu with all accessible operations. Choose item Settings. Settings mode
9 Quick start 9 The window Settings is divided into 2 panels. The left panel presents groups of properties as a tree. Tree item can be reached easily by using mouse or keys. Groups unite properties on the basis of similar characteristics. For example group Equipment contains equipment settings. Settings groups are exclusively intended for convenience of visual search. The right panel is intended directly for Frontol configuration. Users setting It is necessary to create a user and grant him permissions to execute proper operations in order to use Frontol in a Registration mode. Go to category Users for that purpose. Users directory can be downloaded from Back-office. Look for additional information about exchange format in document Integrator s guide. Frontol supports unlimited amount of users and profiles. User s rights are defined by his profile. A profile is a set of permissions. The window for editing user s details consists of the following fields: Name user s name. It is intended for convenience of visual search. Receipt text this text will be printed on a receipt. Profile a profile should be chosen from a drop-down list. According to your choice of the user identification type you should fill in the following fields: Password the field for user s password; Confirm password the field is provided for preventing password errors; Card, barcode, keylock the field contains card number, barcode or a keylock code, which are used for user s authorization by MSR, barcode scanner or keylock respectively.
10 10 Frontol v Profiles The window for profile editing looks like following: Field Name contains the name of profile. It is intended for convenience of visual search. It is necessary to mark proper items by mouse or [ Space ] key to define rights of a profile. If you need to grant all rights included in a tree group, you can simply mark this group. To revoke a group of rights it is enough to unmark the group. Authorization This settings group allows you to adjust authorization methods for Frontol application access. If none of the settings group fields contains Yes, the first user, who has full access rights logs in automatically when Frontol starts. Equipment connection Printing devices Connect a printer to PC. Fiscal and receipt printers support USB and RS-232 (COM) interfaces. Go to Equipment -> Printing devices -> Connection.
11 Quick start 11 You can connect fiscal printer and RP for working with Frontol, using devices list. After pressing button the window of choosing printing device opens: Fiscal printer When choosing device type Fiscal printer, Fiscal printer card opens. It looks like following: Field Name contains name of fiscal printer which is shown in fiscal printer list. Field Receipt text is not used. Field Settings string contains driver settings as a text. The field can not be edited.
12 12 Frontol v Frontol supports shared POS printer mode. That means the possibility to execute registrations by different POS-terminals while receipts are printed on single POS printer. To activate shared mode, tick the checkbox Temporarily capture a device. A drop-down list Status allows you to choose the way of device use. There are 3 items available: Disconnected device can not be used. Connected device can be used. Emulator program emulator operates instead of physical device. All emulator operations are recorded in transaction table and operation journal. Push the button Properties to open the window of a POS printer driver properties. To set current device parameters, you should follow the next algorithm: 1. Choose a model of printer. 2. Enter Access password (default passwords are indicated in Appendix 1. Default passwords for page 39). 3. Specify system administrator s password being set in fiscal printer in a field User s password (default passwords are indicated in Appendix 1. Default passwords for page 39). Fiscal printer supports several modes. To enter into a mode, you have to input an operator s password. Hardware of a fiscal printer supports working of 30 operators, but all modes are accessible for a system administrator only. Frontol can be operated by a single user at a time, accounting of different users is done programatically. Just system administrator s password being set in fiscal printer has to be entered in the field User s password (default passwords are indicated in Appendix 1. Default passwords for page 39). If entered password is invalid, an error occurs. The program shows an error message Error of POS printer Name of POS printer : Incorrect password! when you try to use a POS printer (print a report, close a document and so on). 4. In a field Connection parameters you can find device driver settings as a text. The field can not be edited. To input connection parameters manually, press the button Connection settings and fill in the fields.
13 Quick start 13 When POS printer is connected to USB port, the virtual COM-port is beeing created, it s number depending on a POS-system may be COM 0 or a next available number after existing hardware COM-ports. 5. To check if all settings of current device are correct, press the button Check connection. If connection is set correctly, you will find information about connected POS printer in the field Result (the cash drawer in use is due to open). If connection fails, relevant error message will be shown. 6. Set necessary device parameters. 7. To set POS printer time and date, press POS printer service. After successful connection adjust parameters of operating. For that purpose go to category Equipment -> Printing devices - > Operating parameters. The category contains different printing devices operating parameters and it is necessary to specify a value for every item. Check a tape weight sensor Option is intended for using with POS printers eguipped with a weight tape indicator. If Yes item is selected, the receipt tape remains will be controlled. Tape cutting when nonfiscal printing on FP Some POS printers (such, as Triumf-F and others) do not support the automatic tape cutting after nonfiscal documents printing. The following types of cutting are provided for software-initiated tape cutting: Without cutter without cutting, Full full tape cutting, Partial partial tape cutting, Hardware-based cutting, controlled by the POS printer. Supporting several printing devices This option allows you to specify the method of choosing printing device for items registration: Manually all items are registered on the same printing device, chosen by manual call of function Printing device selection or One document for one printing device all items are registered on the same printing device, chosen in the automatic appearing window of device choosing, when document opens. Hardware support of mixed payments Some POS printers support payment by several types of payments. It is called a mixed payment. Payment types are: by cash, by package and so on. To use mixed payment mode in POS printer, choose Yes in a drop-down list. Otherwise only one payment type can be used. Regardless of chosen value you can use software mixed payments. They can be configured in a directory Directories\Payment type\payment type or downloaded from a Back-office program. Beep when an error occurs Select Yes in order to have POS printer beeping when an error occurs. If No item chosen, only a message will be displayed. Set time of POS printer as PC time POS print and PC have their own real time clocks, so it is possible to have different time values. If the difference is more then 5 minutes, Frontol forbids registrations until clocks are synchronized. Set Aut. Date and time. Limit before opening a document, min/limit after closing a shift, min/end limit, min You should leave these fields unchanged. Use a document number
14 14 Frontol v POS printer supports 2 numeration types of printed documents: receipt numbers and document numbers. Set a value Document No. Open receipt when starting receipt This option allows you to set a moment when a receipt should be opened in POS printer. Set Yes. A settings value does not influence on financial matter of a receipt. The flag is intended to adjust a receipt view only. Some POS printers print cliché only after opening a receipt. In this case it is necessary to tick the flag and cliché would be printed at the beginning of a receipt and not inside. The way of document printing The field The way of document printing indicates when a document should be printed. Set When closing a document. Print nonfiscal information on X and Z-reports Choose Yes in the drop-down list to allow printing nonfiscal information on X and Z- reports. Additional information about each parameter can be found in Administrator s guide. Receipt printer When choosing device type Receipt printer, Receipt printer card opens. It looks like following: Field Name contains name of receipt printer which is shown in RP list. Field Receipt text is not used. A drop-down list Status allows you to choose the way of device use. There are 3 items available: Disconnected device can not be used. Connected device can be used. Emulator program emulator operates instead of physical device. Field Settings string contains driver settings as a text. The field can not be edited. Push the button Settings to open the window of a receipt printer driver properties.
15 Quick start 15 To set current device parameters, you should follow the next algorithm: 1. Choose a model of receipt printer. 2. Specify the parameters of connected device in the Connection parameters settings group. 3. If flag Check connection to the printer is set, the connection to the adjusted receipt printer will be checked when printing on receipt printer. 4. To check if all settings of current device are correct, press the button Check connection. If connection is set correctly, you will find information about connected receipt printer in the field Result. If connection fails, relevant error message will be shown. 5. Receipt printer is used as a fiscal printer emulator. After pressing the button FP emulation the following window will appear: You may enter text in fields Header and Footer for displaying in header and footer of a receipt. Barcode scanner Connection and settings of input devices can be adjusted in a category Equipment- >Input devices->connection. Press button New then window Input device will be shown. Write name of device Barcode scanner in the field Name. Choose Connected in a field Status.
16 16 Frontol v Press the button Settings : Choose Barcode scanner in a field Model. Choose port, which is used for device connection, in settings group Connection parameters. It is COM1 in our case. Then you should specify Prefix and Suffix. If you know them (look for in the scanner documentation), enter the values, in other case use Search function. The function Search equipment should be used when any connection parameter is unknown. 1. Press the button Search.
17 Quick start If device is connected to RS-232 port, choose data transfer rate, bit amount in a byte and parity. If a keyboard device is used, leave the settings unchanged. 3. Execute data transmission (read a barcode). After that you can find the barcode value with suffix and prefix in the field Data. In case a keyboard scanner is used, you can see recommended sensitivity in this field as well. 4. Select Prefix and press Get prefix. Do the same to get suffix. Press Commit. Press Check connection to check if all settings of current device are correct then read a barcode by scanner. Entered data (the barcode number) will appear in the field Check connection. After that press Commit. If all settings are correct the field Result will contain No errors. Press Ok button. Customer display Connect a customer display to PC. For adjusting parameters go to menu Equipment - > Customer display -> Operating parameters. Invitation for an idle mode This field may contain advertising text. Specified text is shown on a customer display when POS-system is idle. Creeping line Information on the cashier s display may be shown as a creeping line The creeping line type is configured separately for Invitation for an idle mode and A message for not working mode. To keep the information line static, choose No, for constant moving as a creeping line, choose Yes. When choosing Auto, if information exceeds the display limits, it is shown as a creeping line, otherwise it stays static. A message for not working mode The field contains a text which is shown on a customer display when POS-system is blocked or after exiting Registration mode. Creeping line pause, sec The field Creeping line pause, sec includes time in seconds between finishing of showing the line and appearing of the next. Creeping line delay, msec The field Creeping line delay, msec includes time in milliseconds between appearances of the consecutive characters of creeping line. Position information This field is intended for setting text, showed while item registration. For showing the item s name and it s cost without discounts, during the item registration, choose Name
18 18 Frontol v and sum, document s intermediate total Total, item s name and document s intermediate total Name and total. In any case the total is showed when closing document. Currencies of total If you use several currencies, information on the display may be presented in 2 currencies. Choose the currencies in fields Currency of total/1 and Currency of total/2. In case of the fields are empty, information is shown in basic currency. Connection Card Customer display looks like following: Field Name contains customer displays name which is shown in the customer display list. Field Receipt text is not used in the current version. Field Settings string contains parameters of device drivers in textual form. This field is unavailable for editing. Press Properties to call the driver properties window of customer displays. Setting parameters of a current device is executed in the following way: 1. In the field Model set model of customer display that is being used. 2. In the window Port parameters that appears after pressing Connection settings specify port of display connection and other connection properties.
19 Quick start To verify the configuration of the current device, press button "Check connection". The drop-down list Status allows choosing a variant of using the device: Connected the device is allowed for using. Disconnected the device is prohibited for using. Emulator a software emulator is used instead of a physical device. All operations with emulator are recorded to the transactions table and to the journal of operations. If there are several connected Customer display devices, the first connected device will be used for information displaying. When display is connected to a POS printer port, the information is transfered to it by the first connected device of POS printer type, which flag Temporarily capture a device is not set (for more details about POS printer connection see p. 11) Data exchange When just created, a DB does not contain any items. The items can be created manually in a category Directories -> Items. The other way is to download items from Back-office. To do that it is necessary to adjust data exchange. Data exchange between Frontol program and a Back-office program is performed in ATOL format. Go to category Data exchange -> Common -> Files. Enter name for a file which is used to upload data from Frontol in field Upload file. Enter name for a file, downloaded from a Back-office program in Download file. File names should be specified depending on Back-office program settings. For example, in program 1C v.7.7 Trade and stock : the name of download file is goods.txt and upload file is report.txt. Flag files are required when using automatic data exchange. Look for additional information in Integrator s guide. Specify folder for files to place: Data exchange -> Common folder -> Download/upload. Specify a net folder with write access: \\server\exchange\.
20 20 Frontol v Upload a file from Back-office to this folder. To download this file into DB, switch to Supervisor mode, select Service menu and press Data download in Data exchange category. If all parameters are entered correctly and the file name matches the mask, then the download process starts: Downloading and uploading runs in a background mode, therefore a cashier is able to continue operating old data from directories. Data updates after finishing download process. After successful data exchange a message will be shown: Discounts creating Discounts, being realized in Frontol, are divided into manual and automatical types. On the basis of destination discounts can be either position discounts or document discounts. Manual discounts are given by an operator s initiative, considering conditions, specified by administrator and restricting cashier s independent actions. Automatical discounts are given on the basis of conditions specified by administrator without an operator s action. For more details on how to create discounts see Administrator s guide. Here is an example of creating simple automatical discount for a group of items. When a customer buys two or more pairs of shoes (from the group of items Women s shoes ), the customer receives a 5% document discount. 1. First you need to create a discount rate. Go to the category Directories-Discount- Rates:
21 Quick start 21 For future convenience of a discount visual search, fill in the field Name. The field Group is designed to combine joint discounts. In this example we have a single discount and therefore should leave the field empty. Value is a discount type and its value. Discount values can be absolute (-$ or +$) and relative (-% or +%). Calculation of a total with a discount is done through the following formulas: For - $ and + $: TotalAfter Discount = Total ± Value For - % and + %: TotalAfter Discount = Total ± Total * Value 100 A value can also be specified using formula (for more details see Administrator s guide ). For a manual discount it is not required to specify its value as it will be chosen by an operator. Set Type to automatical. The field Destination contains an object of discounting which can be a document or a position. Choose a document. 2. Create conditions of discounting. In this example: quantity of items must be equal to 2 or more. Go to the category Conditions. This section contains Condition groups which combine Discounts and conditions. A group is a set of joint discounts. Pressing the button you open the card of a new group:
22 22 Frontol v Use the checkbox Active to temporarily disable a discount without deleting it. Then create a condition in the category Discount and conditions : The name is free of choice for the future convenience of a visual search, e.g. Shoes discount. Choose the discount rate: Discount 5%. Go to the tab The item. The discount is given when buying two or more items, therefore, set the parameter Quantity in the field Greater of equal to the value 2. And in the field Item choose the items for which the discount is given. 3. Create Discount object : Directories-Discount-Discount objects:
23 Quick start 23 In the field Condition group choose the created group Discount on quantity. Now you can start the item s registration. Registration control Frontol supports both local registration control of each item and global control of all items. The parameters can be configured in the category Main-Registration control. For configuration of the global registration control three options are available: Item the operation is allowed or not allowed depending on the settings of the item card. Yes the operation is allowed for all items regardless the settings of the item card. No - the operation is not allowed for all items regardless the settings of the item card. Close shift Shift closing is a sequence of operations implemented after pressing the button Shift closing. This additional service is designed to eliminate the factor of a cashier s forgetfulness. It allows printing X-report before Z-report and executing the needed data upload. In the settings group Main Close shift choose operations that should be executed after calling the function. Process of execution is performed in the order of items in the list.
24 24 Frontol v Authorization The first operation required from a cashier at the beginning of work is authorization. Authorization is a user identification process in the Front-office software. Authorization is considered successful if the program goes to the mode Supervisor. Depending on the settings described on page 10, authorization window looks differently. Authorization by unique password Authorization by unique password is a process of user identification by a unique code (password). Before authorization by a password, the following window is shown on a cashier s display: For this authorization type user name is not required. It is enough to enter a password. Authorization by a password Authorization by a password is a process of user identification in the Front-office software by username and code (password). Before authorization by a password, the following window is shown on a cashier s display: User name and password are assigned by an administrator of the Front-office software or by another person in charge. Username and password are unique for each user who operates the program. Therefore they should be memorized and not revealed to another person in any circumstances.
25 Quick start 25 Authorization by MSR Authorization by a magnetic stripe reader is a process of user identification in the Front-office software by a magnetic card using a special device that reads information from a magnetic card stripe. This device is called a magnetic stripe reader. Before authorization by a magnetic stripe reader, the following window is shown on a cashier s display: A magnetic card should be given by an administrator of Front-office software or by another person in charge. A card and its information are unique for each user who operates the program. Therefore it should be stored securely and not passed to another person in any circumstances. Authorization by a magnetic stripe reader is a process of reading a magnetic stripe by device. Authorization by barcode scanner Authorization by barcode scanner is a process of user identification in Front-office software by scanning a card with a barcode. Before authorization by a barcode scanner, the following window is shown on a cashier s display: A card with a barcode should be given by an administrator of Front-office software or by another person in charge. A card and its barcode are unique for each user who operates the program. Therefore it should be stored securely and not passed to another person in any circumstances. Authorization by a scanner is a process of reading a barcode by scanner.
26 26 Frontol v Authorization by a keylock Authorization by a keylock is a process of user identification in Front-office software by turning a special key in a keyboard lock. Before authorization the following window is shown on a cashier s display: A key should be given by an administrator of Front-office software or by another person in charge. One key type can be used by all cashiers of the company
27 Quick start 27 Supervisor After successful authorization the window Supervisor is shown on a cashier s display: This menu is used for entering registration mode and executing some special function. Registration button After pressing this button, you enter the Registration mode. This is mode, where a cashier executes main operations. Operating in the Registration mode will be described below. Service button Switches to the Frontol service mode.
28 28 Frontol v Log off button This button should be pressed to finish work of a cashier. For example, when one cashier ends his work and another starts. After pressing the button Log off, current user session closes and the program switches to the authorization mode.
29 Quick start 29 The items registration and receipt printing In order to use this mode, press Registration button in Supervisor menu. The mode is used to register sales, returns, annulments, cash-in and cash-out operations. Getting payments from customers, data exchange with SCS and printing reports are also accessible in this mode. Interface description The following information is shown on the operator s display in Registration mode: Status line The status line is placed at the bottom of operator s display and shows the following information:
30 30 Frontol v Quantity input You do not need to input quantity when registering single quantity. Input by numeric keys Enter an item quantity by numeric keys. Press the button to confirm quantity input. It is possible to enter quantity after an item has been chosen. Then the quantity input window will be shown. Enter the items quantity by numeric keys. Press the button [Reckoning]/[OK] to confirm quantity input. Input by electronic scale To enter the item s quantity, put the item on the scale. If quantity field is empty you should wait until weight on the scale becomes stable. Press the button to confirm quantity input. After that entered quantity will be shown on the operator s display at the left of input field: The item registration Information about registered item is shown on the operator s display in the form of fields like that: The program allows several types of the items registration. It is possible to use one of registration types or several types simultaneously in.a shop The items registration types are described below.
31 Quick start 31 The items registration by code To register an item by code, it is necessary to enter quantity of items. Then enter code of item by numeric keys and press the button [Code]. After that the chosen item will be shown in a table on the cashier s display. If you see the message: check if the right code was entered. If registration fails, register an item by other type of registration or call senior cashier. When registering, If there are several items having the same article (price, barcode) a list of them will be displayed Choose needed item by navigation keys and. Confirm your choice by pressing button [Reckoning]/[OK]. The items registration by an article The items registration by an article should be done in the following way. Enter the item s quantity (See part Quantity input). Input an article of the item by numeric keys. Press the button [Article]. The chosen item will be shown in a table on the cashier s display. Confirm your choice by pressing button [Reckoning]/[OK]. After that the chosen item will be shown in a table on the cashier s display. The items registration by price If you know the price of an item, you can register the item by price. In this case you have to input the item s quantity. Then input the item s price by numeric keys. Press the button [Price].
32 32 Frontol v The chosen item will be shown in a table on the cashier s display. If there are several items having the same price, a list of these items will be displayed. Confirm your choice by pressing button [Reckoning]/[OK]. The items registration by a barcode scanner Before registration by a barcode scanner, make sure the scanner is ready for operating (status indicator goes red). Input the items quantity. Read a barcode by scanner. The scanner is ought to beep. In case of barcode is read successfully, the registered item will be shown in a table on the cashier s display. The items registration by a barcode manually In case of barcode could not be read by a scanner it can be entered manually. Enter the items quantity first. Then enter all barcode digits by numeric keys. Press the button [Barcode]. Then the program will search for an item with entered barcode. If such item is found, it will be registered. The items registration by visual search Enter the items quantity and then press the button [Name]. After that the window of items visual search will be shown on a cashier s display.
33 Quick start 33 To find the needed items, you can use a filter. For example, you can enter an items name in the field Name. To confirm your choice, press the button [Reckoning]/[OK]. After that the selected item will appear in the table on a cashier s display: Edit a position In Front-office software you can use operation of editing a position to change parameters of entered items (e.g. quantity) or to cancel the items registration at all. Reverse a position If a customer refuses to buy already registered product, such position can be reversed. To reverse a position, choose it in the table using the buttons and. Press the button [Reverse]. Then the selected position will be crossed out. Edit quantity The operation Edit quantity is intended to change quantity of previously registered items. To edit quantity of a registered item, choose such item by using buttons and. Using the numeric keys, enter new quantity of items. Press the button [Edit]. Then quantity of the selected item will be changed.
34 34 Frontol v Explore an item In some cases before making a decision to buy the item, a customer wants to look at the item s details (e.g. price or expiration date). In that case it is possible to use Explore item option. To use this option, register an item in one of the ways described above and press the button [Explore item]. Then the required details will be displayed in the window: Payment and document closing After finishing the items registration and entering all required parameters, you need to receive payment from a customer and register this operations in Front-office software. In order to switch to the reckoning mode, press the button [Reckoning]/[OK]. To return to the registration mode, press the button.
35 Quick start 35 Interface description During payment registration the following information is shown on a cashier s screen: Cash payment By default database contains only one payment type Cash. Configuration of other payment types is executed in the category Directories-Payment-Payment type-payment type. For additional information see Administrator s guide. Registration of a cash payment is executed according to the following algorithm: Press the button [Reckoning]/[OK] to go to the payment registration mode. By using the numeric keys enter cash amount received from a customer.
36 36 Frontol v If nothing is entered in the field, the total amount of a document will be paid. To register amount received from a customer, press the button [Reckoning]/[OK]. Then in the table of payments you will see accepted payment of entered amount with payment type Cash. Repeat the operation of payment registration until total in the field For paying exceeds or becomes equal to the Reckoning. The difference between these sums is displayed in the field Change. After receiving all payments, close the document (see section Close a ). Cancel a payment The operation of a payment cancellation is performed when a customer decides to change a payment type. For example, after cash payments have been registered, a customer realizes that he/she doesn t have enough cash and offers to pay by a bank card. In this case it is necessary to cancel the payment. To cancel a payment, choose the registered payment needed to be cancelled by using buttons and in the payments table.
37 Quick start 37 Press the button [Reverse]. Then the selected position will be deleted from the table of payments. Close a document After all items, purchased by a customer, and all received payments in the Front-office software have been registered, it is required to close a document. To close a document, press the button [Close document]. Then the receipt will be printed. A closed document information is displayed on a cashier s screen until a new document is opened (until the first registration of a new document) or until the button is pressed. Cash-in An operation of cash-in typically is performed at the beginning of a shift, right after opening a shift or during a shift for adding small change. To deposit cash, specify its amount and press the button [Cash-in]. Then put the specified amount into the cash drawer. Cash-out An operation of cash-out typically is performed at the end of a shift before its closing. For cash-out, enter cash amount using the numeric keys and press the button [Cashout]. Cash-out document will be printed. Cancel a document An operation of a document cancellation is performed when a customer chooses to cancel a purchase. To cancel a document, press the button [Cancel document].
38 38 Frontol v To confirm document cancellation, press the button [Reckoning]/[OK]. To abort, press the button [Exit].
39 Quick start 39 Appendix 1. Default passwords for POS printer The following table contains default passwords for supported POS printer models: Model name Version Password of a system administrator Access password Triumf-F v Felix-R F v Felix-02K v Felix-RK v Felix-3CK v FPrint-02K v FPrint-03K v FPrint-88K v FPrint-5200K v BIXOLON-01K v TORNADO (MERCURY-114.1F) v TORNADO-K (MERCURY MS-K v.02) v PayCTS-2000К v PayPPU-700K v PayVKP-80K v
40 40 Frontol v Appendix 2. Schemes of cash register operations Registration mode Enter quantity from a keyboard: Enter quantity from a keyboard Х from a scale: Put the item on a scale Х Registration by a code: Enter the item s quantity Quantity = 1 Х Enter the item s code Code + by an article: Enter the item s quantity Х Enter the item s article Art х Quantity = 1 by a barcode using scanner: Enter the item s quantity Х Scan a barcode Quantity = 1 by a barcode using a keyboard: Enter the item s quantity Х Enter a barcode from a keyboard By barcode Quantity = 1 by visual search (quantity input goes after the items have been selected): Name % Choose the item from a list Reck. = Enter the item s quantity Quantity = 1 Reck. =
41 Quick start 41 by visual search (quantity input goes before selecting the items and a position is registered automatically): Enter the item s quantity Х Name % Choose the item from a list Reck. = by price: Enter the item s quantity Х Enter the item s price Price / Quantity = 1 Edit a position total quantity reverse: Choose a position Reverse quantity from a keyboard: Choose a position quantity from a scale: Choose a position Enter new quantity Put the item on the scale quant Edit price quant Edit price Payment and a document closing with choosing a payment type: Enter received quantity Reck. = Choose a payment type Repeat for several payments Reck. = Close dok by a certain payment type (cash): Enter received quantity Cash Close dok Repeat for several payments reverse a payment: Choose a payment Reverse position
42 42 Frontol v. 1.12
43 Quick start 43
44 44 Frontol v. 1.12
Sentinel SmartTouch Instruction Manual
 Sentinel SmartTouch Instruction Manual 1. Introduction.. 2 2. Installing the Software... 2-6 3. Using Admin to setup SmartTouch.. 7-25 4. Using SmartTouch 26-28 5. Main Flags. 29-30 6. SmartTouch Upgrade
Sentinel SmartTouch Instruction Manual 1. Introduction.. 2 2. Installing the Software... 2-6 3. Using Admin to setup SmartTouch.. 7-25 4. Using SmartTouch 26-28 5. Main Flags. 29-30 6. SmartTouch Upgrade
AFTER HOURS EMERGENCY POS SUPPORT ext 126 Press 4 when prompted
 AFTER HOURS EMERGENCY POS SUPPORT 519-442-3153 ext 126 Press 4 when prompted TEC REGISTER POS Operations Manual A complete guide to the operations of the point-of-sale (POS) unit. Calendar Club of Canada
AFTER HOURS EMERGENCY POS SUPPORT 519-442-3153 ext 126 Press 4 when prompted TEC REGISTER POS Operations Manual A complete guide to the operations of the point-of-sale (POS) unit. Calendar Club of Canada
2016 Autosoft, Inc. All rights reserved.
 Copyright 2016 Autosoft, Inc. All rights reserved. The information in this document is subject to change without notice. No part of this document may be reproduced, stored in a retrieval system, or transmitted
Copyright 2016 Autosoft, Inc. All rights reserved. The information in this document is subject to change without notice. No part of this document may be reproduced, stored in a retrieval system, or transmitted
POS Register Instructions
 POS Register Instructions Updated April 29, 2016 Prepared by Tina Leinbaugh I. Daily Start-Up... 1 A. Receipt Printer ON... 1 B. The Screen should be ON... 1 C. Turn the Computer ON... 1 II. Start of Shift...
POS Register Instructions Updated April 29, 2016 Prepared by Tina Leinbaugh I. Daily Start-Up... 1 A. Receipt Printer ON... 1 B. The Screen should be ON... 1 C. Turn the Computer ON... 1 II. Start of Shift...
Welcome to our online Web Help for the Activity Fund Accounting System software.
 Welcome to our online Web Help for the Activity Fund Accounting System software. Version 1.2 LOCAL GOVERNMENT CORPORATION ALL RIGHTS RESERVED 2010-2018 REV. 02/06/2018 Portions copyright 1988 - Acucorp,
Welcome to our online Web Help for the Activity Fund Accounting System software. Version 1.2 LOCAL GOVERNMENT CORPORATION ALL RIGHTS RESERVED 2010-2018 REV. 02/06/2018 Portions copyright 1988 - Acucorp,
2 User Interface. Add New Assets. Restore Assets Check-In assets. Add New Personnel Edit Personnel Delete Personnel Restore Personnel.
 Contents I Table of Contents Part I Introduction 2 1 Registration... and Login 3 2 User Interface... 4 3 Populate... the data 8 Part II How To (Steps) 9 1 Manage... Asset Records 9 Add New Assets... 10
Contents I Table of Contents Part I Introduction 2 1 Registration... and Login 3 2 User Interface... 4 3 Populate... the data 8 Part II How To (Steps) 9 1 Manage... Asset Records 9 Add New Assets... 10
CASHNet - Departmental Deposits Instructions for Departments
 CASHNet - Departmental Deposits Instructions for Departments Getting Started... 2 Logging in to CASHNet... 2 Home Page Menu / Accessing Departmental Deposits Module... 2 Adding a New Deposit... 4 Reference
CASHNet - Departmental Deposits Instructions for Departments Getting Started... 2 Logging in to CASHNet... 2 Home Page Menu / Accessing Departmental Deposits Module... 2 Adding a New Deposit... 4 Reference
ELECTRONIC CASH REGISTER SE-S6000 SE-C6000 DEALER'S MANUAL. Version 1.0 March Canada
 Casio SE-S6000 SE-C6000 dealer CA Ver Manual ELECTRONIC CASH REGISTER SE-S6000 SE-C6000 DEALER'S MANUAL Version 1.0 March 2010 Di CI Canada Introduction & Contents This manual is intended to be used as
Casio SE-S6000 SE-C6000 dealer CA Ver Manual ELECTRONIC CASH REGISTER SE-S6000 SE-C6000 DEALER'S MANUAL Version 1.0 March 2010 Di CI Canada Introduction & Contents This manual is intended to be used as
User Guide. Accept EFTPOS, Visa and Mastercard payments on the go with Kiwibank QuickPay.
 User Guide Accept EFTPOS, Visa and Mastercard payments on the go with Kiwibank QuickPay. Kiwibank QuickPay terms and conditions apply. Kiwibank QuickPay is only available for business banking purposes.
User Guide Accept EFTPOS, Visa and Mastercard payments on the go with Kiwibank QuickPay. Kiwibank QuickPay terms and conditions apply. Kiwibank QuickPay is only available for business banking purposes.
380 / 420 /52xx M Series FEATURE SET-UP MANUAL
 380 / 420 /52xx M Series FEATURE SET-UP MANUAL YCR M Series Page 2 CONTENTS CLERK INTERRUPT... 4 CLERK INTERRUPT BY PUSH BUTTON... 5 CLERK INTERRUPT BY SECRET CODE... 6 GUEST CHECK MANAGEMENT...8 REMOTE
380 / 420 /52xx M Series FEATURE SET-UP MANUAL YCR M Series Page 2 CONTENTS CLERK INTERRUPT... 4 CLERK INTERRUPT BY PUSH BUTTON... 5 CLERK INTERRUPT BY SECRET CODE... 6 GUEST CHECK MANAGEMENT...8 REMOTE
Earo Scan Pos Version 7 User Manual Point of Sale
 Earo Scan Pos Version 7 User Manual Point of Sale Profectus Capital (Pty) Ltd 12 Chasewater Str, New Redruth, Alberton, 1450 Tel : 011 869 2954 accounts@profectuscapital.co.za WORKING WITH THE TOUCH POS
Earo Scan Pos Version 7 User Manual Point of Sale Profectus Capital (Pty) Ltd 12 Chasewater Str, New Redruth, Alberton, 1450 Tel : 011 869 2954 accounts@profectuscapital.co.za WORKING WITH THE TOUCH POS
HP RP7 Installation Guide
 HP RP7 Installation Guide One Blue Hill Plaza, 16th Floor, PO Box 1546 Pearl River, NY 10965 1-800-PC-AMERICA, 1-800-722-6374 (Voice) 845-920-0800 (Fax) 845-920-0880 1 P a g e This document provides step-by-step
HP RP7 Installation Guide One Blue Hill Plaza, 16th Floor, PO Box 1546 Pearl River, NY 10965 1-800-PC-AMERICA, 1-800-722-6374 (Voice) 845-920-0800 (Fax) 845-920-0880 1 P a g e This document provides step-by-step
User Guide. Accept EFTPOS, Visa and Mastercard payments on the go with Kiwibank QuickPay.
 User Guide Accept EFTPOS, Visa and Mastercard payments on the go with Kiwibank QuickPay. Kiwibank QuickPay terms and conditions apply. Kiwibank QuickPay is only available for business banking purposes.
User Guide Accept EFTPOS, Visa and Mastercard payments on the go with Kiwibank QuickPay. Kiwibank QuickPay terms and conditions apply. Kiwibank QuickPay is only available for business banking purposes.
10 Steps to Getting Started with Restaurant Pro Express
 One Blue Hill Plaza, 16th Floor, PO Box 1546 Pearl River, NY 10965 1-800-PC-AMERICA, 1-800-722-6374 (Voice) 845-920-0800 (Fax) 845-920-0880 10 Steps to Getting Started with Restaurant Pro Express Your
One Blue Hill Plaza, 16th Floor, PO Box 1546 Pearl River, NY 10965 1-800-PC-AMERICA, 1-800-722-6374 (Voice) 845-920-0800 (Fax) 845-920-0880 10 Steps to Getting Started with Restaurant Pro Express Your
CIM GOLDTeller. Created August FPS GOLD. All rights reserved.
 CIM GOLDTeller Created August 2017 2 CIM GOLDTeller Table of Contents CIM GOLDTeller Overview... 8 Administrative Screens... 9 File Functions... 10 Operator Information... 12 CIM GOLDTeller Screen Details...
CIM GOLDTeller Created August 2017 2 CIM GOLDTeller Table of Contents CIM GOLDTeller Overview... 8 Administrative Screens... 9 File Functions... 10 Operator Information... 12 CIM GOLDTeller Screen Details...
Server Manual. Document version 1.0. Copyright Posera Page 1
 Server Manual Document version 1.0 Copyright 2015 2017 Posera Page 1 Contents Clock In... 4 Clock Out... 7 Change Job Skill... 8 Printing a Time Card... 10 Entering Your Information... 11 Navigating the
Server Manual Document version 1.0 Copyright 2015 2017 Posera Page 1 Contents Clock In... 4 Clock Out... 7 Change Job Skill... 8 Printing a Time Card... 10 Entering Your Information... 11 Navigating the
Document Capture for Microsoft Dynamics NAV
 Document Capture for Microsoft Dynamics NAV Walkthroughs - Version 4.50 Document Capture - Walkthroughs - Version 4.50 Page 1 / 57 TABLE OF CONTENTS TABLE OF CONTENTS... 2 SETUP AND ADMINISTRATION WALKTHROUGHS...
Document Capture for Microsoft Dynamics NAV Walkthroughs - Version 4.50 Document Capture - Walkthroughs - Version 4.50 Page 1 / 57 TABLE OF CONTENTS TABLE OF CONTENTS... 2 SETUP AND ADMINISTRATION WALKTHROUGHS...
Tables Screen. Table State Buttons: Changes the state of the selected table to one of the following: Table Open. Table Reserved Needs Bussing
 Task 1: Log on to POS 1. Select the point of service icon. 2. Choose your Name. 3. Select Keyboard on the Login screen. 4. Enter your Password. 5. Select Enter on the Keyboard screen. Task 2: Open a Serving
Task 1: Log on to POS 1. Select the point of service icon. 2. Choose your Name. 3. Select Keyboard on the Login screen. 4. Enter your Password. 5. Select Enter on the Keyboard screen. Task 2: Open a Serving
Electronic Sales Platform User s Manual
 Electronic Sales Platform User s Manual Version 1.1 2018 St. Petersburg 2 CONTENTS Preface... 3 1 Introduction... 4 1.1 Workstation Requirements and Settings... 4 1.2 Starting application... 5 2 Summary
Electronic Sales Platform User s Manual Version 1.1 2018 St. Petersburg 2 CONTENTS Preface... 3 1 Introduction... 4 1.1 Workstation Requirements and Settings... 4 1.2 Starting application... 5 2 Summary
User Guide. mpos Readers RP350x & RP457c Mobile Payment Acceptance User Guide for Android
 mpos Readers RP350x & RP457c Mobile Payment Acceptance User Guide for Android Disclosure Statements Confidential Notice The information contained herein is the property of Total System Services, Inc. (TSYS
mpos Readers RP350x & RP457c Mobile Payment Acceptance User Guide for Android Disclosure Statements Confidential Notice The information contained herein is the property of Total System Services, Inc. (TSYS
New Cash Register System Quick Setup Guide. Version: XP1.0
 New Cash Register System Quick Setup Guide Version: XP1.0 Contents Quick Step 1 - Upload New Cash Register System End User License... 1 Quick Step 2 Retrieve MAC IDs... 1 Quick Step 3 - Add License Key
New Cash Register System Quick Setup Guide Version: XP1.0 Contents Quick Step 1 - Upload New Cash Register System End User License... 1 Quick Step 2 Retrieve MAC IDs... 1 Quick Step 3 - Add License Key
Personal account manual A ME
 Personal account manual A.005.34.01-01.ME 08.04.2019 Table of Contents 1. Logging in... 4 2. Main page... 6 3. Orders monitor... 6 3.1. Orders search... 7 3.2. Search results... 9 3.3. Saving data to file...
Personal account manual A.005.34.01-01.ME 08.04.2019 Table of Contents 1. Logging in... 4 2. Main page... 6 3. Orders monitor... 6 3.1. Orders search... 7 3.2. Search results... 9 3.3. Saving data to file...
STX & ios Devices. Setting up and using STX iphone, ipad, ipod touch
 STX & ios Devices Setting up and using STX iphone, ipad, ipod touch STX for ios provides more flexibility and efficiency for you and your staff. With all the most often used features of STX desktop built-in,
STX & ios Devices Setting up and using STX iphone, ipad, ipod touch STX for ios provides more flexibility and efficiency for you and your staff. With all the most often used features of STX desktop built-in,
Mobile POS Tablet. Barcode Scanner DATA CAPTURE MODULE OPERATION GUIDE. Peripheral Scanning Tool. To Connect Barcode Scanner Module
 Barcode Scanner Follow below steps to check the scanner module with. 1. Click Start All Programs Utilities Peripheral Scanning Tool. 2. Select POS Tab. 3. Check the Scan Scanner from checkbox.. Press Auto
Barcode Scanner Follow below steps to check the scanner module with. 1. Click Start All Programs Utilities Peripheral Scanning Tool. 2. Select POS Tab. 3. Check the Scan Scanner from checkbox.. Press Auto
Supplier Quick Reference and How To Guide
 and How To Guide For Help or Support support@primerevenue.com Toll Free USA & Canada: 1 800 557 8047 Toll Free Europe: 00800 7746 3000 Toll Free Asia: 001 800 7746 3000 Toll Free Australia: 1 800 217 718
and How To Guide For Help or Support support@primerevenue.com Toll Free USA & Canada: 1 800 557 8047 Toll Free Europe: 00800 7746 3000 Toll Free Asia: 001 800 7746 3000 Toll Free Australia: 1 800 217 718
Before running the Year End
 Before running the Year End Pre-Year End Checklist To ensure that your Year End operation is successful, you are required to perform certain Pre-Year End checks. Complete the checklist below before proceeding
Before running the Year End Pre-Year End Checklist To ensure that your Year End operation is successful, you are required to perform certain Pre-Year End checks. Complete the checklist below before proceeding
System Management. User Guide
 System Management User Guide The information in this document is subject to change without notice and does not represent a commitment on the part of Horizon. The software described in this document is
System Management User Guide The information in this document is subject to change without notice and does not represent a commitment on the part of Horizon. The software described in this document is
Table Service Daily Steps for Cashiers
 Table Service Daily Steps for Cashiers Process Sales Tasks This section provides information on processing sales from the Process Sales screen. Tasks Select menu items Steps Option 1: (single course meal)
Table Service Daily Steps for Cashiers Process Sales Tasks This section provides information on processing sales from the Process Sales screen. Tasks Select menu items Steps Option 1: (single course meal)
Magnetic Stripe Reader SERIES 1290 Operation Manual
 Magnetic Stripe Reader SERIES 1290 Operation Manual Version 2.0 This equipment has been tested and found to comply with the limits for Class A digital device. Pursuant to Part 15 of the FCC Rules. These
Magnetic Stripe Reader SERIES 1290 Operation Manual Version 2.0 This equipment has been tested and found to comply with the limits for Class A digital device. Pursuant to Part 15 of the FCC Rules. These
Furniture Wizard Security Introduction
 Furniture Wizard Security Introduction In this section, we will introduce you to the new security features of Furniture Wizard. Furniture Wizard s security will allow you to set permissions for different
Furniture Wizard Security Introduction In this section, we will introduce you to the new security features of Furniture Wizard. Furniture Wizard s security will allow you to set permissions for different
Client-Account Receivable
 Nexsure Training Manual - Accounting Client-Account Receivable In This Chapter Client Accounts Receivable Entity Definition Receive Payments from Clients Relating to Policies Allocation of Payment Leave
Nexsure Training Manual - Accounting Client-Account Receivable In This Chapter Client Accounts Receivable Entity Definition Receive Payments from Clients Relating to Policies Allocation of Payment Leave
Business Online Banking User s Guide
 Business Online Banking User s Guide Published By FIRST NATIONAL BANK ALASKA This User s Guide is designed solely to assist First National Bank Alaska customers in understanding the various functions and
Business Online Banking User s Guide Published By FIRST NATIONAL BANK ALASKA This User s Guide is designed solely to assist First National Bank Alaska customers in understanding the various functions and
Transactions: Transaction List
 Transactions Transactions: Transaction List Purpose The Transaction List allows you to view transactions for selected dates; create new transactions; open, edit or delete existing transactions; open client
Transactions Transactions: Transaction List Purpose The Transaction List allows you to view transactions for selected dates; create new transactions; open, edit or delete existing transactions; open client
Quick Start Guide. Microinvest Warehouse Pro Mobile
 Quick Start Guide Microinvest Warehouse Pro Mobile 2016 I. Application Installation The Microinvest Warehouse Pro Mobile is the point of sale application for mobile devices that works in tandem with the
Quick Start Guide Microinvest Warehouse Pro Mobile 2016 I. Application Installation The Microinvest Warehouse Pro Mobile is the point of sale application for mobile devices that works in tandem with the
Microsoft Dynamics GP Release Integration Guide For Microsoft Retail Management System Headquarters
 Microsoft Dynamics GP Release 10.0 Integration Guide For Microsoft Retail Management System Headquarters Copyright Copyright 2007 Microsoft Corporation. All rights reserved. Complying with all applicable
Microsoft Dynamics GP Release 10.0 Integration Guide For Microsoft Retail Management System Headquarters Copyright Copyright 2007 Microsoft Corporation. All rights reserved. Complying with all applicable
CR6X CASH REGISTER QUICK START MANUAL
 CR6X CASH REGISTER QUICK START MANUAL 1. KEY FUNCTIONS KEY Description Shift the key functions. Use to advance the receipt paper continuously until the key is released. [SHIFT] + [#2] to feed journal paper
CR6X CASH REGISTER QUICK START MANUAL 1. KEY FUNCTIONS KEY Description Shift the key functions. Use to advance the receipt paper continuously until the key is released. [SHIFT] + [#2] to feed journal paper
Personal account manual A ME
 Personal account manual A.005.34.01-01.ME 05.07.2018 Table of Contents 1. Logging in... 4 2. Main page... 6 3. Orders monitor... 6 3.1. Orders search... 7 3.2. Search results... 8 3.3. Saving data to file...
Personal account manual A.005.34.01-01.ME 05.07.2018 Table of Contents 1. Logging in... 4 2. Main page... 6 3. Orders monitor... 6 3.1. Orders search... 7 3.2. Search results... 8 3.3. Saving data to file...
Proxis Restaurant Point Of Sale System: R-System
 Proxis Restaurant Point Of Sale System: R-System Proxis R-System provides you the most cost-effective POS solutions from fast-service restaurants to full service restaurants and food service chain stores.
Proxis Restaurant Point Of Sale System: R-System Proxis R-System provides you the most cost-effective POS solutions from fast-service restaurants to full service restaurants and food service chain stores.
User Manual SL-DD-Collect-1 v2.0.9 (with v2010)
 User Manual SL-DD-Collect-1 v2.0.9 (with v2010) Objective A means to collect money from customer accounts via the Sales Ledger in Sage 200 using Direct Debit mechanisms provided by BACS systems, in a similar
User Manual SL-DD-Collect-1 v2.0.9 (with v2010) Objective A means to collect money from customer accounts via the Sales Ledger in Sage 200 using Direct Debit mechanisms provided by BACS systems, in a similar
*+"'+,-&./!"#$%&'#() Standard Accounts. June 2011 Version 6.3 HansaWorld Ltd.
 *+"'+,-&./!"#$%&'#() Standard Accounts June 2011 Version 6.3 HansaWorld Ltd. Table Of Contents Introduction & Installation...6 System Requirements...6 Installation...6 Configuring a New Database...7 Start
*+"'+,-&./!"#$%&'#() Standard Accounts June 2011 Version 6.3 HansaWorld Ltd. Table Of Contents Introduction & Installation...6 System Requirements...6 Installation...6 Configuring a New Database...7 Start
User Manual. Hotel Lock System. Software Version: Document Version: V2.0 Date: August, Contents
 Contents User Manual Hotel Lock System Software Version: 1.1.9.6 Document Version: V2.0 Date: August, 2014 All design and specification declared are subject to change without notice in advance. I Contents
Contents User Manual Hotel Lock System Software Version: 1.1.9.6 Document Version: V2.0 Date: August, 2014 All design and specification declared are subject to change without notice in advance. I Contents
MICROS e7 Version 1.5 Patch 1 ReadMe First
 MICROS e7 Version 1.5 Patch 1 ReadMe First About This Document ReadMe First is a comprehensive guide to the revisions added since the Version 1.5 release of MICROS e7. Text is organized into the following
MICROS e7 Version 1.5 Patch 1 ReadMe First About This Document ReadMe First is a comprehensive guide to the revisions added since the Version 1.5 release of MICROS e7. Text is organized into the following
Utility Cashier System
 Utility Cashier System CASHIER MANUAL July 29, 2012 Version 1.2 1 System Account Overview Logging into Utili.Ca$h Logging Out of Utili.Ca$h Changing your Utili.Ca$h Password Cashier Daily Processes Cash
Utility Cashier System CASHIER MANUAL July 29, 2012 Version 1.2 1 System Account Overview Logging into Utili.Ca$h Logging Out of Utili.Ca$h Changing your Utili.Ca$h Password Cashier Daily Processes Cash
XERA POS User Manual
 2 XERA POS User Manual Copyright 1997 2017 Aldelo, LP. All Rights Reserved. 3 XERA POS User Manual PUBLISHED BY Aldelo, LP 6800 Koll Center Parkway, Suite 310 Pleasanton, CA 94566 Copyright 1997-2017 by
2 XERA POS User Manual Copyright 1997 2017 Aldelo, LP. All Rights Reserved. 3 XERA POS User Manual PUBLISHED BY Aldelo, LP 6800 Koll Center Parkway, Suite 310 Pleasanton, CA 94566 Copyright 1997-2017 by
1 Before Processing A Year End in Sage Pastel Partner 2 Processing a Year End in Sage Pastel Partner 3 After Processing a Year End in Sage Pastel
 1 Before Processing A Year End in Sage Pastel Partner 2 Processing a Year End in Sage Pastel Partner 3 After Processing a Year End in Sage Pastel Partner 4 Year End Common Errors Troubleshooting Before
1 Before Processing A Year End in Sage Pastel Partner 2 Processing a Year End in Sage Pastel Partner 3 After Processing a Year End in Sage Pastel Partner 4 Year End Common Errors Troubleshooting Before
LE840/LE850. Printer Setting Tool Manual Technical Reference
 LE840/LE850 Printer Setting Tool Manual Technical Reference Table of Contents 1. INTRODUCTION 1 SUPPORTED PRINTERS... 1 FEATURES... 1 OUTLINE OF THE FUNCTIONS... 2 NOTATION... 2 SCREENS USED IN THIS DOCUMENT...
LE840/LE850 Printer Setting Tool Manual Technical Reference Table of Contents 1. INTRODUCTION 1 SUPPORTED PRINTERS... 1 FEATURES... 1 OUTLINE OF THE FUNCTIONS... 2 NOTATION... 2 SCREENS USED IN THIS DOCUMENT...
BaracodaManager (Pocket PC)
 User Guide BaracodaManager (Pocket PC) This document is to be used with BaracodaManager Pocket PC v3.20 BaracodaManager Requirements: OS: Pocket PC 2002 & Pocket PC 2003 A compatible Bluetooth driver:
User Guide BaracodaManager (Pocket PC) This document is to be used with BaracodaManager Pocket PC v3.20 BaracodaManager Requirements: OS: Pocket PC 2002 & Pocket PC 2003 A compatible Bluetooth driver:
Visual Barcode Control
 Visual Barcode Control For the Pocket PC Dynamic Control Software Visual Barcode for Windows Mobile Dynamic Control Software Dynamic Control Software Table of Contents Welcome Screen... 3 Software Load
Visual Barcode Control For the Pocket PC Dynamic Control Software Visual Barcode for Windows Mobile Dynamic Control Software Dynamic Control Software Table of Contents Welcome Screen... 3 Software Load
Customer Instructions BookScanner2 App
 Customer Instructions BookScanner2 App 2 022017 BookScanner2 App TABLET Set Up You have been provided with a point-of-sale system comprising of a tablet, Bluetooth scanner, Bluetooth printer, credit card
Customer Instructions BookScanner2 App 2 022017 BookScanner2 App TABLET Set Up You have been provided with a point-of-sale system comprising of a tablet, Bluetooth scanner, Bluetooth printer, credit card
Some of the new features in the upcoming
 02/08/06 System Some of the new features in the upcoming 7.5.11 Expanded report numbers Each CounterPoint report and journal is identified by a 4-digit report number, (from 0001 to 9999) to help you track
02/08/06 System Some of the new features in the upcoming 7.5.11 Expanded report numbers Each CounterPoint report and journal is identified by a 4-digit report number, (from 0001 to 9999) to help you track
Web Merchant Registration Process. First steps. Verify your account. Receive your password. Prepare for trading
 Web Merchant Registration Process First steps Verify your account An email will be sent to the email address you registered with. Click on link. Enter your ID number Receive your password Note that this
Web Merchant Registration Process First steps Verify your account An email will be sent to the email address you registered with. Click on link. Enter your ID number Receive your password Note that this
PrintLimit Print Release Station --- Step by Step Configuration
 PrintLimit Print Release Station --- Step by Step Configuration 1. Components... 2 2. Infrastructures... 3 3. Printer Setup... 4 3.1 Setup Printer for Direct Printing (Print to the Same Printer)... 4 3.2
PrintLimit Print Release Station --- Step by Step Configuration 1. Components... 2 2. Infrastructures... 3 3. Printer Setup... 4 3.1 Setup Printer for Direct Printing (Print to the Same Printer)... 4 3.2
StarCode Inventory Management & Point of Sale System User Manual
 StarCode Inventory Management & Point of Sale System User Manual Version 2.0.0 InveGix Technologies www.invegix.com StarCode Inventory Management & Point of Sale System User Manual Version 2.0.0 http://www.invegix.com/starcode
StarCode Inventory Management & Point of Sale System User Manual Version 2.0.0 InveGix Technologies www.invegix.com StarCode Inventory Management & Point of Sale System User Manual Version 2.0.0 http://www.invegix.com/starcode
Eclipse Forms. Release 8.7.2
 Eclipse Forms Release 8.7.2 Legal Notices 2011 Epicor Software Corporation. All rights reserved. Unauthorized reproduction is a violation of applicable laws. Epicor and the Epicor logo are registered trademarks
Eclipse Forms Release 8.7.2 Legal Notices 2011 Epicor Software Corporation. All rights reserved. Unauthorized reproduction is a violation of applicable laws. Epicor and the Epicor logo are registered trademarks
User Guide v1.4 squid SchoolPay USER GUIDE
 User Guide v1.4 squid SchoolPay USER GUIDE June 2016 The latest version can be found at: squidcard.com/welcome/school-administrators Page 1 CONTENTS 1. Login page 4 2. Home screen 4 3. My account 5 4.
User Guide v1.4 squid SchoolPay USER GUIDE June 2016 The latest version can be found at: squidcard.com/welcome/school-administrators Page 1 CONTENTS 1. Login page 4 2. Home screen 4 3. My account 5 4.
MYOB Exo Business. Release Notes
 MYOB Exo Business Release Notes 2019.1 Contents Introduction 1 What s New in this Release?... 1 Installation 2 Pre Install Requirements... 2 Other Requirements... 2 Installing MYOB Exo Business... 2 Post
MYOB Exo Business Release Notes 2019.1 Contents Introduction 1 What s New in this Release?... 1 Installation 2 Pre Install Requirements... 2 Other Requirements... 2 Installing MYOB Exo Business... 2 Post
Equitrac Embedded for Kyocera Mita. Setup Guide Equitrac Corporation Equitrac Corporation
 Equitrac Embedded for Kyocera Mita 1.3 Setup Guide 2012 Equitrac Corporation 2012 Equitrac Corporation Equitrac Embedded for Kyocera Mita Setup Guide Document Revision History Revision Date Revision List
Equitrac Embedded for Kyocera Mita 1.3 Setup Guide 2012 Equitrac Corporation 2012 Equitrac Corporation Equitrac Embedded for Kyocera Mita Setup Guide Document Revision History Revision Date Revision List
IMEI Database. Manufacturer / Brand Owner User Guide. Version September Copyright Notice. Copyright 2015 GSM Association
 IMEI Database Manufacturer / Brand Owner User Guide Version 4.0 01 September 2015 Copyright Notice Copyright 2015 GSM Association GSM and the GSM logo are registered and owned by the GSM Association. Antitrust
IMEI Database Manufacturer / Brand Owner User Guide Version 4.0 01 September 2015 Copyright Notice Copyright 2015 GSM Association GSM and the GSM logo are registered and owned by the GSM Association. Antitrust
Gift Card Instructions Daxko Spectrum
 Gift Cards Gift card are good to use for a variety of reason: 1. You can track the declining balance on them. 2. You can recharge them; treat it as a cash card. The cards can be attached to a recipient.
Gift Cards Gift card are good to use for a variety of reason: 1. You can track the declining balance on them. 2. You can recharge them; treat it as a cash card. The cards can be attached to a recipient.
TABLE OF CONTENTS 1. SERVICES OFFERED BY THE NEOPOST ONLINE SERVI- CES SERVER... 3
 TABLE OF CONTENTS 1. SERVICES OFFERED BY THE NEOPOST ONLINE SERVI- CES SERVER... 3 2. CONNECTIONS TO THE NEOPOST ONLINE SERVER... 4 2.1 Manually Connecting to the Server... 5 2.2 Online Service MENUS and
TABLE OF CONTENTS 1. SERVICES OFFERED BY THE NEOPOST ONLINE SERVI- CES SERVER... 3 2. CONNECTIONS TO THE NEOPOST ONLINE SERVER... 4 2.1 Manually Connecting to the Server... 5 2.2 Online Service MENUS and
Integrated for Océ Setup Guide
 Integrated for Océ Setup Guide Version 1.2 2016 OCE-20160914 Equitrac Integrated for Océ Setup Guide Document History Revision Date September 14, 2016 Revision List New supported devices/card reader web
Integrated for Océ Setup Guide Version 1.2 2016 OCE-20160914 Equitrac Integrated for Océ Setup Guide Document History Revision Date September 14, 2016 Revision List New supported devices/card reader web
Udio Systems. Front Desk
 Udio Systems Front Desk Table of Contents 1. Tour of Udio... 5 2. Login... 6 2.1 First Time User... 6 2.2 Login to Udio... 6 2.3 Changing your Password... 6 3. The Dashboard... 7 3.1 People Search... 7
Udio Systems Front Desk Table of Contents 1. Tour of Udio... 5 2. Login... 6 2.1 First Time User... 6 2.2 Login to Udio... 6 2.3 Changing your Password... 6 3. The Dashboard... 7 3.1 People Search... 7
RedBeam Inventory Tracking User Manual
 RedBeam Inventory Tracking User Manual Contact us at www.redbeam.com. Page 1 Table of Contents Table of Contents... 2 Overview... 4 RedBeam Inventory Tracking... 4 PC Prerequisites... 4 Mobile Computer
RedBeam Inventory Tracking User Manual Contact us at www.redbeam.com. Page 1 Table of Contents Table of Contents... 2 Overview... 4 RedBeam Inventory Tracking... 4 PC Prerequisites... 4 Mobile Computer
HP RP5800 Installation Guide
 HP RP5800 Installation Guide One Blue Hill Plaza, 16th Floor, PO Box 1546 Pearl River, NY 10965 1-800-PC-AMERICA, 1-800-722-6374 (Voice) 845-920-0800 (Fax) 845-920-0880 This document provides step-by-step
HP RP5800 Installation Guide One Blue Hill Plaza, 16th Floor, PO Box 1546 Pearl River, NY 10965 1-800-PC-AMERICA, 1-800-722-6374 (Voice) 845-920-0800 (Fax) 845-920-0880 This document provides step-by-step
Vendor Portal User Guide
 Vendor Portal User Guide Version 1.3.208 Taulia Inc. 420 Taylor Street, 4 th Floor San Francisco, CA 94102 Phone +1 (415) 376 8280 Fax +1 (415) 639 6439 Taulia GmbH Bundesallee 171 10715 Berlin, Germany
Vendor Portal User Guide Version 1.3.208 Taulia Inc. 420 Taylor Street, 4 th Floor San Francisco, CA 94102 Phone +1 (415) 376 8280 Fax +1 (415) 639 6439 Taulia GmbH Bundesallee 171 10715 Berlin, Germany
CASH MANAGEMENT HOW-TO
 Vision Municipal Solutions CASH MANAGEMENT How-To Guide Contents Set-Up... 4 Changing Your Default Period... 4 How to Change Your Default Period... 4 Payment Centers... 4 Adding a Payment Center... 4 Drawers...
Vision Municipal Solutions CASH MANAGEMENT How-To Guide Contents Set-Up... 4 Changing Your Default Period... 4 How to Change Your Default Period... 4 Payment Centers... 4 Adding a Payment Center... 4 Drawers...
DSWR User Guide. In effect from January 29 th,, BCLDB Direct Sales Web Reporting User Guide Page 1
 DSWR User Guide In effect from January 29 th,, 2017 BCLDB Direct Sales Web Reporting User Guide Page 1 Contents Introduction... 4 Before You Get Started... 4 Registering for the DSWR Application... 5 Log-in...
DSWR User Guide In effect from January 29 th,, 2017 BCLDB Direct Sales Web Reporting User Guide Page 1 Contents Introduction... 4 Before You Get Started... 4 Registering for the DSWR Application... 5 Log-in...
Area Access Manager User Guide
 Area Access Manager User Guide Area Access Manager User Guide Table of Contents Chapter 1: Introduction...9 Conventions Used in this Documentation... 9 Getting Started... 10 Licensing Requirements...
Area Access Manager User Guide Area Access Manager User Guide Table of Contents Chapter 1: Introduction...9 Conventions Used in this Documentation... 9 Getting Started... 10 Licensing Requirements...
AFN-QueueGuide
 011602 2002 Blackbaud, Inc. This publication, or any part thereof, may not be reproduced or transmitted in any form or by any means, electronic, or mechanical, including photocopying, recording, storage
011602 2002 Blackbaud, Inc. This publication, or any part thereof, may not be reproduced or transmitted in any form or by any means, electronic, or mechanical, including photocopying, recording, storage
ELECTRONIC CASH REGISTER PCR-T2100 THANK YOU YOUR RECEIPT CALL AGAIN! GROCERY DAIRY H.B.A. FROZEN FOOD DELICATESSEN USER'S MANUAL
 Casio PCR-T2100 users and programming Manual ELECTRONIC CASH REGISTER PCR-T2100 THANK YOU YOUR RECEIPT CALL AGAIN! GROCERY DAIRY H.B.A. FROZEN FOOD DELICATESSEN USER'S MANUAL CI Canada Introduction & Contents
Casio PCR-T2100 users and programming Manual ELECTRONIC CASH REGISTER PCR-T2100 THANK YOU YOUR RECEIPT CALL AGAIN! GROCERY DAIRY H.B.A. FROZEN FOOD DELICATESSEN USER'S MANUAL CI Canada Introduction & Contents
XERA POS User Manual
 II XERA POS User Manual III XERA POS User Manual PUBLISHED BY Aldelo, LP 6800 Koll Center Parkway, Suite 310 Pleasanton, CA 94566 Copyright 1997-2017 by Aldelo, LP All rights reserved. No part of the contents
II XERA POS User Manual III XERA POS User Manual PUBLISHED BY Aldelo, LP 6800 Koll Center Parkway, Suite 310 Pleasanton, CA 94566 Copyright 1997-2017 by Aldelo, LP All rights reserved. No part of the contents
Rec Manager for EDIC-mini Tiny
 Rec Manager for EDIC-mini Tiny User Manual Version August, 2010-1 - Contents Overview...3 Glossary...3 What is Rec Manager Program...3 Main Program Features:...4 Starting the Program...4 Program s Interface...5
Rec Manager for EDIC-mini Tiny User Manual Version August, 2010-1 - Contents Overview...3 Glossary...3 What is Rec Manager Program...3 Main Program Features:...4 Starting the Program...4 Program s Interface...5
Equitrac Integrated for Konica Minolta. Setup Guide Equitrac Corporation
 Equitrac Integrated for Konica Minolta 1.2 Setup Guide 2012 Equitrac Corporation Equitrac Integrated for Konica Minolta Setup Guide Document Revision History Revision Date Revision List November 1, 2012
Equitrac Integrated for Konica Minolta 1.2 Setup Guide 2012 Equitrac Corporation Equitrac Integrated for Konica Minolta Setup Guide Document Revision History Revision Date Revision List November 1, 2012
User Guide. for Card Reader and Payment Application
 User Guide for Card Reader and Payment Application Introduction to Pogo> This document provides detailed information on how best to use the Pogo> application to benefit your business. The intention is
User Guide for Card Reader and Payment Application Introduction to Pogo> This document provides detailed information on how best to use the Pogo> application to benefit your business. The intention is
MultiSite Suite: Accounts Payable
 MultiSite Suite: Accounts Payable User s Manual version 6 Copyright & Trademarks Copyright Notice and Trademarks 2010 MultiSite Systems, All rights reserved. Microsoft, Windows, Excel, and Outlook are
MultiSite Suite: Accounts Payable User s Manual version 6 Copyright & Trademarks Copyright Notice and Trademarks 2010 MultiSite Systems, All rights reserved. Microsoft, Windows, Excel, and Outlook are
Event Night Card Reader
 Event Night Card Reader There are three possible scenarios at event check-in: 1. Pre-registered Guests: Bidders who have registered for the event in advance, including on-line registrations. 2. New Bidders
Event Night Card Reader There are three possible scenarios at event check-in: 1. Pre-registered Guests: Bidders who have registered for the event in advance, including on-line registrations. 2. New Bidders
Proxis Mobile Inventory User s Guide. Version
 Proxis Mobile Inventory User s Guide Version 1.0.45 Copyright 2005 Proxis Software. All rights reserved. ProxisSoftware.com 1-877-477-6947 Page 1 Proxis Mobile Inventory User s Guide Mobile Inventory Version
Proxis Mobile Inventory User s Guide Version 1.0.45 Copyright 2005 Proxis Software. All rights reserved. ProxisSoftware.com 1-877-477-6947 Page 1 Proxis Mobile Inventory User s Guide Mobile Inventory Version
Receiving Items. Purchasing: Using CounterPoint. Overview. Introduction to Receiving. Receive P.O. s
 1 Purchasing: Using CounterPoint Receiving Items Overview When you receive items from your vendors, there are four ways to enter these receivings into your CounterPoint system. Purchasing / Receivings
1 Purchasing: Using CounterPoint Receiving Items Overview When you receive items from your vendors, there are four ways to enter these receivings into your CounterPoint system. Purchasing / Receivings
ELECTRONIC CASH REGISTER. DP-55D Kosovo
 ELECTRONIC CASH REGISTER DP-55D Kosovo 1 INTRODUCTION This manual presents the technical and functional characteristics of the electronic cash registers DP-55D. All important instructions are given in
ELECTRONIC CASH REGISTER DP-55D Kosovo 1 INTRODUCTION This manual presents the technical and functional characteristics of the electronic cash registers DP-55D. All important instructions are given in
Equitrac Integrated for Océ
 Equitrac Integrated for Océ 1.2 Setup Guide 2014 Equitrac Integrated for Océ Setup Guide Document History Revision Date Revision List November 2, 2012 Updated for Equitrac Office/Express version 4.2.5
Equitrac Integrated for Océ 1.2 Setup Guide 2014 Equitrac Integrated for Océ Setup Guide Document History Revision Date Revision List November 2, 2012 Updated for Equitrac Office/Express version 4.2.5
Munis Self Service Vendor Self Service
 Munis Self Service Vendor Self Service User Guide Version 10.5 For more information, visit www.tylertech.com. TABLE OF CONTENTS Vendor Self Service Overview... 3 Vendor Self Service Users... 3 Vendor Registration...
Munis Self Service Vendor Self Service User Guide Version 10.5 For more information, visit www.tylertech.com. TABLE OF CONTENTS Vendor Self Service Overview... 3 Vendor Self Service Users... 3 Vendor Registration...
Process a Refund. Bank Cards. MasterCard Visa American Express Discover
 WEB TUTORIALS Process a Refund Bank Cards MasterCard Visa American Express Discover THE AVFUEL HUB To begin, select Refund from the Transactions menu in the top navigation bar or the Transactions button
WEB TUTORIALS Process a Refund Bank Cards MasterCard Visa American Express Discover THE AVFUEL HUB To begin, select Refund from the Transactions menu in the top navigation bar or the Transactions button
CR35(B) CASH REGISTER QUICK START MANUAL
 CR35(B) CASH REGISTER QUICK START MANUAL 1 KEYBOARD 1.1 Keyboard Layout 1.2 Basic Key Functions -Use to feed the paper through the receipt printer. -Clerk login or change operation mode. -Use with a numerical
CR35(B) CASH REGISTER QUICK START MANUAL 1 KEYBOARD 1.1 Keyboard Layout 1.2 Basic Key Functions -Use to feed the paper through the receipt printer. -Clerk login or change operation mode. -Use with a numerical
Administrator Manual. Version 10
 Administrator Manual Version 10 Table of Contents Administrator Option Screen 3 Sales Screen 6 Search Sales for finding past sales 7 Pay Account for Paying outstanding accounts 10 Paid in or Out Petty
Administrator Manual Version 10 Table of Contents Administrator Option Screen 3 Sales Screen 6 Search Sales for finding past sales 7 Pay Account for Paying outstanding accounts 10 Paid in or Out Petty
Oracle FLEXCUBE Branch Operations User Manual Release Part No E
 Oracle FLEXCUBE Branch Operations User Manual Release 4.5.0.0.0 Part No E52127-01 Branch Operations User Manual Table of Contents (index) 1. Branch Operations... 3 1.1. Operational Control and Cash Management
Oracle FLEXCUBE Branch Operations User Manual Release 4.5.0.0.0 Part No E52127-01 Branch Operations User Manual Table of Contents (index) 1. Branch Operations... 3 1.1. Operational Control and Cash Management
Walter TOOLSHOP. Customer manual. File: UM_Toolshop_Customer manual_en.doc Page 1 of 43 Last update: 09/04/ :49:00 by Andrea Berndt
 Walter Customer manual File: UM_Toolshop_Customer manual_en.doc Page 1 of 43 The advantages of TOOL SHOP Up-to-date stock availability & price information Quick access to all tools information 7 days a
Walter Customer manual File: UM_Toolshop_Customer manual_en.doc Page 1 of 43 The advantages of TOOL SHOP Up-to-date stock availability & price information Quick access to all tools information 7 days a
Table of Contents: ipayment for Android
 for Android Tablets Table of Contents: Two-Factor Authentication... 3 Card reader... 4 Bluetooth Card reader... 5 Receipt Printer... 6 Logging in to ipayment MobilePay... 7 Demo Mode... 7 Reset Password...
for Android Tablets Table of Contents: Two-Factor Authentication... 3 Card reader... 4 Bluetooth Card reader... 5 Receipt Printer... 6 Logging in to ipayment MobilePay... 7 Demo Mode... 7 Reset Password...
SCS_Visitor. This help file serves the help manual to SoftWin version 3 visitor capture system and can be access via the program by selecting help.
 SOFTWARE CONTROL SERVICES SCS_Visitor HELP VERSION - 01.03.32 2017-03-08 This help file serves the help manual to SoftWin version 3 visitor capture system and can be access via the program by selecting
SOFTWARE CONTROL SERVICES SCS_Visitor HELP VERSION - 01.03.32 2017-03-08 This help file serves the help manual to SoftWin version 3 visitor capture system and can be access via the program by selecting
Mobile POS Tablet Barcode Scanner
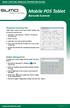 ATA CAPTURE MOULE OPERATION GUIE Mobile POS Tablet Barcode Scanner Peripheral Scanning Tool Follow below steps to check the scanner module with Peripheral Scanning Tool. 1. Click Start All Programs Utilities
ATA CAPTURE MOULE OPERATION GUIE Mobile POS Tablet Barcode Scanner Peripheral Scanning Tool Follow below steps to check the scanner module with Peripheral Scanning Tool. 1. Click Start All Programs Utilities
Exact General Ledger Setup and Operation
 Exact General Ledger Setup and Operation In order to set up the General Ledger in EXACT you need to have already decided on how you want to operate your ledger and the format that the codes for the ledger
Exact General Ledger Setup and Operation In order to set up the General Ledger in EXACT you need to have already decided on how you want to operate your ledger and the format that the codes for the ledger
Self Install Guide (Revision 4)
 (Revision 4) Sensible Cinema Box Office for Windows Version 4.1 - Upgrade from 3.x and 4.0x Featuring Datacap System s PCI Compliant Out-Of-Scope Credit Card Processing Solutions dsipdcx TM and dsiemvus
(Revision 4) Sensible Cinema Box Office for Windows Version 4.1 - Upgrade from 3.x and 4.0x Featuring Datacap System s PCI Compliant Out-Of-Scope Credit Card Processing Solutions dsipdcx TM and dsiemvus
"FPrint Win 3.05" - HELP...3. How to install?...4
 Table of Contents "FPrint Win 3.05" - HELP...3 How to install?...4 Working with FPrint WIN Settings...8 Additional settings for Windows registry...11 File format...13 Commands and parameters...15 S - sale
Table of Contents "FPrint Win 3.05" - HELP...3 How to install?...4 Working with FPrint WIN Settings...8 Additional settings for Windows registry...11 File format...13 Commands and parameters...15 S - sale
Pioneer Stealth Touch S-Line (with integrated Epson printer) Installation and Configuration
 One Blue Hill Plaza, 16th Floor, PO Box 1546 Pearl River, NY 10965 1-800-PC-AMERICA, 1-800-722-6374 (Voice) 845-920-0800 (Fax) 845-920-0880 Pioneer Stealth Touch S-Line (with integrated Epson printer)
One Blue Hill Plaza, 16th Floor, PO Box 1546 Pearl River, NY 10965 1-800-PC-AMERICA, 1-800-722-6374 (Voice) 845-920-0800 (Fax) 845-920-0880 Pioneer Stealth Touch S-Line (with integrated Epson printer)
User Manual. Version 4
 usource User Manual Version 4 INTRODUCTION 4 Accessing usource 5 User Roles 6 User Profile 8 Searching for Documents 16 Bookmarks and Keyboard Shortcuts 20 SHOPPER 21 Basic Shopping 22 Sharing a Shopping
usource User Manual Version 4 INTRODUCTION 4 Accessing usource 5 User Roles 6 User Profile 8 Searching for Documents 16 Bookmarks and Keyboard Shortcuts 20 SHOPPER 21 Basic Shopping 22 Sharing a Shopping
Invoicing brings it all together
 Invoicing brings it all together Chad Klein TECHNICAL LEVEL: EASY INTERMEDIATE ADVANCED What we ll cover Using keyboard shortcuts Displaying a quantity discount message Opening the cash drawer Printing
Invoicing brings it all together Chad Klein TECHNICAL LEVEL: EASY INTERMEDIATE ADVANCED What we ll cover Using keyboard shortcuts Displaying a quantity discount message Opening the cash drawer Printing
HP AP5000 Installation Guide (XP)
 One Blue Hill Plaza, 16th Floor, PO Box 1546 Pearl River, NY 10965 1-800-PC-AMERICA, 1-800-722-6374 (Voice) 845-920-0800 (Fax) 845-920-0880 HP AP5000 Installation Guide (XP) This document provides step-by-step
One Blue Hill Plaza, 16th Floor, PO Box 1546 Pearl River, NY 10965 1-800-PC-AMERICA, 1-800-722-6374 (Voice) 845-920-0800 (Fax) 845-920-0880 HP AP5000 Installation Guide (XP) This document provides step-by-step
SmartScan. Barcode Translator for QuickBooks USER S MANUAL
 SmartScan Barcode Translator for QuickBooks USER S MANUAL Baus Systems 4727 44 th Ave. SW, Suite 202 Seattle, WA 98116 (206) 932-9986 Office (206) 923-0839 Fax E-mail: support@baus-systems.com 1 TABLE
SmartScan Barcode Translator for QuickBooks USER S MANUAL Baus Systems 4727 44 th Ave. SW, Suite 202 Seattle, WA 98116 (206) 932-9986 Office (206) 923-0839 Fax E-mail: support@baus-systems.com 1 TABLE
Supervisor Print Release
 Supervisor Print Release Installation, Configuration and User Guide www.monitorbm.com Supervisor Print Release 2014 Monitor Business Machines Ltd The software contains proprietary information of Monitor
Supervisor Print Release Installation, Configuration and User Guide www.monitorbm.com Supervisor Print Release 2014 Monitor Business Machines Ltd The software contains proprietary information of Monitor
Symbol 8100 Client User Guide. Version 4.0. Revised 9/19/03
 Symbol 8100 Client User Guide Version 4.0 Revised 9/19/03 Copyright 2001 by Wavelink Corporation All rights reserved. Wavelink Corporation 11332 NE 122nd Way Suite 300 Kirkland, Washington 98034 Telephone:
Symbol 8100 Client User Guide Version 4.0 Revised 9/19/03 Copyright 2001 by Wavelink Corporation All rights reserved. Wavelink Corporation 11332 NE 122nd Way Suite 300 Kirkland, Washington 98034 Telephone:
Installation & Setup Guide. Version 1.0
 Installation & Setup Guide Version 1.0 EL8040-02 This manual contains reference information about software products from Epicor. The software described in this manual and the manual itself are furnished
Installation & Setup Guide Version 1.0 EL8040-02 This manual contains reference information about software products from Epicor. The software described in this manual and the manual itself are furnished
