Any Forex strategy testing tool must have two key elements: a source of market data and a mechanism to execute the trading commands.
|
|
|
- Roger McGee
- 5 years ago
- Views:
Transcription
1 CONTENTS Overview Products Terms and Definitions Licenses Software update Quick Start How to use the Trading Simulator How to use the Strategy Tester GUI Toolbar Simulaton - tab Zoom In - tab History - tab Real Time - tab Data - tab Settings - tab Help - tab License - tab Strategy - tab Tester - tab Analyzer - tab Products - tab Other tabs Settings Test Data Offline (Back testing on historical data) Online (Streaming real time prices) Trading Simulation (Manual trading) Data Speed Control Order operations Time shifting (pausing the live data feed) Orders history and log Trade Analysis Strategy Tester (Automated trading) Strategy editor Interfaces between a strategy and the Tester Tester dashboard Orders history and log
2 Pivot Points Analyzer Tick Data Recorder Semi-Automated Testing Signals OVERVIEW Smart Forex Tester Suite is a set of advanced tools for developing and testing your Forex trading strategy. It can be used to practice manual trading, both on real live prices and offline. You can also automate your trading strategy with the standard C++ language and test it on the variety of market data. A graphical tool is provided for the tick-by-tick analysis of your trades and the market action. You can prepare the test data for the back testing yourself by recording the live quotes and editing them. The tool can also be used for the market signals generation. All the features are using the same GUI and the same simulation module. All the functionality is divided into separate products. Products Any Forex strategy testing tool must have two key elements: a source of market data and a mechanism to execute the trading commands. A trading strategy can be executed either manually or automatically. The test data can be either the real-time price quotes from a live data feed or the historical prices stored in a file. These different combinations of data feed and trading automation level are enabled in the different products included in the Suite. Online Trading Simulator streams live real prices to practice the manual trading when the Forex markets are open. Offline Trading Simulator renders historical data to make it possible to practice the manual trading even when the markets are closed. Strategy Tester is a tool to develop and evaluate an automated trading strategy. You can test both on historical prices and on live data feed. Simulator Plus includes Online and Offline Simulators and adds the Time Shift feature. Smart Forex Tester Suite is the top of the line product that includes all available features with more to come.
3 Terms and Definitions simulation - modelling the Forex market with the purpose of testing a strategy. Can use the market data from a file or live data streaming. offline - a synonym for the back testing, i.e. using historical data for the simulation. online - a synonym for the forward testing, i.e. using the real-time data from a live stream for the simulation. time shift - a technology that enables pausing and resuming the live data feed for the online simulation. Licenses Note: this help describes all the functionality available in the Suite. Please check your license description for the information on the features included. Free licenses only require a (free) subscription. The licenses are tied to the address used for subscription. The licenses never expire: as long as you stay subscribed, you can obtain any free license and switch between them conveniently in the software GUI. Premium licenses need to be installed. Enter the address used for payment and your license code, then click the Validate button. If the license is valid, its status will change to installed and the license type will also be shown. You can uninstall any kind of license by using Deactivate license button. This function is useful if you need to use your license on another computer. Software Update
4 The software is checking for the updates automatically at every start-up. If a new version is available, a dialog is shown that provides you the link to the update download page. You can also check the updates manually at any time using the Check now button on the Settings tab. To install a newer version of the Smart Forex Tester Suite, follow exactly the same procedure you used to perform the initial installation. Installing updates don't require any license manipulations - as long as you don't uninstall the software prior to upgrading. In which case, you will need to install the license again. QUICK START On start-up, the software displays all the available products; those included in your license will show the Use button. Click it to select a product you want to work with from the list of enabled ones. If you need a different product, use buttons to acquire a proper license and restart the software when prompted. The software can be used for different combinations of data source type (live feed or file) and trading type (manual or automated). Manual trading is done with the Simulator. Online Simulator works on live data feed, which it not available when the markets are closed on weekends. On the contrary, Offline Simulator can be used any time, anywhere - because it doesn't need an Internet connection. The trading operations are performed on the Simulation tab. Automated trading always requires the Tester. The Strategy tab provides a full-fledged C++ environment to develop your trading algorithm. Then you can run the strategy on both live data feed and offline. Most frequently used functions related to the data feed (e.g. as pause or stop) are located on the Toolbar. So they can be accessed from any tab. How to use the Trading Simulator First you need to prepare the data you want to test on. For the Online Simulation on live market prices, click the Online button, select a currency pair from the drop-down list. Adjust the account currency if prompted. Account currency is the one used in the reports to calculate your profit/loss. For the Offline Simulation on historical data, click the Offline button, then use the File button to
5 download the historical market data from a file. There is also an option to use an inbuilt test data file. If preferred, adjust the date and time when to start the test. When the test data is prepared, click the green Play button to start the Simulator. Now you can monitor the markets and perform the trading operations. How to use the Strategy Tester Go to the Strategy tab and prepare your C++ trading algorithm: either load it from a.cpp file, or type it in the editor. If you are not yet comfortable with C++, you can start from our sample 3- RSI based strategy available on the software download page. Now prepare the test data. The process is identical to that described above for the Simulator. When all is ready, navigate to the Tester tab and click the green Play button to start the test. If you start from another tab, the test won't be run at maximum speed. GUI The GUI consists of the Toolbar and set of Tabs, dedicated to a certain functionality or product. Toolbar makes some important controls (mostly related to the data feed manipulation) accessible from any tab. Simulation is the main tab, which is a combination of the dashboard and the control panel. Here you can monitor the market data charts and indicators, place or close orders and stops. Zoom In tab is designed to facilitate analysis of your trades and market action. You can analyze the price quotes and your orders with an absolute (tick-by-tick) accuracy. History tab shows full trading logs. In addition, internal software logs are available, which can be used e.g. for debugging your automated trading strategy. Real Time tab provides the live market data for 10 main currency pairs. There is also a real-time latency graph to monitor the quality of the data server connection. Here you can also control the tick recording. Data tab is used to prepare the historical data for back testing. You can select the test start date/time from the loaded tick data file, as well as load an inbuilt test data. Settings tab provides controls to change all global parameters, e.g. graphics mode or account currency. You can also check for software updates.
6 Help tab contains this guide and a set of How to... quick links. License tab is used to install, validate and upgrade your software license. Strategy tab provides all you need to develop your automated trading strategy. There is an editor for the C++ code, as well as the controls for the inbuilt C++ compiler. Tester tab provides the intormation about the test being run, and also the strategy testing results, in both graphical and table formats - as well as the test report. Analyzer tab provides our tool to detect market extremes in real time based on our proprietory algorithm. Products tab is a starting tab. Here you can obtain or change a free license, or select which product to use from already installed ones. Other Tabs: (to be added in later releases) Data Manager tab provides the tools to prepare the test data from different sources, including the real time feeds. (Not ready yet!) SETTINGS On this tab, you can adjust the graphics parameters, select which indicators to show, check for software updates, etc. For the tick graphs in the top row, you can select the size of the data window. For the LHS (close-up) graph, the default value is 10 s, and the max is 120 s. For the RHS graph, the range is s. For the averaged quote graph in the middle, you can set the data window size and the averaging interval (M1/M5/M15/M30/H1). You can also select the plotting mode: line or candlesticks. If the Scale to orders flag is set, the vertical scale is adjusted to make visible all the orders placed during currently running simulation. With Plotting accuracy parameter you can adjust the scale of all the price graphs. The parameter value defines how many digits after decimal point are used. The default value is 4 digits. Indicator graph in the bottom can plot RSI, ATR or MACD. On the middle hraph, you can plot the moving averages - (SMA and EMA); the number of periods used in their calculation can be set in the Awer. window control. For all the graphs, you can activate the offset view. In this mode, the graphs will be plotted with
7 a gap between the latest value and the right margin. You might find viewing graphs in this mode more comfortable. For the Trading server, you can set the min and max values of the response delay. The Simulator generates a random delay value for each request. This setting is only available for Offline (back testing) mode. Stoplevel (measured in pips, default 5) is a minimum allowed distance to the market when placing Stop-loss or Take profit orders. The same value is used for both. Order fill will fail if you try to place the order closer to the market than the minimum distance. Default Lot size is Mini (10,000). It can be changed between the simulation runs. The deal size is measured in selected lots. The maximum deal size is 100 lots. Check for updates is performed automatically at every start-up. You can also do it manually using Check now button. If a new software version is available, the following dialog window will open: Clicking OK will open the download page with the update in your browser. The release notes are shown in the scrollable info window. During every software update check the release notes are also updated if needed. TEST DATA The Smart Forex Tester supports both Back testing on historical market prices and Forward testing on streaming real-time prices. Back testing (Offline) This mode is designed to test on the historical market data. Smart Forex Tester only works on the
8 tick-by-tick data, which is loaded as a.csv file. To start the back testing, click on the Offline button on the Toolbar. Then use the File button to open a tick data file. You can also use the inbuilt test data, which opens by clicking the Load sample data button on the Data tab. We recommend using the historical tick-by-tick data from The data is free and high quality; you can get the quotes for 15 main currency pairs since The price data is available in monthly files. You need to download them to your computer and unzip before using in the Tester. The screenshot below shows how the loaded inbuilt sample data looks like. When the data file loading is complete, the calendar will show the first tick's date highlighted in blue (November 2nd). The whole data interval will be light colored (November 2-3). As you can see, there was over 300K ticks in just 2 days! NOTE: monthly tick data files are large, so their loading might take a while. You can monitor the progress of loading in the status bar in the bottom. In the case of any loading errors, they will be logged on the History tab. You can select the desired simulation start date by clicking on it in the calendar. You can also specify the start time. The options available include standard opening times of the trading sessions - Asian, European and North American, as well as manual time select. If you don't explicitly select date and time, the simulation will automatically start from the first tick in the data file. When the test data is ready, click on the green Play button on the Toolbar to start the simulation. The focus will switch to the Simulation tab, where you can monitor the markets and place your
9 orders. NOTE: While the tab shows the calendar for one month only, it doesn't set a month limit to the size of the test data file. The calendar always shows the first month, thus only limiting the test start date. The data file size is only limited by the available RAM. Keep in mind though, that even one month of ticks requires hundreds of MB. Forward testing (Online) This mode enables you to practice in the real-time, when the Forex market is open. The streaming price quotes (provided by are available for 10 main currency pairs. To start the live data feed, click the Online button on the Toolbar, select a currency pair from the drop-down list, and press the green Play button. NOTE: before each online simulation, the Tester will download the latest price data (3000 ticks or about 4 hours). So, the price graphs will be plotted with a delay, whose value depends on the quality of your Internet connection (normally, less than 1 min). To change the currency pair, stop the running simulation by pressing the Stop button on the Toolbar, select a new pair as described above and press the green Play button. Internet access Real-time simulation requires decent (low latency) Internet connection, as the software is fetching the prices quotes from the server over the Internet. To monitor the quality of your connection, Smart Forex Tester constantly measures the round trip time (RTT) and displays its last minute real-time graph as well as the averages for the longer term.
10 RTT is the time needed to request and receive one tick from the trading server over the Internet. The smaller the RTT value, the better you can simulate the real market. We recommend you to pay attention to the RTT measurements and make sure the average value doesn't exceed 500 ms. If the Internet connection is lost while in real-time mode, the simulation will be paused. Connection loss will be logged on the History tab and the market charts will show the DATA LOSS warning. As soon as the Internet connection is restored, the simulation will resume automatically, but there will be gaps in the graphs. On the candlestick graph the gaps may be indicated by thin gray vertical lines. Connection restoration will also be logged. NOTE: The real-time simulation result can only be reliable with uninterrupted Internet connection. While the Smart Forex Tester does its best in handling the connectivity issues, this is only done to improve user experience. TRADING SIMULATOR (Manual trading) Is used to practice trading and test your trading stratedy by placing all orders manually. Can be used in both offline mode as well as on live price data when the market is open. Trading practice with the Simulator is much more efficient than on a conventional demo account - thanks to the variable data feed speed and Time Shifting. These features let you fully concentrate on the market action, forget the interruptions and as a result spend much less time compared to any demo. Time Shifting enables you put the live data feed on hold in Online mode.
11 In the top left corner of the control area you can see the start date/time of the running simulation, followed by the current time (for the Online simulation). For the Offline simulation, the time is taken frim the historical data. The number in brackets is the current tick count. The trading controls are located on the left-hand side of the Simulation tab. To help you make trading decisions, this tab provides you a number of price charts and indicators. 2 upper graphs show ticks in real-time. The LHS graph is a close-up, with minimum window size of 10 s. The RHS graph has bigger display window size - from 2 min to 2 hrs. You can configure the window sizes on the Settings tab. The middle graph displays averaged quotes, starting from M1. The light horisontal bar shows the value range of the close-up tick graph. Dashed horizontal line shows current market price. Dashed vertical line marks the date change. The middle graph also shows the SMA or EMA indicators, whose periods you can change on the Settings tab. Right-click on the middle graph activates the context menu, where you can select the indicator to plot, adjust the visible data window size and select the averaging interval.
12 You can select the plotting style (line or candles) on the Settings tab. By default, the candles are used. NOTE: Left click on the middle graph will switch to the Zoom In tab. Double click there will bring you back to the main view. The bottom graph is reserved for the indicators. Currently supported are RSI, ATR and MACD. Right-click on the bottom graph will activate the context menu to select the indicator to view, adjust the visible data window size and select the averaging interval. During the Offline simulation, you can put the current simulation on hold with the green Pause button. To unhold the simulation, press the button again. During the Live simulation, you can put the current simulation on hold with the red Record button. To unhold the simulation, press the blue Play button. To end the Simulation of any type, use the Stop button. NOTE: When you start a new simulation, the previous trading history will be deleted. Data Feed options It is possible to vary the speed of the data feed during Offline simulation and when Timeshift is used. By default, the data feed is always started in Normal mode. It means that ticks are sourced at exactly the same intervals as they appeared on the market.
13 In the 2X (4X) mode, the ticks are sourced twice (4 times) faster compared to the Normal mode. These modes are useful to save time when practicing trading on quiet markets. E.g. in Asian sessions the time intervals between ticks can sometimes exceed 1 min. The Max mode doesn't limit the time intervals between ticks anyhow, so the feed speed depends solely on your hardware. This option is used mainly for debugging and demonstrations. In the 1/2X (1/4X) mode, the ticks are sourced twice (4 times) slower compared to the Normal mode. These modes can be used during fast-paced markets, e.g. to practice news trading. Working with orders Currently Smart Forex Tester supports one active market order, with linked Stop-loss and Take profit orders. Pending orders and multiple orders will be supported from the release 2.0. You can place a market order in one click using the BUY and SELL buttons. On the graph, the orders are marked with a green triange pointing up (BUY) and a black triange pointing down (SELL). The active order is also marked with a horizontal dashed line drawn at the price the order was opened. The line is colored green if the position is profitable and red in the opposite case. The profit (loss) value is written on the line. You can place the Take profit and Stop Loss orders simultaneously with the market order. For that, before you press the order button, check the Take Profit or/and Stop Loss boxes located just above the Buy button. Set the desired price using arrow buttons or by entering it manually. The solid horizontal line is drawn at the price level entered in the control. Stop orders can also be placed at any time after the market order using Stop Limit and Stop Loss buttons. Clicking a button opens a dialog window where you can select the desired price level using arrow buttons or by entering it manually and press OK button. The solid horizontal line on the graph helps you adjust the price. When the price is set, press OK button to place the order. The same buttons can be used to move active stop orders. With the X Stop Limit and X Stop
14 Loss buttons you can cancel stops. NOTE: Every time you try to place or move a stop order, its distance to the market is checked first. If the price you entered is too close to the current market price, the order fill error will be returned by the trading server. The minimum distance to the market is configured by the Stoplevel parameter on the Settings tab. If you use a dialog box to add or move the stops for the active market order, the Simulator automatically calculates the minimum distance to the currently effective market price and doesn t accept incorrect values. For your convenience, the arrow buttons are also colored. Red button indicates that the price is too close and order placing command won t be accepted. NOTE: It is still possible for a stop order to be declined after the command was accepted - if the price changed unfavorably before the server receives the command. All your trading activity is presented on History tab. Time shifting Time shift feature makes it possible to pause/resume the live data feed during the Online simulation. It is very helpful when your real-time practice is interrupted, e.g. by an important phone call. Using the time shift feature, you can put the running simulation on hold and resume it later at any time. As long as your Internet connection stays active, Smart Forex Tester will continue receiving the market data and storing it in the memory. The recorded data can be also used offline later. Time shift both saves your time and helps you use your time very effectively. To pause the Online simulation, press the red Record button on the Toolbar. The Simulator will start storing streaming prices internally. The LHS tick graph will show the red recording symbol and also show its duration. NOTE: Order operations are not possible during recording.
15 To resume the simulation, press blue Play button on the Toolbar. The simulation will continue from the next tick after the last one shown before the pause. The playback symbol will be displayed, along with the current record duration (i.e. the delay from the current time). As prompted by the feature name - time shifting - all the recorded ticks will be rendered with the same delay. During the playback, you can fast forward the recorded data by selecting the 2X or 4X speed from the drop-down menu on the Toolbar. In this case, the delay will be decreasing, and eventually the data feed will become real-time again. Alternatively, you can slow down the playback of the recorded data: available are 1/2X or 1/4X speeds. In this case, the delay to the real time will be increasing. All order operations are possible during both fast forward and slow-motion playback, which makes the combination of time shifting and variable data speed an extremely effective practice tool. If the markets were slow moving during the time of recording, fast forwarding lets you catch up with the real time without losing anything significant. This saves the time, because you can only concentrate on essential market action - instead of waiting for it. In turn, slow-motion playback can be very helpful for practicing trading fast market action that happens e.g. around the time of major news releases. To switch to the real time immediately, press the Live button or select the Max speed on the Toolbar. You can also pause the playback at any time and at any speed. To pause, click the red Record button on the Toolbar. NOTE: If you want to use the recorded data offline, leave the Record button pressed before switching off the network (e.g. before enabling the Airplane mode).
16 Orders history and log The History tab has a table showing all the orders for the current simulation. For each order, its size, open/close time/price and profit are shown. For the active order, SL and TP values are shown as well. The profit is shown both in pips and the account currency. The bottom part of the tab is reserved for the simulation log. Each log record starts with a time stamp, which in the case of Online simulation corresponds to the current time. In the back testing mode, the time stamps are taken from the ticks in the historical data file. The time stamp is followed by the log level (e.g. INF or ERR), or the ID of the product that printed the message. E.g. on the screenshot below you can see the log lines with the ID PPA - these are the signals reported by the Pivot Points Analyzer. In addition to the PPA signals, standard log messages are written during the software start-up, test data download, trading operations etc. NOTE: Both the log and the trading history will be rewritten when you start a new simulation. TRADE ANALYSIS To investigate your trades and study the market price action, you can use the zooming functionality. To go to the zooming mode, left click on any graph on the Simulation tab. Alternatively, you can select an area to zoom into by clicking and holding the left mouse button on the one side and releasing it on the opposite side. The selected area will be shown on the Zoom In tab as a tick graph, so you can see all the details
17 with a 100% accuracy. Once on this tab, you can continue zooming in by selecting a smaller area with the mouse as described above. To zoom out, use the left click. Double click will return you to the Simulation tab. You can also move the graph as a whole by clicking and holding the right button. The vertical and horizontal lines drawn from the cursor help you find the price quotes and trades. All the information is shown in the status line in the bottom. For example, on the above screenshot, the vertical line is set on the SELL order symbol. So we can see the trade happened at the tick #1039, with bid and ask Other numbers in square brackets show the ticks interval that is currently plotted (845 thru 1064). The date of the test is also shown (2018 May, 24). STRATEGY TESTER (Automated trading) It is an advanced tool for automating your trading strategy by programming all the decisions and trading operations in powerful C++ language. Smart Forex Tester provides a strategy editor and an inbuilt C++ compiler. Compared to manual testing, automated strategies can be tested much faster and with much better accuracy.
18 STRATEGY The Smart Forex Tester provides powerful development environment to program your trading strategy by supporting the standard C++ language. You have a number of interfaces to the Tester engine to get relevant market data and also send trading commands to the market simulator. On this tab, you can load a strategy from a *.cpp file, or type/paste it in the edit window. Check strategy button starts the inbulilt C++ compiler. The Compiler messages are shown in the window in the bottom. Execute flag, if enabled, results in loading the strategy to the Tester after successful compilation; to be executed immediately. Reload on the fly flag defines whether to update the recompiled strategy during the running test. NOTE: the Tester doesn't save the source file automatically before compilation - but it does that on exit. Interfaces between the strategy and the Tester To program the logic of your strategy, you can use the standard C++ language. But to get the market data from the Strategy Tester and work with the orders, you need to use the internal interfaces. Currently, the following interfaces are supported. extern double Ask, Bid; extern int Bars; extern const char *Symb; extern void LogPrint(const char *fmt,...); enum { M1 = 60, M5 = 300, M15 = 900, M30 = 1800, H1 = 3600 H4 = 14400
19 D1 = 86400}; enum { OP_BUY = 1, OP_SELL = 2 }; extern int PlaceOrder(int Operation, int Lots, double Price, double slip, double sl, double tp); extern int CloseOrder(int ticket); extern int Ticket; extern int OrderType(); extern double OrderPrice(); extern int OrderLots(); extern double RSI(int period, int Idx); extern double StopLevel(); extern int GetTickCnt(); extern void RefreshRates(); Tester dashboard This is a dashboard for testing automated trading strategies. You can see all the test parameters and monitor the test results. NOTE: The Tester can be activated on both offline data and the live data feed. You can use the Online testing mode to generate live Forex signals. To run the test, you need to select a data source and define your trading strategy. Strategy control shows the file name of the selected strategy. The procedure of strategy compilation is described in Strategy chapter. Offline data control is used in the backtesting mode: you can see the tick data file name, the currency pair and the time interval for testing. The data selection procedure is described in the Test Data section. Test Progress control lets you monitor the percentage of the test completion, the time elapsed in the historical file, the physical test run time, and the test speed as the ratio of the two. If the Online (Forward) testing is in progress, it is indicated by the Live sign and the current time is displayed.
20 Profit graph shows the results of each trade (blue line) and cumulative profit (red line) as a function of time. The time of the last closed trade is marked by the arrow in the bottom right of the graph. Short summary of the closed trades is given in the table. The full version is avalable on the History tab. The test report is self-explanatory: it shows the total number of trades, the number of winning and losing trades etc. NOTE: The test report only shows already closed trades. Currently active order is not counted. Orders history and log The History tab has a table showing all the orders for the current simulation. For each order, its size, open/close time/price and profit are shown. For the active order, SL and TP values are shown as well. The profit is shown both in pips and the account currency. The bottom part of the tab is reserved for the simulation log. Each log record starts with a time stamp, which in the case of Online simulation corresponds to the current time. In the back testing mode, time stamps are taken from the ticks in the historical data file. The time stamp is followed by the log level (e.g. INF or ERR), or the ID of the product that printed the message. E.g. on the screenshot below you can see the log lines with the ID PPA - these are the signals reported by the Pivot Points Analyzer. In addition to the PPA signals, standard log messages are written during the software start-up, test data download, trading operations etc. You can also print your own messages from the C++ strategy. See the interface details in the Strategy section.
21 NOTE: Both the log and the trading history will be rewritten when you start a new simulation. PIVOT POINTS ANALYZER Pivot Points Analyzer (PPA) uses an original algorithm to detect market extremes in real-time. Its main purpose is to help you better time your market entry and exit. The PPA signals can be used independently, which is especially useful in day trading (e.g. for scalping). In addition, you can use them as part of the complex trading strategies, where you can benefit from combining fast PPA with lagging indicators. The PPA will plot the detected market extremes as dots. The red dots correspond to market tops, and the blue dots - to the bottoms. The PPA signals are duplicated on the Simulation tab. You can tune the detector sensitivity with the 3 sliders. Increasing the parameters' values will result in detecting less peaks. You can pause the analysis clicking the Pause button and investigate the detection results using zooming features the same way as described in TRADE ANALYSIS section.
22 You can also access the PPA signals in the C++ environments to use them in your automated trading strategy. The signals are calculated on every tick and are accessible as follows: bool issigmax() { return Signals & SIG_PPA_MAX; } bool issigmin() { return Signals & SIG_PPA_MIN; } The issigmax() is triggered when a market top is identified, and the issigmin() signals about a market bottom. NOTE: Currently, the PPA signals in an automated trading strategy use the peak detector values that are set on the Analyzer tab. Later on, it will be possible to change the values from the strategy. TICK DATA RECORDER It is possible to save the ticks from the live market data feed locally. To enable the ticks recording, check the Save live tick data box on the Real time tab. With saving enabled, a file save dialog will open every time you click the Stop button to end the running Online simulation. Ticks are saved as.csv file in the same format that Offline simulator supports. So you can keep Online simulation running for some time, record and save the tick data and use it later for the Offline testing. SEMI-AUTOMATED TESTING This is the most efficient testing mode when you are developing your automated trading strategy. The benefit of this approach is convenience and time savings. You don't have to have all the elements in place to start testing. You can always place an order manually and let the algorithm to continue, or vice versa. For a ready strategy, the same mode can be used in trading. It is analogus to flying a modern aircraft: the autopilot is used in standard predictable situations but is manually overridden by the pilot when more complicated decision are required. You can allow an automated strategy to operate on stable markets, and take breaks or just relax from staring at the monitor. You can always regain controls once things get complicated. You can also place a trade yourself but let the algorithm follow it up and take the profit or cut the losses.
23 SIGNALS In Online mode, the Stratery Tester can be configured to generate a sound signal on every trade executed by the automated strategy. Same can be done in Pivot Point Analyzer. This makes the Smart Forex Tester a convenient tool to assist the real trading.
CONTENTS. Overview. License Software upgrade
 CONTENTS Overview Terms and Definitions License Software upgrade GUI Structure Simulaton - tab Zoom In - tab History - tab Real Time - tab Data - tab Settings - tab Help - tab License - tab Strategy -
CONTENTS Overview Terms and Definitions License Software upgrade GUI Structure Simulaton - tab Zoom In - tab History - tab Real Time - tab Data - tab Settings - tab Help - tab License - tab Strategy -
What is DealBook WEB?
 What is DealBook WEB? DealBook WEB helps you trade quickly from anywhere you can connect to the Internet. A browser-based application, DealBook WEB provides a simple platform for beginning traders as well
What is DealBook WEB? DealBook WEB helps you trade quickly from anywhere you can connect to the Internet. A browser-based application, DealBook WEB provides a simple platform for beginning traders as well
TECH REAL MT4 USER GUIDE
 TECH REAL MT4 USER GUIDE 1. MetaTrader 4 Interface 2 2. Trading Instrument 3-7 3. Trading Categories 8 4. Trading 9-16 5. Stop-loss Position 17-18 6. Chart 19 7. File 20 8. View 21-35 9. Insert 36 10.
TECH REAL MT4 USER GUIDE 1. MetaTrader 4 Interface 2 2. Trading Instrument 3-7 3. Trading Categories 8 4. Trading 9-16 5. Stop-loss Position 17-18 6. Chart 19 7. File 20 8. View 21-35 9. Insert 36 10.
Table of Contents 2 QST MOBILE APPLICATION FOR IPHONE
 Table of Contents What is this application? Logging in Login screen Login options Entering and viewing contracts Pages Contracts About Quote Detail page Contract Details Symbol Search Block Trades Charts
Table of Contents What is this application? Logging in Login screen Login options Entering and viewing contracts Pages Contracts About Quote Detail page Contract Details Symbol Search Block Trades Charts
FXCC MetaTrader 4 User Guide
 FXCC MetaTrader 4 User Guide Content 1. Installing MetaTrader 4 2. Using MetaTrader 4 3. Customizable Toolbar 4. The Market Watch Window 5. Charts 6. Indicators 7. Trading Options 8. Closing a Position
FXCC MetaTrader 4 User Guide Content 1. Installing MetaTrader 4 2. Using MetaTrader 4 3. Customizable Toolbar 4. The Market Watch Window 5. Charts 6. Indicators 7. Trading Options 8. Closing a Position
FXCC MetaTrader 4 User Guide
 FXCC MetaTrader 4 User Guide 1. Installing MetaTrader 4 Once you have downloaded the MT4 executable program and saved this to your desktop, installation is fast and simple. 1. Double-click the MetaTrader
FXCC MetaTrader 4 User Guide 1. Installing MetaTrader 4 Once you have downloaded the MT4 executable program and saved this to your desktop, installation is fast and simple. 1. Double-click the MetaTrader
Aggregator FX. Client s manual.
 Aggregator FX. Client s manual. 1 Table of contents INTRODUCTION 4 INSTALLATION 5 1. PROGRAM INSTALLATION 5 2. NETWORK SETTINGS 6 3. PASSWORD SETTINGS 6 VISUAL INTERFACE 7 1. WINDOWS ADJUSTMENT 8 2. READ
Aggregator FX. Client s manual. 1 Table of contents INTRODUCTION 4 INSTALLATION 5 1. PROGRAM INSTALLATION 5 2. NETWORK SETTINGS 6 3. PASSWORD SETTINGS 6 VISUAL INTERFACE 7 1. WINDOWS ADJUSTMENT 8 2. READ
QST Mobile Application for Android
 QST Mobile Application for Android Welcome This guide will familiarize you with the application, a powerful trading tool developed for your Android. Table of Contents What is this application? Logging
QST Mobile Application for Android Welcome This guide will familiarize you with the application, a powerful trading tool developed for your Android. Table of Contents What is this application? Logging
CTRADER ALARM MANAGER
 CTRADER ALARM MANAGER The Alarm Manager is a personal trading assistant that will carry out any number of automated actions such as managing positions, sending email s, instant SMS messages, Telegram Bot
CTRADER ALARM MANAGER The Alarm Manager is a personal trading assistant that will carry out any number of automated actions such as managing positions, sending email s, instant SMS messages, Telegram Bot
MARKET MANAGER. Page 1 of 7
 v 1 Market Manager... 2 1.1 Choosing the symbols to display... 2 1.2 Trading from the Market Manager... 2 1.2.1 Placing orders... 2 1.2.2 Quick trade-entry from templates... 3 1.2.3 Closing the entire
v 1 Market Manager... 2 1.1 Choosing the symbols to display... 2 1.2 Trading from the Market Manager... 2 1.2.1 Placing orders... 2 1.2.2 Quick trade-entry from templates... 3 1.2.3 Closing the entire
FXCC MT4 Android Mobile User Guide
 FXCC MT4 Android Mobile User Guide 1. INSTALLATION OF THE APP The Android mobile application can be downloaded from the Google Play Store on your Android mobile device: Press the Install button to start
FXCC MT4 Android Mobile User Guide 1. INSTALLATION OF THE APP The Android mobile application can be downloaded from the Google Play Store on your Android mobile device: Press the Install button to start
CTRADER QUICKFX TERMINAL
 CTRADER QUICKFX TERMINAL Version 1.0.0 Why not experience trading at an advanced level on one of the world's most popular trading platforms with ctrader, while taking advantage of ClickAlgo's trader-centric
CTRADER QUICKFX TERMINAL Version 1.0.0 Why not experience trading at an advanced level on one of the world's most popular trading platforms with ctrader, while taking advantage of ClickAlgo's trader-centric
HYCM MT4 Client User Guide Provided by Henyep Capital Markets (UK) Limited
 HYCM MT4 Client User Guide Provided by Henyep Capital Markets (UK) Limited Page 1 of 19 User Guide -TABLE OF CONTENTS- Topics Page No Getting Started... 3 Account Opening.... 3 to 5 Login... 6 Market Watch...
HYCM MT4 Client User Guide Provided by Henyep Capital Markets (UK) Limited Page 1 of 19 User Guide -TABLE OF CONTENTS- Topics Page No Getting Started... 3 Account Opening.... 3 to 5 Login... 6 Market Watch...
Chart Winner (Version 1.01)
 Chart Winner (Version 1.01) User Manual (v 1.01) Presented by AASTOCKS.com Limited AASTOCKS.com LIMITED A TOM group company Unit 5711, 57/F, The Center, 99 Queen s Road Central, Hong Kong Service Hotline:
Chart Winner (Version 1.01) User Manual (v 1.01) Presented by AASTOCKS.com Limited AASTOCKS.com LIMITED A TOM group company Unit 5711, 57/F, The Center, 99 Queen s Road Central, Hong Kong Service Hotline:
Contents All rights reserved.
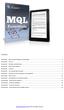 Contents Essential #1: Expert Advisors Background Knowledge... 2 Essential #2: The Tick... 3 Essential #3: Variables and Data Types... 4 Essential #4: Built-in MQL Variables... 5 Essential #5: Functions...
Contents Essential #1: Expert Advisors Background Knowledge... 2 Essential #2: The Tick... 3 Essential #3: Variables and Data Types... 4 Essential #4: Built-in MQL Variables... 5 Essential #5: Functions...
You can retrieve the chart by inputting the symbol of stock, warrant, index futures, sectoral
 Chart Menu Chart menu displays graphical data with histories and 16 major technical analysis tools and Trend Line. You can click at the tool you like. Chart will be changed according to your selection.
Chart Menu Chart menu displays graphical data with histories and 16 major technical analysis tools and Trend Line. You can click at the tool you like. Chart will be changed according to your selection.
User Manual. Version 1.4.2
 User Manual Version 1.4.2 2012 by Pecunia Systems S.L. All rights reserved. Manual Version 1.4.2-101212 www.pecuniasystems.com TRADEMARKS FX Synergy, the FX Synergy logo and the Pecunia Systems logo are
User Manual Version 1.4.2 2012 by Pecunia Systems S.L. All rights reserved. Manual Version 1.4.2-101212 www.pecuniasystems.com TRADEMARKS FX Synergy, the FX Synergy logo and the Pecunia Systems logo are
MetaTrader 4 transaction procedure
 MetaTrader 4 transaction procedure 1. After downloading and installing, first set your software to English - there are Languages in the View item, you can select English; 2. The user who has obtained the
MetaTrader 4 transaction procedure 1. After downloading and installing, first set your software to English - there are Languages in the View item, you can select English; 2. The user who has obtained the
MetaTrader 4 for Android. User Manual
 MetaTrader 4 for Android User Manual LOG IN After downloading and installing the terminal from the Google Play store you will see the Metatrader 4 icon added to your app list. Tap the Metatrader 4 icon
MetaTrader 4 for Android User Manual LOG IN After downloading and installing the terminal from the Google Play store you will see the Metatrader 4 icon added to your app list. Tap the Metatrader 4 icon
Introduction to Microsoft Office PowerPoint 2010
 Introduction to Microsoft Office PowerPoint 2010 TABLE OF CONTENTS Open PowerPoint 2010... 1 About the Editing Screen... 1 Create a Title Slide... 6 Save Your Presentation... 6 Create a New Slide... 7
Introduction to Microsoft Office PowerPoint 2010 TABLE OF CONTENTS Open PowerPoint 2010... 1 About the Editing Screen... 1 Create a Title Slide... 6 Save Your Presentation... 6 Create a New Slide... 7
Renko Bar Indicator. 1. Overview Using the Renko indicator... 3
 1. Overview... 2 2. Using the Renko indicator... 3 2.1 Adding the indicator to a chart... 3 2.2 Notes... 3 2.2.1 M1 data... 3 2.2.2 Multiple Renko blocks per chart candle... 3 2.3 Indicator settings...
1. Overview... 2 2. Using the Renko indicator... 3 2.1 Adding the indicator to a chart... 3 2.2 Notes... 3 2.2.1 M1 data... 3 2.2.2 Multiple Renko blocks per chart candle... 3 2.3 Indicator settings...
MINI TERMINAL. Page 1 of 6
 v MINI TERMINAL 1. Placing trades using the Mini Terminal... 2 1.1 Placing buy/sell orders... 2 1.2 Placing pending orders... 2 1.2.1 Placing pending orders directly from the chart... 3 1.3 Order templates...
v MINI TERMINAL 1. Placing trades using the Mini Terminal... 2 1.1 Placing buy/sell orders... 2 1.2 Placing pending orders... 2 1.2.1 Placing pending orders directly from the chart... 3 1.3 Order templates...
MetaTrader 4 USER GUIDELINE. Updated March INFINOX Capital Ltd 20 Birchin Lane London EC3V 9DU
 MetaTrader 4 USER GUIDELINE Updated March 2018 INFINOX Capital Ltd 20 Birchin Lane London EC3V 9DU www.infinox.com Table of Contents Section 1 - Getting Started... 3 Depositing funds... 3 Installing the
MetaTrader 4 USER GUIDELINE Updated March 2018 INFINOX Capital Ltd 20 Birchin Lane London EC3V 9DU www.infinox.com Table of Contents Section 1 - Getting Started... 3 Depositing funds... 3 Installing the
MT4 ANDROID USER GUIDE USER GUIDE
 MT4 ANDROID USER GUIDE USER GUIDE TABLE OF CONTENTS 1. HOW TO DOWNLOAD AND INSTALL... 3 2. NAVIGATING WITHIN THE PLATFORM... 3 3. APPLICATION MENU... 3 4. TRADING ACCOUNTS... 3 5. QUOTES TAB... 4 6. CHARTS
MT4 ANDROID USER GUIDE USER GUIDE TABLE OF CONTENTS 1. HOW TO DOWNLOAD AND INSTALL... 3 2. NAVIGATING WITHIN THE PLATFORM... 3 3. APPLICATION MENU... 3 4. TRADING ACCOUNTS... 3 5. QUOTES TAB... 4 6. CHARTS
CHAPTER 1 COPYRIGHTED MATERIAL. Getting to Know AutoCAD. Opening a new drawing. Getting familiar with the AutoCAD and AutoCAD LT Graphics windows
 CHAPTER 1 Getting to Know AutoCAD Opening a new drawing Getting familiar with the AutoCAD and AutoCAD LT Graphics windows Modifying the display Displaying and arranging toolbars COPYRIGHTED MATERIAL 2
CHAPTER 1 Getting to Know AutoCAD Opening a new drawing Getting familiar with the AutoCAD and AutoCAD LT Graphics windows Modifying the display Displaying and arranging toolbars COPYRIGHTED MATERIAL 2
Operation Manual for Real Time Quotes Service
 Operation Manual for Real Time Quotes Service www.eafutures.com.hk Enquiry and Account Opening Hotline: (852) 3608-8181 E-mail Enquiry: accounts@eafutures.com.hk Table of Contents 1. Introduction... 2
Operation Manual for Real Time Quotes Service www.eafutures.com.hk Enquiry and Account Opening Hotline: (852) 3608-8181 E-mail Enquiry: accounts@eafutures.com.hk Table of Contents 1. Introduction... 2
Salesforce Classic Guide for iphone
 Salesforce Classic Guide for iphone Version 35.0, Winter 16 @salesforcedocs Last updated: October 27, 2015 Copyright 2000 2015 salesforce.com, inc. All rights reserved. Salesforce is a registered trademark
Salesforce Classic Guide for iphone Version 35.0, Winter 16 @salesforcedocs Last updated: October 27, 2015 Copyright 2000 2015 salesforce.com, inc. All rights reserved. Salesforce is a registered trademark
iphone Trader Login The 5 Main Sections - Favorites - Rates - Positions - History - More
 iphone Trader Login - How to Login - Servers - Save password - Opening a demo account The 5 Main Sections - Favorites - Rates - Positions - History - More - Calendar - News - Mail - Contacts Functionality
iphone Trader Login - How to Login - Servers - Save password - Opening a demo account The 5 Main Sections - Favorites - Rates - Positions - History - More - Calendar - News - Mail - Contacts Functionality
INTERNET TRADE MIRROR - SENDER. fxbluelabs.com
 v INTERNET TRADE MIRROR - SENDER fxbluelabs.com 1. Overview of the Internet Trade Mirror... 3 1.1 Purpose of the Trade Mirror... 3 1.2 Licence... 3 1.3 Providing support to subscribers... 4 2. Running
v INTERNET TRADE MIRROR - SENDER fxbluelabs.com 1. Overview of the Internet Trade Mirror... 3 1.1 Purpose of the Trade Mirror... 3 1.2 Licence... 3 1.3 Providing support to subscribers... 4 2. Running
MetaTrader 4 USER GUIDE
 MetaTrader 4 USER GUIDE MT4 Chart Software Manual Table of Contents Introduction 1 MT4 Download link 2 Installing of MT4 3 Alice Blue Indicator 4 Alice Blue Scanner 5 Alice Blue One Click Trading 6 Alice
MetaTrader 4 USER GUIDE MT4 Chart Software Manual Table of Contents Introduction 1 MT4 Download link 2 Installing of MT4 3 Alice Blue Indicator 4 Alice Blue Scanner 5 Alice Blue One Click Trading 6 Alice
CME E-quotes Wireless Application for Android Welcome
 CME E-quotes Wireless Application for Android Welcome This guide will familiarize you with the application, a powerful trading tool developed for your Android. Table of Contents What is this application?
CME E-quotes Wireless Application for Android Welcome This guide will familiarize you with the application, a powerful trading tool developed for your Android. Table of Contents What is this application?
How to setup RANGE charts on MT4 using the RangeBarChart indicator
 1. Installing the plug-in. How to setup RANGE charts on MT4 using the RangeBarChart indicator (rev B) To start the installation process download the latest plug-in and follow these steps: 1. Open MT4,
1. Installing the plug-in. How to setup RANGE charts on MT4 using the RangeBarChart indicator (rev B) To start the installation process download the latest plug-in and follow these steps: 1. Open MT4,
User Guide Product Design Version 1.7
 User Guide Product Design Version 1.7 1 INTRODUCTION 3 Guide 3 USING THE SYSTEM 4 Accessing the System 5 Logging In Using an Access Email 5 Normal Login 6 Resetting a Password 6 Logging Off 6 Home Page
User Guide Product Design Version 1.7 1 INTRODUCTION 3 Guide 3 USING THE SYSTEM 4 Accessing the System 5 Logging In Using an Access Email 5 Normal Login 6 Resetting a Password 6 Logging Off 6 Home Page
Frequently Asked Questions and other helpful information
 Frequently Asked Questions and other helpful information FAQ How do I chart? To create a chart, left click on the Chart toolbar button in the upper left corner of your CQG screen. A chart appears. In the
Frequently Asked Questions and other helpful information FAQ How do I chart? To create a chart, left click on the Chart toolbar button in the upper left corner of your CQG screen. A chart appears. In the
Salesforce Classic Mobile Guide for iphone
 Salesforce Classic Mobile Guide for iphone Version 41.0, Winter 18 @salesforcedocs Last updated: November 30, 2017 Copyright 2000 2017 salesforce.com, inc. All rights reserved. Salesforce is a registered
Salesforce Classic Mobile Guide for iphone Version 41.0, Winter 18 @salesforcedocs Last updated: November 30, 2017 Copyright 2000 2017 salesforce.com, inc. All rights reserved. Salesforce is a registered
PREVISIONS 2 Charting Program for Precision Timing
 PREVISIONS 2 Charting Program for Precision Timing Copyright 2006-2012 Update for Version 2.0.0 (This version is for FDate Members only) 1 Getting Started... 5 Creating Your Portfolios... 5 Add Charts
PREVISIONS 2 Charting Program for Precision Timing Copyright 2006-2012 Update for Version 2.0.0 (This version is for FDate Members only) 1 Getting Started... 5 Creating Your Portfolios... 5 Add Charts
MT4 ANDROID USER GUIDE
 MT4 ANDROID USER GUIDE HOW TO DOWNLOAD AND INSTALL From your Android device visit the Google Play store and search for the MetaTrader 4 application. To download the application, simply click the Install
MT4 ANDROID USER GUIDE HOW TO DOWNLOAD AND INSTALL From your Android device visit the Google Play store and search for the MetaTrader 4 application. To download the application, simply click the Install
Volatility Stops Indicator
 Enhanced Indicator for Tradestation Charts designed and programmed by Jim Cooper w2jc Volatility Stops Indicator Table of Contents Enhanced Indicator for Tradestation Charts... 1 Volatility Stops Indicator...
Enhanced Indicator for Tradestation Charts designed and programmed by Jim Cooper w2jc Volatility Stops Indicator Table of Contents Enhanced Indicator for Tradestation Charts... 1 Volatility Stops Indicator...
econnect Baccarat User Guide EC7 June 2017
 econnect Baccarat User Guide EC7 June 2017 Table of Contents Baccarat Camera View A. Card Displayed on Virtual Table B. Bet Session Recording C. How to open a camera D. What is displayed on Data View E.
econnect Baccarat User Guide EC7 June 2017 Table of Contents Baccarat Camera View A. Card Displayed on Virtual Table B. Bet Session Recording C. How to open a camera D. What is displayed on Data View E.
LION Android Trader. User Manual
 LION Android Trader User Manual 1 Contents Download Logon P3 P4 Menu Menu Rates Accounts Orders Positions History Charts Instruments Settings P5 P6 P7 P8 P9 P10 P11 P12 P13 Trade Open a New Position(Market
LION Android Trader User Manual 1 Contents Download Logon P3 P4 Menu Menu Rates Accounts Orders Positions History Charts Instruments Settings P5 P6 P7 P8 P9 P10 P11 P12 P13 Trade Open a New Position(Market
Grade 8 FSA Mathematics Practice Test Guide
 Grade 8 FSA Mathematics Practice Test Guide This guide serves as a walkthrough of the Grade 8 Florida Standards Assessments (FSA) Mathematics practice test. By reviewing the steps listed below, you will
Grade 8 FSA Mathematics Practice Test Guide This guide serves as a walkthrough of the Grade 8 Florida Standards Assessments (FSA) Mathematics practice test. By reviewing the steps listed below, you will
Multi-NVR Manager. Quick Start Configuration Usage
 Multi-NVR Manager Quick Start Configuration Usage 2014. All rights are reserved. No portion of this document may be reproduced without permission. All trademarks and brand names mentioned in this publication
Multi-NVR Manager Quick Start Configuration Usage 2014. All rights are reserved. No portion of this document may be reproduced without permission. All trademarks and brand names mentioned in this publication
Premium POS Pizza Order Entry Module. Introduction and Tutorial
 Premium POS Pizza Order Entry Module Introduction and Tutorial Overview The premium POS Pizza module is a replacement for the standard order-entry module. The standard module will still continue to be
Premium POS Pizza Order Entry Module Introduction and Tutorial Overview The premium POS Pizza module is a replacement for the standard order-entry module. The standard module will still continue to be
Full Search Map Tab. This map is the result of selecting the Map tab within Full Search.
 Full Search Map Tab This map is the result of selecting the Map tab within Full Search. This map can be used when defining your parameters starting from a Full Search. Once you have entered your desired
Full Search Map Tab This map is the result of selecting the Map tab within Full Search. This map can be used when defining your parameters starting from a Full Search. Once you have entered your desired
Microsoft Project 2007 Level 2. MICROSOFT PROJECT 2007 Level 2
 Contents MICROSOFT PROJECT 2007 Level 2 Contents CONTENTS LESSON 1 - ORGANISING PROJECT DATA... 4 Using the AutoFilter Feature... 5 Filtering Data... 5 Sorting a View... 6 Creating a Custom Sort... 6 Grouping
Contents MICROSOFT PROJECT 2007 Level 2 Contents CONTENTS LESSON 1 - ORGANISING PROJECT DATA... 4 Using the AutoFilter Feature... 5 Filtering Data... 5 Sorting a View... 6 Creating a Custom Sort... 6 Grouping
DOING MORE WITH EXCEL: MICROSOFT OFFICE 2013
 DOING MORE WITH EXCEL: MICROSOFT OFFICE 2013 GETTING STARTED PAGE 02 Prerequisites What You Will Learn MORE TASKS IN MICROSOFT EXCEL PAGE 03 Cutting, Copying, and Pasting Data Basic Formulas Filling Data
DOING MORE WITH EXCEL: MICROSOFT OFFICE 2013 GETTING STARTED PAGE 02 Prerequisites What You Will Learn MORE TASKS IN MICROSOFT EXCEL PAGE 03 Cutting, Copying, and Pasting Data Basic Formulas Filling Data
Using Microsoft Excel
 Using Microsoft Excel Excel contains numerous tools that are intended to meet a wide range of requirements. Some of the more specialised tools are useful to people in certain situations while others have
Using Microsoft Excel Excel contains numerous tools that are intended to meet a wide range of requirements. Some of the more specialised tools are useful to people in certain situations while others have
FSA Algebra 1 EOC Practice Test Guide
 FSA Algebra 1 EOC Practice Test Guide This guide serves as a walkthrough of the Florida Standards Assessments (FSA) Algebra 1 End-of- Course (EOC) practice test. By reviewing the steps listed below, you
FSA Algebra 1 EOC Practice Test Guide This guide serves as a walkthrough of the Florida Standards Assessments (FSA) Algebra 1 End-of- Course (EOC) practice test. By reviewing the steps listed below, you
Contents 1. INTRODUCTION OVERVIEW GETTING STARTED... 7
 sin 2.9 Contents 1. INTRODUCTION...4 2. OVERVIEW...6 3. GETTING STARTED... 7 3.1 INSTALLING PROFIT... 8 3.2 LOGGING IN TO PROFIT... 9 3.3 FUNDING YOUR PROFIT ACCOUNT... 10 3.4 VIEWING THE PROFIT WORKSPACE
sin 2.9 Contents 1. INTRODUCTION...4 2. OVERVIEW...6 3. GETTING STARTED... 7 3.1 INSTALLING PROFIT... 8 3.2 LOGGING IN TO PROFIT... 9 3.3 FUNDING YOUR PROFIT ACCOUNT... 10 3.4 VIEWING THE PROFIT WORKSPACE
ivms320 Platform User Manual
 ivms320 Platform User Manual Version: 9.1.8.5 Table of Contents Chapter 1 Overview... 4 1.1. Description... 4 1.2. Installation... 4 1.3. Uninstallation... 10 1.4. Log in... 13 1.4.1. First Login... 13
ivms320 Platform User Manual Version: 9.1.8.5 Table of Contents Chapter 1 Overview... 4 1.1. Description... 4 1.2. Installation... 4 1.3. Uninstallation... 10 1.4. Log in... 13 1.4.1. First Login... 13
JD Capital 金都匯. MT4 for Android Guide
 MT4 for Android Guide Logging in your existing accounts and opening demo accounts Quotes Chart : How to open and edit chart Trade Close Order History How to add a second account Meta Trader 4 Guide - Android
MT4 for Android Guide Logging in your existing accounts and opening demo accounts Quotes Chart : How to open and edit chart Trade Close Order History How to add a second account Meta Trader 4 Guide - Android
set for a fixed view. Install the PTZ camera and the stationary camera in close proximity of each other
 CHAPTER 3 3.1 Object Tracking and Zooming Object Tracking provides you the real-time tracking and automatic magnification of a single moving object by the combination of one PTZ camera and one stationary
CHAPTER 3 3.1 Object Tracking and Zooming Object Tracking provides you the real-time tracking and automatic magnification of a single moving object by the combination of one PTZ camera and one stationary
Microsoft Excel 2010 Part 2: Intermediate Excel
 CALIFORNIA STATE UNIVERSITY, LOS ANGELES INFORMATION TECHNOLOGY SERVICES Microsoft Excel 2010 Part 2: Intermediate Excel Spring 2014, Version 1.0 Table of Contents Introduction...3 Working with Rows and
CALIFORNIA STATE UNIVERSITY, LOS ANGELES INFORMATION TECHNOLOGY SERVICES Microsoft Excel 2010 Part 2: Intermediate Excel Spring 2014, Version 1.0 Table of Contents Introduction...3 Working with Rows and
Getting Started with AgriCharts Professional
 Getting Started with AgriCharts Professional Last Updated: 12/20/2010 Welcome to AgriCharts Professional! Professional is a full-featured quote, chart and analysis software application that you download
Getting Started with AgriCharts Professional Last Updated: 12/20/2010 Welcome to AgriCharts Professional! Professional is a full-featured quote, chart and analysis software application that you download
Mirror Trader User Guide
 Mirror Trader User Guide Table of Contents 1. Introduction... 3 1.1 Product Summary... 3 1.2 Document Introduction... 3 2. Login... 4 2.1 Login Types: Practice Login\Live Login... 4 3. Dashboard... 5 3.1
Mirror Trader User Guide Table of Contents 1. Introduction... 3 1.1 Product Summary... 3 1.2 Document Introduction... 3 2. Login... 4 2.1 Login Types: Practice Login\Live Login... 4 3. Dashboard... 5 3.1
TradeManager Help - Print Version
 TradeManager Help - Print Version You can print out this page, or save it to your computer as a pdf file with the buttons above. You can search this page with Ctrl-F. + - Installation + - How to Install
TradeManager Help - Print Version You can print out this page, or save it to your computer as a pdf file with the buttons above. You can search this page with Ctrl-F. + - Installation + - How to Install
MetaTrader 4 for iphone. User Manual
 MetaTrader 4 for iphone User Manual LOG IN - After downloading and installing the terminal from the itunes store you will see the Metatrader 4 icon added to your app list. Tap the Metatrader 4 icon to
MetaTrader 4 for iphone User Manual LOG IN - After downloading and installing the terminal from the itunes store you will see the Metatrader 4 icon added to your app list. Tap the Metatrader 4 icon to
Copyright 2018 MakeUseOf. All Rights Reserved.
 15 Power User Tips for Tabs in Firefox 57 Quantum Written by Lori Kaufman Published March 2018. Read the original article here: https://www.makeuseof.com/tag/firefox-tabs-tips/ This ebook is the intellectual
15 Power User Tips for Tabs in Firefox 57 Quantum Written by Lori Kaufman Published March 2018. Read the original article here: https://www.makeuseof.com/tag/firefox-tabs-tips/ This ebook is the intellectual
motcom loganalyser User Manual
 User Manual Part No. 2 900 04 10000 Release 07.03.2016 English revision 160825 Kurt-Schumacher-Str. 28-30 66130 Saarbrücken, Germany e-mail: info@motcomgmbh.com web: www.motcomgmbh.com Contents Introduction...
User Manual Part No. 2 900 04 10000 Release 07.03.2016 English revision 160825 Kurt-Schumacher-Str. 28-30 66130 Saarbrücken, Germany e-mail: info@motcomgmbh.com web: www.motcomgmbh.com Contents Introduction...
MagicInfo VideoWall Author
 MagicInfo VideoWall Author MagicInfo VideoWall Author User Guide MagicInfo VideoWall Author is a program designed to construct a VideoWall layout and create VideoWall content by adding various elements
MagicInfo VideoWall Author MagicInfo VideoWall Author User Guide MagicInfo VideoWall Author is a program designed to construct a VideoWall layout and create VideoWall content by adding various elements
NMS Spectrum Analyzer Application
 NMS Spectrum Analyzer Application Spectrum View Window... 3 Context Sensitive Menus for Spectrum View Window... 3 Add Horizontal Line... 4 Add Vertical Line... 4 Show Lines... 4 Hide Lines... 4 Delete
NMS Spectrum Analyzer Application Spectrum View Window... 3 Context Sensitive Menus for Spectrum View Window... 3 Add Horizontal Line... 4 Add Vertical Line... 4 Show Lines... 4 Hide Lines... 4 Delete
Home Charts Quotes DOM. Trade Intermediation. Programmation Create Modify Trading Tools
 Index What s new What news can we find in Visual Chart V? Visual Chart 5.0 button Before we start... Downloading and installation of Visual Chart 5.0 Logins Connection System Requirements Workspaces Organizing
Index What s new What news can we find in Visual Chart V? Visual Chart 5.0 button Before we start... Downloading and installation of Visual Chart 5.0 Logins Connection System Requirements Workspaces Organizing
D.O.T.S. Method Indicator v4.2
 D.O.T.S. Method Indicator v4.2 2014 CompassFX. All rights reserved. v4.210 Table of Contents Disclaimer 2 What is the DOTS Method? 3 Why trade with the DOTS Method? 4 Before Installing D.O.T.S. 5 Installing
D.O.T.S. Method Indicator v4.2 2014 CompassFX. All rights reserved. v4.210 Table of Contents Disclaimer 2 What is the DOTS Method? 3 Why trade with the DOTS Method? 4 Before Installing D.O.T.S. 5 Installing
Sourcing - How to Create a Negotiation
 Martin Baker Secure Source-To-Pay Sourcing - How to Create a Negotiation December 07 Contents To Create a Project... To Create a Negotiation... 5 Attachments... 7 Private File Archive... 7 Creating Lines,
Martin Baker Secure Source-To-Pay Sourcing - How to Create a Negotiation December 07 Contents To Create a Project... To Create a Negotiation... 5 Attachments... 7 Private File Archive... 7 Creating Lines,
FOREX TESTER 3 USER GUIDE
 FOREX TESTER 3 USER GUIDE Contents Quick Start... 3 Testing process... 5 Download data... 7 Create a project... 8 Pending orders opening... 10 Market orders opening... 14 Pending orders closing... 15 Market
FOREX TESTER 3 USER GUIDE Contents Quick Start... 3 Testing process... 5 Download data... 7 Create a project... 8 Pending orders opening... 10 Market orders opening... 14 Pending orders closing... 15 Market
Voyant Connect User Guide
 Voyant Connect User Guide WELCOME TO VOYANT CONNECT 3 INSTALLING VOYANT CONNECT 3 MAC INSTALLATION 3 WINDOWS INSTALLATION 4 LOGGING IN 4 WINDOWS FIRST LOGIN 6 MAKING YOUR CLIENT USEFUL 6 ADDING CONTACTS
Voyant Connect User Guide WELCOME TO VOYANT CONNECT 3 INSTALLING VOYANT CONNECT 3 MAC INSTALLATION 3 WINDOWS INSTALLATION 4 LOGGING IN 4 WINDOWS FIRST LOGIN 6 MAKING YOUR CLIENT USEFUL 6 ADDING CONTACTS
Formulas, LookUp Tables and PivotTables Prepared for Aero Controlex
 Basic Topics: Formulas, LookUp Tables and PivotTables Prepared for Aero Controlex Review ribbon terminology such as tabs, groups and commands Navigate a worksheet, workbook, and multiple workbooks Prepare
Basic Topics: Formulas, LookUp Tables and PivotTables Prepared for Aero Controlex Review ribbon terminology such as tabs, groups and commands Navigate a worksheet, workbook, and multiple workbooks Prepare
DOING MORE WITH WORD: MICROSOFT OFFICE 2010
 DOING MORE WITH WORD: MICROSOFT OFFICE 2010 GETTING STARTED PAGE 02 Prerequisites What You Will Learn USING MICROSOFT WORD PAGE 03 Viewing Toolbars Adding and Removing Buttons MORE TASKS IN MICROSOFT WORD
DOING MORE WITH WORD: MICROSOFT OFFICE 2010 GETTING STARTED PAGE 02 Prerequisites What You Will Learn USING MICROSOFT WORD PAGE 03 Viewing Toolbars Adding and Removing Buttons MORE TASKS IN MICROSOFT WORD
2 Getting Started. Getting Started (v1.8.6) 3/5/2007
 2 Getting Started Java will be used in the examples in this section; however, the information applies to all supported languages for which you have installed a compiler (e.g., Ada, C, C++, Java) unless
2 Getting Started Java will be used in the examples in this section; however, the information applies to all supported languages for which you have installed a compiler (e.g., Ada, C, C++, Java) unless
MT4. User Guide. Mobile for Android. for Android
 User Guide for Android MT4 Mobile for Android Installation 1 Login 2 Login to existing account 3 Open a demo account 5 Switching between multiple accounts 7 The 4 Main Sections 8 Quotes 8 Charts 10 Trade
User Guide for Android MT4 Mobile for Android Installation 1 Login 2 Login to existing account 3 Open a demo account 5 Switching between multiple accounts 7 The 4 Main Sections 8 Quotes 8 Charts 10 Trade
COMP : Practical 6 Buttons and First Script Instructions
 COMP126-2006: Practical 6 Buttons and First Script Instructions In Flash, we are able to create movies. However, the Flash idea of movie is not quite the usual one. A normal movie is (technically) a series
COMP126-2006: Practical 6 Buttons and First Script Instructions In Flash, we are able to create movies. However, the Flash idea of movie is not quite the usual one. A normal movie is (technically) a series
Exhibitor Software User s Manual. Exhibitor Software V
 Exhibitor Software User s Manual Exhibitor Software V1.0.1 090908 1 Contents 1. Exhibitor Software 2. Installation 3. Using Exhibitor Program 3.1 Starting the Program 3.2 Logging in to the Program 3.3
Exhibitor Software User s Manual Exhibitor Software V1.0.1 090908 1 Contents 1. Exhibitor Software 2. Installation 3. Using Exhibitor Program 3.1 Starting the Program 3.2 Logging in to the Program 3.3
TI-SmartView Emulator Software for the TI-84 Plus Family (Windows and Macintosh )
 TI-SmartView Emulator Software for the TI-84 Plus Family (Windows and Macintosh ) Important Information Texas Instruments makes no warranty, either express or implied, including but not limited to any
TI-SmartView Emulator Software for the TI-84 Plus Family (Windows and Macintosh ) Important Information Texas Instruments makes no warranty, either express or implied, including but not limited to any
Flip-Q. Version 2.4. Overview
 Flip-Q Version 2.4 Overview Welcome to Flip-Q, a powerful Teleprompter Application that offers must-have features including dual screen support. Dual screen support means that the operator's display is
Flip-Q Version 2.4 Overview Welcome to Flip-Q, a powerful Teleprompter Application that offers must-have features including dual screen support. Dual screen support means that the operator's display is
Learning the Pro/ENGINEER Interface
 2 Learning the Pro/ENGINEER Interface This chapter introduces the Pro/ENGINEER interface tools: the menus, the dashboards, the selection tools and the viewing controls. As you go through this chapter,
2 Learning the Pro/ENGINEER Interface This chapter introduces the Pro/ENGINEER interface tools: the menus, the dashboards, the selection tools and the viewing controls. As you go through this chapter,
TradeGuider RT V4 Quick Install Guide.
 TradeGuider RT V4 Quick Install Guide. The objective of this guide is to get the software installed and up and running with one of the data providers. Pre-requisites. The TradeGuider RT software does not
TradeGuider RT V4 Quick Install Guide. The objective of this guide is to get the software installed and up and running with one of the data providers. Pre-requisites. The TradeGuider RT software does not
DataView Release Notes Version Released
 DataView Release Notes Version 3.53.0013 Released 9-25-2018 CATEGORY (v 3.53.0013): Simple Logger II Version 1.01.0059 Open button is now active when selecting recordings from the session s list. Corrected
DataView Release Notes Version 3.53.0013 Released 9-25-2018 CATEGORY (v 3.53.0013): Simple Logger II Version 1.01.0059 Open button is now active when selecting recordings from the session s list. Corrected
Maran. User s Manual V1.00
 Maran User s Manual V1.00 Spring Technologies GmbH Welcome to Maran from Spring Technologies GmbH Maran User s Manual P a g e 2 Copyright 2008 Spring Technologies GmbH All Rights Reserved No part of this
Maran User s Manual V1.00 Spring Technologies GmbH Welcome to Maran from Spring Technologies GmbH Maran User s Manual P a g e 2 Copyright 2008 Spring Technologies GmbH All Rights Reserved No part of this
EMCO Ping Monitor Free 6. Copyright EMCO. All rights reserved.
 Copyright 2001-2017 EMCO. All rights reserved. Company web site: emcosoftware.com Support e-mail: support@emcosoftware.com Table of Contents Chapter... 1: Introduction 3 Chapter... 2: Program Interface
Copyright 2001-2017 EMCO. All rights reserved. Company web site: emcosoftware.com Support e-mail: support@emcosoftware.com Table of Contents Chapter... 1: Introduction 3 Chapter... 2: Program Interface
INESOFT CASH ORGANIZER User Manual
 INESOFT CASH ORGANIZER User Manual Inesoft Cash Organizer Copyright Inesoft, 1998 2012. All rights reserved. User Manual v.1.0 by Wasyl Dolgow Cash Organizer is a registered trademark of Inesoft. Microsoft
INESOFT CASH ORGANIZER User Manual Inesoft Cash Organizer Copyright Inesoft, 1998 2012. All rights reserved. User Manual v.1.0 by Wasyl Dolgow Cash Organizer is a registered trademark of Inesoft. Microsoft
FIREFOX MENU REFERENCE This menu reference is available in a prettier format at
 FIREFOX MENU REFERENCE This menu reference is available in a prettier format at http://support.mozilla.com/en-us/kb/menu+reference FILE New Window New Tab Open Location Open File Close (Window) Close Tab
FIREFOX MENU REFERENCE This menu reference is available in a prettier format at http://support.mozilla.com/en-us/kb/menu+reference FILE New Window New Tab Open Location Open File Close (Window) Close Tab
Terminal MT4 MultiTerminal User Interface... 10
 TABLE OF CONTENS Terminal... 3 Main Menu... 3 File Menu... 3 Edit Menu... 4 View Menu... 5 Tools Menu... 6 Options Tabs... 6 Server... 6 Trad... 7 Email... 8 Events... 8 Windows Menu... 9 Help Menu...
TABLE OF CONTENS Terminal... 3 Main Menu... 3 File Menu... 3 Edit Menu... 4 View Menu... 5 Tools Menu... 6 Options Tabs... 6 Server... 6 Trad... 7 Email... 8 Events... 8 Windows Menu... 9 Help Menu...
intellitrol Irrigation
 intellitrol Irrigation Irrigation Scheduling V5.61 User Reference Manual Contents Introduction... 4 Important Caveat... 4 Manual Irrigation Control... 5 Controlling from the Layout Screen... 5 Controlling
intellitrol Irrigation Irrigation Scheduling V5.61 User Reference Manual Contents Introduction... 4 Important Caveat... 4 Manual Irrigation Control... 5 Controlling from the Layout Screen... 5 Controlling
EEG and Video Data Acquisition with ASA. Tutorial
 EEG and Video Data Acquisition with ASA Tutorial January 19, 2009 A.N.T. Software BV Enschede, The Netherlands e-mail info@ant-neuro.com phone +31 (0)53-4365175 fax +31 (0)53-4303795 internet www.ant-neuro.com
EEG and Video Data Acquisition with ASA Tutorial January 19, 2009 A.N.T. Software BV Enschede, The Netherlands e-mail info@ant-neuro.com phone +31 (0)53-4365175 fax +31 (0)53-4303795 internet www.ant-neuro.com
Introduction to Microsoft Excel 2010
 Introduction to Microsoft Excel 2010 THE BASICS PAGE 02! What is Microsoft Excel?! Important Microsoft Excel Terms! Opening Microsoft Excel 2010! The Title Bar! Page View, Zoom, and Sheets MENUS...PAGE
Introduction to Microsoft Excel 2010 THE BASICS PAGE 02! What is Microsoft Excel?! Important Microsoft Excel Terms! Opening Microsoft Excel 2010! The Title Bar! Page View, Zoom, and Sheets MENUS...PAGE
Using Microsoft Word. Table of Contents
 Using Microsoft Word Table of Contents The Word Screen... 2 Document View Buttons... 2 Selecting Text... 3 Using the Arrow Keys... 3 Using the Mouse... 3 Line Spacing... 4 Paragraph Alignment... 4 Show/Hide
Using Microsoft Word Table of Contents The Word Screen... 2 Document View Buttons... 2 Selecting Text... 3 Using the Arrow Keys... 3 Using the Mouse... 3 Line Spacing... 4 Paragraph Alignment... 4 Show/Hide
SmartChart User Guide
 SmartChart User Guide This chapter will cover all the features the SmartCharts have to offer. When the username and passwords are inputted and the Submit button is pressed, the SmartCharts will load. The
SmartChart User Guide This chapter will cover all the features the SmartCharts have to offer. When the username and passwords are inputted and the Submit button is pressed, the SmartCharts will load. The
EXCEL 2003 DISCLAIMER:
 EXCEL 2003 DISCLAIMER: This reference guide is meant for experienced Microsoft Excel users. It provides a list of quick tips and shortcuts for familiar features. This guide does NOT replace training or
EXCEL 2003 DISCLAIMER: This reference guide is meant for experienced Microsoft Excel users. It provides a list of quick tips and shortcuts for familiar features. This guide does NOT replace training or
Manual Version: V1.01. Video Management Server Client Software User Manual
 Manual Version: V1.01 Video Management Server Client Software User Manual Thank you for purchasing our product. If there are any questions, or requests, please do not hesitate to contact the dealer. Notice
Manual Version: V1.01 Video Management Server Client Software User Manual Thank you for purchasing our product. If there are any questions, or requests, please do not hesitate to contact the dealer. Notice
Capstone Appendix. A guide to your lab computer software
 Capstone Appendix A guide to your lab computer software Important Notes Many of the Images will look slightly different from what you will see in lab. This is because each lab setup is different and so
Capstone Appendix A guide to your lab computer software Important Notes Many of the Images will look slightly different from what you will see in lab. This is because each lab setup is different and so
GOOGLE APPS. If you have difficulty using this program, please contact IT Personnel by phone at
 : GOOGLE APPS Application: Usage: Program Link: Contact: is an electronic collaboration tool. As needed by any staff member http://www.google.com or http://drive.google.com If you have difficulty using
: GOOGLE APPS Application: Usage: Program Link: Contact: is an electronic collaboration tool. As needed by any staff member http://www.google.com or http://drive.google.com If you have difficulty using
with TestComplete 12 Desktop, Web, and Mobile Testing Tutorials
 with TestComplete 12 Desktop, Web, and Mobile Testing Tutorials 2 About the Tutorial With TestComplete, you can test applications of three major types: desktop, web and mobile: Desktop applications - these
with TestComplete 12 Desktop, Web, and Mobile Testing Tutorials 2 About the Tutorial With TestComplete, you can test applications of three major types: desktop, web and mobile: Desktop applications - these
Getting Started with DADiSP
 Section 1: Welcome to DADiSP Getting Started with DADiSP This guide is designed to introduce you to the DADiSP environment. It gives you the opportunity to build and manipulate your own sample Worksheets
Section 1: Welcome to DADiSP Getting Started with DADiSP This guide is designed to introduce you to the DADiSP environment. It gives you the opportunity to build and manipulate your own sample Worksheets
Gloucester County Library System. Excel 2010
 Gloucester County Library System Excel 2010 Introduction What is Excel? Microsoft Excel is an electronic spreadsheet program. It is capable of performing many different types of calculations and can organize
Gloucester County Library System Excel 2010 Introduction What is Excel? Microsoft Excel is an electronic spreadsheet program. It is capable of performing many different types of calculations and can organize
DataView Release Notes Version
 DataView Release Notes Version 3.53.0011 Released 1-30-2018 CATEGORY Updates (v 3.53.0011): DataView Core Version 3.53.0011 Fixed on issue with the scroll bar on the events page of a report from a PEL
DataView Release Notes Version 3.53.0011 Released 1-30-2018 CATEGORY Updates (v 3.53.0011): DataView Core Version 3.53.0011 Fixed on issue with the scroll bar on the events page of a report from a PEL
A Tutorial for Excel 2002 for Windows
 INFORMATION SYSTEMS SERVICES Writing Formulae with Microsoft Excel 2002 A Tutorial for Excel 2002 for Windows AUTHOR: Information Systems Services DATE: August 2004 EDITION: 2.0 TUT 47 UNIVERSITY OF LEEDS
INFORMATION SYSTEMS SERVICES Writing Formulae with Microsoft Excel 2002 A Tutorial for Excel 2002 for Windows AUTHOR: Information Systems Services DATE: August 2004 EDITION: 2.0 TUT 47 UNIVERSITY OF LEEDS
Lotto Pro User's Manual
 Lotto Pro User's Manual 2 Lotto Pro Help Table of Contents Foreword Part I Getting Started 0 5 1 Welcome... to Lotto Pro 5 2 System... Requirements 6 3 Installing... Lotto Pro 6 4 Starting... Lotto Pro
Lotto Pro User's Manual 2 Lotto Pro Help Table of Contents Foreword Part I Getting Started 0 5 1 Welcome... to Lotto Pro 5 2 System... Requirements 6 3 Installing... Lotto Pro 6 4 Starting... Lotto Pro
A Step-by-step guide to creating a Professional PowerPoint Presentation
 Quick introduction to Microsoft PowerPoint A Step-by-step guide to creating a Professional PowerPoint Presentation Created by Cruse Control creative services Tel +44 (0) 1923 842 295 training@crusecontrol.com
Quick introduction to Microsoft PowerPoint A Step-by-step guide to creating a Professional PowerPoint Presentation Created by Cruse Control creative services Tel +44 (0) 1923 842 295 training@crusecontrol.com
USER MANUAL. Contents. Analytic Reporting Tool Basic for SUITECRM
 USER MANUAL Analytic Reporting Tool Basic for SUITECRM Contents ANALYTIC REPORTING TOOL FEATURE OVERVIEW... 2 PRE-DEFINED REPORT LIST AND FOLDERS... 3 REPORT AND CHART SETTING OVERVIEW... 5 Print Report,
USER MANUAL Analytic Reporting Tool Basic for SUITECRM Contents ANALYTIC REPORTING TOOL FEATURE OVERVIEW... 2 PRE-DEFINED REPORT LIST AND FOLDERS... 3 REPORT AND CHART SETTING OVERVIEW... 5 Print Report,
DOING MORE WITH WORD: MICROSOFT OFFICE 2013
 DOING MORE WITH WORD: MICROSOFT OFFICE 2013 GETTING STARTED PAGE 02 Prerequisites What You Will Learn USING MICROSOFT WORD PAGE 03 Viewing Toolbars Adding and Removing Buttons MORE TASKS IN MICROSOFT WORD
DOING MORE WITH WORD: MICROSOFT OFFICE 2013 GETTING STARTED PAGE 02 Prerequisites What You Will Learn USING MICROSOFT WORD PAGE 03 Viewing Toolbars Adding and Removing Buttons MORE TASKS IN MICROSOFT WORD
