User Manual Network Utilities for Phaserª Color Printers
|
|
|
- Madeline Jacobs
- 5 years ago
- Views:
Transcription
1 User Manual Network Utilities for Phaserª Color Printers First printing December
2 Copyright 1993 by Tektronix, Inc., Wilsonville, Oregon. Printed in the United States of America. All rights reserved. Contents of this publication may not be reproduced in any form without permission of Tektronix, Inc. This instrument, in whole or in part, may be protected by one or more U.S. or foreign patents or patent applications. Information provided upon request from Tektronix, Inc., P.O. Box 1000, Wilsonville, Oregon If acquired subject to FAR or DFARS, the following shall apply: Unpublished Ñ rights reserved under the copyright laws of the United States. Restricted Rights Legend Ñ Use, duplication or disclosure by the U.S. government is subject to restrictions as set forth in subparagraph (c) (1) (ii) of the Rights in Technical Data and Computer Software clause at DFARS , or in subparagraph (c) (2) of the Commercial Computer Software Ð Restricted Rights clause at FAR , as applicable. Tektronix, Inc., P.O. Box 1000, Wilsonville, Oregon Tektronix is a registered trademark of Tektronix, Inc. TekColorª, ColorCoatª, ColorStixª and Finepointª are trademarks of Tektronix, Inc. Phaserª is a trademark of Tektronix, Inc. for color printers and related products. Adobeª and PostScriptª are trademarks of Adobe Systems, Incorporated which may be registered in certain jurisdictions. UNIX and UNIX System V are registered trademarks of UNIX Systems Laboratories, Inc. SGIª is a trademark of Silicon Graphics, Inc. SPARC is a registered trademark of SPARC International, Incorporated. Copyright 1986, 1987, 1988, 1989 by FTP Software, Inc. All rights reserved. PC/TCP for DOS is based on a set of programs originally designed and developed by the Massachusetts Institute of Technology. FTP Software has made extensive modiþcations and enhancements to the M.I.T. programs. Timesª, Helveticaª and Palatinoª are trademarks of Linotype-Hell AG and/or its subsidiaries. Other marks are trademarks or registered trademarks of the companies with which they are associated. PANTONE * Colors generated by Phaser Color Printers are four-color process simulations and may not match PANTONE-identiÞed solid color standards. Use current PANTONE Color Reference Manuals for accurate colors. PANTONE Color simulations are only obtainable on these products when driven by qualiþed Pantone-licensed software packages. Contact Pantone, Inc. for a current list of qualiþed licensees. * Pantone, Inc.Õs check-standard trademark for color reproduction and color reproduction materials. Pantone, Inc., 1988.
3 Contents 1 Introduction How to use this manual 1-1 Related documentation 1-2 Whom to call for help 1-3 Customer support 1-3 Automated information by fax 1-3 Printer service and repair 1-3 Typographical conventions 1-4 File names, directory names, folder names 1-4 Menus and command names in menus 1-4 Sample lines from ASCII files 1-4 Command line syntax Network Printing with Tektronix Color Printers How to tell if the Ethernet internal hardware is installed in your printer 2-1 How to tell which protocols are enabled in your printer 2-2 Your printerõs configuration page 2-3 TCP/IP authorization code 2-4 Network installation overview 2-5 Ethernet connection 2-6 If you are connecting both EtherTalk and LocalTalk 2-6 Ethernet adapters 2-6 Ethernet cables and termination BASE-T (Twisted Pair) BASE2 (Thin Ethernet) BASE5 (Thick Ethernet) 2-8 Your printerõs network utilities diskettes 2-9 Resetting your printer 2-11 Resetting your printer using PostScript files 2-12 Macintosh users 2-12 PC users 2-13 Workstation users 2-13 iii
4 3 EtherTalk Configuration (Macintosh) Before you begin 3-1 Using AppleTalk Phase EtherTalk configuration overview 3-2 Print out the configuration page 3-2 Finding your printerõs name in the Chooser 3-3 Changing your printerõs zone 3-4 Changing your printerõs name (optional) 3-5 Printer name and AppleTalk zones 3-6 Disabling protocols Novell NetWare Configuration Before you begin 4-1 NetWare configuration overview 4-2 Allowing unencrypted passwords 4-3 Printer configuration using the Advanced Configuration Tool 4-4 Installing the Advanced Configuration Tool 4-5 Choosing items in the Advanced Configuration Tool 4-6 Advanced Configuration Tool menu map 4-8 NetWare quickstart procedure (Quick Configuration) 4-10 Default parameters set up by quick configuration 4-12 Advanced configuration 4-14 Configure print server (printer) menu 4-15 Configure print server (file server) menu 4-16 Configure queue menu 4-17 Obtaining print server and queue status 4-18 Print server status menu 4-18 Queue status menu 4-18 Monitoring print server activity 4-19 Changing the print server name or password 4-19 If you configured NetWare using the Advanced Configuration Tool 4-19 If you configured NetWare using PCONSOLE 4-20 Exiting the Advanced Configuration Tool 4-20 iv
5 Printer configuration using PCONSOLE 4-21 Adding a print server 4-21 Selecting queues for the printer 4-22 Modifying other print server parameters (optional) 4-23 How to disable protocols 4-24 Troubleshooting 4-25 Printer does not appear in the Advanced Configuration Tool 4-25 Testing the file server-to-printer connection 4-26 Cannot submit job to a queue 4-27 Job appears in queue, but printer does not to service it 4-28 Job is serviced, but does not print TCP/IP Configuration Before you begin 5-2 Installing files from your printerõs network utilities diskettes 5-3 Downloading files from the Tektronix Color Printer Information Server 5-4 TCP/IP configuration overview. 5-6 Printing out the configuration page 5-7 Authorizing the TCP/IP protocol 5-7 How to tell if TCP/IP is authorized on your printer 5-7 Sending the authorization code to your printer 5-8 Authorizing TCP/IP from a Macintosh 5-9 Authorizing TCP/IP from a PC 5-11 Authorizing TCP/IP from a UNIX host 5-14 Configuring your host 5-16 Configuring your printer 5-17 Setting your printerõs IP address 5-18 Setting your printerõs IP address using RARP or BOOTP (server-based configuration) 5-18 Setting your printerõs IP address information in the printerõs internal memory (printer-based configuration) 5-20 v
6 Controlling host access and control character filtering 5-24 LPR (BSD systems) 5-24 AppSocket (TCP Sockets) 5-26 Receiving printer status (optional) 5-27 Syslog 5-27 SNMP 5-29 Troubleshooting 5-31 Testing the network connection 5-31 Solving printing problems 5-32 How to disable protocols 5-33 A B Unix Host Configuration for TCP/IP RARP and BOOTP Index vi
7 Chapter 1 Introduction How to use this manual This manual provides information needed by system administrators and others who need to install Tektronix color printers equipped with an internal Ethernet interface. Tektronix printers that do not support the internal Ethernet interface can be attached to Ethernet networks by using the Tektronix 4511A Network Interface. The 4511A Network Interface supports the TCP/IP protocol (Transmission Control Protocol/Internet Protocol). See your authorized Tektronix representative for 4511A ordering information. Before using this manual, you should unpack and set up your Tektronix printer. You should also install the appropriate drivers on any PC and Macintosh computers on your network. Instructions for these unpacking, set-up, and installation tasks are contained in your printerõs user manual and the manual that is shipped with your Tektronix printerõs drivers and utilities diskettes. After your printer is set up, use this network manual in conjunction with your printerõs network utilities diskettes to conþgure the printer for network operation. Chapter 2 of this manual contains general information about the internal network interface in Tektronix color printers. Whether you are installing the printer into an EtherTalk, NetWare, TCP/IP, or mixed environment, you should read this chapter. Chapters 3, 4, and 5 explain conþguration for EtherTalk, NetWare, and TCP/IP respectively. Read the chapter(s) appropriate for your network. User Manual 1-1
8 1 Introduction Related documentation Several manuals and other documents are included with your printer. In most cases, you will need to use some or all of these documents before you use this manual for network conþguration. Network upgrade kit installation instructions. These instructions describe how to install the circuit board that provides your printer with network capability. These instructions are for upgrades only; if you order your printer from Tektronix with networking capability, the circuit board is already installed and you do not receive these instructions. Printer user manual. This manual describes how to set up and use your printer. Printer setup includes installing transfer rolls, loading paper trays, and connecting cables (except Ethernet). Other topics include installing drivers, power up, printing, printer cleaning, and troubleshooting. Printer drivers and utilities manual. This manual describes how to use the software on your printerõs drivers and utilities diskettes. This software includes Tektronix printer drivers and other useful Þles. Important topics in this manual include driver installation and use, color correction, and printer conþguration through PostScript Þles. Supplies information sheet. Use this sheet to order accessories and supplies for Tektronix printers. 1-2 Network Utilities for Phaser Color Printers
9 Introduction 1 Whom to call for help Customer support Call your dealer or a Tektronix sales representative for assistance, or in the U.S.A. and Canada, call the Customer Support Hot Line: Automated information by fax As an alternative to calling the Customer Support Hot Line, call HAL, our automated information system. HAL faxes you information immediately. Topics include: The latest technical hints and tips Solutions to most common technical problems Application notes (for example, QuarkXpress, CorelDRAW!) Product information such as data sheets and sales literature To order a complete technical support catalog listing all available articles offered by HAL, from any touch-tone phone call (503) directly, or call (6:00 am - 5:00 pm, PST). For complete instructions on using HAL, refer to your printerõs user manual. Printer service and repair If your printer needs service or repair, call (in the U.S.A., from 5:00 am to 5:00 pm PST). Outside the U.S., contact your nearest Tektronix dealer. User Manual 1-3
10 1 Introduction Typographical conventions The typographical conventions used in this manual are described in the following topics. File names, directory names, folder names File names, directory names, and folder names in text are represented in italics. For example: /etc/hosts (Unix) AUTHRIZR.EXE (DOS) Reset Printer (Macintosh) Menus and command names in menus Sample lines from ASCII Þles Menus and command names in a menu-driven interface are represented in bold. For example: Select Print ConÞguration Page from the File menu. Sample lines from ASCII Þles are represented in Courier font. For example: Go to the 9th line; it looks like this: NAME="Tektronix Phaser III PXi" 1-4 Network Utilities for Phaser Color Printers
11 Introduction 1 Command line syntax Bold type is used to indicate characters you must type exactly as shown. For example: COPY B:\ACT-TOOL\ACT.EXE C:\UTILITIES Note Extra spaces are added between command elements for clarity; you need only type a single space. Italic type indicates variable elements. For example: arp -a printer-name printer-ethernet-address Optional command parameters are indicated within [square brackets]. For example: To extract the Þles from the diskette, enter this command: tar xvf /dev/devicename [ dir ] [ Þle ] where specifying dir extracts an entire directory, specifying Þle extracts a single Þle, and no arguments extracts the contents of the entire disk. User Manual 1-5
12 1 Introduction 1-6 Network Utilities for Phaser Color Printers
13 Chapter 2 Network Printing with Tektronix Color Printers Many Tektronix color printers are equipped with a rear panel Ethernet connector. However, to make the connector active, internal hardware is required. The internal hardware can be purchased initially with the printer as an option or later as an upgrade kit. The internal hardware is a small circuit board installed inside the printer. How to tell if the Ethernet internal hardware is installed in your printer To determine if the Ethernet internal hardware is installed, look for the label near the Ethernet port on the printerõs rear panel. If the Ethernet option is installed, a label showing the word ÒINSTALLEDÓ is attached; otherwise, ÒNot InstalledÓ is visible. If the Ethernet internal hardware is installed, the printerõs startup page and conþguration page list the following Þelds: Startup page Ethernet Protocols Ethernet Address Authorization Code ConÞguration page Ethernet Address Authorization Code EtherTalk NetWare PrintServer TCP/IP LPR AppSocket Syslog SNMP User Manual 2-1
14 2 Network Printing with Tektronix Color Printers If the Ethernet internal hardware is not installed, the Þelds listed in the table do not appear; instead, a Þeld reading ÒEthernet: Not InstalledÓ is listed. Refer to your printerõs user manual for more information on the startup page. For more information on the conþguration page, see ÒYour printerõs conþguration pageó on page 2-3. How to tell which protocols are enabled in your printer All protocols can be enabled and disabled. However, TCP/IP must Þrst be authorized by sending the printer an authorization code (see ÒTCP/IP authorization codeó on page 2-4). Once TCP/IP is authorized, it can be enabled or disabled like the other protocols. The conþguration page reports which protocols are enabled. If a protocol is enabled, the field for that protocol lists the current parameters. If the protocol is disabled, the field for that protocol contains an entry reading ÒDisabled.Ó For more information on the conþguration page, see the next topic. 2-2 Network Utilities for Phaser Color Printers
15 Network Printing with Tektronix Color Printers 2 Your printerõs conþguration page Your printer can generate a conþguration page that lists the following types of information: General printer information TekColor settings Communication and network parameters for all ports SCSI disk settings (if the printer has a SCSI port) The information supplied on the conþguration page is very helpful when you are installing and conþguring the printer on a network. There are two ways to print the conþguration page: Use the printerõs rear-panel DIP switches. See your printerõs user manual for instructions on printing the conþguration page by setting DIP switches. Use this method if your printer is not yet conþgured on the network. Send a PostScript language Þle from your printerõs network utilities diskettes to the printer. You will not be able to send PostScript language Þles to the printer over Ethernet until your printer is conþgured on the network. See ÒYour printerõs network utilities diskettesó on page 2-9 for more information on your printerõs network utilities diskettes. From a Macintosh, send the Þle Print ConÞguration Page. The Þle is self-sending. Select the printer in the Chooser, then double-click the self-sending arrow icon to send the Þle to the printer. From a PC, send the Þle PRNTCNFG.PS in the NET-UTIL directory. Use the DOS COPY command to send the Þle to the printer. From a UNIX workstation, send the Þle prntcnfg.ps. Note Do not attempt to use the Print ConÞguration Page command in the LaserWriter UtilityÕs Utilities menu to print the conþguration page. User Manual 2-3
16 2 Network Printing with Tektronix Color Printers TCP/IP authorization code When the Ethernet option is installed, the EtherTalk and NetWare protocols are immediately active. To acquire TCP/IP capability, another option is required. Upon purchasing the TCP/IP option, you receive an authorization code, which is sent to the printer to activate the TCP/IP protocol. If you purchase the TCP/IP option initially with the printer, the authorization code is sent to the printer at the factory (TCP/IP is active when you receive the printer). If you add the TCP/IP capability later with a printer upgrade kit, you must send the authorization code to the printer to activate TCP/IP. For speciþc instructions on sending the authorization code to the printer, see ÒAuthorizing the TCP/IP protocoló on page 5-7. The authorization code is printed on a certiþcate. The certiþcate is included with your printer (if the TCP/IP option is factory-installed) or with the upgrade kit (if the TCP/IP option is added later). Note Retain the certiþcate as proof-of-purchase for the TCP/IP option. Tektronix service personnel may need to refer to this number if your printer requires service. 2-4 Network Utilities for Phaser Color Printers
17 Network Printing with Tektronix Color Printers 2 Network installation overview The following diagram summarizes the process of installing a Tektronix printer on a network. Step 1, unpacking and setting up your printer, must be done before attempting to conþgure the printer on a network. Printer setup includes installing transfer rolls, loading paper trays, and turning on the printer. See your printerõs user manual for information about printer setup. ÒEthernet connectionó on page 2-6 provides information about physically connecting the printer to an Ethernet network. Step 2 is done at the factory when the Ethernet interface is purchased initially with your printer. Step 3 is also done at the factory if the TCP/IP option is purchased initially with the printer. When the Ethernet interface is purchased later as an upgrade kit, instructions for installing the internal hardware are provided in an instruction sheet supplied with the circuit board. For speciþc instructions on Step 3, sending the authorization code to the printer, see ÒAuthorizing the TCP/IP protocoló on page 5-7. Step 4 is conþguration for any of the supported network protocols. See Chapter 3 for EtherTalk, Chapter 4 for NetWare, and Chapter 5 for TCP/IP. User Manual 2-5
18 2 Network Printing with Tektronix Color Printers Ethernet connection Ethernet is a communication standard that supports very high speed data transmission. Ethernet offers signiþcant speed improvement compared to serial, parallel, and LocalTalk connections. Speed improvement varies greatly depending on network trafþc, computer hardware, and other factors. The printer's Ethernet port conforms to the IEEE and Ethernet II standards, but it uses the smaller AAUI connector (developed by Apple Computer, Inc.) instead of the 15-pin AUI connector described in these standards. Ethernet AAUI adapters, available from Tektronix and other sources, connect the printer to the network cable or a conventional AUI cable. If you are connecting both EtherTalk and LocalTalk Ethernet adapters If you have both LocalTalk and Ethernet cables as part of the same Apple internet (EtherTalk), it is recommended that you connect only the Ethernet cable. There is no beneþt to making both LocalTalk and Ethernet connections to the printer if both cables are part of the same Apple internet. For information on printer behavior in this conþguration, see ÒPrinter name and AppleTalk zonesó on page 3-6. Note Make sure that the printer is turned off before making any Ethernet connections. Your printerõs Ethernet connector allows you to connect to one of three standard Ethernet cable types by using an Ethernet adapter. The Ethernet adapters shown on the next page are available through Tektronix or your dealer. Contact your dealer for Ethernet cables. 2-6 Network Utilities for Phaser Color Printers
19 Network Printing with Tektronix Color Printers 2 1. Twisted pair (10BASE-T) adapter (Tektronix order number ) a. Printer connection b. Twisted pair connection 2. Thin coax (10BASE2) adapter (Tektronix order number ) a. Printer connection b. Ethernet cable connection 3. Thick coax (10BASE5/AUI) adapter (Tektronix order number ) a. Printer connection b. Thick AUI connection c. AC power connection User Manual 2-7
20 2 Network Printing with Tektronix Color Printers Ethernet cables and termination 10BASE-T (Twisted Pair) Do not use Òsilver satinó telephone extension cables for 10BASE-T networks, either as drop cords or as patch cables in the wiring closet. (Silver satin cables are ßat, usually silver or gray, with 28-gauge stranded or tinsel conductors.) Do not use shielded twisted pair cable intended for IBM token ring networks or voice-grade (level 1 or 2) unshielded twisted pair cable for wiring runs. These cables do not meet the requirements for 10BASE-T and will lead to unreliable operation. 10BASE2 (Thin Ethernet) Depending on the type of Ethernet cables you use and your network conþguration, you may need to use terminators at certain points in the installation. Refer to the documentation for your Ethernet adapters and cables for details. Tektronix and Apple 10BASE2 Ethernet adapters have built-in terminators and do not require additional terminators. Adapters from other manufacturers may not have built-in terminators and may require terminators and connectors such as those listed in the following table. 10Base2 BNC terminators and connectors Part Tektronix order number 50-ohm BNC BNC T-connector ohm BNC receptacle-to-receptacle barrel connector 50-ohm BNC plug-to-plug barrel connector BASE5 (Thick Ethernet) Contact your network administrator to obtain an approved AUI drop cable. 2-8 Network Utilities for Phaser Color Printers
21 Network Printing with Tektronix Color Printers 2 Your printerõs network utilities diskettes Note Do not confuse the printerõs network utilities diskettes with the standard printer utilities diskettes. The standard utilities diskettes contain PostScript Þles for printer conþguration not related to networking. Your printerõs network utilities diskettes contain programs for authorizing TCP/IP and for conþguring your printer on a network. Use the appropriate diskette for your network: For EtherTalk networks, use the software on the Macintosh version of the printerõs network utilities diskettes. For NetWare networks, use the software on the PC version of the printerõs network utilities diskettes. For TCP/IP networks, use the software on the UNIX workstation version of the printerõs network utilities diskettes. This diskette contains shell scripts that create PostScript Þles for TCP/IP authorization and conþguration. It also contains PostScript files that you can send directly to the printer to perform various configuration tasks. This diskette can be read by any workstation that can read tar format. If your workstation cannot read tar format, you can download the Þles from the Tektronix Color Printer Information Server. For instructions on downloading Þles, see ÒDownloading Þles from the Tektronix Color Printer Information ServerÓ on page 5-4. User Manual 2-9
22 2 Network Printing with Tektronix Color Printers The following table lists the Tektronix printer networking software according to the tasks required for network conþguration. Tektronix printer network software Task Macintosh Þle PC Þle UNIX Þle Add/remove CTRL-D characters to/from PostScript Þles None ADDCTRLD.BAT CTRLD.PS addctrld delctrld Authorize TCP/IP protocol Change printerõs name Download PostScript Error handler to printer Authorizer AUTHRIZR.EXE authorize-feature* LaserWriter Utility None None Tek Error Handler TEKEHAND.PS tekehand.ps Enable and disable Þltering of control characters from Þles None FILTER.PS NOFILTER.PS None Enable and disable protocol operation Perform NetWare conþguration Print conþguration page Enable EtherTalk Disable EtherTalk Enable NetWare Disable NetWare Enable TCP-IP Disable TCP-IP None Print ConÞguration Page ETALKON.PS ETALKOFF.PS NWAREON.PS NWAREOFF.PS TCPIPON.PS TCPIPOFF.PS Advanced ConÞguration Tool (ACT.EXE) PRNTCNFG.PS ethertalk-on.ps ethertalk-off.ps netware-on.ps netware-off.ps tcp-ip-on.ps tcp-ip-off.ps None prntcnfg.ps Reset printer Reset Printer RESET.PS reset.ps Set EtherTalk zone LaserWriter Utility None None Set TCP/IP device parameters None None conþg-ip* conþg-lpr* conþg-snmp* conþg-sockets* conþg-syslog* *These Þles require that the Þle job-error-handler be installed in the same directory. The Þle job-error-handler is supplied on the UNIX diskette Network Utilities for Phaser Color Printers
23 Network Printing with Tektronix Color Printers 2 Resetting your printer Several of the procedures in this manual require you to reset the printer. There are three ways to reset the printer: Turn the printer off, then back on again. Use the printerõs rear-panel DIP switches. See your printerõs user manual for details. Use a PostScript language file from the printerõs network utilities diskettes. Resetting the printer with a PostScript Þle restarts the printer as soon as all the jobs in its queue are Þnished. You will not be able to use this method until your printer is conþgured on the network. For more information see the speciþc instructions for Macintosh, PC, and workstations, which follow. Resetting the printer by any of these methods restores the printer to its power-on conditions (not its factory default conditions). The power-on conditions include any custom changes made to the printer that are stored in the printerõs non-volatile memory and are therefore persistent across printer power cycles. For example, the printerõs name and serial port conþguration are power-on conditions that are not altered by resetting the printer. User Manual 2-11
24 2 Network Printing with Tektronix Color Printers Resetting your printer using PostScript Þles Macintosh users Note Do not use the Restart Printer command in the LaserWriter UtilityÕs Utilities menu. Follow this procedure to reset the printer using the LaserWriter Utility to download the Reset Printer utility Þle. 1. Select the printer in the Chooser. 2. Locate the LaserWriter Utility on the Macintosh version of the printerõs network utilities diskettes. 3. Double-click on the LaserWriter Utility icon. 4. Choose Download PostScript File from the Utilities menu. 5. Select the Reset Printer Þle in the list; then click Open. 6. At the prompt Save PostScript output as: you are prompted to name the log Þle that the LaserWriter Utility creates for PostScript errors. Use either the default name given in the edit box or type in a new name. Click Save to send the Þle to the printer. Note The process of resetting the printer takes a few minutes to complete. You will receive a message on your screen indicating that the connection has been interrupted during the reset. The connection is re-established after the reset, so you can ignore this message; click the Continue button. 7. If the printer reports no PostScript errors, the LaserWriter Utility displays a dialog box. Click OK in the box to continue Network Utilities for Phaser Color Printers
25 Network Printing with Tektronix Color Printers 2 PC users This procedure resets the printer by sending a PostScript language Þle over a serial or parallel connection. You can also reset the printer by sending a PostScript language Þle over a NetWare connection, after you have Þnished the NetWare conþguration described in Chapter Locate the RESET.PS Þle in the NET-UTIL directory on the PC version of the printerõs network utilities diskettes or copy the Þle to your hard disk. 2. Change to the directory containing the Þle. For example, type: CD NET-UTIL 3. Use the DOS COPY command to send the Þle to the printer. For example, type: COPY RESET.PS LPT1: Workstation users This procedure resets the printer by sending a PostScript language Þle over a TCP/IP connection. You will not be able to use this method until you have completed the TCP/IP conþguration described in Chapter 5. Before performing this procedure, you must install the Þles from the UNIX version of your printerõs network utilities diskettes on to your host computer (see ÒInstalling Þles from your printerõs network utilities diskettesó on page 5-3). 1. Change (cd) to the directory where you placed your printerõs network utilities. 2. Send the Þle to the printer. For example, type: lpr -Pqueue-name reset.ps User Manual 2-13
26 2 Network Printing with Tektronix Color Printers 2-14 Network Utilities for Phaser Color Printers
27 Chapter 3 EtherTalk Configuration (Macintosh) Before you begin Before you begin the EtherTalk conþguration, make sure that you have completed the following steps: Your printer should be set up, connected to the network, and turned on. See your printerõs user manual for information about setting up and turning on the printer. For information about connecting the printer to the network, see ÒEthernet connectionó on page 2-6. The Tektronix driver for your printer should be installed on every Macintosh and PC that will send print jobs to the printer. For details on driver installation, see the manual that is shipped with your printer drivers and utilities diskettes. Using AppleTalk Phase 2 If you connect the printer using EtherTalk, your computer must have AppleTalk Phase 2 software. If you connect the printer using LocalTalk, AppleTalk Phase 2 is not required (Phase 1 will work). User Manual 3-1
28 3 EtherTalk Configuration (Macintosh) EtherTalk conþguration overview The following diagram summarizes the steps of the EtherTalk conþguration procedure. Print out the conþguration page Your printerõs conþguration page reports the printerõs default name, which you will need for EtherTalk conþguration. For information on printing out a conþguration page, see ÒYour printerõs conþguration pageó on page Network Utilities for Phaser Color Printers
29 EtherTalk Configuration (Macintosh) 3 Finding your printerõs name in the Chooser 1. Select the Chooser from the Apple menu. 2. In the upper-left corner of the Chooser, Þnd the printer driver icon for your Tektronix printer. (If the printer driver icon does not appear in the Chooser, you need to install the printer driver.) Click on the printer driver icon for your Tektronix printer. 3. Select the proper zone in the list of AppleTalk Zones in the lower-left portion of the Chooser. Note The printerõs default zone is listed in the EtherTalk Þeld on the conþguration page. For more information on the conþguration page, see ÒYour printerõs conþguration pageó on page A list of printers appears in the right portion of the Chooser. Find the name of your printer in the list. The printerõs default name is listed on the conþguration page (see ÒYour printerõs conþguration pageó on page 2-3). If the name does not appear, check the cable connection between your printer and the network. User Manual 3-3
30 3 EtherTalk Configuration (Macintosh) Changing your printerõs zone Use the LaserWriter Utility to change the printerõs zone. 1. Select the printer in the Chooser. 2. Locate the LaserWriter Utility on the Macintosh version of your printerõs network utilities diskettes. 3. Double-click on the LaserWriter Utility icon. 4. Select Change Zone from the Utilities menu. The currently selected zone is listed in the dialog box. Type the new zone name in the edit box. 5. Click OK. The printer changes its zone name and dynamically changes to the new zone (the printer appears on the new zone as if it were just turned on). 3-4 Network Utilities for Phaser Color Printers
31 EtherTalk Configuration (Macintosh) 3 Changing your printerõs name (optional) The name selected here prints on the startup page and conþguration page; the name also appears in the Chooser on a Macintosh. The name can be up to 31 characters long and may contain any printable characters (at sign) and : (colon). A change is persistent across printer power cycles. Use the LaserWriter Utility to change the printerõs name. 1. Select the printer in the Chooser. 2. Locate the LaserWriter Utility on the Macintosh version of your printerõs network utilities diskette. 3. Double-click on the LaserWriter Utility icon. 4. Select Name Printer from the Utilities menu. The currently selected printer is listed in the dialog box. Type the new name in the edit box. 5. Click the Rename button. 6. At the conþrmation dialog box, click OK. 7. Open the Chooser to reselect the printer with its new name. Note If you have more than one printer in the same zone and you choose a name for one printer that is already assigned to another, the second printer registers itself on the network with the number Ò1Ó appended to the name. For example, if you attempt to assign a printer the name ÒTekPhaserÓ and another printer in the zone already has the same name, the printer you are naming will appear on the network as ÒTekPhaser1.Ó User Manual 3-5
32 3 EtherTalk Configuration (Macintosh) Printer name and AppleTalk zones In general, the printer uses the same printer name on both LocalTalk and EtherTalk ports. (The printer name is the name you see in the list of printers when you select the Chooser.) If you change the name on one port, the change affects both ports to keep them identical. This avoids confusion for users because they always see the same printer name regardless of the port selected. If you connect the printer using both LocalTalk and Ethernet cables as part of the same Apple internet, and if you set the EtherTalk zone to be the same as the LocalTalk zone, the printer automatically modiþes the name as seen on the LocalTalk network to be different from the name as seen on the Ethernet network. For example, the default printer name Phaser 480 would be changed to Phaser 480 (via LocalTalk). (If necessary, the name is truncated to the 32-character limit.) This automatic renaming allows users to distinguish the high-speed Ethernet connection from the slower LocalTalk connection. 3-6 Network Utilities for Phaser Color Printers
33 EtherTalk Configuration (Macintosh) 3 Disabling protocols After your EtherTalk conþguration is complete, you may want to disable protocols that you are not using to avoid unnecessary network trafþc. To disable protocols, send the appropriate PostScript language Þle to the printer. The Þles are listed in the following table. PostScript Þles for enabling and disabling protocols Protocol To disable protocols To enable protocols NetWare Disable NetWare Enable NetWare TCP/IP Disable TCP-IP Enable TCP-IP To send the Þles to the printer: 1. Select the printer in the Chooser. 2. Locate the appropriate Þle on the Macintosh version of the printerõs network utilities diskettes. 3. The Þles to enable and disable protocols are self-sending. Double-click on the Þle to send it to the printer. 4. Reset the printer. (For more information about resetting the printer, see ÒResetting your printeró on page 2-11). User Manual 3-7
34 3 EtherTalk Configuration (Macintosh) 3-8 Network Utilities for Phaser Color Printers
35 Chapter 4 Novell NetWare Configuration Your Tektronix printerõs internal NetWare interface implements the PSERVER model. Under this model, print jobs are stored in queues (directories) on a Þle server. A print server takes print jobs from the queues and sends them to printers. In your Tektronix printer, the print server resides within the internal interface of the printer, so in effect, the print server and the printer are one. The printer logs in to a Þle server using a login connection to service speciþed queues. Your Tektronix printerõs internal NetWare interface supports NetWare versions 2.2, 3.11, and 4.0. It supports up to 32 queues and 8 Þle servers in any combination. No additional VAPs (Value Added Procedures), NLMs (Network Loadable Modules), or TSRs (Terminate Stay Resident programs) are required to install your Tektronix printer on the network. Before you begin Before you begin the NetWare conþguration, make sure that you have completed the following steps: Your printer should be set up and connected to the network. See your printerõs user manual for information about setting up and turning on the printer. For information about connecting the printer to the network, see ÒEthernet connectionó on page 2-6. If you are using Windows, the Tektronix driver for your printer should be installed on every PC that will be sending print jobs to the printer. For details on driver installation, see the printerõs user manual. User Manual 4-1
36 4 Novell NetWare Configuration NetWare conþguration overview The following diagram summarizes the steps of the NetWare conþguration procedure. 4-2 Network Utilities for Color Printers
37 Novell NetWare Configuration 4 Allowing unencrypted passwords To get jobs from a Þle serverõs print queues, the printer logs on to the Þle server. However, the printer cannot store an encrypted password. If encrypted passwords are used on your system (the NetWare default), the printer will not be able to log on to the servers, even if no password is required for the printer to log on. For NetWare versions 3.1 and later, the default is to not allow unencrypted passwords. Changing this setting to allow unencrypted passwords does not restrict the use of encrypted passwords elsewhere; it just allows the printer to log on to a Þle server without an encrypted password. You must allow unencrypted passwords on each Þle server that will have queues to be serviced by the printer. 1. Type the following command from the NetWare console: set allow unencrypted passwords=on 2. This command takes effect immediately, but the change is not retained when you restart the system. To ensure that the command remains in effect after a restart, add the command to the AUTOEXEC.NCF Þle on each Þle server that has queues serviced by the printer. User Manual 4-3
38 4 Novell NetWare Configuration Printer conþguration using the Advanced ConÞguration Tool The Advanced ConÞguration Tool allows you to conþgure and administer your Tektronix printer and the queues it services without using PCONSOLE. The tool allows you to control parameters that can be set from PCONSOLE. It also allows you to control the following printer-speciþc parameters not supported by PCONSOLE: Setting the Ethernet frame type Setting the queue scan interval Setting the conþguration Þle server Enabling and disabling error notiþcation Resetting the print server Changing the print serverõs name Setting the printerõs login password Selecting users to be notiþed of printer errors Controlling banner printing on a per-queue basis The Advanced ConÞguration Tool is compatible with NetWare 4.0, but it uses the bindery to conþgure the printer and queues. Instead of accessing the entire network, individual Þle servers are viewed and selected. Note It is recommended that you use the Advanced ConÞguration Tool on networks with more than 50 Þle servers. 4-4 Network Utilities for Color Printers
39 Novell NetWare Configuration 4 The Advanced ConÞguration Tool creates and maintains a conþguration Þle for each printer. ConÞguration Þles contain the names of the queues and Þle servers the printer will service. ConÞguration Þles created by the Advanced ConÞguration Tool reside in the directory SYS:LOGIN\TEK. ConÞguration Þles are named according to the following syntax: TKxxxxxx where xxxxxx represents the last six hexadecimal digits of the Ethernet address of the printer being conþgured. Installing the Advanced ConÞguration Tool The Advanced ConÞguration Tool (ACT.EXE) is in the ACT-TOOL directory on the PC version of the printerõs network utilities diskettes. You can run the tool from the diskette, but it is recommended that you install it on the hard disk of a NetWare Þle server or client. To install the advanced conþguration tool, copy it from the ACT-TOOL directory of the diskette to a directory on a NetWare Þle server or client. For example, if the network utilities diskette is in drive B: and the destination directory is F:\PUBLIC, type this command: COPY B:\ACT-TOOL\ACT.EXE F:\PUBLIC User Manual 4-5
40 4 Novell NetWare Configuration Choosing items in the Advanced ConÞguration Tool Choosing menu items To choose menu items in the Advanced ConÞguration Tool: 1. Select the desired menu item: Use the arrow keys to highlight the desired selection. or If the Þrst letter of the menu item is red, press the key corresponding to the Þrst letter of the menu item. 2. When the desired menu item is highlighted, press the Enter key. 3. Press the Escape key to go back to the previous menu. 4-6 Network Utilities for Color Printers
41 Novell NetWare Configuration 4 List boxes To choose items from a list box (such as a list of queues): 1. Use the arrow keys to highlight the desired selection. 2. When the desired menu item is highlighted, press the Enter key. If the list is too long to be displayed in the box, the last item in the box indicates that there are more items in the list (for example, in a list of queues the last item is More queues). To see the rest of the list, select the last item and press Enter. To insert an item into a list, press the Insert key. To delete an item, press the Delete key. To close the list box and return to the previous menu without making a choice, press the Escape key. User Manual 4-7
42 4 Novell NetWare Configuration Advanced ConÞguration Tool menu map The following menu map shows the overall structure of the Advanced ConÞguration Tool. To quickly conþgure the printer using default settings, use the Quick conþguration menu. The next topic provides instructions for the quickstart procedure. For complete control of all Advanced ConÞguration Tool settings, use the Advanced conþguration menu. See ÒAdvanced conþgurationó on page 4-14 for details. 4-8 Network Utilities for Color Printers
43 Novell NetWare Configuration 4 User Manual 4-9
44 4 Novell NetWare Configuration NetWare quickstart procedure (Quick ConÞguration) Before beginning this procedure, make sure that the printer is connected to the network and turned on. 1. Log on with supervisor privileges. 2. Start the Advanced ConÞguration Tool: a. Change (CD) to the directory that contains the tool. For example, if the tool is in F:\PUBLIC, type: CD F:\PUBLIC b. Type: ACT 3. Select Quick conþguration from the ConÞgure menu. 4. The available Tektronix printers are displayed. Select the Tektronix printer you wish to conþgure and press Enter. The factory default print server name is in the following syntax: TEKxxxxxx where xxxxxx are the last six hex digits of the printerõs Ethernet Address. Note If the printer does not show up in the list of available printers, you could have a network hardware problem or an incorrect frame type (see ÒPrinter does not appear in the Advanced ConÞguration ToolÓ on page 4-25). 5. When you have selected the Tektronix printer, a list of Þle servers is displayed. Select the Þle server you wish to conþgure and press Enter. 6. You may be prompted to log in to the server. Log on with supervisor privileges Network Utilities for Color Printers
45 Novell NetWare Configuration 4 7. After you log in to the file server, a list of queues is displayed. Select an existing queue or create a new queue. To create a new queue, press Insert, type the name of the queue, and press Enter. 8. You can now conþgure more queues or Þnish the quick conþguration. If you want to conþgure more queues: a. Select Save conþguration and press Enter. b. Select the name of the Þle server that will hold the conþguration Þle for this printer and press Enter. (This step is only needed after conþguring the Þrst queue.) c. A list of queues for the current Þle server is displayed. To add queues to a different Þle server, press Escape and return to Step 5. To conþgure a queue from the current Þle server, select an existing queue from the displayed list or create a new queue. To create a new queue, press Insert, enter the name of the queue, and press Enter. If you want to Þnish the quick conþguration: a. Select Save conþguration and restart print server. b. Select the name of the Þle server that will hold the conþguration Þle for this printer and press Enter. This saves the conþguration Þle and restarts the print server portion of the printer (not a complete printer reset). 9. Use the Escape key to exit the menus and return to the main menu. 10. Select Exit to exit the Advanced ConÞguration Tool. User Manual 4-11
46 4 Novell NetWare Configuration Default parameters set up by quick configuration The quickstart procedure uses the default print server and queue parameters listed in the following two tables. If these default parameters are not acceptable, use the Advanced ConÞguration Tool for further conþguration as described in the next topic, ÒAdvanced conþgurationó on page Advanced ConÞguration Tool default print server parameters Parameter Print server name Ethernet frame type Queue scan interval (sec) 15 ConÞguration server Error notiþcation Full name Default value TEKxxxxxx where xxxxxx represents the last six hex digits of the printerõs Ethernet address Adaptive (printer uses the frame type of the Þrst Þle server that responds to a broadcast from the printer) Automatically set during quick conþguration Disabled None Print server operators SUPERVISOR or ADMIN (NetWare 4.0) Notify list Login password File server(s) to service Queue (s) to service Empty None Set during quick conþguration Set during quick conþguration 4-12 Network Utilities for Color Printers
47 Novell NetWare Configuration 4 Advanced ConÞguration Tool default queue parameters Parameter Queue name Default value Set during quick conþguration Queue operators SUPERVISOR or ADMIN (NetWare 4.0) Queue servers Set during quick conþguration Queue users EVERYONE or ADMIN (NetWare 4.0) Allow new print jobs New servers allowed Service current jobs Suppress banners Yes Yes Yes No (default). The printer determines whether to print banners based on the userõs selection for NetWare banner options. (If you select Yes, the printer does not print banners for any jobs in the queue, regardless of the userõs selection for NetWare banner options.) User Manual 4-13
48 4 Novell NetWare Configuration Advanced conþguration To perform advanced conþguration: 1. Log on with supervisor privileges. 2. Start the Advanced ConÞguration Tool: a. Change (cd) to the directory that contains the tool. For example, if the tool is in F:\PUBLIC, type: CD F:\PUBLIC b. Enter: ACT 3. Select Advanced conþguration from the ConÞgure menu. The following tables summarize the choices available under the Advanced conþguration menu and its submenus Network Utilities for Color Printers
49 Novell NetWare Configuration 4 Configure print server (printer) menu With this menu, you can conþgure printer-speciþc parameters. Advanced ConÞguration: conþgure print server (printer) menu Submenu Description Choices Print server name Ethernet frame type Queue scan interval (sec) Name for print server portion of printerõs NetWare interface Ethernet frame type for packet transmission Interval (in seconds) to scan queues Error notiþcation** Enable/disable notify list Enable Disable ConÞguration server Login password ConÞgure queues Reset print server File server to search for conþguration Þle Password used when logging in to a Þle server Allows conþguration of queues for selected printer to service. Resets print server portion of printerõs NetWare interface Any valid NetWare print server name Adaptive* DIX Ethernet II IEEE Ethernet IEEE Ethernet IEEE Ethernet SNAP 1 Ð 3600 seconds Any valid NetWare Þle server Any valid unencrypted password (limited to 47 characters) Can select, add, or delete queues from the list *If the frame type is set to Adaptive, the printer uses the frame type of the Þrst Þle server that responds to a broadcast from the printer. The printer broadcasts packets in the following order: IEEE Ethernet 802.3, IEEE Ethernet 802.2, DIX Ethernet II, IEEE Ethernet SNAP. The new frame type is not used until the print server or printer is reset. **If you enable error notiþcation, you must create a notify list using the Notify list command in the ConÞgure print server (File Server) menu. User Manual 4-15
50 4 Novell NetWare Configuration Configure print server (file server) menu Use this menu to conþgure Þle-server-speciÞc parameters for the printer. Advanced ConÞguration: ConÞgure print server (file server) menu Submenu Description Choices Print server name Full name Print server operators Notify list Login password Name for print server portion of printerõs NetWare interface User-supplied name for the print server List of authorized print server operators List of users to notify if there is a printer error* Password used when logging in to a Þle server Any valid NetWare print server name Any valid NetWare print server full name Select users from the list to be print server operators Select users from the list to be notiþed of printer errors Any valid unencrypted password (limited to 47 characters) *The printer sends messages such as: out of paper, paper jam, cover open. If you create a notify list, be sure to enable notiþcation using the Notify command in the ConÞgure print server (printer) menu Network Utilities for Color Printers
51 Novell NetWare Configuration 4 Configure queue menu With this menu, you can add or delete queues on a selected Þle server. You can also modify queue parameters. Advanced ConÞguration: ConÞgure queue menu Submenu Description Choices Queue name Name of the print queue Any valid NetWare print queue name Queue operators List of queue operators Any valid NetWare queue operator name Queue servers List of queue servers Any valid NetWare queue server name May be automatically set during conþguration. If you have already configured the printer to service a queue, the Tektronix print server is automatically enabled. Queue users List of queue users Any valid NetWare queue user name Under NetWare 4.0, ADMIN is automatically assigned, but you must add all other users. User Manual 4-17
52 4 Novell NetWare Configuration Obtaining print server and queue status The Status menu allows you to view the status of print servers and queues. Print server status menu The Print server status menu displays the following print server status information: Current job ConÞgured queues Printer status Queue status menu The Queue status menu displays queue information and allows you to control certain operator ßags: Allow new print jobs (set this operator ßag to allow new print jobs) New servers allowed (set this operator ßag to allow new servers to be assigned) Service current jobs (set this operator ßag to enable servicing of current jobs) Current print jobs (displays a list of current print jobs in the selected queue) Currently attached servers (displays a list of currently attached queue servers) The three operator flags correspond to the operator ßags listed in PCONSOLE under the Current Queue Status submenu of the Print Queue Information menu (Queue Server in NetWare 4.0) Network Utilities for Color Printers
53 Novell NetWare Configuration 4 Monitoring print server activity The Monitor menu enables you to view a print serverõs current and logged activity. You can view one print server at a time. The Monitor menu has the following selections: Begin monitor displays a list of Tektronix printers. Select the printer you wish to monitor from the list and press Enter. Monitor log (controls logging of print server activity to a Þle using three submenus:) Enable logging (starts and stops the log session) Select log Þle (allows you to specify the name of the log Þle, including the path) Set log Þle size (controls the size of the selected log Þle) Changing the print server name or password If you configured NetWare using the Advanced Configuration Tool When you change the print server name or password using the Advanced ConÞguration Tool, the print server name or password is automatically changed on all Þle servers listed in the conþguration Þle, if a conþguration Þle exists for that printer. There will be a conþguration Þle if you set up queues using the Advanced ConÞguration ToolÕs Quick conþguration menu. If an error occurs during the update, the change may not take place on all Þle servers and the printer will not be updated. In this case, you must correct the error and change the name or password again. User Manual 4-19
54 4 Novell NetWare Configuration If you configured NetWare using PCONSOLE If you used PCONSOLE for your initial conþguration, there will be no conþguration Þle. Use the Advanced ConÞguration Tool to change the print server name or password. 1. Select the ConÞgure print server (Þle server) from the Advanced conþguration menu. 2. Select the Tektronix printer to be changed. 3. Select a Þle server that will be serviced by the printer. 4. Use the Print server name or Login password commands to make the change. 5. If the printer will service additional Þle servers, repeat Steps 3 and 4 for each Þle server. 6. When you have made the change on the last Þle server, answer yes to the prompt: Have you made this change on all of the file servers serviced by this printer? The change is stored in the printerõs memory. Note If you leave out a Þle server during this procedure, you must use PCONSOLE to make the change on that server. Exiting the Advanced ConÞguration Tool The Exit menu quits the Advanced ConÞguration Tool and returns you to DOS Network Utilities for Color Printers
55 Novell NetWare Configuration 4 Printer conþguration using PCONSOLE Adding a print server 1. Log in with supervisor privileges. 2. Enter PCONSOLE by typing: PCONSOLE 3. From the Available Options menu, select Print Server Information (Print Servers in NetWare 4.0). The Print Servers menu is displayed. 4. Press the Insert key, then enter the printerõs default print server name and press Enter. The default print server name is in the following syntax: TEKxxxxxx where xxxxxx are the last six hex digits of the printerõs Ethernet Address. The printerõs print server name is listed on the conþguration page. For information about printing the conþguration page, see ÒYour printerõs conþguration pageó on page 2-3. When you have entered the default print serverõs name, press Enter. The new name is added to the Print Servers menu. 5. Press Escape to return to the Available Options Menu. User Manual 4-21
56 4 Novell NetWare Configuration Selecting queues for the printer 1. From the Available Options menu, select Print Queue Information. A list of queues is displayed. 2. Insert a new queue or select an existing queue. To insert a new queue, Press Insert, type the queue name, and press Enter. Select the new queue and press Enter. The Print Queue Information menu is displayed; go on to Step 3. To use an existing queue, select the queue and the Print Queue Information menu is displayed; go on to Step Select Queue Servers from the Print Queue Information menu. 4. Press the Insert key to display the list of Queue Server Candidates. 5. Select the server you created in Step 4 of ÒAdd a print serveró and press Enter. 6. Use the Escape key to exit the menus and return to the Available Options Menu. 7. Press Escape to exit PCONSOLE. 8. Turn the printer on or reset it. (For more information about resetting the printer, see ÒResetting your printeró on page 2-11) Network Utilities for Color Printers
57 Novell NetWare Configuration 4 Modifying other print server parameters (optional) You can continue to use PCONSOLE to modify the following print server parameters (in the Printer Server Information menu): Full Name Print Server Operators Use the Advanced ConÞguration Tool to modify other print server parameters. See ÒPrinter conþguration using the Advanced ConÞguration ToolÓ on page 4-4. Note Do not use the Change Password function in PCONSOLE to set a password for the printer. If you use Change Password in PCONSOLE, the password is not sent to the printer. Use the Advanced ConÞguration Tool to set the printer password. User Manual 4-23
58 4 Novell NetWare Configuration How to disable protocols After your network conþguration is complete, you may want to disable protocols that you are not using to avoid unnecessary network trafþc. To disable protocols, send the appropriate PostScript language Þle to the printer. The Þles are on the PC version of the printerõs network utilities diskettes. 1. Send the appropriate PostScript Þle to the printer. (Use the following table to determine the appropriate PostScript Þles for disabling and enabling protocols.) 2. Reset the printer. (For more information about resetting the printer, see ÒResetting your printeró on page 2-11). PostScript Þles for disabling and enabling protocols Protocol To disable protocols To enable protocols EtherTalk NET-UTIL\ETALKOFF.PS NET-UTIL\ETALKON.PS TCP/IP NET-UTIL\TCPIPOFF.PS NET-UTIL\TCPIPON.PS 4-24 Network Utilities for Color Printers
59 Novell NetWare Configuration 4 Troubleshooting Printer does not appear in the Advanced ConÞguration Tool 1. Make sure that the printer is turned on and properly connected to the network. 2. Verify that the Ethernet frame type used by the printer is supported by the Þle server. The conþguration page reports the frame type used by the printer. For information on printing the conþguration page, see ÒYour printerõs conþguration pageó on page 2-3. If the frame type is set to Adaptive, the printer uses the frame type of the Þrst Þle server that responds to a broadcast from the printer. The printer broadcasts packets in the following order: IEEE Ethernet IEEE Ethernet DIX Ethernet II IEEE Ethernet SNAP See the NetWare AdministratorÕs Manual for more information on frame types. User Manual 4-25
60 4 Novell NetWare Configuration Testing the Þle server-to-printer connection 1. To test the Þle-server-to-printer connection, Þrst use the CAPTURE command to redirect output sent to a port to a network queue. For example: where: CAPTURE NB NFF NT Q=PHASER L=1 NB speciþes NO BANNER NFF speciþes NO FORM FEED NT speciþes NO TABS L=1 speciþes port LPT1 Q=PHASER speciþes PHASER as the queue name 2. Use any text editor to create a two-line ASCII Þle with the following contents: %! showpage 3. Use the COPY command to send the Þle to the printer. For example, if the Þle is called SHOWPAGE, and the printer is assigned to LPT1, type: COPY SHOWPAGE LPT1: If the Þle server-to-printer connection is good, the printer ejects a blank page Network Utilities for Color Printers
61 Novell NetWare Configuration 4 Cannot submit job to a queue Use the Advanced ConÞguration Tool to verify that you are a queue user. 1. Select ConÞgure queue from the Advanced conþguration menu. 2. Select the Þle server and queue that you are trying to print to. 3. In the next menu, select Queue users. A list of current queue users will be displayed. Press the Insert key to add additional users. (You can also use PCONSOLE to add queue users.) User Manual 4-27
62 4 Novell NetWare Configuration Job appears in queue, but printer does not to service it Check the following items: 1. Verify that the printer has been set up to service the queue: a. Using the Advanced ConÞguration Tool, select ConÞgure queue under Advanced conþguration. Select the appropriate Þle server and queue; then select Queue servers. b. Using PCONSOLE, see ÒSelecting queues for the printeró on page Check that the printer was able to log in to the Þle server: a. At the Þle serverõs console, type: load monitor b. Select Connection Information from the Available Options menu. If the printer has logged in, its print server name is displayed in the list. If the print server name is not on the list, continue with Steps 3 through Verify that there was an available connection slot for the printer. Since the printer consumes a login connection, the Þle server may need an available connection for the printer to log in. 4. Verify that the password the printer saved (if one was set) is the same as the one on the Þle server. Mismatched passwords can result if PCONSOLE, rather than the Advanced ConÞguration Tool, is used to set the password. Use the Advanced ConÞguration Tool to enter a new password to ensure that they are the same. To set a password, choose Login password from the ConÞgure print server (printer) menu (Advanced conþguration) Network Utilities for Color Printers
63 Novell NetWare Configuration 4 Job is serviced, but does not print 5. Verify that the printerõs print server name matches the one created on the Þle server. The conþguration page reports the printerõs print server name. For information on printing the conþguration page, see ÒYour printerõs conþguration pageó on page Verify that set allow encrypted passwords=on has been set. See ÒAllowing unencrypted passwordsó on page Verify that the frame type the printer is using is supported by the Þle server. See ÒPrinter does not appear in the Advanced ConÞguration ToolÓ on page Use the Advanced ConÞguration Tool to check the printerõs status. Select Print server status under the Status menu. You can use PCONSOLE to check the print job. Select the queue where the job was sent, then select the Current Print Job entries to view the jobs. If the job is being serviced it will indicate this along with the name of the print server servicing the job. If the Þle contains control characters, make sure that control character Þltering is enabled (the factory default). If necessary, enable Þltering by sending the PostScript Þle FILTER.PS to the printer. FILTER.PS is in the NET-UTIL directory on the PC version of your printerõs network utilities diskettes. User Manual 4-29
64 4 Novell NetWare Configuration 4-30 Network Utilities for Color Printers
65 Chapter 5 TCP/IP Configuration The Tektronix implementation of TCP/IP supports the following capabilities: Print jobs. The interface can accept print jobs sent via lpr or lp with lpr extensions. Printer status. The interface can report printer status through the following protocols: Syslog. This protocol functions like a remote printer front panel for reporting printer status. SNMP (Simple Network Management Protocol). The printerõs interface responds to status queries from host-resident SNMP utilities. AppSocket. lpq/lpc. (BSD systems). User Manual 5-1
66 5 TCP/IP Configuration Before you begin Do not turn on the printer yet. Your printer should be set up and connected to the network. See your printerõs user manual for information about setting up the printer. For information about connecting the printer to the network, see ÒEthernet connectionó on page 2-6. Install the Þles from the UNIX version of your printerõs network utilities diskettes on the hard disk of the workstation you will be using for the TCP/IP conþguration. For more information, see ÒInstalling Þles from your printerõs network utilities diskettesó on page 5-3 or ÒDownloading Þles from the Tektronix Color Printer Information ServerÓ on page 5-4. Obtain the information listed in the following table. It might be helpful to write this information down so you can refer to it later when you are performing the conþguration. Required information for TCP/IP conþguration Information Comments Internet (IP) address for the printer Format is x.x.x.x, where x represents a decimal number from Network mask If you are unsure, leave this blank; the printer will choose an appropriate mask. Broadcast address This is the address the printer uses to send broadcast packets. Regardless of how this parameter is set, the printer accepts broadcast packets from any of the commonly used broadcast address conventions.* If you are unsure, leave this blank; the printer will select an appropriate broadcast address. Gateway IP address You need this address if you want to communicate with the printer from anywhere other than the local network segment. * The printer accepts packets with any ÒoldÓ (Òall zerosó) or ÒnewÓ (Òall onesó) style broadcast addresses. It also accepts the IP Òall hostsó multicast address and user-speciþed broadcast addresses. 5-2 Network Utilities for Phaser Color Printers
67 TCP/IP Configuration 5 Installing Þles from your printerõs network utilities diskettes Use the UNIX version of your printerõs network utilities diskettes for TCP/IP installations. The Þles are on the diskette in UNIX tar format. To list the contents of the diskette, type this command: tar tvf /dev/devicename For example, on a Sun workstation, type: tar tvf /dev/fd0 To extract the Þles from the diskette: 1. Change (cd) to the directory on your workstation where you want the Þles to reside. 2. Type this command: tar xvf /dev/devicename [ dir ] [ Þle ] where specifying dir extracts an entire directory, specifying Þle extracts a single Þle, and no arguments extracts the contents of the entire diskette, while retaining the directory structure of the diskette. 3. Eject the diskette. For example, on a Sun workstation, type: eject ßoppy User Manual 5-3
68 5 TCP/IP Configuration Downloading Þles from the Tektronix Color Printer Information Server If you don't have the means of transferring Þles from the UNIX diskette, you can request Þles from the Tektronix Color Printer Information Server, an automatic Þle serving program that responds to requests for Þles. If you can exchange electronic mail with other Internet sites, you can access the Tektronix Color Printer Information Server. From this server you can retrieve driver and utility Þles and color printer information. Send your requests for Þles to the following electronic mail address: Type the address at the To prompt: To: To receive help and a list of information available on the server, type the following at the Subject prompt: send index On the screen, it looks like this: To: color_printer_info_@tektronix.tek.com cc: Subject: send index The index provides a list of library names containing information on various topics. To examine the full index for any library, type the following at the Subject prompt: send index from library-name 5-4 Network Utilities for Phaser Color Printers
69 TCP/IP Configuration 5 To request a single Þle from a directory, type the following at the Subject prompt: send filename from library-name To determine Þle size, type the following at the Subject prompt: send list of filename from library-name To request all of the Þles needed for TCP/IP conþguration, type the following at the Subject prompt: send utilities from tcpip User Manual 5-5
70 5 TCP/IP Configuration TCP/IP conþguration overview. Print configuration page Authorize TCP/IP and reset printer No Is TCP/IP authorized? Yes Configure host Host table Print queue Configure printer Where should the printer's IP addressing information be stored? Printer Use Tektronix-supplied UNIX shell scripts to generate Post- Script configuration files (UNIX only), or edit Tektronix-supplied configuration files (all platforms) Send PostScript configuration files to the printer. OR Server Enter printer's IP addressing information into host's boot file. Turn on printer Set host access and control character filtering Set printer status reporting (optional; UNIX only) Reset printer Network Utilities for Phaser Color Printers
71 TCP/IP Configuration 5 Printing out the conþguration page Your printerõs conþguration page reports important information that you will need for TCP/IP conþguration. For information on printing out a conþguration page, see ÒYour printerõs conþguration pageó on page 2-3. Authorizing the TCP/IP protocol If you purchased TCP/IP capability initially with the printer, the printer is shipped with the protocol already authorized. If this is the case for your printer, turn immediately to ÒConÞguring your hostó on page If you are adding TCP/IP capability to your printer, you need to send the authorization code to the printer to authorize the TCP/IP protocol. How to tell if TCP/IP is authorized on your printer To Þnd out if the TCP/IP protocol is authorized, check the startup page or the conþguration page. If TCP/IP is authorized, the authorization code is listed. If TCP/IP is not authorized, the authorization code is listed as all zeros. For information on how to print the conþguration page, see ÒYour printerõs conþguration pageó on page 2-3. User Manual 5-7
72 5 TCP/IP Configuration Sending the authorization code to your printer The authorization code is derived from the printerõs Ethernet address, therefore, each authorization code is valid for only one speciþc printer. If you are installing several Tektronix printers on your network, be careful to send each authorization code only to the printer for which it has been issued. Note If a Tektronix printer receives a valid authorization code that is not its own, TCP/IP will not be authorized. Furthermore, if TCP/IP is already authorized on the printer, the authorization will be canceled if the printer is reset after receiving another printerõs authorization code. TCP/IP can be re-authorized by sending the correct authorization code to the printer. You can send the authorization code to the printer from a PC, a Macintosh, or a UNIX host. The next three topics describe how to send the authorization code to the printer. 5-8 Network Utilities for Phaser Color Printers
73 TCP/IP Configuration 5 Authorizing TCP/IP from a Macintosh 1. Connect a Macintosh to the printer via LocalTalk or EtherTalk. 2. Turn on the printer. 3. Use the Authorizer utility to create a PostScript Þle containing the authorization code: a. Locate the Authorizer on the Macintosh version of your printerõs network utilities diskettes or copy it onto your hard disk. b. Double-click on the Authorizer icon. The Authorization Code dialog box appears. c. Enter the authorization code, including the hyphens (Ð), in the dialog box. d. Click OK. A dialog box appears. Type in a name for the PostScript Þle that will contain the authorization code. Choose a location for the Þle and click OK. User Manual 5-9
74 5 TCP/IP Configuration 4. Use the LaserWriter Utility to send the PostScript Þle containing the authorization code to the printer: a. Select the printer in the Chooser. b. Locate the LaserWriter Utility on the Macintosh version of your printerõs network utilities diskettes. c. Double-click on the LaserWriter Utility icon. d. From the Utilities menu, select Download PostScript File. Select the name of the file you created in Step 3d from the list, then click the Open button. e. At the prompt Save PostScript output as: you are prompted to name the log Þle that the LaserWriter Utility creates for PostScript errors. Use either the default name given in the edit box or type in a new name. Click Save to send the Þle to the printer. f. If the printer reports no PostScript errors, the LaserWriter Utility displays a dialog box. Click OK in the box to continue. 5. Reset the printer. (For more information about resetting the printer, see ÒResetting your printeró on page 2-11) Network Utilities for Phaser Color Printers
75 TCP/IP Configuration 5 Authorizing TCP/IP from a PC To authorize TCP/IP from a PC, use the AUTHRIZR.EXE utility on the PC version of your printerõs network utilities diskettes. When using the utility, keep in mind the following information about the user interface: You can work with the AUTHRIZR.EXE utility using a mouse or the keyboard. When using the keyboard, the following conventions apply: The Tab key moves the selection from one screen element to another. If a screen element has a white letter, you can select that element by holding the Alt key and typing the white letter. If a button is highlighted, press Enter to execute that function. Use the arrow keys to scroll through lists and select the item you want. Press Enter to make your selection. The following procedure describes how to use the AUTHRIZR.EXE utility to authorize TCP/IP. This procedure assumes that the Þles have been copied into a directory called PHASER on the C: drive of your PC. It also assumes that the directory structure on the diskette has been retained (as it is when you use the DOS XCOPY command with the /S option): AUTHRIZR.EXE is in the TEK-TOOL directory ADDCTRLD.BAT and CTRLD.PS are in the NET-UTIL directory. Note ADDCTRLD.BAT is a batch Þle that adds a CTRL-D to the beginning and the end of a Þle. ADDCTRLD.BAT calls the Þle CTRLD.PS, which contains the CTRL-D character. These Þles must reside in the same directory. You must change (CD) to the directory containing these Þles before running ADDCTRLD.BAT. User Manual 5-11
76 5 TCP/IP Configuration 1. Connect a PC to the printer via the parallel or serial port (see your printerõs user manual for details). 2. Turn on the printer. 3. Use the AUTHRIZR.EXE utility to create a PostScript Þle containing the authorization code. a. Change to the directory containing the Þles you copied from the printerõs network utilities diskette. Type: CD C:\PHASER b. Run the AUTHRIZR.EXE utility, which is in the directory TEK-TOOL. Type: TEK-TOOL\AUTHRIZR c. The Authorization Code dialog box appears. d. Enter the authorization code, including the hyphens (Ð), in the dialog box and click OK. e. A save dialog box appears. By default, the Þle is saved in the current directory (C:\PHASER) with the name AUTHRIZE.PS. Click OK to save the Þle Network Utilities for Phaser Color Printers
Authorizing the TCP/IP protocol
 Authorizing the TCP/IP protocol If you purchased TCP/IP capability initially with the printer, the printer is shipped with the protocol already authorized. If you are adding TCP/IP capability to your printer,
Authorizing the TCP/IP protocol If you purchased TCP/IP capability initially with the printer, the printer is shipped with the protocol already authorized. If you are adding TCP/IP capability to your printer,
P H A S E R COLOR PRINTER
 P H A S E R 7 5 0 COLOR PRINTER PhaserShare Networking Setup Guide www.tek.com/color_printers/ Phaser 750 Color Printer PhaserShare Networking Setup Guide V1 November 1999 Copyright Tektronix, Inc. Unpublished
P H A S E R 7 5 0 COLOR PRINTER PhaserShare Networking Setup Guide www.tek.com/color_printers/ Phaser 750 Color Printer PhaserShare Networking Setup Guide V1 November 1999 Copyright Tektronix, Inc. Unpublished
Printing Reference Phaser 220 Drivers and Utilities
 Printing Reference Phaser 220 Drivers and Utilities First printing December 1993 070-8870-00 Copyright 1993 by Tektronix, Inc., Wilsonville, Oregon. Printed in the United States of America. All rights
Printing Reference Phaser 220 Drivers and Utilities First printing December 1993 070-8870-00 Copyright 1993 by Tektronix, Inc., Wilsonville, Oregon. Printed in the United States of America. All rights
Printing Reference Phaserª 140 Drivers and Utilities
 Printing Reference Phaserª 140 Drivers and Utilities First printing October 1994 070-9070-0 Copyright 1994 by Tektronix, Inc., Wilsonville, Oregon. Printed in the United States of America. All rights reserved.
Printing Reference Phaserª 140 Drivers and Utilities First printing October 1994 070-9070-0 Copyright 1994 by Tektronix, Inc., Wilsonville, Oregon. Printed in the United States of America. All rights reserved.
User Manual Release Note. PhaserMatch
 User Manual Release Note PhaserMatch Copyright Tektronix, Inc. Printed in the U.S.A. Unpublished rights reserved under the copyright laws of the United States. Contents of this publication may not be reproduced
User Manual Release Note PhaserMatch Copyright Tektronix, Inc. Printed in the U.S.A. Unpublished rights reserved under the copyright laws of the United States. Contents of this publication may not be reproduced
PHASER Network Guide
 PHASER 3400 PERSONAL LASER PRINTER Network Guide Phaser 3400 Personal Laser Printer Network Guide June 2001 Copyright 2001, Xerox Corporation. All Rights Reserved. Unpublished rights reserved under the
PHASER 3400 PERSONAL LASER PRINTER Network Guide Phaser 3400 Personal Laser Printer Network Guide June 2001 Copyright 2001, Xerox Corporation. All Rights Reserved. Unpublished rights reserved under the
User Manual Phaserª 240 Color Printer
 User Manual Phaserª 240 Color Printer First printing February 1995 070-9238-00 Copyright 1995 by Tektronix, Inc., Wilsonville, Oregon. Printed in the United States of America. All rights reserved. Contents
User Manual Phaserª 240 Color Printer First printing February 1995 070-9238-00 Copyright 1995 by Tektronix, Inc., Wilsonville, Oregon. Printed in the United States of America. All rights reserved. Contents
Chapter 1. Introduction
 Chapter 1 Introduction 1 retpa Ch Overview... 1-3 Document Conventions... 1-3 The XNIC-E NET... 1-4 The XNIC-T RING... 1-4 Before You Begin... 1-6 Important Information... 1-7 Locating the Ethernet Hardware
Chapter 1 Introduction 1 retpa Ch Overview... 1-3 Document Conventions... 1-3 The XNIC-E NET... 1-4 The XNIC-T RING... 1-4 Before You Begin... 1-6 Important Information... 1-7 Locating the Ethernet Hardware
Printed on recycled paper with at least 10% post-consumer content. Setup Guide
 Printed on recycled paper with at least 10% post-consumer content Setup Guide All rights reserved. No part of this publication may be reproduced, stored in a retrieval system, or transmitted in any form
Printed on recycled paper with at least 10% post-consumer content Setup Guide All rights reserved. No part of this publication may be reproduced, stored in a retrieval system, or transmitted in any form
Printing Reference Phaser 340 Drivers and Utilities
 Printing Reference Phaser 340 Drivers and Utilities First printing February 1996 070-9099-01 Copyright 1996 by Tektronix, Inc., Wilsonville, Oregon. Printed in the United States of America. All rights
Printing Reference Phaser 340 Drivers and Utilities First printing February 1996 070-9099-01 Copyright 1996 by Tektronix, Inc., Wilsonville, Oregon. Printed in the United States of America. All rights
Initial Novell NetWare Setup for NetWare 4.1 Setting up the printer as a print server
 Initial Novell NetWare Setup for NetWare 4.1 Setting up the printer as a print server NetWare 4.1 introduces the concept of a hierarchical tree database, called NetWare Directory Services (NDS). NDS is
Initial Novell NetWare Setup for NetWare 4.1 Setting up the printer as a print server NetWare 4.1 introduces the concept of a hierarchical tree database, called NetWare Directory Services (NDS). NDS is
NEC S ILENTWRIT Network Printer Configuration Guide. series. September A
 NEC S ILENTWRIT 1700 series 1765 Network Printer Configuration Guide September 1996 808-875036-001A PROPRIETARY NOTICE AND LIABILITY DISCLAIMER The information disclosed in this document, including all
NEC S ILENTWRIT 1700 series 1765 Network Printer Configuration Guide September 1996 808-875036-001A PROPRIETARY NOTICE AND LIABILITY DISCLAIMER The information disclosed in this document, including all
Print Server. Quick Configuration Guide. Network Connectivity for Printers
 Print Server Quick Configuration Guide Network Connectivity for Printers 1 Features The DPO NIC enables printers to communicate over an Ethernet network with many different network operating systems, including
Print Server Quick Configuration Guide Network Connectivity for Printers 1 Features The DPO NIC enables printers to communicate over an Ethernet network with many different network operating systems, including
DocuPrint C55/C55mp Quick Network Install Guide
 DocuPrint C55/C55mp Quick Network Install Guide Windows for Workgroups / Windows 95 Peer-to-Peer Network Windows NT 3.5X Network Windows NT 4.X Network Macintosh EtherTalk/TokenTalk Network Novell NetWare
DocuPrint C55/C55mp Quick Network Install Guide Windows for Workgroups / Windows 95 Peer-to-Peer Network Windows NT 3.5X Network Windows NT 4.X Network Macintosh EtherTalk/TokenTalk Network Novell NetWare
Print Server Administration User s Guide
 Print Server Administration User s Guide ii About This Guide Table of Contents ABOUT THIS GUIDE... 1 What s Not Covered in This User s Guide... 1 Contents of the User s Guide... 2 INTRODUCTION... 3 Background
Print Server Administration User s Guide ii About This Guide Table of Contents ABOUT THIS GUIDE... 1 What s Not Covered in This User s Guide... 1 Contents of the User s Guide... 2 INTRODUCTION... 3 Background
Splash M SeriesColor Server Getting Started Guide
 Splash M SeriesColor Server Getting Started Guide 1.0 INTRODUCTION This Getting Started Guide contains instructions for the installation and configuration of the Splash M Series Color Server and the client
Splash M SeriesColor Server Getting Started Guide 1.0 INTRODUCTION This Getting Started Guide contains instructions for the installation and configuration of the Splash M Series Color Server and the client
USB 2.0 Print Server. User s Manual. Rev. 01 (Jan, 2004) Made In Taiwan
 USB 2.0 Print Server User s Manual Rev. 01 (Jan, 2004) Made In Taiwan TABLE OF CONTENTS ABOUT THIS GUIDE... 4 INTRODUCTION... 5 PACKAGE CONTENTS... 6 SYSTEM REQUIREMENTS... 6 GENERAL FEATURES... 7 PRODUCT
USB 2.0 Print Server User s Manual Rev. 01 (Jan, 2004) Made In Taiwan TABLE OF CONTENTS ABOUT THIS GUIDE... 4 INTRODUCTION... 5 PACKAGE CONTENTS... 6 SYSTEM REQUIREMENTS... 6 GENERAL FEATURES... 7 PRODUCT
Print Server. User s Manual
 Print Server User s Manual 1. INTRODUCTION...5 1.1 Product Introduction... 6 1.2 Product Models... 7 1.3 Product Package... 9 1.4 Network Printing Architecture... 11 1.4.1 Print Server Network Functions...
Print Server User s Manual 1. INTRODUCTION...5 1.1 Product Introduction... 6 1.2 Product Models... 7 1.3 Product Package... 9 1.4 Network Printing Architecture... 11 1.4.1 Print Server Network Functions...
Fast Ethernet Print Server 1 Parallel, 2 USB
 Fast Ethernet Print Server 1 Parallel, 2 USB User s Manual Rev. 01 (Nov, 2005) Made In Taiwan TABLE OF CONTENTS ABOUT THIS GUIDE... 4 INTRODUCTION... 5 PACKAGE CONTENTS... 6 SYSTEM REQUIREMENTS... 6 GENERAL
Fast Ethernet Print Server 1 Parallel, 2 USB User s Manual Rev. 01 (Nov, 2005) Made In Taiwan TABLE OF CONTENTS ABOUT THIS GUIDE... 4 INTRODUCTION... 5 PACKAGE CONTENTS... 6 SYSTEM REQUIREMENTS... 6 GENERAL
Enabling and Using EtherTalk for Mac OS 9.x. If you use EtherTalk, Macintosh computers do not require IP addresses.
 Macintosh This topic includes: "Requirements" on page 3-29 "Quick CD-ROM Install Steps" on page 3-29 "Enabling and Using EtherTalk for Mac OS 9.x" on page 3-29 "Enabling and Using TCP/IP for Mac OS 9.x"
Macintosh This topic includes: "Requirements" on page 3-29 "Quick CD-ROM Install Steps" on page 3-29 "Enabling and Using EtherTalk for Mac OS 9.x" on page 3-29 "Enabling and Using TCP/IP for Mac OS 9.x"
CentreWare DP User Guide
 CentreWare DP User Guide "Your Autopilot to Productive Printer Management" Version 4.0. CENTREWARE DP USER GUIDE 998, 999 by Xerox Corporation. All rights reserved. Copyright protection claimed includes
CentreWare DP User Guide "Your Autopilot to Productive Printer Management" Version 4.0. CENTREWARE DP USER GUIDE 998, 999 by Xerox Corporation. All rights reserved. Copyright protection claimed includes
PS Admin program User s Guide
 PS Admin program User s Guide Rev. 02 (February, 2003) Copyright Statement Copyright 1997 No part of this publication may be reproduced in any form or by any means or used to make any derivative such as
PS Admin program User s Guide Rev. 02 (February, 2003) Copyright Statement Copyright 1997 No part of this publication may be reproduced in any form or by any means or used to make any derivative such as
Network Quick Install Cards Document Centre 490/480/470/460 ST
 Network Quick Install Cards Document Centre 490/480/470/460 ST This package contains Quick Install Cards that will help you connect the Document Centre to your network and install E-mail. Please read and
Network Quick Install Cards Document Centre 490/480/470/460 ST This package contains Quick Install Cards that will help you connect the Document Centre to your network and install E-mail. Please read and
Printing the PANTONE Color chart
 Printing the PANTONE Color chart Note Do not use any color corrections in a driver, or with a downloadable utility file, or on the printer s front panel, when printing the PANTONE color chart or when printing
Printing the PANTONE Color chart Note Do not use any color corrections in a driver, or with a downloadable utility file, or on the printer s front panel, when printing the PANTONE color chart or when printing
Axis NPS 530/532 Quick Installation Guide
 English Axis NPS 530/532 Quick Installation Guide Ethernet Print Server for NetWare Windows OS/2 Unix Macintosh Quick Installation Guide This guide covers the installation and basic configuration procedures
English Axis NPS 530/532 Quick Installation Guide Ethernet Print Server for NetWare Windows OS/2 Unix Macintosh Quick Installation Guide This guide covers the installation and basic configuration procedures
EPSON Type B Ethernet Interface Card
 EPSON Type B Ethernet Interface Card C82362* (10Base2/10BaseT) C82363*/C82364* (10BaseT/100BaseTX) All rights reserved. No part of this publication may be reproduced, stored in a retrieval system, or transmitted
EPSON Type B Ethernet Interface Card C82362* (10Base2/10BaseT) C82363*/C82364* (10BaseT/100BaseTX) All rights reserved. No part of this publication may be reproduced, stored in a retrieval system, or transmitted
TABLE OF CONTENTS ABOUT THIS GUIDE... 4
 TABLE OF CONTENTS ABOUT THIS GUIDE... 4 INTRODUCTION... 5 PACKAGE CONTENTS... 6 SYSTEM REQUIREMENTS... 6 GENERAL FEATURES... 7 PRODUCT VIEW... 8 HARDWARE INSTALLATION... 10 NETWORKING APPLICATION... 10
TABLE OF CONTENTS ABOUT THIS GUIDE... 4 INTRODUCTION... 5 PACKAGE CONTENTS... 6 SYSTEM REQUIREMENTS... 6 GENERAL FEATURES... 7 PRODUCT VIEW... 8 HARDWARE INSTALLATION... 10 NETWORKING APPLICATION... 10
Using the printer with Windows 95
 Using the printer with Windows 95 For better performance and added features when printing from Windows 95, it is recommended that you use the Windows 95 printer driver and not the Windows 3.1 printer driver.
Using the printer with Windows 95 For better performance and added features when printing from Windows 95, it is recommended that you use the Windows 95 printer driver and not the Windows 3.1 printer driver.
Note For more information, go to to view Document # 2562.
 Macintosh This topic includes: "Requirements" on page 3-32 "Enabling and Using EtherTalk" on page 3-32 "Enabling and Using TCP/IP" on page 3-33 "Quick Install Steps for Mac OS 9.x" on page 3-33 "Quick
Macintosh This topic includes: "Requirements" on page 3-32 "Enabling and Using EtherTalk" on page 3-32 "Enabling and Using TCP/IP" on page 3-33 "Quick Install Steps for Mac OS 9.x" on page 3-33 "Quick
Network Quick Install Cards Overview
 Network Quick Install Cards Overview Page 1 1. Configure the Document Centre for Token Ring or Dynamic TCP/IP addressing (If applicable) For 100MBps Ethernet or Token Ring Networks Dynamic TCP/IP addressing
Network Quick Install Cards Overview Page 1 1. Configure the Document Centre for Token Ring or Dynamic TCP/IP addressing (If applicable) For 100MBps Ethernet or Token Ring Networks Dynamic TCP/IP addressing
LevelOne FPS-9021/FPS User Manual. Mini Printer Server w/parallel (USB2.0) Port V
 LevelOne FPS-9021/FPS-9022 Mini Printer Server w/parallel (USB2.0) Port User Manual V1.0.0-0601 CONTENTS 1. INTRODUCTION...1 1.1 Product Introduction... 2 1.2 Product Package... 3 1.3 Network Printing
LevelOne FPS-9021/FPS-9022 Mini Printer Server w/parallel (USB2.0) Port User Manual V1.0.0-0601 CONTENTS 1. INTRODUCTION...1 1.1 Product Introduction... 2 1.2 Product Package... 3 1.3 Network Printing
HP JetDirect Print Servers. HP JetAdmin. Setup Guide
 R HP JetDirect Print Servers HP JetAdmin Setup Guide Setup Guide HP JetAdmin Copyright Hewlett-Packard Company 2000 All rights reserved. Reproduction, adaptation, or translation without prior written
R HP JetDirect Print Servers HP JetAdmin Setup Guide Setup Guide HP JetAdmin Copyright Hewlett-Packard Company 2000 All rights reserved. Reproduction, adaptation, or translation without prior written
SUPERSCRIPT 1800 NETWORK USER S GUIDE. July, A
 SUPERSCRIPT 1800 NETWORK USER S GUIDE July, 1999 808-878291-011A Proprietary Notice and Liability Disclaimer The information disclosed in this document, including all designs and related materials, is
SUPERSCRIPT 1800 NETWORK USER S GUIDE July, 1999 808-878291-011A Proprietary Notice and Liability Disclaimer The information disclosed in this document, including all designs and related materials, is
SUPERSCRIPT 870 NETWORK USER S GUIDE
 SUPERSCRIPT 870 NETWORK USER S GUIDE Click Here to Go to Table of Contents Click Here to Go to Index June, 1998 Proprietary Notice and Liability Disclaimer The information disclosed in this document, including
SUPERSCRIPT 870 NETWORK USER S GUIDE Click Here to Go to Table of Contents Click Here to Go to Index June, 1998 Proprietary Notice and Liability Disclaimer The information disclosed in this document, including
AR-PK6. SOFTWARE SETUP GUIDE (for printer)
 SOFTWARE SETUP GUIDE (for printer) MODEL AR-PK6 PS EXPANSION KIT INTRODUCTION REQUIREMENTS FOR WINDOWS REQUIREMENTS FOR MACINTOSH SECTIONS OF THE OPERATION MANUALS THAT ARE RELATED TO THE PS EXPANSION
SOFTWARE SETUP GUIDE (for printer) MODEL AR-PK6 PS EXPANSION KIT INTRODUCTION REQUIREMENTS FOR WINDOWS REQUIREMENTS FOR MACINTOSH SECTIONS OF THE OPERATION MANUALS THAT ARE RELATED TO THE PS EXPANSION
Axis NPS 550 Quick Installation Guide
 English Axis NPS 550 Quick Installation Guide Ethernet Print Server for NetWare Windows OS/2 Unix Macintosh Quick Installation Guide This guide covers the installation and basic configuration procedures
English Axis NPS 550 Quick Installation Guide Ethernet Print Server for NetWare Windows OS/2 Unix Macintosh Quick Installation Guide This guide covers the installation and basic configuration procedures
Océ Copier/Printer. Connectivity Manual
 Océ 9600 Copier/Printer Connectivity Manual Océ-Technologies B.V. This manual contains a description of how the Océ 9600 Copier/Printer is connected to the network using various connection types and how
Océ 9600 Copier/Printer Connectivity Manual Océ-Technologies B.V. This manual contains a description of how the Océ 9600 Copier/Printer is connected to the network using various connection types and how
Executive Series 1220n Computer Connections & Software Install Guide
 Executive Series 1220n Computer Connections & Software Install Guide Installation Checklist Network Install: Hardware...2 Network Install: Software...3 TCP/IP...3 Novell...6 Local Install: Windows USB
Executive Series 1220n Computer Connections & Software Install Guide Installation Checklist Network Install: Hardware...2 Network Install: Software...3 TCP/IP...3 Novell...6 Local Install: Windows USB
Trademarks Copyright FCC Warning
 Trademarks NetWare is a registered trademark of Novell Inc and Windows 95/98/Me and Windows NT/2000/XP are registered trademarks of Microsoft Corp. All other brands and product names are trademarks of
Trademarks NetWare is a registered trademark of Novell Inc and Windows 95/98/Me and Windows NT/2000/XP are registered trademarks of Microsoft Corp. All other brands and product names are trademarks of
Quick Reference Manual
 Quick Reference Manual 100-100555 Trademarks XANTÉ is a registered trademark of XANTÉ CORPORATION. Adobe ; Adobe PageMaker ; Adobe PostScript, the PostScript, and Adobe logos are registered trademarks
Quick Reference Manual 100-100555 Trademarks XANTÉ is a registered trademark of XANTÉ CORPORATION. Adobe ; Adobe PageMaker ; Adobe PostScript, the PostScript, and Adobe logos are registered trademarks
Preface. About Axis. Network CD- ROM Servers
 Preface Preface Thank you for purchasing the Axis NPS 550 Network Print Server. Our goal in developing this product is to enable you to connect your printers anywhere in your network, allowing all network
Preface Preface Thank you for purchasing the Axis NPS 550 Network Print Server. Our goal in developing this product is to enable you to connect your printers anywhere in your network, allowing all network
Trademarks Copyright FCC Warning
 Trademarks NetWare is a registered trademark of Novell Inc and Windows 95/98/Me and Windows NT/2000/XP are registered trademarks of Microsoft Corp. All other brands and product names are trademarks of
Trademarks NetWare is a registered trademark of Novell Inc and Windows 95/98/Me and Windows NT/2000/XP are registered trademarks of Microsoft Corp. All other brands and product names are trademarks of
Installing the printer s software
 Installing the printer s software Click on the following topics for more information: Installed items Using the Installer Using a specific application Installed items The Phaser 550 diskettes and CD-ROM
Installing the printer s software Click on the following topics for more information: Installed items Using the Installer Using a specific application Installed items The Phaser 550 diskettes and CD-ROM
Network Guide. IMPORTANT: Read this manual carefully before using your printer. Save this manual for future reference. ENG
 Network Guide IMPORTANT: Read this manual carefully before using your printer. Save this manual for future reference. ENG Network Guide How This Manual Is Organized Chapter 1 Before You Start Chapter 2
Network Guide IMPORTANT: Read this manual carefully before using your printer. Save this manual for future reference. ENG Network Guide How This Manual Is Organized Chapter 1 Before You Start Chapter 2
AXIS Network Print Server for EPSON Printers. Quick Installation Guide. Windows Macintosh OS/2 UNIX NetWare LANtastic Web Management
 AXIS 1440 Network Print Server for EPSON Printers Quick Installation Guide Windows Macintosh OS/2 UNIX NetWare LANtastic Web Management Quick Installation Guide This guide covers the installation and basic
AXIS 1440 Network Print Server for EPSON Printers Quick Installation Guide Windows Macintosh OS/2 UNIX NetWare LANtastic Web Management Quick Installation Guide This guide covers the installation and basic
ES3640e MFP Software Installation Guide
 ES3640e MFP Software Installation Guide About this Guide This guide describes the initial printer driver installation. For more detailed information, refer to the EFI User Software Installation Guide and
ES3640e MFP Software Installation Guide About this Guide This guide describes the initial printer driver installation. For more detailed information, refer to the EFI User Software Installation Guide and
Quick Reference Manual
 Quick Reference Manual 100-100578 Trademarks XANTÉ is a registered trademark of XANTÉ CORPORATION. Adobe ; Adobe PageMaker ; Adobe PostScript, the PostScript, and Adobe logos are registered trademarks
Quick Reference Manual 100-100578 Trademarks XANTÉ is a registered trademark of XANTÉ CORPORATION. Adobe ; Adobe PageMaker ; Adobe PostScript, the PostScript, and Adobe logos are registered trademarks
USER'S MANUAL. 10/100Mbps 2Port USB2.0/1Port Parallel Print Server. Mini-300PU
 USER'S MANUAL 10/100Mbps 2Port USB2.0/1Port Parallel Print Server Mini-300PU Contents 1 INTRODUCTION... PRODUCT OVERVIEW... NETWORK MANAGEMENT... NETWORK CONFIGURATION... HARDWARE INSTALLATION... 2 PRINT
USER'S MANUAL 10/100Mbps 2Port USB2.0/1Port Parallel Print Server Mini-300PU Contents 1 INTRODUCTION... PRODUCT OVERVIEW... NETWORK MANAGEMENT... NETWORK CONFIGURATION... HARDWARE INSTALLATION... 2 PRINT
Macintosh Supplement
 Macintosh Supplement Read this manual carefully before you use this machine and keep it handy for future reference. For safe and correct use, be sure to read the Important Information in User s Guide before
Macintosh Supplement Read this manual carefully before you use this machine and keep it handy for future reference. For safe and correct use, be sure to read the Important Information in User s Guide before
The Xerox DocuPrint Network Laser Printers. Technical Information Guide VERSION 4.0.2
 The Xerox DocuPrint Network Laser Printers Technical Information Guide VERSION 4.0.2 Copyright 1999/2000 Xerox Corporation. All Rights Reserved. Copyright protection claimed includes all forms of matters
The Xerox DocuPrint Network Laser Printers Technical Information Guide VERSION 4.0.2 Copyright 1999/2000 Xerox Corporation. All Rights Reserved. Copyright protection claimed includes all forms of matters
AXIS 1440 Network Print Server for EPSON Printers. Technical Specifications. Supported Protocols. Supported Printers. Mechanical.
 printer connector Supported Protocols NetWare: IPX, SAP, RIP, SPX, NCP (extended with NDS) and LIP. Windows/OS/2 : NetBIOS/NetBEUI, TCP/IP, WINS/ NBT. Ethernet 10BaseT connector test button network indicator
printer connector Supported Protocols NetWare: IPX, SAP, RIP, SPX, NCP (extended with NDS) and LIP. Windows/OS/2 : NetBIOS/NetBEUI, TCP/IP, WINS/ NBT. Ethernet 10BaseT connector test button network indicator
Open Transport User s Guide
 apple Open Transport User s Guide K Apple Computer, Inc. 1997 Apple Computer, Inc. All rights reserved. Under the copyright laws, this manual may not be copied, in whole or in part, without the written
apple Open Transport User s Guide K Apple Computer, Inc. 1997 Apple Computer, Inc. All rights reserved. Under the copyright laws, this manual may not be copied, in whole or in part, without the written
Printer Drivers Guide
 Printer Drivers Guide For Macintosh Release 6.3 February 1, 2006 Xerox Corporation Global Knowledge and Language Services 800 Phillips Road, Bldg. 0845-17S Webster, New York 14580 USA Copyright 2002-2005
Printer Drivers Guide For Macintosh Release 6.3 February 1, 2006 Xerox Corporation Global Knowledge and Language Services 800 Phillips Road, Bldg. 0845-17S Webster, New York 14580 USA Copyright 2002-2005
Quick Installation Guide for. AXIS PrintPoint 1P 560/100, AXIS PrintPoint 560/100, AXIS 560 and AXIS 660
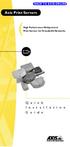 BACK TO AXIS ONLINE English Quick Installation Guide for AXIS PrintPoint 1P 560/100, AXIS PrintPoint 560/100, AXIS 560 and AXIS 660 Fast Ethernet, Ethernet and Token Ring Print Servers for NetWare Windows
BACK TO AXIS ONLINE English Quick Installation Guide for AXIS PrintPoint 1P 560/100, AXIS PrintPoint 560/100, AXIS 560 and AXIS 660 Fast Ethernet, Ethernet and Token Ring Print Servers for NetWare Windows
Fiery EXP6000/EXP5000 Color Server SERVER & CONTROLLER SOLUTIONS. Configuration and Setup
 Fiery EXP6000/EXP5000 Color Server SERVER & CONTROLLER SOLUTIONS Configuration and Setup 2005 Electronics for Imaging, Inc. The information in this publication is covered under Legal Notices for this product.
Fiery EXP6000/EXP5000 Color Server SERVER & CONTROLLER SOLUTIONS Configuration and Setup 2005 Electronics for Imaging, Inc. The information in this publication is covered under Legal Notices for this product.
Computer Connections & Software Install Guide
 C5400 & C5400n Computer Connections & Software Install Guide Installation Overview: Windows Network Installation: Model C5400n Only Ethernet Connection... 2 Software: TCP/IP... 3 Software: Novell... 8
C5400 & C5400n Computer Connections & Software Install Guide Installation Overview: Windows Network Installation: Model C5400n Only Ethernet Connection... 2 Software: TCP/IP... 3 Software: Novell... 8
TABLE OF CONTENTS ABOUT THIS GUIDE... 4
 TABLE OF CONTENTS ABOUT THIS GUIDE... 4 INTRODUCTION... 5 PACKAGE CONTENTS... 5 SYSTEM REQUIREMENTS... 6 GENERAL FEATURES... 7 PRODUCT VIEW... 8 HARDWARE INSTALLATION... 10 NETWORKING APPLICATION... 10
TABLE OF CONTENTS ABOUT THIS GUIDE... 4 INTRODUCTION... 5 PACKAGE CONTENTS... 5 SYSTEM REQUIREMENTS... 6 GENERAL FEATURES... 7 PRODUCT VIEW... 8 HARDWARE INSTALLATION... 10 NETWORKING APPLICATION... 10
Print Server. User s Manual. Rev. 01 (April, 2004) Made In Taiwan
 Print Server User s Manual Rev. 01 (April, 2004) Made In Taiwan TABLE OF CONTENTS ABOUT THIS GUIDE... 4 INTRODUCTION... 5 PACKAGE CONTENTS... 6 SYSTEM REQUIREMENTS... 6 GENERAL FEATURES... 7 PRODUCT VIEW...
Print Server User s Manual Rev. 01 (April, 2004) Made In Taiwan TABLE OF CONTENTS ABOUT THIS GUIDE... 4 INTRODUCTION... 5 PACKAGE CONTENTS... 6 SYSTEM REQUIREMENTS... 6 GENERAL FEATURES... 7 PRODUCT VIEW...
Quick Installation Guide
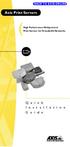 BACK TO AXIS ONLINE Quick Installation Guide This guide covers the installation and basic setup procedures for your AXIS 570/670. If you need more detailed instructions, please refer to the AXIS 570/670
BACK TO AXIS ONLINE Quick Installation Guide This guide covers the installation and basic setup procedures for your AXIS 570/670. If you need more detailed instructions, please refer to the AXIS 570/670
Fiery X3eTY 30C-KM/35C-KM. Configuration and Setup
 Fiery X3eTY 30C-KM/35C-KM Configuration and Setup 2006 Electronics for Imaging, Inc. The information in this publication is covered under Legal Notices for this product. 45055794 10 April 2006 CONTENTS
Fiery X3eTY 30C-KM/35C-KM Configuration and Setup 2006 Electronics for Imaging, Inc. The information in this publication is covered under Legal Notices for this product. 45055794 10 April 2006 CONTENTS
Remote Access Servers ( Ethernet & Token Ring )
 LRA502A-ET-R5 LRA504A-ET-R5 LRA508A-ET-R5 LRA502A-TR-R4 LRA504A-TR-R4 LRA508A-TR-R4 Remote Access Servers ( Ethernet & Token Ring ) Installation Guide Black Box Corporation, 1000 Park Drive, Lawrence PA.
LRA502A-ET-R5 LRA504A-ET-R5 LRA508A-ET-R5 LRA502A-TR-R4 LRA504A-TR-R4 LRA508A-TR-R4 Remote Access Servers ( Ethernet & Token Ring ) Installation Guide Black Box Corporation, 1000 Park Drive, Lawrence PA.
Setup. Guide. Color Printer
 Setup Guide Phaser 7300 Color Printer Copyright 2002, Xerox Corporation. All Rights Reserved. Unpublished rights reserved under the copyright laws of the United States. Contents of this publication may
Setup Guide Phaser 7300 Color Printer Copyright 2002, Xerox Corporation. All Rights Reserved. Unpublished rights reserved under the copyright laws of the United States. Contents of this publication may
TOSHIBA TEC Label Printer. B-SV4D Series. LAN Adapter Users Manual
 TOSHIBA TEC Label Printer B-SV4D Series LAN Adapter Users Manual First Edition: February 16, 2004 Trademarks NetWare is a registered trademark of Novell Inc and Windows 95/98/Me and Windows NT/2000/XP
TOSHIBA TEC Label Printer B-SV4D Series LAN Adapter Users Manual First Edition: February 16, 2004 Trademarks NetWare is a registered trademark of Novell Inc and Windows 95/98/Me and Windows NT/2000/XP
Printer Drivers Guide
 Printer Drivers Guide For Macintosh Release 7.0 Xerox Corporation Global Knowledge and Language Services 800 Phillips Road, Bldg. 0845-17S Webster, New York 14580 USA Copyright 2002-2007 by Xerox Corporation.
Printer Drivers Guide For Macintosh Release 7.0 Xerox Corporation Global Knowledge and Language Services 800 Phillips Road, Bldg. 0845-17S Webster, New York 14580 USA Copyright 2002-2007 by Xerox Corporation.
Mac OS X Server Print Service Administration. For Version 10.3 or Later
 Mac OS X Server Print Service Administration For Version 10.3 or Later apple Apple Computer, Inc. 2003 Apple Computer, Inc. All rights reserved. The owner or authorized user of a valid copy of Mac OS X
Mac OS X Server Print Service Administration For Version 10.3 or Later apple Apple Computer, Inc. 2003 Apple Computer, Inc. All rights reserved. The owner or authorized user of a valid copy of Mac OS X
D-Link DP-311P. Manual. Wireless Print Server. Building Networks for People
 D-Link DP-311P Wireless Print Server Manual Building Networks for People Contents Package Contents...3 Introduction...4 Getting to know the DP-311P...5 Getting Started...6 Using the Web Configuration...7
D-Link DP-311P Wireless Print Server Manual Building Networks for People Contents Package Contents...3 Introduction...4 Getting to know the DP-311P...5 Getting Started...6 Using the Web Configuration...7
Appendix C - More on Novell
 Overview.............................................. C-1 Key Features........................................ C-1 M305 Configuration..................................... C-2 Preferred File Server (NDS
Overview.............................................. C-1 Key Features........................................ C-1 M305 Configuration..................................... C-2 Preferred File Server (NDS
LASER PRINTER. Software Setup Guide BEFORE INSTALLING THE SOFTWARE SETUP IN A WINDOWS ENVIRONMENT SETUP IN A MACINTOSH ENVIRONMENT TROUBLESHOOTING
 MODEL: MX-B400P LASER PRINTER Software Setup Guide BEFORE INSTALLING THE SOFTWARE SETUP IN A WINDOWS ENVIRONMENT SETUP IN A MACINTOSH ENVIRONMENT TROUBLESHOOTING Keep this manual close at hand for reference
MODEL: MX-B400P LASER PRINTER Software Setup Guide BEFORE INSTALLING THE SOFTWARE SETUP IN A WINDOWS ENVIRONMENT SETUP IN A MACINTOSH ENVIRONMENT TROUBLESHOOTING Keep this manual close at hand for reference
Print Server. User s Manual. Version: 1.0 (July, 2005)
 Print Server User s Manual Version: 1.0 (July, 2005) COPYRIGHT Copyright 2005/2006 by this company. All rights reserved. No part of this publication may be reproduced, transmitted, transcribed, stored
Print Server User s Manual Version: 1.0 (July, 2005) COPYRIGHT Copyright 2005/2006 by this company. All rights reserved. No part of this publication may be reproduced, transmitted, transcribed, stored
PhaserLink TM Remote Internet Printing Software User Manual
 PhaserLink TM Remote Internet Printing Software User Manual V3 November 1999 46XX-34 Copyright Tektronix, Inc. Printed in the United States of America. Unpublished rights reserved under the copyright laws
PhaserLink TM Remote Internet Printing Software User Manual V3 November 1999 46XX-34 Copyright Tektronix, Inc. Printed in the United States of America. Unpublished rights reserved under the copyright laws
Release Notes Fiery X3eTY 35C-KM version 2.01 and Fiery X3eTY 30C-KM version 1.01
 Release Notes Fiery X3eTY 35C-KM version 2.01 and Fiery X3eTY 30C-KM version 1.01 This document contains information about the Fiery X3eTY 35C-KM version 2.01 and the Fiery X3eTY 30C-KM version 1.01. Before
Release Notes Fiery X3eTY 35C-KM version 2.01 and Fiery X3eTY 30C-KM version 1.01 This document contains information about the Fiery X3eTY 35C-KM version 2.01 and the Fiery X3eTY 30C-KM version 1.01. Before
Print Server User s Manual Version: 2.0 (January, 2006)
 Print Server User s Manual Version: 2.0 (January, 2006) COPYRIGHT Copyright 2006/2007 by this company. All rights reserved. No part of this publication may be reproduced, transmitted, transcribed, stored
Print Server User s Manual Version: 2.0 (January, 2006) COPYRIGHT Copyright 2006/2007 by this company. All rights reserved. No part of this publication may be reproduced, transmitted, transcribed, stored
Downloaded from manuals search engine
 TABLE OF CONTENTS ABOUT THIS GUIDE... 5 INTRODUCTION... 6 PACKAGE CONTENTS... 7 SYSTEM REQUIREMENTS... 7 GENERAL FEATURES... 8 PRODUCT VIEW... 9 HARDWARE INSTALLATION... 11 NETWORKING APPLICATION... 11
TABLE OF CONTENTS ABOUT THIS GUIDE... 5 INTRODUCTION... 6 PACKAGE CONTENTS... 7 SYSTEM REQUIREMENTS... 7 GENERAL FEATURES... 8 PRODUCT VIEW... 9 HARDWARE INSTALLATION... 11 NETWORKING APPLICATION... 11
Congratulations on purchasing Hawking s HWPS12UG 1-Port Parallel + 2 USB Ports Wireless G Print Server. The Hawking HWPS12UG is a powerful and
 Congratulations on purchasing Hawking s HWPS12UG 1-Port Parallel + 2 USB Ports Wireless G Print Server. The Hawking HWPS12UG is a powerful and convenient network printing solution that will connect your
Congratulations on purchasing Hawking s HWPS12UG 1-Port Parallel + 2 USB Ports Wireless G Print Server. The Hawking HWPS12UG is a powerful and convenient network printing solution that will connect your
FOR NETWARE. Tested and. Approved
 7 v e r s i o n TM FOR NETWARE Tested and Approved Introduction This guide is designed to help you install Backup Exec for NetWare from the Backup Exec Installation CD. It is intended for administrators
7 v e r s i o n TM FOR NETWARE Tested and Approved Introduction This guide is designed to help you install Backup Exec for NetWare from the Backup Exec Installation CD. It is intended for administrators
Customer Release Notes DocuColor Server, system software version 1.0 for Xerox digital copier printers
 Customer Release Notes DocuColor Server, system software version 1.0 for Xerox digital copier printers These notes contain information about the DocuColor Server that was not available when the customer
Customer Release Notes DocuColor Server, system software version 1.0 for Xerox digital copier printers These notes contain information about the DocuColor Server that was not available when the customer
Performing the setup from the Printer Control Panel
 7 Performing the setup from the Printer Control Panel Initial printer setup for network printing must be performed at the Printer Control Panel. The control panel on the top of the printer enables you
7 Performing the setup from the Printer Control Panel Initial printer setup for network printing must be performed at the Printer Control Panel. The control panel on the top of the printer enables you
LPR for Windows 95/98/Me/2000 TCP/IP Printing User s Guide
 LPR for Windows 95/98/Me/2000 TCP/IP Printing User s Guide Rev. 02 (August, 2001) Copyright Statement Trademarks Copyright 1997 No part of this publication may be reproduced in any form or by any means
LPR for Windows 95/98/Me/2000 TCP/IP Printing User s Guide Rev. 02 (August, 2001) Copyright Statement Trademarks Copyright 1997 No part of this publication may be reproduced in any form or by any means
Equitrac Integrated for Océ
 Equitrac Integrated for Océ 1.2 Setup Guide 2014 Equitrac Integrated for Océ Setup Guide Document History Revision Date Revision List November 2, 2012 Updated for Equitrac Office/Express version 4.2.5
Equitrac Integrated for Océ 1.2 Setup Guide 2014 Equitrac Integrated for Océ Setup Guide Document History Revision Date Revision List November 2, 2012 Updated for Equitrac Office/Express version 4.2.5
Software Installation Guide
 Software Installation Guide Xanté Corporation 2800 Dauphin St., Suite 100 Mobile, AL 36606-2400 P.O. Box 16526, Mobile, AL 36616-0526 Phone: 800-926-8839, 251-473-6502 Fax: 251-473-6503 Web Site: www.xante.com
Software Installation Guide Xanté Corporation 2800 Dauphin St., Suite 100 Mobile, AL 36606-2400 P.O. Box 16526, Mobile, AL 36616-0526 Phone: 800-926-8839, 251-473-6502 Fax: 251-473-6503 Web Site: www.xante.com
Fiery X3eTY2 65_55C-KM Color Server. Utilities
 Fiery X3eTY2 65_55C-KM Color Server Utilities 2008 Electronics for Imaging, Inc. The information in this publication is covered under Legal Notices for this product. 45072888 14 March 2008 CONTENTS 3 CONTENTS
Fiery X3eTY2 65_55C-KM Color Server Utilities 2008 Electronics for Imaging, Inc. The information in this publication is covered under Legal Notices for this product. 45072888 14 March 2008 CONTENTS 3 CONTENTS
Splash RPX-i Color Server. Getting Started
 Splash RPX-i Color Server Getting Started 2006 Electronics for Imaging, Inc. The information in this publication is covered under Legal Notices for this product. 45054825 05 May 2006 CONTENTS 3 CONTENTS
Splash RPX-i Color Server Getting Started 2006 Electronics for Imaging, Inc. The information in this publication is covered under Legal Notices for this product. 45054825 05 May 2006 CONTENTS 3 CONTENTS
Windows 2000/XP Network
 This section provides installation and troubleshooting steps for Windows 2000/XP: Preliminary steps see page 23. Quick CD-ROM install steps see page 23. Other methods of installation see page 24. Quick
This section provides installation and troubleshooting steps for Windows 2000/XP: Preliminary steps see page 23. Quick CD-ROM install steps see page 23. Other methods of installation see page 24. Quick
FPS-3001TXU FPS-3002USB FPS-2112
 Level One Print Servers FPS-3001TXU FPS-3002USB FPS-2112 User Guide Copyright 2004. ALL RIGHTS RESERVED. Document Version: 1.2 (April, 2004) P/N: 9560MF00A0 All trademark and trade names are the properties
Level One Print Servers FPS-3001TXU FPS-3002USB FPS-2112 User Guide Copyright 2004. ALL RIGHTS RESERVED. Document Version: 1.2 (April, 2004) P/N: 9560MF00A0 All trademark and trade names are the properties
SURE TO HAVE YOUR PROOF OF PURCHASE. RETURN REQUESTS CAN NOT BE PROCESSED WITHOUT PROOF OF PURCHASE.
 FCC Warning This equipment has been tested and found to comply with the limits for a Class B digital device, pursuant to subpart J of Part 15 of the FCC Rules. These limits are designed to provide reasonable
FCC Warning This equipment has been tested and found to comply with the limits for a Class B digital device, pursuant to subpart J of Part 15 of the FCC Rules. These limits are designed to provide reasonable
User s Guide. User s Guide: English 1
 User s Guide 59324102 User s Guide: English 1 Every effort has been made to ensure that the information in this document is complete, accurate, and up-to-date. Oki Data assumes no responsibility for the
User s Guide 59324102 User s Guide: English 1 Every effort has been made to ensure that the information in this document is complete, accurate, and up-to-date. Oki Data assumes no responsibility for the
TABLE OF CONTENTS COPYRIGHT INTRODUCTION...3 PRODUCT OVERVIEW...3 COMPONENTS AND FEATURES...3 HARDWARE INSTALLATION
 TABLE OF CONTENTS COPYRIGHT...2 1. INTRODUCTION...3 PRODUCT OVERVIEW...3 COMPONENTS AND FEATURES...3 HARDWARE INSTALLATION...3 2. MFP SERVER INSTALLATION...5 PREPARATION...5 CONFIGURATION SOLUTION TABLE...5
TABLE OF CONTENTS COPYRIGHT...2 1. INTRODUCTION...3 PRODUCT OVERVIEW...3 COMPONENTS AND FEATURES...3 HARDWARE INSTALLATION...3 2. MFP SERVER INSTALLATION...5 PREPARATION...5 CONFIGURATION SOLUTION TABLE...5
ES 2024/2024e and ES 3037/3037e Software Installation Guide
 ES 2024/2024e and ES 3037/3037e Software Installation Guide Installation Checklist Which Printer Driver?... 2 USB Versus Parallel Interface: Windows... 2 Installation... 3 Network Installation... 3 Connect
ES 2024/2024e and ES 3037/3037e Software Installation Guide Installation Checklist Which Printer Driver?... 2 USB Versus Parallel Interface: Windows... 2 Installation... 3 Network Installation... 3 Connect
TABLE OF CONTENTS COPYRIGHT INTRODUCTION...4 PRODUCT OVERVIEW...4 COMPONENTS AND FEATURES...4 HARDWARE INSTALLATION
 TABLE OF CONTENTS COPYRIGHT...3 1. INTRODUCTION...4 PRODUCT OVERVIEW...4 COMPONENTS AND FEATURES...4 HARDWARE INSTALLATION...5 2. PRINT SERVER INSTALLATION...6 PREPARATION...6 CONFIGURATION SOLUTION TABLE...6
TABLE OF CONTENTS COPYRIGHT...3 1. INTRODUCTION...4 PRODUCT OVERVIEW...4 COMPONENTS AND FEATURES...4 HARDWARE INSTALLATION...5 2. PRINT SERVER INSTALLATION...6 PREPARATION...6 CONFIGURATION SOLUTION TABLE...6
EFI Fiery Utilities Technical Reference. Part Number: , Rev. 1.0
 EFI Fiery Utilities Technical Reference Part Number: 59308805, Rev. 1.0 15 March 2008 CONTENTS 3 CONTENTS INTRODUCTION 5 Terminology and conventions 6 About this document 7 About Help 7 Preparing for installation
EFI Fiery Utilities Technical Reference Part Number: 59308805, Rev. 1.0 15 March 2008 CONTENTS 3 CONTENTS INTRODUCTION 5 Terminology and conventions 6 About this document 7 About Help 7 Preparing for installation
2. PRINT SERVER INSTALLATION...
 TABLE OF CONTENTS COPYRIGHT...2 1. INTRODUCTION...3 PRODUCT OVERVIEW...3 COMPONENTS AND FEATURES...3 HARDWARE INSTALLATION...4 NETWORK ENVIRONMENT...5 2. PRINT SERVER INSTALLATION...6 PREPARATION...6 CONFIGURATION
TABLE OF CONTENTS COPYRIGHT...2 1. INTRODUCTION...3 PRODUCT OVERVIEW...3 COMPONENTS AND FEATURES...3 HARDWARE INSTALLATION...4 NETWORK ENVIRONMENT...5 2. PRINT SERVER INSTALLATION...6 PREPARATION...6 CONFIGURATION
HP DesignJet 3500CP Printing Guide for Windows
 HP DesignJet 3500CP Printing Guide for Windows Adobe, Adobe Illustrator, Adobe Type Manager, ATM, PageMaker,and PostScript are trademarks of Adobe Systems Incorporated or its subsidiaries and may be registered
HP DesignJet 3500CP Printing Guide for Windows Adobe, Adobe Illustrator, Adobe Type Manager, ATM, PageMaker,and PostScript are trademarks of Adobe Systems Incorporated or its subsidiaries and may be registered
CX1145 MFP. Network Administration Guide , Rev. 1.0
 CX1145 MFP Network Administration Guide 59315601, Rev. 1.0 TRADEMARKS AND COPYRIGHT Trademarks The official name of Windows 98 is Microsoft Windows 98 Operating System. The official name of Windows Me
CX1145 MFP Network Administration Guide 59315601, Rev. 1.0 TRADEMARKS AND COPYRIGHT Trademarks The official name of Windows 98 is Microsoft Windows 98 Operating System. The official name of Windows Me
Longshine Technologie Europe GmbH LCS-MFP101-2 Multifunction Printserver
 Longshine Technologie Europe GmbH LCS-MFP101-2 Multifunction Printserver www.longshine.de TABLE OF CONTENTS COPYRIGHT...2 1. INTRODUCTION...3 PRODUCT OVERVIEW...3 COMPONENTS AND FEATURES...3 HARDWARE INSTALLATION...3
Longshine Technologie Europe GmbH LCS-MFP101-2 Multifunction Printserver www.longshine.de TABLE OF CONTENTS COPYRIGHT...2 1. INTRODUCTION...3 PRODUCT OVERVIEW...3 COMPONENTS AND FEATURES...3 HARDWARE INSTALLATION...3
Fiery X3eTY2 65C-KM Color Server. Utilities
 Fiery X3eTY2 65C-KM Color Server Utilities 2006 Electronics for Imaging, Inc. The information in this publication is covered under Legal Notices for this product. 45060846 14 November 2006 CONTENTS 3 CONTENTS
Fiery X3eTY2 65C-KM Color Server Utilities 2006 Electronics for Imaging, Inc. The information in this publication is covered under Legal Notices for this product. 45060846 14 November 2006 CONTENTS 3 CONTENTS
OkiLAN 6200e Plus. Contents
 OkiLAN 6200e Plus Contents Important Note... 11 Setting the Printer's IP Address... 12 Setting the IP Address from the Printer's Front Panel... 12 Advanced Management Features... 13 SNMP... 13 SNMP Overview...
OkiLAN 6200e Plus Contents Important Note... 11 Setting the Printer's IP Address... 12 Setting the IP Address from the Printer's Front Panel... 12 Advanced Management Features... 13 SNMP... 13 SNMP Overview...
PowerBook. File Assistant. User s Guide
 apple PowerBook File Assistant User s Guide K Apple Computer, Inc. All rights reserved. No part of this publication may be reproduced, stored in a retrieval system, or transmitted, in any form or by any
apple PowerBook File Assistant User s Guide K Apple Computer, Inc. All rights reserved. No part of this publication may be reproduced, stored in a retrieval system, or transmitted, in any form or by any
Equitrac Integrated for Konica Minolta. Setup Guide Equitrac Corporation
 Equitrac Integrated for Konica Minolta 1.2 Setup Guide 2012 Equitrac Corporation Equitrac Integrated for Konica Minolta Setup Guide Document Revision History Revision Date Revision List November 1, 2012
Equitrac Integrated for Konica Minolta 1.2 Setup Guide 2012 Equitrac Corporation Equitrac Integrated for Konica Minolta Setup Guide Document Revision History Revision Date Revision List November 1, 2012
Axis NPS 630/632 Quick Installation Guide
 English Axis NPS 630/632 Quick Installation Guide Token Ring Print Server for NetWare Windows OS/2 Unix Quick Installation Guide This guide covers the installation and basic configuration procedures for
English Axis NPS 630/632 Quick Installation Guide Token Ring Print Server for NetWare Windows OS/2 Unix Quick Installation Guide This guide covers the installation and basic configuration procedures for
