Piloting Appendix B Replacement Overview of OpenCPN
|
|
|
- Bathsheba Farmer
- 5 years ago
- Views:
Transcription
1 Note: The USPS Educational Leadership, for the benefit of USPS members, have decided to change the Advanced Grades courses to include marine navigation software that is state-of-the-art and in wide use by commercial as well as recreational boating enthusiasts. This change has been incorporated into the America s Boating Course, 3 rd Edition (ABC3), and into the offshore navigation courses. This Piloting Appendix B Replacement provides the change from the Rose Point Coastal Explorer CD to OpenCPN software for the Piloting and Advanced Piloting courses. Piloting Appendix B Replacement Overview of OpenCPN 1 OpenCPN is an advanced marine navigation program, available to both the recreational boater and the professional skipper. Through a standard NEMA hookup, OpenCPN interfaces with AIS and GPS. Other features include exporting routes for transfer to GPS, and tides and currents displays. 2 For this course, we are not able to directly interface with AIS, autopilot, GPS, or other electronic navigation equipment due to the limitations of working in a classroom environment. However, once you learn the basics of how this software works, you should be able to extend your knowledge to take advantage of having your electronics interfaced into OpenCPN software on an actual voyage. 3 Getting started using OpenCPN consists of 3 basic steps: 1. Installing OpenCPN 2. Installing Charts to be read by OpenCPN 3. *(Optional) Setting Up GPS to "talk" to your computer and OpenCPN Completing the first two steps will get you started and allow you to check out the program. Later, after exploring the program, you may want to read through the Basic Features and Advanced Features sections of the User Manual to really get a good grasp of what the program offers. If you still have questions or would just like to get in touch with other OpenCPN users, there is also a fairly large community behind OpenCPN. You can find substantial amounts of additional information at the Cruisers Forum at
2 Installing Open CPN 4 Type into your internet browser and hit "enter". When the Download OpenCPN page opens, you can select the software to download based on your personal computer's operating system. On the left side of the page, you may also want to identify and open the on-line User Manual. This is the Documentation for the OpenCPN 3.2 stable release, including Service Release There are various tips that may help you with the software installation in this Manual. All serious users need to read through this document to fully understand the scope of the program, as well as all the details. Your browser s find option may also be of assistance. 5 After successfully downloading and installing OpenCPN on your computer, launch the program. At the top of the page, you will see a group of icons. Press and then the help tab to access this built in version of the User s Manual. Except for the table of contents, links in italic are internal to this document. Other links will need an Internet connection. The installed documentation will open in your default browser. There have been some problems using Internet Explorer to open the User Manual directly from the program. If you do not want to change Browsers, you should make the User Manual a favorite on your computer and access it directly on the internet. 6 Note that this software is free to all users; however, the continued development of the software needs financial support. It is your choice to make a contribution to the ongoing project as requested in the documentation. Installing Charts 7 Per the 2002 edition of Bowditch (p 412), the potential danger to the mariner increases with digital charts because by zooming in, he can increase the chart scale beyond what can be supported by the source data. The constant and automatic update of the vessel s position on the chart display can give the navigator a false sense of security, causing him to rely on the accuracy of a chart when the source data from which the chart was compiled cannot support the scale of the chart displayed. 8 OpenCPN does not come with any pre-installed charts. It is up to the user to find and install charts; however, OpenCPN comes with a worldwide background map, displayed if no charts are available for an area. To install charts, OpenCPN must be pointed to a directory containing Charts of one of the recognized Chart Formats. Don't point OpenCPN to individual charts. You must specify the directory that contains the charts. For this course, you will download free NOAA raster charts and keep them in a folder named Charts or
3 BSBChart. You may create this folder on your desktop, in My Documents, or on the C drive. That is your decision, but you need to know where the folder exists. To create a chart folder on your desktop, right click on the desktop and select New and then Folder. By right clicking on the file and selecting rename you can type in a name for your file. We suggest that you use the name Charts or BSBChart (since that is the format used by NOAA). OpenCPN also works well with vector charts that also can be downloaded free from NOAA. Downloading Vector charts is a very similar process to that described below for Raster charts. See the User Manual for more detailed information about loading and using Vector charts. Both Vector and Raster charts may be used at the same time. 9 To download charts from NOAA, visit and select: Nautical Charts & Publications (in BLUE strip). Select Raster Nautical Charts under Nautical Charts & Products and then Click on Download Free RNCs. Review usage agreement, scroll to the bottom of the page, and click on proceed to chart downloader. Click on NOAA RNCs to go on to the downloader page. 10 Although you may download individual charts, or selected individual charts, we will download charts by individual States as needed. Let s start with the State of Florida. In the RNCs by States section, click on FL to download all the charts for Florida including certain large scale charts in the Gulf of Mexico. 11 Scroll to the bottom of the user agreement and click OK to the user agreement. (You may need to maximize the screen to see the OK button.) Click save if the file download window opens and choose desktop-charts for saving the file. With Windows 7, the file may be in the downloads folder in My Documents, or in the bottom left corner of the Chart Downloader page. If so, you can hold the mouse button down and drag the file to the Charts folder on the desktop. Double click the folder on the desktop to open it. Double click on the zip file that you downloaded. It will have the name FL_RNCs; when you double click it you should see BSB_ROOT. You must now select Extract all files and keep the name of the target folder the same. After extracting you can close the various open files. To confirm that the file is unzipped, double click you Charts folder. Both the zipped and unzipped file should appear; you may delete the zipped file if you would like to keep your folder uncluttered. 12 Launch OpenCPN and then open the Options Dialog in the Toolbar by clicking located along the top left side of the screen. (See paragraph 46 for more about the Toolbar). It will open under the first tab, "Display". Select and left click the box "Show Chart Outlines". That will help you visualize the loaded charts. You may also want to click on the box Chart Quilting at this time as well so that your charts meld together. See figure 1.
4 Figure Now click "Charts" and then "loaded Charts" and you will see the screen shown in Figure 2. Figure 2.
5 14 There are no charts loaded initially with the exception of the World Chart. To add charts we have to add a directory that contains charts of a recognized format. To get started press "Add Directories" and navigate to your chart-directory that you created on your desktop, named Charts or BSBChart and click it. It should open and show you the FL_RNCs folder. All that remains is to select it, click OK, and then click the "Apply" button at the bottom of the Options page. OpenCPN will then process your selection and you can start using your charts. When you are finished with your settings click "OK" and the Options Dialog closes. Start using your charts 15 To navigate around, you can click and drag the chart with your mouse. The cursor changes to a triangular green arrow near the edges of the OpenCPN window; left clicking in this situation, pans the chart in the direction of the arrow. The scroll wheel zooms the chart in and out. Left clicking anywhere centers the view on that position. Right clicking brings up a menu with useful actions. Exactly what the menu contains depends on the circumstances. Read the User Manual for a full explanation. 16 If you are running OpenCPN for the first time you may see the background chart instead of the charts you installed. That simply means OpenCPN is pointed at a location that is not on any of the charts you installed. Click and drag, or use the arrow keys, to move the view-point to the location of one of your installed charts as described under "a few hints" in the User Manual. Look for the rectangular outlines of the installed charts. An alternative is to rightclick, and then click "Jump to position". Enter a location that is within the perimeters of your entered charts. The first time you start OpenCPN the view will be centered on Georgetown in South Carolina. Single Chart Mode is the default display mode. In this mode only one chart at a time will be displayed. All the information printed outside the chart proper can be read. To change to another chart, select and click in the Chart Selection Bar. Read more in Status Bar. The other display mode is Chart Quilting. 17 OpenCPN is a fully functional navigation program with a lot of capabilities. The best way for you to learn this software package is to work through the practice examples included in this chapter. The following section will help you get started learning this software package and provides information on most of the features you need for this course.
6 Moving Around the Charts 18 Panning and Centering. It is easy to reposition and scroll the chart. Left click anywhere on the chart and the chart will center itself on the screen at the location you clicked. By holding down the left mouse button while moving the curser, you can also reposition the chart. 19 Zooming In and Out. There are several ways to zoom in and out. Use the Zoom buttons along the top left side of the screen. Each time you click, the chart is zoomed in or out. You can also right-click at the point on the chart that you want to zoom. Select scale in or scale out from the drop down menu. You can also move the cursor to the point on the chart that you want to zoom and press F7 or the + (plus) key to zoom in and press F8 or the (minus) key to zoom out. On your mouse, you can use the scroll wheel to zoom in or out. For zooming in smaller steps try: Ctrl + for fine scale zooming in. Ctrl - for fine scale zooming out. Ctrl + scroll wheel, zooming in/out in small steps. If you zoom in too much there will appear a warning "OverZoom" in the upper left part of the chart area. This means that you have zoomed in way too far, and the program is using the chart at a scale that was never intended, and that is not supported by the original survey. No new information will be seen, and the situation is potentially dangerous as it could give the impression of increased distance between dangers. 20 Switch to Larger or Smaller Scale Chart. To switch scales, use the second set of buttons from the left in the top row, or use the F7 and F8 keys. You can also click on the blue buttons at the bottom of the page. 21 As you move the cursor around the chart, note that the actual latitude and longitude of the cursor's position is displayed at the bottom of the chart. This is especially useful when you are attempting to locate a specific position for a Mark.
7 Charting Preferences 22 You have the option to change the settings of your charts. To adjust these settings, from the menu bar click Options, then select Display. One feature that is helpful is Enable Chart Quilting. Chart quilting is a way to display parts of several charts together on the screen, redrawn to the same scale. Once quilting is on in the Options/Display menu, F9 becomes a toggle switch to temporarily get into single mode display. Zooming in, automatically brings up larger scale charts, if available. Panning reveals a continuous quilt of the available charts. For this class, it is recommended that you enable chart quilting. 23 The "quilt reference chart" is the left-most, largest scale chart, highlighted in the chart bar shown in figure 3. This is the left button of the two pale blue chart buttons above. Click the next chart blue button "one-to-the-right" of the of the current reference chart. The reference scale of the quilt will be decreased, but the viewpoint will not change. The same logic applies if clicking a chart-to-the-left of the present reference chart, except that the scale of the quilt will increase. Zooming in/out will also move the reference chart to the left/right. Toolbar Buttons Figure The Toolbar is floating and can be placed anywhere on the screen, vertical or horizontal. Note the "grabber" symbol at the far right side of the toolbar. (It is hard to see; move the cursor along the Toolbar and look for vertical white dots at the extreme right end in the whitish gray area). Use this handle to drag the toolbar wherever you want it. The default position is horizontal and docked top left. It "snaps" to the edges. Right click on the grabber, and the toolbar shifts to vertical format. On Windows (at least), unless in OpenGL (Graphics Library) display mode, the toolbar dims down transparently until you roll over it. 25 There are a lot of buttons available in the standard Toolbar (and more counting the many plugins). To control exactly which buttons to display, hold the cursor over any button and right-click. First you see this pop up,. When you move your cursor over the box to the right, the dialog box shown in figure 4 appears.
8 Figure 4 26 Only the buttons with a ticked box in this dialog will be displayed. The available shortcuts are also shown in parenthesis to the right of the button description. When a toggle button is pressed, it changes and becomes darker, Traditional style also adds a stronger outer frame. A brief explanation of the use of each button is available by just hovering with the cursor over a button. See the User Manual for a more detailed explanation of the function of each button. 27 A separate GPS status and Chart Orientation Status is normally in the upper right corner of the display, unless the floating ToolBar covers this position. Then the "Status-bar" will be moved to the lower left corner, were it will stay, unless the main ToolBar is moved to cover this position, in which case the "Status Bar" goes back to the default position. Course Up/North Up and Basic Features 28 OpenCPN uses some basic settings as follows: GPS status are shown in the display. Courses are always shown and labeled as true, not magnetic through version Newer versions may have a magnetic option. Distances are measured in Nautical Miles (meters for very short distances). All distances and routes are calculated using Mercator Sailing. Great Circle Sailing is an option in route creating. Knots are used for speed. (meters per second (m/s) is an option in displaying GRIB files)
9 Right Click Menu 29 The right click menu is always available as long as the cursor is somewhere in the chart area (see figure 5). The content of this menu is very context sensitive. The reason for the "Focused Context Menus" is to keep the number of options down to a reasonable level, and still be able to deal with all situations. There are basic right-click menus when clicking at a random point, and very focused menus when clicking on a waypoint, a route, a track or an AIS target. If you have just created or deleted a waypoint, or if chart groups are defined, there are further entries added to the basic menu. Below, the basic entries are explained. The more context specific entries are dealt with as the concerned feature is explained. Figure Measure activates a "pencil". Move the pencil with the cursor. Put the tip of the pencil on a position that you want to measure from. Left-click, a dot Position with a circle around is created. Move the pencil with the mouse and see the distance and bearing from the point to the pencil-tip in "real time". Left-clicking again creates a temporary waypoint. When moving the "pencil" again, distance and bearing, once again are shown from the temporary waypoint. The total distance from the original measure point, via the temporary waypoint(s) are also shown as "Route Distance". Right click and mark "Measure Off" to stop measuring. For longer distances, especially on east-west courses on higher latitudes, the measure tool seamlessly switches to display and measure great circles instead of Mercator rhumb-lines. Read more about Great-circle Sailing in the User Manual. You also get measurement information when using the route function.
10 31 Drop Mark Here drops a mark (waypoint) at the position of the cursor. 32 Move Boat Here moves your boat s position to the position indicated by the cursor click. This item is only visible in the right click-menu if the GPS isn't connected. This function is necessary to create Alarm Zones. 33 Using raster charts and the quilting option adds one item to the bottom of the menu. Hide this chart excludes the currently visible chart from the quilt. To show the chart again, find it in the chart bar, now marked with a red "X", right click and press "Show this Chart". 34 Setting up GPS is not included in this course; we are not able to directly interface with GPS due to the limitations of the classroom environment. However, after you learn the basics of how this software works, you may extend your knowledge by having your electronics interfaced with OpenCPN on an actual voyage. Be sure to read OpenCPN s disclaimer in advance. Status Bar 35 At the bottom of the display, is the Status Bar. It is activated from Options User Interface and selecting Show Status Bar It shows the position of the cursor, direction and distance to the next waypoint, and the scale of the chart being used. Just above the Status Bar is the Chart Selection Bar. (CTRL +B toggles this bar on/off.) It shows the available chart for the present view represented by one segment for each chart. The order between the segments on the Chart Select Bar represents the scale of the charts, with the largest scale to the left and the smallest to the right. Figure 6 shows both of these bars. Figure The segmented color bars in the Status Bar provide information about the chart: Blue for Raster Green For ENC's (vector charts) Brown/Yellow for CM93 charts (vector charts) The current chart displays as a lighter shade of its color, or if quilting is active, the charts currently making up the quilt are displayed in lighter shade.
11 Tides and Currents 37 As a precaution, remember the following about tides and current displays: 1. Tide and Current predictions are not available for all areas. 2. OpenCPN comes with a built in tidal data file, but can use any legacy IDX or binary tcd files. Multiple tidal files can be used at the same time. 3. As with all predictions, the displayed values are calculated using mathematical models and actual tides and currents will vary. 38 To enable the Tides or Currents display, click the toolbar button to see tide stations, or select to see current stations. Important: tides and currents will not be displayed unless these toolbar buttons are selected. 39 Available tide stations will show on the chart as green graphs with a "T" logo; The "T" becomes a yellow and blue vertical bar when the scale is greater than 1: The vertical bars contain a lot of information at a glance. In figure 7a, the tidal rise is 2.5m above the chart datum. The blue part is "water". The "V" inside the bar indicates that the tide is decreasing towards Low Water. In figure 7b, the tide is rising towards High Water. Figure 7c shows Low Water and figure 7d shows High Water. Figure 7a Figure 7b Figure 7c Figure 7d 40 Right click the middle of either icon to see the tidal graph shown in figure 8. As you move the cursor along the graph curve, the time and actual height of the tide will be displayed. A heavy red line displays the current time and the time zone appears above the date. If a waypoint, route or a track is, or passes, on top of a tidal icon, a right click will show a context menu for those features. To see the tidal graph, press "Show Tide Information" at the bottom of the menu.
12 Figure The Tidal Dialog gives the name of the station as well as the name of the Data Source file. This is important when you have multiple sources covering the same area. Time and height for HW and LW is displayed in the upper right part. The Yellow box, with the tidal rise and time, follows the cursor when hovering over the dialog. The time axis at the bottom displays the time, in figure 8 the time zone is "Z +01:00", which is the same as one hour ahead (east) of UTC (GMT). Displaying Currents 42 Available current stations will show on the chart as orange diamonds; when zooming in arrows will appear pointing in the direction of the set. Note that "current" here is short for "Tidal Current", and is the same as the UK term "Tidal Stream". Master current stations are shown like this in all scales. No direction is associated with these stations but they can be queried, by a right click, for the magnitude of the current.
13 Figure An arrow indicates current direction and strength - the bigger the arrow, the more current as shown in figure 9. Right click the orange box to see the current graph seen in figure 10. Figure If a waypoint, route or a track is, or passes, on top of a current icon, a right click will show a context menu for those features. To see the current graph, press "Show Current Information" at the bottom of the menu. The Yellow box, (time, speed and direction), follows the cursor when hovering over the dialog. Note that OpenCPN can only display "Reversing Currents" found in restricted waterways, such as rivers and straits. The general case with "Rotary Tidal Currents", cannot be displayed with this interface, but are available for some areas as GRIB files. We will learn more about GRIB Weather Plugin later in the chapter.
14 Marks and Routes 45 Marks are the basic points that are used for many things, such as creating routes, marking fishing spots, good anchorages or anything of interest. Once a mark is created a focused right-click dialog becomes available, when clicking on the mark, shown in figure 11. Figure There are a few ways to directly create marks. Pressing "Enter" or "Space" creates a mark at the boats position and "Ctrl + M" creates a mark at the cursor position. Right-clicking and pressing "Drop Mark" creates a mark at the position the cursor was when clicked. Marks are created at the start of each leg in a route, as well as at the end of the route. Marks created these ways will have a triangular icon, except for routes that uses a diamond, but no name. You can move the mark by left-clicking and dragging it around. 47 You can delete a mark by right-clicking its icon, and selecting "Delete". There is a built in undo/redo buffer for creating, deleting or moving marks or waypoints. If you have just created, deleted or moved a mark the right-click dialog will have relevant entries. The undo/redo, for moving or creating marks, follows a straight time-line and is not tied to an individual mark 48 All marks have properties that can be seen by right-clicking and selecting "Properties", or just double click the mark. Marks can be manipulated through the Route Managers Waypoints tab as well. Careful, deleting a mark that is part of a route will change the route. Marks that are a part of a "layer" cannot be changed at all. Marks can also be imported into OpenCPN in a number of ways. See The Route Manager and Gpx Data in the User Manual. 49 A general locking of all marks is available. Go to Options -User Interface, and tick the box. This feature is handy, to prevent accidentally moving a mark. Activate this feature when underway, deactivate it when planning.
15 50 The Man Over Board mark can be activated through the icon in the toolbar, or through hitting Ctrl + Space-bar. The mark looks like the button and is dropped on own boats present GPS position. This mark cannot be moved or deleted with the cursor or keyboard (by mistake), but can still be deleted from the Route/Waypoint manager dialog. 51 OpenCPN comes with a handful of different icons that can be assigned to a mark. Right click or use the Route Manager and activate the properties dialog. The Mark Icon window in the dialog shows the available icons. 52 Press the -button and start the creation of a Route. Hotkey "CTRL R" is an alternative way to start a route and "Esc" ends the route. The cursor changes to a ( ) pencil. Left click along the desired route you want to make. This will leave sequential numbered waypoints as you click along, the numbers will not be visible, but are available in the Route Properties Dialog, accessible through the right click menu or the Route Manager. The running total distance of the whole route will be shown along the "pencil" together with the course and distance from the last marked waypoint. When creating routes, OpenCPN will ask if it should use a nearby mark, when a route point is added that is close to an already existing mark. If answering "yes", the existing mark is copied to the route. 53 For longer distances, especially on east-west courses on higher latitudes, the Create Route tool seamlessly switches to offer a great circles alternative, instead of Mercator rhumb-line route legs. 54 Holding the cursor over the route brings up specific information. The name of the route (if it is set in the properties dialog), the total length of the route, the course and distance for the leg under the cursor and distance run so far along the route, to the first waypoint in the current leg. Looking at the four legged route in figure 12, the total distance is 8.8 nm. The third leg is 1.89 nm, true direction 160 and the accumulated distance in the first two legs is 4.76 nm.
16 Figure If your desired route extends off the currently displayed chart, move the route cursor in the desired direction and the display will automatically pan to show the area. You can zoom in and out with the mouse scroll wheel or keyboard +/- keys during route creating. You can also right click and select 'MAX DETAIL HERE' or 'Scale Out' during route creation. When finished right click and choose end route from the context menu, alternatively just press the "Esc" key. You should now have an inactive (Blue) route. Active routes are Red, inactivated routes are Blue. Right-clicking on a route brings up a focused menu as shown in figure 13. Figure 13.
17 56. You may add waypoints between other waypoints using Insert Waypoint or use the Append Waypoint to add to the ends of the route. OpenCPN will want to add a waypoint to the last waypoint in the route; to append the route from the initial start point of the route, you must first use the Reverse option shown in figure Upon completion, select End Route and, if desired, reverse the route again. Use the Properties option to name the Route and to edit the waypoints. Highlight a waypoint and right click in the Properties menu; then select Waypoint Properties. You can change the physical location of the waypoint by typing in a correction to the latitude and/or longitude. You can also simply right click on a specific waypoint, select Properties, and then edit the waypoint. 57. Clicking "Activate Route" or performing the same action through the Route Manager, changes the route color to red and new, route information window appears on the right side of the display. Once a route is activated, you are presented with the choice of "Deactivate Route" in the different menus. Right clicking on a waypoint in a route brings up a few options, otherwise not available. See the User Manual for more detailed information on following a route while underway. Planning an Offshore Voyage Let s plan an offshore crossing, from Tampa, Florida to Carrabelle, Florida. 58. Along with the detail the functions of the OpenCPN software just described, we ll go through several examples using the software, with an explanation along the way on what we are doing and why. Be sure to work through these examples on the computer using the OpenCPN software as you read the explanations. 59. During this early stage of voyage planning, our first task is to set up the basic route with only the starting and destination waypoints. 60. Example 1 Set Up Route a. Launch OpenCPN. Scroll and or move the display until you can see Florida. Move the cursor just outside the approximate location of Tampa and start scrolling in until you can see Tampa Bay. Center the display just outside Tampa Bay by left clicking at that location and then scroll in until you find the entrance channel. You may have to click to re-center the display a few times as you expand the view. Locate RW "T" Mo A just west of the end of the channel.
18 b. On the tool bar, select "Create Route" (or Ctrl R); your cursor will become a pencil. Find a location about a half mile west of the RW T Mo A turning buoy ( 'N, 'W is a good place). Note that the location of the cursor shows up at the bottom of the page near the center of the screen. Left click the cursor to establish your first waypoint. Now move your pencil on a heading of 326 for 154 nm. If you keep your pencil near an edge of the screen, it will automatically scroll in the direction that you point it. The yellow box gives you the distance and heading information and you can watch the change it L and Lo at the bottom of the screen. You may also be able to scroll the chart with your mouse wheel, if your mouse is so equipped, as you move the cursor (but do not click). c. You are looking for the entrance channel into the Carrabelle River through East Pass. R2 is the outer marker and located at N and W. When you are in the vicinity of this marker, move slightly to the west and left click your mouse to create another waypoint. A good location is 'N, W (this is a red marker (R2 Fl R 4s) that you will want to keep to starboard when entering the channel--never put a waypoint exactly on a marker or other object since visibility could be obscured and you do not want to hit anything). You may have to adjust your screen size with the mouse wheel to easily find this location. Do not worry if you happen to click, but miss the exact location that you want; when you finish your route, it will be easy to edit the route by moving the waypoints either manually or by changing the Lat/Long in Route Manager. d. Now move the pencil towards the green marker, C3. (If you cannot find C3, download chart and Update Database ) Select a location just to the east of this marker (green must be left on your port side as you enter a channel) and again left click your mouse. Continue this procedure whenever the channel changes directions. Note that you need to make a turn to the east as you pass Dog Island. Note that at the mouth to the Carrabelle River the marker numbers restart again with G1. For this exercise, when you arrive in the river at R6, after establishing your waypoint, right click and then highlight "End Route" with your mouse and left click it, or alternatively--hit Esc. e. Now go back and review your waypoints. If one or more is not located exactly where you want it, select the waypoint with a right click of the mouse--but hold down the mouse button and move the mouse to move the waypoint. When you release the mouse button, your waypoint has been relocated. You can also remove an unwanted waypoint; just right click it and select "remove from route". Note that the waypoint still exists, it is just not included in the route--left click on the waypoint and you have a choice to delete it totally. If you notice that you missed a waypoint in the route, simply left click on the route line near the location that needs the waypoint and select "Insert Waypoint". Then edit the position as described above. Selecting "Append Waypoint" allows you to add a waypoint to the end of the route and/or continue the original route.
19 f. Now go into "Route Manager ; highlight your route by left clicking it and then select "Properties" and left click it. You now can give your route a name, perhaps Tampa-Carr. Note that you can edit an intended speed for your boat. Change the speed to 8 knots and note that the first leg between the two outer markers takes approximately 19.3 hours. If you highlight any leg, right click and select "waypoint properties" you can edit the exact latitude and longitude, change the icon configuration, or add a description. Some people like to name their waypoints rather than using numbers, to make their locations recognizable. As an example, the #2 waypoint at R2 could be named CAROM (for Carrabelle Outer Marker). Your screen should now look something like figure 14, showing the entrance to Carrabelle. Figure Figure 15 shows an expanded view of the R"2" marker. The yellow box appears with the route data when you hover the cursor over any desired waypoint. Figure 15
2019/01/13 20:06 1/14 Create Route
 2019/01/13 20:06 1/14 Create Route Create Route Route Concepts Create A Route Modify a Route Multiple Routes Exporting and Importing Routes and Marks Activate Route & Active Route Console Active Route
2019/01/13 20:06 1/14 Create Route Create Route Route Concepts Create A Route Modify a Route Multiple Routes Exporting and Importing Routes and Marks Activate Route & Active Route Console Active Route
Your theory pack contains a card with a code on it and a download link for the RYA plotter website.
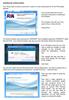 Installing the training plotter. Your theory pack contains a card with a code on it and a download link for the RYA plotter website. Your should follow the link and onscreen instructions to download the
Installing the training plotter. Your theory pack contains a card with a code on it and a download link for the RYA plotter website. Your should follow the link and onscreen instructions to download the
Using Windows 7 Explorer By Len Nasman, Bristol Village Computer Club
 By Len Nasman, Bristol Village Computer Club Understanding Windows 7 Explorer is key to taking control of your computer. If you have ever created a file and later had a hard time finding it, or if you
By Len Nasman, Bristol Village Computer Club Understanding Windows 7 Explorer is key to taking control of your computer. If you have ever created a file and later had a hard time finding it, or if you
Marine Navigator. Overview. Limitations. Basics. Dash Boards. Import of BSB/KAP Charts. Enhanced Import Procedures. Import of 3rd party MNX Charts
 Marine Navigator Overview Limitations Basics Dash Boards Import of BSB/KAP Charts Enhanced Import Procedures Import of 3rd party MNX Charts Selecting of Chartsets and Charts Change Scroll Mode Change Chart
Marine Navigator Overview Limitations Basics Dash Boards Import of BSB/KAP Charts Enhanced Import Procedures Import of 3rd party MNX Charts Selecting of Chartsets and Charts Change Scroll Mode Change Chart
for ArcSketch Version 1.1 ArcSketch is a sample extension to ArcGIS. It works with ArcGIS 9.1
 ArcSketch User Guide for ArcSketch Version 1.1 ArcSketch is a sample extension to ArcGIS. It works with ArcGIS 9.1 ArcSketch allows the user to quickly create, or sketch, features in ArcMap using easy-to-use
ArcSketch User Guide for ArcSketch Version 1.1 ArcSketch is a sample extension to ArcGIS. It works with ArcGIS 9.1 ArcSketch allows the user to quickly create, or sketch, features in ArcMap using easy-to-use
HYPERSTUDIO TOOLS. THE GRAPHIC TOOL Use this tool to select graphics to edit. SPRAY PAINT CAN Scatter lots of tiny dots with this tool.
 THE BROWSE TOOL Us it to go through the stack and click on buttons THE BUTTON TOOL Use this tool to select buttons to edit.. RECTANGLE TOOL This tool lets you capture a rectangular area to copy, cut, move,
THE BROWSE TOOL Us it to go through the stack and click on buttons THE BUTTON TOOL Use this tool to select buttons to edit.. RECTANGLE TOOL This tool lets you capture a rectangular area to copy, cut, move,
Press the Plus + key to zoom in. Press the Minus - key to zoom out. Scroll the mouse wheel away from you to zoom in; towards you to zoom out.
 Navigate Around the Map Interactive maps provide many choices for displaying information, searching for more details, and moving around the map. Most navigation uses the mouse, but at times you may also
Navigate Around the Map Interactive maps provide many choices for displaying information, searching for more details, and moving around the map. Most navigation uses the mouse, but at times you may also
Upgrading to v4.1. Passage Planner User Guide V4.1
 User guide V1.0 Upgrading to v4.1 Users of 3.4 or older versions of e- Navigator Planning Station or 1.3 or older versions of the e-np Reader will need to follow these instructions to begin using the v4.1
User guide V1.0 Upgrading to v4.1 Users of 3.4 or older versions of e- Navigator Planning Station or 1.3 or older versions of the e-np Reader will need to follow these instructions to begin using the v4.1
Full Search Map Tab. This map is the result of selecting the Map tab within Full Search.
 Full Search Map Tab This map is the result of selecting the Map tab within Full Search. This map can be used when defining your parameters starting from a Full Search. Once you have entered your desired
Full Search Map Tab This map is the result of selecting the Map tab within Full Search. This map can be used when defining your parameters starting from a Full Search. Once you have entered your desired
Pictometry for ArcGIS Desktop Local Guide For ArcGIS Desktop Version 10.3
 for ArcGIS Desktop Local Guide For ArcGIS Desktop Version 10.3 June 2015 Copyright 2010-2015 International Corp. All rights reserved. No part of this publication may be reproduced, stored in a retrieval
for ArcGIS Desktop Local Guide For ArcGIS Desktop Version 10.3 June 2015 Copyright 2010-2015 International Corp. All rights reserved. No part of this publication may be reproduced, stored in a retrieval
Beginning Paint 3D A Step by Step Tutorial. By Len Nasman
 A Step by Step Tutorial By Len Nasman Table of Contents Introduction... 3 The Paint 3D User Interface...4 Creating 2D Shapes...5 Drawing Lines with Paint 3D...6 Straight Lines...6 Multi-Point Curves...6
A Step by Step Tutorial By Len Nasman Table of Contents Introduction... 3 The Paint 3D User Interface...4 Creating 2D Shapes...5 Drawing Lines with Paint 3D...6 Straight Lines...6 Multi-Point Curves...6
Full Search Map Tab Overview
 FlexMLS Map Server Full Search Map Tab Overview The Full Search Map tab is a need to know module. It is accessible when you use Full Search under Search in the Main Menu tree of FlexMLS. This map can
FlexMLS Map Server Full Search Map Tab Overview The Full Search Map tab is a need to know module. It is accessible when you use Full Search under Search in the Main Menu tree of FlexMLS. This map can
Using Microsoft Word. Text Editing
 Using Microsoft Word A word processor is all about working with large amounts of text, so learning the basics of text editing is essential to being able to make the most of the program. The first thing
Using Microsoft Word A word processor is all about working with large amounts of text, so learning the basics of text editing is essential to being able to make the most of the program. The first thing
Photoshop Fundamentals
 Lesson 3 Photoshop Fundamentals Photoshop Fundamentals How to Navigate your Document Zooming in and out To zoom in and out on your Photoshop document, hold down the Command key (Ctrl on Win) and press
Lesson 3 Photoshop Fundamentals Photoshop Fundamentals How to Navigate your Document Zooming in and out To zoom in and out on your Photoshop document, hold down the Command key (Ctrl on Win) and press
Digital City: Introduction to 3D modeling
 Digital City: Introduction to 3D modeling Weixuan Li, 2017 PART I: Install SketchUp and Introduction 1. Download SketchUp Download SketchUp from their official website: https://www.sketchup.com Go to the
Digital City: Introduction to 3D modeling Weixuan Li, 2017 PART I: Install SketchUp and Introduction 1. Download SketchUp Download SketchUp from their official website: https://www.sketchup.com Go to the
3. Map Overlay and Digitizing
 3. Map Overlay and Digitizing 3.1 Opening Map Files NavviewW/SprayView supports digital map files in ShapeFile format from ArcView, DXF format from AutoCAD, MRK format from AG-NAV, Bitmap and JPEG formats
3. Map Overlay and Digitizing 3.1 Opening Map Files NavviewW/SprayView supports digital map files in ShapeFile format from ArcView, DXF format from AutoCAD, MRK format from AG-NAV, Bitmap and JPEG formats
Map Direct Lite. Contents. Quick Start Guide: Map Navigation 8/17/2015
 Map Direct Lite Quick Start Guide: Map Navigation 8/17/2015 Contents Quick Start Guide: Map Navigation... 1 Map Navigation in Map Direct Lite.... 2 Pan the Map by Dragging It.... 3 Zoom the Map In by Dragging
Map Direct Lite Quick Start Guide: Map Navigation 8/17/2015 Contents Quick Start Guide: Map Navigation... 1 Map Navigation in Map Direct Lite.... 2 Pan the Map by Dragging It.... 3 Zoom the Map In by Dragging
Creating Vector Shapes Week 2 Assignment 1. Illustrator Defaults
 Illustrator Defaults Before we begin, we are going to make sure that all of us are using the same settings within our application. For this class, we will always want to make sure that our application
Illustrator Defaults Before we begin, we are going to make sure that all of us are using the same settings within our application. For this class, we will always want to make sure that our application
CHAPTER 1 COPYRIGHTED MATERIAL. Getting to Know AutoCAD. Opening a new drawing. Getting familiar with the AutoCAD and AutoCAD LT Graphics windows
 CHAPTER 1 Getting to Know AutoCAD Opening a new drawing Getting familiar with the AutoCAD and AutoCAD LT Graphics windows Modifying the display Displaying and arranging toolbars COPYRIGHTED MATERIAL 2
CHAPTER 1 Getting to Know AutoCAD Opening a new drawing Getting familiar with the AutoCAD and AutoCAD LT Graphics windows Modifying the display Displaying and arranging toolbars COPYRIGHTED MATERIAL 2
Explore some of the new functionality in ArcMap 10
 Explore some of the new functionality in ArcMap 10 Scenario In this exercise, imagine you are a GIS analyst working for Old Dominion University. Construction will begin shortly on renovation of the new
Explore some of the new functionality in ArcMap 10 Scenario In this exercise, imagine you are a GIS analyst working for Old Dominion University. Construction will begin shortly on renovation of the new
Learning to use the drawing tools
 Create a blank slide This module was developed for Office 2000 and 2001, but although there are cosmetic changes in the appearance of some of the tools, the basic functionality is the same in Powerpoint
Create a blank slide This module was developed for Office 2000 and 2001, but although there are cosmetic changes in the appearance of some of the tools, the basic functionality is the same in Powerpoint
L E S S O N 2 Background
 Flight, Naperville Central High School, Naperville, Ill. No hard hat needed in the InDesign work area Once you learn the concepts of good page design, and you learn how to use InDesign, you are limited
Flight, Naperville Central High School, Naperville, Ill. No hard hat needed in the InDesign work area Once you learn the concepts of good page design, and you learn how to use InDesign, you are limited
Understanding the Interface
 2. Understanding the Interface Adobe Photoshop CS2 for the Web H O T 2 Understanding the Interface The Welcome Screen Interface Overview Customizing Palette Locations Saving Custom Palette Locations Customizing
2. Understanding the Interface Adobe Photoshop CS2 for the Web H O T 2 Understanding the Interface The Welcome Screen Interface Overview Customizing Palette Locations Saving Custom Palette Locations Customizing
Pictometry for ArcGIS Desktop Local Guide For ArcGIS Desktop Version 10
 Pictometry for ArcGIS Desktop Local Guide For ArcGIS Desktop Version 10 September 2013 Copyright 2010-2013 Pictometry International Corp. All rights reserved. No part of this publication may be reproduced,
Pictometry for ArcGIS Desktop Local Guide For ArcGIS Desktop Version 10 September 2013 Copyright 2010-2013 Pictometry International Corp. All rights reserved. No part of this publication may be reproduced,
Optimizing GRITS. In this chapter:
 Optimizing GRITS In this chapter: Creating Favorites and Shortcuts Optimizing Browser Performance Running Reports with Acrobat Reader Efficient Screen Navigation Creating Favorites and Shortcuts To access
Optimizing GRITS In this chapter: Creating Favorites and Shortcuts Optimizing Browser Performance Running Reports with Acrobat Reader Efficient Screen Navigation Creating Favorites and Shortcuts To access
TUTORIAL 03: RHINO DRAWING & ORGANIZATIONAL AIDS. By Jeremy L Roh, Professor of Digital Methods I UNC Charlotte s School of Architecture
 TUTORIAL 03: RHINO DRAWING & ORGANIZATIONAL AIDS By Jeremy L Roh, Professor of Digital Methods I UNC Charlotte s School of Architecture Modeling in 3D requires the use of various drawing and organizational
TUTORIAL 03: RHINO DRAWING & ORGANIZATIONAL AIDS By Jeremy L Roh, Professor of Digital Methods I UNC Charlotte s School of Architecture Modeling in 3D requires the use of various drawing and organizational
solidthinking Inspired Tutorials 2009 solidthinking, Inc. for Mac
 solidthinking Inspired Tutorials 2009 solidthinking, Inc. for Mac Table of Contents Quick Start Tutorials 3 Tutorial 11: Simple... Bridge 4 Tutorial 22: Desk... 12 Tutorial 33: Bookcase... 35 2 1 Quick
solidthinking Inspired Tutorials 2009 solidthinking, Inc. for Mac Table of Contents Quick Start Tutorials 3 Tutorial 11: Simple... Bridge 4 Tutorial 22: Desk... 12 Tutorial 33: Bookcase... 35 2 1 Quick
PacTracs 2.0 Quick Start Guide
 PacTracs 2.0 Quick Start Guide If this Quick Start Guide or the Help menu does not provide the information needed, call the Marine Exchange s 24 hour Operations Center and our watchstander will provide
PacTracs 2.0 Quick Start Guide If this Quick Start Guide or the Help menu does not provide the information needed, call the Marine Exchange s 24 hour Operations Center and our watchstander will provide
Intro to Microsoft Word
 Intro to Microsoft Word A word processor is a computer program used to create and print text documents that might otherwise be prepared on a typewriter. The key advantage of a word processor is its ability
Intro to Microsoft Word A word processor is a computer program used to create and print text documents that might otherwise be prepared on a typewriter. The key advantage of a word processor is its ability
Profile Modeler Profile Modeler ( A SuperControl Product )
 Profile Modeler ( A SuperControl Product ) - 1 - Index Overview... 3 Terminology... 3 Launching the Application... 4 File Menu... 4 Loading a File:... 4 To Load Multiple Files:... 4 Clearing Loaded Files:...
Profile Modeler ( A SuperControl Product ) - 1 - Index Overview... 3 Terminology... 3 Launching the Application... 4 File Menu... 4 Loading a File:... 4 To Load Multiple Files:... 4 Clearing Loaded Files:...
SAFMC Habitat and Ecosystem Viewer
 SOUTH ATLANTIC FISHERY MANAGEMENT COUNCIL SAFMC Habitat and Ecosystem Viewer Integrating Management Resources This document provides an overview of the SAFMC Habitat and Ecosystem Viewer data sources and
SOUTH ATLANTIC FISHERY MANAGEMENT COUNCIL SAFMC Habitat and Ecosystem Viewer Integrating Management Resources This document provides an overview of the SAFMC Habitat and Ecosystem Viewer data sources and
Stream Map USA Manual
 1. INTRODUCTION When Stream Map USA is launched, a map of North America opens showing your current location and a colored area highlighting the states covered. Stream Map USA Manual This manual is designed
1. INTRODUCTION When Stream Map USA is launched, a map of North America opens showing your current location and a colored area highlighting the states covered. Stream Map USA Manual This manual is designed
Chapter 1. Getting to Know Illustrator
 Chapter 1 Getting to Know Illustrator Exploring the Illustrator Workspace The arrangement of windows and panels that you see on your monitor is called the workspace. The Illustrator workspace features
Chapter 1 Getting to Know Illustrator Exploring the Illustrator Workspace The arrangement of windows and panels that you see on your monitor is called the workspace. The Illustrator workspace features
DOING MORE WITH WORD: MICROSOFT OFFICE 2013
 DOING MORE WITH WORD: MICROSOFT OFFICE 2013 GETTING STARTED PAGE 02 Prerequisites What You Will Learn USING MICROSOFT WORD PAGE 03 Viewing Toolbars Adding and Removing Buttons MORE TASKS IN MICROSOFT WORD
DOING MORE WITH WORD: MICROSOFT OFFICE 2013 GETTING STARTED PAGE 02 Prerequisites What You Will Learn USING MICROSOFT WORD PAGE 03 Viewing Toolbars Adding and Removing Buttons MORE TASKS IN MICROSOFT WORD
2 SELECTING AND ALIGNING
 2 SELECTING AND ALIGNING Lesson overview In this lesson, you ll learn how to do the following: Differentiate between the various selection tools and employ different selection techniques. Recognize Smart
2 SELECTING AND ALIGNING Lesson overview In this lesson, you ll learn how to do the following: Differentiate between the various selection tools and employ different selection techniques. Recognize Smart
User Manual Version 1.0
 User Manual Version 1.0 INTRODUCTION... 2 SYSTEM REQUIREMENTS... 2 MINIMUM SPECIFICATIONS:... 2 RECOMMENDED SPECIFICATIONS:... 2 WINDOWS INSTALLATION... 2 FROM THE WEB... 2 FROM A CD... 2 EXECUTABLE...
User Manual Version 1.0 INTRODUCTION... 2 SYSTEM REQUIREMENTS... 2 MINIMUM SPECIFICATIONS:... 2 RECOMMENDED SPECIFICATIONS:... 2 WINDOWS INSTALLATION... 2 FROM THE WEB... 2 FROM A CD... 2 EXECUTABLE...
Using Vista, Firefox for browser, Google for search engine and AVG for viruses.
 Install OpenCPN and Training Chart For those who are comfortable with computers, we are going to download and install OpenCPN, and then copy two charts from the Chart Navigator CD into a directory we have
Install OpenCPN and Training Chart For those who are comfortable with computers, we are going to download and install OpenCPN, and then copy two charts from the Chart Navigator CD into a directory we have
A QUICK TOUR OF ADOBE ILLUSTRATOR CC (2018 RELEASE)
 A QUICK TOUR OF ADOBE ILLUSTRATOR CC (2018 RELEASE) Lesson overview In this interactive demonstration of Adobe Illustrator CC (2018 release), you ll get an overview of the main features of the application.
A QUICK TOUR OF ADOBE ILLUSTRATOR CC (2018 RELEASE) Lesson overview In this interactive demonstration of Adobe Illustrator CC (2018 release), you ll get an overview of the main features of the application.
Optimizing ImmuNet. In this chapter: Optimizing Browser Performance Running Reports with Adobe Acrobat Reader Efficient Screen Navigation
 Optimizing ImmuNet In this chapter: Optimizing Browser Performance Running Reports with Adobe Acrobat Reader Efficient Screen Navigation Optimizing Browser Performance Unless instructed to do otherwise,
Optimizing ImmuNet In this chapter: Optimizing Browser Performance Running Reports with Adobe Acrobat Reader Efficient Screen Navigation Optimizing Browser Performance Unless instructed to do otherwise,
4 TRANSFORMING OBJECTS
 4 TRANSFORMING OBJECTS Lesson overview In this lesson, you ll learn how to do the following: Add, edit, rename, and reorder artboards in an existing document. Navigate artboards. Select individual objects,
4 TRANSFORMING OBJECTS Lesson overview In this lesson, you ll learn how to do the following: Add, edit, rename, and reorder artboards in an existing document. Navigate artboards. Select individual objects,
Introduction to Microsoft Word 2008
 1. Launch Microsoft Word icon in Applications > Microsoft Office 2008 (or on the Dock). 2. When the Project Gallery opens, view some of the available Word templates by clicking to expand the Groups, and
1. Launch Microsoft Word icon in Applications > Microsoft Office 2008 (or on the Dock). 2. When the Project Gallery opens, view some of the available Word templates by clicking to expand the Groups, and
Overview of Synaptics TouchPad Features
 Overview of Synaptics TouchPad Features Your Synaptics TouchPad is much more powerful than an old-fashioned mouse. In addition to providing all the features of an ordinary mouse, your TouchPad allows you
Overview of Synaptics TouchPad Features Your Synaptics TouchPad is much more powerful than an old-fashioned mouse. In addition to providing all the features of an ordinary mouse, your TouchPad allows you
2 MOVING MAP. Set Up Moving Map Display. Set the Chart Theme
 2 MOVING MAP The Moving Map provides you with position information when connected to an approved GPS receiver. Set Up Moving Map Display To meet your needs, FliteMap provides numerous options for setting
2 MOVING MAP The Moving Map provides you with position information when connected to an approved GPS receiver. Set Up Moving Map Display To meet your needs, FliteMap provides numerous options for setting
Using Flash Animation Basics
 Using Flash Contents Using Flash... 1 Animation Basics... 1 Exercise 1. Creating a Symbol... 2 Exercise 2. Working with Layers... 4 Exercise 3. Using the Timeline... 6 Exercise 4. Previewing an animation...
Using Flash Contents Using Flash... 1 Animation Basics... 1 Exercise 1. Creating a Symbol... 2 Exercise 2. Working with Layers... 4 Exercise 3. Using the Timeline... 6 Exercise 4. Previewing an animation...
PI3000. User Guide PASSENGER INFORMATION SYSTEM. rev 1.2
 PI3000 PASSENGER INFORMATION SYSTEM User Guide rev 1.2 PLEASE READ THIS FIRST! Insurance The security dongle has significant value and is the key to your system and your charts. It is not possible to replace
PI3000 PASSENGER INFORMATION SYSTEM User Guide rev 1.2 PLEASE READ THIS FIRST! Insurance The security dongle has significant value and is the key to your system and your charts. It is not possible to replace
Interface. 2. Interface Photoshop CS/ImageReady CS for the Web H O T
 2. Interface Photoshop CS/ImageReady CS for the Web H O T 2. Interface The Welcome Screen Interface Overview Using the Toolbox Using Palettes Using the Options Bar Creating a Tool Preset Resetting Tools
2. Interface Photoshop CS/ImageReady CS for the Web H O T 2. Interface The Welcome Screen Interface Overview Using the Toolbox Using Palettes Using the Options Bar Creating a Tool Preset Resetting Tools
SketchUp Tool Basics
 SketchUp Tool Basics Open SketchUp Click the Start Button Click All Programs Open SketchUp Scroll Down to the SketchUp 2013 folder Click on the folder to open. Click on SketchUp. Set Up SketchUp (look
SketchUp Tool Basics Open SketchUp Click the Start Button Click All Programs Open SketchUp Scroll Down to the SketchUp 2013 folder Click on the folder to open. Click on SketchUp. Set Up SketchUp (look
Advanced Special Effects
 Adobe Illustrator Advanced Special Effects AI exercise preview exercise overview The object is to create a poster with a unified color scheme by compositing artwork drawn in Illustrator with various effects
Adobe Illustrator Advanced Special Effects AI exercise preview exercise overview The object is to create a poster with a unified color scheme by compositing artwork drawn in Illustrator with various effects
AutoCAD 2009 User InterfaceChapter1:
 AutoCAD 2009 User InterfaceChapter1: Chapter 1 The AutoCAD 2009 interface has been enhanced to make AutoCAD even easier to use, while making as much screen space available as possible. In this chapter,
AutoCAD 2009 User InterfaceChapter1: Chapter 1 The AutoCAD 2009 interface has been enhanced to make AutoCAD even easier to use, while making as much screen space available as possible. In this chapter,
Background on Kingdom Suite for the Imperial Barrel Competition 3D Horizon/Fault Interpretation Parts 1 & 2 - Fault Interpretation and Correlation
 Background on Kingdom Suite for the Imperial Barrel Competition 3D Horizon/Fault Interpretation Parts 1 & 2 - Fault Interpretation and Correlation Wilson (2010) 1 Fault/Horizon Interpretation Using Seismic
Background on Kingdom Suite for the Imperial Barrel Competition 3D Horizon/Fault Interpretation Parts 1 & 2 - Fault Interpretation and Correlation Wilson (2010) 1 Fault/Horizon Interpretation Using Seismic
Exercise 1: An Overview of ArcMap and ArcCatalog
 Exercise 1: An Overview of ArcMap and ArcCatalog Introduction: ArcGIS is an integrated collection of GIS software products for building a complete GIS. ArcGIS enables users to deploy GIS functionality
Exercise 1: An Overview of ArcMap and ArcCatalog Introduction: ArcGIS is an integrated collection of GIS software products for building a complete GIS. ArcGIS enables users to deploy GIS functionality
Map Viewer User Guide
 Map Viewer User Guide Sea Level Scenario Sketch Planning Tool Version 2, 2017 University of Florida GeoPlan Center Introduction The purpose of this document is to guide users on how to use the Sea Level
Map Viewer User Guide Sea Level Scenario Sketch Planning Tool Version 2, 2017 University of Florida GeoPlan Center Introduction The purpose of this document is to guide users on how to use the Sea Level
Autodesk Inventor Design Exercise 2: F1 Team Challenge Car Developed by Tim Varner Synergis Technologies
 Autodesk Inventor Design Exercise 2: F1 Team Challenge Car Developed by Tim Varner Synergis Technologies Tim Varner - 2004 The Inventor User Interface Command Panel Lists the commands that are currently
Autodesk Inventor Design Exercise 2: F1 Team Challenge Car Developed by Tim Varner Synergis Technologies Tim Varner - 2004 The Inventor User Interface Command Panel Lists the commands that are currently
Welcome to MicroStation
 Welcome to MicroStation Module Overview This module will help a new user become familiar with the tools and features found in the MicroStation design environment. Module Prerequisites Fundamental knowledge
Welcome to MicroStation Module Overview This module will help a new user become familiar with the tools and features found in the MicroStation design environment. Module Prerequisites Fundamental knowledge
Premiere Pro Desktop Layout (NeaseTV 2015 Layout)
 Premiere Pro 2015 1. Contextually Sensitive Windows - Must be on the correct window in order to do some tasks 2. Contextually Sensitive Menus 3. 1 zillion ways to do something. No 2 people will do everything
Premiere Pro 2015 1. Contextually Sensitive Windows - Must be on the correct window in order to do some tasks 2. Contextually Sensitive Menus 3. 1 zillion ways to do something. No 2 people will do everything
The Fundamentals. Document Basics
 3 The Fundamentals Opening a Program... 3 Similarities in All Programs... 3 It's On Now What?...4 Making things easier to see.. 4 Adjusting Text Size.....4 My Computer. 4 Control Panel... 5 Accessibility
3 The Fundamentals Opening a Program... 3 Similarities in All Programs... 3 It's On Now What?...4 Making things easier to see.. 4 Adjusting Text Size.....4 My Computer. 4 Control Panel... 5 Accessibility
icms Pro USER s MANUAL Ver 1.0
 icms Pro USER s MANUAL Ver 1.0 Contents Target Audience for this Document... 5 Copyright, Trademarks and Important Information... 5 Copyright... 5 Disclaimer... 5 Introduction... 6 Tabs... 6 Panes... 7
icms Pro USER s MANUAL Ver 1.0 Contents Target Audience for this Document... 5 Copyright, Trademarks and Important Information... 5 Copyright... 5 Disclaimer... 5 Introduction... 6 Tabs... 6 Panes... 7
Contents. Launching Word
 Using Microsoft Office 2007 Introduction to Word Handout INFORMATION TECHNOLOGY SERVICES California State University, Los Angeles Version 1.0 Winter 2009 Contents Launching Word 2007... 3 Working with
Using Microsoft Office 2007 Introduction to Word Handout INFORMATION TECHNOLOGY SERVICES California State University, Los Angeles Version 1.0 Winter 2009 Contents Launching Word 2007... 3 Working with
Tabbing Between Fields and Control Elements
 Note: This discussion is based on MacOS, 10.12.6 (Sierra). Some illustrations may differ when using other versions of macos or OS X. The capability and features of the Mac have grown considerably over
Note: This discussion is based on MacOS, 10.12.6 (Sierra). Some illustrations may differ when using other versions of macos or OS X. The capability and features of the Mac have grown considerably over
Coach s Office Playbook Tutorial Playbook i
 Playbook i The Playbook... 1 Overview... 1 Open the Playbook... 1 The Playbook Window... 2 Name the Chapter... 2 Insert the First Page... 3 Page Templates... 3 Define the Template Boxes... 4 Text on the
Playbook i The Playbook... 1 Overview... 1 Open the Playbook... 1 The Playbook Window... 2 Name the Chapter... 2 Insert the First Page... 3 Page Templates... 3 Define the Template Boxes... 4 Text on the
Adobe illustrator Introduction
 Adobe illustrator Introduction This document was prepared by Luke Easterbrook 2013 1 Summary This document is an introduction to using adobe illustrator for scientific illustration. The document is a filleable
Adobe illustrator Introduction This document was prepared by Luke Easterbrook 2013 1 Summary This document is an introduction to using adobe illustrator for scientific illustration. The document is a filleable
Vectorworks Essential Tutorial Manual by Jonathan Pickup. Sample
 Vectorworks Essential Tutorial Manual by Jonathan Pickup Table of Contents 0.0 Introduction... iii 0.1 How to Use this Manual... iv 0.2 Real World Sizes... iv 0.3 New Ways of Drawing... v 1.0 Introduction
Vectorworks Essential Tutorial Manual by Jonathan Pickup Table of Contents 0.0 Introduction... iii 0.1 How to Use this Manual... iv 0.2 Real World Sizes... iv 0.3 New Ways of Drawing... v 1.0 Introduction
Symphony EnvironmentalVue
 Symphony EnvironmentalVue Version 3.1 User's Guide Symphony is a registered trademark of Harris Corporation, and Symphony EnvironmentalVue is a trademark of Harris Corporation. This information is the
Symphony EnvironmentalVue Version 3.1 User's Guide Symphony is a registered trademark of Harris Corporation, and Symphony EnvironmentalVue is a trademark of Harris Corporation. This information is the
APPENDIX 13 TERRAIN NAVIGATOR PRO BASICS. Prepared by the Mapping and Marking Committee. Fifth Edition (Revised and Expanded) June 2014
 APPENDIX 13 TERRAIN NAVIGATOR PRO BASICS Prepared by the Mapping and Marking Committee Fifth Edition (Revised and Expanded) June 2014 Published by the Oregon-California Trails Association P.O. Box 1019
APPENDIX 13 TERRAIN NAVIGATOR PRO BASICS Prepared by the Mapping and Marking Committee Fifth Edition (Revised and Expanded) June 2014 Published by the Oregon-California Trails Association P.O. Box 1019
Empty the Recycle Bin Right Click the Recycle Bin Select Empty Recycle Bin
 Taskbar Windows taskbar is that horizontal strip at the bottom of your desktop where your open files and programs appear. It s where the Start button lives. Below are improvements to the taskbar that will
Taskbar Windows taskbar is that horizontal strip at the bottom of your desktop where your open files and programs appear. It s where the Start button lives. Below are improvements to the taskbar that will
Work Smart: Windows 7 New Features
 About Windows 7 New Features The Windows 7 operating system offers several new features to help you work faster and more efficiently, and enable you to access the files, folders, programs, and applications
About Windows 7 New Features The Windows 7 operating system offers several new features to help you work faster and more efficiently, and enable you to access the files, folders, programs, and applications
Lesson 6 Adding Graphics
 Lesson 6 Adding Graphics Inserting Graphics Images Graphics files (pictures, drawings, and other images) can be inserted into documents, or into frames within documents. They can either be embedded or
Lesson 6 Adding Graphics Inserting Graphics Images Graphics files (pictures, drawings, and other images) can be inserted into documents, or into frames within documents. They can either be embedded or
MapSend Lite. Quick Reference* * For Magellan exploristtm 210, explorist 400, explorist 500, explorist 600 and explorist XL GPS Receivers
 MapSend Lite Quick Reference* * For Magellan exploristtm 210, explorist 400, explorist 500, explorist 600 and explorist XL GPS Receivers 2006 Thales Navigation, Inc. All rights reserved. The Magellan logo,
MapSend Lite Quick Reference* * For Magellan exploristtm 210, explorist 400, explorist 500, explorist 600 and explorist XL GPS Receivers 2006 Thales Navigation, Inc. All rights reserved. The Magellan logo,
OpenForms360 Validation User Guide Notable Solutions Inc.
 OpenForms360 Validation User Guide 2011 Notable Solutions Inc. 1 T A B L E O F C O N T EN T S Introduction...5 What is OpenForms360 Validation?... 5 Using OpenForms360 Validation... 5 Features at a glance...
OpenForms360 Validation User Guide 2011 Notable Solutions Inc. 1 T A B L E O F C O N T EN T S Introduction...5 What is OpenForms360 Validation?... 5 Using OpenForms360 Validation... 5 Features at a glance...
Navigator Software User s Manual. User Manual. Navigator Software. Monarch Instrument Rev 0.98 May Page 1 of 17
 User Manual Navigator Software Monarch Instrument Rev 0.98 May 2006 Page 1 of 17 Contents 1. NAVIGATOR SOFTWARE 2. INSTALLATION 3. USING NAVIGATOR SOFTWARE 3.1 STARTING THE PROGRAM 3.2 SYSTEM SET UP 3.3
User Manual Navigator Software Monarch Instrument Rev 0.98 May 2006 Page 1 of 17 Contents 1. NAVIGATOR SOFTWARE 2. INSTALLATION 3. USING NAVIGATOR SOFTWARE 3.1 STARTING THE PROGRAM 3.2 SYSTEM SET UP 3.3
Contents. Introducing Clicker Paint 5. Getting Started 7. Using The Tools 10. Using Sticky Points 15. Free resources at LearningGrids.
 ClickerPaintManualUS.indd 2-3 13/02/2007 13:20:28 Clicker Paint User Guide Contents Introducing Clicker Paint 5 Free resources at LearningGrids.com, 6 Installing Clicker Paint, 6 Getting Started 7 How
ClickerPaintManualUS.indd 2-3 13/02/2007 13:20:28 Clicker Paint User Guide Contents Introducing Clicker Paint 5 Free resources at LearningGrids.com, 6 Installing Clicker Paint, 6 Getting Started 7 How
Computer Essentials Session 1 Step-by-Step Guide
 Note: Completing the Mouse Tutorial and Mousercise exercise which are available on the Class Resources webpage constitutes the first part of this lesson. ABOUT PROGRAMS AND OPERATING SYSTEMS Any time a
Note: Completing the Mouse Tutorial and Mousercise exercise which are available on the Class Resources webpage constitutes the first part of this lesson. ABOUT PROGRAMS AND OPERATING SYSTEMS Any time a
Inspiration Quick Start Tutorial
 Inspiration Quick Start Tutorial 1 Inspiration Quick Start Tutorial This tutorial is a great starting point for learning how to use Inspiration. Please plan on about 45 minutes from start to finish. If
Inspiration Quick Start Tutorial 1 Inspiration Quick Start Tutorial This tutorial is a great starting point for learning how to use Inspiration. Please plan on about 45 minutes from start to finish. If
INTERACTIVE MAP TUTORIAL
 Wisconsin Breeding Bird Atlas II INTERACTIVE MAP TUTORIAL General Information There are two versions of the map, the PC Desktop Version, and the Mobile/Mac Version. Most of this guide will assume you are
Wisconsin Breeding Bird Atlas II INTERACTIVE MAP TUTORIAL General Information There are two versions of the map, the PC Desktop Version, and the Mobile/Mac Version. Most of this guide will assume you are
ArcGIS. Desktop. A Selection of Time-Saving Tips and Shortcuts
 ArcGIS Desktop A Selection of Time-Saving Tips and Shortcuts Map Navigation Refresh and redraw the display F5 9.1, Suspend the map s drawing F9 9.1, Zoom in and out Roll the mouse wheel backward and forward.
ArcGIS Desktop A Selection of Time-Saving Tips and Shortcuts Map Navigation Refresh and redraw the display F5 9.1, Suspend the map s drawing F9 9.1, Zoom in and out Roll the mouse wheel backward and forward.
Lesson 1: Creating T- Spline Forms. In Samples section of your Data Panel, browse to: Fusion 101 Training > 03 Sculpt > 03_Sculpting_Introduction.
 3.1: Sculpting Sculpting in Fusion 360 allows for the intuitive freeform creation of organic solid bodies and surfaces by leveraging the T- Splines technology. In the Sculpt Workspace, you can rapidly
3.1: Sculpting Sculpting in Fusion 360 allows for the intuitive freeform creation of organic solid bodies and surfaces by leveraging the T- Splines technology. In the Sculpt Workspace, you can rapidly
2.2 - Layouts. Bforartists Reference Manual - Copyright - This page is Public Domain
 2.2 - Layouts Introduction...2 Switching Layouts...2 Standard Layouts...3 3D View full...3 Animation...3 Compositing...3 Default...4 Motion Tracking...4 Scripting...4 UV Editing...5 Video Editing...5 Game
2.2 - Layouts Introduction...2 Switching Layouts...2 Standard Layouts...3 3D View full...3 Animation...3 Compositing...3 Default...4 Motion Tracking...4 Scripting...4 UV Editing...5 Video Editing...5 Game
Introduction to Microsoft Word 2010
 Introduction to Microsoft Word 2010 THE BASICS PAGE 02! What is Microsoft Word?! Opening Microsoft Word! The Title Bar! Page View and Zoom MENUS...PAGE 03! Quick Access Toolbar! The Ribbon! File Tab! Home
Introduction to Microsoft Word 2010 THE BASICS PAGE 02! What is Microsoft Word?! Opening Microsoft Word! The Title Bar! Page View and Zoom MENUS...PAGE 03! Quick Access Toolbar! The Ribbon! File Tab! Home
Exhibitor Software User s Manual. Exhibitor Software V
 Exhibitor Software User s Manual Exhibitor Software V1.0.1 090908 1 Contents 1. Exhibitor Software 2. Installation 3. Using Exhibitor Program 3.1 Starting the Program 3.2 Logging in to the Program 3.3
Exhibitor Software User s Manual Exhibitor Software V1.0.1 090908 1 Contents 1. Exhibitor Software 2. Installation 3. Using Exhibitor Program 3.1 Starting the Program 3.2 Logging in to the Program 3.3
Reference For version 2.0
 Rose Point Navigation Systems COASTAL EXPLORER Reference For version 2.0 The information in this manual is subject to change without notice. Copyright 2008 Rose Point Navigation Systems. All rights reserved.
Rose Point Navigation Systems COASTAL EXPLORER Reference For version 2.0 The information in this manual is subject to change without notice. Copyright 2008 Rose Point Navigation Systems. All rights reserved.
Getting Started with Windows XP
 UNIT A Getting Started with Microsoft, or simply Windows, is an operating system. An operating system is a kind of computer program that controls how a computer carries out basic tasks such as displaying
UNIT A Getting Started with Microsoft, or simply Windows, is an operating system. An operating system is a kind of computer program that controls how a computer carries out basic tasks such as displaying
GLOBE-AIS Overview. AIS In GLOBE. GLOBE-AIS module basics
 GLOBE-AIS Overview AIS In GLOBE The AIS module for GLOBE allows you to take the information from the AIS hardware and display it on GLOBE electronic charts. The module allows easy access to the information
GLOBE-AIS Overview AIS In GLOBE The AIS module for GLOBE allows you to take the information from the AIS hardware and display it on GLOBE electronic charts. The module allows easy access to the information
COGCC GIS Online Map Instructions - Internet Site April 10, 2018
 COGCC GIS Online Map Instructions - Internet Site April 10, 2018 Table of Contents Page Section Page Section 1 Introduction 8 Clear Selection 2 Double Click 8 Buffer 3 Arrow Tip Information 9 Select within
COGCC GIS Online Map Instructions - Internet Site April 10, 2018 Table of Contents Page Section Page Section 1 Introduction 8 Clear Selection 2 Double Click 8 Buffer 3 Arrow Tip Information 9 Select within
AUTODESK FUSION 360 Designing a RC Car Body
 AUTODESK FUSION 360 Designing a RC Car Body Abstract This project explores how to use the sculpting tools available in Autodesk Fusion 360 Ultimate to design the body of a RC car. John Helfen john.helfen@autodesk.com
AUTODESK FUSION 360 Designing a RC Car Body Abstract This project explores how to use the sculpting tools available in Autodesk Fusion 360 Ultimate to design the body of a RC car. John Helfen john.helfen@autodesk.com
Chaos Culture. Multiclip Editor / Multiclip Note preview 1.5. Edited by Jason Cowling
 Chaos Culture Introduction... 2 Important stuff... 2 Setup... 3 Editing clips... 4 Using the editor... 5 Settings... 9 Workflow settings... 10 Performance... 13 Future updates... 13 Editor 1.6.61 / Note
Chaos Culture Introduction... 2 Important stuff... 2 Setup... 3 Editing clips... 4 Using the editor... 5 Settings... 9 Workflow settings... 10 Performance... 13 Future updates... 13 Editor 1.6.61 / Note
PLAY VIDEO. Fences can be any shape from a simple rectangle to a multisided polygon, even a circle.
 Chapter Eight Groups PLAY VIDEO INTRODUCTION There will be times when you need to perform the same operation on several elements. Although this can be done by repeating the operation for each individual
Chapter Eight Groups PLAY VIDEO INTRODUCTION There will be times when you need to perform the same operation on several elements. Although this can be done by repeating the operation for each individual
Tutorial 3: Using the Waveform Viewer Introduces the basics of using the waveform viewer. Read Tutorial SIMPLIS Tutorials SIMPLIS provide a range of t
 Tutorials Introductory Tutorials These tutorials are designed to give new users a basic understanding of how to use SIMetrix and SIMetrix/SIMPLIS. Tutorial 1: Getting Started Guides you through getting
Tutorials Introductory Tutorials These tutorials are designed to give new users a basic understanding of how to use SIMetrix and SIMetrix/SIMPLIS. Tutorial 1: Getting Started Guides you through getting
COPYRIGHTED MATERIAL. Making Excel More Efficient
 Making Excel More Efficient If you find yourself spending a major part of your day working with Excel, you can make those chores go faster and so make your overall work life more productive by making Excel
Making Excel More Efficient If you find yourself spending a major part of your day working with Excel, you can make those chores go faster and so make your overall work life more productive by making Excel
RAPIDMAP Geocortex HTML5 Viewer Manual
 RAPIDMAP Geocortex HTML5 Viewer Manual This site was developed using the evolving HTML5 web standard and should work in most modern browsers including IE, Safari, Chrome and Firefox. Even though it was
RAPIDMAP Geocortex HTML5 Viewer Manual This site was developed using the evolving HTML5 web standard and should work in most modern browsers including IE, Safari, Chrome and Firefox. Even though it was
Schematic Editing Essentials
 Summary Application Note AP0109 (v2.0) March 24, 2005 This application note looks at the placement and editing of schematic objects in Altium Designer. This application note provides a general overview
Summary Application Note AP0109 (v2.0) March 24, 2005 This application note looks at the placement and editing of schematic objects in Altium Designer. This application note provides a general overview
DOING MORE WITH WORD: MICROSOFT OFFICE 2010
 DOING MORE WITH WORD: MICROSOFT OFFICE 2010 GETTING STARTED PAGE 02 Prerequisites What You Will Learn USING MICROSOFT WORD PAGE 03 Viewing Toolbars Adding and Removing Buttons MORE TASKS IN MICROSOFT WORD
DOING MORE WITH WORD: MICROSOFT OFFICE 2010 GETTING STARTED PAGE 02 Prerequisites What You Will Learn USING MICROSOFT WORD PAGE 03 Viewing Toolbars Adding and Removing Buttons MORE TASKS IN MICROSOFT WORD
3D Horizon/Fault Interpretation Exercise Using Seismic Micro-Technology s PC based 2d/3dPAK Seismic Interpretation Software
 3D Horizon/Fault Interpretation Exercise Using Seismic Micro-Technology s PC based 2d/3dPAK Seismic Interpretation Software Prepared by Tom Wilson, Appalachian Region Resource Center, Petroleum Technology
3D Horizon/Fault Interpretation Exercise Using Seismic Micro-Technology s PC based 2d/3dPAK Seismic Interpretation Software Prepared by Tom Wilson, Appalachian Region Resource Center, Petroleum Technology
Capstone Appendix. A guide to your lab computer software
 Capstone Appendix A guide to your lab computer software Important Notes Many of the Images will look slightly different from what you will see in lab. This is because each lab setup is different and so
Capstone Appendix A guide to your lab computer software Important Notes Many of the Images will look slightly different from what you will see in lab. This is because each lab setup is different and so
Excel Basics Rice Digital Media Commons Guide Written for Microsoft Excel 2010 Windows Edition by Eric Miller
 Excel Basics Rice Digital Media Commons Guide Written for Microsoft Excel 2010 Windows Edition by Eric Miller Table of Contents Introduction!... 1 Part 1: Entering Data!... 2 1.a: Typing!... 2 1.b: Editing
Excel Basics Rice Digital Media Commons Guide Written for Microsoft Excel 2010 Windows Edition by Eric Miller Table of Contents Introduction!... 1 Part 1: Entering Data!... 2 1.a: Typing!... 2 1.b: Editing
Tetra4D Reviewer. Version 5.1. User Guide. Details on how to use Tetra4D Reviewer.
 Tetra4D Reviewer Version 5.1 User Guide Details on how to use Tetra4D Reviewer. ii Contents Chapter 1: Work area... 7 Looking at the work area... 7 Toolbars and toolbar presets... 8 About toolbars and
Tetra4D Reviewer Version 5.1 User Guide Details on how to use Tetra4D Reviewer. ii Contents Chapter 1: Work area... 7 Looking at the work area... 7 Toolbars and toolbar presets... 8 About toolbars and
Chapter 4: Single Table Form Lab
 Chapter 4: Single Table Form Lab Learning Objectives This chapter provides practice with creating forms for individual tables in Access 2003. After this chapter, you should have acquired the knowledge
Chapter 4: Single Table Form Lab Learning Objectives This chapter provides practice with creating forms for individual tables in Access 2003. After this chapter, you should have acquired the knowledge
Excel 2013 Intermediate
 Excel 2013 Intermediate Quick Access Toolbar... 1 Customizing Excel... 2 Keyboard Shortcuts... 2 Navigating the Spreadsheet... 2 Status Bar... 3 Worksheets... 3 Group Column/Row Adjusments... 4 Hiding
Excel 2013 Intermediate Quick Access Toolbar... 1 Customizing Excel... 2 Keyboard Shortcuts... 2 Navigating the Spreadsheet... 2 Status Bar... 3 Worksheets... 3 Group Column/Row Adjusments... 4 Hiding
USING SMART NOTEBOOK SOFTWARE
 USING SMART NOTEBOOK SOFTWARE THE NOTEBOOK INTERFACE The Notebook interface is easy to use and many functions (such as inserting pictures, saving files etc.) will be famillar as they are simillar to those
USING SMART NOTEBOOK SOFTWARE THE NOTEBOOK INTERFACE The Notebook interface is easy to use and many functions (such as inserting pictures, saving files etc.) will be famillar as they are simillar to those
HOW TO USE THE CONTENT MANAGEMENT SYSTEM (CMS) TABLE OF CONTENTS
 HOW TO USE THE CONTENT MANAGEMENT SYSTEM (CMS) TABLE OF CONTENTS GETTING STARTED (LOGIN) 2 SITE MAP (ORGANIZE WEBPAGES) 2 CREATE NEW PAGE 3 REMOVE PAGE 6 SORT PAGES IN CHANNEL 7 MOVE PAGE 8 PAGE PROPERTIES
HOW TO USE THE CONTENT MANAGEMENT SYSTEM (CMS) TABLE OF CONTENTS GETTING STARTED (LOGIN) 2 SITE MAP (ORGANIZE WEBPAGES) 2 CREATE NEW PAGE 3 REMOVE PAGE 6 SORT PAGES IN CHANNEL 7 MOVE PAGE 8 PAGE PROPERTIES
ORGANIZING YOUR ARTWORK WITH LAYERS
 9 ORGANIZING YOUR ARTWORK WITH LAYERS Lesson overview In this lesson, you ll learn how to do the following: Work with the Layers panel. Create, rearrange, and lock layers and sublayers. Move objects between
9 ORGANIZING YOUR ARTWORK WITH LAYERS Lesson overview In this lesson, you ll learn how to do the following: Work with the Layers panel. Create, rearrange, and lock layers and sublayers. Move objects between
