Classroom Performance System (CPS) Clickers Instructions I. CPS procedures if you choose to use all the options
|
|
|
- Tyler Griffin
- 6 years ago
- Views:
Transcription
1 Classroom Performance System (CPS) Clickers Instructions I CPS procedures if you choose to use all the options Before class Download software to your computer One-time activity Create your folder on local computer Create your database in the folder Create class(es) Regular activity Import students Create your lesson During class Take attendance Ask questions and view the result After class Access Gradebook to view attendance and score Print report To download the CPS software from einstruction One-time preparation Go to 2. Click the Downloads button located in the grey bar 3. Select CPS Windows Update for a Windows machine or CPS Mac OS X Update for a Mac 4. Follow the prompts to install. To create your database 1. Create a new folder for CPS on the desktop 2. Name the folder Later you will need to put not only your database but also all other related files in this folder 3. Double click cps.exe icon on the desktop 4. Click Create a new CPS database under New File and click OK 5. To save the file, select the folder you created, type the file name, and click Save Each time QuickStart pops up, close or minimize it. To create a class (online) 1. Click the Classes tab 2. Click the New (Create a new class) button 3. Choose Higher Education as institution type and click Next 4. Click No (if you are the first time user of CPS) and click Next 5. Type First Name, Last Name, and click Next 6. Type Class Name Classroom Performance System (CPS) Clicker Instructions II Lesson Plan 1: Using CPS with PowerPoint (Preparation before class) You have to add PowerPoint to CPS. 1. To start CPS, double click your database file (.cps) on the desktop 2. Click the Lessons tab 3. Locate the mouse pointer on PowerPoint folder on the left pane and right click 4. Select Add File from the pop-up menu 5. Use the Look in drop-down menu to find the *PowerPoint file, select it, and click Open Your file will now be seen in the left pane under the PowerPoint folder *If you are a Mac user, change the file extension of PowerPoint from.pps to.ppt before you add it to CPS.
2 (At the classroom) 6. Move the folder to the classroom computer if you do not use your laptop (It is essential to move not only your CPS database file but also your PowerPoint file). If you use your own laptop, connect the receiver to USB. 7. Double click the folder to open 8. Double click your database file When your database is open, it is a good idea to check the option settings and condition of the receiver in 9. Pull-down Settings on the top menu bar 10. Select Delivery Options 11. Click Show Pads That Have Responded if you teach large class 12. Remove the checkmark from Show Large Screen under Verbal Questions 13. Click Auto Show Histogram if you need to show histogram after each question 14. Click Receiver tab 15. Click Detect CPS Receiver button to make sure the computer detects the receiver (See Trouble shooting on next page) 16. Click OK to close the Delivery Options box After you make sure Lesson tab was selected, 17. Select the PowerPoint file on the left pane 18. Click Engage Lesson 19. Check Include in Gradebook and Export to Question Grid and Automatically Upload Session upon completion (All of them are recommended) 20. Enter Session Title 21. Choose Session Category 22. Enter Max Points 23. Click Create Attendance from this assessment if you need to take attendance 24. Choose the class from the pull-down menu 25. Before you click Start, wait until class starts 26. Click Start 27. When the box pops up, tell your students the two digit channel number (such as 02) 28. Look at Students joined indicator on the top of box 29. Click Close button after you make sure all your students joined Now you see Engage Bar on the bottom of PowerPoint slide. When you ask a question, 30. Click Verbal Question button on the Engage Bar to select the question type, for example True/False 31. Ask the question 32. Click End after all students responded 33. Histogram appears automatically and select the correct answer if it is appropriate 34. Click Close on the histogram window 35. Click CLOSE on the question window and stay in the Engage Bar mode while you forward the slide. (Trouble shooting) When the receiver is not detected, try to switch the USB slot of the computer. Click Detect CPS Receiver button again. The receiver should be detected automatically. When you click Verbal Question on the Engage Bar and then the large question box window blocks PowerPoint slide, click Options button and remove the checkmark from Show Large Screen under Verbal Questions. If histogram did not appear automatically after the question, click the Delivery Option button in either the Engage Bar or the question window, and click Auto Show Histogram. 1
3 Lesson Plan 2: Using FastGrade to score the quiz embedded in PowerPoint slides With FastGrade option, you can record the correct answers of all questions you embedded in the slide so that you do not need to show the correct answer of each question during class. (Preparation before class) First, you have to add PowerPoint CPS. Please follow the step-by-step instruction indicated in previous page. Second, you have to record the correct answers using FastGrade 1. Select your database file (.cps) on the left pane under Lesson tab 2. Click Tools 3. Select Fast Grade 4. Type the title as Answer Key of quiz, exam, etc., and click OK 5. Select the correct answer according to the question type 6. Repeat the process until you finish all questions Use Previous or Next button when you correct a mistake 7. Click OK (At the classroom) 8. Move the folder to the classroom computer if you do not use your laptop (It is essential to move not only your CPS database file but also your PowerPoint file). If you use your own laptop, connect the receiver to USB. 9. Double click the folder to open 10. Double click your database file (.cps) When your database is open, it is a good idea to check the option setting and condition of the receiver in 11. Pull-down Settings on the top menu bar 12. Select Delivery Options 13. Click Show Pads That Have Responded (especially useful if you teach a large class) 14. Remove the checkmark from Show Large Screen under Options 15. Click Auto Show Histogram if you need to show histogram after each question 16. Click the Receiver tab 17. Click Detect CPS Receiver button to make sure the computer detects the receiver 18. Click OK to close the Delivery Options box Next, select the Lesson tab, and then 19. Select the PowerPoint file on the left pane 20. Click Engage Lesson 21. Check Include in Gradebook and Export to Question Grid and Automatically Upload Session upon completion (All of them are recommended) 22. Enter Session Title 23. Choose Session Category 24. Enter Max Points 25. Click Create Attendance from this assessment if you need to take attendance 26. Choose the class from the pull-down menu 27. Click Show button on the bottom 28. Double click the Answer Key file or Drag and drop it in Engage List box on the right 29. Press Start 30. When the box pops up, tell your students the two digit channel number (such as 02) 31. Look at Student joined indicator on the top of box 32. Click Close button after you make sure all your students joined Now you see Engage Bar on the bottom of PowerPoint slide. When you ask a question, 33. Click Next (#1) button (the one 2 nd from the left) on the Engage Bar when the question appears on the slide 34. Click Start 2
4 35. Click End after all students responded 36. Click histogram button if you need to show histogram or Close on the histogram window 37. Click CLOSE on the question window and stay in the Engage Bar mode while you forward the slide. (Trouble shooting) When you click Next (#) button on the Engage Bar and then the large question box window blocks PowerPoint slide, click Options button and remove the checkmark from Show Large Screen under Options. When you occasionally would like to show histogram after question, use histogram button on the Engage Bar and remove the checkmark from Auto Show Histogram after clicking Options button. Lesson Plan 3: Using CPS for on-the-spot questions (At the classroom) 1. Move your folder including CPS database file to the classroom computer if you do not use your laptop. If you use your own laptop, connect the receiver to USB. 2. Double click the folder to open 3. Double click your database file (.cps) When your database is open, it is a good idea to check the option setting and condition of the receiver in 4. Pull-down Settings on the top menu bar 6. Select Delivery Options 7. Click Show Pads That Have Responded if you teach large class 8. Click Show Large Screen under Verbal Questions if you need to type the question and show it to students 9. Click Auto Show Histogram if you need to show histogram after each question 10. Click Receiver tab 11. Click Detect CPS Receiver button to make sure the computer detects the receiver 12. Click OK to close the Delivery Options box After you make sure Lesson tab was selected, 13. Click Lessons tab 14. Click the Verbal Questions 15. Check Include Session in Gradebook and Export to Question Grid (All of them are recommended) 16. Enter Session Title 17. Choose Session Category 18. Enter Max Points 19. Choose the class from the pull-down menu 20. Click Create Attendance from this assessment if you need to take attendance 21. Click O.K. 22. When the box pops up, tell your students the two digit channel number (such as 02) 23. Look at Student joined indicator on the top of box 24. Click Close button after you make sure all your students joined Now you see Engage Bar on the bottom of PowerPoint slide. When you ask a question, 25. Click Verbal Question button to select the question type, for example True/False 26. Ask the question or type the question in the box 27. Click End after all students responded 28. Histogram appears automatically and select the correct answer if it is appropriate 29. Click Close on the histogram window You can move to the second question by clicking the question type and repeat the process. When you finish, click CLOSE button on the left bottom. 3
5 Lesson Plan 4: Using CPS with prepared question If you prepare the question in CPS, not only you can record the correct answers of all questions, (Preparation before class) You have to create a quiz in CPS. 1. To start CPS, double click your database file (.cps) on the desktop 2. Click the Lessons tab 3. Click Tools 4. Select New and then Lesson 5. Type the title of lesson You ll now see the lesson in the left pane. Create as many lessons as you like. 6. Select the lesson to which you would like to add questions 7. Click Tools 8. Select New and then Question 9. Select question type from Template and Difficulty Level, if desired 10. Type question and responses, if appropriate 11. Click the icon for Save and Move to Next Question (floppy disk with right-pointing triangle) 12. Repeat this process (steps 9 11) until you finish all questions, then select CLOSE from the Question menu. When you need to modify (or remove) a question, select the question in the right pane on Lessons tab, click Tools, and then select Edit (or Delete). (At the classroom) 13. Move your folder including CPS database file to the classroom computer if you do not use your laptop. If you use your own laptop, connect the receiver to USB. 14. Double click the folder to open 15. Double click your database file (.cps) When your database is open, it is a good idea to check the option setting and condition of the receiver in 16. Pull-down Settings on the top menu bar 17. Select Delivery Options 18. Click Show Pads That Have Responded if you teach large class 19. Click Show Large Screen under Options 20. Click Auto Show Histogram if you need to show histogram after each question 21. Click Receiver tab 22. Click Detect CPS Receiver button to make sure the computer detects the receiver 23. Click OK to close the Delivery Options box After you make sure Lesson tab was selected, 24. Select the lesson on the left pane 25. Click Engage Lesson 26. Check Include in Gradebook and Export to Question Grid and Automatically Upload Session upon completion (All of them are recommended) 27. Enter Session Title 28. Choose Session Category 29. Enter Max Points 30. Click Create Attendance from this assessment if you need to take attendance 31. Choose the class from the pull-down menu 32. Press Start 33. When the box pops up, tell your students the two digit channel number (such as 02) 34. Look at Students joined indicator on the top of box 35. Click Close button after you make sure all your students joined 4
6 Now you see Engage Bar on the computer screen. When you ask a question, 36. Click Next (#1) button (the one 2 nd from the left) on the Engage Bar when the question appears on the screen 37. Click Start 38. Click End after all students have responded 39. Click the histogram button if you need to show histogram or Close on the histogram window 40. Click right-pointing triangle on the question window to move to the next question. (Trouble shooting) If no question appears on the screen when you click Next (#) button on the Engage Bar, click Options button and click Show Large Screen under Options. When you occasionally would like to show histogram after question, use histogram button on the Engage Bar and remove the checkmark from Auto Show Histogram after clicking Options button After class To view the attendance After you open your database, 1. Click Gradebook tab 2. Make sure the date to view from the option on the bottom of Gradebook 3. Click Attendance under Assessment To check each student s exam/quiz grade If the Engage Bar is on the screen, close it. 1. Click Gradebook tab 2. Click Assessment button on the left 3. Select All 4. If you need detailed student response, click Reports tab 5. Select the session 6. Click Generate 7. Select All students by clicking the box below 8. Select report type such as Instructor Summary 9. Click Preview button You can print out the report by clicking Printer icon the top or save it as various file formats if you click Output on the left and select the file type. To save the folder to Flash Drive (Important!) 1. Connect your flash drive to the computer if you are not using your own computer 2. Move the CPS folder on Desktop to your flash drive 3. Delete the CPS folder from Desktop 5
Clicker Craziness. Using Classroom Performance Systems to inspire and engage your students
 Clicker Craziness Simply pose a question verbally or create lessons and questions ahead of time using one of einstruction s 57 question templates and wait a few seconds while each student enters an answer
Clicker Craziness Simply pose a question verbally or create lessons and questions ahead of time using one of einstruction s 57 question templates and wait a few seconds while each student enters an answer
CPS FOR POWERPOINT 5 - PC USER S GUIDE
 CPS for PowerPoint CPS FOR POWERPOINT 5 - PC USER S GUIDE Changing the face of Education 1 Table of Contents Table of Contents Table of Contents... 2 Chapter 1: Getting Started... 4 CPS for PowerPoint
CPS for PowerPoint CPS FOR POWERPOINT 5 - PC USER S GUIDE Changing the face of Education 1 Table of Contents Table of Contents Table of Contents... 2 Chapter 1: Getting Started... 4 CPS for PowerPoint
CLICKERS: A TOUCH OF CLASS
 CLICKERS: A TOUCH OF CLASS Part 1 of 4: Installing CPS (Clicker Software) 1. Insert the CPS Installation CD into your CD-ROM drive or download the file from: http://cid.vcc.ca/p1-dl/instructions/clickers/cps.5.40.1143.0.exe.
CLICKERS: A TOUCH OF CLASS Part 1 of 4: Installing CPS (Clicker Software) 1. Insert the CPS Installation CD into your CD-ROM drive or download the file from: http://cid.vcc.ca/p1-dl/instructions/clickers/cps.5.40.1143.0.exe.
Goals 2000 Grant Project LA Conventions Used In This Manual Normal Windows conventions are used throughout this guide. They include the following:
 Classroom Performance System User s Guide http://www.einstruction.com Goals 2000 Grant Project LA Conventions Used In This Manual Normal Windows conventions are used throughout this guide. They include
Classroom Performance System User s Guide http://www.einstruction.com Goals 2000 Grant Project LA Conventions Used In This Manual Normal Windows conventions are used throughout this guide. They include
Interwrite Response v. 6 with PRS or CPS Pulse
 Interwrite Response v. 6 with PRS or CPS Pulse What is PRS/Response?... 2 How PRS/Response Works... 2 Using the PRS/Response Clicker... 2 Using the CPS Pulse/Response Clicker... 3 Response Software...
Interwrite Response v. 6 with PRS or CPS Pulse What is PRS/Response?... 2 How PRS/Response Works... 2 Using the PRS/Response Clicker... 2 Using the CPS Pulse/Response Clicker... 3 Response Software...
Blackboard Learn: Basics
 Blackboard Learn: Basics This document includes the following topics: 1. Log in Page 2 2. Find Your Courses Page 2 3. View Course Content Page 3 4. Add a Folder Page 3 5. Add a File Page 5 6. Add a Web
Blackboard Learn: Basics This document includes the following topics: 1. Log in Page 2 2. Find Your Courses Page 2 3. View Course Content Page 3 4. Add a Folder Page 3 5. Add a File Page 5 6. Add a Web
Exporting to the IGPro Gradebook from CPS
 Exporting to the IGPro Gradebook from CPS You are now able to export session data collected in CPS into your InteGrade Pro gradebook. To do this, you must have a Class Roster in CPS that exactly matches
Exporting to the IGPro Gradebook from CPS You are now able to export session data collected in CPS into your InteGrade Pro gradebook. To do this, you must have a Class Roster in CPS that exactly matches
Odyssey Quick Start. Quick Links: Launch Pad and Assignments Portfolio and Reports FAQs For Parents GUIDE FOR STUDENTS AND PARENTS
 Odyssey Quick Start GUIDE FOR STUDENTS AND PARENTS Quick Links: Launch Pad and Assignments Portfolio and Reports FAQs For Parents Launch Pad and Assignments Click here to open your portfolio. Click this
Odyssey Quick Start GUIDE FOR STUDENTS AND PARENTS Quick Links: Launch Pad and Assignments Portfolio and Reports FAQs For Parents Launch Pad and Assignments Click here to open your portfolio. Click this
CPS einstruction vclicker User s Guide
 CPS einstruction vclicker User s Guide CPS vclicker (Virtual Clicker) is a software application that mimics the look and functionality of the CPS Clicker (Response Pad.) With vclicker installed on a computer,
CPS einstruction vclicker User s Guide CPS vclicker (Virtual Clicker) is a software application that mimics the look and functionality of the CPS Clicker (Response Pad.) With vclicker installed on a computer,
CompClass Solo User Guide for Instructors
 CompClass Solo User Guide for Instructors CompClass Solo User Guide for Instructors Table of Contents Overview... 1 Online Help... 1 System Requirements... 2 Adopting CompClass... 2 Student Access to CompClass...
CompClass Solo User Guide for Instructors CompClass Solo User Guide for Instructors Table of Contents Overview... 1 Online Help... 1 System Requirements... 2 Adopting CompClass... 2 Student Access to CompClass...
Instructions for Setting up i>clicker for Canvas on a Mac
 Contents: Instructions for Setting up i>clicker for Canvas on a Mac Pages 1-4: Getting and setting up iclicker software Pages 5-8: Part 2: Setting up i>clicker on Canvas LMS Pages 9-10: Uploading grades
Contents: Instructions for Setting up i>clicker for Canvas on a Mac Pages 1-4: Getting and setting up iclicker software Pages 5-8: Part 2: Setting up i>clicker on Canvas LMS Pages 9-10: Uploading grades
Creating a Recording Using Panopto
 Creating a Recording Using Panopto Table of Contents Accessing Panopto... 2 Panopto Recording Screen... 3 Recording a PowerPoint Presentation... 3 Recording Your Desktop... 4 Manage Recordings... 5 Viewing/Managing
Creating a Recording Using Panopto Table of Contents Accessing Panopto... 2 Panopto Recording Screen... 3 Recording a PowerPoint Presentation... 3 Recording Your Desktop... 4 Manage Recordings... 5 Viewing/Managing
Clickers. Version: TurningPoint App 8 Updated: June 26, 2018 Contact:
 Clickers Version: TurningPoint App 8 Updated: June 26, 2018 Contact: itech@plu.edu Clickers Page 2 Contents Introduction 3 ResponseWare 3 Getting Started 4 Create a TurningPoint Account 4 Download & Install
Clickers Version: TurningPoint App 8 Updated: June 26, 2018 Contact: itech@plu.edu Clickers Page 2 Contents Introduction 3 ResponseWare 3 Getting Started 4 Create a TurningPoint Account 4 Download & Install
GeographyPortal Instructor Quick Start World Regional Geography Without Subregions, Fifth Edition Pulsipher
 GeographyPortal Instructor Quick Start World Regional Geography Without Subregions, Fifth Edition Pulsipher For technical support call 1-800-936-6899 GeographyPortal Quick Start for Pulsipher, World Regional
GeographyPortal Instructor Quick Start World Regional Geography Without Subregions, Fifth Edition Pulsipher For technical support call 1-800-936-6899 GeographyPortal Quick Start for Pulsipher, World Regional
Here is how: When a question is delivered, start collecting responses by pressing the start question button
 Common Inquiry: How can I present questions to my class with H-ITT CRS? FIRST it is important to understand how the H-ITT CRS works; it is so easy to use that its simplicity is easily overlooked. There
Common Inquiry: How can I present questions to my class with H-ITT CRS? FIRST it is important to understand how the H-ITT CRS works; it is so easy to use that its simplicity is easily overlooked. There
INSTRUCTOR HELP & WALKTHROUGH
 INSTRUCTOR HELP & WALKTHROUGH 2015 Jones & Bartlett Learning, LLC, An Ascend Learning Company Contents What are the browser and system requirements for running Navigate 2? 4 Why does Navigate 2 run a System
INSTRUCTOR HELP & WALKTHROUGH 2015 Jones & Bartlett Learning, LLC, An Ascend Learning Company Contents What are the browser and system requirements for running Navigate 2? 4 Why does Navigate 2 run a System
Instructor User Guide for BioPortal Molecular Biology
 Instructor User Guide for BioPortal Molecular Biology Cox, Doudna, and O Donnel Getting Started with BioPortal for Cox, Doudna, and O Donnel, Molecular Biology Table of Contents Overview... 1 Online Help...
Instructor User Guide for BioPortal Molecular Biology Cox, Doudna, and O Donnel Getting Started with BioPortal for Cox, Doudna, and O Donnel, Molecular Biology Table of Contents Overview... 1 Online Help...
Turning Point Response System and Turning Point Anywhere
 What s in the TurningPoint Clicker Case? Each TurningPoint Clicker Case should have two primary components: USB input receiver (1) Clickers (30) How to Test the Response Devices Click TurningPoint AnyWhere
What s in the TurningPoint Clicker Case? Each TurningPoint Clicker Case should have two primary components: USB input receiver (1) Clickers (30) How to Test the Response Devices Click TurningPoint AnyWhere
Illustrated Roadmap. for Windows
 Illustrated Roadmap for Windows This Illustrated Roadmap was designed to help the Computer Coordinator customize GradeQuick for their school and for teachers to make further customizations that will affect
Illustrated Roadmap for Windows This Illustrated Roadmap was designed to help the Computer Coordinator customize GradeQuick for their school and for teachers to make further customizations that will affect
TurnItIn How Do I Set Up My Turnitin Assignment? How Do I Give Feedback to My Students in Turnitin?...109
 ASSIGNMENTS Table of Contents Assignment Settings... 4 How Do I Create an Assignment?... 5 How Do I Edit an Assignment?... 8 How Do I Create a Group Assignment?...11 How Do I Delete an Assignment?...18
ASSIGNMENTS Table of Contents Assignment Settings... 4 How Do I Create an Assignment?... 5 How Do I Edit an Assignment?... 8 How Do I Create a Group Assignment?...11 How Do I Delete an Assignment?...18
BYU-Idaho Online Knowledgebase
 ASSIGNMENTS Table of Contents Assignment Settings...4 How Do I Create an Assignment?...5 How Do I Edit an Assignment?...8 How Do I Create a Group Assignment?...12 How Do I Delete an Assignment?...21 "Dropbox"
ASSIGNMENTS Table of Contents Assignment Settings...4 How Do I Create an Assignment?...5 How Do I Edit an Assignment?...8 How Do I Create a Group Assignment?...12 How Do I Delete an Assignment?...21 "Dropbox"
GETTING STARTED. Interwrite Mobi. for Windows and the Mac
 GETTING STARTED for Windows and the Mac We at einstruction TM are proud of our family of Interwrite products. We strive to continue to bring you the best the technology has to offer. We urge you to visit
GETTING STARTED for Windows and the Mac We at einstruction TM are proud of our family of Interwrite products. We strive to continue to bring you the best the technology has to offer. We urge you to visit
Moodle 2.2 Student User Guide Accessing & Saving Files
 Moodle 2.2 Student User Guide Accessing & Saving Files Using the Course Outline The Course Outline can be in Topic format or in Week format, depending on how your instructor sets up their course. These
Moodle 2.2 Student User Guide Accessing & Saving Files Using the Course Outline The Course Outline can be in Topic format or in Week format, depending on how your instructor sets up their course. These
Table of Contents. Copyright 2009 All Rights Reserved by QOMO HiteVision. 2
 Table of Contents Part 1. QRF300 ARS Overview... 4 Part 2. Hardware & System Installation Illustration... 5 2.1 Student keypad... 5 2.1.1 Specifications... 5 2.1.2 Illustration... 5 2.2 Instructor keypad...
Table of Contents Part 1. QRF300 ARS Overview... 4 Part 2. Hardware & System Installation Illustration... 5 2.1 Student keypad... 5 2.1.1 Specifications... 5 2.1.2 Illustration... 5 2.2 Instructor keypad...
PsychPortal Instructor Quick Start for Myers, Psychology 10e In Modules
 PsychPortal Instructor Quick Start for Myers, Psychology 10e In Modules For technical support call 1-800-936-6899 PsychPortal Quick Start for Myers Psychology 10e In Modules Table of Contents Overview...
PsychPortal Instructor Quick Start for Myers, Psychology 10e In Modules For technical support call 1-800-936-6899 PsychPortal Quick Start for Myers Psychology 10e In Modules Table of Contents Overview...
Instructor User Guide for EnviroPortal Environmental Science: Foundations and Applications Friedland, Relyea, & Courard-Hauri
 Instructor User Guide for EnviroPortal Environmental Science: Foundations and Applications Friedland, Relyea, & Courard-Hauri Getting Started with EnviroPortal for Friedland, Relyea, & Courard-Hauri Environmental
Instructor User Guide for EnviroPortal Environmental Science: Foundations and Applications Friedland, Relyea, & Courard-Hauri Getting Started with EnviroPortal for Friedland, Relyea, & Courard-Hauri Environmental
Need Help? Quick Start Guide
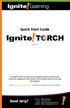 Quick Start Guide Version 3.6 The Ignite! Torch is a plug and teach digital content system for your classroom configured to your specific state standards and/or local scope and sequence. Go to http://www.ignitetorch.com/
Quick Start Guide Version 3.6 The Ignite! Torch is a plug and teach digital content system for your classroom configured to your specific state standards and/or local scope and sequence. Go to http://www.ignitetorch.com/
Faculty Access for the Web 7 - New Features and Enhancements
 Faculty Access for the Web 7 - New Features and Enhancements New Design...................................................................... 2 Alerts............................................................................
Faculty Access for the Web 7 - New Features and Enhancements New Design...................................................................... 2 Alerts............................................................................
Instructor User Guide for EconPortal Macroeconomics, Third Edition
 Instructor User Guide for EconPortal Macroeconomics, Third Edition Krugman/Wells Getting Started with EconPortal for Krugman/Wells Macroeconomics, 3e Table of Contents Overview... 1 Online Help... 1 System
Instructor User Guide for EconPortal Macroeconomics, Third Edition Krugman/Wells Getting Started with EconPortal for Krugman/Wells Macroeconomics, 3e Table of Contents Overview... 1 Online Help... 1 System
EnviroPortal Instructor Quick Start for Friedland, Relyea, & Courard-Hauri Environmental Science: Foundations and Applications
 EnviroPortal Instructor Quick Start for Friedland, Relyea, & Courard-Hauri Environmental Science: Foundations and Applications For technical support call 1-800-936-6899 EnviroPortal Quick Start for Friedland,
EnviroPortal Instructor Quick Start for Friedland, Relyea, & Courard-Hauri Environmental Science: Foundations and Applications For technical support call 1-800-936-6899 EnviroPortal Quick Start for Friedland,
CIM Customer Webinar Series
 CIM Customer Webinar Series CPS for New Users - PC Prepared by Melissa Daniels Harrison, Lead Trainer CIM Technology Solutions Objectives Set Up Receiver Database setup Create a class roster manually Guidelines
CIM Customer Webinar Series CPS for New Users - PC Prepared by Melissa Daniels Harrison, Lead Trainer CIM Technology Solutions Objectives Set Up Receiver Database setup Create a class roster manually Guidelines
GUIDE FOR STUDENTS AND PARENTS. An orange ring means you have an assignment.
 Odyssey Quick Start Launch Pad and Assignments below Portfolio and Reports on page 2 FAQs on page 5 For Parents on page 7 GUIDE FOR STUDENTS AND PARENTS Launch Pad and Assignments This icon opens your
Odyssey Quick Start Launch Pad and Assignments below Portfolio and Reports on page 2 FAQs on page 5 For Parents on page 7 GUIDE FOR STUDENTS AND PARENTS Launch Pad and Assignments This icon opens your
oit Getting Started with i>clicker The UMass Audience Response System UMass Office of Information Technologies
 oit UMass Office of Information Technologies Getting Started with i>clicker The UMass Audience Response System (Based on i>clicker software v6.3 & the i>clicker remote v2) Before You Begin... 2 The i>clicker
oit UMass Office of Information Technologies Getting Started with i>clicker The UMass Audience Response System (Based on i>clicker software v6.3 & the i>clicker remote v2) Before You Begin... 2 The i>clicker
Instructor User Guide for PsychPortal Psychology, Eighth Edition in Modules
 Instructor User Guide for PsychPortal Psychology, Eighth Edition in Modules Myers Getting Started with PsychPortal for Myers, Psychology, Eighth Edition in Modules Table of Contents Overview... 1 Online
Instructor User Guide for PsychPortal Psychology, Eighth Edition in Modules Myers Getting Started with PsychPortal for Myers, Psychology, Eighth Edition in Modules Table of Contents Overview... 1 Online
If the current i>clicker version that is being used is later than 7.4.2, the software may be updated within i>clicker software.
 & This handout will show Instructors how to create a course in the i>clicker software, sync the i>clicker course to a Canvas course, import the Canvas roster into the i>clicker software, as well as upload
& This handout will show Instructors how to create a course in the i>clicker software, sync the i>clicker course to a Canvas course, import the Canvas roster into the i>clicker software, as well as upload
Instructor User Guide for StatsPortal The Basic Practice of Statistics, Sixth Edition
 Instructor User Guide for StatsPortal The Basic Practice of Statistics, Sixth Edition Moore/Notz/Fligner Getting Started with StatsPortal for Moore, The Basic Practice of Statistics, 6e Table of Contents
Instructor User Guide for StatsPortal The Basic Practice of Statistics, Sixth Edition Moore/Notz/Fligner Getting Started with StatsPortal for Moore, The Basic Practice of Statistics, 6e Table of Contents
SpeechClass Instructor Quick Start for A Speaker s Guidebook, Fourth Edition
 SpeechClass Instructor Quick Start for A Speaker s Guidebook, Fourth Edition 2 System Requirements The following Web browsers are formally supported and tested for use with SpeechClass: Windows: Internet
SpeechClass Instructor Quick Start for A Speaker s Guidebook, Fourth Edition 2 System Requirements The following Web browsers are formally supported and tested for use with SpeechClass: Windows: Internet
FLOW USER GUIDE SOLUTION COMPONENTS. Flow User Guide. Flow! Page 1 / 52
 FLOW USER GUIDE SOLUTION COMPONENTS Flow User Guide Flow! Page 1 / 52 FLOW USER GUIDE SOLUTION COMPONENTS USER GUIDE V 1.6 July 2012 Page 2 / 52 FLOW USER GUIDE SOLUTION COMPONENTS Table of Contents SOLUTION
FLOW USER GUIDE SOLUTION COMPONENTS Flow User Guide Flow! Page 1 / 52 FLOW USER GUIDE SOLUTION COMPONENTS USER GUIDE V 1.6 July 2012 Page 2 / 52 FLOW USER GUIDE SOLUTION COMPONENTS Table of Contents SOLUTION
Table of Contents. Contents
 Table of Contents Contents Table of Contents... 1 QOMO ARS Overview... 4 Part 1: Software... 5 Software Overview... 5 System Requirements... 5 Installation... 5 Using the QClick Software... 6 1.1 User...
Table of Contents Contents Table of Contents... 1 QOMO ARS Overview... 4 Part 1: Software... 5 Software Overview... 5 System Requirements... 5 Installation... 5 Using the QClick Software... 6 1.1 User...
Mac Software Manual for FITstep Pro Version 3
 Thank you for purchasing this product from Gopher. If you are not satisfied with any Gopher purchase for any reason at any time, contact us and we will replace the product, credit your account, or refund
Thank you for purchasing this product from Gopher. If you are not satisfied with any Gopher purchase for any reason at any time, contact us and we will replace the product, credit your account, or refund
Thank you for purchasing Qwizdom Remotes.
 Thank you for purchasing Qwizdom Remotes. Now that you ve received your set, you re probably thinking, What do I do now? We have prepared this quick-start guide to help you get up and running with your
Thank you for purchasing Qwizdom Remotes. Now that you ve received your set, you re probably thinking, What do I do now? We have prepared this quick-start guide to help you get up and running with your
Downloading TurningPoint Software
 Clickers Basic Windows Training Session Today s Session 1. Clickers Overview 2. Exercises (Hands On) Downloading TurningPoint Software TurningPoint software is available for free to all University of Iowa
Clickers Basic Windows Training Session Today s Session 1. Clickers Overview 2. Exercises (Hands On) Downloading TurningPoint Software TurningPoint software is available for free to all University of Iowa
EconPortal Instructor Quick Start for Krugman/Wells Macroeconomics, 3e
 EconPortal Instructor Quick Start for Krugman/Wells Macroeconomics, 3e For technical support call 1-800-936-6899 EconPortal Quick Start for Krugman/Wells Macroeconomics, 3e Table of Contents Overview...
EconPortal Instructor Quick Start for Krugman/Wells Macroeconomics, 3e For technical support call 1-800-936-6899 EconPortal Quick Start for Krugman/Wells Macroeconomics, 3e Table of Contents Overview...
Gradebook Entering, Sorting, and Filtering Student Scores March 10, 2017
 Gradebook Entering, Sorting, and Filtering Student Scores March 10, 2017 1. Entering Student Scores 2. Exclude Student from Assignment 3. Missing Assignments 4. Scores by Class 5. Sorting 6. Show Filters
Gradebook Entering, Sorting, and Filtering Student Scores March 10, 2017 1. Entering Student Scores 2. Exclude Student from Assignment 3. Missing Assignments 4. Scores by Class 5. Sorting 6. Show Filters
User Manual. perfectionlearning.com/technical-support
 User Manual perfectionlearning.com/technical-support 1 User Manual Accessing Math X... 3 Login... 3 Forgotten Password... 3 Navigation Menu... 4 Logout... 4 Admin... 5 Creating Classes and Students...
User Manual perfectionlearning.com/technical-support 1 User Manual Accessing Math X... 3 Login... 3 Forgotten Password... 3 Navigation Menu... 4 Logout... 4 Admin... 5 Creating Classes and Students...
1. Go to turningtechnologies.com/downloads. 2. Select the PC Install/No Install version. 3. Save the file to a specified location.
 Quick Start Guide Getting Started Creating an Account Downloading TurningPoint Desktop for PC 1. Go to account.turningtechnologies.com. 2. Enter your school or organization email address and click Create.
Quick Start Guide Getting Started Creating an Account Downloading TurningPoint Desktop for PC 1. Go to account.turningtechnologies.com. 2. Enter your school or organization email address and click Create.
Remote Access Synchronization DL Parent
 Remote Access Synchronization DL Parent 205 Distance Learning Features Switched-On Schoolhouse 2008 School Edition has two optional distance learning features available: SOS Remote Access and SOS Synchronization.
Remote Access Synchronization DL Parent 205 Distance Learning Features Switched-On Schoolhouse 2008 School Edition has two optional distance learning features available: SOS Remote Access and SOS Synchronization.
GUIDE FOR STUDENTS AND PARENTS. An orange ring means you have an assignment.
 Odyssey Quick Start Launch Pad and Assignments below Portfolio and Reports on page 2 FAQs on page 5 For Parents on page 8 GUIDE FOR STUDENTS AND PARENTS Launch Pad and Assignments This icon opens your
Odyssey Quick Start Launch Pad and Assignments below Portfolio and Reports on page 2 FAQs on page 5 For Parents on page 8 GUIDE FOR STUDENTS AND PARENTS Launch Pad and Assignments This icon opens your
FLOW USER GUIDE TABLE OF CONTENTS. Flow User Guide. Flow! Page 1 / 53
 FLOW USER GUIDE TABLE OF CONTENTS Flow User Guide Flow! Page 1 / 53 FLOW USER GUIDE TABLE OF CONTENTS USER GUIDE V 1.7 October 2012 Page 2 / 53 FLOW USER GUIDE TABLE OF CONTENTS TABLE OF CONTENTS TABLE
FLOW USER GUIDE TABLE OF CONTENTS Flow User Guide Flow! Page 1 / 53 FLOW USER GUIDE TABLE OF CONTENTS USER GUIDE V 1.7 October 2012 Page 2 / 53 FLOW USER GUIDE TABLE OF CONTENTS TABLE OF CONTENTS TABLE
SAM Assessment, Training and Projects for Microsoft Office
 SAM Assessment, Training and Projects for Microsoft Office December 2015 System Requirements Contents Overview 2 Introduction 2 System Requirements 3 Workstation Requirements 3 Setting Up SAM Workstations
SAM Assessment, Training and Projects for Microsoft Office December 2015 System Requirements Contents Overview 2 Introduction 2 System Requirements 3 Workstation Requirements 3 Setting Up SAM Workstations
Computer Essentials Session 1 Lesson Plan
 Note: Completing the Mouse Tutorial and Mousercise exercise which are available on the Class Resources webpage constitutes the first part of this lesson. ABOUT PROGRAMS AND OPERATING SYSTEMS Any time a
Note: Completing the Mouse Tutorial and Mousercise exercise which are available on the Class Resources webpage constitutes the first part of this lesson. ABOUT PROGRAMS AND OPERATING SYSTEMS Any time a
2016 Jones & Bartlett Learning, LLC, An Ascend Learning Company
 & 2016 Jones & Bartlett Learning, LLC, An Ascend Learning Company Contents _Toc499561954 What are the browser and system requirements for running Navigate 2?... 1 Why does Navigate 2 run a System Check?...
& 2016 Jones & Bartlett Learning, LLC, An Ascend Learning Company Contents _Toc499561954 What are the browser and system requirements for running Navigate 2?... 1 Why does Navigate 2 run a System Check?...
STEPS FOR USING TURNING POINT:
 STEPS FOR USING TURNING POINT: 1. Plug in the receiver. 2. Double click the Turning Point icon on the desktop. This will open up to the Turning Point window that has three panes. 3. You will be taken to
STEPS FOR USING TURNING POINT: 1. Plug in the receiver. 2. Double click the Turning Point icon on the desktop. This will open up to the Turning Point window that has three panes. 3. You will be taken to
Student Guide to elearn
 Student Guide to elearn 1 Course Navigation Student Guide to elearn When you first enter a course, you will see the Course Home page. Here you will find directions on how to get started in your specific
Student Guide to elearn 1 Course Navigation Student Guide to elearn When you first enter a course, you will see the Course Home page. Here you will find directions on how to get started in your specific
STUDENT HELP & WALKTHROUGH
 STUDENT HELP & WALKTHROUGH 2015 Jones & Bartlett Learning, LLC, An Ascend Learning Company Contents What are the browser and system requirements for running Navigate 2? 3 Why does Navigate 2 run a System
STUDENT HELP & WALKTHROUGH 2015 Jones & Bartlett Learning, LLC, An Ascend Learning Company Contents What are the browser and system requirements for running Navigate 2? 3 Why does Navigate 2 run a System
Adobe Connect: Overview
 Adobe Connect: Overview Table of Contents Table of Contents... 1 Overview of Adobe Connect... 2 Recommended Use... 2 Roles and Privileges... 2 Menu Bar... 3 Prepare Room and Upload Content... 4 Create
Adobe Connect: Overview Table of Contents Table of Contents... 1 Overview of Adobe Connect... 2 Recommended Use... 2 Roles and Privileges... 2 Menu Bar... 3 Prepare Room and Upload Content... 4 Create
Word 2007 Appendix B Copy Student Files to Hard Drive
 Word 2007 Appendix B Copy Student Files to Hard Drive Purpose Before you begin, you need to copy the contents of your student CD to your computer s hard drive. The following lesson will step you through
Word 2007 Appendix B Copy Student Files to Hard Drive Purpose Before you begin, you need to copy the contents of your student CD to your computer s hard drive. The following lesson will step you through
Flow for PC, Mac and Linux
 Flow for PC, Mac and Linux User Guide 2.0 Flow for PC, Mac and Linux 2 2014 Turning Technologies, LLC. All rights reserved. Portions Responsive Innovations, LLC, Microsoft Corporation No part of this document
Flow for PC, Mac and Linux User Guide 2.0 Flow for PC, Mac and Linux 2 2014 Turning Technologies, LLC. All rights reserved. Portions Responsive Innovations, LLC, Microsoft Corporation No part of this document
Contents A. COLLABORATE INTRODUCTION... 1 B. SYSTEM REQUIREMENTS... 1 C. CANVAS COLLABORATE... 2 D. SETTING OF AUDIO (COMPULSORY)...
 Contents A. COLLABORATE INTRODUCTION... B. SYSTEM REQUIREMENTS... I. OPERATING SYSTEM... II. BROWSER... III. JAVA APPLICATION... C. CANVAS COLLABORATE... I. CREATING COLLABORATE SESSION... II. JOINING
Contents A. COLLABORATE INTRODUCTION... B. SYSTEM REQUIREMENTS... I. OPERATING SYSTEM... II. BROWSER... III. JAVA APPLICATION... C. CANVAS COLLABORATE... I. CREATING COLLABORATE SESSION... II. JOINING
INSTRUCTOR MANUAL. February 2019 / Version Instructor Manual February 2019 / V11.2
 INSTRUCTOR MANUAL February 2019 / Version 11.2 1 INSTRUCTOR MANUAL CONTENTS 1. ABOUT 2. GETTING STARTED Side Panel Where To Locate Instructor Tools How To Exit Instructor Tools Providing Students With
INSTRUCTOR MANUAL February 2019 / Version 11.2 1 INSTRUCTOR MANUAL CONTENTS 1. ABOUT 2. GETTING STARTED Side Panel Where To Locate Instructor Tools How To Exit Instructor Tools Providing Students With
Qwizdom Training Guide Q6 / Q7
 Qwizdom Training Guide Q6 / Q7 2011 - Qwizdom Inc. Contents General Information 1 HID Host 1 Connect Overview 1 Remote Configuration 2 Installing State Standards 2 Creating Classes 3 Creating a Participant
Qwizdom Training Guide Q6 / Q7 2011 - Qwizdom Inc. Contents General Information 1 HID Host 1 Connect Overview 1 Remote Configuration 2 Installing State Standards 2 Creating Classes 3 Creating a Participant
* Note: parents with multiple children in a school/district, each child will have a unique student login.
 Dear Parents: Our school has chosen to use Compass Learning Odyssey, a Web-based curriculum, to enhance and continue your student s educational experience at home. Customize assignments have been created
Dear Parents: Our school has chosen to use Compass Learning Odyssey, a Web-based curriculum, to enhance and continue your student s educational experience at home. Customize assignments have been created
All the Tech Help That s Fit to Print Olivia Walling
 All the Tech Help That s Fit to Print Olivia Walling MOST IMPORTANT ADVICE Read this guide before you go to use the classroom or lecture hall. If your students are presenting in South Hall 1432, send them
All the Tech Help That s Fit to Print Olivia Walling MOST IMPORTANT ADVICE Read this guide before you go to use the classroom or lecture hall. If your students are presenting in South Hall 1432, send them
ENGAGING SOLUTIONS MOBI and Workspace Beginners Manual
 ENGAGING SOLUTIONS MOBI and Workspace Beginners Manual MOBI VIEW Your local sales team: Merianne Wininger Kristen Rush Joe Musgrave Kim Brewer 832.524.6487 support@iclick2engage.com www.iclick2engage.com
ENGAGING SOLUTIONS MOBI and Workspace Beginners Manual MOBI VIEW Your local sales team: Merianne Wininger Kristen Rush Joe Musgrave Kim Brewer 832.524.6487 support@iclick2engage.com www.iclick2engage.com
About these Release Notes. Product Information
 PLEASE THINK BEFORE YOU PRINT Release Notes SMART Response 2009 About these Release Notes These release notes summarize the changes in SMART Response 2009 (formerly Senteo ) assessment software. Product
PLEASE THINK BEFORE YOU PRINT Release Notes SMART Response 2009 About these Release Notes These release notes summarize the changes in SMART Response 2009 (formerly Senteo ) assessment software. Product
Microsoft Windows Software Manual for FITstep Pro Version 3
 Thank you for purchasing this product from Gopher. If you are not satisfied with any Gopher purchase for any reason at any time, contact us and we will replace the product, credit your account, or refund
Thank you for purchasing this product from Gopher. If you are not satisfied with any Gopher purchase for any reason at any time, contact us and we will replace the product, credit your account, or refund
Using Scantron ParLAN 6.5 for the First Time:
 Page 1 of 19 Using Scantron ParLAN 6.5 for the First Time: Last updated: Monday, December 02, 2013 Nine Basic Steps To request a Scantron Account, please contact the Academic Technology Center. Step One:
Page 1 of 19 Using Scantron ParLAN 6.5 for the First Time: Last updated: Monday, December 02, 2013 Nine Basic Steps To request a Scantron Account, please contact the Academic Technology Center. Step One:
This course will introduce the user to a Mobi and the Workspace software. This tool allows the instructor to annotate and work alongside of the
 This course will introduce the user to a Mobi and the Workspace software. This tool allows the instructor to annotate and work alongside of the students as you model the lesson which helps everyone pay
This course will introduce the user to a Mobi and the Workspace software. This tool allows the instructor to annotate and work alongside of the students as you model the lesson which helps everyone pay
Barchard Introduction to SPSS Marks
 Barchard Introduction to SPSS 22.0 3 Marks Purpose The purpose of this assignment is to introduce you to SPSS, the most commonly used statistical package in the social sciences. You will create a new data
Barchard Introduction to SPSS 22.0 3 Marks Purpose The purpose of this assignment is to introduce you to SPSS, the most commonly used statistical package in the social sciences. You will create a new data
Updated 8/31/2018 with new recorder. Developed by Ken Silvestri, CFE Instructional Designer
 Updated 8/31/2018 with new recorder Developed by Ken Silvestri, CFE Instructional Designer INTRODUCTION TO TECHSMITH RELAY Techsmith Relay is a lecture capture tool that records what appears on a designated
Updated 8/31/2018 with new recorder Developed by Ken Silvestri, CFE Instructional Designer INTRODUCTION TO TECHSMITH RELAY Techsmith Relay is a lecture capture tool that records what appears on a designated
ParSCORE for Scantron
 ParSCORE for Scantron What you should tell students to buy (in terms of forms) Your students should buy Form ParSCORE F 1712 (200 questions), X 101864 (100 questions), or F 14507 (20 questions) from the
ParSCORE for Scantron What you should tell students to buy (in terms of forms) Your students should buy Form ParSCORE F 1712 (200 questions), X 101864 (100 questions), or F 14507 (20 questions) from the
Gradekeeper Version 5.7
 Editor Irene Gardner Editorial Project Manager Paul Gardner Editor-in-Chief Sharon Coan, M.S. Ed. Imaging Ralph Olmedo, Jr. Production Manager Phil Garcia Macintosh is a registered trademark of Apple Computer,
Editor Irene Gardner Editorial Project Manager Paul Gardner Editor-in-Chief Sharon Coan, M.S. Ed. Imaging Ralph Olmedo, Jr. Production Manager Phil Garcia Macintosh is a registered trademark of Apple Computer,
Creating TurningPoint2008 Presentations
 Creating TurningPoint2008 Presentations What s In This Document Page 1. Install TurningPoint 1 2. Open TurningPoint 1 3. Save Your New TurningPoint Presentation 2 4. Add a TurningPoint Polling Slide 3
Creating TurningPoint2008 Presentations What s In This Document Page 1. Install TurningPoint 1 2. Open TurningPoint 1 3. Save Your New TurningPoint Presentation 2 4. Add a TurningPoint Polling Slide 3
Creating Interactive Video with Camtasia
 Creating Interactive Video with Camtasia Audio SCORM Quizzes PowerPoint and Screen Shots v1.2: 2009 Page 1 Camtasia Studio 6.0.2 http://www.techsmith.com/camtasia.asp (free trial download) Table of Contents
Creating Interactive Video with Camtasia Audio SCORM Quizzes PowerPoint and Screen Shots v1.2: 2009 Page 1 Camtasia Studio 6.0.2 http://www.techsmith.com/camtasia.asp (free trial download) Table of Contents
HOW TO SUBMIT AN ASSIGNMENT
 HOW TO SUBMIT AN ASSIGNMENT Submitting an assignment on Blackboard is fast and can be performed in a few steps. The process outlined in this guide will ensure that a file can be submitted with minimal
HOW TO SUBMIT AN ASSIGNMENT Submitting an assignment on Blackboard is fast and can be performed in a few steps. The process outlined in this guide will ensure that a file can be submitted with minimal
Orientation to Collaborate 11 Farnoush Zadeh, Instructional Designer
 Orientation to Collaborate 11 Farnoush Zadeh, Instructional Designer Continuing & Distance Education St. Francis Xavier University ! Provide a brief introduction to the Collaborate platform How to get
Orientation to Collaborate 11 Farnoush Zadeh, Instructional Designer Continuing & Distance Education St. Francis Xavier University ! Provide a brief introduction to the Collaborate platform How to get
Tutorial NetOp School
 Tutorial NetOp School Getting Started: NetOp is software available in the computer classrooms that allows screen sharing. That means you can show what's on your screen to all students, or that you can
Tutorial NetOp School Getting Started: NetOp is software available in the computer classrooms that allows screen sharing. That means you can show what's on your screen to all students, or that you can
To complete this project, you will need the following folder:
 = CHAPTER 1 Windows 7 More Skills 12 Use Libraries to Organize Files A library is a collection of files and folders stored in different locations on your computer that can be viewed as a single folder.
= CHAPTER 1 Windows 7 More Skills 12 Use Libraries to Organize Files A library is a collection of files and folders stored in different locations on your computer that can be viewed as a single folder.
Guide to creating a PowerPoint presentation with audio (Mac) and uploading to Moodle
 Guide to creating a PowerPoint presentation with audio (Mac) and uploading to Moodle This is a guide to creating an audio enhanced PowerPoint presentation using the Mac version. The PowerPoint programme
Guide to creating a PowerPoint presentation with audio (Mac) and uploading to Moodle This is a guide to creating an audio enhanced PowerPoint presentation using the Mac version. The PowerPoint programme
QOMO HiteVision,LLC.
 Page 17 of 43 User s Manual Part 1. QRF300 ARS overview The QRF300 Audience Response System (QRF300 ARS) is an easy-to-use RF response system that obtains immediate feedback from each participant (up to
Page 17 of 43 User s Manual Part 1. QRF300 ARS overview The QRF300 Audience Response System (QRF300 ARS) is an easy-to-use RF response system that obtains immediate feedback from each participant (up to
Respondus 4.0. Note: Alternatively, click Start, Programs, Respondus, and then select Respondus 4.0 Campus Wide.
 Respondus 4.0 Respondus is a Windows application that enhances the functions and features of Blackboard s exam and survey tools. Respondus allows instructors to author exams offline, import existing questions
Respondus 4.0 Respondus is a Windows application that enhances the functions and features of Blackboard s exam and survey tools. Respondus allows instructors to author exams offline, import existing questions
National Training and Education Resource. Authoring Course. Participant Guide
 National Training and Education Resource Authoring Course Participant Guide Table of Contents: OBJECTIVES... 4 OVERVIEW OF NTER... 5 System Requirements... 5 NTER Capabilities... 6 What is the SCORM PlayerWhat
National Training and Education Resource Authoring Course Participant Guide Table of Contents: OBJECTIVES... 4 OVERVIEW OF NTER... 5 System Requirements... 5 NTER Capabilities... 6 What is the SCORM PlayerWhat
USING POWERPOINT IN THE CLASSROOM LESSON 1 POWERPOINT BASICS
 USING POWERPOINT IN THE CLASSROOM LESSON 1 POWERPOINT BASICS Objectives Start PowerPoint. Open an existing presentation. Save a presentation. Navigate through a presentation, and use the menus and toolbars.
USING POWERPOINT IN THE CLASSROOM LESSON 1 POWERPOINT BASICS Objectives Start PowerPoint. Open an existing presentation. Save a presentation. Navigate through a presentation, and use the menus and toolbars.
Module 5 Blackboard Learn Communication
 Module 5 Blackboard Learn Communication Overview You have learned about some of the communication tools you can use to keep students informed and to let them collaborate. Now we will look at communicating
Module 5 Blackboard Learn Communication Overview You have learned about some of the communication tools you can use to keep students informed and to let them collaborate. Now we will look at communicating
PowerPoint Presentation to Accompany GO! All In One Chapter 2 Use Windows 7 to Manage Files and Programs and to Browse the Internet
 PowerPoint Presentation to Accompany GO! Chapter 2 Use Windows 7 to Manage Files and Programs and to Browse the Internet 2013 Pearson Education, Inc. Publishing as Prentice Hall 1 Objectives Create a New
PowerPoint Presentation to Accompany GO! Chapter 2 Use Windows 7 to Manage Files and Programs and to Browse the Internet 2013 Pearson Education, Inc. Publishing as Prentice Hall 1 Objectives Create a New
PowerPoint X. 1. The Project Gallery window with the PowerPoint presentation icon already selected. 2. Click on OK.
 PowerPoint X Launching PowerPointX 1. Start PowerPointX by clicking on the PowerPoint icon in the dock or finding it in the hard drive in the Applications folder under Microsoft PowerPoint. PowerPoint
PowerPoint X Launching PowerPointX 1. Start PowerPointX by clicking on the PowerPoint icon in the dock or finding it in the hard drive in the Applications folder under Microsoft PowerPoint. PowerPoint
Canvas: Interface & Modules
 Canvas: Interface & Modules Contents View Dashboard... 2 Course Navigation Menu... 3 The Syllabus Tool... 4 View Syllabus Table... 5 Editing/Uploading the Syllabus... 6 Editing an Event or Assignment in
Canvas: Interface & Modules Contents View Dashboard... 2 Course Navigation Menu... 3 The Syllabus Tool... 4 View Syllabus Table... 5 Editing/Uploading the Syllabus... 6 Editing an Event or Assignment in
Adobe Connect Advanced Features
 Contents Adobe Connect Advanced Features Drawing Tools... 2 Enabling/Disabling Tools... 2 Advanced Screen Sharing... 3 Share control of your screen with host or presenter... 4 Request Screen Share of a
Contents Adobe Connect Advanced Features Drawing Tools... 2 Enabling/Disabling Tools... 2 Advanced Screen Sharing... 3 Share control of your screen with host or presenter... 4 Request Screen Share of a
Basic Computer Operations
 Basic Computer Operations Goals By learning terms associated with computers and some basic operations, you'll be ready to make best use of a computer. Contents Computer terms Starting up and shutting down
Basic Computer Operations Goals By learning terms associated with computers and some basic operations, you'll be ready to make best use of a computer. Contents Computer terms Starting up and shutting down
LanSchool Training Manual
 LanSchool Training Manual How to Change your Channel Number Click on Administer and select Preferences. Click on the Network tab. At the bottom in the Teacher Channel section, enter your Channel Number.
LanSchool Training Manual How to Change your Channel Number Click on Administer and select Preferences. Click on the Network tab. At the bottom in the Teacher Channel section, enter your Channel Number.
Learning Microsoft Office 2016 Level 1 ecourse Quick Start Guide
 Learning Microsoft Office 2016 Level 1 ecourse Quick Start Guide Before using this guide, you must register your access code and create the course. For detailed instructions, refer to the Instructor's
Learning Microsoft Office 2016 Level 1 ecourse Quick Start Guide Before using this guide, you must register your access code and create the course. For detailed instructions, refer to the Instructor's
AVANTUS TRAINING PTE LTD
 [MSACS13]: Microsoft Access 2013 Length : 3 Days Technology : Microsoft Office 2013 Delivery Method : Instructor-led (Classroom) Course Overview This Microsoft Access 2013 teaches participants how to design
[MSACS13]: Microsoft Access 2013 Length : 3 Days Technology : Microsoft Office 2013 Delivery Method : Instructor-led (Classroom) Course Overview This Microsoft Access 2013 teaches participants how to design
Student User Guide Table Of Contents
 Student User Guide Table Of Contents Getting Started... 1 Using myitlab... 1 Getting Started in myitlab... 1 Contacting myitlab Student Support... 1 myitlab System Requirements... 1 Logging in to myitlab...
Student User Guide Table Of Contents Getting Started... 1 Using myitlab... 1 Getting Started in myitlab... 1 Contacting myitlab Student Support... 1 myitlab System Requirements... 1 Logging in to myitlab...
Microsoft Windows Software Manual for FITstep Stream Version 3
 Thank you for purchasing this product from Gopher. If you are not satisfied with any Gopher purchase for any reason at any time, contact us and we will replace the product, credit your account, or refund
Thank you for purchasing this product from Gopher. If you are not satisfied with any Gopher purchase for any reason at any time, contact us and we will replace the product, credit your account, or refund
Student Guide to Collaborate
 Student Guide to Collaborate Collaborate is a tool that integrates Blackboard Collaborate into OWL, providing an interactive online learning environment. Instructors use it to create virtual classrooms
Student Guide to Collaborate Collaborate is a tool that integrates Blackboard Collaborate into OWL, providing an interactive online learning environment. Instructors use it to create virtual classrooms
Use the new expandable Content menu to jump to any other topic or back to the Table of Contents
 On June 4-5, 2014, Learn@UW-Stout began running version 10.3 of Desire2Learn s Learning Environment (the former version was 10.1). This new version features key updates to the usability of core tools like
On June 4-5, 2014, Learn@UW-Stout began running version 10.3 of Desire2Learn s Learning Environment (the former version was 10.1). This new version features key updates to the usability of core tools like
I>clicker 7. Synchronization. Guide for Instructors
 I>clicker 7 Synchronization Guide for Instructors What does synchronization mean? Why sync? How do I sync? These are questions instructors new with i>clicker often ask. As synchronization requires a number
I>clicker 7 Synchronization Guide for Instructors What does synchronization mean? Why sync? How do I sync? These are questions instructors new with i>clicker often ask. As synchronization requires a number
Student User Guide for BioChemPortal Biochemistry: A Short Course, 2e
 Student User Guide for BioChemPortal Biochemistry: A Short Course, 2e Tymoczko Getting Started with BioChemPortal for Tymoczko, Biochemistry: A Short Course, 2e Table of Contents Overview... 1 Getting
Student User Guide for BioChemPortal Biochemistry: A Short Course, 2e Tymoczko Getting Started with BioChemPortal for Tymoczko, Biochemistry: A Short Course, 2e Table of Contents Overview... 1 Getting
1. Select the Insert tab. 2. Click the Picture command in the Images group. The Insert Picture dialog box appears.
 PowerPoint 2010 Inserting Images Introduction Page 1 Adding images to your presentations makes them more interesting and engaging. Pictures, clip art and screenshots can be inserted into PowerPoint to
PowerPoint 2010 Inserting Images Introduction Page 1 Adding images to your presentations makes them more interesting and engaging. Pictures, clip art and screenshots can be inserted into PowerPoint to
File Management Tutorial
 Just a reminder... Files: any individual item on your computer that contains data. E.g. document, photo, spreadsheet, email, PowerPoint, etc. File Management Tutorial Folders: containers for your files
Just a reminder... Files: any individual item on your computer that contains data. E.g. document, photo, spreadsheet, email, PowerPoint, etc. File Management Tutorial Folders: containers for your files
