OMNI. Combined Bar Code. RS-232 Interface User s Manual. and Magnetic Stripe Reader
|
|
|
- Maud Davis
- 6 years ago
- Views:
Transcription
1 OMNI TM Combined Bar Code and Magnetic Stripe Reader RS-232 Interface User s Manual TM
2 Agency Approved Specifications for subpart B of part 15 of FCC rule for a Class A computing device. Limited Warranty ID TECH warrants this product to be in good working order for a period of one year from the date of purchase. If this product is not in good working order as warranted above, or should this product fail to be in good working order at any time during the warranty period, repair or replacement shall be provided by ID TECH. This warranty does not cover incidental or consequential damages incurred by consumer misuse, or modification of said product. For limited warranty service during the warranty period, please contact ID TECH to obtain an RMA number and instructions for returning the product ID TECH, Inc. The information contained herein is provided to the user as a convenience. While every effort has been made to ensure accuracy, ID TECH is not responsible for damages that might occur because of errors or omissions, including any loss of profit or other commercial damage. The specifications described herein were current at the time of publication, but are subject to change at any time without prior notice. Omni, ID TECH, and Value through Innovation are trademarks of ID TECH, Inc. PC, PC/XT, PC/AT, PS/1, and PS/2 are trademarks of International Business Machines. Table of Contents Section 1. Introduction Description 1 Section 2. Installation Host Connections 2 Section 3. Configuration 3 Default Settings 4 Configuration Setup Steps 5 General Selections 6 Bar Code Message Formatting Selections 9 Magnetic Stripe Formatting Selections 11 Serial Interface Parameters 13 Bar Code Selections 15 Magnetic Stripe Selections 27 Reviewing Configuration Selections 30 Section 4. Data Editing 31 Data Editing Functions 32 Data Fields 33 Data Editing Formulas 34 The Formula Sequence 35 Commands for Building Formulas 36 Data Editing General Commands 39 Data Flow 41 Data Editing Command List 42 Examples 43 Section 5. Operation Operating Procedure 46 Section 6. Troubleshooting General Procedures 47 Serial Interface Problems 48
3 Appendix A. Bar Code Default Settings Bar Code Default Settings List 50 Appendix B. Magnetic Stripe Default Settings Magnetic Stripe Default Settings List 53 Appendix C. Function Codes Function Code Table 54 Appendix D. Magnetic Stripe Standard Data Formats ISO Credit Card 55 California Driver s License 56 AAMVA Driver s License 58 Appendix E. Connector Pin Outs RS-232 Ports 59 Section 1 INTRODUCTION Description The Omni slot reader can scan and decode most popular bar codes, as well as read 1, 2, or 3 tracks of magnetic stripe information. In addition, it has full data editing capabilities. The Omni can be connected to a single-ended serial device, such as a cash register, PC, or terminal, through an RS-232 serial port. This unit is fully programmable via, keystroke commands. The data can be formatted with preamble/postamble and terminator characters to match the format expected by the host. Power is obtained from a separate power supply module when the unit is configured as an RS-232 device. 1
4 Section 2 INSTALLATION Host Connections The Omni reader is connected to the host s RS-232 communications port. The cable has a DB-9 connector at one end, and is connected to the reader at the other end. (An adapter can be used to connect to a DB-25 RS-232 port.) Data is transmitted to the host in an ASCII data format. The reader s output can be formatted with terminating characters and special preamble and/or postamble character strings to match the data format expected by the terminal. The terminal must be configured to accept the data and to perform the appropriate processing. Care must be taken to ensure that the RS-232 parameters (baud rate, data bits, Start/Stop characters, parity, and handshaking method) match those expected by the terminal. Just transmitting the data to the serial port does not necessarily mean it will appear on the screen as if it were entered manually. If the host is programmable (such as a PC running in terminal mode), a TSR (Terminate and Stay Resident) communication program, such as Procomm or Hyperterminal, can be used to display the data. In this way, data from the serial port appears to the host as if it has been entered manually via the keyboard. There is insufficient power available on a standard RS-232 serial port to power the Omni, so an external wall-mounted power module must be used. Connect the power cable from this unit to the power receptacle located on the DB-9 connector. Care must be taken to ensure the power module operates at less than +5 volts. Section 3 CONFIGURATION The Omni reader must be appropriately configured to your application. Configuration settings enable the reader to work with the host system. These settings are programmed into the reader through the keyboard. Once programmed, these configuration settings are stored in the reader s non-volatile memory (so they are not affected by the cycling of power). Bar Code Input The reader must be configured to accept the desired bar code data and format it for transmission to the host. This includes enabling it for the correct bar code symblogy, setting any check digit, start/stop codes, preamble/postamble, and min/max symbol length. Magnetic Stripe Input The reader must be configured to accept the desired magnetic stripe data and format it for transmission to the host. The encoded data can be ANSI, ISO, AAMVA, and California Drivers License magnetic stripe formats. The reader can be configured to read any track, 1 only, 2 only, 3 only, 1 & 2, 2 & 3, or 1,2 &3. In addition, track start/stop sentinels can be sent or suppressed and track 2 account number information only can be selected along with user selectable track separator characters. 2 3
5 Default Settings The Omni reader is shipped from the factory with the default settings already programmed. In the following sections, the default settings are shown in boldface. For a list of default settings, see Appendix A (for bar codes) and/or Appendix B (for magnetic stripes). In order to modify these settings, the host computer and keyboard must be IBM PC/AT compatible. If you have a different keyboard, you must use an AT-compatible keyboard to first change the configuration settings, and changing the default terminal type last. After changing terminal type, you must then connect the reader to the appropriate computer. (Most keyboards on PCs with 5 pin DIN and 6 pin MiniDIN connectors are AT compatible.) To enter the setup mode and change the configuration via keystroke entry, specific syntax is used. Each setup command starts with /E/D/FX where X is a different upper case character for each command. The E, D, and F characters must also be upper case. This initial character string is followed by ENTER and the specific characters for the setting desired. Selections for each group take effect when you press enter. If you unplug the Omni while you are in the middle of a command and have not pressed enter, your custom configuration for that command will not be saved. If, however, you press ENTER after a correct command, but before unplugging the reader, your selections for that command will remain programmed until you change them or reset all commands to default. When entering keyboard commands, type no more than two characters per second. After entering each group, wait one second before moving to the next group. All commands are case sensitive, so use upper case for all commands. Two beeps indicate an accepted command, four beeps indicate a successful exit of a group (when you have typed the EXIT command for a particular group), and four quick beeps indicate an incorrect or rejected command. If you make a mistake in entering a command, you must re-enter the entire command. Do not use backspace and retype the character. Configuration Setup Sets 1. On an AT-compatible computer, enter a communication program such as Procomm or Hyperterminal. 2. Enter GROUP SETUP MODE by typing /E/D/FX, remembering the X will be different every time, depending on the setting you wish to make and the group it is in. Applicable groups are: Terminal Type Selection, General Selections, Industrial Bar Code Selections, Retail Bar Code Selections, Magnetic Stripe Selections, and Code ID Definition. 3. Press <ENTER>. 4. Type the code for the setting you wish to change. 5. When finished, save your new selection by pressing <ENTER>. 6. Exit the group setup mode by typing XZ<ENTER> (where, again, the X will be different every time). EXAMPLE: To set the beep volume to LOW, enter: /E/D/FB<ENTER>1<ENTER>BZ<ENTER> The setup routine is always the same, regardless of group. 1. Enter group. 2. Enter subgroup. 3. Choose option or reset to default. 4. Exit To return the reader to its default settings, enter: /E/D/FA<ENTER> then: AW<ENTER> then: AZ<ENTER> 4 5
6 General Selections The basic operating perameters of the Omni reader can be programmed with this group of selections. 1. Enter GROUP SETUP MODE by typing /E/D/FB. 2. Press <ENTER>. 3. Type the one or two-character code for the selection you wish to make. 4. Save your selection by pressing <ENTER>. 5. To review the current setting, enter BY<ENTER>. 6. Exit the group setup mode by entering BZ<ENTER>. 7. To reset the terminal type setting to default, enter BX<ENTER>. Beep Volume The beep volume can be adjusted to two different levels, or turned off entirely. B1<ENTER>0 for Off. B1<ENTER>1 for Low B1<ENTER>2 for High Intercharacter Delay This is the time period the reader will wait before sending the next successive character. Certain terminals and computers require an intercharacter delay to simulate their keyboard s intercharacter delay. B2<ENTER>0 for 2 ms intercharacter delay B2<ENTER>1 for 5 ms intercharacter delay B2<ENTER>2 for 10 ms intercharacter delay B2<ENTER>3 for 20 ms intercharacter delay B2<ENTER>4 for 50 ms intercharacter delay B2<ENTER>5 for 100 ms intercharacter delay Interblock Delay This is the time period the reader will wait before transmitting the next successive data block. Some host systems need additional time between data blocks to process the information. B3<ENTER>0 for 0 ms B3<ENTER>1 for 10 ms B3<ENTER>2 for 30 ms B3<ENTER>3 for 100 ms B3<ENTER>4 for 300 ms B3<ENTER>5 for 1 second Language This selection defines the scan code sent to the host for each character. B4 <ENTER>0 for U.S. B4 <ENTER>1 for U.K. B4 <ENTER>2 for Swiss B4 <ENTER>3 for Swedish B4 <ENTER>4 for Spanish B4 <ENTER>5 for Norwegian B4 <ENTER>6 for Italian B4 <ENTER>7 for German B4 <ENTER>8 for French B4 <ENTER>9 for Japanese Code/Track ID Each bar code symbology or MSR track can be assigned a CODE ID character. This character is added to the beginning of the scanned data. The host can use this character to ensure that the data received came from the appropriate type of symbol. B5<ENTER>A for On B5<ENTER>B for Off 6 7
7 Scan Verification In order to insure accuracy of scanned data from poor-contrast bar code labels, a second confirmation swipe can be required before the reader will accept the data. When this option is enabled the reader requires the card to be swiped a second time and both swipes are compared. If they match, the data is considered a good read. B6<ENTER>A for On B6<ENTER>B for Off Note: This function applies to bar codes only. Function Code The standard computer keyboard contains more keys than are supported by the ASCII code table (such as the F1-F12 function keys). The Omni reader allows the key codes for these functions to be used in message formatting. When this selection is ON, these key codes can be entered from the Function Code Table in Appendix A and be included in the data stream as part of the message string (such as pre/postambles or Code IDs). B7<ENTER>A for On B7<ENTER>B for Off Bar Code Message Formatting Selections Scanned bar code data can be formatted with the addition of preambles, postambles, and terminator characters. The settings below will augment bar code data scanned by the Omni. A fully-formatted message block reflects the following model: {Preamble}{Code ID}{Data}{Terminator}{Postamble} 1. Enter BAR CODE SETUP MODE by typing /E/D/FC. 2. Press <ENTER>. 3. Type the one or two-character code for the selection you wish to make. 4. Save your selection by pressing <ENTER>. 5. To review the current setting, enter CY<ENTER>. 6. Exit the group setup mode by entering CZ<ENTER>. 7. To reset the terminal type setting to default, enter CX<ENTER>. Bar Code Terminator Character Enter (CRLF), Return (CR), Field Exit (LF), or None: For some applications, it may be convenient to end a string of bar code scan data with a terminator character. For example, with keyboard entry, it is common to have the operator signify the end of the data input with the Enter keystroke. The terminator character serves this function. C1<ENTER>A for ENTER C1<ENTER>B for CR C1<ENTER>C for LF C1<ENTER>D for None 8 9
8 Bar Code Preamble 0 to 16 ASCII characters: The bar code preamble is a string of characters that can be added to the beginning of scanned bar code data. These can be special characters for identifying a specific scanning station, to format a message header expected by the receiving host, or a function key from the Function Code Tables in Appendix A. C2<ENTER><SELECTED CHARACTERS OR FUNCTION KEY> Bar Code Postamble 0 to 16 ASCII characters: The bar code postamble serves the same purpose as the preamble, except it is added to the end of the scanned data after any terminator characters. C3<ENTER><SELECTED CHARACTERS OR FUNCTION KEY> Magnetic Stripe Formatting Selections Magnetic stripe output can also be formatted with the addition of preambles, postambles, and terminator characters. The settings below will augment magnetic stripe data read by the Omni. A fully-formatted message block reflects the following model: {Preamble}{Code ID}{Data}{Terminator}{Postamble} 1. Enter MAGNETIC STRIPE SETUP MODE by typing /E/D/FD. 2. Press <ENTER>. 3. Type the one or two-character code for the selection you wish to make. 4. Save your selection by pressing <ENTER>. 5. To review the current setting, enter DY<ENTER>. 6. Exit the group setup mode by entering DZ<ENTER>. 7. To reset the terminal type setting to default, enter DX<ENTER>. Magnetic Stripe Terminator Character Enter (CRLF), Return (CR), Field Exit (LF), or None: For some applications, it may be convenient to end a string of magnetic stripe data with a terminator character. For example, with keyboard entry, it is common to have the operator signify the end of the data input with the Enter keystroke. The terminator character serves this function. D1<ENTER>A for ENTER D1<ENTER>B for CR D1<ENTER>C for LF D1<ENTER>D for None 10 11
9 Magnetic Stripe Preamble 0 to 16 ASCII characters: The magnetic stripe preamble is a string of characters that can be added to the beginning of magnetic stripe data. These can be special characters for identifying a specific reading station, to format a message header expected by the receiving host, or a function key from the Function Code Tables in Appendix A. D2<ENTER><SELECTED CHARACTERS OR FUNCTION KEY> Magnetic Stripe Postamble 0 to 16 ASCII characters: The magnetic stripe postamble serves the same purpose as the preamble, except it is added to the end of the read data after any terminator characters. D3<ENTER><SELECTED CHARACTERS OR FUNCTION KEY> Track Separator One character: This option allows the user to select the character used to separate data from different tracks. The default is <CR>. D4<ENTER><SELECTED CHARACTER> Note: For no track separator, enter N. Serial Interface Parameters This group of settings specifies the parameters used for serial communications. The settings will be active for the host/terminal serial interface. 1. Enter SERIAL INTERFACE SETUP MODE by typing /E/D/FE. 2. Press <ENTER>. 3. Type the one or two-character code for the selection you wish to make. 4. Save your selection by pressing <ENTER>. 5. To review the current settings, enter EY <ENTER>. 6. Exit the group setup mode by entering EZ <ENTER>. 7. To reset the serial communication settings to default, enter EX <ENTER>. Baud Rate The baud rate is the rate at which data is transmitted and received. E1<ENTER>A for 300 bps E1<ENTER>B for 600 bps E1<ENTER>C for 1200 bps E1<ENTER>D for 2400 bps E1<ENTER>E for 4800 bps E1<ENTER>F for 9600 bps E1<ENTER>G for bps Data Bits Set the number of data bits used to define a character. E2<ENTER>A for 7 bits E2<ENTER>B for 8 bits Parity Serial communication can define a parity check bit to be added to each character. This check bit can be true for an odd number of 1 bits or an even number of 1 bits in the data character. The user may also choose to define the parity bit as a MARK (true) or a SPACE (false). Selecting NONE results in no parity bit. E3<ENTER>A for Even E3<ENTER>B for Odd E3<ENTER>C for Mark 12 13
10 E3<ENTER>D for Space E3<ENTER>E for None Note: The reader must use a total of 10 or 11 bits to define a character frame. If you select 7 data bits with the None parity option, the reader will format the character frame as 8 data bits and no parity. Handshaking Some type of flow control or handshaking must be used between two devices to prevent data from being transmitted before the receiving device is ready to accept it. Handshake signals interrupt the flow of data until the receiving device is ready. E4<ENTER>A for X-On/X-Off E4<ENTER>B for RTS/CTS Stop Bit The stop bit function defines the number of bits used to end the data frame. Older equipment sometimes requires extra time after receiving a character in order to process it, and therefore requires two stop bits. E5<ENTER>A for 1 bit E5<ENTER>B for 2 bits Bar Code Selections Bar code selections for the Omni are separated into two groups: Industrial and Retail. Industrial bar codes may contain a variable number of characters. Retail bar codes always contain a specific number of characters. Industrial Bar Codes 1. Enter INDUSTRIAL BAR CODE SETUP MODE by typing /E/D/FF. 2. Press <ENTER>. 3. Type the one or two-character code for the selection you wish to make. 4. Save your selection by pressing <ENTER>. 5. To review the current setting, enter FY<ENTER>. 6. Exit the group setup mode by entering FZ<ENTER>. 7. To reset the terminal type setting to default, enter FX<ENTER>. Minimum and Maximum Length Options You can set minimum and maximum length standards for a particular bar code symbology. (You cannot set a minimum or maximum length for a retail bar code.) Minimum length sets the minimum number of data characters that will be accepted for this symbology. If the minimum length is set higher than the maximum length, all readings will be rejected. Maximum length sets the maximum number of data characters that will be accepted for this symbology. If the maximum length is set lower than the minimum length, all readings will be rejected. 1. Enter the characters for the symbology (such as F4<ENTER> for Code 128). 2. Enter FU<ENTER> for minimum or FV<ENTER> for maximum. 3. Enter one digit<enter>one digit <ENTER> from the keyboard. (The range is 01 to 60). Code 39 Settings: Enable/Disable Code 39 If enabled, Code 39 symbology will be read, subject to the reading restrictions specified by this set of options. If disabled, the data from the symbology will be disregarded. F1<ENTER>A for Code 39 Enable F1<ENTER>B for Code 39 Disable Full ASCII Standard Code 39 symbology supports only 43 characters. This can be expanded by using character pairs to identify the full ASCII 128 character set. When this option is ON, the reader will search for these character pairs and transmit only the Full ASCII single character equivalent to the host. If Full ASCII is enabled and used to read a standard Code 39 symbol, any combination of the defined character pairs will be reported to the host as the single character equivalent
11 When this option is OFF and a Full ASCII Code 39 symbol is scanned, the reader will report each of the characters in the Full ASCII pair as individual characters. The reader has no way of telling if the symbol is encoded in standard Code 39 or Full ASCII Code 39. F1<ENTER>C for Full ASCII On F1<ENTER>D for Full ASCII Off Check Digit When Check Digit is selected, the reader takes the last character in the decoded data stream as a check digit. It then calculates the correct check digit for the remaining data and compares it to the last data character. If it is the same, the data is accepted. If not, the data is rejected. With the Calculate and Send Check Digit option, the reader will send the check digit as part of the data stream. If the Calculate but not Send Check Digit option is selected, the reader will strip it from the data stream before transmission. If the Check Digit is not calculated, the reader will assume the last data character read from the symbol is part of the data stream and will not make a comparison test. F1<ENTER>E to Not Calculate Check Digit and send whole data stream F1<ENTER>F to Calculate and Send Check Digit F1<ENTER>G to Calculate but not send Check Digit Send Start/Stop Characters A unique character is used as the first and last character in a Code 39 symbol. It is printed as an asterisk (*). Some applications require that these characters be transmitted with the data while others specify that they must not be sent. F1<ENTER>H to Send Start/Stop F1<ENTER>I Do Not Send Start/Stop Interleaved 2 of 5 Settings: Enable/Disable Interleaved 2 of 5 If enabled, Interleaved 2 of 5 symbology will be read, subject to the reading restrictions specified by this set of options. If disabled, the data from the symbology will be disregarded. F2<ENTER>A for Interleaved 2 of 5 Enable F2<ENTER>B for Interleaved 2 of 5 Disable Fixed Length Interleaved 2 of 5 symbols are commonly printed in a fixed format containing a fixed number of characters. If this option is ON, the first Interleaved 2 of 5 symbol scanned after power up will set the length of any other symbols scanned afterwards. If the succeeding scans do not match the length of the first scan, the scan is rejected by the reader. Power must be reset before an Interleaved 2 of 5 symbol of a different length will be accepted. F2<ENTER>C to Turn Off Fixed Length F2<ENTER>D to Turn On Fixed Length Check Digit When Check Digit is selected, the reader takes the last character in the decoded data stream as a check digit. It then calculates the correct check digit for the remaining data and compares it to the last data character. If it is the same, the data is accepted. If not, the data is rejected. With the Calculate and Send Check Digit option, the reader will send the check digit as part of the data stream. If the Calculate but not Send Check Digit option is selected, the reader will strip it from the data stream before transmission. If the Check Digit is not calculated, the reader will assume the last data character read from the symbol is part of the data stream and will not make a comparison test. F2<ENTER>E to Not Calculate Check Digit and send whole data stream F2<ENTER>F to Calculate and Send Check Digit F2<ENTER>G to Calculate but not send Check Digit 16 17
12 Industrial 2 of 5 Settings: Enable/Disable Industrial 2 of 5 If enabled, Industrial 2 of 5 symbology will be read, subject to the reading restrictions specified by this set of options. If disabled, the data from the symbology will be disregarded. F3<ENTER>A for Industrial 2 of 5 Enable F3<ENTER>B for Industrial 2 of 5 Disable Fixed Length Code 128 Setting: Enable/Disable Code 128 If enabled, Code 128 symbology will be read, subject to the reading restrictions specified by this set of options. If disabled, the data from the symbology will be disregarded. F4<ENTER>A for Code 128 Enable F4<ENTER>B for Code 128 Disable Note: The Check Digit is manditory for Code 128. Industrial 2 of 5 symbols are commonly printed in a fixed format containing a fixed number of characters. If this option is ON, the first Interleaved 2 of 5 symbol scanned after power up will set the length of any other symbols scanned afterwards. If the succeeding scans do not match the length of the first scan, the scan is rejected by the reader. Power must be reset before an Interleaved 2 of 5 symbol of a different length will be accepted. F3<ENTER>C to Turn Off Fixed Length F3<ENTER>D to Turn On Fixed Length Check Digit When Check Digit is selected, the reader takes the last character in the decoded data stream as a check digit. It then calculates the correct check digit for the remaining data and compares it to the last data character. If it is the same, the data is accepted. If not, the data is rejected. With the Calculate and Send Check Digit option, the reader will send the check digit as part of the data stream. If the Calculate but not Send Check Digit option is selected, the reader will strip it from the data stream before transmission. If the Check Digit is not calculated, the reader will assume the last data character read from the symbol is part of the data stream and will not make a comparison test. F3<ENTER>E to Not Calculate Check Digit and send whole data stream F3<ENTER>F to Calculate and Send Check Digit F3<ENTER>G to Calculate but not send Check Digit 18 19
13 Codabar Settings: Enable/Disable Codabar If enabled, Codabar symbology will be read, subject to the reading restrictions specified by this set of options. If disabled, the data from the symbology will be disregarded. F5<ENTER>A for Codabar Enable F5<ENTER>B for Codabar Disable MSI/Plessey Settings: Enable/Disable MSI/Plessey If enabled, MSI/Plessey symbology will be read, subject to the reading restrictions specified by this set of options. If disabled, the data from the symbology will be disregarded. F7<ENTER>A for MSI/Plessey Enable F7<ENTER>B for MSI/Plessey Disable Send Start/Stop Characters Codabar uses the A, B, C, and D characters as Start and Stop characters, giving 16 unique Start/Stop character combinations. Some applications require that these characters be transmitted with the data while others specify that they must not be sent. F5<ENTER>C to Send Start/Stop F1<ENTER>D Do Not Send Start/Stop Check Digit When Check Digit is selected, the reader takes the last character in the decoded data stream as a check digit. It then calculates the correct check digit for the remaining data and compares it to the last data character. If it is the same, the data is accepted. If not, the data is rejected. With the Calculate and Send Check Digit option, the reader will send the check digit as part of the data stream. If the Calculate but not Send Check Digit option is selected, the reader will strip it from the data stream before transmission. If the Check Digit is not calculated, the reader will assume the last data character read from the symbol is part of the data stream and will not make a comparison test. F1<ENTER>E to Not Calculate Check Digit and send whole data stream F1<ENTER>F to Calculate and Send Check Digit F1<ENTER>G to Calculate but not send Check Digit Check Digit The MSI/Plessey symbology requires a check digit, and can optionally have two check digits. The reader can either send the check digit(s) as part of the data, or strip it before transmission to the host. F7<ENTER>C for Send Check Digit F7<ENTER>D for Do Not Send Check Digit Select only one of the following check digit schemes: F7<ENTER>E for Single Mod 10 Check Digit F7<ENTER>F for Two Mod 10 Check Digits F7<ENTER>G for Mod 10/Mod 11 Check Digits Retail Bar Codes Retail bar codes are based on the Uniform Code Council product code encoding algorithms. These are commonly referred to as the UPC/EAN symbologies. 1. Enter RETAIL BAR CODE SETUP MODE by typing /E/D/FG. 2. Press <ENTER>. 3. Type the one or two-character code for the selection you wish to make. 4. Save your selection by pressing <ENTER>. 5. To review the current setting, enter GY<ENTER>. 6. Exit the group setup mode by entering GZ<ENTER>. 7. To reset the terminal type setting to default, enter GX<ENTER>
14 UPC Settings: Enable/Disable UPC-A UPC-A is a fixed format symbology and there are no variations allowed. If enabled, UPC-A symbology will be read, subject to the reading restrictions specified by this set of options. If disabled, the data from the symbology will be disregarded. G1<ENTER>A for UPC-A Enable G1<ENTER>B for UPC-A Disable Enable/Disable UPC-E UPC-E is a special version of the UPC-A specification. It is a fixed format symbology and there are no variations allowed. If disabled, the data from the symbology will be disregarded. G1<ENTER>C for UPC-A Enable G1<ENTER>D for UPC-A Disable Send Number System Digit The first encoded digit in the UPC-A symbol is the number system digit. If enabled, the first digit of the transmitted data stream is the number system digit followed by the manufacturer s number. If disabled, then the first digit transmitted is part of the manufacturer s number. G1<ENTER>E for Send Number Digit G1<ENTER>F for Do Not Send Number Digit UPC-E Expansion: The UPC-E symbology uses a special algorithm to suppress zeros in the encoded data. The suppressed information can be restored by either the Omni reader or the host system. If enabled, the reader will restore the data to its original format. If the host system is set up to do the expansion, then this option should not be used. G1<ENTER>I for Expand UPC-E G1<ENTER>J for Do Not Expand UPC-E Read Two-Digit Addendum If enabled, the reader will decode the two-digit secondary symbol when it is scanned with the primary symbol, and add the data to the end of the transmission. If not, any two-digit secondary symbol will be ignored. G1<ENTER>K for Read Two-Digit Addendum G1<ENTER>L for Do Not Read Two-Digit Addendum Read Five-Digit Addendum This option operates in the same manner as the Read Two Digit Addendum option except it enables the reading of a five digit secondary symbol. G1<ENTER>M for Read Five-Digit Addendum G1<ENTER>N for Do Not Read Five-Digit Addendum Send Check Digit The check digit is mandatory in the UPC symbology. If enabled, the reader will send the decoded check digit as the last character in the data stream transmitted. If not, the check character will be suppressed before transmission. G1<ENTER>G for Send Check Digit G1<ENTER>H for Do Not Send Check Digit 22 23
15 Addendum Required If a two or five-digit addendum is enabled, then enabling this option will require an addendum be present before a good read is registered. If not, then symbols with and without the addendum will be accepted. G1<ENTER>O for Addendum Required G1<ENTER>P for Addendum Not Required Add Separator Space This option is used with the Two and Five-Digit Addendum options. If enabled, an ASCII space character is inserted between the data decoded from the primary UPC symbol and the addendum symbol. G1<ENTER>Q to Add Space Separator G1<ENTER>R to Not Add Space Separator EAN Settings: Enable/Disable EAN-13 EAN-13 is a fixed format symbology and there are no variations allowed. If enabled, EAN-13 symbology will be read, subject to the reading restrictions specified by this set of options. If disabled, the data from the symbology will be disregarded. G2<ENTER>A for EAN-13 Enable G2<ENTER>B for EAN-13 Disable Enable/Disable EAN-8 If enabled, EAN-8 symbology will be read, subject to the reading restrictions specified by this set of options. If disabled, the data from the symbology will be disregarded. G2<ENTER>C for EAN-8 Enable G2<ENTER>D for EAN-8 Disable Send Induced Country Code Character The EAN symbology adds an extra digit to the beginning of the data to create a two-digit country code. If enabled, the added induced character is the first character transmitted. If disabled, the induced character is not transmitted. G2<ENTER>E for Induced Character Enable G2<ENTER>F for Induced Character Disable Send Check Digit The check digit is mandatory in the EAN symbology. If enabled, the reader will send the decoded check digit as the last character in the data stream transmitted. If not, the check character will be suppressed before transmission. G2<ENTER>G for Send Check Digit G2<ENTER>H for Do Not Send Check Digit 24 25
16 Read Two-Digit Addendum If enabled, the reader will decode the two-digit secondary symbol when it is scanned with the primary symbol, and add the data to the end of the transmission. If not, any two-digit secondary symbol will be ignored. G2<ENTER>I for Read Two-Digit Addendum G2<ENTER>J for Do Not Read Two-Digit Addendum Read Five-Digit Addendum This option operates in the same manner as the Read Two Digit Addendum option except it enables the reading of a five digit secondary symbol. Magnetic Stripe Selections The Omni reader can accept and decode data read from a magnetic stripe. The parameters for reading the magnetic data can be programmed independently from any of the bar code selections. 1. Enter RETAIL BAR CODE SETUP MODE by typing /E/D/FH. 2. Press <ENTER>. 3. Type the one or two-character code for the selection you wish to make. 4. Save your selection by pressing <ENTER>. 5. To review the current setting, enter HY<ENTER>. 6. Exit the group setup mode by entering HZ<ENTER>. 7. To reset the terminal type setting to default, enter HX<ENTER>. G2<ENTER>K for Read Five-Digit Addendum G2<ENTER>L for Do Not Read Five-Digit Addendum Addendum Required If a two or five-digit addendum is enabled, then enabling this option will require an addendum be present before a good read is registered. If not, then symbols with and without the addendum will be accepted. G2<ENTER>M for Addendum Required G2<ENTER>N for Addendum Not Required Add Separator Space This option is used with the Two and Five-Digit Addendum options. If enabled, an ASCII space character is inserted between the data decoded from the primary UPC symbol and the addendum symbol. G2<ENTER>O to Add Space Separator G2<ENTER>P to Not Add Space Separator 26 27
17 Track Selection There are three tracks on a magnetic stripe card that can contain encoded data. This option selects the tracks that will be decoded. Note that the magnetic stripe reader must have heads aligned for reading the specified tracks. H1<ENTER>A for Track 2 Only H1<ENTER>B for Track 1 Only H1<ENTER>C for Track 3 Only H1<ENTER>D for Tracks 1 & 2 H1<ENTER>E for Tracks 2 & 3 H1<ENTER>F for Any Track H1<ENTER>G for All Tracks Send Start/Stop Sentinel The tracks of a magnetically-encoded card contain special Start/Stop Sentinel characters. If this option is enabled, the Start/Stop Sentinel characters will be transmitted as part of the data stream. If this option is not selected, the Sentinel characters are suppressed before transmission. H2<ENTER>A for Send Start/Stop Sentinels H2<ENTER>B for Do Not Send Start/Stop Sentinels Send Accout Number Only Track Two of a magnetically encoded credit card contains the account number information. If this option is selected, all other data contained on the track is suppressed before transmission. H3<ENTER>A for Send Account Number Only H3<ENTER>B for Send All Track 2 Information Track Separator One character from the Full ASCII Table: This option allows the user to select the character used to separate data decoded from each track when using multiple track magnetic stripe readers. H4<ENTER><SELECTED CHARACTER> Note: For no track separator, enter N. Code ID Definition If the Code ID option is enabled in General Setup, the user can select the character used to identify each symbology. These characters may be read from the ASCII Table in Appendix A. 1. Enter CODE ID DEFINITION SETTINGS MODE by typing /E/D/FI. 2. Press <ENTER>. 3. Type the one or two-character code for the selection you wish to make. 4. Enter the characters in the left column to select the symbology. 5. Enter one character from Appendix A for the new ID. a UPC-A Default = a b UPC-E Default = b c EAN-8 Default = c d EAN-13 Default = d e Code 39 Default = e f Interleaved 2 of 5 Default = f g Industrial 2 of 5 Default = g h Code 128 Default = h i MSI/Plessey Default = i j Codabar Default = j k MSR Track 1 Default = k l MSR Track 2 Default = l m MSR Track 3 Default = m 6. Save your selection by pressing <ENTER>. 7. Exit the group setup mode by entering IZ<ENTER>. 8. To review the current setting, enter IY<ENTER>. 9. To reset the terminal type setting to default, enter IX<ENTER>
18 Reviewing Configuration Settings The settings for each group can be reviewed by first entering the ENTER SETUP MODE command for that group followed by the RE- VIEW SETTINGS command in the menu sheets. The reader will then send a list of the settings to the host. The COPY CON command is programmed to precede the listing and is needed to prevent the Bad command or file name DOS error message. copy con ========================================================= Omni Reader Version 1.X 07/15/98 Industrial Bar code Setting Code Enabled; Full ASCII Off Min Length = 01; Max Length = 60; No Check Digit; Stop-Start Send I 2 0f 5... Enabled; Fixed Length Off Min Length = 01; Max Length = 60; No Check Digit S 2 of 5... Enabled; Fixed Length Off Min Length = 01; Max Length = 60; No Check Digit Code Enabled Min Length = 01; Max Length = 60 Codabar... Enabled; StopStart Not Send Min Length = 01; Max Length = 60; No Check Digit MSI... Enabled; Check Digit Not Send Min Length = 01; Max Length = 60; Check Digit Double Modulo 10 ========================================================= Section 4 DATA EDITING The Omni can format data by adding preambles, postambles, and terminator characters. It can also edit data, breaking it into blocks that can be rearranged, added to, deleted, or duplicated prior to being sent to the host computer. In short, the data editing feature allows the data read from a bar code or magnetic stripe to be sent to the host in the exact format expected by the host software, eliminating the need for modifications to the application software. It can also be divided according to established standards (such as ISO, ANSI, AAMVA, and CDL). The edited data fields can then be transmitted to the host computer in any order desired, regardless of their position on the original bar code or magnetic stripe. Resetting to Defaults There are two ways to reset the Omni reader to its default settings. The first is to enter the individual group RESET commands included with the configuration menus for the group. This will reset only that group to the default settings. If you want to reset all groups to their default settings, first enter the Terminal Type Group SETUP command, then enter the RESET ALL command from the Terminal Selections Group menu, or swipe on Code 39 bar code /E/D/FW
19 Data Editing Functions The following data editing functions can be performed by the Omni: Validation of the Input Data: The input data can be checked for length, matched to a preset value, or restricted to a certain type of input (i.e., Code 39, Code 128, etc.). Parse the Data: The data can be divided into separate fields. Rearrange the Data: The separate fields of data can be transmitted to the host in any order desired, regardless of the order in which they occurred in the bar code or magnetic stripe. Insert Character Strings into the Output Data Record: Character strings can be defined and inserted at any place in the data output record before it is transmitted to the host. Delete a Character String from a Record: You can delete a pre-defined string of characters, or charcters from specified positions in the data input record, before it is transmitted to the host. Search for a Character String: You can search the data input record for a specified string of characters. These characters can then be deleted, moved, or modified using the other Data Editing commands. Duplicate Fields: A field can be transmitted to the host as many times as desired and in any desired order Insert Time Delay: Time delays can be inserted between fields to allow the host to complete an operation. Data Fields By separating the data record into smaller blocks called fields, each separate portion of the data record can be edited or otherwise treated differently. Fields can also be added to the record, allowing specific functions, such as carriage returns or keyboard function keys, to be inserted at any point. The fields are identified by a one character ID starting with the character A (up to and including Z ) in the order they were created. This allows as many as 26 fields to be defined. These fields are then sent to the host computer in the order specified by the user. For example, if the input data record is: 12345ABC and your application software is looking for the data to be in the following format: ABC<CR> 12345<CR>...then we must break the input data record up into two fields, reverse the order they are sent to the host, and insert a <CR> after each field. We do this by defining the following fields: Field A = Field B = ABC Field C = <CR> and sending the sequence {Field B}{Field C}{Field A}{Field C} 32 33
20 Data Editing Formulas The set of instructions programmed into the Omni to edit the data record is referred to as the data editing formula. More than one formula can be resident in the reader at one time. If more than one formula resides in memory, the reader will apply the first formula to the input data. If the scanned data matches the format (credit card, driver s license, etc.) of the first formula, then it will apply the data editing functions and output the reformatted data to the host. If the data does not match the criteria spelled out in the first formula, then the criteria of the second formula is applied. This process continues for each of the successive formulas until a match is found. If no matches are found to any of the formulas programmed into the reader, then either nothing will be transmitted to the host, unless the Send Unmatched mode is enabled, in which case the input data will be transmitted in its original format. The number of formulas that can be entered into the Omni is limited by the amount of memory available. Caution should be used when entering a number of long formulas as the amount of non-volatile memory available for formula storage is very limited. In this case, the last programmed formula(s) will be valid until the unit is powered off and then it will be lost. The Formula Sequence A basic data editing formula for the Omni has the following structure. (The optional commands are enclosed in brackets): CODE ID In other words: [LENGTH][MATCH]DIVIDE[ADD]SEND 1. Identify the bar code symbologies to which this formula will apply. 2. Specify length parameters (if desired). 3. Specify the characters (if any) you would like to match. 4. Indicate how you want to divide the data record. 5. Add a character string (if desired). 6. Send the edited data record to the host computer. Multiple conditions may be programmed for each major group of commands (i.e. several code IDs can be used following the CODE ID command), but all like commands must be grouped together. For example, several ADD commands can be programmed, but all of them must be grouped together and placed prior to the SEND command. Note: If Function Codes are to be used with any of the commands, the Function Code capability must be enabled by typing B7<ENTER>A<ENTER> before entering the Data Editing Setup mode
21 Commands for Building Formulas The following commands are invoked, followed by the appropriate value entry. CODE ID JC<ENTER> This command identifies the bar code symbologies or magnetic stripe tracks that will be accepted as valid. Enter the desired Code ID character(s) from the Code ID definition table on page XX after entering JC and <ENTER>. The reader will then limit data input to those symbologies and tracks specified. SET LENGTH JD<ENTER>n<ENTER>n<ENTER>m<ENTER>m This command sets the upper and lower limits on the number of characters that will be accepted as valid data. The value of nn (first two digits) sets the minimum length and the value of mm the maximum length. Two digits must be entered for nn and mm so that the reader can correctly parse the command, so if you want the minimum length to be two characters, you must enter a value of 02 for nn. This command is optional. MATCH STRING JE<ENTER>n<ENTER>n<ENTER>[STRING TO MATCH]<ENTER> Divide Commands: These commands are used to divide the data record into separate fields for processing by the data editing program. A DIVIDE command is required in each formula. There are two methods that can be used to divide the record. 1. COUNT JF<ENTER>n<ENTER>n<ENTER> If you enter the COUNT command followed by two numeric digits, you will create one output field, starting at the first position in the input record, that is nn digits long. The dividing pointer will be moved to position nn+1 in the input record. Two digits must be entered for nn so that the reader can correctly parse the command, so if you want to move the dividing pointer two positions to the right, you must enter a value of 02 for nn). 2. SEARCH STRING JG<ENTER>[CHARACTER STRING] If you enter the SEARCH command followed by any character string, the program will search the input data record for a matching string. If a successful match is found, two output fields will be created. The first output field starts at the current position of the dividing pointer and ends at the beginning of the character string. The second field consists of the matched string, and the divide pointer is moved to the end of the matched string. This command allows you to match any subset of characters (up to a maximum of 60) contained in the scanned input data. The value of nn (first two digits) specifies the position in the input data record that the match is to start. The value of string can be any combination of characters (including control and function codes) that can be entered from the ASCII table in Appendix B. Two digits must be entered for nn so that the reader can correctly parse the command, so if you want the match to begin at position 2, you must enter a value of 02 for nn). If you need to match more than one character string, simply add another MATCH command to the formula. This command is optional. Note: The first position is 01, not
22 ADD FIELD JJ<ENTER> Data Editing General Commands This command allows you to add a character string to the output record. After entering the ADD FIELD command, enter sequentially the characters you wish to include in the output record. Any character (or characters) from the ASCII or Function Code tables can be used. An output field is created containing the character string. This command is optional. Note: Enter Ctrl-N for <CR>. SEND FIELD SEQUENCE JK<ENTER>[FIELD ID CHARACTER] <ENTER>[FIELD ID CHARACTER] <ENTER>[FIELD ID CHARACTER]<ENTER> This command specifies the order in which the defined output fields created will be transmitted. Each output field is assigned an upper case alpha character in the order it is created, so the first output field created is assigned the identification character A, the second B, etc. TIME DELAY JM<ENTER>n<ENTER>n<ENTER> In addition to specifying the output field order, you can also add time delays between fields. By entering the TIME DELAY command followed by two numeric digits (nn), you can add a time delay between fields to accommodate the processing time required by the host. The amount of time delay added is equal to the value of nn multiplied by 100 milliseconds, so a value of 04 would give a delay of 400 milliseconds. The following commands are used to set the operating parameters for data editing: DATA EDITING ENABLED JA<ENTER>1 or 2 Entering the DATA EDITING command followed by entering the ENABLE or DISABLE character will enable or disable the entire data editing feature. When disabled, the data edit formula will be inactive, but will still be retained in the Omni s memory. When enabled, the data edit formula will be used to format the data record. SEND/SUPPRESS UNMATCHED JB<ENTER>0 or 1 Entering the UNMATCHED INPUT command followed by the SEND or DO NOT SEND character will enable or disable the transmission of data that does not match the restrictions of the data editing formula. When SEND is selected, unmatched data will be transmitted along with any preamble or postamble settings. When DO NOT SEND is selected, none of the unmatched data will be transmitted
23 DELETE LINE JS<ENTER>n This command allows you to delete the n th formula stored in data editing memory. In this command, n is a numeric digit (such as 2 or 3) that represents the formula to be removed. CLEAR JX<ENTER> Entering the CLEAR character from the Data Editing Menu will remove all the data editing formulas from the decoder memory, disable the data editing feature, and set the UNMATCHED INPUT option to DO NOT SEND. REVIEW CONFIGURATION JY<ENTER> Entering the REVIEW CONFIGURATION command will send the resident data editing formulas each on its own line and all other data editing settings to the host computer, allowing you to review the settings. The reader must be connected as a keyboard wedge, or connected to an RS-232 serial port running software that takes RS-232 input and places it in the keyboard buffer, for the information to be displayed on screen. EXIT DATA EDITING JZ<ENTER> After the data editing formula has been created and reviewed, entering the EXIT command will terminate the DATA EDITING SETUP mode and return the Omni to normal operation. Data Flow The Omni processes input data in the following order: 1. Raw scan input data is decoded and placed in an ASCII character format in the memory of the reader. 2. The symbology and magnetic track tests (maximum /minimum length, check digit, send sentinels, etc.) are applied to the scanned input. 3. Following a successful completion of these tests, the input record data is processed by the data editing formula, if enabled. 4. If the input data matches one of the resident data editing formulas, it is processed and sent to the output port. If not, and the UN- MATCHED INPUT function is set to DO NOT SEND and input data is discarded. 5. If UNMATCHED INPUT is set to SEND, the unmatched input data is passed on to the message processing section of the reader, where any previously defined postamble, preamble, and terminator characters are added before transmission. 6. If the data editing mode is enabled and UNMATCHED INPUT is set to DO NOT SEND, no data is passed to the output port unless it matches exactly one of the data editing formulas. Note: No data formatting (i.e. postamble, preamble, or terminator character) is done when the data editing feature is enabled. Data Processing Flow Diagram Scanner Input Input Record Decoding N Y Input Record Processing N Y Data Editing Abort Abort Abort Output to Host Output Processing Message Processing 1. Data Edit conditions met 2. Data Edit disabled or fail with Send Unmatch On 3. Data Edit fail and Send Unmatch Off 40 41
OMNI. Combined Bar Code. RS-232 Interface and USB/RS-232. and Magnetic Stripe Reader
 TM OMNI Combined Bar Code and Magnetic Stripe Reader RS-232 Interface and USB/RS-232 User s Manual Agency Approved Specifications for subpart B of part 15 of FCC rule for a Class A computing device. Limited
TM OMNI Combined Bar Code and Magnetic Stripe Reader RS-232 Interface and USB/RS-232 User s Manual Agency Approved Specifications for subpart B of part 15 of FCC rule for a Class A computing device. Limited
OMNI. Combined Bar Code. Magnetic Stripe Reader Keyboard Wedge. USB/Keyboard Wedge. and. and. User s Manual
 OMNI TM Combined ar Code and Magnetic Stripe Reader Keyboard Wedge and US/Keyboard Wedge User s Manual gency pproved Specifications for subpart of part 15 of FCC rule for a Class computing device. Limited
OMNI TM Combined ar Code and Magnetic Stripe Reader Keyboard Wedge and US/Keyboard Wedge User s Manual gency pproved Specifications for subpart of part 15 of FCC rule for a Class computing device. Limited
DECODED CCD SCANNER. User s Manual
 DECODED CCD SCANNER User s Manual ID TECH warrants this product to be in good working order for a period of two years from the date of purchase. If this product is not in good working order as warranted
DECODED CCD SCANNER User s Manual ID TECH warrants this product to be in good working order for a period of two years from the date of purchase. If this product is not in good working order as warranted
DATA EDITING DATA EDITING
 OMNI Combined Bar Code and Magnetic Stripe Read er USB/RS-232 Serial Interface Quickstart Manual TM ID TECH 10721 Walker Street Cypress, California 90630 (714) 761-6368 www.idtechproducts.com 80028507-003
OMNI Combined Bar Code and Magnetic Stripe Read er USB/RS-232 Serial Interface Quickstart Manual TM ID TECH 10721 Walker Street Cypress, California 90630 (714) 761-6368 www.idtechproducts.com 80028507-003
Nuscan 3200 Optical Laser Barcode Scanner
 Nuscan 3200 Optical Laser Barcode Scanner Programming Manual FCC Compliance This equipment has been tested and found to comply with the limits for a Class A digital device, pursuant to Part 15 of the FCC
Nuscan 3200 Optical Laser Barcode Scanner Programming Manual FCC Compliance This equipment has been tested and found to comply with the limits for a Class A digital device, pursuant to Part 15 of the FCC
Manual de Programación
 Manual de Programación SM2410, SM2410B, SM2420 y SM2430 ESPECIFICACIONES SUJETAS A CAMBIO SIN PREVIO AVISO. Enter/Exit Programming Mode (This barcode is also found at page 8.) IMPORTANT NOTICE Every effort
Manual de Programación SM2410, SM2410B, SM2420 y SM2430 ESPECIFICACIONES SUJETAS A CAMBIO SIN PREVIO AVISO. Enter/Exit Programming Mode (This barcode is also found at page 8.) IMPORTANT NOTICE Every effort
User s Manual. MS140-3 or MS140I-3 Keyboard Wedge Slot Reader. PC Keyboard Wedge Setup Label
 User s Manual MS140-3 or MS140I-3 Keyboard Wedge Slot Reader PC Keyboard Wedge Setup Label 1 Overview There are two models of the MS140 decoded slot reader available: The MS140-3 keyboard wedge slot reader
User s Manual MS140-3 or MS140I-3 Keyboard Wedge Slot Reader PC Keyboard Wedge Setup Label 1 Overview There are two models of the MS140 decoded slot reader available: The MS140-3 keyboard wedge slot reader
Setup Procedures 2 Batch Setup 3. Bar Code Setup Menu 5. 1 Device Selection and Default. 2 Beep and Delay Keyboard Wedge..
 Contents Setup Procedures 2 Batch Setup 3 Bar Code Setup Menu 5 1 Device Selection and Default 5 2 Beep and Delay... 7 3 Keyboard Wedge.. 9 4 RS232 Serial Setting.... 11 5 Scanner.. 13 7 Symbologies(I):
Contents Setup Procedures 2 Batch Setup 3 Bar Code Setup Menu 5 1 Device Selection and Default 5 2 Beep and Delay... 7 3 Keyboard Wedge.. 9 4 RS232 Serial Setting.... 11 5 Scanner.. 13 7 Symbologies(I):
C O N F I G U R A T I O N G U I D E
 C O N F I G U R A T I O N G U I D E Copyright @ 2013, This manual is copyrighted, with all right reserved. Under the copyright laws, this manual may not, in whole or in part, be copied, photocopied, reproduced,
C O N F I G U R A T I O N G U I D E Copyright @ 2013, This manual is copyrighted, with all right reserved. Under the copyright laws, this manual may not, in whole or in part, be copied, photocopied, reproduced,
C O N F I G U R A T I O N G U I D E
 C O N F I G U R A T I O N G U I D E Copyright @ 2013, This manual is copyrighted, with all right reserved. Under the copyright laws, this manual may not, in whole or in part, be copied, photocopied, reproduced,
C O N F I G U R A T I O N G U I D E Copyright @ 2013, This manual is copyrighted, with all right reserved. Under the copyright laws, this manual may not, in whole or in part, be copied, photocopied, reproduced,
Table of contents. Change scanner settings Factory default settings Default message format Programming flow chart
 Table of contents Change scanner settings Factory default settings Default message format Programming flow chart 1. General 1.1 Open programming mode or Close programming mode with update 1.2 Close programming
Table of contents Change scanner settings Factory default settings Default message format Programming flow chart 1. General 1.1 Open programming mode or Close programming mode with update 1.2 Close programming
Omni-Directional Barcode Scanner Model No. OM7120
 Omni-Directional Barcode Scanner Model No. OM7120 User s Manual Programming with barcodes The BARCODE PROGRAMMING feature gives the possibility to change scanner settings without any tools or dismounting
Omni-Directional Barcode Scanner Model No. OM7120 User s Manual Programming with barcodes The BARCODE PROGRAMMING feature gives the possibility to change scanner settings without any tools or dismounting
New MINIMAG Magnetic Stripe Reader
 TM New MINIMAG Magnetic Stripe Reader USB/HID Interface Quickstart Manual ID TECH 10721 Walker Street Cypress, California 90630 (714) 761-6368 www.idtechproducts.com 80066510-001 Rev. C R04/06 #413 HID
TM New MINIMAG Magnetic Stripe Reader USB/HID Interface Quickstart Manual ID TECH 10721 Walker Street Cypress, California 90630 (714) 761-6368 www.idtechproducts.com 80066510-001 Rev. C R04/06 #413 HID
WLP 4170 CCD Programming Guide
 WLP 4170 CCD Programming Guide PROGRAMMING GUIDE Wasp WLP 4170 CCD Programming Guide Please Read Note: The Wasp WLP 4170 CCD Scanner is ready to scan the most popular bar codes out of the box. This manual
WLP 4170 CCD Programming Guide PROGRAMMING GUIDE Wasp WLP 4170 CCD Programming Guide Please Read Note: The Wasp WLP 4170 CCD Scanner is ready to scan the most popular bar codes out of the box. This manual
Section 1 INTRODUCTION
 Table of Contents Section 1. Introduction 1 Section 2. Installation Wire Configuration 2 Section 3. Configuration RS-232 3 Wiegand Output Rules 4 Examples 5 Section 1 INTRODUCTION The Omni heavy-duty slot
Table of Contents Section 1. Introduction 1 Section 2. Installation Wire Configuration 2 Section 3. Configuration RS-232 3 Wiegand Output Rules 4 Examples 5 Section 1 INTRODUCTION The Omni heavy-duty slot
User s Manual 131 Tiny III Decoder
 User s Manual 131 Tiny III Decoder Document Number : 131-0114 Release Date : Mar 16, 1998 1998, SYNTECH INFORMATION Co., Ltd.. All rights reserved. CipherLab is a registered trademark of SYNTECH INFORMATION
User s Manual 131 Tiny III Decoder Document Number : 131-0114 Release Date : Mar 16, 1998 1998, SYNTECH INFORMATION Co., Ltd.. All rights reserved. CipherLab is a registered trademark of SYNTECH INFORMATION
Programming with barcodes
 Configuration Guide Programming with barcodes The BARCODE PROGRAMMING feature gives the possibility to change the Scantech scanner settings without any tools or dismounting the scanner from the check stand.
Configuration Guide Programming with barcodes The BARCODE PROGRAMMING feature gives the possibility to change the Scantech scanner settings without any tools or dismounting the scanner from the check stand.
USER MANUAL. Gaming Reader
 USER MANUAL Gaming Reader Half Insert Magnetic Stripe Reader USB Keyboard, RS232 And TTL Interface 80083505-001-B 07-11-2012 Agency Approved Specifications for subpart B of part 15 of FCC rule for a Class
USER MANUAL Gaming Reader Half Insert Magnetic Stripe Reader USB Keyboard, RS232 And TTL Interface 80083505-001-B 07-11-2012 Agency Approved Specifications for subpart B of part 15 of FCC rule for a Class
Hand Held Scanner. User s Manual
 Hand Held Scanner User s Manual CHAPTER 1 OVERVIEW... 3 CHAPTER 2 KEYBOARD INTERFACE... 4 2.1 INSTALLATION... 4 2.2 INSTALLED ON PC/AT WITHOUT KEYBOARD... 5 2.3 INSTALLED AS AN USB INTERFACE... 6 2.4 UNDERSTANDING
Hand Held Scanner User s Manual CHAPTER 1 OVERVIEW... 3 CHAPTER 2 KEYBOARD INTERFACE... 4 2.1 INSTALLATION... 4 2.2 INSTALLED ON PC/AT WITHOUT KEYBOARD... 5 2.3 INSTALLED AS AN USB INTERFACE... 6 2.4 UNDERSTANDING
WLR 8900/8905 Programming Guide
 WLR 8900/8905 Programming Guide Please Read Note: The Wasp WLR 8900/8905 Scanner is ready to scan the most popular bar codes out of the box. This manual should only be used to make changes in the configuration
WLR 8900/8905 Programming Guide Please Read Note: The Wasp WLR 8900/8905 Scanner is ready to scan the most popular bar codes out of the box. This manual should only be used to make changes in the configuration
DLL2020. Software Configuration Manual
 DLL2020 Software Configuration Manual DLL2020 SOFTWARE CONFIGURATION MANUAL DATALOGIC S.p.A. Via Candini 2 40012 - Lippo di Calderara di Reno Bologna - Italia DLL2020 Software Configuration Manual Ed.:02/2003
DLL2020 Software Configuration Manual DLL2020 SOFTWARE CONFIGURATION MANUAL DATALOGIC S.p.A. Via Candini 2 40012 - Lippo di Calderara di Reno Bologna - Italia DLL2020 Software Configuration Manual Ed.:02/2003
510-2d Complete Configuration Guide Worth Data Inc. 05/2010
 510-2d Complete Configuration Guide Worth Data Inc. 05/2010 i User Preferences Table 5-1. User Preferences Default Table Parameter Parameter Number Default Page Number User Preferences Set Default Parameter
510-2d Complete Configuration Guide Worth Data Inc. 05/2010 i User Preferences Table 5-1. User Preferences Default Table Parameter Parameter Number Default Page Number User Preferences Set Default Parameter
Table of Contents. Introduction Installation Pin Assignments Method of Programming Setup Commands... 9
 Table of Contents Introduction... 3 Installation... 4 Pin Assignments... 5 Method of Programming... 7 Setup Commands... 9 Interface selection... 10 Reading Mode... 11 RS 232 Communication Parameters...
Table of Contents Introduction... 3 Installation... 4 Pin Assignments... 5 Method of Programming... 7 Setup Commands... 9 Interface selection... 10 Reading Mode... 11 RS 232 Communication Parameters...
MSR 200 SERIES KEYBOARD SIMULATOR MAGNETIC CARD READER
 MSR 200 SERIES KEYBOARD SIMULATOR MAGNETIC CARD READER Thank you for purchasing the MSR200 series products. MSR200 series Keyboard Simulator Magnetic Card Reader is ideal for IBM PC,AT, XT PS-2 compatible
MSR 200 SERIES KEYBOARD SIMULATOR MAGNETIC CARD READER Thank you for purchasing the MSR200 series products. MSR200 series Keyboard Simulator Magnetic Card Reader is ideal for IBM PC,AT, XT PS-2 compatible
User s Manual WARNING CIPHER 1000 CCD SERIES
 CIPHER 1000 CCD SERIES User s Manual WARNING This equipment has been tested and found to comply with the limits for a Class A digital device, pursuant to Part 15 of FCC Rules. These limits are designed
CIPHER 1000 CCD SERIES User s Manual WARNING This equipment has been tested and found to comply with the limits for a Class A digital device, pursuant to Part 15 of FCC Rules. These limits are designed
COPYRIGHT 2009,SCSC. Manual P/No: SCCM - 80S-01A Released Date: Oct 31, 2009
 To begin the configuration procedures Thank you for purchasing the scanner. Inside each packaging box, you may find the scanner, the interface cable and user's fuide. Configuration manual might be optional
To begin the configuration procedures Thank you for purchasing the scanner. Inside each packaging box, you may find the scanner, the interface cable and user's fuide. Configuration manual might be optional
LIMITATION OF LIABILITY
 FCC Compliance This equipment has been tested and found to comply with the limits for a Class A digital device, pursuant to part 15 of the FCC Rules. These limits are designed to provide reasonable protection
FCC Compliance This equipment has been tested and found to comply with the limits for a Class A digital device, pursuant to part 15 of the FCC Rules. These limits are designed to provide reasonable protection
TurboWedge. Manual #: 02CO429. Installation and Operations Manual
 TurboWedge By Manual #: 02CO429 Installation and Operations Manual Part Number: 02CO429 Printed: 12/99 Revision Level: TW1 = 1.06, TW2 = 1.05 Copyright by COMPSEE Warning Changes or modifications to this
TurboWedge By Manual #: 02CO429 Installation and Operations Manual Part Number: 02CO429 Printed: 12/99 Revision Level: TW1 = 1.06, TW2 = 1.05 Copyright by COMPSEE Warning Changes or modifications to this
Laser Barcode Scanner ARP Nr User s Manual
 Laser Barcode Scanner ARP Nr. 853782 User s Manual FCC Compliance This equipment has been tested and found to comply with the limits for a Class B digital device, pursuant to Part 15 of the FCC Rules.
Laser Barcode Scanner ARP Nr. 853782 User s Manual FCC Compliance This equipment has been tested and found to comply with the limits for a Class B digital device, pursuant to Part 15 of the FCC Rules.
SecureMag Encrypted MagStripe Reader
 SecureMag Encrypted MagStripe Reader USB-CDC Interface QuickStart Manual AGENCY APPROVED Specifications for subpart B of part 15 of FCC rule for a Class A computing device. LIMITED WARRANTY ID TECH warrants
SecureMag Encrypted MagStripe Reader USB-CDC Interface QuickStart Manual AGENCY APPROVED Specifications for subpart B of part 15 of FCC rule for a Class A computing device. LIMITED WARRANTY ID TECH warrants
Xi2000-BT Series Configuration Guide
 U.S. Default Settings Sequence Reset Scanner Xi2000-BT Series Configuration Guide Auto-Sense Mode ON UPC-A Convert to EAN-13 OFF UPC-E Lead Zero ON Save Changes POS-X, Inc. 2130 Grant St. Bellingham, WA
U.S. Default Settings Sequence Reset Scanner Xi2000-BT Series Configuration Guide Auto-Sense Mode ON UPC-A Convert to EAN-13 OFF UPC-E Lead Zero ON Save Changes POS-X, Inc. 2130 Grant St. Bellingham, WA
Universal Keyboard Wedge Programming Guide
 Universal Keyboard Wedge Programming Guide PSC Scanning, Inc. 959 Terry Street Eugene, Oregon 97402-9120 Telephone: (541) 683-5700 Toll Free: (800) 547-2507 Telefax: (541) 686-1702 PSC and the PSC logo
Universal Keyboard Wedge Programming Guide PSC Scanning, Inc. 959 Terry Street Eugene, Oregon 97402-9120 Telephone: (541) 683-5700 Toll Free: (800) 547-2507 Telefax: (541) 686-1702 PSC and the PSC logo
User s Guide. Linear Imager
 User s Guide 3200 Linear Imager Disclaimer Hand Held Products, Inc. ( Hand Held Products ) reserves the right to make changes in specifications and other information contained in this document without
User s Guide 3200 Linear Imager Disclaimer Hand Held Products, Inc. ( Hand Held Products ) reserves the right to make changes in specifications and other information contained in this document without
BARCODE SCANNER. Configuration Guide - 1 -
 BARCODE SCANNER Configuration Guide - 1 - Table of Contents Chapter 1 System Information 1.1 About this manual 3 1.2 How to set up the parameter 3 1.3 How to set up the parameter - II 4 Chapter 2 System
BARCODE SCANNER Configuration Guide - 1 - Table of Contents Chapter 1 System Information 1.1 About this manual 3 1.2 How to set up the parameter 3 1.3 How to set up the parameter - II 4 Chapter 2 System
NC-1200 BARCODE SCANNER. Configuration Guide - 1 -
 NC-1200 BARCODE SCANNER Configuration Guide - 1 - Table of Contents Chapter 1 System Information 1.1 About this manual 3 1.2 How to set up the parameter-i 3 1.3 How to set up the parameter II 4 1.4 Resetting
NC-1200 BARCODE SCANNER Configuration Guide - 1 - Table of Contents Chapter 1 System Information 1.1 About this manual 3 1.2 How to set up the parameter-i 3 1.3 How to set up the parameter II 4 1.4 Resetting
Cipher 1023 Magnetic Stripe Reader Installation and User's Guide. Document Number : Released Date : Dec 2, 1996
 Cipher 1023 Magnetic Stripe Reader Installation and User's Guide Document Number : 1023-001-03 Released Date : Dec 2, 1996 WARNING Note: This equipment has been tested and found to comply with the limits
Cipher 1023 Magnetic Stripe Reader Installation and User's Guide Document Number : 1023-001-03 Released Date : Dec 2, 1996 WARNING Note: This equipment has been tested and found to comply with the limits
Allen-Bradley. Programming Guide. Hand-Held Cordless Bar Code Scanners. (Cat. Nos HCG-4 and 2755-HCG-7) AB PLCs
 Allen-Bradley Hand-Held Cordless Bar Code Scanners Programming Guide (Cat. Nos. 2755-HCG-4 and 2755-HCG-7) AB PLCs Important User Information The illustrations, charts, sample programs and layout examples
Allen-Bradley Hand-Held Cordless Bar Code Scanners Programming Guide (Cat. Nos. 2755-HCG-4 and 2755-HCG-7) AB PLCs Important User Information The illustrations, charts, sample programs and layout examples
Product Engineering Specification Scan Utility
 Product Engineering Specification Scan Utility Overview: 1. What is Scan Utility? Scan Utility provides a user interface that communicates with the scanner. It can set up the scanner, download the scanner
Product Engineering Specification Scan Utility Overview: 1. What is Scan Utility? Scan Utility provides a user interface that communicates with the scanner. It can set up the scanner, download the scanner
User s Manual. Xi3000 Scanner. Table of Contents
 Xi3000 Scanner User s Manual Table of Contents Restore Default Settings... 1 Exit Setup without Changes... 1 Configure Through RS232... 1 List Setting... 1 Buzzer Settings... 2 Reading Redundancy Setting...
Xi3000 Scanner User s Manual Table of Contents Restore Default Settings... 1 Exit Setup without Changes... 1 Configure Through RS232... 1 List Setting... 1 Buzzer Settings... 2 Reading Redundancy Setting...
User's Manual CIPHER 1022 SERIES
 User's CIPHER 1022 SERIES Document Number : 1022-52 Ver. 1.520 Release Date : Apr 22, 1996 1996, SYNTECH INFORMATION Co., Ltd.. All rights reserved. CipherLab is a registered trademark of SYNTECH INFORMATION
User's CIPHER 1022 SERIES Document Number : 1022-52 Ver. 1.520 Release Date : Apr 22, 1996 1996, SYNTECH INFORMATION Co., Ltd.. All rights reserved. CipherLab is a registered trademark of SYNTECH INFORMATION
Barcode Scanning Made Easy. Programming Guide
 Barcode Scanning Made Easy Programming Guide CCD LR Programming Guide Please Read Note: The Wasp WLR8900 Series Scanners are ready to scan the most popular barcodes out of the box. This manual should only
Barcode Scanning Made Easy Programming Guide CCD LR Programming Guide Please Read Note: The Wasp WLR8900 Series Scanners are ready to scan the most popular barcodes out of the box. This manual should only
WandReader Programming Guide
 WandReader Programming Guide Please Read Note: The Wasp WandReader is ready to scan the most popular bar codes out of the box. This manual should only be used to make changes in the configuration of the
WandReader Programming Guide Please Read Note: The Wasp WandReader is ready to scan the most popular bar codes out of the box. This manual should only be used to make changes in the configuration of the
marson MT8200S 2D Handheld Scanner User Manual V / 6 / 25 - I -
 marson MT8200S 2D Handheld Scanner User Manual V1.1 2018 / 6 / 25 - I - Table of Contents 1 Gettting Started...1 1.1 Introduction...1 1.2 Configuring MT8200S...1 1.2.1 Barcode Configurability...1 1.2.2
marson MT8200S 2D Handheld Scanner User Manual V1.1 2018 / 6 / 25 - I - Table of Contents 1 Gettting Started...1 1.1 Introduction...1 1.2 Configuring MT8200S...1 1.2.1 Barcode Configurability...1 1.2.2
User Manual. PULSAR C CCD Hand-Held Scanner WARNING
 WARNING PULSAR C CCD Hand-Held Scanner User Manual This equipment has been tested and found to comply with the limits for a Class A digital device, pursuant to Part 15 of FCC Rules. These limits are designed
WARNING PULSAR C CCD Hand-Held Scanner User Manual This equipment has been tested and found to comply with the limits for a Class A digital device, pursuant to Part 15 of FCC Rules. These limits are designed
QuickLink 501 & 601. Manual #: 02CO033. Installation and Operations Manual
 QuickLink 501 & 601 By Manual #: 02CO033 Installation and Operations Manual Part Number: 02CO033 Printed: 01/00 Revision Level: QL501 = 501.07, QL601 = 601.07 Copyright by COMPSEE Warning Changes or modifications
QuickLink 501 & 601 By Manual #: 02CO033 Installation and Operations Manual Part Number: 02CO033 Printed: 01/00 Revision Level: QL501 = 501.07, QL601 = 601.07 Copyright by COMPSEE Warning Changes or modifications
C O N F I G U R A T I O N G U I D E
 C O N F I G U R A T I O N G U I D E Copyright @ 2009, This manual is copyrighted, with all right reserved. Under the copyright laws, this manual may not, in whole or in part, be copied, photocopied, reproduced,
C O N F I G U R A T I O N G U I D E Copyright @ 2009, This manual is copyrighted, with all right reserved. Under the copyright laws, this manual may not, in whole or in part, be copied, photocopied, reproduced,
1.1 Notice Introduction Codes Read Installation Pin Assignment Specification... 8
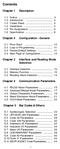 Contents Chapter 1 Description 1.1 Notice... 3 1.2 Introduction... 4 1.3 Codes Read... 4 1.4 Installation... 4 1.5 Pin Assignment... 6 1.6 Specification... 8 Chapter 2 Configuration - General 2.1 Flow
Contents Chapter 1 Description 1.1 Notice... 3 1.2 Introduction... 4 1.3 Codes Read... 4 1.4 Installation... 4 1.5 Pin Assignment... 6 1.6 Specification... 8 Chapter 2 Configuration - General 2.1 Flow
1D IMAGER MODELS - 7Ci, 7Di, D700
 COMMAND BARCODES 1D IMAGER MODELS - 7Ci, 7Di, D700 This document pertains to the following 7Ci, 7Di, D700: The part number (P/N) is labeled inside the battery compartment for the CHS 7 Series. Ci Di Model
COMMAND BARCODES 1D IMAGER MODELS - 7Ci, 7Di, D700 This document pertains to the following 7Ci, 7Di, D700: The part number (P/N) is labeled inside the battery compartment for the CHS 7 Series. Ci Di Model
SPEECHMIKE TM PHI BARCODE READER PROGRAMMING MANUAL PRO READER
 SPEECHMIKE TM PRO READER 6184 BARCODE READER PROGRAMMING MANUAL PHI CONTENTS Getting Started -------------------------------------------------------------- 2 Setup Procedures ------------------------------------------------------------3
SPEECHMIKE TM PRO READER 6184 BARCODE READER PROGRAMMING MANUAL PHI CONTENTS Getting Started -------------------------------------------------------------- 2 Setup Procedures ------------------------------------------------------------3
DISCLAIMER. advanced PANMOBIL Systems GmbH & Co. KG. All rights reserved. International support contact:
 DISCLAIMER advanced PANMOBIL Systems GmbH & Co. KG (here after called PANMOBIL) reserves the right to make changes in specification and other information contained in this document without prior notice
DISCLAIMER advanced PANMOBIL Systems GmbH & Co. KG (here after called PANMOBIL) reserves the right to make changes in specification and other information contained in this document without prior notice
Area Imager Bar Code Scanner
 Area Imager Bar Code Scanner 2 D C O N F I G U R A T I O N G U I D E SYMBOLOGY PROGRAMMING for POCKET SCANNERS Copyright @ 2017 This manual is copyrighted, with all right reserved. Under the copyright
Area Imager Bar Code Scanner 2 D C O N F I G U R A T I O N G U I D E SYMBOLOGY PROGRAMMING for POCKET SCANNERS Copyright @ 2017 This manual is copyrighted, with all right reserved. Under the copyright
GS500 2D Area-Imaging Scanner. User Manual
 GS500 2D Area-Imaging Scanner User Manual Table of Contents Table Of Contents... 1 Chapter 1 Getting Started... 6 About This Guide... 6 Barcode Scanning... 6 Barcode Programming... 6 Factory Defaults...
GS500 2D Area-Imaging Scanner User Manual Table of Contents Table Of Contents... 1 Chapter 1 Getting Started... 6 About This Guide... 6 Barcode Scanning... 6 Barcode Programming... 6 Factory Defaults...
CCD-BARCODE SCANNER. Programming Manual. To program the device, scan the following codes: FIRST: start configuration %$ + / 0
 CCD-BARCODE SCANNER Programming Manual To program the device, scan the following codes: FIRST: start configuration %$ + / 3 THEN: any (one or more) programming codes for all desired functions from inside
CCD-BARCODE SCANNER Programming Manual To program the device, scan the following codes: FIRST: start configuration %$ + / 3 THEN: any (one or more) programming codes for all desired functions from inside
Wireless Laser Barcode Scanner ils 6300BU. User s Manual
 Wireless Laser Barcode Scanner ils 6300BU User s Manual FCC Compliance This equipment has been tested and found to comply with the limits for a Class A digital device, pursuant to Part 15 of the FCC Rules.
Wireless Laser Barcode Scanner ils 6300BU User s Manual FCC Compliance This equipment has been tested and found to comply with the limits for a Class A digital device, pursuant to Part 15 of the FCC Rules.
Hand Held Linear Imager
 Hand Held Linear Imager Disclaimer Welch Allyn reserves the right to make changes in specifications and other information contained in this document without prior notice, and the reader should in all cases
Hand Held Linear Imager Disclaimer Welch Allyn reserves the right to make changes in specifications and other information contained in this document without prior notice, and the reader should in all cases
ZBX P/N : MUL LASER LIGHT CAUTION DO NOT STARE INTO BEAM
 LASER LIGHT CAUTION DO NOT STARE INTO BEAM 670nm LASER DIODE,1.0mW MAX OUTPUT IEC 825-1(1993)CLASS I,US 21 CFR 1040 CLASS IIa LASER PRODUCT ZBX99030301 P/N : MUL-53221-04 USER'S MANUAL Handheld laser scanner
LASER LIGHT CAUTION DO NOT STARE INTO BEAM 670nm LASER DIODE,1.0mW MAX OUTPUT IEC 825-1(1993)CLASS I,US 21 CFR 1040 CLASS IIa LASER PRODUCT ZBX99030301 P/N : MUL-53221-04 USER'S MANUAL Handheld laser scanner
MK D Imager Barcode Scanner Configuration Guide
 MK-5500 2D Imager Barcode Scanner Configuration Guide V1.4 Table of Contents 1 Getting Started... 3 1.1 About This Guide... 3 1.2 Barcode Scanning... 3 1.3 Factory Defaults... 3 2 Communication Interfaces...
MK-5500 2D Imager Barcode Scanner Configuration Guide V1.4 Table of Contents 1 Getting Started... 3 1.1 About This Guide... 3 1.2 Barcode Scanning... 3 1.3 Factory Defaults... 3 2 Communication Interfaces...
Getting Started Setup Procedures
 Getting Started ------------------------------------------------------------2 Setup Procedures ---------------------------------------------------------3 Setup Menu----------------------------------------------------------------
Getting Started ------------------------------------------------------------2 Setup Procedures ---------------------------------------------------------3 Setup Menu----------------------------------------------------------------
MS810 Laser Scanner. Product Reference Guide. Rev. A
 MS810 Laser Scanner Product Reference Guide Rev. A 1 Preface About This Manual This manual explains how to install, operate and maintain the Unitech MS810 Laser Scanner. No part of this publication may
MS810 Laser Scanner Product Reference Guide Rev. A 1 Preface About This Manual This manual explains how to install, operate and maintain the Unitech MS810 Laser Scanner. No part of this publication may
MS810 Laser Scanner. Product Reference Guide. Rev. A
 MS810 Laser Scanner Product Reference Guide Rev. A 1 Preface About This Manual This manual explains how to install, operate and maintain the Unitech MS810 Laser Scanner. No part of this publication may
MS810 Laser Scanner Product Reference Guide Rev. A 1 Preface About This Manual This manual explains how to install, operate and maintain the Unitech MS810 Laser Scanner. No part of this publication may
2D Imaging Barcode Scanner GLLS. Programming Guide. Advanced Handheld High-Speed Laser Scanner
 2D Imaging Barcode Scanner GLLS Programming Guide 1 Advanced Handheld High-Speed Laser Scanner Revision History Changes to the original manual are listed below: Version Date Description of Version 1.0
2D Imaging Barcode Scanner GLLS Programming Guide 1 Advanced Handheld High-Speed Laser Scanner Revision History Changes to the original manual are listed below: Version Date Description of Version 1.0
NCR Realscan 7837 High-Performance Scanners. User s Guide Issue A
 NCR Realscan 7837 High-Performance Scanners User s Guide 497-0427357 Issue A Table of Contents Chapter 1 - Getting Started About This Manual... 1-1 Unpacking the Scanner... 1-2 RealScan 7837 High-Performance
NCR Realscan 7837 High-Performance Scanners User s Guide 497-0427357 Issue A Table of Contents Chapter 1 - Getting Started About This Manual... 1-1 Unpacking the Scanner... 1-2 RealScan 7837 High-Performance
RT206 User Guide. RT206 OEM 2d Scan Engine User Guide
 RT206 OEM 2d Scan Engine User Guide Table Of Contents Chapter 1 Getting Started... 1 About This Guide... 1 Connecting EVK to PC... 1 Barcode Programming... 2 Factory Defaults... 2 Custom Defaults... 3
RT206 OEM 2d Scan Engine User Guide Table Of Contents Chapter 1 Getting Started... 1 About This Guide... 1 Connecting EVK to PC... 1 Barcode Programming... 2 Factory Defaults... 2 Custom Defaults... 3
Unitech POS Keyboard User Guide. (System Requirement: Windows PC)
 Unitech POS Keyboard User Guide (System Requirement: Windows PC) General Advisory Improper handling, storage, environmental influences and /or product modification can lead to problems during use. This
Unitech POS Keyboard User Guide (System Requirement: Windows PC) General Advisory Improper handling, storage, environmental influences and /or product modification can lead to problems during use. This
Barcode BC-29. Decoder & Platform. Programming Manual
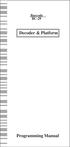 Barcode BC-29 Decoder & Platform Programming Manual CONTENTS Getting Started...2 Setting Procedures...3 Setting Flow Chart......4 Group 1 : Multi Validation....5 Group 2 : Hold Time...6 Group 3: Scan Mode
Barcode BC-29 Decoder & Platform Programming Manual CONTENTS Getting Started...2 Setting Procedures...3 Setting Flow Chart......4 Group 1 : Multi Validation....5 Group 2 : Hold Time...6 Group 3: Scan Mode
Magnetic Stripe Reader SERIES 1290 Operation Manual
 Magnetic Stripe Reader SERIES 1290 Operation Manual Version 2.0 This equipment has been tested and found to comply with the limits for Class A digital device. Pursuant to Part 15 of the FCC Rules. These
Magnetic Stripe Reader SERIES 1290 Operation Manual Version 2.0 This equipment has been tested and found to comply with the limits for Class A digital device. Pursuant to Part 15 of the FCC Rules. These
Mini DB Development Kit
 Mini DB Development Kit Board to ZIF Interface Quick Start Guide MDBDK-BZ-EN-QS-01 Rev B 08/16 What is the Mini DB Development Kit? The Mini Decode Board Development Kit is a design tool for the N660X/N560X
Mini DB Development Kit Board to ZIF Interface Quick Start Guide MDBDK-BZ-EN-QS-01 Rev B 08/16 What is the Mini DB Development Kit? The Mini Decode Board Development Kit is a design tool for the N660X/N560X
GS100. CCD Barcode Scanner. User Manual
 GS100 CCD Barcode Scanner User Manual 1 Table of Contents Ch. 1 Description... 1 1.1 General... 1 1.2 Introduction... 1 1.3 Codes Read... 1 1.4 Installation... 1 Ch. 2 Configuration... 2 2.1 Flow Chart...
GS100 CCD Barcode Scanner User Manual 1 Table of Contents Ch. 1 Description... 1 1.1 General... 1 1.2 Introduction... 1 1.3 Codes Read... 1 1.4 Installation... 1 Ch. 2 Configuration... 2 2.1 Flow Chart...
MD22xx Barcode Scanner
 MD22xx Barcode Scanner User Manual Version: MD2250_UM_EN_V3.2.18 NOTICE Ensure that the optional DC adapter works at +5 VDC, especially for the RS-232 interface cable. 1. All software, including firmware,
MD22xx Barcode Scanner User Manual Version: MD2250_UM_EN_V3.2.18 NOTICE Ensure that the optional DC adapter works at +5 VDC, especially for the RS-232 interface cable. 1. All software, including firmware,
If you want to do other configurations please refer to below programming barcodes.
 NT-W8 V18.9.1 Quick Setup Guide This model can work both via USB cable or 2.4G receiver. Connection Mode Working via USB cable Get Started: Connect scanner with your device via USB cable. If you use US
NT-W8 V18.9.1 Quick Setup Guide This model can work both via USB cable or 2.4G receiver. Connection Mode Working via USB cable Get Started: Connect scanner with your device via USB cable. If you use US
Configuration Manual PULSAR C CCD SCANNER. Table of Contents
 Table of Contents PULSAR C CCD SCANNER Configuration Manual Metrologic Instruments GmbH Dornier Strasse 2 82178 Puchheim Germany Tel +49 89 890190 Fax +49 89 89019200 www.europe.metrologic.com Metrologic
Table of Contents PULSAR C CCD SCANNER Configuration Manual Metrologic Instruments GmbH Dornier Strasse 2 82178 Puchheim Germany Tel +49 89 890190 Fax +49 89 89019200 www.europe.metrologic.com Metrologic
USER MANUAL SPECTRUM III MOIR FULL INSERT MAGNETIC STRIPE READER
 USER MANUAL SPECTRUM III MOIR FULL INSERT MAGNETIC STRIPE READER Standard & Compact chassis 80068501-001 June 1, 2011 Rev. H FCC WARNING STATEMENT This equipment has been tested and found to comply with
USER MANUAL SPECTRUM III MOIR FULL INSERT MAGNETIC STRIPE READER Standard & Compact chassis 80068501-001 June 1, 2011 Rev. H FCC WARNING STATEMENT This equipment has been tested and found to comply with
Laser Barcode Scanner Model no. LS6007 FS5027
 Laser Barcode Scanner Model no. LS6007 FS5027 User s Manual FCC Compliance This equipment has been tested and found to comply with the limits for a Class A digital device, pursuant to Part 15 of the FCC
Laser Barcode Scanner Model no. LS6007 FS5027 User s Manual FCC Compliance This equipment has been tested and found to comply with the limits for a Class A digital device, pursuant to Part 15 of the FCC
Code Reader 900FD Configuration Guide
 Code Reader 900FD Configuration Guide 1 Table of Contents Reader Settings Save Settings...5 (A1) Reader ID and Firmware Version... 5 (A2) Feedback Settings Beep On...5 (A3) Beep Off...5 (A4) Targeting
Code Reader 900FD Configuration Guide 1 Table of Contents Reader Settings Save Settings...5 (A1) Reader ID and Firmware Version... 5 (A2) Feedback Settings Beep On...5 (A3) Beep Off...5 (A4) Targeting
Fixed mount CCD bar code reader NFT Specification Ver. 1.0
 Fixed mount CCD bar code reader NFT-2100 Specification Ver. 1.0 Version Control number : Model : SS05011 NFT-2100 Version Date Revisions Description Ver 1.0 2005/06/09 - First registration 1. About this
Fixed mount CCD bar code reader NFT-2100 Specification Ver. 1.0 Version Control number : Model : SS05011 NFT-2100 Version Date Revisions Description Ver 1.0 2005/06/09 - First registration 1. About this
If you want to have other configurations please refer to below programming barcodes. Check Scanner Version
 NT-1228BL V18.7.12 Quick Setup Guide This model can work both via USB cable or via bluetooth. Connection Mode Working via USB cable Get Started: Connect scanner with your device via USB cable. If you use
NT-1228BL V18.7.12 Quick Setup Guide This model can work both via USB cable or via bluetooth. Connection Mode Working via USB cable Get Started: Connect scanner with your device via USB cable. If you use
Getting Familiar with Your FuzzyScan
 Getting Familiar with Your FuzzyScan Thank you for choosing Cino FuzzyScan Imager. All FuzzyScan imagers deliver world-class performance for a broad range of applications to unleash your productivity.
Getting Familiar with Your FuzzyScan Thank you for choosing Cino FuzzyScan Imager. All FuzzyScan imagers deliver world-class performance for a broad range of applications to unleash your productivity.
Gryphon I GD4100. Linear Imager Barcode Reader. Product Reference Guide
 Gryphon I GD4100 Linear Imager Barcode Reader Product Reference Guide Datalogic Scanning, Inc. 959 Terry Street Eugene, Oregon 97402 Telephone: (541) 683-5700 Fax: (541) 345-7140 An Unpublished Work -
Gryphon I GD4100 Linear Imager Barcode Reader Product Reference Guide Datalogic Scanning, Inc. 959 Terry Street Eugene, Oregon 97402 Telephone: (541) 683-5700 Fax: (541) 345-7140 An Unpublished Work -
User s Manual WARNING. WWS800/850 Bluetooth Wireless Scanners
 WWS800/850 Bluetooth Wireless Scanners User s Manual WARNING This equipment has been tested and found to comply with the limits for a Class A digital device, pursuant to Part 15 of FCC Rules. These limits
WWS800/850 Bluetooth Wireless Scanners User s Manual WARNING This equipment has been tested and found to comply with the limits for a Class A digital device, pursuant to Part 15 of FCC Rules. These limits
CPM Series. Control Port Manager. User's Guide. Models CPM-1600 and CPM-800
 WTI Part No. 12348 Rev. B CPM Series Control Port Manager Models CPM-1600 and CPM-800 User's Guide 5 Sterling Irvine California 92618 (949) 586-9950 Toll Free: 1-800-854-7226 Fax: (949) 583-9514 http://www.wti.com
WTI Part No. 12348 Rev. B CPM Series Control Port Manager Models CPM-1600 and CPM-800 User's Guide 5 Sterling Irvine California 92618 (949) 586-9950 Toll Free: 1-800-854-7226 Fax: (949) 583-9514 http://www.wti.com
If you want to do other configurations please refer to below programming barcodes.
 NT-1202 Quick Setup Guide This is 1D&2D plug and play model if you use a US keyboard. If you use other type of keyboard, plug the USB cable on your device, setup keyboard language before you use it. (refer
NT-1202 Quick Setup Guide This is 1D&2D plug and play model if you use a US keyboard. If you use other type of keyboard, plug the USB cable on your device, setup keyboard language before you use it. (refer
FD-011WU. 2D Barcode Reader User Guide V1.6CC
 FD-011WU 2D Barcode Reader User Guide V1.6CC Table of Contents 1 Getting Started... 1 1.1 Factory Defaults... 1 2 Communication Interfaces...2 2.1 TTL-232 Interface... 2 2.2 Baud Rate... 3 2.3 Data Bit
FD-011WU 2D Barcode Reader User Guide V1.6CC Table of Contents 1 Getting Started... 1 1.1 Factory Defaults... 1 2 Communication Interfaces...2 2.1 TTL-232 Interface... 2 2.2 Baud Rate... 3 2.3 Data Bit
RT209 OEM 2d Scan Engine User Guide
 RT209 OEM 2d Scan Engine User Guide Table Of Contents Chapter 1 Getting Started... 1 About This Guide... 1 Connecting EVK to PC... 1 Barcode Scanning... 1 Barcode Programming... 1 Custom Defaults... 3
RT209 OEM 2d Scan Engine User Guide Table Of Contents Chapter 1 Getting Started... 1 About This Guide... 1 Connecting EVK to PC... 1 Barcode Scanning... 1 Barcode Programming... 1 Custom Defaults... 3
716/718 Converter User's Guide V 1.96
 V 1.96 27 MAY 08 This manual provides information on how to setup, program, and interface the Model 716 and 718 converters. Additional copies of this manual can be obtained by contacting IBC or an authorized
V 1.96 27 MAY 08 This manual provides information on how to setup, program, and interface the Model 716 and 718 converters. Additional copies of this manual can be obtained by contacting IBC or an authorized
DS6707 Digital Imager Scanner. Product Reference Guide
 Symbol DS6707 Product Reference Guide Manual DS6707 Digital Imager Scanner Product Reference Guide Table of Contents Revision History... iii About This Guide Introduction... xv Configurations... xv Chapter
Symbol DS6707 Product Reference Guide Manual DS6707 Digital Imager Scanner Product Reference Guide Table of Contents Revision History... iii About This Guide Introduction... xv Configurations... xv Chapter
PS232. RS-232 to PS/2 Keyboard Port Adapter Part # SA0009 (Version 4.0) Copyright 2003 L3 Systems, Inc. Redmond
 PS232 RS-232 to PS/2 Keyboard Port Adapter Part # SA0009 (Version 4.0) Copyright 2003 L3 Systems, Inc. Redmond Quick Reference Command Description Pg ~H Help Screen Displays short command reference 4 ~V
PS232 RS-232 to PS/2 Keyboard Port Adapter Part # SA0009 (Version 4.0) Copyright 2003 L3 Systems, Inc. Redmond Quick Reference Command Description Pg ~H Help Screen Displays short command reference 4 ~V
Preliminary draft_1. Prefix Scanned Data Suffix. Intercharacter Delay. Intercharacter Delay
 Clear One Suffix Clear All Suffixes Function Code Transmit When this selection is enabled and function codes are contained within the scanned data, the scanner transmits the function code to the terminal.
Clear One Suffix Clear All Suffixes Function Code Transmit When this selection is enabled and function codes are contained within the scanned data, the scanner transmits the function code to the terminal.
ScanManager for Scanner Configuration
 ScanManager for Scanner Configuration For 1 Series Barcode Scanners: 1000, 1090+, 1100, 1105, 1166, 1200 & 1266 Version 3.01 Copyright 2006~2011 CIPHERLAB CO., LTD. All rights reserved The software contains
ScanManager for Scanner Configuration For 1 Series Barcode Scanners: 1000, 1090+, 1100, 1105, 1166, 1200 & 1266 Version 3.01 Copyright 2006~2011 CIPHERLAB CO., LTD. All rights reserved The software contains
2 D C O N F I G U R A T I O N G U I D E B T S C A N N E R
 Area Imager Bar Code Scanner 2 D C O N F I G U R A T I O N G U I D E B T S C A N N E R Copyright @ 2018 This manual is copyrighted, with all right reserved. Under the copyright laws, this manual may not,
Area Imager Bar Code Scanner 2 D C O N F I G U R A T I O N G U I D E B T S C A N N E R Copyright @ 2018 This manual is copyrighted, with all right reserved. Under the copyright laws, this manual may not,
Model: LK7000. Programmable Matrix Keyboard. 119 Keys with Built-in Scanner and MSR USER MANUAL
 Model: LK7000 Programmable Matrix Keyboard 119 Keys with Built-in Scanner and MSR USER MANUAL NOTICE The manufacturer of the POS programmable keyboard makes no representations or warranties, either expressed
Model: LK7000 Programmable Matrix Keyboard 119 Keys with Built-in Scanner and MSR USER MANUAL NOTICE The manufacturer of the POS programmable keyboard makes no representations or warranties, either expressed
2D Barcode Reader User Guide V 1.2.1
 2D Barcode Reader User Guide V 1.2.1 Table of Contents 1 Getting Started... 3 1.1 About This Guide... 3 1.2 Barcode Scanning... 3 1.3 Factory Defaults... 3 1.4 Firmware Version Number... 3 2 Communication
2D Barcode Reader User Guide V 1.2.1 Table of Contents 1 Getting Started... 3 1.1 About This Guide... 3 1.2 Barcode Scanning... 3 1.3 Factory Defaults... 3 1.4 Firmware Version Number... 3 2 Communication
PowerScan TM PBT7100 Cordless
 PowerScan TM PBT7100 Cordless Industrial Handheld Linear Imaging Bar Code Reader with Bluetooth Wireless Technology Product Reference Guide Datalogic Scanning, Inc. 959 Terry Street Eugene, Oregon 97402
PowerScan TM PBT7100 Cordless Industrial Handheld Linear Imaging Bar Code Reader with Bluetooth Wireless Technology Product Reference Guide Datalogic Scanning, Inc. 959 Terry Street Eugene, Oregon 97402
Introduction. Installation- Keyboard Wedge
 Introduction Installation- Keyboard Wedge 1) First of all, you must switch off power for the terminal/computer. 2) Disconnect the keyboard cable from the back of the terminal/computer. 3) Connect the appropriate
Introduction Installation- Keyboard Wedge 1) First of all, you must switch off power for the terminal/computer. 2) Disconnect the keyboard cable from the back of the terminal/computer. 3) Connect the appropriate
Model: KB1700. Programmable Keypad. 17 Programmable Keys USER MANUAL
 Model: KB1700 Programmable Keypad 17 Programmable Keys USER MANUAL NOTICE The manufacturer of the POS programmable keypad makes no representations or warranties, either expressed or implied, by or with
Model: KB1700 Programmable Keypad 17 Programmable Keys USER MANUAL NOTICE The manufacturer of the POS programmable keypad makes no representations or warranties, either expressed or implied, by or with
LS Product Reference Guide
 LS 1006 Product Reference Guide LS 1006 Product Reference Guide 70-33807-01 Revision A September 1998 2 Symbol Technologies, Inc. One Symbol Plaza, Holtsville N.Y. 11742 LS 1006 Keyboard Wedge Scanner
LS 1006 Product Reference Guide LS 1006 Product Reference Guide 70-33807-01 Revision A September 1998 2 Symbol Technologies, Inc. One Symbol Plaza, Holtsville N.Y. 11742 LS 1006 Keyboard Wedge Scanner
Low voltage Alarm: Scanner will make 5x beeps to remind you that it's under low voltage. Plug the USB cable to charge power for it.
 NT-W6 V18.9.1 Connection Mode Working via USB cable Get Started: Connect scanner with your device via USB cable. If you use US keyboard, it's a plug and play model. If you use other type of keyboard, please
NT-W6 V18.9.1 Connection Mode Working via USB cable Get Started: Connect scanner with your device via USB cable. If you use US keyboard, it's a plug and play model. If you use other type of keyboard, please
Advanced Data Formatting (ADF) Programmer Guide
 Advanced Data Formatting (ADF) Programmer Guide Advanced Data Formatting Programmer Guide 72E-69680-02 Revision A April 2009 ii Symbol DS3407 Product Reference Guide 2009 by Motorola, Inc. All rights
Advanced Data Formatting (ADF) Programmer Guide Advanced Data Formatting Programmer Guide 72E-69680-02 Revision A April 2009 ii Symbol DS3407 Product Reference Guide 2009 by Motorola, Inc. All rights
MODEL : RS2000 TECHNICAL MANUAL
 MODEL : RS2000 PORT POWERED RS232 SWIPE READER TECHNICAL MANUAL May, 2000 I FCC This Equipment, RS2000, had been tested and found to comply with the limits for a Class A digital device, pursuant to part
MODEL : RS2000 PORT POWERED RS232 SWIPE READER TECHNICAL MANUAL May, 2000 I FCC This Equipment, RS2000, had been tested and found to comply with the limits for a Class A digital device, pursuant to part
3 Input Multiplexer Operation Manual
 ProMUX-3 3 Input Multiplexer Operation Manual WARRANTY Accurate Technology, Inc. warrants the ProMUX-3 against defective parts and workmanship for 1 year commencing from the date of original purchase.
ProMUX-3 3 Input Multiplexer Operation Manual WARRANTY Accurate Technology, Inc. warrants the ProMUX-3 against defective parts and workmanship for 1 year commencing from the date of original purchase.
Specification or version may be subject to change without notice. The actual specification and version are based on the product delivered.
 1 IMPORTANT NOTICE No warranty of any kind is made in regard to this material, including, but not limited to, implied warranties of merchantability or fitness for any particular purpose. We are not liable
1 IMPORTANT NOTICE No warranty of any kind is made in regard to this material, including, but not limited to, implied warranties of merchantability or fitness for any particular purpose. We are not liable
