USING MICROSOFT POWERPOINT 2013 Independent Project 4-2
|
|
|
- Jessie Williams
- 5 years ago
- Views:
Transcription
1 Guided Project 4-2 At the four colleges of the Sierra Pacific Community College District, concerts are held throughout the year by their respective music programs. In the summer, free outdoor concerts are performed by current students and alumni at each different college. For this presentation, you use the Slide Master to prepare an elegant background using decorative graphics and fonts for a concert of love songs from well-known movies to be held at American River College. Once your background is prepared, you modify other slide elements to blend with this new design. Skills Covered in This Project Flip and rotate a shape. Align objects with Gridlines. Layer objects and adjust stacking order. Use the Slide Master to change background shapes and slide layouts. Use the Slide Master to change theme fonts and text effects. Apply picture bullets. Remove a picture background. Step 1 start file IMPORTANT: Be sure to download the resource files needed for this project from the link. Make sure to extract the files after downloading the resources zipped folder. Please visit the SIMnet Instant help for step-by-step instructions. 1. Open the presentation LoveSongs-04. The file will be renamed automatically to include your name. Change the project file name if directed to do so by your instructor, and save it. Click the Enable Editing button in the Message Bar at the top of the presentation so you can modify it. 2. Click the Slide Master button [View tab, Master Views group]. For this project you will make changes to four different layouts. 3. Align placeholders with Gridlines; then change size, color, and fonts. a. Select the first layout, Office Theme Slide Master: used by slides 1-5. b. Select Gridlines [View tab, Show group]. c. Select the title placeholder and press the down arrow several times so the top of it is even with the first horizontal grid line. d. Change the title placeholder size [Drawing Tools Format tab, Size group] (Height 1" and Width 13.33"). e. Click the Align button [Drawing Tools Format tab, Arrange group] and choose Align Center. f. Change the Shape Fill to Dark Red, Accent 6, Darker 50% [Drawing Tools Format tab, Shape Styles group]. g. Change the font to Lucida Handwriting [Home tab, Font group] at 44 pt. Click Bold and Shadow. 4. Insert and rotate a decorative image a. On the first layout, click the Pictures button [Insert tab, Images group] to open the Insert Pictures dialog box. b. Select the Vine1-04 picture (Figure 4-124) downloaded from the link. Click Insert. c. Increase the decorative image height to 4.5" and the width will automatically adjust. d. Click the Rotate button [Picture Tools Format tab, Arrange group] and choose Flip Horizontal. Repeat to choose Rotate Left Vine1-04 picture PowerPoint 2013 Chapter 4 Customizing Images, Illustrations, and Themes Last Updated: 2/18/15 Page 1
2 e. Click the Align button [Picture Tools Format tab, Arrange group] and choose Align Top. Repeat to choose Align Right (Figure 4-125). 5. Add a rectangle and adjust stacking order. a. Select the Title Slide layout (the second layout). b. Click the Shapes button, select the Rectangle tool [Home tab, Drawing group], and draw a rectangle (Height 4.5" and Width 13.33"). c. Click the Align button [Drawing Tools Format tab, Arrange group] and select Align Top. Repeat to select Align Center. d. Change the Shape Fill [Drawing Tools Format tab, Shape Styles group] to Black, Background 1. e. Change the Shape Outline [Drawing Tools Format tab, Shape Styles group] to No Outline. f. Click the Send Backward list arrow [Drawing Tools Format tab, Arrange group] and select Send to Back. 6. Adjust placeholders. a. On the Title Slide layout, select the title placeholder and click the Align button [Drawing Tools Format tab, Arrange group]. Select Align Top. b. Change the Shape Fill [Drawing Tools Format tab, Shape Styles group] to No Fill. c. Select the subtitle placeholder and click the Bring Forward list arrow [Drawing Tools Format tab, Arrange group]. Select Bring to Front. d. Press the up arrow several times until the third text line is positioned on the thin rectangle. 7. Insert a decorative image and use Gridlines. a. On the Title Slide layout, click the Pictures button [Insert tab, Images group] to open the Insert Pictures dialog box. b. Select the Vine2-04 picture downloaded from the link. Click Insert. This decorative vine image has a wide horizontal shape. c. Drag the top and side sizing handles to increase the vine image size (Height 2.5" and Width 10.5"). d. Move the vine image to the bottom of the slide. Using the gridlines to judge spacing, move the vine image to be centered on the gray area at the bottom of the slide. Because the image has extra space on the left, the handles will not appear centered (Figure 4-126). PowerPoint 2013 Chapter 4 Customizing Images, Illustrations, and Themes Last Updated: 2/18/15 Page 2
3 8. Apply a Picture bullet. a. Select the Title and Content layout. b. Select the first two bulleted items. c. Click the Bullets list arrow [Home tab, Paragraph group] and choose Bullets and Numbering. d. Click the Picture button [Insert tab, Images group] to open the Insert Pictures dialog box. e. Select the Note-04 picture downloaded from the link. Click Insert. 9. Use Gridlines, align placeholders, and change text. a. Select the Section Header layout. b. Select the Title placeholder. c. Change its size (Height 3.5" and Width 9.65"). d. Click the Align button [Drawing Tools Format tab, Arrange group] and select Align Right. e. Move the title placeholder up so the top is even with the second horizontal gridline. f. Change the font to Lucida Handwriting at 28 pt. [Home tab, Font group]. g. Click the Align Text button [Home tab, Paragraph group] and select Align Middle. h. Select the Subtitle placeholder. i. Change the font to Lucida Handwriting at 28 pt. [Home tab, Font group]. Click Bold and Shadow. j. Click the Align Text button [Home tab, Paragraph group] and select Align Middle. k. Resize the subtitle placeholder and align it on the Gridlines as shown in Figure l. Click the Rectangle tool [Home tab, Drawing group] and draw a rectangle (Height.3" and Width 13.33"). m. Click the Align button [Drawing Tools Format tab, Arrange group] and select Align Center. n. Change the Shape Fill [Drawing Tools Format tab, Shape Styles group] to Black, Background 1. Repeat to change the Shape Outline to No Outline. o. Move this shape to fit above the title placeholder. 10. Copy an image from one layout and paste it on another layout. a. On the first layout, select the vine shape and press Ctrl+C. b. Select the Section Header layout. Press Ctrl+V. c. Using the rotation handle, rotate the image and position it on the lower left. (Figure ) 11. Click the Slide Master tab and click the Close Master View button. PowerPoint 2013 Chapter 4 Customizing Images, Illustrations, and Themes Last Updated: 2/18/15 Page 3
4 12. Slides 1 and 2 are complete with the changes made to the Slide Master. Notice that the slide 2 list now shows the round note picture bullets. 13. On slide 3, select the SmartArt graphic. Click the Change Colors button [SmartArt Tools Design tab, SmartArt Styles group] and select Dark 2 Fill. 14. Modify a table. a. On slide 4, select the table and click the More button [Table Tools Design tab, Table Styles group]. Select Medium Style 2. b. Select the table text and change the font to Lucida Handwriting [Home tab, Font group]. c. Resize the table slightly to align with the Gridlines as shown in Figure Deselect the Gridlines [View tab, Show group]. 16. Insert and align a picture a. With slide 4 selected, create a new slide with the Title Only layout. b. On slide 5, type the slide title Enjoy the Show! c. Click the Pictures button [Insert tab, Images group] to open the Insert Pictures dialog box. d. Select the Violin-04 picture downloaded from the link and shown in Figure Click Insert. e. Resize the violin (Height 5.75" and Width automatically changes to 3.83"). f. Click the Align button [Picture Tools Format tab, Arrange group] and choose Align Left. Repeat to choose Align Bottom. 17. Remove the picture background. a. On slide 5, select the picture. b. Click the Remove Background button [Picture Tools Format tab, Adjust group]. c. Increase the selection area size by dragging the handles to the edge of the photograph so the violin retains its original size. d. Click the Mark Areas to Keep button and click on the violin areas until they appear. e. Click the Mark Areas to Remove button and click the small area on the left of the violin until it is removed. f. Click Keep Changes. g. Click the Send Backward list arrow [Drawing Tools Format tab, Arrange group] and select Send to Back. 18. Review all the slides. PowerPoint 2013 Chapter 4 Customizing Images, Illustrations, and Themes Last Updated: 2/18/15 Page 4
5 IMPORTANT: When you are finished with this project, your presentation should contain 6 slides. If it does not, your project will not grade properly and you may lose a significant number of points. Check your work carefully. 19. Save and close the presentation (Figure 4-130). Step 2 Upload & Save 20. Upload and save your project file. Step 3 Grade my Project 21. Submit project for grading. PowerPoint 2013 Chapter 4 Customizing Images, Illustrations, and Themes Last Updated: 2/18/15 Page 5
PowerPoint Tutorial 2: Adding and Modifying Text and Graphic Objects 2013
 PowerPoint Tutorial 2: Adding and Modifying Text and Graphic Objects Microsoft Office 2013 2013 Objectives Insert a graphic from a file Insert, resize, and reposition clip art Modify the color and shape
PowerPoint Tutorial 2: Adding and Modifying Text and Graphic Objects Microsoft Office 2013 2013 Objectives Insert a graphic from a file Insert, resize, and reposition clip art Modify the color and shape
SmartArt Office 2007
 SmartArt Office 2007 This is not an official training handout of the, Davis School District SmartArt... 2 Inserting SmartArt... 2 Entering the Text... 2 Adding a Shape... 2 Deleting a Shape... 2 Adding
SmartArt Office 2007 This is not an official training handout of the, Davis School District SmartArt... 2 Inserting SmartArt... 2 Entering the Text... 2 Adding a Shape... 2 Deleting a Shape... 2 Adding
MICROSOFT POWERPOINT BASIC WORKBOOK. Empower and invest in yourself
 MICROSOFT POWERPOINT BASIC WORKBOOK Empower and invest in yourself 2 Workbook Microsoft PowerPoint Basic onlineacademy.co.za MODULE 01 GETTING STARTED WITH POWERPOINT 1. Launch a blank PowerPoint presentation.
MICROSOFT POWERPOINT BASIC WORKBOOK Empower and invest in yourself 2 Workbook Microsoft PowerPoint Basic onlineacademy.co.za MODULE 01 GETTING STARTED WITH POWERPOINT 1. Launch a blank PowerPoint presentation.
Activity 1 Utah. 1. Create a Word 1 folder in your Word folder on your student drive if you don t have one.
 Computer Technology Instructions Word 1 Activities 1-3 Activity 1 Utah 1. Create a Word 1 folder in your Word folder on your student drive if you don t have one. 2. Open the document Utah Text file from
Computer Technology Instructions Word 1 Activities 1-3 Activity 1 Utah 1. Create a Word 1 folder in your Word folder on your student drive if you don t have one. 2. Open the document Utah Text file from
Using Graphics to Enhance A PowerPoint Presentation
 Using Graphics to Enhance A PowerPoint Presentation This document provides instructions for working with various types of graphics in Microsoft PowerPoint. A design rule of thumb is to include some sort
Using Graphics to Enhance A PowerPoint Presentation This document provides instructions for working with various types of graphics in Microsoft PowerPoint. A design rule of thumb is to include some sort
WORD Creating Objects: Tables, Charts and More
 WORD 2007 Creating Objects: Tables, Charts and More Microsoft Office 2007 TABLE OF CONTENTS TABLES... 1 TABLE LAYOUT... 1 TABLE DESIGN... 2 CHARTS... 4 PICTURES AND DRAWINGS... 8 USING DRAWINGS... 8 Drawing
WORD 2007 Creating Objects: Tables, Charts and More Microsoft Office 2007 TABLE OF CONTENTS TABLES... 1 TABLE LAYOUT... 1 TABLE DESIGN... 2 CHARTS... 4 PICTURES AND DRAWINGS... 8 USING DRAWINGS... 8 Drawing
USING MICROSOFT ACCESS 2013 Guided Project 7-1
 Guided Project 7-1 For this project, you enhance the functionality of a database for a friend s music collection. You use Design view to create a main form and a subform, and customize the form to add
Guided Project 7-1 For this project, you enhance the functionality of a database for a friend s music collection. You use Design view to create a main form and a subform, and customize the form to add
Lesson 8: Presentation Enhancements Microsoft PowerPoint 2016
 Lesson 8: Presentation Enhancements Microsoft PowerPoint 2016 IN THIS CHAPTER, YOU WILL LEARN HOW TO Set up presentations for delivery. View and change slide masters. Add WordArt text. Create hyperlinks.
Lesson 8: Presentation Enhancements Microsoft PowerPoint 2016 IN THIS CHAPTER, YOU WILL LEARN HOW TO Set up presentations for delivery. View and change slide masters. Add WordArt text. Create hyperlinks.
Quick Reference Summary
 Microsoft PowerPoint 2010 Quick Reference Summary Microsoft PowerPoint 2010 Quick Reference Summary Animated GIF (Movie), Insert PPT 174 Picture button (Insert tab Images Audio File, Insert PPT 167 Insert
Microsoft PowerPoint 2010 Quick Reference Summary Microsoft PowerPoint 2010 Quick Reference Summary Animated GIF (Movie), Insert PPT 174 Picture button (Insert tab Images Audio File, Insert PPT 167 Insert
INFORMATION TECHNOLOGY
 INFORMATION TECHNOLOGY PowerPoint Presentation Section Two: Formatting, Editing & Printing Section Two: Formatting, Editing & Printing By the end of this section you will be able to: Insert, Edit and Delete
INFORMATION TECHNOLOGY PowerPoint Presentation Section Two: Formatting, Editing & Printing Section Two: Formatting, Editing & Printing By the end of this section you will be able to: Insert, Edit and Delete
PowerPoint 2007 Cheat Sheet
 ellen@ellenfinkelstein.com 515-989-1832 PowerPoint 2007 Cheat Sheet Contents Templates and Themes... 2 Apply a corporate template or theme... 2 Format the slide master... 2 Work with layouts... 3 Edit
ellen@ellenfinkelstein.com 515-989-1832 PowerPoint 2007 Cheat Sheet Contents Templates and Themes... 2 Apply a corporate template or theme... 2 Format the slide master... 2 Work with layouts... 3 Edit
New Perspectives on PowerPoint Module 2: Adding Media and Special Effects
 New Perspectives on PowerPoint 2016 Module 2: Adding Media and Special Effects Objectives, Part 1 Apply a theme used in another presentation Insert shapes Format shapes and pictures Rotate and flip objects
New Perspectives on PowerPoint 2016 Module 2: Adding Media and Special Effects Objectives, Part 1 Apply a theme used in another presentation Insert shapes Format shapes and pictures Rotate and flip objects
PowerPoint Slide Basics. Introduction
 PowerPoint 2016 Slide Basics Introduction Every PowerPoint presentation is composed of a series of slides. To begin creating a slide show, you'll need to know the basics of working with slides. You'll
PowerPoint 2016 Slide Basics Introduction Every PowerPoint presentation is composed of a series of slides. To begin creating a slide show, you'll need to know the basics of working with slides. You'll
Benchmark Excel 2010 Level 1, Chapter 8 Rubrics
 Benchmark Excel 2010 Level 1, Chapter 8 Rubrics Note that the following are suggested rubrics. Instructors should feel free to customize the rubric to suit their grading standards and/or to adjust the
Benchmark Excel 2010 Level 1, Chapter 8 Rubrics Note that the following are suggested rubrics. Instructors should feel free to customize the rubric to suit their grading standards and/or to adjust the
GO! with Microsoft PowerPoint 2016 Comprehensive
 GO! with Microsoft PowerPoint 2016 Comprehensive First Edition Chapter 1 Getting Started with Microsoft PowerPoint Learning Objectives Create a New Presentation Edit a Presentation in Normal View Add Pictures
GO! with Microsoft PowerPoint 2016 Comprehensive First Edition Chapter 1 Getting Started with Microsoft PowerPoint Learning Objectives Create a New Presentation Edit a Presentation in Normal View Add Pictures
After completing each task, be sure to save the file in the My Documents folder on your computer using the suggested name.
 PowerPoint Basic PPT2K13B Final Assignment This is the final assignment for the PowerPoint Basic course. Before attempting to complete this evaluation, you should have completed all Lessons Presentations,
PowerPoint Basic PPT2K13B Final Assignment This is the final assignment for the PowerPoint Basic course. Before attempting to complete this evaluation, you should have completed all Lessons Presentations,
Objective 3.3: Insert and format SmartArt graphics
 Objective 3.3: Insert and format SmartArt graphics Objective 3.3: Insert and format SmartArt graphics When you want to clearly illustrate a concept such as a process, cycle, hierarchy, or relationship,
Objective 3.3: Insert and format SmartArt graphics Objective 3.3: Insert and format SmartArt graphics When you want to clearly illustrate a concept such as a process, cycle, hierarchy, or relationship,
Microsoft Office PowerPoint 2013 Courses 24 Hours
 Microsoft Office PowerPoint 2013 Courses 24 Hours COURSE OUTLINES FOUNDATION LEVEL COURSE OUTLINE Using PowerPoint 2013 Opening PowerPoint 2013 Opening a Presentation Navigating between Slides Using the
Microsoft Office PowerPoint 2013 Courses 24 Hours COURSE OUTLINES FOUNDATION LEVEL COURSE OUTLINE Using PowerPoint 2013 Opening PowerPoint 2013 Opening a Presentation Navigating between Slides Using the
Create your first PowerPoint 2010 presentation
 Create your first PowerPoint 2010 presentation Quick Reference Card Add slides To add a slide without selecting the layout first, do one of the following: On the Home tab, in the Slides group, click New
Create your first PowerPoint 2010 presentation Quick Reference Card Add slides To add a slide without selecting the layout first, do one of the following: On the Home tab, in the Slides group, click New
By: Ms. Fatima Shannag Ms. Essra Al-Mousa. Edited by: Khawlah Almutlaq
 By: Ms. Fatima Shannag Ms. Essra Al-Mousa 1 PowerPoint web app PowerPoint Web App is a limited version of PowerPoint, enabling you to display information through slide shows A PowerPoint presentation is
By: Ms. Fatima Shannag Ms. Essra Al-Mousa 1 PowerPoint web app PowerPoint Web App is a limited version of PowerPoint, enabling you to display information through slide shows A PowerPoint presentation is
PowerPoint Module 2: Modifying a Presentation
 1. In the Outline pane, a highlighted slide icon next to the slide number indicates that the slide is selected. True PowerPoint 26 LEARNING OBJECTIVES: BESK.OFIN.16.297 - Enter text in Outline view 2.
1. In the Outline pane, a highlighted slide icon next to the slide number indicates that the slide is selected. True PowerPoint 26 LEARNING OBJECTIVES: BESK.OFIN.16.297 - Enter text in Outline view 2.
Word Tutorial 3. Creating a Multiple- Page Report COMPREHENSIVE
 Word Tutorial 3 Creating a Multiple- Page Report COMPREHENSIVE Objectives Format headings with Quick Styles Insert a manual page break Create and edit a table Sort rows in a table Modify a table s structure
Word Tutorial 3 Creating a Multiple- Page Report COMPREHENSIVE Objectives Format headings with Quick Styles Insert a manual page break Create and edit a table Sort rows in a table Modify a table s structure
Portage Northern High School Computer Applications * Microsoft Office 2010 Course Syllabus Mrs. Meyer
 Portage Northern High School Computer Applications * Microsoft Office 2010 Course Syllabus Mrs. Meyer www.mrsmeyersmap.weebly.com Course Description This course is recommended for ALL high school students!
Portage Northern High School Computer Applications * Microsoft Office 2010 Course Syllabus Mrs. Meyer www.mrsmeyersmap.weebly.com Course Description This course is recommended for ALL high school students!
POWERPOINT Build a Presentation to Remember
 POWERPOINT 2007 Build a Presentation to Remember Microsoft Office 2007 TABLE OF CONTENTS DOCUMENT THEMES... 1 THEMES... 1 COLOR SETS... 1 FONT SETS... 1 MASTER SLIDES... 2 USING THEMES IN THE SLIDE MASTER...
POWERPOINT 2007 Build a Presentation to Remember Microsoft Office 2007 TABLE OF CONTENTS DOCUMENT THEMES... 1 THEMES... 1 COLOR SETS... 1 FONT SETS... 1 MASTER SLIDES... 2 USING THEMES IN THE SLIDE MASTER...
Creating a Special PowerPoint Title Slide Using WordArt
 Creating a Special PowerPoint Title Slide Using WordArt 1. Open a new slideshow and delete the topic and content textboxes 2. Click on the Insert tab and click on the WordArt tool icon. (Suggestion: start
Creating a Special PowerPoint Title Slide Using WordArt 1. Open a new slideshow and delete the topic and content textboxes 2. Click on the Insert tab and click on the WordArt tool icon. (Suggestion: start
PowerPoint 2016 Building a Presentation
 PowerPoint 2016 Building a Presentation What is PowerPoint? PowerPoint is presentation software that helps users quickly and efficiently create dynamic, professional-looking presentations through the use
PowerPoint 2016 Building a Presentation What is PowerPoint? PowerPoint is presentation software that helps users quickly and efficiently create dynamic, professional-looking presentations through the use
AVANTUS TRAINING PTE LTD
 [MSPPT13]: Microsoft PowerPoint 2013 Length : 3 Days Technology : Microsoft Office 2013 Delivery Method : Instructor-led (Classroom) Course Overview This Microsoft PowerPoint teaches the information worker
[MSPPT13]: Microsoft PowerPoint 2013 Length : 3 Days Technology : Microsoft Office 2013 Delivery Method : Instructor-led (Classroom) Course Overview This Microsoft PowerPoint teaches the information worker
Week 5 Creating a Calendar. About Tables. Making a Calendar From a Table Template. Week 5 Word 2010
 Week 5 Creating a Calendar About Tables Tables are a good way to organize information. They can consist of only a few cells, or many cells that cover several pages. You can arrange boxes or cells vertically
Week 5 Creating a Calendar About Tables Tables are a good way to organize information. They can consist of only a few cells, or many cells that cover several pages. You can arrange boxes or cells vertically
Microsoft Powerpoint 2013
 Microsoft Powerpoint 2013 Lesson 4 Designing a Presentation 2014, John Wiley & Sons, Inc. Microsoft Official Academic Course, Microsoft Word 2013 1 Objectives 2014, John Wiley & Sons, Inc. Microsoft Official
Microsoft Powerpoint 2013 Lesson 4 Designing a Presentation 2014, John Wiley & Sons, Inc. Microsoft Official Academic Course, Microsoft Word 2013 1 Objectives 2014, John Wiley & Sons, Inc. Microsoft Official
COMPUTERIZED OFFICE SUPPORT PROGRAM
 NH113 PowerPoint Level 1 16 Total Hours COURSE TITLE: PowerPoint Level 1 COURSE OVERVIEW: This course provides students with the knowledge and skills to create and deliver engaging multimedia presentations
NH113 PowerPoint Level 1 16 Total Hours COURSE TITLE: PowerPoint Level 1 COURSE OVERVIEW: This course provides students with the knowledge and skills to create and deliver engaging multimedia presentations
PowerPoint 2010 Level 1 Computer Training Solutions Student Guide Version Revision Date Course Length
 Level 1 Computer Training Solutions Version 1.2 Revision Date Course Length 2012-Feb-16 6 hours Table of Contents Quick Reference... 3 Frequently Used Commands... 3 Manitoba ehealth Learning Management
Level 1 Computer Training Solutions Version 1.2 Revision Date Course Length 2012-Feb-16 6 hours Table of Contents Quick Reference... 3 Frequently Used Commands... 3 Manitoba ehealth Learning Management
Microsoft PowerPoint 2016 Basics Unit 9 Final Review - Student Notes Directions: Fill in the blanks.
 Directions: Fill in the blanks. 1. PowerPoint Window Layout 2. File Tab When clicked, opens - automatically opens the Info option by default Holds the following options: - Info - New - Open - Save - Save
Directions: Fill in the blanks. 1. PowerPoint Window Layout 2. File Tab When clicked, opens - automatically opens the Info option by default Holds the following options: - Info - New - Open - Save - Save
PRACTICE EXERCISES. Geocaching Slide Show
 PRACTICE EXERCISES Geocaching Slide Show The slide show in Figure 4.52 is designed to be used with a presentation introducing a group to the sport of geocaching. Geocaching became a new sport on May 2,
PRACTICE EXERCISES Geocaching Slide Show The slide show in Figure 4.52 is designed to be used with a presentation introducing a group to the sport of geocaching. Geocaching became a new sport on May 2,
PowerPoint. Tutorial 1 Creating a Presentation. Tutorial 2 Applying and Modifying Text and Graphic Objects
 PowerPoint Tutorial 1 Creating a Presentation Tutorial 2 Applying and Modifying Text and Graphic Objects Tutorial 3 Adding Special Effects to a Presentation COMPREHENSIVE PowerPoint Tutorial 1 Creating
PowerPoint Tutorial 1 Creating a Presentation Tutorial 2 Applying and Modifying Text and Graphic Objects Tutorial 3 Adding Special Effects to a Presentation COMPREHENSIVE PowerPoint Tutorial 1 Creating
Office 2007/2010 Conversion
 Instructor Resources C H A P T E R 4 Perspective, Scene Design, and Basic Animation Office 2007/2010 Conversion In general, the existing directions related to Microsoft Office products contain specific
Instructor Resources C H A P T E R 4 Perspective, Scene Design, and Basic Animation Office 2007/2010 Conversion In general, the existing directions related to Microsoft Office products contain specific
Creating a Presentation
 Creating a Presentation Objectives Open and view a presentation Create a new presentation Enter and format slide text Apply a theme Add and modify clip art Add and modify shapes Create SmartArt Insert
Creating a Presentation Objectives Open and view a presentation Create a new presentation Enter and format slide text Apply a theme Add and modify clip art Add and modify shapes Create SmartArt Insert
9/29/2010. Slide title. Bulleted text. Clip art. SmartArt graphic. Microsoft Office Illustrated Introductory, Premium Video Edition
 Microsoft Office 2007- Illustrated Introductory, Premium Video Edition Creating A in PowerPoint 2007 A Typical Slide Bulleted text Slide title Clip art SmartArt graphic 2 Planning an Effective When planning
Microsoft Office 2007- Illustrated Introductory, Premium Video Edition Creating A in PowerPoint 2007 A Typical Slide Bulleted text Slide title Clip art SmartArt graphic 2 Planning an Effective When planning
The insertion point will appear inside the text box. This is where you can begin typing.
 BBT9 Activity 3 Text Boxes 1 The Text Box What is the purpose of a text box? It is a tool typically used to enhance a graphic presentation. Text boxes give you control over the position of a block of text
BBT9 Activity 3 Text Boxes 1 The Text Box What is the purpose of a text box? It is a tool typically used to enhance a graphic presentation. Text boxes give you control over the position of a block of text
button Double-click any tab on the Ribbon to minimize it. To expand, click the Expand the Ribbon button
 PROCEDURES LESSON 1: CREATING WD DOCUMENTS WITH HEADERS AND FOOTERS Starting Word 1 Click the Start button 2 Click All Programs 3 Click the Microsoft Office folder icon 4 Click Microsoft Word 2010 1 Click
PROCEDURES LESSON 1: CREATING WD DOCUMENTS WITH HEADERS AND FOOTERS Starting Word 1 Click the Start button 2 Click All Programs 3 Click the Microsoft Office folder icon 4 Click Microsoft Word 2010 1 Click
Spring Semester Study Guide
 Spring Semester Study Guide 1. When you create a table in Datasheet view, Access automatically adds a field called ID as the first field in the table. 2. To undo the most recent change to a table structure,
Spring Semester Study Guide 1. When you create a table in Datasheet view, Access automatically adds a field called ID as the first field in the table. 2. To undo the most recent change to a table structure,
Application of Skills: Microsoft PowerPoint 2013 Tutorial
 Application of Skills: Microsoft PowerPoint 2013 Tutorial Throughout this tutorial, you will progress through a series of steps to create a presentation about yourself. You will continue to add to this
Application of Skills: Microsoft PowerPoint 2013 Tutorial Throughout this tutorial, you will progress through a series of steps to create a presentation about yourself. You will continue to add to this
MS PowerPoint Module 2
 MS PowerPoint Module 2 Revised 1/1/17 Table of Contents Table of Contents... 2 Topics... 3 Exercises... 3 Objectives... 3 Clip Art... 4 New Slide... 6 Exercise 2A - Add ClipArt to a Slide... 10 5. Do not
MS PowerPoint Module 2 Revised 1/1/17 Table of Contents Table of Contents... 2 Topics... 3 Exercises... 3 Objectives... 3 Clip Art... 4 New Slide... 6 Exercise 2A - Add ClipArt to a Slide... 10 5. Do not
Presents: PowerPoint 101. Adapted from the Texas State Library s TEAL for All Texans Student Resources Manual
 Presents: PowerPoint 101 Adapted from the Texas State Library s TEAL for All Texans Student Resources Manual PowerPoint Topics Intro to PowerPoint Designing a Presentation The Next Level Goals and Objectives
Presents: PowerPoint 101 Adapted from the Texas State Library s TEAL for All Texans Student Resources Manual PowerPoint Topics Intro to PowerPoint Designing a Presentation The Next Level Goals and Objectives
Working with SmartArt Graphics, Text Effects, and Page Borders
 Learning Microsoft Word 2013 Chapter 1 171 Lesson 10 Working with SmartArt Graphics, Text Effects, and Page Borders What You Will Learn Inserting a SmartArt Graphic Entering Text in a SmartArt Graphic
Learning Microsoft Word 2013 Chapter 1 171 Lesson 10 Working with SmartArt Graphics, Text Effects, and Page Borders What You Will Learn Inserting a SmartArt Graphic Entering Text in a SmartArt Graphic
This module sets out essential concepts and skills relating to demonstrating competence in using presentation software.
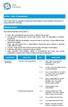 ECDL / ICDL Presentation This module sets out essential concepts and skills relating to demonstrating competence in using presentation software. Module Goals Successful candidates will be able to: Work
ECDL / ICDL Presentation This module sets out essential concepts and skills relating to demonstrating competence in using presentation software. Module Goals Successful candidates will be able to: Work
ECDL Module 6 REFERENCE MANUAL
 ECDL Module 6 REFERENCE MANUAL Presentation Microsoft PowerPoint XP Edition for ECDL Syllabus Four PAGE 2 - ECDL MODULE 6 (USING POWERPOINT XP) - MANUAL 6.1 GETTING STARTED... 4 6.1.1 FIRST STEPS WITH
ECDL Module 6 REFERENCE MANUAL Presentation Microsoft PowerPoint XP Edition for ECDL Syllabus Four PAGE 2 - ECDL MODULE 6 (USING POWERPOINT XP) - MANUAL 6.1 GETTING STARTED... 4 6.1.1 FIRST STEPS WITH
Quick Access Toolbar. You click on it to see these options: New, Open, Save, Save As, Print, Prepare, Send, Publish and Close.
 Opening Microsoft Word 2007 in the practical room UNIT-III 1 KNREDDY 1. Nyelvi beállítások az Office 2007-hez (Language settings for Office 2007 (not 2003)) English. 2. Double click on the Word 2007 icon
Opening Microsoft Word 2007 in the practical room UNIT-III 1 KNREDDY 1. Nyelvi beállítások az Office 2007-hez (Language settings for Office 2007 (not 2003)) English. 2. Double click on the Word 2007 icon
Microsoft Power Point 2007 Module 2
 Microsoft Power Point 2007 Module 2 http://citt.hccfl.edu Microsoft PowerPoint 2007: Module 2 August, 2007 2007 Hillsborough Community College - CITT Faculty Professional Development Hillsborough Community
Microsoft Power Point 2007 Module 2 http://citt.hccfl.edu Microsoft PowerPoint 2007: Module 2 August, 2007 2007 Hillsborough Community College - CITT Faculty Professional Development Hillsborough Community
1 THE PNP BASIC COMPUTER ESSENTIALS e-learning (MS Powerpoint 2007)
 1 THE PNP BASIC COMPUTER ESSENTIALS e-learning (MS Powerpoint 2007) 2 THE PNP BASIC COMPUTER ESSENTIALS e-learning (MS Powerpoint 2007) TABLE OF CONTENTS CHAPTER 1: GETTING STARTED... 4 MICROSOFT OFFICE
1 THE PNP BASIC COMPUTER ESSENTIALS e-learning (MS Powerpoint 2007) 2 THE PNP BASIC COMPUTER ESSENTIALS e-learning (MS Powerpoint 2007) TABLE OF CONTENTS CHAPTER 1: GETTING STARTED... 4 MICROSOFT OFFICE
Lesson 1 Introduction to PowerPoint
 Lesson 1 Introduction to PowerPoint What It Is-- Presentation tool that allows you to view slides Can include text, graphics, animation, sound, video, charts, and transitions Can create handouts, speaker
Lesson 1 Introduction to PowerPoint What It Is-- Presentation tool that allows you to view slides Can include text, graphics, animation, sound, video, charts, and transitions Can create handouts, speaker
Alaska Cruise Itinerary Assignment
 Alaska Cruise Itinerary Assignment Objectives By the end of this lesson, you will be able to: Insert and modify a clip-art picture and a map Create WordArt Create a table Apply a table Theme Edit and format
Alaska Cruise Itinerary Assignment Objectives By the end of this lesson, you will be able to: Insert and modify a clip-art picture and a map Create WordArt Create a table Apply a table Theme Edit and format
Chapter 4 Printing and Viewing a Presentation Using Proofing Tools I. Spell Check II. The Thesaurus... 23
 PowerPoint Level 1 Table of Contents Chapter 1 Getting Started... 7 Interacting with PowerPoint... 7 Slides... 7 I. Adding Slides... 8 II. Deleting Slides... 8 III. Cutting, Copying and Pasting Slides...
PowerPoint Level 1 Table of Contents Chapter 1 Getting Started... 7 Interacting with PowerPoint... 7 Slides... 7 I. Adding Slides... 8 II. Deleting Slides... 8 III. Cutting, Copying and Pasting Slides...
Introduction to PowerPoint 2013
 Viewing a Presentation Introduction to PowerPoint 2013 When you create a Blank Presentation in PowerPoint, the workspace opens in Normal view. Normal view is divided into three areas: 1. Slide Pane - shows
Viewing a Presentation Introduction to PowerPoint 2013 When you create a Blank Presentation in PowerPoint, the workspace opens in Normal view. Normal view is divided into three areas: 1. Slide Pane - shows
Microsoft PowerPoint 2013 Module
 Microsoft PowerPoint 2013 Module Signing your name below means the work you are turning in is your own work and you haven t given your work to anyone else. Name Period Seat Completed Activity Points Poss.
Microsoft PowerPoint 2013 Module Signing your name below means the work you are turning in is your own work and you haven t given your work to anyone else. Name Period Seat Completed Activity Points Poss.
B.Sc. VI SEM (CS+BIO)
 Unit I Creating presentation using Slide master and Template in various Themes & Variants. If you want your presentation to contain more than one theme (layouts that contain backgrounds, colors, fonts,
Unit I Creating presentation using Slide master and Template in various Themes & Variants. If you want your presentation to contain more than one theme (layouts that contain backgrounds, colors, fonts,
Module Two: Clip Art and Tables
 Module Two: Clip Art and Tables Graphic elements are added to the slides to support the information you are sharing and they also make the presentation more interesting for the audience. In this module
Module Two: Clip Art and Tables Graphic elements are added to the slides to support the information you are sharing and they also make the presentation more interesting for the audience. In this module
BASIC MICROSOFT POWERPOINT
 BASIC MICROSOFT POWERPOINT PART ONE PHONE: 504-838-1144 IT Training Team Jefferson Parish Library EMAIL: jpltrain@jplibrary.net In this class you will learn to: Launch, close, and interact with Microsoft
BASIC MICROSOFT POWERPOINT PART ONE PHONE: 504-838-1144 IT Training Team Jefferson Parish Library EMAIL: jpltrain@jplibrary.net In this class you will learn to: Launch, close, and interact with Microsoft
Introduction to Microsoft PowerPoint 2016
 Course 55176A: Introduction to Microsoft PowerPoint 2016 Course details Course Outline Module 1: Creating a PowerPoint Presentation This module explains how get started using Microsoft PowerPoint. Starting
Course 55176A: Introduction to Microsoft PowerPoint 2016 Course details Course Outline Module 1: Creating a PowerPoint Presentation This module explains how get started using Microsoft PowerPoint. Starting
Microsoft PowerPoint 2002
 Microsoft PowerPoint 2002 Creating a New Presentation Upon opening, PowerPoint 2002 will display a blank title slide for a new presentation. You can begin creating a PowerPoint presentation by typing the
Microsoft PowerPoint 2002 Creating a New Presentation Upon opening, PowerPoint 2002 will display a blank title slide for a new presentation. You can begin creating a PowerPoint presentation by typing the
11.1 Create Speaker Notes Print a Presentation Package a Presentation PowerPoint Tips... 44
 Contents 1 Getting Started... 1 1.1 Presentations... 1 1.2 Microsoft Office Button... 1 1.3 Ribbon... 2 1.4 Mini Toolbar... 2 1.5 Navigation... 3 1.6 Slide Views... 4 2 Customize PowerPoint... 5 2.1 Popular...
Contents 1 Getting Started... 1 1.1 Presentations... 1 1.2 Microsoft Office Button... 1 1.3 Ribbon... 2 1.4 Mini Toolbar... 2 1.5 Navigation... 3 1.6 Slide Views... 4 2 Customize PowerPoint... 5 2.1 Popular...
MICROSOFT ACADEMY WORD STUDY GUIDE FOR CERTIFICATION EXAM
 MICROSOFT ACADEMY WORD STUDY GUIDE FOR CERTIFICATION EXAM SKILLS TO KNOW: 1. How to find a word and replace it with another word a. Home Tab b. Editing Group c. Select Find type in word in Navigation pane
MICROSOFT ACADEMY WORD STUDY GUIDE FOR CERTIFICATION EXAM SKILLS TO KNOW: 1. How to find a word and replace it with another word a. Home Tab b. Editing Group c. Select Find type in word in Navigation pane
POWERPOINT Add the Pizzazz to Your Presentation
 POWERPOINT 2007 Add the Pizzazz to Your Presentation Microsoft Office 2007 TABLE OF CONTENTS ADDING GRAPHICS TO YOUR PRESENTATION... 1 DRAWINGS... 1 CLIP ART... 2 PICTURES... 3 SMARTART... 4 WORDART...
POWERPOINT 2007 Add the Pizzazz to Your Presentation Microsoft Office 2007 TABLE OF CONTENTS ADDING GRAPHICS TO YOUR PRESENTATION... 1 DRAWINGS... 1 CLIP ART... 2 PICTURES... 3 SMARTART... 4 WORDART...
European Computer Driving Licence
 European Computer Driving Licence E C D L S y l l a b u s 5. 0 Module 6 Presentation ECDL Syllabus 5 Courseware Module 6 Contents USING THE APPLICATION... 1 OPENING & CLOSING MS POWERPOINT & PRESENTATIONS...
European Computer Driving Licence E C D L S y l l a b u s 5. 0 Module 6 Presentation ECDL Syllabus 5 Courseware Module 6 Contents USING THE APPLICATION... 1 OPENING & CLOSING MS POWERPOINT & PRESENTATIONS...
Welcome. Microsoft PowerPoint 2010 Fundamentals Workshop. Faculty and Staff Development Program
 Faculty and Staff Development Program Welcome Microsoft PowerPoint 2010 Fundamentals Workshop Computing Services and Systems Development Phone: 412-624-HELP (4357) Last Updated: 04/19/13 Technology Help
Faculty and Staff Development Program Welcome Microsoft PowerPoint 2010 Fundamentals Workshop Computing Services and Systems Development Phone: 412-624-HELP (4357) Last Updated: 04/19/13 Technology Help
Click on the words Click to add subtitle and begin typing out your subtitle. You may also choose to add your name here rather than a subtitle.
 PowerPoint Step-by-Step Sections: Getting Started Creating a Title Page Creating a Picture Page Creating a Bulleted Page Creating a Mixed Media Page Other General Notes Getting Started Open PowerPoint:
PowerPoint Step-by-Step Sections: Getting Started Creating a Title Page Creating a Picture Page Creating a Bulleted Page Creating a Mixed Media Page Other General Notes Getting Started Open PowerPoint:
Computer Applications Final Exam Study Guide
 Name: Computer Applications Final Exam Study Guide Microsoft Word 1. To use -and-, position the pointer on top of the selected text, and then drag the selected text to the new location. 2. The Clipboard
Name: Computer Applications Final Exam Study Guide Microsoft Word 1. To use -and-, position the pointer on top of the selected text, and then drag the selected text to the new location. 2. The Clipboard
[Not for Circulation] This document provides a variety of shortcuts for working in PowerPoint 2007.
![[Not for Circulation] This document provides a variety of shortcuts for working in PowerPoint 2007. [Not for Circulation] This document provides a variety of shortcuts for working in PowerPoint 2007.](/thumbs/72/67772637.jpg) PowerPoint Shortcuts This document provides a variety of shortcuts for working in PowerPoint 2007. Using Slides from Other Presentations To add a slide from an existing presentation to the current presentation,
PowerPoint Shortcuts This document provides a variety of shortcuts for working in PowerPoint 2007. Using Slides from Other Presentations To add a slide from an existing presentation to the current presentation,
Desktop Publishing (Word)
 Desktop Publishing (Word) In addition to word processing, Microsoft Word is a suprisingly capable desktop publishing application. It is no substitute for a professional grade program like Adobe PageMaker
Desktop Publishing (Word) In addition to word processing, Microsoft Word is a suprisingly capable desktop publishing application. It is no substitute for a professional grade program like Adobe PageMaker
PowerPoint Instructions
 PowerPoint Instructions Exercise 1: Type and Format Text and Fix a List 1. Open the PowerPoint Practice file. To add a company name to slide 1, click the slide 1 thumbnail if it's not selected. On the
PowerPoint Instructions Exercise 1: Type and Format Text and Fix a List 1. Open the PowerPoint Practice file. To add a company name to slide 1, click the slide 1 thumbnail if it's not selected. On the
1. Open PowerPoint and you will see the introductory screen that contains different themes and templates. From the selection displayed, choose Slice.
 PowerPoint Assessment ***Remember! This is a test and you cannot ask for help. This must be done completely on your own. If you have forgotten a skill, please go to my Tutorials page on my website and
PowerPoint Assessment ***Remember! This is a test and you cannot ask for help. This must be done completely on your own. If you have forgotten a skill, please go to my Tutorials page on my website and
PowerPoint 2010 Project Four Assignment Sheet
 PowerPoint 2010 Project Four Assignment Sheet In this project you will create a question and answer PowerPoint presentation in a game format to review and reinforce curriculum concepts. The presentation
PowerPoint 2010 Project Four Assignment Sheet In this project you will create a question and answer PowerPoint presentation in a game format to review and reinforce curriculum concepts. The presentation
Sample Chapters. To learn more about this book, visit the detail page at: go.microsoft.com/fwlink/?linkid=192147
 Sample Chapters Copyright 2010 by Online Training Solutions, Inc. All rights reserved. To learn more about this book, visit the detail page at: go.microsoft.com/fwlink/?linkid=192147 Chapter at a Glance
Sample Chapters Copyright 2010 by Online Training Solutions, Inc. All rights reserved. To learn more about this book, visit the detail page at: go.microsoft.com/fwlink/?linkid=192147 Chapter at a Glance
Skill Exam Objective Objective Number. Formatting Characters Apply formatting and styles to text
 3 Working with Text LESSON SKILL MATRIX Skill Exam Objective Objective Number Formatting Characters Apply formatting and styles to text. 3.1.4 Formatting Paragraphs and Lists Create bulleted and numbered
3 Working with Text LESSON SKILL MATRIX Skill Exam Objective Objective Number Formatting Characters Apply formatting and styles to text. 3.1.4 Formatting Paragraphs and Lists Create bulleted and numbered
MS Office for Engineers
 MS Office for Engineers Lesson 3 PowerPoint Pre-reqs/Technical Skills Basic knowledge of word-processing Basic computer use Expectations Read lesson material Implement steps in software while reading through
MS Office for Engineers Lesson 3 PowerPoint Pre-reqs/Technical Skills Basic knowledge of word-processing Basic computer use Expectations Read lesson material Implement steps in software while reading through
CREATING A POWERPOINT PRESENTATION BASIC INSTRUCTIONS
 CREATING A POWERPOINT PRESENTATION BASIC INSTRUCTIONS By Carolyn H. Brown This document is created with PowerPoint 2013/15 which includes a number of differences from earlier versions of PowerPoint. GETTING
CREATING A POWERPOINT PRESENTATION BASIC INSTRUCTIONS By Carolyn H. Brown This document is created with PowerPoint 2013/15 which includes a number of differences from earlier versions of PowerPoint. GETTING
The following is the Syllabus for Module 6, Presentation, which is the basis for the practice-based test in this module.
 Module 6 Presentation The following is the Syllabus for Module 6, Presentation, which is the basis for the practice-based test in this module. Module Goals Module 6 Presentation requires the candidate
Module 6 Presentation The following is the Syllabus for Module 6, Presentation, which is the basis for the practice-based test in this module. Module Goals Module 6 Presentation requires the candidate
Content-Based Assessments. Mastering PowerPoint. For Project 16L, you will need the following files:
 CH16_student_cd.qxd 10/17/08 7:39 AM Page 1 Project 16L Condos In this project, you will apply the skills you practiced from the Objectives in Project 16A. Objectives: 1. Format Slide Elements; 2. Insert
CH16_student_cd.qxd 10/17/08 7:39 AM Page 1 Project 16L Condos In this project, you will apply the skills you practiced from the Objectives in Project 16A. Objectives: 1. Format Slide Elements; 2. Insert
PowerPoint 2003: Advanced Instructor s Edition
 PowerPoint 2003: Advanced Instructor s Edition ILT Series COPYRIGHT Axzo Press. All rights reserved. No part of this work may be reproduced, transcribed, or used in any form or by any means graphic, electronic,
PowerPoint 2003: Advanced Instructor s Edition ILT Series COPYRIGHT Axzo Press. All rights reserved. No part of this work may be reproduced, transcribed, or used in any form or by any means graphic, electronic,
Presentation. Graphics: Language Arts. Lesson 10. Activity 1: Biography. Activity 4: Analyzing a Poem. Activity 5: Environmental Effects
 Lesson 10 Presentation Graphics: Language Arts Activity 1: Biography Create a Presentation from a Blank Presentation Work with Placeholders Add Slides to a Presentation Change a Slide Layout Apply a Theme
Lesson 10 Presentation Graphics: Language Arts Activity 1: Biography Create a Presentation from a Blank Presentation Work with Placeholders Add Slides to a Presentation Change a Slide Layout Apply a Theme
MICROSOFT EXCEL Working with Charts
 MICROSOFT EXCEL 2010 Working with Charts Introduction to charts WORKING WITH CHARTS Charts basically represent your data graphically. The data here refers to numbers. In Excel, you have various types of
MICROSOFT EXCEL 2010 Working with Charts Introduction to charts WORKING WITH CHARTS Charts basically represent your data graphically. The data here refers to numbers. In Excel, you have various types of
USING MICROSOFT EXCEL 2016 Guided Project 4-3
 Guided Project 4-3 Clemenson Imaging analyzes expense reports from field representatives as well as patient and image data. To complete the worksheets, you format data as a table and build an advanced
Guided Project 4-3 Clemenson Imaging analyzes expense reports from field representatives as well as patient and image data. To complete the worksheets, you format data as a table and build an advanced
Creating a PowerPoint Presentation
 powerpoint 1 Creating a PowerPoint Presentation Getting Started 1. Open PowerPoint from the "Start" "Programs" Microsoft Office directory. 2. When starting PowerPoint, it usually starts with a new blank
powerpoint 1 Creating a PowerPoint Presentation Getting Started 1. Open PowerPoint from the "Start" "Programs" Microsoft Office directory. 2. When starting PowerPoint, it usually starts with a new blank
PowerPoint 2010 Foundation PowerPoint 2010 Foundation Page 1 SAMPLE
 PowerPoint 2010 Foundation PowerPoint 2010 Foundation Page 1 PowerPoint 2010 Foundation 2010 Cheltenham Courseware Pty. Ltd. www.cheltenhamcourseware.com.au PowerPoint 2010 Foundation Page 2 2010 Cheltenham
PowerPoint 2010 Foundation PowerPoint 2010 Foundation Page 1 PowerPoint 2010 Foundation 2010 Cheltenham Courseware Pty. Ltd. www.cheltenhamcourseware.com.au PowerPoint 2010 Foundation Page 2 2010 Cheltenham
Free Microsoft Office 2010 training from MedCerts. Course Outline
 Free Microsoft Office 2010 training from MedCerts Course Outline Microsoft Office Word 2010: Basic Course Introduction Unit 01 - Getting Started Topic A: The Word Window The Word 2010 Window Demo - A-1:
Free Microsoft Office 2010 training from MedCerts Course Outline Microsoft Office Word 2010: Basic Course Introduction Unit 01 - Getting Started Topic A: The Word Window The Word 2010 Window Demo - A-1:
PowerPoint 2010 Introduction
 PowerPoint 2010 Introduction TOOLBAR RIBBON What is the ribbon? The ribbon contains the commands and other menu items that were on menu and toolbars in PowerPoint 2003 and earlier. The ribbon is designed
PowerPoint 2010 Introduction TOOLBAR RIBBON What is the ribbon? The ribbon contains the commands and other menu items that were on menu and toolbars in PowerPoint 2003 and earlier. The ribbon is designed
Project 8H Service Learning
 Apply a combination of the Content-Based Assessments GO! Fix It Project 8H Service Learning For Project 8H, you will need the following files: p08h_service_learning.pptx p08h_sl_involvement.docx Lastname_Firstname_8H_Service_Learning.pptx
Apply a combination of the Content-Based Assessments GO! Fix It Project 8H Service Learning For Project 8H, you will need the following files: p08h_service_learning.pptx p08h_sl_involvement.docx Lastname_Firstname_8H_Service_Learning.pptx
Center for Faculty Development and Support Creating Powerful and Accessible Presentation
 Creating Powerful and Accessible Presentation PowerPoint 2007 Windows Tutorial Contents Create a New Document... 3 Navigate in the Normal View (default view)... 3 Input and Manipulate Text in a Slide...
Creating Powerful and Accessible Presentation PowerPoint 2007 Windows Tutorial Contents Create a New Document... 3 Navigate in the Normal View (default view)... 3 Input and Manipulate Text in a Slide...
COURSE OUTLINE. MS PowerPoint Last Updated: 19 July 2017
 MS PowerPoint 2016 Last Updated: 19 July 2017 1. Table of Contents 1. Table of Contents... 2 A. COURSE OUTLINES... 3 1. Free online pre-training assessments... 3 2. MS PowerPoint 2016 Level 1... 3 3. MS
MS PowerPoint 2016 Last Updated: 19 July 2017 1. Table of Contents 1. Table of Contents... 2 A. COURSE OUTLINES... 3 1. Free online pre-training assessments... 3 2. MS PowerPoint 2016 Level 1... 3 3. MS
Teaching with Primary Sources
 Teaching with Primary Sources Joining Educators and Students with Library of Congress Resources Creating a Presentation with PowerPoint 2007 Benefits of using PowerPoint in lectures: PowerPoint encourages
Teaching with Primary Sources Joining Educators and Students with Library of Congress Resources Creating a Presentation with PowerPoint 2007 Benefits of using PowerPoint in lectures: PowerPoint encourages
Skill Exam Objective Objective Number
 Working with Text 3 LESSON SKILL MATRIX Skill Exam Objective Objective Number Formatting Characters Use text effects. 2.5.1 Use Format Painter. 2.5.8 Use AutoFit. 2.6.10 Formatting Paragraphs Change text
Working with Text 3 LESSON SKILL MATRIX Skill Exam Objective Objective Number Formatting Characters Use text effects. 2.5.1 Use Format Painter. 2.5.8 Use AutoFit. 2.6.10 Formatting Paragraphs Change text
PowerPoint 2010 Foundation. PowerPoint 2010 Foundation SAMPLE
 PowerPoint 2010 Foundation PowerPoint 2010 Foundation PowerPoint 2010 Foundation Page 2 2010 Cheltenham Courseware Pty. Ltd. All trademarks acknowledged. E&OE. No part of this document may be copied without
PowerPoint 2010 Foundation PowerPoint 2010 Foundation PowerPoint 2010 Foundation Page 2 2010 Cheltenham Courseware Pty. Ltd. All trademarks acknowledged. E&OE. No part of this document may be copied without
Microsoft PowerPoint 2007 Tutorial
 Microsoft PowerPoint 2007 Tutorial Prepared By:- Mohammad Murtaza Khan I. T. Expert Sindh Judicial Academy Contents Getting Started... 5 Presentations... 5 Microsoft Office Button... 5 Ribbon... 6 Quick
Microsoft PowerPoint 2007 Tutorial Prepared By:- Mohammad Murtaza Khan I. T. Expert Sindh Judicial Academy Contents Getting Started... 5 Presentations... 5 Microsoft Office Button... 5 Ribbon... 6 Quick
Part 1: Basics. Page Sorter:
 Part 1: Basics Page Sorter: The Page Sorter displays all the pages in an open file as thumbnails and automatically updates as you add content. The page sorter can do the following. Display Pages Create
Part 1: Basics Page Sorter: The Page Sorter displays all the pages in an open file as thumbnails and automatically updates as you add content. The page sorter can do the following. Display Pages Create
Microsoft Office PowerPoint 2016: Part 1. Course Overview
 Microsoft Office PowerPoint 2016: Part 1 Course Overview This course will introduce students to Microsoft PowerPoint 2016, as well as teach them how to develop a PowerPoint presentation, perform advanced
Microsoft Office PowerPoint 2016: Part 1 Course Overview This course will introduce students to Microsoft PowerPoint 2016, as well as teach them how to develop a PowerPoint presentation, perform advanced
Working with PowerPoint. Modify PowerPoint. Views
 Working with PowerPoint The new user interface The Backstage view The Office Ribbon with its tabs The Quick Access Toolbar The Status Bar How to Use Smart Tags The New File Format Live Preview Protected
Working with PowerPoint The new user interface The Backstage view The Office Ribbon with its tabs The Quick Access Toolbar The Status Bar How to Use Smart Tags The New File Format Live Preview Protected
Create SmartArt graphics.
 7 Creating SmartArt Graphics LESSON SKILL MATRIX Skill Exam Objective Objective Number Adding SmartArt to a Slide Modifying SmartArt Create SmartArt graphics. Convert lists to SmartArt graphics. Apply
7 Creating SmartArt Graphics LESSON SKILL MATRIX Skill Exam Objective Objective Number Adding SmartArt to a Slide Modifying SmartArt Create SmartArt graphics. Convert lists to SmartArt graphics. Apply
MET 107 Drawing Tool (Shapes) Notes Day 3
 MET 107 Drawing Tool (Shapes) Notes Day 3 Shapes: (Insert Tab Shapes) Example: Select on the rounded rectangle Then use the mouse to position the upper left corner and produce the size by dragging out
MET 107 Drawing Tool (Shapes) Notes Day 3 Shapes: (Insert Tab Shapes) Example: Select on the rounded rectangle Then use the mouse to position the upper left corner and produce the size by dragging out
Draw Me a Picture: Creating Advanced Shapes
 Draw Me a Picture: Creating Advanced Shapes Insert WordArt After adding lines and shapes to your workbook, you may find that your spreadsheet needs to be more dynamic. You could then add visual emphasis
Draw Me a Picture: Creating Advanced Shapes Insert WordArt After adding lines and shapes to your workbook, you may find that your spreadsheet needs to be more dynamic. You could then add visual emphasis
CHAPTER 01 - INTRODUCTION
 Chapter 01, Introduction to MS PowerPoint 2007 CHAPTER 01 - INTRODUCTION PowerPoint is presentation software that helps you create a slide show presentation and supplements, such as handouts and speaker's
Chapter 01, Introduction to MS PowerPoint 2007 CHAPTER 01 - INTRODUCTION PowerPoint is presentation software that helps you create a slide show presentation and supplements, such as handouts and speaker's
Microsoft PowerPoint: Creating Academic Posters
 Microsoft PowerPoint: Creating Academic Posters Why a poster? Posters are widely used in the academic community, and most conferences include poster presentations in their program. Research posters summarize
Microsoft PowerPoint: Creating Academic Posters Why a poster? Posters are widely used in the academic community, and most conferences include poster presentations in their program. Research posters summarize
