Admin Users Updated 08/24/2017
|
|
|
- Tyrone Owens
- 5 years ago
- Views:
Transcription
1 Updated 08/24/2017
2 Table of Contents Admin Users Company Admin...1 Assets...1 Create New Asset...1 Asset Life Cycle...1 Live Stage...2 Pre-Installed Stage...2 Retired Stage...2 Deleting an Asset (use Retire instead)...3 Exporting Asset Lists to CSV...3 Creating New Tags...4 Creating a New Actor Class (and map icon colors)...5 Renaming an Asset...6 Moving a Single Asset...6 Moving Multiple Assets...7 Editing Asset Details...7 Right-Click >> Create >> {Asset, Region, Landmark Here} Jobs/Forms (not used at this time) Users Setting up a User/Driver Editing a User/Driver and Changing s/Passwords Users Lists Active User List Driver List Inactive User List Groups Creating a New Group Adding Users to a group Removing Users from a group Carriers Create a new Carrier Reporting Location... 19
3 Create New Reporting Location from Carrier s Tab Create Reporting Location Window Upload Upload Fuel Purchases... 21
4 Company Admin If you ve been designated as an admin user for your company s OneView account there will be an Admin tab in the top menu bar (shown above). This document will walk through the additional functionality provided to admin users. Assets Create New Asset When users click the Admin tab, the Assets section is initially selected. From the Assets section you can create a new asset, view your live, pre-installed, and retired assets, as well as administer your assets tree. If you re creating a new assets because you have new devices that were installed, please contact Pedigree Technologies Tech Support to ensure that the ESN of that device is provisioned correctly. Phone: support@pedigreetechnologies.com Asset Life Cycle The Admin >> Assets page is split into three stages (Live, Pre-Installed, Retired) in order to create a nice, clean, view of your active assets and to maintain historical data from retired assets. Live (list of active assets) Live is the stage initially visible upon visiting the Admin >> Assets page. An asset moved from Pre-Installed to Live will make it available, to all users, in the sidebar assets tree. It will also be available for use in dashboard modules, jobs, reports, etc. Pre-Installed (list of uninstalled assets) This is where assets start out before they re fully up and running. It s a list of assets that haven t been installed yet. This area is used by Pedigree Support. Retired (list of inactive assets) Once retired, an asset is no longer available to users. Admin users, however, can still access some features. 1
5 Live Stage (Assets available to all users) Once a device has been fully installed it will be moved to the Live stage where it will now be available in the Assets Tree and will be available to all users for viewing asset details, running reports, assigning jobs/maintenance and everything else a regular asset can do. Pre-Installed Stage (Assets, with limited functionality, available to admin users only) This stage is mostly used by the Pedigree Support team. For you, it s a list of your assets that have yet to be installed. *Pre-Installed assets won t be visible in the sidebar Assets Tree. The Pre-Installed stage is a partial setup for your assets until the device has been installed and Pedigree support has been notified. To complete the setup, Pedigree support will assign the asset to an actor class (type of vehicle/asset) and will move it to Live status. Retired Stage (Assets, with limited functionality, available to admin users only) Assets can be retired if they re sold or are no longer in use. The device can be taken off a retired asset and re-provisioned, with the help of Pedigree support, to be installed on another asset. Once an asset is retired, it won t be available in the sidebar Assets Tree and can t be accessed by regular users. Admin users can still access the asset s details page either from the Retired Assets List or by using the asset search with the Include Retired option checked. A few other things about retired assets: They no longer update nor collect new data They can t be retired if the asset is the target of a new or in-progress Job/Maintenance (completed Jobs/Maintenance will retain information about retired assets) They can t be added to new Jobs/Maintenance They can be individually included in reports (by Admin users only) Retiring An Asset: Admin users can easily retire an asset by simply right-clicking on an asset in the sidebar assets tree and selecting Retire from the menu. Editing Life Cycle Stage: There are two methods to edit the Life Cycle of an asset: (typically you ll only need to retire an asset) 1. Click on an asset in the sidebar tree to view that asset s details page, then click Configure on the right of the page 1 2. Right-click on an asset in the sidebar assets tree and choose Configure Once on the configure page for the asset, the Life Cycle stage can be edited by selecting Edit on the bottom of the asset details panel (Name, Life Cycle, Description, etc). 2
6 Deleting an Asset (use Retire instead) With the availability to retire an asset, deleting isn t necessary and shouldn t be done. Deleting an asset will completely remove it from OneView and will cause information to be lost. The only location an asset can truly be deleted from is right-clicking on an asset in the Admin >> Assets >> Admin Tree. Exporting Asset Lists to CSV An additional feature of the Asset Lists (Live, Pre-Installed, and Retired), is the ability to export any of those lists, or user/driver lists, as a CSV file which can be used to easily sort, count, and analyze your assets. CSV Export 3
7 Creating New Tags 1. Click on the Admin Tab. 2. By default you ll be in the Assets section of the Admin area. On the right, click the View Tags button. 3. The Registered Tags window will open showing all existing tags. There are four global tags that can t be edited or removed (Make, Model, Serial Number, and Year). 4. To create a new tag click the Add Tag button in the lower-left corner. This will create a new line where you can type in the name of your tag and then decide if you want the tag values to display in the asset card (see below). The External ID option is currently used for Driver ID only. Then decide if the tag should be applicable to Assets, Users, or Both. When you re done, click Save to finish creating your new tag. The tag will now be available to use where tags are found (asset configure page, user information page). Tags available on an Asset s Configure page Tags shown in Asset Card 4
8 Creating a New Actor Class (and map icon colors) 1. Click on the Admin Tab. 2. By default you ll be in the Assets section of the Admin area. On the right, click the View Actor Classes button. 3. The View Actor Classes window will display. Select the Create New button to create a new Actor Class (icon and colors). If an Actor Class had previously been created, you can select the Edit button after the actor class to edit the icon and/or colors. (Note that you cannot edit global actor types) 4. Enter a name for the new Actor Class and select an icon set. The Icon set will display on the page and the user can make the color changes needed using the Background and Foreground color selectors. 5. Note that only the Map Icon colors can be changed. 5
9 Renaming an Asset 1. Right-click on an asset from the Asset Tree in sidebar on the left side of the window. Then select Rename. 2. The edit box will pop up around the Asset s current name. Edit the name as desired. Moving a Single Asset 1. Right-click on an asset from the Asset Tree in sidebar on the left side of the window. Then select Move. 2. Next, click on the new region that the asset should be moved into. The asset will then appear in that region of the asset tree. In the example below we re moving Service Truck 102 from Vehicles to the Trucks/Tractors region. 6
10 Moving Multiple Assets 1. Right click on one of the assets you would like to move. 2. Select Move + 3. From the Asset Tree pop up window, check the assets you want to move and click next. **Note: Select the assets that are moving into the same region. You may have to repeat this process if moving multiple assets to multiple regions. 4. Select the Region to move the selected assets to and click Done. Editing Asset Details 1. Right-click on an asset from the Asset Tree in sidebar on the left side of the window. Then select Configure. 2. On the lower-left side of the configure page, click Edit to change any of the fields listed below. 7
11 Name: Users can change the name of an asset here. Life Cycle: Choose from Live, Pre-Installed, Retired (typically you will only need to retire an asset from Live ) Description: This can be used for additional information on the asset. Actor Class: This allows a user to choose an icon set/asset class appropriate for the asset they are monitoring. See examples on the next page (more are added all the time) Serial Number: Enter if desired Location: Not needed Latitude: Not needed Longitude: Not needed Tags: Tags can be used to add additional information across your assets. Examples: Make, Model, Year, etc. Asset/Actor Class Icons: 8
12 9
13 Right-Click >> Create >> {Asset, Region, Landmark Here} When admin users right-click on an asset or region and select Create there will be three options: Asset, Region, Landmark here. Please see below for how to use each on these three options. Right-Click >> Create >> Asset NOTE: If you have new Assets that were installed please contact Pedigree Technologies Tech Support to ensure that the ESN of that device is provisioned correctly. Phone: Right-Click >> Create >> Region Regions will organize Assets for everyone within your company. Assets can be broken out by type, grouped by locations/purpose/function or any other combination that makes the most sense for your business. Regions can also be created within the User sections. This will help to keep users organized by job such as dispatchers, drivers, etc. 1. Right-click on the asset or an existing region from the Menu Tree on the left side of your OneView account. Then hover over Create and select Region. 2. This will cause the new region to pop up and allow the user to name it anything you would like. Right-Click >> Create >> Landmark Here This allows you to create a landmark based on the current location of an asset. 1. Right-click on the asset from the Menu Tree then hover over Create and select Landmark Here. 2. The create landmark window will appear and you can fill in the remaining fields before clicking Submit. 10
14 Jobs/Forms (not used at this time) Users Admin Users Setting up a User/Driver 1. Click on the Admin tab >> select Users >> click Create New User 2. The General Information screen will display. All the fields with asterisks next to them are required. Customer: This field shows the Companies name the User/Driver will be added to. Username: (required field) Place the user/drivers username here. This will be the user/driver login. Note: The username must be unique to the system globally. If the username you choose is already taken anywhere else in the system, you ll be asked to choose a different username. Password: (required field) Enter the password the user/driver will be using to log into the OneView or POV. Note: If you have multiple drivers each driver should have a unique password. Confirm Password: (required field) Re-enter the password the user/driver will use to log into OneView or POV. First Name: (required field) Type in the first name as it should display in the system. Last Name: (required field) Type in the last name as it should display in the system. Enter an address for this user (optional). If your username is also an address, this field will automatically populate. Work Phone: Place the work phone number here if it was provided. Note: When entering a phone number enter it in the following format Please do not use spaces or dashes. Cell Phone: Place the cell phone number here if it was provided. This is the phone number that the user will be notified via text message alerts. Cell Phone Provider: Select the cell phone provider/carrier from the dropdown list. This is required for notifying users via text message alerts. Class: (required field) In the drop-down list, select the proper user type. Example: User, User Driver, User Girl, etc. Time Zone: Set the home office time zone for the user/driver. (This will establish the time zone for the driver s log book.) 11
15 Parent: Select the region folder to add this user i.e. Drivers folder. You can choose any region in your asset tree. Active: Place a checkmark in this box to make the user active in the system. Remove the checkmark in this box to make the user inactive in the system. Groups: Place a checkmark in front of driver if they will be using POV. Note: Once driver is selected additional Driver Information fields will display. Driver Information Driver s License: (required) Enter the driver s license number in just letters and numbers, no dashes. Driver s License Issuing State: From the drop down, choose the license s state of issue. Reporting Location: Choose the driver s home terminal reporting location from a dropdown list or create a new reporting location with the New Reporting Location button. (See Adding a Reporting Location on page 19.) Driving Rule: Select the HOS driving rule appropriate for the driver. Consult your compliance officer with questions. Period Start Time (HH:MM:SS): This should be set to 00:00:00 unless the driver has a known different period start time. Consult your compliance officer with questions. ELD Exempt Option: Check this box to make signify this user is ELD Exempt. By checking the box, a reason field will appear. Enter a reason (required). Consult your compliance officer with questions. 24-hour Reset Option: Some drivers qualify for a 24-hour reset option vs. the standard 34-hour reset. Check the box if the driver qualifies for the 24-hour reset. Consult your compliance officer with questions. Waiting at Wellsite Option: Check the box if the driver qualifies for the Waiting at Wellsite 5 th line duty status. Consult your compliance officer with questions. Supports Logbook Annotation: Check the box if you want the driver to be able to annotate their past duty statuses to another duty status (NOTE: No driver is allowed to annotate from driving to a non-driving status). Note that the driver will still be able to make annotation to other information (tractor, trailer, place, odometer, etc.). Note that this only affects annotations on POV and not in OneView (that is a separate permission) POV Screen Lock Enabled: Check the box if you want the moving lock screen to be enabled. If enabled, the moving lock screen will prevent the user from using the mobile device (tablet or Smartphone) to do anything while the vehicle is moving. The exception is that if turn-by-turn directions were started before the vehicle was in motion they can continue to be used. Note: Please be aware that disabling the POV lock screen will allow drivers to use the tablet while the vehicle is moving. Use of a phone while a commercial vehicle is moving is prohibited by the FMCSA, 12
16 16 Hour Big Day Option: Check this box if a driver qualifies for the 16-hour exception. Consult your compliance officer with questions. Personal Use of CMV Option: Check this box to enable this status option, allowing the driver to choose this status on their tablet. Consult your compliance officer with questions. Yard Move Option: Check this box to enable the yard move option, allowing the driver to choose this status on their tablet. Consult your compliance officer with questions. Allow California Meal Break Option: Check this box to enable the California Employee Meal Break options on the driver s tablet. Consult your compliance officer with questions. 3. Click on Save and the User/Driver will be created in OneView Editing a User/Driver and Changing s/Passwords 1. Click on the Admin tab >> select Users >> click the Configure button to the right of user s name that needs edits or password reset. The following screen will pop up. Edit user/driver info accordingly. 1. To change outdated information, click in the field and type over. a. To reset the password type the new password in the password text field the user would like. Then in the confirm password box retype the same password. Note: OneView doesn t have specific requirements for passwords. Each user should have a unique password. b. To inactivate the user from the system, remove the checkmark in front of the Active box. This will also move the user to the Inactive User List. 2. Then click on Save in the bottom right corner. 13
17 Users Lists There are three user lists to provide a clear view of all active users, active drivers, and users who are no longer active. Each user list has its own CSV export option, to get the data out of the system for tracking, analyzing, and reconciliation purposes. Active User List The active users list displays all users (users, administrators, and drivers) who currently have access to OneView, POV, or both. Also displayed on this list is the group(s) to which each user is a member and the active date the user was added. Driver List The Driver List displays only those in the Drivers Group and displays all the attributes specific to drivers (Driving Rule, Start Period, Lock Screen, etc). A full list of driver attributes are listed in the Setting up a User/Driver section. This list includes quick edit options. Select the check box next to on or multiple drivers then tap the column head that you want to edit. For example, if you decide to add the 16hr Big Day, click it at the top and add it to multiple drivers at once. 14
18 Inactive User List In addition to not being able to log into the system, inactive users are removed from the sidebar assets tree, collections, groups, alarms, and notifications. They also aren t eligible to be added to any of those items while the user is inactive. A few other things about Inactive Users: A user can t be made inactive if they re the target or assignee of a Job or Maintenance. A prompt will alert you to the job(s) that are preventing the user from being made inactive. Admin users can access a user s details page by clicking on their name in the Inactive Users List or by checking Include Retired when searching assets. o Using the asset search and Include Retired checkbox is how admin users can include Inactive users in reports. If a user s access is restored, their tree location will be restored as will their inclusion in their previous groups. Groups This tab allows Administrators to create, update, and delete users in groups that are setup. The groups can be used for maintenance notifications, jobs notifications, report delivery schedules, or for messaging. 15
19 Creating a New Group 1. Click on the Admin tab >> select Groups >> click the Create New Group link 2. Then type the desired name in the Name field. 3. Add users to the group and then Save. 4. The group created will display under the Groups section. 16
20 Adding Users to a group 1. Click on the Group name. 2. Select the user(s) name(s). 3. Use the arrow to move user into group. Save. Removing Users from a group 1. Click on the Group name. Then from the selected side, chose the name(s) to remove. 2. Use the arrow to remove names from the selected list and then Save. Examples of where Groups could be useful: Messages: This displays all the groups available and allows the user to quickly send everyone within that group a message. Report Delivery Schedules: This displays all the groups available and allows the user to quickly send everyone within that group a report. 17
21 Maintenance Notifications: If you are using the Maintenance portion of OneView you can send notifications out to user groups about the upcoming maintenance. Job Notifications: If you are using the Jobs portion of OneView to dispatch your drivers, job notifications can be sent out to groups. Carriers Most companies will only have one carrier or DOT number. If you ever need to add an additional carrier or DOT number, the Carrier tab allows you to do that. Create a new Carrier 1. Click Admin >> Carriers >> then Carriers again, it should default to show Carriers 18
22 In the Create Carrier window, fill in the required information and then Save. Reporting Location In order to make sure automatic rule selection is works correctly for your company, your driver s each need to be assigned a reporting location, even if you only have one for the entire company. Admin level users with permissions for adding a reporting location will see a Carriers tab in their Admin area. You can use this tab to set up your reporting location(s) or use the New Reporting Location button on the driver s set-up page. Create New Reporting Location from Carrier s Tab 1. Choose the Admin Tab 2. Choose Carriers from the sub-tabs at the top of the page. 3. Choose Reporting Locations 4. Choose Create new Reporting Location 19
23 Create Reporting Location Window In the Create Reporting Location window Admin Users 1. Name add the name of the reporting location you want to create 2. Address add the address of the location you want to use for the reporting location. You can also move the pin on the map to adjust the address if necessary. 3. Actor Class leave as reporting location 4. Parent this will default to not in the tree but if you would like your reporting location to show up in your asset tree, choose the folder through this dropdown by choosing Select Parent. 5. Save your location at the bottom right of this window. 20
24 Upload Upload Fuel Purchases 1. Click on the Admin tab >> select Upload >> click the Upload Fuel Purchases button. 2. The Upload Fuel Purchases window opens with the option to upload a file or download the template (shown below). Fuel Purchases Template: The required fields in the Fuel Purchases Template are marked with asterisks. If you have an export from a fuel card or another system, make sure the fields match up before uploading to ensure the upload is successful. Note: for a fuel purchase to be associated with a vehicle and/or user, the vehicle name or user/driver name must match EXACTLY what is displayed in OneView. 21
25 3. Once a file has been uploaded, you can go to your Event History page to see the results (successes and failures) by clicking on the Fuel Purchases Imported event. 4. Click on the import failures to see which fuel data is missing. Add any missing information, resave and upload again. The Failure Import File will have a last column that shows you what the errors are. Input File is your original uploaded file. Successful Import File will show which fuel records were successfully uploaded into the system Failure Import File will show you which fuel records failed to upload and the reason why listed in a new column. 22
Q4 Updates Include: PRODUCT UPDATE. Login using your OneView username and password.
 1 2015 Q4 Q4 Updates Include: PRODUCT UPDATE Pg.5 Pg.6 Pg.6-9 Pg.1-4 MOBILE OTHER ALARMS REPORT Report Updates Unsigned & Missing HOS Log Reports Form Reports hyperlinked to attachments HOS Violation Summary
1 2015 Q4 Q4 Updates Include: PRODUCT UPDATE Pg.5 Pg.6 Pg.6-9 Pg.1-4 MOBILE OTHER ALARMS REPORT Report Updates Unsigned & Missing HOS Log Reports Form Reports hyperlinked to attachments HOS Violation Summary
Q2 Updates Include: PRODUCT UPDATE REPORTS HOS. Pedigree Technologies OneView Quarterly Update 2018 Q2
 2018 Q2 Q2 Updates Include: PRODUCT UPDATE Pg.2-3 Pg.3-8 Pg.8-11 Pg.12 GENERAL POV REPORTS New & Updated Enhanced IFTA Reconciliation Report Enhanced State Miles Details Report Vehicle Unidentified Record
2018 Q2 Q2 Updates Include: PRODUCT UPDATE Pg.2-3 Pg.3-8 Pg.8-11 Pg.12 GENERAL POV REPORTS New & Updated Enhanced IFTA Reconciliation Report Enhanced State Miles Details Report Vehicle Unidentified Record
ELD App & AOBRD App User Manual
 ELD App & AOBRD App User Manual Table of Contents 1. ELD Mandate Overview... 3 2. Installing the GoodDealGPS App on Your Phone or Tablet... 4 3. Setting Up a New Account... 5 4. Log In... 7 5. Select Vehicle...
ELD App & AOBRD App User Manual Table of Contents 1. ELD Mandate Overview... 3 2. Installing the GoodDealGPS App on Your Phone or Tablet... 4 3. Setting Up a New Account... 5 4. Log In... 7 5. Select Vehicle...
DriverConnect. Application User Manual. Software Version 4.4.2
 DriverConnect Application User Manual Software Version 4.4.2 Table of Contents: How Do I? How Do I About DriverConnect... 5 Terminology... 6 Set Up DriverConnect... 7 Get Started with a New Account...
DriverConnect Application User Manual Software Version 4.4.2 Table of Contents: How Do I? How Do I About DriverConnect... 5 Terminology... 6 Set Up DriverConnect... 7 Get Started with a New Account...
Propel PRO User Guide
 Propel PRO User Guide Propel PRO Version 3.2.0a Page 1 Welcome to the latest version of Propel PRO which offers fast performance and easy navigation. Please refer to this user guide for common features
Propel PRO User Guide Propel PRO Version 3.2.0a Page 1 Welcome to the latest version of Propel PRO which offers fast performance and easy navigation. Please refer to this user guide for common features
INTRODUCTION TO MIFLEET. June Support Information Robert Richey
 June 2016 Support Information fleetsales@mifleet.us fleetsupport@mifleet.us Robert Richey rrichey@dcsbusiness.com Table of Contents Basics... 3 Terms... 3 Tool tips... 3 Menu buttons... 3 Access Tab (Permissions)...
June 2016 Support Information fleetsales@mifleet.us fleetsupport@mifleet.us Robert Richey rrichey@dcsbusiness.com Table of Contents Basics... 3 Terms... 3 Tool tips... 3 Menu buttons... 3 Access Tab (Permissions)...
AGENT123. Full Q&A and Tutorials Table of Contents. Website IDX Agent Gallery Step-by-Step Tutorials
 AGENT123 Full Q&A and Tutorials Table of Contents Website IDX Agent Gallery Step-by-Step Tutorials WEBSITE General 1. How do I log into my website? 2. How do I change the Meta Tags on my website? 3. How
AGENT123 Full Q&A and Tutorials Table of Contents Website IDX Agent Gallery Step-by-Step Tutorials WEBSITE General 1. How do I log into my website? 2. How do I change the Meta Tags on my website? 3. How
How to use the Rand McNally Driver Portal
 How to use the Rand McNally Driver Portal 1 Updated 8/12/15 How to use the Rand McNally Driver Portal The Rand McNally Driver Portal may be used to create, edit, and certify hours of service logs (or time
How to use the Rand McNally Driver Portal 1 Updated 8/12/15 How to use the Rand McNally Driver Portal The Rand McNally Driver Portal may be used to create, edit, and certify hours of service logs (or time
FleetLocate v2.7 User Guide
 FleetLocate v2.7 User Guide User Guide v2.7 - FleetLocate: Fleet & Asset Intelligence Contents FleetLocate Fleet Intelligence v2.7 User Guide... 5 Map Tab... 6 Changing and Printing the Map View... 6 Bookmarks
FleetLocate v2.7 User Guide User Guide v2.7 - FleetLocate: Fleet & Asset Intelligence Contents FleetLocate Fleet Intelligence v2.7 User Guide... 5 Map Tab... 6 Changing and Printing the Map View... 6 Bookmarks
Halo Administrator GUIDE
 Halo Administrator GUIDE Contents Welcome to Halo... 3 Secure Sign-In... 4 Forgot Password... 4 Messages... 5 Create and Send a Message... 5 Message Enhancements... 6 Quick Note... 6 Mark as Urgent...
Halo Administrator GUIDE Contents Welcome to Halo... 3 Secure Sign-In... 4 Forgot Password... 4 Messages... 5 Create and Send a Message... 5 Message Enhancements... 6 Quick Note... 6 Mark as Urgent...
Application User Manual
 1 Contents Application Page Description Page # Tutorial Screens 3-7 Be Prepared and Check Daily 8 Initial Setup 9 Using the Electronic Driver Log App 10 Home tab 10-13 Connect to Your Vehicle 11 Change
1 Contents Application Page Description Page # Tutorial Screens 3-7 Be Prepared and Check Daily 8 Initial Setup 9 Using the Electronic Driver Log App 10 Home tab 10-13 Connect to Your Vehicle 11 Change
VisTracks - Hours of Service Quick Reference Guide
 1 Logging on Enter username and password and select the Login option, your logs will then be pulled through to the device. Logging into the app for the first time will display the Select Equipment dialog.
1 Logging on Enter username and password and select the Login option, your logs will then be pulled through to the device. Logging into the app for the first time will display the Select Equipment dialog.
ZED ELD USER GUIDE Fleet Managers
 2017 ZED ELD USER GUIDE Fleet Managers ZED Connect Inc. Table of Contents Getting Started... 2 User Roles and Assignments... 2 Sign Up... 4 Fleet Manager- Finding a Driver s DVIR... 6 Dash Board Fleet
2017 ZED ELD USER GUIDE Fleet Managers ZED Connect Inc. Table of Contents Getting Started... 2 User Roles and Assignments... 2 Sign Up... 4 Fleet Manager- Finding a Driver s DVIR... 6 Dash Board Fleet
M2M In Motion M2MIM ELD Quick Reference Guide
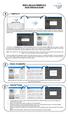 1 Logging on Enter username and password and select the Login option, your logs will then be pulled through to the device. Logging into the app for the first time will display the Select Equipment dialog.
1 Logging on Enter username and password and select the Login option, your logs will then be pulled through to the device. Logging into the app for the first time will display the Select Equipment dialog.
Getting Started on the Tablet
 Updated 02/28/2017 Table of Contents Getting Started Setting up the Tablet (BYOD)...1 Settings...1 Adding Settings App to Home Screen...1 Bluetooth...2 Data...3 Display...3 Location Services...4 Date &
Updated 02/28/2017 Table of Contents Getting Started Setting up the Tablet (BYOD)...1 Settings...1 Adding Settings App to Home Screen...1 Bluetooth...2 Data...3 Display...3 Location Services...4 Date &
BACKOFFICE USER GUIDE
 BACKOFFICE USER GUIDE Summary 1 Introduction... 3 2 Login Screen... 4 3 Account Menu... 7 3.1 Getting started with the EZ-ELD software Setting up a new fleet... 7 3.2 How to assign a device to a subscription...
BACKOFFICE USER GUIDE Summary 1 Introduction... 3 2 Login Screen... 4 3 Account Menu... 7 3.1 Getting started with the EZ-ELD software Setting up a new fleet... 7 3.2 How to assign a device to a subscription...
Dealer Getting Started Guide
 Table of Contents TABLE OF CONTENTS...1 INTRODUCTION...2 UNDERSTANDING PORTALS AND LOGGING IN...2 CREATING A SUBSCRIBER...3 REGISTERING A BEACON TO A SUBSCRIBER...4 COMPLETING THE SUBSCRIBER SETUP...7
Table of Contents TABLE OF CONTENTS...1 INTRODUCTION...2 UNDERSTANDING PORTALS AND LOGGING IN...2 CREATING A SUBSCRIBER...3 REGISTERING A BEACON TO A SUBSCRIBER...4 COMPLETING THE SUBSCRIBER SETUP...7
Getting Started A GUIDE FOR TEAM MEMBERS
 Getting Started A GUIDE FOR TEAM MEMBERS What is CxAlloy Total Quality? 1 User Expectations 1 Your Account 1 Accessing the Site 2 Navigating CxAlloy TQ 2 Updating Issues 4 Uploading Files 5 Completing
Getting Started A GUIDE FOR TEAM MEMBERS What is CxAlloy Total Quality? 1 User Expectations 1 Your Account 1 Accessing the Site 2 Navigating CxAlloy TQ 2 Updating Issues 4 Uploading Files 5 Completing
HomeOnTrack.com. HomeOnTrack User Guide
 HomeOnTrack User Guide HomeOnTrack.com HomeOnTrack User Guide 2018 Contents GETTING STARTED 3 Signing Up 3 PROJECT WIZARD 4 YOUR DASHBOARD 4 GET IMAGE CLIPPER 5 HELP AND TUTORIALS 6 SETTINGS 6 Personal
HomeOnTrack User Guide HomeOnTrack.com HomeOnTrack User Guide 2018 Contents GETTING STARTED 3 Signing Up 3 PROJECT WIZARD 4 YOUR DASHBOARD 4 GET IMAGE CLIPPER 5 HELP AND TUTORIALS 6 SETTINGS 6 Personal
Operating Manual Solution Reseller
 Operating Manual Solution Reseller Copyright 2017 all rights reserved. Page: Table of Contents System Overview 4 Login 5 Dashboard 6 Clients 6 System 6 Client Management 7 Add Clients 7 Client Address
Operating Manual Solution Reseller Copyright 2017 all rights reserved. Page: Table of Contents System Overview 4 Login 5 Dashboard 6 Clients 6 System 6 Client Management 7 Add Clients 7 Client Address
Edmodo for Teachers Guide (Taken directly from Edmodo s site.)
 Edmodo for Teachers Guide (Taken directly from Edmodo s site.) Table of Contents: 1. Teacher Sign Up 2. Create a Group 3. Manage Your Groups 4. Small Group 5. Co-Teaching 6. Student Sign up 7. Post a Message
Edmodo for Teachers Guide (Taken directly from Edmodo s site.) Table of Contents: 1. Teacher Sign Up 2. Create a Group 3. Manage Your Groups 4. Small Group 5. Co-Teaching 6. Student Sign up 7. Post a Message
EasiShare ios User Guide
 Copyright 06 Inspire-Tech Pte Ltd. All Rights Reserved. Page of 44 Copyright 06 by Inspire-Tech Pte Ltd. All rights reserved. All trademarks or registered trademarks mentioned in this document are properties
Copyright 06 Inspire-Tech Pte Ltd. All Rights Reserved. Page of 44 Copyright 06 by Inspire-Tech Pte Ltd. All rights reserved. All trademarks or registered trademarks mentioned in this document are properties
Trimble AllTrak Cloud. Getting Started Guide
 Trimble AllTrak Cloud Getting Started Guide Revision B_ENG [Type text] Contents Trimble AllTrak Cloud Account Activation... 6 Activation Email... 6 Activate your account... 6 Expired Activation... 6 Overview
Trimble AllTrak Cloud Getting Started Guide Revision B_ENG [Type text] Contents Trimble AllTrak Cloud Account Activation... 6 Activation Email... 6 Activate your account... 6 Expired Activation... 6 Overview
Team Management. Coaches and Team Managers Guide
 Team Management Coaches and Team Managers Guide November 2015 Table of Contents Table of Contents Overview Audience About the Mobile App Examples Creating a Sport Ngin Account Accessing Team Center For
Team Management Coaches and Team Managers Guide November 2015 Table of Contents Table of Contents Overview Audience About the Mobile App Examples Creating a Sport Ngin Account Accessing Team Center For
SIMPLE E-LOG APP USER MANUAL Page 1
 SIMPLE E-LOG APP USER MANUAL Page 1 CONTENTS-------------------------------------------------------- Revised on 10/31/2017 1. LOGIN CREDENTIALS... 3 1.1 Enter login credentials... 3 1.2 Forgot password...
SIMPLE E-LOG APP USER MANUAL Page 1 CONTENTS-------------------------------------------------------- Revised on 10/31/2017 1. LOGIN CREDENTIALS... 3 1.1 Enter login credentials... 3 1.2 Forgot password...
Business Online Banking User Guide
 Business Online Banking User Guide Table of Contents Contents Overview... 2 Logging In... 2 Additional Login Information... 5 Home/Dashboard... 6 Top Line Tool Bar... 6 Bulletins... 7 Dashboard... 8 Accounts...
Business Online Banking User Guide Table of Contents Contents Overview... 2 Logging In... 2 Additional Login Information... 5 Home/Dashboard... 6 Top Line Tool Bar... 6 Bulletins... 7 Dashboard... 8 Accounts...
Administrator Quick Guide
 1 Administrator Quick Guide Login Screen The first page employees will see when visiting their training site is the login screen. This is where employees must enter their username and password to access
1 Administrator Quick Guide Login Screen The first page employees will see when visiting their training site is the login screen. This is where employees must enter their username and password to access
Order Management Bookings - Getting Started Guide for Manufacturers
 Order Management Bookings - Getting Started Guide for Manufacturers Table Of Contents Order Management Bookings Getting Started Guide... 3 Purpose of this Document... 3 What is Order Management Bookings?...
Order Management Bookings - Getting Started Guide for Manufacturers Table Of Contents Order Management Bookings Getting Started Guide... 3 Purpose of this Document... 3 What is Order Management Bookings?...
BBVA Compass Spend Net Payables
 User Guide BBVA Compass Spend Net Payables User Guide Vault Services Table of Contents Introduction 2 Technical Requirements 2 Getting started 3 Sign In 3 General Navigation 4 Upload/Create Payment 5
User Guide BBVA Compass Spend Net Payables User Guide Vault Services Table of Contents Introduction 2 Technical Requirements 2 Getting started 3 Sign In 3 General Navigation 4 Upload/Create Payment 5
TimeTrak - User Setup. White paper
 TimeTrak - User Setup White paper 3.1.24-2015 Table of Contents Introduction...3 MYOB Exo - Setup Staff...4 MYOB Exo - Stock Item Setup...5 MYOB Job Costing - Job Resources Setup...7 TimeTrak Admin Console
TimeTrak - User Setup White paper 3.1.24-2015 Table of Contents Introduction...3 MYOB Exo - Setup Staff...4 MYOB Exo - Stock Item Setup...5 MYOB Job Costing - Job Resources Setup...7 TimeTrak Admin Console
Solar Campaign Google Guide. PART 1 Google Drive
 Solar Campaign Google Guide This guide assumes your team has already retrieved its template Solar Campaign folder from Vital Communities and shared it with the entire volunteer team on Google Drive. To
Solar Campaign Google Guide This guide assumes your team has already retrieved its template Solar Campaign folder from Vital Communities and shared it with the entire volunteer team on Google Drive. To
User Guide. RACER Date 09/29/17
 User Guide RACER Date 09/29/17 1 Table of Contents Table of Contents... 2 RACER... 4 Home Page...5 RACER Requester... 6 Basic Information...6 Location Information...7 Change Information...8 Review and
User Guide RACER Date 09/29/17 1 Table of Contents Table of Contents... 2 RACER... 4 Home Page...5 RACER Requester... 6 Basic Information...6 Location Information...7 Change Information...8 Review and
How to use People Admin Creating Staff Postings. How to Create Staff Postings How to Select Applicants for interview 25 26
 How to use People Admin Creating Staff Postings Index Page How to Create Staff Postings 2 24 How to Select Applicants for interview 25 26 How to Recommend a Candidate for Hire 27 How to Complete Hiring
How to use People Admin Creating Staff Postings Index Page How to Create Staff Postings 2 24 How to Select Applicants for interview 25 26 How to Recommend a Candidate for Hire 27 How to Complete Hiring
Fleet Director Help File
 Fleet Director Help File 1 Contents 1. WELCOME TO THE FLEET DIRECTOR HELP FILE... 4 FLEET DIRECTOR COMPONENTS... 5 SYSTEM REQUIREMENTS... 7 INSTALLING MICROSOFT SILVERLIGHT... 7 LOGGING IN TO FLEET DIRECTOR...
Fleet Director Help File 1 Contents 1. WELCOME TO THE FLEET DIRECTOR HELP FILE... 4 FLEET DIRECTOR COMPONENTS... 5 SYSTEM REQUIREMENTS... 7 INSTALLING MICROSOFT SILVERLIGHT... 7 LOGGING IN TO FLEET DIRECTOR...
USER GUIDE CLIENT PORTAL RELEASE V5.42
 USER GUIDE CLIENT PORTAL RELEASE V. 0 Table of Contents Introduction... Document Purpose... Document Scope... Prerequisites... Client Portal Login Credentials... Browser Requirements... Login... Client
USER GUIDE CLIENT PORTAL RELEASE V. 0 Table of Contents Introduction... Document Purpose... Document Scope... Prerequisites... Client Portal Login Credentials... Browser Requirements... Login... Client
Resident Portal User Guide
 Resident Portal User Guide Last Updated September 21, 2017 Table of Contents Introduction Logging In 3 Navigating the Portal 4 Events Registering Events 5 Canceling Events 5 Interactive Events Calendar
Resident Portal User Guide Last Updated September 21, 2017 Table of Contents Introduction Logging In 3 Navigating the Portal 4 Events Registering Events 5 Canceling Events 5 Interactive Events Calendar
Box User Guide. Contents
 Box User Guide In this handy guide, we ll show you how to share, access and mange your content from anywhere. You ll see the play-by-plays you need to get the Box basics under your belt, plus some tips
Box User Guide In this handy guide, we ll show you how to share, access and mange your content from anywhere. You ll see the play-by-plays you need to get the Box basics under your belt, plus some tips
Evoq 8 Content Managers Training Manual
 Evoq 8 Content Managers Training Manual Table of Contents Chapter 1: User Login... 2 User Login...2 User Login Screen...2 User Logout...2 Chapter 2: Navigating within Evoq 8...3 Editing Bar...3 Dashboard...4
Evoq 8 Content Managers Training Manual Table of Contents Chapter 1: User Login... 2 User Login...2 User Login Screen...2 User Logout...2 Chapter 2: Navigating within Evoq 8...3 Editing Bar...3 Dashboard...4
Salesforce App Help. Salesforce, Winter
 Salesforce App Help Salesforce, Winter 18 @salesforcedocs Last updated: November 22, 2017 Copyright 2000 2017 salesforce.com, inc. All rights reserved. Salesforce is a registered trademark of salesforce.com,
Salesforce App Help Salesforce, Winter 18 @salesforcedocs Last updated: November 22, 2017 Copyright 2000 2017 salesforce.com, inc. All rights reserved. Salesforce is a registered trademark of salesforce.com,
PearsonAccess next User Guide for the ACT Test
 In this Document This document contains information about using PearsonAccess nexttm for administrative and other various testrelated activities. It includes the following sections: System basics Managing
In this Document This document contains information about using PearsonAccess nexttm for administrative and other various testrelated activities. It includes the following sections: System basics Managing
General Use. Searching for Assets (All users) Browsing for Assets (All users) Viewing and Downloading an Asset (All Users)
 User Guide Rev1.1 Table of Contents General Use... 2 Searching for Assets (All users)... 2 Browsing for Assets (All users)... 2 Viewing and Downloading an Asset (All Users)... 2 Downloading Large Files
User Guide Rev1.1 Table of Contents General Use... 2 Searching for Assets (All users)... 2 Browsing for Assets (All users)... 2 Viewing and Downloading an Asset (All Users)... 2 Downloading Large Files
Learning Management System (LMS) Administrator Guide
 Learning Management System (LMS) Administrator Guide 1 P a g e Learning Management System (LMS): Administrative Guide Copyright 2016 NAVEX Global All rights reserved. Information contained herein may change
Learning Management System (LMS) Administrator Guide 1 P a g e Learning Management System (LMS): Administrative Guide Copyright 2016 NAVEX Global All rights reserved. Information contained herein may change
1. Register Your Device and Create Your OnCommand Connection Account
 Contents Initial Setup... 3 1. Register Your Device and Create Your OnCommand Connection Account... 3 2. Download the App... 3 3. Set up Your Driver Profile... 3 Using the Electronic Driver Log App...
Contents Initial Setup... 3 1. Register Your Device and Create Your OnCommand Connection Account... 3 2. Download the App... 3 3. Set up Your Driver Profile... 3 Using the Electronic Driver Log App...
Sentinel Drive User Guide For Android Devices and MDTs
 Sentinel Drive 4.4.5 User Guide For Android Devices and MDTs January 2017 2016 BSM Technologies Ltd., All rights reserved Page 1 About this document This guide will help you familiarize yourself with the
Sentinel Drive 4.4.5 User Guide For Android Devices and MDTs January 2017 2016 BSM Technologies Ltd., All rights reserved Page 1 About this document This guide will help you familiarize yourself with the
Evoq 9 Content Managers Training Manual
 Evoq 9 Content Managers Training Manual Table of Contents Chapter 1: User Login... 2 User Login...2 User Login Screen...2 User Logout...2 Chapter 2: Navigating within Evoq 9...3 Editing Bar...3 Dashboard...4
Evoq 9 Content Managers Training Manual Table of Contents Chapter 1: User Login... 2 User Login...2 User Login Screen...2 User Logout...2 Chapter 2: Navigating within Evoq 9...3 Editing Bar...3 Dashboard...4
PearsonAccess next User Guide for ACT WorkKeys
 In this Document This document contains information about using PearsonAccess nexttm for administrative and other various testrelated activities. It includes the following sections: System basics Managing
In this Document This document contains information about using PearsonAccess nexttm for administrative and other various testrelated activities. It includes the following sections: System basics Managing
Drive App Manual Rev. 1.0
 Drive App Manual Rev. 1.0 Drive App Manual Table of Contents Introduction 1 Hours of Service Compliance 1 Administrator 2 Hours of Service Company Setup 2 Setup (Vehicle) 2 Setup (Trailer) 3 Setup (User/Driver)
Drive App Manual Rev. 1.0 Drive App Manual Table of Contents Introduction 1 Hours of Service Compliance 1 Administrator 2 Hours of Service Company Setup 2 Setup (Vehicle) 2 Setup (Trailer) 3 Setup (User/Driver)
Kurzweil 3000 User and License Management
 Kurzweil 3000 User and License Management Revised July 18, 2018 Contents Kurzweil 3000 Web License Edition customers.... 2 Kurzweil 3000 for Web Browsers.... 2 Working with User Accounts and License Allocation....
Kurzweil 3000 User and License Management Revised July 18, 2018 Contents Kurzweil 3000 Web License Edition customers.... 2 Kurzweil 3000 for Web Browsers.... 2 Working with User Accounts and License Allocation....
Paperless Pipeline Agent Manual
 Paperless Pipeline Agent Manual 1 of 20 The Basics Logging In A welcome email with your username and password has been sent to you. To log in, go to: app.paperlesspipeline.com and enter your login information.
Paperless Pipeline Agent Manual 1 of 20 The Basics Logging In A welcome email with your username and password has been sent to you. To log in, go to: app.paperlesspipeline.com and enter your login information.
Fieldwork Order. Field Work Order. User s Guide. PeerAssist Fieldwork Order Build 1.0.2
 Fieldwork Order Field Work Order User s Guide PeerAssist Fieldwork Order Build 1.0.2 Contents Editing Company Details Editing Company Details Part I Completing Your Setup... 5 Editing Company Details Part
Fieldwork Order Field Work Order User s Guide PeerAssist Fieldwork Order Build 1.0.2 Contents Editing Company Details Editing Company Details Part I Completing Your Setup... 5 Editing Company Details Part
Table of Contents UFA Credit Account Application... 9 Card Link Online Account Management User Management... 71
 Table of Contents Launch into the Card Link Online Web Application... 4 Roles for User Management... 5 UFA Credit Account Application... 9 Credit Application Options... 10 Accessing Card Link Online Launch
Table of Contents Launch into the Card Link Online Web Application... 4 Roles for User Management... 5 UFA Credit Account Application... 9 Credit Application Options... 10 Accessing Card Link Online Launch
What s Inside: MemberView Report User Guide: Page MemberXP (Permission to reprint for internal training only.) Rev.8.17
 What s Inside: Logging In... 2 Updating your Profile... 3 Dashboard... 4 Question types... 6 Generating Reports... 7 Entire Team Summary... 10 Entire Team Detail... 12 Surveys and Comments... 14 Scorecard...
What s Inside: Logging In... 2 Updating your Profile... 3 Dashboard... 4 Question types... 6 Generating Reports... 7 Entire Team Summary... 10 Entire Team Detail... 12 Surveys and Comments... 14 Scorecard...
Table of Contents Brainshark. All rights reserved.
 Table of Contents Administrator Reference Guide... 2 Introduction... 2 Topics... 2 Folders... 3 Manage Folders... 3 Edit Folder... 3 Edit Folder Properties... 3 Assign Folder Permissions (Viewer, Author,
Table of Contents Administrator Reference Guide... 2 Introduction... 2 Topics... 2 Folders... 3 Manage Folders... 3 Edit Folder... 3 Edit Folder Properties... 3 Assign Folder Permissions (Viewer, Author,
Administering isupport
 Administering isupport Tracking and Monitoring isupport Usage Agents perform tasks in the background that are an integral part of isupport functionality. See Enabling and Scheduling Agents on page 2 for
Administering isupport Tracking and Monitoring isupport Usage Agents perform tasks in the background that are an integral part of isupport functionality. See Enabling and Scheduling Agents on page 2 for
Group Administrators
 Hosted VoIP Phone System Blue Platform Admin Portal Guide for Group Administrators Table of Contents 1 About this Guide... 6 2 Accessing the Hosted VoIP Phone System Admin Portal... 7 3 Hosted VoIP Admin
Hosted VoIP Phone System Blue Platform Admin Portal Guide for Group Administrators Table of Contents 1 About this Guide... 6 2 Accessing the Hosted VoIP Phone System Admin Portal... 7 3 Hosted VoIP Admin
The DTN Portal. Offer Management System with Hedging. User Manual
 The DTN Portal Offer Management System with Hedging User Manual The DTN Portal Today s Environment Makes it Difficult to Manage Offers Increased market volatility Frequent basis changes affecting cash
The DTN Portal Offer Management System with Hedging User Manual The DTN Portal Today s Environment Makes it Difficult to Manage Offers Increased market volatility Frequent basis changes affecting cash
Spatial Data Standards for Facilities, Infrastructure, and Environment (SDSFIE)
 Spatial Data Standards for Facilities, Infrastructure, and Environment (SDSFIE) Model Builder User Guide Version 1.3 (24 April 2018) Prepared For: US Army Corps of Engineers 2018 Revision History Model
Spatial Data Standards for Facilities, Infrastructure, and Environment (SDSFIE) Model Builder User Guide Version 1.3 (24 April 2018) Prepared For: US Army Corps of Engineers 2018 Revision History Model
Table of Contents UFA Credit Account Application... 9 Card Link Online Account Management User Management... 77
 Table of Contents Launch into the Card Link Online Web Application... 4 Roles for User Management... 5 UFA Credit Account Application... 9 Credit Application Options... 10 Accessing Card Link Online Launch
Table of Contents Launch into the Card Link Online Web Application... 4 Roles for User Management... 5 UFA Credit Account Application... 9 Credit Application Options... 10 Accessing Card Link Online Launch
MANAGING ACTIVITIES...
 Sales Center Guide GETTING STARTED... 2 LOGGING INTO LASSO... 2 FINDING YOUR WAY AROUND... 3 CONTACTING SUPPORT... 3 ACCESSING THE SALES CENTER... 3 SALES CENTER TIPS... 5 SEARCHING FOR A REGISTRANT...
Sales Center Guide GETTING STARTED... 2 LOGGING INTO LASSO... 2 FINDING YOUR WAY AROUND... 3 CONTACTING SUPPORT... 3 ACCESSING THE SALES CENTER... 3 SALES CENTER TIPS... 5 SEARCHING FOR A REGISTRANT...
BACKOFFICE USER GUIDE
 BACKOFFICE USER GUIDE Summary 1 Introduction... 3 2 Login Screen... 4 3 Account Menu... 7 3.1 Getting started with the EZ-ELD software Setting up a new fleet... 7 3.2 How to assign a device to a subscription...
BACKOFFICE USER GUIDE Summary 1 Introduction... 3 2 Login Screen... 4 3 Account Menu... 7 3.1 Getting started with the EZ-ELD software Setting up a new fleet... 7 3.2 How to assign a device to a subscription...
ClockIt-Online User Guide
 ClockIt-Online User guide V5.4 Page 1 Content Purpose...4 Terminology...4 Logging in...5 Dashboard...6 Navigation...6 My account...8 Company duty roster...9 Open shifts...11 Prerequisite...11 Applying
ClockIt-Online User guide V5.4 Page 1 Content Purpose...4 Terminology...4 Logging in...5 Dashboard...6 Navigation...6 My account...8 Company duty roster...9 Open shifts...11 Prerequisite...11 Applying
Introduction to Skyline 7.5
 Introduction to Skyline 7.5 The new Skyline 7.5 interface introduces several key new features within an allnew layout which we hope you ll find more logical, intuitive and productive. All existing permissions
Introduction to Skyline 7.5 The new Skyline 7.5 interface introduces several key new features within an allnew layout which we hope you ll find more logical, intuitive and productive. All existing permissions
Features Maintenance View Updated to Use New Jobs List View Asset/User Details Jobs/Maintenance Views Updated to Use New Jobs List View
 2018 Q3 Q3 Updates Include: PRODUCT UPDATE Pg.2-3 REPORTS New & Updated Form Print Report Updated to Indicate Calculated/Manual Compliance Details Report Pg.3-4 JOBS/ MAINTENANCE Features Maintenance View
2018 Q3 Q3 Updates Include: PRODUCT UPDATE Pg.2-3 REPORTS New & Updated Form Print Report Updated to Indicate Calculated/Manual Compliance Details Report Pg.3-4 JOBS/ MAINTENANCE Features Maintenance View
GigaCentral ios User Guide V2.0. For User and Storage Admin
 V2.0 For User and Storage Admin Copyright 2018 by Inspire-Tech Pte Ltd. All rights reserved. All trademarks or registered trademarks mentioned in this document are properties of their respective owners.
V2.0 For User and Storage Admin Copyright 2018 by Inspire-Tech Pte Ltd. All rights reserved. All trademarks or registered trademarks mentioned in this document are properties of their respective owners.
Welcome to Fleet Management
 Welcome to Fleet Management iworq is designed so you can customize the software to meet your Fleet Management needs. This guide was created to help you start performing common tasks in the Fleet Management
Welcome to Fleet Management iworq is designed so you can customize the software to meet your Fleet Management needs. This guide was created to help you start performing common tasks in the Fleet Management
User Guide. Last Updated June 201 6
 User Guide Last Updated June 201 6 1 TABLE OF CONTENTS 1 Basics 4 1.1Logging In 4 1.2Dashboard 5 1.2.1 Tabs 5 1.2.2 Action Items 6 1.2.3 Coordinator s Dashboard 6 2 Forms 6 2.1Common Form Operations 6
User Guide Last Updated June 201 6 1 TABLE OF CONTENTS 1 Basics 4 1.1Logging In 4 1.2Dashboard 5 1.2.1 Tabs 5 1.2.2 Action Items 6 1.2.3 Coordinator s Dashboard 6 2 Forms 6 2.1Common Form Operations 6
FAQs. A guide for school app administrators
 FAQs A guide for school app administrators Introduction myschoolapp is a simple and cost-effective way to engage with today s mobile parents and carers who run their lives from their phones. It helps you
FAQs A guide for school app administrators Introduction myschoolapp is a simple and cost-effective way to engage with today s mobile parents and carers who run their lives from their phones. It helps you
PARiM User Manual. A detailed overview of how to get most out of our workforce software. FOR MORE HELP VISIT SUPPORT.PARIM.CO
 PARiM User Manual A detailed overview of how to get most out of our workforce software. FOR MORE HELP VISIT SUPPORT.PARIM.CO WWW.PARIM.CO Table of Contents 3 Introducing PARiM 4 Setting up the company
PARiM User Manual A detailed overview of how to get most out of our workforce software. FOR MORE HELP VISIT SUPPORT.PARIM.CO WWW.PARIM.CO Table of Contents 3 Introducing PARiM 4 Setting up the company
Contents Welcome to Halo... 3 Secure Sign-In... 4 Forgot Password... 4 Messages... 5 Create and Send a Message... 5 Message Enhancements...
 Halo Web App GUIDE Contents Welcome to Halo... 3 Secure Sign-In... 4 Forgot Password... 4 Messages... 5 Create and Send a Message... 5 Message Enhancements... 6 Quick Note... 6 Mark as Urgent... 6 Add
Halo Web App GUIDE Contents Welcome to Halo... 3 Secure Sign-In... 4 Forgot Password... 4 Messages... 5 Create and Send a Message... 5 Message Enhancements... 6 Quick Note... 6 Mark as Urgent... 6 Add
GARMIN ELOG. Owner s Manual
 GARMIN ELOG Owner s Manual 2017 Garmin Ltd. or its subsidiaries All rights reserved. Under the copyright laws, this manual may not be copied, in whole or in part, without the written consent of Garmin.
GARMIN ELOG Owner s Manual 2017 Garmin Ltd. or its subsidiaries All rights reserved. Under the copyright laws, this manual may not be copied, in whole or in part, without the written consent of Garmin.
So first, to find what you need, you need to access to the site.
 FMYI is your intranet, to help your team keep everything organized, reduce stress and track what s important. A brilliant person on your team has created this site to empower you with what you need to
FMYI is your intranet, to help your team keep everything organized, reduce stress and track what s important. A brilliant person on your team has created this site to empower you with what you need to
GUIDE TO POSTING ON THE CSE WEBSITE
 GUIDE TO POSTING ON THE CSE WEBSITE CSE Listed Issuer Documentation Prepared by: Sparx Publishing Group LISTED ISSUER DOCUMENTATION VERSION 1.5 User Management... 3 Login Screen... 4 Password Reset...
GUIDE TO POSTING ON THE CSE WEBSITE CSE Listed Issuer Documentation Prepared by: Sparx Publishing Group LISTED ISSUER DOCUMENTATION VERSION 1.5 User Management... 3 Login Screen... 4 Password Reset...
Navigating in Windows 10
 Navigating in Windows 10 Desktop The Desktop contains shortcuts to Programs which can be customized. Start Button: The Start menu has been expanded in Windows 10 to include Tiles. Programs are listed in
Navigating in Windows 10 Desktop The Desktop contains shortcuts to Programs which can be customized. Start Button: The Start menu has been expanded in Windows 10 to include Tiles. Programs are listed in
Media Library Help Guide
 1 Media Library Help Guide TABLE OF CONTENTS LOGIN/REGISTER...3 DASHBOARD...4-5 NOTIFICATIONS/SETTINGS...6-7 BASIC SEARCH...8-10 CATEGORY SEARCH...11 SEARCH TIPS...12-13 QUICK SEARCH GUIDE...14 DOWNLOADING
1 Media Library Help Guide TABLE OF CONTENTS LOGIN/REGISTER...3 DASHBOARD...4-5 NOTIFICATIONS/SETTINGS...6-7 BASIC SEARCH...8-10 CATEGORY SEARCH...11 SEARCH TIPS...12-13 QUICK SEARCH GUIDE...14 DOWNLOADING
Welcome to the Investor Experience
 Welcome to the Investor Experience Welcome to the Black Diamond Investor Experience, a platform that allows advisors to customize how they present information to their clients. This document provides important
Welcome to the Investor Experience Welcome to the Black Diamond Investor Experience, a platform that allows advisors to customize how they present information to their clients. This document provides important
New User: Quick Start Guide
 New User: Quick Start Guide Getting Started: Logging In NexTraq is a web based solution, which means there is no software to download. To login, go to http://go.nextraq.com. Enter your username and password
New User: Quick Start Guide Getting Started: Logging In NexTraq is a web based solution, which means there is no software to download. To login, go to http://go.nextraq.com. Enter your username and password
User Guide. Copyright 2015 Cody Consulting Group, Inc. All Rights Reserved. Patent Pending. CodySoft User Guide V3.0
 1 User Guide For use with application release 3.0, April 25, 2015 2 Table of Contents Contents Chapter One: Accessing the Collateral Management Module Accessibility... 6 To log in:... 6 To change your
1 User Guide For use with application release 3.0, April 25, 2015 2 Table of Contents Contents Chapter One: Accessing the Collateral Management Module Accessibility... 6 To log in:... 6 To change your
AgentWorks Administrator/Manager Functions Guide R10
 AgentWorks Administrator/Manager Functions Guide R10 11/21/2012 2012 MoneyGram InternationalAll rights reserved. Table of Contents 1. App Configuration... 2 2. Create Users... 4 3. Edit User Profile...
AgentWorks Administrator/Manager Functions Guide R10 11/21/2012 2012 MoneyGram InternationalAll rights reserved. Table of Contents 1. App Configuration... 2 2. Create Users... 4 3. Edit User Profile...
c. How To Set Active Driver? d. How To Assume Team Driving Time? 19.SYSTEM STATUS ICON a. System Status Icon Explanation 20.
 INDEX 1. INTRODUCTION 2. USP OF HUTCH FLEET MANAGEMENT SYSTEMS 3. INITIAL SETUP PROCEDURE a. Logging To The System b. Unidentified Data Events c. How To Assume Unidentified Data 4. MAIN SCREEN FOR THE
INDEX 1. INTRODUCTION 2. USP OF HUTCH FLEET MANAGEMENT SYSTEMS 3. INITIAL SETUP PROCEDURE a. Logging To The System b. Unidentified Data Events c. How To Assume Unidentified Data 4. MAIN SCREEN FOR THE
For Volunteers An Elvanto Guide
 For Volunteers An Elvanto Guide www.elvanto.com Volunteers are what keep churches running! This guide is for volunteers who use Elvanto. If you re in charge of volunteers, why not check out our Volunteer
For Volunteers An Elvanto Guide www.elvanto.com Volunteers are what keep churches running! This guide is for volunteers who use Elvanto. If you re in charge of volunteers, why not check out our Volunteer
Website Training Manual
 Website Training Manual Version 1.0 9/11/13 Section 1: Manage Users... 3 Adding Users... 3 Managing Users... 3 Section 2: Manage Content... 4 Section 3: Create Content... 5 Featured Slider... 5 Governance...
Website Training Manual Version 1.0 9/11/13 Section 1: Manage Users... 3 Adding Users... 3 Managing Users... 3 Section 2: Manage Content... 4 Section 3: Create Content... 5 Featured Slider... 5 Governance...
CLIQ Web Manager. User Manual. The global leader in door opening solutions V 6.1
 CLIQ Web Manager User Manual V 6.1 The global leader in door opening solutions Program version: 6.1 Document number: ST-003478 Date published: 2016-03-31 Language: en-gb Table of contents 1 Overview...9
CLIQ Web Manager User Manual V 6.1 The global leader in door opening solutions Program version: 6.1 Document number: ST-003478 Date published: 2016-03-31 Language: en-gb Table of contents 1 Overview...9
Site Manager. Helpdesk/Ticketing
 Site Manager Helpdesk/Ticketing Ticketing Screen The Ticket Summary provides a breakdown of all tickets allocated to the user. By default, tickets are listed in order by ticket ID. Click column headings
Site Manager Helpdesk/Ticketing Ticketing Screen The Ticket Summary provides a breakdown of all tickets allocated to the user. By default, tickets are listed in order by ticket ID. Click column headings
WebPrint Quick Start User Guide
 WebPrint Quick Start User Guide Getting Started Accessing Print Center Navigate your Web browser to Print Center Log in page. If you do not have an acocunt, you will need to create a new User account.
WebPrint Quick Start User Guide Getting Started Accessing Print Center Navigate your Web browser to Print Center Log in page. If you do not have an acocunt, you will need to create a new User account.
Administrator Guide. Position Manager 11 Effective 4/9/2018
 Administrator Guide Position Manager 11 Effective 4/9/2018 Contents System Administration 4 Career Site 6 Acknowledgement Text 6 Career Site Settings: Acknowledgement Text Detail 6 Adding an Acknowledgement
Administrator Guide Position Manager 11 Effective 4/9/2018 Contents System Administration 4 Career Site 6 Acknowledgement Text 6 Career Site Settings: Acknowledgement Text Detail 6 Adding an Acknowledgement
Department of Education Consultant Selection Process User Guide for Consultant Submittal Process
 Department of Education Consultant Selection Process User Guide for Consultant Submittal Process Version Edit Date Edited By 1.0 06/07/2017 Brett Kimura 1.1 08/02/2017 Austin Haruki 2.0 06/05/2018 Michele
Department of Education Consultant Selection Process User Guide for Consultant Submittal Process Version Edit Date Edited By 1.0 06/07/2017 Brett Kimura 1.1 08/02/2017 Austin Haruki 2.0 06/05/2018 Michele
MyCardUpdate User Guide Triple E Technologies, LLC
 MyCardUpdate User Guide Triple E Technologies, LLC Version 030316.02 Triple E Technologies, LLC P.O. Box 2677 Post Falls, ID 83877 Phone: 208.777.9300 Fax: 208.777.9304 2017 Triple E Technologies, LLC
MyCardUpdate User Guide Triple E Technologies, LLC Version 030316.02 Triple E Technologies, LLC P.O. Box 2677 Post Falls, ID 83877 Phone: 208.777.9300 Fax: 208.777.9304 2017 Triple E Technologies, LLC
Web Site Documentation Eugene School District 4J
 Eugene School District 4J Using this Documentation Revision 1.3 1. Instruction step-by-step. The left column contains the simple how-to steps. Over here on the right is the color commentary offered to
Eugene School District 4J Using this Documentation Revision 1.3 1. Instruction step-by-step. The left column contains the simple how-to steps. Over here on the right is the color commentary offered to
core user guide business gateway TABLE OF CONTENTS BANKING > WEALTH > INSURANCE
 business gateway core user guide TABLE OF CONTENTS Getting Started... 2 Administration Approval... 8 Logging In... 2 Administration Report... 8 Electronic Report Delivery (ERD)... 17 Security Key... 2
business gateway core user guide TABLE OF CONTENTS Getting Started... 2 Administration Approval... 8 Logging In... 2 Administration Report... 8 Electronic Report Delivery (ERD)... 17 Security Key... 2
The guide is divided into sections which describe how to configure and manage different aspects of the Hosted PBX service for your business group.
 Welcome This guide is intended to help Business Group Administrators of FairPoint Communications Hosted PBX service to perform the various tasks needed to administer the system, such as: Managing lines,
Welcome This guide is intended to help Business Group Administrators of FairPoint Communications Hosted PBX service to perform the various tasks needed to administer the system, such as: Managing lines,
SharePoint 2010 Site Owner s Manual by Yvonne M. Harryman
 SharePoint 2010 Site Owner s Manual by Yvonne M. Harryman Chapter 9 Copyright 2012 Manning Publications Brief contents PART 1 GETTING STARTED WITH SHAREPOINT 1 1 Leveraging the power of SharePoint 3 2
SharePoint 2010 Site Owner s Manual by Yvonne M. Harryman Chapter 9 Copyright 2012 Manning Publications Brief contents PART 1 GETTING STARTED WITH SHAREPOINT 1 1 Leveraging the power of SharePoint 3 2
My Sysco Reporting Job Aid for CMU Customers. My Sysco Reporting. For CMU Customers (Serviced by Program Sales)
 My Sysco Reporting For CMU Customers (Serviced by Program Sales) 1 Accessing My Sysco Reporting... 2 Logging In... 2 The Reporting Dashboard... 3 My Sysco Reporting Process... 6 Generating a Report...
My Sysco Reporting For CMU Customers (Serviced by Program Sales) 1 Accessing My Sysco Reporting... 2 Logging In... 2 The Reporting Dashboard... 3 My Sysco Reporting Process... 6 Generating a Report...
AT&T Fleet Center New User: Quick Start Guide
 AT&T Fleet Center New User: Quick Start Guide Getting Started: Logging In AT&T Fleet Center is a web based solution, which means there is no software to download. To login, go to fleetcenter.att.com Enter
AT&T Fleet Center New User: Quick Start Guide Getting Started: Logging In AT&T Fleet Center is a web based solution, which means there is no software to download. To login, go to fleetcenter.att.com Enter
OAISYS Administrative Guide
 OAISYS Administrative Guide Version 5 10/06/2008 OAISYS 7965 S. Priest Drive, Suite 105 Tempe, AZ 85284 (480) 496-9040 OAISYS Administrator Guide 1 Table of Contents: Table of Contents:... 2 OAISYS Administrative
OAISYS Administrative Guide Version 5 10/06/2008 OAISYS 7965 S. Priest Drive, Suite 105 Tempe, AZ 85284 (480) 496-9040 OAISYS Administrator Guide 1 Table of Contents: Table of Contents:... 2 OAISYS Administrative
USER GUIDE GigaCentral Android User Guide
 USER GUIDE GigaCentral Android User Guide Copyright 2016 by Inspire-Tech Pte Ltd. All rights reserved. All trademarks or registered trademarks mentioned in this document are properties of their respective
USER GUIDE GigaCentral Android User Guide Copyright 2016 by Inspire-Tech Pte Ltd. All rights reserved. All trademarks or registered trademarks mentioned in this document are properties of their respective
User Guide for the New Kofax Partner Portal
 User Guide for the New Kofax Partner Portal The purpose of this document is to better acquaint you with the basic features of the new Kofax Partner Portal being released in August 2012. Please note that
User Guide for the New Kofax Partner Portal The purpose of this document is to better acquaint you with the basic features of the new Kofax Partner Portal being released in August 2012. Please note that
PROFESSIONAL DEVELOPMENT ADVISOR (PDA) USER GUIDE
 PROFESSIONAL DEVELOPMENT ADVISOR (PDA) USER GUIDE PDA Account Registration On the America s Health Insurance Plans website (www.ahip.org/courses ), Click Register and submit your information. Please note
PROFESSIONAL DEVELOPMENT ADVISOR (PDA) USER GUIDE PDA Account Registration On the America s Health Insurance Plans website (www.ahip.org/courses ), Click Register and submit your information. Please note
User Guide. Version
 User Guide Version 0.19 2-11-2008 StormPro Max User Guide Page 1 of 69 5/10/2008 Table of Contents 1. Overview... 4 1.1 Definition of StormPro Max Terms... 4 2. Accessing StormPro Max... 5 3. Navigating
User Guide Version 0.19 2-11-2008 StormPro Max User Guide Page 1 of 69 5/10/2008 Table of Contents 1. Overview... 4 1.1 Definition of StormPro Max Terms... 4 2. Accessing StormPro Max... 5 3. Navigating
PlanWell Enterprise. By clicking on [Find a PlanWell Location Near You], you will be able to search by zip code, state or country.
![PlanWell Enterprise. By clicking on [Find a PlanWell Location Near You], you will be able to search by zip code, state or country. PlanWell Enterprise. By clicking on [Find a PlanWell Location Near You], you will be able to search by zip code, state or country.](/thumbs/71/65854054.jpg) PlanWell Enterprise The PlanWell service is simple to use, and its ecommerce functions are likely to be familiar. You don t need any special tools or software to use it; just a current Microsoft Internet
PlanWell Enterprise The PlanWell service is simple to use, and its ecommerce functions are likely to be familiar. You don t need any special tools or software to use it; just a current Microsoft Internet
UberCENTRAL. Partner Onboarding Guide
 UberCENTRAL Partner Onboarding Guide Welcome to the UberCENTRAL Guide A walkthrough to help you get up and running Overview Setting up your account Signing in Payment method setup Location Setup Operator
UberCENTRAL Partner Onboarding Guide Welcome to the UberCENTRAL Guide A walkthrough to help you get up and running Overview Setting up your account Signing in Payment method setup Location Setup Operator
