M2M In Motion M2MIM ELD Quick Reference Guide
|
|
|
- Francis Berry
- 6 years ago
- Views:
Transcription
1 1 Logging on Enter username and password and select the Login option, your logs will then be pulled through to the device. Logging into the app for the first time will display the Select Equipment dialog. It will continue to display until the user chooses a specified vehicle to use. If the Driver is an Exempt Driver or a driver that operates under the short-haul exemption (395.1 (e)), upon logging in a dialog will display confirming whether the driver chooses to continue as an exempt driver. By selecting the OK button, the No Logs for Non-CDL-Driver Short-Haul Drivers operating within 150 air-miles exception will be enabled. Note: The Connection bar which appears below the application header, only displays when the vehicle is disconnected to the device. Yet, it can be removed if the close button is tapped. If the driver logged into the application without the Location Services turned on, a snackbar will display on the main dashboard and to other screens except for the screens navigated through the Settings menu. However, when the Location Services of the device is enabled then the snackbar will no longer display. 2 Check Availability Before setting your initial status, you should first check that you have availability, select the Options button and then select the Gain Time button. 3 Vehicle/Trailer To switch Vehicle or Trailer, select the Vehicle/Trailer option from within the Options screen, this will display the current Vehicle and Trailer. Switch truck by tapping the vehicle or trailer icon on the dashboard. Vehicles and Trailers can also be filtered through text entry on the vehicle/trailer text fields. Text entry availability starts if the total number of trailers/vehicles numbers 250 or more. Switching or selecting a Vehicle with a preconfigured VBUS device enables the app to find and connect on the match device. Note: On the VBUS Settings, VBUS Data and Automatic Configuration should be enabled
2 4 Change Status Set your Initial status by selecting the Start option and then select the required status from the drop down list displayed. If the device is out of GPS coverage, the Location field will be blank, you must manually input your current location. If the device is within GPS coverage, the Location field will be automatically populated with your current location. Also, the current status of the app is disabled to prevent adding the same status consecutively. The Time Remaining will be calculated and the countdown will commence from 8 hours, the time remaining panel is color coded in the following formats: Green: Between 8hrs and 3hrs; Amber: Between 3hrs and 1hr; Red: Less than 1hr remaining Personal Use if this is enabled, the status will be set to Off Duty automatically and will disable the other checkboxes. Selection of this option will be recorded within the events history. Off Road Once checked the other checkboxes will be disabled. Selection of this option will be recorded within the events history. Yard Moves if this is enabled, the status will be set to On Duty automatically and will disable the other checkboxes. Selection of this option will be recorded within the events history. Note: all options are enabled in all events Personal Use is mentioned in the FMCSA s Supplemental Proposal, which was published on March 28, 2014, that mandates ELDs for most drivers of CMVs that currently log. The proposal says that ELDs may be set up to allow drivers to put themselves in a special driving category called personal use. When a driver selects this option, the ELD will record the time as off duty until the driver de-selects the option. Off Road, on the other hand, determines that the vehicle is running on rough terrain. Lastly, Yard Moves, has been established under a mandate which allows a driver or another personnel to perform duties like moving trucks around the home yard by establishing a single set of thresholds for all ELDs in an On Duty, not Driving status without triggering the device by reaching the thresholds. 5 DVIR Select the Vehicle DVIR button from the Main Menu, select the appropriate DVIR form from the options available, confirm all of the checks as passed, failed or not applicable, then select the Finish DVIR to submit. Tap to automatically select all the items When failing a DVIR item, an option for selecting a severity level will appear with its corresponding color: High Red, Medium Yellow, Low Green
3 6 Log on Co-Driver To log on further drivers, select Options from the M2MIM ELD main screen, then select the Logon Co-Driver option and enter the log on details as before. Following a successful logon, the co-driver is still Off Duty, he/she should check their availability prior to changing their status. To switch to another logged-in driver, select Options from the M2MIM ELD main screen then select the Switch Co-Driver option. Select the Co-Driver s account, the M2MIM ELD app then asks the codriver to input the password to authenticate the account. When in Team Driving, The Co-Driver is allowed to review his/her information by having the Access Co-Driver Logs option on the lock screen which allows them to access the M2MIM ELD dashboard and subsequently select the Logs option while the vehicle is still in motion. Once the Co-Driver successfully login, it will display the main dashboard with the co-driver s information with limited conditions set in Review Mode. When in Review Mode the Co-Driver cannot receive or access: When in Review Mode the Co-Driver can receive or access: Driving Notifications and alerts which relates to the Primary Driver Lock screen will not display even if the vehicle is in motion Cannot switch vehicle Cannot change the current event in to Driving event Cannot update any preferences related to background services Data Diagnostics and Malfunctions pop-up dialogs Pending Edit Request(s) Allow modifications on previous events Can edit current event to OnDuty ND, OffDuty & Sleeper except changing it into Driving Note: - A driver that is set as the Primary Driver is the one currently using the application while the other one is only in the monitoring state. - When a Co-Driver is on the Review Mode and that the vehicle is not in motion, an option to make the co-driver to become the Primary Driver is available on the Drivers List
4 7 Add Exception Before applying any exception rule, you must be absolutely certain that all prerequisites have been met, you must also follow any or all processes currently in place with your transportation office. Once the appropriate rule has been selected, select the OK option to continue. Note: Exceptions for the US and Canada Regions are different 8 Add Document Select the icon to 'Generate PDF'; then social media icons will follow letting you to choose whether the user send the specific document through Gmail, Skype or Web storage. 9 Manage Vehicles/Trailers Equipment management (add/edit/delete) can be made through the portal and M2MIM ELD app. Hence, the Manage button is only available to drivers whose user role is Fleetmanager or Assetadmin. Otherwise, the button will not be available on the Switch Equipment dialog. Creating a vehicle requires a VIN, if the VIN is optionally populated and that the source is not the engine ECM, then the VIN will be preceded with the character - and will be auto converted to capital letters when saved. For Vehicle type Equipment For Trailer type Equipment In the Equipment Management, a Vehicle type equipment can be preconfigured to associate to a specific VBUS device. Once the VBUS Configuration is turned on, it automatically connects the app to the device when the Vehicle is selected. However, if no device was selected during the creation of the equipment, the default selected device option is set to None and all the other fields on the ELD configuration section will be hidden. NOTE: If user selects Digi WVA in connection type, then admin password field is required.
5 10 ELD/VBUS Connection Process Image 10.2 shows the WiFi Direct Devices dialog (for Digi WVA device) Note: The Connect button has the same functionality as the VBUS icon, both displays the Vehicle Data Settings screen. When attempting to connect to the VBUS Device, a Progress dialog will be displayed along with a progress spinner over the connection icon to have a visible indication of the connection progress. The driver can also enabled to cancel an in-progress connection via the OK and Stop Connection button found in the VBUS Progress dialog. If the app attempts to connect to an unsupported device, the app then displays a dialog which warns the user that the equipment has an invalid VBUS device type set and that the default device type is being used. The Device Not Supported dialog will be displayed stating: Device is no longer supported. Please use manual connection." along with a Cancel and Manual Connection buttons. When a driver performs a manual connection, the app remembers the VBUS device that he connected to and automatically connects to that VBUS device in the future. Enable the VBUS Data by tapping on the Connect button which will then display a dialog showing the list of available devices. Tap on the device name to display the Connect dialog and established a connection to the device. After the connection is made the ELD Login Dialogs will be displayed For manual connection to VBUS Device, after tapping Connect or the connect VBUS icon, tap the Manual Connection. A list of supported VBUS devices will then display. After selecting a VBUS device, tap the available connection then wait for a minute, then you will be connected. To configure VBUS Device, tap Scan QR Code, then scan the QR Code of the device. o After scan, type the device name. Select a pairing mode. o Tap Configure Device o Wait for Wifi of the device to be available o Configuring wireless connection dialog will then display. o After wireless connection dialog, the available device will then appear o Tap the device o Connect dialog will then appear. If you tap Yes then you will be connecting to the device and wait for a minute to be connected to the device o If you tap No then you will not be connecting to the device. o Wait for the app to be
6 If the Device was left Connected during the logout process then it immediately reestablish connection upon the login process. The app retains the selected device upon reestablishing the connection, unless the driver chose another device. To connect directly to VBUS device, tap Connect button. Then a list of supported device will then display. Tap Skip and wait for a minute to successfully connect to VBUS device. If the driver chose to disconnect by tapping on the VBUS icon then the Disconnect dialog will be displayed to confirm the request. VBUS data error dialog will appear when no VBUS data received within the specified duration 11 View Logs Previously created log entries and violations are recorded here. Tapping the driver's daily log. icon will certify the When a certified log has been edited in the portal, it prompts the driver to either accept or reject proposed changes through the Edit Suggestions dialog. Once the driver accepts an edit request, it will display a note on the daily driver s log title stating Recertify. The driver s log title will also show the full time range when the Start Hour of Day is not zero (e.g. 5AM or 10PM) for the current day. Start Hour time & cycle can be changed at Settings > HOS Preferences. The driver's daily log along with the multiple DVIR entries for the vehicles/trailers used, can be successfully certified and ed to the intended recipient(s).
7 Log Edits Requested from the portal by personnel user are shown in the app to allow the driver to review the requested edits. Tapping the icon displayed on the left-most side the header will display the Pending Edit Request dialog which allows the driver to either accept or reject the requested edits. The icon on the right side of the Malfunction indicator changes to show if the application is connected to a VBUS device. If the Driver approves to the edit suggestions then the new status will be displayed on the events history list and will replace the old status. Also when a Driver has a co-driver and they log into the app, the other driver s name will be displayed on the daily log just below the grid chart. Events such as Certify, Personal Use, Off Road, Yard Moves, Power On/Off and Login/Logout are recorded and displayed within the events history list. In addition, not all of the event statuses are displayed on the grid chart. Secondary events are hidden by default and may be viewed by checking Show all events' button. Personal Use and Yard Moves are also displayed on the grid chart as an Amber color line to be visually different with the other event statuses, a dashed line represents the Personal Use event and a dotted line represents the Yard Moves event. The legends for Personal Use and Yard Moves event will only display when the said events occurred At Each instance when an ELD malfunction or data diagnostic event is detected or cleared by the ELD, the ELD records the event The recorded malfunctions and data diagnostic events are inconsistencies found while monitoring the app/eld against FMCSA compliance requirements. If a driver crossed boundaries between states of Canada and US (vice versa), a Remark event with a note stating the State or Province will be automatically recorded in the driver s log If Driver login to app, Authenticate note will be recorded to events history list. If Driver will logout to the app, the note Unauthenticate will be recorded on the events history list. When the app is connected to the VBUS device an ELD Connection note will be recorded to events history list. When disconnected to VBUS device an ELD Disconnected note will be recorded to the list. Driver will be able to add a note to the following events o Intermediate log o Login/logout o CMV Engine power up/shut down o Malfunctions and diagnostic events
8 12 Data Transfer The ELD provides a standardized single-step compilation for the driver s ELD records and initiation of the data transfer to authorized safety officials when requested during a roadside inspection. Once tapped, a selection of the supported data transfer options by the ELD will prompt to the user. The ELD can also produce a data file or a series of data files of ELD records for a subset of its vehicles used by the driver through the Switch Equipment option. Tap on the menu to show the list of vehicles. Note: All Vehicles option will only display on the list when the driver has already driven multiple vehicles for the day. After selecting a data transfer option, the ELD prompts for an output file comment which the driver may enter (optional). The ELD accommodates the entry of an output file comment up to 60 characters long. 13 Log Off Select the icon to log out of them2m In Motion M2MIM ELD app. If you have not set your status to Off Duty, it will automatically change this for you. If the driver did not certify all the daily logs, the ELD prompts the driver upon logging in and out to the app when there s a past recorded log that are not yet certified. However, If the Driver is an Exempt Driver or a driver that operates under the short-haul exemption (395.1 (e)), upon logging out a dialog will display again confirming whether the driver chooses to continue as an exempt driver If the driver logs out from the M2MIM ELD app and the vehicle is put into motion for more than 3 minutes, Unidentified Driving Events are automatically created under the Unidentified Driver account. When an Authenticated Driver logs into the M2MIM ELD app, these events can then be accepted by the driver or be left in the Unidentified Driver account. Lastly, once the Logout button is tapped, the valid driver that logged into the M2MIM ELD app will be logged out and the M2MIM ELD app will be close completely (with no M2M in Motion service or VBUS service running in the background).
VisTracks - Hours of Service Quick Reference Guide
 1 Logging on Enter username and password and select the Login option, your logs will then be pulled through to the device. Logging into the app for the first time will display the Select Equipment dialog.
1 Logging on Enter username and password and select the Login option, your logs will then be pulled through to the device. Logging into the app for the first time will display the Select Equipment dialog.
LiveViewGPS LiveViewGPS HOS
 LiveViewGPS LiveViewGPS HOS Driver Logon Screen The Username and Password is currently in the form of the following: Username: email address Password: text The details above can be amended at any time.
LiveViewGPS LiveViewGPS HOS Driver Logon Screen The Username and Password is currently in the form of the following: Username: email address Password: text The details above can be amended at any time.
M2M In Motion M2MIM ELD. February 2017 / V
 M2MIM ELD February 2017 / V1.0.1702 Document Information Version History Version Date Author Reviewer 1621 10/26/16 Editha Dura Roel Sinadjan 1622/1623 11/21/16 Editha Dura Roel Sinadjan 1624 12/8/16 Mia
M2MIM ELD February 2017 / V1.0.1702 Document Information Version History Version Date Author Reviewer 1621 10/26/16 Editha Dura Roel Sinadjan 1622/1623 11/21/16 Editha Dura Roel Sinadjan 1624 12/8/16 Mia
HOS-Reporter Pro. December 2017 / V
 Pro December 2017 / V1.0.1722-1723 Document Information Version History Version Date Author Reviewer 1713/1714 07/25/17 Mia Ladoroz Roel Sinadjan 1715 08/01/17 Mia Ladoroz Roel Sinadjan 1716-1717 08/23/17
Pro December 2017 / V1.0.1722-1723 Document Information Version History Version Date Author Reviewer 1713/1714 07/25/17 Mia Ladoroz Roel Sinadjan 1715 08/01/17 Mia Ladoroz Roel Sinadjan 1716-1717 08/23/17
BACKOFFICE USER GUIDE
 BACKOFFICE USER GUIDE Summary 1 Introduction... 3 2 Login Screen... 4 3 Account Menu... 7 3.1 Getting started with the EZ-ELD software Setting up a new fleet... 7 3.2 How to assign a device to a subscription...
BACKOFFICE USER GUIDE Summary 1 Introduction... 3 2 Login Screen... 4 3 Account Menu... 7 3.1 Getting started with the EZ-ELD software Setting up a new fleet... 7 3.2 How to assign a device to a subscription...
Application User Manual
 1 Contents Application Page Description Page # Tutorial Screens 3-7 Be Prepared and Check Daily 8 Initial Setup 9 Using the Electronic Driver Log App 10 Home tab 10-13 Connect to Your Vehicle 11 Change
1 Contents Application Page Description Page # Tutorial Screens 3-7 Be Prepared and Check Daily 8 Initial Setup 9 Using the Electronic Driver Log App 10 Home tab 10-13 Connect to Your Vehicle 11 Change
c. How To Set Active Driver? d. How To Assume Team Driving Time? 19.SYSTEM STATUS ICON a. System Status Icon Explanation 20.
 INDEX 1. INTRODUCTION 2. USP OF HUTCH FLEET MANAGEMENT SYSTEMS 3. INITIAL SETUP PROCEDURE a. Logging To The System b. Unidentified Data Events c. How To Assume Unidentified Data 4. MAIN SCREEN FOR THE
INDEX 1. INTRODUCTION 2. USP OF HUTCH FLEET MANAGEMENT SYSTEMS 3. INITIAL SETUP PROCEDURE a. Logging To The System b. Unidentified Data Events c. How To Assume Unidentified Data 4. MAIN SCREEN FOR THE
BACKOFFICE USER GUIDE
 BACKOFFICE USER GUIDE Summary 1 Introduction... 3 2 Login Screen... 4 3 Account Menu... 7 3.1 Getting started with the EZ-ELD software Setting up a new fleet... 7 3.2 How to assign a device to a subscription...
BACKOFFICE USER GUIDE Summary 1 Introduction... 3 2 Login Screen... 4 3 Account Menu... 7 3.1 Getting started with the EZ-ELD software Setting up a new fleet... 7 3.2 How to assign a device to a subscription...
Sentinel Drive User Guide For Android Devices and MDTs
 Sentinel Drive 4.4.5 User Guide For Android Devices and MDTs January 2017 2016 BSM Technologies Ltd., All rights reserved Page 1 About this document This guide will help you familiarize yourself with the
Sentinel Drive 4.4.5 User Guide For Android Devices and MDTs January 2017 2016 BSM Technologies Ltd., All rights reserved Page 1 About this document This guide will help you familiarize yourself with the
1. Register Your Device and Create Your OnCommand Connection Account
 Contents Initial Setup... 3 1. Register Your Device and Create Your OnCommand Connection Account... 3 2. Download the App... 3 3. Set up Your Driver Profile... 3 Using the Electronic Driver Log App...
Contents Initial Setup... 3 1. Register Your Device and Create Your OnCommand Connection Account... 3 2. Download the App... 3 3. Set up Your Driver Profile... 3 Using the Electronic Driver Log App...
ELD App & AOBRD App User Manual
 ELD App & AOBRD App User Manual Table of Contents 1. ELD Mandate Overview... 3 2. Installing the GoodDealGPS App on Your Phone or Tablet... 4 3. Setting Up a New Account... 5 4. Log In... 7 5. Select Vehicle...
ELD App & AOBRD App User Manual Table of Contents 1. ELD Mandate Overview... 3 2. Installing the GoodDealGPS App on Your Phone or Tablet... 4 3. Setting Up a New Account... 5 4. Log In... 7 5. Select Vehicle...
ZED ELD USER GUIDE Fleet Managers
 2017 ZED ELD USER GUIDE Fleet Managers ZED Connect Inc. Table of Contents Getting Started... 2 User Roles and Assignments... 2 Sign Up... 4 Fleet Manager- Finding a Driver s DVIR... 6 Dash Board Fleet
2017 ZED ELD USER GUIDE Fleet Managers ZED Connect Inc. Table of Contents Getting Started... 2 User Roles and Assignments... 2 Sign Up... 4 Fleet Manager- Finding a Driver s DVIR... 6 Dash Board Fleet
2
 2 3 4 5 6 7 8 9 Tap to automatically select all the items.. 10 11 12 13 14 15 16 17 18 19 20 21 Legend: Disconnected Connected Reconnecting (flashing) displays the 'Connect to Vehicle' dialog 22 23 24
2 3 4 5 6 7 8 9 Tap to automatically select all the items.. 10 11 12 13 14 15 16 17 18 19 20 21 Legend: Disconnected Connected Reconnecting (flashing) displays the 'Connect to Vehicle' dialog 22 23 24
SIMPLE E-LOG APP USER MANUAL Page 1
 SIMPLE E-LOG APP USER MANUAL Page 1 CONTENTS-------------------------------------------------------- Revised on 10/31/2017 1. LOGIN CREDENTIALS... 3 1.1 Enter login credentials... 3 1.2 Forgot password...
SIMPLE E-LOG APP USER MANUAL Page 1 CONTENTS-------------------------------------------------------- Revised on 10/31/2017 1. LOGIN CREDENTIALS... 3 1.1 Enter login credentials... 3 1.2 Forgot password...
DriverConnect. Application User Manual. Software Version 4.4.2
 DriverConnect Application User Manual Software Version 4.4.2 Table of Contents: How Do I? How Do I About DriverConnect... 5 Terminology... 6 Set Up DriverConnect... 7 Get Started with a New Account...
DriverConnect Application User Manual Software Version 4.4.2 Table of Contents: How Do I? How Do I About DriverConnect... 5 Terminology... 6 Set Up DriverConnect... 7 Get Started with a New Account...
Administrative Site Reference Guide
 Administrative Site Reference Guide Step 1: Enrollment To access the web admin portal you must be a admin of a company using the OnCommand Connection Telematics Device. If you do not have an account, click
Administrative Site Reference Guide Step 1: Enrollment To access the web admin portal you must be a admin of a company using the OnCommand Connection Telematics Device. If you do not have an account, click
Mechanic Operating Instructions
 Mechanic Operating Instructions Copyright 2016 all rights reserved. Page: Table of Contents System Overview 3 Login 4 Dashboard 5 Screen Layout 5 Dropdown Menu 6 Vehicle Inspections 7 Vehicle Inspection
Mechanic Operating Instructions Copyright 2016 all rights reserved. Page: Table of Contents System Overview 3 Login 4 Dashboard 5 Screen Layout 5 Dropdown Menu 6 Vehicle Inspections 7 Vehicle Inspection
Drive App Manual Rev. 1.0
 Drive App Manual Rev. 1.0 Drive App Manual Table of Contents Introduction 1 Hours of Service Compliance 1 Administrator 2 Hours of Service Company Setup 2 Setup (Vehicle) 2 Setup (Trailer) 3 Setup (User/Driver)
Drive App Manual Rev. 1.0 Drive App Manual Table of Contents Introduction 1 Hours of Service Compliance 1 Administrator 2 Hours of Service Company Setup 2 Setup (Vehicle) 2 Setup (Trailer) 3 Setup (User/Driver)
GARMIN ELOG. Owner s Manual
 GARMIN ELOG Owner s Manual 2017 Garmin Ltd. or its subsidiaries All rights reserved. Under the copyright laws, this manual may not be copied, in whole or in part, without the written consent of Garmin.
GARMIN ELOG Owner s Manual 2017 Garmin Ltd. or its subsidiaries All rights reserved. Under the copyright laws, this manual may not be copied, in whole or in part, without the written consent of Garmin.
Blue Ink Tech's Electronic Logging Device
 Blue Ink Tech's Electronic Logging Device User Manual 1 Table of Contents Getting Started ELD Mandate Overview...3 Installing the BIT ELD App on your Phone or Tablet...4 Setting Up a New Account...5 Installing
Blue Ink Tech's Electronic Logging Device User Manual 1 Table of Contents Getting Started ELD Mandate Overview...3 Installing the BIT ELD App on your Phone or Tablet...4 Setting Up a New Account...5 Installing
Connected Driver 2.0 App Changes
 Connected Driver 2.0 App Changes On 9/26/16 an update will be released to the connected driver app. This update will require drivers to log in to the app again and may cause some confusion. If the driver
Connected Driver 2.0 App Changes On 9/26/16 an update will be released to the connected driver app. This update will require drivers to log in to the app again and may cause some confusion. If the driver
MANUAL. Per FMCSA rules, this guide must be kept in the vehicle at all times. National Transportation Partners LLC
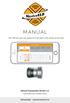 MANUAL Per FMCSA rules, this guide must be kept in the vehicle at all times National Transportation Partners LLC 1040 Borden Drive, Roselle, Il 60172 630.422.7497 support@mastereld.com DOWNLOAD MASTERELD
MANUAL Per FMCSA rules, this guide must be kept in the vehicle at all times National Transportation Partners LLC 1040 Borden Drive, Roselle, Il 60172 630.422.7497 support@mastereld.com DOWNLOAD MASTERELD
XRS Driver Guide. Windows Mobile Operating System
 XRS Driver Guide Windows Mobile Operating System 1 Contents Logging in to Omnitracs XRS... 4 Omnitracs XRS Mobile Dashboard... 5 System Status... 6 HOS... 7 HOS Menu Screen... 8 How can I view the HOS
XRS Driver Guide Windows Mobile Operating System 1 Contents Logging in to Omnitracs XRS... 4 Omnitracs XRS Mobile Dashboard... 5 System Status... 6 HOS... 7 HOS Menu Screen... 8 How can I view the HOS
Installation of CalAmp 4230 Device for use with InTouch ELD
 Installation of CalAmp 4230 Device for use with InTouch ELD Note: The first few instructions below is for an initial connection to the CalAmp 4230 device. If you have already paired the CalAmp 4230 device
Installation of CalAmp 4230 Device for use with InTouch ELD Note: The first few instructions below is for an initial connection to the CalAmp 4230 device. If you have already paired the CalAmp 4230 device
Q2 Updates Include: PRODUCT UPDATE REPORTS HOS. Pedigree Technologies OneView Quarterly Update 2018 Q2
 2018 Q2 Q2 Updates Include: PRODUCT UPDATE Pg.2-3 Pg.3-8 Pg.8-11 Pg.12 GENERAL POV REPORTS New & Updated Enhanced IFTA Reconciliation Report Enhanced State Miles Details Report Vehicle Unidentified Record
2018 Q2 Q2 Updates Include: PRODUCT UPDATE Pg.2-3 Pg.3-8 Pg.8-11 Pg.12 GENERAL POV REPORTS New & Updated Enhanced IFTA Reconciliation Report Enhanced State Miles Details Report Vehicle Unidentified Record
Blue Ink Tech's Electronic Logging Device. User Manual. Page 1 of 30
 Blue Ink Tech's Electronic Logging Device User Manual Page 1 of 30 Table of Contents Getting Started Using the App on the Road Using the Website at the Office ELD Mandate Overview 3 Installing the BIT
Blue Ink Tech's Electronic Logging Device User Manual Page 1 of 30 Table of Contents Getting Started Using the App on the Road Using the Website at the Office ELD Mandate Overview 3 Installing the BIT
Installation of CalAmp 4230 Device for use with VisTracks, Inc.
 Installation of CalAmp 4230 Device for use with VisTracks, Inc. Note: The first few instructions below is for an initial connection to the CalAmp 4230 device. If you have already paired the CalAmp 4230
Installation of CalAmp 4230 Device for use with VisTracks, Inc. Note: The first few instructions below is for an initial connection to the CalAmp 4230 device. If you have already paired the CalAmp 4230
ANWB Connect Using the Web Portal Contents
 ANWB Connect Using the Web Portal Contents Login... 2 Forgot Username... 2 Forgot Password... 3 Account Settings... 5 User Settings... 5 Edit or Delete Account Email Address... 9 Change Username... 10
ANWB Connect Using the Web Portal Contents Login... 2 Forgot Username... 2 Forgot Password... 3 Account Settings... 5 User Settings... 5 Edit or Delete Account Email Address... 9 Change Username... 10
Admin Users Updated 08/24/2017
 Updated 08/24/2017 Table of Contents Admin Users Company Admin...1 Assets...1 Create New Asset...1 Asset Life Cycle...1 Live Stage...2 Pre-Installed Stage...2 Retired Stage...2 Deleting an Asset (use Retire
Updated 08/24/2017 Table of Contents Admin Users Company Admin...1 Assets...1 Create New Asset...1 Asset Life Cycle...1 Live Stage...2 Pre-Installed Stage...2 Retired Stage...2 Deleting an Asset (use Retire
How to use the Rand McNally Driver Portal
 How to use the Rand McNally Driver Portal 1 Updated 8/12/15 How to use the Rand McNally Driver Portal The Rand McNally Driver Portal may be used to create, edit, and certify hours of service logs (or time
How to use the Rand McNally Driver Portal 1 Updated 8/12/15 How to use the Rand McNally Driver Portal The Rand McNally Driver Portal may be used to create, edit, and certify hours of service logs (or time
DIGITAL FLEET, LLC (630)
 Contents Introduction 2 DVIR tags functionality 2 DVIR records 3 Reviewing a DVIR record 4 Add Mechanic feature to a user 6 Setup DVIR defect alerts 7 Introduction To provide an electronic means to meet
Contents Introduction 2 DVIR tags functionality 2 DVIR records 3 Reviewing a DVIR record 4 Add Mechanic feature to a user 6 Setup DVIR defect alerts 7 Introduction To provide an electronic means to meet
BSE-SINGLE SIGN ON. For Brokers/ Banks/ Mutual Funds
 BSE-SINGLE SIGN ON For Brokers/ Banks/ Mutual Funds Contents Introduction:... 2 Features:... 2 Advantages:... 2 On-boarding process.... 3 SSO application Login Process... 7 Authentication via OTP... 7
BSE-SINGLE SIGN ON For Brokers/ Banks/ Mutual Funds Contents Introduction:... 2 Features:... 2 Advantages:... 2 On-boarding process.... 3 SSO application Login Process... 7 Authentication via OTP... 7
Installation of BAFX ELM327 Device for use with VisTracks, Inc.
 Installation of BAFX ELM327 Device for use with VisTracks, Inc. Note: The first few instructions below is for an initial connection to the BAFX ELM327 device. If you have already paired the BAFX ELM327
Installation of BAFX ELM327 Device for use with VisTracks, Inc. Note: The first few instructions below is for an initial connection to the BAFX ELM327 device. If you have already paired the BAFX ELM327
Coretex DRIVE. ELD: Driver In-cab Guide General Operations. Looking at the dashboard 1 Tablet hardware
 Coretex DRIVE ELD: Driver In-cab Guide General Operations WE ARE RELENTLESS ABOUT INNOVATION Overview of Coretex DRIVE Coretex DRIVE is the in-cab fleet management solution for all applications and for
Coretex DRIVE ELD: Driver In-cab Guide General Operations WE ARE RELENTLESS ABOUT INNOVATION Overview of Coretex DRIVE Coretex DRIVE is the in-cab fleet management solution for all applications and for
Contents Introduction... 3 Account Login... 3 Working with Driver Information... 4 Adding a New Driver... 5 Modifying a Driver...
 Updated February 1, 2018 Contents Introduction... 3 Account Login... 3 Working with Driver Information... 4 Adding a New Driver... 5 Modifying a Driver... 9 User Record of Duty Status (Log Book)... 12
Updated February 1, 2018 Contents Introduction... 3 Account Login... 3 Working with Driver Information... 4 Adding a New Driver... 5 Modifying a Driver... 9 User Record of Duty Status (Log Book)... 12
WolkAbout IoT Tool Mobile Application v2.4. User Manual
 WolkAbout IoT Tool Mobile Application v2.4 User Manual Table of Contents: Introduction 2 Account Registration 2 Web Registration 2 Mobile Registration 4 Mobile Application Installation and Configuration
WolkAbout IoT Tool Mobile Application v2.4 User Manual Table of Contents: Introduction 2 Account Registration 2 Web Registration 2 Mobile Registration 4 Mobile Application Installation and Configuration
July CYP-IMS Admin User Guide
 July 2018 CYP-IMS Admin User Guide CYP-IMS ADMIN USER GUIDE CYP-IMS Admin User Guide... 1 Table of Figures... 4 Introduction... 8 Getting Help 8 Prerequisites 9 Login and Logout... 10 Logging in to CYP-IMS
July 2018 CYP-IMS Admin User Guide CYP-IMS ADMIN USER GUIDE CYP-IMS Admin User Guide... 1 Table of Figures... 4 Introduction... 8 Getting Help 8 Prerequisites 9 Login and Logout... 10 Logging in to CYP-IMS
Q2 J. J. Keller Mobile Release Bulletin
 2016 - Q2 J. J. Keller Mobile Release Bulletin J. J. Keller & Associates, Inc. 06/14/2016 Table of Contents KellerMobile for Android - 2.62.6004.92...3 Copyright and Legal Notices... 4 Beginning & Ending
2016 - Q2 J. J. Keller Mobile Release Bulletin J. J. Keller & Associates, Inc. 06/14/2016 Table of Contents KellerMobile for Android - 2.62.6004.92...3 Copyright and Legal Notices... 4 Beginning & Ending
The first step you should take in order to be able to use the system is accessing our web page. Follow these steps to gain access to the system:
 User s Manual A. Requirements ASI on-line has been develop to be use with Microsoft Internet Explorer 5 or latter. You can download the latest version of the browser by logging into http://www.microsoft.com/downloads/search.asp
User s Manual A. Requirements ASI on-line has been develop to be use with Microsoft Internet Explorer 5 or latter. You can download the latest version of the browser by logging into http://www.microsoft.com/downloads/search.asp
ATS e-track Certified PT-30
 FOR QUANTITY ORDERS OVER 20 ONLY USE THE FOLLOWING: Dan Rothman dan@pacifictrack.com (949) 432-9562 Driver: Before you start, you must have a Driver Login, Password and Vehicle ID from your Administrator.
FOR QUANTITY ORDERS OVER 20 ONLY USE THE FOLLOWING: Dan Rothman dan@pacifictrack.com (949) 432-9562 Driver: Before you start, you must have a Driver Login, Password and Vehicle ID from your Administrator.
October CYP-IMS Admin User Guide
 October 2018 CYP-IMS Admin User Guide CYP-IMS ADMIN USER GUIDE CYP-IMS Admin User Guide... 1 Table of Figures... 5 Introduction... 9 Getting Help 9 Prerequisites 10 Login and Logout... 11 Logging in to
October 2018 CYP-IMS Admin User Guide CYP-IMS ADMIN USER GUIDE CYP-IMS Admin User Guide... 1 Table of Figures... 5 Introduction... 9 Getting Help 9 Prerequisites 10 Login and Logout... 11 Logging in to
MAS50 Version CA1314R External Release Notes
 Introduction MAS50 Version CA1314R External Release Notes This document describes the enhancements and fixes for the MAS50 13xx release software version CA1314R. Hardware Requirements The software version
Introduction MAS50 Version CA1314R External Release Notes This document describes the enhancements and fixes for the MAS50 13xx release software version CA1314R. Hardware Requirements The software version
EMS WEB APP Configuration Guide
 EMS WEB APP Configuration Guide V44.1 Last Updated: August 14, 2018 EMS Software emssoftware.com/help 800.440.3994 2018 EMS Software, LLC. All Rights Reserved. Table of Contents CHAPTER 1: EMS Web App
EMS WEB APP Configuration Guide V44.1 Last Updated: August 14, 2018 EMS Software emssoftware.com/help 800.440.3994 2018 EMS Software, LLC. All Rights Reserved. Table of Contents CHAPTER 1: EMS Web App
View your employment information online!
 View your employment information online! Preferred Family Healthcare (PFH) offers a secure online environment for employees to view their pay stubs*, current benefit enrollments, and confirm personal information.
View your employment information online! Preferred Family Healthcare (PFH) offers a secure online environment for employees to view their pay stubs*, current benefit enrollments, and confirm personal information.
isolve page launches with a Single-Sign-On, so you don't need to enter a separate password
 USER MANUAL Introduction Welcome to Celebrating You!!!! Celebrating You allows you to recognize your people in a simple way using Recognition portal. The user interfaces on the portal have been designed
USER MANUAL Introduction Welcome to Celebrating You!!!! Celebrating You allows you to recognize your people in a simple way using Recognition portal. The user interfaces on the portal have been designed
ATS e-track Certified BAFX
 Driver: Before you start, you must have a Driver Login, Password and Vehicle ID from your Administrator. Any other apps running on this tablet/phone that communicate to the BAFX must be stopped and shutdown.
Driver: Before you start, you must have a Driver Login, Password and Vehicle ID from your Administrator. Any other apps running on this tablet/phone that communicate to the BAFX must be stopped and shutdown.
Sending the Logbook 22. Send DVIR 23. Send documents 23. Send inspection report 24. Unidentified Driving 25. Scanner Update 27. ELD in sleep mode 28
 Ezlogz ELD Manual Table of Content Setting up Install Ezlogz app for Android/IOS ELD Package 4 Scanner set up 5 Using the ELD Registration. Connect to Fleet 6 How to become an ELD driver 7 Connect app
Ezlogz ELD Manual Table of Content Setting up Install Ezlogz app for Android/IOS ELD Package 4 Scanner set up 5 Using the ELD Registration. Connect to Fleet 6 How to become an ELD driver 7 Connect app
Marquette University Time and Attendance
 2016 Marquette University Time and Attendance TM02 Manager/Timekeeper Functions This guide helps you learn the most commonly used manager/timekeeper functions in EmpCenter Time and Attendance. The intended
2016 Marquette University Time and Attendance TM02 Manager/Timekeeper Functions This guide helps you learn the most commonly used manager/timekeeper functions in EmpCenter Time and Attendance. The intended
Rev. A. waysmart DVIR Forms User Manual
 785-00018 Rev. A waysmart DVIR Forms User Manual Page 2 DVIR User Manual (Rev A) About this Document: Document: DVIR User Manual Part Number: 785-00018 Rev. A Revision History: Revision Description Author
785-00018 Rev. A waysmart DVIR Forms User Manual Page 2 DVIR User Manual (Rev A) About this Document: Document: DVIR User Manual Part Number: 785-00018 Rev. A Revision History: Revision Description Author
Operating Manual Solution Reseller
 Operating Manual Solution Reseller Copyright 2017 all rights reserved. Page: Table of Contents System Overview 4 Login 5 Dashboard 6 Clients 6 System 6 Client Management 7 Add Clients 7 Client Address
Operating Manual Solution Reseller Copyright 2017 all rights reserved. Page: Table of Contents System Overview 4 Login 5 Dashboard 6 Clients 6 System 6 Client Management 7 Add Clients 7 Client Address
core user guide business gateway TABLE OF CONTENTS BANKING > WEALTH > INSURANCE
 business gateway core user guide TABLE OF CONTENTS Getting Started... 2 Administration Approval... 8 Logging In... 2 Administration Report... 8 Electronic Report Delivery (ERD)... 17 Security Key... 2
business gateway core user guide TABLE OF CONTENTS Getting Started... 2 Administration Approval... 8 Logging In... 2 Administration Report... 8 Electronic Report Delivery (ERD)... 17 Security Key... 2
Tellus EVV Introduction and Dashboard TRAINING REFERENCE GUIDE
 Tellus EVV Introduction and Dashboard TRAINING REFERENCE GUIDE REV: 03/18 Sponsored by Centric Consulting, LLC, and the State of Florida, AHCA TELLUS EVV System Training Reference Guide Table of Contents
Tellus EVV Introduction and Dashboard TRAINING REFERENCE GUIDE REV: 03/18 Sponsored by Centric Consulting, LLC, and the State of Florida, AHCA TELLUS EVV System Training Reference Guide Table of Contents
Propel PRO User Guide
 Propel PRO User Guide Propel PRO Version 3.2.0a Page 1 Welcome to the latest version of Propel PRO which offers fast performance and easy navigation. Please refer to this user guide for common features
Propel PRO User Guide Propel PRO Version 3.2.0a Page 1 Welcome to the latest version of Propel PRO which offers fast performance and easy navigation. Please refer to this user guide for common features
SafeTime ios App Wireframes Created by Zach Kuzmic 12/1/13
 SafeTime ios App Wireframes Created by Zach Kuzmic 12/1/13 About this document This is the complete set of wireframe specifications for the SafeTime ios app. They are meant to communicate the user flow,
SafeTime ios App Wireframes Created by Zach Kuzmic 12/1/13 About this document This is the complete set of wireframe specifications for the SafeTime ios app. They are meant to communicate the user flow,
Table of Contents. How SmartLINQ TruckTech+ Works Fault Code Indicators What the Driver Sees Sample Notification...
 Table of Contents How SmartLINQ TruckTech+ Works...................... 3 Fault Code Indicators What the Driver Sees... 4 Sample Email Notification... 5 What to Do After the Email Notification... 6 PACCAR
Table of Contents How SmartLINQ TruckTech+ Works...................... 3 Fault Code Indicators What the Driver Sees... 4 Sample Email Notification... 5 What to Do After the Email Notification... 6 PACCAR
MOTION DRIVER GUIDE April 17, 2019
 MOTION DRIVER GUIDE April 17, 2019 Contents Getting Started... 3 Enrolling... 3 Installing the Application... 4 Mounting Your Mobile Device... 4 Launching the Application... 4 App Version Updates... 5
MOTION DRIVER GUIDE April 17, 2019 Contents Getting Started... 3 Enrolling... 3 Installing the Application... 4 Mounting Your Mobile Device... 4 Launching the Application... 4 App Version Updates... 5
Administering isupport
 Administering isupport Tracking and Monitoring isupport Usage Agents perform tasks in the background that are an integral part of isupport functionality. See Enabling and Scheduling Agents on page 2 for
Administering isupport Tracking and Monitoring isupport Usage Agents perform tasks in the background that are an integral part of isupport functionality. See Enabling and Scheduling Agents on page 2 for
SIMPLE TRUCK ELD WEB USER MANUAL
 SIMPLE TRUCK ELD WEB USER MANUAL CONTENTS 1. Registration... 3 1.1 Login... 4 2. Dashboard... 5 3. Setting Details... 5 3.1 Edit Profile... 5 3.2 ELD Settings... 6 3.3 DVIR Accessories... 7 4. ELD... 7
SIMPLE TRUCK ELD WEB USER MANUAL CONTENTS 1. Registration... 3 1.1 Login... 4 2. Dashboard... 5 3. Setting Details... 5 3.1 Edit Profile... 5 3.2 ELD Settings... 6 3.3 DVIR Accessories... 7 4. ELD... 7
EVIR Help. Tablet Applications. Contents
 Contents EVIR Home Screen... 2 How do I conduct a new inspection?... 3 Choose Inspection Type... 3 Scan Asset Tag... 3 Choose an Operator... 4 Review Last Inspection... 4 Enter Information... 6 Perform
Contents EVIR Home Screen... 2 How do I conduct a new inspection?... 3 Choose Inspection Type... 3 Scan Asset Tag... 3 Choose an Operator... 4 Review Last Inspection... 4 Enter Information... 6 Perform
Table of Contents. How SmartLINQ Works Fault Code Indicators What the Driver Sees Sample Notification... 5
 Table of Contents Peterbilt SmartLINQ Manual How SmartLINQ Works... 3 Fault Code Indicators What the Driver Sees... 4 Sample Email Notification... 5 What to Do After the Email Notification... 6 PACCAR
Table of Contents Peterbilt SmartLINQ Manual How SmartLINQ Works... 3 Fault Code Indicators What the Driver Sees... 4 Sample Email Notification... 5 What to Do After the Email Notification... 6 PACCAR
Telenor MDM. Quick Start Guide
 Telenor MDM Quick Start Guide February 2016 Table of content 1 Usage information... 9 1.1 About... 9 1.2 Home hyperlink... 9 1.3 Description of the warning flags... 9 1.4 Greyed (read-only) items... 10
Telenor MDM Quick Start Guide February 2016 Table of content 1 Usage information... 9 1.1 About... 9 1.2 Home hyperlink... 9 1.3 Description of the warning flags... 9 1.4 Greyed (read-only) items... 10
CMS Enterprise Portal User Manual
 Centers for Medicare & Medicaid Services CMS expedited Life Cycle (XLC) 11/13/2017 Document Number: Enterprise_Portal_User_Manual_v6 Table of Contents Table of Contents 1. Introduction... 1 2. Overview...
Centers for Medicare & Medicaid Services CMS expedited Life Cycle (XLC) 11/13/2017 Document Number: Enterprise_Portal_User_Manual_v6 Table of Contents Table of Contents 1. Introduction... 1 2. Overview...
Let s get started. Need more help getting started?
 Need more help getting started? www.zencam.com/support Let s get started. We hope you love your new Zencam Camera. If you have any questions, we're here for you. M1. M2. E1. E2 Series support@zencam.com
Need more help getting started? www.zencam.com/support Let s get started. We hope you love your new Zencam Camera. If you have any questions, we're here for you. M1. M2. E1. E2 Series support@zencam.com
Raptor University. Building Admin Training. Instructor: RAPTOR TECHNOLOGIES, LLC
 Raptor University Building Admin Training Instructor: RAPTOR TECHNOLOGIES, LLC This presentation includes the following topics to get you started using Raptor: Learning Objectives Create and Manage Users
Raptor University Building Admin Training Instructor: RAPTOR TECHNOLOGIES, LLC This presentation includes the following topics to get you started using Raptor: Learning Objectives Create and Manage Users
Change Requests. Originator User Guide
 Change Requests Originator User Guide Table of Contents Table of Contents Log In... 1... 1 Lock Extension Requests... 1 Product Change Requests... 4 Float Down Change Requests... 8 Profile Change Requests...13
Change Requests Originator User Guide Table of Contents Table of Contents Log In... 1... 1 Lock Extension Requests... 1 Product Change Requests... 4 Float Down Change Requests... 8 Profile Change Requests...13
MACtivity Test Cases Team 6 CSE 5324: Spring 2012 Khandaker Moinur Rahman Shwetha Narayan Hardik Shah Yu Xuan Zhang Sanjay Vasudeva Iyer
 MACtivity Test Cases Team 6 CSE 5324: Spring 2012 Khandaker Moinur Rahman Shwetha Narayan Hardik Shah Yu Xuan Zhang Sanjay Vasudeva Iyer Department of Computer Science and Engineering The University of
MACtivity Test Cases Team 6 CSE 5324: Spring 2012 Khandaker Moinur Rahman Shwetha Narayan Hardik Shah Yu Xuan Zhang Sanjay Vasudeva Iyer Department of Computer Science and Engineering The University of
Starting ParTEST. Select Start, Programs ParTEST ParTEST Enter your User Name and password
 Starting ParTEST User Login Select Start, Programs ParTEST ParTEST Enter your User Name and password If you still logged into ParTEST as the Administrator Select File, Logout. Enter your User name and
Starting ParTEST User Login Select Start, Programs ParTEST ParTEST Enter your User Name and password If you still logged into ParTEST as the Administrator Select File, Logout. Enter your User name and
Registering a Card and Creating an Account on
 Installing MyCardRules The MyCardRules App is available for both iphones and Android phones. To install MyCardRules: 1. Search for the app in the App Store or on Google Play. 2. Follow the instructions
Installing MyCardRules The MyCardRules App is available for both iphones and Android phones. To install MyCardRules: 1. Search for the app in the App Store or on Google Play. 2. Follow the instructions
Fleet Director Help File
 Fleet Director Help File 1 Contents 1. WELCOME TO THE FLEET DIRECTOR HELP FILE... 4 FLEET DIRECTOR COMPONENTS... 5 SYSTEM REQUIREMENTS... 7 INSTALLING MICROSOFT SILVERLIGHT... 7 LOGGING IN TO FLEET DIRECTOR...
Fleet Director Help File 1 Contents 1. WELCOME TO THE FLEET DIRECTOR HELP FILE... 4 FLEET DIRECTOR COMPONENTS... 5 SYSTEM REQUIREMENTS... 7 INSTALLING MICROSOFT SILVERLIGHT... 7 LOGGING IN TO FLEET DIRECTOR...
Agent Console. The Agent Console. The topics in this section provide information about the Agent Console.
 Agent Console The topics in this section provide information about the Agent Console. The Agent Console The agent logs into the workstation The agent is automatically logged in to Intradiem; the Agent
Agent Console The topics in this section provide information about the Agent Console. The Agent Console The agent logs into the workstation The agent is automatically logged in to Intradiem; the Agent
Payment Solutions MyCardRules. MyCardRules Mobile App. User Guide. Release 3.1
 Payment Solutions November 27, 2017 Installing MyCardRules... 2 Registering a Card and Creating an Account on MyCardRules... 2 Logging In to MyCardRules... 2 Registering a Card... 3 Creating an Account...
Payment Solutions November 27, 2017 Installing MyCardRules... 2 Registering a Card and Creating an Account on MyCardRules... 2 Logging In to MyCardRules... 2 Registering a Card... 3 Creating an Account...
Table of Contents RURO, Inc. All Rights Reserved
 Table of Contents ABOUT THIS GUIDE... 7 Purpose of this Guide...7 ACCESSING THE SYSTEM AS A CLIENT PORTAL USER... 7 Navigating the Client Portal...7 Creating and Submitting a New Requisition...8 Accepting
Table of Contents ABOUT THIS GUIDE... 7 Purpose of this Guide...7 ACCESSING THE SYSTEM AS A CLIENT PORTAL USER... 7 Navigating the Client Portal...7 Creating and Submitting a New Requisition...8 Accepting
Medicare Supplement eapplication Quick Reference Guide
 Medicare Supplement eapplication Quick Reference Guide For Agent Use Only Powered By FireLight Revision 09/21/2015 TABLE OF CONTENTS eapp At A Glance... 3 Overview... 5 How To Access... 6 How It Works...
Medicare Supplement eapplication Quick Reference Guide For Agent Use Only Powered By FireLight Revision 09/21/2015 TABLE OF CONTENTS eapp At A Glance... 3 Overview... 5 How To Access... 6 How It Works...
Sync User Guide. Powered by Axient Anchor
 Sync Powered by Axient Anchor TABLE OF CONTENTS End... Error! Bookmark not defined. Last Revised: Wednesday, October 10, 2018... Error! Bookmark not defined. Table of Contents... 2 Getting Started... 7
Sync Powered by Axient Anchor TABLE OF CONTENTS End... Error! Bookmark not defined. Last Revised: Wednesday, October 10, 2018... Error! Bookmark not defined. Table of Contents... 2 Getting Started... 7
Nedbank Guarantee Hub March Bond Attorneys
 March 2017 Bond Attorneys 1 Learning Outcomes The purpose of this presentation is to introduce you to the and to familiarise new users with the basic process for handling electronic guarantees. This presentation
March 2017 Bond Attorneys 1 Learning Outcomes The purpose of this presentation is to introduce you to the and to familiarise new users with the basic process for handling electronic guarantees. This presentation
Tellus EVV Introduction and Dashboard TRAINING REFERENCE GUIDE
 Tellus EVV Introduction and Dashboard TRAINING REFERENCE GUIDE REV: 12/17 Sponsored by Centric Consulting, LLC, and the State of Florida, AHCA TELLUS EVV System Training Reference Guide Table of Contents
Tellus EVV Introduction and Dashboard TRAINING REFERENCE GUIDE REV: 12/17 Sponsored by Centric Consulting, LLC, and the State of Florida, AHCA TELLUS EVV System Training Reference Guide Table of Contents
LUCITY SECURITY. This manual covers managing users, groups, and permissions for Lucity. Version: 2017r2
 LUCITY SECURITY This manual covers managing users, groups, and permissions for Lucity. Version: 2017r2 CONTENTS SECURITY... 1 Security Program... 2 Getting Started... 3 Setting up a Security Admin User...
LUCITY SECURITY This manual covers managing users, groups, and permissions for Lucity. Version: 2017r2 CONTENTS SECURITY... 1 Security Program... 2 Getting Started... 3 Setting up a Security Admin User...
The guide for the Merrill Mobile catalog available for tablet-based devices. Version 3.0
 User Guide The guide for the catalog available for tablet-based devices. Version 3.0 Table of Contents General Information... 3 Setup: At a Glance...4 Current ipad and Tablet Users... 5 For ipad: Step
User Guide The guide for the catalog available for tablet-based devices. Version 3.0 Table of Contents General Information... 3 Setup: At a Glance...4 Current ipad and Tablet Users... 5 For ipad: Step
Asset and Work Order Maintenance Management Suite Training Manual for Technicians
 Asset and Work Order Maintenance Management Suite Training Manual for Technicians Welcome! Welcome to the erportal Asset and Work Order Maintenance Management Software Suite erportal is a powerful software
Asset and Work Order Maintenance Management Suite Training Manual for Technicians Welcome! Welcome to the erportal Asset and Work Order Maintenance Management Software Suite erportal is a powerful software
ClassHub for Teachers. A User Guide for the Classroom
 ClassHub for Teachers A User Guide for the Classroom Table of Contents CLASSHUB TEACHER... My Class Settings... Class List... Using Views and Screen Peek... Actions... MIRRORING... Mirroring Actions...
ClassHub for Teachers A User Guide for the Classroom Table of Contents CLASSHUB TEACHER... My Class Settings... Class List... Using Views and Screen Peek... Actions... MIRRORING... Mirroring Actions...
WolkAbout IoT Tool Mobile Application v2.2. User Manual
 WolkAbout IoT Tool Mobile Application v2.2 User Manual 1 Table of Contents: Introduction 3 Account Registration 3 Mobile registration 3 Web registration 4 Mobile Application Installation and Configuration
WolkAbout IoT Tool Mobile Application v2.2 User Manual 1 Table of Contents: Introduction 3 Account Registration 3 Mobile registration 3 Web registration 4 Mobile Application Installation and Configuration
OMICS Publishing Group Online Submission System
 OMICS Publishing Group Online Submission System Editorial Manager -Reviewer Tutorial Contents Reviewer Software Requirements Reviewer Login Overview Registering with EM Duplicate Registration check Possible
OMICS Publishing Group Online Submission System Editorial Manager -Reviewer Tutorial Contents Reviewer Software Requirements Reviewer Login Overview Registering with EM Duplicate Registration check Possible
GRS Enterprise Synchronization Tool
 GRS Enterprise Synchronization Tool Last Revised: Thursday, April 05, 2018 Page i TABLE OF CONTENTS Anchor End User Guide... Error! Bookmark not defined. Last Revised: Monday, March 12, 2018... 1 Table
GRS Enterprise Synchronization Tool Last Revised: Thursday, April 05, 2018 Page i TABLE OF CONTENTS Anchor End User Guide... Error! Bookmark not defined. Last Revised: Monday, March 12, 2018... 1 Table
Q4 Updates Include: PRODUCT UPDATE. Login using your OneView username and password.
 1 2015 Q4 Q4 Updates Include: PRODUCT UPDATE Pg.5 Pg.6 Pg.6-9 Pg.1-4 MOBILE OTHER ALARMS REPORT Report Updates Unsigned & Missing HOS Log Reports Form Reports hyperlinked to attachments HOS Violation Summary
1 2015 Q4 Q4 Updates Include: PRODUCT UPDATE Pg.5 Pg.6 Pg.6-9 Pg.1-4 MOBILE OTHER ALARMS REPORT Report Updates Unsigned & Missing HOS Log Reports Form Reports hyperlinked to attachments HOS Violation Summary
Business Online Banking User Guide
 Business Online Banking User Guide Table of Contents Contents Overview... 2 Logging In... 2 Additional Login Information... 5 Home/Dashboard... 6 Top Line Tool Bar... 6 Bulletins... 7 Dashboard... 8 Accounts...
Business Online Banking User Guide Table of Contents Contents Overview... 2 Logging In... 2 Additional Login Information... 5 Home/Dashboard... 6 Top Line Tool Bar... 6 Bulletins... 7 Dashboard... 8 Accounts...
Connecticut Election Management System
 Connecticut Election Management System Registrar User Manual Version 1.3 August 17, 2017 Table of Contents 1. SYSTEM REQUIREMENTS... 4 2. REGISTRAR LOGIN... 4 How to Create First Time User - Registrar...
Connecticut Election Management System Registrar User Manual Version 1.3 August 17, 2017 Table of Contents 1. SYSTEM REQUIREMENTS... 4 2. REGISTRAR LOGIN... 4 How to Create First Time User - Registrar...
Table of Contents Brainshark. All rights reserved.
 Table of Contents Administrator Reference Guide... 2 Introduction... 2 Topics... 2 Folders... 3 Manage Folders... 3 Edit Folder... 3 Edit Folder Properties... 3 Assign Folder Permissions (Viewer, Author,
Table of Contents Administrator Reference Guide... 2 Introduction... 2 Topics... 2 Folders... 3 Manage Folders... 3 Edit Folder... 3 Edit Folder Properties... 3 Assign Folder Permissions (Viewer, Author,
Software Release Notes V9.3.12
 CheckPoint Software Release Notes V9.3.12 B28 Software Release Notes V9.3.12 Build 28 Document No. D9311-27 Rev. A 21 February, 2014 CheckPoint Software Release Notes V9.3.12 B28 9.3.12 B28 Release: None
CheckPoint Software Release Notes V9.3.12 B28 Software Release Notes V9.3.12 Build 28 Document No. D9311-27 Rev. A 21 February, 2014 CheckPoint Software Release Notes V9.3.12 B28 9.3.12 B28 Release: None
BBVA Compass Spend Net Payables
 User Guide BBVA Compass Spend Net Payables User Guide Vault Services Table of Contents Introduction 2 Technical Requirements 2 Getting started 3 Sign In 3 General Navigation 4 Upload/Create Payment 5
User Guide BBVA Compass Spend Net Payables User Guide Vault Services Table of Contents Introduction 2 Technical Requirements 2 Getting started 3 Sign In 3 General Navigation 4 Upload/Create Payment 5
Marquette University Time and Attendance
 2012 Marquette University Time and Attendance TM01 Employee Time and Attendance This guide helps you learn the most commonly used employee functions in EmpCenter Time and Attendance. The intended audience
2012 Marquette University Time and Attendance TM01 Employee Time and Attendance This guide helps you learn the most commonly used employee functions in EmpCenter Time and Attendance. The intended audience
Table of Contents RURO, Inc. All Rights Reserved
 Table of Contents ABOUT THIS GUIDE... 7 Purpose of this Guide...7 ACCESSING THE SYSTEM AS A CLIENT PORTAL USER... 7 Navigating the Client Portal...7 Creating and Submitting a New Requisition...8 Accepting
Table of Contents ABOUT THIS GUIDE... 7 Purpose of this Guide...7 ACCESSING THE SYSTEM AS A CLIENT PORTAL USER... 7 Navigating the Client Portal...7 Creating and Submitting a New Requisition...8 Accepting
Table of Contents UFA Credit Account Application... 9 Card Link Online Account Management User Management... 71
 Table of Contents Launch into the Card Link Online Web Application... 4 Roles for User Management... 5 UFA Credit Account Application... 9 Credit Application Options... 10 Accessing Card Link Online Launch
Table of Contents Launch into the Card Link Online Web Application... 4 Roles for User Management... 5 UFA Credit Account Application... 9 Credit Application Options... 10 Accessing Card Link Online Launch
ELECTRONIC ASSIGNMENTS PROCEDURES GUIDE. June 2006
 ELECTRONIC ASSIGNMENTS PROCEDURES GUIDE June 2006 June 2006 1 INTRODUCTION... 3 1.1 WHAT ARE ELECTRONIC ASSIGNMENTS?... 3 2 OVERVIEW... 4 3 GETTING STARTED... 5 3.1 NEW CLIENT OR EXISTING CLIENT?... 5
ELECTRONIC ASSIGNMENTS PROCEDURES GUIDE June 2006 June 2006 1 INTRODUCTION... 3 1.1 WHAT ARE ELECTRONIC ASSIGNMENTS?... 3 2 OVERVIEW... 4 3 GETTING STARTED... 5 3.1 NEW CLIENT OR EXISTING CLIENT?... 5
Raptor University. District Admin Training. Instructor: RAPTOR TECHNOLOGIES, LLC
 Raptor University District Admin Training Instructor: RAPTOR TECHNOLOGIES, LLC This presentation includes instruction on the following topics to get you started using Raptor: Learning Objectives Navigating
Raptor University District Admin Training Instructor: RAPTOR TECHNOLOGIES, LLC This presentation includes instruction on the following topics to get you started using Raptor: Learning Objectives Navigating
Upside Approvers Job Aid
 Upside Approvers Job Aid Approving Contract Documents a. In the Toolbar, click on the Print Preview icon. The Print Preview dialog box opens. b. Click the Prepare Document button. Before you approve a
Upside Approvers Job Aid Approving Contract Documents a. In the Toolbar, click on the Print Preview icon. The Print Preview dialog box opens. b. Click the Prepare Document button. Before you approve a
Admin Guide Verizon Auto Share Platform.
 Admin Guide Verizon Auto Share Platform. Verizon Auto Share Platform Admin Guide Contents Verizon Auto Share Platform Admin Guide...2 1.1 Initial Setup...4 2.1 Users and Roles...5 2.2 Manage Company Users...6
Admin Guide Verizon Auto Share Platform. Verizon Auto Share Platform Admin Guide Contents Verizon Auto Share Platform Admin Guide...2 1.1 Initial Setup...4 2.1 Users and Roles...5 2.2 Manage Company Users...6
Android User Guide. for version 5.3
 Android User Guide for version 5.3 Contents 1. Installation... 3 1.1. How to install Babelnet... 3 1.2. Enter Babelnet in the search field.... 3 1.3. Safety precautions when using Babelnet on your Android...
Android User Guide for version 5.3 Contents 1. Installation... 3 1.1. How to install Babelnet... 3 1.2. Enter Babelnet in the search field.... 3 1.3. Safety precautions when using Babelnet on your Android...
Enroll a New Student
 The txsuite How To Guide Series Connect tx Web-based Access for Teachers, Parents, and Students How to: Enroll a New Student Developed by the T E XA S CO M P U T E R CO O P E R AT I V E Business and Student
The txsuite How To Guide Series Connect tx Web-based Access for Teachers, Parents, and Students How to: Enroll a New Student Developed by the T E XA S CO M P U T E R CO O P E R AT I V E Business and Student
Introduction. Parent User Instructions
 Parent User Guide May 2018 Introduction SchoolEngage is a comprehensive communication tool that facilitates interaction between students, parents and the school. Key functionality includes on-line forms
Parent User Guide May 2018 Introduction SchoolEngage is a comprehensive communication tool that facilitates interaction between students, parents and the school. Key functionality includes on-line forms
USER S GUIDE AIR PURIFIER APP HEXADUO SMART. Introduction 1. Download APP 1. Registration 2. Pairing and Connection 3. Using APP 5.
 USER S GUIDE AIR PURIFIER APP HEXADUO SMART Contents Page Introduction 1 Download APP 1 Registration 2 Pairing and Connection 3 Using APP 5 - Left Menu Bar 6 - Main Functions 11 - Status Information 14
USER S GUIDE AIR PURIFIER APP HEXADUO SMART Contents Page Introduction 1 Download APP 1 Registration 2 Pairing and Connection 3 Using APP 5 - Left Menu Bar 6 - Main Functions 11 - Status Information 14
