Application User Manual
|
|
|
- Mariah Hunt
- 5 years ago
- Views:
Transcription
1 1
2 Contents Application Page Description Page # Tutorial Screens 3-7 Be Prepared and Check Daily 8 Initial Setup 9 Using the Electronic Driver Log App 10 Home tab Connect to Your Vehicle 11 Change Your Duty Status & Personal Use and Yard Moves 12 Record Your DOT Break & Review Suggested Edits 13 Logs tab View Daily Summary and Add A New Carrier 14 Edit a Status & Sign and Send Your Log 15 Inspect tab 16 Settings tab 17 Unidentified or Unassigned Driving 18 Troubleshooting Malfunctions and Diagnostics 21 Frequently Asked Questions (FAQ) Device Specifications 26 2
3 Home Screen Home Screen Vehicle Setup 3
4 Home Screen Continued Vehicle Setup Add DVIR 4
5 Home Screen Continued Add Status 5
6 Logs Screen Main Screen Summary Screen 6
7 Logs Screen Continued Edit Status 7
8 Inspect Screen Main Screen 8
9 Settings Screen Main Screen 9
10 Be Prepared Here is what the FMCSA says you must have in your vehicle at all times. User manuals Safety Inspection Guide and ELD Malfunctions Instructions A minimum of 8 blank log sheets or a log book. Logs for the last 8 days - electronic and/or paper We also recommend that you carry the following: Phone number and/or of your Carrier Our contact information, which can also be found in the ELD App Settings screen. Check Daily Our recommendations and best practices are... At the start of your shift, log in and check that the app is connected to the ELD (slow blinking blue light on the ELD) and logs are being recorded accurately within the application. When your shift ends, perform any required vehicle inspection, change your status, submit your log and log out of the application. 10
11 Initial Setup Attention Owner/Operators: FMCSA regulations require that your administrative account be unique from your driver account. When registering online, you must use a different address than the one you use to log in to the OnCommand Connection Electronic Driver Log mobile app. Review the for the Administrative Site for more information and to gain access to remote diagnostics, route reports, driver logs and much more. Step 1: Download the App (Driver Account) Download the OCC Electronic Driver Log app to your phone or tablet (iphone or Android) to create an account using one of the options: Facebook, or Google. Step 2: Set up Your Driver Profile If your carrier adds you to their company, you will receive a notification and link to register. Your Carrier information will be filled in when you register. If your carrier did not already add you, you will have to set up your Driver Profile. 1. In the EDL app, enter your commercial driver s license number and the state from which your license was issued. Click Save in the top right corner of the screen. 2. Enter information for your Carrier and click Save. 3. Set up your HOS cycle rule and click Save. You are ready to begin recording your hours of service with the OnCommand Connection Electronic Driver Log. 11
12 Using the Electronic Driver Log App Application Note: Your phone or tablet must have a data plan for the app to work as intended. Driver Login Each driver using the system will have a unique login ID. As a driver, you may be logged on to only one mobile device at any time. To log on to a different mobile device, you must change to off-duty status and logout from the previous device. Home Tab All of what you need to record your hours of service and inspection reports can be started at the home screen, which will load automatically when you launch the app. Below is a reference guide for how to get the most out of this tool. 12
13 Home Tab Continued Connect To Your Vehicle 1. Click the Pair to Vehicle button towards the top left of the Home screen. The Vehicle Setup screen will load: 2. If OCC telematics device is plugged into power, it will show here with a white background and a name that begins Link2 and then contains the device s specific serial #. Click this name to connect via Bluetooth. *** If you don t see a device name in the list, click the Scan button to scan for nearby devices. 3. Once connected, the device name will show in green text after Connected Device: toward the top of the screen. 4. The VIN should display when you connect, if it doesn t appear, enter the VIN number and Unit Number for the vehicle. 5. Click Save 13
14 Home Tab Continued Change Your Duty Status 1. On the Home screen, click one of the four duty statuses. A new Add Status screen will load. 2. Your current location (city and state) should automatically be filled, if your phone or tablet is using GPS. 3. If your vehicle is on and your phone is connected via Bluetooth, your Odometer reading will be shown. If not, you can click into the field and type in your odometer miles. 4. Select a Frequently Used Remark from the drop-down list or type in your own remark, and click Save in the top right of the screen. 5. Your status will be updated on the home screen and in your log graph (which can be found on the Logs tab.) Personal Use and Yard Moves If your carrier has given you permission to drive your vehicle to and from work and/or around the yard, you will be able to select these special driving categories in the Electronic Driver Log app. Contact your carrier if you feel you should have access to these driving categories and don t see them. Personal Conveyance: Before driving, manually select Off Duty status + Personal Conveyance drop down option from Frequently Used Remarks. Yard Moves: Before driving, manually select Driving status + Yard Moves drop-down option from Frequently Used Remarks. 14
15 Home Tab Continued Record Your DOT Break 1. Select Off Duty status from the Home screen 2. Select 30 minute break from Frequently Used Remarks 3. Ensure that you remain in the Off Duty status for 30 consecutive minutes 4. Once you complete your break, your break dial will show 00:00 5. Remember to change your status when you complete your break. Review Suggested Edits If your fleet manager makes a suggested edit to one of your logs from the EDL Web Admin site, you will receive a notification. Check your notification to Accept or Reject the edit in the EDL App. 1. In the notification, click View Log Edit. 2. Review the change and any comments from your fleet manager. 3. Select Accept to accept the edit or Reject to reject it. 4. If you accept the edit, your log graph will be updated in the app to reflect the change. 15
16 Logs Tab View Daily Summary 1. Click the Summary tab at the top right of the Logs tab, just above the log graph. 2. Enter information about your day a. Co-Driver b. Document # c. Carrier d. CDL e. VIN f. Trailer # g. Trip Destination Add A New Carrier Note: You can only change carriers after your cycle resets. 1.Go to the Logs tab and click the Summary tab 2.Click Carrier 3.Click Add New at the bottom of the screen 4.Search for your new carrier by either DOT number or name 5.Select your carrier from the drop-down list that appears 16
17 Logs Tab Continued Edit a Status Note: You cannot make an edit in Drive Status and automatically-recorded drive time cannot be edited. 1. On the Logs tab > Daily Log, view the day s duty statuses beneath the log graph. 2. To edit a status, click on the gray Edit button next to it. 3. Edit the time frame, duty status, then click Save in the top right. 4. Click Sign when shown the certification statement, then sign and click Save in the top right. 5. Your information will be updated. Sign and Send Your Log 1. Click the button Sign & Send Daily Log at the bottom Left of the Logs tab. 2. Sign your name inside the white box. 3. Click Agree or Not Ready if you have to make edits. 4. Your log will be returned to the Daily Log graph view. 17
18 Inspect Tab The EDL App allows you to view your Inspection report on screen and to wirelessly transfer the report through and web service. All reports show data for the last 7 days and today. To view or share with an officer: 1. Select the View Inspection button 2. A pdf is then shown, displaying your log information. To send your logs to FMCSA: You can choose to send via or via the Web Service options. Send via 1. The FMCSA will receive your logs in their in-box. 2. On the next screen, you or the officer can enter comments. The address and subject are auto-populated per FMCSA regulations. Detailed daily log report example 3. Check your Notifications to see if the submission was successful or if there are any items needing your attention. Send via Web Service 1. The FMCSA will receive your logs directly from the OCC server to theirs. 2. Check your Notifications to see if the submission was successful or if there are any items needing your attention. 18
19 Settings Tab In the Settings tab, you can: 1. Profile: Edit basic driver information 2. CDL#: Edit the CDL number and state associated with the current profile 3. Carrier: Add or change current carrier. You can also view approved carrier information. 4. Support and Feedback: Contact our Customer Support via , phone or check out our Support Website for additional help. View manual and frequently asked questions. Report a malfunction. Clicking the Help Icon in the top header will bring you directly to this page. 5. View Tutorial Screens: Shows general function information highlighted on screens. 6. Log Out: Logs current profile out of app. 19
20 Unidentified or Unassigned Driving It is important to connect to the telematics device from the EDL app before you start driving. If you do not connect with the EDL app before driving the vehicle, your driving time will be recorded as an Unidentified Driving Event until it is assigned to or claimed by you. If there is 30 minutes or more driving time without connecting to the EDL app, you will receive an alert. It is important that you pair to the EDL app when you receive this alert. If you continue your shift, this time will appear on your logs as unidentified drive time. To the right is an example highlighted in yellow. If you are stopped by an officer, they can view this Unidentified drive time in a separate section at the end of your log report. Your carrier may assign this time to you or you can contact your carrier to assign this time to you. Check your notifications for a Log Edit Request from your carrier. Click View Log Edit to view. You can accept or reject this drive time by clicking Accept or Reject on the Edit Requested screen. You will only have 7 days to accept or reject this unidentified drive time. 20
21 Troubleshooting Check Your OnCommand Connection Telematics Device Power and Connectivity 1. Turn the engine of your vehicle on and check the device s lights (directly above the 14- pin input): The amber light will begin blinking as soon as it is connected to power and a cellular network. The green light will begin blinking once connected to GPS. (Note: this process may take a few minutes) 2. If no lights show on the device, double check that all your connection points are secure. Otherwise there may be a malfunction. (See next section.) 21
22 Troubleshooting Continued Check Your Phone/Tablet Connectivity To make sure your tablet or phone is properly connected and updated, click the yellow i circle or the green check mark circle in the top right corner of the Home screen. GPS: If your tablet or phone is connected to GPS, it will be indicated in the top row of the drop-down. Power: It s recommended that you tablet or phone is always plugged into a power source during use so that it doesn t run out of batteries. If your tablet or phone is disconnected, it will show in the drop-down with a question mark. Synchronization: This field will show a green check mark if the data on your tablet/ phone has been synced. If two arrows appear, click them to sync your app. Device & Vehicle: This shows whether the phone or tablet is connected via Bluetooth to the telematics device connected to the vehicle s engine. 22
23 Malfunctions and Diagnostics The following instructions are in accordance with the guidelines set forth in : A motor carrier must ensure that its drivers possess onboard a commercial motor vehicle an ELD information packet containing: A user manual for the ELD installed in the vehicle. An inspection reference card that is included in the Telematics Box and can be found at ( and a Inspection Safety Guide that can be found at ( Instructions on how to handle a ELD Malfuction can be found at ( How do I know if the ELD is malfunctioning? If a malfunction or data diagnostic is detected, you will receive a notification with details. This note can also be found by clicking the envelope icon at the top right of the Home screen. The device is malfunctioning if none of the LED lights on the device are turned on when the device is connected to the diagnostic port and power is going to it. Important note: If you begin driving an ELD-equipped vehicle and hear an intermittent beeping from the telematics device, this is your cue to log in to your OnCommand Connection EDL app. What do I do if the ELD is malfunctioning? 1. Contact OnCommand Connection support by at oncommandconnection@navistar.com or (menu option 3) to troubleshoot. 2. Provide written notice of the malfunction to your fleet within 24 hours. 3. Keep a paper log for that day and until the ELD is repaired. If you get inspected the same day as a malfunction, display the previous 7 days worth of logs from the Inspect screen of the OnCommand Connection EDL app. 23
24 Frequently Asked Questions (FAQ) LOGS How often are the status dials updated and how do they know what times to display? Dials are synced with the phone/tablet s clock. When status is changed, all dials will countdown in real-time based on the hour cycle selected and its drive, break, shift and cycle time rules. All HOS rules and exceptions such as Sleeper Berth Split have been taken into account to help track your daily hours of service. I receive frequent warning and violation notifications - can I turn them off or choose how often I receive them? Currently, the app does not support the ability for you to modify the frequency of receiving notifications. Any warning notifications can be dismissed within the notifications tray from the top bar of the screen. All notifications that require a response from you will remain in the notifications screen until you give a response. I received a violation when I shouldn t have how do I make a change to my log to show the correct status? If you feel your log does not accurately capture entries added for your status, you can go to the Logs tab and select the status in question to make an edit to its time, status, location, or remarks. Each edit requires a signature before saving the change. How can I print my logs and DVIR reports? 1. View your Daily Logs or DVIR Reports under the Logs menu tab 2. Select View PDF 3. in the upper right hand corner of the pdf, select the 3 vertical dots and you will see an option to print 4. Select Print and follow the steps listed in the screen. My Time Zone is incorrect in my app. What should I do? Your time zone is set by your carrier on the Web Admin site. If your time zone is incorrect, contact your carrier to correct this in their dashboard at the top right of the page, under the Settings option in the drop-down beneath their name. How do I transfer my Logs to the FMCSA? 1. Go to the Inspect tab 2. You can send by or by Web Service 3. You will receive a notification in your app letting you know if the submission was successful. 24
25 Frequently Asked Questions (FAQ) Continued HOS Rules What types of HOS rules do you support in the app? We support Property and Passenger-Carrying vehicles and the following HOS Cycles: a. USA 70 hour / 8 day b. USA 60 hour / 7 day c. California 80 hour / 8 day d. Texas 70 hour / 7 day e. Alaska 70 hour / 7 day f. Alaska 80 hour / 8 day Does the Electronic Driver Log support Split Sleeper Berth? Yes, any hours recorded for a Split Sleeper Berth will update your hour of service availability in accordance with FMCSA HOS guidelines. How does the Recap screen work? How does it get updated? The recap screen will function just like a paper log s recap, except hours are auto-recorded for any ON Duty hours throughout the week. Your total hours worked will be displayed and hours remaining will be reflected in your Cycle dial. If you decide to take a 34 hour reset, your recap screen will be fully cleared and new hours recorded will be added to the recap screen. I have more than one carrier, how do I ensure I am on my carrier s hour cycle? Select the Settings Menu Tab at the bottom of the screen inside the app. Go to Carrier to view your Hour Cycle and Vehicle Type. Your hour cycle can only be changed once per cycle week. I don t see exceptions supported in this app, will this be added in the future? We currently support 100 Mile Air Radius and will have other options available soon. 25
26 Frequently Asked Questions (FAQ) Continued DVIR I needed to upload more pictures for my DVIR report but I m not able to. Why is there a limit? At the moment we only allow you to upload 4 image across all defect. As we continue to enhance our app we will add new and additional features to support driver need. When I added a New DVIR, I didn t see my carrier and or vehicle selected when I already added them, what should I do? All carrier and vehicle information is setup after you first create your account, but you will need to select the carrier and vehicle during your first DVIR. Connection Can I run into issues with app performance depending on the data provider I have? Yes, if you lose connection you may experience a delay with: logging into the app, changing profile or resetting password in settings screen, and sending log reports through your account. If you lose connection while attempting to send your HOS log or DVIR report, you will receive a connection error message and the item being sent will remain in your outbox folder until your connection is restored. If I lose connection will my hours be saved? Yes, hours accumulated during any given status will be saved regardless of whether you are connected or not. You will receive a popup message when the app will update with information recorded during connection loss. My battery gets drained very quickly, can settings be changed so that the app doesn t use as much data? Having GPS turned on will drain the battery. When your status is On Duty, Off Duty or Sleeper Berth your GPS can be turned off. Once you are in Driving status, make sure your GPS is turned on and your app is plugged in and charging. 26
27 Frequently Asked Questions (FAQ) Continued General App Use What devices does the Electronic Driver Log work with? See Device Specifications at the end of this manual. Can I still use the app without having an electronic logging device? Yes, all of the logbook app features are available to you, you will just need to manually log your statuses. If you experience any issues with: Powering on ELD when engine starts. ELD recording any vehicle activity such as vehicle miles, engine hours. Time recorded with time of status entry. ELD storing log data on device. Location not working correctly or have a non-working OnCommand Connection telematics device, or mobile app, immediately switch to paper logs and contact OnCommand Connection support to troubleshoot. Dealer Support: Menu Option 9-1 Customer Support: Menu Option 3 Website: oncommandconnection.com and choose the Support tab OnCommandConnection@Navistar.com 27
28 Device Specifications Android Minimum Device Specifications Required: Hardware Tablet/Mobile with: Bluetooth low power technology (Bluetooth 4.1 or above which supports BLE) GPS OpenGL 2.0 Internet Support 2 GB RAM Dual core processor 1.4 ghz Resolution 1280 * 800 OS Android 5.0 or above iphone Minimum Device Specifications Required: Hardware iphone 6 or above: OS ios 9.0 or above Devices Tested: Device ios Iphone Iphone6S Iphone6S Iphone Device-Android Samsung Galaxy S5 Samsung Galaxy Tab S2 Samsung S6 Samsung S7 Samsung Galaxy J5 LGG5 Google pixel Moto Z LG G Pad X Device-JACS Android JACS Tablet 5.1 OS Version OS Version 5.0.1(Lollipop) 5.0.2(Lollipop) 6.0.1(Marshmallow) 6.0.1(Marshmallow) 6.0.1(Marshmallow) 6.0.1(Marshmallow) 8.0 (Oreo) 7.0 (Nougat) OS Version 28
1. Register Your Device and Create Your OnCommand Connection Account
 Contents Initial Setup... 3 1. Register Your Device and Create Your OnCommand Connection Account... 3 2. Download the App... 3 3. Set up Your Driver Profile... 3 Using the Electronic Driver Log App...
Contents Initial Setup... 3 1. Register Your Device and Create Your OnCommand Connection Account... 3 2. Download the App... 3 3. Set up Your Driver Profile... 3 Using the Electronic Driver Log App...
ELD App & AOBRD App User Manual
 ELD App & AOBRD App User Manual Table of Contents 1. ELD Mandate Overview... 3 2. Installing the GoodDealGPS App on Your Phone or Tablet... 4 3. Setting Up a New Account... 5 4. Log In... 7 5. Select Vehicle...
ELD App & AOBRD App User Manual Table of Contents 1. ELD Mandate Overview... 3 2. Installing the GoodDealGPS App on Your Phone or Tablet... 4 3. Setting Up a New Account... 5 4. Log In... 7 5. Select Vehicle...
SIMPLE E-LOG APP USER MANUAL Page 1
 SIMPLE E-LOG APP USER MANUAL Page 1 CONTENTS-------------------------------------------------------- Revised on 10/31/2017 1. LOGIN CREDENTIALS... 3 1.1 Enter login credentials... 3 1.2 Forgot password...
SIMPLE E-LOG APP USER MANUAL Page 1 CONTENTS-------------------------------------------------------- Revised on 10/31/2017 1. LOGIN CREDENTIALS... 3 1.1 Enter login credentials... 3 1.2 Forgot password...
MANUAL. Per FMCSA rules, this guide must be kept in the vehicle at all times. National Transportation Partners LLC
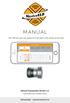 MANUAL Per FMCSA rules, this guide must be kept in the vehicle at all times National Transportation Partners LLC 1040 Borden Drive, Roselle, Il 60172 630.422.7497 support@mastereld.com DOWNLOAD MASTERELD
MANUAL Per FMCSA rules, this guide must be kept in the vehicle at all times National Transportation Partners LLC 1040 Borden Drive, Roselle, Il 60172 630.422.7497 support@mastereld.com DOWNLOAD MASTERELD
DriverConnect. Application User Manual. Software Version 4.4.2
 DriverConnect Application User Manual Software Version 4.4.2 Table of Contents: How Do I? How Do I About DriverConnect... 5 Terminology... 6 Set Up DriverConnect... 7 Get Started with a New Account...
DriverConnect Application User Manual Software Version 4.4.2 Table of Contents: How Do I? How Do I About DriverConnect... 5 Terminology... 6 Set Up DriverConnect... 7 Get Started with a New Account...
Sentinel Drive User Guide For Android Devices and MDTs
 Sentinel Drive 4.4.5 User Guide For Android Devices and MDTs January 2017 2016 BSM Technologies Ltd., All rights reserved Page 1 About this document This guide will help you familiarize yourself with the
Sentinel Drive 4.4.5 User Guide For Android Devices and MDTs January 2017 2016 BSM Technologies Ltd., All rights reserved Page 1 About this document This guide will help you familiarize yourself with the
VisTracks - Hours of Service Quick Reference Guide
 1 Logging on Enter username and password and select the Login option, your logs will then be pulled through to the device. Logging into the app for the first time will display the Select Equipment dialog.
1 Logging on Enter username and password and select the Login option, your logs will then be pulled through to the device. Logging into the app for the first time will display the Select Equipment dialog.
Administrative Site Reference Guide
 Administrative Site Reference Guide Step 1: Enrollment To access the web admin portal you must be a admin of a company using the OnCommand Connection Telematics Device. If you do not have an account, click
Administrative Site Reference Guide Step 1: Enrollment To access the web admin portal you must be a admin of a company using the OnCommand Connection Telematics Device. If you do not have an account, click
GARMIN ELOG. Owner s Manual
 GARMIN ELOG Owner s Manual 2017 Garmin Ltd. or its subsidiaries All rights reserved. Under the copyright laws, this manual may not be copied, in whole or in part, without the written consent of Garmin.
GARMIN ELOG Owner s Manual 2017 Garmin Ltd. or its subsidiaries All rights reserved. Under the copyright laws, this manual may not be copied, in whole or in part, without the written consent of Garmin.
M2M In Motion M2MIM ELD Quick Reference Guide
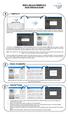 1 Logging on Enter username and password and select the Login option, your logs will then be pulled through to the device. Logging into the app for the first time will display the Select Equipment dialog.
1 Logging on Enter username and password and select the Login option, your logs will then be pulled through to the device. Logging into the app for the first time will display the Select Equipment dialog.
BACKOFFICE USER GUIDE
 BACKOFFICE USER GUIDE Summary 1 Introduction... 3 2 Login Screen... 4 3 Account Menu... 7 3.1 Getting started with the EZ-ELD software Setting up a new fleet... 7 3.2 How to assign a device to a subscription...
BACKOFFICE USER GUIDE Summary 1 Introduction... 3 2 Login Screen... 4 3 Account Menu... 7 3.1 Getting started with the EZ-ELD software Setting up a new fleet... 7 3.2 How to assign a device to a subscription...
ZED ELD USER GUIDE Fleet Managers
 2017 ZED ELD USER GUIDE Fleet Managers ZED Connect Inc. Table of Contents Getting Started... 2 User Roles and Assignments... 2 Sign Up... 4 Fleet Manager- Finding a Driver s DVIR... 6 Dash Board Fleet
2017 ZED ELD USER GUIDE Fleet Managers ZED Connect Inc. Table of Contents Getting Started... 2 User Roles and Assignments... 2 Sign Up... 4 Fleet Manager- Finding a Driver s DVIR... 6 Dash Board Fleet
XRS Driver Guide. Windows Mobile Operating System
 XRS Driver Guide Windows Mobile Operating System 1 Contents Logging in to Omnitracs XRS... 4 Omnitracs XRS Mobile Dashboard... 5 System Status... 6 HOS... 7 HOS Menu Screen... 8 How can I view the HOS
XRS Driver Guide Windows Mobile Operating System 1 Contents Logging in to Omnitracs XRS... 4 Omnitracs XRS Mobile Dashboard... 5 System Status... 6 HOS... 7 HOS Menu Screen... 8 How can I view the HOS
ATS e-track Certified BAFX
 Driver: Before you start, you must have a Driver Login, Password and Vehicle ID from your Administrator. Any other apps running on this tablet/phone that communicate to the BAFX must be stopped and shutdown.
Driver: Before you start, you must have a Driver Login, Password and Vehicle ID from your Administrator. Any other apps running on this tablet/phone that communicate to the BAFX must be stopped and shutdown.
BACKOFFICE USER GUIDE
 BACKOFFICE USER GUIDE Summary 1 Introduction... 3 2 Login Screen... 4 3 Account Menu... 7 3.1 Getting started with the EZ-ELD software Setting up a new fleet... 7 3.2 How to assign a device to a subscription...
BACKOFFICE USER GUIDE Summary 1 Introduction... 3 2 Login Screen... 4 3 Account Menu... 7 3.1 Getting started with the EZ-ELD software Setting up a new fleet... 7 3.2 How to assign a device to a subscription...
Sending the Logbook 22. Send DVIR 23. Send documents 23. Send inspection report 24. Unidentified Driving 25. Scanner Update 27. ELD in sleep mode 28
 Ezlogz ELD Manual Table of Content Setting up Install Ezlogz app for Android/IOS ELD Package 4 Scanner set up 5 Using the ELD Registration. Connect to Fleet 6 How to become an ELD driver 7 Connect app
Ezlogz ELD Manual Table of Content Setting up Install Ezlogz app for Android/IOS ELD Package 4 Scanner set up 5 Using the ELD Registration. Connect to Fleet 6 How to become an ELD driver 7 Connect app
DIGITAL FLEET, LLC (630)
 Contents Introduction 2 DVIR tags functionality 2 DVIR records 3 Reviewing a DVIR record 4 Add Mechanic feature to a user 6 Setup DVIR defect alerts 7 Introduction To provide an electronic means to meet
Contents Introduction 2 DVIR tags functionality 2 DVIR records 3 Reviewing a DVIR record 4 Add Mechanic feature to a user 6 Setup DVIR defect alerts 7 Introduction To provide an electronic means to meet
LiveViewGPS LiveViewGPS HOS
 LiveViewGPS LiveViewGPS HOS Driver Logon Screen The Username and Password is currently in the form of the following: Username: email address Password: text The details above can be amended at any time.
LiveViewGPS LiveViewGPS HOS Driver Logon Screen The Username and Password is currently in the form of the following: Username: email address Password: text The details above can be amended at any time.
Contents Introduction... 3 Account Login... 3 Working with Driver Information... 4 Adding a New Driver... 5 Modifying a Driver...
 Updated February 1, 2018 Contents Introduction... 3 Account Login... 3 Working with Driver Information... 4 Adding a New Driver... 5 Modifying a Driver... 9 User Record of Duty Status (Log Book)... 12
Updated February 1, 2018 Contents Introduction... 3 Account Login... 3 Working with Driver Information... 4 Adding a New Driver... 5 Modifying a Driver... 9 User Record of Duty Status (Log Book)... 12
ATS e-track Certified PT-30
 FOR QUANTITY ORDERS OVER 20 ONLY USE THE FOLLOWING: Dan Rothman dan@pacifictrack.com (949) 432-9562 Driver: Before you start, you must have a Driver Login, Password and Vehicle ID from your Administrator.
FOR QUANTITY ORDERS OVER 20 ONLY USE THE FOLLOWING: Dan Rothman dan@pacifictrack.com (949) 432-9562 Driver: Before you start, you must have a Driver Login, Password and Vehicle ID from your Administrator.
Blue Ink Tech's Electronic Logging Device. User Manual. Page 1 of 30
 Blue Ink Tech's Electronic Logging Device User Manual Page 1 of 30 Table of Contents Getting Started Using the App on the Road Using the Website at the Office ELD Mandate Overview 3 Installing the BIT
Blue Ink Tech's Electronic Logging Device User Manual Page 1 of 30 Table of Contents Getting Started Using the App on the Road Using the Website at the Office ELD Mandate Overview 3 Installing the BIT
Blue Ink Tech's Electronic Logging Device
 Blue Ink Tech's Electronic Logging Device User Manual 1 Table of Contents Getting Started ELD Mandate Overview...3 Installing the BIT ELD App on your Phone or Tablet...4 Setting Up a New Account...5 Installing
Blue Ink Tech's Electronic Logging Device User Manual 1 Table of Contents Getting Started ELD Mandate Overview...3 Installing the BIT ELD App on your Phone or Tablet...4 Setting Up a New Account...5 Installing
c. How To Set Active Driver? d. How To Assume Team Driving Time? 19.SYSTEM STATUS ICON a. System Status Icon Explanation 20.
 INDEX 1. INTRODUCTION 2. USP OF HUTCH FLEET MANAGEMENT SYSTEMS 3. INITIAL SETUP PROCEDURE a. Logging To The System b. Unidentified Data Events c. How To Assume Unidentified Data 4. MAIN SCREEN FOR THE
INDEX 1. INTRODUCTION 2. USP OF HUTCH FLEET MANAGEMENT SYSTEMS 3. INITIAL SETUP PROCEDURE a. Logging To The System b. Unidentified Data Events c. How To Assume Unidentified Data 4. MAIN SCREEN FOR THE
SyncUP FLEET Troubleshooting Information
 SyncUP FLEET Troubleshooting Information Note: For complete installation and instructions refer to the SyncUP FLEET Implementation Guide. Troubleshooting Checklist When looking into issues with duty statuses,
SyncUP FLEET Troubleshooting Information Note: For complete installation and instructions refer to the SyncUP FLEET Implementation Guide. Troubleshooting Checklist When looking into issues with duty statuses,
USER GUIDE MYMAZDA MOBILE APP. The MyMazda mobile app makes your Mazda ownership experience simpler and more convenient than ever.
 MYMAZDA MOBILE APP USER GUIDE The MyMazda mobile app makes your Mazda ownership experience simpler and more convenient than ever. Use the MyMazda app to schedule service appointments, track vehicle service
MYMAZDA MOBILE APP USER GUIDE The MyMazda mobile app makes your Mazda ownership experience simpler and more convenient than ever. Use the MyMazda app to schedule service appointments, track vehicle service
Drive App Manual Rev. 1.0
 Drive App Manual Rev. 1.0 Drive App Manual Table of Contents Introduction 1 Hours of Service Compliance 1 Administrator 2 Hours of Service Company Setup 2 Setup (Vehicle) 2 Setup (Trailer) 3 Setup (User/Driver)
Drive App Manual Rev. 1.0 Drive App Manual Table of Contents Introduction 1 Hours of Service Compliance 1 Administrator 2 Hours of Service Company Setup 2 Setup (Vehicle) 2 Setup (Trailer) 3 Setup (User/Driver)
Coretex DRIVE. ELD: Driver In-cab Guide General Operations. Looking at the dashboard 1 Tablet hardware
 Coretex DRIVE ELD: Driver In-cab Guide General Operations WE ARE RELENTLESS ABOUT INNOVATION Overview of Coretex DRIVE Coretex DRIVE is the in-cab fleet management solution for all applications and for
Coretex DRIVE ELD: Driver In-cab Guide General Operations WE ARE RELENTLESS ABOUT INNOVATION Overview of Coretex DRIVE Coretex DRIVE is the in-cab fleet management solution for all applications and for
SIMPLE TRUCK ELD WEB USER MANUAL
 SIMPLE TRUCK ELD WEB USER MANUAL CONTENTS 1. Registration... 3 1.1 Login... 4 2. Dashboard... 5 3. Setting Details... 5 3.1 Edit Profile... 5 3.2 ELD Settings... 6 3.3 DVIR Accessories... 7 4. ELD... 7
SIMPLE TRUCK ELD WEB USER MANUAL CONTENTS 1. Registration... 3 1.1 Login... 4 2. Dashboard... 5 3. Setting Details... 5 3.1 Edit Profile... 5 3.2 ELD Settings... 6 3.3 DVIR Accessories... 7 4. ELD... 7
Q4 Updates Include: PRODUCT UPDATE. Login using your OneView username and password.
 1 2015 Q4 Q4 Updates Include: PRODUCT UPDATE Pg.5 Pg.6 Pg.6-9 Pg.1-4 MOBILE OTHER ALARMS REPORT Report Updates Unsigned & Missing HOS Log Reports Form Reports hyperlinked to attachments HOS Violation Summary
1 2015 Q4 Q4 Updates Include: PRODUCT UPDATE Pg.5 Pg.6 Pg.6-9 Pg.1-4 MOBILE OTHER ALARMS REPORT Report Updates Unsigned & Missing HOS Log Reports Form Reports hyperlinked to attachments HOS Violation Summary
Q2 Updates Include: PRODUCT UPDATE REPORTS HOS. Pedigree Technologies OneView Quarterly Update 2018 Q2
 2018 Q2 Q2 Updates Include: PRODUCT UPDATE Pg.2-3 Pg.3-8 Pg.8-11 Pg.12 GENERAL POV REPORTS New & Updated Enhanced IFTA Reconciliation Report Enhanced State Miles Details Report Vehicle Unidentified Record
2018 Q2 Q2 Updates Include: PRODUCT UPDATE Pg.2-3 Pg.3-8 Pg.8-11 Pg.12 GENERAL POV REPORTS New & Updated Enhanced IFTA Reconciliation Report Enhanced State Miles Details Report Vehicle Unidentified Record
INTRODUCTION TO MIFLEET. June Support Information Robert Richey
 June 2016 Support Information fleetsales@mifleet.us fleetsupport@mifleet.us Robert Richey rrichey@dcsbusiness.com Table of Contents Basics... 3 Terms... 3 Tool tips... 3 Menu buttons... 3 Access Tab (Permissions)...
June 2016 Support Information fleetsales@mifleet.us fleetsupport@mifleet.us Robert Richey rrichey@dcsbusiness.com Table of Contents Basics... 3 Terms... 3 Tool tips... 3 Menu buttons... 3 Access Tab (Permissions)...
Connected Driver 2.0 App Changes
 Connected Driver 2.0 App Changes On 9/26/16 an update will be released to the connected driver app. This update will require drivers to log in to the app again and may cause some confusion. If the driver
Connected Driver 2.0 App Changes On 9/26/16 an update will be released to the connected driver app. This update will require drivers to log in to the app again and may cause some confusion. If the driver
M2M In Motion M2MIM ELD. February 2017 / V
 M2MIM ELD February 2017 / V1.0.1702 Document Information Version History Version Date Author Reviewer 1621 10/26/16 Editha Dura Roel Sinadjan 1622/1623 11/21/16 Editha Dura Roel Sinadjan 1624 12/8/16 Mia
M2MIM ELD February 2017 / V1.0.1702 Document Information Version History Version Date Author Reviewer 1621 10/26/16 Editha Dura Roel Sinadjan 1622/1623 11/21/16 Editha Dura Roel Sinadjan 1624 12/8/16 Mia
Admin Guide Verizon Auto Share Platform.
 Admin Guide Verizon Auto Share Platform. Verizon Auto Share Platform Admin Guide Contents Verizon Auto Share Platform Admin Guide...2 1.1 Initial Setup...4 2.1 Users and Roles...5 2.2 Manage Company Users...6
Admin Guide Verizon Auto Share Platform. Verizon Auto Share Platform Admin Guide Contents Verizon Auto Share Platform Admin Guide...2 1.1 Initial Setup...4 2.1 Users and Roles...5 2.2 Manage Company Users...6
MOTION DRIVER GUIDE April 17, 2019
 MOTION DRIVER GUIDE April 17, 2019 Contents Getting Started... 3 Enrolling... 3 Installing the Application... 4 Mounting Your Mobile Device... 4 Launching the Application... 4 App Version Updates... 5
MOTION DRIVER GUIDE April 17, 2019 Contents Getting Started... 3 Enrolling... 3 Installing the Application... 4 Mounting Your Mobile Device... 4 Launching the Application... 4 App Version Updates... 5
Admin Users Updated 08/24/2017
 Updated 08/24/2017 Table of Contents Admin Users Company Admin...1 Assets...1 Create New Asset...1 Asset Life Cycle...1 Live Stage...2 Pre-Installed Stage...2 Retired Stage...2 Deleting an Asset (use Retire
Updated 08/24/2017 Table of Contents Admin Users Company Admin...1 Assets...1 Create New Asset...1 Asset Life Cycle...1 Live Stage...2 Pre-Installed Stage...2 Retired Stage...2 Deleting an Asset (use Retire
The Complete Guide to the VAVA Dash Cam Model: VA-CD001
 The Complete Guide to the VAVA Dash Cam Model: VA-CD001 1. App Overview After connecting your phone with the VAVA Wi-Fi, open the app and connect the VAVA dash cam. Tap on the play icon to access the live
The Complete Guide to the VAVA Dash Cam Model: VA-CD001 1. App Overview After connecting your phone with the VAVA Wi-Fi, open the app and connect the VAVA dash cam. Tap on the play icon to access the live
Android User Guide. Last Updated On: April 07, 2018
 Android User Guide Last Updated On: April 07, 2018 Copyright Notice Copyright 2018 ClickSoftware Technologies Ltd. All rights reserved. No part of this publication may be copied without the express written
Android User Guide Last Updated On: April 07, 2018 Copyright Notice Copyright 2018 ClickSoftware Technologies Ltd. All rights reserved. No part of this publication may be copied without the express written
Encore Triage Technical Support Issues. Powered by
 Encore Powered by Contents Contents Device Support 1.1 Install Application on Device 04 1.2 Encore Notification - Android 05 1.3 Encore Notification - ios 07 1.4 Device Not Tracking 09 1.5 Unable to Log
Encore Powered by Contents Contents Device Support 1.1 Install Application on Device 04 1.2 Encore Notification - Android 05 1.3 Encore Notification - ios 07 1.4 Device Not Tracking 09 1.5 Unable to Log
Welcome to NexTraq Connect
 Welcome to NexTraq Connect Overview NexTraq introduces NexTraq Connect, a mobile application for ios and Android smartphones and tablets. NexTraq Connect is a whole new way to interact with the NexTraq
Welcome to NexTraq Connect Overview NexTraq introduces NexTraq Connect, a mobile application for ios and Android smartphones and tablets. NexTraq Connect is a whole new way to interact with the NexTraq
DASHLINK DL-200 Installation Guide
 DASHLINK DL-200 Installation Guide Electronic Logging Device (ELD) DL-200 CONTACT P: 1.888.305.8777 Ext. 1 E: support@bigroad.com CONTENTS Required Materials 01 Adding A New Truck 02 Installing Your DashLink
DASHLINK DL-200 Installation Guide Electronic Logging Device (ELD) DL-200 CONTACT P: 1.888.305.8777 Ext. 1 E: support@bigroad.com CONTENTS Required Materials 01 Adding A New Truck 02 Installing Your DashLink
BlackVue C App Manual
 BlackVue C App Manual BlackVue C App Manual Contents Connecting to BLACKVUE CLOUD... 3 (A) Create an account... 3 (B) Register your dashcam with your account... 3 (C) Connect your BlackVue dashcam to a
BlackVue C App Manual BlackVue C App Manual Contents Connecting to BLACKVUE CLOUD... 3 (A) Create an account... 3 (B) Register your dashcam with your account... 3 (C) Connect your BlackVue dashcam to a
WEBFLEET Hours of Service app Getting Started Guide
 WEBFLEET Hours of Service app Getting Started Guide Contents Get going 3 Welcome... 3 Logging into the app... 3 Setting up the app... 3 What's on the screen 4 Home view... 4 Main menu... 5 Daily log view...
WEBFLEET Hours of Service app Getting Started Guide Contents Get going 3 Welcome... 3 Logging into the app... 3 Setting up the app... 3 What's on the screen 4 Home view... 4 Main menu... 5 Daily log view...
BlackVue App Manual. Contents
 BlackVue App Manual Contents Connecting to BLACKVUE CLOUD... 3 (A) Create an account... 3 (B) Register your dashcam with your account... 3 (C) Connect your BlackVue dashcam to a Wi-Fi hotspot for Cloud
BlackVue App Manual Contents Connecting to BLACKVUE CLOUD... 3 (A) Create an account... 3 (B) Register your dashcam with your account... 3 (C) Connect your BlackVue dashcam to a Wi-Fi hotspot for Cloud
MyJobConnect CLICK THE ARROW TO GET STARTED
 MyJobConnect CLICK THE ARROW TO GET STARTED MyJobConnect User Guide Menu MyJobConnect Overview Prerequisites First steps MyJobsManager MyJobs Settings Connection Information Frequently Asked Questions
MyJobConnect CLICK THE ARROW TO GET STARTED MyJobConnect User Guide Menu MyJobConnect Overview Prerequisites First steps MyJobsManager MyJobs Settings Connection Information Frequently Asked Questions
Table of Contents. How SmartLINQ Works Fault Code Indicators What the Driver Sees Sample Notification... 5
 Table of Contents Peterbilt SmartLINQ Manual How SmartLINQ Works... 3 Fault Code Indicators What the Driver Sees... 4 Sample Email Notification... 5 What to Do After the Email Notification... 6 PACCAR
Table of Contents Peterbilt SmartLINQ Manual How SmartLINQ Works... 3 Fault Code Indicators What the Driver Sees... 4 Sample Email Notification... 5 What to Do After the Email Notification... 6 PACCAR
The SAP Concur mobile app iphone
 Introduction to... The SAP Concur mobile app iphone Version 9.66 March 22, 2019 Applies to these SAP Concur solutions: Expense in Travel & Expense Travel Travel in Travel & Expense Invoice Request You
Introduction to... The SAP Concur mobile app iphone Version 9.66 March 22, 2019 Applies to these SAP Concur solutions: Expense in Travel & Expense Travel Travel in Travel & Expense Invoice Request You
Table of Contents. How SmartLINQ TruckTech+ Works Fault Code Indicators What the Driver Sees Sample Notification...
 Table of Contents How SmartLINQ TruckTech+ Works...................... 3 Fault Code Indicators What the Driver Sees... 4 Sample Email Notification... 5 What to Do After the Email Notification... 6 PACCAR
Table of Contents How SmartLINQ TruckTech+ Works...................... 3 Fault Code Indicators What the Driver Sees... 4 Sample Email Notification... 5 What to Do After the Email Notification... 6 PACCAR
How to use the Rand McNally Driver Portal
 How to use the Rand McNally Driver Portal 1 Updated 8/12/15 How to use the Rand McNally Driver Portal The Rand McNally Driver Portal may be used to create, edit, and certify hours of service logs (or time
How to use the Rand McNally Driver Portal 1 Updated 8/12/15 How to use the Rand McNally Driver Portal The Rand McNally Driver Portal may be used to create, edit, and certify hours of service logs (or time
SAP Concur's mobile app iphone
 Introduction to... SAP Concur's mobile app iphone Version 9.64 December 26, 2018 Applies to these SAP Concur solutions: Expense in Travel & Expense Travel Travel in Travel & Expense Invoice Request You
Introduction to... SAP Concur's mobile app iphone Version 9.64 December 26, 2018 Applies to these SAP Concur solutions: Expense in Travel & Expense Travel Travel in Travel & Expense Invoice Request You
Driver Center Wi-Fi Direct Guide
 Driver Center Wi-Fi Direct Guide Document version 1.2, August 2017 Table of Contents Introduction... 1 Pairing devices via Wi-Fi Direct... 2 Logging out when using Wi-Fi Direct... 4 Notes and considerations...
Driver Center Wi-Fi Direct Guide Document version 1.2, August 2017 Table of Contents Introduction... 1 Pairing devices via Wi-Fi Direct... 2 Logging out when using Wi-Fi Direct... 4 Notes and considerations...
Spark Nano 3.0. User s Guide WHEN YOU NEED TO KNOW.
 1 Spark Nano 3.0 User s Guide WHEN YOU NEED TO KNOW. 2 What s Inside Spark Nano Wall Charger Cellular SIM Card (Already in device)* Optional Accessories * The missing card is already installed inside of
1 Spark Nano 3.0 User s Guide WHEN YOU NEED TO KNOW. 2 What s Inside Spark Nano Wall Charger Cellular SIM Card (Already in device)* Optional Accessories * The missing card is already installed inside of
The following device commands are used most frequently: Lock/Unlock device O - O O. Reset screen password O - O - Factory reset + Initialize SD Card
 10 Device management Administrators can install apps on an activated device using device commands and check the profiles settings. Moreover, they can update, delete, or re-install apps installed on users'
10 Device management Administrators can install apps on an activated device using device commands and check the profiles settings. Moreover, they can update, delete, or re-install apps installed on users'
Mi Home Security Camera Connection Guide. (ios)
 Mi Home Security Camera Connection Guide (ios) 1. Navigate to the APP Store with your iphone and search for Mi Home, or scan the QR code below to download and install Mi Home APP. 2. Plug in the Mi Home
Mi Home Security Camera Connection Guide (ios) 1. Navigate to the APP Store with your iphone and search for Mi Home, or scan the QR code below to download and install Mi Home APP. 2. Plug in the Mi Home
Rev. A. waysmart DVIR Forms User Manual
 785-00018 Rev. A waysmart DVIR Forms User Manual Page 2 DVIR User Manual (Rev A) About this Document: Document: DVIR User Manual Part Number: 785-00018 Rev. A Revision History: Revision Description Author
785-00018 Rev. A waysmart DVIR Forms User Manual Page 2 DVIR User Manual (Rev A) About this Document: Document: DVIR User Manual Part Number: 785-00018 Rev. A Revision History: Revision Description Author
SAP Concur's mobile app iphone
 Introduction to... SAP Concur's mobile app iphone Version 9.57 June 27, 2018 Applies to these SAP Concur solutions: Expense in Travel & Expense Travel Travel in Travel & Expense Invoice Request You can
Introduction to... SAP Concur's mobile app iphone Version 9.57 June 27, 2018 Applies to these SAP Concur solutions: Expense in Travel & Expense Travel Travel in Travel & Expense Invoice Request You can
MOBILE APP USER MANUAL
 MOBILE APP USER MANUAL available for ios / Android / Windows Phone Table of Contents 1. Motorimage Metasat Mobile App... page 3 2. Main Page... page 4 3. Commands... page 5 4. Status... page 6 5. Map...
MOBILE APP USER MANUAL available for ios / Android / Windows Phone Table of Contents 1. Motorimage Metasat Mobile App... page 3 2. Main Page... page 4 3. Commands... page 5 4. Status... page 6 5. Map...
Business Online Banking User Guide
 Business Online Banking User Guide Table of Contents Contents Overview... 2 Logging In... 2 Additional Login Information... 5 Home/Dashboard... 6 Top Line Tool Bar... 6 Bulletins... 7 Dashboard... 8 Accounts...
Business Online Banking User Guide Table of Contents Contents Overview... 2 Logging In... 2 Additional Login Information... 5 Home/Dashboard... 6 Top Line Tool Bar... 6 Bulletins... 7 Dashboard... 8 Accounts...
HOS-Reporter Pro. December 2017 / V
 Pro December 2017 / V1.0.1722-1723 Document Information Version History Version Date Author Reviewer 1713/1714 07/25/17 Mia Ladoroz Roel Sinadjan 1715 08/01/17 Mia Ladoroz Roel Sinadjan 1716-1717 08/23/17
Pro December 2017 / V1.0.1722-1723 Document Information Version History Version Date Author Reviewer 1713/1714 07/25/17 Mia Ladoroz Roel Sinadjan 1715 08/01/17 Mia Ladoroz Roel Sinadjan 1716-1717 08/23/17
AGENCYCORE MOBILE ios MANUAL
 1 AGENCYCORE MOBILE ios MANUAL 2 Table of Contents DOWNLOADING APP... 3 HOME PAGE... 8 MY MESSAGES... 9 Common Icons & Buttons Messages... 9 Compose New Message:... 12 MY SCHEDULE... 13 Visit Information...
1 AGENCYCORE MOBILE ios MANUAL 2 Table of Contents DOWNLOADING APP... 3 HOME PAGE... 8 MY MESSAGES... 9 Common Icons & Buttons Messages... 9 Compose New Message:... 12 MY SCHEDULE... 13 Visit Information...
Dell EM+S Intune. Android Enrollment Guide. Version 1.5
 Dell EM+S Intune Android Enrollment Guide Version 1.5 Copyright 2017 Dell Inc. All rights reserved. This publication contains information that is confidential and proprietary to Dell and is subject to
Dell EM+S Intune Android Enrollment Guide Version 1.5 Copyright 2017 Dell Inc. All rights reserved. This publication contains information that is confidential and proprietary to Dell and is subject to
Fleet Director Help File
 Fleet Director Help File 1 Contents 1. WELCOME TO THE FLEET DIRECTOR HELP FILE... 4 FLEET DIRECTOR COMPONENTS... 5 SYSTEM REQUIREMENTS... 7 INSTALLING MICROSOFT SILVERLIGHT... 7 LOGGING IN TO FLEET DIRECTOR...
Fleet Director Help File 1 Contents 1. WELCOME TO THE FLEET DIRECTOR HELP FILE... 4 FLEET DIRECTOR COMPONENTS... 5 SYSTEM REQUIREMENTS... 7 INSTALLING MICROSOFT SILVERLIGHT... 7 LOGGING IN TO FLEET DIRECTOR...
Certify User Guide CREATING & SUBMITTING EXPENSE REPORTS
 Certify User Guide CREATING & SUBMITTING EXPENSE REPORTS Copyright 2018 All Rights Reserved This version is current as of July 1, 2018 For continuously updated instructions, please visit our Help Center
Certify User Guide CREATING & SUBMITTING EXPENSE REPORTS Copyright 2018 All Rights Reserved This version is current as of July 1, 2018 For continuously updated instructions, please visit our Help Center
SPIRIT FIT APP USER S GUIDE VER: 2.1
 SPIRIT FIT APP USER S GUIDE 800.258.8511 www.spiritfitness.com VER: 2.1 USER S GUIDE The SPIRITFIT APP is designed to monitor and record your workout data through an integrated Bluetooth 4.0 module that
SPIRIT FIT APP USER S GUIDE 800.258.8511 www.spiritfitness.com VER: 2.1 USER S GUIDE The SPIRITFIT APP is designed to monitor and record your workout data through an integrated Bluetooth 4.0 module that
Automile User Guide. Last updated May 2017
 Automile User Guide Last updated May 2017 Welcome to Automile We are excited to have you onboard. In this guide, you will find detailed instructions on how to install your Automile Box and how to use both
Automile User Guide Last updated May 2017 Welcome to Automile We are excited to have you onboard. In this guide, you will find detailed instructions on how to install your Automile Box and how to use both
TaxiCaller. Mandatory steps to get started
 TaxiCaller Mandatory steps to get started Table of content Introduction...3 The first view of the admin panel...4 Creating your company profile...5 Entering billing information...6 Setting up the dispatch
TaxiCaller Mandatory steps to get started Table of content Introduction...3 The first view of the admin panel...4 Creating your company profile...5 Entering billing information...6 Setting up the dispatch
CommCare for Android Smartphones
 CommCare for Android Smartphones The information on this page reflects the old design of CommCare This page is primarily useful for programs using older versions of CommCare. A page directed at the newer
CommCare for Android Smartphones The information on this page reflects the old design of CommCare This page is primarily useful for programs using older versions of CommCare. A page directed at the newer
FOCIS Flex Inspection
 Test & Inspection FOCIS Flex Inspection Fiber Optic Connector Inspection Solution User s Guide www.flglobal.com, +1 (800) 321-5298 or +1 (603) 528-7780 Table of Contents Safety Information.... 3 FOCIS
Test & Inspection FOCIS Flex Inspection Fiber Optic Connector Inspection Solution User s Guide www.flglobal.com, +1 (800) 321-5298 or +1 (603) 528-7780 Table of Contents Safety Information.... 3 FOCIS
Tellus EVV Introduction and Dashboard TRAINING REFERENCE GUIDE
 Tellus EVV Introduction and Dashboard TRAINING REFERENCE GUIDE REV: 03/18 Sponsored by Centric Consulting, LLC, and the State of Florida, AHCA TELLUS EVV System Training Reference Guide Table of Contents
Tellus EVV Introduction and Dashboard TRAINING REFERENCE GUIDE REV: 03/18 Sponsored by Centric Consulting, LLC, and the State of Florida, AHCA TELLUS EVV System Training Reference Guide Table of Contents
ANZ FASTPAY USER GUIDE
 ANZ FASTPAY USER GUIDE WELCOME TO YOUR ANZ FASTPAY USER GUIDE CONTENTS What you need to set up ANZ FastPay 2 What s in your ANZ FastPay box? 2 Where else to find help and information 3 Get to know your
ANZ FASTPAY USER GUIDE WELCOME TO YOUR ANZ FASTPAY USER GUIDE CONTENTS What you need to set up ANZ FastPay 2 What s in your ANZ FastPay box? 2 Where else to find help and information 3 Get to know your
SMARTWATCH WITH ACTIVITY AND SLEEP TRACKER
 2 SMARTWATCH WITH ACTIVITY AND SLEEP TRACKER TIME CALLS ACTIVITY KEY FACTS UNIQUE SELLING POINTS PRICE 79,90 COMPATIBILITY ios, Android, Windows Phone, PC Windows, MAC DESIGN fashion and Swiss design Available
2 SMARTWATCH WITH ACTIVITY AND SLEEP TRACKER TIME CALLS ACTIVITY KEY FACTS UNIQUE SELLING POINTS PRICE 79,90 COMPATIBILITY ios, Android, Windows Phone, PC Windows, MAC DESIGN fashion and Swiss design Available
SafeTime ios App Wireframes Created by Zach Kuzmic 12/1/13
 SafeTime ios App Wireframes Created by Zach Kuzmic 12/1/13 About this document This is the complete set of wireframe specifications for the SafeTime ios app. They are meant to communicate the user flow,
SafeTime ios App Wireframes Created by Zach Kuzmic 12/1/13 About this document This is the complete set of wireframe specifications for the SafeTime ios app. They are meant to communicate the user flow,
MyOfficeSuite Desktop App
 MyOfficeSuite Desktop App USING THE MYOFFICESUITE DESKTOP APP TO BE MORE PRODUCTIVE CONTACT SUPPORT 1-888-623-VOIP OfficeSuiteSupport@Broadviewnet.com http://community.broadviewnet.com Table of Contents
MyOfficeSuite Desktop App USING THE MYOFFICESUITE DESKTOP APP TO BE MORE PRODUCTIVE CONTACT SUPPORT 1-888-623-VOIP OfficeSuiteSupport@Broadviewnet.com http://community.broadviewnet.com Table of Contents
PreClear Mobile Application User Guide
 PreClear Mobile Application User Guide ABOUT THE DRIVEWYZE PRECLEAR SERVICE The Drivewyze PreClear service is an application that runs on all popular smartphones. This application provides commercial vehicle
PreClear Mobile Application User Guide ABOUT THE DRIVEWYZE PRECLEAR SERVICE The Drivewyze PreClear service is an application that runs on all popular smartphones. This application provides commercial vehicle
Mechanic Operating Instructions
 Mechanic Operating Instructions Copyright 2016 all rights reserved. Page: Table of Contents System Overview 3 Login 4 Dashboard 5 Screen Layout 5 Dropdown Menu 6 Vehicle Inspections 7 Vehicle Inspection
Mechanic Operating Instructions Copyright 2016 all rights reserved. Page: Table of Contents System Overview 3 Login 4 Dashboard 5 Screen Layout 5 Dropdown Menu 6 Vehicle Inspections 7 Vehicle Inspection
Welcome to the new Nebraska Transit Invoice System!
 Welcome to the new Nebraska Transit Invoice System! Welcome to the new Nebraska Transit Invoice System! These stepby-step instructions will show you how to set up a User Account and begin using the new
Welcome to the new Nebraska Transit Invoice System! Welcome to the new Nebraska Transit Invoice System! These stepby-step instructions will show you how to set up a User Account and begin using the new
Operating Manual Solution Reseller
 Operating Manual Solution Reseller Copyright 2017 all rights reserved. Page: Table of Contents System Overview 4 Login 5 Dashboard 6 Clients 6 System 6 Client Management 7 Add Clients 7 Client Address
Operating Manual Solution Reseller Copyright 2017 all rights reserved. Page: Table of Contents System Overview 4 Login 5 Dashboard 6 Clients 6 System 6 Client Management 7 Add Clients 7 Client Address
VesselView Mobile. VesselView Mobile FAQ What is VesselView Mobile?
 VesselView Mobile FAQ What is VesselView Mobile? Module How Can I Get the VesselView Mobile Module? How Do I Install the VesselView Mobile Module? How Do I Get the VesselView Mobile App? Can I Use the
VesselView Mobile FAQ What is VesselView Mobile? Module How Can I Get the VesselView Mobile Module? How Do I Install the VesselView Mobile Module? How Do I Get the VesselView Mobile App? Can I Use the
EVIR Help. Tablet Applications. Contents
 Contents EVIR Home Screen... 2 How do I conduct a new inspection?... 3 Choose Inspection Type... 3 Scan Asset Tag... 3 Choose an Operator... 4 Review Last Inspection... 4 Enter Information... 6 Perform
Contents EVIR Home Screen... 2 How do I conduct a new inspection?... 3 Choose Inspection Type... 3 Scan Asset Tag... 3 Choose an Operator... 4 Review Last Inspection... 4 Enter Information... 6 Perform
owncloud Android App Manual
 owncloud Android App Manual Release 2.0.0 The owncloud developers December 14, 2017 CONTENTS 1 Using the owncloud Android App 1 1.1 Getting the owncloud Android App...................................
owncloud Android App Manual Release 2.0.0 The owncloud developers December 14, 2017 CONTENTS 1 Using the owncloud Android App 1 1.1 Getting the owncloud Android App...................................
Xata Turnpike from AT&T AT&T Intellectual Property. All rights reserved.
 Xata Turnpike from AT&T 2011 AT&T Intellectual Property. All rights reserved. Problems CSA Scores can threaten your ability to compete and stay in business DOT Violations traffic tickets and near misses
Xata Turnpike from AT&T 2011 AT&T Intellectual Property. All rights reserved. Problems CSA Scores can threaten your ability to compete and stay in business DOT Violations traffic tickets and near misses
Icare CLINIC Icare EXPORT Icare PATIENT app INSTRUCTION MANUAL FOR HEALTHCARE PROFESSIONALS ENGLISH
 Icare CLINIC Icare EXPORT Icare PATIENT app INSTRUCTION MANUAL FOR HEALTHCARE PROFESSIONALS ENGLISH Icare CLINIC (Type: TS02), Icare EXPORT (Type: TS03) and Icare PATIENT (Type: TS04) - Instruction Manual
Icare CLINIC Icare EXPORT Icare PATIENT app INSTRUCTION MANUAL FOR HEALTHCARE PROFESSIONALS ENGLISH Icare CLINIC (Type: TS02), Icare EXPORT (Type: TS03) and Icare PATIENT (Type: TS04) - Instruction Manual
Operation Guide. Computer Log On: Cell Phone: User Name: Password:
 Operation Guide Signing on to platform... 2 How to change my e-mail (alerts)... 2 Mapping Page Layout... 3 Change my password... 4 Change my vehicle look... 4 How to use tracks for current day... 5 How
Operation Guide Signing on to platform... 2 How to change my e-mail (alerts)... 2 Mapping Page Layout... 3 Change my password... 4 Change my vehicle look... 4 How to use tracks for current day... 5 How
Fusion Voic Plus User Guide For the iphone
 Fusion Voicemail Plus User Guide For the iphone Welcome to Fusion Voicemail Plus! Fusion Voicemail Plus (FVM+) is a replacement for the ordinary voicemail that you use with your cellular phone company.
Fusion Voicemail Plus User Guide For the iphone Welcome to Fusion Voicemail Plus! Fusion Voicemail Plus (FVM+) is a replacement for the ordinary voicemail that you use with your cellular phone company.
GENESIS G80 QUICK START GUIDE. Phone Pairing Navigation Genesis Connected Services Common Voice Commands
 GENESIS G80 QUICK START GUIDE Phone Pairing Navigation Genesis Connected Services Common Voice Commands Premium Navigation PHONE PAIRING CONNECTING FOR THE FIRST TIME 1. The vehicle s shifter must be in
GENESIS G80 QUICK START GUIDE Phone Pairing Navigation Genesis Connected Services Common Voice Commands Premium Navigation PHONE PAIRING CONNECTING FOR THE FIRST TIME 1. The vehicle s shifter must be in
B737 ipad EFB - FLTOPS User Guide Version Jan-2016
 B737 ipad EFB - FLTOPS User Guide B737 ipad EFB FLTOPS app User Guide is available at http://fltops.jetairways.com / http://fltops.jetlite.com. Textual changes and addition of explanatory material are
B737 ipad EFB - FLTOPS User Guide B737 ipad EFB FLTOPS app User Guide is available at http://fltops.jetairways.com / http://fltops.jetlite.com. Textual changes and addition of explanatory material are
owncloud Android App Manual
 owncloud Android App Manual Release 2.7.0 The owncloud developers October 30, 2018 CONTENTS 1 Release Notes 1 1.1 Changes in 2.7.0............................................. 1 1.2 Changes in 2.6.0.............................................
owncloud Android App Manual Release 2.7.0 The owncloud developers October 30, 2018 CONTENTS 1 Release Notes 1 1.1 Changes in 2.7.0............................................. 1 1.2 Changes in 2.6.0.............................................
mpos USER GUIDE Chip & PIN Bluetooth Reader May 2016 version
 mpos USER GUIDE Chip & PIN Bluetooth Reader TABLE OF CONTENTS 1.0 Getting Started: mpos Card Reader & Mobile App 1.1 Charging your card reader 1.2 Downloading the mpos Mobile App 1.3 Getting your smart
mpos USER GUIDE Chip & PIN Bluetooth Reader TABLE OF CONTENTS 1.0 Getting Started: mpos Card Reader & Mobile App 1.1 Charging your card reader 1.2 Downloading the mpos Mobile App 1.3 Getting your smart
MOBILE DEVICES FOR SURVEY WORK
 MOBILE DEVICES FOR SURVEY WORK Guidelines for administrators (Sep 6, 2013) Mobile Devices: Android-based phones and tablets, also referred to as mobile devices, have become a reliable tool in assisting
MOBILE DEVICES FOR SURVEY WORK Guidelines for administrators (Sep 6, 2013) Mobile Devices: Android-based phones and tablets, also referred to as mobile devices, have become a reliable tool in assisting
Setting up Your Brand New ipad for Individual Use
 Setting up Your Brand New ipad for Individual Use A Basic Setup Guide for NEW ipads Instructional Technology May 2012 HCPS Page 1 I Have an ipad... So Now What? ipad Setup This setup requires that you
Setting up Your Brand New ipad for Individual Use A Basic Setup Guide for NEW ipads Instructional Technology May 2012 HCPS Page 1 I Have an ipad... So Now What? ipad Setup This setup requires that you
Real Estate Mobile App Features
 Real Estate Mobile App Features How To Review The App Demo On Your Device Download the Preview Your App app today on your ios or Android Devices from the App Store or Google Play Store. To view this demo
Real Estate Mobile App Features How To Review The App Demo On Your Device Download the Preview Your App app today on your ios or Android Devices from the App Store or Google Play Store. To view this demo
User Manual rev A
 User Manual 4800185 rev A 1/25/2016 All Traffic Solutions a division of Intuitive Control Systems, LLC Toll Free: 866.366.6602 Fax: 814.237.9006 alltrafficsolutions.com 2016 All Traffic Solutions Contents
User Manual 4800185 rev A 1/25/2016 All Traffic Solutions a division of Intuitive Control Systems, LLC Toll Free: 866.366.6602 Fax: 814.237.9006 alltrafficsolutions.com 2016 All Traffic Solutions Contents
Propel PRO User Guide
 Propel PRO User Guide Propel PRO Version 3.2.0a Page 1 Welcome to the latest version of Propel PRO which offers fast performance and easy navigation. Please refer to this user guide for common features
Propel PRO User Guide Propel PRO Version 3.2.0a Page 1 Welcome to the latest version of Propel PRO which offers fast performance and easy navigation. Please refer to this user guide for common features
Table of Contents... ii. GO AHEAD BRING YOUR OWN DEVICE TO WORK... 1 Requirements... 1
 Table of Contents... ii GO AHEAD BRING YOUR OWN DEVICE TO WORK... 1 Requirements... 1 1: Start Using Toggle... 1 Personal... 2 ToggleHub... 2 AT&T Toggle Browser... 2 Downloads... 2 Media... 3 AT&T Toggle
Table of Contents... ii GO AHEAD BRING YOUR OWN DEVICE TO WORK... 1 Requirements... 1 1: Start Using Toggle... 1 Personal... 2 ToggleHub... 2 AT&T Toggle Browser... 2 Downloads... 2 Media... 3 AT&T Toggle
AAG Mobile App User Manual
 AAG Mobile App User Manual Tired of carrying a large printed program around the AAG Annual Meeting? Want to easily organize your AAG session schedule in a digital calendar format? Looking to save some
AAG Mobile App User Manual Tired of carrying a large printed program around the AAG Annual Meeting? Want to easily organize your AAG session schedule in a digital calendar format? Looking to save some
MyCardUpdate User Guide Triple E Technologies, LLC
 MyCardUpdate User Guide Triple E Technologies, LLC Version 030316.02 Triple E Technologies, LLC P.O. Box 2677 Post Falls, ID 83877 Phone: 208.777.9300 Fax: 208.777.9304 2017 Triple E Technologies, LLC
MyCardUpdate User Guide Triple E Technologies, LLC Version 030316.02 Triple E Technologies, LLC P.O. Box 2677 Post Falls, ID 83877 Phone: 208.777.9300 Fax: 208.777.9304 2017 Triple E Technologies, LLC
Order Management Bookings - Getting Started Guide for Manufacturers
 Order Management Bookings - Getting Started Guide for Manufacturers Table Of Contents Order Management Bookings Getting Started Guide... 3 Purpose of this Document... 3 What is Order Management Bookings?...
Order Management Bookings - Getting Started Guide for Manufacturers Table Of Contents Order Management Bookings Getting Started Guide... 3 Purpose of this Document... 3 What is Order Management Bookings?...
THE COMCAST BUSINESS APP
 THE COMCAST BUSINESS APP Table of Contents Requirements............................................................................ 3 How to download from Apple App Store or Google Play.........................................
THE COMCAST BUSINESS APP Table of Contents Requirements............................................................................ 3 How to download from Apple App Store or Google Play.........................................
OBD-II Diagnostic In this guide you will learn how to use our new feature OBD-II Diagnostic. And, specifically, how to set it up and use it in repair.
 OBD-II Diagnostic In this guide you will learn how to use our new feature OBD-II Diagnostic. And, specifically, how to set it up and use it in repair. Keep in mind that the whole range of functionality
OBD-II Diagnostic In this guide you will learn how to use our new feature OBD-II Diagnostic. And, specifically, how to set it up and use it in repair. Keep in mind that the whole range of functionality
ipad Beyond the Basics
 ipad Beyond the Basics Backup and Restore 2 Backup Using itunes 2 Backup Using icloud 3 Updating Device Software 5 Internet Browser 6 Bookmarks 6 Cut/Copy and Paste 7 Email 8 imessage 9 Maps 10 Editing
ipad Beyond the Basics Backup and Restore 2 Backup Using itunes 2 Backup Using icloud 3 Updating Device Software 5 Internet Browser 6 Bookmarks 6 Cut/Copy and Paste 7 Email 8 imessage 9 Maps 10 Editing
