c. How To Set Active Driver? d. How To Assume Team Driving Time? 19.SYSTEM STATUS ICON a. System Status Icon Explanation 20.
|
|
|
- Cecily Annice Williamson
- 5 years ago
- Views:
Transcription
1
2 INDEX 1. INTRODUCTION 2. USP OF HUTCH FLEET MANAGEMENT SYSTEMS 3. INITIAL SETUP PROCEDURE a. Logging To The System b. Unidentified Data Events c. How To Assume Unidentified Data 4. MAIN SCREEN FOR THE CURRENT USER a. Main Screen Description 5. HOW TO CHANGE DUTY STATUS 6. SHIPPING & TRAILER INFORMATION a. How To Enter/Change Shipping & Commodity And Trailer Info 7. HOW TO EDIT THE DUTY STATUS CHANGE 8. DESCRIBE THE HOURS AVAILABLE ON THE HOME SCREEN 9. VARIOUS ELD FUNCTIONS AVAILABLE IN COMMON TASK MENU 10.HOW TO ACCESS ADVANCE HUTCH ELD FUNCTIONALITY 11.HOW TO CERTIFY THE DAILY LOG 12.HOW TO CHANGE HOS RULE BETWEEN CANADA/USA 13.HOW TO LOGIN A CO-DRIVER 14.HOW TO CHECK DRIVER PROFILE? 15.HOW TO INSPECT PREVIOUS DAILY LOGS 16.EDIT REQUEST a. How To Accept/Reject Edit Request? 17.VEHICLE IN MOTION a. What Happens When Vehicle Is In Motion? b. Gauge Cluster 18.TEAM OPERATION a. How To Login Team Drivers? b. How To Switch Back To First Driver?
3 c. How To Set Active Driver? d. How To Assume Team Driving Time? 19.SYSTEM STATUS ICON a. System Status Icon Explanation 20.ELD MALFUNCTIONS / DIAGNOSTIC INDICATORS a. How To Determine Hutch ELD Malfunction(s) And/Or Diagnostic? b. Diagnostics c. Malfunctions 21.DVIR (DAILY VEHICLE INSPECTION REPORT) a. How To Complete A DVIR? 22.ADD DEFECT a. How To Add Defects? 23.ADD IMAGE a. How To Add Image? 24.VIEW COMPLETED DVIR a. How To View Previously Completed DVIR? 25.NAVIGATION a. How To Use The Navigation? 26.MESSAGE a. How To Send/Check Messages? 27.SETTINGS 28.MORE 29.TRAILER MANAGEMENT a. How To Hook & Unhook Trailers? b. How To Hook A Trailer? c. How To Unhook A trailer? 30.DRIVER SCORECARD a. How To Check Driver Scorecard? 31.VEHICLE INFO a. How To Check Real-time Vehicle Information?
4 32.FUEL DETAIL a. How To Enter Fuel Detail? 33.ROADSIDE INSPECTION a. How To Complete Roadside Inspection Report? 34.MAINTENANCE a. How To View And Complete Vehicle Maintenance? b. How To Add Ad hoc Maintenance? 35.SCANNING a. How To Scan And Send Bill Of Ladings? 36.HOW TO MANUALLY POST AND SYNC DATA WITH SERVERS 37.EXPLAIN DIAGNOSTIC AND MALFUNCTION EVENTS AND HOW TO CLEAR THEM 38.EDITS REQUESTED BY SUPPORT PERSONNEL a. How To Accept Or Reject Edit Requests Requested By Support Personnel 39.VIOLATION HISTORY a. How To Check Hos Violations? b. How To Get Description Of Hours Of Service Violations 40.SUBMIT RECORD TO SAFETY PERSONNEL a. How To Submit Daily Log Records To Safety Official Over The Web Services Or Transfer File To Usb Drive? 41.SETTING ELD PREFERENCES a. Plan for ELD preference setup 42.LOGOUT a. How to logout from the system?
5 INTRODUCTION Hutch Systems offers a World Class Fleet Management System to mid-size trucking companies in North America, Mexico and Canada. Our Web based solutions: Provide improved visibility into the status of your fleet assets. Help you effectively meet your compliance and regulatory obligations. Leverage both Cloud Computing and Telematics to improve utilization of your equipment. Provide a scalable platform to manage your fleet growth.
6 USP OF HUTCH FLEET MANAGEMENT SYSTEMS Installation of hardware is easy and takes less than 10 minutes per truck. IFTA taxes are calculated in less than 15 seconds and can be printed, signed and submitted. Diagnostics information is provided in addition to location. Invest heavily in product design and development. Product design is based on customer inputs and feedback. Hardware, Software and Services are offered as a market-ready integrated solution.
7 INITIAL SETUP PROCEDURE Logging To The System The steps for logging into the system are as follows: 1. Launch the app on the tablet ( A p p w o u l d s t a r t automatically on boot-up). 2. Use the Unique Login ID and Password provided by the Hutch Systems to sign in. 3. Enter the Username in the respective field. 4. Enter the password in the Password field. 5. Click Sign In. 6. Once the system logs in the user, enter the details in the system. 7. If you are doing the setup and launching the application for the first time, then enter Shipping Number/Commodity and Trailer Number details. (Note: The information is strictly for your facilitation and is not mandatory to fill and can be skipped). 8. User can also review these fields and change them, if required.
8 9. Select Save to save the data and view the Daily Log screen. Unidentified Data Events If Hutch ELD has any Unidentified Data Events, you will be prompted during login to view. Unidentified events are the events where the driver has not logged into the system while being on duty or other duty statuses. The system records the events but does not know the identity of the user. Each time someone logs in, the ELD will prompt that there are unidentified events and ask whether the user would like to assume those events. The dispatcher can also alert the driver about certain unidentified events.
9
10 How To Assume Unidentified Data 1. Click Yes to view the data. 2. Select the event you wish to assume by Clicking on the number (Note: You can select multiple options). 3. Click the Accept button. 4. Enter the Shipping & Trailer info that was utilized at the time. 5. Click the Save button. MAIN SCREEN FOR THE CURRENT USER Main Screen Description System Menu Various Hutch Fleet Management System applications can be accessed here which includes ELD, DVIR, Navigation, Message, TPMS, Settings, and Logout. System Status Hutch ELD monitors various health checks. All icons must be green to function properly, but occasionally some icons may turn red. Duty Status Change All Duty Status changes can be made by clicking on this menu which includes: OFF (off-duty), SB (sleeper berth), D (driving), ON (on-duty), PC (personal use / personal conveyance), and YM (yard move).
11 Rule Change By clicking this icon, you can switch among the available rules enabled by your company administrator which may include 70hrs/7days (Cycle 1), 120hrs/14 days(cycle 2), or 70hrs/ 8days (USA). Common Task Various ELD related functions can be accessed by clicking on this menu which includes: Post Data, Set Active, Certify Log, Sync, Change Rule, Switch User, and Undocking. Daily Log This is a shortcut to access Main Screen from any menu. ELD Data Share During DOT Roadside Inspection, ELD data can be shared with officer by clicking on this menu. Back Button This is the back button of tablet. Click on this icon to hide the keyboard. Home Button This is the home button of tablet. Shipping & Com By clicking this, you can enter shipping & commodity and trailer information.
12 Additional information shown on Main Screen: 1. Current Daily Log Date 2. Current logged in driver name 3. Vehicle & Driver Info Time Zone Hutch ELD displays the home terminal time zone for the logged in driver. Co-Driver Hutch ELD displays the name of the co-driver if present. Veh. Mi/Hrs Hutch ELD displays the total vehicle mileage and total engine hours as read from the vehicle ECM. Current Trip Hutch ELD displays the miles driven and hours elapsed since last engine power up. 4. Driver HOS (Hour Of Service) Info Driving Hours - Hutch ELD displays the driving hours available up to the next potential HOS violation based on the current HOS rule selected. Work Shift Hours Hutch ELD displays the work shift hours remaining based on the current HOS rule selected. Canada 70hrs/7days Hutch ELD displays the current hours remaining as per Cycle selected by the driver
13 US 70hrs/7days Hutch ELD displays the current hours remaining as per rule selected by the driver (in this example its 70hrs/8days). 5. Duty Status Grid displays duty status changes for the current 24 hours. 6. Total Hours spent in each Duty Status. Note: If you want to display the Grid Line to current time, you can set it in the Settings menu. HOW TO CHANGE DUTY STATUS 1. Daily Log screen shows all six types of Duty Status: Off Duty: Driver not in position of the vehicle. Sleeper: Driver is in the Sleeper Berth. Driving: Driver is driving the vehicle.
14 On Duty: Driver is on duty working for the employer but not driving the vehicle. Personal Use: Driver is off duty and vehicle is being used as personal conveyance. Yard Move: Driver is on duty working for the employer in the yard. 2. To change a Duty Status, select the Status Change button. 3. Select the suitable Duty Status from the Select Duty Status menu that pops ups. 4. Select from the following duty statuses: OFF: Off Duty SB: Sleeper Berth On: On Duty D: Driving Mode PC: Personal Use of CMV YM: Yard Move
15 Note: PU and YM statuses are configurable. Note: If YM or PC is selected, add a minimum of four characters in the Annotation column including spaces. Annotation is optional, if you want to enter some other input apart from the options present, click the annotation field and type. 5. Click Save button to save the change of duty status. 6. The Daily Log screen appears, which shows the status change. 7. Duty Status grid shows a timeline of 24 hours with a line indicating the changes in duty status and hours spent in each duty status. The graph line turns red in US and blue in Canada region in the duty status grid by default (The color of the graph line can be changed in the Settings). Note: As an additional option the user can select the duration of the graph line additionally entering the preferences. 8. Each Duty Status is indicated on the left side of the screen. These include: Off Duty, Sleeper, Driving and On Duty. 9. The Total hours in each duty status are shown on the right side of the screen. 10. Scroll down to view each change in the duty Status, it will be listed below. The most recent change will be at the top.
16 Note: Yard Move (YM): When you select Yard Move, system will place you on-duty and when the vehicle goes through power cycle (Engine OFF and then ON), you must select Yard Move again, otherwise, system will transfer your status to driving status when vehicle reaches 5 MPH. Personal Use (PC): When you select Personal Use, system would place you in the off-duty mode and when the vehicle goes through power cycle (Engine OFF and then ON), ELD will display a dialog box for you to confirm whether you wish to continue Personal Use. If you do not confirm, and vehicle reaches 5 MPH, the ELD will place you in driving status. Minimum 4 character long annotation is required for YM & PC Note: PC and YM are configurable and if you do not see these, please consult your Safety Manager.
17 SHIPPING & TRAILER INFORMATION How To Enter/Change Shipping & Commodity And Trailer Info According to USA HOS regulations, driver must enter Shipper Name or BOL and Commodity information. Driver must also provide trailer information. 1. Click Shipping & Com truck icon 2. Enter Shipping & Commodity and Trailer information 3. Click Save Note: If you wish to pick more than 1 shipment or trailer, please append by using Comma. If truck icon has red X, then you have not entered Shipping and Trailer information for the day.
18 If you have enabled Copy Trailer in Settings menu, then Hutch ELD will continue to copy the Shipping & Trailer information for you (Trailer in DVIR is copied from here as well). HOW TO EDIT THE DUTY STATUS CHANGE 1. Scroll down to the duty status log. 2. Select the Duty Status record you want to change 3. When a Duty Status record is selected, Edit option appears on the left side. Click on the Edit button to edit the record. 4. To edit the Event Type, click the event type button. 5. Select new Duty Status and fill in the required Annotation. Select the Save button to save the data. 6. Click Time to change the time of the duty status. 7. Select the correct time from the pop up time clock that appears on screen. Click Save to save the data.
19 8. Enter the reason for the Duty Status change in the Comments field. Select Save to save the data. 9. The changed Duty Status along with the edit and comments are shown below on the Daily Log screen.
20 DESCRIBE THE HOURS AVAILABLE ON THE HOME SCREEN 1. As soon as the user logs into the driving status, the status button starts calculating the number hours left in his driving. 2. The hours shown, are the hours left as per the rule (USA/Canada in accordance to Motor Vehicle Act) selected by the user. 3. The screen also shows the Time Zone in which the user is driving. These can be: Eastern Standard Time, Mountain Standard Time, Central Standard Time, Pacific Standard Time and Atlantic Standard Time.
21 4. For a stationary vehicle, an alert will appear asking the Driver to change the status if the current duty status is driving. If user does not respond within the stipulated time the status will automatically change to On Duty. 5. However, in case of a vehicle being stationary for more than 3 seconds then again moving at a speed more than 5 miles an hour, the system will automatically change the status to Driving. 6. The Canadian work shift is made of 16 hours and American work shift is 14 hours, which is an accumulation of On Duty, Off Duty, Sleeper Berth and Driving. The Off Duty shall be more than 8 or 10 consecutive hours for the system to reset the daily driving and work shift to reset based upon current hours of service rule selected by the driver. 7. The total weekly hours will be rescheduled once the user takes a minimum of 34 or 36 consecutive hours of Off Duty. 8. Hutch ELD will also display whenever the next violation occurs and for how long you must go OFF-DUTY or SLEEPER-BERTH.
22 VARIOUS ELD FUNCTIONS AVAILABLE IN COMMON TASK MENU You can access the common task menu function by clicking on the Common Task menu located on the main screen. Post You can send the ELD data to Hutch Server by clicking on this menu (Note: Hutch ELD automatically sends data to Hutch Servers periodically depending on the data type). Set Active Set active is only required when operating ELD in a team environment. When the first driver logs in, the system automatically sets the first driver as active and all automatic duty status changes are logged for the active driver. When the co-driver starts to operate the vehicle, he/she must set himself/herself as the active driver (Note: To set yourself in the active status, the other driver must not be in the driving status. When co-driver logs out, Hutch ELD will make the logged in driver as active, if he/she was not already active). Certify Log You must certify log at the end of the day. Sync You can download new configuration from Hutch Servers by clicking on this (Note: If your password has been changed or your profile is modified, you must click here to download the latest information). Change Rule You can change your HOS rule by clicking on this menu and selecting appropriate rule. Switch User Switch User is used to login co-driver or to view the other driver s daily log information.
23 Undocking If you wish to take the tablet out of the vehicle, you can undock it by clicking this (Note: If you take the tablet out and do not undock it, when the tablet loses connection with Hutch BTB, it will log Engine Synchronization error and you will not be able to use the tablet unless you connect it with the ECM). Note: When Undocked, you must dock it to access ELD functionality. When clicked on switch user, Hutch ELD will display the login screen. If you are already logged in, entry of username is not required.
24 HOW TO ACCESS ADVANCE HUTCH ELD FUNCTIONALITY Hutch ELD is in compliance with FMCSA ELD Mandate and features for Driver Daily Log are available under the ELD menu which can be accessed via System Menu. 1. Click System Menu 2. Click ELD (Scroll if necessary) Description Of ELD Menu: Daily Log This menu will open the ELD Main Screen and to learn more, check the Main Screen part of this manual. Create Event Create event is used to log Duty Status Change event happened in the same 24 hour period (For instance, if you forgot to change to Sleeper-berth and would like to log it). Violation History Hutch ELD computes every HOS rule and displays any HOS Violation occurred with a description. Driver Profile Driver profile shows information related to logged in driver. Inspect DailyLog Driver can inspect his/her previous Driver Daily Logs for maximum of 15 days. Edit Request All edit requests suggested by your safety manager can be confirmed or rejected.
25 Unidentified Data Any time someone operates the vehicle, Hutch ELD logs those events under the Unidentified Driver account and can be viewed and/or assumed. To learn more, check the Login part of this manual. Certify All un-certified driver daily logs are displayed. All driver daily logs must be certified. To know more, check the Un-Certified Log part of this manual. Inspector Mode During the Roadside inspection, driver can enable this feature, before giving the tablet to the officer.
26 HOW TO CERTIFY THE DAILY LOG 1. The objective of certification of the daily log is to make the driver take the ownership of each 24-hour log. 2. In event of any change/edits to the log, the driver has to re-certify the log. 3. To certify a log, select the Certify Log button. 4. Click Certify.
27 HOW TO CHANGE HOS RULE BETWEEN CANADA/ USA 1. The system will not change the driver rules automatically whenever the driver crosses the borders between the USA and Canada. Hutch ELD supports multiple rules, consult with your Safety Manager to enable options, such as, Cycle 2, Oil field exemptions. 2. The system will prompt the driver for a rule change whenever the vehicle crosses international borders. 3. To change the rule, select the Menu button on the bottom right hand side corner of the device. 4. Select Change Rule.
28 5. Select the suitable rule from the four rules available on the new screen and select Save to save the change. 6. The Daily Log screen will also show the number of hours one was operating in the US rule and Canada rule.
29 Note: If you have enabled Automatic Rule Change in Settings menu, Hutch ELD will automatically change rule to the previously selected rule when a vehicle crosses the country boundary. You can select the Grid Line color for USA and Canada in the Settings menu. HOW TO LOGIN A CO-DRIVER 1. Select the Menu button on the bottom right hand side corner of the device. 2. Select Switch User option. 3. Type in the Username and the Password in their respective fields. After login, daily log of co-driver is displayed.
30 4. The Elog screen for the co-driver pops up, which has the same details as entered by the existing active driver. Click Save. 5. The Daily Log screen, now shows the co-driver s name and duty log data. 6. The change of the Duty Status can be done for the co-driver in the same way as done for the active driver.
31 7. To swap between users, select the Swap button at the bottom right hand corner. 8. The next user has to enter only the password to sign in. HOW TO CHECK DRIVER PROFILE? Driver profile displays information related to logged in driver. DOT password is displayed in this as well as given to inspector during the roadside inspection if the officer wants to view your Daily Log on Hutch DOT Portal (Note: Hutch DOT Portal is designed and hosted on Hutch Platform). DOT password is for one time use only and will be refreshed automatically. Click System Menu Click ELD Click Driver Profile
32 HOW TO INSPECT PREVIOUS DAILY LOGS Hutch ELD retains previous 15 days log data in the system. You can view it by swiping on the screen. 1. Click System Menu
33 2. Click ELD 3. Click Inspect Daily Log 4. Swipe Finger Left/Right to scroll dates 5. Swipe Finger Up/Down to view all events (Note: Recent events are shown on top) 6. Click Driver/Vehicle/Company to view additional related information
34 EDIT REQUEST How To Accept/Reject Edit Request? Your safety manager can make duty status edit requests. You must either accept or reject the request. You may need to re-certify your daily log after accepting an edit request. 1. Click System Menu 2. Click ELD 3. Click Edit Request 4. Select Duty Status 5. Click Accept/Reject
35 VEHICLE IN MOTION What Happens When Vehicle Is In Motion? Hutch ELD is connected to vehicle s ECM and monitors Speed, RPM, Odometer Reading, Engine Hours, and VIN every second. Therefore, BTB connection must be maintained at all times. When vehicle is above 5 MPH, Hutch ELD will automatically change your duty status to Driving and display a gauge cluster You will not be allowed to interact with Hutch ELD while vehicle is in motion Gauge cluster will disappear when the vehicle is stationary for more than 3 seconds
36 Gauge Cluster You can switch between day and night mode by click on Speed gauge You can increase or decrease the brightness of the display by clicking on RPM and Turbo gauges You can switch to Navigation by clicking on navigation You can switch back to gauge cluster by clicking on Time Remaining while in Navigation Country flag indicates your HOS rule Note: If you are not able to access navigation, please contact your company to have it enabled.
37
38 TEAM OPERATION How To Login Team Drivers? Hutch ELD fully supports team drivers and both drivers stay logged in at the same time. However, all automatic duty status events are logged against the Active Driver. First, driver who is logged in is automatically assumed as the active driver and if other driver wants to drive the vehicle, he/she must log in to become active driver. After the first driver is logged in: 1. Click Common Task 2. Click Switch User 3. Login (Note: After login, daily log of co-driver is displayed) How To Switch Back To First Driver? 1. Click Common Task 2. Click Switch User 3. Login (Note: Now only password is required and co-driver names are displayed on daily log screens) How To Set Active Driver? 1. Click Common Task 2. Click * Set Active* (Note: Other driver must not be in driving status)
39 How To Assume Team Driving Time? 1. Select Driving event 2. Click Edit 3. Click *Swap* (Note: Co-driver must be logged in and must accept this swap) Note: Hutch ELD will prevent interaction if active driver s daily log is visible when the vehicle is put in motion. If the co-driver wishes to review his/her daily logs, he/she must switch to his/her daily log prior to vehicle being put in motion.
40 SYSTEM STATUS ICON System Status Icon Explanation Hutch ELD displays various system status icons. Some icons may turn red occasionally. Active Driver This must be green when operating in Single Driver Mode. Red indicates driver is not active driver in team operation. GPS This must be green at all times except when you are in underground location or GPS satellite reception has been compromised. If it stays red for prolonged time, reboot the tablet or call Hutch Support. Cellular This icon may turn red occasionally depending on cellular coverage. If it stays red for prolonged time and you are in cell coverage, reboot the tablet or call Hutch Support. Hutch System This may turn red from time to time depending on cellular coverage. If it stays red for prolonged time and cellular is green, reboot the tablet or call Hutch Support. BTB This icon must be green at all times. If BTB connection is lost, reboot the tablet or call Hutch Support. Battery This icon must be green at all times. If it turns red, charge the tablet. DVIR This icon should be green prior to moving the vehicle. If it is red, it indicates you have not completed required pre-trip (DVIR).
41 Violation This appears if you are operating the vehicle with HOS Violations. Message This indicates you have a message waiting from your office. Certify This must be green at all times. If this icon is red, it indicates you have un-certified logs in the system.
42 ELD MALFUNCTIONS / DIAGNOSTIC INDICATORS How To Determine Hutch ELD Malfunction(s) And/Or Diagnostic? Hutch ELD constantly monitors its health and logs various malfunctions and/ or diagnostics. These are visible throughout the Hutch ELD system. Yellow indicates diagnostic information while Red is for malfunctions. Click the respective icon to view detail information. Diagnostics Power Compliance Diagnostic (1) Hutch ELD logs Power Compliance Diagnostic event when it fails to meet power compliance requirement. Engine Synchronization Diagnostic (2) Hutch ELD logs Engine Synchronization Diagnostic event when it is unable to connect to ECM to acquire updated information with 5 seconds. Missing Required Data Element Diagnostic (3) Hutch ELD logs missing required data elements diagnostic event when user does not enter the required information as prompted by Hutch ELD. Data Transfer Data Diagnostic (4) Hutch ELD logs data transfer diagnostic event when it is unable to connect to FMCSA once every 7 days. Unidentified Driving Records Data Diagnostic (5) Hutch ELD logs unidentified driving record data diagnostic when more than 30 minutes of unidentified driving is detected in a 24-hour period.
43 Malfunctions Power Compliance Malfunction (P) Hutch ELD logs power compliance malfunction when more than 30 minutes of aggregated driving is detected across all driver profiles in 24 period. Engine Synchronization Malfunction (E) Hutch ELD logs engine synchronization malfunction when it is unable to connect to ECM for more than 30 minutes across all driver profiles. Timing Compliance Malfunction (T) Hutch ELD logs timing compliance malfunction when it is unable to determine UTC time from external source and internal time deviate more than 10 minutes. Positioning Compliance Malfunction (L) Hutch ELD logs positioning compliance malfunction when it is unable to obtain GPS fix when elapsed time exceeds a cumulative 60 minutes over the 24 hour period. Data Recording Malfunction (R) Hutch ELD logs data recording compliance malfunction when it is unable to record or retain required events. Data Transfer Malfunction (S) Hutch ELD logs data transfer compliance malfunction when it is unable to connect to FMCSA once in every 7 days and unable to connect based on every 24 hours frequency.
44 DVIR (DAILY VEHICLE INSPECTION REPORT) How To Complete A DVIR? Hutch Fleet Management System allows drivers to complete DVIR electronically. All DVIRs are shared with the back office. 1. Click System Menu 2. Click DVIR 3. Click Plus Sign. 4. Select *Type* (Pre, Inter, Post) 5. Enter *Trailer(s)* (Only required if completing DVIR for trailers) 6. Enter Comment 7. Select Defect (Only required if reporting defects) 8. Click Add Defect (Only required if reporting defects)
45 9. Select Defects (Only required if reporting defects) 10. Click Add (Only required if reporting defects) 11. Select Defect Repaired or Safe to Drive (Only required if reporting defects) 12. Click Signature
46 13. Click OK on DVIR statement Note: You must be on-duty prior completing DVIR ADD DEFECT How To Add Defects? When completing new DVIR: 1. Click Defects 2. Click Add Defects 3. Select Defect (Scroll up/down to view more) 4. Click Add 5. Click Defects Repaired or Safe to Drive
47 6. Click Signature 7. Click OK
48 ADD IMAGE How To Add Image? When completing new DVIR: 1. Click Defects 2. Click Add Defects 3. Select Defect (Scroll up/down to view more options) 4. Click Add 5. Click Add Image 6. Click Capture 7. Click OK 8. Click Defects Repaired or Safe to Drive 9. Click Signature
49 10. Click OK VIEW COMPLETED DVIR How To View Previously Completed DVIR? Hutch ELD system will retain DVIR completed within last 48 hours. You can view all DVIRs completed by every driver. 1. Click System Menu 2. Click DVIR 3. Click the DVIR you wish to view from the list
50
51 NAVIGATION How To Use The Navigation? Click System Menu Click Navigation
52 MESSAGE How To Send/Check Messages? Hutch Fleet Management System supports 2-way texting messaging between office and the driver. Click System Menu Click Message Click Name (Use this to read and send messages)
53
54 Note: Messages are queued and delivered when in cellular coverage. Single check indicates message has been delivered and double check indicates message have been read. SETTINGS MENU Various user options can be accessed in the Menu for configuring various System, Display, and Sound settings which includes Date & Time, Rules, System Information, Orientation, Color Line, Graph Line, Vision Mode, Driving Screen, etc.
55 System Settings - Various ELD related functions can be accessed by clicking on the menu, including, Date & Time Rules, System Information, Sync Time, Copy Trailer, and View Legal document.
56 Date & Time - Hutch ELD displays the home terminal time zone for the logged in driver in Coordinated Universal Time (UTC) that has been set by the company from web portal in the Time Zone settings. These can be: Eastern Standard Time, Mountain Standard Time, Central Standard Time, Pacific Standard Time and Atlantic Standard Time. There are two options in Time format that user can select according to the preference. The Start Time is set at 12:00 AM by default. Rules - Hutch ELD supports four HOS rule, namely, Canada 70 hr/ 7days, Canada 120 hr/14days, US 70hr/8days, US 70 hr/8days USV Exemption. Click on the Default Rule drop down button to select the required HOS rule (USA/ Canada in accordance to Motor Vehicle Act). Automatic Rule Change - This feature changes the HOS Rule automatically according to the location.
57 System Information - You can check the system info by clicking on this button, including, Android version, App version, IMEI, and Battery Level. Re-pair BTB - If the BTB connection is lost, you can click this option to repair the connection. Set Protocol Sync Time - User can choose from different time options, including, 5 Mins, 10 Mins, 20 Mins, 30 Mins and 60 Mins for syncing ELD data to the server. Copy Trailer View Legal Document - Hutch Fleet Management System Terms and Conditions can be viewed by clicking on this option.
58 Display Settings - Various Display settings can be set according to User preferences with this menu, including, orientation, color line, graph line, vision mode, etc. Orientation - User can change the orientation according to the preference, including, Portrait, Landscape and Auto settings. Brightness - The brightness can be increased and decreased according to the User preferences. Color Line - The color of the Grid Line for USA and Canada can be changed according to the choice of the user. Graph Line - User can change two options for Graph line, including, End Time and Current Time. Current Time shows the Duty Status Grid from start time to current time period and End Time shows Duty Status from Start Time to End Time ( 24 hr period).
59 Show Violation On Grid - User can enable or disable this option from the settings. Vision Mode - User can choose the mode for ELD device from three options, including, Day, Night and Auto. Show Violations in Duty Status - User can enable or disable the Violations displaying in Duty Status. Unit - User can set the Unit in the system in either Metric or Imperial. Driving Screen - User can set the default screen of ELD in either of the two options - Gauge Cluster or Navigation. Sound Setting - Various Sound settings can be changed from this menu. The volume of the ELD system can be increased or decreased according to the user preference.
60 Read the violation - Enabling this option allows the system to read the violation aloud. Reading Message - Enabling this option allows the system to read the incoming messages aloud.
61 Read duty status change - User can enable this option, allowing the system to read aloud the duty status as it changes. MORE Hutch ELD supports the functions listed in More menu of the Hutch Fleet Management System.
62 DTC All check engine light trouble codes are listed. Hutch ELD is capable of retrieving Inactive codes as well. Trailer Management Unhooking and Hocking of trailer confirms part of Hutch Trailer Management System and all trailers are displayed on Trailer Tracking web portal. Driver Scorecard Hutch is capable of monitoring driver performance based on Driver Scorecards. Vehicle Info Hutch FMS reads information from various vehicle components and displays them in real-time. Fuel Detail All fuel purchases can be logged and receipts scanned in the system meet IFTA Fuel Tax filing requirements. Roadside Inspection All roadside inspections can be logged and documents scanned (Notice & Order, CVSA, Violation Tickets). Maintenance Vehicle PM (Preventative Maintenance) schedules are shown and can be marked as repair to reset them. Scanning Scanning allows scanning of various documents such as BOL, POD, Custom Docs, Misc.
63 TRAILER MANAGEMENT How To Hook & Unhook Trailers? Hutch ELD allows maximum of 3 trailers to be hooked at any given time. Hooked trailers are automatically added to Daily Log, DVIR, and Roadside Inspections. If equipped with Hutch TPMS, trailers can be hooked and unhooked from TPMS as well. Hutch TTMS keeps tracking of the company trailer inventory and helps dispatchers to track trailers in real-time. 1. Click System Menu 2. Click More 3. Click Trailer Management 4. Hutch TTMS displays if there are any hooked trailers to the tractor.
64 How To Hook A Trailer? While on TTMS screen: 1. Click Hook 2. Select Trailer (Search is provided for fast lookup) How To Unhook A trailer? While on TTMS screen: 1. Click Unhook
65 DRIVER SCORECARD How To Check Driver Scorecard? Hutch Fleet Management System calculates driver scorecard based on driving time and points assigned for infractions. Every 10 minutes of driving, driver gains 10 points and every infraction deducts points. To learn in details how the points are given, consult your safety department. Green = Good Yellow = Caution Red = Bad 1. Click System Menu 2. Click More 3. Click Driver Scorecard
66 VEHICLE INFO How To Check Real-time Vehicle Information?
67 Hutch Fleet Management System connects to vehicle ECM and captures vehicle information in real-time. 1. Click System Menu 2. Click More 3. Click Vehicle Info FUEL DETAIL How To Enter Fuel Detail? Hutch system allows drivers to enter fuel purchase and scan fuel receipts. All the fuel data entered in fuel detail is compiled in IFTA fuel taxes. Additionally, receipts are retained to satisfy IFTA record keeping requirements. 1. Click System Menu 2. Click More
68 3. Click Fuel Detail 4. Click Add (Plus sign located on bottom right corner) 5. Select Fuel Card 6. Enter Fuel Details (Fuel quantity, fuel amount, DEF fuel, DEF amount)
69 7. Click Scan 8. Scan the receipts 9. Click Save (Disk icon located on bottom right corner) Note: You must be on-duty not driving to complete a fuel detail report. ROADSIDE INSPECTION How To Complete Roadside Inspection Report? Hutch Fleet Management System allows drivers to complete a roadside inspection report and scan the original to be forwarded to safety managers. All roadside inspection are automatically filed in Hutch s Safety & Compliance System.
70 Click System Menu Click More Click Roadside Inspection Click Add New Click Type (CVSA, Violation Ticket, Notice & Order) Enter Report No Select Level Select Result Click Scan (Only required to scan originals) Click Save (Disk icon located on bottom right corner)
71 Note: To complete a roadside inspection, who must be on-duty not driving.
72
73 MAINTENANCE How To View And Complete Vehicle Maintenance? Hutch Fleet Management System allows your company to define the PM (Preventative Maintenance) program and Hutch FMS will auto alert for the upcoming or past due PM. Additionally, you can complete your maintenance report and scan all receipts in the system. Click System Menu Click More Click Maintenance Click Upcoming/Due or Maintenance Completed. Click Complete (Only required if you wish to reset the schedule and file maintenance report)
74
75 How To Add Ad hoc Maintenance? While on maintenance screen: Click Add New (Plus sign located on the bottom right corner) Enter all required information Click Scan (Only required if you wish to scan original receipts) Click Save (Disk icon located on bottom right corner)
76 SCANNING How To Scan And Send Bill Of Ladings? Hutch Fleet Management System allows driver to scan various documents such as BOL, POD, Custom Documents. All documents are automatically ed to your company. Click System Menu Click More Click Scanning Select Type Enter Document Number
77 Click Save (Disk icon located on bottom right corner)
78 HOW TO MANUALLY POST AND SYNC DATA WITH SERVERS Once the device boots up, the device downloads and syncs all the information from the servers to the device. In case of a new driver, who has never logged into the system, the user can manually sync the data with the server by using the following steps: 1. Select the Context Menu button to show the menu. 2. Select Sync from the menu to sync the data. 3. A confirmation screen pops up once the data is synced.
79 The device will automatically post the data to the servers. To manually post the data to the server: 1. Select Post from the Context Menu. 2. A confirmation screen pops up once the data is posted. Every five minutes, the device synchronizes the data with the server. EXPLAIN DIAGNOSTIC AND MALFUNCTION EVENTS AND HOW TO CLEAR THEM The ELD has a lot of data sensors which extracts data from the vehicle data bus. There is a web server mechanism, a GPS mechanism and many other mechanisms which periodically record the information from the vehicle to the server. The error in connection between the ELD and Vehicle Data Buses is called Diagnostic Error.
80 Malfunction error could be any device error or device malfunction in capturing data. This data can be Vehicle Identification Number, Location, RPM, engine malfunction and others. The ELD screen will suggest the description of malfunction with the help of a pop-up. The ELD is synchronized with the engine control module to enable the ELD monitor a vehicle data bus for connectivity. The user will be advised to clear the malfunction error by the ELD. The user has to select the button to run a diagnostic check and fix the error. If it is a hardware malfunction, then the Company will help the user to replace the hardware to make it ELD compliant.
81 EDITS REQUESTED BY SUPPORT PERSONNEL How to accept or reject edit requests requested by support personnel 1. Every time a support personnel changes the duty status of a driver, an edit request is sent to user account. 2. To view the edit requests, select Edit Request to view the edit requests from the support personnel. 3. Select the edit requests from the Edit Request screen you want to confirm. 4. Select the Confirm button to confirm the edit request. VIOLATION HISTORY How To Check HOS Violations? Hutch ELD computes HOS Violation in real-time based on the rule elected by the driver. Prior to violation system displays remaining driving time visually and audibly when 1 hr is remaining. In the event driver keeps on driving and violation occurs, it will be logged and notification will be sent to safety manager. 1. Click System Menu 2. Click ELD 3. Click Violation History
82 4. All the violation history details will be shown on the Violation History screen. 5. When the user selects a particular violation, he will be given a description about the type of violation. Note: System will display most recent violations first. These violations are not visible in Inspector Mode. Note: Driver will be notified about the violations every time he logs into the system. While driving, the driver is notified by the ELD one hour prior to the violation limit. Thereafter, he is notified periodically at the intervals of 30 minutes, 15 minutes and 5 minutes respectively.
83 How to get description of hours of service violations To view the hours of violations: 1. Select Violation History from the slide in menu to view all the violations done in the past. 2. All the violation history details will be shown on the Violation History screen. 3. When the user selects a particular violation log, he gets a description of the hours and the reason of violation. SUBMIT RECORD TO SAFETY PERSONNEL How To Submit Daily Log Records To Safety Official Over The Web Services Or Transfer File To Usb Drive? To submit the daily log record to safety official over the web services: 1. Select the floating button on the Daily Log screen to transfer the daily logs to the Government authorities. 2. User is required to enter the Key Phase provided by the safety official to include in the comment when transferring the data. 3. There is also an option to the records to the official data server. The other method to transfer data is via the local machine to the government officials. To submit the daily log records to safety or security officer with a USB drive:
84 1. The official will give the user a USB drive for the transfer of data. 2. The device will create a CSV file of the logs and the driver will initiate the file transfer to the device. 3. In case of Bluetooth devices, the security personnel will come with his laptop and pair it with the ELD device. 4. The officer s laptop will then transfer the data through internet to the FMCSA website or to the safety official s erod software on his/her laptop. SETTING ELD PREFERENCES Plan for ELD preference setup The preferences will help the user to define his own user interface experience on the ELD device. There will be different modes assigned to the ELD device:
85 ! Auto: It will pick up the time automatically and switch between night and day.! Day: It will be used when the vehicle is being driven in the day.! Night: It will be used when the vehicle is being driven in the night. LOGOUT How to logout from the system? When you are no longer in control and care of the vehicle, you should always remember to logout from Hutch ELD. Go off-duty Click System Menu Click Logout Confirm the Logout message
DriverConnect. Application User Manual. Software Version 4.4.2
 DriverConnect Application User Manual Software Version 4.4.2 Table of Contents: How Do I? How Do I About DriverConnect... 5 Terminology... 6 Set Up DriverConnect... 7 Get Started with a New Account...
DriverConnect Application User Manual Software Version 4.4.2 Table of Contents: How Do I? How Do I About DriverConnect... 5 Terminology... 6 Set Up DriverConnect... 7 Get Started with a New Account...
ELD App & AOBRD App User Manual
 ELD App & AOBRD App User Manual Table of Contents 1. ELD Mandate Overview... 3 2. Installing the GoodDealGPS App on Your Phone or Tablet... 4 3. Setting Up a New Account... 5 4. Log In... 7 5. Select Vehicle...
ELD App & AOBRD App User Manual Table of Contents 1. ELD Mandate Overview... 3 2. Installing the GoodDealGPS App on Your Phone or Tablet... 4 3. Setting Up a New Account... 5 4. Log In... 7 5. Select Vehicle...
VisTracks - Hours of Service Quick Reference Guide
 1 Logging on Enter username and password and select the Login option, your logs will then be pulled through to the device. Logging into the app for the first time will display the Select Equipment dialog.
1 Logging on Enter username and password and select the Login option, your logs will then be pulled through to the device. Logging into the app for the first time will display the Select Equipment dialog.
M2M In Motion M2MIM ELD Quick Reference Guide
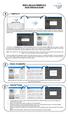 1 Logging on Enter username and password and select the Login option, your logs will then be pulled through to the device. Logging into the app for the first time will display the Select Equipment dialog.
1 Logging on Enter username and password and select the Login option, your logs will then be pulled through to the device. Logging into the app for the first time will display the Select Equipment dialog.
SIMPLE E-LOG APP USER MANUAL Page 1
 SIMPLE E-LOG APP USER MANUAL Page 1 CONTENTS-------------------------------------------------------- Revised on 10/31/2017 1. LOGIN CREDENTIALS... 3 1.1 Enter login credentials... 3 1.2 Forgot password...
SIMPLE E-LOG APP USER MANUAL Page 1 CONTENTS-------------------------------------------------------- Revised on 10/31/2017 1. LOGIN CREDENTIALS... 3 1.1 Enter login credentials... 3 1.2 Forgot password...
GARMIN ELOG. Owner s Manual
 GARMIN ELOG Owner s Manual 2017 Garmin Ltd. or its subsidiaries All rights reserved. Under the copyright laws, this manual may not be copied, in whole or in part, without the written consent of Garmin.
GARMIN ELOG Owner s Manual 2017 Garmin Ltd. or its subsidiaries All rights reserved. Under the copyright laws, this manual may not be copied, in whole or in part, without the written consent of Garmin.
Application User Manual
 1 Contents Application Page Description Page # Tutorial Screens 3-7 Be Prepared and Check Daily 8 Initial Setup 9 Using the Electronic Driver Log App 10 Home tab 10-13 Connect to Your Vehicle 11 Change
1 Contents Application Page Description Page # Tutorial Screens 3-7 Be Prepared and Check Daily 8 Initial Setup 9 Using the Electronic Driver Log App 10 Home tab 10-13 Connect to Your Vehicle 11 Change
M2M In Motion M2MIM ELD. February 2017 / V
 M2MIM ELD February 2017 / V1.0.1702 Document Information Version History Version Date Author Reviewer 1621 10/26/16 Editha Dura Roel Sinadjan 1622/1623 11/21/16 Editha Dura Roel Sinadjan 1624 12/8/16 Mia
M2MIM ELD February 2017 / V1.0.1702 Document Information Version History Version Date Author Reviewer 1621 10/26/16 Editha Dura Roel Sinadjan 1622/1623 11/21/16 Editha Dura Roel Sinadjan 1624 12/8/16 Mia
Sentinel Drive User Guide For Android Devices and MDTs
 Sentinel Drive 4.4.5 User Guide For Android Devices and MDTs January 2017 2016 BSM Technologies Ltd., All rights reserved Page 1 About this document This guide will help you familiarize yourself with the
Sentinel Drive 4.4.5 User Guide For Android Devices and MDTs January 2017 2016 BSM Technologies Ltd., All rights reserved Page 1 About this document This guide will help you familiarize yourself with the
LiveViewGPS LiveViewGPS HOS
 LiveViewGPS LiveViewGPS HOS Driver Logon Screen The Username and Password is currently in the form of the following: Username: email address Password: text The details above can be amended at any time.
LiveViewGPS LiveViewGPS HOS Driver Logon Screen The Username and Password is currently in the form of the following: Username: email address Password: text The details above can be amended at any time.
BACKOFFICE USER GUIDE
 BACKOFFICE USER GUIDE Summary 1 Introduction... 3 2 Login Screen... 4 3 Account Menu... 7 3.1 Getting started with the EZ-ELD software Setting up a new fleet... 7 3.2 How to assign a device to a subscription...
BACKOFFICE USER GUIDE Summary 1 Introduction... 3 2 Login Screen... 4 3 Account Menu... 7 3.1 Getting started with the EZ-ELD software Setting up a new fleet... 7 3.2 How to assign a device to a subscription...
XRS Driver Guide. Windows Mobile Operating System
 XRS Driver Guide Windows Mobile Operating System 1 Contents Logging in to Omnitracs XRS... 4 Omnitracs XRS Mobile Dashboard... 5 System Status... 6 HOS... 7 HOS Menu Screen... 8 How can I view the HOS
XRS Driver Guide Windows Mobile Operating System 1 Contents Logging in to Omnitracs XRS... 4 Omnitracs XRS Mobile Dashboard... 5 System Status... 6 HOS... 7 HOS Menu Screen... 8 How can I view the HOS
BACKOFFICE USER GUIDE
 BACKOFFICE USER GUIDE Summary 1 Introduction... 3 2 Login Screen... 4 3 Account Menu... 7 3.1 Getting started with the EZ-ELD software Setting up a new fleet... 7 3.2 How to assign a device to a subscription...
BACKOFFICE USER GUIDE Summary 1 Introduction... 3 2 Login Screen... 4 3 Account Menu... 7 3.1 Getting started with the EZ-ELD software Setting up a new fleet... 7 3.2 How to assign a device to a subscription...
1. Register Your Device and Create Your OnCommand Connection Account
 Contents Initial Setup... 3 1. Register Your Device and Create Your OnCommand Connection Account... 3 2. Download the App... 3 3. Set up Your Driver Profile... 3 Using the Electronic Driver Log App...
Contents Initial Setup... 3 1. Register Your Device and Create Your OnCommand Connection Account... 3 2. Download the App... 3 3. Set up Your Driver Profile... 3 Using the Electronic Driver Log App...
Drive App Manual Rev. 1.0
 Drive App Manual Rev. 1.0 Drive App Manual Table of Contents Introduction 1 Hours of Service Compliance 1 Administrator 2 Hours of Service Company Setup 2 Setup (Vehicle) 2 Setup (Trailer) 3 Setup (User/Driver)
Drive App Manual Rev. 1.0 Drive App Manual Table of Contents Introduction 1 Hours of Service Compliance 1 Administrator 2 Hours of Service Company Setup 2 Setup (Vehicle) 2 Setup (Trailer) 3 Setup (User/Driver)
Blue Ink Tech's Electronic Logging Device
 Blue Ink Tech's Electronic Logging Device User Manual 1 Table of Contents Getting Started ELD Mandate Overview...3 Installing the BIT ELD App on your Phone or Tablet...4 Setting Up a New Account...5 Installing
Blue Ink Tech's Electronic Logging Device User Manual 1 Table of Contents Getting Started ELD Mandate Overview...3 Installing the BIT ELD App on your Phone or Tablet...4 Setting Up a New Account...5 Installing
Mechanic Operating Instructions
 Mechanic Operating Instructions Copyright 2016 all rights reserved. Page: Table of Contents System Overview 3 Login 4 Dashboard 5 Screen Layout 5 Dropdown Menu 6 Vehicle Inspections 7 Vehicle Inspection
Mechanic Operating Instructions Copyright 2016 all rights reserved. Page: Table of Contents System Overview 3 Login 4 Dashboard 5 Screen Layout 5 Dropdown Menu 6 Vehicle Inspections 7 Vehicle Inspection
HOS-Reporter Pro. December 2017 / V
 Pro December 2017 / V1.0.1722-1723 Document Information Version History Version Date Author Reviewer 1713/1714 07/25/17 Mia Ladoroz Roel Sinadjan 1715 08/01/17 Mia Ladoroz Roel Sinadjan 1716-1717 08/23/17
Pro December 2017 / V1.0.1722-1723 Document Information Version History Version Date Author Reviewer 1713/1714 07/25/17 Mia Ladoroz Roel Sinadjan 1715 08/01/17 Mia Ladoroz Roel Sinadjan 1716-1717 08/23/17
Coretex DRIVE. ELD: Driver In-cab Guide General Operations. Looking at the dashboard 1 Tablet hardware
 Coretex DRIVE ELD: Driver In-cab Guide General Operations WE ARE RELENTLESS ABOUT INNOVATION Overview of Coretex DRIVE Coretex DRIVE is the in-cab fleet management solution for all applications and for
Coretex DRIVE ELD: Driver In-cab Guide General Operations WE ARE RELENTLESS ABOUT INNOVATION Overview of Coretex DRIVE Coretex DRIVE is the in-cab fleet management solution for all applications and for
ZED ELD USER GUIDE Fleet Managers
 2017 ZED ELD USER GUIDE Fleet Managers ZED Connect Inc. Table of Contents Getting Started... 2 User Roles and Assignments... 2 Sign Up... 4 Fleet Manager- Finding a Driver s DVIR... 6 Dash Board Fleet
2017 ZED ELD USER GUIDE Fleet Managers ZED Connect Inc. Table of Contents Getting Started... 2 User Roles and Assignments... 2 Sign Up... 4 Fleet Manager- Finding a Driver s DVIR... 6 Dash Board Fleet
DIGITAL FLEET, LLC (630)
 Contents Introduction 2 DVIR tags functionality 2 DVIR records 3 Reviewing a DVIR record 4 Add Mechanic feature to a user 6 Setup DVIR defect alerts 7 Introduction To provide an electronic means to meet
Contents Introduction 2 DVIR tags functionality 2 DVIR records 3 Reviewing a DVIR record 4 Add Mechanic feature to a user 6 Setup DVIR defect alerts 7 Introduction To provide an electronic means to meet
Blue Ink Tech's Electronic Logging Device. User Manual. Page 1 of 30
 Blue Ink Tech's Electronic Logging Device User Manual Page 1 of 30 Table of Contents Getting Started Using the App on the Road Using the Website at the Office ELD Mandate Overview 3 Installing the BIT
Blue Ink Tech's Electronic Logging Device User Manual Page 1 of 30 Table of Contents Getting Started Using the App on the Road Using the Website at the Office ELD Mandate Overview 3 Installing the BIT
Q2 Updates Include: PRODUCT UPDATE REPORTS HOS. Pedigree Technologies OneView Quarterly Update 2018 Q2
 2018 Q2 Q2 Updates Include: PRODUCT UPDATE Pg.2-3 Pg.3-8 Pg.8-11 Pg.12 GENERAL POV REPORTS New & Updated Enhanced IFTA Reconciliation Report Enhanced State Miles Details Report Vehicle Unidentified Record
2018 Q2 Q2 Updates Include: PRODUCT UPDATE Pg.2-3 Pg.3-8 Pg.8-11 Pg.12 GENERAL POV REPORTS New & Updated Enhanced IFTA Reconciliation Report Enhanced State Miles Details Report Vehicle Unidentified Record
2
 2 3 4 5 6 7 8 9 Tap to automatically select all the items.. 10 11 12 13 14 15 16 17 18 19 20 21 Legend: Disconnected Connected Reconnecting (flashing) displays the 'Connect to Vehicle' dialog 22 23 24
2 3 4 5 6 7 8 9 Tap to automatically select all the items.. 10 11 12 13 14 15 16 17 18 19 20 21 Legend: Disconnected Connected Reconnecting (flashing) displays the 'Connect to Vehicle' dialog 22 23 24
MANUAL. Per FMCSA rules, this guide must be kept in the vehicle at all times. National Transportation Partners LLC
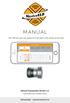 MANUAL Per FMCSA rules, this guide must be kept in the vehicle at all times National Transportation Partners LLC 1040 Borden Drive, Roselle, Il 60172 630.422.7497 support@mastereld.com DOWNLOAD MASTERELD
MANUAL Per FMCSA rules, this guide must be kept in the vehicle at all times National Transportation Partners LLC 1040 Borden Drive, Roselle, Il 60172 630.422.7497 support@mastereld.com DOWNLOAD MASTERELD
ANWB Connect Using the Web Portal Contents
 ANWB Connect Using the Web Portal Contents Login... 2 Forgot Username... 2 Forgot Password... 3 Account Settings... 5 User Settings... 5 Edit or Delete Account Email Address... 9 Change Username... 10
ANWB Connect Using the Web Portal Contents Login... 2 Forgot Username... 2 Forgot Password... 3 Account Settings... 5 User Settings... 5 Edit or Delete Account Email Address... 9 Change Username... 10
Administrative Site Reference Guide
 Administrative Site Reference Guide Step 1: Enrollment To access the web admin portal you must be a admin of a company using the OnCommand Connection Telematics Device. If you do not have an account, click
Administrative Site Reference Guide Step 1: Enrollment To access the web admin portal you must be a admin of a company using the OnCommand Connection Telematics Device. If you do not have an account, click
Xata Turnpike from AT&T AT&T Intellectual Property. All rights reserved.
 Xata Turnpike from AT&T 2011 AT&T Intellectual Property. All rights reserved. Problems CSA Scores can threaten your ability to compete and stay in business DOT Violations traffic tickets and near misses
Xata Turnpike from AT&T 2011 AT&T Intellectual Property. All rights reserved. Problems CSA Scores can threaten your ability to compete and stay in business DOT Violations traffic tickets and near misses
DriverConnect. ios Application User Manual
 DriverConnect ios Application User Manual Table of Contents: How Do I? How Do I About DriverConnect... 4 Terminology... 5 Set Up DriverConnect... 6 Get Started with a New Account... 7 Connect a New Account
DriverConnect ios Application User Manual Table of Contents: How Do I? How Do I About DriverConnect... 4 Terminology... 5 Set Up DriverConnect... 6 Get Started with a New Account... 7 Connect a New Account
Sending the Logbook 22. Send DVIR 23. Send documents 23. Send inspection report 24. Unidentified Driving 25. Scanner Update 27. ELD in sleep mode 28
 Ezlogz ELD Manual Table of Content Setting up Install Ezlogz app for Android/IOS ELD Package 4 Scanner set up 5 Using the ELD Registration. Connect to Fleet 6 How to become an ELD driver 7 Connect app
Ezlogz ELD Manual Table of Content Setting up Install Ezlogz app for Android/IOS ELD Package 4 Scanner set up 5 Using the ELD Registration. Connect to Fleet 6 How to become an ELD driver 7 Connect app
Connected Driver 2.0 App Changes
 Connected Driver 2.0 App Changes On 9/26/16 an update will be released to the connected driver app. This update will require drivers to log in to the app again and may cause some confusion. If the driver
Connected Driver 2.0 App Changes On 9/26/16 an update will be released to the connected driver app. This update will require drivers to log in to the app again and may cause some confusion. If the driver
SyncUP FLEET Troubleshooting Information
 SyncUP FLEET Troubleshooting Information Note: For complete installation and instructions refer to the SyncUP FLEET Implementation Guide. Troubleshooting Checklist When looking into issues with duty statuses,
SyncUP FLEET Troubleshooting Information Note: For complete installation and instructions refer to the SyncUP FLEET Implementation Guide. Troubleshooting Checklist When looking into issues with duty statuses,
Admin Users Updated 08/24/2017
 Updated 08/24/2017 Table of Contents Admin Users Company Admin...1 Assets...1 Create New Asset...1 Asset Life Cycle...1 Live Stage...2 Pre-Installed Stage...2 Retired Stage...2 Deleting an Asset (use Retire
Updated 08/24/2017 Table of Contents Admin Users Company Admin...1 Assets...1 Create New Asset...1 Asset Life Cycle...1 Live Stage...2 Pre-Installed Stage...2 Retired Stage...2 Deleting an Asset (use Retire
Operating Manual Solution Reseller
 Operating Manual Solution Reseller Copyright 2017 all rights reserved. Page: Table of Contents System Overview 4 Login 5 Dashboard 6 Clients 6 System 6 Client Management 7 Add Clients 7 Client Address
Operating Manual Solution Reseller Copyright 2017 all rights reserved. Page: Table of Contents System Overview 4 Login 5 Dashboard 6 Clients 6 System 6 Client Management 7 Add Clients 7 Client Address
ATS e-track Certified BAFX
 Driver: Before you start, you must have a Driver Login, Password and Vehicle ID from your Administrator. Any other apps running on this tablet/phone that communicate to the BAFX must be stopped and shutdown.
Driver: Before you start, you must have a Driver Login, Password and Vehicle ID from your Administrator. Any other apps running on this tablet/phone that communicate to the BAFX must be stopped and shutdown.
EVIR Help. Tablet Applications. Contents
 Contents EVIR Home Screen... 2 How do I conduct a new inspection?... 3 Choose Inspection Type... 3 Scan Asset Tag... 3 Choose an Operator... 4 Review Last Inspection... 4 Enter Information... 6 Perform
Contents EVIR Home Screen... 2 How do I conduct a new inspection?... 3 Choose Inspection Type... 3 Scan Asset Tag... 3 Choose an Operator... 4 Review Last Inspection... 4 Enter Information... 6 Perform
Users Guide. GPS/Online Fleet Management solution to Track, Monitor and Manage your fleet.
 Users Guide GPS/Online Fleet Management solution to Track, Monitor and Manage your fleet. SolarTrak was designed by www.solar-trak.com If you have any questions, the SolarTrak Support Team is ready and
Users Guide GPS/Online Fleet Management solution to Track, Monitor and Manage your fleet. SolarTrak was designed by www.solar-trak.com If you have any questions, the SolarTrak Support Team is ready and
ATS e-track Certified PT-30
 FOR QUANTITY ORDERS OVER 20 ONLY USE THE FOLLOWING: Dan Rothman dan@pacifictrack.com (949) 432-9562 Driver: Before you start, you must have a Driver Login, Password and Vehicle ID from your Administrator.
FOR QUANTITY ORDERS OVER 20 ONLY USE THE FOLLOWING: Dan Rothman dan@pacifictrack.com (949) 432-9562 Driver: Before you start, you must have a Driver Login, Password and Vehicle ID from your Administrator.
FleetLocate v2.7 User Guide
 FleetLocate v2.7 User Guide User Guide v2.7 - FleetLocate: Fleet & Asset Intelligence Contents FleetLocate Fleet Intelligence v2.7 User Guide... 5 Map Tab... 6 Changing and Printing the Map View... 6 Bookmarks
FleetLocate v2.7 User Guide User Guide v2.7 - FleetLocate: Fleet & Asset Intelligence Contents FleetLocate Fleet Intelligence v2.7 User Guide... 5 Map Tab... 6 Changing and Printing the Map View... 6 Bookmarks
INTRODUCTION TO MIFLEET. June Support Information Robert Richey
 June 2016 Support Information fleetsales@mifleet.us fleetsupport@mifleet.us Robert Richey rrichey@dcsbusiness.com Table of Contents Basics... 3 Terms... 3 Tool tips... 3 Menu buttons... 3 Access Tab (Permissions)...
June 2016 Support Information fleetsales@mifleet.us fleetsupport@mifleet.us Robert Richey rrichey@dcsbusiness.com Table of Contents Basics... 3 Terms... 3 Tool tips... 3 Menu buttons... 3 Access Tab (Permissions)...
USER GUIDE MYMAZDA MOBILE APP. The MyMazda mobile app makes your Mazda ownership experience simpler and more convenient than ever.
 MYMAZDA MOBILE APP USER GUIDE The MyMazda mobile app makes your Mazda ownership experience simpler and more convenient than ever. Use the MyMazda app to schedule service appointments, track vehicle service
MYMAZDA MOBILE APP USER GUIDE The MyMazda mobile app makes your Mazda ownership experience simpler and more convenient than ever. Use the MyMazda app to schedule service appointments, track vehicle service
Table of Contents. How SmartLINQ TruckTech+ Works Fault Code Indicators What the Driver Sees Sample Notification...
 Table of Contents How SmartLINQ TruckTech+ Works...................... 3 Fault Code Indicators What the Driver Sees... 4 Sample Email Notification... 5 What to Do After the Email Notification... 6 PACCAR
Table of Contents How SmartLINQ TruckTech+ Works...................... 3 Fault Code Indicators What the Driver Sees... 4 Sample Email Notification... 5 What to Do After the Email Notification... 6 PACCAR
If you get stuck at any point, please let us know! We love talking to our customers! You can reach us at the number below:
 Thank you for purchasing the HomeMinder Remote Video and Temperature Monitoring System. We wrote these instructions so you can get the most out of your HomeMinder, regardless of your technical knowledge.
Thank you for purchasing the HomeMinder Remote Video and Temperature Monitoring System. We wrote these instructions so you can get the most out of your HomeMinder, regardless of your technical knowledge.
Q2 J. J. Keller Mobile Release Bulletin
 2016 - Q2 J. J. Keller Mobile Release Bulletin J. J. Keller & Associates, Inc. 06/14/2016 Table of Contents KellerMobile for Android - 2.62.6004.92...3 Copyright and Legal Notices... 4 Beginning & Ending
2016 - Q2 J. J. Keller Mobile Release Bulletin J. J. Keller & Associates, Inc. 06/14/2016 Table of Contents KellerMobile for Android - 2.62.6004.92...3 Copyright and Legal Notices... 4 Beginning & Ending
Table of Contents. How SmartLINQ Works Fault Code Indicators What the Driver Sees Sample Notification... 5
 Table of Contents Peterbilt SmartLINQ Manual How SmartLINQ Works... 3 Fault Code Indicators What the Driver Sees... 4 Sample Email Notification... 5 What to Do After the Email Notification... 6 PACCAR
Table of Contents Peterbilt SmartLINQ Manual How SmartLINQ Works... 3 Fault Code Indicators What the Driver Sees... 4 Sample Email Notification... 5 What to Do After the Email Notification... 6 PACCAR
MAS50 Version CA1314R External Release Notes
 Introduction MAS50 Version CA1314R External Release Notes This document describes the enhancements and fixes for the MAS50 13xx release software version CA1314R. Hardware Requirements The software version
Introduction MAS50 Version CA1314R External Release Notes This document describes the enhancements and fixes for the MAS50 13xx release software version CA1314R. Hardware Requirements The software version
VentureGPS User Guide
 VentureGPS User Guide 01/05/2007 v3.4.9 Website Address: http://www.venturegps.com Resetting your password 1. On the login screen, click the Forgot Password hyperlink 2. On the next screen, enter your
VentureGPS User Guide 01/05/2007 v3.4.9 Website Address: http://www.venturegps.com Resetting your password 1. On the login screen, click the Forgot Password hyperlink 2. On the next screen, enter your
Admin Guide Verizon Auto Share Platform.
 Admin Guide Verizon Auto Share Platform. Verizon Auto Share Platform Admin Guide Contents Verizon Auto Share Platform Admin Guide...2 1.1 Initial Setup...4 2.1 Users and Roles...5 2.2 Manage Company Users...6
Admin Guide Verizon Auto Share Platform. Verizon Auto Share Platform Admin Guide Contents Verizon Auto Share Platform Admin Guide...2 1.1 Initial Setup...4 2.1 Users and Roles...5 2.2 Manage Company Users...6
Android User Guide. Last Updated On: April 07, 2018
 Android User Guide Last Updated On: April 07, 2018 Copyright Notice Copyright 2018 ClickSoftware Technologies Ltd. All rights reserved. No part of this publication may be copied without the express written
Android User Guide Last Updated On: April 07, 2018 Copyright Notice Copyright 2018 ClickSoftware Technologies Ltd. All rights reserved. No part of this publication may be copied without the express written
How to use the Rand McNally Driver Portal
 How to use the Rand McNally Driver Portal 1 Updated 8/12/15 How to use the Rand McNally Driver Portal The Rand McNally Driver Portal may be used to create, edit, and certify hours of service logs (or time
How to use the Rand McNally Driver Portal 1 Updated 8/12/15 How to use the Rand McNally Driver Portal The Rand McNally Driver Portal may be used to create, edit, and certify hours of service logs (or time
Rev. A. waysmart DVIR Forms User Manual
 785-00018 Rev. A waysmart DVIR Forms User Manual Page 2 DVIR User Manual (Rev A) About this Document: Document: DVIR User Manual Part Number: 785-00018 Rev. A Revision History: Revision Description Author
785-00018 Rev. A waysmart DVIR Forms User Manual Page 2 DVIR User Manual (Rev A) About this Document: Document: DVIR User Manual Part Number: 785-00018 Rev. A Revision History: Revision Description Author
SOFTWARE OPERATING GUIDE
 SOFTWARE OPERATING GUIDE PLM Connect 2.0 Rac - 47998477 Issue date March 2016 EN Contents 1 Overview Introduction................................................................................. 1-1 2
SOFTWARE OPERATING GUIDE PLM Connect 2.0 Rac - 47998477 Issue date March 2016 EN Contents 1 Overview Introduction................................................................................. 1-1 2
MFS Wires III DSI Impact Integration. Escrow. User Guide. Last edited: Fidelity National Financial
 MFS Integration Escrow User Guide Last edited: 06.25.2013 2013 Fidelity National Financial Table of Contents Logging On 3 Logging Off 3 Timing Out 4 Understanding System Maintenance 4 Contacting Support
MFS Integration Escrow User Guide Last edited: 06.25.2013 2013 Fidelity National Financial Table of Contents Logging On 3 Logging Off 3 Timing Out 4 Understanding System Maintenance 4 Contacting Support
Contents Introduction... 3 Account Login... 3 Working with Driver Information... 4 Adding a New Driver... 5 Modifying a Driver...
 Updated February 1, 2018 Contents Introduction... 3 Account Login... 3 Working with Driver Information... 4 Adding a New Driver... 5 Modifying a Driver... 9 User Record of Duty Status (Log Book)... 12
Updated February 1, 2018 Contents Introduction... 3 Account Login... 3 Working with Driver Information... 4 Adding a New Driver... 5 Modifying a Driver... 9 User Record of Duty Status (Log Book)... 12
BEAT 2.0 USER MANUAL
 BEAT 2.0 USER MANUAL FCC ID: 2ADLJBEAT20 The device complies with part 15 of the FCC Rules. Operation is subject to the following two conditions: (1) This device may not cause harmful interference, and
BEAT 2.0 USER MANUAL FCC ID: 2ADLJBEAT20 The device complies with part 15 of the FCC Rules. Operation is subject to the following two conditions: (1) This device may not cause harmful interference, and
User Manual for Smart Hub Website
 Appendix to Roadway Striping Productivity Data Analysis for INDOT Greenfield and Crawfordsville Districts, SPR-3650 User Manual for Smart Hub Website 1. Login to Website Access to the GT Website is provided
Appendix to Roadway Striping Productivity Data Analysis for INDOT Greenfield and Crawfordsville Districts, SPR-3650 User Manual for Smart Hub Website 1. Login to Website Access to the GT Website is provided
Apex RMS Android PDA Installation / User Guide
 Apex RMS Android PDA Installation / User Guide Version 1.0.6.4 June 2016 * Applies to version 1.0.7.6 of the Android software Contents What is the Android PDA software?... 3 What devices will it run on?...
Apex RMS Android PDA Installation / User Guide Version 1.0.6.4 June 2016 * Applies to version 1.0.7.6 of the Android software Contents What is the Android PDA software?... 3 What devices will it run on?...
mpos Merchant User Guide
 Version 1.0 Mint mpos User Guide: Version 1.0 SEP16 Contents CHAPTER 1: LOGGING INTO THE NETS MPOS MERCHANT PORTAL 6 First time Login 6 Next time Login 6 Forgot your password? 7 CHAPTER 2: MERCHANT PORTAL
Version 1.0 Mint mpos User Guide: Version 1.0 SEP16 Contents CHAPTER 1: LOGGING INTO THE NETS MPOS MERCHANT PORTAL 6 First time Login 6 Next time Login 6 Forgot your password? 7 CHAPTER 2: MERCHANT PORTAL
new world ERP - Community Development October 26, 2017
 myinspections 2017 User s Guide new world ERP - Community Development October 26, 2017 2017 Tyler Technologies. All Rights Reserved. All rights reserved. Information within this document is the sole property
myinspections 2017 User s Guide new world ERP - Community Development October 26, 2017 2017 Tyler Technologies. All Rights Reserved. All rights reserved. Information within this document is the sole property
Propel PRO User Guide
 Propel PRO User Guide Propel PRO Version 3.2.0a Page 1 Welcome to the latest version of Propel PRO which offers fast performance and easy navigation. Please refer to this user guide for common features
Propel PRO User Guide Propel PRO Version 3.2.0a Page 1 Welcome to the latest version of Propel PRO which offers fast performance and easy navigation. Please refer to this user guide for common features
New User: Quick Start Guide
 New User: Quick Start Guide Getting Started: Logging In NexTraq is a web based solution, which means there is no software to download. To login, go to http://go.nextraq.com. Enter your username and password
New User: Quick Start Guide Getting Started: Logging In NexTraq is a web based solution, which means there is no software to download. To login, go to http://go.nextraq.com. Enter your username and password
Fleet Director Help File
 Fleet Director Help File 1 Contents 1. WELCOME TO THE FLEET DIRECTOR HELP FILE... 4 FLEET DIRECTOR COMPONENTS... 5 SYSTEM REQUIREMENTS... 7 INSTALLING MICROSOFT SILVERLIGHT... 7 LOGGING IN TO FLEET DIRECTOR...
Fleet Director Help File 1 Contents 1. WELCOME TO THE FLEET DIRECTOR HELP FILE... 4 FLEET DIRECTOR COMPONENTS... 5 SYSTEM REQUIREMENTS... 7 INSTALLING MICROSOFT SILVERLIGHT... 7 LOGGING IN TO FLEET DIRECTOR...
Here Comes The Bus. Downloading The App Download the app from Google Play Store or from the Apple App Store
 Here Comes The Bus Here Come The Bus Mobile App provides real time alerts of where the schoolbus is along its route. The mobile app allows users to lookup their student s bus stop location. Additionally,
Here Comes The Bus Here Come The Bus Mobile App provides real time alerts of where the schoolbus is along its route. The mobile app allows users to lookup their student s bus stop location. Additionally,
Rapid Test WINDOWS APP User Manual
 Rapid Test WINDOWS APP User Manual Version Control Version Number Date Changed by 1 25th August 2016 Nicola Latter 2 15 th September 20016 Nicola Latter 3 27 th October 2016 Nicola Latter 4 8 th December
Rapid Test WINDOWS APP User Manual Version Control Version Number Date Changed by 1 25th August 2016 Nicola Latter 2 15 th September 20016 Nicola Latter 3 27 th October 2016 Nicola Latter 4 8 th December
MOTION DRIVER GUIDE April 17, 2019
 MOTION DRIVER GUIDE April 17, 2019 Contents Getting Started... 3 Enrolling... 3 Installing the Application... 4 Mounting Your Mobile Device... 4 Launching the Application... 4 App Version Updates... 5
MOTION DRIVER GUIDE April 17, 2019 Contents Getting Started... 3 Enrolling... 3 Installing the Application... 4 Mounting Your Mobile Device... 4 Launching the Application... 4 App Version Updates... 5
Version 8.4 Release Notes
 Tracking Settings You will now be able to select how often you want your driver's location to be updated. You will have the following options: Disabled 3 to 5 seconds 15 minutes 30 minutes 1 hour 2 hours
Tracking Settings You will now be able to select how often you want your driver's location to be updated. You will have the following options: Disabled 3 to 5 seconds 15 minutes 30 minutes 1 hour 2 hours
Our Solutions. Brand Guidelines
 Our Solutions Brand Guidelines Table of Contents 01 03 04 06 08 In-Cab Computer Web Platform Electronic Driver Logs Driver Vehicle Inspection Reporting Mapping In-Cab Computer 01 The mdash 4 identifies
Our Solutions Brand Guidelines Table of Contents 01 03 04 06 08 In-Cab Computer Web Platform Electronic Driver Logs Driver Vehicle Inspection Reporting Mapping In-Cab Computer 01 The mdash 4 identifies
SmartTruckRoute User Guide
 SmartTruckRoute User Guide Truck Specific Routing and Navigation App for Apple iphone and ipad Introduction SmartTruckRoute creates truck routes based on truck size, weight, hazmat level and routing preferences.
SmartTruckRoute User Guide Truck Specific Routing and Navigation App for Apple iphone and ipad Introduction SmartTruckRoute creates truck routes based on truck size, weight, hazmat level and routing preferences.
INFINITI CONNECTION FAQs
 What is Infiniti Connection? Do I need my cell phone to be able to use Infiniti Connection features? What type of connection does Infiniti Connection use? How many features does Infiniti Connection have?
What is Infiniti Connection? Do I need my cell phone to be able to use Infiniti Connection features? What type of connection does Infiniti Connection use? How many features does Infiniti Connection have?
Table of Contents: ipayment for Android
 for Android Tablets Table of Contents: Two-Factor Authentication... 3 Card reader... 4 Bluetooth Card reader... 5 Receipt Printer... 6 Logging in to ipayment MobilePay... 7 Demo Mode... 7 Reset Password...
for Android Tablets Table of Contents: Two-Factor Authentication... 3 Card reader... 4 Bluetooth Card reader... 5 Receipt Printer... 6 Logging in to ipayment MobilePay... 7 Demo Mode... 7 Reset Password...
GSA QMAC. Transportation Service Provider (TSP) TransPort Integrator User Guide. TransPort Integrator Service. Version 3.0
 GSA QMAC TransPort Integrator Service Transportation Service Provider (TSP) TransPort Integrator User Guide Version 3.0 Change Log Version # Date of Change Section Description of Change Changed By 1.0
GSA QMAC TransPort Integrator Service Transportation Service Provider (TSP) TransPort Integrator User Guide Version 3.0 Change Log Version # Date of Change Section Description of Change Changed By 1.0
OBD Auto Doctor. User Manual for ios (iphone and ipad) Copyright 2018 Creosys Ltd
 OBD Auto Doctor User Manual for ios (iphone and ipad) Copyright 2018 Creosys Ltd User Manual for ios (iphone and ipad) 1. Introduction 1.1 Platform and Hardware Requirements 1.2 Supported Adapters 1.3
OBD Auto Doctor User Manual for ios (iphone and ipad) Copyright 2018 Creosys Ltd User Manual for ios (iphone and ipad) 1. Introduction 1.1 Platform and Hardware Requirements 1.2 Supported Adapters 1.3
ViewPoint for GMPT-401 Personal Tracker
 ViewPoint for GMPT-401 Personal Tracker User Guide Disclaimer Honeywell International Inc. ( HII ) reserves the right to make changes in specifications and other information contained in this document
ViewPoint for GMPT-401 Personal Tracker User Guide Disclaimer Honeywell International Inc. ( HII ) reserves the right to make changes in specifications and other information contained in this document
Table of Contents. Contents. 1 Introduction. 2 The Main Menu Step #2 - PM Schedule. 8 Notification Popups. 9 Service Calendar
 Contents I Table of Contents 1 Introduction...1 2 The Main Menu...1 3 The Equipment...3 Manager...6 4 Step #1 - Establishing Locations/Categories...6 5 Step #2 - PM Schedule Setup...9 6 Step #3 - Adding
Contents I Table of Contents 1 Introduction...1 2 The Main Menu...1 3 The Equipment...3 Manager...6 4 Step #1 - Establishing Locations/Categories...6 5 Step #2 - PM Schedule Setup...9 6 Step #3 - Adding
SIMPLE IFTA USER MANUAL
 SIMPLE IFTA USER MANUAL PAGE 1 Contents 1. Registration... 3 1.1 Login... 4 1.2 Business Info... 4 1.3 IFTA Settings... 5 1.4 Fleet Info... 6 1.5 Driver Info... 7 2. Dashboard... 7 2. 1 Business Info...
SIMPLE IFTA USER MANUAL PAGE 1 Contents 1. Registration... 3 1.1 Login... 4 1.2 Business Info... 4 1.3 IFTA Settings... 5 1.4 Fleet Info... 6 1.5 Driver Info... 7 2. Dashboard... 7 2. 1 Business Info...
EHS RegTracker. User Guide. (800)
 EHS RegTracker User Guide (800) 372-1033 www.bna.com EHS RegTracker User Guide Table of Contents Getting Started.... 2 Includes Initial Setup and Logging On. Company Inbox... 5 Status Icons, Inbox Filter,
EHS RegTracker User Guide (800) 372-1033 www.bna.com EHS RegTracker User Guide Table of Contents Getting Started.... 2 Includes Initial Setup and Logging On. Company Inbox... 5 Status Icons, Inbox Filter,
Corrigo WorkTrack Client. Windows Mobile. User s Guide
 Corrigo WorkTrack Client for Windows Mobile User s Guide Corrigo WorkTrack Mobile Client for Windows Mobile -- User s Guide Contents This documentation and related computer software program (hereinafter
Corrigo WorkTrack Client for Windows Mobile User s Guide Corrigo WorkTrack Mobile Client for Windows Mobile -- User s Guide Contents This documentation and related computer software program (hereinafter
ROAMpay TM. X4 User's Guide
 ROAMpay TM X4 User's Guide Last Modified: 06/14/2013 Contents 1 Activating ROAMpay X4 2 Using the System 2 Login 2 First-time Login 2 Default Settings 3 Retrieving Your Password 3 Online Sales 4 Saved
ROAMpay TM X4 User's Guide Last Modified: 06/14/2013 Contents 1 Activating ROAMpay X4 2 Using the System 2 Login 2 First-time Login 2 Default Settings 3 Retrieving Your Password 3 Online Sales 4 Saved
Dealer Getting Started Guide
 Table of Contents TABLE OF CONTENTS...1 INTRODUCTION...2 UNDERSTANDING PORTALS AND LOGGING IN...2 CREATING A SUBSCRIBER...3 REGISTERING A BEACON TO A SUBSCRIBER...4 COMPLETING THE SUBSCRIBER SETUP...7
Table of Contents TABLE OF CONTENTS...1 INTRODUCTION...2 UNDERSTANDING PORTALS AND LOGGING IN...2 CREATING A SUBSCRIBER...3 REGISTERING A BEACON TO A SUBSCRIBER...4 COMPLETING THE SUBSCRIBER SETUP...7
Order Management Bookings - Getting Started Guide for Manufacturers
 Order Management Bookings - Getting Started Guide for Manufacturers Table Of Contents Order Management Bookings Getting Started Guide... 3 Purpose of this Document... 3 What is Order Management Bookings?...
Order Management Bookings - Getting Started Guide for Manufacturers Table Of Contents Order Management Bookings Getting Started Guide... 3 Purpose of this Document... 3 What is Order Management Bookings?...
Automile User Guide. Last updated May 2017
 Automile User Guide Last updated May 2017 Welcome to Automile We are excited to have you onboard. In this guide, you will find detailed instructions on how to install your Automile Box and how to use both
Automile User Guide Last updated May 2017 Welcome to Automile We are excited to have you onboard. In this guide, you will find detailed instructions on how to install your Automile Box and how to use both
BlackVue C App Manual
 BlackVue C App Manual BlackVue C App Manual Contents Connecting to BLACKVUE CLOUD... 3 (A) Create an account... 3 (B) Register your dashcam with your account... 3 (C) Connect your BlackVue dashcam to a
BlackVue C App Manual BlackVue C App Manual Contents Connecting to BLACKVUE CLOUD... 3 (A) Create an account... 3 (B) Register your dashcam with your account... 3 (C) Connect your BlackVue dashcam to a
MOBILE TOOLS FOR DRIVERS
 E V A N S N E T W O R K O F C O M P A N I E S MOBILE TOOLS FOR DRIVERS for Drivers with their own mobile devices 100 110 W. Columbia Street, Schuylkill Haven, PA 17972 www.evansdelivery.com E V A N S
E V A N S N E T W O R K O F C O M P A N I E S MOBILE TOOLS FOR DRIVERS for Drivers with their own mobile devices 100 110 W. Columbia Street, Schuylkill Haven, PA 17972 www.evansdelivery.com E V A N S
DELORME. inreach. User Manual. for smartphones and mobile devices
 DELORME inreach User Manual for smartphones and mobile devices for Earthmate PN-60w WARNING: Messaging, tracking and SOS functions require an active Iridium satellite subscription. Always test your device
DELORME inreach User Manual for smartphones and mobile devices for Earthmate PN-60w WARNING: Messaging, tracking and SOS functions require an active Iridium satellite subscription. Always test your device
Welcome to Maestro. Your Quick Guide for Getting Started and Using Key Features. Maestro. Save time. Easily communicate with colleagues
 Welcome to Your Quick Guide for Getting Started and Using Key Features Save time Easily communicate with colleagues Get need-to-know clinical information How to Download and Get Started with 1. Search
Welcome to Your Quick Guide for Getting Started and Using Key Features Save time Easily communicate with colleagues Get need-to-know clinical information How to Download and Get Started with 1. Search
SIMPLE TRUCK ELD WEB USER MANUAL
 SIMPLE TRUCK ELD WEB USER MANUAL CONTENTS 1. Registration... 3 1.1 Login... 4 2. Dashboard... 5 3. Setting Details... 5 3.1 Edit Profile... 5 3.2 ELD Settings... 6 3.3 DVIR Accessories... 7 4. ELD... 7
SIMPLE TRUCK ELD WEB USER MANUAL CONTENTS 1. Registration... 3 1.1 Login... 4 2. Dashboard... 5 3. Setting Details... 5 3.1 Edit Profile... 5 3.2 ELD Settings... 6 3.3 DVIR Accessories... 7 4. ELD... 7
Amcrest AM-GL300 GPS Tracker User Manual
 Amcrest AM-GL300 GPS Tracker User Manual Version 2.3.1 Revised August 2 nd, 2018 Contents Welcome... 4 Important Security Warning... 4 Important Safeguards and Warnings... 5 1. Introduction... 6 1.1 Features...
Amcrest AM-GL300 GPS Tracker User Manual Version 2.3.1 Revised August 2 nd, 2018 Contents Welcome... 4 Important Security Warning... 4 Important Safeguards and Warnings... 5 1. Introduction... 6 1.1 Features...
End User Guide APU-s
 End User Guide APU-s Table Contents Locate 3 Maps 7 History 10 Alerts 12 Account 15 Locate The locate tab is a way to view the current status, location and information about any device you have. You will
End User Guide APU-s Table Contents Locate 3 Maps 7 History 10 Alerts 12 Account 15 Locate The locate tab is a way to view the current status, location and information about any device you have. You will
AT&T Fleet Center New User: Quick Start Guide
 AT&T Fleet Center New User: Quick Start Guide Getting Started: Logging In AT&T Fleet Center is a web based solution, which means there is no software to download. To login, go to fleetcenter.att.com Enter
AT&T Fleet Center New User: Quick Start Guide Getting Started: Logging In AT&T Fleet Center is a web based solution, which means there is no software to download. To login, go to fleetcenter.att.com Enter
Keep It Easy Software Cloud User Manual
 Keep It Easy Software Cloud User Manual 2015 Keep It Easy Software 1 CONTENTS How to Login... 5 Functions... 5 System Preferences... 6 General... 7 Receipt Categories... 9 Expense Categories... 10 Service
Keep It Easy Software Cloud User Manual 2015 Keep It Easy Software 1 CONTENTS How to Login... 5 Functions... 5 System Preferences... 6 General... 7 Receipt Categories... 9 Expense Categories... 10 Service
Dealer Account Request: Needed Information Admin First/Last Name Admin Address If available, list of PROSVR device IMEIs
 PROSVR Dealer Guide How Login to and get URL a PROSVR Dealer Account Dealer account requests will be sent to: mlynch@voxxintl.com Dealer Account Request: Needed Information Admin First/Last Name Admin
PROSVR Dealer Guide How Login to and get URL a PROSVR Dealer Account Dealer account requests will be sent to: mlynch@voxxintl.com Dealer Account Request: Needed Information Admin First/Last Name Admin
User Guide. PartnerPortal Support at your Fingertips
 User Guide PartnerPortal Support at your Fingertips Table of Contents How to Access the PartnerPortal pg. 3 PartnerPortal User Settings pg. 4 Placing an Order pg. 5-6 Configured Products pg. 7-9 Wish List
User Guide PartnerPortal Support at your Fingertips Table of Contents How to Access the PartnerPortal pg. 3 PartnerPortal User Settings pg. 4 Placing an Order pg. 5-6 Configured Products pg. 7-9 Wish List
Welcome to NexTraq Connect
 Welcome to NexTraq Connect Overview NexTraq introduces NexTraq Connect, a mobile application for ios and Android smartphones and tablets. NexTraq Connect is a whole new way to interact with the NexTraq
Welcome to NexTraq Connect Overview NexTraq introduces NexTraq Connect, a mobile application for ios and Android smartphones and tablets. NexTraq Connect is a whole new way to interact with the NexTraq
This handbook contains important security measures and product information, to help avoid accidents. Please
 MANUAL Attention: This handbook contains important security measures and product information, to help avoid accidents. Please make sure to read the manual carefully before using the device. Do not store
MANUAL Attention: This handbook contains important security measures and product information, to help avoid accidents. Please make sure to read the manual carefully before using the device. Do not store
i-alert2 General FAQ_ Communication
 Communication 1. How far can the i-alert2 Equipment Health Monitor (sensor) communicate? The stated range of Bluetooth Low Energy is 100m (330 ft) but in most plant environments the realistic range is
Communication 1. How far can the i-alert2 Equipment Health Monitor (sensor) communicate? The stated range of Bluetooth Low Energy is 100m (330 ft) but in most plant environments the realistic range is
Jumpstart Tutorial for Android
 Jumpstart Tutorial for Android CONTENTS LOGGING ON TO JUMPSTART PAGE 2 ENTERING TIME AND MILEAGE PAGE 3 OPENING A WORK ORDER PAGES 3 & 4 LOGGING AN ATTEMPT PAGES 4 & 5 COMPLETING A WORK ORDER SAVE PAGES
Jumpstart Tutorial for Android CONTENTS LOGGING ON TO JUMPSTART PAGE 2 ENTERING TIME AND MILEAGE PAGE 3 OPENING A WORK ORDER PAGES 3 & 4 LOGGING AN ATTEMPT PAGES 4 & 5 COMPLETING A WORK ORDER SAVE PAGES
Online Expenses User Guide System Provided by Software Europe
 Online Expenses User Guide System Provided by Software Europe Provided by the Payroll Services Department Royal Berkshire NHS Foundation Trust Document control Version Date Author Comments V.01 01/07/2012
Online Expenses User Guide System Provided by Software Europe Provided by the Payroll Services Department Royal Berkshire NHS Foundation Trust Document control Version Date Author Comments V.01 01/07/2012
This document is an addendum to the official User Manual of the Smartrek Maple Management System.
 This document is an addendum to the official User Manual of the Management System. User manual addendum This document is an addendum to the official User Manual which can be found on our website at www.
This document is an addendum to the official User Manual of the Management System. User manual addendum This document is an addendum to the official User Manual which can be found on our website at www.
MOBILE APP USER MANUAL
 MOBILE APP USER MANUAL available for ios / Android / Windows Phone Table of Contents 1. Motorimage Metasat Mobile App... page 3 2. Main Page... page 4 3. Commands... page 5 4. Status... page 6 5. Map...
MOBILE APP USER MANUAL available for ios / Android / Windows Phone Table of Contents 1. Motorimage Metasat Mobile App... page 3 2. Main Page... page 4 3. Commands... page 5 4. Status... page 6 5. Map...
Trimble MRM University. Course Catalog. October 2011
 Trimble MRM University Course Catalog October 2011 Table of Contents Trimble MRM University Overview 2 Basic Course Types... 2 Customized Courses... 2 Course Offerings (A-Z) 3 Admin - Building Organizational
Trimble MRM University Course Catalog October 2011 Table of Contents Trimble MRM University Overview 2 Basic Course Types... 2 Customized Courses... 2 Course Offerings (A-Z) 3 Admin - Building Organizational
