Operating Manual Solution Reseller
|
|
|
- Loren Lane
- 6 years ago
- Views:
Transcription
1 Operating Manual Solution Reseller Copyright 2017 all rights reserved. Page:
2 Table of Contents System Overview 4 Login 5 Dashboard 6 Clients 6 System 6 Client Management 7 Add Clients 7 Client Address 8 Edit Clients 9 Delete Clients 10 Filtering Client View 12 Reporting 13 Client Reporting 13 Client List 14 Client GPS List 15 Billing Report 16 ECM Data Report 17 Telematics Log 18 Admin Tools 19 Client GPS Management 19 Add Client GPS Units 20 Page: 2
3 Table of Contents Admin Tools (continued) Edit GPS Units 21 Delete GPS Units 22 Reassign GPS Units 23 Filtering GPS Units View 25 Manage Login Accounts 26 Add Login Accounts 27 Client Accounts 27 Partner Accounts 28 Default Login Account Password 29 Edit Login Accounts 29 Delete Login Accounts 30 Filter Login Accounts 31 Change Login Password 32 Help Request History 33 Page: 3
4 System Overview This ELD Compliant Application is a State of the Art, DOT Compliant, Electronic Hours of Service Application that meets all of the new Federal Regulatory Mandates that have been put into place by DOT. The new mandates will require devices that provide direct connectivity to the engine computer (ECM) installed in all vehicles and will also require drivers to produce Electronic Logs upon request. The e-track Certified Application incorporates rule sets for all Transportation Industry Segments, all State variations of those rule sets as well as all industry segment exceptions. Additionally, Federal, State and Country (U.S., Canada, Mexico) Specific Rule Sets are incorporated making this ELD Compliant Application the most complete, comprehensive Electronic Hours of Service Application available. The ELD Compliant Application also provides Motor Carriers with the ability to track and monitor fleet operations for any compliance issues that drivers may encounter during their day. Real time alerts notify both the Motor Carriers and Drivers alike providing the information necessary to take corrective actions before a driver goes out of compliance. This Operational Manual will discuss proper ELD Compliant Application setup and usage for Solution Reseller and Reseller Companies. IMPORTANT This Manual as well as the ELD Compliant Application itself are only to be considered tools for Motor Carriers to use in their DOT Compliance efforts and are not to be relied on as the end authority for DOT / FMCSA Compliance Rule Sets. Motor Carriers themselves are ultimately responsible for ensuring they are fully DOT Compliant and should refer to Federal and State Departments of Transportation for required regulations and rule sets that each must follow. We shall not be held liable for any action taken against a Solution Reseller / Reseller or Motor Carrier by DOT or other agency using the ELD Compliant Application, ATS Website, any printed materials or other publications available through the Application or Website resulting from inaccurate information. By using the ELD Compliant Application, our Website or any materials provided signifies the Solution Reseller / Reseller, or Motor Carrier acknowledges, agrees to abide by and accepts the Terms of Use and Privacy Policy listed below. Terms of Use: Privacy Policy: Page: 4
5 Login Prior to accessing the ELD Compliant application, an administrative account must be setup in the system. Talk to your account representative to ensure your account has been created. Once an administrative login account has been created and you have been provided your credentials (Login ID and Password), using your browser (preferably Google Chrome) simply navigate to the following URL. At the following prompts, simply enter your User Id and Password and click on the Login Button: Once Logged In to the ELD Compliant Application, you will be taken to your Company Dashboard (image below) that will be explained in more detail in the following sections of this manual. Page: 5
6 Dashboard The Dashboard provides a snapshot of your company at a glance. Information provided includes the number of Clients and Drivers that are using the ELD application under your account. The number of active and inactive GPS Units your company has distributed in the field along with the number of vehicles using installed devices are also shown on the Dashboard screen. Clients The information under the client section of the Dashboard are the number of system users (Motor Carriers) you have entered into the system. Both active and inactive counts are given for clients as well as the number of cumulative drivers entered by the attached clients. System The System section on the Dashboard provides information on the number of active and inactive GPS Units that have been distributed throughout the system to all clients in the system. The number of vehicles are also given - both active and inactive that the GPS Units have been attached to in the application by clients. Page: 6
7 Client Management The first step to integrate your client base into the ELD application is to enter your Client information into the Client Management Form. The Client Management Form gives you a way to quickly and easily enter Client Demographic and other necessary information into the system. Add Clients Adding your client information into the system is the first step in integrating your client base. To begin adding your Clients, simply click the Add button on the Client Management Form. (see above) Once the Add Client Form has been displayed on the screen, begin entering all of the information on the form. Page: 7
8 Client Management The following is the Add Client form. All sections will be described below. All information on the Add Client form is required except the Contract Information. Contract Information should be used and filled out when the client will begin being billed for services provided. Client ID is for internal use only. Any unique alphanumeric value can be entered into this field. Client Name, Client and Client Description are all required fields. Fill out as necessary. Time Zone is important as this will affect several parts of the system on the Motor Carrier side of the application. Client Address A valid Client Address is required to be entered at the time of Client Creation. To enter the Client Address, click the Home Address Button on the Add Client Form. (see below) Page: 8
9 Client Management Client Address (continued) When the Add Home Address Button is clicked, the following screen is displayed. Enter all information for the client being entered into the fields above. All fields are required except the fields for Cell and Fax Numbers. These are optional fields on the form. Edit Clients If any Client information that has been entered must be changed for any reason, the Edit function should be used. From the Client Management Form, select the desired client from the grid and simply click the Edit Button to begin the process. (see below) Page: 9
10 Client Management Edit Clients (continued) Once the Edit Clients Form has been displayed, make the necessary changes and click the Save & Close Button to complete the process and save the necessary changes. (see below) Delete Clients The Delete Client Function should be used to retire a Client from the system. This function does not really delete the client entirely from the system. Instead it merely sets the Client Status to Inactive so the Client is no longer a part of the active system information. To Delete a Client from the Client list, select the desired Client from the list at the bottom of the Client Maintenance form and click the Delete Button. Page: 10
11 Client Management Delete Clients (continued) Once the Delete Client Form has been displayed, you are given the opportunity to review the selected Client Information to ensure the client being deleted is the correct client. To complete the process simply click the Delete & Close Button at the bottom of the form. (see below) NOTE: It may also be necessary at times to reverse the status of a client that has been deleted in the system. To reinstate a client that has been deleted from the system, view the Inactive Client List using the Filter Buttons above the grid on the Client Management Form. Filters will be explained in the next section of this manual. Select the Client you wish to reinstate and click the Edit button on the System Management Form. When you save the Client record, the status for that client is automatically returned to the Active State. The client is now once again made active. Page: 11
12 Client Management Filter Client View There are filter options that allow users to view both Active and Inactive Clients in the system. The user can select which list of clients to view simply by clicking on the Active and Inactive Filter Buttons that are above the grid at the bottom of the Client Management Form. (see below) As mentioned in the previous section of this manual, Inactive Clients are those clients that have been deleted from the system using the Delete Function. Deleted Clients are able to be reinstated by simply using the filter buttons to view Inactive Clients, selecting the desired client and editing that particular client. When the client record has been saved, the client status is then automatically reverted back to the active status. Page: 12
13 Reporting The reporting feature in the ELD system is very user friendly and uncluttered. There are only two (2) categories of reports so the system is as simplistic as possible but yet provides the information necessary to effectively manage your operations. These categories are Client Reporting and Billing Report. (see below) Each of the Reporting Categories will be explained below. Client Reporting Under the Client Reporting Feature, there are two (4) reports available. These are the Client List, Client GPS Listing, ECM Data and Telematics Log Reports. Page: 13
14 Reporting Client List Report The Client List report is a listing of all Clients (both Active and Inactive) currently in the system under the Solution Reseller / Reseller account. Simply click the Client List button under Client Reports as displayed below. The Client List Report Option Screen is then displayed. Select the correct options from the available option set and click Generate Report. A report is now printed to the screen based on the options that have been selected on the Client List Options screen pictured above. Page: 14
15 Reporting Client GPS List Report The Client GPS List report is a listing of all GPS Units that are attached to each Client. Simply click the Client GPS List button under Client Reports as displayed below. The Client GPS List Report Option Screen is then displayed. Select the correct Report Format options from the available option set and click Generate Report. A report is now printed to the screen based on the options that have been selected on the Client GPS List Options screen pictured above. Page: 15
16 Reporting ECM Data The ECM Data report lists the ECM Records that are used in creating the Driver Logs. You can select the ECM Data Report by clicking on the ECM Data Button as shown below. Fill in the options below and click the Generate Report button to View and/or Print the report. Please note you are only able to get ECM Data Records for an 8 hour period at a time. Page: 16
17 Reporting Telematics Log Report The ELD Application has the ability to pass Telematics Information such as vehicle Longitude / Latitude information. To see the information that has been passed from the Application, simply select the Telematics Log button as pictured below. Fill in the options below and click the Generate Report button to View and/or Print the report. Page: 17
18 Reporting Billing Report The Billing Report is based on the Contract Information that was entered when the Client Information was entered on the Client Management Form previously described in this manual. To access the Billing Report, click on the Billing Report Button on the Reporting Tab pictured below. Once the Billing Report Button has been clicked, the Billing Report Option set is displayed. Select the appropriate options from the option set listed above and press the Generate Report button. Page: 18
19 Admin Tools The Administrator Tools are a set of tools that help with the management of Login Accounts, GPS Units and Login Passwords. Each are described in detail below. Client GPS Management Before Motor Carrier Clients can effectively use the application to produce logs and monitor fleet activities, GPS Units must be assigned to the clients. This feature is to be used unless the Client is using the BAFX or PT-30 devices to connect to the ECM. The Client GPS Management Feature allows the Solution Reseller / Reseller to assign GPS Units to each client very easily. To begin using the Client GPS Management Feature, ensure all necessary clients have been entered into the Client Management Form explained in earlier sections of this manual. Once you click the Client GPS Management Button on the Admin Tools Screen, the following form is displayed. Page: 19
20 Admin Tools Client GPS Management (continued) Using the Client GPS Management Feature, GPS Units are able to be Added, Edited, Deleted and Reassigned when necessary. Each of the features will be explained in detail in the following few sections of this manual. Add Client GPS Units Client GPS Units must be added to the system and assigned to their respective Client accounts. To begin the process, simply click on the ADD Button on the Client GPS Management Form. (see below) Fill in all of the necessary information on the Add GPS Unit Form including GPS ID, and Description. Be sure to select the proper client from the drop down list of existing clients. NOTE: When entering the GPS ID, make sure it is the same ID that is being passed through the data feed. Otherwise the unit will not be recognized. Page: 20
21 Admin Tools Edit GPS Units To make corrections to existing GPS Units, select the GPS Unit from the grid and press the Edit button. (see below) Once the Edit GPS Unit Form is displayed, make the necessary corrections to the data and click the Save & Close Button at the bottom of the screen. NOTE: You will notice that the only fields that the system allows editing is the Description and Odometer fields. All other fields are locked in the Edit mode. Page: 21
22 Admin Tools Delete GPS Units To delete existing GPS Units, select the GPS Unit from the grid and press the Delete button. (see below) Once the Delete GPS Unit Form is displayed, review the GPS Unit detail and if correct click the Delete & Close Button at the bottom of the screen. NOTE: Deleting a GPS Unit doesn t remove the GPS Unit from the system. It simply sets the status to Inactive. You can reactivate a deleted (Inactive) GPS Unit by editing the GPS Unit in the Inactive List. The inactive Filter will be discussed in the next section of this manual. Page: 22
23 Admin Tools Reassign GPS Units It may be necessary at times to reassign a GPS Unit to another Client. This is easily accomplished. The first step in reassigning a GPS Unit is to first Delete the Active GPS Unit. Select the GPS Unit from the list and click the Delete Button on the GPS Unit Form. Once the Delete GPS Unit Form is displayed, review the GPS Unit detail and if correct click the Delete & Close Button at the bottom of the screen. Next, view the Inactive List of GPS Units using the Filter Buttons above the GPS Unit Grid. The Filter Options will be explained in the next section of this manual. Page: 23
24 Admin Tools Reassign GPS Units (continued) Once the Inactive List of GPS Units has been displayed, select the desired GPS Unit from the list that will be reassigned and click the Edit Button menu above the Grid. Once the Edit GPS Unit Form is displayed, make the necessary changes to the GPS Unit including selecting the new Client that the GPS Unit will be assigned to. Once the necessary changes have been made, click the Save & Close Button to complete the process. Page: 24
25 Admin Tools Filtering GPS Units View Using the Filter Buttons at the top of the GPS Unit Grid, you are able to view both Active and Inactive GPS Units. Filter buttons are helpful if you want to see which GPS Units are active and which units were deleted or set to inactive. As mentioned in a previous section of this manual, you are also able to reinstate a deleted GPS Unit by viewing the Inactive GPS Unit List, finding and editing the desired GPS Unit and Saving the GPS Unit to reset the Unit Status to Active. Page: 25
26 Admin Tools Manage Login Accounts In order to provide users with access into the system, User Login Accounts must be created for every system user. From the Admin Tools Screen, click on the Manage Login Accounts Button to get started. Once the Manage Login Accounts form has been displayed, you are then able to Add, Edit or Delete User Accounts. Each of the options will be explained in detail in the following sections of this manual. Page: 26
27 Admin Tools Manage Login Accounts: Add Login Accounts From the Manage Login Accounts Form, click the Add Button to begin adding User Login Accounts. Note: You are able to create two (2) types of accounts. Client and Partner Accounts. Client Accounts give your clients access into the Motor Carrier portion of the application. Partner Accounts are accounts you would create for internal users at the Solution Reseller / Resellers Company. Once the Add User Form has been shown on the Screen, enter all information on the form. Login is the User ID the User will type into the system. Manage Login Accounts: Add Login Accounts: Client Accounts Select the correct Account Type to continue. If you are setting up a Client Account, select Client from the Account Type drop down list. Next you will select the Client you are creating a User Account for from the Drop Down. (see below) Page: 27
28 Admin Tools Manage Login Accounts: Add Login Account : Partner Accounts Partner Accounts are user accounts for internal personnel. If you are setting up a Partner Account, select Partner from the Account Type drop down list. (see below) User Name The User Name is the full name of the user that is being entered into the system. Address This is an optional field and is simply for reference. Permissions Access permissions are very important. Regardless of what type of account is being created, the Access Option must be checked to allow the user to gain access into the system. Admin option provides a user with global access to the system data. Add, Edit and Delete are used to allow users to interact with the management side of the application. When all data has been entered, click the Save & Close Button to complete the process. Page: 28
29 Admin Tools Manage Login Accounts: Add Login Account : Default Login Account Password When adding user accounts into the system, you will notice that you are not able to set a password on the Add User Form. The Default Login Account Password is set for each user that is entered into the system. Note: Default Login Password: etrack1 Using the Change Login Password feature in the system, User Passwords can be easily changed. Manage Login Accounts: Edit Login Account Using the Edit Function of the Manage Login Accounts Form, Login Accounts can be changed if necessary. To access the Edit Function, click on the Edit Button above the grid on the Manage Login Accounts Form. (see below). The Edit User form is displayed. Make the necessary changes to the data and click the Save & Close button to complete the process. Page: 29
30 Admin Tools Manage Login Accounts: Delete Login Accounts User Accounts are able to be deleted from the Active User List. As with other areas of the system, using the Delete Function does not delete the User Login Account from the system. It simply changes the record status to Inactive. The user no longer has access into the system if their account is deleted. To delete a User Login Account, simply select the User from the User List and click the Delete Button. After ensuring the selected User is the one that should be deleted, click the Delete & Close Button to complete the process. (see above) Note: It is possible to reinstate a deleted user by first selecting to view the Inactive User List using the Filter Buttons, and editing the inactive user. When the User Account is then saved again, the user status will once again be set to the Active status. Filtering will be discussed in the next section of this manual. Page: 30
31 Admin Tools Manage Login Accounts: Filter Login Accounts Using the Filter Buttons at the top of the User Login Grid, you are able to view both Active and Inactive User Login Accounts. Filter buttons are helpful if you want to see which User Login Accounts are active and which units were deleted or set to inactive. As mentioned in a previous section of this manual, you are also able to reinstate a deleted User Login Account by viewing the Inactive User Login Account List, finding and editing the desired User Login Account and Saving the User Login Account to reset the User Account Status to Active. Page: 31
32 Admin Tools Change Login Password As mentioned previously in this manual, there is a Default Login Account Password that is assigned initially to all User Login Accounts that are created in the system. The Default User Login Account Password is: etrack1 This should be changed to provide a higher degree of system security. To change Login Passwords for any account, simply click the Change Login Password Button on the Admin Tools page. (see below) Once the Change Login Password Form has been displayed, select the desired User Login Account from the drop down list. Next enter a new password and confirm the password in the fields provided. Lastly, press the Save & Close Button to complete the process. Repeat for all user accounts you wish to change the password for. Page: 32
33 Admin Tools Help Request History The Help Request History feature lists all of the Help Requests issued by Drivers. This feature can be useful for recurring issues or for future reference. Administrative Users at the client level can interact with the Drivers to provide assistance. This feature gives the driver a way to get help when on the road. Page: 33
Mechanic Operating Instructions
 Mechanic Operating Instructions Copyright 2016 all rights reserved. Page: Table of Contents System Overview 3 Login 4 Dashboard 5 Screen Layout 5 Dropdown Menu 6 Vehicle Inspections 7 Vehicle Inspection
Mechanic Operating Instructions Copyright 2016 all rights reserved. Page: Table of Contents System Overview 3 Login 4 Dashboard 5 Screen Layout 5 Dropdown Menu 6 Vehicle Inspections 7 Vehicle Inspection
MANUAL. Per FMCSA rules, this guide must be kept in the vehicle at all times. National Transportation Partners LLC
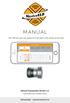 MANUAL Per FMCSA rules, this guide must be kept in the vehicle at all times National Transportation Partners LLC 1040 Borden Drive, Roselle, Il 60172 630.422.7497 support@mastereld.com DOWNLOAD MASTERELD
MANUAL Per FMCSA rules, this guide must be kept in the vehicle at all times National Transportation Partners LLC 1040 Borden Drive, Roselle, Il 60172 630.422.7497 support@mastereld.com DOWNLOAD MASTERELD
BACKOFFICE USER GUIDE
 BACKOFFICE USER GUIDE Summary 1 Introduction... 3 2 Login Screen... 4 3 Account Menu... 7 3.1 Getting started with the EZ-ELD software Setting up a new fleet... 7 3.2 How to assign a device to a subscription...
BACKOFFICE USER GUIDE Summary 1 Introduction... 3 2 Login Screen... 4 3 Account Menu... 7 3.1 Getting started with the EZ-ELD software Setting up a new fleet... 7 3.2 How to assign a device to a subscription...
BACKOFFICE USER GUIDE
 BACKOFFICE USER GUIDE Summary 1 Introduction... 3 2 Login Screen... 4 3 Account Menu... 7 3.1 Getting started with the EZ-ELD software Setting up a new fleet... 7 3.2 How to assign a device to a subscription...
BACKOFFICE USER GUIDE Summary 1 Introduction... 3 2 Login Screen... 4 3 Account Menu... 7 3.1 Getting started with the EZ-ELD software Setting up a new fleet... 7 3.2 How to assign a device to a subscription...
Dealer Getting Started Guide
 Table of Contents TABLE OF CONTENTS...1 INTRODUCTION...2 UNDERSTANDING PORTALS AND LOGGING IN...2 CREATING A SUBSCRIBER...3 REGISTERING A BEACON TO A SUBSCRIBER...4 COMPLETING THE SUBSCRIBER SETUP...7
Table of Contents TABLE OF CONTENTS...1 INTRODUCTION...2 UNDERSTANDING PORTALS AND LOGGING IN...2 CREATING A SUBSCRIBER...3 REGISTERING A BEACON TO A SUBSCRIBER...4 COMPLETING THE SUBSCRIBER SETUP...7
Admin Users Updated 08/24/2017
 Updated 08/24/2017 Table of Contents Admin Users Company Admin...1 Assets...1 Create New Asset...1 Asset Life Cycle...1 Live Stage...2 Pre-Installed Stage...2 Retired Stage...2 Deleting an Asset (use Retire
Updated 08/24/2017 Table of Contents Admin Users Company Admin...1 Assets...1 Create New Asset...1 Asset Life Cycle...1 Live Stage...2 Pre-Installed Stage...2 Retired Stage...2 Deleting an Asset (use Retire
System Administrator s Guide Login. Updated: May 2018 Version: 2.4
 System Administrator s Guide Login Updated: May 2018 Version: 2.4 Contents CONTENTS... 2 WHAT S NEW IN THIS VERSION 2018R1 RELEASE... 4 Password Retrieval via Email (GDPR Alignment)... 4 Self-Registration
System Administrator s Guide Login Updated: May 2018 Version: 2.4 Contents CONTENTS... 2 WHAT S NEW IN THIS VERSION 2018R1 RELEASE... 4 Password Retrieval via Email (GDPR Alignment)... 4 Self-Registration
User Guide Published: 08/02/2010
 User Guide Published: 08/02/2010 Table of Contents 1 Revision History... 4 2 Introduction... 5 3 Accessing the TRAC Connect System... 5 3.1 Getting Started... 5 3.2 Registration... 8 3.3 Login... 11 3.4
User Guide Published: 08/02/2010 Table of Contents 1 Revision History... 4 2 Introduction... 5 3 Accessing the TRAC Connect System... 5 3.1 Getting Started... 5 3.2 Registration... 8 3.3 Login... 11 3.4
Fleet Fuel Management Referral Program
 1. Account Creation Fleet Fuel Management Referral Program First Time User Instruction Kit Contact Quick Fuel Customer Support at 800-522-6287 for information about fuel programs and delivery options.
1. Account Creation Fleet Fuel Management Referral Program First Time User Instruction Kit Contact Quick Fuel Customer Support at 800-522-6287 for information about fuel programs and delivery options.
ATS e-track Certified BAFX
 Driver: Before you start, you must have a Driver Login, Password and Vehicle ID from your Administrator. Any other apps running on this tablet/phone that communicate to the BAFX must be stopped and shutdown.
Driver: Before you start, you must have a Driver Login, Password and Vehicle ID from your Administrator. Any other apps running on this tablet/phone that communicate to the BAFX must be stopped and shutdown.
Sentinel Drive User Guide For Android Devices and MDTs
 Sentinel Drive 4.4.5 User Guide For Android Devices and MDTs January 2017 2016 BSM Technologies Ltd., All rights reserved Page 1 About this document This guide will help you familiarize yourself with the
Sentinel Drive 4.4.5 User Guide For Android Devices and MDTs January 2017 2016 BSM Technologies Ltd., All rights reserved Page 1 About this document This guide will help you familiarize yourself with the
Bell County. E-Discovery Portal. Training Guide. 1/8/2014 Version 1.0
 Bell County E-Discovery Portal Training Guide 1/8/2014 Version 1.0 The E-Discovery portal has been developed to provide the District Attorney s Office with the ability to electronically upload discoverable
Bell County E-Discovery Portal Training Guide 1/8/2014 Version 1.0 The E-Discovery portal has been developed to provide the District Attorney s Office with the ability to electronically upload discoverable
RCT Express. Administrator Training Manual. Version 4.3
 RCT Express Administrator Training Manual Version 4.3 Copyright 2016 CoreLogic. All rights reserved. ii Contents Introduction 1 System Requirements... 1 Tools 2 Administration 3 Manage Agencies... 3 Manage
RCT Express Administrator Training Manual Version 4.3 Copyright 2016 CoreLogic. All rights reserved. ii Contents Introduction 1 System Requirements... 1 Tools 2 Administration 3 Manage Agencies... 3 Manage
Chapter 4 Users, Roles and Permissions
 Chapter 4 Users, Roles and Permissions This chapter provides the description of PDSA s etimetrak users, roles and permissions. Users, Roles and Permissions Table of Contents Chapter 4... 4-1 Users, Roles
Chapter 4 Users, Roles and Permissions This chapter provides the description of PDSA s etimetrak users, roles and permissions. Users, Roles and Permissions Table of Contents Chapter 4... 4-1 Users, Roles
Application User Manual
 1 Contents Application Page Description Page # Tutorial Screens 3-7 Be Prepared and Check Daily 8 Initial Setup 9 Using the Electronic Driver Log App 10 Home tab 10-13 Connect to Your Vehicle 11 Change
1 Contents Application Page Description Page # Tutorial Screens 3-7 Be Prepared and Check Daily 8 Initial Setup 9 Using the Electronic Driver Log App 10 Home tab 10-13 Connect to Your Vehicle 11 Change
Online Application Process & File Access
 Online Application Process & File Access NTCI DOT Compliance, Inc. 400 Lafayette Rd. Noblesville, IN 46060 (317) 770-0953 Written and Supported by My Office Backbone LLC (918) 948-8955 www.myofficebackbone.com
Online Application Process & File Access NTCI DOT Compliance, Inc. 400 Lafayette Rd. Noblesville, IN 46060 (317) 770-0953 Written and Supported by My Office Backbone LLC (918) 948-8955 www.myofficebackbone.com
DIGITAL FLEET, LLC (630)
 Contents Introduction 2 DVIR tags functionality 2 DVIR records 3 Reviewing a DVIR record 4 Add Mechanic feature to a user 6 Setup DVIR defect alerts 7 Introduction To provide an electronic means to meet
Contents Introduction 2 DVIR tags functionality 2 DVIR records 3 Reviewing a DVIR record 4 Add Mechanic feature to a user 6 Setup DVIR defect alerts 7 Introduction To provide an electronic means to meet
M2M In Motion M2MIM ELD Quick Reference Guide
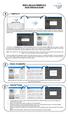 1 Logging on Enter username and password and select the Login option, your logs will then be pulled through to the device. Logging into the app for the first time will display the Select Equipment dialog.
1 Logging on Enter username and password and select the Login option, your logs will then be pulled through to the device. Logging into the app for the first time will display the Select Equipment dialog.
CCH Client Axcess Portal User Guide
 CCH Client Axcess Portal User Guide Last Updated: October 2017 Client Portal Access or paste the below link into your web browser https://www.clientaxcess.com/#/login Please call our office at 212.245.5900
CCH Client Axcess Portal User Guide Last Updated: October 2017 Client Portal Access or paste the below link into your web browser https://www.clientaxcess.com/#/login Please call our office at 212.245.5900
EHS RegTracker. User Guide. (800)
 EHS RegTracker User Guide (800) 372-1033 www.bna.com EHS RegTracker User Guide Table of Contents Getting Started.... 2 Includes Initial Setup and Logging On. Company Inbox... 5 Status Icons, Inbox Filter,
EHS RegTracker User Guide (800) 372-1033 www.bna.com EHS RegTracker User Guide Table of Contents Getting Started.... 2 Includes Initial Setup and Logging On. Company Inbox... 5 Status Icons, Inbox Filter,
ipcr Web Training Manual
 ipcr Web Training Manual Technical support: (800) 464-1740 Technical support email address: support@ipcrems.com [1] Table of Contents Accessing ipcr Web... 4 ipcr Web Sign In... 5 Persistent ipcr Web Features...
ipcr Web Training Manual Technical support: (800) 464-1740 Technical support email address: support@ipcrems.com [1] Table of Contents Accessing ipcr Web... 4 ipcr Web Sign In... 5 Persistent ipcr Web Features...
CCH Client Axcess User Guide
 CCH Client Axcess User Guide Green Hasson Janks Tips Best practice tips and shortcuts Icon Legend Notes Warning Informational notes about functions Important warnings about a function CCH Client Axcess
CCH Client Axcess User Guide Green Hasson Janks Tips Best practice tips and shortcuts Icon Legend Notes Warning Informational notes about functions Important warnings about a function CCH Client Axcess
GARMIN ELOG. Owner s Manual
 GARMIN ELOG Owner s Manual 2017 Garmin Ltd. or its subsidiaries All rights reserved. Under the copyright laws, this manual may not be copied, in whole or in part, without the written consent of Garmin.
GARMIN ELOG Owner s Manual 2017 Garmin Ltd. or its subsidiaries All rights reserved. Under the copyright laws, this manual may not be copied, in whole or in part, without the written consent of Garmin.
ATS e-track Certified PT-30
 FOR QUANTITY ORDERS OVER 20 ONLY USE THE FOLLOWING: Dan Rothman dan@pacifictrack.com (949) 432-9562 Driver: Before you start, you must have a Driver Login, Password and Vehicle ID from your Administrator.
FOR QUANTITY ORDERS OVER 20 ONLY USE THE FOLLOWING: Dan Rothman dan@pacifictrack.com (949) 432-9562 Driver: Before you start, you must have a Driver Login, Password and Vehicle ID from your Administrator.
Qvidian Proposal Automation Enable New Users
 Qvidian Proposal Automation Enable New Users This guide provides instructions to give new team members access to Qvidian Proposal Automation. We review the process for two scenarios: 1. You have unused
Qvidian Proposal Automation Enable New Users This guide provides instructions to give new team members access to Qvidian Proposal Automation. We review the process for two scenarios: 1. You have unused
AT&T Cloud Solutions Portal. Account and User Management Guide
 AT&T Cloud Solutions Portal Account and User Management Guide October 2017 1 Legal Disclaimer The information contained in this document should not be duplicated, transmitted, or disclosed, in whole or
AT&T Cloud Solutions Portal Account and User Management Guide October 2017 1 Legal Disclaimer The information contained in this document should not be duplicated, transmitted, or disclosed, in whole or
EMS WEB APP Configuration Guide
 EMS WEB APP Configuration Guide V44.1 Last Updated: August 14, 2018 EMS Software emssoftware.com/help 800.440.3994 2018 EMS Software, LLC. All Rights Reserved. Table of Contents CHAPTER 1: EMS Web App
EMS WEB APP Configuration Guide V44.1 Last Updated: August 14, 2018 EMS Software emssoftware.com/help 800.440.3994 2018 EMS Software, LLC. All Rights Reserved. Table of Contents CHAPTER 1: EMS Web App
For Dispatchers and Administrative Users. User Guide
 For Dispatchers and Administrative Users 800.205.7186 www.codeblue.com Table of Contents Section Page 2 Signing into Blue Alert Mobile...3 3 Blue Alert Mobile Home Screen...4 3.1 Home Screen...4 3.2 Active
For Dispatchers and Administrative Users 800.205.7186 www.codeblue.com Table of Contents Section Page 2 Signing into Blue Alert Mobile...3 3 Blue Alert Mobile Home Screen...4 3.1 Home Screen...4 3.2 Active
ELD App & AOBRD App User Manual
 ELD App & AOBRD App User Manual Table of Contents 1. ELD Mandate Overview... 3 2. Installing the GoodDealGPS App on Your Phone or Tablet... 4 3. Setting Up a New Account... 5 4. Log In... 7 5. Select Vehicle...
ELD App & AOBRD App User Manual Table of Contents 1. ELD Mandate Overview... 3 2. Installing the GoodDealGPS App on Your Phone or Tablet... 4 3. Setting Up a New Account... 5 4. Log In... 7 5. Select Vehicle...
Overview + Navigation // Business ebanking Mobile
 Overview + Navigation // Business ebanking Mobile BeB Mobile Banking is a comprehensive banking solution that encompasses two modes of Mobile Banking: Mobile Web and downloadable application. Mobile Web
Overview + Navigation // Business ebanking Mobile BeB Mobile Banking is a comprehensive banking solution that encompasses two modes of Mobile Banking: Mobile Web and downloadable application. Mobile Web
Propel PRO User Guide
 Propel PRO User Guide Propel PRO Version 3.2.0a Page 1 Welcome to the latest version of Propel PRO which offers fast performance and easy navigation. Please refer to this user guide for common features
Propel PRO User Guide Propel PRO Version 3.2.0a Page 1 Welcome to the latest version of Propel PRO which offers fast performance and easy navigation. Please refer to this user guide for common features
Oracle Banking Digital Experience
 Oracle Banking Digital Experience Core Corporate Admin User Manual Release 17.1.0.0.0 Part No. E83887-01 March 2017 Core Corporate Admin User Manual March 2017 Oracle Financial Services Software Limited
Oracle Banking Digital Experience Core Corporate Admin User Manual Release 17.1.0.0.0 Part No. E83887-01 March 2017 Core Corporate Admin User Manual March 2017 Oracle Financial Services Software Limited
SIMPLE E-LOG APP USER MANUAL Page 1
 SIMPLE E-LOG APP USER MANUAL Page 1 CONTENTS-------------------------------------------------------- Revised on 10/31/2017 1. LOGIN CREDENTIALS... 3 1.1 Enter login credentials... 3 1.2 Forgot password...
SIMPLE E-LOG APP USER MANUAL Page 1 CONTENTS-------------------------------------------------------- Revised on 10/31/2017 1. LOGIN CREDENTIALS... 3 1.1 Enter login credentials... 3 1.2 Forgot password...
Oracle Banking Digital Experience
 Oracle Banking Digital Experience Core Corporate Admin User Manual Release 17.2.0.0.0 Part No. E88573-01 July 2017 Core Corporate Admin User Manual July 2017 Oracle Financial Services Software Limited
Oracle Banking Digital Experience Core Corporate Admin User Manual Release 17.2.0.0.0 Part No. E88573-01 July 2017 Core Corporate Admin User Manual July 2017 Oracle Financial Services Software Limited
OPTISIM USER GUIDE. iec-telecom.com. OptiSIM is an exclusive cloud-based tool developed by IEC Telecom Group.
 OPTISIM USER GUIDE OptiSIM is an exclusive cloud-based tool developed by IEC Telecom Group. It is a web-based solution which provides, via a secured (SSL) access, the ability for IEC Telecom customers
OPTISIM USER GUIDE OptiSIM is an exclusive cloud-based tool developed by IEC Telecom Group. It is a web-based solution which provides, via a secured (SSL) access, the ability for IEC Telecom customers
Regions OnePass USER GUIDE. It s time to expect more. Regions Bank Member FDIC Revised
 Regions OnePass USER GUIDE It s time to expect more. Regions Bank Member FDIC Revised 051616 User Guide Table of Contents Section I. Regions OnePass Basics 3 What Is Regions OnePass? 3 Minimum Browser
Regions OnePass USER GUIDE It s time to expect more. Regions Bank Member FDIC Revised 051616 User Guide Table of Contents Section I. Regions OnePass Basics 3 What Is Regions OnePass? 3 Minimum Browser
Atrio Map. Installation and User Guide
 Atrio Map Version 8 Installation and User Guide Atrio 6001 N. Adams Road, Suite 285 Bloomfield Hills, Michigan 48304-1547 (248) 594-1500 - www.atriocrm.com Table of Contents Introduction... 3 Requirements/Compatibility...
Atrio Map Version 8 Installation and User Guide Atrio 6001 N. Adams Road, Suite 285 Bloomfield Hills, Michigan 48304-1547 (248) 594-1500 - www.atriocrm.com Table of Contents Introduction... 3 Requirements/Compatibility...
KHEDS Account Creation and Maintenance URL:
 KHEDS Account Creation and Maintenance URL: www.kansasregents.org The KBOR website has both a public and private section. Aggregate reports appropriate for public viewing can be found on the website without
KHEDS Account Creation and Maintenance URL: www.kansasregents.org The KBOR website has both a public and private section. Aggregate reports appropriate for public viewing can be found on the website without
Network Rail Brand Hub USER GUIDE
 Network Rail Brand Hub USER GUIDE The Brand Hub Using keywords, visual thumbnails and a more upto-date online interface, the new Brand Hub will make searching, browsing and downloading images, templates
Network Rail Brand Hub USER GUIDE The Brand Hub Using keywords, visual thumbnails and a more upto-date online interface, the new Brand Hub will make searching, browsing and downloading images, templates
VisTracks - Hours of Service Quick Reference Guide
 1 Logging on Enter username and password and select the Login option, your logs will then be pulled through to the device. Logging into the app for the first time will display the Select Equipment dialog.
1 Logging on Enter username and password and select the Login option, your logs will then be pulled through to the device. Logging into the app for the first time will display the Select Equipment dialog.
Q2 Updates Include: PRODUCT UPDATE REPORTS HOS. Pedigree Technologies OneView Quarterly Update 2018 Q2
 2018 Q2 Q2 Updates Include: PRODUCT UPDATE Pg.2-3 Pg.3-8 Pg.8-11 Pg.12 GENERAL POV REPORTS New & Updated Enhanced IFTA Reconciliation Report Enhanced State Miles Details Report Vehicle Unidentified Record
2018 Q2 Q2 Updates Include: PRODUCT UPDATE Pg.2-3 Pg.3-8 Pg.8-11 Pg.12 GENERAL POV REPORTS New & Updated Enhanced IFTA Reconciliation Report Enhanced State Miles Details Report Vehicle Unidentified Record
ZED ELD USER GUIDE Fleet Managers
 2017 ZED ELD USER GUIDE Fleet Managers ZED Connect Inc. Table of Contents Getting Started... 2 User Roles and Assignments... 2 Sign Up... 4 Fleet Manager- Finding a Driver s DVIR... 6 Dash Board Fleet
2017 ZED ELD USER GUIDE Fleet Managers ZED Connect Inc. Table of Contents Getting Started... 2 User Roles and Assignments... 2 Sign Up... 4 Fleet Manager- Finding a Driver s DVIR... 6 Dash Board Fleet
Chapter 2 etimetrak Administration
 Chapter 2 etimetrak Administration This chapter provides the description of PDSA s etimetrak administration features and capabilities. etimetrak Administration Table of Contents Chapter 2... 2-1 etimetrak
Chapter 2 etimetrak Administration This chapter provides the description of PDSA s etimetrak administration features and capabilities. etimetrak Administration Table of Contents Chapter 2... 2-1 etimetrak
Colorado Access Provider Portal Guide
 Colorado Access Provider Portal Guide coaccess.com 1 CONTENTS INTRODUCTION... 3 SYSTEM REQUIREMENTS... 3 NEW PROVIDER REGISTRATION... 4 Provider Information... 4 New Provider Registration... 4 New Registration...
Colorado Access Provider Portal Guide coaccess.com 1 CONTENTS INTRODUCTION... 3 SYSTEM REQUIREMENTS... 3 NEW PROVIDER REGISTRATION... 4 Provider Information... 4 New Provider Registration... 4 New Registration...
Telenor MDM v x Zero Touch Enrollment
 Telenor MDM v.5.38.0x Zero Touch Enrollment Telenor Mobile Device Management Document information Date: 22.11.2018 Version: 5.38.0x EN Version-history Version Date Comments Edited by 1.0 22.11.2018 Format
Telenor MDM v.5.38.0x Zero Touch Enrollment Telenor Mobile Device Management Document information Date: 22.11.2018 Version: 5.38.0x EN Version-history Version Date Comments Edited by 1.0 22.11.2018 Format
Ctrack Online User Guide
 Fleetstar Online A Guide to Winter Maintenance Reporting v1.1 Ctrack Online User Guide Title: Ctrack Online Quickstart Guide Date: 18/07/2013 Version: 1.0 Table of Contents 1. Ctrack Online Introduction...
Fleetstar Online A Guide to Winter Maintenance Reporting v1.1 Ctrack Online User Guide Title: Ctrack Online Quickstart Guide Date: 18/07/2013 Version: 1.0 Table of Contents 1. Ctrack Online Introduction...
MAXIMUS Provider Billing Application v.3 Sign In and Forgot Password
 MAXIMUS Provider Billing Application v.3 Sign In and Forgot Password The following training documentation contains detailed step-by-step instructions and may be used as reference in understanding the Sign
MAXIMUS Provider Billing Application v.3 Sign In and Forgot Password The following training documentation contains detailed step-by-step instructions and may be used as reference in understanding the Sign
Regions OnePassSM USER GUIDE. It s time to expect more. Regions Bank Member FDIC Revised
 Regions OnePassSM USER GUIDE Regions Bank Member FDIC Revised 110614 It s time to expect more. Regions OnePass User Guide Table of Contents Section I. OnePass Basics 3 What Is OnePass? 3 Minimum Browser
Regions OnePassSM USER GUIDE Regions Bank Member FDIC Revised 110614 It s time to expect more. Regions OnePass User Guide Table of Contents Section I. OnePass Basics 3 What Is OnePass? 3 Minimum Browser
BlackBerry Account Center and Customer Claim Process Reference Guide Version 1.3
 BlackBerry Account Center and Customer Claim Process Reference Guide Version 1.3 v 1.3 2013 BlackBerry 1 Table of Contents Section 1: Glossary of Terms... 3 Section 2: Important Note Regarding BES10 version
BlackBerry Account Center and Customer Claim Process Reference Guide Version 1.3 v 1.3 2013 BlackBerry 1 Table of Contents Section 1: Glossary of Terms... 3 Section 2: Important Note Regarding BES10 version
Online Reporting and Information Management System (ORIMS) Manage Financial Returns User Guide for Banks & Trust Companies
 (ORIMS) Manage Financial Returns User Guide for Banks & Trust Companies March 31, 2015 Version 1.0 Version History Version Changes Date 1.0 Original release March 31, 2015 2 Table of Contents 1. Introduction...
(ORIMS) Manage Financial Returns User Guide for Banks & Trust Companies March 31, 2015 Version 1.0 Version History Version Changes Date 1.0 Original release March 31, 2015 2 Table of Contents 1. Introduction...
Shaw Privacy Policy. 1- Our commitment to you
 Privacy Policy last revised on: Sept 16, 2016 Shaw Privacy Policy If you have any questions regarding Shaw s Privacy Policy please contact: privacy@shaw.ca or use the contact information shown on any of
Privacy Policy last revised on: Sept 16, 2016 Shaw Privacy Policy If you have any questions regarding Shaw s Privacy Policy please contact: privacy@shaw.ca or use the contact information shown on any of
BLACKLINE LIVE. Quick Start Guide
 BLACKLINE LIVE Quick Start Guide CONTENTS SIGNING UP & SIGNING IN Creating an account Signing into an existing Blackline account EDITING YOUR TEAM MEMBER PROFILE EDITING YOUR ACCOUNT SETTINGS Changing
BLACKLINE LIVE Quick Start Guide CONTENTS SIGNING UP & SIGNING IN Creating an account Signing into an existing Blackline account EDITING YOUR TEAM MEMBER PROFILE EDITING YOUR ACCOUNT SETTINGS Changing
CCH Client Axcess Portal User Guide
 CCH Client Axcess Portal User Guide Tips Best practice tips and shortcuts Icon Legend Notes Warning Informational notes about functions Important warnings about a function CCH Client Axcess https://www.clientaxcess.com
CCH Client Axcess Portal User Guide Tips Best practice tips and shortcuts Icon Legend Notes Warning Informational notes about functions Important warnings about a function CCH Client Axcess https://www.clientaxcess.com
MyCardUpdate User Guide Triple E Technologies, LLC
 MyCardUpdate User Guide Triple E Technologies, LLC Version 030316.02 Triple E Technologies, LLC P.O. Box 2677 Post Falls, ID 83877 Phone: 208.777.9300 Fax: 208.777.9304 2017 Triple E Technologies, LLC
MyCardUpdate User Guide Triple E Technologies, LLC Version 030316.02 Triple E Technologies, LLC P.O. Box 2677 Post Falls, ID 83877 Phone: 208.777.9300 Fax: 208.777.9304 2017 Triple E Technologies, LLC
PreClear Mobile Application User Guide
 PreClear Mobile Application User Guide ABOUT THE DRIVEWYZE PRECLEAR SERVICE The Drivewyze PreClear service is an application that runs on all popular smartphones. This application provides commercial vehicle
PreClear Mobile Application User Guide ABOUT THE DRIVEWYZE PRECLEAR SERVICE The Drivewyze PreClear service is an application that runs on all popular smartphones. This application provides commercial vehicle
Business ebanking User Guide
 Business ebanking User Guide If you have any questions, please contact Business ebanking Support at 1-800-593-4345 Contents About Business Online Banking... 3 System Requirements/Considerations... 4 Password
Business ebanking User Guide If you have any questions, please contact Business ebanking Support at 1-800-593-4345 Contents About Business Online Banking... 3 System Requirements/Considerations... 4 Password
Adobe Volume Licensing
 Adobe Volume Licensing VIP Customer Admin Console User Guide for Value Incentive Plan (VIP) Version 1.0 February 25, 2013 Contents What is the VIP Customer Admin Console?... 3 Getting Started with VIP...
Adobe Volume Licensing VIP Customer Admin Console User Guide for Value Incentive Plan (VIP) Version 1.0 February 25, 2013 Contents What is the VIP Customer Admin Console?... 3 Getting Started with VIP...
Welcome to the Vale Vendor Portal Guide
 Welcome to the Vale Vendor Portal Guide 1. Introductory 1.1 How to access? 1.2 Presenting the Portal 2. Onboarding Process 3. Negotiate Module 4. Purchase Module 5. Payment Module 1. Introductory Main
Welcome to the Vale Vendor Portal Guide 1. Introductory 1.1 How to access? 1.2 Presenting the Portal 2. Onboarding Process 3. Negotiate Module 4. Purchase Module 5. Payment Module 1. Introductory Main
Administrator s Guide
 Administrator s Guide (January 2017) Welcome! You have been invited to manage the subscriber community who will be using this videoconferencing service within your organization. This guide will provide
Administrator s Guide (January 2017) Welcome! You have been invited to manage the subscriber community who will be using this videoconferencing service within your organization. This guide will provide
Table of Contents 1. ABOUT THE GIS PANGEA SYSTEM 5 2. HOME DASHBOARD OVERVIEW MANAGER DASHBOARD OVERVIEW 66
 Table of Contents 1. ABOUT THE GIS PANGEA SYSTEM 5 PANGEA SYSTEM REQUIREMENTS 5 PANGEA MOBILE COMPATIBILITY 6 LOGGING IN TO PANGEA 6 MANAGING USER ACCOUNT SECURITY AND DELEGATE INFORMATION 13 ABOUT SESSION
Table of Contents 1. ABOUT THE GIS PANGEA SYSTEM 5 PANGEA SYSTEM REQUIREMENTS 5 PANGEA MOBILE COMPATIBILITY 6 LOGGING IN TO PANGEA 6 MANAGING USER ACCOUNT SECURITY AND DELEGATE INFORMATION 13 ABOUT SESSION
NetTeller Online Banking Functionality Training Guide
 February 7, 2017 NetTeller Online Banking Functionality... 4 NetTeller Login Process... 4 Login Screen... 4 Online Agreement... 4 Multi-Factor Authentication...5 Watermark Selection... 5 Password Change...
February 7, 2017 NetTeller Online Banking Functionality... 4 NetTeller Login Process... 4 Login Screen... 4 Online Agreement... 4 Multi-Factor Authentication...5 Watermark Selection... 5 Password Change...
Working with Groups, Roles, and Users. Selectica, Inc. Selectica Contract Performance Management System
 Selectica, Inc. Selectica Contract Performance Management System Copyright 2008 Selectica, Inc. 1740 Technology Drive, Suite 450 San Jose, CA 95110 http://www.selectica.com World rights reserved. You cannot
Selectica, Inc. Selectica Contract Performance Management System Copyright 2008 Selectica, Inc. 1740 Technology Drive, Suite 450 San Jose, CA 95110 http://www.selectica.com World rights reserved. You cannot
I-Care Online mobile Manual
 I-Care Online mobile Manual GENERAL NOTE THIS DOCUMENT CONTAINS INFORMATION ON DORO PRODUCTS. THE SPECIFICATIONS IN THIS DOCUMENT ARE SUBJECT TO CHANGE WITHOUT PRIOR NOTICE. THE RECIPIENT SHALL NOT TRANSFER,
I-Care Online mobile Manual GENERAL NOTE THIS DOCUMENT CONTAINS INFORMATION ON DORO PRODUCTS. THE SPECIFICATIONS IN THIS DOCUMENT ARE SUBJECT TO CHANGE WITHOUT PRIOR NOTICE. THE RECIPIENT SHALL NOT TRANSFER,
Consumer Online Banking Application
 Consumer Online Banking Application SERVICE INFORMATION To apply for consumer online banking services, complete this Online Banking Application, print, sign and return using one of the following options:
Consumer Online Banking Application SERVICE INFORMATION To apply for consumer online banking services, complete this Online Banking Application, print, sign and return using one of the following options:
Adobe Volume Licensing
 Adobe Volume Licensing VIP Customer Admin Console User Guide for Value Incentive Plan (VIP) Version 2.5 November 11, 2013 Contents What is the VIP Customer Admin Console?... 4 Getting started with VIP...
Adobe Volume Licensing VIP Customer Admin Console User Guide for Value Incentive Plan (VIP) Version 2.5 November 11, 2013 Contents What is the VIP Customer Admin Console?... 4 Getting started with VIP...
Telax Administrator Portal
 Telax Administrator Portal Table of Contents A. Getting Started... 2 B. Home... 2 C. Executive Dashboard... 3 E. Configuration... 5 1. General Page... 5 2. Working Hours... 5 3. Contact List:... 6 4. Queues:...
Telax Administrator Portal Table of Contents A. Getting Started... 2 B. Home... 2 C. Executive Dashboard... 3 E. Configuration... 5 1. General Page... 5 2. Working Hours... 5 3. Contact List:... 6 4. Queues:...
INSIGHTS, POWERED BY INSIDEVIEW
 INSIGHTS, POWERED BY INSIDEVIEW Installation Guide Product Version 4.3 JANUARY, 2019 Table of Contents Chapter 1: Introduction to Insights, powered by InsideView...3 What s New in this Release?... 4 Chapter
INSIGHTS, POWERED BY INSIDEVIEW Installation Guide Product Version 4.3 JANUARY, 2019 Table of Contents Chapter 1: Introduction to Insights, powered by InsideView...3 What s New in this Release?... 4 Chapter
TRANSFER MANAGER 2017
 TRANSFER MANAGER 2017 LAST UPDATED: JULY 2017 System enhancements are located in Resolved system issues are located in WHAT S IMPROVED? BEFORE YOU BEGIN WEB SERVICE The Transfer Manager 2017 Web Service
TRANSFER MANAGER 2017 LAST UPDATED: JULY 2017 System enhancements are located in Resolved system issues are located in WHAT S IMPROVED? BEFORE YOU BEGIN WEB SERVICE The Transfer Manager 2017 Web Service
Animal Protocol Development Instructions for Researchers
 Animal Protocol Development Instructions for Researchers OFFICE OF THE VICE PRESIDENT FOR RESEARCH TOPAZ Elements - Protocol Development Instructions for Researchers Page 1 Topaz Elements Animal Protocol
Animal Protocol Development Instructions for Researchers OFFICE OF THE VICE PRESIDENT FOR RESEARCH TOPAZ Elements - Protocol Development Instructions for Researchers Page 1 Topaz Elements Animal Protocol
Q2 J. J. Keller Mobile Release Bulletin
 2016 - Q2 J. J. Keller Mobile Release Bulletin J. J. Keller & Associates, Inc. 06/14/2016 Table of Contents KellerMobile for Android - 2.62.6004.92...3 Copyright and Legal Notices... 4 Beginning & Ending
2016 - Q2 J. J. Keller Mobile Release Bulletin J. J. Keller & Associates, Inc. 06/14/2016 Table of Contents KellerMobile for Android - 2.62.6004.92...3 Copyright and Legal Notices... 4 Beginning & Ending
c. How To Set Active Driver? d. How To Assume Team Driving Time? 19.SYSTEM STATUS ICON a. System Status Icon Explanation 20.
 INDEX 1. INTRODUCTION 2. USP OF HUTCH FLEET MANAGEMENT SYSTEMS 3. INITIAL SETUP PROCEDURE a. Logging To The System b. Unidentified Data Events c. How To Assume Unidentified Data 4. MAIN SCREEN FOR THE
INDEX 1. INTRODUCTION 2. USP OF HUTCH FLEET MANAGEMENT SYSTEMS 3. INITIAL SETUP PROCEDURE a. Logging To The System b. Unidentified Data Events c. How To Assume Unidentified Data 4. MAIN SCREEN FOR THE
Configuring Your Mail Server, Time Zone, and Locale
 Configuring Your Mail Server, Time Zone, and Locale Configuring an Email (SMTP) Server, page 1 Setting the Time Zone, Language, and Locale, page 7 Creating Administrator Accounts, page 7 About System Testing,
Configuring Your Mail Server, Time Zone, and Locale Configuring an Email (SMTP) Server, page 1 Setting the Time Zone, Language, and Locale, page 7 Creating Administrator Accounts, page 7 About System Testing,
Rapid Recovery License Portal Version User Guide
 Rapid Recovery License Portal Version 6.1.0 User Guide 2017 Quest Software Inc. ALL RIGHTS RESERVED. This guide contains proprietary information protected by copyright. The software described in this guide
Rapid Recovery License Portal Version 6.1.0 User Guide 2017 Quest Software Inc. ALL RIGHTS RESERVED. This guide contains proprietary information protected by copyright. The software described in this guide
ATEK Intelligence Platform
 ATEK Intelligence Platform for Instruction Guide www.tankscan.com AIP (ATEK Intelligence Platform)... 3 Log In... 3 AIP Navigation... 4 a. Menu Tabs... 4 1. Views Menu... 4 2. Grids Menu... 4 3. Actions
ATEK Intelligence Platform for Instruction Guide www.tankscan.com AIP (ATEK Intelligence Platform)... 3 Log In... 3 AIP Navigation... 4 a. Menu Tabs... 4 1. Views Menu... 4 2. Grids Menu... 4 3. Actions
PISA 2018 COMPUTER-BASED SCHOOL QUESTIONNAIRE: PRINCIPAL S MANUAL
 P 2 I S A 0 1 8 PISA 2018 COMPUTER-BASED SCHOOL QUESTIONNAIRE: PRINCIPAL S MANUAL Doc.: CY7_CBA_ScQPrincipalManual.docx Produced by ETS, Core A Contractor TABLE OF CONTENTS Part 1 Introduction Introduction
P 2 I S A 0 1 8 PISA 2018 COMPUTER-BASED SCHOOL QUESTIONNAIRE: PRINCIPAL S MANUAL Doc.: CY7_CBA_ScQPrincipalManual.docx Produced by ETS, Core A Contractor TABLE OF CONTENTS Part 1 Introduction Introduction
1. Register Your Device and Create Your OnCommand Connection Account
 Contents Initial Setup... 3 1. Register Your Device and Create Your OnCommand Connection Account... 3 2. Download the App... 3 3. Set up Your Driver Profile... 3 Using the Electronic Driver Log App...
Contents Initial Setup... 3 1. Register Your Device and Create Your OnCommand Connection Account... 3 2. Download the App... 3 3. Set up Your Driver Profile... 3 Using the Electronic Driver Log App...
Windows 8/RT Features Matrix
 Windows 8/RT Features Matrix The following matrix shows what AirWatch features are available to the Windows 8.0/RT and the Windows 8.1/RT platforms. Feature Windows 8.0/RT Windows 8.1/RT Activation & Enrollment
Windows 8/RT Features Matrix The following matrix shows what AirWatch features are available to the Windows 8.0/RT and the Windows 8.1/RT platforms. Feature Windows 8.0/RT Windows 8.1/RT Activation & Enrollment
SIS offline. Getting Started
 SIS offline We highly recommend using Firefox version 3.0 or newer with the offline SIS. Internet Explorer is specifically not recommended because of its noncompliance with internet standards. Getting
SIS offline We highly recommend using Firefox version 3.0 or newer with the offline SIS. Internet Explorer is specifically not recommended because of its noncompliance with internet standards. Getting
Broadband internet connection ipad, Android tablet, Windows Surface RT or Pro, Chromebook Safari, Google Chrome, Microsoft Edge, Mozilla Firefox
 TABLE OF CONTENTS OVERVIEW... 3 SYSTEM REQUIREMENTS... 3 INSTALLATION... 4 LOGGING INTO THE SOFTWARE... 4 STUDENT PASSWORDS... 5 TEACHER PASSWORDS... 5 GETTING YOUR STUDENTS STARTED... 6 OPEN LOGIN...
TABLE OF CONTENTS OVERVIEW... 3 SYSTEM REQUIREMENTS... 3 INSTALLATION... 4 LOGGING INTO THE SOFTWARE... 4 STUDENT PASSWORDS... 5 TEACHER PASSWORDS... 5 GETTING YOUR STUDENTS STARTED... 6 OPEN LOGIN...
Mobile Banking and Mobile Deposit
 BAC Community Bank Mobile Banking and Mobile Deposit September 29, 2015 TABLE OF CONTENTS MOBILE BANKING OVERVIEW... 4 ENROLLMENT... 5 STEPS TO ENROLL IN MOBILE BANKING... 5 DOWNLOADABLE APP SETUP...
BAC Community Bank Mobile Banking and Mobile Deposit September 29, 2015 TABLE OF CONTENTS MOBILE BANKING OVERVIEW... 4 ENROLLMENT... 5 STEPS TO ENROLL IN MOBILE BANKING... 5 DOWNLOADABLE APP SETUP...
DROPBOX.COM - PRIVACY POLICY
 Dropbox Privacy Policy Last Modified: October 15, 2012 This Privacy Policy provides our policies and procedures for collecting, using, and disclosing your information. Users can access the Dropbox service
Dropbox Privacy Policy Last Modified: October 15, 2012 This Privacy Policy provides our policies and procedures for collecting, using, and disclosing your information. Users can access the Dropbox service
Copyright 2004 By ThyssenKrupp Elevator National Technical Services 621 S. Royal Lane, Suite 500 Coppell, TX 75019
 Copyright 2004 By National Technical Services 621 S. Royal Lane, Suite 500 Coppell, TX 75019 All right reserved. The text of this manual, or any part thereof, may not be reproduced or transmitted in any
Copyright 2004 By National Technical Services 621 S. Royal Lane, Suite 500 Coppell, TX 75019 All right reserved. The text of this manual, or any part thereof, may not be reproduced or transmitted in any
Basic Configuration Training Guide Part 1
 Basic Configuration Training Guide Part 1 Welcome to the AmbuPro EMS Basic Configuration Training Program, Part 1. This course is intended for any users of the system who will be regularly adding and altering
Basic Configuration Training Guide Part 1 Welcome to the AmbuPro EMS Basic Configuration Training Program, Part 1. This course is intended for any users of the system who will be regularly adding and altering
Fus Creating Administrators & Custom Administrator Roles
 FuseMail Creating Administrators & Custom Administrator Roles FuseMail - Creating Administrators & Custom Administrator Roles By default administrators of FuseMail will have full administrative access
FuseMail Creating Administrators & Custom Administrator Roles FuseMail - Creating Administrators & Custom Administrator Roles By default administrators of FuseMail will have full administrative access
Rev. A. waysmart DVIR Forms User Manual
 785-00018 Rev. A waysmart DVIR Forms User Manual Page 2 DVIR User Manual (Rev A) About this Document: Document: DVIR User Manual Part Number: 785-00018 Rev. A Revision History: Revision Description Author
785-00018 Rev. A waysmart DVIR Forms User Manual Page 2 DVIR User Manual (Rev A) About this Document: Document: DVIR User Manual Part Number: 785-00018 Rev. A Revision History: Revision Description Author
CAQH Solutions TM EnrollHub TM Provider User Guide Chapter 5 Manage Users. Table of Contents
 CAQH Solutions TM EnrollHub TM Provider User Guide Chapter 5 Manage Users Table of Contents 5 MANAGE USERS 2 5.1 PROVIDER USER ROLES 3 5.2 ADD NEW USERS 3 5.3 EDIT EXISTING USERS 5 5.4 DELETE EXISTING
CAQH Solutions TM EnrollHub TM Provider User Guide Chapter 5 Manage Users Table of Contents 5 MANAGE USERS 2 5.1 PROVIDER USER ROLES 3 5.2 ADD NEW USERS 3 5.3 EDIT EXISTING USERS 5 5.4 DELETE EXISTING
ClientNet. Portal Admin Guide
 ClientNet Portal Admin Guide Document Revision Date: June 5, 2013 ClientNet Portal Admin Guide i Contents Introduction to the Portal... 1 About the Portal... 1 Logging On and Off the Portal... 1 Language
ClientNet Portal Admin Guide Document Revision Date: June 5, 2013 ClientNet Portal Admin Guide i Contents Introduction to the Portal... 1 About the Portal... 1 Logging On and Off the Portal... 1 Language
penelope case management software AUTHENTICATION GUIDE v4.4 and higher
 penelope case management software AUTHENTICATION GUIDE v4.4 and higher Last modified: August 9, 2016 TABLE OF CONTENTS Authentication: The basics... 4 About authentication... 4 SSO authentication... 4
penelope case management software AUTHENTICATION GUIDE v4.4 and higher Last modified: August 9, 2016 TABLE OF CONTENTS Authentication: The basics... 4 About authentication... 4 SSO authentication... 4
Samsung Knox Mobile Enrollment. VMware Workspace ONE UEM 1902
 Samsung Knox Mobile Enrollment VMware Workspace ONE UEM 1902 You can find the most up-to-date technical documentation on the VMware website at: https://docs.vmware.com/ If you have comments about this
Samsung Knox Mobile Enrollment VMware Workspace ONE UEM 1902 You can find the most up-to-date technical documentation on the VMware website at: https://docs.vmware.com/ If you have comments about this
Contents Introduction... 3 Account Login... 3 Working with Driver Information... 4 Adding a New Driver... 5 Modifying a Driver...
 Updated February 1, 2018 Contents Introduction... 3 Account Login... 3 Working with Driver Information... 4 Adding a New Driver... 5 Modifying a Driver... 9 User Record of Duty Status (Log Book)... 12
Updated February 1, 2018 Contents Introduction... 3 Account Login... 3 Working with Driver Information... 4 Adding a New Driver... 5 Modifying a Driver... 9 User Record of Duty Status (Log Book)... 12
Table of Contents. How SmartLINQ Works Fault Code Indicators What the Driver Sees Sample Notification... 5
 Table of Contents Peterbilt SmartLINQ Manual How SmartLINQ Works... 3 Fault Code Indicators What the Driver Sees... 4 Sample Email Notification... 5 What to Do After the Email Notification... 6 PACCAR
Table of Contents Peterbilt SmartLINQ Manual How SmartLINQ Works... 3 Fault Code Indicators What the Driver Sees... 4 Sample Email Notification... 5 What to Do After the Email Notification... 6 PACCAR
Schneider Electric License Manager
 Schneider Electric License Manager EIO0000001070 11/2012 Schneider Electric License Manager User Manual 12/2012 EIO0000001070.01 www.schneider-electric.com The information provided in this documentation
Schneider Electric License Manager EIO0000001070 11/2012 Schneider Electric License Manager User Manual 12/2012 EIO0000001070.01 www.schneider-electric.com The information provided in this documentation
Client Portal Client User Manual
 Client Portal Client User Manual Version 2.0 Contents Client Portal User Manual... 3 Groups and User Levels... 3 Inviting Users... 5 Terms of Use... 9 Removing Users... 12 Password Reset... 14 List Items
Client Portal Client User Manual Version 2.0 Contents Client Portal User Manual... 3 Groups and User Levels... 3 Inviting Users... 5 Terms of Use... 9 Removing Users... 12 Password Reset... 14 List Items
Support Connect Overview and FAQ
 Support Connect Overview and FAQ Table of Contents Overview... 1 Getting Started... 1 Account Management... 2 Left-hand Navigation Pane... 3 FAQ: Web Browsers... 6 FAQ: Registration and Passwords... 6
Support Connect Overview and FAQ Table of Contents Overview... 1 Getting Started... 1 Account Management... 2 Left-hand Navigation Pane... 3 FAQ: Web Browsers... 6 FAQ: Registration and Passwords... 6
Welcome to NexTraq Connect
 Welcome to NexTraq Connect Overview NexTraq introduces NexTraq Connect, a mobile application for ios and Android smartphones and tablets. NexTraq Connect is a whole new way to interact with the NexTraq
Welcome to NexTraq Connect Overview NexTraq introduces NexTraq Connect, a mobile application for ios and Android smartphones and tablets. NexTraq Connect is a whole new way to interact with the NexTraq
INSIGHTS, POWERED BY INSIDEVIEW
 INSIGHTS, POWERED BY INSIDEVIEW Installation Guide Product Version 4.0.1 MAY, 2017 Table of Contents Chapter 1: Introduction to Insights, powered by InsideView...2 What s New in this Release?... 3 Chapter
INSIGHTS, POWERED BY INSIDEVIEW Installation Guide Product Version 4.0.1 MAY, 2017 Table of Contents Chapter 1: Introduction to Insights, powered by InsideView...2 What s New in this Release?... 3 Chapter
SIMPLE TRUCK ELD WEB USER MANUAL
 SIMPLE TRUCK ELD WEB USER MANUAL CONTENTS 1. Registration... 3 1.1 Login... 4 2. Dashboard... 5 3. Setting Details... 5 3.1 Edit Profile... 5 3.2 ELD Settings... 6 3.3 DVIR Accessories... 7 4. ELD... 7
SIMPLE TRUCK ELD WEB USER MANUAL CONTENTS 1. Registration... 3 1.1 Login... 4 2. Dashboard... 5 3. Setting Details... 5 3.1 Edit Profile... 5 3.2 ELD Settings... 6 3.3 DVIR Accessories... 7 4. ELD... 7
GROUPON.COM - PRIVACY POLICY
 PRIVACY STATEMENT Last Updated: September 13, 2012 This Privacy Statement ( Privacy Statement ) explains how Groupon, Inc. ( Groupon, us, our, and we ) uses your information and applies to all who use
PRIVACY STATEMENT Last Updated: September 13, 2012 This Privacy Statement ( Privacy Statement ) explains how Groupon, Inc. ( Groupon, us, our, and we ) uses your information and applies to all who use
Website Privacy Policy
 Website Privacy Policy We are very sensitive to privacy issues. The purpose of this Website Privacy Policy is to let you know how Associated Underwriters Insurance, but not limited to, Associated Underwriters
Website Privacy Policy We are very sensitive to privacy issues. The purpose of this Website Privacy Policy is to let you know how Associated Underwriters Insurance, but not limited to, Associated Underwriters
FORUM Business Online Banking
 FORUM Business Online Banking FORUM Business Online Banking has a new look but still offers the same level of service and security. Complete privacy, controlled through encryption and passwords, ensures
FORUM Business Online Banking FORUM Business Online Banking has a new look but still offers the same level of service and security. Complete privacy, controlled through encryption and passwords, ensures
