Drive App Manual Rev. 1.0
|
|
|
- Owen Booker
- 5 years ago
- Views:
Transcription
1 Drive App Manual Rev. 1.0
2 Drive App Manual Table of Contents Introduction 1 Hours of Service Compliance 1 Administrator 2 Hours of Service Company Setup 2 Setup (Vehicle) 2 Setup (Trailer) 3 Setup (User/Driver) 3 Exemptions 4 Clearances 4 HOS-Only Access 5 DVIR-Only Access 5 Messaging-Only Access 5 Driver Assignment 6 Hours of Service Reports 6 Hours of Service Duty Status Logs Report 6 Editing Logs 8 Compliance Graph 11 Compliance Print 11 Hours of Service Violations Report 12 Hours of Service Availability Report 12 Driver 13 System Requirements 13 Android and ios Setup 13 In-Vehicle Setup 14 Log In 14 Attach Vehicles and Trailers 15 Shipments 20 Co-Drivers 20 Drive App Dashboard (UI) 21 Drive App Hours of Service UI 21 Status Tab 23 Motion Detected When Driving (While Logged In) 25 Graph Tab 26 Logs Tab 27 Logs Tab Location Information 28 Logs Tab Manual Logs 29 Logs Tab Carrier suggested edits 30 Logs Tab Verifying Logs 31 Options Tab 32 Options Tab Exemptions 32 Options Tab Rulesets 32 Options Tab Compliance Report 33 Options Tab Transfer Logs 34 Diagnostic Events and Malfunctions 35 Logging Out 36 Complete a DVIR 36 Verifying Logs 37 Setting a New Duty Status 38 Drive App Settings 38 Updating the App 38 Reporting Bugs 38
3 Introduction The Drive App is Geotab s ELD solution for achieving Hours of Service compliance. It is available for Android and ios devices. As part of the greater Cloud ELD Solution, the Drive App 4.0 release or higher is used together with a Geotab Telematics Device (GO7 or higher) and the Fleet Management Application, MyGeotab ( release or higher) serve as an Electronic Logging Device (ELD) to provide end-to-end compliance with federal regulations. The Drive App has four main features: Hours of Service Driver Vehicle Inspection Reporting (DVIR) Messaging Software Add-Ins The Drive App is available with the HOS, Pro, and ProPlus rate plans. The content of this manual is divided into a section for drivers and a section for administrators. Hours of Service Compliance The Drive App is currently compliant with FMCSA of 49 CFR Part 395 (ELDs). As a motor carrier, before using the Drive App, you must: Know your obligation as a motor carrier FMCSA 395 Make sure every driver has a copy of the Drive App HOS Driver Instruction Guide Note: The Drive App HOS Driver Instruction Guide must be kept in the CMV at all times, and made available during a roadside inspection in accordance to FMCSA (g)(1).Additionally, verify that the driver has a supply of blank records of duty status paper logs sufficient to record the driver s duty status and other related information for the duration of the current trip. Maintain a second (backup) copy of the electronic hours-of-service files, by month, at a different physical location from where the original data is stored FMCSA (i). The Drive App: Works on a fixed 24-hour period starting at 12 AM Supports 3 co-drivers logged in on the same device Supports all time zones Supports the following rulesets: FMCSA 7-day/8-day California intrastate Florida Intrastate Texas intrastate Canadian Duty 1 & 2 (currently in BETA) Supports the following exemptions: Short Haul 16-hour Adverse driving conditions Personal conveyance Yard move Wait at well (for oil-well-servicing drivers) Oil transport Salesperson 2017 Geotab Inc. All Rights Reserved l l Rev 1.0 Geotab Drive App Operation Manual 1
4 Note: All Record of Duty Status (RODS) fields can be edited in the Fleet Management Application. Edited RODS will be permanently identified as having been edited. Administrator Hours of Service Compliance To be compliant with hours of service regulations, you must add your company information to the Fleet Management Application. In the Fleet Management Application, go to Administration > System > System Settings. Fill in the Company name and Company address fields, then set the Maximum personal conveyance distance. The personal conveyance distance determines the maximum distance that a driver can drive under the Personal Conveyance exemption. Exceeding this distance will disable the exemption and place the driver in the Driving duty status. Click Save to finalize your changes. You will need to install a Telematics Device in the vehicle that will be used together with the Drive App. See here for installation instructions. Once the device is installed, log in to the Fleet Management Application and select Vehicles from the main menu. Next, click the Add button and select Add vehicle from the dropdown menu. Fill in the Serial number associated with the Telematics Device, and add a Description to help you identify the device. Click OK to add the device. Device Driver feedback Groups Service plan DEVICE INFO Description: Vehicle Device type: Version 7 Serial number: G7ABC0DEF123 Current Status and Install Info Vehicle ID number: License plate: ABC 1234 Odometer: mi (Just moments ago) Once the device has been added, select it from the Vehicles page. On the page that follows, click the More Details button and fill out the following information: License plate: The license plate information must be filled out to be compliant with Hours of Service regulations. Hours of service: Set the hours of service option to On. This will enable the generation of duty status logs within the system for hours of service compliance. If set to Automatic, this feature will auto-activate if the system determines that the vehicle is using HOS features Geotab Inc. All Rights Reserved l l Rev 1.0 Geotab Drive App Operation Manual 2
5 Once the vehicle is communicating with the Fleet Management Application, verify that the following information is correct: Vehicle identification number (VIN) Odometer value Current engine hours Setup (Trailer) Select Engine & Maintenance > Trailers from the main menu, then select the Add button at the top of the page. Enter the desired name for the trailer and any relevant comments. Next, select the groups for this trailer. The trailer will be visible to members of the selected groups and their parent groups. If the driver does not belong to the same group as the trailer or a parent group, the driver will not be able to select the trailer from within the Drive App. Setup (User/Driver) Once the vehicle has been properly configured, you will need to configure the user account of every driver who will be using the Drive App. The driver will need a username and password to log in to the Drive App. Before drivers can use the Drive App to manage their hours of service (HOS) and driver vehicle inspection reports (DVIR), they must have their accounts created and configured to meet compliance regulations. Select Administration > Users from the main menu to view all user accounts. If a driver does not already have an account, click the Add button to create a new user. Otherwise, select the driver s account from the list. In both cases, you will see the User Edit page. Verify that the account has the following information on the User tab: 1. User name 2. First and last name 3. Password 4. An appropriate security clearance The Drive App user clearance is the default clearance for Drive App users. 5. Set the Data access to the groups appropriate for the user. Users will not be able to see vehicles or HOS logs outside of their data access. Once this information has been filled, go to the Driver tab: Set This user is a driver to Yes Set Prevent driver access to shared data to Yes On the UI Settings tab, ensure that the following is correctly set up: Distance measurement system Fuel economy measurement Time zone 2017 Geotab Inc. All Rights Reserved l l Rev 1.0 Geotab Drive App Operation Manual 3
6 Note: The time on the mobile device must be set to change automatically. On the HOS Settings tab, configure the following information: Ruleset Followed by User The exemptions relevant to the driver Home terminal Home terminal address Carrier number Yard Move and Personal Conveyance exemptions Authority name Authority address Important: The HOS settings above are critical to being compliant. Please make sure that this information is filled out correctly. Exemptions By default, drivers only have access to the Adverse Driving Conditions exemption through the Drive App. Additional exemptions must be configured for a driver s account before the driver can use the exemption. A list of all available exemptions can be found here. Clearances Clearances determine the features that users have access to in the Drive App. You will need to set the clearances of your drivers to match their role. Security clearances can be created and modified by clicking the Clearances button above the user list. Search name Add Sort by: Name Show historical Clearances The Application has a built-in clearance for users of the Drive App called the Drive App user clearance. The Drive App user clearance will allow the user to access HOS, DVIR, and messaging capabilities. Note: Using HOS features will incur additional charges if your device is not on the HOS rate plan or above. If you do not want to incur additional charges, remove the Administer HOS Logs and View HOS Logs clearances for the driver. If you wish to limit the features to which the driver has access to, click on the Drive App user clearance, then click on the Add Sub-Clearance button. A Sub-Clearance is a customized level of access to the application. It can be used to give a user more privileges or fewer privileges based on organizational need. Below are some restricted-access modes for the Drive App Geotab Inc. All Rights Reserved l l Rev 1.0 Geotab Drive App Operation Manual 4
7 HOS-Only Access Dashboard Remove the following clearances: Administer DVIR Logs View DVIR Logs Send Messages View Messages HOS OFF DVIR-Only Access Dashboard Remove the following clearances: Administer HOS Logs View HOS Logs Send Messages View Messages DVIR NEW INSPECTI Messaging-Only Access Dashboard Remove the following clearances: Administer HOS Logs View HOS Logs Administer DVIR Logs View DVIR Logs Messages NO UNREAD Ability to Mark DVIRs as Repaired Mark DVIR logs as repaired The Mark DVIR logs as repaired clearance allows users to certify that repairs have been made for vehicles with defects in their DVIR. If you do not wish particular users to have the clearance to perform this action, create a subclearance with this feature disabled Geotab Inc. All Rights Reserved l l Rev 1.0 Geotab Drive App Operation Manual 5
8 Driver Assignment When a driver logs in to the Drive App and selects a vehicle, they will be assigned to the vehicle. Any trips performed by the driver while they are assigned to a vehicle will be associated with their account. Once a driver has logged out of the Drive App, they will no longer be assigned to the vehicle. If an incorrect driver has been associated with a log or if an unidentified HOS log has been generated, you will need to edit the log. See the Editing Logs section for more information. Hours of Service Reports The Fleet Management Application has a collection of reports to help you understand the duty statuses of the drivers in your fleet. The basic reports available are: Duty Status Logs Report Violations Report Availability Report These reports are accessible by navigating to Activity > HOS from the main menu. Hours of Service Duty Status Logs Report This report allows you to view the records of duty status for any driver in your fleet. Use the Options button to filter for specific drivers and time periods. Note: The date information for HOS logs will appear in the driver s time zone, which may be different from the time zone of the administrator Geotab Inc. All Rights Reserved l l Rev 1.0 Geotab Drive App Operation Manual 6
9 Duty Status Logs Total items 1 Tuesday, June 20, 2017 Co-Driver: Jane Doe Time zone: America/New_York Total Driving Distance: 0 mi Status Time Location Trailers Distance Duration Vehicles Continued from previous day 14h 20m Dispatch 1 Monday, June 19, 2017 Co-Driver: Jane Doe Time zone: America/New_York Total Driving Distance: 94 mi Status Time Location Trailers Distance Duration Vehicles Continued from previous day 14h 20m Dispatch 1 Continued from previous day 13h 2m Dispatch 1 23/05/ :11:06: Maximum 11-hour driving limit violation 23/05/ :06:55: Driving after more than 8-hour rest limit violation 23/06/ :06:55: Maximum 14-hour workday limit violation 15/06/ :59:40: Maximum 60 hour(s) on duty in 7 days violation Exemptions used for a particular log are indicated with a small note: Dispatch :15 Adverse driving conditions Similarly, hours of service violations are indicated with a red warning: D 13 mi Dispatch :35 Oakville :35:52: Driving after more than 8 hour rest limit :35:52: Maximum 14 hour work day limit violation Ruleset changes are also shown alongside other duty status logs. 02/09/ :54 Ruleset changed to USA Property 60-hour/7-day 2017 Geotab Inc. All Rights Reserved l l Rev 1.0 Geotab Drive App Operation Manual 7
10 Unidentified Drivers You can use the Unidentified driver filter from the Options menu to find duty status logs created by unidentified drivers. Options Sort by: Date Add Compliance Print View DATE PERIOD Today Yesterday This week Last week This month Last month Custom DISPLAY OPTIS Drivers Selected: None Include system logs Include intermediate logs Search HOS Drivers Show historical Unidentified driver Jane Doe Leo L. Tom G. Duty status logs for unidentified drivers provide some information about the trip, like the name of the vehicle and the area where it was driven. You can click on a log to edit it. If you know the driver who was responsible for creating this log, you can associate them with the log. Duty Status Logs Total items 295 Monday, March 20, 2017 Driver: Unidentified driver Total Driving Distance: 139 mi View Graph D D D 20/03/ :48 2km Office Zone 1 mi Dispatch 1 20/03/ :46 Markham 1 mi Dispatch 1 20/03/ :40 Oakville 3 mi Dispatch 2 Editing Logs If you are the administrator or possess the required clearance, you can edit a driver s records of duty status. Generally, logs will not need to be edited if the drivers utilize the editing features within the Drive App is properly. However, there will be instances when an administrator can request an edit Geotab Inc. All Rights Reserved l l Rev 1.0 Geotab Drive App Operation Manual 8
11 The driver will need to approve the suggested edit from the carrier, within the Drive app. Logs waiting to be approved will be highlighted in yellow. HOS Log Edit This HOS log has a pending edit request. Any changes will overwrite the existing request. Date: 08/27/17 11:17:22 08/27/17 14:17:22 in your time zone Duty Status Logs - Total items 6 Driver has different timezone. Report shows all dates in driver s timezone. Sunday, August 27, 2017 Time zone: America/Los_Angeles Total Driving Distance: 33.1 mi View Graph Status Time Location Trailers Distance Duration Vehicles 11:17 Oakville 8h 6m VS2 D 11:00 Mississauga 6.9 mi 16m 23s VS2 Editing Multiple Logs You can use the checkmark button to select multiple logs for editing at the same time. Filtering Logs for Annotations Select the Filter button to filter logs by those that already have annotations and those needing annotations. Unassigned Logs Unassigned logs are created when a vehicle is driven without a driver logged in. Trips made without a logged in user will still be recorded and will have a duty status set automatically. These logs will all be attributed to the built-in Unidentified driver user. Drivers who do not claim their trips will not have accurate records of duty status. You can assign an unassigned log to a driver as follows: 1. Navigate to the Duty Status Logs report (Activity > HOS > Duty Status Logs). 2. Use the Options to select the Unidentified driver user and an appropriate date range. Click Apply changes to run the report. 3. Examine the duty status logs on the page. The location, date, and vehicle name information should provide insight into which driver was responsible for the trip. 4. Select a single log for editing by clicking on it. Alternatively, select multiple logs by using the checkmark 2017 Geotab Inc. All Rights Reserved l l Rev 1.0 Geotab Drive App Operation Manual 9
12 button in the top-right corner and click Edit selected HOS logs. 5. If you are editing a single log, enter the name of the correct driver into Driver field. If you are editing multiple logs, click the Replace With button to open the driver dialog, then enter the name of correct driver into the Driver field. 6. Follow the same steps if you need to edit the Co-driver field as well. 7. Click Save to finalize your changes. Filter for Unassigned Logs With or Without Annotations Select the Filter dropdown at the top of the page, choose Without annotations or With annotations. Unassigned Logs That Cannot Be Claimed The carrier can choose to leave logs unassigned. However, per (c)(1)(i), the carrier must provide an annotation for any log without an assigned driver. Example: A carrier uses a number of third-party mechanics for maintenance and repairs. The mechanics do not have credentials to log in to the Drive App. When moving a vehicle as part of their work, the mechanics will create unassigned logs for the vehicle. Because the mechanics are not part of the organization, they cannot claim the logs. The carrier must annotate these logs with an explanation about the mechanics work. Incorrectly Claimed Logs The Drive App asks drivers to claim unassigned logs every time they log in. Sometimes drivers can make a mistake regarding the logs which they have claimed as their own. Claimed logs will affect the record of duty status for a driver. It takes only a few erroneously claimed logs to put a driver in violation of the hours of service. You can assign incorrectly claimed logs to the appropriate driver as follows: 1. Navigate to the Duty Status Logs report (Activity > HOS > Duty Status Logs). 2. Use the Options to select the driver who has incorrectly claimed a log. Click Apply changes to run the report. 3. Find the log or logs that have been incorrectly claimed. 4. Select a single log for editing by clicking on it. Alternatively, select multiple logs by using the checkmark button in the top-right corner and click Edit selected HOS logs. 5. If you are editing a single log, enter the name of the correct driver into Driver field. If you are editing multiple logs, click the Replace With button to open the driver dialog, then enter the name of correct driver into the Driver field. If you are still in the process of identifying the correct driver, select Unidentified driver in the interim and annotate the log. 6. Follow the same steps if you need to edit the Co-driver field as well. 7. Click Save to finalize your changes. After Editing a Log Once a log has been edited, it will be permanently marked with a pencil icon. If you edit a verified log, the log s verified status will disappear and the driver will have to verify the log once more. Status Time Location 13:02 Toronto 2017 Geotab Inc. All Rights Reserved l l Rev 1.0 Geotab Drive App Operation Manual 10
13 When a log is edited, modifications to the log can be viewed by selecting the log and scrolling to the bottom of the page. The Modifications list will display any edits made to the log. Modifications: Status: D Driver: Unidentified driver Compliance Graph You can view the records of duty status for a single day in the form of a 24-hour status graph. Do so by clicking the View Graph button. The bars on the graph are color-coded in the following way: Gray: Unverified logs Green: Verified logs Yellow: Edited logs Red: Driving in violation of HOS ruleset Striped: Personal Conveyance or Yard Move exemption Wednesday, November 30, 2016 Driver: Total Driving Distance: 14 mi View Graph 00:00 01:00 02:00 03:00 04:00 05:00 06:00 07:00 08:00 09:00 10:00 11:00 12:00 13:00 14:00 15:00 16:00 17:00 18:00 19:00 20:00 OFF SB D Compliance Print You can create a print-ready set of logs grouped by day for a driver. This can be done by clicking the Compliance Print button from the top menu. Search... Options Sort by: Date Add Compliance Print 2017 Geotab Inc. All Rights Reserved l l Rev 1.0 Geotab Drive App Operation Manual 11
14 Important: All logs must be verified before they are submitted to the FMCSA. To save the compliance print as a PDF, set your browser s printer destination as Save to PDF. Hours of Service Violations Report The Violations Report provides a list of all HOS violations that have occurred in your fleet within a selected time period. The report shows the type of violation, when it began, and, if available, when it ended, as well as the total time spent driving in violation. Hours of Service Availability Report The Availability Report provides a list of all drivers in your fleet and their availability and duty limits Geotab Inc. All Rights Reserved l l Rev 1.0 Geotab Drive App Operation Manual 12
15 Driver System Requirements Android Android 4.4 or higher 7-inch screen preferred Capacitive touch screen preferred Built-in cellular modem (3G or LTE) with data connection Built-in GPS Certified by Google, with access to the Google Play Store preferred ios ios 6.0 or higher 7-inch screen preferred Capacitive touch screen preferred Built-in cellular modem (3G or LTE) with data connection Built-in GPS Certified by Apple, with access to the App Store preferred Android and ios Setup Android 1. Make sure you have access to the Google Play Store. 2. Verify that Auto-update apps at any time is enabled in the Google Play Store Settings. 3. Make sure your that device is connected to the Internet and that all location services are enabled. Enable High accuracy mode if it s available. 4. Go to Google Play Store and install the Drive App. 5. Additionally, configure the following settings on your Android device: A) Turn on Wi-Fi B) Turn off Airplane mode C) Under Mobile networks, enable Data access over mobile network D) Ensure that the date & time are set to automatic ios 1. Make sure you have access to the Apple App Store. 2. Go to App Store and install the Drive App. 3. Next, go to the ios settings and select the itunes & App Store option. 4. Under the Automatic Downloads label, turn on the Updates option and the Use Cellular Data option. 5. From the ios settings menu, select the Privacy option and turn on Location Services. 6. On the same page, click on the Drive App and select the Always option. Turn on Use Cellular Data and set Notifications to Allow Notifications. 7. Additionally, configure the following settings on your ios device: A) Turn on Wi-Fi B) Turn off Airplane mode C) Ensure that the date & time are set to automatic 2017 Geotab Inc. All Rights Reserved l l Rev 1.0 Geotab Drive App Operation Manual 13
16 In-Vehicle Setup Your vehicle will need to be equipped with a Telematics Device, an IOX-USB accessory (optional), and a compatible Android or ios mobile device. Contact your system administrator for more information. Log In When you launch the Drive App from your mobile device, you will be prompted to enter your credentials. If you don t know your credentials, contact your system administrator for more information. Drive App Username Password via ABC Co. Database Log In Once your credentials are confirmed, the system will begin to synchronize your data (including your driver profile, shipment information, HOS logs, and DVIR records) for a brief time before loading the main interface. Drive App Your driver s logs will follow you even when switching between vehicles. Synchronized TrailerAttachments log (2 of 6)... Cancel 2017 Geotab Inc. All Rights Reserved l l Rev 1.0 Geotab Drive App Operation Manual 14
17 Motion Detected Without Being Logged In If you begin driving the vehicle without logging in, the Drive App will display a warning message that will advise you to stop the vehicle and log in. If you do not log in to the Drive App, the system will not be able to associate your duty status or other driving events with your account. Attach Vehicles and Trailers You will need to attach a vehicle to your account before the duty status and other types of electronic records can be associated with you. You will be prompted to select your vehicle shortly after logging in. If you do not have a vehicle available to you at the time, you can press the No Vehicle button to continue into the App without an active vehicle. With no vehicle selected, you will only be able to set their status to On and Off-Duty. If a vehicle has been previously associated with your account, you will instead see a dialog that allows you to quickly select the last associated vehicle if the vehicle is within the immediate vicinity. Select Vehicle Type a name, VIN, serial number, o Dispatch 1 ~ 0.1 mi away Dispatch 2 ~ 0.1 mi away Select Vehicle Dispatch 1 Last used: a day ago Continue Select another vehicle No vehicle 2017 Geotab Inc. All Rights Reserved l l Rev 1.0 Geotab Drive App Operation Manual 15
18 Disassociation from Current Vehicle In some cases, your usual vehicle may have been claimed by another driver. If this happens, you will be notified and asked to select another vehicle. Confirmation Required Your current vehicle is no longer assigned to you. It may have been claimed by another driver Select a Vehicle A similar set of dialogs will follow for selecting an appropriate trailer. If you do not have a trailer to attach, click Continue to skip the trailers dialog. Select Trailers No trailers attached Continue Select another trailer 2017 Geotab Inc. All Rights Reserved l l Rev 1.0 Geotab Drive App Operation Manual 16
19 Verify Logs If you have any unverified logs from earlier driving activity, you will be asked to review and verify them. Use the Verify button beside any 24-hour period to verify that period individually, or use the Verify All Days button to verify all visible logs. You can also skip this step with the Skip button. Verify Logs You have unverified HOS logs. Do you want to verify them before proceeding? May 12, mi Verify SB May 12, :11 PM 09:49 Oakville May 12, :49 AM 03:22 Oakville Verify All Days Skip 2017 Geotab Inc. All Rights Reserved l l Rev 1.0 Geotab Drive App Operation Manual 17
20 Claiming Unassigned Logs The Drive App will create duty status logs even when your vehicle is driven without a user logged in. If this occurs, you will be asked to review and claim the unassigned logs that you believe were created by you. Claim Unassigned Logs There are unclaimed logs for this vehicle. Select the logs belonging to you. Apr 18, :51 AM Oakville 05:57 D Apr 18, :29 AM 2km SSE Milton 00:22 Apr 17, :58 AM 2km SSE Milton 05:01 D Apr 17, :32 AM Oakville 00:26 You can claim logs by selecting all relevant logs and pressing the Assign to me button. You can also skip this step with the Skip button. Assign to me Skip Note: Claiming unassigned logs belonging to other drivers will cause your Record of Duty Status to be inaccurate. Driver Vehicle Inspection Report (DVIR) Finally, you will be asked to perform a DVIR to complete the login process. You can find more information about performing a DVIR in the Drive App - Driver s Guide to DVIR & Roadside Inspections. DVIR Dispatch 1 Mar 20, :49 PM Inspect Skip 2017 Geotab Inc. All Rights Reserved l l Rev 1.0 Geotab Drive App Operation Manual 18
21 Manually Selecting Assets You can also attach vehicles and trailers after initially log. You can do so by pressing the button with the Vehicle icon from the Dashboard. Dispatch 2 From the menu that follows, you ll be able to change your currently associated vehicle, attach and remove trailers, and create new shipments. Assets Dispatch 1 Change TRAILERS New Attach No trailers attached SHIPMENTS New The Change button allows you to choose which vehicle is associated with the Drive App. Under the Trailers label, you are able to create new trailers with the New button or attach existing trailers with the Attach button. Similarly, you can detach trailers by clicking the minus sign icon beside an attached trailer. Shipments To add shipment information to your log, click the New button under the Shipments label. You will be prompted with the following dialog: 2017 Geotab Inc. All Rights Reserved l l Rev 1.0 Geotab Drive App Operation Manual 19
22 Shipments To add shipment information to your log, click the New button under the Shipments label. You will be prompted with the following dialog: Add Shipment Shipper Name Commodity Shipment Document Number Add Enter your shipment information and click Add. Once completed, you ll see your shipment information on the Assets page. Shipment information will also appear on the Compliance Print made in the Fleet Management Application. SHIPMENTS ABC Inc. Nitrogen New Co-Drivers Co-drivers can be added to the Drive App by clicking on the driver s name in the top-right corner of the screen and selecting the Add driver button. The co-driver will be prompted to enter their login credentials. Up to three drivers can be added per vehicle. Logout Add driver 2017 Geotab Inc. All Rights Reserved l l Rev 1.0 Geotab Drive App Operation Manual 20
23 Once logged in, the names of all drivers will be displayed in the user list. Jane Doe Jane Doe Logout D Driver s seat When multiple drivers are logged in, the steering wheel Driver s seat button to switch the active driver. icon will indicate the currently active driver. Use the The active driver will have their duty status change automatically. The co-driver will need to change their status manually through the interface. If the active driver logs out, the co-driver will become the new active driver. The co-drivers can share the Drive App interface to adjust their individual duty statuses. To become the active user of the interface, click on your name from the driver list. Once you are the active user, you will see your name appear at the top of the driver list. At this point you can adjust your duty status without affecting the duty status of your co-drivers. Drive App Dashboard (UI) The dashboard is the main interface used for navigating the Drive App. Your particular dashboard may look different based on your user clearances and the Add-Ins that you have installed. Dashboard HOS DVIR Messages NEW INSPECTI NO UNREAD Dispatch 1 TRAILER(S) Trailer Geotab Inc. All Rights Reserved l l Rev 1.0 Geotab Drive App Operation Manual 21
24 Information Dialog You can check your connectivity status by pressing the information button in the top-right corner of the screen. When clicked, the red exclamation mark button will provide additional context for your connectivity issue. Vehicle disconnected Drive disconnected GPS disconnected Power disconnected Drive App Hours of Service UI The Hours of Service (HOS) UI provides the driver will all the tools necessary for tracking and recording their duty status. It also provides the ability to verify logs and provide information for roadside inspections. HOS OFF The interface is divided into the Status, Graph, Logs, and Options tabs. HOS Status Graph Logs Options 2017 Geotab Inc. All Rights Reserved l l Rev 1.0 Geotab Drive App Operation Manual 22
25 Status Tab The Status Tab allows drivers to view and set their duty status. Their duty is reflected by one of the four buttons on the screen: Off Sleeper Berth (SB) Drive (D) HOS Status Graph Logs Options On 7:40 left The Status Tab shows all remaining durations for a driver s applicable limits. Rest duration 0:17 Driving left 10:57 Workday left 13:40 Cycle left 56:35 8:00 left The blue bar indicates the time remaining before the driver must take a break. You are in violation. Tap here for more details. 0:00 left The red bar indicates that the driver has no driving time remaining and must take a break. Once you begin to drive, your status will automatically switch to Driving when the vehicle reaches a speed of 5 mph (8 km/h). Once you stop driving, your status will remain as Driving for an additional 5 minutes. Once 5 minutes have passed, your status will switch to On Duty and your log will be adjusted to reflect that you were stopped for the last 5 minutes. Tip: You can manually switch your duty status at any time Geotab Inc. All Rights Reserved l l Rev 1.0 Geotab Drive App Operation Manual 23
26 The Rest in timer displays the time remaining before the driver must take a break. Rest in 8:00 Driving left 11:00 Once the Rest in timer reaches 0:00, it will be replaced with a Rest duration timer when you go off duty. Rest duration 0:03 The rest duration timer will indicate the time that has passed during the break period. Driving left 3:00 Your current duty status will be visible from the Dashboard: Dashboard Dashboard HOS DVIR Messages HOS DVIR Messages OFF NEW INSPECTI NO UNREAD SB NEW INSPECTI NO UNREAD Dispatch 1 Dispatch 1 Dashboard Dashboard HOS DVIR Messages HOS DVIR Messages D NEW INSPECTI NO UNREAD NEW INSPECTI NO UNREAD Dispatch 1 Dispatch Geotab Inc. All Rights Reserved l l Rev 1.0 Geotab Drive App Operation Manual 24
27 Motion Detected When Driving (While Logged In) When the vehicle begins moving, the interface of the Drive App will become locked to minimize driver distraction. All extraneous information will be hidden and you will only see the remaining driving time available to you. Driving 6:59 left If you continue to drive past your available hours, the screen will notify you that you are in violation of your ruleset. Driving in Violation The Drive App will notify you when you are nearing a duty violation 2 hours before the violation, 1 hour before the violation, at 30 minutes before the violation, and right before the violation. Upcoming violation for 0:00 left for 11 hour driving limit 0:00 left for 60 hour cycle on-duty limit 0:00 left for 8 hour rest limit 0:00 left for 14 hour work day limit Ok If you switch your duty status to Drive after your remaining driving time has run out, you will be notified that doing so will put you in violation of your selected ruleset. Proceeding to drive after receiving this notification will register a violation in your log. Warning! Changing your status to D will put you in violation of the following rule(s): 14 hour work day limit Cancel Ok 2017 Geotab Inc. All Rights Reserved l l Rev 1.0 Geotab Drive App Operation Manual 25
28 Graph Tab The graph tab plots your duty status over a 24-hour period for a given day. The bars on the graph are color-coded in the following way: Gray: Unverified logs Green: Verified logs Yellow: Edited logs Red: Driving in violation of HOS ruleset Striped: Personal Conveyance and/or Yard Moves HOS Status Graph Logs Options May 12, 2017 ROTATE YOUR DEVICE FOR MORE DETAILS OFF SB D 12AM 2AM 4AM 6AM 8AM 10AM 12PM 2PM 4PM 6PM 8PM 10PM 12AM 2h 38m 9h 49m 8h 11m 3h 22m Use the arrow buttons to view information for other days. The total time spent in a particular duty status can be seen to the right of the graph. Clicking on a log from the graph will show you additional information about the log, including the log s duration and date of creation Geotab Inc. All Rights Reserved l l Rev 1.0 Geotab Drive App Operation Manual 26
29 Logs Tab The Logs Tab displays a list of all records of duty status (RODS) for the past 7 or 8 days, depending on the ruleset. HOS Status Graph Logs Options Add log Mar mi Verify D Mar 9, 9:01 AM Oakville 04:02 OFF Mar 9. 8:58 AM Oakville 00:03 Mar 9, 8:57 AM Oakville 00:15 SB Mar 9, 8:56 AM Oakville 00:02 OFF Continued from previous day 08:56 Total hours on duty: 4:17 The bottom of the page shows the total time spent Driving (D) or On-Duty () over the course of all the records. Total hours on duty: 30: Geotab Inc. All Rights Reserved l l Rev 1.0 Geotab Drive App Operation Manual 27
30 You can click on any individual log to see additional information about it: The Log page shows additional information about the log, including when and where the log was created. HOS Log Status INFORMATI By Date June 19, :02 PM Duration 25:32 Vehicle Dispatch 1 Co-driver(s) Jane Doe Address Toronto Origin Manual driver log Annotations can be viewed and added by the driver. ANNOTATIS Add an annotation... Save The Remove button can be used to delete the currently selected log. Once a log is removed, it cannot be restored. Remove Logs Tab Location Information Location information is captured by the Telematics Device installed in your vehicle. If for some reason the GPS signal of the telematics device is unavailable, a log created during this period will not have an address associated with it.! Dec 5, 1:15PM Where was this? Adverse driving conditions 2017 Geotab Inc. All Rights Reserved l l Rev 1.0 Geotab Drive App Operation Manual 28
31 In this case, you ll need to enter location information manually for that log. You can do so by clicking the Where was this? button. You ll be prompted to enter the address for where that particular log occurred. Enter an address Address or intersection City State / Province Cancel OK Logs Tab Manual Logs HOS Status Graph Logs Options Add log You can manually create records of duty status by pressing the Add log button. Manual logs allow you correct your records of duty status in case you made a mistake. If you made an error when creating a manual log, you can select the log from the Logs tab and click on the pencil icon to edit the log. Status INFORMATI By Note: Only manually-created logs can be edited from within the Drive App. Logs that were created automatically by the system cannot be altered Geotab Inc. All Rights Reserved l l Rev 1.0 Geotab Drive App Operation Manual 29
32 Logs Tab Carrier suggested edits Suggested log edits will be shown to the driver on this tab. HOS Status Graph Logs Options You must accept or reject logs that have been changed by an administrator before verifying outstanding days or making modifications yourself. Aug 27, km Pending request Aug 27, :17 AM Oakville 08:15 D Aug 27, :00 AM Mississauga 00:16 Drivers can review the suggested edit, and choose to either Accept or Reject it. HOS Log REQUESTED EDIT Status Requested status By Date Duration Vehicle Address Origin OFF August 27, :17 AM 08:17 VS2 Oakville Automatic system log Accept Reject 2017 Geotab Inc. All Rights Reserved l l Rev 1.0 Geotab Drive App Operation Manual 30
33 Logs Tab Verifying Logs The Verify button allows the driver to confirm that the logs recorded by the Drive App are accurate and valid. The button appears in the summary header of every daily group of logs. Mar mi Verify Clicking the button will bring up the following dialog: Certify I hereby certify that my data entries and my record of duty status for this 24-hour period are true and correct. Cancel Agree Once the driver agrees, every log for the selected date will be set to the verified status. Verified logs will have a checkmark beside them, and the Verify button will be replaced with text reading Verified. Mar mi Verified OFF Mar 9, 3:30PM Oakville 08:29 D Mar 9, 9:01PM Oakville 06:29 Note: Logs that are left unverified for over 14 days will disappear from the list and will no longer be available to the driver for verification electronically. Note: The driver will be notified of unverified logs when logging out Geotab Inc. All Rights Reserved l l Rev 1.0 Geotab Drive App Operation Manual 31
34 Options Tab The Options Tab lets you change rulesets and apply exemptions; view your personal information; and generate a compliance report for law enforcement officials during roadside inspection. Options Tab Exemptions The Exemptions tab allows you to apply driving exemptions as conditions require them. HOS Status Graph Logs Options Use the buttons beside an exemption to activate it. EXEMPTIS By default, the only exemption always available to the driver is the Adverse Driving Conditions exemption. Other exemptions must be configured for you by your system administrator in the Fleet Management Application. A full list of all available exceptions can be found in the Hours of Service Ruleset document. Adverse Driving Conditions 16-hour Exemption Yard move Personal use Apply today Apply today Start Start Options Tab Rulesets Your currently active ruleset can be seen under the Information label. Ruleset USA Property 60-hour/7-day Compliance report Generate You can change your active ruleset by clicking on the ruleset button, selecting another ruleset from the list, and clicking Done. Switching rulesets will automatically adjust your remaining cycle hours. Existing ruleset violations will automatically adjust to reflect only the violations relevant to the new ruleset. Ruleset changes made by the driver will be visible in the Fleet Management Application Geotab Inc. All Rights Reserved l l Rev 1.0 Geotab Drive App Operation Manual 32
35 Options Tab Compliance Report If the driver is invited to a roadside inspection by law enforcement, they will need to provide a compliance report to the inspector. A compliance report can be generated by clicking the Generate button at the bottom of the Options tab. Compliance report Generate Note: If the driver viewing the Compliance report has their Drive App language settings set to a non- English language, they will be presented with a button that allows them to quickly toggle the Compliance report into English. ELD REPORT Record Date hour Start Time & Zone UTC Offset Midnight, -4 UTC ELD ID GEOTAB Driver Name Smith, John Driver License State MN Co-Driver Name Johnson, Michael Current Odometer 37220mi Truck Tractor ID Dispatch 1 Current Geolocation MN Minneapolis Exempt Driver Status No Driver s Data Diagnostic Status No Miles Today 220mi Authority Name/Address ABC Inc., 123 Main St., Minneapolis, MN Current Date Carrier Number USDOT#12345, ABC INC. ELD Provider GEOTAB INC Driver ID jsmith@abcco.com Driver License Number Co-Driver ID mjohnson@abcco.com Current Engine Hours 30 hours Truck Tractor VIN 1FUYDZYB1VF Unidentified Driving Records No ELD Malfunction Indicators No Total Hours 24h Company Name/Address ABC Inc., 123 Main Street, Minneapolis, MN, USA, Geotab Inc. All Rights Reserved l l Rev 1.0 Geotab Drive App Operation Manual 33
36 When a driver applies Personal Conveyance exemption and drives the vehicle, the Compliance report does not count the odometer or engine hours for that duration. 12AM 2AM 4AM 6AM 8AM 10AM 12AM 2PM 4PM 6PM 8PM 10PM 12AM OFF SB D 17h 29m 0h 2m 6h 29m 0h 0m LOGS Date Type Location Origin Odometer Engine Hours 08:56 SB Oakville Manual 2.4 mi 30 h 08:56 SB Oakville Manual 2.4 mi 30 h 08:56 SB Oakville Manual 2.4 mi 30 h 08:56 SB Oakville Manual 2.4 mi 30 h 08:56 SB Oakville Manual 2.4 mi 30 h Options Tab Transfer Logs If the driver is invited to a roadside inspection by law enforcement, they may be asked to electronically transfer data on demand. A telematics transfer type can be selected by clicking the Transfer button next to Transfer logs. Transfer Logs Transfer A comment can be entered before selecting the desired data transfer type of or Web Services. Select your transfer option: Enter comment (optional) Web Services 2017 Geotab Inc. All Rights Reserved l l Rev 1.0 Geotab Drive App Operation Manual 34
37 Diagnostic Events and Malfunctions If the Geotab Drive app detects a diagnostic event, or malfunction, the red bar will notify the driver immediately. Pressing the red bar will reveal more details around these events. Drivers should consult the 1-page document titled: Geotab Drive - Diagnostics and Malfunctions, which provide details around what to do when these events are created. Press the Clear button once the malfunction events have been looked into, and resolved. HOS Logs Your Electronic Logging Device is malfunctioning and you may be out of compliance. Tap for details. Status Graph Logs Options Malfunction notifications Aug 24, mi Verified D Continued from previous day 15:44 Aug 23, mi Verified Aug 23, :54 AM Oakville 12:05! Aug 23, :27 AM Where was this? Adverse driving conditions Malfunction notifications Logs Your Electronic Logging Device is malfunctioning and you may be out of compliance. Tap for details. Time Malfuncation Type Clear all D 11 minutes ago Power Clear D 3 hours ago Timing Clear Just now Engine Synchronization Clear 2017 Geotab Inc. All Rights Reserved l l Rev 1.0 Geotab Drive App Operation Manual 35
38 Logging Out Logging out of the Drive App disassociates you from your vehicle. Any trips done in a vehicle while not logged in to the Drive App will not be identified with you. You can log out of the Drive App by clicking your name and selecting Log out from the dropdown menu. OFF Logout Add driver Before logging you out, the Drive App will ask you to do the following: Fill out a DVIR Verify your logs Set your HOS duty status Complete a DVIR You will be asked to complete a DVIR for your vehicle. Note: According to the FMCSA , a driver must prepare a DVIR at the completion of each day s work and shall submit those reports to the motor carrier upon his/her return to the home terminal. This does not relieve the motor carrier from the responsibility of effecting repairs and certification of any items listed on the DVIR, prepared at the end of each day s work, that would be likely to affect the safety of the operation of the motor vehicle Geotab Inc. All Rights Reserved l l Rev 1.0 Geotab Drive App Operation Manual 36
39 Verifying Logs You will be presented with 14 days of duty status logs excluding logs that have already been reviewed for verification. It is recommended that you verify your logs routinely, particularly at the end of a shift. However, you can skip log verification using the Skip button. Verify Logs You have unverified HOS logs. Do you want to verify them before logging out? OFF Dec 20, 1:35PM Oakville 00:47 Dec 19, 2:13PM Oakville 23:23 Manual log Geotab Inc. All Rights Reserved l l Rev 1.0 Geotab Drive App Operation Manual 37
40 Setting a New Duty Status Finally, you will be reminded to set your duty status to an appropriate non-driving status. You re currently in D status. Choose a new status before logging out. OFF Off Duty On Duty SB Sleeper Berth Set New Status Drive App Settings The Settings page has basic information about your system, as well as options to change your password and report any bugs. You can access the Settings page by clicking the gear icon from the Dashboard. Updating the App The Drive App is constantly updated with features and fixes. Generally, the Drive App should stay up to date on its own; however, in case it doesn t, you can force a manual update using the Check for updates button. Reporting Bugs If you experience any issues while using the Drive App, use the Report a bug button on the Settings page to file a bug report. Your bug reports help us identify and resolve issues with the App Geotab Inc. All Rights Reserved l l Rev 1.0 Geotab Drive App Operation Manual 38
Application User Manual
 1 Contents Application Page Description Page # Tutorial Screens 3-7 Be Prepared and Check Daily 8 Initial Setup 9 Using the Electronic Driver Log App 10 Home tab 10-13 Connect to Your Vehicle 11 Change
1 Contents Application Page Description Page # Tutorial Screens 3-7 Be Prepared and Check Daily 8 Initial Setup 9 Using the Electronic Driver Log App 10 Home tab 10-13 Connect to Your Vehicle 11 Change
DriverConnect. Application User Manual. Software Version 4.4.2
 DriverConnect Application User Manual Software Version 4.4.2 Table of Contents: How Do I? How Do I About DriverConnect... 5 Terminology... 6 Set Up DriverConnect... 7 Get Started with a New Account...
DriverConnect Application User Manual Software Version 4.4.2 Table of Contents: How Do I? How Do I About DriverConnect... 5 Terminology... 6 Set Up DriverConnect... 7 Get Started with a New Account...
SIMPLE E-LOG APP USER MANUAL Page 1
 SIMPLE E-LOG APP USER MANUAL Page 1 CONTENTS-------------------------------------------------------- Revised on 10/31/2017 1. LOGIN CREDENTIALS... 3 1.1 Enter login credentials... 3 1.2 Forgot password...
SIMPLE E-LOG APP USER MANUAL Page 1 CONTENTS-------------------------------------------------------- Revised on 10/31/2017 1. LOGIN CREDENTIALS... 3 1.1 Enter login credentials... 3 1.2 Forgot password...
ELD App & AOBRD App User Manual
 ELD App & AOBRD App User Manual Table of Contents 1. ELD Mandate Overview... 3 2. Installing the GoodDealGPS App on Your Phone or Tablet... 4 3. Setting Up a New Account... 5 4. Log In... 7 5. Select Vehicle...
ELD App & AOBRD App User Manual Table of Contents 1. ELD Mandate Overview... 3 2. Installing the GoodDealGPS App on Your Phone or Tablet... 4 3. Setting Up a New Account... 5 4. Log In... 7 5. Select Vehicle...
1. Register Your Device and Create Your OnCommand Connection Account
 Contents Initial Setup... 3 1. Register Your Device and Create Your OnCommand Connection Account... 3 2. Download the App... 3 3. Set up Your Driver Profile... 3 Using the Electronic Driver Log App...
Contents Initial Setup... 3 1. Register Your Device and Create Your OnCommand Connection Account... 3 2. Download the App... 3 3. Set up Your Driver Profile... 3 Using the Electronic Driver Log App...
GARMIN ELOG. Owner s Manual
 GARMIN ELOG Owner s Manual 2017 Garmin Ltd. or its subsidiaries All rights reserved. Under the copyright laws, this manual may not be copied, in whole or in part, without the written consent of Garmin.
GARMIN ELOG Owner s Manual 2017 Garmin Ltd. or its subsidiaries All rights reserved. Under the copyright laws, this manual may not be copied, in whole or in part, without the written consent of Garmin.
Sentinel Drive User Guide For Android Devices and MDTs
 Sentinel Drive 4.4.5 User Guide For Android Devices and MDTs January 2017 2016 BSM Technologies Ltd., All rights reserved Page 1 About this document This guide will help you familiarize yourself with the
Sentinel Drive 4.4.5 User Guide For Android Devices and MDTs January 2017 2016 BSM Technologies Ltd., All rights reserved Page 1 About this document This guide will help you familiarize yourself with the
VisTracks - Hours of Service Quick Reference Guide
 1 Logging on Enter username and password and select the Login option, your logs will then be pulled through to the device. Logging into the app for the first time will display the Select Equipment dialog.
1 Logging on Enter username and password and select the Login option, your logs will then be pulled through to the device. Logging into the app for the first time will display the Select Equipment dialog.
M2M In Motion M2MIM ELD Quick Reference Guide
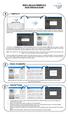 1 Logging on Enter username and password and select the Login option, your logs will then be pulled through to the device. Logging into the app for the first time will display the Select Equipment dialog.
1 Logging on Enter username and password and select the Login option, your logs will then be pulled through to the device. Logging into the app for the first time will display the Select Equipment dialog.
BACKOFFICE USER GUIDE
 BACKOFFICE USER GUIDE Summary 1 Introduction... 3 2 Login Screen... 4 3 Account Menu... 7 3.1 Getting started with the EZ-ELD software Setting up a new fleet... 7 3.2 How to assign a device to a subscription...
BACKOFFICE USER GUIDE Summary 1 Introduction... 3 2 Login Screen... 4 3 Account Menu... 7 3.1 Getting started with the EZ-ELD software Setting up a new fleet... 7 3.2 How to assign a device to a subscription...
BACKOFFICE USER GUIDE
 BACKOFFICE USER GUIDE Summary 1 Introduction... 3 2 Login Screen... 4 3 Account Menu... 7 3.1 Getting started with the EZ-ELD software Setting up a new fleet... 7 3.2 How to assign a device to a subscription...
BACKOFFICE USER GUIDE Summary 1 Introduction... 3 2 Login Screen... 4 3 Account Menu... 7 3.1 Getting started with the EZ-ELD software Setting up a new fleet... 7 3.2 How to assign a device to a subscription...
c. How To Set Active Driver? d. How To Assume Team Driving Time? 19.SYSTEM STATUS ICON a. System Status Icon Explanation 20.
 INDEX 1. INTRODUCTION 2. USP OF HUTCH FLEET MANAGEMENT SYSTEMS 3. INITIAL SETUP PROCEDURE a. Logging To The System b. Unidentified Data Events c. How To Assume Unidentified Data 4. MAIN SCREEN FOR THE
INDEX 1. INTRODUCTION 2. USP OF HUTCH FLEET MANAGEMENT SYSTEMS 3. INITIAL SETUP PROCEDURE a. Logging To The System b. Unidentified Data Events c. How To Assume Unidentified Data 4. MAIN SCREEN FOR THE
SyncUP FLEET Troubleshooting Information
 SyncUP FLEET Troubleshooting Information Note: For complete installation and instructions refer to the SyncUP FLEET Implementation Guide. Troubleshooting Checklist When looking into issues with duty statuses,
SyncUP FLEET Troubleshooting Information Note: For complete installation and instructions refer to the SyncUP FLEET Implementation Guide. Troubleshooting Checklist When looking into issues with duty statuses,
MANUAL. Per FMCSA rules, this guide must be kept in the vehicle at all times. National Transportation Partners LLC
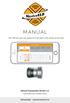 MANUAL Per FMCSA rules, this guide must be kept in the vehicle at all times National Transportation Partners LLC 1040 Borden Drive, Roselle, Il 60172 630.422.7497 support@mastereld.com DOWNLOAD MASTERELD
MANUAL Per FMCSA rules, this guide must be kept in the vehicle at all times National Transportation Partners LLC 1040 Borden Drive, Roselle, Il 60172 630.422.7497 support@mastereld.com DOWNLOAD MASTERELD
ZED ELD USER GUIDE Fleet Managers
 2017 ZED ELD USER GUIDE Fleet Managers ZED Connect Inc. Table of Contents Getting Started... 2 User Roles and Assignments... 2 Sign Up... 4 Fleet Manager- Finding a Driver s DVIR... 6 Dash Board Fleet
2017 ZED ELD USER GUIDE Fleet Managers ZED Connect Inc. Table of Contents Getting Started... 2 User Roles and Assignments... 2 Sign Up... 4 Fleet Manager- Finding a Driver s DVIR... 6 Dash Board Fleet
XRS Driver Guide. Windows Mobile Operating System
 XRS Driver Guide Windows Mobile Operating System 1 Contents Logging in to Omnitracs XRS... 4 Omnitracs XRS Mobile Dashboard... 5 System Status... 6 HOS... 7 HOS Menu Screen... 8 How can I view the HOS
XRS Driver Guide Windows Mobile Operating System 1 Contents Logging in to Omnitracs XRS... 4 Omnitracs XRS Mobile Dashboard... 5 System Status... 6 HOS... 7 HOS Menu Screen... 8 How can I view the HOS
LiveViewGPS LiveViewGPS HOS
 LiveViewGPS LiveViewGPS HOS Driver Logon Screen The Username and Password is currently in the form of the following: Username: email address Password: text The details above can be amended at any time.
LiveViewGPS LiveViewGPS HOS Driver Logon Screen The Username and Password is currently in the form of the following: Username: email address Password: text The details above can be amended at any time.
DIGITAL FLEET, LLC (630)
 Contents Introduction 2 DVIR tags functionality 2 DVIR records 3 Reviewing a DVIR record 4 Add Mechanic feature to a user 6 Setup DVIR defect alerts 7 Introduction To provide an electronic means to meet
Contents Introduction 2 DVIR tags functionality 2 DVIR records 3 Reviewing a DVIR record 4 Add Mechanic feature to a user 6 Setup DVIR defect alerts 7 Introduction To provide an electronic means to meet
Administrative Site Reference Guide
 Administrative Site Reference Guide Step 1: Enrollment To access the web admin portal you must be a admin of a company using the OnCommand Connection Telematics Device. If you do not have an account, click
Administrative Site Reference Guide Step 1: Enrollment To access the web admin portal you must be a admin of a company using the OnCommand Connection Telematics Device. If you do not have an account, click
Admin Users Updated 08/24/2017
 Updated 08/24/2017 Table of Contents Admin Users Company Admin...1 Assets...1 Create New Asset...1 Asset Life Cycle...1 Live Stage...2 Pre-Installed Stage...2 Retired Stage...2 Deleting an Asset (use Retire
Updated 08/24/2017 Table of Contents Admin Users Company Admin...1 Assets...1 Create New Asset...1 Asset Life Cycle...1 Live Stage...2 Pre-Installed Stage...2 Retired Stage...2 Deleting an Asset (use Retire
Coretex DRIVE. ELD: Driver In-cab Guide General Operations. Looking at the dashboard 1 Tablet hardware
 Coretex DRIVE ELD: Driver In-cab Guide General Operations WE ARE RELENTLESS ABOUT INNOVATION Overview of Coretex DRIVE Coretex DRIVE is the in-cab fleet management solution for all applications and for
Coretex DRIVE ELD: Driver In-cab Guide General Operations WE ARE RELENTLESS ABOUT INNOVATION Overview of Coretex DRIVE Coretex DRIVE is the in-cab fleet management solution for all applications and for
M2M In Motion M2MIM ELD. February 2017 / V
 M2MIM ELD February 2017 / V1.0.1702 Document Information Version History Version Date Author Reviewer 1621 10/26/16 Editha Dura Roel Sinadjan 1622/1623 11/21/16 Editha Dura Roel Sinadjan 1624 12/8/16 Mia
M2MIM ELD February 2017 / V1.0.1702 Document Information Version History Version Date Author Reviewer 1621 10/26/16 Editha Dura Roel Sinadjan 1622/1623 11/21/16 Editha Dura Roel Sinadjan 1624 12/8/16 Mia
ATS e-track Certified BAFX
 Driver: Before you start, you must have a Driver Login, Password and Vehicle ID from your Administrator. Any other apps running on this tablet/phone that communicate to the BAFX must be stopped and shutdown.
Driver: Before you start, you must have a Driver Login, Password and Vehicle ID from your Administrator. Any other apps running on this tablet/phone that communicate to the BAFX must be stopped and shutdown.
Propel PRO User Guide
 Propel PRO User Guide Propel PRO Version 3.2.0a Page 1 Welcome to the latest version of Propel PRO which offers fast performance and easy navigation. Please refer to this user guide for common features
Propel PRO User Guide Propel PRO Version 3.2.0a Page 1 Welcome to the latest version of Propel PRO which offers fast performance and easy navigation. Please refer to this user guide for common features
Mechanic Operating Instructions
 Mechanic Operating Instructions Copyright 2016 all rights reserved. Page: Table of Contents System Overview 3 Login 4 Dashboard 5 Screen Layout 5 Dropdown Menu 6 Vehicle Inspections 7 Vehicle Inspection
Mechanic Operating Instructions Copyright 2016 all rights reserved. Page: Table of Contents System Overview 3 Login 4 Dashboard 5 Screen Layout 5 Dropdown Menu 6 Vehicle Inspections 7 Vehicle Inspection
USER GUIDE MYMAZDA MOBILE APP. The MyMazda mobile app makes your Mazda ownership experience simpler and more convenient than ever.
 MYMAZDA MOBILE APP USER GUIDE The MyMazda mobile app makes your Mazda ownership experience simpler and more convenient than ever. Use the MyMazda app to schedule service appointments, track vehicle service
MYMAZDA MOBILE APP USER GUIDE The MyMazda mobile app makes your Mazda ownership experience simpler and more convenient than ever. Use the MyMazda app to schedule service appointments, track vehicle service
Sending the Logbook 22. Send DVIR 23. Send documents 23. Send inspection report 24. Unidentified Driving 25. Scanner Update 27. ELD in sleep mode 28
 Ezlogz ELD Manual Table of Content Setting up Install Ezlogz app for Android/IOS ELD Package 4 Scanner set up 5 Using the ELD Registration. Connect to Fleet 6 How to become an ELD driver 7 Connect app
Ezlogz ELD Manual Table of Content Setting up Install Ezlogz app for Android/IOS ELD Package 4 Scanner set up 5 Using the ELD Registration. Connect to Fleet 6 How to become an ELD driver 7 Connect app
HOS-Reporter Pro. December 2017 / V
 Pro December 2017 / V1.0.1722-1723 Document Information Version History Version Date Author Reviewer 1713/1714 07/25/17 Mia Ladoroz Roel Sinadjan 1715 08/01/17 Mia Ladoroz Roel Sinadjan 1716-1717 08/23/17
Pro December 2017 / V1.0.1722-1723 Document Information Version History Version Date Author Reviewer 1713/1714 07/25/17 Mia Ladoroz Roel Sinadjan 1715 08/01/17 Mia Ladoroz Roel Sinadjan 1716-1717 08/23/17
Q4 Updates Include: PRODUCT UPDATE. Login using your OneView username and password.
 1 2015 Q4 Q4 Updates Include: PRODUCT UPDATE Pg.5 Pg.6 Pg.6-9 Pg.1-4 MOBILE OTHER ALARMS REPORT Report Updates Unsigned & Missing HOS Log Reports Form Reports hyperlinked to attachments HOS Violation Summary
1 2015 Q4 Q4 Updates Include: PRODUCT UPDATE Pg.5 Pg.6 Pg.6-9 Pg.1-4 MOBILE OTHER ALARMS REPORT Report Updates Unsigned & Missing HOS Log Reports Form Reports hyperlinked to attachments HOS Violation Summary
Blue Ink Tech's Electronic Logging Device. User Manual. Page 1 of 30
 Blue Ink Tech's Electronic Logging Device User Manual Page 1 of 30 Table of Contents Getting Started Using the App on the Road Using the Website at the Office ELD Mandate Overview 3 Installing the BIT
Blue Ink Tech's Electronic Logging Device User Manual Page 1 of 30 Table of Contents Getting Started Using the App on the Road Using the Website at the Office ELD Mandate Overview 3 Installing the BIT
Q2 Updates Include: PRODUCT UPDATE REPORTS HOS. Pedigree Technologies OneView Quarterly Update 2018 Q2
 2018 Q2 Q2 Updates Include: PRODUCT UPDATE Pg.2-3 Pg.3-8 Pg.8-11 Pg.12 GENERAL POV REPORTS New & Updated Enhanced IFTA Reconciliation Report Enhanced State Miles Details Report Vehicle Unidentified Record
2018 Q2 Q2 Updates Include: PRODUCT UPDATE Pg.2-3 Pg.3-8 Pg.8-11 Pg.12 GENERAL POV REPORTS New & Updated Enhanced IFTA Reconciliation Report Enhanced State Miles Details Report Vehicle Unidentified Record
Q2 J. J. Keller Mobile Release Bulletin
 2016 - Q2 J. J. Keller Mobile Release Bulletin J. J. Keller & Associates, Inc. 06/14/2016 Table of Contents KellerMobile for Android - 2.62.6004.92...3 Copyright and Legal Notices... 4 Beginning & Ending
2016 - Q2 J. J. Keller Mobile Release Bulletin J. J. Keller & Associates, Inc. 06/14/2016 Table of Contents KellerMobile for Android - 2.62.6004.92...3 Copyright and Legal Notices... 4 Beginning & Ending
ATS e-track Certified PT-30
 FOR QUANTITY ORDERS OVER 20 ONLY USE THE FOLLOWING: Dan Rothman dan@pacifictrack.com (949) 432-9562 Driver: Before you start, you must have a Driver Login, Password and Vehicle ID from your Administrator.
FOR QUANTITY ORDERS OVER 20 ONLY USE THE FOLLOWING: Dan Rothman dan@pacifictrack.com (949) 432-9562 Driver: Before you start, you must have a Driver Login, Password and Vehicle ID from your Administrator.
SIMPLE TRUCK ELD WEB USER MANUAL
 SIMPLE TRUCK ELD WEB USER MANUAL CONTENTS 1. Registration... 3 1.1 Login... 4 2. Dashboard... 5 3. Setting Details... 5 3.1 Edit Profile... 5 3.2 ELD Settings... 6 3.3 DVIR Accessories... 7 4. ELD... 7
SIMPLE TRUCK ELD WEB USER MANUAL CONTENTS 1. Registration... 3 1.1 Login... 4 2. Dashboard... 5 3. Setting Details... 5 3.1 Edit Profile... 5 3.2 ELD Settings... 6 3.3 DVIR Accessories... 7 4. ELD... 7
Tellus EVV App TRAINING REFERENCE GUIDE
 Tellus EVV App TRAINING REFERENCE GUIDE REV: 11/17 Sponsored by Centric Consulting, LLC, and the State of Florida, AHCA Table of Contents Page # 4.0 THE EVV MOBILE... 3 4.0 MOBILE APP OVERVIEW... 3 4.1
Tellus EVV App TRAINING REFERENCE GUIDE REV: 11/17 Sponsored by Centric Consulting, LLC, and the State of Florida, AHCA Table of Contents Page # 4.0 THE EVV MOBILE... 3 4.0 MOBILE APP OVERVIEW... 3 4.1
Contents Introduction... 3 Account Login... 3 Working with Driver Information... 4 Adding a New Driver... 5 Modifying a Driver...
 Updated February 1, 2018 Contents Introduction... 3 Account Login... 3 Working with Driver Information... 4 Adding a New Driver... 5 Modifying a Driver... 9 User Record of Duty Status (Log Book)... 12
Updated February 1, 2018 Contents Introduction... 3 Account Login... 3 Working with Driver Information... 4 Adding a New Driver... 5 Modifying a Driver... 9 User Record of Duty Status (Log Book)... 12
 GPS FOR CAREGIVERS Overview To use GPS visit verification, you must use a device that can access the internet and has GPS-enabled. GPS location services is typically offered on Android and iphone phones,
GPS FOR CAREGIVERS Overview To use GPS visit verification, you must use a device that can access the internet and has GPS-enabled. GPS location services is typically offered on Android and iphone phones,
Blue Ink Tech's Electronic Logging Device
 Blue Ink Tech's Electronic Logging Device User Manual 1 Table of Contents Getting Started ELD Mandate Overview...3 Installing the BIT ELD App on your Phone or Tablet...4 Setting Up a New Account...5 Installing
Blue Ink Tech's Electronic Logging Device User Manual 1 Table of Contents Getting Started ELD Mandate Overview...3 Installing the BIT ELD App on your Phone or Tablet...4 Setting Up a New Account...5 Installing
DASHLINK DL-200 Installation Guide
 DASHLINK DL-200 Installation Guide Electronic Logging Device (ELD) DL-200 CONTACT P: 1.888.305.8777 Ext. 1 E: support@bigroad.com CONTENTS Required Materials 01 Adding A New Truck 02 Installing Your DashLink
DASHLINK DL-200 Installation Guide Electronic Logging Device (ELD) DL-200 CONTACT P: 1.888.305.8777 Ext. 1 E: support@bigroad.com CONTENTS Required Materials 01 Adding A New Truck 02 Installing Your DashLink
EVIR Help. Tablet Applications. Contents
 Contents EVIR Home Screen... 2 How do I conduct a new inspection?... 3 Choose Inspection Type... 3 Scan Asset Tag... 3 Choose an Operator... 4 Review Last Inspection... 4 Enter Information... 6 Perform
Contents EVIR Home Screen... 2 How do I conduct a new inspection?... 3 Choose Inspection Type... 3 Scan Asset Tag... 3 Choose an Operator... 4 Review Last Inspection... 4 Enter Information... 6 Perform
ANWB Connect Using the Web Portal Contents
 ANWB Connect Using the Web Portal Contents Login... 2 Forgot Username... 2 Forgot Password... 3 Account Settings... 5 User Settings... 5 Edit or Delete Account Email Address... 9 Change Username... 10
ANWB Connect Using the Web Portal Contents Login... 2 Forgot Username... 2 Forgot Password... 3 Account Settings... 5 User Settings... 5 Edit or Delete Account Email Address... 9 Change Username... 10
Rev. A. waysmart DVIR Forms User Manual
 785-00018 Rev. A waysmart DVIR Forms User Manual Page 2 DVIR User Manual (Rev A) About this Document: Document: DVIR User Manual Part Number: 785-00018 Rev. A Revision History: Revision Description Author
785-00018 Rev. A waysmart DVIR Forms User Manual Page 2 DVIR User Manual (Rev A) About this Document: Document: DVIR User Manual Part Number: 785-00018 Rev. A Revision History: Revision Description Author
Salesforce Classic Guide for iphone
 Salesforce Classic Guide for iphone Version 35.0, Winter 16 @salesforcedocs Last updated: October 27, 2015 Copyright 2000 2015 salesforce.com, inc. All rights reserved. Salesforce is a registered trademark
Salesforce Classic Guide for iphone Version 35.0, Winter 16 @salesforcedocs Last updated: October 27, 2015 Copyright 2000 2015 salesforce.com, inc. All rights reserved. Salesforce is a registered trademark
DriverConnect. ios Application User Manual
 DriverConnect ios Application User Manual Table of Contents: How Do I? How Do I About DriverConnect... 4 Terminology... 5 Set Up DriverConnect... 6 Get Started with a New Account... 7 Connect a New Account
DriverConnect ios Application User Manual Table of Contents: How Do I? How Do I About DriverConnect... 4 Terminology... 5 Set Up DriverConnect... 6 Get Started with a New Account... 7 Connect a New Account
INTRODUCTION TO MIFLEET. June Support Information Robert Richey
 June 2016 Support Information fleetsales@mifleet.us fleetsupport@mifleet.us Robert Richey rrichey@dcsbusiness.com Table of Contents Basics... 3 Terms... 3 Tool tips... 3 Menu buttons... 3 Access Tab (Permissions)...
June 2016 Support Information fleetsales@mifleet.us fleetsupport@mifleet.us Robert Richey rrichey@dcsbusiness.com Table of Contents Basics... 3 Terms... 3 Tool tips... 3 Menu buttons... 3 Access Tab (Permissions)...
Frequently Asked Questions
 Frequently Asked Questions ACCESS AND NAVIGATION 1. Can I change my password? 2. What are the guidelines for a new password? 3. What types of information will I get in RDC news? 4. I closed RDC Onsite
Frequently Asked Questions ACCESS AND NAVIGATION 1. Can I change my password? 2. What are the guidelines for a new password? 3. What types of information will I get in RDC news? 4. I closed RDC Onsite
CareCarma. It Starts With Family
 CareCarma It Starts With Family 3. INTRODUCTION 3. How can CareCarma Help You? 3. CareCarma Home Page 4. CareCarma CareCircle 4. CareCarma CareCircle Tools 5. Work on Different Plattforms 6. GETTING STARTED
CareCarma It Starts With Family 3. INTRODUCTION 3. How can CareCarma Help You? 3. CareCarma Home Page 4. CareCarma CareCircle 4. CareCarma CareCircle Tools 5. Work on Different Plattforms 6. GETTING STARTED
Parent Student Portal User Guide. Version 3.1,
 Parent Student Portal User Guide Version 3.1, 3.21.14 Version 3.1, 3.21.14 Table of Contents 4 The Login Page Students Authorized Users Password Reset 5 The PSP Display Icons Header Side Navigation Panel
Parent Student Portal User Guide Version 3.1, 3.21.14 Version 3.1, 3.21.14 Table of Contents 4 The Login Page Students Authorized Users Password Reset 5 The PSP Display Icons Header Side Navigation Panel
User s Guide to Breeze Web Application. Page 1
 User s Guide to Breeze Web Application Page 1 Contents Breeze Web Site Navigation Tips... 5 The Save Button... 5 The Cancel Button... 6 The New Button... 6 The Users, Databases and Email Users Tabs...
User s Guide to Breeze Web Application Page 1 Contents Breeze Web Site Navigation Tips... 5 The Save Button... 5 The Cancel Button... 6 The New Button... 6 The Users, Databases and Email Users Tabs...
GRS Enterprise Synchronization Tool
 GRS Enterprise Synchronization Tool Last Revised: Thursday, April 05, 2018 Page i TABLE OF CONTENTS Anchor End User Guide... Error! Bookmark not defined. Last Revised: Monday, March 12, 2018... 1 Table
GRS Enterprise Synchronization Tool Last Revised: Thursday, April 05, 2018 Page i TABLE OF CONTENTS Anchor End User Guide... Error! Bookmark not defined. Last Revised: Monday, March 12, 2018... 1 Table
Salesforce Classic Mobile Guide for iphone
 Salesforce Classic Mobile Guide for iphone Version 41.0, Winter 18 @salesforcedocs Last updated: November 30, 2017 Copyright 2000 2017 salesforce.com, inc. All rights reserved. Salesforce is a registered
Salesforce Classic Mobile Guide for iphone Version 41.0, Winter 18 @salesforcedocs Last updated: November 30, 2017 Copyright 2000 2017 salesforce.com, inc. All rights reserved. Salesforce is a registered
Admin Guide Verizon Auto Share Platform.
 Admin Guide Verizon Auto Share Platform. Verizon Auto Share Platform Admin Guide Contents Verizon Auto Share Platform Admin Guide...2 1.1 Initial Setup...4 2.1 Users and Roles...5 2.2 Manage Company Users...6
Admin Guide Verizon Auto Share Platform. Verizon Auto Share Platform Admin Guide Contents Verizon Auto Share Platform Admin Guide...2 1.1 Initial Setup...4 2.1 Users and Roles...5 2.2 Manage Company Users...6
PreClear Mobile Application User Guide
 PreClear Mobile Application User Guide ABOUT THE DRIVEWYZE PRECLEAR SERVICE The Drivewyze PreClear service is an application that runs on all popular smartphones. This application provides commercial vehicle
PreClear Mobile Application User Guide ABOUT THE DRIVEWYZE PRECLEAR SERVICE The Drivewyze PreClear service is an application that runs on all popular smartphones. This application provides commercial vehicle
MOBILE APP USER MANUAL
 MOBILE APP USER MANUAL available for ios / Android / Windows Phone Table of Contents 1. Motorimage Metasat Mobile App... page 3 2. Main Page... page 4 3. Commands... page 5 4. Status... page 6 5. Map...
MOBILE APP USER MANUAL available for ios / Android / Windows Phone Table of Contents 1. Motorimage Metasat Mobile App... page 3 2. Main Page... page 4 3. Commands... page 5 4. Status... page 6 5. Map...
Table of Contents. Contents. 1 Introduction. 2 The Main Menu Step #2 - PM Schedule. 8 Notification Popups. 9 Service Calendar
 Contents I Table of Contents 1 Introduction...1 2 The Main Menu...1 3 The Equipment...3 Manager...6 4 Step #1 - Establishing Locations/Categories...6 5 Step #2 - PM Schedule Setup...9 6 Step #3 - Adding
Contents I Table of Contents 1 Introduction...1 2 The Main Menu...1 3 The Equipment...3 Manager...6 4 Step #1 - Establishing Locations/Categories...6 5 Step #2 - PM Schedule Setup...9 6 Step #3 - Adding
MAS50 Version CA1314R External Release Notes
 Introduction MAS50 Version CA1314R External Release Notes This document describes the enhancements and fixes for the MAS50 13xx release software version CA1314R. Hardware Requirements The software version
Introduction MAS50 Version CA1314R External Release Notes This document describes the enhancements and fixes for the MAS50 13xx release software version CA1314R. Hardware Requirements The software version
Operating Manual Solution Reseller
 Operating Manual Solution Reseller Copyright 2017 all rights reserved. Page: Table of Contents System Overview 4 Login 5 Dashboard 6 Clients 6 System 6 Client Management 7 Add Clients 7 Client Address
Operating Manual Solution Reseller Copyright 2017 all rights reserved. Page: Table of Contents System Overview 4 Login 5 Dashboard 6 Clients 6 System 6 Client Management 7 Add Clients 7 Client Address
Sync User Guide. Powered by Axient Anchor
 Sync Powered by Axient Anchor TABLE OF CONTENTS End... Error! Bookmark not defined. Last Revised: Wednesday, October 10, 2018... Error! Bookmark not defined. Table of Contents... 2 Getting Started... 7
Sync Powered by Axient Anchor TABLE OF CONTENTS End... Error! Bookmark not defined. Last Revised: Wednesday, October 10, 2018... Error! Bookmark not defined. Table of Contents... 2 Getting Started... 7
Payment Solutions MyCardRules. MyCardRules Mobile App. User Guide. Release 3.1
 Payment Solutions November 27, 2017 Installing MyCardRules... 2 Registering a Card and Creating an Account on MyCardRules... 2 Logging In to MyCardRules... 2 Registering a Card... 3 Creating an Account...
Payment Solutions November 27, 2017 Installing MyCardRules... 2 Registering a Card and Creating an Account on MyCardRules... 2 Logging In to MyCardRules... 2 Registering a Card... 3 Creating an Account...
Solar Eclipse Scheduler. Release 9.0
 Solar Eclipse Scheduler Release 9.0 Disclaimer This document is for informational purposes only and is subject to change without notice. This document and its contents, including the viewpoints, dates
Solar Eclipse Scheduler Release 9.0 Disclaimer This document is for informational purposes only and is subject to change without notice. This document and its contents, including the viewpoints, dates
Animal Protocol Development Instructions for Researchers
 Animal Protocol Development Instructions for Researchers OFFICE OF THE VICE PRESIDENT FOR RESEARCH TOPAZ Elements - Protocol Development Instructions for Researchers Page 1 Topaz Elements Animal Protocol
Animal Protocol Development Instructions for Researchers OFFICE OF THE VICE PRESIDENT FOR RESEARCH TOPAZ Elements - Protocol Development Instructions for Researchers Page 1 Topaz Elements Animal Protocol
Welcome to NexTraq Connect
 Welcome to NexTraq Connect Overview NexTraq introduces NexTraq Connect, a mobile application for ios and Android smartphones and tablets. NexTraq Connect is a whole new way to interact with the NexTraq
Welcome to NexTraq Connect Overview NexTraq introduces NexTraq Connect, a mobile application for ios and Android smartphones and tablets. NexTraq Connect is a whole new way to interact with the NexTraq
Xata Turnpike from AT&T AT&T Intellectual Property. All rights reserved.
 Xata Turnpike from AT&T 2011 AT&T Intellectual Property. All rights reserved. Problems CSA Scores can threaten your ability to compete and stay in business DOT Violations traffic tickets and near misses
Xata Turnpike from AT&T 2011 AT&T Intellectual Property. All rights reserved. Problems CSA Scores can threaten your ability to compete and stay in business DOT Violations traffic tickets and near misses
Page Topic 02 Log In to KidKare 02 Using the Navigation Menu 02 Change the Language
 Page Topic 02 Log In to KidKare 02 Using the Navigation Menu 02 Change the Language help.kidkare.com 03 Enroll a Child 03 Withdraw a Child 03 View Pending and Withdrawn Children 04 View Kids by Enrollment
Page Topic 02 Log In to KidKare 02 Using the Navigation Menu 02 Change the Language help.kidkare.com 03 Enroll a Child 03 Withdraw a Child 03 View Pending and Withdrawn Children 04 View Kids by Enrollment
Registering a Card and Creating an Account on
 Installing MyCardRules The MyCardRules App is available for both iphones and Android phones. To install MyCardRules: 1. Search for the app in the App Store or on Google Play. 2. Follow the instructions
Installing MyCardRules The MyCardRules App is available for both iphones and Android phones. To install MyCardRules: 1. Search for the app in the App Store or on Google Play. 2. Follow the instructions
/ 1. Online Banking User Guide SouthStateBank.com / (800)
 / 1 Online Banking User Guide SouthStateBank.com / (800) 277-2175 06132017 Welcome Thank you for using South State s Online Banking. Whether you are a first time user or an existing user, this guide will
/ 1 Online Banking User Guide SouthStateBank.com / (800) 277-2175 06132017 Welcome Thank you for using South State s Online Banking. Whether you are a first time user or an existing user, this guide will
Salesforce Classic User Guide for Android
 Salesforce Classic User Guide for Android Version 36.0, Spring 16 @salesforcedocs Last updated: April 27, 2016 Copyright 2000 2016 salesforce.com, inc. All rights reserved. Salesforce is a registered trademark
Salesforce Classic User Guide for Android Version 36.0, Spring 16 @salesforcedocs Last updated: April 27, 2016 Copyright 2000 2016 salesforce.com, inc. All rights reserved. Salesforce is a registered trademark
Volunteer Management Information System. AVCC User Guide
 Volunteer Management Information System AVCC User Guide Contents 1.0 - Welcome to VMIS... 4 Glossary... 4 VMIS Registration... 5 Army Family Web Portal (AFWP) & AFWP Accounts... 5 Single Sign-On (SSO)...
Volunteer Management Information System AVCC User Guide Contents 1.0 - Welcome to VMIS... 4 Glossary... 4 VMIS Registration... 5 Army Family Web Portal (AFWP) & AFWP Accounts... 5 Single Sign-On (SSO)...
Salesforce Classic Mobile User Guide for Android
 Salesforce Classic Mobile User Guide for Android Version 41.0, Winter 18 @salesforcedocs Last updated: November 21, 2017 Copyright 2000 2017 salesforce.com, inc. All rights reserved. Salesforce is a registered
Salesforce Classic Mobile User Guide for Android Version 41.0, Winter 18 @salesforcedocs Last updated: November 21, 2017 Copyright 2000 2017 salesforce.com, inc. All rights reserved. Salesforce is a registered
Astra Schedule User Guide Scheduler
 Astra Schedule User Guide 7.5.12 Scheduler 1 P a g e ASTRA SCHEDULE USER GUIDE 7.5.12... 1 LOGGING INTO ASTRA SCHEDULE... 3 LOGIN CREDENTIALS... 3 WORKING WITH CALENDARS... 4 CHOOSING A CALENDAR AND FILTER...
Astra Schedule User Guide 7.5.12 Scheduler 1 P a g e ASTRA SCHEDULE USER GUIDE 7.5.12... 1 LOGGING INTO ASTRA SCHEDULE... 3 LOGIN CREDENTIALS... 3 WORKING WITH CALENDARS... 4 CHOOSING A CALENDAR AND FILTER...
RITIS Training Module 4 Script
 RITIS Training Module 4 Script Welcome to the Regional Integrated Information System or RITIS Module 04 CBT. To begin, select the start button or press Shift+N on your keyboard. This training module will
RITIS Training Module 4 Script Welcome to the Regional Integrated Information System or RITIS Module 04 CBT. To begin, select the start button or press Shift+N on your keyboard. This training module will
ACT Test Accessibility and Accommodations System (TAA) User Guide
 ACT Test Accessibility and Accommodations System (TAA) User Guide www.act.org ACT Test Accessibility and Accommodations System (TAA) User Guide Table of Contents Overview... 2 Introduction to the Test
ACT Test Accessibility and Accommodations System (TAA) User Guide www.act.org ACT Test Accessibility and Accommodations System (TAA) User Guide Table of Contents Overview... 2 Introduction to the Test
Our Solutions. Brand Guidelines
 Our Solutions Brand Guidelines Table of Contents 01 03 04 06 08 In-Cab Computer Web Platform Electronic Driver Logs Driver Vehicle Inspection Reporting Mapping In-Cab Computer 01 The mdash 4 identifies
Our Solutions Brand Guidelines Table of Contents 01 03 04 06 08 In-Cab Computer Web Platform Electronic Driver Logs Driver Vehicle Inspection Reporting Mapping In-Cab Computer 01 The mdash 4 identifies
April Communication Manager User s Guide
 April 2012 Communication Manager User s Guide Table of Contents Overview... 4 Navigating ecentral... 5 WebSync Wizard... 8 WebSync Setup... 8 Login Setup... 9 Schedule WebSync... 9 WebSync Options... 9
April 2012 Communication Manager User s Guide Table of Contents Overview... 4 Navigating ecentral... 5 WebSync Wizard... 8 WebSync Setup... 8 Login Setup... 9 Schedule WebSync... 9 WebSync Options... 9
Table of Contents. iii
 TECHNICAL GUIDE Table of Contents MobileMeet Overview... 1 From MobileMeet, you can:... 1 Setup... 2 System requirements... 2 Bandwidth and Data Transfer... 3 Downloading MobileMeet... 4 Starting MobileMeet
TECHNICAL GUIDE Table of Contents MobileMeet Overview... 1 From MobileMeet, you can:... 1 Setup... 2 System requirements... 2 Bandwidth and Data Transfer... 3 Downloading MobileMeet... 4 Starting MobileMeet
Getting Started with Soonr
 WWW.SOONR.COM Getting Started with Soonr A Quick Start Guide for New Users Soonr Inc. 12/19/2012 Revision 1.1 Copyright 2012, Soonr Inc., all rights reserved. Table of Contents 1 How Soonr Workplace Works...
WWW.SOONR.COM Getting Started with Soonr A Quick Start Guide for New Users Soonr Inc. 12/19/2012 Revision 1.1 Copyright 2012, Soonr Inc., all rights reserved. Table of Contents 1 How Soonr Workplace Works...
Android User Guide. Last Updated On: April 07, 2018
 Android User Guide Last Updated On: April 07, 2018 Copyright Notice Copyright 2018 ClickSoftware Technologies Ltd. All rights reserved. No part of this publication may be copied without the express written
Android User Guide Last Updated On: April 07, 2018 Copyright Notice Copyright 2018 ClickSoftware Technologies Ltd. All rights reserved. No part of this publication may be copied without the express written
TPS ISS ipad Setup Process. Setup your mobile Device
 TPS ISS ipad Setup Process Setup your mobile Device This document will walk you through the steps to setup you device to TPS network and exchange server. Drink, Linda 10/31/2013 Table of Contents TPS ipad
TPS ISS ipad Setup Process Setup your mobile Device This document will walk you through the steps to setup you device to TPS network and exchange server. Drink, Linda 10/31/2013 Table of Contents TPS ipad
Learning Management System (LMS) Student Instructions
 Learning Management System (LMS) Student Instructions CLUB LEARNING INSTITUTE Page 1 of 16 Table of Contents How do I login to the learning management system (LMS)?... 3 Navigation Panel... 4 How do I
Learning Management System (LMS) Student Instructions CLUB LEARNING INSTITUTE Page 1 of 16 Table of Contents How do I login to the learning management system (LMS)?... 3 Navigation Panel... 4 How do I
IMAP MANUAL UTILITY NOTIFICATION CENTER AN INSTRUCTIONAL GUIDE TO VIEWING AND MAPPING DISTRICT POLYGONS ONLINE.
 UTILITY NOTIFICATION CENTER IMAP MANUAL AN INSTRUCTIONAL GUIDE TO VIEWING AND MAPPING DISTRICT POLYGONS ONLINE 2013 LAST UPDATE: JUNE 2013 TABLE OF CONTENTS Introduction 1 IMAP at-a-glance 2 Logging In
UTILITY NOTIFICATION CENTER IMAP MANUAL AN INSTRUCTIONAL GUIDE TO VIEWING AND MAPPING DISTRICT POLYGONS ONLINE 2013 LAST UPDATE: JUNE 2013 TABLE OF CONTENTS Introduction 1 IMAP at-a-glance 2 Logging In
Rapid Test WINDOWS APP User Manual
 Rapid Test WINDOWS APP User Manual Version Control Version Number Date Changed by 1 25th August 2016 Nicola Latter 2 15 th September 20016 Nicola Latter 3 27 th October 2016 Nicola Latter 4 8 th December
Rapid Test WINDOWS APP User Manual Version Control Version Number Date Changed by 1 25th August 2016 Nicola Latter 2 15 th September 20016 Nicola Latter 3 27 th October 2016 Nicola Latter 4 8 th December
WEB TIME SUPERVISOR GUIDE
 Revised 02/23/2018 WEB TIME SUPERVISOR GUIDE CLIENT RESOURCE PAYLOCITY.COM TABLE OF CONTENTS Web Time... 3 Home... 15 Employees... 28 Reports... 130 Web Kiosk Setup... 132 Glossary... 156 Index... 158
Revised 02/23/2018 WEB TIME SUPERVISOR GUIDE CLIENT RESOURCE PAYLOCITY.COM TABLE OF CONTENTS Web Time... 3 Home... 15 Employees... 28 Reports... 130 Web Kiosk Setup... 132 Glossary... 156 Index... 158
Welcome to the QParents Portal... 2
 Table of contents Welcome to the QParents Portal... 2 Introduction: about the QParents Portal... 2 Online security... 2 About this guide... 3 How to provide feedback in QParents... 4 Help and support...
Table of contents Welcome to the QParents Portal... 2 Introduction: about the QParents Portal... 2 Online security... 2 About this guide... 3 How to provide feedback in QParents... 4 Help and support...
/ 1. Online Banking User Guide SouthStateBank.com / (800)
 / 1 Online Banking User Guide SouthStateBank.com / (800) 277-2175 01242018 Welcome Thank you for using South State s Online Banking. Whether you are a first time user or an existing user, this guide will
/ 1 Online Banking User Guide SouthStateBank.com / (800) 277-2175 01242018 Welcome Thank you for using South State s Online Banking. Whether you are a first time user or an existing user, this guide will
Table of Contents. Introduction...1. Downloading the App...2. Logging In...3. Navigation...4. Dashboard...6. Action Reports Media Library...
 Mobile User Guide Table of Contents Introduction...1 Downloading the App...2 Logging In...3 Navigation...4 Home...5 Dashboard...6 Action Reports...7 Prospector...11 Enroll...15 Events...19 Shop...20 Media
Mobile User Guide Table of Contents Introduction...1 Downloading the App...2 Logging In...3 Navigation...4 Home...5 Dashboard...6 Action Reports...7 Prospector...11 Enroll...15 Events...19 Shop...20 Media
N C MPASS. Getting Started. Version 6.8
 N C MPASS Getting Started Version 6.8 Ontario Telemedicine Network (OTN) All rights reserved. Last update: May 24, 2018 This document is the property of OTN. No part of this document may be reproduced
N C MPASS Getting Started Version 6.8 Ontario Telemedicine Network (OTN) All rights reserved. Last update: May 24, 2018 This document is the property of OTN. No part of this document may be reproduced
Anchor User Guide. Presented by: Last Revised: August 07, 2017
 Anchor User Guide Presented by: Last Revised: August 07, 2017 TABLE OF CONTENTS GETTING STARTED... 1 How to Log In to the Web Portal... 1 How to Manage Account Settings... 2 How to Configure Two-Step Authentication...
Anchor User Guide Presented by: Last Revised: August 07, 2017 TABLE OF CONTENTS GETTING STARTED... 1 How to Log In to the Web Portal... 1 How to Manage Account Settings... 2 How to Configure Two-Step Authentication...
RIDE WITH TRANSLOC ANDROID USER GUIDE
 RIDE WITH TRANSLOC ANDROID USER GUIDE PURPOSE: The following guide will give a in-depth overview of how to best use the TransLoc Rider application, and how to utilize the OnDemand demand-response service
RIDE WITH TRANSLOC ANDROID USER GUIDE PURPOSE: The following guide will give a in-depth overview of how to best use the TransLoc Rider application, and how to utilize the OnDemand demand-response service
Table of Contents. How SmartLINQ TruckTech+ Works Fault Code Indicators What the Driver Sees Sample Notification...
 Table of Contents How SmartLINQ TruckTech+ Works...................... 3 Fault Code Indicators What the Driver Sees... 4 Sample Email Notification... 5 What to Do After the Email Notification... 6 PACCAR
Table of Contents How SmartLINQ TruckTech+ Works...................... 3 Fault Code Indicators What the Driver Sees... 4 Sample Email Notification... 5 What to Do After the Email Notification... 6 PACCAR
Business Online Banking User Guide
 Business Online Banking User Guide Table of Contents Contents Overview... 2 Logging In... 2 Additional Login Information... 5 Home/Dashboard... 6 Top Line Tool Bar... 6 Bulletins... 7 Dashboard... 8 Accounts...
Business Online Banking User Guide Table of Contents Contents Overview... 2 Logging In... 2 Additional Login Information... 5 Home/Dashboard... 6 Top Line Tool Bar... 6 Bulletins... 7 Dashboard... 8 Accounts...
The purpose of this document is to help you to get started with your ipad to access Lilly resources such as , calendar, Lilly apps and more.
 The purpose of this document is to help you to get started with your ipad to access Lilly resources such as email, calendar, Lilly apps and more. The setup process will take about 30 minutes to complete
The purpose of this document is to help you to get started with your ipad to access Lilly resources such as email, calendar, Lilly apps and more. The setup process will take about 30 minutes to complete
Table of Contents. The Home and More screens... 14
 Table of Contents SmartMeet Overview...1 From SmartMeet, you can:...1 Setup... 2 System requirements... 2 Downloading SmartMeet....3 Starting SmartMeet for the first time... 4 Add user details...5 To add
Table of Contents SmartMeet Overview...1 From SmartMeet, you can:...1 Setup... 2 System requirements... 2 Downloading SmartMeet....3 Starting SmartMeet for the first time... 4 Add user details...5 To add
The first step you should take in order to be able to use the system is accessing our web page. Follow these steps to gain access to the system:
 User s Manual A. Requirements ASI on-line has been develop to be use with Microsoft Internet Explorer 5 or latter. You can download the latest version of the browser by logging into http://www.microsoft.com/downloads/search.asp
User s Manual A. Requirements ASI on-line has been develop to be use with Microsoft Internet Explorer 5 or latter. You can download the latest version of the browser by logging into http://www.microsoft.com/downloads/search.asp
Version 9 User Guide for. Developed for Omnitracs
 Version 9 User Guide for Developed for Omnitracs Table of Contents Welcome to CoPilot Truck 4 Driving Screen 4 Driving Menu 5 GO TO MENU: Single Destination Navigation 6 Address 6 My Places 7 Points of
Version 9 User Guide for Developed for Omnitracs Table of Contents Welcome to CoPilot Truck 4 Driving Screen 4 Driving Menu 5 GO TO MENU: Single Destination Navigation 6 Address 6 My Places 7 Points of
Introduction to HiSoftware Compliance Sheriff
 CALIFORNIA STATE UNIVERSITY, LOS ANGELES INFORMATION TECHNOLOGY SERVICES Introduction to HiSoftware Compliance Sheriff Web Accessibility Working Group CSULA Accessible Technology Initiative Winter 2013,
CALIFORNIA STATE UNIVERSITY, LOS ANGELES INFORMATION TECHNOLOGY SERVICES Introduction to HiSoftware Compliance Sheriff Web Accessibility Working Group CSULA Accessible Technology Initiative Winter 2013,
 Page 1 TED Commander User Manual The following instructions are the recommended method for activating a TED system to post to TED Commander. NOTE 1: If you have, or could potentially have, multiple TED
Page 1 TED Commander User Manual The following instructions are the recommended method for activating a TED system to post to TED Commander. NOTE 1: If you have, or could potentially have, multiple TED
Peach Pass GO! Mobile App User Guide
 Peach Pass GO! Mobile App User Guide Welcome to the Peach Pass GO! Mobile App User Guide! New Look, New Functionality Improved Usability and More Features! The newly designed Peach Pass GO! Mobile App
Peach Pass GO! Mobile App User Guide Welcome to the Peach Pass GO! Mobile App User Guide! New Look, New Functionality Improved Usability and More Features! The newly designed Peach Pass GO! Mobile App
MOTION DRIVER GUIDE April 17, 2019
 MOTION DRIVER GUIDE April 17, 2019 Contents Getting Started... 3 Enrolling... 3 Installing the Application... 4 Mounting Your Mobile Device... 4 Launching the Application... 4 App Version Updates... 5
MOTION DRIVER GUIDE April 17, 2019 Contents Getting Started... 3 Enrolling... 3 Installing the Application... 4 Mounting Your Mobile Device... 4 Launching the Application... 4 App Version Updates... 5
ACH Concentration Service User Guide
 User Guide March 2008 Original Publication 5/2005 Version 9.0 NOTICE We have made every effort to ensure the accuracy of this manual. However, JPMorgan Chase Bank, N.A. and Metavante Corporation make no
User Guide March 2008 Original Publication 5/2005 Version 9.0 NOTICE We have made every effort to ensure the accuracy of this manual. However, JPMorgan Chase Bank, N.A. and Metavante Corporation make no
SIMPLE IFTA USER MANUAL
 SIMPLE IFTA USER MANUAL PAGE 1 Contents 1. Registration... 3 1.1 Login... 4 1.2 Business Info... 4 1.3 IFTA Settings... 5 1.4 Fleet Info... 6 1.5 Driver Info... 7 2. Dashboard... 7 2. 1 Business Info...
SIMPLE IFTA USER MANUAL PAGE 1 Contents 1. Registration... 3 1.1 Login... 4 1.2 Business Info... 4 1.3 IFTA Settings... 5 1.4 Fleet Info... 6 1.5 Driver Info... 7 2. Dashboard... 7 2. 1 Business Info...
